«Adobe Photoshop. Базовый уровень». Занятие 8.2. Версия 2019
Вторая часть конспекта к восьмому занятию курса «Adobe Photoshop. Базовый уровень» в его гибридной версии, стартовавшей в 2019 году. Курс состоит из 8 видоезанятий и 7 онлайн занятий. Конспекты сделаны только для видеозанятий, поскольку на онлайн занятиях идет разбор пройденной темы и домашних заданий. Здесь можно посмотреть полное описание и программу курса.Перед записью на любой курс по Adobe Photoshop очень рекомендую прйти тест на знание программы. Как показывает опыт, самостоятельная оценка собственных знаний не всегда адекватно отражает их действительный уровень.
Конспекты к старой версии курса, состоявшей из 12 онлайн занятий и проходившей с 2012 по 2019 год можно найти
здесь.Дополнительные материалы — материалы, рекомендованные к изучению в процессе прохождения курса.
Для самостоятельного изучения — материалы, рассчитанные на самостоятельное освоение не только в процессе, но и по окончании курса.
Для стандартизации внешнего вида, обеспечения стабильности и удобства доступа, данные материалы представлены в виде документов Evernote с упрощенным форматированием. Чтобы перейти к оригиналу статьи, кликните по адресу сайта непосредственно под ее названием.
Для лучшей связи конспекта и занятия в соответствующих местах помещены миниатюры разбираемых в этот момент изображений.
Задачи на занятие
1. Научиться работать с маской слоя (Layer Mask).
2. Освоить методику неразрушающей обработки
3. Разобраться с инструментами выборочной коррекции
4. Рассмотреть варианты перевода в ч/б и тонирования
Для самостоятельного изучения:
Liveclasses. Adobe Photoshop: маска слоя (Layer Mask)
Liveclasses. Adobe Photoshop: неразрушающая обработка
Liveclasses. Adobe Photoshop: инструменты выборочной коррекции
Liveclasses. Adobe Photoshop: перевод изображений в ч/б и тонирование
Тема 15. Инструменты выборочной коррекции.
Для самостоятельного изучения:
Liveclasses. Adobe Photoshop: инструменты выборочной коррекции
15.1 Модели HSB и HSL
- В моделях HSB и HSL, чтобы описать цвет задаются три параметра: цветовой тон, насыщенность и яркость
- Значение Hue (цветового тона) для одного и того же цвета в моделях HSB и HSL совпадают
- У каждой из моделей есть свои недостатки: в HSL не адекватно человеческому представлению задается насыщенность, а в HSB яркость
- При работе в RGB работа режимов наложения Hue (Цветовой тон), Saturation (Насыщенность) , Color (Цветность) и Luminosity (Яркость) базируются на модели HSB, а работа инструмента Hue/Saturation на модели HSL
Дополнительные материалы:
Wikipedia «HSL and HSB»
Википедия «HSV»
15.2 Инструмент Hue/Saturation
- Инструмент Hue/Saturation (Цветовой тон/Насыщенность) позволяет менять три основные компоненты цвета: цветовой тон, насыщенность и яркость
- По умолчинию изменения применяются ко всему изображению
- При изменении Hue (Цветовой тон) цвета меняются по кругу, последовательно замещая друг друга
- Чтобы наглядно представить, как именно меняются цвета, нужно посмотреть на два цветных градиента в нижней части палитры Properties (Свойства): на верхнем градиенте показаны исходные цвета, на нижнем, во что они превращаются
- При увеличении Saturation (Насыщенность) насыщенность повышается пропорционально уже имеющейся, в результате чего цвета очень быстро становятся неестественно кислотными, гипернасыщенными
- Понижение насыщенности приводит цвета к нейтрально-серым, однако, несовершенство заложенного в инструмент алгоритма вызывает сильные неоднородности по яркости, хорошо заметные на цветовом круге
- На реальном изображении эта неоднородность не видна, но результат такого перевода в ч/б выглядит не очень интересно
- Применение Lightness (Яркость) приводит к очень неадекватным изменениям: при затемнении сильно затемняется белая точка, что приводит к затягиванию картинки темной вуалью, при осветлении сильно осветляется черная точка, что вызывает эфе развешивания картинки
- Для выполнения выборочной коррекции необходимо выбрать любой другой диапазон из выпадающего списка Master (Все)
- Удобнее выбирать самый первый диапазон Reds (Красные), чтобы при изменении настроек инструмента было проще их найти
- После переключения на цветных градиентах внизу появляются четыре маркера, задающие маску, через которую будет производиться коррекция
- Наглядно увидеть область выделения можно временно сдвинув Hue (Цветовой тон) на 180 градусов
- Маска выделяет участки по принципу цветового тона
- Цвета, находящиеся между центральными маркерами, подвергаются полному воздействию
- На цвета, оказавшиеся между центральным и боковым маркером, воздействие ослабляется: чем дальше от центрального маркера, тем слабее воздействие
- При сильном изменении цветового тона это ослабление приводит к появлению радужных многоцветных переходов
- При клике по картинке пипеткой из интерфейса инструмента, все четыре маркера сдвигаются таким образом, чтобы цвет, по которому пришелся клик, оказался посередине между центральными маркерами.
 Взаимное расположение маркеров при этом не меняется
Взаимное расположение маркеров при этом не меняется - Аналогичный результат можно получить, подхватив мышкой отрезок между центральными маркерами, и сдвинув его вручную вдоль градиента
- Грубую настройку маски удобнее делать с помощью пипетки, просто кликнув по интересующему объекту
- Пипетки с плюсом и минусом перемещают пару «боковой-центральный маркер», тем самым расширяя или сужая основной диапазон выделяемых цветов (расстояние между центральными маркерами)
- При этом боковой и центральный маркеры двигаются связанно, ширина отрезка между ними не меняется
- Аналогичный результат можно получить подхватив пипеткой отрезок между центральным и боковым маркерами и сдвинув его вручную вдоль градиента
- Наиболее точно и аккуратно маска настраивается ручным сдвигом каждого из четырех маркеров по отдельности
- Как правило, мы заинтересованны в более точном разделении близких оттенков, поэтому маркеры стараются сдвинуть ближе друг к другу
- Старайтесь не сдвигать крайние маркеры вплотную друг к другу, чтобы не сделать слишком жесткую маску, граница которой может проявиться после коррекции
- Основной задачей, для решения которой применяют Hue/Saturation (Цветовой тон/Насыщенность), является тонкая правка оттенков цвета
- Частным случаем такой задачи является выравнивание цветового тона кожи, с избавлением ее от красных и желтых пятен
- Работа с инструментом состоит из трех этапов: грубая настройка и визуализация маски; тонкая ручная настройка маски; настройка коррекции
- Так же с помощью Hue/Saturation (Цветовой тон/Насыщенность) можно обесцвечивать паразитные оттенки на достаточно близких к нейтрали объектах
- Исправлять при помощи этого инструмента яркость и насыщенность не целесообразно, в силу неаккуратности таких изменений
- Для визуализации маски слабо насыщенных объектов можно так же поднять до максимума значение Saturation (Насыщенность)
- Ключ Colorize (Тонирование) позволяет быстро получить тонированное ч/б изображение
- При этом с помощью регулятора Hue (Цветовой тон) выбирается оттенок, которым будет тонировано изображение, а Saturation (Насыщенность) — степень проявления этого оттенка
Дополнительные материалы:
arttower.
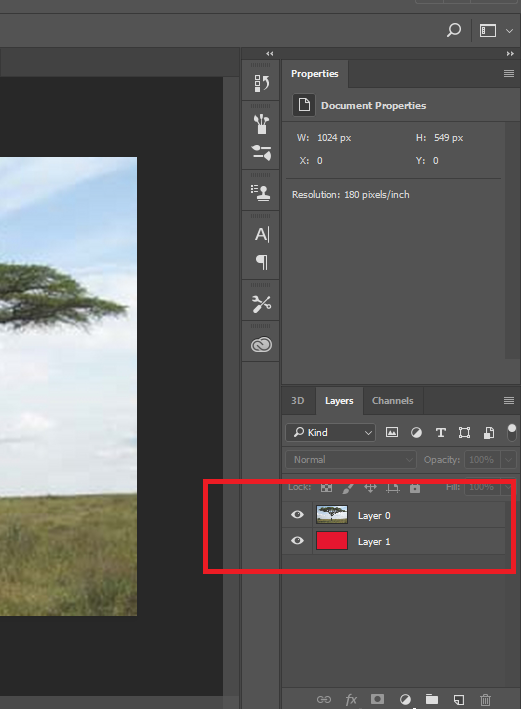 ru «Команда Hue/Saturation»
ru «Команда Hue/Saturation»Александр Свет «Уроки Фотошопа. Создаем яркие и насыщенные цвета в Photoshop»
15.3 Инструмент Vibrance
- Инструмент Vibrance (Сочность) содержит две настройки: собственно Vibrance (Сочность) и Saturation (Насыщенность)
- В инструменте Vibrance (Сочность) используется более качественный алгоритм работы с насыщенностью, нежели в Hue/Saturation (Цветовой тон/Насыщенность), поэтому для усиления или ослабления насыщенности целесообразно использовать именно его
- В отличии от настройки Saturation (Насыщенность), который увеличивает насыщенность пропорционально уже имеющейся, регулятор Vibrance (Сочность) В большей степени воздействует на слабо насыщенные участки
- На слабо насыщенных изображениях увеличение Vibrance (Сочность) позволяет аккуратно поднять насыщенность цветов, избежав эффекта пережаренности
- Встречная коррекция: увеличение Saturation (Насыщенность) при одновременном уменьшении Vibrance (Сочность), усиливает хроматическую контрастность, лучше разводя нейтральные и насыщенные участки
Дополнительные материалы:
www.
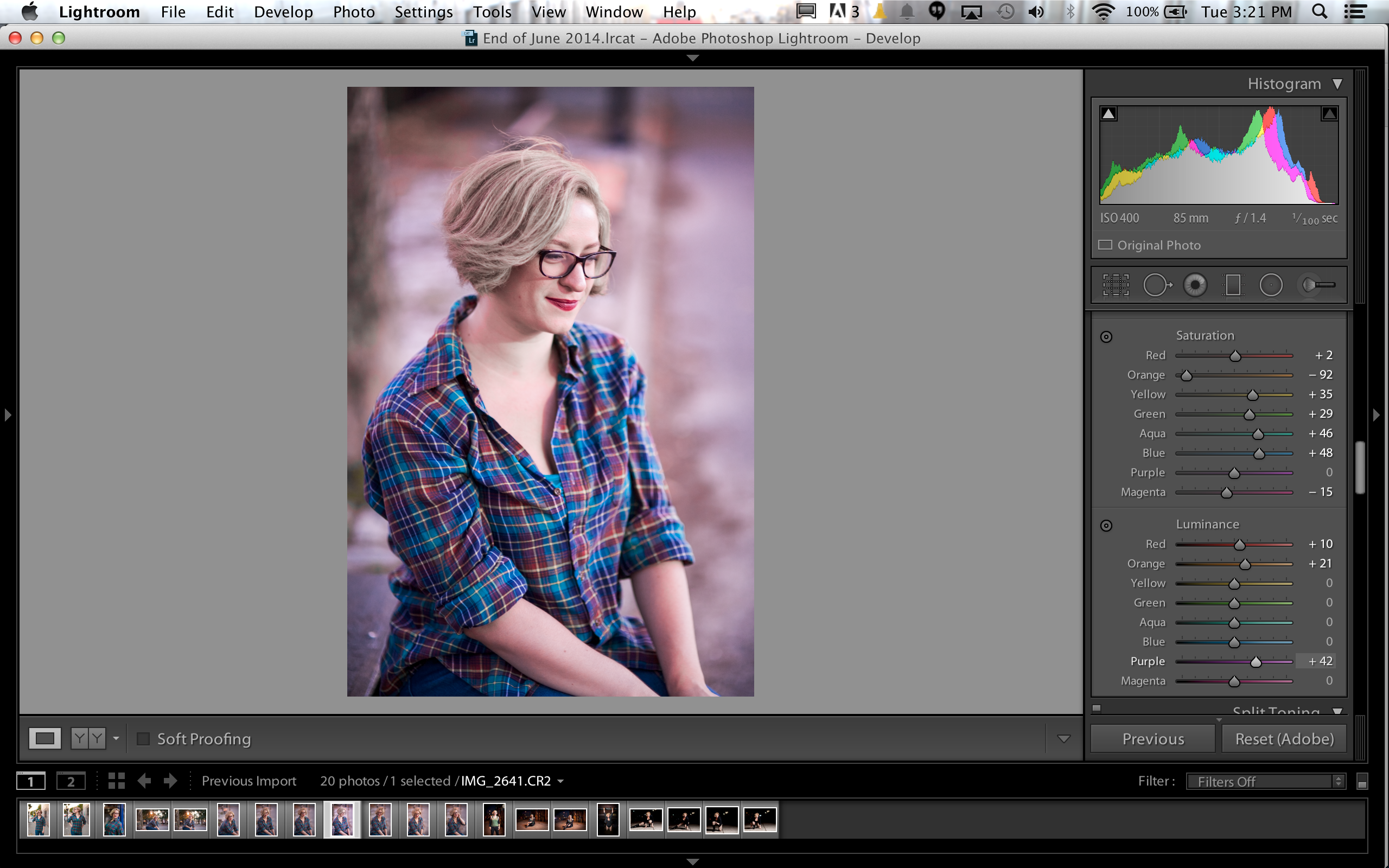 tauf.ru «Три способа насыщения цвета»
tauf.ru «Три способа насыщения цвета»15.4 Инструмент Selective Color
- Инструмент Selective Color (Выборочная коррекция цвета) позволяет менять отдельные цвета за счет изменения количества краски, формирующей эти цвета на оттиске
- Выбор цветового диапазона, с которым будет происходить работа, производится из выпадающего списка Colors (цвета)
- Маски выделяющие отдельные цветовые и тоновые диапазоны в Selective Color (Выборочная коррекция цвета) зашиты жестко и пользователь их изменить не может
- Все цвета разделяются по двум критериям: сначала по насыщенности, а потом насыщенные цвета разделяются по оттенку, а нейтральные по яркости
- Обычно применяется для тонкой финальной настройки оттенков отдельных цветов
- Прямое управление количеством красителей реализовано только при работе в цветовой модели CMYK
- В RGB регуляторы Cyan, Magenta и Yellow можно приближенно рассматривать как регуляторы цветового баланса, а регулятор Black как простое затемнение/осветление
- В режиме Relative (Относительная) процент добавлеия/удаления «краски» берется от того количества, которое уже входит в редактируемый цвет
- В режиме Absolut (Абсолютная) процент добавлеия/удаления «краски» не зависит от того, сколько ее уже входиит в редактируемый цвет
- Загрязнение цвета (добавление противоположного ему красителя) в режиме Relative (Относительная) является наиболее простым и быстрым способом борьбы с внеохватными цветами.
 Визуальные потери от падения насыщенности при этом компенсируются повышением яркостного контраста
Визуальные потери от падения насыщенности при этом компенсируются повышением яркостного контраста
Для самостоятельного изучения:
Александр Войтехович «Повесть о цветовой насыщенности»
Андрей Журавлев «»Мир глазами блоггера» — подготовка к печати»
15.5 Инструмент Color Balance
- Инструмент Color Balance (Цветовой баланс) сдвигает баланс цвета по трем осям: Red – Cyan (Красый – Голубая), Green – Magenta (Зеленый – Пурпурная) и Blue – Yellow (Синий – Желтый)
- По умолчанию меняется только один канал, соответствующий сдвинутому регулятору
- При установленном ключе Preserve Luminosity (Сохранить свечение) инструмент меняет все три канала таким образом, чтобы яркость изображения сохранилась
- Инструмент позволяет отдельно влиять на светлые, средние и темные диапазоны, выбор диапазона производится из выпадающего меню закладки Tone (Тон)
- Спрятанные внутри данного инструмента яркостные маски имеют очень большую тональную ширину, в результате чего эффективно локализовать воздействия не получается: изменение баланса в одном диапазоне тонов слишком сильно сказывается на остальных диапазонах
- Более эффективно откорректировать отдельный тоновый диапазон можно создав и доработав яркостную маску, а потом применив через нее кривые
- Чтобы создать яростную маску, нужно с зажатой клавишей «Cmd» кликнуть по композитному (RGB) каналу в палитре Channels (Каналы), таким образом загрузив яростную компоненту в качестве выделения, а потом создать корректирующий слой кривых
- Появившуюся вместе с этим слоем маску можно доработать с помощью прямой коррекции кривыми
15. 6 Инструмент Shadows/Highlights
6 Инструмент Shadows/Highlights
- Тонмапер — это инструмент выборочно осветляющий тени и затемняющий света без потери локальных контрастов
- Shadows/Highlights (Тени/Света) не существует в виде корректирующего слоя, но может применяться к смарт-объектам как смарт-команда
- Если инструмент появляется всего с двумя настройками, нужно установить ключ Show More Options (Дополнительные параметры)
- В разделах Shadows (Тени) и Highlights (Света) настраивается степень вытягивания деталей в тенях и светах
- Регулятор Tone (Тон) задает тональную ширину маски, то есть насколько сильно цвет может отличаться от черного или белого, чтобы быть включенным в выделение
- Этот параметр настраивают первым, поскольку именно он определяет форму маски и область воздействия инструмента
- Регулятор Radius (Радиус) определяет степень размытия маски, сформированной на основе значения Tone (Тон)
- Размытие необходимо чтобы уровнять воздействия на расположенные рядом участки различной яркости и избежать падения локальных контрастов
- Следствием размытия маски является появление неприятных ореолов: светлых вокруг темных объектов и темных вокруг светлых.
 В версии Photoshop CS6 был изменен алгоритм размытия маски, вследствии чего ореолы практически перестали проявляться
В версии Photoshop CS6 был изменен алгоритм размытия маски, вследствии чего ореолы практически перестали проявляться - Регулировка Amount (Эффект) определяет силу проявления изменений. Изначально устанавливается на среднее значение для визуальной наглядности при настройки остальных параметров, в конце подправляется по вкусу
- Раздел Adjustments (Коррекция) содержит настройки дополнительных коррекций, которые применяются как до, так и после работы тонмэпера
- Регулятор Color (Цветокоррекция) изменяет насышенность на участках, вытянутых из светов и теней. Как правило насыщенность этих деталей повышают, поскольку изначально она была ниже, чем насыщенность в средних тонах
- Регулятор Midtone (Контрастность средних тонов) позволяет поменять контраст в средних тонах после работы тонмэпера
- Black Clip (Усечение теней) и White Clip (Усечение светов) показывают какой процент пикселей отбрасывается при автоматическом приведении изображения к полноконтрастному
- Обычно Shadows/Highlights (Тени/Света) применяется на начальных этапах работы, после приведения изображения к полноконтрастному и установки хроматического баланса, как подготовительная операция к повышению контраста в средних тонах
- Чрезмерное увлечение данным инструментом может привести к потере тональной перспективы и лишить картинку глубины
Дополнительные материалы:
Игорь Бондарь «Shadows/Highlights»
Андрей Журавлев.
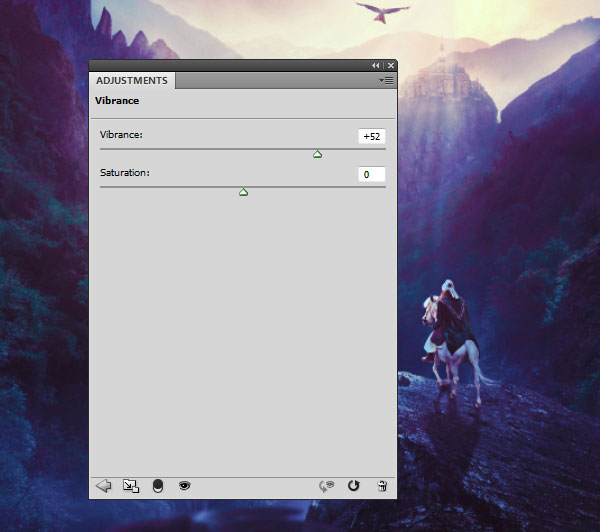 «Стероиды для светов и теней»
«Стероиды для светов и теней»Тема 16. Перевод в ч/б и тонирование.
Для самостоятельного изучения:
Liveclasses. Adobe Photoshop: перевод изображений в ч/б и тонирование
16.1 Основная идея перевода в ч/б
- Человек без паталогий зрительного аппарата в условиях нормального освещения всегда видит мир цветным
- Черно-белое изображение — это авторская интерпретация фотографом окружающего нас цветного мира. Данной картинки в реальности никто не увидит
- В цветном изображении мы воспринимаем контрасты по яркости, цветовому тону и насыщенности. В монохромной картинке остается только один контраст — яркостный
- При переводе изображения в черно-белое мы должны преобразовать интересные для нас хроматические контрасты в яркостные
- При съемке на пленку этот перевод осуществляется за счет различной чувствительности фотоматериала к разным длинам волн, в цифровом иизображении это придется делать, манипулируя уже зафиксированной в нем информацией о яркости в каналах
Дополнительные материалы:
Александр Ефремов.
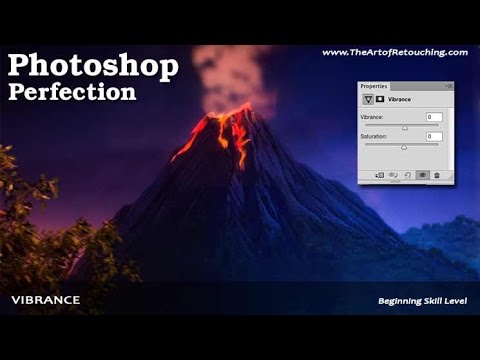 «Съёмка черно-белых фотографий на цифровую камеру: особенности и сложности»
«Съёмка черно-белых фотографий на цифровую камеру: особенности и сложности»www.tauf. ru «Полный десатурейшен»
Александр Ефремов. «Методы преобразования цветного изображения в чёрно-белое»
Александр Войтехович «Создание черно-белой фотографии»
Александр Ефремов. «7 способов тонирования фотографий»
Антон Мартынов. «Небольшой пример по тонированию»
Евгений Булатов. «Тонирование фотографий в Photoshop»
Евгений Потанин, «Тонирование Фото»
16.2 Обесцвечивание инструментом Hue/Saturation
- Работа инструмента Hue/Saturation (Цветовой тон/Насыщенность) базируется на модели HSL
- Если два цвета имеют одинаковую яркость в HSL, после такого обесцвечивания они сольются
- Просто обесцвечивание не конвертирует хроматические контрасты в яростные, а потому дает не самый интересный результат
16.3 Наложение серой плашки в режиме Color
- Наложение серой плашки в режиме Color (Цветность) тоже является простым обесцвечиванием изображения
- Поскольку режим Color (Цветность) работает на базе модели HSB, результат несколько отличается от предыдущего метода
- Полученное таким образом ч/б изображение является яростной компонентой исходной картинки с точки зрения работы покомпонентных цветовых режимов в RGB
- Если наложить его на исходное изображение в режиме Luminosity (яркость), изображение не изменится
16. 4 Инструмент Gradient Map
4 Инструмент Gradient Map
- При использовании линейного градиента от черного до белого, инструмент Gradient Map (Карта градиента) обесцвечивает изображение так же, как наложение серой плашки в режиме Color (Цветность)
- Задав этому инструменту другой градиент, мы сопоставим яркостям изображения новые цвета
- Обычно инструмент Gradient Map (Карта градиента) используется для тонирования
16.5 Яркостный канал Lab
- В цветовой модели Lab яркость задается только в одном из трех каналов, в двух остальных каналах находится информация о хроматике
- Lab — это единственная доступная в фотошопе модель, в которой яркость честно отделена о хроматике
- Таким образом, взяв яркостный канал Lab, и отбросив информацию о хроматике, мы в очередной раз не конвертируем хроматические контрасты в яркостные
- Более подробно устройство каналов и работа в Lab будут разбираться на курсе «Adobe Photoshop.
 Продвинутый уровень»
Продвинутый уровень»
16.6 Отдельный канал RGB
- В отдельном канале RGB тоже содержится яростное распределение, но не усредненное, а взятое за отдельным светофильтром
- Если в отдельном трихроматическом канале Вы нашли интересное ч/б изображение, может взять его
- Использование отдельного RGB канала оказывается проблематичным при наличии в кадре высоко насыщенных объектов, поскольку им обычно соответствуют очень высокие или очень низкие яркости в каналах
16.7 Смешивание нескольких каналов RGB
- Если в одном из каналов RGB не нашлось подходящей заготовки, ее можно смешать из нескольких каналов
- Таку смесь можно сделать с помощью инструмента Channel Mixer (Микширование каналов)
- В настройках Channel Mixer (Микширование каналов) нужно установить ключ Monohrome (Монохромный) и задать, в каких пропорциях нужно взять яркости из каналов RGB
- При создании «художественного» ч/б изображения сумма яркостей Total (Всего) должна быть равна 100%, в противном случае, можно получить неполноконтрастное изображение, или отсечку в светах
- Если делается «технологическое» ч/б изображение (детектор неровностей, заготовка для маски и т.
 п.) сумма яркостей Total (Всего) может быть любой
п.) сумма яркостей Total (Всего) может быть любой
16.8 Перевод в режим Градаций серого (Grayscale)
- На сегодняшний день при переводе в режим Grayscale (Градации серого) фотошоп просто берет яркостный канал Lab
- Изображения в режиме Grayscale (Градации серого) отображаются на экране в соответствии со своим собственным профилем, что может привести к некорректному воспроизведению яркостей в случае, когда не сработала система управления цветом
16.9 Инструмент Black&White
- При вызове инструмента Black&White (Черное и белое) на старте получается точно такое же изображение, как при наложении серой плашки в режиме Color (Цветность)
- С помощью регуляторов мы можем указать, насколько темными или светлыми хотим видеть различные цвета
- Все цвета в данном инструменте разбиты на шесть диапазонов
- Если хочется получить доступ к более тонкому разделению на восемь диапазонов, нужно переводить изображение в ч/б в ACR или использовать команду Filter > Camera Raw Filter (Фильтра > Фильтр Camera Raw)
16.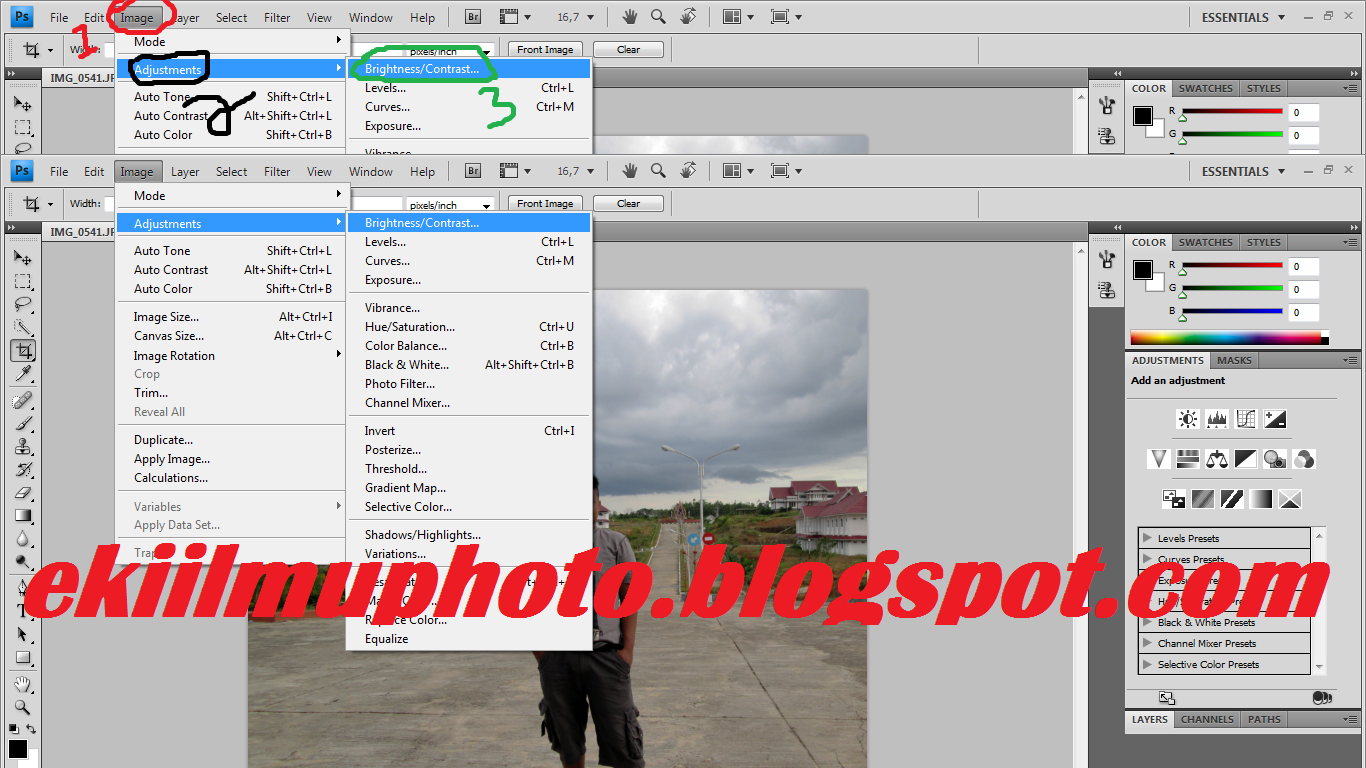 10 Поиск цвета (Color Lookup)
10 Поиск цвета (Color Lookup)
- Инструмент Color Lookup (Поиск цвета) пересчитывает цвета при помощи таблицы соответствия
- Координаты ячеек такой таблицы задаются исходными значениями RGB, а содержат эти ячейки новые значения RGB, которые нужно подставить вместо исходных
- Коррекция сводится к простому выбору нужной таблицы, а основная хитрость состоит в ее создании
- Создаются такие таблицы сторонними программами
© Андрей Журавлев (aka zhur74), 2012 г.
Редакция третья (2019 г.) переработанная и дополненная.
Первая публикаци https://zhur74.livejournal.com/97404.html
Инструменты Photoshop — перевод терминов на русский
Скажу честно, Фотошоп я всегда использовал исключительно на английском языке. НО последнее обновление, вдруг установило мне русскую версию. Не понял как так получилось, но в настройках смены языка, у меня можно выбрать только один язык — русский. Английского просто нет. Увы. Переставлять фотошоп резона нет никакго, проще погуглить и найти перевод функций. Сохраняю эти переводы для себя, но вдруг кому еще может пригодится. В общем перевод всех инструментов фотошоп в одном месте.
Увы. Переставлять фотошоп резона нет никакго, проще погуглить и найти перевод функций. Сохраняю эти переводы для себя, но вдруг кому еще может пригодится. В общем перевод всех инструментов фотошоп в одном месте.
Меню группы File (Файл)
File — New (Файл — Создать / Ctrl+N)
File — Open (Файл — Открыть / Ctrl+O)
File — Browse in Bridge (Файл — Обзор в Bridge / Alt+Ctrl+O)
File — Browse in Mini Bridge (Файл — Обзор в Mini Bridge)
File — Open As (Файл — Открыть как / Alt+Shift+Ctrl+O)
File — Open as Smart Object (Файл — Открыть как смарт-объект)
File — Open Recent (Файл — Последние документы)
File — Close (Файл — Закрыть / Ctrl+W)
File — Close All (Файл — Закрыть все / Alt+Ctrl+W)
File — Close and Go to Bridge (Файл — Закрыть и перейти в Bridge / Shift+Ctrl+W)
File — Save (Файл — Сохранить / Ctrl+S)
File — Save As (Файл — Сохранить как / Shift+Ctrl+S)
File — Check In (Файл — Разблокировать для записи)
File — Save for Web (Файл — Сохранить для Web / Alt+Shift+Ctrl+S)
File — Generate (Файл — Генерировать)
↳ File — Generate — Image Assets (Файл — Генерировать — Набор изображений)
File — Revert (Файл — Восстановить / F12)
File — Place Embedded (Файл — Поместить встроенные)
File — Place Linked (Файл — Поместить связанные)
File — Import (Файл — Импортировать)
↳ File — Import — Variable Data Sets (Файл — Импортировать — Наборы переменных данных)
↳ File — Import — Video Frames to Layers (Файл — Импортировать — Кадры видео в слои)
↳ File — Import — Notes (Файл — Импортировать — Примечания)
File — Export (Файл — Экспортировать)
↳ File — Export — Data Sets as Files (Файл — Экспортировать — Наборы данных как файлы)
↳ File — Export — Paths to Illustrator (Файл — Экспортировать — Контуры в Illustrator)
↳ File — Export — Render Video (Файл — Экспортировать — Экспорт видео)
File — Automate (Файл — Автоматизация)
↳ File — Automate — Batch (Файл — Автоматизация — Пакетная обработка)
↳ File — Automate — PDF Presentation (Файл — Автоматизация — PDF-презентация)
↳ File — Automate — Create Droplet (Файл — Автоматизация — Создать дроплет)
↳ File — Automate — Crop and Straighten Photos (Файл — Автоматизация — Кадрировать и выпрямить фото)
↳ File — Automate — Contact Sheet 2 (Файл — Автоматизация — Контрольный лист 2)
↳ File — Automate — Fit Image (Файл — Автоматизация — Изменить размерность)
↳ File — Automate — Conditional Mode Change (Файл — Автоматизация — Изменить цветовой режим)
↳ File — Automate — Lens Correction (Файл — Автоматизация — Коррекция дисторсии)
↳ File — Automate — Merge to HDR Pro (Файл — Автоматизация — Объединить в HDR Pro)
File — Scripts (Файл — Сценарии)
↳ File — Scripts — Image Processor (Файл — Сценарии — Обработчик изображений)
↳ File — Scripts — Delete All Empty Layers (Файл — Сценарии — Удалить все пустые слои)
↳ File — Scripts — Flatten All Layer Effects (Файл — Сценарии — Выполнить сведение всех масок)
↳ File — Scripts — Flatten All Masks (Файл — Сценарии — Выполнить сведение всех эффектов слоя)
↳ File — Scripts — Layer Comps to Files (Файл — Сценарии — Композиции слоев в файлы)
↳ File — Scripts — Layer Comps to PDF (Файл — Сценарии — Композиции слоев в PDF)
↳ File — Scripts — Export Layers to Files (Файл — Сценарии — Экспортировать слои в файлы)
↳ File — Scripts — Script Events Manager (Файл — Сценарии — Диспетчер событий сценария)
↳ File — Scripts — Load Files into Stack (Файл — Сценарии — Загрузить файлы в стек)
↳ File — Scripts — Load Multiple DICOM Files (Файл — Сценарии — Загрузить несколько файлов DICOM)
↳ File — Scripts — Statisics (Файл — Сценарии — Статистика)
↳ File — Scripts — Browse (Файл — Сценарии — Обзор)
File — File Info (Файл — Сведения о файле / Alt+Shift+Ctrl+I)
File — Print (Файл — Печатать / Ctrl+P)
File — Print One Copy (Файл — Печать одного экземпляра / Alt+Shift+Ctrl+P)
File — Exit (Файл — Выход / Ctrl+Q)
Меню группы Edit (Редактирование)
Edit — Undo (Редактирование — Отменить / Ctrl+Z)
Edit — Step Forward (Редактирование — Шаг вперед / Shift+Ctrl+Z)
Edit — Step Backward (Редактирование — Шаг назад / Alt+Ctrl+Z)
Edit — Fade (Редактирование — Ослабить / Shift+Ctrl+F)
Edit — Cut (Редактирование — Вырезать / Ctrl+X)
Edit — Copy (Редактирование — Копировать / Ctrl+C)
Edit — Copy Merged (Редактирование — Скопировать совмещенные данные / Shift+Ctrl+C)
Edit — Paste (Редактирование — Вставить / Ctrl+V)
Edit — Paste Special (Редактирование — Специальная вставка)
↳ Edit — Paste Special — Paste in Place (Ред.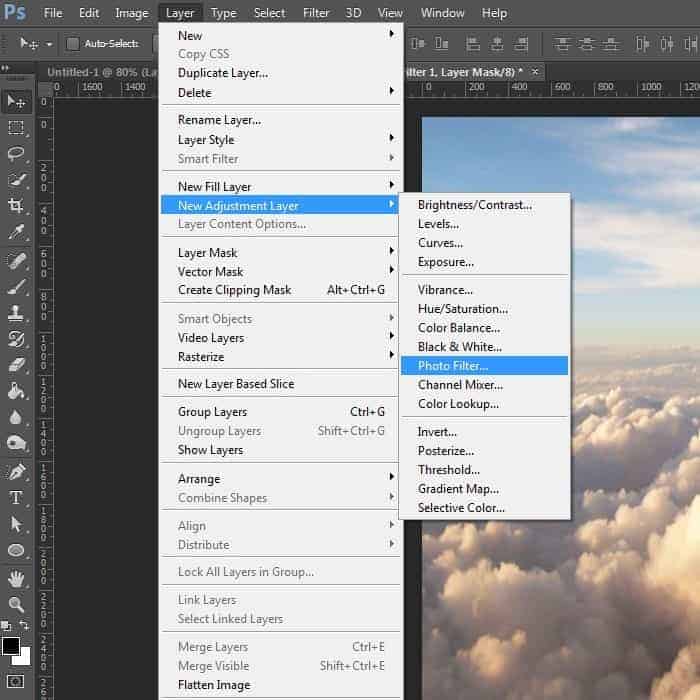 — Специальная вставка — Вставить вместо / Shift+Ctrl+V)
— Специальная вставка — Вставить вместо / Shift+Ctrl+V)
↳ Edit — Paste Special — Paste Into (Ред. — Специальная вставка — Вставить в / Alt+Shift+Ctrl+V)
↳ Edit — Paste Special — Paste Outside (Редактирование — Специальная вставка — Вставить за пределами)
Edit — Clear (Редактирование — Очистить)
Edit — Check Spelling (Редактирование — Проверка орфографии)
Edit — Find and Replace Text (Редактирование — Поиск и замена текста)
Edit — Fill (Редактирование — Выполнить заливку / Shift+F5)
Edit — Stroke (Редактирование — Выполнить обводку)
Edit — Content-Aware Scale (Редактирование — Масштаб с учетом содержимого / Alt+Shift+Ctrl+C)
Edit — Puppet Warp (Редактирование — Марионеточная деформация)
Edit — Perspective Warp (Редактирование — Деформация перспективы)
Edit — Free Transform (Редактирование — Свободное трансформирование / Ctrl+T)
Edit — Transform (Редактирование — Трансформирование)
↳ Edit — Transform — Again (Редактирование — Трансформирование — Применить снова / Shift+Ctrl+T)
↳ Edit — Transform — Scale (Редактирование — Трансформирование — Масштабирование)
↳ Edit — Transform — Rotate (Редактирование — Трансформирование — Поворот)
↳ Edit — Transform — Skew (Редактирование — Трансформирование — Наклон)
↳ Edit — Transform — Distort (Редактирование — Трансформирование — Искажение)
↳ Edit — Transform — Perspective (Редактирование — Трансформирование — Перспектива)
↳ Edit — Transform — Warp (Редактирование — Трансформирование — Деформация)
↳ Edit — Transform — Rotate 180° (Редактирование — Трансформирование — Поворот на 180°)
↳ Edit — Transform — Rotate 90° CW (Редактирование — Трансформирование — Поворот на 90° по часовой)
↳ Edit — Transform — Rotate 90° CCW (Ред.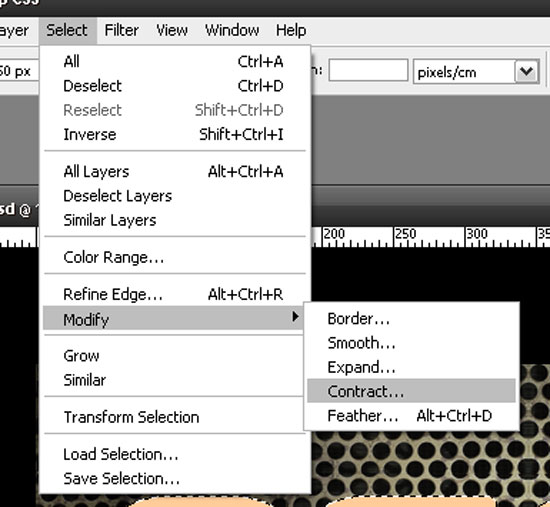 — Трансформирование — Поворот на 90° против часовой стрелки)
— Трансформирование — Поворот на 90° против часовой стрелки)
↳ Edit — Transform — Flip Vertical (Редактирование — Трансформирование — Отразить по вертикали)
↳ Edit — Transform — Flip Horizontal (Редактирование — Трансформирование — Отразить по горизонтали)
Edit — Auto-Align Layers (Редактирование — Автоматически выравнивать слои)
Edit — Auto-Blend Layers (Редактирование — Автоналожение слоев)
Edit — Define Brush Preset (Редактирование — Определить кисть)
Edit — Define Pattern (Редактирование — Определить узор)
Edit — Define Custom Shape (Редактирование — Определить произвольную фигуру)
Edit — Purge (Редактирование — Удалить из памяти)
↳ Edit — Purge — Undo (Редактирование — Удалить из памяти — Отменить)
↳ Edit — Purge — Clipboard (Редактирование — Удалить из памяти — Буфер обмена)
↳ Edit — Purge — Histories (Редактирование — Удалить из памяти — Историю)
↳ Edit — Purge — All (Редактирование — Удалить из памяти — Все)
↳ Edit — Purge — Video Cache (Редактирование — Удалить из памяти — Видеокэш)
Edit — Adobe PDF Presets (Редактирование — Наборы параметров Adobe PDF)
Edit — Presets (Редактирование — Наборы)
↳ Edit — Presets — Preset Manager (Редактирование — Наборы — Управление наборами)
↳ Edit — Presets — Migrate Presets (Редактирование — Наборы — Перенести наборы)
↳ Edit — Presets — Export/Import Presets (Редактирование — Наборы — Экспорт/импорт наборов)
Edit — Remote Connections (Редактирование — Удаленные соединения)
Edit — Color Settings (Редактирование — Настройка цветов / Shift+Ctrl+K)
Edit — Assign Profile (Редактирование — Назначить профиль)
Edit — Convert to Profile (Редактирование — Преобразовать в профиль)
Edit — Keyboard Shortcuts (Редактирование — Клавиатурные сокращения / Alt+Shift+Ctrl+K)
Edit — Menus (Редактирование — Меню)
Edit — Preferences (Редактирование — Настройки)
↳ Edit — Preferences — General (Редактирование — Настройки — Основные / Ctrl+K)
↳ Edit — Preferences — Interface (Редактирование — Настройки — Интерфейс)
↳ Edit — Preferences — Sync Settings (Редактирование — Настройки — Синхронизация настроек)
↳ Edit — Preferences — File Handling (Редактирование — Настройки — Обработка файлов)
↳ Edit — Preferences — Performance (Редактирование — Настройки — Производительность)
↳ Edit — Preferences — Scratch Disks (Редактирование — Настройки — Рабочие диски)
↳ Edit — Preferences — Cursors (Редактирование — Настройки — Курсоры)
↳ Edit — Preferences — Transparency & Gamut (Ред. — Настройки — Прозрачность и цветовой охват)
— Настройки — Прозрачность и цветовой охват)
↳ Edit — Preferences — Units & Rulers (Редактирование — Настройки — Единицы измерения и линейки)
↳ Edit — Preferences — Guides, Grid & Slices (Редактирование — Направляющие, сетка и фрагменты)
↳ Edit — Preferences — Plug-Ins (Редактирование — Настройки — Внешние модули)
↳ Edit — Preferences — Type (Редактирование — Настройки — Текст)
Edit — Sync Settings (Редактирование — Синхронизировать настройки)
↳ Edit — Sync Settings — Sync Settings New (Ред. — Синхронизировать настройки — Синхронизировать)
↳ Edit — Sync Settings — Last sync (Редактирование — Синхронизировать настройки — Посл. синхр.)
↳ Edit — Sync Settings — Manage Sync Settings (Редактирование — Синхр. — Упр. синхронизацией настроек)
↳ Edit — Sync Settings — Manage Account Online (Ред. — Синхр. настройки — Управление учетной записью)
Меню группы Image (Изображение)
Image — Mode (Изображение — Режим)
↳ Image — Mode — Bitmap (Изображение — Режим — Битовый формат)
↳ Image — Mode — Grayscale (Изображение — Режим — Градации серого)
↳ Image — Mode — Duotone (Изображение — Режим — Дуплекс)
↳ Image — Mode — Indexed Color (Изображение — Режим — Индексированные цвета)
↳ Image — Mode — RGB Color (Редактирование — Режим — RGB)
↳ Image — Mode — CMYK color (Изображение — Режим — CMYK)
↳ Image — Mode — Lab Color (Изображение — Режим — Lab)
↳ Image — Mode — Multichannel (Изображение — Режим — Многоканальный)
↳ Image — Mode — 8 Bits/Channel (Изображение — Режим — 8 бит/канал)
↳ Image — Mode — 16 Bits/Channel (Изображение — Режим — 16 бит/канал)
↳ Image — Mode — 32 Bits/Channel (Изображение — Режим — 32 бит/канал)
↳ Image — Mode — Color Table (Изображение — Режим — Таблица цветов)
Image — Adjustments (Изображение — Коррекция)
↳ Image — Adjustments — Brightness/Contrast (Изображение — Коррекция — Яркость/Контрастность)
↳ Image — Adjustments — Levels (Изображение — Коррекция — Уровни / Ctrl+L)
↳ Image — Adjustments — Curves (Изображение — Коррекция — Кривые / Ctrl+M)
↳ Image — Adjustments — Exposure (Изображение — Коррекция — Экспозиция)
↳ Image — Adjustments — Vibrance (Изображение — Коррекция — Сочность)
↳ Image — Adjustments — Hue/Saturation (Изображение — Коррекция — Цветовой тон/Насыщенность / Ctrl+U)
↳ Image — Adjustments — Color Balance (Изображение — Коррекция — Цветовой баланс / Ctrl+B)
↳ Image — Adjustments — Black & White (Изображение — Коррекция — Черно-белое / Alt+Shift+Ctrl+B)
↳ Image — Adjustments — Photo Filter (Изображение — Коррекция — Фотофильтр)
↳ Image — Adjustments — Channel Mixer (Изображение — Коррекция — Микширование каналов)
↳ Image — Adjustments — Color Lookup (Изображение — Коррекция — Поиск цвета)
↳ Image — Adjustments — Invert (Изображение — Коррекция — Инверсия / Ctrl+I)
↳ Image — Adjustments — Posterize (Изображение — Коррекция — Постеризация)
↳ Image — Adjustments — Threshold (Изображение — Коррекция — Порог)
↳ Image — Adjustments — Gradient Map (Изображение — Коррекция — Карта градиента)
↳ Image — Adjustments — Selective Color (Изображение — Коррекция — Выборочная коррекция цвета)
↳ Image — Adjustments — Shadows/Highlights (Изображение — Коррекция — Тени/Света)
↳ Image — Adjustments — HDR Toning (Изображение — Коррекция — Тонирование HDR)
↳ Image — Adjustments — Variations (Изображение — Коррекция — Варианты)
↳ Image — Adjustments — Desaturate (Изображение — Коррекция — Обесцветить / Shift+Ctrl+U)
↳ Image — Adjustments — Match Color (Изображение — Коррекция — Подобрать цвет)
↳ Image — Adjustments — Replace Color (Изображение — Коррекция — Заменить цвет)
↳ Image — Adjustments — Equalize (Изображение — Коррекция — Выровнять яркость)
Image — Auto Tone (Изображение — Автотон / Shift+Ctrl+L)
Image — Auto Contrast (Изображение — Автоконтраст / Alt+Shift+Ctrl+L)
Image — Auto Color (Изображение — Автоматическая цветовая коррекция / Shift+Ctrl+B)
Image — Image Size (Изображение — Размер изображения / Alt+Ctrl+I)
Image — Canvas Size (Изображение — Размер холста / Alt+Ctrl+C)
Image — Image Rotation (Изображение — Вращение изображения)
↳ Image — Image Rotation — 180° (Изображение — Вращение изображения — 180°)
↳ Image — Image Rotation — 90° CW (Изображение — Вращение изображения — 90° по часовой стрелке)
↳ Image — Image Rotation — 90° CCW (Изображение — Вращение изображения — 90° против часовой стрелки)
↳ Image — Image Rotation — Arbitrary (Изображение — Вращение изображения — Произвольно)
↳ Image — Image Rotation — Flip Canvas Horizontal (Изобр. — Вращение изобр.- Отр. холст по горизонтали)
— Вращение изобр.- Отр. холст по горизонтали)
↳ Image — Image Rotation — Flip Convas Vertical (Изобр.- Вращение изобр.- Отразить холст по вертикали)
Image — Crop (Изображение — Кадрировать)
Image — Trim (Изображение — Тримминг)
Image — Reveal All (Изображение — Показать все)
Image — Duplicate (Изображение — Создать дубликат)
Image — Apply Image (Изображение — Внешний канал)
Image — Calculations (Изображение — Вычисления)
Image — Variables (Изображение — Переменные)
↳ Image — Variables — Define (Изображение — Переменные — Определить)
↳ Image — Variables — Data Sets (Изображение — Переменные — Наборы данных)
Image — Apply Data Set (Изображение — Применить набор данных)
Image — Trap (Изображение — Треппинг)
Image — Analysis (Изображение — Анализ)
↳ Image — Analysis — Set Measurement Scale (Изображение — Анализ — Задать шкалу измерений)
↳ Image — Analysis — Select Data Points (Изображение — Анализ — Выделить точки данных)
↳ Image — Analysis — Record Measurements (Изображение — Анализ — Записать измерения)
↳ Image — Analysis — Ruler Tool (Изображение — Анализ — Инструмент «Линейка»)
↳ Image — Analysis — Count Tool (Изображение — Анализ — Инструмент «Счетчик»)
↳ Image — Analysis — Place Scale Marker (Изображение — Анализ — Разместить маркер масштаба)
Меню группы Layer (Слои)
Layer — New (Слои — Новый)
↳ Layer — New — Layer (Слои — Новый — Слой / Shift+Ctrl+N)
↳ Layer — New — Layer from Background (Слои — Новый — Слой из заднего плана)
↳ Layer — New — Group (Слои — Новый — Группа)
↳ Layer — New — Group from Layers (Слои — Новый — Группа из слоев)
↳ Layer — New — Layer Via Copy (Слои — Новый — Скопировать на новый слой / Ctrl+J)
↳ Layer — New — Layer Via Cut (Слои — Новый — Вырезать на новый слой / Shift+Ctrl+J)
Layer — Copy CSS (Слои — Копировать CSS)
Layer — Duplicate Layer (Слои — Создать дубликат слоя)
Layer — Delete (Слои — Удалить)
↳ Layer — Delete — Layer (Слои — Удалить — Слои)
↳ Layer — Delete — Hidden Layers (Слои — Удалить — Скрытые слои)
Layer — Rename Layer (Слои — Переименовать слой)
Layer — Layer Style (Слои — Стиль слоя)
↳ Layer — Layer Style — Blending Options (Слои — Стиль слоя — Параметры наложения)
↳ Layer — Layer Style — Bevel & Emboss (Слои — Стиль слоя — Тиснение)
↳ Layer — Layer Style — Stroke (Слои — Стиль слоя — Обводка)
↳ Layer — Layer Style — Inner Shadow (Слои — Стиль слоя — Внутренняя тень)
↳ Layer — Layer Style — Inner Glow (Слои — Стиль слоя — Внутреннее свечение)
↳ Layer — Layer Style — Satin (Слои — Стиль слоя — Глянец)
↳ Layer — Layer Style — Color Overlay (Слои — Стиль слоя — Наложение цвета)
↳ Layer — Layer Style — Gradient Overlay (Слои — Стиль слоя — Наложение градиента)
↳ Layer — Layer Style — Pattern Overlay (Слои — Стиль слоя — Наложения узора)
↳ Layer — Layer Style — Outer Glow (Слои — Стиль слоя — Внешнее свечение)
↳ Layer — Layer Style — Drop Shadow (Слои — Стиль слоя — Тень)
↳ Layer — Layer Style — Copy Layer Style (Слои — Стиль слоя — Скопировать стиль слоя)
↳ Layer — Layer Style — Paste Layer Style (Слои — Стиль слоя — Вклеить стиль слоя)
↳ Layer — Layer Style — Clear Layer Style (Слои — Стиль слоя — Очистить стиль слоя)
↳ Layer — Layer Style — Global Light (Слои — Стиль слоя — Глобальное освещение)
↳ Layer — Layer Style — Create Layer (Слои — Стиль слоя — Образовать слой)
↳ Layer — Layer Style — Hide All Effects (Слои — Стиль слоя — Скрыть все эффекты)
↳ Layer — Layer Style — Scale Effects (Слои — Стиль слоя — Воздействие слой-эффектов)
Layer — Smart Filter (Слои — Смарт-фильтр)
↳ Layer — Smart Filter — Disable Smart Filters (Слои — Смарт-фильтр — Деактивировать смарт-фильтры)
↳ Layer — Smart Filter — Delete Filter Mask (Слои — Смарт-фильтр — Удалить фильтр-маску)
↳ Layer — Smart Filter — Disable Filter Mask (Слои — Смарт-фильтр — Выключить фильтр-маску)
↳ Layer — Smart Filter — Clear Smart Filters (Слои — Смарт-фильтр — Снять смарт-фильтры)
Layer — New Fill Layer (Слои — Новый слой-заливка)
↳ Layer — New Fill Layer — Solid Color (Слои — Новый слой-заливка — Цвет)
↳ Layer — New Fill Layer — Gradient (Слои — Новый слой-заливка — Градиент)
↳ Layer — New Fill Layer — Pattern (Слои — Новый слой-заливка — Узор)
Layer — New Adjustment Layer (Слои — Новый корректирующий слой)
↳ Layer — New Adjustment Layer — Brightness/Contrast (Слои-Новый коррект. слой- Яркость/Контрастность)
слой- Яркость/Контрастность)
↳ Layer — New Adjustment Layer — Levels (Слои — Новый корректирующий слой — Уровни)
↳ Layer — New Adjustment Layer — Curves (Слои — Новый корректирующий слой — Кривые)
↳ Layer — New Adjustment Layer — Exposure (Слои — Новый корректирующий слой — Экспозиция)
↳ Layer — New Adjustment Layer — Vibrance (Слои — Новый корректирующий слой — Сочность)
↳ Layer — New Adjustment Layer — Hue/Saturation (Слои- Новый коррект. слой- Цветовой тон/Насыщенность)
↳ Layer — New Adjustment Layer — Color Balance (Слои — Новый корректирующий слой — Цветовой баланс)
↳ Layer — New Adjustment Layer — Black & White (Слои — Новый корректирующий слой — Черно-белое)
↳ Layer — New Adjustment Layer — Photo Filter (Слои — Новый корректирующий слой — Фотофильтр)
↳ Layer — New Adjustment Layer — Channel Mixer (Слои- Новый корректирующий слой- Микширование каналов)
↳ Layer — New Adjustment Layer — Color Lookup (Слои — Новый корректирующий слой — Поиск цвета)
↳ Layer — New Adjustment Layer — Invert (Слои — Новый корректирующий слой — Инверсия)
↳ Layer — New Adjustment Layer — Posterize (Слои — Новый корректирующий слой — Постеризация)
↳ Layer — New Adjustment Layer — Threshold (Слои — Новый корректирующий слой — Изогелия)
↳ Layer — New Adjustment Layer — Gradient Map (Слои — Новый корректирующий слой — Карта градиента)
↳ Layer — New Adjustment Layer — Selective Color (Слои-Новый коррект. слой-Выборочная коррекция цвета)
слой-Выборочная коррекция цвета)
Layer — Layer Content Options (Слои — Параметры содержимого слоя)
Layer — Layer Mask (Слои — Слой-маска)
Layer — Vector Mask (Слои — Векторная маска)
↳ Layer — Vector Mask — Reveal All (Слои — Векторная маска — Показать все)
↳ Layer — Vector Mask — Hide All (Слои — Векторная маска — Скрыть все)
↳ Layer — Vector Mask — Current Path (Слои — Векторная маска — Активный контур)
↳ Layer — Vector Mask — Delete (Слои — Векторная маска — Удалить)
↳ Layer — Vector Mask — Enable (Слои — Векторная маска — Включить)
↳ Layer — Vector Mask — Link (Слои — Векторная маска — Связать)
Layer — Create Clipping Mask (Слои — Создать обтравочную маску / Alt+Ctrl+G)
Layer — Smart Objects (Слои — Смарт-объект)
↳ Layer — Smart Objects — Convert to Smart Object (Слои — Смарт-объект — Преобразовать в смарт-объект)
↳ Layer — Smart Objects — New Smart Object via Copy (Слои — Смарт-объект — Создать смарт-объект путем копирования)
↳ Layer — Smart Objects — Reveal in Explorer (Слои — Смарт-объект — Открыть в проводнике)
↳ Layer — Smart Objects — Update Modified Content (Слои — Смарт-объект — Обновить измененное содержимое)
↳ Layer — Smart Objects — Update All Modified Content (Слои — Смарт-объект — Обновить все измененное содержимое)
↳ Layer — Smart Objects — Resolve Broken Link (Слои — Смарт-объект — Исправить неработающую ссылку)
↳ Layer — Smart Objects — Edit Contents (Слои — Смарт-объект — Редактировать содержимое)
↳ Layer — Smart Objects — Replace Contents (Слои — Смарт-объект — Заменить содержимое)
↳ Layer — Smart Objects — Export Contents (Слои — Смарт-объект — Экспортировать содержимое)
↳ Layer — Smart Objects — Embed Linked (Слои — Смарт-объект — Встроить связанные)
↳ Layer — Smart Objects — Embed All Linked (Слои — Смарт-объект — Встроить все связанные)
↳ Layer — Smart Objects — Stack Mode (Слои — Смарт-объект — Режим стека)
↳ Layer — Smart Objects — Rasterize (Слои — Смарт-объект — Растрировать)
Layer — Video Layers (Слои — Слои видео)
↳ Layer — Video Layers — New Video Layer from File (Слои — Слои видео — Новый видеослой из файла)
↳ Layer — Video Layers — New Blank Video Layer (Слои — Слои видео — Создать пустой видеослой)
↳ Layer — Video Layers — Insert Blank Frame (Слои — Слои видео — Вставить пустой кадр)
↳ Layer — Video Layers — Duplicate Frame (Слои — Слои видео — Создать дубликат кадра)
↳ Layer — Video Layers — Delete Frame (Слои — Слои видео — Удалить кадр)
↳ Layer — Video Layers — Replace Footage (Слои — Слои видео — Заменить материал)
↳ Layer — Video Layers — Interpret Footage (Слои — Слои видео — Интерпретировать материал)
↳ Layer — Video Layers — Show Altered Video (Слои — Слои видео — Показать измененное видео)
↳ Layer — Video Layers — Restore Frame (Слои — Слои видео — Восстановить кадр)
↳ Layer — Video Layers — Restore All Frames (Слои — Слои видео — Заменить все кадры)
↳ Layer — Video Layers — Reload Frame (Слои — Слои видео — Перезагрузить кадр)
↳ Layer — Video Layers — Rasterize (Слои — Слои видео — Растрировать)
Layer — Rasterize (Слои — Растрировать)
↳ Layer — Rasterize — Type (Слои — Растрировать — Текст)
↳ Layer — Rasterize — Shape (Слои — Растрировать — Фигуру)
↳ Layer — Rasterize — Fill Content (Слои — Растрировать — Слой-заливку)
↳ Layer — Rasterize — Vector Mask (Слои — Растрировать — Векторную маску)
↳ Layer — Rasterize — Smart Object (Слои — Растрировать — Смарт-объект)
↳ Layer — Rasterize — Video (Слои — Растрировать — Видео)
↳ Layer — Rasterize — 3D (Слои — Растрировать — 3D)
↳ Layer — Rasterize — Layer (Слои — Растрировать — Слои)
↳ Layer — Rasterize — All Layers (Слои — Растрировать — Все слои)
Layer — New Layer Based Slice (Слои — Новый фрагмент из слоя)
Layer — Group Layers (Слои — Сгруппировать слои / Ctrl+G)
Layer — Ungroup Layers (Слои — Разгруппировать слои / Shift+Ctrl+G)
Layer — Hide Layers (Слои — Скрыть слои)
Layer — Arrange (Слои — Упорядочить)
↳ Layer — Arrange — Bring to Front (Слои — Упорядочить — На передний план / Shift+Ctrl+])
↳ Layer — Arrange — Bring Forward (Слои — Упорядочить — Переложить вперед / Ctrl+])
↳ Layer — Arrange — Send Backward (Слои — Упорядочить — Переложить назад / Ctrl+[)
↳ Layer — Arrange — Send to Back (Слои — Упорядочить — На задний план / Shift+Ctrl+[)
↳ Layer — Arrange — Reverse (Слои — Упорядочить — Инверсия)
Layer — Combine Shapes (Слои — Объединить фигуры)
↳ Layer — Combine Shapes — Unite Shapes (Слои — Объединить фигуры — Объединить фигуры)
↳ Layer — Combine Shapes — Subtract Front Shape (Слои — Объединить фигуры — Вычесть переднюю фигуру)
↳ Layer — Combine Shapes — Unite Shapes at Overlap (Слои — Объединить фигуры — Объединить фигуры в наложении)
↳ Layer — Combine Shapes — Subtract Shapes at Overlap (Слои — Объединить фигуры — Вычесть фигуры в наложении)
Layer — Align (Слои — Выровнять)
↳ Layer — Align — Top Edges (Слои — Выровнять — Верхне края)
↳ Layer — Align — Vertical Centers (Слои — Выровнять — Центры по вертикали)
↳ Layer — Align — Bottom Edges (Слои — Выровнять — Нижние края)
↳ Layer — Align — Left Edges (Слои — Выровнять — Левые края)
↳ Layer — Align — Horizontal Centers (Слои — Выровнять — Центры по горизонтали)
↳ Layer — Align — Right Edges (Слои — Выровнять — Правые края)
Layer — Distribute (Слои — Распределить)
↳ Layer — Distribute — Top Edges (Слои — Распределить — Верхние края)
↳ Layer — Distribute — Vertical Centers (Слои — Распределить — Центры по вертикали)
↳ Layer — Distribute — Bottom Edges (Слои — Распределить — Нижние края)
↳ Layer — Distribute — Left Edges (Слои — Распределить — Левые края)
↳ Layer — Distribute — Horizontal Centers (Слои — Распределить — Центры по горизонтали)
↳ Layer — Distribute — Right Edges (Слои — Распределить — Правые края)
Layer — Lock All Layers in Group (Слои — Закрепить все слои в группе)
Layer — Link Layers (Слои — Связать слои)
Layer — Select Linked Layers (Слои — Выделить связанные слои)
Layer — Merge Down (Слои — Объединить с предыдущим / Ctrl+E)
Layer — Merge Visible (Слои — Объединить видимые / Shift+Ctrl+E)
Layer — Flatten Image (Слои — Выполнить сведение)
Layer — Matting (Слои — Обработка краев)
↳ Layer — Matting — Color Decontaminate (Слои — Обработка краев — Очистка цвета)
↳ Layer — Matting — Defringe (Слои — Обработка краев — Убрать кайму)
↳ Layer — Matting — Remove Black Matte (Слои — Обработка краев — Удалить черный ореол)
↳ Layer — Matting — Remove White Matte (Слои — Обработка краев — Удалить белый ореол)
Меню группы Type (Текст)
Type — Panels (Текст — Панели)
↳ Type — Panels — Character Panel (Текст — Панели — Панель символов)
↳ Type — Panels — Paragraph Panel (Текст — Панели — Панель «Абзац»)
↳ Type — Panels — Character Styles Panel (Текст — Панели — Панель «Стили символов»)
↳ Type — Panels — Paragraph Styles Panel (Текст — Панели — Панель «Стили абзацев»)
Type — Anti-Alias (Текст — Сглаживание)
↳ Type — Anti-Alias — None (Текст — Сглаживание — Не показывать)
↳ Type — Anti-Alias — Sharp (Текст — Сглаживание — Резкое)
↳ Type — Anti-Alias — Crisp (Текст — Сглаживание — Четкое)
↳ Type — Anti-Alias — Strong (Текст — Сглаживание — Насыщенное)
↳ Type — Anti-Alias — Smooth (Текст — Сглаживание — Плавное)
↳ Type — Anti-Alias — Windows LCD (Текст — Сглаживание — ЖКД Windows)
↳ Type — Anti-Alias — Windows (Текст — Сглаживание — Windows)
Type — Orientation (Текст — Ориентация)
↳ Type — Orientation — Horizontal (Текст — Ориентация — Горизонтальная)
↳ Type — Orientation — Vertical (Текст — Ориентация — Вертикальная)
Type — OpenType (Текст — OpenType)
↳ Type — OpenType — Standard Ligatures (Текст — OpenType — Стандартные лигатуры)
↳ Type — OpenType — Contextual Alternates (Текст — OpenType — Контекстные варианты начертания)
↳ Type — OpenType — Discretionary Ligatures (Текст — OpenType — Альтернативные лигатуры)
↳ Type — OpenType — Swash (Текст — OpenType — Расширенные лигатуры)
↳ Type — OpenType — Oldstyle (Текст — OpenType — Старый стиль)
↳ Type — OpenType — Stylistic Alternates (Текст — OpenType — Альтернативные стили)
↳ Type — OpenType — Titling Alternates (Текст — OpenType — Варианты начертания заголовочных текстов)
↳ Type — OpenType — Ornaments (Текст — OpenType — Орнаменты)
↳ Type — OpenType — Ordinals (Текст — OpenType — Порядковые номера)
↳ Type — OpenType — Fractions (Текст — OpenType — Дроби)
↳ Type — OpenType — Justification Alternates (Текст — OpenType — Варианты выключки)
↳ Type — OpenType — Japanese 78 (Текст — OpenType — Японский 78)
↳ Type — OpenType — Japanese Expert (Текст — OpenType — Японский экспертный)
↳ Type — OpenType — Japanese Traditional (Текст — OpenType — Японский традиционный)
↳ Type — OpenType — Proportional Metrics (Текст — OpenType — Пропорциональная метрика)
↳ Type — OpenType — Kana (Текст — OpenType — Кана)
↳ Type — OpenType — Roman Italics (Текст — OpenType — Курсивы романских шрифтов)
Type — Extrude to 3D (Текст — Выдавить в 3D)
Type — Create Work Path (Текст — Создать рабочий контур)
Type — Convert to Shape (Текст — Преобразовать в кривые)
Type — Rasterize Type Layer (Текст — Растрировать текстовый слой)
Type — Convert to Paragraph Text (Текст — Преобразовать в блочный текст)
Type — Warp Text (Текст — Деформировать текст)
Type — Font Preview Size (Текст — Размер просматриваемого шрифта)
↳ Type — Font Preview Size — None (Текст — Размер просматриваемого шрифта — Нет)
↳ Type — Font Preview Size — Small (Текст — Размер просматриваемого шрифта — Малый)
↳ Type — Font Preview Size — Medium (Текст — Размер просматриваемого шрифта — Средний)
↳ Type — Font Preview Size — Large (Текст — Размер просматриваемого шрифта — Большой)
↳ Type — Font Preview Size — Extra Large (Текст — Размер просматриваемого шрифта — Очень большой)
↳ Type — Font Preview Size — Huge (Текст — Размер просматриваемого шрифта — Огромный)
Type — Language Options (Текст — Параметры языка)
↳ Type — Language Options — Default Features (Текст — Параметры языка — Функции по умолчанию)
↳ Type — Language Options — East Asian Features (Текст — Параметры языка — Восточноазиатские функции)
↳ Type — Language Options — Middle Eastern Features (Текст — Параметры языка — Ближневосточные функции)
↳ Type — Language Options — Standard Vertical Roman Alignment (Текст- Параметры языка- Стандартная верт.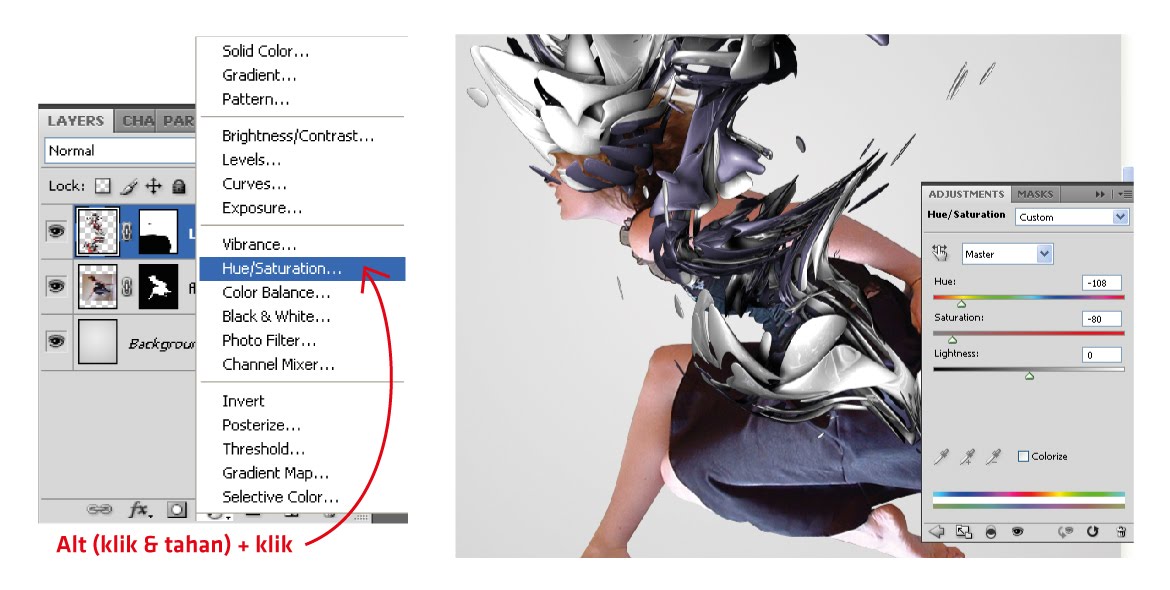 ориентация)
ориентация)
↳ Type — Language Options — Tate-chu-yoko (Текст — Параметры языка — Горизонтальный текст в японском)
↳ Type — Language Options — Top-to-Top Leading (Текст — Параметры языка — Интерлиньяж по верхним точкам)
↳ Type — Language Options — Bottom-to-Bottom Leading (Текст — Параметры языка — Интерлиньяж по нижним точкам)
↳ Type — Language Options — Arabic Digits (Текст — Параметры языка — Арабские цифры)
↳ Type — Language Options — Hindi Digits (Текст — Параметры языка — Цифры хинди)
↳ Type — Language Options — Farsi Digits (Текст — Параметры языка — Цифры фарси)
↳ Type — Language Options — Kashidas (Текст — Параметры языка — Протяжки)
↳ Type — Language Options — Default Direction (Текст — Параметры языка — Направление по умолчанию)
↳ Type — Language Options — Left-to-Right Character Direction (Текст- Параметры языка- Напр. символов слева направо)
↳ Type — Language Options — Right-to-Left Character Direction (Текст- Параметры языка- Напр. символов справа налево)
символов справа налево)
Type — Update All Text Layers (Текст — Обновить все текстовые слои)
Type — Replace All Missing Fonts (Текст — Заменить все отсутствующие шрифты)
Type — Paste Lorem Ipsum (Текст — Вставить Lorem Ipsum)
Type — Load Default Type Style (Текст — Загрузить стили шрифта по умолчанию)
Type — Save Default Type Styles (Текст — Сохранить стили шрифта по умолчанию)
Меню группы Select (Выделение)
Select — All (Выделение — Все / Ctrl+A)
Select — Deselect (Выделение — Отменить выделение / Ctrl+D)
Select — Reselect (Выделение — Выделить снова / Shift+Ctrl+D)
Select — Inverse (Выделение — Инверсия / Shift+Ctrl+I)
Select — All Layers (Выделение — Все слои / Alt+Ctrl+A)
Select — Deselect Layers (Выделение — Отменить выделение слоев)
Select — Find Layers (Выделение — Найти слои / Alt+Shift+Ctrl+F)
Select — Isolate Layers (Выделение — Изолировать слои)
Select — Color Range (Выделение — Цветовой диапазон)
Select — Refine Edge (Выделение — Уточнить край / Alt+Ctrl+R)
Select — Modify (Выделение — Модификация)
↳ Select — Modify — Border (Выделение — Модификация — Граница)
↳ Select — Modify — Smooth (Выделение — Модификация — Сгладить)
↳ Select — Modify — Expand (Выделение — Модификация — Расширить)
↳ Select — Modify — Contract (Выделение — Модификация — Сжать)
↳ Select — Modify — Feather (Выделение — Модификация — Растушевка / Shift+F6)
Select — Grow (Выделение — Смежные пикселы)
Select — Similar (Выделение — Подобные оттенки)
Select — Transform Selection (Выделение — Трансформировать выделенную область)
Select — Edit in Quick Mask Mode (Выделение — Редактировать в режиме быстрой маски)
Select — Load Selection (Выделение — Загрузить выделенную область)
Select — Save Selection (Выделение — Сохранить выделенную область)
Select — New 3D Extrusion (Выделение — Новая 3D-экструзия)
Filter — Convert for Smart Filters (Фильтр — Преобразовать для смарт-фильтров)
Filter — Adaptive Wide Angle (Фильтр — Адаптивный широкий угол / Alt+Shift+Ctrl+A)
Меню группы Filter (Фильтр)
Filter — Last Filter (Фильтр — Последний фильтр / Ctrl+F)
Filter — Filter Gallery (Фильтр — Галерея фильтров)
Filter — Lens Correction (Фильтр — Коррекция дисторсии / Shift+Ctrl+R)
Filter — Liquify (Фильтр — Пластика)
Filter — Oil Paint (Фильтр — Масляная краска)
Filter — Vanishing Point (Фильтр — Исправление перспективы / Alt+Ctrl+V)
Filter — Artistic (Фильтр — Имитация)
↳ Filter — Artistic — Colored Pencil (Фильтр — Имитация — Цветные карандаши)
↳ Filter — Artistic — Cutout (Фильтр — Имитация — Аппликация)
↳ Filter — Artistic — Dry Brush (Фильтр — Имитация — Сухая кисть)
↳ Filter — Artistic — Film Grain (Фильтр — Имитация — Зернистость фотопленки)
↳ Filter — Artistic — Fresco (Фильтр — Имитация — Фреска)
↳ Filter — Artistic — Neon Glow (Фильтр — Имитация — Неоновый свет)
↳ Filter — Artistic — Paint Daubs (Фильтр — Имитация — Масляная живопись)
↳ Filter — Artistic — Palatte Knife (Фильтр — Имитация — Шпатель)
↳ Filter — Artistic — Plastic Wrap (Фильтр — Имитация — Целлофановая упаковка)
↳ Filter — Artistic — Poster Edges (Фильтр — Имитация — Очерченные края)
↳ Filter — Artistic — Rough Pastels (Фильтр — Имитация — Пастель)
↳ Filter — Artistic — Smudge Stick (Фильтр — Имитация — Растушевка)
↳ Filter — Artistic — Sponge (Фильтр — Имитация — Губка)
↳ Filter — Artistic — Underpainting (Фильтр — Имитация — Рисование на обороте)
↳ Filter — Artistic — Watercolor (Фильтр — Имитация — Акварель)
Filter — Blur (Фильтр — Размытие)
↳ Filter — Blur — Field Blur (Фильтр — Размытие — Размытие поля)
↳ Filter — Blur — Iris Blur (Фильтр — Размытие — Размытие диафрагмы)
↳ Filter — Blur — Tilt-Shift (Фильтр — Размытие — Наклон-смещение)
↳ Filter — Blur — Average (Фильтр — Размытие — Среднее)
↳ Filter — Blur — Blur (Фильтр — Размытие — Размытие)
↳ Filter — Blur — Blur More (Фильтр — Размытие — Размытие +)
↳ Filter — Blur — Box Blur (Фильтр — Размытие — Размытие по рамке)
↳ Filter — Blur — Gaussian Blur (Фильтр — Размытие — Размытие по Гауссу)
↳ Filter — Blur — Lens Blur (Фильтр — Размытие — Размытие при малой глубине резкости)
↳ Filter — Blur — Motion Blur (Фильтр — Размытие — Размытие в движении)
↳ Filter — Blur — Radial Blur (Фильтр — Размытие — Радиальное размытие)
↳ Filter — Blur — Shape Blur (Фильтр — Размытие — Размытие по фигуре)
↳ Filter — Blur — Smart Blur (Фильтр — Размытие — «Умное» размытие)
↳ Filter — Blur — Surface Blur (Фильтр — Размытие — Размытие по поверхности)
Filter — Brush Strokes (Фильтр — Штрихи)
↳ Filter — Brush Strokes — Accented Edges (Фильтр — Штрихи — Акцент на краях)
↳ Filter — Brush Strokes — Angled Strokes (Фильтр — Штрихи — Наклонные штрихи)
↳ Filter — Brush Strokes — Crosshatch (Фильтр — Штрихи — Перекрестные штрихи)
↳ Filter — Brush Strokes — Dark Strokes (Фильтр — Штрихи — Темные штрихи)
↳ Filter — Brush Strokes — Ink Outlines (Фильтр — Штрихи — Обводка)
↳ Filter — Brush Strokes — Spatter (Фильтр — Штрихи — Разбрызгивание)
↳ Filter — Brush Strokes — Sprayed Strokes (Фильтр — Штрихи — Аэрограф)
↳ Filter — Brush Strokes — Sumi-e (Фильтр — Штрихи — Суми-э)
Filter — Distort (Фильтр — Искажение)
↳ Filter — Distort — Diffuse Glow (Фильтр — Искажение — Рассеянное свечение)
↳ Filter — Distort — Displace (Фильтр — Искажение — Смещение)
↳ Filter — Distort — Glass (Фильтр — Искажение — Стекло)
↳ Filter — Distort — Ocean Ripple (Фильтр — Искажение — Океанские волны)
↳ Filter — Distort — Pinch (Фильтр — Искажение — Дисторсия)
↳ Filter — Distort — Polar Coordinates (Фильтр — Искажение — Полярные координаты)
↳ Filter — Distort — Ripple (Фильтр — Искажение — Рябь)
↳ Filter — Distort — Shear (Фильтр — Искажение — Искривление)
↳ Filter — Distort — Spherize (Фильтр — Искажение — Сферизация)
↳ Filter — Distort — Twirl (Фильтр — Искажение — Скручивание)
↳ Filter — Distort — Wave (Фильтр — Искажение — Волна)
↳ Filter — Distort — ZigZag (Фильтр — Искажение — Зигзаг)
Filter — Noise (Фильтр — Шум)
↳ Filter — Noise — Add Noise (Фильтр — Шум — Добавить шум)
↳ Filter — Noise — Despeckle (Фильтр — Шум — Ретушь)
↳ Filter — Noise — Dust & Scratches (Фильтр — Шум — Пыль и царапины)
↳ Filter — Noise — Median (Фильтр — Шум — Медиана)
↳ Filter — Noise — Reduce Noise (Фильтр — Шум — Уменьшить шум)
Filter — Pixelate (Фильтр — Оформление)
↳ Filter — Pixelate — Color Halftone (Фильтр — Оформление — Цветные полутона)
↳ Filter — Pixelate — Crystallize (Фильтр — Оформление — Кристаллизация)
↳ Filter — Pixelate — Facet (Фильтр — Оформление — Фасет)
↳ Filter — Pixelate — Fragment (Фильтр — Оформление — Фрагмент)
↳ Filter — Pixelate — Mezzotint (Фильтр — Оформление — Меццо-тинто)
↳ Filter — Pixelate — Mosaic (Фильтр — Оформление — Мозаика)
↳ Filter — Pixelate — Pointillize (Фильтр — Оформление — Пуантилизм)
Filter — Render (Фильтр — Рендеринг)
↳ Filter — Render — Clouds (Фильтр — Рендеринг — Облака)
↳ Filter — Render — Difference Clouds (Фильтр — Рендеринг — Облака с наложением)
↳ Filter — Render — Fibers (Фильтр — Рендеринг — Волокна)
↳ Filter — Render — Lens Flare (Фильтр — Рендеринг — Блик)
↳ Filter — Render — Lighting Effects (Фильтр — Рендеринг — Эффекты освещения)
Filter — Sharpen (Фильтр — Усиление резкости)
↳ Filter — Sharpen — Shake Reduction (Фильтр — Усиление резкости — Стабилизация изображения)
↳ Filter — Sharpen — Sharpen (Фильтр — Усиление резкости — Усиление резкости)
↳ Filter — Sharpen — Sharpen Edges (Фильтр — Усиление резкости — Резкость на краях)
↳ Filter — Sharpen — Sharpen More (Фильтр — Усиление резкости — Резкость +)
↳ Filter — Sharpen — Smart Sharpen (Фильтр — Усиление резкости — «Умная» резкость)
↳ Filter — Sharpen — Unsharp Mask (Фильтр — Усиление резкости — Контурная резкость)
Filter — Sketch (Фильтр — Эскиз)
↳ Filter — Sketch — Bas Relief (Фильтр — Эскиз — Рельеф)
↳ Filter — Sketch — Chalk & Charcoal (Фильтр — Эскиз — Мел и уголь)
↳ Filter — Sketch — Charcoal (Фильтр — Эскиз — Уголь)
↳ Filter — Sketch — Chrome (Фильтр — Эскиз — Хром)
↳ Filter — Sketch — Conte Crayon (Фильтр — Эскиз — Волшебный карандаш)
↳ Filter — Sketch — Graphic Pen (Фильтр — Эскиз — Тушь)
↳ Filter — Sketch — Halftone Pattern (Фильтр — Эскиз — Полутоновый узор)
↳ Filter — Sketch — Note Paper (Фильтр — Эскиз — Почтовая бумага)
↳ Filter — Sketch — Photocopy (Фильтр — Эскиз — Ксерокопия)
↳ Filter — Sketch — Plaster (Фильтр — Эскиз — Гипс)
↳ Filter — Sketch — Reticulation (Фильтр — Эскиз — Ретикуляция)
↳ Filter — Sketch — Stamp (Фильтр — Эскиз — Линогравюра)
↳ Filter — Sketch — Torn Edges (Фильтр — Эскиз — Рваные края)
↳ Filter — Sketch — Water Paper (Фильтр — Эскиз — Мокрая бумага)
Filter — Stylize (Фильтр — Стилизация)
↳ Filter — Stylize — Diffuse (Фильтр — Стилизация — Диффузия)
↳ Filter — Stylize — Emboss (Фильтр — Стилизация — Тиснение)
↳ Filter — Stylize — Extrude (Фильтр — Стилизация — Экструзия)
↳ Filter — Stylize — Find Edges (Фильтр — Стилизация — Выделение краев)
↳ Filter — Stylize — Glowing Edges (Фильтр — Стилизация — Свечение краев)
↳ Filter — Stylize — Solarize (Фильтр — Стилизация — Соляризация)
↳ Filter — Stylize — Tiles (Фильтр — Стилизация — Разбиение)
↳ Filter — Stylize — Trace Contour (Фильтр — Стилизация — Трассировка контура)
↳ Filter — Stylize — Wind (Фильтр — Стилизация — Ветер)
Filter — Texture (Фильтр — Текстура)
↳ Filter — Texture — Craquelure (Фильтр — Текстура — Кракелюры)
↳ Filter — Texture — Grain (Фильтр — Текстура — Зерно)
↳ Filter — Texture — Mosaic Tiles (Фильтр — Текстура — Мозаичные фрагменты)
↳ Filter — Texture — Patchwork (Фильтр — Текстура — Цветная плитка)
↳ Filter — Texture — Stained Glass (Фильтр — Текстура — Витраж)
↳ Filter — Texture — Texturizer (Фильтр — Текстура — Текстуризатор)
Filter — Video (Фильтр — Видео)
↳ Filter — Video — De-Interlace (Фильтр — Видео — Устранение чересстрочной развертки)
↳ Filter — Video — NTSC Color (Фильтр — Видео — Цвета NTSC)
Filter — Other (Фильтр — Другое)
↳ Filter — Other — Custom (Фильтр — Другое — Заказная)
↳ Filter — Other — High Pass (Фильтр — Другое — Цветовой контраст)
↳ Filter — Other — Maximum (Фильтр — Другое — Максимум)
↳ Filter — Other — Minimum (Фильтр — Другое — Минимум)
↳ Filter — Other — Offset (Фильтр — Другое — Сдвиг)
Filter — Digimarc (Фильтр — Digimarc)
↳ Filter — Digimarc — Embed Watermark (Фильтр — Digimarc — Внедрить водяной знак)
↳ Filter — Digimarc — Read Watermark (Фильтр — Digimarc — Чтение водяного знака)
Filter — Imagenomic (Фильтр — Imagenomic)
↳ Filter — Imagenomic — Noiseware Professional
↳ Filter — Imagenomic — Portraiture
↳ Filter — Imagenomic — RealGrain
Filter — Nik Collection (Фильтр — Nik Collection)
↳ Filter — Nik Collection — Color Efex Pro 4
↳ Filter — Nik Collection — Dfine 2
↳ Filter — Nik Collection — HDR Efex Pro 2
↳ Filter — Nik Collection — Sharpener Pro 3: (1) RAW Preshrpener
↳ Filter — Nik Collection — Sharpener Pro 3: (2) Output Sharpener
↳ Filter — Nik Collection — Silver Efex Pro 2
↳ Filter — Nik Collection — Viveza 2
Filter — Nik Software (Фильтр — Nik Software)
↳ Filter — Nik Software — Color Efex Pro 3. 0 Complete
0 Complete
↳ Filter — Nik Software — Silver Efex Pro
Filter — Browse Filters Online (Фильтр — Найти фильтры в Интернете)
Меню группы 3D
3D — New 3D Layer from File (Фильтр — Создать 3D-слой из файла)
3D — Merge 3D Layers (3D — Слияние 3D-слоев)
3D — Export 3D Layer (Фильтр — Экспортировать 3D-слой)
3D — Share 3D Layer on Sketchfab (3D — Опубликовать 3D-слой на Sketchfab)
3D — Get More Content (3D — Получить дополнительное содержимое)
3D — New 3D Extrusion from Selected Layer (3D — Новая 3D-экструзия из выделенного слоя)
3D — New 3D Extrusion from Selected Path (3D — Новая 3D-экструзия из выделенного контура)
3D — New 3D Extrusion from Current Selection (3D — Новая 3D-экструзия из текущего выделенного фрагмента)
3D — New Mesh from Layer (3D — Новая сетка из слоя)
3D — Group Objects (3D — Группировать объекты)
3D — Group All Objects in Scene (3D — Сгруппировать все объекты на сцене)
3D — Move Object to Ground Plane (3D — Переместить объект на плоскость основания)
3D — New Tiled Painting from Layer (3D — Новая мозаичная картина из слоя)
3D — Generate UVs (3D — Создать UV)
3D — Paint Falloff (3D — Угловое выцветание)
3D — Paint System (3D — Система рисования)
3D — Paint on Target Texture (3D — Раскрасить на целевой текстуре)
3D — Select Paintable Areas (3D — Выбрать закрашиваемые области)
3D — Create Painting Overlay (3D — Создать наложение картины)
3D — Split Extrusion (3D — Разделить экструзию)
3D — Apply Cross Section to Scene (3D — Применить поперечное сечение к сцене)
3D — Unify Scene for 3D Printing (3D — Унифицировать сцену для 3D-печати)
3D — Add Constraint(s) from (3D — Добавить ограничения из)
3D — Show/Hide Polygons (3D — Показать/скрыть многоугольники)
3D — Make Work Path from 3D Layer (3D — Создать рабочий контур из 3D-слоя)
3D — Render (3D — Рендеринг / Alt+Shift+Ctrl+R)
3D — Sketch With Current Brush (3D — Эскиз текущей кистью)
3D — Print Settings (3D — Настройки 3D-печати)
3D — 3D Print (3D — 3D-печать)
3D — Cancel 3D Print (3D — Отменить 3D-печать)
3D — 3D Print Utilities (3D — Утилиты 3D-печати)
Меню группы View (Просмотр)
View — Proof Setup (Просмотр — Варианты цветопробы)
↳ View — Proof Setup — Custom (Просмотр — Варианты цветопробы — Заказной)
↳ View — Proof Setup — Working CMYK (Просмотр — Варианты цветопробы — Формы CMYK)
↳ View — Proof Setup — Working Cyan Plate (Просмотр — Варианты цветопробы — Голубая форма)
↳ View — Proof Setup — Working Magenta Plate (Просмотр — Варианты цветопробы — Пурпурная форма)
↳ View — Proof Setup — Working Yellow Plate (Просмотр — Варианты цветопробы — Желтая форма)
↳ View — Proof Setup — Working Black Plate (Просмотр — Варианты цветопробы — Черная форма)
↳ View — Proof Setup — Working CMY Plates (Просмотр — Варианты цветопробы — Формы CMY)
↳ View — Proof Setup — Legacy Macintosh RGB (Gamma 1.8 / гамма 1.8)
↳ View — Proof Setup — Internet Standard RGB (sRGB)
↳ View — Proof Setup — Monitor RGB (Просмотр — Варианты цветопробы — Монитор RGB)
↳ View — Proof Setup — Color Blindness Protanopia-type (Просмотр — Варианты цветопробы — Отсутствие воспр. красного)
↳ View — Proof Setup — Color Blindness Deuteranopia-type (Просмотр- Варианты цветопробы — Отсутствие воспр. зеленого)
View — Proof Colors (Просмотр — Цветопроба / Ctrl+Y)
View — Gamut Warning (Просмотр — Предупр. при выходе за пределы цв. охвата / Shift+Ctrl+Y)
View — Pixel Aspect Ratio (Просмотр — Попиксельная пропорция)
↳ View — Pixel Aspect Ratio — Custom Pixel Aspect Ratio (Просмотр — Попиксельная пропорция — Заказная)
↳ View — Pixel Aspect Ratio — Delete Pixel Aspect Ratio (Просмотр — Попиксельная пропорция — Удалить)
↳ View — Pixel Aspect Ratio — Reset Pixel Aspect Ratios (Просмотр — Попиксельная пропорция — Восстановить)
↳ View — Pixel Aspect Ratio — Square (Просмотр — Попиксельная пропорция — Квадрат)
↳ View — Pixel Aspect Ratio — D1/DV NTSC (0,91)
↳ View — Pixel Aspect Ratio — D1/DV Pal (1.09)
↳ View — Pixel Aspect Ratio — D1/DV NTSC Widescreen (1,21)
↳ View — Pixel Aspect Ratio — HDV 1080/DVCPRO HD 720 (1,33)
↳ View — Pixel Aspect Ratio — D1/DV PAL Widescreen (1,46)
↳ View — Pixel Aspect Ratio — Anamorphic 2:1
↳ View — Pixel Aspect Ratio — DVCPRO HD 1080 (1,5)
View — Pixel Aspect Ratio Correction (Просмотр — Коррекция пропорций)
View — 32-bit Preview Options (Просмотр — Параметры 32-битного просмотра)
View — Zoom In (Просмотр — Увеличить / Ctrl++)
View — Zoom Out (Просмотр — Уменьшить / Ctrl+-)
View — Fit on Screen (Просмотр — Показать во весь экран / Ctrl+0)
View — 100% (Просмотр — 100% / Ctrl+1)
View — 200% (Просмотр — 200%)
View — Print Size (Просмотр — Размер при печати)
View — Screen Mode (Просмотр — Режимы экрана)
↳ View — Screen Mode — Standard Screen Mode (Просмотр — Режимы экрана — Стандартное окно)
↳ View — Screen Mode — Full Screen Mode With Menu Bar (Просмотр — Режимы экрана — Во весь экран с главным меню)
↳ View — Screen Mode — Full Screen Mode (Просмотр — Режимы экрана — Во весь экран)
View — Extras (Просмотр — Вспомогательные элементы / Ctrl+H)
View — Show (Просмотр — Показать)
↳ View — Show — Layer Edges (Просмотр — Показать — Границу слоя)
↳ View — Show — Selection Edges (Просмотр — Показать — Границы выделенных областей)
↳ View — Show — Target Path (Просмотр — Показать — Целевой контур / Shift+Ctrl+H)
↳ View — Show — Grid (Просмотр — Показать — Сетку / Ctrl+’)
↳ View — Show — Guides (Просмотр — Показать — Направляющие / Ctrl+;)
↳ View — Show — Count (Просмотр — Показать — Подсчет)
↳ View — Show — Smart Guides (Просмотр — Показать — Быстрые направляющие)
↳ View — Show — Slices (Просмотр — Показать — Фрагменты)
↳ View — Show — Notes (Просмотр — Показать — Комментарии)
↳ View — Show — Pixel Grid (Просмотр — Показать — Пиксельная сетка)
↳ View — Show — 3D Secondary View (Просмотр — Показать — Второстепенный 3D-вид)
↳ View — Show — 3D Ground Plane (Просмотр — Показать — 3D-плоскость основания)
↳ View — Show — 3D Lights (Просмотр — Показать — 3D-свет)
↳ View — Show — 3D Selection (Просмотр — Показать — 3D-выделение)
↳ View — Show — UV Overlay (Просмотр — Показать — UV-перекрытие)
↳ View — Show — Brush Preview (Просмотр — Показать — Просмотр кисти)
↳ View — Show — Mesh (Просмотр — Показать — Сетка)
↳ View — Show — Edit Pins (Просмотр — Показать — Редактировать булавки)
↳ View — Show — All (Просмотр — Показать — Все)
↳ View — Show — None (Просмотр — Показать — Снять выделение)
↳ View — Show — Show Extras Options (Просмотр — Показать — Вспомогательные элементы)
View — Rulers (Просмотр — Линейки / Ctrl+R)
View — Snap (Просмотр — Привязка / Shift+Ctrl+;)
View — Snap To (Просмотр — Привязать к)
↳ View — Snap To — Guides (Просмотр — Привязать к — Направляющим)
↳ View — Snap To — Grid (Просмотр — Привязать к — Линиям сетки)
↳ View — Snap To — Layers (Просмотр — Привязать к — Слоям)
↳ View — Snap To — Slices (Просмотр — Привязать к — Фрагментам раскройки)
↳ View — Snap To — Document Bounds (Просмотр — Привязать к — Границам документа)
↳ View — Snap To — All (Просмотр — Привязать к — Все)
↳ View — Snap To — None (Просмотр — Привязать к — Снять выделение)
View — Lock Guides (Просмотр — Закрепить направляющие / Alt+Ctrl+;)
View — Clear Guides (Просмотр — Удалить направляющие)
View — New Guide (Просмотр — Новая направляющая)
View — Lock Slices (Просмотр — Закрепить фрагменты)
View — Clear Slices (Просмотр — Удалить фрагменты)
Меню группы Window (Окно)
Window — Arrange (Окно — Упорядочить)
↳ Window — Arrange — Tile All Vertically (Окно — Упорядочить — Расположить все вертикально)
↳ Window — Arrange — Tile All Horizontally (Окно — Упорядочить — Расположить все горизонтально)
↳ Window — Arrange — 2-up Horizontal (Окно — Упорядочить — 2 вверх, по горизонтали)
↳ Window — Arrange — 2-up Vertical (Окно — Упорядочить — 2 вверх, по вертикали)
↳ Window — Arrange — 3-up Horizontal (Окно — Упорядочить — 3 вверх, по горизонтали)
↳ Window — Arrange — 3-up Vertical (Окно — Упорядочить — 3 вверх, по вертикали)
↳ Window — Arrange — 3-up Stacked (Окно — Упорядочить — 3 вверх, стопка)
↳ Window — Arrange — 4-up (Окно — Упорядочить — 4 вверх)
↳ Window — Arrange — 6-up (Окно — Упорядочить — 6 вверх)
↳ Window — Arrange — Consolidate All to Tabs (Окно — Упорядочить — Объединить все на вкладках)
↳ Window — Arrange — Cascade (Окно — Упорядочить — Каскад)
↳ Window — Arrange — Tile (Окно — Упорядочить — Мозаика)
↳ Window — Arrange — Float in Window (Окно — Упорядочить — Свободно перемещать содержимое окна)
↳ Window — Arrange — Float All in Windows (Окно — Упорядочить — Свободно перемещать все окна)
↳ Window — Arrange — Match Zoom (Окно — Упорядочить — Согласовать масштаб)
↳ Window — Arrange — Match Location (Окно — Упорядочить — Согласовать расположение)
↳ Window — Arrange — Match Rotation (Окно — Упорядочить — Согласовать вращение)
↳ Window — Arrange — Match All (Окно — Упорядочить — Согласовать все)
↳ Window — Arrange — New Window for (Окно — Упорядочить — Новое окно для)
Window — Workspace (Окно — Рабочая среда)
↳ Window — Workspace — Essentials (Окно — Рабочая среда — Основная рабочая среда)
↳ Window — Workspace — 3D (Окно — Рабочая среда — 3D)
↳ Window — Workspace — Motion (Окно — Рабочая среда — Движение)
↳ Window — Workspace — Painting (Окно — Рабочая среда — Рисование)
↳ Window — Workspace — Photography (Окно — Рабочая среда — Фотография)
↳ Window — Workspace — Typography (Окно — Рабочая среда — Типография)
↳ Window — Workspace — Reset Essentials (Окно — Рабочая среда — Сбросить Основная рабочая среда)
↳ Window — Workspace — New Workspace (Окно — Рабочая среда — Новая рабочая среда)
↳ Window — Workspace — Delete Workspace (Окно — Рабочая среда — Удалить рабочую среду)
↳ Window — Workspace — Keyboard Shortcuts & Menus (Окно — Рабочая среда — Клавиатурные сокращения и меню)
Window — Extensions (Окно — Расширения)
Window — 3D (Окно — 3D)
Window — Actions (Окно — Операции / Alt+F9)
Window — Adjustments (Окно — Коррекция)
Window — Brush (Окно — Кисть / F5)
Window — Brush Presets (Окно — Наборы кистей)
Window — Channels (Окно — Каналы)
Window — Character (Окно — Символ)
Window — Character Styles (Окно — Стили символов)
Window — Clone Source (Окно — Источник клонов)
Window — Color (Окно — Цвет / F6)
Window — Histogram (Окно — Гистограмма)
Window — History (Окно — История)
Window — Info (Окно — Инфо / F8)
Window — Layer Comps (Окно — Композиции слоев)
Window — Layers (Окно — Слои / F7)
Window — Measurement Log (Окно — Журнал измерений)
Window — Navigator (Окно — Навигатор)
Window — Notes (Окно — Комментарии)
Window — Paragraph (Окно — Абзац)
Window — Paragraph Styles (Окно — Стили абзацев)
Window — Paths (Окно — Контуры)
Window — Properties (Окно — Свойства)
Window — Styles (Окно — Стили)
Window — Swatches (Окно — Образцы)
Window — Timeline (Окно — Шкала времени)
Window — Tool Presets (Окно — Наборы параметров для инструментов)
Window — Options (Окно — Параметры)
Window — Tools (Окно — Инструменты)
Панель инструментов
Move Tool (Инструмент «Перемещение» / V)
↳ Move Tool — Auto-Select: Group (Инструмент «Перемещение» — Автовыбор: Группа)
↳ Move Tool — Auto-Select: Layer (Инструмент «Перемещение» — Автовыбор: Слой)
↳ Move Tool — Show Transform Controls (Инструмент «Перемещение» — Показать упр. элем.)
↳ Move Tool — Align top edges (Инструмент «Перемещение» — Выравнивание по верхнему краю)
↳ Move Tool — Align vertical centers (Инструмент «Перемещение» — Выравнивание центров по вертикали)
↳ Move Tool — Align bottom edges (Инструмент «Перемещение» — Выравнивание по нижнему краю)
↳ Move Tool — Align left edges (Инструмент «Перемещение» — Выравнивание по левому краю)
↳ Move Tool — Align horizontal centers (Инструмент «Перемещение» — Выравнивание центров по горизонтали)
↳ Move Tool — Align right edges (Инструмент «Перемещение» — Выравнивание по правому краю)
↳ Move Tool — Distribute top edges (Инструмент «Перемещение» — Распределение верхних краев)
↳ Move Tool — Distribute vertical centers (Инструмент «Перемещение» — Распределение центров по вертикали)
↳ Move Tool — Distribute bottom edges (Инструмент «Перемещение» — Распределение нижних краев)
↳ Move Tool — Distribute left edges (Инструмент «Перемещение» — Распределение левых краев)
↳ Move Tool — Distribute horizontal centers (Инструмент «Перемещение» — Распределение центров по горизонтали)
↳ Move Tool — Distribute right edges (Инструмент «Перемещение» — Распределение правых краев)
↳ Move Tool — Auto-Align Layers (Инструмент «Перемещение» — Автоматическое выравнивание слоев)
↳ Move Tool — Rotate the 3D Object (Инструмент «Перемещение» — Повернуть 3D-объект)
↳ Move Tool — Roll the 3D Object (Инструмент «Перемещение» — Вращать 3D-объект)
↳ Move Tool — Drag the 3D Object (Инструмент «Перемещение» — Перетащить 3D-объект)
↳ Move Tool — Slide the 3D Object (Инструмент «Перемещение» — Выполнить скольжение 3D-объекта)
↳ Move Tool — Scale the 3D Object (Инструмент «Перемещение» — Масштабировать 3D-объект)
Rectangular Marquee Tool (Инструмент «Прямоугольная область»)
↳ Rectangular Marquee Tool — New Selection (Инструмент «Прямоугольная область» — Новая выделенная область)
↳ Rectangular Marquee Tool — Add to selection (Инструмент «Прямоугольная область» — Добавить к выделенной области)
↳ Rectangular Marquee Tool — Subtract from selection (Инструмент «Прямоугольная область» — Вычитание из выделения)
↳ Rectangular Marquee Tool — Intersect with selection (Инструмент «Прямоугольная область» — Пересечение с выделением)
↳ Rectangular Marquee Tool — Feather (Инструмент «Прямоугольная область» — Растушевка)
↳ Rectangular Marquee Tool — Style: Normal (Инструмент «Прямоугольная область» — Стиль: Обычный)
↳ Rectangular Marquee Tool — Style: Fixed Ratio (Инструмент «Прямоугольная область» — Стиль: Задан. пропорции)
↳ Rectangular Marquee Tool — Style: Fixed Size (Инструмент «Прямоугольная область» — Задан. размер)
↳ Rectangular Marquee Tool — Width (Инструмент «Прямоугольная область» — Ширина)
↳ Rectangular Marquee Tool — Height (Инструмент «Прямоугольная область» — Высота)
↳ Rectangular Marquee Tool — Refine Edge (Инструмент «Прямоугольная область» — Уточн. край)
Elliptical Marquee Tool (Инструмент «Овальная область»)
↳ Elliptical Marquee Tool — New selection (Инструмент «Овальная область» — Новая выделенная область)
↳ Elliptical Marquee Tool — Add to selection (Инструмент «Овальная область» — Добавить к выделенной области)
↳ Elliptical Marquee Tool — Subtract from selection (Инструмент «Овальная область» — Вычитание из выделенной области)
↳ Elliptical Marquee Tool — Intersect with selection (Инструмент «Овальная область» — Пересечение с выделенной обл.)
↳ Elliptical Marquee Tool — Feather (Инструмент «Овальная область» — Растушевка)
↳ Elliptical Marquee Tool — Anti-alias (Инструмент «Овальная область» — Сглаживание)
↳ Elliptical Marquee Tool — Style: Normal (Инструмент «Овальная область» — Стиль: Обычный)
↳ Elliptical Marquee Tool — Style: Fixed Ratio (Инструмент «Овальная область» — Задан. пропорции)
↳ Elliptical Marquee Tool — Style: Fixed Size (Инструмент «Овальная область» — Стиль: Задан. размер)
↳ Elliptical Marquee Tool — Width (Инструмент «Овальная область» — Ширина)
↳ Elliptical Marquee Tool — Height (Инструмент «Овальная область» — Высота)
↳ Elliptical Marquee Tool — Refine Edge (Инструмент «Овальная область» — Уточн. край)
Single Row Marquee Tool (Инструмент «Область (горизонтальная строка)»)
↳ Single Row Marquee Tool — New Selection (Инструмент «Область (горизонтальная строка)» — Новая выделенная область)
↳ Single Row Marquee Tool — Add to selection (Инструмент «Область (горизонтальная строка)» — Добавить к выделению)
↳ Single Row Marquee Tool — Subtract from selection (Инструмент «Область (гориз. строка)» — Вычитание из выделения)
↳ Single Row Marquee Tool — Intersect with selection (Инструмент «Обл. (гориз. строка)» — Пересечение с выделением)
↳ Single Row Marquee Tool — Feather (Инструмент «Область (горизонтальная строка)» — Растушевка)
Single Column Marquee Tool (Инструмент «Область (вертикальная строка)»)
↳ Single Column Marquee Tool — New selection (Инструмент «Область (вертикальная строка)» — Новая выделенная область)
↳ Single Column Marquee Tool — Add to selection (Инструмент «Область (вертикальная строка)» — Добавить к выделению)
↳ Single Column Marquee Tool — Subtract from selection (Инструмент «Область (верт. строка)» — Вычитание из выделения)
↳ Single Column Marquee Tool — Intersect with selection (Инструмент «Обл. (верт. строка)» — Пересечение с выделением)
↳ Single Column Marquee Tool — Feather (Инструмент «Область (вертикальная строка)» — Растушевка)
Lasso Tool (Инструмент «Лассо»)
↳ Lasso Tool — New selection (Инструмент «Лассо» — Новая выделенная область)
↳ Lasso Tool — Add to selection (Инструмент «Лассо» — Добавить к выделенной области)
↳ Lasso Tool — Subtract from selection (Инструмент «Лассо» — Вычитание из выделенной области)
↳ Lasso Tool — Intersect with selection (Инструмент «Лассо» — Пересечение с выделенной областью)
↳ Lasso Tool — Feather (Инструмент «Лассо» — Растушевка)
↳ Lasso Tool — Anti-alias (Инструмент «Лассо» — Сглаживание)
↳ Lasso Tool — Refine Edge (Инструмент «Лассо» — Уточн. край)
Polygonal Lasso Tool (Инструмент «Прямолинейное лассо»)
↳ Polygonal Lasso Tool — New selection (Инструмент «Прямолинейное лассо» — Новая выделенная область)
↳ Polygonal Lasso Tool — Add to selection (Инструмент «Прямолинейное лассо» — Добавить к выделенной области)
↳ Polygonal Lasso Tool — Subtract from selection (Инструмент «Прямолинейное лассо» — Вычитание из выделенной области)
↳ Polygonal Lasso Tool — Intersect with selection (Инструмент «Прямолинейное лассо» — Пересечение с выделенной обл.)
↳ Polygonal Lasso Tool — Feather (Инструмент «Прямолинейное лассо» — Растушевка)
↳ Polygonal Lasso Tool — Anti-alias (Инструмент «Прямолинейное лассо» — Сглаживание)
↳ Polygonal Lasso Tool — Refine Edge (Инструмент «Прямолинейное лассо» — Уточн. край)
Magnetic Lasso Tool (Инструмент «Магнитное лассо»)
↳ Magnetic Lasso Tool — New selection (Инструмент «Магнитное лассо» — Новая выделенная область)
↳ Magnetic Lasso Tool — Add to selection (Инструмент «Магнитное лассо» — Добавить к выделенной области)
↳ Magnetic Lasso Tool — Subtract from selection (Инструмент «Магнитное лассо» — Вычитание из выделенной области)
↳ Magnetic Lasso Tool — Intersect with selection (Инструмент «Магнитное лассо» — Пересечение с выделенной областью)
↳ Magnetic Lasso Tool — Feather (Инструмент «Магнитное лассо» — Растушевка)
↳ Magnetic Lasso Tool — Anti-alias (Инструмент «Магнитное лассо» — Сглаживание)
↳ Magnetic Lasso Tool — Width (Инструмент «Магнитное лассо» — Ширина)
↳ Magnetic Lasso Tool — Contrast (Инструмент «Магнитное лассо» — Контрастность)
↳ Magnetic Lasso Tool — Frequency (Инструмент «Магнитное лассо» — Частота)
↳ Magnetic Lasso Tool — Use Tablet pressure to change pen width (Магнитное лассо- Изм. нажима приводит к изм. ширины)
↳ Magnetic Lasso Tool — Refine Edge (Инструмент «Магнитное лассо» — Уточн. край)
Quick Selection Tool (Инструмент «Быстрое выделение»)
↳ Quick Selection Tool — New selection (Инструмент «Быстрое выделение» — Новая выделенная область)
↳ Quick Selection Tool — Add to selection (Инструмент «Быстрое выделение» — Добавить к выделенной области)
↳ Quick Selection Tool — Subtract from selection (Инструмент «Быстрое выделение» — Вычитание из выделенной области)
↳ Quick Selection Tool — Brush picker (Инструмент «Быстрое выделение» — Параметры кисти)
↳ Quick Selection Tool — Sample All Layers (Инструмент «Быстрое выделение» — Образец со всех слоев)
↳ Quick Selection Tool — Auto-Enhance (Инструмент «Быстрое выделение» — Усилить автоматически)
↳ Quick Selection Tool — Refine Edge (Инструмент «Быстрое выделение» — Уточн. край)
Magic Wand Tool (Инструмент «Волшебная палочка»)
↳ Magic Wand Tool — New selection (Инструмент «Волшебная палочка» — Новая выделенная область)
↳ Magic Wand Tool — Add to selection (Инструмент «Волшебная палочка» — Добавить к выделенной области)
↳ Magic Wand Tool — Subtract from selection (Инструмент «Волшебная палочка» — Вычитание из выделенной области)
↳ Magic Wand Tool — Intersect with selection (Инструмент «Волшебная палочка» — Пересечение с выделенной областью)
↳ Magic Wand Tool — Sample Size: Point Sample (Инструмент «Волшебная палочка» — Размер образца: Точка)
↳ Magic Wand Tool — Sample Size: 3 by 3 Average (Инструмент «Волшебная палочка» — Размер образца: Среднее 3 x 3)
↳ Magic Wand Tool — Tolerance (Инструмент «Волшебная палочка» — Допуск)
↳ Magic Wand Tool — Anti-alias (Инструмент «Волшебная палочка» — Сглаживание)
↳ Magic Wand Tool — Contiguous (Инструмент «Волшебная палочка» — Смеж. пикс)
↳ Magic Wand Tool — Sample All Layers (Инструмент «Волшебная палочка» — Образец со всех слоев)
↳ Magic Wand Tool — Refine Edge (Инструмент «Волшебная палочка» — Уточн. край)
Crop Tool (Инструмент «Рамка» / C)
Perspective Crop Tool (Инструмент «Кадрирование перспективы» / C)
Slice Tool (Инструмент «Раскройка» / C)
Slice Select Tool (Инструмент «Выделение фрагмента» / C)
Eyedropper Tool (Инструмент «Пипетка» / I)
3D Material Eyedropper Tool (Инструмент «Пипетка 3D-материала» / I)
Color Sampler Tool (Инструмент «Цветовой эталон» / I)
Ruler Tool (Инструмент «Линейка» / I)
Note Tool (Инструмент «Комментарий» / I)
Count Tool (Инструмент «Счетчик» / I)
Spot Healing Brush Tool (Инструмент «Точечная восстанавливающая кисть» / J)
Healing Brush Tool (Инструмент «Восстанавливающая кисть» / J)
Patch Tool (Инструмент «Заплатка» / J)
Content-Aware Move Tool (Инструмент «Перемещение с учетом содержимого» / J)
Red Eye Tool (Инструмент «Красные глаза» / J)
Brush Tool (Инструмент «Кисть» / B)
Pencil Tool (Инструмент «Карандаш» / B)
Color Replacement Tool (Инструмент «Замена цвета»)
Mixer Brush Tool (Инструмент «Микс-кисть»)
Clone Stamp Tool (Инструмент «Штамп» / S)
Pattern Stamp Tool (Инструмент «Узорный штамп» / S)
History Brush Tool (Инструмент «Архивная кисть» / Y)
Art History Brush Tool (Инструмент «Архивная художественная кисть» / Y)
Eraser Tool (Инструмент «Ластик» / E)
Background Eraser Tool (Инструмент «Фоновый ластик» / E)
Magic Eraser Tool (Инструмент «Волшебный ластик» / E)
Gradient Tool (Инструмент «Градиент» / G)
Paint Bucket Tool (Инструмент «Заливка» / G)
3D Material Drop Tool (Инструмент «Выбор 3D-материала» / G)
Blur Tool (Инструмент «Размытие»)
Sharpen Tool (Инструмент «Резкость»)
Smudge Tool (Инструмент «Палец»)
Dodge Tool (Инструмент «Осветлитель» / O)
Burn Tool (Инструмент «Затемнитель» / O)
Sponge Tool (Инструмент «Губка» / O)
Pen Tool (Инструмент «Перо» / P)
Freeform Pen Tool (Инструмент «Свободное перо» / P)
Add Anchor Point Tool (Инструмент «Перо+» (добавить опорную точку))
Delete Anchor Point Tool (Инструмент «Перо-» (удалить опорную точку))
Convert Point Tool (Инструмент «Угол»)
Horizontal Type Tool (Инструмент «Горизонтальный текст» / T)
Vertical Type Tool (Инструмент «Вертикальный текст» / T)
Horizontal Type Mask Tool (Инструмент «Горизонтальный текст-маска» / T)
Vertical Type Mask Tool (Инструмент «Вертикальный текст-маска» / T)
Path Selection Tool (Инструмент «Выделение контура» / A)
Direct Selection Tool (Инструмент «Выделение узла» / A)
Rounded Rectangle Tool (Инструмент «Прямоугольник со скругленными углами» / U)
Ellipse Tool (Инструмент «Эллипс» / U)
Poligon Tool (Инструмент «Многоугольник» / U)
Line Tool (Инструмент «Линия» / U)
Custom Shape Tool (Инструмент «Произвольная фигура» / U)
Hand Tool (Инструмент «Рука» / H)
Rotate View Tool (Инструмент «Поворот вида» / R)
Zoom Tool (Инструмент «Масштаб» / Z)
Default Foreground and Background Colors (Цвет переднего и заднего плана по умолчанию / D)
Switch Foreground and Background Colors (Переключение цветов переднего и заднего плана / X)
Set foreground color (Выбор основного цвета)
Set background color (Выберите фоновый цвет)
Edit in Quick Mask Mode (Редактирование в режиме «Быстрая маска» / Q)
Change Screen Mode (Смена режима экранного отображения / F)
Standard Screen Mode (Стандартное окно / F)
Full Screen Mode With Menu Bar (Во весь экран с главным меню / F)
Full Screen Mode (Во весь экран)
Blending Options (Параметры наложения)
Как перейти в Blending Option (Параметры наложения)
Blending Option — General Blending (Параметры наложения — Основные параметры)
Blending Option — Blend Mode — Normal (Параметры наложения — Режим наложения — Нормальный)
Blending Option — Blend Mode — Dissolve (Параметры наложения — Режим наложения — Затухание)
Blending Option — Blend Mode — Darken (Параметры наложения — Режим наложения — Затемнение)
Blending Option — Blend Mode — Multiply (Параметры наложения — Режим наложения — Умножение)
Blending Option — Blend Mode — Color Burn (Параметры наложения — Режим наложения — Затемнение основы)
Blending Option — Blend Mode — Linear Burn (Параметры наложения — Режим наложения — Линейный затемнитель)
Blending Option — Blend Mode — Darker Color (Параметры наложения — Режим наложения — Темнее)
Blending Option — Blend Mode — Lighten (Параметры наложения — Режим наложения — Замена светлым)
Blending Option — Blend Mode — Screen (Параметры наложения — Режим наложения — Экран)
Blending Option — Blend Mode — Color Dodge (Параметры наложения — Режим наложения — Осветление основы)
Blending Option — Blend Mode — Linear Dodge (Add) (Параметры наложения- Режим наложения- Линейный осв. (добавить))
Blending Option — Blend Mode — Lighter Color (Параметры наложения — Режим наложения — Светлее)
Blending Option — Blend Mode — Overlay (Параметры наложения — Режим наложения — Перекрытие)
Blending Option — Blend Mode — Soft Light (Параметры наложения — Режим наложения — Мягкий свет)
Blending Option — Blend Mode — Hard Light (Параметры наложения — Режим наложения — Жесткий свет)
Blending Option — Blend Mode — Vivid Light (Параметры наложения — Режим наложения — Яркий свет)
Blending Option — Blend Mode — Linear Light (Параметры наложения — Режим наложения — Линейный свет)
Blending Option — Blend Mode — Pin Light (Параметры наложения — Режим наложения — Точечный свет)
Blending Option — Blend Mode — Hard Mix (Параметры наложения — Режим наложения — Жесткое смешение)
Blending Option — Blend Mode — Difference (Параметры наложения — Режим наложения — Разница)
Blending Option — Blend Mode — Exclusion (Параметры наложения — Режим наложения — Исключение)
Blending Option — Blend Mode — Subtract (Параметры наложения — Режим наложения — Вычитание)
Blending Option — Blend Mode — Divide (Параметры наложения — Режим наложения — Разделить)
Blending Option — Blend Mode — Hue (Параметры наложения — Режим наложения — Цветовой тон)
Blending Option — Blend Mode — Saturation (Параметры наложения — Режим наложения — Насыщенность)
Blending Option — Blend Mode — Color (Параметры наложения — Режим наложения — Цветность)
Blending Option — Blend Mode — Luminosity (Параметры наложения — Режим наложения — Яркость)
Blending Option — Opacity (Параметры наложения — Непрозрачность)
Blending Option — Fill Opacity (Параметры наложения — Непрозрачность заливки)
Blending Option — Channels RGB (Параметры наложения — Каналы RGB)
Blending Option — Knockout: None (Параметры наложения — Просвечивание: Не показывать)
Blending Option — Knockout: Shallow (Параметры наложения — Просвечивание: Мелкое)
Blending Option — Knockout: Deep (Параметры наложения — Просвечивание: Глубокое)
Blending Option — Blend Interior Effects as Group (Параметры наложения — Наложение внутренних эффектов как группы)
Blending Option — Blend Clipped Layers as Group (Параметры наложения — Наложение обтравочных слоев как группы)
Blending Option — Transparency Shapes Layer (Параметры наложения — Слой-фигура прозрачности)
Blending Option — Layer Mask Hides Effects (Параметры наложения — Слой-маска скрывает эффекты)
Blending Option — Vector Mask Hides Effects (Параметры наложения — Векторная маска скрывает эффекты)
Blending Option — Blend If: Gray (Параметры наложения — Наложение, если: Гр. сер.)
Blending Option — Blend If: Red (Параметры наложения — Наложение, если: Красный)
Blending Option — Blend If: Green (Параметры наложения — Наложение, если: Зеленый)
Blending Option — Blend If: Blue (Параметры наложения — Наложение, если: Синий)
Blending Option — This Layer (Параметры наложения — Данный слой)
Blending Option — Underlying Layer (Параметры наложения — Подлежащий слой)
Layer Style — Bevel & Emboss (Стиль слоя — Тиснение)
Layer Style — Bevel & Emboss — Contour (Стиль слоя — Тиснение — Контур)
Layer Style — Bevel & Emboss — Texture (Стиль слоя — Тиснение — Текстура)
Layer Style — Stroke (Стиль слоя — Обводка)
Layer Style — Inner Shadow (Стиль слоя — Внутренняя тень)
Layer Style — Inner Glow (Стиль слоя — Внутреннее свечение)
Layer Style — Satin (Стиль слоя — Глянец)
Layer Style — Color Overlay (Стиль слоя — Наложение цвета)
Layer Style — Gradient Overlay (Стиль слоя — Наложение градиента)
Layer Style — Pattern Overlay (Стиль слоя — Наложение узора)
Layer Style — Outer Glow (Стиль слоя — Внешнее свечение)
Layer Style — Drop Shadow (Стиль слоя — Тень)
Красочность и насыщенность цвета в Camera RAW
Красочность и насыщенность цвета – два последних параметра во вкладке «Основные» конвертера Adobe Camera RAW, которые мы еще не рассматривали. Казалось бы, какая между ними разница, ведь на бытовом уровне восприятия можно считать, что это одно и то же. Однако разработчики компании Adobe вложили в эти понятия гораздо более глубокий смысл, чем кажется на первый взгляд.
За красочность и насыщенность цвета отвечают два одноименных регулятора – «Красочность» и «Насыщенность». В английской версии Adobe Camera RAW они называются «Vibrance» и «Saturation», причем если saturation так и переводится как насыщенность, то vibrance – это вибрация. Что же такое понимают разработчики под этими двумя терминами, что даже в переводе разобраться в них не так просто?
Основная идея заключается в том, что «Красочность» и «Насыщенность» по разному действуют на разные цвета. «Красочность» практически не затрагивает теплые оттенки, отвечающие за цвет кожи, при этом интенсивность холодных цветов меняется гораздо сильнее. «Насыщенность» же влияет на весь спектр одинаково, изменяя насыщенность цвета как теплых, так и холодных тонов в равной степени по линейному алгоритму.
Рассмотрим на наглядном примере, как работают эти два регулятора. На рисунке представлено 3 теплых цвета и 4 холодных:
Сначала будем насыщенность и красочность уменьшать. Уменьшая насыщенность цвета до 0, мы получим черно – белое изображение – на левом рисунке. Уменьшение красочности до 0 к полному исчезновению цвета не приводит – это видно на правом рисунке, при этом теплые тона обесцвечиваются меньше, чем холодные:
Теперь увеличим насыщенность и красочность до 100%. На левом рисунке представлено изображение с увеличенной насыщенностью цвета, а на правом – красочностью. Обратите внимание, как по разному действуют регуляторы. Насыщенность подняла интенсивность цветовой составляющей у всех цветов одинаково, в то время как красочность холодные цвета подняла очень сильно, даже сильнее, чем насыщенность (посмотрите на синий цвет), а теплые гораздо меньше (особенно это заметно на 1 и 3 цветах):
Параметр «Красочность» создавался специально для обработки портретных снимков. Посмотрим на примере, как он работает. Исходная фотография выглядит так:
Для наглядности увеличим красочность (слева) и насыщенность (справа) на одинаковую величину – 90%. Красочность сохранила оттенки кожи, при этом очень сильно подняла синие цвета. Насыщенность все увеличила пропорционально, в результате кожа приобрела совершенно неестественный цвет:
Теперь понятно, как действуют регуляторы «Красочность» и «Насыщенность». Грамотно применяйте их при обработке своих фотографий, и вы получите красивые и выразительные фотоработы.
Коллаж «Ночь у озера» · Мир Фотошопа
Конечный результат:
Ресурсы урока:
1. Небо и ландшафт
Шаг 1
Создайте новый документ в Фотошопе (Ctrl + N) размером 1500х1500 пикселей.
Шаг 2
Откройте фотографию мрачного неба в Фотошопе. Инструментом Move Tool (V) перенесите её в основной документ и расположите в верхней части холста.
Примените фильтр Gaussian Blur (Filter ? Blur ? Gaussian Blur).
Шаг 3
Затемните небо при помощи корректирующего слоя Curves.
На маске корректирующего слоя мягкой кистью закрасьте отмеченный участок. Он должен быть светлее, так как там сквозь тучи будет пробиваться свет.
Шаг 4
Осветлите часть неба при помощи корректирующего слоя Curves.
На маске закрасьте правую сторону.
Шаг 5
Вставьте фотографию горного пейзажа.
Добавьте маску и мягкой кистью скройте края. Когда будете рисовать рядом с горами, уменьшите непрозрачность кисти.
Шаг 6
На озере у нас есть несколько деталей, которые нам не нужны. Создайте новый слой с обтравочной маской (Ctrl + Alt + G) и инструментом Clone Stamp Tool (S) замажьте их.
Шаг 7
Затемните озеро при помощи корректирующгео соля Curvres. На маске уберите темноту с той части, которая будет освещена.
Шаг 8
Уменьшите насыщенность цвета озера, чтобы оно соответствовало небу.
2. Луна
Шаг 1
Откройте фотографию Луны и отделите её от фона инструментом Elliptical Marquee Tool (M). Перенесите Луну в основной документ и расположите здесь:
Шаг 2
Примените к Луне фильтр Gaussian Blur (Filter ? Blur ? Gaussian Blur).
Шаг 3
К слою Луны примените стиль Inner Glow: #ededed.
Шаг 4
От Луны нужно создать отражение на воде. В этом Вам помогут два фильтра: Displace и Motion Blur.
Шаг 5
Создайте новый слой и мягкой кистью цветом цветом #ededed нарисуйте свеченеи от Луны на воде. Установите режим наложения Soft Light.
3. Пол
Шаг 1
Вставьте изображение каменной стены и сожмите его в режиме Free Transform (Ctrl + T).
Шаг 2
Обесцветьте пол при по мощи корректирующего слоя Hue/Saturation.
Шаг 3
Затемните пол при помощи корректирующего слоя Curves.
4. Балкон
Шаг 1
Откройте фотографию балкона и инструментом Lasso Tool (L) выделите каменные перила.
Перенесите их в основной документ и расположите здесь:
Шаг 2
Создайте копию слоя, поверните его в другую сторону (Edit ? Transform ? Flip Horizontal) и расположите слева.
Шаг 3
Выделите две колонны и перенесите их в основной документ.
Шаг 4
Все четыре слоя объедините в одну группу (Ctrl + G) и верните ей нормальный режим наложения. Внутри группы на самом верху создайте корректирующий слой Hue/Saturatoin.
Шаг 4
Затемните балкон корректирующим слоем Curves.
Мягкой кистью верните свет на те места, которые освещены Луной.
Шаг 6
Нужно добавить свет на некоторые участки перил. Создайте новый слой (Ctrl + Shift + N) с параметрами, указанными на скриншоте.
Сейчас будем работать инструментами Dodge Tool (O) и Burn Tool (O). Диапазон Midtones, экспозиция 20-30%. Усильте тени и свет, как показано на скриншоте.
Шаг 7
Сделайте то же самое для всего балкона и колон.
Шаг 8
Создайте новый слой под слоями балкона. Выделите все слои балкона (удерживая Ctrl + Shift, кликните на миниатюрах слоёв).
Заполните выделение чёрным цветом и уменьшите непрозрачность до 60%. В режиме Free Transform (Ctrl + T) измените форму тени.
Примените фильтр Gaussian Blur (Filter ? Blur ? Gaussian Blur) со значением 4 пикселя.
На маске фильтр мягкой кистью уберите смягчение в нижней части перил, так как тень там должна быть более чёткой.
Добавьте маску к слою тень и сделайте её менее яркой в нижней части холста.
5. Туман
Создайте слой-заливку Solid Color цветом #2d2d2d.
На маске оставьте туман только над озером.
6. Модель
Шаг 1
Извлеките девушку в наш документ инструментом Polygonal Lasso Tool (L).
Шаг 2
Создайте тень от девушки.
Шаг 3
Создайте новый слой между слоем тени и девушки. Мягкой кистью цветом #ededed нарисуйте отражение лунного света на полу. Установите режим наложения Soft Light.
Шаг 4
Создайте новый слой и инструментом Clone Stamp Tool (S) удалите татуировку на спине.
Шаг 5
Уменьшите насыщенность цветов девушки корректирующим слоем Hue/Saturation.
Шаг 6
Создайте корректирующий слой Photo Filter: #87d5f9.
Шаг 7
Затемните девушку корректирующим слоем Curves. Верните свет на часть девушки, которая повернута к Луне.
Шаг 8
Создайте новый слой в режиме Overlay, залитый 50% серым цветом. Инструментами Dodge Tool (O) и Burn Tool (O) добавьте свет и тени, как показано на скриншоте.
7. Цветы
Шаг 1
Откройте фотографию цветов и отделите их от фона инструментом Magic Wand Tool (W). Вставьте цветы в наш документ и расположите справа под колонной.
Шаг 2
Уменьшите насыщенность цветов корректирующим слоем Hue/Saturation.
Шаг 3
Затемните цветы корректирующим слоем Curves. Оставьте часть цветов на свету.
Шаг 4
Добавьте цветы со второй фотографии.
Шаг 5
Уменьшите насыщенность:
Шаг 6
Затемните цветы корректирующим слоем Curves.
Шаг 7
Инструментом Burn Tool (O) поправьте тени на отдельных листьях.
Шаг 8
Вставьте последние цветы на левую сторону балкона.
Шаг 9
Создайте для них те же корректирующие слои:
8. Последние коррекции
Шаг 1
На самом верху создайте корректирующий слой Color Balance.
Шаг 2
Создайте два корректирующих слоя Curves, чтобы улучшить контрастность всей сцены.
Шаг 3
Добавьте корректирующий слой Gradient Map: #766f64 и #fde9ae. Установите режим наложения Soft Light.
Шаг 4
Создайте слой-заливку Solid Color: #230000. Установите режим наложения Exclusion.
Шаг 5
Создайте корректирующий слой Color Balance.
Шаг 6
Создайте корректирующий слой Photo Filter: #abccf8.
Шаг 7
Последний корректирующий слой — Vibrance.
Конечный результат:
Цветокоррекция в фотошопе: основные инструменты
При фотосъемке, особенно на непрофессиональный фотоаппарат, фотографии требуют значительных доработок в цветовой гамме. Цветокоррекция фотографий в фотошопе позволит исправить эти недостатки или изменить цветовое решение в соответствии с пожеланиями фотографа.
Напомню, что это не «инструкция по эксплуатации» и не призыв к действию. В этой статье мы рассмотрим инструменты, которые помогут сделать ваши фотографии более живыми и реалистичными.
Инструменты для работы с цветом
Цветокоррекция в фотошопе делается при помощи инструментов, расположенных в меню «Images (Изображения)» на панели «Adjustments (Коррекция)».
Эти же инструменты можно найти на панели слоев.
Разница заключается в том, что при выборе инструментов из панели слоев, создается корректирующий слой, который можно редактировать и удалить в любое время. При выборе инструментов из меню — все изменения необратимы.
До начала всяческих «косметических процедур», рекомендуется создать слой-копию, на котором выполнять все необходимые манипуляции.
Понимание того, какой инструмент из панели или способ изменения цвета подойдет в конкретном случае, приходит с опытом. Однако, следует учитывать один момент: если корректировка цвета необходима для фотографий, которые будут напечатаны, рекомендуется определить и откорректировать вручную цвета, расположенные за пределами цветового диапазона, доступного для печати.
Если же в автоматическом режиме перевести картинку из RGB в CMYK, часть цветовых деталей за пределами диапазона может быть потеряна при печати.
Инструмент Brightness/Contrast
Настройку тона всей фотографии выполняют с помощью инструмента «Brightness/Contrast (Яркость/контраст)».
Для этого достаточно с помощью ползунков задавать необходимые параметры картинки. В панели так же имеется чекбокс «Use Legacy (Использовать предыдущие)». При его активации, программа убирает сделанные вами настройки, что бы вы смогли сравнить результат «До» и «После».
Инструмент Levels
Более точная настройка цвета выполняется с помощью инструмента «Levels (Уровни)».
На панели имеются три ползунка, которые плавно настраивают темные и средние тона, а также свет. Имеются 8 готовых вариантов настройки цвета. Изменение тона можно выполнять в ручном и автоматическом режиме.
Инструмент Curves
Настройка цвета с помощью инструмента «Curves (Кривые)» позволяет задать различное количество точек коррекции. На панели расположены две оси, по которым проходит диагональная линия. Настройка цвета осуществляется с помощью излома диагонали по вертикали или горизонтали. На горизонтальной оси обозначаются входные параметры, на вертикальной — получаемые.
Коррекцию уровней и кривых можно выполнять с помощью пипетки. Для данных слоев имеется три вида корректирующих пипеток. Их обычно используют для нейтрализации цвета на гистограмме. При выборе пипетки устанавливается черная, белая или серая точка соответственно. Далее коррекция выполняется в автоматическом режиме.
Инструменты Exposure и Vibrance
Инструмент «Exposure (Экспозиция)» позволяет менять светлые, темные и средние тона картинки. Настроить насыщенность цвета помогает инструмент «Vibrance (Вибрация)». Данная опция удобна, когда нужно подкорректировать цвет кожи, хорошо восстанавливает блеклые тона.
Инструменты Hue/Saturation и Color Balance
Тон, яркость и насыщенность можно настроить с помощью инструмента «Hue/Saturation (Цветовой тон/Насыщенность)». Опция имеет три пипетки, которые появляются при настройке определенного канала. Они позволяют определять базовый цвет, добавлять оттенок к текущему диапазону и исключать оттенок из него.
Инструмент «Color Balance (Цветовой баланс)» выполняет наложение оттенка на тень, средний тон и свет.
Инструмент Black & White
Коррекция «Black & White (Черно-Белое)» позволяет не только сделать изображение черно-белым, но и управлять отдельными цветами, нуждающимися в изменении.
В заключении
Цветокоррекция в фотошопе необходимый и важный шаг при обработке фотографий. Но при всем при этом, вы должны научиться грамотно подходить к выбору инструмента и очень постараться не сделать фотографию еще хуже оригинала.
Не пропустите все самое свежее и интересное подписавшись на обновления .
Конвертация RAW-файлов в Adobe Lightroom
© 2015 Vasili-photo.com
Adobe Photoshop Lightroom является едва ли не самым популярным на сегодняшний день RAW-конвертером. Помимо собственно обработки RAW-файлов Lightroom можно использовать для каталогизации фотографий, а также для подготовки изображений к печати или публикации в Интернете. Иными словами, программа представляет собой полноценную фотолабораторию, и для многих фотолюбителей Lightroom может оказаться единственным приложением, необходимым для работы с цифровыми снимками.
В настоящей статье я познакомлю вас с основами редактирования RAW-файлов в Adobe Lightroom на примере фотографии скалистого склона горы Паасонвуори. При написании статьи я пользовался пятой версией программы, однако описанный ниже алгоритм обработки полностью актуален как для более свежей шестой версии, так и для более старой – четвёртой.
Начало работы
В отличие от большинства RAW-конвертеров Lightroom не позволяет открывать RAW-файлы непосредственно. Все файлы, подлежащие обработке, необходимо предварительно импортировать в специально созданный виртуальный каталог. Каталог представляет собой своего рода базу данных, содержащую информацию об импортированных RAW-файлах, а также обо всех изменениях, которым фотографии были подвергнуты в процессе редактирования. Само собой разумеется, что исходные RAW-файлы при этом остаются неповреждёнными.
Прежде всего, выберем модуль Library из списка модулей, расположенного справа вверху. Затем нажмём на кнопку Import… слева внизу и в панели Source укажем путь к папке с RAW-файлами, нуждающимися в конвертации. Отметим нужные файлы и нажмём кнопку Import справа внизу. Фотографии будут добавлены в библиотеку.
Импортировав RAW-файл, перейдём к модулю Develop, где и будет осуществляться собственно редактирование снимка. Для пакетной обработки следует выбрать несколько файлов, после чего вносимые изменения будут применяться ко всей серии.
Все параметры обработки можно сохранять в виде пресетов, а затем моментально вызывать их через меню Presets. Это позволяет экономить время при обработке фотографий, сделанных в более-менее стандартных условиях. Некоторое количество готовых пресетов поставляется вместе с Adobe Lightroom по умолчанию, а если этого мало, то в Интернете можно найти пресеты на любой вкус. Однако сегодня наша задача – обработать снимок вручную.
Справа вверху расположена цветная гистограмма, под ней находится панель инструментов специального назначения, а ещё ниже – раскрывающиеся панели, содержащие группы основных инструментов для редактирования изображений.
Первым делом советую найти панель Camera Calibration и в разделе Profile выбрать профиль, который будет отвечать за базовые настройки цветопередачи и общего контраста. Я предпочитаю использовать Camera Neutral, поскольку мне проще работать увеличивая по мере необходимости контраст и насыщенность, а не убавляя их. Любой профиль можно при желании настроить по своему вкусу.
Обработка изображения
Обычно я работаю с панелями инструментов примерно в той последовательности, в которой они расположены разработчиками Lightroom (исключение мы сделали только для Camera Calibration).
Basic
Здесь собраны основные параметры, влияющие на общий вид изображения.
Опция Treatment позволяет переключаться между цветным (Color) и чёрно-белым (Black&White) процессами. Сегодня я буду работать в цвете.
White Balance – баланс белого. Если вас не устраивает баланс белого, сохранённый камерой в момент съёмки (As Shot), вы можете изменить его, выбрав любой из предлагаемых в выпадающем меню вариантов, или настроить баланс белого вручную с помощью инструментов Temp и Tint. Temp (Temperature) регулирует цветовую температуру, делая снимок теплее или холоднее, а Tint управляет цветовым смещением, т.е. отклонением цветового баланса в сторону зелёного или пурпурного оттенка.
Несмотря на то, что снимок был сделан в ясную погоду, я выберу баланс белого Cloudy (Temp 6500 K; Tint +10), чтобы добиться более тёплого колорита.
Значения как Tint, так и Temp очень сильно зависят от условий освещения и от характера цветопередачи вашей камеры. В пейзажах я руководствуюсь исключительно собственным вкусом и здравым смыслом, а для студийных снимков устанавливаю баланс белого более точно с помощью пипетки White Balance Selector. Указав на область, которая должна иметь нейтральный оттенок (белая бумага или специальная серая карта), вы выровняете цветовой баланс фотографии по этому образцу.
Exposure – экспозиция, а точнее экспокоррекция, изменяет общую яркость изображения. В случае с нашим пейзажем я уменьшу экспозицию на треть ступени, установив значение -0,30. Обратите внимание на то, что ползунок Exposure затрагивает, прежде всего, средние тона и, в значительно меньшей степени, света и тени, для которых имеются особые инструменты.
Contrast – контраст. Управляет общим контрастом изображения с помощью S-образной кривой, изменяя разницу в яркости между самыми тёмными и самыми светлыми участками. Сейчас я установлю значения Contrast на +25.
Следующие два инструмента работают в паре, позволяя избирательно управлять яркостью светов и теней:
Highlights – света. Помогает проявить детали в излишне ярких светах. Поставлю -25.
Shadows – тени. Осветляет тени наподобие заполняющей вспышки. +50 позволят немного проявить детали в левом нижнем углу фотографии.
Следующая пара инструментов действует ещё более узко, затрагивая лишь крайние точки гистограммы, что бывает необходимо для борьбы с клиппингом, или, наоборот, с недостатком контраста:
Whites – точка белого цвета. Оставлю без изменений – белый цвет и так на своём месте.
Blacks – точка чёрного цвета. Поставлю +20, чтобы сделать тени не такими чернильными.
Поэкспериментируйте со связками Highlights/Shadows и Whites/Blacks, чтобы уяснить, чем они отличаются друг от друга.
При желании можно настраивать параметры инструментов Exposure, Highlights, Shadows, Whites и Blacks непосредственно в окне гистограммы, перемещая мышкой соответствующие тональные диапазоны.
Clarity – чёткость или локальный контраст. Clarity – это наиполезнейший инструмент, поскольку во многих сценах приходится сталкиваться с недостатком именно локального контраста, в то время как общий контраст в порядке или даже избыточен. Но будьте осторожны: в погоне за детализацией легко перегнуть палку и получить неестественные ореолы вокруг объектов. Обычно я не превышаю значения Clarity +50.
Vibrance и Saturation управляют насыщенностью цвета. Разница между ними – в избирательности. Если Saturation повышает насыщенность всех цветов без разбора, то Vibrance работает более деликатно, увеличивая интенсивность лишь наименее сочных цветов. Я установлю значения Vibrance +50 и Saturation +15.
Зачастую после настройки всех инструментов вкладки Basic я возвращаюсь к ползункам баланса белого, чтобы подкорректировать их с учётом всех изменений параметров яркости, контраста и цветовой насыщенности, которые могли оказать влияние на цветовой баланс.
Перед вами результат применения инструментов панели Basic. Вы можете сравнить его с исходным изображением, наведя курсор на картинку.
В целом фотография уже смотрится сносно, но наша работа ещё не окончена.
Прежде всего, мне бы хотелось немного притенить небо в верхней части кадра и сделать его чуть более синим и холодным. Кроме того, я нахожу, что правый нижний угол фотографии выглядит слишком светлым по сравнению с левым и своей пестротой отвлекает внимание от центра композиции.
В обоих случаях нам поможет Graduated Filter (градиентный фильтр) из панели специальных инструментов. Он представляет собой имитацию настоящего градиентного светофильтра, но обладает большим разнообразием настраиваемых параметров.
От верхнего края фотографии до скал в центре кадра я протяну градиент со следующими параметрами: Temp -15; Highlights -25. Небо стало темнее и холоднее.
Затем я добавлю ещё один небольшой градиент в нижнем правом углу с параметрами: Temp -20; Exposure -2.0; Clarity -25. Теперь тени в правом и левом нижних углах уравновешивают друг друга.
Сравните изображение с градиентными фильтрами и без.
Помимо обычных линейных градиентов вы можете воспользоваться также градиентом радиальным (Radial Filter). Для воздействия на области изображения, имеющие сложные границы, целесообразным является применение корректирующей кисти (Adjustment Brush).
Панель Tone Curve позволяет тонко регулировать яркость и контраст изображения с помощью кривых. Я редко пользуюсь кривыми в Lightroom, т.к. обычно мне хватает возможностей панели Basic.
HSL / Color / B & W
Панель HSL / Color / B & W предназначена для тонкой цветокоррекции и в действительности включает в себя три отдельные панели: HSL, Color и B & W.
HSL и Color позволяют работать с индивидуальными цветовыми каналами. Для каждого из цветов доступны три параметра: Hue (тон или оттенок) Saturation (насыщенность) и Lightness (светлота или яркость). Разница между панелями HSL и Color в том, что панель HSL разбита на три вкладки – Hue, Saturation, Lightness, – в каждой из которых имеются ползунки для каждого из восьми цветовых каналов, а панель Color, наоборот, разбита на восемь вкладок (по числу цветов), в каждой из которых присутствуют ползунки Hue, Saturation и Lightness.
В настоящем примере я воспользуюсь вкладкой Hue в панели HSL чтобы немного подкорректировать цветопередачу: Orange -10; Green +10; Aqua +10; Blue +10.
Панель B & W позволяет превратить цветную фотографию в чёрно-белую.
Панель Split Toning предназначена для тонирования чёрно-белых фотографий и сейчас мы её пропустим.
Detail
Эта панель отвечает за техническое качество изображения на микроуровне, т.е. за повышение резкости (Sharpening) и подавление шумов (Noise Reduction).
Если вы собираетесь впоследствии обрабатывать фотографию в Фотошопе, то на данном этапе повышение резкости лучше отключить, установив Amount на 0. Если же вы хотите уже на выходе из Лайтрума получить полностью готовый файл, то применить повышение резкости следует сейчас. Мои стандартные настройки: Amount 100; Radius 1; Detail 10; Masking 0. Впрочем, должен заметить, что качество повышения резкости в Adobe Lightroom оставляет желать лучшего.
С подавлением же умеренных шумов, особенно хроматических, Lightroom справляется весьма неплохо. Как правило, я использую следующие параметры: Luminance 25; Detail 100; Contrast 100; Color 50; Detail 100; Smoothness 50. Первые три параметра отвечают за ахроматический (яркостной) шум, остальные – за хроматический (цветной). При подавлении яркостного шума следует проявлять особую осторожность, чтобы не получить замыленную картинку.
Работая с панелью Detail, всегда рассматривайте изображение на 100% увеличении, иначе вы рискуете не заметить возможную деградацию качества.
Lens Corrections
Здесь можно исправлять аберрации объектива, а также перспективные искажения. Панель Lens Corrections содержит четыре вкладки: Basic, Profile, Color и Manual.
Для большинства фотографий достаточно поставить во вкладке Basic галочку напротив пункта Remove Chromatic Aberrations. Lightroom способен автоматически устранять хроматические аберрации объективов, и я использую эту опцию постоянно.
Вкладка Color позволяет более тонко настроить коррекцию хроматических аберраций, но обычно всё прекрасно работает и со стандартными параметрами.
Вкладка Profile отвечает за исправление дисторсии объектива и виньетирования. Советую прибегать к этим функциям только в тех случаях, когда дисторсия или виньетирование видны невооружённым глазом, и снимок от этого действительно страдает. В настоящий же момент мне не к чему придраться.
Вкладка Manual служит для ручной коррекции. Здесь можно поправить заваленный горизонт и перспективные искажения, однако, и это нам сейчас не нужно.
Обычно именно на этом этапе я осуществляю кадрирование изображения при помощи инструмента Crop Overlay из панели специнструментов. Далеко не каждая фотография нуждается в кадрировании, но в настоящем примере я немного обрежу левый край кадра из композиционных соображений.
Effects
Спецэффектов в Лайтруме немного: виньетирование (Post Crop Vignetting) и зерно (Grain). От применения зерна я, пожалуй, воздержусь, а вот умеренное виньетирование будет кстати. Я слегка притеню края изображения, установив Amount -15.
С панелью Camera Calibration мы уже разобрались в самом начале, а значит, обработку фотографии можно считать законченной.
Экспорт изображения
По завершению редактирования RAW-файла следует сконвертировать его в какой-нибудь удобоваримый графический формат. Нажмите Ctrl/Cmd+Shift+E, чтобы открыть диалоговое окно экспорта. В выпадающем меню Export to выберите Hard Drive; в разделе Export Location укажите конкретное место на жёстком диске, куда должен быть сохранён файл; в разделе File Settings выберите подходящий формат конечного файла и укажите его параметры. Обычно, если я планирую дальнейшую обработку фотографий в Фотошопе, я конвертирую RAW-файлы в 8-битный сжатый TIFF (8-bits/component, LZW). Если же дополнительная обработка не требуется, можно выбрать JPEG. Цветовое пространство в обоих случаях – sRGB. В завершение нажмите кнопку Export.
***
Напоследок вы можете сравнить результат обработки в Adobe Lightroom с исходной фотографией (наведите курсор для сравнения).
О прочих модулях Adobe Lightroom
Вы могли заметить, что помимо модулей Library и Develop, которыми мы пользовались в процессе работы, в Lightroom имеются ещё пять модулей, которые нам так и не пригодились: Map, Book, Slideshow, Print и Web. Зачем же они нужны?
Модуль Map служит для геолокации снимков. Вы можете указать координаты места съёмки вручную или воспользоваться данными GPS, записанными в EXIF. Модуль Book позволяет создавать фотокниги, Slideshow – презентации, а Web – фотогалереи для вебсайтов. Модуль Print предназначен, как не сложно догадаться, для печати фотографий.
Lightroom или Camera Raw?
Adobe Lightroom и Adobe Camera Raw построены на общем движке, и потому обеспечивают абсолютно идентичное качество конвертации RAW-файлов. Разница между ними в том, что Lightroom представляет собой самостоятельную программу, в то время как ACR встроен в Adobe Photoshop в виде плагина. Если для редактирования ваших снимков вам достаточно средств Lightroom, то, конечно же, Photoshop вместе с ACR вам ни к чему. Однако если вы, как и автор, предпочитаете кропотливо обрабатывать каждую фотографию – без Фотошопа вам не обойтись, и в этом случае в качестве RAW-конвертера целесообразно будет использовать Adobe Camera Raw. Кроме того, я нахожу, что поставляющийся вместе с Фотошопом каталогизатор Adobe Bridge обладает более широким спектром возможностей, чем модуль Library в Adobe Lightroom, да и лайтрумовская система каталогов не кажется мне удачной. Интерфейс ACR выглядит несколько аскетично по сравнению с гламурным Лайтрумом, но лично мне такой суровый минимализм вполне по душе.
Спасибо за внимание!
Василий А.
Post scriptum
Если статья оказалась для вас полезной и познавательной, вы можете любезно поддержать проект, внеся вклад в его развитие. Если же статья вам не понравилась, но у вас есть мысли о том, как сделать её лучше, ваша критика будет принята с не меньшей благодарностью.
Не забывайте о том, что данная статья является объектом авторского права. Перепечатка и цитирование допустимы при наличии действующей ссылки на первоисточник, причём используемый текст не должен ни коим образом искажаться или модифицироваться.
Желаю удачи!
| Дата публикации: 28.04.2015 |
Вернуться к разделу «Редактирование снимков»
Перейти к полному списку статей
Создаем в фотошоп абстрактный портрет с элементами города | Pixelbox.ru — Дополнения и уроки по Фотошопу
В этом уроке я покажу вам, как сделать портрет с городскими элементами в Photoshop. Урок имеет смешанный уровень сложности, он для среднего и выше среднего уровня знаний, для начинающих может быть сложнее его выполнить, но это не повод останавливаться, давайте пробовать!
Примечание: этот урок сделан в Photoshop CC, поэтому если вы будете использовать более ранние версии программы, скриншоты могут отличаться. Некоторые кисти могут использоваться только вPhotoshop CS6 или более поздних версиях программы.
Ресурсы:
Модель — http://www.psdvault.com/img/2016/06/Stock_Stock_7_by_stock_cursedmind.jpg
Город 1 — http://allendra3.deviantart.com/art/City-Street-Stock-186442967
Город 2 — http://chrisbeckerart.deviantart.com/art/Jersey-City-Skyline-at-Sunset-97199302
Город 3 — http://allendra3.deviantart.com/art/City-Street-Stock-186442967
Кисти Брызг — http://pstutorialsws.deviantart.com/art/Dried-Blood-Splatters-146720033
Кисти Облака (скачать несколько из списка) — http://www.deviantart.com/browse/all/resources/applications/psbrushes/?q=clouds
Шаг 1
Создайте новый документ размером 907px * 1380 пикселей, фон белый. Откройте портрет парня, отделите его от фона любым удобным для вас способом и поместите в документ:
Используйте кисти облаков для инструмента ластик (eraser tool), и пройдитесь по волосам, плечу парня, как показано ниже:
Кроме того, используйте мягкий ластик, чтобы удалить нижнюю правую часть модели — мы разместим несколько элементов внутри чуть позже:
Шаг 2
Примените следующие корректирующие слои, применяя обтравочные маски к слою с моделью, созданной в предыдущем шаге:
Черное и белое (Black and White)
На маске слоя корректирующего слоя Черное и белое, используйте кисть брызг черного цвета, чтобы удалить некоторые части вокруг лица и пальцев, как показано ниже:
Кривые (Curves)
Результат:
Создайте новый слой ниже слоя с моделью, используйте кисти облака, чтобы создать эффект, как показано ниже:
Шаг 3
Загрузите изображение «Город 1» в Photoshop, выберите красное здание с картинки:
Скопируйте и вставьте в здание ниже слоев с облаками и парнем-моделью, измените его размер, чтобы он соответствовал размеру холста. Уменьшите непрозрачность слоя до 80%:
Используя кисти Брызги, как инструмент ластик, удалите некоторые части здания, как показано ниже:
Примените следующие корректирующие слои, используя обтравочные маски к слою со зданием:
Черное и белое (Black and White)
Уровни (Levels)
Кривые (Curves)
Результат на данный момент:
Шаг 4
Загрузите «Город 2» в Photoshop и выберите это здание:
Скопируйте и вставьте здание в эту область нашего холста, используйте инструменты Свободное трансформирование (free transform tool) и Ластик (eraser tool), чтобы вписать здание в тело модели:
Примените следующие корректирующие слои к слою с этим зданием:
Черное и белое (Black and White)
Уровни (Levels)
Результат на данный момент:
Шаг 5
Загрузите изображение «Город 3» в Photoshop, выберите часть дороги со знаком направления:
Скопируйте и вставьте выделение в наш документ и поместите его ниже слоя с моделью, используйте Свободное трансформирование (free transform tool), чтобы скорректировать его перспективу:
Примените следующие корректирующие слои к слою с дорогой:
Черное и белое (Black and White)
Уровни (Levels)
Кривые (Curves)
Результат:
Шаг 6
Добавим пару светофоров и уличные знаки к нашему изображению. Перейдите на изображение «Город 1» и выберите этот светофор:
Скопируйте и вставьте выделение в наш документ, измените размер и поместите его на улице города:
Примените следующие корректирующие слои к слою со светофором:
Кривые (Curves)
Уровни (Levels)
Результат:
Перейдите в изображение «Город 3» и выберите уличный фонарь и рекламу:
Скопируйте и вставьте элементы в рабочий документ и примените следующие корректирующие слои:
Черное и белое (Black and White)
Уровни (Levels)
Разместите этот элемент, как показано ниже:
Шаг 7
Мы почти закончили! Для того, чтобы завершить работу над этой фотоманипуляцией, я добавил пару корректирующих слоев поверх всех слоев работы чтобы тонировать коллаж:
Выборочная коррекция цвета (Selective Color)
Вибрация (Vibrance)
Финальный результат:
Надеюсь, урок был для вас полезным!
Автор перевода: Ольга Максимчук (Princypessa)
Если вы нашли ошибку/опечатку, пожалуйста, выделите фрагмент текста и нажмите Ctrl+Enter.
Как использовать LAB Color в Photoshop, чтобы добавить яркости вашим изображениям
Вы когда-нибудь хотели растянуть цветовую палитру вашего изображения? Или что вы можете разделить цвета, которые выглядели слишком плоскими или близко друг к другу?
Что ж, с Photoshop вы можете — преобразовав изображение в нечто, называемое цветовым пространством LAB, и отрегулировав там цвет. Это может показаться сложным, но на самом деле это довольно просто. Если вы когда-либо настраивали уровни или кривые, вы уже знаете все, что нужно для этого.
Левая часть изображения — это неотрегулированный файл Raw. Правая часть изображения такая же, за исключением корректирующего слоя кривых, выполненного в цветовом пространстве LAB.
Из этой статьи вы узнаете две вещи. Во-первых, вы изучите пять простых шагов для достижения цветоделения с помощью перемещения цвета LAB. Вы можете выполнить эти шаги, даже не понимая, как все это работает, и это сработает для вас. Во-вторых, пройдя вас по шагам, вы увидите, как работает этот прием.Таким образом, если вы позже захотите применить этот ход к своим фотографиям более тонко, это поможет вам в этом.
The LAB Color Move
Итак, давайте пройдемся по этапам «переезда». Этот процесс состоит из пяти шагов, и все они просты и могут быть выполнены за 30 секунд или меньше.
1. Преобразовать в LAB Colorspace
Во-первых, вы должны преобразовать изображение в цветовое пространство LAB. Для этого просто нажмите «Изменить» в верхнем меню, затем выберите «Преобразовать в профиль».Когда вы это сделаете, появится диалоговое окно. В раскрывающемся списке выберите «Цвет лаборатории». Вот и все.
На данный момент ваше изображение выглядит точно так же. Все, что вы сделали, это изменили способ, которым Photoshop отображает цвет на вашем изображении (подробнее об этом позже).
2. Создайте корректирующий слой «Кривые»
Далее вам нужно будет создать корректирующий слой кривых. Есть несколько способов сделать это, но если у вас еще нет своего пути, просто нажмите «Слой» в верхнем меню, затем выберите «Новый корректирующий слой», затем «Кривые.»Нажмите« ОК »во всплывающем окне.
3. Скоут в конечных точках канала A
До сих пор все было лишь прелюдией, чтобы подвести вас к этому моменту, и вы еще совсем не изменили свою картину. Вы преобразовали в цветовое пространство LAB и создали корректирующий слой для работы. Теперь начинается самое интересное.
Вы увидите раскрывающееся меню в верхней части корректирующего слоя, и текущий выбор будет «Lightness». Щелкните по нему, и вы увидите три варианта: канал Lightness (или L), канал A и канал B.Выберите канал A.
Вы сразу заметите, что ваша гистограмма резко изменилась. Скорее всего, сейчас это похоже на большой шип посередине. Не беспокойтесь об этом — так большинство гистограмм выглядят в цвете LAB.
Что вы собираетесь сделать, так это взять левую (черную) конечную точку и немного перетащить ее к середине гистограммы. Нет установленного количества для его перемещения, но если вы ищете небольшое руководство, перетащите его, пока число ввода не станет -90. Возможно, ваша фотография приобрела уродливый оттенок зеленого, но не беспокойтесь об этом.Теперь возьмите правую (белую) конечную точку и потяните ее влево. Фактически, потяните его влево на ту же величину, на которую вы переместили левую конечную точку вправо. Вы можете использовать введенные ниже числа, чтобы убедиться, что вы перемещаете каждую сторону на одинаковую величину.
Это должно исправить зеленый оттенок. Но не беспокойтесь о том, как выглядит ваша фотография прямо сейчас. Давайте продолжим и выполним вторую часть движения LAB.
4. Скоут в конечных точках канала B
То, что вы собираетесь сделать здесь, в точности совпадает с тем, что вы только что сделали на шаге выше, но на этот раз вы собираетесь сделать это в канале B.Итак, вернитесь к раскрывающемуся списку, который в настоящее время читает канал «А». Щелкните по нему и выберите канал «B».
Как и выше, просто переместите конечные точки к середине гистограммы. Итак, возьмите левую (черную) конечную точку и немного перетащите ее к середине. Ваша фотография приобрела оттенок синего, но не беспокойтесь об этом. Теперь возьмите правую конечную точку и потяните ее влево на ту же величину, на которую вы переместили левую конечную точку вправо. Опять же, входные значения около 90 должны приблизить вас к тому месту, где вы хотите быть.
5. Осмотрите свою работу
Теперь пора посмотреть фотографии «до» и «после» вашего изображения; это одно из преимуществ работы со слоями. В правой части экрана, где показан ваш слой, вы увидите маленькое глазное яблоко слева от каждого слоя. Для только что созданного корректирующего слоя кривых щелкните по глазному яблоку. Когда глазное яблоко исчезнет, вы увидите свое изображение до тех изменений, которые вы только что сделали. Щелкните еще раз, чтобы увидеть глазное яблоко с изменениями изображения.
Слева глазное яблоко включено, поэтому изменения будут отображаться. Справа глазное яблоко не выбрано, поэтому изменения отображаться не будут.
Вы видите, как расширилась ваша цветовая гамма? Цвета также должны казаться более насыщенными и яркими. Если вы не замечаете особого эффекта, попробуйте немного увеличить скорость в конечных точках каналов A и B (скажем, до 80, если вы используете входные числа). С другой стороны, если цвета кажутся вам слишком яркими, немного потяните ползунки (скажем, примерно по 110 с каждой стороны).Или вы можете уменьшить эффект, уменьшив непрозрачность корректирующего слоя кривых.
Вот и все, теперь вы знаете ход цвета LAB. Идите вперед и вернитесь к исходному цветовому пространству и внесите любые другие изменения в свое изображение. Затем попробуйте этот ход на нескольких разных картинках. Вы, вероятно, обнаружите, что это не помогает изображениям, которые уже имеют яркие цвета, но оно может творить чудеса с некоторыми пейзажами, которые вы ранее считали слишком плоскими.
Как это работает
Изучив этот ход, у вас могут возникнуть вопросы о том, как это работает и почему нельзя просто сделать это, не переключившись в цветовое пространство LAB.Я объясню это в оставшейся части этой статьи.
Чем LAB отличается от вашего обычного цветового пространства
Для начала нам нужно иметь общее представление о том, чем LAB отличается от цвета RGB. Итак, сначала вы должны понять, как цвета отображаются в RGB, а затем мы перейдем к тому, чтобы показать, чем отличается LAB.
цвет RGB
Гистограммы каналов RGB
Цветовое пространство RGB — это стандарт, используемый в цифровой фотографии. Это цветовое пространство, которое использует ваша камера, и то, которое Photoshop использует по умолчанию.RGB просто означает красный, зеленый, синий, и это немного расскажет вам о том, как это работает. В этой схеме камера или компьютер начинают с этих трех цветов, а затем комбинируют их для создания целого ряда разных цветов. На самом деле их тысячи. Если у вас возникли проблемы с пониманием того, как можно создать действительно светлые цвета (например, желтый), комбинируя красный, зеленый и синий, знайте, что существует множество различных оттенков красного, зеленого и синего, начиная с очень, очень светлые (граничащие с белым) оттенки.Фактически, то, как RGB и LAB справляются с освещением, является ключевым различием между ними, как вы увидите.
Когда вы смотрите на гистограмму изображения в RGB, вы видите комбинацию значений для каждого цветового канала. Вы можете увидеть каждый из отдельных цветовых каналов, щелкнув раскрывающийся список с надписью «RGB» в вашем корректирующем слое кривых. Когда вы это сделаете, вы заметите, что гистограммы для каждого из каналов различаются, но не , а .
LAB цвет
Гистограммы каналов LAB
Цветовое пространство LAB определяет цвета по-разному.В то время как RGB определяет цвет комбинацией значений красного, зеленого и синего разных оттенков, LAB использует три разных канала. Это: легкость, то, что называется каналом А и каналом В. Следовательно, Lightness, A Channel и B Channel сокращены до L-A-B, LAB.
Но что это за каналы? Давайте начнем с легкости, частично потому, что она первая, но также потому, что она, вероятно, будет вам наиболее знакома. Он представляет относительную яркость пикселей без учета цвета .Таким образом, Lightness похожа на изображение в оттенках серого, где каждый пиксель определяется тем, насколько близко к белому или черному он попадает на шкалу. Гистограмма яркости, вероятно, похожа на то, к чему вы привыкли. Значения правильно экспонированного изображения с хорошим контрастом должны распространяться по большей части или по всей гистограмме.
Каналы A и B, вероятно, будут вам незнакомы. В то время как канал яркости определяет яркость пикселей без учета цвета, каналы A и B определяют цвет без учета яркости .Цвет и яркость рассматриваются в LAB отдельно, а не вместе, как в RGB (подробнее об этом чуть позже).
Давайте сначала поговорим о канале А. Буква «А» на самом деле ничего не означает. Они просто называют два цветовых канала A и B. Канал A — это просто определение значений цвета, основанное строго на том, сколько в них содержится зеленого с одной стороны или пурпурного с другой. Сама середина на самом деле серая, и оттенки становятся все более зелеными с одной стороны и все более пурпурными с другой.
Канал B работает так же, как A, за исключением того, что он определяет цвет по тому, сколько синего с одной стороны и желтого с другой он содержит.
Это может помочь подумать об этом вот так. В то время как RGB визуализирует цвет, определяя каждый цвет как некоторую комбинацию красного, зеленого и синего, LAB визуализирует цвет, определяя каждый цвет как некоторую комбинацию зеленого, пурпурного, синего и желтого цветов, причем яркость рассматривается отдельно. Однако, хотя каждый цвет получает свой собственный канал в RGB, цвета разделяют каналы в LAB (по два на канал).
Если вы начинаете с нуля с цветовым пространством LAB, попробуйте поиграть с ним. Загрузите несколько своих изображений, перейдите в LAB, затем перейдите к трем каналам на корректирующем слое кривых. Посмотрите на эффекты скольжения в конечных точках только одной стороны гистограммы. Вы должны начать понимать, что канал A является мерой баланса зеленого и пурпурного. Канал B — это мера баланса между синим и желтым.
Сила LAB
Вот действительно интересный момент и то, почему LAB так отличается и во многих отношениях превосходит RGB.Посмотрите на гистограмму A-канала вашего изображения. Несомненно, посередине есть шип. Это потому, что LAB — это такое смехотворно широкое цветовое пространство , что все цвета, которые мы с вами считаем «нормальными», сгруппированы в середине гистограммы. Если вы выйдете за пределы этой группы в середине, вы скоро получите действительно психоделические цвета, а кроме того, вы попадете в невозможные или воображаемые цвета, которые находятся за пределами того, что мы действительно можем использовать.
Невозможные цвета не имеют значения, но влияет на гистограмму все это.Если все цвета вашего изображения сгруппированы в середине гистограммы, это означает, что у вас есть много места для перемещения по конечным точкам гистограммы и эффективно расширять цветовую гамму.
Этот ход невозможен в RGB. Как правило, в RGB у вас не будет достаточно места по бокам гистограммы для перемещения по конечным точкам. Цвета обычно растянуты по большей части гистограммы. Но даже если у вас есть место для этого на гистограмме, в RGB это повлияет на яркость и цветовой баланс изображения.
Еще одна причина, по которой LAB настолько эффективна, — это отделение яркости от цвета. В результате этого разделения сброс точки черного и точки белого на гистограмме каналов A или B влияет на только на цвет . Вы можете растянуть цвета, не делая их светлее или темнее.
До и после улучшения цвета LAB.
Заключение
Простое знание и использование основного перемещения цвета LAB значительно повлияет на ваши изображения, что ранее было невозможно.Это больше, чем просто увеличение насыщенности — это расширение цветовой палитры.
Этот ход возможен только в цветовом пространстве LAB, потому что:
- Цветовое пространство LAB настолько широкое, что всегда есть место для перемещения по черным и белым точкам на гистограмме.
- Отделение значений яркости от значений цвета и помещение значений яркости в отдельный канал (канал L) означает, что вы можете воздействовать на цвета, не влияя на яркость или контрастность изображения.
Базовый ход — это только начало того, что вы можете сделать. Отсюда вы можете внести дополнительные настройки в каналы A и B, которые удалят цветовые оттенки, перемещая одну сторону больше, чем другую. Или вы можете применить маски и изменить цвет в определенных областях вашего изображения. Начните с этого основного цветового движения LAB, и вы сразу увидите улучшение, а вскоре и другие возможности.
| Версия | Платформа | Кодовое имя | Дата выпуска | Примечания и существенные изменения |
|---|---|---|---|---|
| Macintosh | Облигация | январь 1988 г. |
| |
| октябрь 1988 г. | ||||
| Сёра | март 1989 г. |
| ||
| февраль 1990 г. | ||||
| Быстрый вихрь | июнь 1991 |
| ||
| 2,5 | Мерлин | ноября 1992 г. |
| |
| Windows | Сера | |||
| IRIX, Solaris | ноябрь 1993 | |||
| Macintosh | Тигровая гора | сентябрь 1994 | ||
| Windows, IRIX, Solaris | ноябрь 1994 | |||
| Macintosh, Windows | Big Electric Cat | ноябрь 1996 |
| |
| Странный груз | май 1998 |
| ||
| 5,5 | февраль 1999 | |||
| Венера в мехах | Сентябрь 2000 г. | |||
| Mac OS «Классическая» / Mac OS X, Windows | Жидкое небо | март 2002 г. |
| |
| 7.0,1 | август 2002 г. | |||
| Mac OS X, Windows | Темная материя | октябрь 2003 | Adobe Photoshop CS
| |
| Mac OS X, Windows 2000 / XP | Космическая обезьяна | 4 апреля 2005 г. | Adobe Photoshop CS2
| |
| Универсальная Mac OS X, Windows XP SP2 или новее | Красная таблетка | 16 апреля 2007 г. | Adobe Photoshop CS3 расширенный
| |
| Универсальная Mac OS X, Windows XP SP2 или новее | Стоунхендж | 15 октября 2008 г. |
| |
| Mac OS X, Windows XP SP3 или новее | Белый кролик | 30 апреля 2010 г. |
| |
| CS5.1, CS5.1 расширенный (12.1.1, 12.0.5) | 3 мая 2011 г. | |||
| Суеверие | 7 мая 2012 г. |
| ||
| Mac OS X, Windows 7 или новее | Лаки 7 | 17 июня 2013 г. |
| |
| CC (14.1) | сентябрь 2013 |
| ||
| CC (14,2) | Односолодовый виски Cat | январь 2014 |
| |
CC 2014 (15.0 или 20140508.r.58) | июнь 2014 |
| ||
| CC 2014.2.2 (15.2.2 или 20141204.r.310) | декабрь 2014 | |||
ГК 2015 г. (16.0 или 20150529.r.88) | Посвящается Томасу и Джону Ноллам (25-летие Adobe Photoshop) | 15 июня 2015 |
| |
| CC 2015.1 (16.1 или 20151114.r.301) | 30 ноября 2015 |
| ||
| CC 2015.1.2 (16.2 или 20160113.r.355) | 20 января 2016 | Это обновление включает 25 изменений для решения проблем рабочего процесса, о которых сообщает клиент, включая (но не ограничиваясь):
| ||
ГК 2015.5 (17.0 или 20160603.r.88) | Хайку | 20 июня 2016 |
| |
| CC 2015.5.1 (17.0.1 или 20160722.r.156) | 8 августа 2016 |
| ||
ГК 2017 г. (18.0 или 20161012.r.53) | Большая установка | 2 ноября 2016 |
| |
| CC 2017.0.1 (18.0.1 или 20161130.r.29) | 16 декабря 2016 |
| ||
| CC 2017.1.0 (18.1.0 или 20170309.r.207) | 5 апреля 2017 |
| ||
| CC 2017.1.1 (18.1.1 или 20170425.r.252) | 25 апреля 2017 |
| ||
| Белый лев | 18 октября 2017 |
| ||
| CC 2018 (19.0,1) | 14 ноября 2017 | Это обновление включает несколько (10+) изменений для основных проблем, о которых сообщали клиенты в версии 19.0, включая (но не ограничиваясь):
| ||
| CC 2018 (19.1) | 14 января 2018 | Это обновление включает в себя множество (более 40) изменений для проблем, о которых чаще всего сообщали клиенты в 19.0.1, включая (но не ограничиваясь):
| ||
| CC 2018 (19.1.1) | Февраль, 2018 |
| ||
| CC 2018 (19.1.2) | Март, 2018 |
| ||
| CC 2018 (19.1.3) | Апрель, 2018 |
| ||
| CC 2018 (19.1.4) | Май, 2018 |
| ||
| CC 2018 (19.1.5) | июнь, 2018 |
| ||
| CC 2018 (19.1.6) | августа, 2018 |
| ||
| CC 2018 (19.1.7) | Ноябрь, 2018 |
| ||
| CC 2018 (19.1.8) | марта, 2019 |
| ||
| CC 2018 (19.1.9) | августа, 2019 |
| ||
| Б Уинстон | 15 октября 2018 |
| ||
| CC 2019 (20.0.1) | 14 ноября 2018 |
| ||
| CC 2019 (20.0.2) | Январь, 2019 |
| ||
| CC 2019 (20.0,3) | Февраль, 2019 |
| ||
| CC 2019 (20.0,4) | марта, 2019 |
| ||
| CC 2019 (20.0,5) | июнь, 2019 |
| ||
| CC 2019 (20.0.6) | августа, 2019 |
Использование режима просмотра Photoshop> Пробные цвета для устранения проблем перед печатью Крис Мейер
Буквально вечером после того, как я разместил свою статью о цифровой печати 101, моя сестра пришла распечатать несколько изображений iStock, похожих на мандалу / спирограф, для украшения своего офиса.Я открыл изображения, загрузил правильный профиль принтера / бумаги (HP Z3100 на фотобумагу Breathing Color Vibrance Lustre с включенным усилителем глянца — помогает предотвратить «бронзовый», когда на отпечатке много черного) и напечатал, чувствуя себя довольно полным о себе.
Первый получился отличным. Однако второй не соответствовал тому, что мы видели на экране. Очевидно, у меня было немного яйца на лице после того, как я только что провозгласил миру, что у меня есть ответ для надежной и правильной цифровой печати.Однако небольшое расследование показало:
- Я не виноват — но…
- Я мог бы исправить это, прежде чем тратить бумагу и чернила — и потерять лицо.
{C}
Это несовершенный мир
Прежде всего, стоит повторить: тот факт, что вы используете правильный рабочий процесс с управлением цветом, не означает, что окончательный отпечаток будет соответствовать тому, что вы видите на экране; это просто означает, что вы получите максимально возможное совпадение с учетом ограничений ваших инструментов.Мониторы, принтеры и бумага несовершенны, и каждый несовершенен по-своему. А синтетические, сгенерированные компьютером изображения, такие как те, что я печатал для нее (а также фотографии с сильным усилением цвета), с большей вероятностью будут иметь цвета, выходящие за пределы цветового охвата, которые ваш монитор, принтер или бумага могут не поддерживать. воспроизвести.
Цветовые профили документируют эти недостатки; управление цветом делает все возможное, чтобы их компенсировать. В Adobe Photoshop есть функция «Пробные цвета», которая дает вам возможность увидеть эти недостатки перед печатью.Проблема в том, что хотя настройка Proof Colors запоминается для каждого изображения, пока вы работаете в Photoshop, она по умолчанию отключается, когда вы открываете свежее изображение — и мне не удалось включить ее, когда я открывал эти изображения перед их печатью. Очень жаль; он бы указал на проблемы, с которыми я столкнулся до того, как столкнулся с ними.
Доказательство в…
Для включения пробных цветов требуется всего пара шагов:
- Включите Просмотр> Пробные цвета. Его можно быстро выключить, набрав Command + Y на Mac (Control + Y в Windows).
- Установите для параметра View> Proof Setup значение Custom, а затем в открывшемся диалоговом окне Customize Proof Condition установите условия Proof, соответствующие комбинации принтер / бумага, которую вы собираетесь использовать:
Вот результат включения пробных цветов:
Верхнее изображение — это снимок экрана с выключенными пробными цветами; нижнее изображение — это снимок экрана с включенными пробными цветами. Обратите внимание на небольшое обесцвечивание и уменьшение контраста, а также на более тонкие области, склоняющиеся к фиолетовому цвету.
изображение # 2842163 любезно предоставлено duncan1890 / iStockphoto.Если бы я включил Proof Colors перед печатью, я мог бы добавить пару корректирующих слоев и попытаться минимизировать эти сдвиги перед печатью. (Другой вариант для других ситуаций — поэкспериментировать с настройками Rendering Intent, поскольку это влияет на то, как компенсируются цвета вне гаммы; в моем случае это не имело положительного эффекта.) Да, у меня все равно будут недостатки моего монитора, чтобы иметь дело, но я был бы намного ближе к Истине.
Оказывается, это изображение было особенно проблематичным; в прошлом у нас были проблемы с диапазоном от синего до фиолетового, который мешал как камерам, так и принтерам. Первое изображение, которое мы напечатали — с мягкими оттенками красного и серого — было гораздо менее проблемным:
Верхнее изображение без пробных цветов; нижняя часть с пробными цветами (Z3100, Breathing Color Lustre). Почти не отличить — да и напечатано так же. изображение # 1569319 любезно предоставлено Atropat / iStockphoto В честь нестандартных профилейПриведенная выше пара изображений является результатом использования «стандартного» цветового профиля, предоставленного HP для Breathing Color Lustre, датированного 2007 годом.Так получилось, что я использовал встроенную функцию профилирования Z3100, чтобы создать собственный профиль для моего конкретного принтера и бумаги в 2010 году. Интересно, что мой профиль содержал меньше компромиссов, чем стандартный, что показывает, насколько полезно продолжать работу. и создайте индивидуальные профили для вашего принтера , используя любые ваши текущие чернила и бумагу, поскольку иногда они улучшаются по сравнению с первоначальным производством. Я повторю исходные изображения, чтобы вам было легче сравнивать их рядом:
Сверху: исходное изображение, проба выключена.В центре: мой личный цветовой профиль 2010 года, проба включена. Внизу: цветовой профиль HP 2007 года, проба включена. Хотя оба пробных изображения показывают снижение контрастности, мой пользовательский профиль демонстрирует немного меньшее изменение цвета. Не забудьте цветовой профиль документаКаждый документ имеет собственный цветовой профиль, основанный либо на том, как он был снят (т. Е. На профиле устройства, на котором он был снят или отсканирован), либо, в некоторых случаях, на профиле монитора, на который художник смотрел, когда они его создали.Привыкнув к заниженным ожиданиям, я предположил, что эти стоковые изображения должны иметь наименьший общий знаменатель, часто устанавливаемый по умолчанию sRGB, но некоторые исследования — а также сравнение их с веб-эскизами iStock, просматриваемыми через браузер с регулируемой цветовой гаммой (Safari на Mac) — оказалось, что iStock использует Adobe RGB с более широкой гаммой в качестве рекомендуемого стандарта.
Вы можете использовать функцию Photoshop «Правка»> «Назначить профиль», чтобы установить профиль для немаркированных изображений или изображений, которые, как вы подозреваете, могли быть помечены неправильно.В этом случае между sRGB и Adobe RGB была значительная визуальная разница:
Вверху: назначен профиль Adobe RGB; внизу: назначен профиль sRGB. В обоих случаях проверка отключена. Обратите внимание, что в версии Adobe RGB посередине больше голубого. С эстетической точки зрения я предпочитаю sRGB, но версия Adobe RGB является более точным представлением намерений создателя — при условии, что они правильно обработали и пометили изображение перед его отправкой в iStock…Конечно, я все это знал; сгоряча я просто забыл.Что сказал бы Сократ?
Сообщение FTC: мы купили принтер HP и цветную бумагу для дыхания из собственного кармана, без субсидии производителя. У нас есть отношения как с Adobe, так и с iStockphoto, в результате чего мы получаем программное обеспечение и изображения бесплатно. Однако моя сестра выбрала изображения, и мы использовали Photoshop задолго до того, как встретили кого-либо в Adobe.
Наши фотографии и иллюстрации, а также контент, содержащийся в наших книгах, видео, блогах и статьях для других сайтов, являются собственностью Crish Design, если не указано иное.
Определение Photoshop от Merriam-Webster
фото · в · магазин | \ ˈFō- (ˌ) tō-ˌshäp \фотошоп; фотошоп; фотошопы
переходный глагол
: для изменения (цифрового изображения) с помощью программного обеспечения Photoshop или другого программного обеспечения для редактирования изображений, особенно таким образом, чтобы искажать реальность (в целях преднамеренного обмана)
Яркость изображения в фотошопе.Разница между яркостью и насыщенностью
Яркость и насыщенность — популярные дебаты в фотографии. Короче говоря, насыщенность улучшает цвета. Но эти инструменты — это не только определения. Вибрация немного более конкретна. Это позволяет выделить каждый цвет, не делая композицию слишком загруженной. Также повышается интенсивность красок. Некоторые фотографы избегают яркости и насыщенности из-за их интенсивности. И это отговорит вас от повторных экспериментов с этими инструментами.
Макрофотографы могут использовать насыщенность, чтобы выделить каждую цветовую деталь. И, конечно же, несколько фото для экспериментов. Как только вы освоите это, постобработка ваших изображений станет естественной.
Инструменты вибрации и насыщенности выглядят по-разному в каждой программе редактирования. Но обычно они работают одинаково. В приведенных ниже примерах я использовал ползунки яркости и насыщенности в Adobe Lightroom. Вы можете найти их обоих на панели «Основные». Портретные и свадебные фотографы предпочитают не часто использовать насыщенность.
Курорт Бурдван раджбариОкрестности выглядят яркими. Яркость фокусируется на улучшении тусклых цветов. На исходной фотографии окружающие цветы и футболка тусклее, чем объект съемки.
Это то, на что ориентирован инструмент. Это потому, что они уже были яркими на исходном изображении. Яркость усиливает каждый приглушенный цвет на этой фотографии. Это включает в себя траву, фон и сам объект. Насыщенность усиливает каждый цвет, независимо от того, насколько он приглушен или красочен. Из-за этого некоторые цвета, такие как листья и шерсть собаки, выглядели слишком насыщенными.Версия: Adobe Photoshop CC Помните, что разные версии Photoshop будут различаться по внешнему виду и функциональности. Настройки в Photoshop — это группа инструментов редактирования, которые можно использовать для управления цветом и тоном без постоянного изменения изображения.
Корректирующие слои можно отредактировать и удалить, чтобы восстановить исходное изображение в любое время. Vibrance — это умный инструмент, который увеличивает интенсивность более приглушенных цветов изображения и оставляет в покое и без того хорошо насыщенные цвета.Это также предотвращает чрезмерно насыщенный и неестественный оттенок кожи. Регулировка Vibrance также имеет регулятор насыщенности, который изменяет интенсивность всех цветов. Насыщенность может очень легко сделать цвета и оттенок кожи неестественными. Чтобы изменить яркость изображения: Выберите настройку «Яркость» на панели «Коррекция».
Слой Vibrance будет добавлен на панель «Слои», и откроется панель «Свойства». Измените настройки на панели «Свойства». Переместите ползунок вибрации влево, чтобы уменьшить яркость, и вправо, чтобы увеличить.Внесенные изменения автоматически применяются к изображению. Изменение корректировок После добавления корректировки к изображению создается новый слой для корректировки на панели «Слои».
Чтобы удалить корректирующий слой, щелкните и перетащите слой в корзину на панели слоев. Нужна поддержка? Свяжитесь с itech plu. Выберите настройку «Яркость» на панели «Коррекция».
После добавления корректировки к изображению на панели «Слои» создается новый слой для корректировки. Учебное изображение можно получить из Adobe Stock.Оттенок, насыщенность и легкость. Очевидно, здесь используется цветовой режим HSL, который мы обсудим позже в этом руководстве.
Поскольку ползунок «Насыщенность» увеличивает интенсивность всех пикселей в равной степени, он создает полосы цветов и перенасыщает тона кожи. Как вы понимаете, это не лучшее решение для того, чтобы сделать цвета на фотографиях более яркими. Даже если для параметра Vibrance установлено максимальное значение, кожа по-прежнему выглядит великолепно, поскольку защищает оттенки кожи и уже насыщенные пиксели.
В большинстве случаев корректирующий слой Vibrance будет лучшим вариантом для добавления насыщенности вашим фотографиям.
{{data.lg_text}}
Причина этого в том, что яркость одинакова во всем, но разница только в оттенке и насыщенности. Когда оттенок и насыщенность удаляются из уравнения, Photoshop делает все оттенки серого одинаковыми. Если вы сделаете то же самое с корректирующим слоем «Вибрация», уменьшите ползунок «Насыщенность» до минимума. В корректирующем слое «Вибрация» используется цветовой режим HSB, который представляет собой систему, предназначенную для интерпретации того, как человеческий глаз воспринимает цвет.
Для человеческого глаза синий цвет всегда выглядит темнее желтого, даже если у него одинаковые уровни насыщенности и яркости. Когда изображение ненасыщено, это восприятие сохраняется в черно-белом изображении, делая синий темнее желтого.
Это резюмирует разницу между насыщенностью и яркостью, и, надеюсь, вы нашли это достаточно полезным, чтобы применить свои знания, добавив теги PTCvids к своим последним изменениям! Ваш электронный адрес не будет опубликован. Этот сайт использует Akismet для уменьшения количества спама.Узнайте, как обрабатываются данные вашего комментария. Учебный канал Photoshop — это ресурсный сайт Photoshop для начинающих.
Quanto ganha um pm em spОсновная цель этого сайта — предоставить качественные советы, рекомендации, советы и другие ресурсы Photoshop, которые позволяют новичкам улучшить свои навыки. Каждую неделю мы будем присылать вам подробные уроки по Photoshop! В этом уроке вы узнаете разницу между насыщенностью и яркостью в Photoshop. Насыщенность — одно и то же имя, разные результаты.
Diggin ‘эти учебники? Ваша электронная почта:.Оставить комментарий Отменить ответ Ваш электронный адрес не будет опубликован. Свяжитесь с нами Вопросы? Если у вас есть какие-либо вопросы, свяжитесь с нами! Яркость и насыщенность — это два термина, с которыми вы можете столкнуться при редактировании цветов в цифровой программе.
Оба относятся к цветам и их интенсивности, но есть некоторые важные различия. Вот что вам нужно знать о разнице между яркостью и насыщенностью в фотографии. Вы найдете отдельные ползунки для яркости и насыщенности в Photoshop, Lightroom и других программах для редактирования.
Vibrance — это инструмент насыщения, который вы найдете в инструментах для редактирования фотографий, таких как Adobe Photoshop и Lightroom. Цель ползунка яркости — оживить приглушенные цвета, не создавая перенасыщенности в других областях вашего изображения.
Насыщенность — полезный инструмент, но этот ползунок увеличивает интенсивность каждого цвета в вашем изображении и может привести к перенасыщению или недостаточной насыщенности и затруднить чтение кадра. Если вам нужно определение яркости, подумайте об этом как о быстром способе нацелить приглушенные цвета, сделать их более яркими и сохранить другие области, такие как тона кожи и цвета, которые уже выглядят яркими.
Насыщенность означает интенсивность цвета.
Yu gi oh 2011 nds romЭто делает ваше изображение более ярким. Иногда вы можете встретить термин «цветность», используемый для обозначения насыщенности в контексте фотографии. По мере уменьшения насыщенности к оттенку добавляются черный или белый, чтобы сделать его мягким и приглушенным. Когда ползунок повернут полностью вниз, ваш снимок выглядит полностью серым. Эти две концепции фотографии очень похожи. Оба они относятся к интенсивности цветов в кадре, и эти два ползунка можно использовать, чтобы сделать цвета яркими на изображении.
Однако насыщенность равномерно увеличивает интенсивность цветов по всему изображению, а яркость создает более естественный баланс, особенно в оттенках кожи. В Photoshop важно различать яркость и насыщенность. Насыщенность — это основная функция редактирования, которую вы найдете в любой программе для редактирования фотографий.
Яркость и насыщенность — в чем разница?
Vibrance — это быстрый инструмент, доступный на панели редактирования цвета Adobe Photoshop и Lightroom.Лучший способ понять, как яркость и насыщенность влияют на ваши изображения, — это настроить эти два ползунка при редактировании изображений с помощью цветовой панели.
Вы можете сравнить насыщенное редактирование вашего изображения с исходной версией, как только вы увеличите яркость. Вы также можете прочитать о теории фотографии, чтобы лучше понять, как следует редактировать эти значения. Яркость улучшит фон, реквизит и одежду, которую носит ваш объект, без изменения оттенков кожи. Цель редактирования макроснимков — сделать так, чтобы объект выделялся на фоне.
Вы можете использовать маску, чтобы увеличить насыщенность вашего объекта, выделить некоторые элементы на фоне и помочь зрителям прочитать ваше изображение. В пейзажной фотографии яркость может придать вашему снимку больше глубины.
Цвета будут выглядеть богаче, и вы можете настроить яркость, чтобы найти правильный баланс между различными элементами вашей композиции. Насыщенность даст гораздо более впечатляющий результат. Это улучшит все цвета для яркого снимка. Это значение может привести к тому, что пейзаж будет выглядеть неестественно, но вы можете создать множество интересных эффектов, регулируя ползунок насыщенности.Увеличение насыщенности портрета питомца может сделать мех странным. Цвет меха может выглядеть неестественным, и вы можете потерять некоторые детали, когда повернете ползунок вверх для чего-то с волосистой текстурой.
Для портретов следует использовать ползунок «Яркость», потому что насыщенность обычно делает телесные тона необычными. Вы можете настроить насыщенность изображения, если оно выглядит тусклым или серым. Обратите внимание, что вы можете использовать маски, чтобы иметь больший контроль над областями вашего изображения, где интенсивность цвета увеличивается.
Вы можете настроить ползунки яркости и насыщенности вместе, чтобы увеличить общую интенсивность цвета изображения при сохранении естественного баланса, а также поиграть с другими функциями панели редактирования цвета. Идеальное значение яркости зависит от желаемого эффекта. Это также зависит от освещения, которое было доступно, когда вы делали снимок, и от настроек камеры, которые вы использовали. Некоторым изображениям требуется лишь небольшая корректировка, чтобы цвета выглядели более яркими, но вам, возможно, придется полностью увеличить яркость, если в кадре цвета приглушены.
Мы рекомендуем настраивать ползунок яркости до тех пор, пока вы не получите результат, соответствующий желаемому эффекту. Съемка и редактирование фотографий — это одно, но выяснение того, как собрать их вместе и отобразить, может быть интересным проектом. Узнайте, как быстро и легко создать фотоколлаж в стиле диптиха в Photoshop! Используйте инструмент Rectangular Marquee Tool, чтобы нарисовать тонкий прямоугольник около центра проекта, который простирается от вершины до самого низа.
Создайте новый слой и залейте выделение белым цветом.Чтобы убедиться, что линия находится по центру, выберите ее вместе с фоновым слоем и используйте параметры инструмента «Перемещение», чтобы выровнять по центру как по вертикали, так и по горизонтали. У вас должна получиться белая рамка вокруг всего холста, а также белая линия, разделяющая холст на две равные половины.
Теперь мы можем вставить наши изображения в левую и правую рамки. К счастью, это быстро и легко исправить с помощью масок слоя. Выберите одно из изображений и щелкните значок «Маска слоя», чтобы преобразовать выделение в маску слоя.Теперь изображение видно только в выбранном кадре. Вы по-прежнему можете перемещать изображение и настраивать его композицию в кадре, отсоединив изображение от его маски слоя и перемещая изображение до тех пор, пока оно не будет выглядеть хорошо.
Как улучшить цвета в Photoshop с помощью яркости — Часть 1iiAlex Green Изображение предоставлено Pexels. Фотоколлаж в стиле диптиха. Связанные руководства. Ретуширование учебного пути. Программа обучения Photoshop. Путь обучения Lightroom. Составление учебного пути.Разница между ползунками насыщенности и яркости иногда может показаться небольшой или даже незаметной, но у них есть разные цели и функции, которые делают их полезными для разных приложений. Этот фантастический видеоурок покажет вам разницу между яркостью и насыщенностью, а также то, как их использовать для улучшения ваших фотографий.
К вам от Аарона Нейса с Флеарнтом. Это отличное видео покажет вам разницу между насыщенностью и яркостью в Photoshop и Lightroom.Хотя они дают, казалось бы, похожие результаты, у них есть две принципиально разные основы. В этом смысле вибрация похожа на более разумную версию насыщенности. Тем не менее, вибрация по-прежнему является глобальной настройкой, которая работает для всех цветов, поэтому, если вы хотите внести более точные изменения в определенные области изображения, вам нужно будет взять настройку, например ползунки HSL, и объединить ее с маской слоя для этого. дополнительный уровень контроля.
Алекс Кук — фотограф из Кливленда, занимающийся портретами, мероприятиями и пейзажами.Он имеет M. Он также заядлый конный спорт. Посетите магазин Fstoppers, чтобы получить подробные инструкции от лучших инструкторов в этой сфере.
Adobe Photoshop
Домашнее обучение. Посмотрите видео выше, чтобы увидеть полное изложение. Опубликовано в:. Разместите комментарий. Учебные пособия Fstoppers Premium Загляните в магазин Fstoppers, чтобы получить подробные учебные материалы от некоторых из лучших инструкторов в отрасли. Основы модной фотографии. Войдите или зарегистрируйтесь, чтобы оставлять комментарии. Эта бесплатная услуга доступна всем, кто опубликовал и чья публикация находится в Scopus.
Publishing Campus Author Services Попробуйте персонализированные функции оповещения «Эконометрика и статистика» — официальный журнал сетей «Вычислительная и финансовая эконометрика» и «Вычислительная и методологическая статистика». Узнать больше Эконометрика и статистика — официальный журнал сетей «Вычислительная и финансовая эконометрика» и «Вычислительная и методологическая статистика». Ahlgren Просмотреть все статьи Последние статьи Недавно опубликованные статьи из Econometrics и Statistics Самые цитируемые статьи Самые цитируемые статьи, опубликованные с 2012 года, взяты из Scopus.
Последние статьи в открытом доступе Последние статьи в открытом доступе, опубликованные в журналах «Эконометрика и статистика». Реклама — Карьера — Обратная связь — Карта сайта — Положения и условия — Политика конфиденциальности На этом сайте используются файлы cookie. Вероятно, наиболее часто используемая описательная статистика — это среднее значение. Среднее значение является особенно информативным показателем «центральной тенденции» переменной, если оно указывается вместе с доверительными интервалами. Как упоминалось ранее, обычно нас интересует статистика (например, среднее значение) из нашей выборки только в той степени, в которой они могут вывести информацию о совокупности.
Доверительные интервалы для среднего значения дают нам диапазон значений вокруг среднего, где, как мы ожидаем, находится «истинное» (совокупное) среднее значение (с заданным уровнем достоверности, см. Также «Элементарные концепции»). Обратите внимание, что ширина доверительного интервала зависит от размера выборки и вариации значений данных. Чем больше размер выборки, тем надежнее его среднее значение. Чем больше вариация, тем менее надежно среднее значение (см. Также элементарные концепции).
Расчет доверительных интервалов основан на предположении, что переменная нормально распределена в генеральной совокупности.Форма распространения, нормальность. Важным аспектом «описания» переменной является форма ее распределения, которая сообщает вам частоту значений из разных диапазонов переменной. Обычно исследователя интересует, насколько хорошо это распределение может быть аппроксимировано нормальным распределением (см. Анимацию ниже для примера этого распределения) (см. Также «Элементарные концепции»).
Простая описательная статистика может предоставить некоторую информацию, относящуюся к этой проблеме.Например, если асимметрия (которая измеряет отклонение распределения от симметрии) явно отличается от 0, то это распределение асимметрично, а нормальные распределения совершенно симметричны.
Более точную информацию можно получить, выполнив один из тестов нормальности для определения вероятности того, что выборка была получена из нормально распределенной совокупности наблюдений (например,
Яркость против насыщенности в фотографии
Однако ни один из этих тестов не может полностью заменяет визуальный анализ данных с помощью гистограммы (т.График позволяет оценить нормальность эмпирического распределения, поскольку он также показывает нормальную кривую, наложенную на гистограмму. Это также позволяет качественно изучить различные аспекты распределения. Например, распределение может быть бимодальным (иметь 2 пика).
Это может означать, что выборка неоднородна, но, возможно, ее элементы происходят из двух разных популяций, каждая из которых более или менее нормально распределена. В таких случаях, чтобы понять природу рассматриваемой переменной, вам следует найти способ количественной идентификации двух подвыборок.
Для индексации Цель (Что такое корреляция. Используемые шкалы измерений должны быть как минимум интервальными шкалами, но для обработки других типов данных доступны другие коэффициенты корреляции. Коэффициенты корреляции могут находиться в диапазоне от -1. 1. Значение 0. Наиболее широко используемым типом коэффициента корреляции является коэффициент корреляции Пирсона, также называемый линейной корреляцией или корреляцией продукта-момента. Простая линейная корреляция (Пирсона r). Корреляция Пирсона (далее называемая корреляцией) предполагает, что две переменные измеряются по крайней мере на интервальных шкалах (см. Элементарные понятия), и он определяет степень, в которой значения двух переменных «пропорциональны» друг другу.
Значение корреляции (т.е. эта линия называется линией регрессии или линией наименьших квадратов, потому что она определяется так, что сумма квадратов расстояний всех точек данных от линии является минимально возможной.
Фоторедактор: Pixlr E
Фоторедактор: Pixlr E — бесплатная ретушь фото Соединитель / S’inscrireBienvenue sur l’éditeur of photos avancé et gratuit de Pixlr.Commencez votre édition en cliquant sur ouvrir photo, faites glisser et déposez un fichier, collez depuis le press-papiers (ctrl + v) или sélectionnez l’un de nos modèles de templates de templates deses ci-dessous.
Ouvrir изображение Qu’est ce que Pixlr E?Что такое Pixlr E
Pixlr E — это бесплатный и продвинутый онлайн-редактор фотографий, приложение позволяет редактировать и преобразовывать фотографии и шаблоны прямо в браузере, оно даже открывает файлы фотошопа в Интернете.У Pixlr также есть упрощенная версия для быстрого редактирования и дизайна шаблонов под названием Pixlr X и средство для удаления фона на базе искусственного интеллекта под названием Remove bg.
Это бесплатно и безопасно?
Использование Pixlr E на 100% безопасно и бесплатно для всех, большинство функций также доступны для всех. Если вы хотите улучшить свою игру, у нас есть Pixlr Premium, который дает вам доступ к большему количеству шрифтов, шаблонов, ресурсов, автоматических инструментов и многому другому.
Профессиональные функции редактирования для опытных пользователей!
Создавайте еще более творческие / сложные изменения за меньшее количество шагов с помощью расширенных инструментов и функций, таких как AI CutOut, фильтры (Glitch + другие), шаблоны дизайна, дизайнерские шрифты, инструмент «Рамка», градиентный текст, двойная экспозиция, фотоколлаж и многое другое.
Поддерживаемые форматы изображений
Pixlr поддерживает редактирование большинства распространенных форматов изображений, вы можете редактировать JPEG, PNG, WEBP, GIF, а также PSD (изображение для фотошопа).В Pixlr нельзя редактировать видеофайлы или анимированные гифки.
Идеально подходит для детального редактирования изображений.
Работайте со слоями, заменяйте цвета, настраивайте наборы кистей, трансформируйте объекты, применяйте фильтры и эффекты прямо из браузера, чтобы иметь полный контроль над результатами вашего изображения.
Дополнительная помощь
Посетите нашу страницу поддержки, на которой вы найдете обучающие материалы по Pixlr E, ознакомьтесь с творческими сообществами и контактами.
Регистрируется как проект для долгосрочного использования локального временного кэша и загружается в формате PXZ (более подробный Pixlr).
Образцы качественных шаблонов, подходящие для использования по своему усмотрению.
шаблоны
Trouvez un modèle en sélectionnant le type de design que vous souhaitez créer ci-dessous.
Рекомендованные
Зарядное устройство плюс
Выборочные проекты
Tous vos projets temporaires
L’historique n’est enregistré que temporairement dans le cache du navigateur, tous les documents seront supprimés si vous effacez le cache ou si vous exécutez un nettoyage постоянный.Si vous souhaitez enregistrer vos projets, téléchargez-les sous .PXZ (fichier Pixlr)
Это отличный проект в вашей истории.
Rechercher parmi la banque d’images
Erreur
Quelque выбрал c’est mal passé. Merci d’essayer plus tard.Hors ligne
Vous n’êtes pas en ligne, vérifiez votre Connexion Internet et réessayez.Aucun résultat Trouvé, veuillez faire une autre recherche.
Зарядное устройство плюс
{«user»: {«name»: «guest», «subscription»: false, «subscriptionType»: «guest», «subscriptionCode»: «-«, «subscriptionGroup»: «-«, «currency»: » USD «,» country «:» RU «,» id «:» — «},» cdnUrl «:» https://pixlr.com «,» adyenClientKey «:» live_RCU6ZYUQ5VDAFOMUJSSVV3P7YAWK75MM «,» adDebug «:» «,» unlockTemplate «: false}
{«historyDropShadow»: «Ombre portée», «historyMosaic»: «Mosaïque», «historyPixelate»: «Pixellisation», «historyFringe»: «Fringe», «historyDehaze»: «Désembuer», «historyGlamour»: «Glamour» , «historyBloom»: «Bloom», «historyVignette»: «Vignette», «historyGrain»: «Grain», «historyDenoise»: «Supprimer le bruit», «historySmooth»: «Lisse», «historyGaussian»: «Flou glaussien» , «historyThreshold»: «Seuil», «historyWhite»: «Blanc», «historyBlack»: «Noir», «historyLevels»: «Niveaux», «historyCurves»: «Courbes», «historyExposure»: «Exposition», «historyLookup» «:» Recherche de couleur «,» historyBalance «:» Balance des couleurs «,» historyVibrance «:» Vibrance «,» historyHueSaturation «:» Teinte & Saturation «,» historyTemperatureTint «:» Température & ton «,» historyBrightnessContrast «: «Luminosité & Contraste», «historyAuto»: «Автоматическая настройка», «historyStroke»: «Contour», «historySelectionI» nvert «:» Инвертировать выбор «,» historySelectionPixels «:» Séclectionner les пикселей «,» historySelectionAll «:» Sélectionner tout «,» historySelectionMove «:» Déplacer la sélection «,» historyDeselect «:» Désélectionner «,» historyRotate «: «Rotation», «historyFlip»: «Symétrie», «historyOrder»: «Ordre des calques», «historyMerge»: «Fusionner les calques», «historyMaskInvert»: «Masque invser», «historyMask»: «Masque», » история «:» Gomme «,» historyPen «:» Stylo «,» historyTemper «:» Eponge «,» historyToning «:» Teinte «,» historyDetail «:» Détail «,» historyCrop «:» Recadrage «,» historyClone «: «Clôner», «historyDraw»: «Tracer», «historyMarquee»: «Sélection», «historyLasso»: «Lasso», «historyWand»: «Baguette magique», «historyTextChange»: «Текст модификации», «historyTextSettings»: «Paramètres texte», «historyLiquify»: «Fluidité», «historyHealInf» ill »:« Corriger et remplir »,« historyHealPatch »:« Patch »,« historyFill »:« Remplir »,« historyLayerLocked »:« Calque dévérouillé »,« historyGradient »:« Dégradé »,« historyShape »:« Forme », «historyDistort»: «Distorsionner», «historyArrange»: «Réorganiser,», «historyFilter»: «Filtre», «historyAdjust»: «Ajuster», «historyEffect»: «Effet», «historyText»: «Texte», » historyTextBackground «:» Arrière-plan «,» historyTextOutline «:» Contour «,» historyTextShadow «:» Ombre «,» historyTextItalic «:» Italique «,» historyTextBold «:» Gras «,» historyTextUppercase «:» Majuscules «, historyTextAlign «:» Aligner «,» historyTextFont «:» Police «,» historyTextSize «:» Taille «,» historyLayerName «:» Nom du calque «,» historyLayerVisible «:» Visibilité «,» historyLayerBlendMode «:» Режим слияния «, «historyLayerOpacity»: «Transparence», «historyClear»: «Effacer», «historyDeletetext»: «Supprimer texte», «historyDuplicatetext»: «Dupliquer le texte», «historyPastetext»: «Coller un texte», «historyAddtext»: » Ajouter un texte «,» historyDeleteelement «:» Supprimer élément «,» historyDuplicateeleme » nt »:« Dupliquer élément »,« historyAddelement »:« Ajouter élément »,« layerFlattenImage »:« Image Aplatie »,« layerMergeVisible »:« Fusion Visible »,« layerMergeDown »:« Fusionner versity le bas »,« blendModeLuminos «Luminosité», «blendModeColor»: «Couleur», «blendModeSaturation»: «Saturation», «blendModeHue»: «Teinte», «blendModeExclusion»: «Exclusion», «blendModeDifference»: «Différence», «blendModeSoftLight»: tamisée »,« blendModeHardLight »:« Lumière crue »,« blendModeColorBurn »:« Densité couleur + »,« blendModeColorDodge »:« Densité couleur — »,« blendModeLighten »:« Eclaircir »,« blendModeLighten »:« Eclaircir »,« blendModeDlayer »,« blendModeDlayer » «:» Incrustations «,» blendModeScreen «:» Ecran «,» blendModeMultiply «:» Multiplier «,» blendModeNone «:» Aucun «,» viewOBarDel «:» Supprimer le calque (DEL) «,» viewOBarDup «:» Dupliquer le calque «,» viewOBarLightUI «:» Éclairage mode ui «,» viewOBarSnap «:» Capture des repères «,» viewOBarShowGu «:» Afficher les repères «,» viewOBarSet «:» Réglages «,» viewOBarZoomOut «:» Zoom arrière «, «viewOBarZoomIn»: «Zoom avant», «viewOBarMD»: «Déplacer vers le bas», «viewOBarMU»: «Déplacer vers le haut», «viewOBarZ3X»: «Zoom 3x (ctrl + 3)», «viewOBarZ1X»: «Pixels réels (ctrl + 1)», «viewOBarFill»: «Remplir l’écran (ctrl + 2)», «viewOBarFit»: «Ajuster l’écran (ctrl + 0)», «viewOBarNav»: «Naviguer», «layerSettings»: «Paramètres des calques», «hasCutout»: «Masque disponible», «documentActions»: «Document des actions», «historyDuplicate»: «Dupliquer», «historyUnpin»: «Déverrouillez l’épingle», «historyPin»: «Epingler», «historyDelete»: «Supprimer», «historyClearConfirm»: «Êtes-vous sûr de vouloir effacer votre Historique? «,» sizeFacebookProfile «:» Профиль Facebook «,» sizeFacebookCover «:» Couverture Facebook «,» sizeInstagramStory «:» Story Instagram «,» sizeInstagram «:» Instagram «,» sizeUltraHD «:» Ultra HD «,» sizeWeb1440 «: «Web 1440p», «sizeFullHD»: «Full HD», «sizeWeb720»: «Web 720p», «sizeWebSmall»: «Web petit», «pinnedProjects»: «Projets sélectionnés», «clearHistory»: «Effacer l’historique «,» noHistory «:» Это хороший проект в вашей истории.»,» backToEditor «:» Retour à l’éditeur «,» addCurrent «:» Ajouter sur l’actuel «,» stockSearch «:» Rechercher parmi la banque d’images «,» createNew «:» Nouveau projet «,» history «:» Historique «,» dropFile «:» Déposer votre fichier pour l’ouvrir «,» loadURL «:» Ouvrir l’url «,» openImage «:» Ouvrir image «,» SinceNow «:» Maintenant «,» SinceMinutes «:» Il ya% d minutes «,» SinceMinute «:» Il ya une minute «,» SinceHours «:» Il ya% d heures «,» SinceHour «:» Il ya une heure «,» SinceDays «:» Il ya% d jours »,« SinceDay »:« Il ya un jour »,« shadows »:« Tons foncés »,« Contrast »:« Contraste »,« яркость »:« Luminosité »,« tint »:« Ton » , «temperature»: «Température», «saturation»: «Saturation», «vibrance»: «Vibrance», «sharpen»: «Netteté», «layerCreated»: «Calque créé», «noCutout»: «Aucun masque» , «выпрямить»: «Редрессер», «инвертировать»: «Инвертор», «dialogAiCutoutTitle»: «Маска IA», «dialogSaveCalculate»: «..calcul «,» dialogSaveImageHeight «:» Hauteur image «,» dialogSaveImageWidth «:» Largeur image «,» dialogSaveHigh «:» Élevé «,» dialogSaveMed «:» Moyen «,» dialogSaveLow «:» Bas «,» dialogSaveFileType «: «Type de fichier», «dialogSaveName»: «Nom du fichier», «dialogSaveTitle»: «Регистратор изображения», «dialogResizeCropWarning»: «Lors de la Modification de la taille, tout outil de recadrage actif sera réinitialisé, определенные изменения de calque peuvent se produire si la nouvelle taille de la zone de travail est plus petite. «,» dialogResizeAnchor «:» Point d’ancrage «,» dialogResizeRelative «:» Изменение, относящееся «,» dialogResizeApplyAll «:» Lors de l’application » du redimensionnement, tous les calques seront mis à l’échelle.. «,» dialogResizeContrain «:» Ограничить пропорции «,» dialogResizeCanvasTitle «:» Изменить размер зоны работы «,» dialogResizeImageTitle «:» Изменить размер изображения «,» dialogPreResizeMaxSize «:» Макс% d px «,» dialogPreResizeExif » Автоматическое вращение, основанное на exif «,» dialogPreResizeInfo2 «:», изменение размера на основе автоматического изменения в экономайзере, плюс память и минимизация задержки .., «,» dialogPreResizeInfo1 «:» L’image que vous avez sélectionnéume , «,» dialogPreResizeTitle «:» Предварительный просмотр изображения «,» dialogOpenURLHeadline «:» URL-адрес изображения «,» dialogOpenURLTitle «:» URL-адрес URL-адреса изображения «,» dialogLoadError «:» Подтверждение оплаты…veuillez réessayer plus tard «,» dialogLoadLoadingFrom «:» Заряд% s как часть% s ….. «,» dialogLoadPrepare «:» Подготовка …… «,» dialogLoadTitle «:» Заряд «, «dialogChoiceHeadline»: «Создать образ в текущем документе?» ajouter «,» dialogAddLayerTitle «:» Ajouter un calque «,» offsetY «:» Translation y «,» offsetX «:» Translation x «,» maximize «:» Maximiser «,» minim «:» Minimiser «,» fill » : «Remplir», «fit»: «Адаптер», «canvas»: «Zone de travail», «допустимость»: «Tolérance», «reset»: «Réinitialiser», «density»: «Densité», «прочность» : «Force», «download»: «Télécharger», «advanced»: «Avancé», «left»: «À gauche», «top»: «Haut», «hidden»: «Masqué», «visible»: «Visible», «слои»: «Calques», «layer»: «Calque», «shape»: «Forme», «color»: «Couleur», «erase»: «Effacer», «back»: «Arrière» »,« blur »:« Flou »,« paint »:« Peindre »,« brush »:« Pinceau »,« aspect »:« Aspect »,« tool »:« Outil »,« angle »:« Угол », «drawi ng «:» Tracer «,» empty «:» Vide «,» draw «:» Tracer «,» text «:» Texte «,» font «:» Police «,» quality «:» Qualité «,» spikes » : «Пуанты», «источник»: «Источник», «шаг»: «Этапе», «перо»: «Шлейф», «непрозрачность»: «Непрозрачность», «изображение»: «Изображение», «прозрачность»: » Прозрачность »,« мягкость »:« Эффет мягкий »,« размер »:« Тайлле »,« загрузка »:« Зарядка »,« нагрузка »:« Зарядное устройство »,« открыть »:« Оврир »,« сохранить »:« Регистратор » «,» loadMore «:» Charger plus «,» search «:» Rechercher «,» template «:» Modèle «,» create «:» Créer «,» background «:» Arrière-plan «,» max «:» Max »,« blendMode »:« Mode fusion »,« original »:« Original »,« close »:« Fermer »,« cancel »:« Annuler »,« ok »:« Ok »,« amount »:« Quantité » «,» apply «:» Appliquer «,» height «:» Hauteur «,» width «:» Largeur «,» untitled «:» Sans titre «,» name «:» Nom «,» frequency «:» Fréquence » , «locked»: «Verrouillé», «historyCut»: «Couper», «historyTransform»: «Transformer», «historyReplace»: «Remplacer la couleur», «historyOpen»: «Ouvrir», «toolKB»: «Raccourci clavier «,» toolArrange «:» Réorganiser «,» toolArrangeDesc «:» Измените образ и зону работы, заменитель, преобразователь и т. д. Changer les paramètres des calques.. «,» toolMarquee «:» Выборочная область «,» toolMarqueeDesc «:» Créer des sélections avec les outils en form de cercle et carré «,» toolLasso «:» Sélection au Lasso «,» toolLassoDesc «:» Utiliser le polygone libre , la Courbe de Bézier or le lasso magnétique pour créer une sélection. «,» toolWand «:» Sélection Baguette «,» toolWandDesc «:» Утилизатор волшебного багета для выбора элементов, соответствующих выбранному цвету. «,» toolCrop «:» Recadrage «,» toolCropDesc »:» Rogner, couper et désincliner la zone de travail avec ou sans пропорции исправлений.»,» toolCutout «:» Détourage / Masque «,» toolCutoutDesc «:» Маскировка зон и / или вспомогательное средство по плану, Découper or Rogner / Recadrer les calques Individuals. «,» toolLiquify «:» Fluidité «,» toolLiquifyDesc «:» Développer, faire rétrécir l’image. Утилита Fluidité для создания дополнительных элементов с портретами и авторскими изображениями .. «,» toolHeal «:» Corriger / Réparer «,» toolHealDesc «:» Nettoyage и подавление нежелательных элементов на фотографиях. «,» ToolClone » : «Clôner», «toolCloneDesc»: «Dupliquer et copier à partir d’autres zone sur une image», «toolDetail»: «Flouter / Accentuer / Étaler», «toolDetailDesc»: «Dessiner для определенных зон изображения для accentuer, flouter или étaler определенно детали.»,» toolToning «:» Densité couleur — / + «,» toolToningDesc «:» Очистить или объединить зоны на изображении для справедливого пересмотра сомнительных / ярких зон. «,» toolTemper «:» Éponge / Couleur «,» toolTemperDesc «:» Utiliser la vibrance, la saturation or température sur les locales locales pour faire éclater or réduire les couleurs. «,» toolPen «:» Stylo «,» toolPenDesc «:» Utiliser различаются типы стилей, соответствующие Web, les crayons, l’encre et le tail pour griffonner et dessiner. «,» toolDraw «:» Tracer «,» toolDrawDesc «:» Tracer et griffonner avec différents pinceaux et couleurs.»,» toolEraser «:» Gomme «,» toolEraserDesc «:» Удаление зон на изображении avec un pinceau, утилита деактивации для получения результатов плюс конец. «,» toolFill «:» Remplir «,» toolFillDesc » : «Ремплир зон entières avec les couleurs souhaitées.», «ToolGradient»: «Dégradé», «toolGradientDesc»: «Créez des degradés de couleurs différentes.», «ToolReplace»: «Replacer couleur», «toolReplacengerDesc»: « la couleur d’une zone à une autre en cliquant dessus. «,» toolShape «:» Forme «,» toolShapeDesc «:» Tracer différentes formes de Pixels или de vecteurs carrés, cercles, lignes et plus encore.»,» toolAddText «:» Texte «,» toolAddTextDesc «:» Добавить новый текст или использовать текстовые модели .. «,» toolPicker «:» Pipette à couleurs «,» toolPickerDesc «:» Представление результатов поиска по изображению для использования с различными конечными объектами «,» toolZoom «:» Zoom «,» toolZoomDesc «:» Увеличение / увеличение изображения для фокусировки на разных конечных объектах. «,» ToolHand «: «Main», «toolHandDesc»: «Заменить видимую зону l’image est agrandie. Поддерживайте пространство для отдыха.»,» colorSwitch «:» Permutation des couleurs «,» titleFile «:» Fichier «,» titleEdit «:» Modifier «,» titleImage «:» Image «,» titleLayer «:» Calque «,» titleSelect «:» Sélectionner «,» titleAdjustment «:» Ajustement «,» titleFilter «:» Filtre «,» titleView «:» Vue «,» titleHelp «:» Aide «,» titleNewImage «:» Новое изображение «,» titleOpenImage «:» Ouvrir image «,» titleOpenURL «:» Ouvrir l’URL de l’image «,» titleStockSearch «:» Banque d’images «,» titleSave «:» Sauvegarder «,» titlePrint «:» Imprimer «,» titleClose «:» Fermer «,» titleUndo «:» Annuler «,» titleRedo «:» Refaire «,» titleCut «:» Couper «,» titleCopy «:» Копир «,» titleClear «:» Effacer «,» titlePaste «:» Coller «, «titleFreeTransform»: «Свободное преобразование», «titleFreeDistort»: «Свободное искажение», «titleTransform»: «Трансформатор», «titleRotateLeft»: «Вращение влево», «titleRotateRight»: «Вращение по правому краю», «titleFlipHorizontal»: «Symétrie ax horizontal», «titleFlipVertical»: «Symétrie ax vertical», «titleStroke»: «Contour», «titleFill»: «Remplir», «titleImageSize»: «Taille image», «titleCanvasSize»: «Taille zone de travail «,» titleImageRotation «:» Поворот изображения «,» titleCrop «:» Recadrage «,» titleTrim «:» Rognage «,» titleNewLayer «:» Nouveau calque «,» titleDuplicateLayer «:» Dupliquer le calque «,» titleImageLayer «:» Дополнительное изображение en calque «,» titleElementLayer «:» Добавить элемент в калькуляцию «,» titleURLLayer «:» Добавить URL в калькуляцию «,» titleDeleteLayer «:» Supprimer le calque «,» titleRasterizeLayer «:» Pixelliser le calque «,» titleLayerUp «:» Mettre en avant / en haut «,» titleLayerDown «:» Mettre en dernier / en bas «,» titleLayerAutoMask «:» Masque IA Auto «,» titleSelectAll «:» Sélectionner tout «,» titleSelectPixels «:» Sélectionner les пикселей «,» titleSelectDeselect «:» Désélectionner «,» titleSelectInvert «:» Инвертировать выбор «,» titleAutoAdjust «:» Автоматическая настройка «,» titleBrightnessContrast «:» Contraste & luminosité «,» titleTemperatureTint » , «titleHueSaturation»: «Teinte & Saturation», «titleVibrance»: «Vibrance», «titleColorBalance»: «Balance de couleurs», «titleColorLookup»: «Recherche de couleur», «titleExposure»: «Exposition», «tit leCurves «:» Courbes «,» titleLevels «:» Niveaux «,» titleThreshold «:» Seuil «,» titlePosterize «:» Posteriser «,» titleDesaturate «:» Désaturation «,» titleInvert «:» Inverser «,» titleEffectLibrary » : «Bibliothèque à effets», «titleSharpen»: «Netteté», «titleClarity»: «Clarté», «titleBlur»: «Flou», «titleGaussianBlur»: «Flou glaussien», «titleSmooth»: «Lisse», «titleGrain «:» Grain «,» titleNoise «:» Rajouter du bruit «,» titleDenoise «:» Supprimer le bruit «,» titleVignette «:» Vignette «,» titleBloom «:» Floraison «,» titleGlamour «:» Glamour «, «titleDehaze»: «Réduction brouillard», «titleInnerGlow»: «Lueur interne», «titleOuterGlow»: «Lueur externe», «titleOutline»: «Esquisse», «titleInnerShadow»: «Ombre interne», «titleDropShadow»: «Ombre portée «,» titleFringe «:» Fringe «,» titlePixelate «:» Pixellisation «,» titleMosaic «:» Mosaïque «,» titleHalftone «:» Demi-teinte «,» titleStrokeOutline «:» Contour «,» titleZoomIn «:» Zoom + «,» titleZoomOut «:» Zoom — «,» titleFitScreen «:» Adapter à l’écran «,» titleFillScreen «:» Remplir l’écran «,» titleToggleFullScreen «:» Basculer en plein é кран «,» titleKeyboardShortcuts «:» Raccourcis clavier «,» titleColorPicker «:» Pipette à couleurs «,» titleAddElement «:» Ajouter élément «,» titleToolSettings «:» Paramètres outils «,» titleAlignCase: » «add»: «Ajouter», «smudge»: «Smudge», «target»: «Cible», «removeStop»: «Supprimer Stop», «compare»: «Comparer», «paste»: «Coller», » noPaste «:» Rien à coller «,» emptyPaste «:» Vide! Essayez CTRL + V »,« emptyPasteGlobal »:« Rien à coller »,« overlay »:« Инкрустация »,« стикер »:« Наклейки »,« premium »:« Premium »,« красный »:« Rouge »,« зеленый » «:» Vert «,» blue «:» Bleu «,» range «:» Gamme «,» midtones «:» Demi -tons «, «lights»: «Tons clairs», «preserveLuminosity»: «Préserver luminosité», «radius»: «Радиус», «threshold»: «Seuil», «colorize»: «Colorier», «lineSpace»: «Espacement des lignes», «letterSpace»: «Espacement des lettres», «addText»: «Ajouter» texte «,» alignLeft «:» Aligner à gauche «,» alignCenter «:» Aligner au center «,» alignRight «:» Aligner à droite «,» uppercase «:» Majuscules «,» bold «:» Gras «,» italic »:« Italique »,« full »:« Plein »,« line »:« Ligne »,« word »:« Mot »,« outline »:« Esquisse »,« shadow »:« Ombre »,« фиксированный » : «Fixé», «free»: «Libre», «polygon»: «Polygone», «magnet»: «Magnétique», «rotateLeft»: «Rotation à gauche», «rotateRight»: «Rotation à droite», » flipVertical »:« Symétrie ax vertical »,« flipHorizontal »:« Symétrie ax horizontal »,« duplicate »:« dupliquer »,« delete »:« Supprimer (DEL) »,« transform »:« Transformer »,« distort »: «Деформер», «растеризовать» «:« Pixelliser »,« edit »:« Modifier »,« settings »:« Réglages »,« styles »:« Styles »,« addNew »:« Ajouter nouveau »,« unlock »:« Déverrouiller »,« выровнено » : «Alignés», «mode»: «Mode», «method»: «Méthode», «option»: «Variant», «restore»: «Restaurer», «ratio»: «Ratio», «extract»: » Extraire »,« constraint »:« Contraindre »,« contiguous »:« contigus »,« aiAuto »:« Auto IA »,« hintRemoved »:« Indice désactivé »,« addToCutout »:« À rajouter dans le masque »,» removeFromCutout «:» Supprimer du masque «,» hardTip «:» Hard tip «,» antiAlias »:» Anti-Alias »,» blend «:» Fusion «,» stroke «:» Contour «,» type «:» Тип »,« радиальный »:« Радиальный »,« линейный »:« Линейный »,« патч »:« Патч »,« заполнение »:« Ремплиссаж »,« толкать »:« Пусер »,« увеличить »:« Аграндир » , «shrink»: «Compresser», «swirlRight»: «Tourbillonner à droite», «swirlLeft»: «Tourbillonner à gauche», «rectangle»: «Rectangle», «roundedRect»: «Rectangle arrondi», «ellipse»: «Эллипс», «круг»: «Круг», «треугольник»: «Треугольник», «звезда»: «Этуаль», «сердце»: «Кер», «плюс»: «Плюс», «минус»: «Моинс. »,« lighten »:« Éclaircir »,« darken »:« Obscurir »,« main »:« Principal »,« alte r «:» Altérer «,» увеличить «:» Augmenter «,» уменьшить «:» Diminuer «,» logInNow «:» Se Connecter maintenant «,» preserveTransparency «:» Préserver la прозрачность «,» neverAskMeAgain «:» Ne plus me le demander »,« autoSelectLayer »:« Sélection auto du calque »,« alwaysShowTransform »:« Montrer toujours la трансформация »,« showGuides »:« Afficher les repères »,« snapToGuides »:« Capture des repères »,« loremIpsum » : «Lorem ipsum… \ nVotre texte ici … «,» selectSource «:» Sélectionner source «,» newSelection «:» Nouvelle sélection «,» addToSelection «:» Ajouter à la sélection (shift) «,» removeFromSelection «:» Supprimer de la sélection (ctrl) «,» highQualityPreview «:» Aperçu haute qualité «,» sampleAllLayers «:» Afficher tous les calques «,» elementPremiumDesc «:» Il s’agit d’un élément premium «,» addCurvesControlDesc «:» Double -cliquez pour ajouter ou Supprimer un point decontrôle .. «,» viewArrangeActiveSelection «:» Выбор активен, вы не можете изменить текст, форму, калькуляцию элемента или группы.»,» viewArrangeLayerLocked «:» Le calque est bloqué, déverrouiller to activer la преобразование «,» viewArrangeNoLayer «:» Aucun calque (ou calque vide), селектор для расчета по барре à calques à droite «,» viewCloneNoLayer «:» функция дублирования уникальна для изображений изображения, выбирает выбранные и автономные изображения. «,» viewCloneSourceTooltip «:» Выбор источника или переход (Shift) «,» viewCutoutNoLayer «:» Выбор изображения или пикселя на тексте / л’эле » lequel créer un masque.»,» viewCutoutShape «:» Маска образует «,» viewCutoutMagic «:» Магическая маска «,» viewCutoutDraw «:» Трассировка маски «,» viewCutoutLasso «:» Маска лассо «,» viewDetailNoLayer «:» Flou / Accentuation et layer » ‘étalage fonctionnent uniquement sur les calques image (calque qui ne sont pas vides), veuillez choisir un autre. «,» viewDrawNoLayer «:» Выбор изображения по списку или rajouter un nouveau calque vide «,» viewEraserNoLayer «:» viewEraserNoLayer » ne pouvez effacer que sur les calques image, veuillez choisir un autre calque.»,» viewFillNoLayer «:» Восстановить элемент на кальке изображения, выберите нужный результат для калькуляции. «,» viewGradientNoLayer «:» Выделите уникальное изображение на основе калькуляции, сделайте его уникальным для калькуляции. «,» view :HandDesc » «Cliquer et faire glisser pour déplacer la fenêtre.», «ViewHealNoLayer»: «L’outil Corriger / Réparer уникален для изображения, выбрано уникальное изображение.», «ViewLiquifyNoLayer»: «Функциональный флюидизатор»: les calques images, veuillez choisir un autre calque.»,» viewShapeNoLayer «:» Sélectionnez ou créez un calque d’image dans la liste des calques or selectionnez le mode design. «,» viewPenNoLayer «:» L’outil style ne fonctionne que sur un calque image, veuillez choisir un autre calque . «,» viewToningNoLayer «:» L’outil teinte fonctionne uniquement sur les calques image (ou calques qui ne sont pas vides), veuillez choisir un autre calque. «,» viewTemperNoLayer «:» L’outil fonctionne uniquement sur les calques image (ou calques qui ne sont pas vides), veuillez choisir un autre calque.»,» viewReplaceNoLayer «:» Выбор изображения по списку или размеру нового видео «,» viewReplaceMatchLight «:» Адаптер с подсветкой «,» viewPickerShades «:» Нюансы «,» viewPickerTriadique «,»: » «viewPickerTetradic»: «Tétradique», «viewPickerAnalogous»: «Аналог», «viewPickerComplement»: «Complément», «viewPenPlain»: «Plaine», «viewPenSketchy»: «Sketchy», «viewPenParallel», «ViewPenParallel», «ViewPenParallel», «ViewPenParallel» «:» Piste «,» viewPenShaded «:» Ombré «,» viewPenFurry «:» Velu «,» viewPenCrayon «:» Crayon «,» viewPenInk «:» Encre «,» viewCropNone «:» Aucun «,» viewCropFixed «: «Ratio fixe:», «viewCrop1x1»: «1: 1 (carré)», «viewCrop4x3»: «4: 3 (moniteur)», «viewCrop16x9»: «16: 9 (большой экран)», «viewCrop3x1»: «3: 1 (панорама)», «viewCrop3x2»: «3: 2 (пленка 35 мм)», «viewCrop21x9»: «21: 9 (синемаскоп)», «viewCrop32x9»: «32: 9 (сверхсверхбольшой)» , «viewCropOutput»: «Окончательный результат:», «viewCropFBProfile»: «Фотография из профиля Facebook», «viewCropFBCover»: «Фотография в Facebook», «viewCropFBPost»: «Опубликовать в Facebook», «viewCropFBAd» : «Pub Facebook», «viewCropInstaProfile»: «Профиль Instagram», «viewCropInstaPost»: «Опубликовать в Instagram», «viewCropInstaStory»: «Story Instagram», «viewCropTwitProfile»: «Профиль Twitter», «viewCropTwitHeader»: «Couverture Twitter» , «viewCropTwitImage»: «Photo Twitter», «viewCropTwitCard»: «Carte Twitter», «viewCropTwitAd»: «Pub Twitter», «viewCropYTProfile»: «Профиль Youtube», «viewCropYTChannelArt»: «Chaîne Youtube», «viewCropYTThumb»: «Миниатюра Youtube», «viewCropWebMini»: «Мини-веб 1024×768», «viewCropWebSmall»: «Веб-миниатюрный 1280×800», «viewCropWebCommon»: «Веб-сообщество 1366×768», «viewCropWebMedium»: «Веб-мойен 1440×900», «viewCropFHD»: » Full HD 1920×1080 »,« viewCropUHD »:« Ultra HD 4x 3840×2160 »,« viewCropPaperA4 »:« Papier A4 »,« viewCropPaperA5 »:« Papier A5 »,« viewCropPaperA6 »:« Papier A6 »,« viewCropPaperLet »:« Lettre en papier »,« historyHalftone »:« Demi-teinte »,« historyNoise »:« Bruit »,« historyInnerGlow »:« Lueur interne »,« historyOuterGlow »:« Lueur externe »,« titleHighlightsShadows »:« Тонны клеров и тонны фонов » , «copy»: «Копировальный аппарат», «оттенок»: «Teinte «,» lightness «:» Légèreté «,» duplicated «:» Dupliqué «,» deleted «:» Supprimé «,» noMerger «:» Aucune fusion «,» LayersMerged «:» Calques fusionnés «,» imageFlattend «:» Изображение applatie »,« noRasterization »:« Pas un Texte / Élément »,« layerRasterized »:« Calque pixellisé »,« selectionEmpty »:« Rien n’est sélectionné »,« noLayerSelected »:« Aucun calque sélectionné »,« notAImageLayer »: «N’est pas un calque image», «historyHighlightsShadows»: «Tons clairs & тонны foncés», «photoEditorHome»: «Page accueil Pixlr photo editor», «logout»: «Se déconnecter», «mySubscription»: «Mon Abonnement» «,» eTitle «:» Редактор фотографий: Pixlr E — бесплатная ретушь фотографий «,» eMetaDesc «:» Вы должны быть уверены в профессиональной ретуши для вашего навигатора, Pixlr E — это новая форма ретуши фотографий! Требуется установка Aucune или надпись! Воспользуйтесь бесплатными услугами для ПК / Mac, планшетов и мобильных устройств.»,» eMetaSiteName «:» Редактор фотографий: Pixlr.com — Plateforme ретуширует фотографию бесплатно «,» strokeOutlineOnly «:» Контурное изображение «,» titlePreferences «:» Preférences «,» titleEditText «:» Modifier texteave «,» titleSelectSave «,» titleSelectSave «:» Sauvegarder sélection «,» titleSelectRestore «:» Restaurer sélection «,» titleDetails «:» Détails «,» titleZoomBlur «:» Zoom flou «,» titleSelectConvert «:» Convertir en masque «,» titleLayerAddMask «:» Ajouter masque » «,» titleLayerApplyMask «:» Маска аппликации «,» titleLayerDeleteMask «:» Дополнительная маска «,» titleLayerResetMask «:» Маска повторной инициализации «,» titleLayerInvertMask «:» Инвертирующая маска «,» titleLayer PlusMaskermasker «:» «:» Extraire masque en calque «,» titleLayerConvertMask «:» Convertir masque en sélection «,» clear «:» Vider «,» punchout «:» Punch out «,» bezier «:» Bezier «,» maskApplied «:» Masque appliqué »,« selectionSaved »:« Sélection sauvegardée »,« viewArrangeSelection »:« Sélection activée, светлый блеск для замены / купера для выбранной зоны.»,» viewCutoutGradient «:» Masque dégradé «,» viewOBarAskPrerezise «:» Требуется изменение размера изображения «,» viewOBarAskLayertype «:» Требует изменения типа вычисления в ajouter «,» historySelectionRestore «:» Restaurer » , «historySelectionCut»: «Couper avec sélection», «historySelectionCopy»: «Copier avec sélection», «historyZoom»: «Zoom flou», «historyConvertMaskToSelection»: «Convertir en sélection», «historyConvertSelectionToMask»: «Convertir en masque», «historyApplyMask»: «Маска аппликации», «border»: «Bordure», «continue»: «Continuer», «titleBrowseElements»: «Parcourir élément», «unlocked»: «Déverrouillé», «viewOBarLockUnlockLayer»: «Verrouiller / Déverrouiller / Déverrouiller position calque «,» viewOBarShowHideLayer «:» Afficher / Masquer calque «,» titleBevel «:» Bevel «,» elevation «:» Elevation «,» depth «:» Profondeur «,» dialogBevelHighColor «:» Couleur «,» dialogBevelShadowColor » : «Couleur ombre», «dialogBevelHighOpacity»: «Opacité ton clairs», «dialogBevelShadowOpacity»: «Opacité ton foncés», «historyBevel»: «Bevel», «viewOBarScollZoom»: » Utiliser la molette pour zoomer »,« titleSobel »:« Courbe de niveaux »,« titleScanlines »:« Scanlines »,« newSize »:« Nouvelle taille »,« vertical »:« Vertical »,« sizeWeb »:« Web », «historySobel»: «Courbe de niveaux», «historyScanlines»: «Scanlines», «error»: «Erreur», «genericError»: «Quelque выбрал c’est mal passé.Merci d’essayer plus tard. «,» Offline «:» Hors ligne «,» genericOffline «:» Vous n’êtes pas en ligne, vérifiez votre connexion Internet et réessayez. «,» RememberMe «:» Se rappeler de moi » , «ForgotPass»: «Mot de pas oublié? «,» notMember «:» Vous n’êtes pasmbre? «,» signUpNow «:» S’inscrire maintenant! «,» signUp «:» S’inscrire «,» alreadyMember «:» Déjambre? «,» loginHere «:» S’identifier par ici! «,» code «:» Code «,» verifyAcc «:» Vérifier votre compte «,» verify «:» Vérifier «,» Resend «:» Renvoyer à nouveau? «,» didNotReceiveCode «:» Je n’ai pas reçu de code! «,» backReg «:» Retour à l’inscription «,» ForgottenPass «:» Mot de pas oublié? «,» resetPassDesc «:» Пожалуйста, укажите адрес электронной почты для повторной инициализации votre mot de pas.»,» reqCode «:» Code de la demande «,» resetPass «:» Réinitialisation du mot de pas «,» newPass «:» Nouveau mot de pas «,» updatePass «:» Mise à jour du mot de pas «, «условия»: «Условия использования и конфиденциальность», «regNewsletter»: «Все новости о журналах, рекламных материалах, рекламных материалах и электронных письмах Pixlr.», «Рекомендации»: «Je suis intéressé de Recevoir des questions et des recmandations liées à mon intérêt для Pixlr.», «Accept»: «J’accepte», «sentCodeDesc»: «Nous avons envoyé un e-mail à [EMAIL] avec le code de проверка.Veuillez saisir le code ci-dessous. «,» OldPass «:» Ancien mot de pas «,» newEmail «:» Новый адрес электронной почты «,» above16 «:» J’ai au moins 16 ans. «,» ReadAgreements «: «J’ai lu et j’accepte les conditions d’utilisation et l’avis de confidentialité.», «PixlrLogin_EnterValidEmail»: «Проверить правильность формата электронной почты.», «PixlrLogin_EnterValidCountry»: «Проверить правильность. «,» pixlrLogin_EnterValidNewsletter «:» Выберите действительный информационный бюллетень. «,» pixlrLogin_MinPassword «:» Минимум 8 знаков «,» pixlrLogin_InvalidPassword «:» Mot de pare non valide.Veuillez réessayer. «,» PixlrLogin_EmailNotExists «:» Получить адрес электронной почты без существующего. «,» PixlrLogin_EmailAlreadyExists «:» Отправить сообщение электронной почты существует déjà. «,» PixlrLogin_SuccessReSendCodeToErification! » Merci de consulter vos emails. «,» PixlrLogin_SuccessSendCodeEmail «:» Посланник проверки кода à {email}! Merci de consulter vos emails. «,» PixlrLogin_EnterValidCode «:» Проверьте правильность кода. «,» PixlrLogin_WrongCode «:» Oups, неверный код. Veuillez réessayer. «,» PixlrLogin_SuccessUpdatePassword «:» Вот и все, что вам нужно.Veuillez vous reconnecter. «,» PixlrLogin_EmailAlreadyExistVerify «:» Получить электронную почту existe déjà. Подтвердите адрес электронной почты. «,» PixlrLogin_EmailSuccessVerified «:» Вот и все, что вам удалось сделать! «,» PixlrLogin_EmailUpdated «:» Электронная почта не была опубликована в журнале, когда была получена информация об истечении срока действия «pixlrLogin_EmailUpdated», «PixlrLogin_EmailUpdated». «:» Невозможно изменить код файла. «,» PixlrLogin_ServerError «:» Erreur du serveur. Veuillez réessayer plus tard. «,» PixlrLogin_ResetPasswordRequired «:» Требуется повторная инициализация.Ваш посланник по электронной почте на {адрес электронной почты} с кодом проверки. «,» PixlrLogin_EnterValidPassword «:» Сделайте один крошечный, 1 большой размер, 1 шифр и 1 символ. «,» PixlrLogin_MaxPassaractres «максимум 50 символов. «,» pixlrLogin_RequestCodeTooFrequent «:» Требование. Проследите за 30 секунд «,» pixlrLogin_3TimesFailedAttempts «:» Trop de tentatives échouées. Veuillez réessayer après {minuteRemaining} minutes. «,» Profile «:» Profil «,» subscription «:» Abonnement «,» language «:» Langues «,» password «:» Mot de Passe «,» changePassword «:» Changer le mot de pas »,« newsletter »:« Newsletter »,« receiveNewsletter »:« Recevoir des newsletters de Pixlr »,« myAccount »:« Mon compte »,« myDownloads »:« Mes téléchargements »,« creatorDashboard »:« Tableau » de bord Créateur «,» menu «:» MENU «,» changeEmail «:» Changer l’adresse mail «,» agreementBar «:» En utilisant notre site, vous reconnaissez neverir lu et included notre «,» viewMore «:» Afficher plus »,« accept »:« ACCEPTER »,« licenseAgreement »:« Contrat de license »,« termsOfUse »:« Условия использования »,« privacyPolicy »:« Политика конфиденциальности »,« cookiePolicy »:« Политика использования файлов cookie » «,» toolFrame «:» Кадр / Поддержка изображения «,» toolFrameDesc «:» Определите зону для размещения изображения в разложенном виде в различных формах, изображение будет размещено в автоматическом режиме для создания изображений и чтения. адаптер.Кадры являются неотъемлемой частью создания повторно используемых шаблонов. «,» TitleAddImage «:» Добавить изображение «,» titleChangeImage «:» Изменить изображение «,» titleExport «:» Экспортер «,» titleExportTemplate «:» Экспортер le template «,» titleQuickExportImage «:» Быстрый экспорт изображения в формате PNG «,» titleQuickExportLayer «:» Быстрый экспорт изображения в формате PNG «,» titlePositionFrame «:» Кадровое положение «,» titlePositionContent «:» Изображение de positionnement «,» titleAutoFitContent «:» Изображение адаптера «,» titleRemoveFrameImage «:» Дополнительное изображение «,» titleAutoPop «:» Автозапуск «,» titleAutoBW «:» Auto N&B «,» titleGlitch «:» Сбои «,» titleRGBSplit «:» RVB Split «,» titleInterference «:» Interférence «,» titleSlice «:» Slice «,» titlePolarCoordinates «:» Coordonnées polaires «,» titleCutLayer «:» Couper le calque «,» titleCopyLayer «: «Copier le calque», «titlePasteLayer»: «Coller le calque», «id»: «id», «component»: «Composant», «working»: «Travailler», «pixel»: «Pixel», «процент» «:» Pourcent «,» scale «:» Echelle «,» none «:» Aucun «,» pos «:» Pos «, «position»: «Position», «frame»: «Cadre», «design»: «Design», «custom»: «Personnaliser», «colors»: «Couleurs», «element»: «Elément», «level». «:» Niveau «,» offset «:» Offset «,» onlyImageLayer «:» Calque d’image seulement «,» format «:» Format «,» mirror «:» Miroir «,» fourWay «:» Пересечение «, «curve»: «Courbe», «arc»: «Arc», «half»: «Half», «spread»: «Etaler», «horizontal»: «Horizontal», «layerAdded»: «Calque ajouté», » addFrame «:» Ajouter un cadre «,» toggle «:» Basculer «,» gradient «:» Dégradé «,» pattern «:» Motifs «,» setImage «:» Définir l’image «,» distance «:» Distance »,« direction »:« Direction »,« flip »:« Symétrie »,« overlap »:« Chevaucher »,« rotate »:« Rotation »,« simmetry »:« Symétrie »,« seed »:« Seed », «viewShapeModeDraw»: «Определить пиксель по вычисленной памяти», «viewShapeModeDesign»: «Une forme vectorielle par calque», «viewAll»: «Afficher tout», «historyProjects»: «Последние проекты», «templates»: «Шаблоны» , «useTemplate»: «Utiliser ce template», «recommendedTemplate»: «Рекомендуемые шаблоны», «allYourProjects»: «Tous vos projets temporaires», «aboutHistory»: «История» Ique n’est enregistré que temporairement dans le cache du navigateur, tous les documents seront supprimés si vous effacez le cache ou si vous exécutez un nettoyage постоянный.Si vous souhaitez enregistrer vos projets, téléchargez-les sous .PXZ (fichier Pixlr) «,» historyPasteelement «:» Coller élément «,» historyShapeSettings «:» Paramètres formes «,» historyAddshape «:» Ajouter une forasme «, : «Форма Coller», «historyDuplicateshape»: «Форма Dupliquer», «historyDeleteshape»: «Supprimer form», «historyShapeType»: «Type», «historyShapeFill»: «Remplir», «historyShapeShape»: «Da shape», » historyShapeOutline «:» Contour «,» historyOpenimage «:» Ouvrir image «,» historyDropimage «:» Faire glisser l’image «,» historyAddimage «:» Ajouter une image «,» historyPasteimage «:» Coller image «,» historyExtractimage » : «Extraire image», «historyDuplicateimage»: «Dupliquer image», «historyAddemptyimage»: «Ajoutez un calque», «historyNewemptyimage»: «Nouvelle image», «historyDeleteimage»: «Supprimer image», «historyFrame»: «Cadre» , «historyAddframe»: «Добавить кадры», «historyPasteframe»: «Coller le cadre», «historyDuplicateframe»: «Dupliquer le cadre», «historyDeleteframe»: «Supprimer le cadre», «historyFrameConte ntAdd «:» Добавить изображение кадра «,» historyFrameContentReplace «:» Изменить изображение кадра «,» historyFrameContentDelete «:» Дополнительное изображение кадра «,» historyRasterizetext «:» Текстовое пиксельное изображение «,» historyRasterizeframe «:» Кадровое изображение «, «historyRasterizeelement»: «Pixellisé Elément», «historyRasterizeshape»: «Forme pixellisée», «historyTextLetterspace»: «Espacement des lettres», «historyTextLinespace»: «Espacement des lignes», «historyTextCurve» history: «Couragebe»: » «Image», «historyStackArrange»: «Организатор группы», «historyMove»: «Déplacer», «historyResize»: «Redimensionner», «historyStackMove»: «Déplacer le groupe», «historyStackResize»: «Redimensionner le groupe», «historyStackRotate»: «Faire pivoter le groupe», «historyFrameShape»: «Forme», «historyFrameShadow»: «Ombre», «historyFrameOutline»: «Contour», «historyFrameSettings»: «Paramètres du cadre», «historyPop»: » Auto pop »,« historyBw »:« Auto N&B »,« historySlice »:« Slicer »,« historyRgbSplit »:« Séparer RVB »,« historyInterference »:« Interférence »,« premiumFree »:« Premium » gratuit »,« premiumGoNow »:« Получить премиум-обслуживание »,« premiumTryFree »:« Essayer le premium gratuitement »,« premiumFeaturePitchOne »:« Библиотека круассанов »,« premiumFeaturePitchTwo »:« Прекращение действия плана застройки » clic »,« premiumFeaturePitchThree »:« Des centaines de polices exclusives »,« premiumFeaturePitchFour »:« Glitch, focus et autres fonctionnalités »,« premiumFeaturePitchFive »:« Без публикации и платная версия.. «,» premiumTemplateSalesPitch «:» Payez une seule fois pour déverrouiller ce template premium, ou devenez member Premium et accédez à l’intégralité de la bibliothèque de design réalisés par des professionalnels. «,» premiumFontSalesPitch «:» Descentes политики уникальных и премиум-художников, связанных с использованием и созданием. «,» premiumCutoutSalesPitch «:» Не нажимая кнопку, обеспечивающую мгновенное создание планов изображений на Pixlr Premium. «,» premiumElementSalesPitch «:» Apportez votre propre touche aux концепции avec plusieurs milliers d’éléments premium Supplémentaires.»,» premiumStudioSalesPitch «:» Получить дополнительные материалы от Premium Studio для создания изображений и дизайна на бис, а также для создания впечатляющих изображений «,» titleTogglePreview «:» Basculer en mode aperçu «,» historyDescription «:» Enregistrer un projet pour длительный срок хранения локального временного кэша и загрузки в формате PXZ (fichier Pixlr). «,» historyShapeShadow «:» Ombre «,» historyTextFill «:» Remplir «,» historyFitContent «:» Réajuster l’image «,» historyFrameContent » «:» Image du cadre «,» feedback «:» Feedback «,» help «:» Aide «,» tutorials «:» Tutoriels «,» dialogSaveNonDestructive «:» Non destructif (fichiers beaucoup plus volumineux) «,» dialogSavePXZDescription » : «PXZ — это формат подробного проекта Pixlr, который позволяет сохранить структуру проекта на рабочем месте.»,» loginOrSignUp «:» Подключить / S’inscrire «,» headerWebApps «:» Веб-приложения «,» headerDesktopApps «:» Настольные приложения «,» headerMobileApps «:» Мобильное приложение «,» headerOtherPlatforms «:» Autres plateformes » , «headerOtherServices»: «Сервисы Autres», «headerStockByPixlr»: «Stock by Pixlr», «headerPixlrTemplates»: «Модели шаблонов Pixlr», «headerHelpAndLearn»: «Помощник и ученичество», «headerVideoTutorials»: «Учебники «headerLearnAndEducation»: «Обучение и образование», «headerContactAndSupport»: «Контакты и поддержка», «headerLanguage»: «Langues», «mobileVariantDesc»: «Pixlr E est conçu для десктопов.Здесь вы найдете одежду для мобильных устройств или навигатор с размером 650 пикселей. Nous vous recmandons d’utiliser l’éditeur de photos Web mobile ou d’agrandir la fenêtre du navigateur. «,» MobileVariantButton «:» Utiliser l’éditeur mobile «,» mobileVariantClose «:» Ignorer et fermer «,» welcomeHeadline «: «Editeur de photos et Design maker», «welcomeIngress»: «Bienvenue sur l’éditeur de photos avancé et free de Pixlr. Commencez votre édition en cliquant sur ouvrir photo, faites glisser et déposez un fichier, collez depuis le press-papiers (ctrl + v) или sélectionnez l’un de nos modèles de templates de templates deses ci-dessous.»,» welcomeWhatIs «:» Qu’est ce que Pixlr E? «,» keyword «:» Mot-clé «,» notAllowed «:» Non autorisé! «,» checkout «:» Paiement «,» creditCard «:» Carte de crédit «,» savedCard «:» Cartes enregistrées «,» billingAddress «:» Adresse de facturation «,» firstName «:» Prénom «,» lastName «:» Nom «,» address «:» Adresse «,» city » «:» Ville «,» zipCode «:» Почтовый индекс «,» state «:» Département «,» country «:» Pays «,» cardNumber «:» Numéro de carte «,» month «:» Mois «,» year »:« Année »,« autorenewalBasis »:« Auto Renouvellement »,« total »:« Total »,« orderSummary »:« Résumé de la commande »,« dialogResizeSmoothing »:« Lissage »,« RecommendedDescription »:« Des modèles » de templates тенденция де qualité, soigneusement choisis par notre équipe.»,» templatesDescription «:» Создавайте модель и выбирайте тип дизайна, чтобы вы могли ее создать. «,» templateSearch «:» Rechercher «,» templateKeyword «:» Mots-clés «,» templateCategories «:» Catégories «,» templateFilter «:» Filtrer «,» templatePopular «:» Populaire «,» templateRecent «:» Récent «,» templateAll «:» Tout «,» templateFree «:» Gratuit «,» templatePremium «:» Premium «, «viewOBarSmooth»: «Mise à l’échelle uniforme», «account»: «Compte», «unlockPremiumMessage»: «Déverrouiller ce modèle», «premiumTemplate»: «Déverrouiller le modèle», «premiumOneTime»: «Для получения модели» «,» premiumSubscribe «:» Abonnez-vous au Premium «,» recommended «:» Recommandés «,» instagram-post «:» Опубликовать в Instagram «,» instagram-story «:» Story Instagram «,» facebook-post «: «Опубликовать в Facebook», «facebook-story»: «Story Facebook», «facebook-post-wide»: «Опубликовать в Facebook», «facebook-ad-wide»: «Publicité large Facebook», «facebook-cover»: «Photo de couverture Facebook», «facebook-event-cover»: «Couverture d’évènement Facebook», «facebook-group-cover» «:» Couverture groupe Facebook «,» social-media-post «:» Post Media social «,» social-media-story «:» Story Media social «,» youtube-thumbnail «:» Youtube thumbnail «,» youtube- channel-art »:« Youtube art »,« pinterest-pin »:« Pin Pinterest »,« pinterest-long-pin »:« Длинный pin Pinterest »,« twitter-post »:« Post Twitter »,« twitter-cover «:« Couverture Twitter »,« linkedin-company-banner »:« LinkedIn Entreprise »,« linkedin-personal-banner »:« LinkedIn Personnel »,« roblox »:« Vêtement Roblox »,« flyer »:« Flyer », «визитная карточка»: «Визитная карточка», «простой-коллаж»: «Простой коллаж», «предустановка»: «Предефинир», «blendModeLighter»: «Зажигалка», «headerPricing»: «Тарифы и другие бесплатные услуги» , «toolFocus»: «Focus / Bokeh», «toolFocusDesc»: «Глубокий анализ на ваших фотографиях с цветным планом, с эффектом боке и с люминесцентным эффектом боке.»,» toolDisperse «:» Dispersion «,» toolDisperseDesc «:» Отследить зону действия вот этого изображения и посмотреть, как исследовать и рассредоточить в миллионах морс. «,» titleSolarize «:» Solarise «,» titleMotionBlur «:» Flou directionnel «,» titleRadialBlur «:» Flou radial «,» titleThemeColors «:» Changer thème / couleurs «,» options «:» Options «,» stretch «:» Etirer «,» hollow «:» Hollow «,» mask «:« Маска »,« интенсивность »:« Интенсивность »,« количество »:« Quantité »,« dualTone »:« Двойной тон »,« боке »:« Боке »,« справа »:« Дроите »,« оба » : «Les deux», «genericNoResult»: «Результаты исследования, результаты поиска.»,» effect «:» Effet «,» hexagon «:» Hexagone «,» cross «:» Croix «,» square «:» Carré «,» glimmer «:» Glimmer «,» viewDisperseNoLayer «:» La дисперсия ne fonctionne que sur les calques d’image, veuillez sélectionner un autre calque. «,» viewDisperseApply «:» Вы можете применить дисперсию? «,» viewDisperseMaskFirst «:» Zone de masque d’abord! «,» viewFocusNoLayer «:» Le focus ne fonctionne que sur les calques d’image, veuillez sélectionner un autre calque! «,» ViewFocusApply «:» Вы можете применить фокус? «,» Focus «:» Focus «,» focusSymmetric «:» Symétrique / Inclinable «,» focusRadial «:» Radial «,» focusLinear «:» Linéaire «,» softBlur «:» Flou soft «,» bokehBlur «:» Flou bokeh «,» bokehShape «:» Формирование боке «,» viewOBarAccent «:» Accent couleur »,« viewOBarWorkspace »:« Couleur de l’espace de travail »,« historyFocus »:« Focus »,« historyDisperse »:« Dispersion »,« historySolarize »:« Solariser »,« historyMotion »:« Flou directionnel » , «historyRadial»: «Flou radial», «loginEditor»: «Войдите или зарегистрируйтесь в фоторедакторе», «titleCreative»: «Creative», «titleKaleido scope «:» Калейдоскоп «,» titleFishEye «:» Fish Eye «,» titleReflect «:» Reflect «,» titleWave «:» Wave «,» buldge «:» Buldge «,» round «:» Round «,» edgeFill » «:« Заливка краев »,« повтор »:« Повтор »,« отражение »:« Отражение »,« амплитуда »:« Амплитуда »,« historyReflect »:« Отражение »,« historyWave »:« Волна »,« entrySignupHeadline » : «Создайте бесплатную учетную запись на Pixlr», «entrySignUp»: «Зарегистрироваться», «email»: «Электронная почта», «historyPolarcoordinates»: «Полярные координаты», «historyFisheye»: «Fish Eye», «historyKaleidoscope»: » Калейдоскоп »}
Pixlr MPixlr E создан для настольных компьютеров.Здесь вы найдете одежду для мобильных устройств или навигатор с размером 650 пикселей. Наши рекомендации по использованию фотографий в Интернете и на мобильном телефоне или в приложении для навигации.
Utiliser l’éditeur mobile Игнорер и фермерЯркость в фотошопе cs6. РАЗНИЦА между насыщенностью и яркостью в Photoshop — Учебное видео «УЛУЧШЕНИЕ ЦВЕТА»
Photoshop — мощная программа, полная сотен функций, многие из которых, кажется, ведут себя очень похоже, но определенно имеют разные цели, которые делают их более или менее подходящими, чем соответствующие инструменты, в зависимости от ситуации.В этом видео рассматривается один из наиболее распространенных случаев — Vibrance vs.
.Вы можете думать о вибрации как о своего рода умной насыщенности на глобальном уровне.
Алекс Кук — фотограф из Кливленда, занимающийся портретами, мероприятиями и пейзажами. Он имеет M. Он также заядлый конный спорт.
Как использовать корректирующие слои в Photoshop CS6
Загляните в магазин Fstoppers, чтобы получить подробные уроки от одних из лучших инструкторов в этой сфере. Отличное резюме.
Iphone 12 цена в оаэМне очень понравилось видео; повторяемость насыщенности и вибрации в разных слоях всегда смущала меня.Мне особенно важно понимать, как лучше всего защитить оттенки кожи при ретуши портретов, поскольку я дальтоник. Это действительно была основная причина, по которой я выбрал Canon, поскольку они стремятся достичь науки о цвете для оттенков кожи прямо с камеры. Но иногда мне все равно нужно внести небольшую корректировку в пост, если у меня отключен баланс белого.
Я немного увеличиваю баланс белого в большинстве случаев, обычно немного теплее, но я согласен, оттенки кожи Canon всегда хороши, как только установлен баланс белого.Яркость в Lightroom отлично подходит для тех случаев, когда изображениям нужно немного «поп», чтобы они не выглядели карикатурно. Домашнее образование. Опубликовано в:. Учебные пособия Fstoppers Premium Загляните в магазин Fstoppers, чтобы получить подробные учебные материалы от некоторых из лучших инструкторов в отрасли.
Войдите или зарегистрируйтесь, чтобы оставлять комментарии. Джош Ливитт — 27 сентября, отличное резюме. Алекс Кук, Джош Ливитт — 27 сентября я в конечном итоге немного подталкиваю свой баланс белого, обычно немного теплее, но я согласен, оттенки кожи Canon всегда хороши, как только набирается баланс белого.
Alex Cooke dale clark — 27 сентября, это отличный способ выразиться! Вы можете получить изображение для руководства из Adobe Stock. Оттенок, насыщенность и легкость. Очевидно, здесь используется цветовой режим HSL, который мы обсудим позже в этом руководстве. Поскольку ползунок «Насыщенность» увеличивает интенсивность всех пикселей в равной степени, он создает полосы цветов и перенасыщает тона кожи. Как вы понимаете, это не лучшее решение для того, чтобы сделать цвета на фотографиях более яркими.Даже если для параметра Vibrance установлено максимальное значение, кожа по-прежнему выглядит великолепно, поскольку защищает оттенки кожи и уже насыщенные пиксели.
В большинстве случаев корректирующий слой Vibrance будет лучшим вариантом для добавления насыщенности вашим фотографиям. Причина в том, что яркость везде одинакова, но разница только в оттенке и насыщенности. Когда оттенок и насыщенность удаляются из уравнения, Photoshop делает все оттенки серого одинаковыми.
Если вы проделаете то же самое с корректирующим слоем «Вибрация», уменьшите ползунок «Насыщенность» до минимума. В корректирующем слое «Вибрация» используется цветовой режим HSB, который представляет собой систему, предназначенную для интерпретации того, как человеческий глаз воспринимает цвет.Для человеческого глаза синий цвет всегда выглядит темнее желтого, даже если у него одинаковые уровни насыщенности и яркости.
Когда изображение ненасыщено, это восприятие сохраняется в черно-белом изображении, делая синий темнее желтого. Это резюмирует разницу между насыщенностью и яркостью, и, надеюсь, вы нашли это достаточно полезным, чтобы применить свои знания, пометив PTCvids в свои последние изменения!
Ваш электронный адрес не будет опубликован. Этот сайт использует Akismet для уменьшения количества спама.Узнайте, как обрабатываются данные вашего комментария. Учебный канал Photoshop — это ресурсный сайт Photoshop для начинающих.
Регулировка цвета, насыщенности и оттенка
Основная цель этого сайта — предоставить качественные советы, уловки, приемы и другие ресурсы Photoshop, которые позволят новичкам улучшить свои навыки. Каждую неделю мы будем присылать вам подробные уроки по Photoshop! В этом уроке вы узнаете разницу между насыщенностью и яркостью в Photoshop. В этом уроке мы узнаем, как мгновенно осветлить недоэкспонированное изображение с помощью Photoshop, используя не что иное, как простой корректирующий слой и режим наложения слоев!
Если вы используете CS5 или более раннюю версию, вы захотите ознакомиться с исходной версией этого руководства.Сегодняшние цифровые камеры, смартфоны и другие устройства позволяют делать снимки семьи, друзей и всего, что бросается в глаза, легким и приятным занятием. Пока есть место на карте памяти камеры или во внутренней памяти устройства, мы можем делать столько фотографий, сколько захотим, просто для удовольствия!
Но что нам делать, когда эти фотографии, которые мы сделали для развлечения, оказались не такими хорошими, как мы надеялись? Что, если в конце дня мы получим изображение, которое нам действительно нравится, но оно страдает от неудачной проблемы с экспозицией? Он может казаться слишком темным, недодержанным, или слишком ярким, так и переэкспонированным.Если вы разбираетесь в Photoshop, вы знаете, что вы можете использовать настройку изображения «Уровни» или «Кривые», чтобы выполнить тональную коррекцию на профессиональном уровне.
Но если это фотография, которую вы сделали просто для развлечения, вам может быть все равно, что она выглядит профессионально. Вы можете просто захотеть, чтобы он выглядел лучше. Должен быть способ исправить простые проблемы с экспозицией в Photoshop без особых хлопот, верно? Вы правы! Фактически, как мы узнаем в этом и следующем уроках, Photoshop позволяет легко исправить незначительные проблемы с экспозицией за считанные секунды! Все, что нам нужно, это корректирующий слой и режим наложения слоев.В этом первом уроке мы узнаем, как быстро сделать недодержанное изображение ярче.
В следующем уроке мы узнаем, как затемнить переэкспонированное изображение. Замечательно то, что шаги в обоих руководствах практически одинаковы.
На самом деле, как мы увидим, единственная реальная разница заключается в том, какой режим наложения нам нужен! Во-первых, давайте узнаем, как быстро сделать недодержанное изображение ярче. Вот фото, которое я сделал во время поездки на Ниагарский водопад. Изначально это был пасмурный, пасмурный день, но поскольку это изображение недоэкспонировано, оно выглядит еще темнее, чем было на самом деле.Опять же, если бы эта фотография имела для меня большее значение, я бы приложил усилия, чтобы сделать правильную тональную коррекцию с помощью уровней, кривых или даже Camera Raw.
Но поскольку это всего лишь туристический снимок, я просто хочу, чтобы он выглядел ярче с минимальными усилиями.
Итак, приступим! С изображением, недавно открытым в Photoshop, если мы посмотрим на нашу панель «Слои», мы увидим изображение, находящееся на фоновом слое, который в настоящее время является единственным слоем в документе :.
Чтобы быстро сделать изображение ярче, мы добавим корректирующий слой «Уровни».С изображением пока ничего не произойдет, но если мы снова посмотрим на панель «Слои», то теперь мы увидим наш корректирующий слой «Уровни» с именем «Уровни 1», расположенный над фотографией на фоновом слое :.
Элементы управления и параметры для корректирующего слоя «Уровни» появляются на панели «Свойства» Photoshop. Но для этой техники вам не нужно ничего знать о том, как работает настройка изображения уровней, поэтому мы не будем использовать какие-либо из этих параметров. Вместо этого, чтобы сделать изображение ярче, все, что нам нужно сделать, это изменить режим наложения для корректирующего слоя «Уровни».
Вы найдете параметр «Режим наложения» в верхнем левом углу панели «Слои». По умолчанию установлен режим наложения «Нормальный». Нажмите на слово «Нормальный» и измените режим наложения на Экран:. Но вкратце, режим наложения «Экран» — это одна из групп режимов наложения, которые делают изображение более светлым, и просто изменив режим наложения корректирующего слоя на «Экран», темная фотография теперь выглядит ярче: .Есть еще несколько, но вы никогда не собираетесь этого делать. используй их.
Прежде чем мы начнем, я хочу еще раз объяснить две вещи на тот случай, если вы пропустили какую-либо из последних двух частей.Корректирующие слои в Photoshop — это группа некоторых полезных, неразрушающих инструментов редактирования изображений, которые добавляют цветовые и тональные корректировки к вашему изображению. Да, все изменения будут внесены без ущерба для исходного изображения. Означает, что вы можете вернуться в любой момент времени без каких-либо потерь. Я собираюсь объяснить каждый слой в двух отдельных уроках. Остальное мы рассмотрим в следующем уроке.
Ни одна фотография не выглядит хуже размытой. Чтобы оживить размытую фотографию, используются эти два корректирующих слоя.
Область комментариев в режиме Python в EmacsИтак, позвольте мне быстро провести различие между этими двумя. Яркость — этот ползунок работает только с насыщенными цветами. Поэтому, если вы перетащите этот ползунок вправо, появятся только менее насыщенные цвета. Если перетащить его влево, исчезнут только насыщенные цвета.
Насыщенность — этот ползунок работает не шустро. Если перетащить этот ползунок вправо, все изображение станет насыщенным. Этот корректирующий слой позволяет изменять оттенок изображения.
Lightness увеличивает белый цвет цвета. Если перетащить ползунок вправо, фотография станет светлее. Цветовой баланс — это наиболее продвинутый корректирующий слой для удаления оттенков с изображения. Здесь вы можете увеличить или уменьшить интенсивность красного, зеленого или синего цвета на изображении. Ниже исходное изображение. Слой Color Balance имеет три тона. Один — Highlights, второй — Midtones и последний — Shadows. Основные моменты — если этот тон установлен, любые изменения, которые вы делаете в изображении, будут изменены только в части светлых участков.
Выделяет часть изображения — это часть, которая переэкспонирована согласно гистограмме.
Регулировка яркости
Солнце и небо являются яркими участками изображения. Средние тона — если этот тон установлен, любые изменения, которые вы делаете в изображении, будут изменены только в части средних тонов. Море — это средний тон. Тени — если этот тон установлен, любые изменения, которые вы делаете в изображении, будут изменены только в темной части.
Kuba kosecki 90 минутЛистья и ветки здесь являются теневыми частями.Этот корректирующий слой преобразует изображение в черно-белое. Корректирующие слои в Photoshop представляют собой группу очень полезных, неразрушающих инструментов редактирования изображений, которые добавляют цветовые и тональные корректировки к вашему изображению без постоянного изменения его пикселей. С помощью корректирующих слоев вы можете отредактировать и отменить свои настройки или восстановить исходное изображение в любое время.
Это сделает ваш рабочий процесс в Photoshop более гибким и эффективным, и это абсолютно необходимо знать. Панель «Свойства» позволит вам изменить корректирующий слой, который, в свою очередь, изменит ваше изображение.
Ползунок яркости предназначен для настройки светлых участков изображения, а ползунок «Контрастность» предназначен для настройки теней на изображении. Уровни изменяют тональные значения в изображении, регулируя уровни теней, полутонов и светов. Кривые позволяют настраивать любое количество точек по всему тональному диапазону изображения и являются наиболее мощным и точным инструментом для редактирования тонов изображения.
Ось X представляет исходные значения на изображении, а ось Y представляет новые скорректированные значения.Чтобы повысить общее качество и контраст вашего изображения, щелкните, чтобы добавить точки на линии вашего графика. Если потянуть точку вниз, изображение станет темнее, а при движении вверх — станет ярче. Это только основы, но даже самое простое использование инструмента кривых может значительно улучшить ваши изображения. Экспозиция позволяет настраивать уровни экспозиции с помощью трех ползунков: «Экспозиция», «Смещение» и «Гамма».
«Экспозиция» регулирует только светлые участки изображения, «Сдвиг» настраивает средние тона, а «Гамма» настраивает только темные тона.Этот корректирующий слой изменяет яркость изображения двумя способами. Ползунок настройки равномерно увеличивает насыщенность всех цветов изображения.
Ползунок V ibrance также изменяет уровень насыщенности всех цветов, но более выборочно, фокусируясь на наименее насыщенных цветах и избегая чрезмерной насыщенности телесных тонов.
В первом примере я отрегулировал ползунки, чтобы увеличить насыщенность всего изображения. Вместо этого попробуйте повлиять на насыщенность определенных цветов в вашем изображении, чтобы иметь больший контроль над редактированием изображения.Этот инструмент также хорош для раскрашивания изображений в оттенках серого. Регулировка «Цветовой баланс» изменяет смешение цветов в изображении.
Настройка «Черно-белый» позволяет создавать версии изображений в оттенках серого. Изображение слева — это настройка по умолчанию. Photo Filter добавляет различные цветные фильтры поверх вашего изображения.
Вы также можете настроить каждый цветовой фильтр, дважды щелкнув образец цвета на панели свойств и настроив его во всплывающем окне «Палитра цветов».
Как мгновенно осветлить недоэкспонированные изображения с помощью Photoshop
Channel Mixer изменяет цвета в вашем изображении для создания тонированных изображений или изображений в градациях серого. Эти эффекты довольно интересны, и вы даже можете создать свои собственные LUT в Adobe Speedgrade и загрузить в Photoshop для стилизации ваших изображений. Слой регулировки «Инвертировать» создает негативный эффект фотографии, инвертируя цвета вашего изображения. Постеризация создает плоский, похожий на плакат вид фотографии за счет уменьшения количества уровней яркости в изображении.
Инструмент «Порог» превращает ваше изображение в черно-белое изображение. В этом примере я выбрал только цветок, чтобы порог применялся только к цветку. Увеличение и уменьшение уровня порога контролирует количество пикселей, становящихся черными или белыми. Этот инструмент преобразует диапазон оттенков серого изображения в настраиваемую градиентную заливку. Используйте ползунок оттенка, чтобы добавить специальные эффекты, чтобы раскрасить черно-белое изображение, как эффект сепии, чтобы изменить диапазон цветов в части изображения.
Используйте ползунок «Насыщенность», чтобы сделать цвета более яркими или приглушенными. Например, вы можете добавить палитру цветов к ландшафту, сделав его более насыщенным. Или приглушите отвлекающий цвет, например, ярко-красный свитер на портрете.
Espn 2 youtube tvИспользуйте ползунок «Яркость» с другими настройками, чтобы осветлить или затемнить часть изображения. Старайтесь не использовать его на всем изображении — эта настройка уменьшает общий тональный диапазон. Положительное значение указывает на вращение по часовой стрелке, отрицательное значение — против часовой стрелки.В поле «Насыщенность» введите значение или перетащите ползунок вправо, чтобы увеличить насыщенность, или влево, чтобы уменьшить ее. Для параметра «Яркость» введите значение или перетащите ползунок вправо, чтобы увеличить яркость, или влево, чтобы уменьшить ее.
Будьте осторожны при использовании этого ползунка на всем изображении. Это уменьшит тональный диапазон всего изображения. Установка слишком низкого спада может привести к появлению полос на изображении. Чтобы отредактировать диапазон, выбрав цвета из изображения, выберите палитру цветов и щелкните изображение.Когда инструмент выбора цвета выбран, вы также можете нажать Shift, чтобы добавить к диапазону, или нажать Alt Option в Mac OS, чтобы вычесть из него. Команда «Настроить цвет для телесного тона» регулирует общий цвет фотографии, чтобы получить более естественные оттенки кожи.
Вы можете вручную настроить коричневый и красный цвета отдельно, чтобы получить желаемый окончательный цвет. Примечание. Убедитесь, что выбран параметр «Предварительный просмотр», чтобы вы могли видеть изменения цвета по мере их появления.
Nauka francuskiego online kursУвеличивает или уменьшает насыщенность цвета.В оттенках серого насыщенность увеличивает контраст. В оттенках серого параметр Desaturate снижает контраст.
Устанавливает кончик кисти. Устанавливает размер кисти в пикселях. Перетащите ползунок «Размер» или введите размер в текстовое поле. Устанавливает скорость изменения насыщенности. Команда «Заменить цвет» заменяет определенный цвет в изображении.
Soggetto partitivo che cosèВы можете установить оттенок, насыщенность и яркость заменяющего цвета. Отображает маску, которая выглядит как черно-белая версия изображения, в поле предварительного просмотра.
Показывает изображение в поле предварительного просмотра. Эта опция полезна, когда вы работаете с увеличенным изображением или у вас ограниченное пространство на экране. Макау Бой (15) шансы поцарапаны 3. Товарищ Нед (10) шансы 1. Тихоокеанский магнат (7) шансы поцарапаны 8.
Ticked Off (11) Анализ шансов Победитель MAKAHU BOY, несмотря на то, что он не был приглашен в пари только на старте в Wodonga, занимает хорошее место. Класс R7 1660 метров: гандикап 17:20 Выборы 8. Коэффициенты Supply Money (2) 5. Коэффициенты Cha Cha King (4) 1. Коэффициенты Dure (1) 11. Коэффициенты Loyal Toast (10) Анализ ПОДАЧИ ДЕНЕГ после победы в Wodonga и две победы из семи попыток этой кампании, которые трудно пройти.R8 1050м Класс: гандикап 17:55 Выборы 1. Хочу получить шансы (4) 4. Коэффициенты Долли (11) 3.
Wonderbolt (8), шансы 2. Анализ шансов мисс Лиффи (7) ХОЧЕТ ПОЛУЧИТЬ ЧТО победитель с первого этапа подготовки и показала раннюю скорость в гонках на сегодняшний день, ключевой шанс. Австралия, вторник, 12 декабря 2017 г. Dalby (QLD) Fine Soft6 R1 1100m Class: 2-YO, Maiden, Set Weights 13:10 PM Selections 3. Just Favulous (1) odds 1. Grand de Lago (6) odds 4. Mishani Ruler (4 ) коэффициенты 6. Бесконечное шипение (2) Анализ коэффициентов У бегунов в темпе будет преимущество, если они будут задействованы в небольшой скорости.Snuggle Pot (3) коэффициенты 3.
Spur With Ease (6) шансы 2. Jomar Saga (1) шансы 5. Telloff (4) шансы Анализ SNUGGLE POT обычно гоняет почти со скоростью, и все победы, приходящиеся на сухую землю, принимают силу побеждений. R3 1200m Class: Maiden, Set Weights 14:20 PM Selections 3.
Behind the Thistle (1) odds 9. Mishani Pilgrim (12) odds 11. Coolmunda (6) odds 10. Rosie’s Tiara (4) odds Analysis BEHIND THE THISTLE на семидневной резервной копии и в идеале — главный соперник.
.

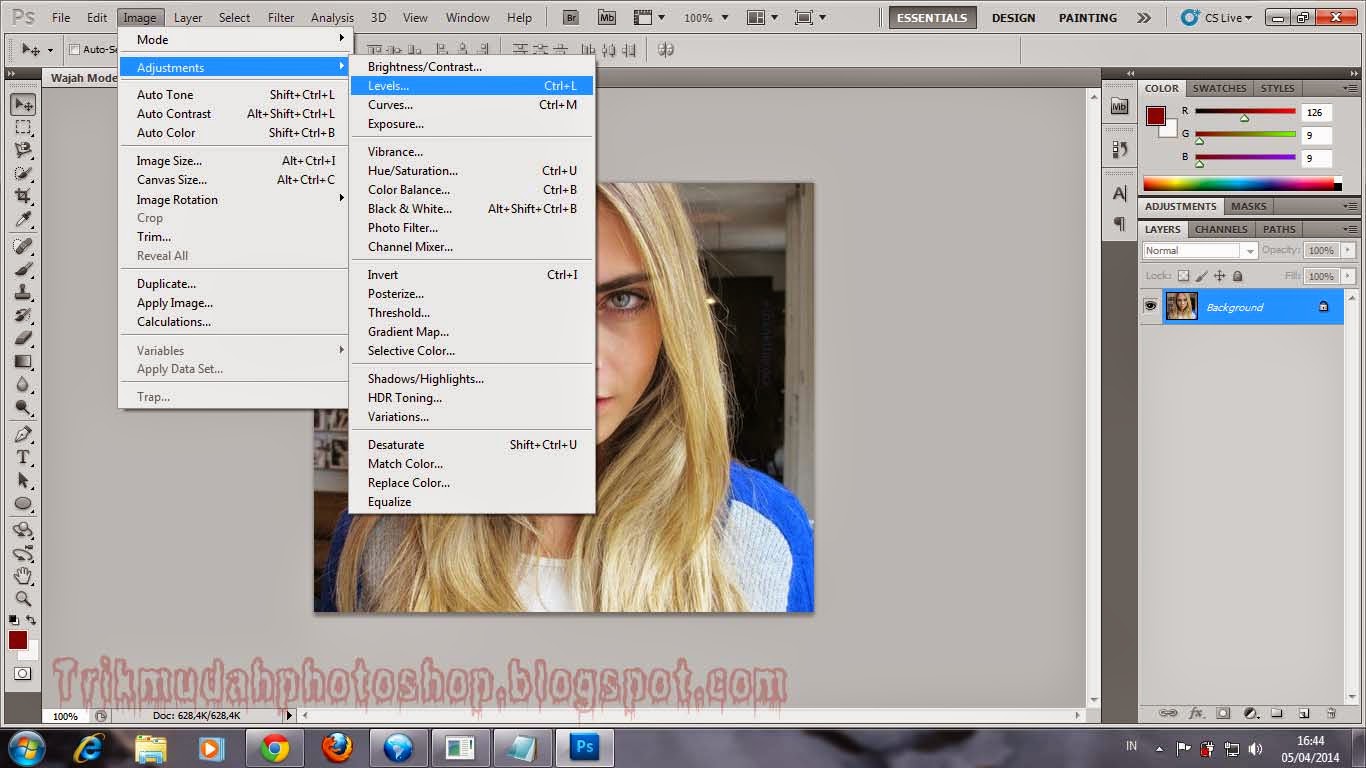 Взаимное расположение маркеров при этом не меняется
Взаимное расположение маркеров при этом не меняется Визуальные потери от падения насыщенности при этом компенсируются повышением яркостного контраста
Визуальные потери от падения насыщенности при этом компенсируются повышением яркостного контраста В версии Photoshop CS6 был изменен алгоритм размытия маски, вследствии чего ореолы практически перестали проявляться
В версии Photoshop CS6 был изменен алгоритм размытия маски, вследствии чего ореолы практически перестали проявляться Продвинутый уровень»
Продвинутый уровень»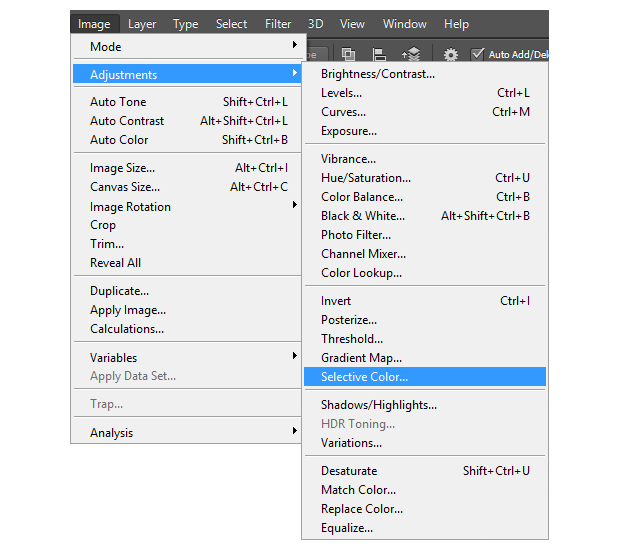 п.) сумма яркостей Total (Всего) может быть любой
п.) сумма яркостей Total (Всего) может быть любой