Корректирующий слой «Сочность»
Руководство пользователя Отмена
Поиск
Последнее обновление Nov 15, 2022 09:22:31 AM GMT
- Руководство пользователя Photoshop
- Введение в Photoshop
- Мечтайте об этом. Сделайте это.
- Новые возможности Photoshop
- Редактирование первой фотографии
- Создание документов
- Photoshop | Часто задаваемые вопросы
- Системные требования Photoshop
- Перенос наборов настроек, операций и настроек
- Знакомство с Photoshop
- Photoshop и другие продукты и услуги Adobe
- Работа с графическим объектом Illustrator в Photoshop
- Работа с файлами Photoshop в InDesign
- Материалы Substance 3D для Photoshop
- Photoshop и Adobe Stock
- Работа со встроенным расширением Capture в Photoshop
- Библиотеки Creative Cloud Libraries
- Библиотеки Creative Cloud в Photoshop
- Работа в Photoshop с использованием Touch Bar
- Сетка и направляющие
- Создание операций
- Отмена и история операций
- Photoshop на iPad
- Photoshop на iPad | Общие вопросы
- Знакомство с рабочей средой
- Системные требования | Photoshop на iPad
- Создание, открытие и экспорт документов
- Добавление фотографий
- Работа со слоями
- Рисование и раскрашивание кистями
- Выделение участков и добавление масок
- Ретуширование композиций
- Работа с корректирующими слоями
- Настройка тональности композиции с помощью слоя «Кривые»
- Применение операций трансформирования
- Обрезка и поворот композиций
- Поворот, панорамирование, масштабирование и восстановление холста
- Работа с текстовыми слоями
- Работа с Photoshop и Lightroom
- Получение отсутствующих шрифтов в Photoshop на iPad
- Японский текст в Photoshop на iPad
- Управление параметрами приложения
- Сенсорные ярлыки и жесты
- Комбинации клавиш
- Изменение размера изображения
- Прямая трансляция творческого процесса в Photoshop на iPad
- Исправление недостатков с помощью восстанавливающей кисти
- Создание кистей в Capture и их использование в Photoshop
- Работа с файлами Camera Raw
- Создание и использование смарт-объектов
- Коррекция экспозиции изображений с помощью инструментов «Осветлитель» и «Затемнитель»
- Бета-версия веб-приложения Photoshop
- Часто задаваемые вопросы | Бета-версия веб-приложения Photoshop
- Общие сведения о рабочей среде
- Системные требования | Бета-версия веб-приложения Photoshop
- Комбинации клавиш | Бета-версия веб-приложения Photoshop
- Поддерживаемые форматы файлов | Бета-вервия веб-приложения Photoshop
- Открытие облачных документов и работа с ними
- Совместная работа с заинтересованными сторонами
- Ограниченные возможности редактирования облачных документов
- Облачные документы
- Облачные документы Photoshop | Часто задаваемые вопросы
- Облачные документы Photoshop | Вопросы о рабочем процессе
- Работа с облачными документами и управление ими в Photoshop
- Обновление облачного хранилища для Photoshop
- Не удается создать или сохранить облачный документ
- Устранение ошибок с облачными документами Photoshop
- Сбор журналов синхронизации облачных документов
- Общий доступ к облачным документам и их редактирование
- Общий доступ к файлам и комментирование в приложении
- Рабочая среда
- Основные сведения о рабочей среде
- Более быстрое обучение благодаря панели «Новые возможности» в Photoshop
- Создание документов
- Работа в Photoshop с использованием Touch Bar
- Галерея инструментов
- Установки производительности
- Использование инструментов
- Сенсорные жесты
- Возможности работы с сенсорными жестами и настраиваемые рабочие среды
- Обзорные версии технологии
- Метаданные и комментарии
- Комбинации клавиш по умолчанию
- Возможности работы с сенсорными жестами и настраиваемые рабочие среды
- Помещение изображений Photoshop в другие приложения
- Установки
- Комбинации клавиш по умолчанию
- Линейки
- Отображение или скрытие непечатных вспомогательных элементов
- Указание колонок для изображения
- Отмена и история операций
- Панели и меню
- Помещение файлов
- Позиционирование элементов с привязкой
- Позиционирование с помощью инструмента «Линейка»
- Наборы настроек
- Настройка комбинаций клавиш
- Сетка и направляющие
- Разработка содержимого для Интернета, экрана и приложений
- Photoshop для дизайна
- Монтажные области
- Просмотр на устройстве
- Копирование CSS из слоев
- Разделение веб-страниц на фрагменты
- Параметры HTML для фрагментов
- Изменение компоновки фрагментов
- Работа с веб-графикой
- Создание веб-фотогалерей
- Основные сведения об изображениях и работе с цветом
- Изменение размера изображений
- Работа с растровыми и векторными изображениями
- Размер и разрешение изображения
- Импорт изображений из камер и сканеров
- Создание, открытие и импорт изображений
- Просмотр изображений
- Ошибка «Недопустимый маркер JPEG» | Открытие изображений
- Просмотр нескольких изображений
- Настройка палитр цветов и образцов цвета
- HDR-изображения
- Подбор цветов на изображении
- Преобразование между цветовыми режимами
- Цветовые режимы
- Стирание фрагментов изображения
- Режимы наложения
- Выбор цветов
- Внесение изменений в таблицы индексированных цветов
- Информация об изображениях
- Фильтры искажения недоступны
- Сведения о цвете
- Цветные и монохромные коррекции с помощью каналов
- Выбор цветов на панелях «Цвет» и «Образцы»
- Образец
- Цветовой режим (или режим изображения)
- Цветовой оттенок
- Добавление изменения цветового режима в операцию
- Добавление образцов из CSS- и SVG-файлов HTML
- Битовая глубина и установки
- Слои
- Основные сведения о слоях
- Обратимое редактирование
- Создание слоев и групп и управление ими
- Выделение, группировка и связывание слоев
- Помещение изображений в кадры
- Непрозрачность и наложение слоев
- Слои-маски
- Применение смарт-фильтров
- Композиции слоев
- Перемещение, упорядочение и блокировка слоев
- Маскирование слоев при помощи векторных масок
- Управление слоями и группами
- Эффекты и стили слоев
- Редактирование слоев-масок
- Извлечение ресурсов
- Отображение слоев с помощью обтравочных масок
- Формирование графических ресурсов из слоев
- Работа со смарт-объектами
- Режимы наложения
- Объединение нескольких фрагментов в одно изображение
- Объединение изображений с помощью функции «Автоналожение слоев»
- Выравнивание и распределение слоев
- Копирование CSS из слоев
- Загрузка выделенных областей на основе границ слоя или слоя-маски
- Просвечивание для отображения содержимого других слоев
- Слой
- Сведение
- Совмещенные изображения
- Фон
- Выделения
- Рабочая среда «Выделение и маска»
- Быстрое выделение областей
- Начало работы с выделениями
- Выделение при помощи группы инструментов «Область»
- Выделение при помощи инструментов группы «Лассо»
- Выбор цветового диапазона в изображении
- Настройка выделения пикселей
- Преобразование между контурами и границами выделенной области
- Основы работы с каналами
- Перемещение, копирование и удаление выделенных пикселей
- Создание временной быстрой маски
- Сохранение выделенных областей и масок альфа-каналов
- Выбор областей фокусировки в изображении
- Дублирование, разделение и объединение каналов
- Вычисление каналов
- Выделение
- Ограничительная рамка
- Коррекции изображений
- Деформация перспективы
- Уменьшение размытия в результате движения камеры
- Примеры использования инструмента «Восстанавливающая кисть»
- Экспорт таблиц поиска цвета
- Корректировка резкости и размытия изображения
- Общие сведения о цветокоррекции
- Применение настройки «Яркость/Контрастность»
- Коррекция деталей в тенях и на светлых участках
- Корректировка «Уровни»
- Коррекция тона и насыщенности
- Коррекция сочности
- Настройка насыщенности цвета в областях изображения
- Быстрая коррекция тона
- Применение специальных цветовых эффектов к изображениям
- Улучшение изображения при помощи корректировки цветового баланса
- HDR-изображения
- Просмотр гистограмм и значений пикселей
- Подбор цветов на изображении
- Кадрирование и выпрямление фотографий
- Преобразование цветного изображения в черно-белое
- Корректирующие слои и слои-заливки
- Корректировка «Кривые»
- Режимы наложения
- Целевая подготовка изображений для печатной машины
- Коррекция цвета и тона с помощью пипеток «Уровни» и «Кривые»
- Коррекция экспозиции и тонирования HDR
- Фильтр
- Размытие
- Осветление или затемнение областей изображения
- Избирательная корректировка цвета
- Замена цветов объекта
- Adobe Camera Raw
- Системные требования Camera Raw
- Новые возможности Camera Raw
- Введение в Camera Raw
- Создание панорам
- Поддерживаемые объективы
- Виньетирование, зернистость и удаление дымки в Camera Raw
- Комбинации клавиш по умолчанию
- Автоматическая коррекция перспективы в Camera Raw
- Обратимое редактирование в Camera Raw
- Инструмент «Радиальный фильтр» в Camera Raw
- Управление настройками Camera Raw
- Обработка, сохранение и открытие изображений в Camera Raw
- Совершенствование изображений с улучшенным инструментом «Удаление точек» в Camera Raw
- Поворот, обрезка и изменение изображений
- Корректировка цветопередачи в Camera Raw
- Краткий обзор функций | Adobe Camera Raw | Выпуски за 2018 г.

- Обзор новых возможностей
- Версии обработки в Camera Raw
- Внесение локальных корректировок в Camera Raw
- Исправление и восстановление изображений
- Удаление объектов с фотографий с помощью функции «Заливка с учетом содержимого»
- Заплатка и перемещение с учетом содержимого
- Ретуширование и исправление фотографий
- Коррекция искажений изображения и шума
- Основные этапы устранения неполадок для решения большинства проблем
- Преобразование изображений
- Трансформирование объектов
- Настройка кадрирования, поворотов и холста
- Кадрирование и выпрямление фотографий
- Создание и редактирование панорамных изображений
- Деформация изображений, фигур и контуров
- Перспектива
- Использование фильтра «Пластика»
- Масштаб с учетом содержимого
- Трансформирование изображений, фигур и контуров
- Деформация
- Трансформирование
- Панорама
- Рисование и живопись
- Рисование симметричных орнаментов
- Варианты рисования прямоугольника и изменения обводки
- Сведения о рисовании
- Рисование и редактирование фигур
- Инструменты рисования красками
- Создание и изменение кистей
- Режимы наложения
- Добавление цвета в контуры
- Редактирование контуров
- Рисование с помощью микс-кисти
- Наборы настроек кистей
- Градиенты
- Градиентная интерполяция
- Заливка и обводка выделенных областей, слоев и контуров
- Рисование с помощью группы инструментов «Перо»
- Создание узоров
- Создание узора с помощью фильтра «Конструктор узоров»
- Управление контурами
- Управление библиотеками узоров и наборами настроек
- Рисование при помощи графического планшета
- Создание текстурированных кистей
- Добавление динамических элементов к кистям
- Градиент
- Рисование стилизованных обводок с помощью архивной художественной кисти
- Рисование с помощью узора
- Синхронизация наборов настроек на нескольких устройствах
- Текст
- Добавление и редактирование текста
- Универсальный текстовый редактор
- Работа со шрифтами OpenType SVG
- Форматирование символов
- Форматирование абзацев
- Создание эффектов текста
- Редактирование текста
- Интерлиньяж и межбуквенные интервалы
- Шрифт для арабского языка и иврита
- Шрифты
- Поиск и устранение неполадок, связанных со шрифтами
- Азиатский текст
- Создание текста
- Ошибка Text Engine при использовании инструмента «Текст» в Photoshop | Windows 8
- Добавление и редактирование текста
- Видео и анимация
- Видеомонтаж в Photoshop
- Редактирование слоев видео и анимации
- Общие сведения о видео и анимации
- Предварительный просмотр видео и анимации
- Рисование кадров в видеослоях
- Импорт видеофайлов и последовательностей изображений
- Создание анимации кадров
- 3D-анимация Creative Cloud (предварительная версия)
- Создание анимаций по временной шкале
- Создание изображений для видео
- Фильтры и эффекты
- Использование фильтра «Пластика»
- Использование эффектов группы «Галерея размытия»
- Основные сведения о фильтрах
- Справочник по эффектам фильтров
- Добавление эффектов освещения
- Использование фильтра «Адаптивный широкий угол»
- Фильтр «Масляная краска»
- Эффекты и стили слоев
- Применение определенных фильтров
- Растушевка областей изображения
- Сохранение и экспорт
- Сохранение файлов в Photoshop
- Экспорт файлов в Photoshop
- Поддерживаемые форматы файлов
- Сохранение файлов в других графических форматах
- Перемещение проектов между Photoshop и Illustrator
- Сохранение и экспорт видео и анимации
- Сохранение файлов PDF
- Защита авторских прав Digimarc
- Сохранение файлов в Photoshop
- Печать
- Печать 3D-объектов
- Печать через Photoshop
- Печать и управление цветом
- Контрольные листы и PDF-презентации
- Печать фотографий в новом макете раскладки изображений
- Печать плашечных цветов
- Дуплексы
- Печать изображений на печатной машине
- Улучшение цветной печати в Photoshop
- Устранение неполадок при печати | Photoshop
- Автоматизация
- Создание операций
- Создание изображений, управляемых данными
- Сценарии
- Обработка пакета файлов
- Воспроизведение операций и управление ими
- Добавление условных операций
- Сведения об операциях и панели «Операции»
- Запись инструментов в операциях
- Добавление изменения цветового режима в операцию
- Набор средств разработки пользовательского интерфейса Photoshop для внешних модулей и сценариев
- Управление цветом
- Основные сведения об управлении цветом
- Обеспечение точной цветопередачи
- Настройки цвета
- Работа с цветовыми профилями
- Управление цветом документов для просмотра в Интернете
- Управление цветом при печати документов
- Управление цветом импортированных изображений
- Выполнение цветопробы
- Подлинность контента
- Подробнее об учетных данных для содержимого
- Идентичность и происхождение токенов NFT
- Подключение учетных записей для творческой атрибуции
- 3D-объекты и технические изображения
- 3D в Photoshop | Распространенные вопросы об упраздненных 3D-функциях
- 3D-анимация Creative Cloud (предварительная версия)
- Печать 3D-объектов
- 3D-рисование
- Усовершенствование панели «3D» | Photoshop
- Основные понятия и инструменты для работы с 3D-графикой
- Рендеринг и сохранение 3D-объектов
- Создание 3D-объектов и анимаций
- Стеки изображений
- Процесс работы с 3D-графикой
- Измерения
- Файлы формата DICOM
- Photoshop и MATLAB
- Подсчет объектов на изображении
- Объединение и преобразование 3D-объектов
- Редактирование 3D-текстур
- Коррекция экспозиции и тонирования HDR
- Настройки панели «3D»
Узнайте, как корректировать насыщенность цвета с помощью корректирующего слоя «Сочность».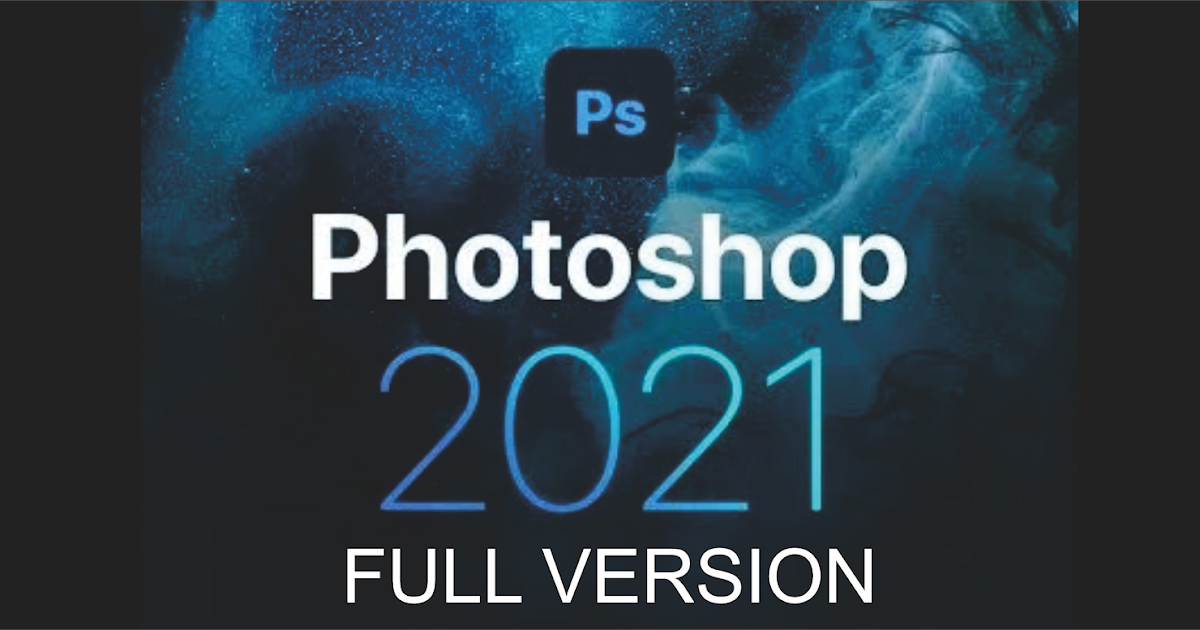
Команда «Вибрация» позволяет корректировать насыщенность, чтобы уменьшить потери от приближения цветов к полному насыщению. Эта коррекция увеличивает насыщенность мало насыщенных цветов в большей степени по сравнению с уже насыщенными цветами. Коррекция «Вибрация» также предотвращает избыточное насыщение телесных тонов.
Добавьте корректирующий слой. Выполните одно из следующих действий.
- На панели меню выберите Слой > Новый корректирующий слой > Вибрация. В диалоговом окне Новый слой введите имя корректирующего слоя «Вибрация» и нажмите кнопку ОК.
- На панели Коррекция щелкните значок «Вибрация».
Можно также выбрать команду меню Изображение > Коррекция > Сочность. Но обратите внимание, что в данном методе коррекции вносятся непосредственно в слой изображения и определенная часть исходной информации при этом удаляется.
- На панели меню выберите Слой > Новый корректирующий слой > Вибрация. В диалоговом окне Новый слой введите имя корректирующего слоя «Вибрация» и нажмите кнопку ОК.
На панели Свойства перетащите ползунок Вибрация, чтобы увеличить или уменьшить насыщенность цвета без усечения, когда цвета становятся более насыщенными.
 Затем выполните одно из следующих действий.
Затем выполните одно из следующих действий.- Для применения большей коррекции к менее насыщенным цветам и предотвращения отсечения цветов при достижении полной насыщенности передвигайте ползунок Вибрация вправо.
- Для применения коррекции насыщенности ко всем цветам в одинаковой степени независимо от их текущей насыщенности передвигайте ползунок Насыщенность.
- Для уменьшения насыщенности передвигайте ползунок Вибрация или Насыщенность влево.
Еще похожее
- Сохранение настроек
- Применение настроек
- Коррекция тона и насыщенности
- Настройка насыщенности цвета в областях изображения
Вход в учетную запись
Войти
Управление учетной записью
Разница между насыщенностью и колебанием в Photoshop Lightroom
Adobe Photoshop Lightroom невероятно мощный. Его глобальные ползунки — это удобный способ сделать сложные корректировки на ваши изображения. Например, Ясность и текстура Сделайте подобные вещи по-разному, в то время как насыщенность и вибрация делают то же самое для различных степеней.
Его глобальные ползунки — это удобный способ сделать сложные корректировки на ваши изображения. Например, Ясность и текстура Сделайте подобные вещи по-разному, в то время как насыщенность и вибрация делают то же самое для различных степеней.
Насыщенность 101.
Две красные слева находятся более насыщены, чем два справа.Каждый цвет имеет значение насыщения, что является мерой того, насколько она напряжена. Говорят, что Redder Reds более насыщены, чем менее красные красные. Как слайдер насыщения, так и ползунок насыщенности насыщенности насыщенности цветов в ваших изображениях — они просто делают это немного по-разному.
Что делает насыщение?
Слева направо: оригинальное изображение, насыщенность +50, насыщенность +100, насыщенность -50, и насыщенность -100. Обратите внимание, как поменяйте апельсин рюкзака. Ползунок насыщения регулирует насыщенность каждого цвета на вашем изображении точно так же.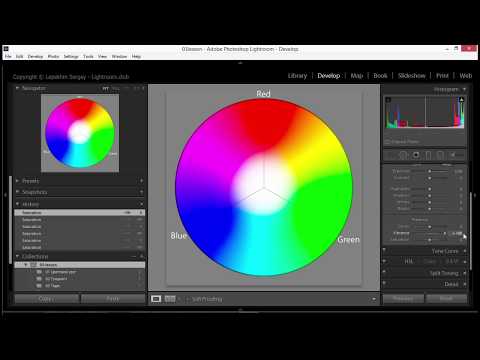 Перетащите ползунок вправо, чтобы увеличить общее насыщение вашего изображения и перетащите его влево, чтобы уменьшить его.
Перетащите ползунок вправо, чтобы увеличить общее насыщение вашего изображения и перетащите его влево, чтобы уменьшить его.
Слайдер насыщения, однако, является очень тупым инструментом. Если некоторые части вашего изображения уже довольно насыщены, она может протолкнуть их слишком далеко.
Что вибрация делает?
Слева направо: оригинальное изображение, Vibrance +50, Vibrance +100, Vibrance -50 и Vibrance -100. Опять отмечайте, как апельсин рюкзака изменяется или в этом случае, на самом деле не меняется.Слайдер Vibrance — более нюансированная версия слайдера насыщения. Он регулирует насыщение цветов на вашем изображении, но у него больше влияют на наименее насыщенные цвета. Цвета, которые уже насыщены насыщенные, едва изменяются по мере увеличения вибрации.
Что следует использовать?
Слева направо: оригинальное изображение, вибрация +50 и насыщенность +50. Для этой фотографии корректировка вибрации +50 явно победитель. Это заставляет траву выглядеть более живой, не делая оранжевый рюкзак выглядеть смешным.
Это заставляет траву выглядеть более живой, не делая оранжевый рюкзак выглядеть смешным.У насыщения, так и вибрационные ползунки имеют место в рабочем процессе редактирования фотографий.
Насыщенность лучше всего использовать осторожно, чтобы добавить удар на все свое изображение. Если, например, вы берете несколько фотографий на серый, облачный день, вся фотография может понадобиться подъем.
Вибранство немного безопаснее использовать, и я часто добавляю довольно немного на свои фотографии. Он отлично подходит для усиления цветов на вашем изображении, не заставляя их выглядеть гарашерным или нереальным.
Слева направо: оригинальное изображение, насыщение -50 и насыщенность -50 плюс вибрация +50. Обратите внимание, как сочетать насыщенность и корректировки насыщенности, я смог создать Moody Shot, который не слишком вымыт. Насыщенность и вибрация могут и должны использоваться вместе. Один из них — использовать ползунок насыщения, чтобы уменьшить насыщенность на своем изображении, а затем использовать ползунок Vibrance, чтобы добавить цвет обратно в области, которые стали слишком серым.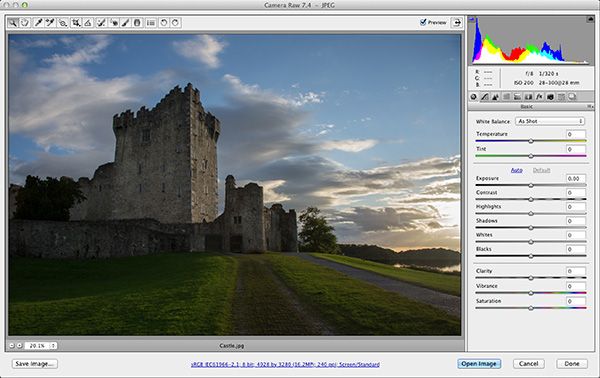
Вы также можете использовать их с локальными инструментами регулировки Lightroom, чтобы направлены на определенные области вашего изображения. Это удобно, если вы хотите уменьшить насыщенность чего-либо отвлечения на заднем плане.
Как и в случае любого аспекта редактирования фотографий, лучший способ понять различные инструменты — использовать их на некоторых ваших фотографиях. Играйте с различными видами изображений и посмотрите, как насыщенность, так и виркость влияют на цвета.
корректирующий слой Vibrance
Руководство пользователя Отмена
Поиск
Последнее обновление: 16 ноября 2022 г., 04:57:31 по Гринвичу
- Руководство пользователя Photoshop
- Знакомство с Photoshop
- Мечтай. Сделай это.
- Что нового в Photoshop
- Отредактируйте свою первую фотографию
- Создание документов
- Фотошоп | Общие вопросы
- Системные требования Photoshop
- Перенос предустановок, действий и настроек
- Знакомство с Photoshop
- Photoshop и другие продукты и услуги Adobe
- Работа с иллюстрациями Illustrator в Photoshop
- Работа с файлами Photoshop в InDesign
- Материалы Substance 3D для Photoshop
- Photoshop и Adobe Stock
- Используйте встроенное расширение Capture в Photoshop
- Библиотеки Creative Cloud
- Библиотеки Creative Cloud в Photoshop
- Используйте сенсорную панель с Photoshop
- Сетка и направляющие
- Создание действий
- Отмена и история
- Photoshop на iPad
- Photoshop на iPad | Общие вопросы
- Знакомство с рабочим пространством
- Системные требования | Фотошоп на iPad
- Создание, открытие и экспорт документов
- Добавить фото
- Работа со слоями
- Рисовать и раскрашивать кистями
- Сделать выбор и добавить маски
- Ретушь ваших композитов
- Работа с корректирующими слоями
- Отрегулируйте тональность композиции с помощью Кривых
- Применение операций преобразования
- Обрезка и поворот композитов
- Поворот, панорамирование, масштабирование и сброс холста
- Работа с текстовыми слоями
- Работа с Photoshop и Lightroom
- Получить отсутствующие шрифты в Photoshop на iPad
- Японский текст в Photoshop на iPad
- Управление настройками приложения
- Сенсорные клавиши и жесты
- Сочетания клавиш
- Измените размер изображения
- Прямая трансляция во время создания в Photoshop на iPad
- Исправление недостатков с помощью Восстанавливающей кисти
- Создание кистей в Capture и использование их в Photoshop
- Работа с файлами Camera Raw
- Создание смарт-объектов и работа с ними
- Отрегулируйте экспозицию ваших изображений с помощью Dodge and Burn
- Photoshop в Интернете, бета-версия
- Общие вопросы | Photoshop в Интернете, бета-версия
- Введение в рабочее пространство
- Системные требования | Photoshop в Интернете, бета-версия
- Сочетания клавиш | Photoshop в Интернете, бета-версия
- Поддерживаемые типы файлов | Photoshop в Интернете, бета-версия
- Открытие и работа с облачными документами
- Сотрудничать с заинтересованными сторонами
- Применение ограниченных правок к вашим облачным документам
- Облачные документы
- Облачные документы Photoshop | Общие вопросы
- Облачные документы Photoshop | Вопросы рабочего процесса
- Управление и работа с облачными документами в Photoshop
- Обновление облачного хранилища для Photoshop
- Невозможно создать или сохранить облачный документ
- Устранение ошибок облачного документа Photoshop
- Сбор журналов синхронизации облачных документов
- Делитесь доступом и редактируйте свои облачные документы
- Делитесь файлами и комментируйте в приложении
- Рабочее пространство
- Основы рабочего пространства
- Настройки
- Учитесь быстрее с помощью Photoshop Discover Panel
- Создание документов
- Разместить файлы
- Сочетания клавиш по умолчанию
- Настройка сочетаний клавиш
- Инструментальные галереи
- Параметры производительности
- Использовать инструменты
- Предустановки
- Сетка и направляющие
- Сенсорные жесты
- Используйте сенсорную панель с Photoshop
- Сенсорные возможности и настраиваемые рабочие пространства
- Превью технологий
- Метаданные и примечания
- Сенсорные возможности и настраиваемые рабочие пространства
- Поместите изображения Photoshop в другие приложения
- Правители
- Показать или скрыть непечатаемые дополнения
- Укажите столбцы для изображения
- Отмена и история
- Панели и меню
- Позиционные элементы с привязкой
- Положение с помощью инструмента «Линейка»
- Веб-дизайн, экранный дизайн и дизайн приложений
- Photoshop для дизайна
- Артборды
- Предварительный просмотр устройства
- Копировать CSS из слоев
- Разделение веб-страниц
- Опции HTML для фрагментов
- Изменить расположение фрагментов
- Работа с веб-графикой
- Создание фотогалерей в Интернете
- Основы изображения и цвета
- Как изменить размер изображения
- Работа с растровыми и векторными изображениями
- Размер изображения и разрешение
- Получение изображений с камер и сканеров
- Создание, открытие и импорт изображений
- Просмотр изображений
- Недопустимая ошибка маркера JPEG | Открытие изображений
- Просмотр нескольких изображений
- Настройка палитр цветов и образцов
- Изображения с высоким динамическим диапазоном
- Сопоставьте цвета на изображении
- Преобразование между цветовыми режимами
- Цветовые режимы
- Стереть части изображения
- Режимы наложения
- Выберите цвет
- Настройка индексированных таблиц цветов
- Информация об изображении
- Фильтры искажения недоступны
- О цвете
- Настройка цвета и монохрома с использованием каналов
- Выбор цветов на панелях «Цвет» и «Образцы»
- Образец
- Цветовой режим или режим изображения
- Цветной оттенок
- Добавить условное изменение режима к действию
- Добавить образцы из HTML CSS и SVG
- Битовая глубина и настройки
- Слои
- Основы слоев
- Неразрушающий монтаж
- Создание и управление слоями и группами
- Выбрать, сгруппировать и связать слои
- Поместите изображения в рамки
- Непрозрачность слоя и смешивание
- Слои маски
- Применение смарт-фильтров
- Композиции слоев
- Переместить, сложить и заблокировать слои
- Слои маски с векторными масками
- Управление слоями и группами
- Эффекты слоя и стили
- Редактировать маски слоя
- Извлечение активов
- Отображение слоев с помощью обтравочных масок
- Создание ресурсов изображения из слоев
- Работа со смарт-объектами
- Режимы наложения
- Объединение нескольких изображений в групповой портрет
- Объединение изображений с помощью Auto-Blend Layers
- Выравнивание и распределение слоев
- Копировать CSS из слоев
- Загрузить выделение из границ слоя или маски слоя
- Knockout для отображения содержимого других слоев
- Слой
- Выпрямление
- Композит
- Фон
- Выборки
- Рабочая область выбора и маски
- Сделать быстрый выбор
- Начало работы с выборками
- Выберите с помощью инструментов выделения
- Выберите с помощью инструментов лассо
- Выберите диапазон цветов в изображении
- Настройка выбора пикселей
- Преобразование между путями и границами выделения
- Основы канала
- Перемещение, копирование и удаление выбранных пикселей
- Создать временную быструю маску
- Сохранить выделение и маски альфа-канала
- Выберите области изображения в фокусе
- Дублировать, разделять и объединять каналы
- Вычисления каналов
- Выбор
- Ограничительная рамка
- Настройки изображения
- Деформация перспективы
- Уменьшить размытие изображения при дрожании камеры
- Примеры лечебных кистей
- Экспорт таблиц поиска цветов
- Настройка резкости и размытия изображения
- Понимание настроек цвета
- Применение регулировки яркости/контрастности
- Настройка деталей теней и светлых участков
- Регулировка уровней
- Настройка оттенка и насыщенности
- Настройка вибрации
- Настройка насыщенности цвета в областях изображения
- Быстрая настройка тона
- Применение специальных цветовых эффектов к изображениям
- Улучшите изображение с помощью настройки цветового баланса
- Изображения с высоким динамическим диапазоном
- Просмотр гистограмм и значений пикселей
- Сопоставьте цвета на изображении
- Как обрезать и выпрямить фотографии
- Преобразование цветного изображения в черно-белое
- Корректирующие слои и слои-заливки
- Настройка кривых
- Режимы наложения
- Целевые изображения для прессы
- Настройка цвета и тона с помощью пипеток «Уровни» и «Кривые»
- Настройка экспозиции и тонирования HDR
- Фильтр
- Размытие
- Осветлить или затемнить области изображения
- Выборочная настройка цвета
- Заменить цвета объектов
- Adobe Camera Raw
- Системные требования Camera Raw
- Что нового в Camera Raw
- Введение в Camera Raw
- Создание панорам
- Поддерживаемые объективы
- Эффекты виньетирования, зернистости и удаления дымки в Camera Raw
- Сочетания клавиш по умолчанию
- Автоматическая коррекция перспективы в Camera Raw
- Как сделать неразрушающее редактирование в Camera Raw
- Радиальный фильтр в Camera Raw
- Управление настройками Camera Raw
- Открытие, обработка и сохранение изображений в Camera Raw
- Исправление изображений с помощью инструмента Enhanced Spot Removal Tool в Camera Raw
- Поворот, обрезка и настройка изображений
- Настройка цветопередачи в Camera Raw
- Обзор функций | Adobe Camera Raw | 2018 выпусков
- Обзор новых функций
- Версии процесса в Camera Raw
- Внесение локальных корректировок в Camera Raw
- Исправление и восстановление изображений
- Удаление объектов с фотографий с помощью Content-Aware Fill
- Content-Aware Patch and Move
- Ретушь и исправление фотографий
- Исправить искажение изображения и шум
- Основные действия по устранению неполадок для решения большинства проблем
- Преобразование изображений
- Преобразование объектов
- Настройка кадрирования, поворота и размера холста
- Как обрезать и выровнять фотографии
- Создание и редактирование панорамных изображений
- Деформация изображений, форм и путей
- Точка схода
- Используйте фильтр «Пластика»
- Контентно-зависимое масштабирование
- Преобразование изображений, форм и контуров
- Деформация
- Трансформация
- Панорама
- Рисунок и живопись
- Симметричные узоры красками
- Рисование прямоугольников и изменение параметров обводки
- О чертеже
- Рисование и редактирование фигур
- Малярные инструменты
- Создание и изменение кистей
- Режимы наложения
- Добавить цвет к путям
- Редактировать пути
- Краска с помощью кисти-миксера
- Наборы кистей
- Градиенты
- Градиентная интерполяция
- Выбор заливки и обводки, слоев и контуров
- Рисование с помощью инструментов «Перо»
- Создание шаблонов
- Создание рисунка с помощью Pattern Maker
- Управление путями
- Управление библиотеками шаблонов и пресетами
- Рисуйте или раскрашивайте на графическом планшете
- Создание текстурированных кистей
- Добавление динамических элементов к кистям
- Градиент
- Нарисуйте стилизованные мазки с помощью Art History Brush
- Краска с рисунком
- Синхронизация пресетов на нескольких устройствах
- Текст
- Добавить и отредактировать текст
- Единый текстовый движок
- Работа со шрифтами OpenType SVG
- Символы формата
- Формат абзацев
- Как создавать текстовые эффекты
- Редактировать текст
- Интервал между строками и символами
- Арабский и еврейский шрифт
- Шрифты
- Устранение неполадок со шрифтами
- Азиатский тип
- Создать тип
- Ошибка Text Engine при использовании инструмента «Текст» в Photoshop | Windows 8
- Добавить и отредактировать текст
- Видео и анимация
- Видеомонтаж в Photoshop
- Редактировать слои видео и анимации
- Обзор видео и анимации
- Предварительный просмотр видео и анимации
- Отрисовка кадров в слоях видео
- Импорт видеофайлов и последовательностей изображений
- Создать анимацию кадра
- Creative Cloud 3D-анимация (предварительная версия)
- Создание анимации временной шкалы
- Создание изображений для видео
- Фильтры и эффекты
- Использование фильтра «Пластика»
- Использовать галерею размытия
- Основы фильтра
- Ссылка на эффекты фильтра
- Добавить световые эффекты
- Используйте адаптивный широкоугольный фильтр
- Используйте фильтр масляной краски
- Эффекты слоя и стили
- Применить определенные фильтры
- Размазать области изображения
- Сохранение и экспорт
- Сохранение файлов в Photoshop
- Экспорт файлов в Photoshop
- Поддерживаемые форматы файлов
- Сохранение файлов в графических форматах
- Перемещение дизайнов между Photoshop и Illustrator
- Сохранение и экспорт видео и анимации
- Сохранение файлов PDF
- Защита авторских прав Digimarc
- Сохранение файлов в Photoshop
- Печать
- Печать 3D-объектов
- Печать из Photoshop
- Печать с управлением цветом
- Контактные листы и презентации в формате PDF
- Печать фотографий в макете пакета изображений
- Плашечные цвета для печати
- Дуотоны
- Печать изображений на коммерческой типографии
- Улучшение цветных отпечатков из Photoshop
- Устранение проблем с печатью | Фотошоп
- Автоматизация
- Создание действий
- Создание графики, управляемой данными
- Сценарии
- Обработка пакета файлов
- Играть и управлять действиями
- Добавить условные действия
- О действиях и панели действий
- Инструменты записи в действиях
- Добавить условное изменение режима к действию
- Набор инструментов пользовательского интерфейса Photoshop для подключаемых модулей и сценариев
- Управление цветом
- Понимание управления цветом
- Поддержание согласованности цветов
- Настройки цвета
- Работа с цветовыми профилями
- Документы с управлением цветом для онлайн-просмотра
- Управление цветом документов при печати
- Импортированные изображения с управлением цветом
- Пробные цвета
- Подлинность контента
- Узнайте об учетных данных содержимого
- Идентичность и происхождение для NFT
- Подключить учетные записи для атрибуции креативов
- 3D и техническое изображение
- Photoshop 3D | Общие вопросы о снятых с производства 3D-функциях
- Creative Cloud 3D-анимация (предварительная версия)
- Печать 3D-объектов
- 3D живопись
- Усовершенствования 3D-панели | Фотошоп
- Основные концепции и инструменты 3D
- 3D-рендеринг и сохранение
- Создание 3D-объектов и анимации
- Стопки изображений
- Рабочий процесс 3D
- Измерение
- DICOM-файлы
- Photoshop и MATLAB
- Подсчет объектов на изображении
- Объединение и преобразование 3D-объектов
- Редактирование 3D-текстур
- Настройка экспозиции и тонирования HDR
- Настройки панели 3D
Узнайте, как настроить насыщенность цвета с помощью корректирующего слоя «Вибрация».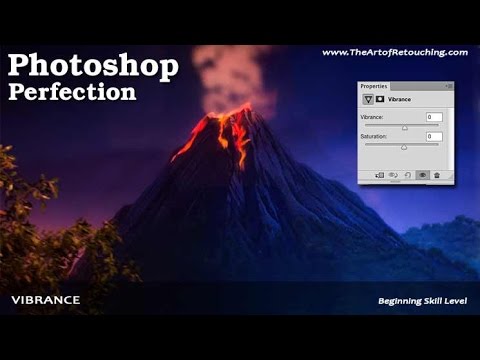
Vibrance регулирует насыщенность таким образом, чтобы свести к минимуму отсечение, когда цвета приближаются к полной насыщенности. Эта регулировка увеличивает насыщенность менее насыщенных цветов в большей степени, чем уже насыщенных цветов. Vibrance также предотвращает перенасыщение оттенков кожи.
Добавьте корректирующий слой. Выполните одно из следующих действий:
- В строке меню выберите «Слой» > «Новый корректирующий слой» > «Вибрация». В диалоговом окне «Новый слой» введите имя корректирующего слоя «Вибрация» и нажмите «ОК».
- На панели «Коррекция» щелкните значок «Вибрация».
Вы также можете выбрать «Изображение» > «Коррекция» > «Яркость». Но имейте в виду, что этот метод напрямую корректирует слой изображения и отбрасывает информацию об изображении.
- В строке меню выберите «Слой» > «Новый корректирующий слой» > «Вибрация». В диалоговом окне «Новый слой» введите имя корректирующего слоя «Вибрация» и нажмите «ОК».
На панели «Свойства» перетащите ползунок «Вибрация», чтобы увеличить или уменьшить насыщенность цвета без обрезки, когда цвета становятся более насыщенными.
 Затем выполните одно из следующих действий:
Затем выполните одно из следующих действий:- Чтобы применить дополнительные настройки к менее насыщенным цветам и предотвратить обрезание цветов, когда они достигают полной насыщенности, переместите ползунок «Яркость» вправо.
- Чтобы применить одинаковую коррекцию насыщенности ко всем цветам независимо от их текущей насыщенности, переместите ползунок «Насыщенность».
- Чтобы уменьшить насыщенность, переместите ползунок «Яркость» или «Насыщенность» влево.
Больше похоже на это
- Сохранить настройки настройки
- Повторно применить настройки настройки
- Отрегулировать оттенок и насыщенность
- Отрегулировать насыщенность цвета в областях изображения
Войдите в свою учетную запись
3 Войти
Управление учетной записью
Анализ яркости и насыщенности Photoshop
Анкоридж, Аляска · (907) 854-8077 · ЭЛЕКТРОННАЯ ПОЧТА · О
Одной из новых функций в Photoshop CS4 является настройка Vibrance, функция, заимствованная из модуля разработки Lightroom. Он довольно интуитивно понятен в использовании, но задумывались ли вы когда-нибудь, что делает эта удобная небольшая настройка? В отличие от насыщенности или оттенка, вибрация не является компонентом любой цветовой модели, которую вы можете измерить, и нет никаких формул, которые можно было бы применить для расчета вибрации на основе значений RGB; вибрации как таковой не существует.
Он довольно интуитивно понятен в использовании, но задумывались ли вы когда-нибудь, что делает эта удобная небольшая настройка? В отличие от насыщенности или оттенка, вибрация не является компонентом любой цветовой модели, которую вы можете измерить, и нет никаких формул, которые можно было бы применить для расчета вибрации на основе значений RGB; вибрации как таковой не существует.
Марк Мейер · Опубликовано в: технические примечания · занудство
Вот что говорится в документации Adobe:
Насыщенность: Регулирует насыщенность таким образом, чтобы свести к минимуму обрезку по мере приближения цветов к полной насыщенности. Этот параметр изменяет насыщенность всех менее насыщенных цветов с меньшим влиянием на более насыщенные цвета. Vibrance также предотвращает перенасыщение оттенков кожи.
Это, пожалуй, все, что вам нужно для эффективного использования этого элемента управления, но тем не менее, чтобы увидеть, что происходит на самом деле, я сделал несколько графиков для сравнения доступных в фотошопе инструментов насыщенности: вибрации и двух найденных ползунков насыщенности соответственно. на панели регулировки вибрации и панели регулировки оттенка/насыщенности.
на панели регулировки вибрации и панели регулировки оттенка/насыщенности.
Давайте начнем с просмотра старого тестового изображения Photodisc и применим три элемента управления насыщенностью: 100% и 50%.
| Оригинал | Яркость 50 % | 100% яркость |
| **Насыщенность с использованием панели Vibrance** | |
| 50% | 100% |
| **Насыщенность с использованием панели Hue/Saturation** | |
| 50% | 100% |
Глядя на эти изображения, сразу становится очевидным, что два разных ползунка, называемых насыщенностью, очень разные. Ползунок насыщенности в настройке «Цветовой тон/Насыщенность» — это тупой инструмент с тяжелыми руками, и, хотя они имеют одно и то же имя, ползунок насыщенности на панели вибрации показывает определенную степень сдержанности. Кроме того, совершенно ясно, что управление вибрацией ведет себя так, как и следовало ожидать. Даже на 100% он только начинает выходить из-под контроля. Пробивной, конечно, но не полностью и с очень небольшим отсечением.
Даже на 100% он только начинает выходить из-под контроля. Пробивной, конечно, но не полностью и с очень небольшим отсечением.
Теперь давайте сделаем несколько графиков рассеяния данных насыщения. Я собираюсь посмотреть на необработанные значения насыщенности исходного файла по оси X, нанесенные на график по сравнению с числом насыщенности после того, как различные элементы управления были применены к оси Y. (Если вы немного заржавели на такого рода графике, помните, что линия под углом 45° указывает на то, что данные одинаковы.)
| Ползунок насыщенности на панели «Вибрация» по сравнению с оригиналом | |
| 50% | 100% |
| Ползунок насыщенности на панели цветового тона/насыщенности по сравнению с оригиналом | |
| 50% | 100% |
Два ползунка насыщенности управляются совершенно по-разному.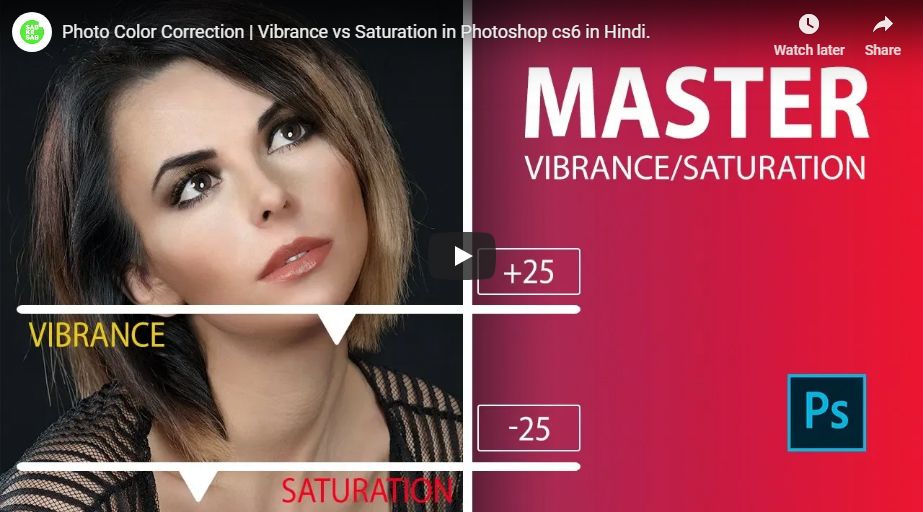 Горизонтальная линия в верхней части графиков показывает пиксели, которые были доведены до 100% насыщения, где они обрезаются. При 100% насыщенности с помощью ползунка Цветовой тон/Насыщенность почти все значения, начавшиеся выше 15%, не остаются необрезанными. Кроме того, если вы внимательно посмотрите на этот график, вы увидите пару пятен чистого голубого, пурпурного и желтого цветов, которые не были доведены до 100%. Я подозреваю, что это показывает предел гаммы нашего конкретного пространства RGB. Обратите внимание, что ползунок вибрации допускает некоторую обрезку в дальнем конце графика. Вы также можете видеть, что эффект управления вибрацией сильнее проявляется на одних цветах, чем на других. В середине графика пиксели разделились на своего рода радугу, где синие и зеленые оттенки оказались выше, чем телесные тона. Самый удивительный для меня график — ползунок насыщенности в панели вибрации. Он показывает экспоненциальное влияние на насыщенность по сравнению с линейным эффектом управления оттенком/насыщенностью, но все еще, кажется, делает некоторое различие, основанное на входном оттенке.
Горизонтальная линия в верхней части графиков показывает пиксели, которые были доведены до 100% насыщения, где они обрезаются. При 100% насыщенности с помощью ползунка Цветовой тон/Насыщенность почти все значения, начавшиеся выше 15%, не остаются необрезанными. Кроме того, если вы внимательно посмотрите на этот график, вы увидите пару пятен чистого голубого, пурпурного и желтого цветов, которые не были доведены до 100%. Я подозреваю, что это показывает предел гаммы нашего конкретного пространства RGB. Обратите внимание, что ползунок вибрации допускает некоторую обрезку в дальнем конце графика. Вы также можете видеть, что эффект управления вибрацией сильнее проявляется на одних цветах, чем на других. В середине графика пиксели разделились на своего рода радугу, где синие и зеленые оттенки оказались выше, чем телесные тона. Самый удивительный для меня график — ползунок насыщенности в панели вибрации. Он показывает экспоненциальное влияние на насыщенность по сравнению с линейным эффектом управления оттенком/насыщенностью, но все еще, кажется, делает некоторое различие, основанное на входном оттенке.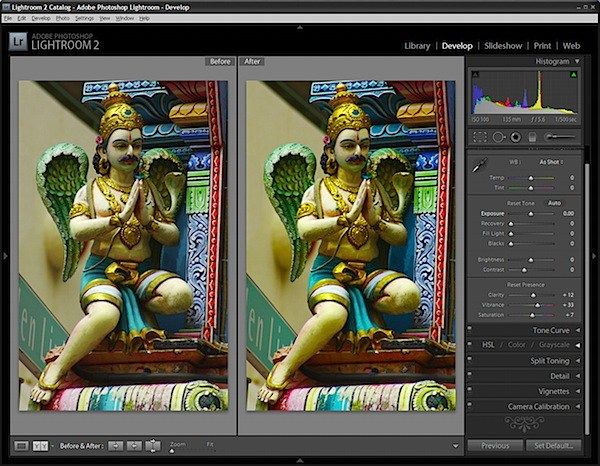


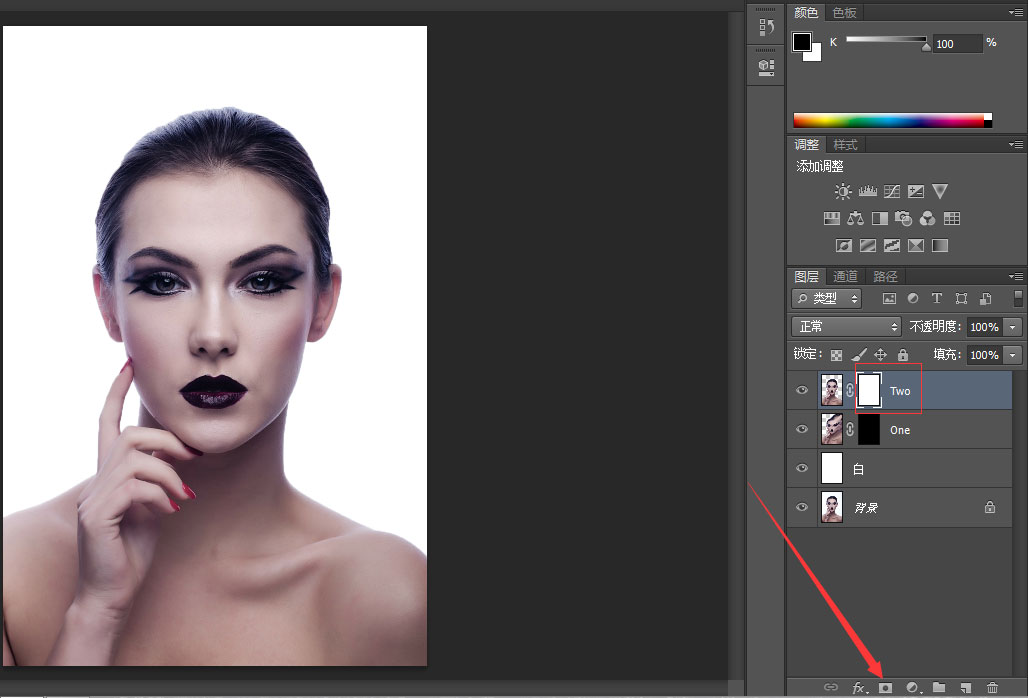 Затем выполните одно из следующих действий.
Затем выполните одно из следующих действий. Затем выполните одно из следующих действий:
Затем выполните одно из следующих действий: