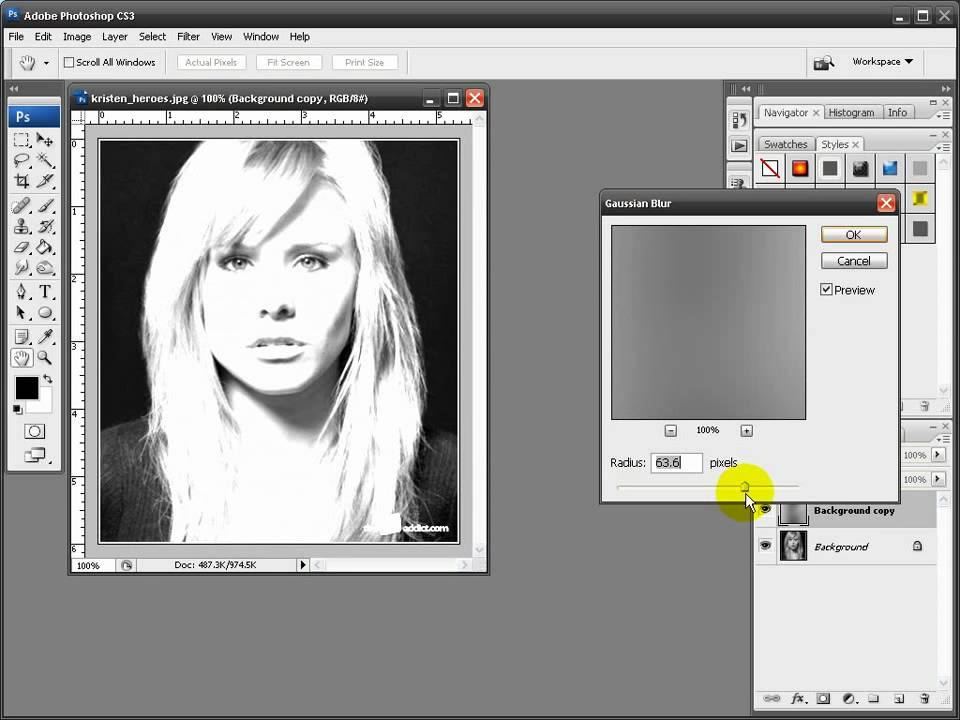как добавить текст в видео в фотошопе?
Главная » Фотошоп
Автор Milena Anderson На чтение 5 мин. Просмотров 20 Опубликовано
Краткий ответ
- Есть несколько способов добавить текст в видео в Photoshop.
- Один из способов — использовать тип Инструмент для создания текстового слоя, а затем поместите его поверх слоя с видео.
- Вы также можете использовать инструмент “Деформация текста”, чтобы создать текст, повторяющий контуры видео.
как добавить текст в видео в фотошопе?
как добавить текст в видео с помощью shape II учебник по редактированию видео в Photoshop Hindi Редактирование видеоклипа
youtube.com/embed/UIT-4kbNw84?feature=oembed» frameborder=»0″ allow=»accelerometer; autoplay; clipboard-write; encrypted-media; gyroscope; picture-in-picture» allowfullscreen=»»>Как вы накладываете текст на видео в фотошопе?
Чтобы поместить текст в видео в Photoshop, вам сначала нужно создать новый документ. Затем вам нужно будет импортировать видео в документ. После этого вы можете добавить текст к видео. Наконец, вам нужно будет экспортировать документ.
Можно ли редактировать видео в Photoshop?
Да, видео можно редактировать в Photoshop. Однако этот процесс немного сложнее, чем редактирование фотографий. Вам понадобится программа, такая как Adobe Premiere, для фактического редактирования видеоматериала.
Как вы добавляете и редактируете видео в Photoshop?
Чтобы добавить видео в Photoshop, сначала необходимо импортировать видео в Photoshop.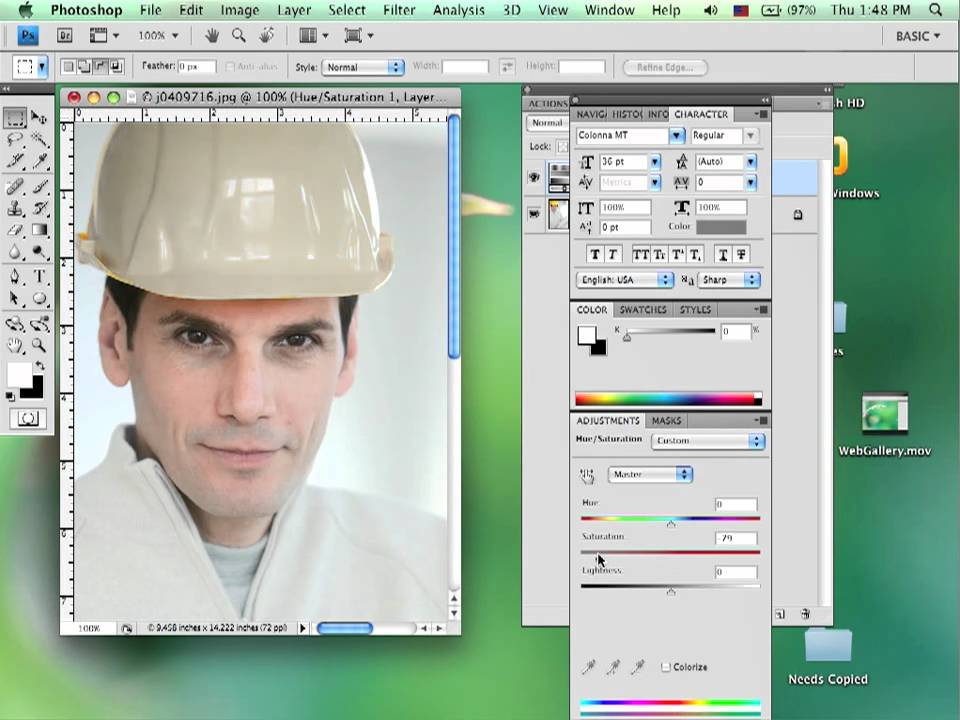
Затем вы можете редактировать видео так же, как и любой другой слой в Photoshop.
Как это сделать вы добавляете заголовок к видео в фотошопе?
Чтобы добавить заголовок к видео в Photoshop, сначала необходимо создать текстовый слой. Затем вы можете использовать инструмент “Текст”, чтобы создать свой заголовок. При необходимости вы можете настроить шрифт, размер и цвет текстового слоя. Наконец, вы можете использовать фильтр “Размытие в движении”, чтобы придать заголовку кинематографический вид.
Как вставить текст в Photoshop?
Есть несколько способов вставки текста в Photoshop. Самый простой способ — использовать Type Tool. Выберите инструмент “Текст” на панели инструментов, а затем щелкните холст, где вы хотите создать текст. Появится текстовое поле, и вы можете начать вводить текст.
Если вы хотите добавить текст в существующий слой, выберите инструмент “Текст”, а затем щелкните слой, на который вы хотите добавить текст.
Как сделать субтитры в Photoshop?
Чтобы сделать субтитры в Photoshop, вам сначала нужно создать новый документ. Затем используйте текстовый инструмент, чтобы ввести субтитры. После того, как вы напечатаете их, используйте инструмент выделения, чтобы выбрать их, а затем нажмите кнопку “Вычесть из выделения” на панели инструментов. Это создаст маску вокруг вашего текста. Затем перейдите в меню “Изображение” > “Коррекция” > “Уровни” и настройте уровни, пока ваши субтитры не станут видны на фоне.
Как я могу отредактировать что-то в видео?
Есть несколько способов редактировать что-либо в видео. Один из способов — использовать программное обеспечение для редактирования видео, такое как Adobe Premiere или Final Cut Pro. Другой способ — использовать веб-сайт, например Splice или WeVideo.
Есть ли приложение для видео Photoshop?
Да, существует ряд приложений, позволяющих обрабатывать видео в Photoshop. Одно популярное приложение называется Filmora. Он позволяет добавлять к видео текст, фильтры и другие эффекты.
Одно популярное приложение называется Filmora. Он позволяет добавлять к видео текст, фильтры и другие эффекты.
Как вы редактируете видео?
Есть несколько способов редактирования видео. Один из способов — использовать программное обеспечение для редактирования видео на вашем компьютере. Другой способ — использовать онлайн-редактор видео.
Как создать временную шкалу видео в Photoshop?
Существует несколько способов создания временной шкалы видео в Photoshop. Один из способов — создать новый документ того же размера, что и ваше видео, а затем создать слои для каждого кадра видео. Затем вы можете добавить свой видеоклип на временную шкалу и использовать инструменты Photoshop для создания анимации.
Как анимировать видео в Photoshop?
Есть несколько способов анимировать видео в Photoshop. Вы можете использовать временную шкалу для создания ключевых кадров или использовать панель анимации. Чтобы анимировать видео с помощью временной шкалы, создайте новый слой и перетащите видео в этот слой. Затем используйте ключевые кадры для создания анимации. Чтобы анимировать видео с помощью панели анимации, выберите видео и используйте панель свойств для создания анимации.
Вы можете использовать временную шкалу для создания ключевых кадров или использовать панель анимации. Чтобы анимировать видео с помощью временной шкалы, создайте новый слой и перетащите видео в этот слой. Затем используйте ключевые кадры для создания анимации. Чтобы анимировать видео с помощью панели анимации, выберите видео и используйте панель свойств для создания анимации.
Как создать видео с помощью Adobe Photoshop?
Чтобы создать видео в Adobe Photoshop, вам понадобится панель временной шкалы. Добавляйте видеоклипы и изображения на временную шкалу, а затем используйте инструменты на панели временной шкалы для их редактирования. Вы также можете добавить аудиоклипы и текст к вашему видео. Когда вы закончите, экспортируйте его как видеофайл.
Как написать что-нибудь на видео?
Есть несколько способов написать на видео. Один из способов — использовать программу для редактирования видео, чтобы добавить к видео текст или графику. Другой способ — использовать веб-сайт, который позволяет добавлять текст или графику к видео.
Другой способ — использовать веб-сайт, который позволяет добавлять текст или графику к видео.
Как добавить заголовок к видео?
Есть несколько способов добавить заголовок к видео. Один из способов — использовать программное обеспечение для редактирования текста, чтобы создать графический заголовок, а затем наложить его на видео. Другой способ — использовать генератор титров для создания текстовой анимации, которая будет отображаться поверх видео.
Как добавить текст в видео Adobe?
Откройте видео Adobe, в которое вы хотите добавить текст. Нажмите на инструмент “Текст” на панели инструментов. На экране появится текстовое поле. Введите текст в текстовое поле. Вы можете изменить размер и переместить текстовое поле, используя маркеры вокруг него. Когда закончите, нажмите “Готово” на панели инструментов..
3 простых шага, которым легко следовать
Одри Ли 02 марта 2022 г.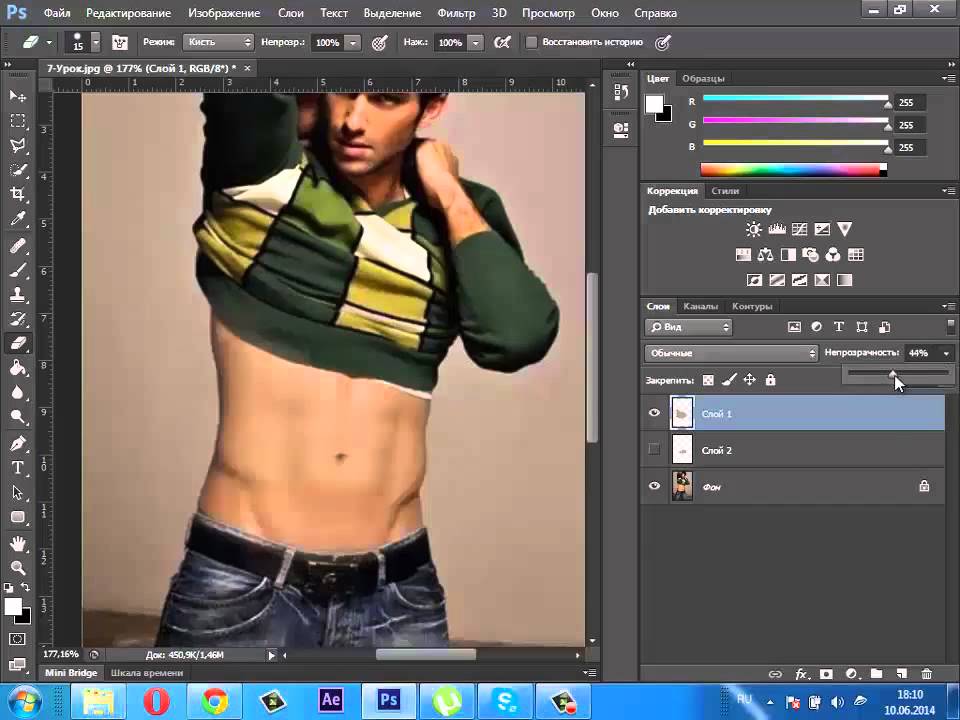 Редактировать видео
Редактировать видео
На сегодняшний день доступно несколько программ для редактирования видео, одной из которых является Adobe Photoshop. Photoshop — это приложение для редактирования фотографий и графического дизайна. Эта программа имеет полный набор инструментов для редактирования изображений и создает сложные визуальные эффекты. Photoshop зарекомендовал себя как промышленный стандарт для многих видов творчества благодаря своей универсальности. Это также одно из программ, которые учатся использовать новички. Он также используется для удаления нежелательных фрагментов из видеоклипов. Узнайте, как вырезать видео в фотошопе в этом уроке.
- Часть 1. Как обрезать видео в Photoshop
- Часть 2. Лучшие альтернативы Photoshop
- Часть 3. Сравнительная таблица
- Часть 4. Часто задаваемые вопросы о вырезании видео в Photoshop
Часть 1. Как обрезать видео в Photoshop
Поскольку Adobe Photoshop немного сложен при навигации по своим инструментам, эта инструкция будет вам полезна.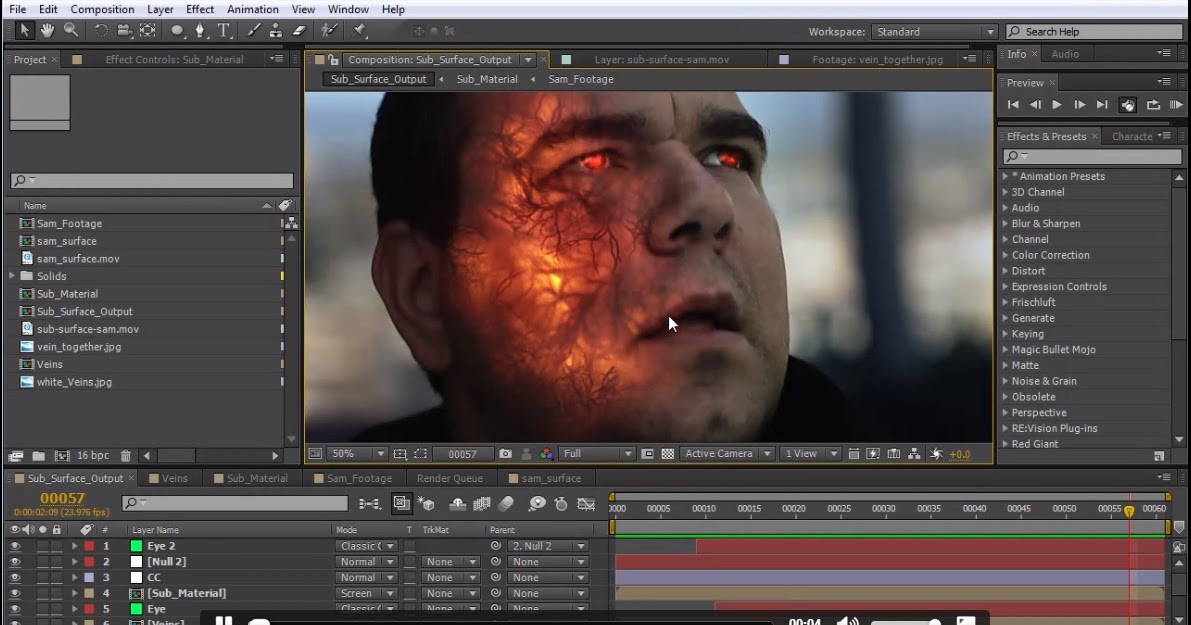 Потому что на этом этапе мы покажем вам, как вырезать видео в Photoshop.
Потому что на этом этапе мы покажем вам, как вырезать видео в Photoshop.
Шаг 1: Откройте Photoshop на своем устройстве и щелкните значок файл. На файл меню, коснитесь Добавить медиа, затем выберите видео, которое хотите вырезать в Photoshop.
Шаг 2: Как только видеоклип появится на экране, начните перетаскивать стрелку на видео в том месте, где вы хотите, чтобы оно начиналось и заканчивалось. После этого нажмите кнопку Ножницы значок в левой нижней части временной шкалы.
Шаг 3: Видеоклип будет немедленно обрезан, когда вы нажмете кнопку Ножницы значок. Затем вы можете сохранить записанное видео на своем устройстве. Видеть? Обрезка видео в Photoshop станет доступна после выполнения описанных выше шагов.
Часть 2. Лучшие альтернативы Photoshop
1. Видеоконвертер Vidmore
В Видео конвертер Vidmore это самая превосходная и простая в использовании программа для нарезки вашего видеоклипа. Этот инструмент имеет удобный интерфейс, который позволяет пользователям легко редактировать и изменять свои записанные файлы, будь то любители или профессионалы.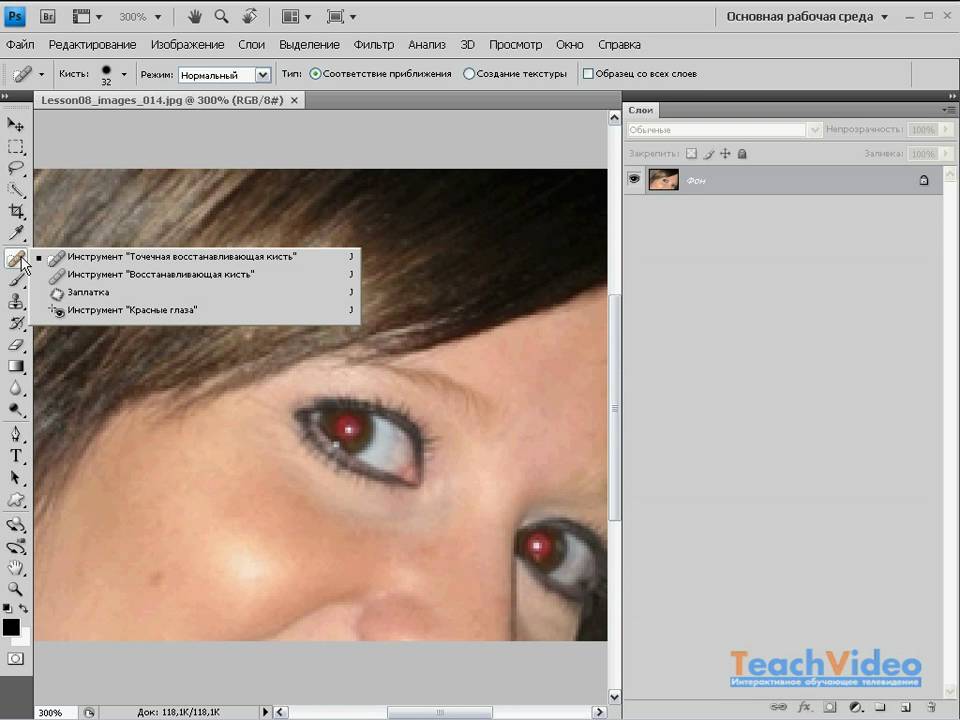 Кроме того, вы сможете изменять любой тип файла, включая видео, изображения и звуковые дорожки. Что привлекает пользователей в этой программе, так это ее способность адаптироваться к любому мультимедийному файлу, с которым они работают. Vidmore Video Converter можно загрузить с устройств на базе Mac и Windows.
Кроме того, вы сможете изменять любой тип файла, включая видео, изображения и звуковые дорожки. Что привлекает пользователей в этой программе, так это ее способность адаптироваться к любому мультимедийному файлу, с которым они работают. Vidmore Video Converter можно загрузить с устройств на базе Mac и Windows.
Кроме того, он плавно конвертирует ваши файлы, поскольку конвертирует очень быстро. Таким образом, если вы ищете простой инструмент, который позволит вам отредактировать фрагмент вашего видеоклипа, Vidmore — ваш лучший вариант. Пожалуйста, ознакомьтесь со следующей последовательностью заданий.
Шаг 1. Загрузите альтернативы Photoshop
Чтобы скачать его, выберите соответствующий Скачать кнопку из списка ниже. После этого вам нужно будет создать панель запуска инструмента и дождаться, пока она начнет работать эффективно.
Шаг 2: Загрузите видеоматериал на временную шкалу
Процесс загрузки записанного видео, которое вы хотите изменить, начнется, когда вы нажмете кнопку Добавить файлы кнопка в левом верхнем углу приборной панели.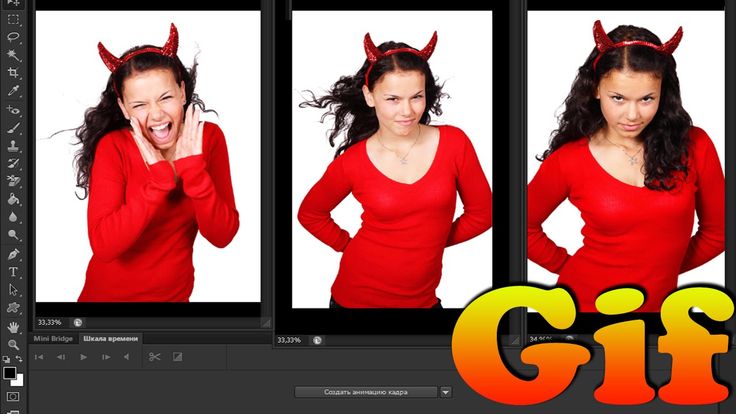 Кроме того, вы можете использовать символ плюса, который будет отображаться в центре.
Кроме того, вы можете использовать символ плюса, который будет отображаться в центре.
Шаг 3: щелкните значок ножниц
Чтобы продолжить резку, выберите Ножницы значок, расположенный под видео. Когда вы нажмете на символ, он откроет для вас новое окно, после чего вы направите точку воспроизведения и укажете время начала и окончания вашего видеоклипа. Когда вы будете удовлетворены, нажмите значок «Сохранить».
Шаг 4: Сделайте изменения постоянными
Если вам понравилось созданное вами видео, вы можете сохранить его, нажав кнопку Конвертировать все кнопку в нижней части временной шкалы.
2. КлипЧемп
Онлайн-инструмент для резки ClipChamp — отличный выбор, если вы ищете инструмент, который можно использовать для онлайн-резки. Тем, кто хочет изменить свои клипы, особенно тем, у кого нет опыта редактирования видео, ClipChamp может оказаться полезным.
Используйте это веб-приложение для объединения музыки, изображений и видеофрагментов в один проект. Он также позволяет добавлять фильтры и язык, чтобы сделать его визуально более привлекательным для широкой аудитории. Если вы хотите узнать, как обрезать видеоклип с помощью ClipChamp, вы можете обратиться к приведенным ниже инструкциям.
Если вы хотите узнать, как обрезать видеоклип с помощью ClipChamp, вы можете обратиться к приведенным ниже инструкциям.
Шаг 1: Во-первых, вам нужно найти ClipChamp в поисковой системе. Оказавшись на главной странице, нажмите кнопку Создать видео и загрузите свой видеоклип. Вы можете отсканировать код на своем смартфоне и добавить свое видео в ClipChamp.
Шаг 2: После загрузки видео в онлайн-инструмент перетащите его на График. Затем поместите головку воспроизведения в ту часть, где вы хотите вырезать записанное видео. Чтобы вырезать эту часть, коснитесь Ножницы икона.
Шаг 3: Если вас устраивают внесенные вами изменения, нажмите кнопку Экспорт кнопку в правом верхнем углу экрана.
3. 123 приложения
Если вы хотите обрезать свои видеоклипы, находясь в сети, веб-сайт 123 Apps является хорошей альтернативой. Это веб-инструмент для редактирования видео и аудио, который поддерживает широкий спектр типов файлов. Благодаря интуитивно понятному дизайну этот инструмент может быть особенно полезен для людей, плохо знакомых с редактированием видео или производством видео в целом. Редактирование, обрезка, обрезка и объединение видеоклипов выполняются с помощью прилагаемого программного обеспечения. В результате, если вам нравится это программное обеспечение, вот небольшой экскурс.
Редактирование, обрезка, обрезка и объединение видеоклипов выполняются с помощью прилагаемого программного обеспечения. В результате, если вам нравится это программное обеспечение, вот небольшой экскурс.
Шаг 1: Чтобы использовать этот видеоредактор, найдите 123 приложения в своем браузере и нажмите кнопку Обрезать видео на главной странице.
Шаг 2: После этого нажмите кнопку Открыть файл и загрузите свой видеоклип. После этого переместите ползунок влево или вправо, чтобы обрезать ненужную часть видеоклипа.
Шаг 3: Как только вы удалите ненужную часть видео, нажмите кнопку Экспорт кнопка выше.
Дальнейшее чтение:
3 простых способа обрезать видео в Windows 10/8/7 / XP / Vista
Пошаговое руководство о том, как перевернуть видеоклип в Final Cut Pro, с полезными инструментами
Часть 3. Сравнительная таблица
Если вам не повезло, какой видеотриммер вы бы использовали для обрезки видеоклипов, он поможет вам больше всего. Вот сравнительная таблица, на которую вы можете ссылаться.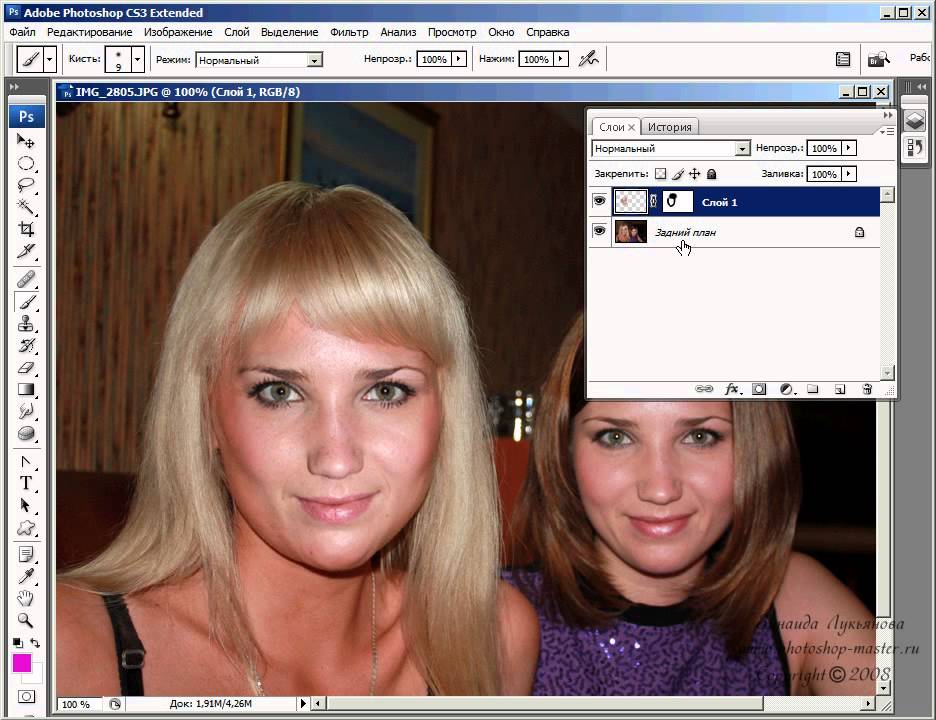
- особенности
- Совместимость с Mac и Windows
- Дружественный интерфейс
- Принимает различные форматы видеофайлов
| Adobe Photoshop | Видео конвертер Vidmore | клипчемпион | 123 приложения |
Часть 4. Часто задаваемые вопросы о вырезании видео в Photoshop
Каковы преимущества использования Photoshop?
Photoshop обычно используется для изменения фотографий, но вы можете использовать его для простого редактирования мультимедиа или GIF. Он совместим со многими передовыми программами редактирования.
В чем главный недостаток фотошопа?
Photoshop довольно дорогой по сравнению с другими видеоредакторами, и нет возможности использовать его бесплатно.
Как обрезать видеослой в Photoshop?
Когда фильм просматривается в Photoshop, Adobe преобразует его в яркий объект. Выберите видеослой, перейдите на панель «Изображение», выберите «Размер изображения» и настройте соотношение сторон. После этого модификация будет применена ко всем видео.
Выберите видеослой, перейдите на панель «Изображение», выберите «Размер изображения» и настройте соотношение сторон. После этого модификация будет применена ко всем видео.
Вывод
Видеть! Этот пост обязательно поможет вам узнать как обрезать видео в фотошопе. Единственное, что вам нужно сделать сейчас, соответствует трем предоставленным шагам. Но вы можете найти это слишком трудоемким. Вы можете перейти к лучшим альтернативам, указанным выше: Vidmore Video Converter, ClipChamp и 123 Apps.
Как редактировать видео в Photoshop: Бесплатный мини-курс
Да, Photoshop может редактировать видео. Он также может сделать гораздо больше. Например, применение корректирующих слоев и фильтров к видео (даже Camera RAW). Вы можете складывать слои, включая графику, текст, фотографии и видео. Он поддерживает анимацию и моушн-графику и даже 3D-анимацию. Photoshop похож на Mini Premiere Pro и After Effects, все в одном. Чтобы увидеть, что возможно, посмотрите это руководство и ознакомьтесь с письменными шагами ниже.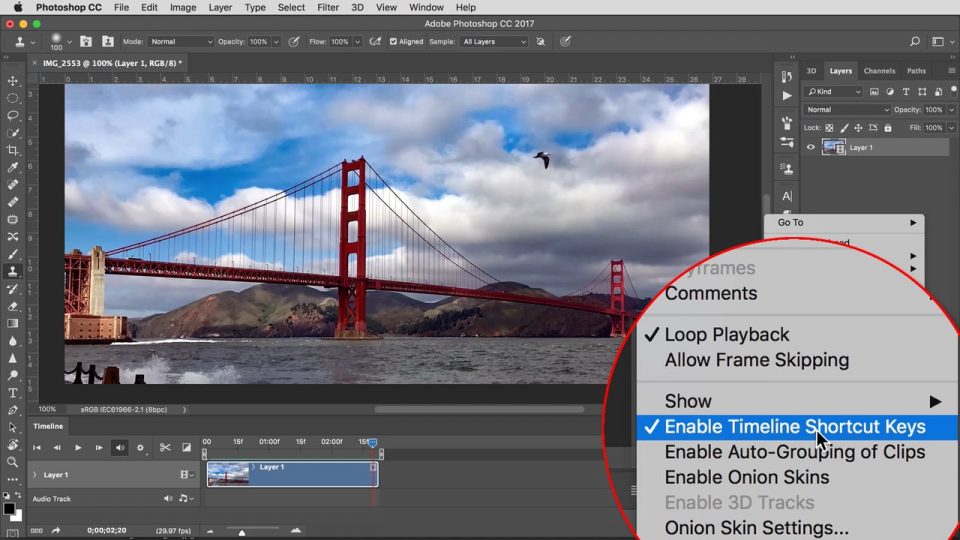 Это для всех версий Photoshop CC и работает в Photoshop CS6 Extended.
Это для всех версий Photoshop CC и работает в Photoshop CS6 Extended.
Я так много экспериментировал с этим, что написал книгу с Peachpit Press – Видео в Photoshop, а также 2 видеокурса в PhotoshopCAFE, Видео в Photoshop (компаньон к книге) и Создание фильмов в Photoshop. Я также преподавал это в Adobe MAX и Photoshop World. Для полноформатного редактирования следует использовать Premiere Pro. Для коротких клипов, рекламных роликов, рекламы, анимированной графики, социальных сетей и т. д. Photoshop сияет.
2
АКЦИИ
Шаг 1. Импорт видео в Photoshop
Чтобы импортировать видео в Photoshop, выберите «Файл» > «Открыть» и выберите видео.
Photoshop откроет временную шкалу (Окно>Временная шкала) и создаст новый видеодокумент, используя настройки из видеоклипа.
Перетащите указатель воспроизведения, чтобы перемещаться (перемещаться) к различным частям видео.
Чтобы сократить видеоклип, перетащите его в конец или в начало. Вы хотите сократить каждый клип до нескольких секунд, чтобы не утомлять своих зрителей.
Вы хотите сократить каждый клип до нескольких секунд, чтобы не утомлять своих зрителей.
Чтобы добавить больше клипов, нажмите + слева от временной шкалы.
Выберите «Добавить медиа»
Перейдите к другим видеофайлам. Вы можете выбрать один или несколько сразу.
Нажмите кнопку «Открыть».
Здесь у нас есть несколько клипов на вашей временной шкале.
Чтобы изменить порядок, перетащите их на временной шкале или на панели слоев. Нижняя часть стека слоев — это первый клип, верхняя — последний клип.
Обрежьте каждый клип, перетащив начало и конец каждого на временной шкале. Появится окно для предварительного просмотра клипа.
Здесь у нас есть все клипы. Это ваш первый шаг, организуйте, упорядочите и обрежьте клипы. Попробуйте рассказать историю с помощью редактирования видео: начало, середина и конец
Обратите внимание, что этот последний клип является абстрактным. Я снял это не в фокусе, чтобы создать красивый эффект боке. В этом клипе есть звук, мы хотим отключить звук.
В этом клипе есть звук, мы хотим отключить звук.
Щелкните клип правой кнопкой мыши. Нажмите на музыкальную ноту, и здесь вы можете настроить звук, в том числе отключить звук.
Шаг 2, добавление фильтров и эффектов для цветокоррекции видео
К видео можно добавлять фильтры и корректирующие слои.
Работаем с фильтрами. Сначала вам нужно преобразовать его в смарт-объект, иначе фильтр повлияет только на один кадр. (Я углубляюсь в видео часть этого урока).
Щелкните правой кнопкой мыши видеослой на панели «Слои» и выберите «Преобразовать в смарт-объект».
Теперь примените к видео практически любой понравившийся вам фильтр, даже Camera RAW. ACR (Raw) будет работать немного медленнее при воспроизведении, потому что это огромный объем данных для вычисления. Однако после рендеринга он будет воспроизводиться плавно.
Вот видео после применения настройки RAW (вы можете увидеть все настройки в видео части этого урока вверху).
Чтобы применить корректирующий слой: выберите клип, к которому вы хотите применить эффект, на панели «Слои».
Выберите корректирующий слой, в данном случае мы используем карты градиента.
Вот базовая карта градиента. Это слишком сильно, мы исправим это на следующем шаге.
Там, где на панели слоев указано «нормальный», щелкните и измените его на «Мягкий свет», вы только что изменили режим наложения слоя.
Уменьшайте непрозрачность до тех пор, пока она не станет лучше, как показано на рисунке. Обычно около 30% будут выглядеть хорошо.
Вы также можете складывать корректирующие слои. Попробуйте добавить слой с кривыми и сделать середину ярче, как показано на рисунке.
Видите маленькие стрелки слева от корректирующих слоев? Они прикрепляют его к слою непосредственно под ним. Нажмите кнопку обрезки (внизу изображения) или поместите курсор между слоем и корректировкой, удерживайте клавишу Alt/Option и щелкните.
Это отсечение заставляет корректирующие слои воздействовать только на тот слой, который находится непосредственно под ним, и никакие другие слои.
ПРИМЕЧАНИЕ: подробнее об использовании корректирующих слоев (учебник продолжается на шаге 3).
Если вы хотите применить настройку к нескольким клипам, создайте ее в верхней части группы слоев видео и убедитесь, что группа обрезки не включена. (без стрелки).
В качестве альтернативы, если вы хотите применить эффект ко всем видам, создайте корректирующий слой. Перетащите корректировку в верхнюю часть панели слоев и над группой видео.
Вы увидите фиолетовую полосу на временной шкале. Перетащите полосу полностью наружу, чтобы создать эффект для всего видеоклипа, как показано ниже, с черно-белым корректирующим слоем.
Вы также можете обрезать корректирующий слой, чтобы изолировать корректировку определенных частей видео, как показано ниже.
(это очень просто продемонстрировано в видео части урока выше, если вы запутались).
Теперь мы применили цветокоррекцию к видео. Следующий шаг — переходы.
Шаг 3, видеопереходы
Щелкните поле с диагональным бело-черным полем слева от временной шкалы.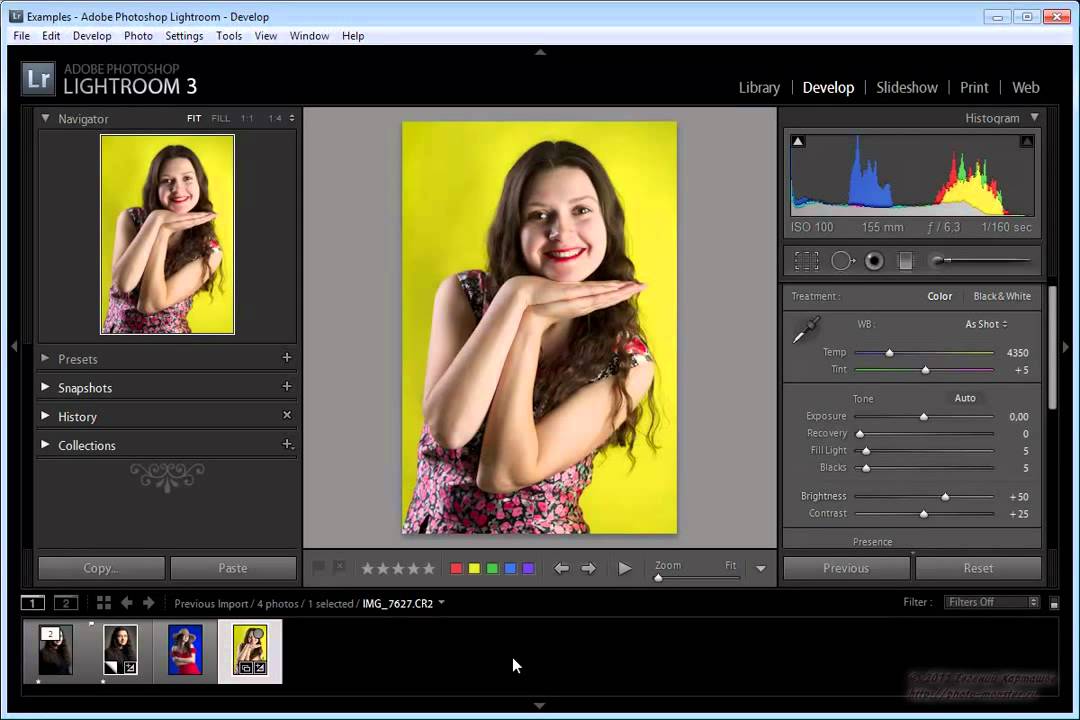 Это ваши переходы. Перетащите их в начало, конец или между клипами, чтобы применить переходы.
Это ваши переходы. Перетащите их в начало, конец или между клипами, чтобы применить переходы.
Перетащите переход растворения между каждым клипом на временной шкале. Это приведет к исчезновению клипов друг с другом, а не к жесткому монтажу.
Шаг 4. Наложение клипов
Мы возьмем последний клип с эффектами боке и наложим их на последнее видео, это создаст красивый многослойный видеоэффект.
Чтобы сложить клип, перетащите его в верхнюю часть панели слоев над группой видео, как показано на рисунке.
Вы увидите новый слой на временной шкале.
На временной шкале сдвиньте клип влево, пока он не окажется над другим клипом (Наташа в костюме Алисы).
Измените режим наложения слоя на Экран. Воспроизведите видео, и оно выглядит действительно круто. (Нажмите пробел, чтобы воспроизвести и приостановить видео)
Если вы хотите замедлить движение, щелкните правой кнопкой мыши клип и измените скорость на 50%, т. е. на 1/2 скорости.
Здесь мы перетащили переходы в черный цвет на каждом из слоев, а также аккуратно все обрезали.
Шаг 5. Добавление музыки
Звук и музыка ОЧЕНЬ добавляют видео, если не верите, попробуйте посмотреть фильм с выключенным звуком.
Добавим музыку. Вы увидите звуковую дорожку на временной шкале. Нажмите кнопку, чтобы добавить звук. (см. щелчок мышью на предыдущем снимке экрана).
Переход к аудиофайлу.
Я использую бесплатную музыку из фантастического (и доступного) источника под названием Epidemic Sound.
Звуковая дорожка будет выделена зеленым цветом. Вы можете создать несколько звуковых дорожек.
Обязательно обрежьте аудиоклип, перетащив его за конец, как видео.
Вы можете добавить текст к слою и даже анимировать его, как мы делаем в видео. Трудно показать анимацию с текстом и фотографиями.
Убедитесь, что вы сохранили свой проект. PSD будет работать нормально.
Шаг 6. Рендеринг видео.
Последним шагом является кодирование всего этого видеопроекта в видео, которое вы можете загрузить на YouTube, поделиться на своей веб-странице или в социальных сетях.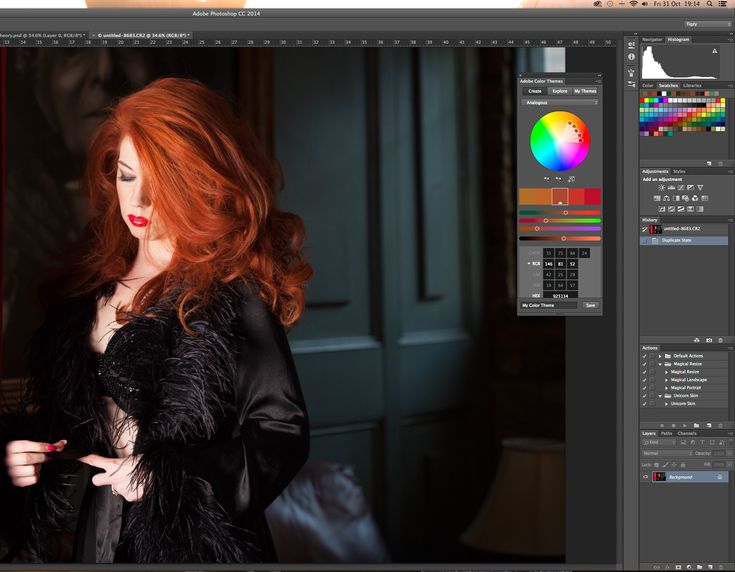 К счастью, Adobe упростила для нас эту задачу.
К счастью, Adobe упростила для нас эту задачу.
Выберите «Файл»> «Экспорт»> «Визуализировать видео».
Вы увидите множество настроек, но для большинства целей идеально подходит H.264 по умолчанию.
Выберите пресеты и выберите тот, который больше всего соответствует тому, как вы хотите использовать видео. Я выбираю Youtube HD (1920×1080) для большинства.
Вы увидите индикатор выполнения рендеринга. Время, необходимое для завершения, зависит от длины видео и мощности вашего компьютера.
И ваше видео будет готово. См. это выше в видео части учебника.
Надеюсь, вы нашли это полезным.
Я знаю, что здесь есть много информации, не стесняйтесь проверить мои видео премиум-класса для получения дополнительных пошаговых руководств по редактированию видео и созданию движущейся графики и анимированных слайд-шоу. Они также включают все мои исходные файлы, чтобы вы могли следить за ними. Есть несколько действительно крутых вещей, которые вы можете сделать.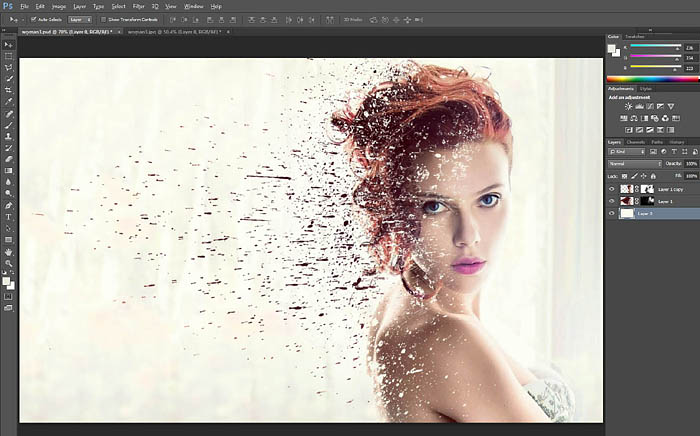 Мои 2 курса:
Мои 2 курса:
- Видео в Photoshop – Руководство для фотографов и дизайнеров (PS CS6 или CC)
- Создание фильмов в Photoshop (Photoshop CC) также код: PSTMMIP даст вам скидку 50% в течение ограниченного времени.
Спасибо,
Колин
PS Не забудьте присоединиться к нашему списку рассылки и следить за мной в социальных сетях>
- Youtube.
(в последнее время я публиковал несколько забавных историй в Instagram и Facebook)
Вы можете получить мою бесплатную электронную книгу по режимам наложения слоев здесь
How to Edit Videos in Photoshop 2021
Photoshop, вероятно, является одним из самых узнаваемых пакетов для редактирования фотографий на рынке. Это, вероятно, ваш первый выбор, когда вам нужно редактировать фотографии, и он обладает множеством функций, позволяющих пользователям делать это на уровне, который до сих пор не имеет себе равных в большинстве других фоторедакторов.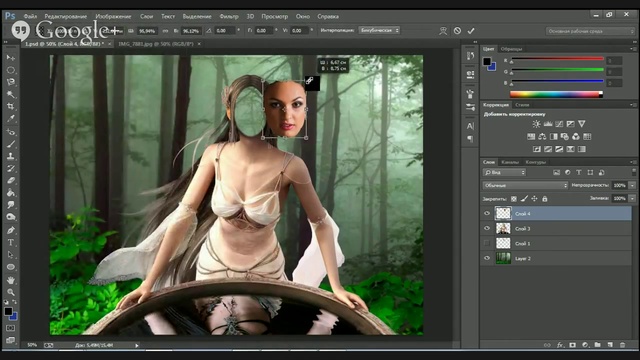
Редактирование видео было частью пакета редактирования Photoshop с момента появления расширенной версии Photoshop CS3. Итак, в учебнике, изложенном в этой статье, мы покажем вам, как редактировать видео в Photoshop CS4, как редактировать видео в Photoshop CS5 и как редактировать видео в Photoshop CS6. Шаги в основном одинаковы, и каждая из этих версий Photoshop поддерживает различные форматы видео. Давайте начнем.
- Часть 1. Как редактировать видео в Photoshop
- Часть 2. Сложно ли освоить инструмент Photoshop?
Как редактировать видео в Photoshop
Выполните следующие действия, чтобы отредактировать видео в Photoshop. Процесс может быть немного сложным, хотя мы постарались его максимально упростить.
Шаг 1: импортируйте видео, которое вы хотите отредактировать
Откройте Photoshop на своем компьютере и щелкните меню «Окно».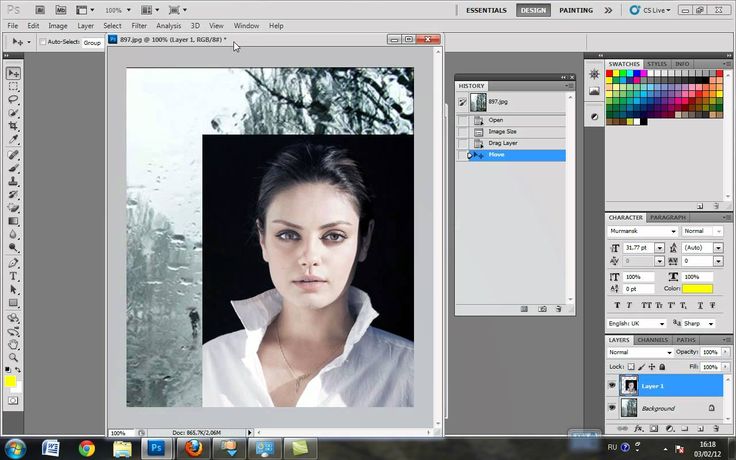 Выберите «Временная шкала», если она еще не выбрана, чтобы открыть панель инструментов для видео в нижней части окна.
Выберите «Временная шкала», если она еще не выбрана, чтобы открыть панель инструментов для видео в нижней части окна.
Вы также можете просто перейти в «Окно» > «Рабочее пространство» > «Движение», чтобы получить доступ к элементам управления видео.
Теперь все, что вам нужно сделать, это импортировать видео в Photoshop. Вы можете сделать это, просто перетащив видео в главное окно или щелкнув значок диафильма на временной шкале, чтобы выбрать «Добавить видео».
Если вы хотите больше контролировать видео, особенно при его экспорте, выберите «Файл» > «Создать», а затем выберите «Выбрать фильм и видео» в раскрывающемся меню. Затем перейдите в «Слой> Видеослои> Новый видеослой из файла», чтобы импортировать видео.
Вы также можете превратить видео в небольшой объект перед началом процесса редактирования. Это позволяет применять фильтры ко всему видеоизображению в одном слое, что упрощает весь процесс. Для этого выберите слой и нажмите «Смарт-объекты» > «Преобразовать в смарт-объект». Появится фиолетовый клип, указывающий, что слой был преобразован в смарт-объект.
Появится фиолетовый клип, указывающий, что слой был преобразован в смарт-объект.
Шаг 2: отредактируйте видео добавлен, вы заметите, что теперь у вас есть те же параметры редактирования, что и для неподвижного изображения.0003 Для начала вы можете применить коррекцию объектива. Только что получил «Фильтр»> «Коррекция объектива», чтобы позволить Photoshop определить камеру, используемую для съемки видео. Если вы снимали видео с помощью смартфона, Photoshop может не обнаружить камеру. В этом случае вы можете выполнить коррекцию объектива с помощью «Пользовательской вкладки» в окне коррекции объектива. Если вы хотите разделить видео в определенном месте, выберите инструмент «Ножницы» на временной шкале и обрежьте видео в нужном месте указателя воспроизведения. Вы также можете добавить дополнительное аудио к видео с помощью слоя аудиодорожки. Просто нажмите на значок музыкальной ноты, чтобы импортировать новое аудио в проект. Чтобы настроить звук, щелкните клип правой кнопкой мыши и выберите значок музыкальной ноты. Вы также увидите, что Photoshop предоставляет множество возможностей для фильтров, которые можно добавить к видео. Одновременная запись экрана рабочего стола и веб-камеры Быстрое редактирование записанных клипов с помощью широкого спектра профессиональных инструментов Множество встроенных шаблонов и эффектов Экспорт в MP4, MOV, MKV, GIF и другие форматы Скачать бесплатно Безопасная загрузка Скачать бесплатно Безопасная загрузка Шаг 3. Добавление переходов При необходимости вы также можете использовать Photoshop для добавления в видео переходов, таких как затухание и плавное затухание. Чтобы выбрать эти переходы, щелкните значок «разделить квадрат» на временной шкале. Выберите подходящий переход и перетащите его на слой. Вы можете легко настроить продолжительность перехода с помощью ползунка под видеоизображением на временной шкале. Также можно изменить скорость отдельного клипа. Просто щелкните правой кнопкой мыши слой и выберите «Скорость», чтобы увеличить или уменьшить скорость воспроизведения. Шаг 4. Добавление текста и объектов Вы можете так же легко добавлять текст и объекты к видео, как и к неподвижному изображению. Мы рекомендуем создать новую группу видео, чтобы было проще настроить положение теста и размещение над клипом. Для этого просто щелкните значок диафильма, а затем выберите «Новая группа видео» 9.0003 Затем просто выберите текстовый инструмент и поместите курсор на изображение, чтобы начать печатать. Текст будет в отдельном слое, чтобы его было легче переместить в нужное место. Шаг 5. Экспорт отредактированного видео Когда вы закончите редактирование, выберите «Файл» > «Экспорт» > «Визуализация видео», чтобы выбрать выходной формат для видео в «Типе выходного файла». Очень важно убедиться, что выбран «Adobe Media Encoder», чтобы избежать получения множества изображений вместо видео. Одним из самых больших недостатков использования Photoshop для редактирования изображений и видео является то, что это может быть довольно сложно. В интерфейсе слишком много значков и слишком много опций, поэтому быстро и профессионально редактировать видео может быть очень сложно, особенно если вы никогда раньше не использовали Photoshop. Если вам трудно научиться пользоваться Photoshop, мы рекомендуем попробовать Wondershare DemoCreator. DemoCreator — это простой инструмент, который позволяет пользователям снимать видео высокого качества и легко редактировать их. В отличие от Photoshop, он разработан, чтобы сделать процесс очень простым. Просто следуйте этим простым шагам, чтобы отредактировать видео с помощью DemoCreator; Попробовать сейчас Безопасная загрузка Попробовать сейчас Безопасная загрузка Шаг 1: Импорт видео Загрузите и установите DemoCreator на свой компьютер. В главном окне нажмите «Файл > Импорт медиафайлов». Нажмите значок «Импорт» на панели «Медиатека», а затем выберите «Импорт медиафайла», чтобы найти видео на компьютере. Теперь выберите видео, а затем выберите «Добавить на временную шкалу в точке воспроизведения». Шаг 2. Редактирование видео У вас есть несколько вариантов редактирования видео в DemoCreator. Чтобы обрезать видео, выберите значок «Ножницы», а затем поместите его на край клипа, пока курсор не исчезнет. Затем перетащите его вперед или назад, чтобы обрезать ненужные фрагменты видео. Если вы хотите записать свой разговор поверх видео, щелкните значок «Закадровый голос» на панели инструментов. Вы также можете отделить звук от видео, чтобы отдельно отредактировать звук. Для этого щелкните правой кнопкой мыши клип и выберите «Отключить звук». в формате MP4, MP3 или MOV. Нажмите «Экспорт», чтобы завершить процесс. Ниже приведены наиболее распространенные вопросы, которые мы получаем о редактировании видео с помощью Photoshop. Photoshop предлагает множество возможностей для редактирования видео. Но, как показано в приведенном выше руководстве, его может быть довольно сложно использовать, и поэтому он может быть не идеальным решением, если вы хотите быстро отредактировать короткое и быстрое видео. Photoshop можно использовать только для редактирования изображений и видео, и он может быть не идеальным решением для записи видео. Фактически, у него нет никаких функций, которые предполагали бы, что его можно использовать для захвата или записи видео.
Универсальный рекордер экрана и видеоредактор


Сложно ли освоить инструмент Photoshop?
 Запустите программу после успешной установки.
Запустите программу после успешной установки. Здесь вы также можете добавить имя файла для видео и настроить несколько параметров, включая разрешение, частоту кадров, битрейт и другие параметры.
Здесь вы также можете добавить имя файла для видео и настроить несколько параметров, включая разрешение, частоту кадров, битрейт и другие параметры. Часто задаваемые вопросы по теме