Выбираем видеокарту для работы с фото/видео в 2022 году
- Обзор Palit GeForce RTX 3050 Dual
- Ускорение обработки изображений
- Быстрый монтаж и цветокоррекция видео
- NVIDIA Broadcast для комфортных видеоконференций и звонков
- Драйверы Studio для работы
- Palit GeForce RTX 3050 Dual — доступная видеокарта для ускорения работы с графикой
Обзор Palit GeForce RTX 3050 Dual
Уже давно видеокарты нужны не только для игр, но и для работы. Они умеют ускорять обработку
фотографий, монтаж и
цветокоррекцию видео, создавать спецэффекты и трехмерные сцены, моделировать погоду и показывать
клиентам дизайн их
будущего офиса или дома будто они уже внутри.
Они умеют ускорять обработку
фотографий, монтаж и
цветокоррекцию видео, создавать спецэффекты и трехмерные сцены, моделировать погоду и показывать
клиентам дизайн их
будущего офиса или дома будто они уже внутри.
Поэтому видеокарта — это один из важнейших, если не важнейший, компонент компьютера. К ее выбору стоит подойти с умом, и видеокарты NVIDIA GeForce RTX сейчас одни из лучших как для работы, так и для игр. Мы протестировали одну из лучших моделей по соотношению цены и качества — Palit GeForce RTX 3050 Dual.
Ускорение обработки изображений
Adobe Lightroom позволяет использовать видеокарты GeForce RTX для увеличения разрешения
фотографий в
RAW при помощи
искусственного интеллекта. Например, на фотографии Palit GeForce RTX 3050 Dual кулеры покрыты
мелкими
концентрическими кругами. Эти детали настолько мелкие, что камера с не очень высоким
разрешением,
как Canon R6,
создает так называемый “муар”, псевдоузор, которого нет в реальности. Используя искусственный
интеллект, видеокарта
смогла распознать узор и восстановить его детали почти таким, какой он на самом деле.
Например, на фотографии Palit GeForce RTX 3050 Dual кулеры покрыты
мелкими
концентрическими кругами. Эти детали настолько мелкие, что камера с не очень высоким
разрешением,
как Canon R6,
создает так называемый “муар”, псевдоузор, которого нет в реальности. Используя искусственный
интеллект, видеокарта
смогла распознать узор и восстановить его детали почти таким, какой он на самом деле.
Справа оригинальная фотография в RAW, слева — улучшенная при помощи искусственного интеллекта и видеокарты Palit GeForce RTX 3050 Dual при приближении 400%. Обратите внимание на ненастоящие волны на оригинале и ровные круги на улучшенной версии.
Если использовать этот эффект не на одной фотографии, а на целой большой съемке, то современные
видеокарты вроде RTX
3050 могут помочь значительно ускорить процесс обработки.
Самая популярная программа для обработки изображений, название которой стало нарицательным, Adobe Photoshop CC 2022 тоже активно использует возможности видеокарт GeForce RTX для ускорения работы и уникальных особенностей.
Самое главное — это плавное масштабирование изображения. Без аппаратного ускорения Photoshop приближает и удаляет картинки скачками, вместе с ним — плавно и практически моментально. Переоценить эту функцию нельзя, работать без нее невыносимо.
Более сложные функции, для которых потребуется видеокарта — это автоматическое выделение объекта
на
фотографии,
чтобы накладывать фильтры только на него или наоборот вокруг него, включая выделение сложных
деталей
как длинные
волосы, множество фильтров вроде размытия по Гауссу и последнее новшество — фильтры,
использующие
машинное обучение.
Быстрый монтаж и цветокоррекция видео
DaVinci Resolve от Blackmagic Design становится самой популярной программой для видеомонтажа от ютуберов до голливудских студий. Помимо современного и удобного инструментария, Resolve использует аппаратное ускорение для практически всех своих функций. Воспроизведение видео, переходы, эффекты, цветокоррекция, шумоподавление, кодирование финального файла — чем бы вы не занимались в Resolve, ваша видеокарта будет загружена под завязку, ускоряя вашу работу, улучшая производительность и экономя нервные клетки.
Более того, если вы работаете с RAW-файлами кинокамер Blackmagic и Red, то Resolve будет
ускорять и
их, чтобы вы
могли монтировать и красить оригинальные файлы, а не тратить время и место на диске на
прокси-файлы.
Более старый, но все еще популярный Adobe Premiere Pro CC тоже поддерживает аппаратное ускорение многих своих функций.
Если вам надо просто перегнать видео из одного формата в другой — например, посмотреть видео на телевизоре или планшете, то бесплатная программа Handbrake поможет с этим. Она тоже может использовать видеокарты NVIDIA GeForce RTX для ускорения кодирования, причем и в популярном кодеке h.264 и в более современном и высококачественном h.265/HEVC.
Аппаратный энкодер NVENC можно использовать и для проведения прямых трансляций, кодируя
одновременно
два потока
видео в разных настройках качества — например, один в эфир, другой — запись для архива в высоком
качестве. NVENC
практически не использует ресурсы компьютера и сокращает время экспорта, но его качество
сравнимо с
кодированием
видео на процессоре, что существенно превосходит аналоги от конкурентов.
NVENC
практически не использует ресурсы компьютера и сокращает время экспорта, но его качество
сравнимо с
кодированием
видео на процессоре, что существенно превосходит аналоги от конкурентов.
NVIDIA Broadcast для комфортных видеоконференций и звонков
Программа NVIDIA Broadcast создана для стриминга, но ее можно использовать и для созвонов,
которыми
теперь пронизана
повседневная жизнь миллионов людей. Модуль RTX Voice использует искусственный интеллект для
того,
чтобы убрать из
вашего микрофона все посторонние звуки — рабочих за окном, пробки, орущих детей, пылесос. Более
того, он даже может
восстановить ваш голос, если он был сильно заглушен посторонними шумами.
Как и Zoom с Discord, Broadcast умеет создавать виртуальные фоны, но делает это гораздо лучше, чем стандартные решения, потому что использует ИИ для определения где задний, а где передний план изображения. Или если вам просто надо сделать изображение слегка более профессиональным, программа может наложить шумоподавление и убрать артефакты от недостаточного освещения.
Драйверы Studio для работы
Обычные драйверы для видеокарт обновляют к выходу новых популярных игр. Они не всегда самые
стабильные, поэтому для
работы NVIDIA выпускает драйверы Studio. Они сделаны специально под работу в программах вроде
Blackmagic Design
DaVinci Resolve, Adobe Photoshop Lightroom Classic, Adobe After Effects, Adobe Illustrator,
Autodesk
Maya, Autodesk
3ds Max, Autodesk Arnold, Daz 3D Daz Studio, NVIDIA Omniverse, Blender, Houdini, OBS,
OctaneRendere,
REDCINE-X PRO,
Unreal Engine 5 и многих других.
Драйверы Studio иногда дают небольшой прирост к производительности, но их главная ценность — стабильность. Их тестируют тщательнее именно в рабочих приложениях. Впрочем, работать можно и с обычным игровым драйвером, если вы и работаете и играете на одном компьютере. Переключиться между драйверами можно буквально за минуту в приложении GeForce Experience нажав на три точки рядом с кнопкой “Проверить наличие обновлений”.
Palit GeForce RTX 3050 Dual — доступная видеокарта для ускорения работы с графикой
Все эти функции поддерживает одна из самых лучших моделей по соотношению цена/качество — Palit GeForce RTX 3050 Dual.
| Объем видеопамяти | 8 Гб |
| Тип видеопамяти | GDDR6 |
| Шина памяти | 128 бит |
| Тактовая частота | 1552 МГц |
| Частота с ускорением | 1777 МГц |
| Количества ядер CUDA | 2560 |
| Выходы | 1x HDMI 2. 1 3x DisplayPort 1.4a 1 3x DisplayPort 1.4a |
| Максимальное разрешение | 7680×4320 |
| Высота | 2 разъема |
| Размер | 245x119x40 мм |
| Максимальная потребляемая мощность | 130 Вт |
| Минимальная мощность блока питания | 550 Вт |
| Коннектор питания | 1x 8-pin |
| Версия DirectX | Microsoft DirectX 12 Ultimate |
| Версия OpenGL | 04.июн |
| Подсветка | RGB-подсветка логотипа |
Максимальное энергопотребление Palit GeForce RTX 3050 Dual — всего 130 Вт, поэтому система
охлаждения выглядит даже
чрезмерно серьезной. Два 90мм кулера гонят воздух по основному радиатору, который связан тремя
тепловыми трубками с
подсистемой питания и чипами видеопамяти. Как водится в видеокартах GeForce RTX 30-ой серии,
радиатор и тепловые
трубки выходят к сквозному “окну”, которое охлаждает их вентилятором и выводит тепло в из карты
в
корпус компьютера.
Два 90мм кулера гонят воздух по основному радиатору, который связан тремя
тепловыми трубками с
подсистемой питания и чипами видеопамяти. Как водится в видеокартах GeForce RTX 30-ой серии,
радиатор и тепловые
трубки выходят к сквозному “окну”, которое охлаждает их вентилятором и выводит тепло в из карты
в
корпус компьютера.
Но Palit использует уникальную систему “сот”, которые направляют воздух и позволяют на 15% усилить воздушный поток. Благодаря такой серьезной системе охлаждения и достаточно низкому энергопотреблению, под нагрузкой Palit GeForce RTX 3050 Dual нагревается всего лишь до 66 градусов Цельсия даже в закрытом корпусе.
Набор выходов стандартный для современных видеокарт: один HDMI 2. 1 с поддержкой разрешений до
8К60
или 4К120 для
подключения к телевизору или домашнему кинотеатру и три DisplayPort 1.4a для подключения
мониторов
вплоть до 4К144.
1 с поддержкой разрешений до
8К60
или 4К120 для
подключения к телевизору или домашнему кинотеатру и три DisplayPort 1.4a для подключения
мониторов
вплоть до 4К144.
Боковая панель с логотипом GeForce RTX использует RGB-диоды, поэтому может быть любого цвета. В фирменной программе ThunderMaster можно выставить даже изменение цвета логотипа под температуру видеокарты.
Читайте наш блог на Яндекс.Дзен
все товары
Особенности выбора компьютеров для Adobe Photoshop
5 июля 2021
Это очень популярный графический редактор, который считается одним из самых мощных и эффективных в соответствующем сегменте. Чтобы работать с ним полноценно, важно приобрести специальные компьютеры для Adobe Photoshop, обладающие полным набором нужных технических характеристик. Процесс выбора должен быть ответственным, как и покупки. Желательно обращаться к квалифицированным профессионалам, которые помогут не ошибиться, получить наилучшие технические характеристики при определенном бюджете.
Процесс выбора должен быть ответственным, как и покупки. Желательно обращаться к квалифицированным профессионалам, которые помогут не ошибиться, получить наилучшие технические характеристики при определенном бюджете.
Главные технические характеристики для компьютеров
Чтобы полноценно работать в программе Adobe Photoshop, надо иметь компьютер с оптимальным набором технических характеристик, среди которых процессор, оперативная память, видеокарта, жесткий диск.
Для работы с векторной и растровой графикой, двухмерной анимацией обычно используется только одно ядро центрального процессора. Но в некоторых случаях задействуются и другие ядра, например, для осуществления преобразования и размытия цветов. В соответствии с результатами тестов удалось установить, что предельное количество ядер варьируется от 6 до 8. По этой причине количество ядер не играет особенно важной роль. Намного важней такой параметр, как тактовая частота. Оптимальным решением для эффективной работы с такой программой считается процессор с частотой более 3,5 ГГц и числом ядер от 4 до 8.
Следующим важным критерием выбора считается оперативная память. Ее объем может варьироваться в пределах от трех до шести Гб для каждого ядра процессора. Например, если используется один процессор с 12 ядрами, объем оперативной памяти должен составлять 32 Гб. Это минимальный показатель для решения базовых задач. Чтобы решать более продвинутые задачи, лучше выбрать 64 Гб.
Видеокарта не играет такой важной роли, потому что программа от нее слабо зависит. По этой причине можно немного сэкономить на приобретении данной детали. Неплохим вариантом будут карты из серии NVIDIA Quadro m2000, GTX 1650 и пр.
Важно организовать правильное хранение данных для лучшей производительности. Стоит установить SSD диск для самой операционной системы, а также программного обеспечения. Дополнительно стоит воспользоваться диском для хранения крупных файлов. Можно выбрать модель на 1-3 Тб, что зависит от конкретной ситуации.
Что делать, если будут запускаться и другие программы?
Если пользователь собирается установить другое программное обеспечение, кроме конкретного редактора, можно выбрать другие конфигурации компьютеров. Для этого целесообразно пользоваться поддержкой квалифицированных профессионалов. В таком случае можно автоматически рассчитывать на получение нескольких важных преимуществ:
Для этого целесообразно пользоваться поддержкой квалифицированных профессионалов. В таком случае можно автоматически рассчитывать на получение нескольких важных преимуществ:
Учет финансовых возможностей.
Быстрый выбор.
Грамотные подсказки.
Такой основательный подход поможет выбрать оптимальный по всем параметрам компьютер, который будет соответствовать актуальным потребностям и возможностям бюджета. Он сможет работать с разными программами, что невероятно важно.
Поделиться
Твитнуть
Поделится
Поделится
Новый комментарий
Войти с помощью
Отправить
Фотошоп 3D | Общие вопросы о снятых с производства функциях 3D
- Руководство пользователя Photoshop
- Знакомство с Photoshop
- Мечтай. Сделай это.
- Что нового в Photoshop
- Отредактируйте свою первую фотографию
- Создание документов
- Фотошоп | Общие вопросы
- Системные требования Photoshop
- Перенос предустановок, действий и настроек
- Знакомство с Photoshop
- Photoshop и другие продукты и услуги Adobe
- Работа с иллюстрацией Illustrator в Photoshop
- Работа с файлами Photoshop в InDesign
- Материалы Substance 3D для Photoshop
- Photoshop и Adobe Stock
- Использование встроенного расширения Capture в Photoshop
- Библиотеки Creative Cloud
- Библиотеки Creative Cloud в Photoshop
- Используйте сенсорную панель с Photoshop
- Сетка и направляющие
- Создание действий
- Отмена и история
- Photoshop на iPad
- Photoshop на iPad | Общие вопросы
- Знакомство с рабочим пространством
- Системные требования | Фотошоп на iPad
- Создание, открытие и экспорт документов
- Добавить фото
- Работа со слоями
- Рисовать и раскрашивать кистями
- Сделать выделение и добавить маски
- Ретушь ваших композитов
- Работа с корректирующими слоями
- Отрегулируйте тональность композиции с помощью Кривых
- Применить операции преобразования
- Обрезка и поворот композитов
- Поворот, панорамирование, масштабирование и сброс холста
- Работа с текстовыми слоями
- Работа с Photoshop и Lightroom
- Получить отсутствующие шрифты в Photoshop на iPad
- Японский текст в Photoshop на iPad
- Управление настройками приложения
- Сенсорные клавиши и жесты
- Горячие клавиши
- Измените размер изображения
- Прямая трансляция во время создания в Photoshop на iPad
- Исправление недостатков с помощью Восстанавливающей кисти
- Создание кистей в Capture и использование их в Photoshop
- Работа с файлами Camera Raw
- Создание смарт-объектов и работа с ними
- Отрегулируйте экспозицию ваших изображений с помощью Dodge and Burn
- Photoshop в Интернете, бета-версия
- Общие вопросы | Photoshop в Интернете, бета-версия .
- Введение в рабочее пространство
- Системные требования | Photoshop в Интернете, бета-версия
- Сочетания клавиш | Photoshop в Интернете, бета-версия
- Поддерживаемые типы файлов | Photoshop в Интернете, бета-версия
- Открытие и работа с облачными документами
- Сотрудничать с заинтересованными сторонами
- Применение ограниченных правок к вашим облачным документам

- Облачные документы
- Облачные документы Photoshop | Общие вопросы
- Облачные документы Photoshop | Вопросы рабочего процесса
- Управление и работа с облачными документами в Photoshop
- Обновление облачного хранилища для Photoshop
- Невозможно создать или сохранить облачный документ
- Устранение ошибок облачного документа Photoshop
- Сбор журналов синхронизации облачных документов
- Делитесь доступом и редактируйте свои облачные документы
- Делитесь файлами и комментируйте в приложении
- Рабочее пространство
- Основы рабочего пространства
- Настройки
- Учитесь быстрее с помощью панели Photoshop Discover
- Создание документов
- Поместить файлы
- Комбинации клавиш по умолчанию
- Настройка сочетаний клавиш
- Инструментальные галереи
- Параметры производительности
- Использовать инструменты
- Предустановки
- Сетка и направляющие
- Сенсорные жесты
- Используйте сенсорную панель с Photoshop
- Сенсорные возможности и настраиваемые рабочие пространства
- Превью технологий
- Метаданные и примечания
- Сенсорные возможности и настраиваемые рабочие пространства
- Поместите изображения Photoshop в другие приложения
- Линейки
- Показать или скрыть непечатаемые дополнения
- Укажите столбцы для изображения
- Отмена и история
- Панели и меню
- Позиционные элементы с привязкой
- Положение с помощью инструмента «Линейка»
- Веб-дизайн, экранный дизайн и дизайн приложений
- Photoshop для дизайна
- Артборды
- Предварительный просмотр устройства
- Копировать CSS из слоев
- Разделение веб-страниц
- Опции HTML для фрагментов
- Изменить макет среза
- Работа с веб-графикой
- Создание фотогалерей в Интернете
- Основы изображения и цвета
- Как изменить размер изображения
- Работа с растровыми и векторными изображениями
- Размер изображения и разрешение
- Получение изображений с камер и сканеров
- Создание, открытие и импорт изображений
- Просмотр изображений
- Недопустимая ошибка маркера JPEG | Открытие изображений
- Просмотр нескольких изображений
- Настройка палитр цветов и образцов
- Изображения с высоким динамическим диапазоном
- Подберите цвета на изображении
- Преобразование между цветовыми режимами
- Цветовые режимы
- Стереть части изображения
- Режимы наложения
- Выберите цвет
- Настройка индексированных таблиц цветов
- Информация об изображении
- Фильтры искажения недоступны
- О цвете
- Цветовые и монохромные настройки с использованием каналов
- Выберите цвета на панелях «Цвет» и «Образцы»
- Образец
- Цветовой режим или Режим изображения
- Цветной оттенок
- Добавить условное изменение режима к действию
- Добавить образцы из HTML CSS и SVG
- Битовая глубина и настройки
- Слои
- Основы слоев
- Неразрушающий монтаж
- Создание и управление слоями и группами
- Выберите, сгруппируйте и свяжите слои
- Поместите изображения в рамки
- Непрозрачность слоя и смешивание
- Слои маски
- Применение смарт-фильтров
- Композиции слоев
- Переместить, сложить и заблокировать слои
- Слои-маски с векторными масками
- Управление слоями и группами
- Эффекты слоя и стили
- Редактировать маски слоя
- Извлечение активов
- Показать слои с обтравочными масками
- Создание ресурсов изображения из слоев
- Работа со смарт-объектами
- Режимы наложения
- Объединение нескольких изображений в групповой портрет
- Объединение изображений с помощью Auto-Blend Layers
- Выравнивание и распределение слоев
- Копировать CSS из слоев
- Загрузить выделение из границ слоя или маски слоя
- Knockout для отображения содержимого других слоев
- Слой
- Выпрямление
- Композитный
- Фон
- Selections
- Рабочая область Select and Mask
- Сделать быстрый выбор
- Начало работы с выборками
- Выберите с помощью инструментов выделения
- Выберите с помощью инструментов лассо
- Выберите диапазон цветов в изображении
- Настройка выбора пикселей
- Преобразование между путями и границами выделения
- Основы канала
- Перемещение, копирование и удаление выбранных пикселей
- Создать временную быструю маску
- Сохранить выделение и маски альфа-канала
- Выберите области изображения в фокусе
- Дублировать, разделять и объединять каналы
- Вычисления каналов
- Выбор
- Ограничительная рамка
- Настройки изображения
- Деформация перспективы
- Уменьшить размытие изображения при дрожании камеры
- Примеры лечебных кистей
- Экспорт таблиц поиска цветов
- Настройка резкости и размытия изображения
- Понимание настроек цвета
- Применение регулировки яркости/контрастности
- Настройка деталей теней и светлых участков
- Регулировка уровней
- Настройка оттенка и насыщенности
- Настройка вибрации
- Настройка насыщенности цвета в областях изображения
- Быстрая корректировка тона
- Применение специальных цветовых эффектов к изображениям
- Улучшите изображение с помощью настройки цветового баланса
- Изображения с высоким динамическим диапазоном
- Просмотр гистограмм и значений пикселей
- Подберите цвета на изображении
- Как обрезать и выпрямить фотографии
- Преобразование цветного изображения в черно-белое
- Корректирующие слои и слои-заливки
- Настройка кривых
- Режимы наложения
- Целевые изображения для прессы
- Настройка цвета и тона с помощью пипеток «Уровни» и «Кривые»
- Настройка экспозиции и тонирования HDR
- Фильтр
- Размытие
- Осветлить или затемнить области изображения
- Выборочная настройка цвета
- Заменить цвета объектов
- Adobe Camera Raw
- Системные требования Camera Raw
- Что нового в Camera Raw
- Введение в Camera Raw
- Создание панорам
- Поддерживаемые объективы
- Эффекты виньетирования, зернистости и удаления дымки в Camera Raw
- Комбинации клавиш по умолчанию
- Автоматическая коррекция перспективы в Camera Raw
- Как сделать неразрушающее редактирование в Camera Raw
- Радиальный фильтр в Camera Raw
- Управление настройками Camera Raw
- Открытие, обработка и сохранение изображений в Camera Raw
- Исправление изображений с помощью инструмента Enhanced Spot Removal Tool в Camera Raw
- Поворот, обрезка и настройка изображений
- Настройка цветопередачи в Camera Raw
- Обзор функций | Adobe Camera Raw | 2018 выпусков
- Обзор новых функций
- Версии процесса в Camera Raw
- Внесение локальных корректировок в Camera Raw
- Исправление и восстановление изображений
- Удаление объектов с фотографий с помощью Content-Aware Fill
- Content-Aware Patch and Move
- Ретушь и исправление фотографий
- Исправить искажение изображения и шум
- Основные действия по устранению неполадок для устранения большинства проблем
- Преобразование изображений
- Преобразование объектов
- Настройка обрезки, поворота и размера холста
- Как обрезать и выпрямить фотографии
- Создание и редактирование панорамных изображений
- Деформация изображений, форм и путей
- Точка схода
- Используйте фильтр Liquify
- Контентно-зависимое масштабирование
- Преобразование изображений, форм и контуров
- Деформация
- Преобразование
- Панорама
- Рисунок и живопись
- Симметричные узоры красками
- Рисование прямоугольников и изменение параметров обводки
- О чертеже
- Рисование и редактирование фигур
- Малярные инструменты
- Создание и изменение кистей
- Режимы наложения
- Добавить цвет к путям
- Редактировать пути
- Краска с помощью кисти Mixer
- Наборы кистей
- Градиенты
- Градиентная интерполяция
- Выбор заливки и обводки, слоев и контуров
- Рисование с помощью инструментов «Перо»
- Создание шаблонов
- Создание шаблона с помощью Pattern Maker
- Управление путями
- Управление библиотеками шаблонов и пресетами
- Рисовать или рисовать на графическом планшете
- Создание текстурных кистей
- Добавление динамических элементов к кистям
- Градиент
- Нарисуйте стилизованные мазки с помощью Art History Brush
- Краска с рисунком
- Синхронизация пресетов на нескольких устройствах
- Текст
- Добавить и отредактировать текст
- Единый текстовый движок
- Работа со шрифтами OpenType SVG
- Символы формата
- Формат абзацев
- Как создавать текстовые эффекты
- Редактировать текст
- Межстрочный и межсимвольный интервал
- Арабский и еврейский шрифт
- Шрифты
- Устранение неполадок со шрифтами
- Азиатский тип
- Создать тип
- Ошибка Text Engine при использовании инструмента «Текст» в Photoshop | Виндовс 8
- Добавить и отредактировать текст
- Видео и анимация
- Видеомонтаж в Photoshop
- Редактировать слои видео и анимации
- Обзор видео и анимации
- Предварительный просмотр видео и анимации
- Красить кадры в слоях видео
- Импорт видеофайлов и последовательностей изображений
- Создать анимацию кадра
- Creative Cloud 3D-анимация (предварительная версия)
- Создание анимации временной шкалы
- Создание изображений для видео
- Фильтры и эффекты
- Использование фильтра «Пластика»
- Используйте галерею размытия
- Основы фильтра
- Ссылка на эффекты фильтра
- Добавить световые эффекты
- Используйте адаптивный широкоугольный фильтр
- Используйте фильтр масляной краски
- Эффекты слоя и стили
- Применить определенные фильтры
- Размазать области изображения
- Сохранение и экспорт
- Сохранение файлов в Photoshop
- Экспорт файлов в Photoshop
- Поддерживаемые форматы файлов
- Сохранять файлы в графических форматах
- Перемещение дизайнов между Photoshop и Illustrator
- Сохранение и экспорт видео и анимации
- Сохранение файлов PDF
- Защита авторских прав Digimarc
- Сохранение файлов в Photoshop
- Печать
- Печать 3D-объектов
- Печать из фотошопа
- Печать с управлением цветом
- Контактные листы и презентации в формате PDF
- Печать фотографий в макете пакета изображений
- Печать плашечных цветов
- Дуотоны
- Печать изображений на коммерческой типографии
- Улучшение цветных отпечатков из Photoshop
- Устранение проблем с печатью | Фотошоп
- Автоматизация
- Создание действий
- Создание графики, управляемой данными
- Сценарии
- Обработать пакет файлов
- Играть и управлять действиями
- Добавить условные действия
- О действиях и панели действий
- Инструменты записи в действиях
- Добавить условное изменение режима к действию
- Набор инструментов пользовательского интерфейса Photoshop для подключаемых модулей и сценариев
- Управление цветом
- Понимание управления цветом
- Поддержание согласованности цветов
- Настройки цвета
- Работа с цветовыми профилями
- Документы с управлением цветом для онлайн-просмотра
- Управление цветом документов при печати
- Импортированные изображения с управлением цветом
- Пробные цвета
- Подлинность контента
- Узнайте об учетных данных контента
- Идентичность и происхождение для NFT
- Подключить аккаунты для атрибуции креативов
- 3D и техническое изображение
- Photoshop 3D | Общие вопросы о снятых с производства 3D-функциях
- Creative Cloud 3D-анимация (предварительная версия)
- Печать 3D-объектов
- 3D живопись
- Усовершенствования 3D-панели | Фотошоп
- Основные концепции и инструменты 3D
- 3D-рендеринг и сохранение
- Создание 3D-объектов и анимации
- Стеки изображений
- Рабочий процесс 3D
- Измерение
- файлы DICOM
- Photoshop и MATLAB
- Подсчет объектов на изображении
- Объединение и преобразование 3D-объектов
- Редактирование 3D текстур
- Настройка экспозиции и тонирования HDR
- Настройки панели 3D
Найдите ответы на часто задаваемые вопросы о прекращении поддержки 3D-функций в Photoshop
- Почему прекращается поддержка 3D-функций Photoshop?
- Как выйти из 3D-рабочей области в Photoshop?
- Что делать, если мне абсолютно необходимо использовать последнюю версию Photoshop вместе с удаляемыми 3D-функциями?
- Каким будет будущее 3D в Photoshop?
- Какие альтернативные варианты 3D-функций есть в Adobe?
- Какие конкретные функции будут затронуты в связи с прекращением поддержки 3D в Photoshop?
- Почему мой 3D-текст не отображается правильно при использовании кнопки 3D-типа?
- Могу ли я продолжать использовать файлы Photoshop, содержащие 3D-контент?
- Какую версию Photoshop можно использовать, если я все еще хочу использовать 3D-функции?
- Могу ли я одновременно установить две версии Photoshop на свой компьютер?
- Могу ли я использовать Photoshop 22.
 5 или более позднюю версию, чтобы внести некоторые изменения в файлы с 3D-слоями, а затем вернуться к 22.2, чтобы изменить только 3D-слои?
5 или более позднюю версию, чтобы внести некоторые изменения в файлы с 3D-слоями, а затем вернуться к 22.2, чтобы изменить только 3D-слои? - Могу ли я экспортировать содержимое Photoshop 3D в один из других инструментов Adobe?
Чтобы узнать больше об известных проблемах, связанных с 3D-функциями в Photoshop, см. известные проблемы Photoshop 3D.
По техническим причинам набор 3D-функций Photoshop не будет надежно работать в современных операционных системах, и начиная с Photoshop 22.5 мы начинаем процесс удаления этих функций. Предупреждающее сообщение будет появляться раз в неделю, если используются функции 3D. Вы можете сбросить настройки, чтобы снова увидеть предупреждающее сообщение, и перейти по ссылке «Подробнее» к этой статье.
В течение последних 25 лет специализированное специализированное видеооборудование (графические процессоры или графические процессоры) эволюционировало из нового дорогого игрового оборудования в середине-конце 19 года. 90-х до первоклассных элементов практически во всех современных персональных компьютерах. Конструкция графического процессора сделала его идеальным для очень быстрого рендеринга определенных видов графики, а игровое и 3D-программное обеспечение быстро переложило «работу» с ЦП на графический процессор, чтобы использовать эту дополнительную вычислительную мощность.
90-х до первоклассных элементов практически во всех современных персональных компьютерах. Конструкция графического процессора сделала его идеальным для очень быстрого рендеринга определенных видов графики, а игровое и 3D-программное обеспечение быстро переложило «работу» с ЦП на графический процессор, чтобы использовать эту дополнительную вычислительную мощность.
Использование графического процессора в Photoshop стало практичным только благодаря появлению общего программного интерфейса графического процессора (называемого Open GL), который предлагал стандартные методы использования графического процессора в системах Macintosh и Windows. OpenGL лежал в основе первых 3D-функций Photoshop, представленных более 10 лет назад, сначала в качестве специального преимущества «Photoshop Extended», а затем включенного в каждую подписку Creative Cloud для Photoshop.
Со временем растущие аппаратные возможности и настройки превзошли ограничения этих исходных межплатформенных API, и теперь «родные» API GPU для Windows (Direct X) и Macintosh (Metal) предлагают лучшую стабильность и производительность, чем предыдущее поколение.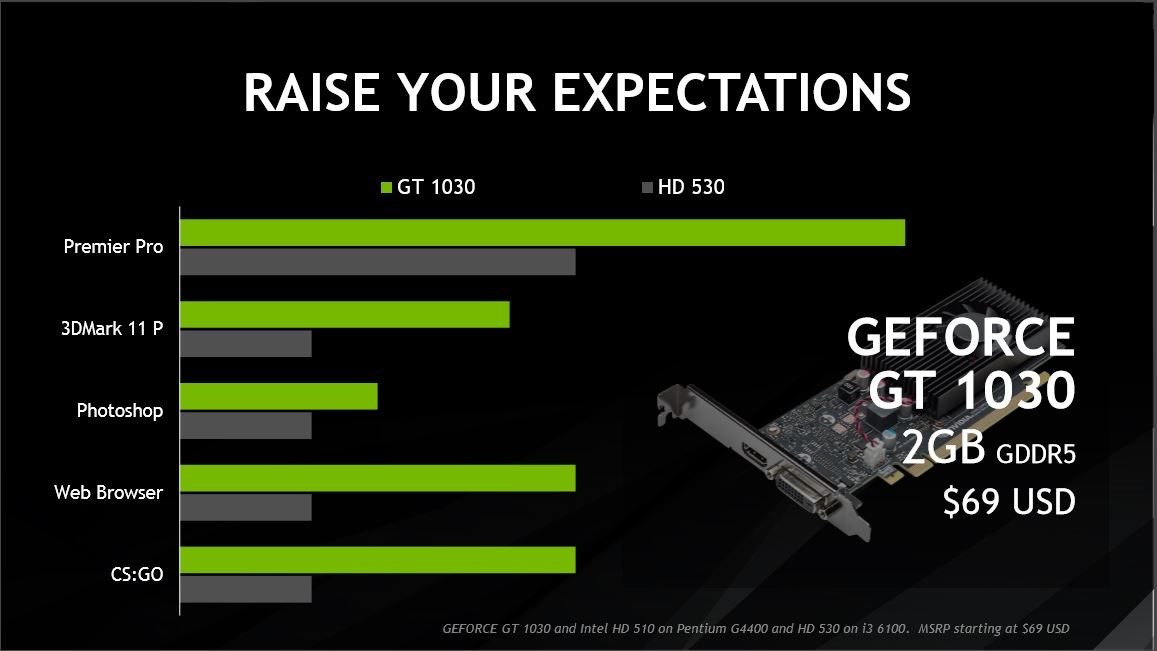 API.
API.
В связи с этим переходом на более новые собственные API-интерфейсы, а также недавней перезагрузкой 3D-инструментов в Adobe с линейкой 3D-продуктов Substance пришло время отказаться от устаревшего набора 3D-функций Photoshop и заглянуть в будущее того, как Photoshop и Продукты Substance будут работать вместе, чтобы воплотить лучшее из современных 2D и 3D в продуктах Adobe на более стабильных собственных API-интерфейсах графических процессоров.
Чтобы легко выйти из рабочей 3D-среды в Photoshop, выберите «Окно» > «Рабочая среда» и выберите «Основы», которая является рабочей средой по умолчанию.
В течение короткого времени можно использовать параметр «Предварительный просмотр технологии» для эмуляции последнего известного рабочего состояния 3D-функций. Перейдите в Photoshop > «Установки» > «Просмотр технологии», установите флажок «Деактивировать собственный холст» и перезапустите Photoshop. Обратите внимание, что этот режим работы становится все более ненадежным в современных операционных системах, и мы рекомендуем использовать Photoshop версии 22. 2 (от февраля 2021 г.), если вам нужна более стабильная производительность при работе с 3D-функциями Photoshop.
2 (от февраля 2021 г.), если вам нужна более стабильная производительность при работе с 3D-функциями Photoshop.
В настоящее время у нас нет конкретных планов по возвращению расширенных 3D-функций в Photoshop.
Линейка 3D-продуктов Substance предлагает современные инструменты для создания 3D-изображений, а обработка изображений, компоновка и многоуровневые документы и интерфейс Photoshop делают его идеальным инструментом для компоновки контента из других приложений Adobe.
Мы рекомендуем всем, кто интересуется 3D, ознакомиться с интересной линейкой продуктов Adobe Substance:
- Substance 3D Stager
- Substance 3D Painter
- Трехмерный пробоотборник Substance
- Вещественный 3D-дизайнер
В основе этого перехода лежит удаление основного 3D-движка в Photoshop, что приводит к удалению следующих функций:
Фильтры карты нормалей и карты рельефа (включая смарт-объекты с примененными фильтрами)
Световые эффекты
Любые/все выдавливания, включая выдавливания текста
Редактирование и поддержка сферической панорамы (Обратите внимание, что не 3D-панорамное сшивание, доступное в разделе «Автоматизация > Фотообъединение», будет продолжать работать, а 3D > Сферическая панорама — нет)
Импорт/экспорт всех форматов 3D
Рендеринг всего 3D-содержимого, включая 3D-тип, не работает, и в ближайшем будущем эта функция будет прекращена. Чтобы продолжить работу с функцией 3D Type:
Чтобы продолжить работу с функцией 3D Type:
- В качестве обходного пути используйте параметр Tech Preview для переопределения собственного режима холста Photoshop, чтобы продолжать использовать 3D-функции. Перейдите в «Настройки» > «Предварительные просмотры технологий» и установите флажок «Деактивировать собственный холст», а затем перезапустите Photoshop.
- Используйте Photoshop 22.2.
Файлы Photoshop по-прежнему будут открываться в текущей и будущих версиях Photoshop, однако прямое взаимодействие с 3D-слоями заставит этот слой растрироваться, эффективно «запекая» пиксели слоя на месте. Разрешение растеризованного слоя будет соответствовать разрешению документа, когда он был сохранен из версии Photoshop, включающей модуль 3D-рендеринга.
Мы рекомендуем использовать Photoshop 22.2, если вам по-прежнему нужен доступ к функциям Photoshop 3D. Эта версия останется доступной для установки в приложении Creative Cloud для настольных ПК в течение двух лет, начиная с августа 2021 г. (однако требования к операционной системе для версии 22.2 останутся такими же, какими они были в феврале 2021 г., когда она была первоначально выпущена).
(однако требования к операционной системе для версии 22.2 останутся такими же, какими они были в феврале 2021 г., когда она была первоначально выпущена).
В любой момент времени может быть установлена только одна версия Photoshop 22.x. Вы можете легко установить текущую версию (23.x или более позднюю) и 22.2 или любую версию 22.x, которую вы предпочитаете, и переключаться между версиями.
Если вы не растеризуете 3D-слой, он останется полностью редактируемым с помощью Photoshop 22.2, даже если файл был открыт, а не 3D-слои редактировались с помощью более поздней версии Photoshop.
Файлы Stager и Substance .obj. Кроме того, Stager поддерживает файлы .stl, которые можно экспортировать из Photoshop 22.4 и более ранних версий.
Обходной путь | |
|---|---|
Photoshop аварийно завершает работу при выборе Фильтр > 3D > Создать карту рельефа (высоты). | Мы рекомендуем использовать Photoshop версии 22.2 (от февраля 2021 г.), если вам нужна более стабильная производительность с функциями 3D Photoshop. |
Photoshop может аварийно завершать работу после закрытия 3D-документа без сохранения. | Восстановите настройки Photoshop по умолчанию и повторите попытку.
|
В Photoshop 22. | : Мы рекомендуем использовать параметр Tech Preview для переопределения собственного режима холста Photoshop, чтобы продолжать использовать 3D-функции. Перейдите в «Настройки» > «Предварительный просмотр технологии» и установите флажок «Деактивировать собственный холст», затем перезапустите Photoshop. |
В Photoshop 22.4 (май 2021 г.) в 3D-документе могут появляться артефакты неправильного цвета. Это может произойти, если вы создаете или редактируете документ, используя переопределение «Деактивировать собственный холст», а затем переключаетесь обратно в обычный режим для просмотра файла. | Включите/включите видимость этого слоя, чтобы сбросить его. |
В Photoshop 21.1 3D-тени визуализируются лишь частично. |
|
В Photoshop 20.
| Модель 3D-материала в Photoshop изменилась, и она переходит на модель 3D-материала, используемую Substance и Dimension.
Трассировщик лучей не изменился, однако модель материала изменилась, и Photoshop пытается максимально приблизиться к предыдущим версиям. Однако будут файлы, которые больше не будут выглядеть одинаково, потому что Photoshop по-разному обрабатывает определенные материалы. Например > Photoshop перешел от Specular-Glossiness к Metal-Roughness Photoshop переходит на физически обоснованный рендеринг (PBR) > это метод затенения и рендеринга, обеспечивающий более точное представление того, как свет взаимодействует с поверхностями. Чтобы создать отражение в предыдущих версиях, нужно было просто переместить ползунок «Отражение» на 100%. Для текущей версии Photoshop 2019 и более поздних версий необходимо переместить ползунок «Металлик» на 100 % и переместить ползунок «Резкость» на 0 %, чтобы получить полную 100-процентную отражательную способность. Подсветка исчезла, но теперь включено свечение. Эти визуальные изменения ожидаются вместе с изменениями в модели материала. |
Функция 3D-объема дает неверные результаты для текстовых слоев. | Проблема носит периодический характер и связана с ресурсами графического процессора. Попробуйте перезагрузить компьютер. |
Графический процессор (GPU) Adobe Camera Raw.
 Часто задаваемые вопросы и устранение неполадок
Часто задаваемые вопросы и устранение неполадокПоиск
Camera Raw может использовать совместимый графический процессор (также называемый видеоадаптером, видеокартой или графическим процессором) для ускорения некоторых операций.
Для начала убедитесь, что ваша система соответствует общим системным требованиям Camera Raw и минимальным системным требованиям для функций с ускорением графического процессора (GPU).
- Улучшение деталей. Ускорение графического процессора происходит автоматически в совместимых системах для Enhanced Details и не контролируется настройками Camera Raw.
Дисплей: Оптимизация того, как Camera Raw отправляет информацию на ваш дисплей. Это делает Camera Raw более отзывчивым и позволяет использовать такие функции, как анимированное масштабирование (скрабби-зум).
Обработка изображения во время редактирования: при использовании Process Version 5 большинство настроек выполняется с ускорением графического процессора.
 Например, ускорение может повысить скорость получения результатов при перемещении ползунка «Текстура». Использование графического процессора также помогает Camera Raw соответствовать требованиям дисплеев с разрешением 4K, 5K и выше. Обработка изображений с ускорением на графическом процессоре была добавлена в августе 2019 г.(версия 11.4).
Например, ускорение может повысить скорость получения результатов при перемещении ползунка «Текстура». Использование графического процессора также помогает Camera Raw соответствовать требованиям дисплеев с разрешением 4K, 5K и выше. Обработка изображений с ускорением на графическом процессоре была добавлена в августе 2019 г.(версия 11.4).Открыть и сохранить: при сохранении одной или нескольких фотографий Camera Raw использует ваш графический процессор для ускорения рендеринга фотографий в файлы изображений. Когда вы открываете или закрываете диалоговое окно фильтра Camera Raw, Camera Raw может использовать ваш графический процессор для рендеринга изображения, отправляемого в Photoshop. Открытие и сохранение с ускорением на графическом процессоре были добавлены в выпуск от апреля 2022 г. (версия 14.4).
- Camera Raw автоматически выберет соответствующий уровень ускорения графического процессора для вашего компьютера: «Выкл.», «Ограниченный» или «Полный».

Чтобы просмотреть и настроить, как Camera Raw использует ускорение графического процессора для интерактивного редактирования, выберите вкладку «Производительность» в настройках Camera Raw. Дополнительные сведения см. в разделе Определение того, обращается ли Camera Raw к графическому процессору.
Параметры графического процессора в Photoshop или параметр «Использовать программную визуализацию» в настройках Bridge не влияют на параметры производительности графического процессора в Camera Raw. Это означает, что параметры графического процессора в Camera Raw не изменяются при включении или отключении параметров графического процессора в Photoshop, Bridge или других приложениях. И наоборот, настройки графического процессора в Camera Raw не влияют на другие связанные приложения.
Использование графического процессора, драйвера графического процессора и операционной системы не соответствует рекомендуемым системным требованиям.
Другие программы, использующие значительные ресурсы графического процессора, процессора и памяти при использовании Camera Raw.
 Монитор активности (Mac) и Диспетчер задач (Windows) могут помочь вам определить другие программы, конкурирующие с Camera Raw за ресурсы.
Монитор активности (Mac) и Диспетчер задач (Windows) могут помочь вам определить другие программы, конкурирующие с Camera Raw за ресурсы.На ноутбуках производительность может варьироваться в зависимости от настроек управления питанием вашего компьютера, таких как режим энергосбережения.
- Хотя ускорение графического процессора в основном зависит от графического процессора, скорость ЦП также играет роль в ускорении и повышении производительности этой функции.
- Дополнительная память графического процессора может повысить производительность при сохранении больших пакетов фотографий в файлы.
Если Camera Raw может использовать графический процессор (GPU), параметр «Использовать графический процессор» включен в настройках Camera Raw. Чтобы получить доступ к настройкам в Camera Raw:
В macOS:
- В Photoshop выберите Photoshop > «Настройки» > «Camera Raw»
- В Bridge выберите Adobe Bridge > Настройки Camera Raw
В Windows:
- В Photoshop выберите «Правка» > «Установки» > Camera Raw
- В Bridge выберите «Правка» > «Настройки Camera Raw».

В диалоговом окне «Параметры» выберите вкладку «Производительность».
Просмотр настроек производительности
: На панели производительности отображается имя доступного графического процессора и его доступная видеопамять. Под названием графического процессора отображается состояние ускорения графического процессора в Camera Raw. Если вы не можете просмотреть эту информацию, вам необходимо либо установить новый драйвер для вашего графического процессора, либо ваша система не соответствует минимальным требованиям.
Настройка ускорения графического процессора
Ваша система может автоматически поддерживать ограниченное или полное ускорение. Если ваша система автоматически поддерживает ограниченное ускорение, вы можете включить полное ускорение, выбрав «Использовать графический процессор для обработки изображений» в параметре «Пользовательский».
Ускорение также может быть отключено автоматически, если ваша система его не поддерживает или из-за ошибки. Если ускорение отключено и появляется сообщение об ошибке, возможно, оборудование вашего графического процессора, версия драйвера или версия операционной системы не соответствуют минимальным требованиям.
Если ускорение отключено и появляется сообщение об ошибке, возможно, оборудование вашего графического процессора, версия драйвера или версия операционной системы не соответствуют минимальным требованиям.
Вы можете отключить ускорение графического процессора с помощью параметра «Пользовательский», если обнаружите проблемы, которые Camera Raw не обнаружила автоматически.
В разделе «Производительность» поле «Использовать графический процессор» имеет следующие параметры:
- Авто Camera Raw автоматически определяет используемый уровень поддержки графического процессора. Это зависит от конфигурации оборудования и операционной системы вашей системы и является вариантом по умолчанию.
- ПользовательскийВы можете настроить, как Camera Raw использует ваш графический процессор, выбрав поддерживаемый вариант:
- Использовать графический процессор для отображения
- Использование графического процессора для обработки изображений (версия обработки 5 или выше)
- Использовать графический процессор для открытия и сохранения
Посмотрите, какие функции в Camera Raw используют GPU, чтобы узнать больше об этих уровнях ускорения GPU.
- OffCamera Raw не будет использовать графический процессор.
Марка и модель графического процессора или видеоадаптера отображаются в диалоговом окне «Настройки Camera Raw». Чтобы получить доступ к этому:
macOS
- В Photoshop выберите «Photoshop > Настройки > Camera Raw»
- В Bridge выберите Adobe Bridge > Настройки Camera Raw
Windows
- В Photoshop выберите «Редактирование» > «Установки» > «Camera Raw»
- В Bridge выберите «Правка» > «Настройки Camera Raw».
Если вы не видите марку и модель в диалоговом окне «Настройки Camera Raw», перейдите к следующему элементу в вашей операционной системе:
(macOS) Щелкните логотип Apple в верхнем левом углу и выберите «Об этом Mac».
(Windows) На панели управления выберите «Диспетчер устройств» > «Видеоадаптеры».
Если Camera Raw не обращается к вашему графическому процессору, когда он соответствует минимальным системным требованиям, обновите графический драйвер.
macOS
Графические драйверы обновляются через обновления операционной системы. Убедитесь, что у вас установлены последние обновления ОС, проверив Системные настройки или Обновления App Store.
Windows
Загрузите самую последнюю версию драйвера непосредственно с сайта производителя графического процессора:
- Драйверы Nvidia
- Драйверы AMD/ATI
- Драйверы Intel
Важно: Выполнение обновления Windows не приводит к обновлению графического драйвера. Перейдите непосредственно на веб-сайт производителя карты, чтобы проверить наличие обновлений драйверов.
- Camera Raw в настоящее время не использует более одного графического процессора (GPU) одновременно. Использование двух графических процессоров не повышает производительность Camera Raw.
- Несколько графических процессоров с конфликтующими драйверами могут вызвать проблемы с функциями ускорения графического процессора (ГП) в Camera Raw.

- Для достижения наилучших результатов подключите два (или более) монитора к одному графическому процессору.
- Если ваш компьютер оснащен как встроенным, так и дискретным графическим процессором (обычно встречается в ноутбуках), настройки графики и функции управления питанием вашей операционной системы могут определить, какой графический процессор доступен для Camera Raw. Для получения подробной информации обратитесь к документации производителя вашей операционной системы. Если вы используете macOS, см. эту документацию Apple.
- Инструкции по настройке конкретной карты в качестве основного графического процессора в Windows см. в документации по драйверу производителя карты.
- Если один из ваших графических процессоров является внешним графическим процессором, он может быть или не быть устройством, доступным для Camera Raw. Если вы используете Windows, обратитесь к документации производителя вашего компьютера и документации производителя вашего внешнего корпуса графического процессора.
 Если вы используете macOS, см. эту документацию Apple: Используйте внешний графический процессор с вашим Mac.
Если вы используете macOS, см. эту документацию Apple: Используйте внешний графический процессор с вашим Mac. - Если у вас несколько дискретных графических процессоров, убедитесь, что они одного производителя и модели. В противном случае может произойти сбой и другие проблемы.
- Чтобы отключить графический процессор, используйте диспетчер устройств в Windows. Щелкните правой кнопкой мыши имя карты в диспетчере устройств и выберите «Отключить».
Возможные проблемы, с которыми вы можете столкнуться
- Область изображения в диалоговом окне Camera Raw полностью синяя или полностью белая.
- Перемещение ползунков «Разработка» приводит к мерцанию яркости изображения или неожиданному изменению цветов.
- Сбой при вызове Camera Raw, общий сбой и зависание или необъяснимое замедление.
- Ускорение графического процессора было отключено, поскольку в разделе «Использовать графический процессор» на панели «Производительность» Camera Raw отображается ошибка.

- Предварительный просмотр изображений и эскизы выглядят мозаичными или разбитыми в Windows.
- Camera Raw не использует уровень ускорения графического процессора, который вы ожидаете, автоматически, или вы ожидаете, что будет включен параметр «Использовать графический процессор для отображения» или «Использовать графический процессор для обработки изображений», но он отключен.
- Появляются следующие сообщения об ошибках:
- «Из-за ошибки во время выполнения ускорение графического процессора отключено до конца сеанса».
- «Из-за ошибки во время выполнения ускорение графического процессора было возвращено к ограниченному на оставшуюся часть сеанса».
Решения
Выполните одно из следующих действий:
- Обновите Photoshop и Camera Raw
- Обновите драйвер видеокарты
- Используйте параметр «Пользовательский» в настройках «Производительность», чтобы отключить использование графического процессора для открытия и сохранения.

- Если проблема не устранена, используйте параметр «Пользовательский» в настройках «Производительность», чтобы отключить «Использовать графический процессор для обработки изображений», если он доступен.
- Если проблема сохраняется, используйте пользовательские настройки в настройках производительности, чтобы отключить использование графического процессора для отображения, если он доступен.
- Отключить сторонние графические ускорители. Сторонние утилиты для разгона GPU и haxies не поддерживаются (примеры включают Riva Tuner и MSI Afterburner ).
- Отключить Автоматическое переключение графики на вкладке «Экономия энергии» в Системных настройках (macOS).
- Замените свой графический процессор на более новый и совместимый.
- Если вы используете Camera Raw 11.3 или более ранней версии, отключите параметр «Использовать графический процессор в настройках Camera Raw»:
- (macOS) В Photoshop выберите «Photoshop» > «Настройки» > Camera Raw.
 В Bridge выберите Adobe Bridge > Настройки Camera Raw
В Bridge выберите Adobe Bridge > Настройки Camera Raw - (Windows) Выберите «Редактирование» > «Установки» > «Camera Raw» в Photoshop. В Bridge выберите «Правка» > «Настройки Camera Raw» .
- (macOS) В Photoshop выберите «Photoshop» > «Настройки» > Camera Raw.
- (Если вы используете Camera Raw версии 11.3 или более ранней) Заставьте Camera Raw использовать Windows DirectX или macOS Metal. Для этого перейдите в «Настройки» > «Camera Raw» и убедитесь, что графический процессор в настоящее время настроен на OpenGL. Закройте Photoshop и найдите файл Camera Raw GPU Config.txt:
- (macOS) /Users/[имя пользователя]/Library/Application Support/Adobe/CameraRaw/GPU/Adobe Photoshop Camera Raw/Camera Raw GPU Config.txt
- (Windows) \Users\[имя пользователя]\AppData\Roaming\Adobe\CameraRaw\GPU\Adobe Photoshop Camera Raw\Camera Raw GPU Config.txt
Папка пользовательской библиотеки по умолчанию скрыта в macOS X 10.7 и более поздних версиях. Воспользуйтесь приведенными ниже инструкциями. Вручную удалите файл Camera Raw GPU Config. txt и перезапустите Photoshop.
txt и перезапустите Photoshop.
Если ускорение графического процессора не включено или не работает должным образом, используйте следующее руководство по устранению неполадок, чтобы устранить проблему. Это руководство относится к следующим версиям Camera Raw, Lightroom и Lightroom Classic для macOS и Windows:
- Camera Raw 11.4 и более поздние версии
- Lightroom 3.0 и более поздние версии
- Lightroom Classic 8.4 и более поздние версии
1. Убедитесь, что у вас установлена последняя версия Camera Raw или Lightroom
Дополнительные сведения о последних версиях Camera Raw и Lightroom см. в следующих ресурсах:
- Обновляйте Photoshop
- Обновляйте Lightroom
2. Убедитесь, что ваша система соответствует требованиям для ускорения графического процессора
Для Lightroom Classic 8.4 и более поздних версий, а также Lightroom 3.0 и более поздних версий технические требования к аппаратному и программному обеспечению графического процессора для ускорения графического процессора точно такие же, как и для Camera Raw:
- Требования к системе графического процессора Camera Raw Часто задаваемые вопросы о графическом процессоре Lightroom
- Системные требования для графического процессора Lightroom Classic
3.
 Изучите диалоговое окно «Настройки»
Изучите диалоговое окно «Настройки»Откройте диалоговое окно «Настройки Camera Raw» или «Lightroom» и изучите отображаемую в нем информацию. Соберите следующую информацию, если вы хотите сообщить о проблеме ускорения графического процессора на форумах пользователей или напрямую в службу технической поддержки:
- Номер версии Camera Raw или Lightroom
- Имя графического процессора
- Номер версии драйвера графического процессора, если он отображается после имени графического процессора
- Объем оперативной памяти графического процессора
- Состояние опций и выбора
- Сообщение о состоянии, которое может указывать на ошибку
4. Сбор подробных журналов
Собирайте и отправляйте журналы в Adobe при сообщении о проблемах.
Вы должны выйти из приложения (Bridge, Photoshop или Lightroom) перед тем, как собирать файлы журналов.
Журналы, связанные с ускорением графического процессора, записываются в одну и ту же папку для Camera Raw, Lightroom и Lightroom Classic.
Лучший способ собрать журнал об ошибке:
- Выйти из приложения.
- Перезапустите приложение.
- Выполните минимальное количество шагов, необходимых для воспроизведения проблемы.
- Снова закройте приложение.
- Теперь соберите файлы журналов.
- В Windows расположение журнала: %APPDATA%\Adobe\CameraRaw\Logs. Ярлык для доступа к этой папке в Windows:
- Нажмите клавишу Windows.
- Введите «Выполнить».
- Введите «%APPDATA%\Adobe\CameraRaw\Logs».
Например: C:\Users\tester\AppData\Roaming\Adobe\CameraRaw\Logs
- На Mac расположение журнала: ~/Library/Application Support/Adobe/CameraRaw/Logs. Ярлык для доступа к этой папке на Mac:
- В Finder откройте меню «Перейти».
- Выберите «Перейти к папке».

- Введите путь ~/Library/Application Support/Adobe/CameraRaw.
- Щелкните Перейти.
Например: /Users/tester/Library/Application Support/Adobe/CameraRaw
Отправляйте журналы для используемого вами приложения.(только для Windows) Сохраните отчет DxDiag
Инструмент dxdiag создает отчет, который может быть полезен группе инженеров при исследовании проблем.
- Нажмите клавишу Windows на клавиатуре или нажмите кнопку Windows на панели задач.
- Введите ‘dxdiag’ (выполняется поиск программы).
- Нажмите клавишу Enter.
- Дождитесь появления окна DxDiag.
- Когда он включен, нажмите кнопку «Сохранить всю информацию».
- Сохраните файл DxDiag.txt и отправьте его при сообщении о проблемах.
5. Обновите свои драйверы и ОС
Если вы обнаружите проблемы, первое, что нужно сделать, это отметить текущую версию ОС и версию драйвера графического процессора. все еще сохраняется.
все еще сохраняется.
Если обновление ОС или драйвера графического процессора помогает, сообщите о результатах. (Например: «версия n не работает, но n+1 работает».)
Инструкции см. в разделе Обновите графический драйвер.
6. Проверьте и удалите файлы TempDisableGPU3 или TempDisableGPU2
Используя те же методы, которые вы использовали для поиска папки Logs, найдите папку CameraRaw или GPU.
- В Windows расположение: %APPDATA%\Adobe\CameraRaw\GPU
- На Mac расположение: ~/Library/Application Support/Adobe/CameraRaw/GPU
Если во время инициализации графического процессора возникает необработанная фатальная ошибка, Camera Raw или Lightroom оставляет после себя файл TempDisableGPU3 (или TempDisableGPU2 в некоторых случаях). В папке GPU найдите подпапку используемого вами приложения и проверьте наличие этих файлов.
Пример файла TempDisableGPU3 Каждое приложение, которое вы используете с ускорением графического процессора, имеет свою собственную папку.
Если во время инициализации существует файл TempDisableGPU2 или TempDisableGPU3, Camera Raw отключит ускорение графического процессора. Это предотвращает сбой приложения при каждом запуске приложения.
Вы можете удалить файл, чтобы снова запустить инициализацию. Если исходное состояние сбоя носит временный характер, ускорение графического процессора может работать правильно после удаления файла.
Пользовательские настройки с включенным только параметром «Использовать графический процессор для отображения» для Camera Raw версии 14.3.Если вы найдете файл TempDisableGPU2 или TempDisableGPU3, выполните следующие действия:
- Закройте приложение.
- Удалите файл TempDisableGPU2 или TempDisableGPU3.
- Перезапустите приложение.
- Откройте диалоговое окно «Настройки» в приложении.
- Подтвердите, что ускорение графического процессора теперь доступно.
- Если ускорение графического процессора не включено, закройте приложение и проверьте, существует ли еще файл TempDisableGPU2 или TempDisableGPU3.
 Видеокарта для работы в фотошопе: Купить рабочую станцию для работы с Photoshop 2022 ☑️ системные требования ☑️ Обзор топ сборок
Видеокарта для работы в фотошопе: Купить рабочую станцию для работы с Photoshop 2022 ☑️ системные требования ☑️ Обзор топ сборок


 5 или более позднюю версию, чтобы внести некоторые изменения в файлы с 3D-слоями, а затем вернуться к 22.2, чтобы изменить только 3D-слои?
5 или более позднюю версию, чтобы внести некоторые изменения в файлы с 3D-слоями, а затем вернуться к 22.2, чтобы изменить только 3D-слои?
 4 (май 2021 г.) использование 3D-функций (вытягивание текста, эффекты освещения, фильтры «Карта нормалей» и «Карта рельефа») может не обновлять экран должным образом или отображать правильные результаты.
4 (май 2021 г.) использование 3D-функций (вытягивание текста, эффекты освещения, фильтры «Карта нормалей» и «Карта рельефа») может не обновлять экран должным образом или отображать правильные результаты.  Артефакт цвета не сохраняется в файле и представляет собой всего лишь искажение изображения.
Артефакт цвета не сохраняется в файле и представляет собой всего лишь искажение изображения.  x и выше:
x и выше:
 Например, ускорение может повысить скорость получения результатов при перемещении ползунка «Текстура». Использование графического процессора также помогает Camera Raw соответствовать требованиям дисплеев с разрешением 4K, 5K и выше. Обработка изображений с ускорением на графическом процессоре была добавлена в августе 2019 г.(версия 11.4).
Например, ускорение может повысить скорость получения результатов при перемещении ползунка «Текстура». Использование графического процессора также помогает Camera Raw соответствовать требованиям дисплеев с разрешением 4K, 5K и выше. Обработка изображений с ускорением на графическом процессоре была добавлена в августе 2019 г.(версия 11.4).
 Монитор активности (Mac) и Диспетчер задач (Windows) могут помочь вам определить другие программы, конкурирующие с Camera Raw за ресурсы.
Монитор активности (Mac) и Диспетчер задач (Windows) могут помочь вам определить другие программы, конкурирующие с Camera Raw за ресурсы.

 Если вы используете macOS, см. эту документацию Apple: Используйте внешний графический процессор с вашим Mac.
Если вы используете macOS, см. эту документацию Apple: Используйте внешний графический процессор с вашим Mac.

 В Bridge выберите Adobe Bridge > Настройки Camera Raw
В Bridge выберите Adobe Bridge > Настройки Camera Raw 
