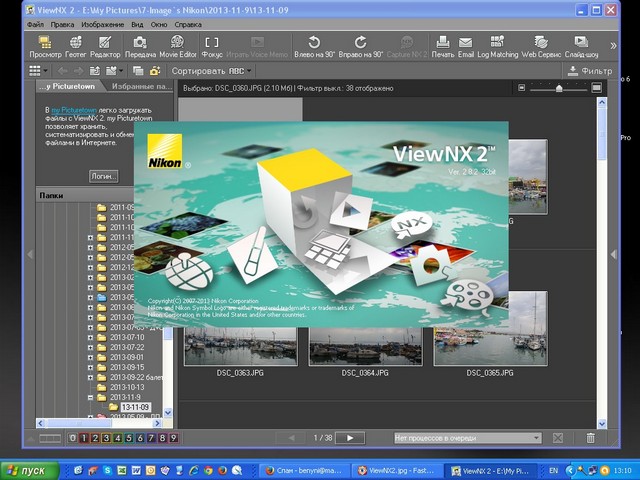Аналоги ViewNX-i — 9 похожих программ и сервисов для замены
Аналоги ViewNX-i — 9 похожих программ и сервисов для замены416
XnView
XnView — это утилита для просмотра и конвертации графических файлов.
- Бесплатная
- Windows
XnView — это утилита для просмотра и конвертации графических файлов. XnView предоставляется в качестве бесплатного программного обеспечения для частного некоммерческого или образовательного использования (включая некоммерческую организацию).
327
Adobe Photoshop Lightroom CC
Adobe Photoshop Lightroom CC — коммерческий фотопроцессор и органайзер изображений.

- Платная
- Windows
- Android
- iPhone
- Mac OS
- Онлайн сервис
Создавайте невероятные фотографии в любом месте с совершенно новым Lightroom CC и облачным хранилищем объемом 1 ТБ. Получите мощные функции редактирования на любом устройстве в новом, простом в использовании интерфейсе.
262
XnView MP
XnViewMP — это бесплатное программное обеспечение для просмотра, упорядочивания, преобразования файлов графики и фотографий или создания слайдов, контактного листа, HTML-страниц.
- Бесплатная
- Windows
- Mac OS
XnViewMP — это бесплатное программное обеспечение для просмотра, организации, конвертации файлов графики и фотографий или для создания слайд-шоу, контактного листа, HTML-страниц.

204
digiKam
digiKam — это современное приложение для управления цифровыми фотографиями для linux и KDE.
- Бесплатная
- Windows
- Mac OS
digiKam — это современное приложение для управления цифровыми фотографиями для linux / KDE, которое делает импорт и организацию цифровых фотографий несложным. Фотографии собраны в альбомы, которые можно отсортировать в хронологическом порядке, по макету папки или по пользовательским коллекциям.
124
ACDSee Photo Studio
ACDSee становится ACDSee Photo Studio — стандарт ACDSee Photo Studio 2018 продолжает наследие ACDSee.

- Платная
- Windows
- iPhone
- Mac OS
Лучший менеджер по цифровым активам на рынке.
42
Adobe Bridge
Adobe Bridge — бесплатная организационная программа.
- Бесплатная
- Windows
- Mac OS
Bridge CC предоставляет вам централизованный доступ ко всем файлам и ресурсам, необходимым для творческих проектов. Организуйте личные и командные ресурсы, с легкостью выполняйте пакетное редактирование, добавляйте водяные знаки, устанавливайте централизованные настройки цвета и загружайте свои фотографии в Adobe Stock.
 Bridge упрощает рабочий процесс и его организацию — теперь и с библиотеками CC.
Bridge упрощает рабочий процесс и его организацию — теперь и с библиотеками CC.
39
Mylio
Бесплатный органайзер фотографий.
- Условно бесплатная
- Windows
- Android
- iPhone
- Mac OS
Легко собирать, систематизировать и защищать все фотографии на всех ваших устройствах. Используйте Mylio, чтобы заново открывать, наслаждаться и делиться своими воспоминаниями — в любое время и в любом месте.
23
Daminion
Серверное программное обеспечение для управления фотографиями от Daminion Software.

- Условно бесплатная
- Windows
20
Capture One Pro
Capture One Pro — это ведущее программное обеспечение для конвертации и документооборота.
- Платная
- Windows
- Mac OS
Capture One Pro — это профессиональный конвертер RAW, предлагающий вам высочайшее качество изображения с точными цветами и невероятной детализацией с более чем 300 высококачественных камер — прямо из коробки.
 Он предлагает современный привязанный захват, мощное управление цифровыми активами, обширные инструменты настройки и гибкий рабочий процесс.
Он предлагает современный привязанный захват, мощное управление цифровыми активами, обширные инструменты настройки и гибкий рабочий процесс.
Фотоаппараты Nikon, бюджетные и зеркальные
Японская компания Nikon является производителем оптики и устройств для обработки изображений. Была основана в 1917 году. Занималась производством оптики для флота Японии. После Второй Мировой войны переквалифицировались на производство продукции для населения. В 1946 году выпустили первый фотоаппарат Nikon. С тех пор компания стала совершенствовать свои технологии и производить новые фотоаппараты.
С 2006 года компания практически прекратила производство пленочных фотоаппаратов, и сконцентрировалась на производстве цифровых фотокамер. Кроме того Nikon производит фото-принадлежности, бинокли, сканеры и микроскопы. Под торговой маркой Nikkor выпускаются объективы для фотоаппаратов.
Компания Nikon одна из самых успешных компаний на рынке фотоаппаратуры.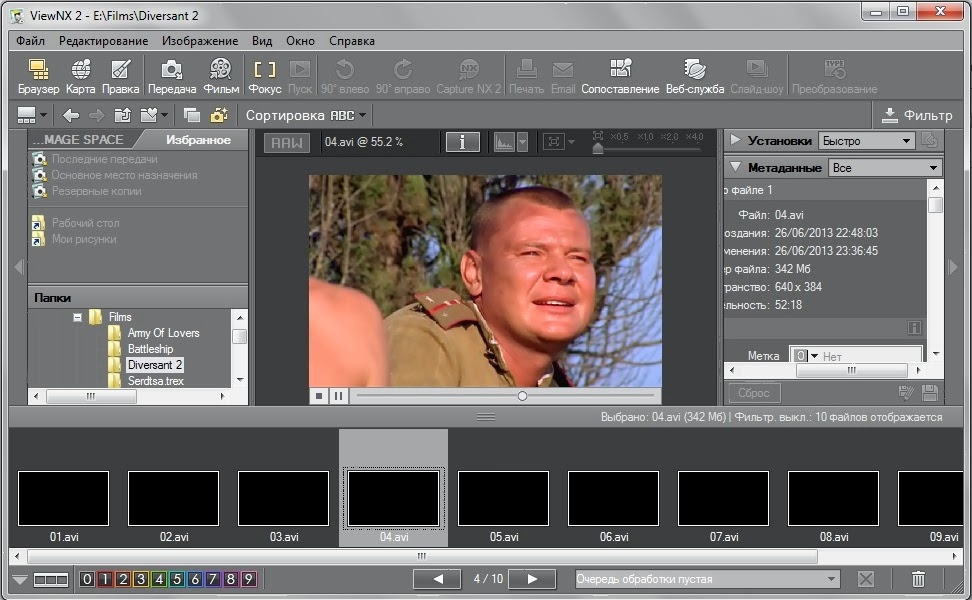 Их основными конкурентами являются Canon и Sony.
Их основными конкурентами являются Canon и Sony.
Модельная линейка фотоаппаратов компании Nikon довольно широка. Для любителей классики на данный момент выпускается пеленочная зеркальная усовершенствованная фотокамера F6.
Цифровые фотоаппараты делятся на три основные категории: зеркальные, серия COOLPIX и серия Nikon 1.
Зеркальные фотокамеры SLR разделяют на два вида: любительские и профессиональные. Зеркальные фотоаппараты отличаются уникальной системой позволяющей видеть предмет съемки, через объектив, используемый для выполнения снимка. Среди профессиональных очень популярна модель D700 а так же новинка D4.
Любительские зеркальные фотокамеры сейчас на гребне волны популярности. В топе продаж интернет магазинов такие модели как D7000, D3100, D5100 и конечно же D90. Любительские камеры отличаются от профессиональных тем, что они более компактные и несколько ограниченные в возможностях.
Серия COOLPIX это обычные компактные камеры с зуммированием. В свою очередь эта серия делится на три группы. Группа S (Style), отличаются компактностью, современным и красочным дизайном и невысокой стоимостью. Популярна модель S2600.
Группа S (Style), отличаются компактностью, современным и красочным дизайном и невысокой стоимостью. Популярна модель S2600.
Группа L (Life) — это практичные фотокамеры с зуммированием. В модельной линейки представлены как суперзумы так и камеры с широкоугольным объективом. В группе L популярна модель L25.
Группа P (Performance) разработана специально для тех, кто хочет многофункциональную камеру, идущую в ногу со временем по доступной цене. Это гибридные камеры внешне похожие на зеркальные фотокамеры. Одной из самых популярных моделей является P510.
Компания Nikon производит и специализированную камеру для людей ведущих активный образ жизни COOLPIX AW100. Модель водонепроницаема, морозостойка и прочна, оснащена встроенным компасом и GPS с картой мира.
Серия Nikon 1 — это компактные камеры со съемным объективом. Пока что представлены всего три модели: J1, J2, V1. Отличаются интеллектуальным выбором снимка, режимом моментальной съемки. Делает до 60 кадров в секунду.
Nikon продолжает искать новые технологии для внедрения в фотокамеры. Основные тенденции в развитии компании это усовершенствование оптики и фотоаппаратов.
Обзор Nikon ViewNX-i – Вся цифровая фотография
Я пользуюсь Nikon View NX2 уже некоторое время и очень рад, что компания Nikon выпустила новую версию ViewNX-i. Программное обеспечение выглядит значительно продвинутым по сравнению со старой версией. Я столкнулся с несколькими незначительными ошибками в программном обеспечении, но, надеюсь, Nikon исправит их в следующем выпуске.
Обзор
ViewNX-i – это программа для просмотра изображений, позволяющая эффективно управлять неподвижными изображениями и видеороликами перед их обработкой с помощью программного обеспечения для постобработки.
Функции просмотра ViewNX-i были улучшены по сравнению с ViewNX-2 за счет добавления новых функций, таких как вкладки, которые позволяют легко переключаться между рабочими местами.
ViewNX-i также использует новую функцию Photo Tray, которая позволяет пользователям временно сохранять файлы из различных папок, обеспечивая бесперебойную работу при редактировании фильмов или печати неподвижных изображений.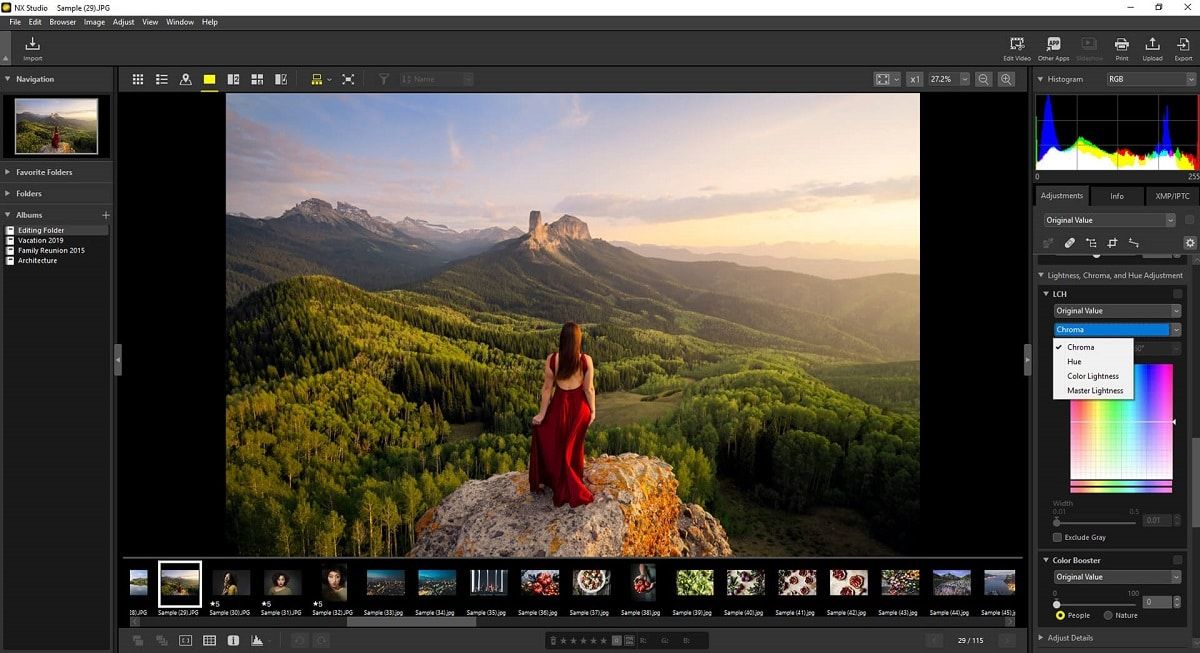
С помощью функции слайд-шоу вы можете воспроизводить неподвижные изображения в сочетании с фильмами с добавленными эффектами и/или музыкой. Также можно автоматически воспроизводить неподвижные изображения для выполнения таких операций, как добавление к ним меток и рейтингов.
ViewNX-i поддерживает дополнительный формат файла, который не применяет изменения непосредственно к исходным файлам изображений, включая файлы фильмов. Он взаимодействует с Capture NX-D, чтобы вы могли вносить подробные изменения в неподвижные изображения, и с ViewNX-Movie Editor, чтобы упростить редактирование фильмов.
Функции обработки и настройки неподвижных изображений, эквивалентные функциям, доступным в ViewNX 2, будут включены в ViewNX-i в будущих версиях.
ViewNX-i совместим с веб-сервисами, такими как Facebook (функция, обеспечивающая совместную работу с Facebook, отключена в начальной версии ViewNX-i, но будет доступна в будущих версиях), YouTube и NIKON IMAGE SPACE, и вы можете получить доступ у них все плавно.
ViewNX-i — это программное обеспечение, оптимизированное для просмотра, управления и хранения неподвижных изображений и фильмов. Программное обеспечение поддерживает такое же простое управление, как и в предыдущей версии ViewNX 2.
Быстрое переключение между рабочими пространствами можно выполнять с помощью вкладок. Легко переключаться между рабочими местами, просто выбирая вкладки «Обзор», «Карта» и «Интернет» в левом верхнем углу экрана.
Ниже приведены некоторые примеры различных вкладок.
Сначала выбрана вкладка «Обзор». Это позволяет вам просматривать все ваши изображения и видеофайлы и папки.
Выбрана вкладка «Обзор» Во-вторых, выбрана вкладка «Карта». Это позволяет применять к изображениям местоположения карты GPS, как в предыдущей версии ViewNX-2. При выборе этой вкладки и кнопки «Показать журнал отслеживания» любые файлы GPS-трекинга. Файлы .gpx могут использоваться для применения GPS-координат к вашим файлам изображений, если время камеры и время GPS синхронизированы.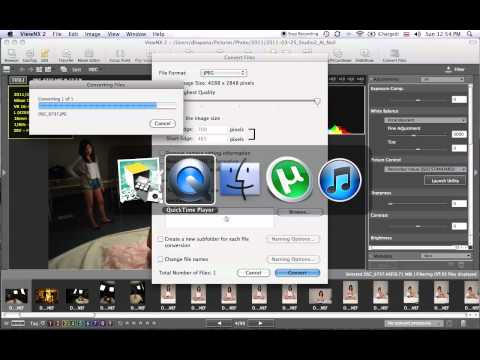
В-третьих, выбрана вкладка «Интернет». Это позволяет вам получить доступ к различным веб-сервисам, которые вы можете использовать и к которым вам может потребоваться доступ для ваших изображений.
Выбрана веб-вкладкаКнопки на панели вывода в верхней части экрана обеспечивают плавный доступ к нужным функциям, как показано здесь.
Панель выводаПросто нажимая кнопки на панели вывода, вы можете легко получить доступ к различным функциям, таким как передача и настройка неподвижных изображений и редактирование фильмов.
- Передача изображений [Передача] — запускается Nikon Transfer 2, и данные могут быть переданы с камеры или карты памяти в указанную папку.
- Настройка неподвижных изображений [Редактировать] — Capture NX-D активируется для обработки RAW и настройки файлов JPEG или TIFF.
- Редактирование фильма [Фильм] — ViewNX-Movie Editor запускается для редактирования фильма.
- Открыть в другом приложении — изображения можно открывать в других приложениях ViewNX-i, если приложение зарегистрировано в программном обеспечении.
 Этот значок не будет отображаться, если другое приложение не зарегистрировано.
Этот значок не будет отображаться, если другое приложение не зарегистрировано. - Печать неподвижных изображений [Печать] — позволяет печатать неподвижные изображения на принтере, подключенном к компьютеру.
- Прикрепить файл к письму [Электронная почта] — запускает программу электронной почты, в которой можно прикреплять и отправлять файлы изображений.
- Совместная работа с веб-службами [Загрузка] — позволяет хранить, публиковать или публиковать неподвижные изображения или фильмы в Интернете с помощью таких веб-служб, как Facebook, YouTube и NIKON IMAGE SPACE, если они зарегистрированы.
- Преобразование файлов [Экспорт] — позволяет преобразовывать изображения JPEG, TIFF или RAW (NEF/NRW) в JPEG или TIFF. Можно конвертировать несколько изображений одновременно.
- Автоматическое воспроизведение неподвижных изображений (могут быть включены видеофайлы) [Слайд-шоу] – автоматическое воспроизведение слайд-шоу с эскизами изображений и фильмов. Музыка и/или эффекты могут быть добавлены по мере необходимости.

- Автоматическое воспроизведение выбранных неподвижных изображений [Автовоспроизведение] — метка или рейтинг могут быть установлены во время воспроизведения слайд-шоу. Дисплей воспроизведения можно поворачивать. Если выбрано одно миниатюрное изображение, воспроизводятся все изображения в одной папке.
- Отображение на нескольких мониторах [Вторичный дисплей] — выбранное изображение миниатюр может отображаться в большом размере на дополнительном мониторе, подключенном к компьютеру, при этом продолжая отображаться миниатюры на основном мониторе.
Выбираемое отображение эскизов
Вы можете выбрать один из множества вариантов отображения, оптимизированных для просмотра в соответствии с вашими намерениями или предпочтениями. Поддерживается вертикальное и горизонтальное отображение эскизов и отображение сравнения.
Отображение съемочной информации, аналогичное отображению на цифровой зеркальной фотокамере, позволяет легко подтверждать данные
В дополнение к обычному отображению съемочной информации с использованием символов, ViewNX-i предлагает отображение, аналогичное отображению на верхней панели управления цифровой зеркальной фотокамеры Nikon. Вы можете выбрать любой из них в соответствии с вашими предпочтениями.
Вы можете выбрать любой из них в соответствии с вашими предпочтениями.
Гистограммы могут отображаться, когда выбран параметр отображения сетки эскизов, без переключения на средство просмотра изображений. Это упрощает плавную проверку гистограмм нескольких изображений.
ViewNX-i поддерживает отображение изображений в родительских папках, а также во вложенных папках. Даже если изображения разделены на подпапки каждого дня поездки, их все можно показать вместе, просто выбрав их родительскую папку.
Эскизы изображений можно сортировать по дате и типу файла. Оценка или маркировка изображений может упростить их поиск.
Функция Photo Tray позволяет временно сохранять изображения для таких целей, как слайд-шоу, печать и редактирование фильмов, что значительно повышает эффективность работы.
Лоток для фотографий расположен в нижней части дисплея и позволяет временно хранить изображения из различных папок. Это обеспечивает более удобную и эффективную работу, поскольку неподвижные изображения для печати или преобразования или фильмы для редактирования с помощью ViewNX-Movie Editor могут временно храниться в одном месте. Изображения можно добавить в панель фотографий, просто нажав кнопку доступа над эскизами. Число справа от кнопки указывает количество неподвижных изображений/видеофильмов на панели фотографий.
Изображения можно добавить в панель фотографий, просто нажав кнопку доступа над эскизами. Число справа от кнопки указывает количество неподвижных изображений/видеофильмов на панели фотографий.
Автоматическое воспроизведение неподвижных изображений и фильмов с добавлением музыки и/или эффектов — улучшенная функция слайд-шоу с расширенными творческими возможностями
Функция слайд-шоу была значительно улучшена в ViewNX-i. Можно пользоваться автоматическим воспроизведением неподвижных изображений и фильмов с добавлением музыки и/или эффектов. Фильмы также могут быть включены в слайд-шоу. Кроме того, после завершения слайд-шоу пользователи могут сохранить его как фильм.
Функция Auto Play позволяет выполнять такие операции, как добавление меток и оценок во время воспроизведения, обеспечивая удобное и быстрое управление неподвижными изображениями
Кнопки в нижней части дисплея позволяют легко выполнять такие операции, как добавление меток и/или рейтингов или поворот изображений для отображения при воспроизведении.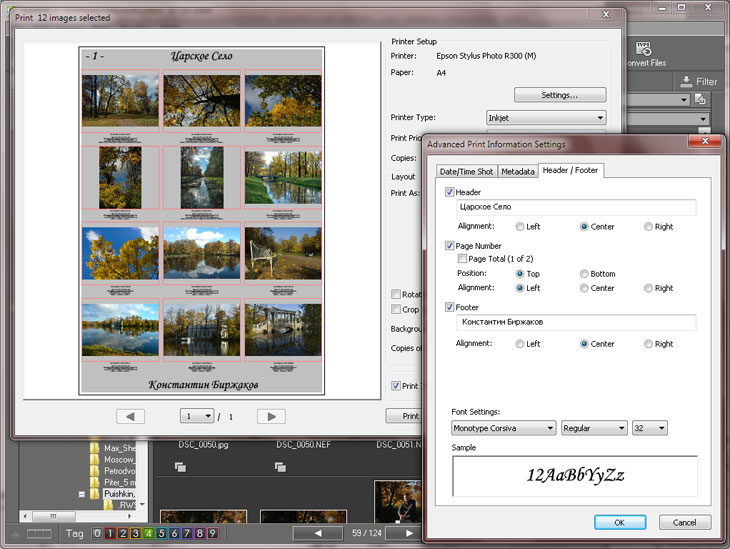 Это удобно для быстрого управления несколькими изображениями. Скорость воспроизведения изображений также можно выбрать из трех вариантов.
Это удобно для быстрого управления несколькими изображениями. Скорость воспроизведения изображений также можно выбрать из трех вариантов.
Автоматическое воспроизведение не поддерживает фильмы. Можно указать диапазон воспроизведения фильма и обрезать фильм в пределах этого диапазона с помощью ViewNX-Movie Editor.
При воспроизведении с ViewNX-i можно указать диапазон воспроизведения. Вы можете наслаждаться просмотром фильма без нежелательных частей. И когда вы активируете ViewNX-Movie Editor после выбора фильма в ViewNX-i, он автоматически обрезается в пределах указанного диапазона. Обрезанный ролик можно использовать для слайд-шоу, создания оригинального фильма или загрузить на YouTube. Кроме того, кадр фильма можно сохранить как неподвижное изображение во время воспроизведения, нажав кнопку «Сохранить кадр как изображение».
Изображения, снятые с помощью Camera Control Pro 2 (дополнительно), можно мгновенно подтвердить с помощью ViewNX-i
Camera Control Pro 2 позволяет удаленно управлять практически всеми функциями цифровой зеркальной фотокамеры Nikon с компьютера через USB-соединение. Изображения и информацию о съемке можно мгновенно подтвердить с помощью ViewNX-i, что делает рабочий процесс после съемки более плавным.
Изображения и информацию о съемке можно мгновенно подтвердить с помощью ViewNX-i, что делает рабочий процесс после съемки более плавным.
Беспрепятственный доступ к веб-службам и отображению карты
ViewNX-i позволяет загружать неподвижные изображения и видеоролики в веб-службы, такие как Facebook, YouTube и NIKON IMAGE SPACE, для совместного использования и хранения. Вы можете отображать только те изображения, которые были загружены в конкретную веб-службу. «Нравится» для изображений, загруженных на Facebook, можно подтвердить из ViewNX-i, и можно добавлять комментарии.
Доступ к веб-службам
Доступ к веб-службам можно получить с помощью кнопки загрузки на панели вывода. Неподвижные изображения и видеоролики отображаются в виде списка миниатюр папок каждой целевой веб-службы.
«Нравится» для загруженных изображений и фильмов можно подтвердить с ViewNX-i
Количество «Нравится» отображается для каждого изображения, загруженного на Facebook. Отображение комментариев и ответы на них также доступны.
Неподвижные изображения и видеоролики с прикрепленной информацией о местоположении можно отображать на карте
Неподвижные изображения с прикрепленной информацией о местоположении можно отображать на карте с помощью картографических сервисов в Интернете. Даже если изображение не содержит информации о местоположении, можно указать место съемки и отображение. Кроме того, функцию Log Matching можно использовать для простого прикрепления информации о местоположении к изображению без нее. Данные журнала могут отображаться на карте для отслеживания маршрута.
Простые в использовании функции редактирования видеороликов
Редактирование фильмов стало еще проще благодаря ViewNX-Movie Editor. Обрезать и вставить наложенный текст можно, щелкнув значки, отображаемые на миниатюре. Вы можете легко создавать оригинальные фильмы, включающие в себя как неподвижные изображения, так и фильмы, выбирая файлы в ViewNX-i и активируя ViewNX-Movie Editor. Пользователи, которые раньше, возможно, думали, что редактировать фильмы сложно, и не решались попробовать, или те, кто использует его впервые, могут легко получить отличные результаты с помощью простых операций.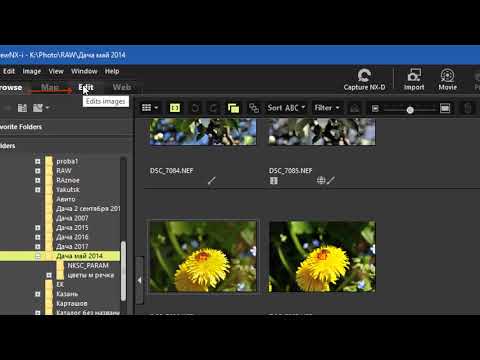
Простые операции с использованием программного обеспечения для редактирования фильмов ViewNX-Movie Editor, взаимодействующего с ViewNX-i
Когда вы выбираете файл фильма и нажимаете кнопку фильма на панели вывода, запускается программное обеспечение для редактирования фильмов ViewNX-Movie Editor, взаимодействующее с ViewNX-i и показывает меню «Преобразовать фильмы», «Объединить фильмы» и «Создать новый фильм». Вы можете сразу приступить к редактированию, выбрав нужный вариант.
Возможности ViewNX-Movie Editor
Креативные видеоролики можно легко создавать, используя вместе неподвижные изображения и видеоролики.
Вы можете создавать оригинальные фильмы, просто выбирая неподвижные изображения и фильмы в ViewNX-i и открывая их с помощью экрана «Создать новый фильм» в ViewNX-Movie Editor. На дисплее могут быть добавлены смешивающие эффекты перехода, такие как постепенное появление и исчезновение, а также музыка. Кроме того, можно накладывать друг на друга начальный клип, клип сообщения и финальный клип. Если вы укажете диапазон воспроизведения фильма с помощью ViewNX-i, можно выполнить обрезку в пределах этого диапазона. Обрезанный материал можно использовать для создания оригинальных фильмов.
Если вы укажете диапазон воспроизведения фильма с помощью ViewNX-i, можно выполнить обрезку в пределах этого диапазона. Обрезанный материал можно использовать для создания оригинальных фильмов.
Интуитивно понятное и простое управление позволяет легко накладывать тексты и обрезать их.
Просто наведите курсор мыши на миниатюру фильма, и кнопки доступа к операциям отобразятся в верхней части миниатюры, что упрощает редактирование фильма.
Можно установить оптимальный размер для загрузки на веб-сервисы, такие как YouTube.
Если выбран типичный вариант отображения (использования) для ПК, YouTube и других веб-сервисов в выводе фильма, фильм можно сохранить с оптимизированным размером для этого типа отображения. Создавать фильмы для веб-служб просто, даже если вы не знакомы с настройками фильмов.
Обработка RAW и корректировка неподвижных изображений
Nikon Capture NX-D полностью поддерживает обработку RAW файлов необработанных изображений и корректировку изображений JPEG и TIFF, выбранных с помощью ViewNX-i. При нажатии кнопки редактирования на панели вывода VierNX-i запускается программа Capture NX-D, которая позволяет обрабатывать RAW и корректировать неподвижные изображения. Совместная работа с Capture NX-D обеспечивает полную поддержку скорректированных файлов (файлов sidecar). Изображения отображаются со всеми примененными настройками, но исходное изображение остается полностью неизменным.
При нажатии кнопки редактирования на панели вывода VierNX-i запускается программа Capture NX-D, которая позволяет обрабатывать RAW и корректировать неподвижные изображения. Совместная работа с Capture NX-D обеспечивает полную поддержку скорректированных файлов (файлов sidecar). Изображения отображаются со всеми примененными настройками, но исходное изображение остается полностью неизменным.
Изображения RAW с камеры можно легко преобразовать в формат JPEG или TIFF, просто нажав кнопку экспорта (преобразования файла). Если изображения были скорректированы с помощью Capture NX-D, все эффекты этих корректировок отразятся в преобразованных файлах.
Как обрабатывать необработанные файлы в Viewnx 2
BY: Julie Adair King и
Обновлено: 03-27-2016
Из книги: Nikon D7100 Dummies
3131313141 Dummies . Обзор Книга Купить на Amazon В Nikon ViewNX 2 вы можете преобразовывать файлы Raw в формат JPEG или, для лучшего качества изображения, в формат TIFF. Хотя конвертер ViewNX 2 не так полнофункционален, как в Nikon Capture NX 2 и некоторых других программах для редактирования фотографий, он позволяет вам вносить некоторые коррективы в изображения Raw. Выполните следующие действия, чтобы попробовать его: Возможно, вы захотите перевести программу в режим просмотра изображений, чтобы вы могли просмотреть увеличенное изображение. Просто выберите «Вид» → «Просмотр изображений», чтобы переключиться в этот режим отображения. Чтобы дать фотографии еще больше места, также скройте панель «Браузер», которая обычно занимает левую треть окна, и панель «Кинопленка», которая обычно располагается в нижней части окна. Выберите «Окно» → «Браузер» и «Окно» → «Диафильм», чтобы включать и выключать эти элементы окна. Показать и скрыть эту панель и панель метаданных, выбрав «Окно» → «Правка» или щелкнув треугольник в правой части окна. Затем вы можете отображать и сворачивать отдельные панели, щелкая треугольники слева от их имен. Чтобы оставить максимальное пространство для настроек преобразования Raw, сверните панель «Метаданные», как показано на рисунке. Возможно, вам придется использовать полосу прокрутки в правой части панели, чтобы прокрутить дисплей и просмотреть все параметры. Предварительный просмотр, который вы видите в окне изображения, отражает настройки преобразования по умолчанию, выбранные Nikon, но вы можете изменить любые настройки по своему усмотрению. Чтобы вернуться к исходным настройкам изображения, нажмите кнопку «Сброс» в нижней части панели. На этом шаге ваши настройки преобразования сохраняются как часть файла изображения, но фактически файл обработанного изображения не создается. Но не беспокойтесь. Ваши исходные необработанные данные остаются нетронутыми; то, что сохраняется вместе с файлом, — это рецепт обработки изображения, который вы можете изменить в любое время. Появится диалоговое окно «Преобразовать файлы». TIFF — лучший формат, поскольку он сохраняет обработанный файл с самым высоким качеством изображения. (Этот формат долгое время был предпочтительным форматом для печатных публикаций.) Не выбирайте JPEG; формат JPEG применяет сжатие с потерями , , тем самым жертвуя некоторым качеством изображения. Если вам нужна копия обработанного Raw-изображения в формате JPEG для публикации в Интернете — файлы TIFF для этого не подходят — вы можете создать ее. Хотя сжатие LZW несколько уменьшает размер файла и не приводит к потере качества, некоторые программы не могут открывать файлы, сохраненные с включенной этой опцией, поэтому отключите ее. Этот шаг гарантирует сохранение всех исходных пикселей в обработанном изображении. Если вы установите флажки, вы удалите изображение метаданные — дополнительные текстовые данные, хранящиеся в камере — из файла. Если у вас нет особой причины для этого, снимите все три флажка, чтобы вы могли продолжать получать доступ к метаданным при просмотре обработанного изображения в программах, умеющих отображать метаданные. Сделайте это в области «Сохранить в» диалогового окна. Выберите верхнюю опцию, чтобы сохранить обработанный файл в той же папке, что и исходный файл. Или, чтобы поместить файл в другую папку, нажмите кнопку «Указанная папка». Если вы это сделаете, вы увидите имя текущей выбранной альтернативной папки под кнопкой; измените место хранения, нажав кнопку «Обзор», а затем выбрав диск и папку, в которую вы хотите поместить файл. Установив флажок «Создавать новую подпапку для каждого преобразования файла», вы можете поместить файл TIFF в отдельную папку в папке назначения. Для этого установите флажок «Изменить имена файлов», нажмите кнопку «Параметры именования» и введите имя, которое хотите использовать. Если вы не измените имя файла, программа присвоит ему то же имя, что и исходному файлу Raw. Однако вы не перезаписываете этот файл Raw, поскольку сохраняете копию в другом формате файла (TIFF). Появится окно, показывающее ход процесса преобразования. Когда окно исчезнет, ваше изображение TIFF появится в месте хранения, которое вы выбрали на шаге 11. Джули Адэр Кинг занимается цифровыми камерами и фотографией более десяти лет.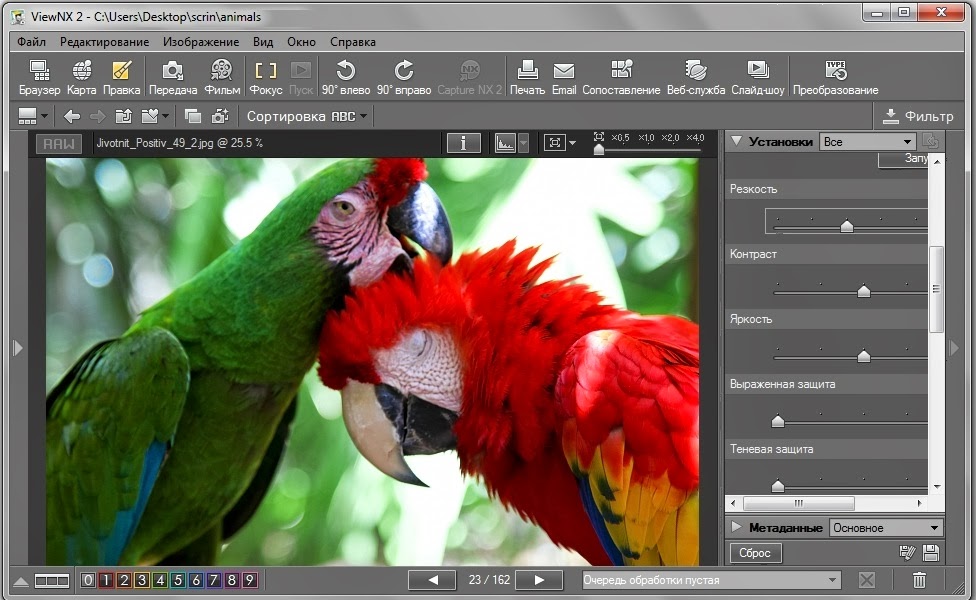 Для чайников
Для чайников Откройте ViewNX 2 и щелкните миниатюру изображения, которое хотите обработать.

Откройте панель настроек.
Чтобы отобразить все доступные настройки, выберите «Все» в раскрывающемся списке «Настройки».
Используйте элементы управления панели для настройки изображения.
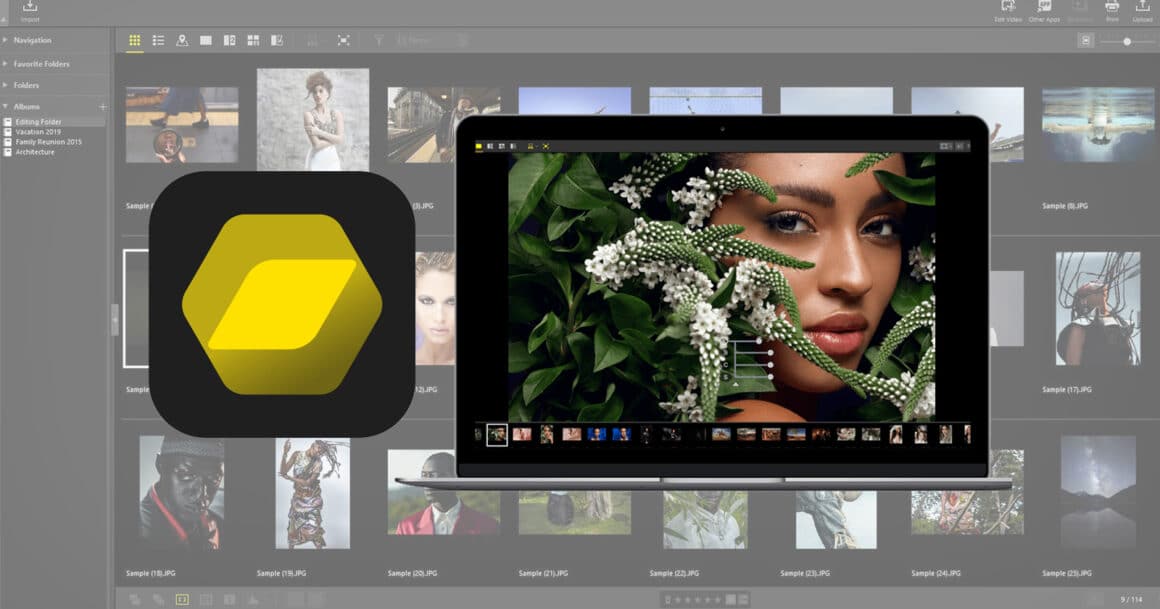 Если вам нужна помощь в понимании каких-либо параметров, откройте встроенную справочную систему (через меню «Справка»), где вы можете найти описания того, как каждая настройка влияет на ваше изображение.
Если вам нужна помощь в понимании каких-либо параметров, откройте встроенную справочную систему (через меню «Справка»), где вы можете найти описания того, как каждая настройка влияет на ваше изображение. Нажмите кнопку Сохранить.
Чтобы сохранить обработанный файл, выберите «Файл» → «Преобразовать файлы».
Выберите TIFF (8 бит) в раскрывающемся списке Формат файла.
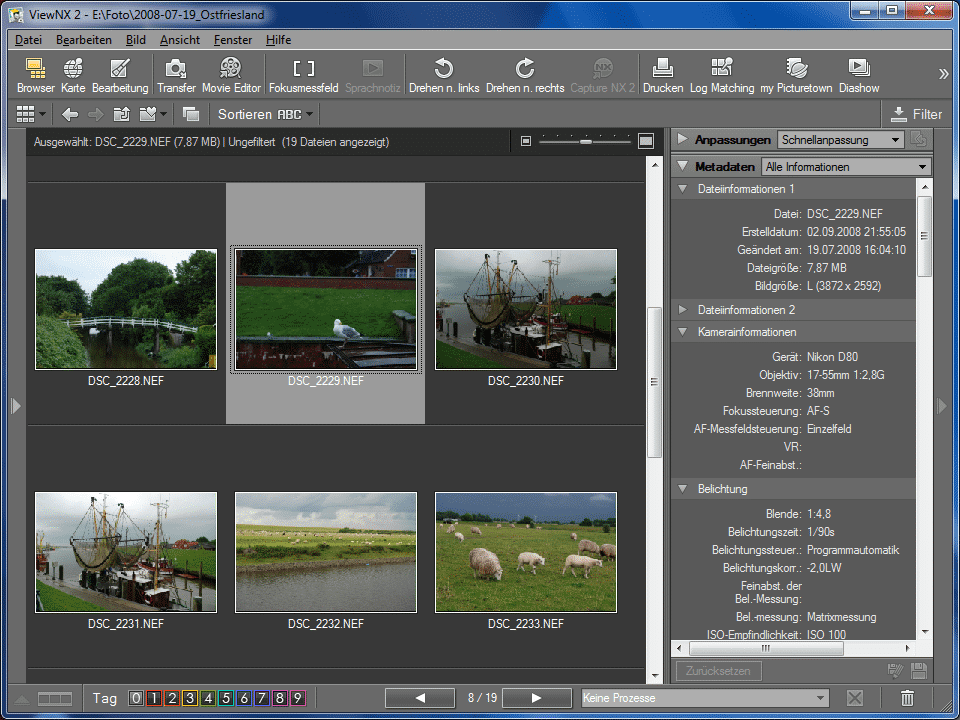
Отмените выбор параметра «Использовать сжатие LZW».
Снимите флажок «Изменить размер изображения».
Снимите каждый из трех флажков Удалить.
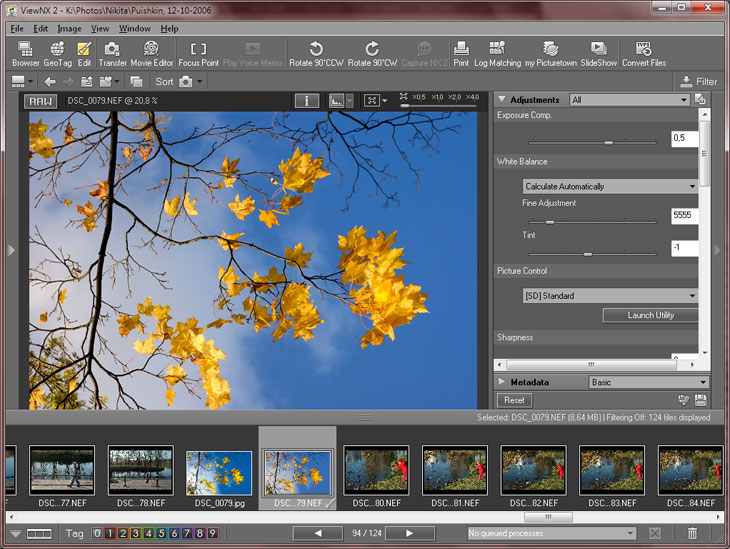
Выберите место хранения обработанного файла TIFF.
 Установив этот флажок, нажмите кнопку «Параметры именования» и укажите, как вы хотите назвать подпапку.
Установив этот флажок, нажмите кнопку «Параметры именования» и укажите, как вы хотите назвать подпапку. Укажите, хотите ли вы присвоить обработанному файлу TIFF имя файла, отличное от имени исходного изображения Raw.
Нажмите кнопку Преобразовать.
Об этой статье
Эта статья взята из книги:
Об авторе книги:
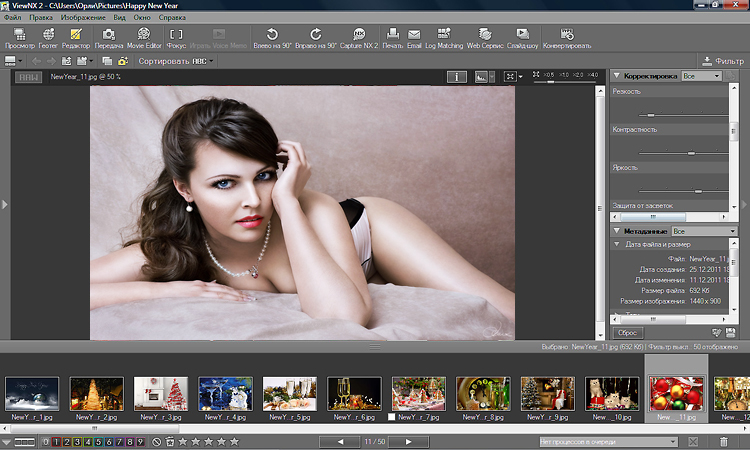


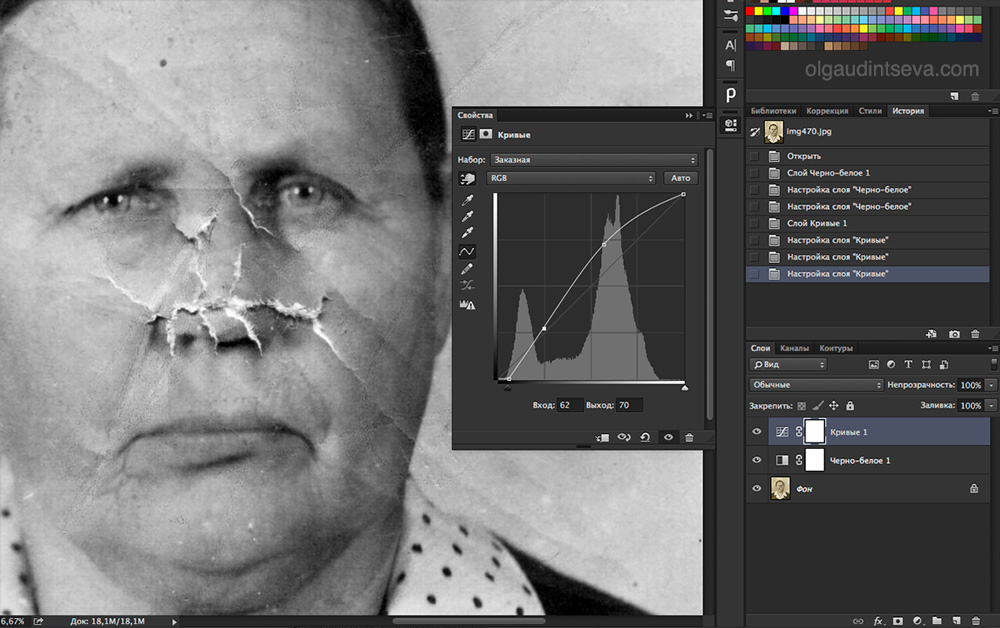

 Bridge упрощает рабочий процесс и его организацию — теперь и с библиотеками CC.
Bridge упрощает рабочий процесс и его организацию — теперь и с библиотеками CC.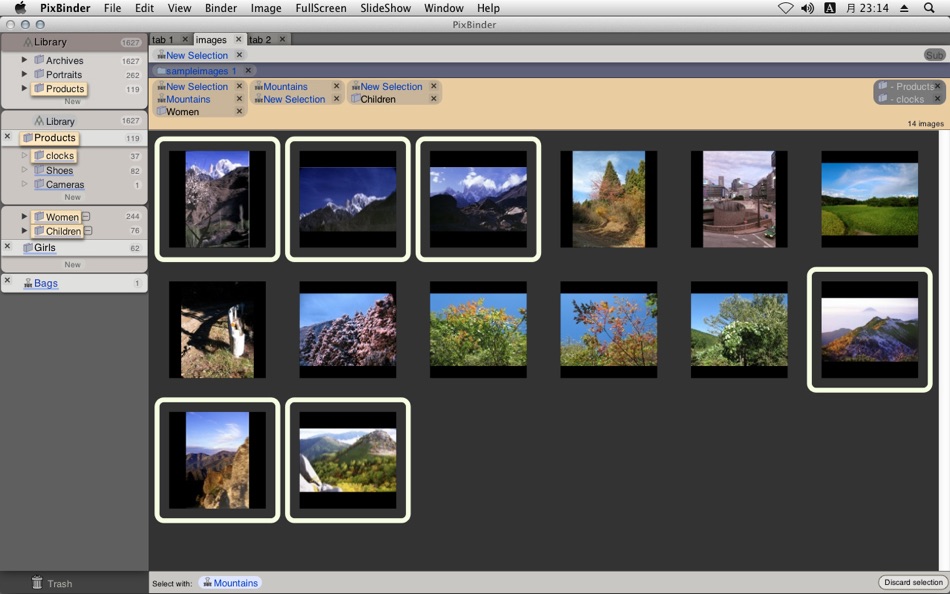
 Он предлагает современный привязанный захват, мощное управление цифровыми активами, обширные инструменты настройки и гибкий рабочий процесс.
Он предлагает современный привязанный захват, мощное управление цифровыми активами, обширные инструменты настройки и гибкий рабочий процесс. Этот значок не будет отображаться, если другое приложение не зарегистрировано.
Этот значок не будет отображаться, если другое приложение не зарегистрировано.