Создание и наполнение виньеток
В разделе «Работа с шаблоном» нажмите на кнопку «Настройка», появится окно настроек:
При первом запуске устанавливаются значения по умолчанию.
«Маска для имени файла» – значения, определяющие сколько символов вырезать вначале и в конце имени файла, чтобы остались только имя и фамилия, параметры применяемые при автоматическом заполнении подписи виньетки из имени файлов.
Раздел для виньеток детей и сотрудников
«% заполнения лица в виньетке» – параметр, определяющий размер лица на виньетки в процентах.
«рх– Отступ сверху» – параметр определяющий на сколько пикселей сместить лиц по вертикали, при значении 0, лицо выравнивается по центру виньетки, при положительных значениях параметра лицо будет смещаться вниз, при отрицательных значения – смещаться вверх.
Раздел для портретов
«% заполнения лица в портрете» – параметр, определяющий размер лица на портрете в процентах.
«рх– Отступ сверху» – параметр определяющий на сколько пикселей сместить лиц по вертикали, при значении 0, лицо выравнивается по центру виньетки, при положительных значениях параметра лицо будет смещаться вниз, при отрицательных значения – смещаться вверх.
Раздел для автоматического заполнения подписи виньеток
Получить подпись виньетки из:
«имени файлов» — способ заполнения подписей в виньетках. Имя и фамилия берется из имен файлов загружаемых фотографий. Имя и фамилия вписываются в конц имени файла, разделяются между собой пробелом.
«текстового файла» — способ заполнения подписей в виньетках. Имя и фамилия берется из заранее подготовленного текстового файла. В файле имена и фамилии пишутся через пробел, имя и фамилия каждого человека размещаются на новой строке. Присвоение имен и фамилий происходит последовательно — первое имя и фамилия будет присвоено первому загружаемому файлу с портретом, второе имя и фамилия — второму файлу и т. д. Порядок имен и фамилий в текстовом файле должен соответствовать списку файлов с портретами отсортированному по имени файла.
д. Порядок имен и фамилий в текстовом файле должен соответствовать списку файлов с портретами отсортированному по имени файла.
При написании ФИО и должностей сотрудников действует следующее правило: в текстовом файле — одна строка — один человек, слова разделенные пробелом при вставке в виньетку размещаются на новой строке, если требуется разместить к примеру имя и отчество на одной строке, то при написании их нужно разделить нижним подчеркиванием «_», при вставке в подпись виньетки программа заменить знак «_» на пробел.
К примеру запись «заведующий Иванов Иван Иванович» в виньетке будет размещена на 4 строках:
По такому правилу подписи сотрудников вписываются в имена файлов фотографий: «Имя и фамилия на 1 строке» –
IMG_1456 заведующий Иванов Иван Иванович.jpg или IMG_1456 заведующий Иванов Иван_Иванович.jpg
Раздел настройки на шаблон.
Поле «Имя выбранного фонового слоя виньетки» — это информационное поле в котором можно увидеть, текущее имя выбранного фонового слоя из смарт-объектов виньетки, если это имя пустое или не соответствует нужному, следует нажать на кнопку «Выбрать фоновый слой виньетки» и произвести новую настройку на фоновый слой.
«Выбрать фоновый слой виньетки» – запускает настройку фонового слоя смарт-объектов – выбора слоя с фоном, аналогично при первом запуске панели после установки.
Бесплатное наложение виньеток — 100 наложений виньеток Photoshop
Услуги Ретуши Фотографий > Бесплатные Оверлеи Фотошоп > Бесплатный оверлей Виньетирование для Photoshop
Используя эти наложения виньеток для Photoshop, вы можете выделить объект съемки и придать фотографиям винтажный вид. Помимо Photoshop, они совместимы с Paint Магазин Про, GIMP и другими программами для редактирования фотографий, поддерживающими слои.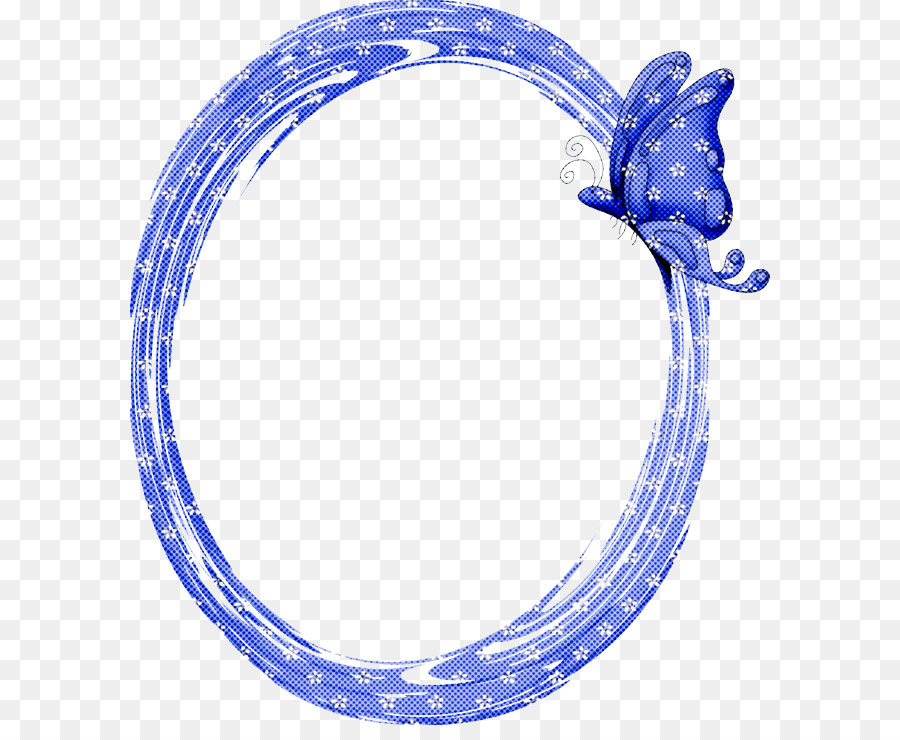 Все наложения виньеток имеют формат PNG и разрешение до 800×533 пикселей. Пользователи Mac и ПК могут загружать их для улучшения фотографий в форматах RAW и JPG.
Все наложения виньеток имеют формат PNG и разрешение до 800×533 пикселей. Пользователи Mac и ПК могут загружать их для улучшения фотографий в форматах RAW и JPG.
Наложение виньетки # 1 «Hazy Memories»
Бесплатно
Наложение виньетки в Photoshop # 2 «Lost in Ambiguity»
Виньетка наложений Photoshop # 3 «Film Noir»
Бесплатно
Оверлеи Виньетка # 4 «Morning Mist»
Бесплатно
Бесплатные виньетки # 5 «Whisper из Unknown»
Бесплатно
Наложение виньетки Photoshop # 6 «Jazz Years»
Бесплатно
Наложение виньетки # 7 «Old Movies»
Бесплатно
Прозрачная виньетка # 8 «Trapped by Light»
Бесплатно
Бесплатное наложение виньетки # 9 «Soft Shadows»
Бесплатно
Наложение виньетки для Photoshop # 10 «Faded Moments»
Бесплатно
Виньетка Photoshop # 11 «Precious Impressions»
Бесплатно
Наложение виньетки Photoshop # 12 «Dawn из Time»
Бесплатно
Виньетка наложений Photoshop # 13 «Allure из Classics»
Бесплатно
Оверлеи Виньетка # 14 «Style Legend»
Бесплатно
Бесплатные виньетки # 15 «Endless Fascination»
Бесплатно
Наложение виньетки Photoshop # 16 «Ruminations»
Бесплатно
Наложение виньетки к фотографии # 17 «Dwindling Evocations»
Бесплатно
Прозрачный оверлей для виньетки # 18 «Depth Unveiled»
Бесплатно
Бесплатная виньетка # 19 «Lasting Echo»
Бесплатно
Виньетка для фотошопа # 20 «Road Trip»
Бесплатно
Виньетка Photoshop # 21 «Ancient Sun»
Бесплатно
Наложение виньетки Photoshop # 22 «Blank Page»
Бесплатно
Виньетка наложения Photoshop # 23 «Early Morning»
Бесплатно
Оверлеи Виньетка # 24 «In the Spotlight»
Бесплатно
Бесплатные виньетки # 25 «New Start»
Бесплатно
Наложение виньетки Photoshop # 26 «Frames»
Бесплатно
Наложение виньетки # 27 «Shine»
Прозрачная виньетка # 28 «The Moment»
Бесплатно
Бесплатная виньетка # 29 «Serenity»
Бесплатно
Виньетка для фотошопа # 30 «Impulse»
Бесплатно
На этой странице вы найдете простые в применении наложения для портретных, семейных, свадебных и пейзажных фотографий, которые могут использоваться как профессиональными, так и начинающими фотографами. Чтобы еще больше улучшить изображения, вы можете применить к ним различные другие эффекты. В результате вы получите качественные фотографии с потрясающим уровнем детализации, которые можно распечатать, добавить в портфолио или опубликовать в социальных сетях.
Чтобы еще больше улучшить изображения, вы можете применить к ним различные другие эффекты. В результате вы получите качественные фотографии с потрясающим уровнем детализации, которые можно распечатать, добавить в портфолио или опубликовать в социальных сетях.
Виньетка Оверлей # 31 «Broken Glass»
Бесплатно
Наложение виньетки Photoshop # 32 «Gold»
Бесплатно
Виньетка наложения Photoshop # 33 «Film Scratches»
Бесплатно
Накладки Виньетка # 34 «Camera»
Бесплатно
Бесплатные виньетки # 35 «Polaroid»
Бесплатно
Наложение виньетки Photoshop # 36 «Color»
Наложение виньетки # 37 «Vintage»
Бесплатно
Прозрачная виньетка # 38 «Old Film»
Бесплатно
Советы по использованию оверлеев виньетки в Photoshop
- Обязательно используйте высококачественные фотографии с хорошим освещением и удалите с них виньетку камеры перед наложением наложений.

- применяйте наложения виньетки к недоэкспонированным или переэкспонированным фотографиям, так как эффект будет практически незаметен.
- Добавьте наложения виньетки к фотографиям с одним основным объектом для лучшего эффекта.
- Избегайте наложения виньетки на изображения с загруженным фоном.
Возможности Бесплатных Оверлеев Виньетки Photoshop
Применяя прозрачную виньетку, вы можете выделить свой объект, поэтому лучше использовать их для улучшения портретных, свадебных, семейных и продуктовых фотографий. Вы можете добавить виньетки из черного или белого цвета. Первые лучше подходят для того, чтобы сделать ваше изображение более привлекательным, а вторые придадут вашим изображениям романтический вид. Затемненные края фотографии помогут вам выделить ваш объект.
Помимо помещения объекта в кадр. фокус, вы можете передать эмоции, добавив наложения виньеток к пейзажным фотографиям. Эти наложения помогут вам улучшить изображения с высоким разрешением в форматах JPG и RAW. Вы можете бесплатно загрузить небольшие наложения виньеток (800 * 533 пикселей) или использовать профессиональные коллекции для больших фотографии (6000 * 4000 пикселей).
Вы можете бесплатно загрузить небольшие наложения виньеток (800 * 533 пикселей) или использовать профессиональные коллекции для больших фотографии (6000 * 4000 пикселей).
Loading reviews …
Как добавить эффект виньетки в Photoshop Elements
Добавление виньетки в Photoshop Elements — отличный способ направить взгляд зрителя на объект на фотографии.
Я использую инструмент виньетки Photoshop Elements почти для каждого изображения, которое редактирую, особенно для портретов.
Вот несколько простых способов самостоятельного использования инструмента виньетки.
Нет элементов?
Скачать Photoshop Elements
Загрузите последнюю версию Adobe Photoshop Elements, чтобы следовать этому простому руководству.
Начните бесплатную 30-дневную пробную версию сегодня
УЗНАТЬ БОЛЬШЕ
- Обзор Adobe Photoshop Elements
Содержание обеспечивая больше внимания к центру. Это приводит к четкой центральной части, поскольку она исчезает по краям.
Это приводит к четкой центральной части, поскольку она исчезает по краям.
Одним из наиболее практичных способов создания виньетки является использование Photoshop Elements. Эта платформа позволяет легко редактировать изображение, используя десятки доступных функций.
Как правило, Elements логически организован и автоматизирован для повышения практичности.
Это гарантирует, что у вас есть все необходимое для редактирования и настройки изображений. Было бы полезно отметить, что вам придется рассмотреть возможность ручной установки некоторых приложений, таких как Camera Raw.
В Photoshop Elements есть три разных раздела; Органайзер, домашняя страница и фоторедактор. На главном экране вы получаете прямой доступ к новостям и специальным задачам, таким как доступ к недавним проектам и создание слайд-шоу.
На вкладке органайзера выполняются все задачи управления фотографиями, включая оценку, импорт и добавление подписей. Elements предоставляет необходимые ресурсы для логической и автоматической сортировки фотографий, в отличие от других платформ.
Он обрабатывает все, от создания альбомов изображений до идентификации и объединения лиц в стандартные группы, такие как друзья или семья.
“]
Все самое интересное на платформе происходит в фоторедакторе, и именно здесь вы будете проводить большую часть своего времени. В верхней части главного окна доступны три опции; Быстрый, управляемый и эксперт.
Выбор вкладки «Быстрый» предоставляет доступ к основным функциям редактирования, таким как Smart Fix.
Эти функции идеально подходят для тех, кто плохо знаком с Photoshop Elements или редактированием изображений, поскольку они часто успешно работают. Для тех, кому нужен больший контроль, есть варианты настройки освещения, экспозиции, цветового баланса и резкости.
Опция «Управляемый» гарантирует пошаговую помощь при выполнении всех задач редактирования, от коррекции тона кожи до изменения размера ее границ.
Доступные правки удобно организованы в такие категории, как «Цвет», «Основные» и «Специальные правки», для облегчения идентификации.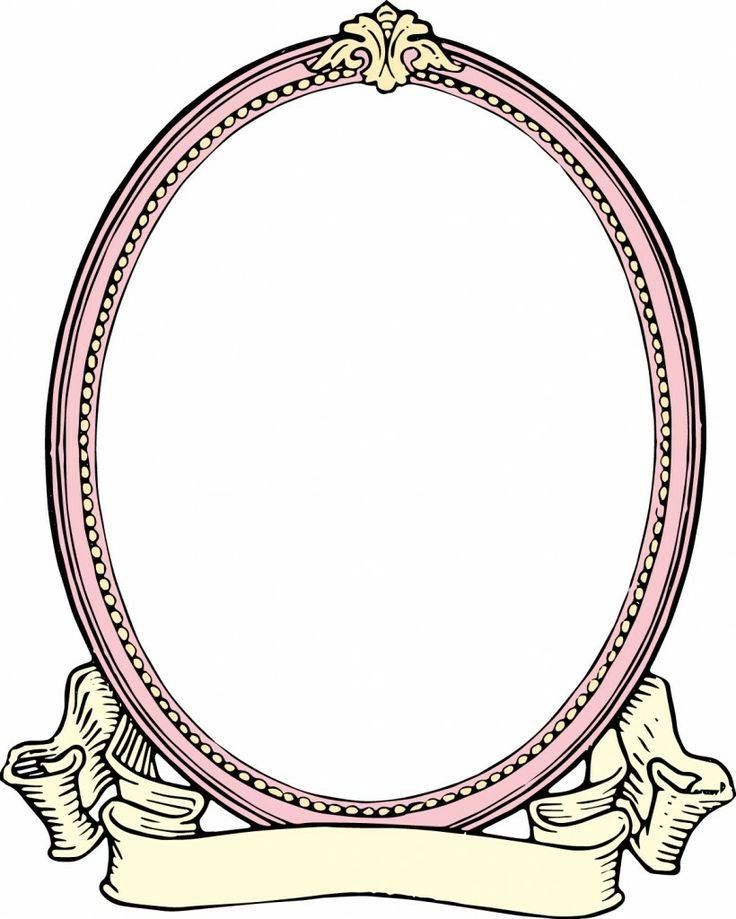
Пользователям, которые хотят работать со своими изображениями вручную с интерфейсом, подобным Photoshop, и доступом к выделениям и слоям, следует рассмотреть режим «Эксперт».
Позволяет изучить сотни доступных ручных настроек, обеспечивая больший контроль над результатами.
Автоматическая панель инструментов доступна в быстром и экспертном режимах для автоматической и ручной настройки.
Photoshop Elements также поставляется с некоторыми ценными и экономящими время специальными функциями. Было бы разумно понимать, что эффективность каждого инструмента зависит от изображения.
Например, при использовании функции замены неба необходимо согласовать освещение и экспозицию изображения с выбранным замещающим небом.
- Photoshop Elements и Lightroom Classic
Пошаговое руководство по виньетированию в Photoshop Elements
Использование Photoshop Elements для создания виньетки — самый простой и практичный подход.
Сначала вам нужно определить тему вашего изображения, чтобы определить, какую область виньетировать.
В этом разделе подробнее рассказывается о различных методах использования элементов для эффективного виньетирования.
Техника управляемого редактированияВы можете создать эффект виньетки на изображении, используя процесс управляемого редактирования, доступный в Photoshop Elements. Это самый простой подход, поскольку он обеспечивает доступ к встроенным в платформу методам виньетирования.
Начните с открытия вкладки «Управляемый» в верхней части окна. Слева от окна вы увидите два инструмента. Щелкните диалоговое окно просмотра и выберите «До и после» — «Горизонтальный», чтобы получить изображение рядом друг с другом до и после манипуляции.
На правой панели щелкните эффекты камеры, чтобы увидеть доступные пресеты. Выберите эффект виньетки из появившегося раскрывающегося списка, и на панели отобразятся инструкции по установке виньетки.
Панель эффекта виньетки позволяет идеально настроить виньетку изображения для получения удовлетворительных результатов.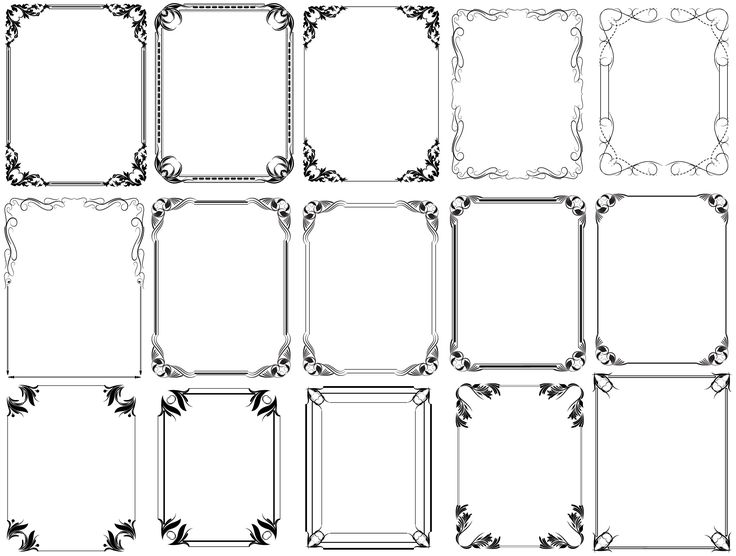 Первый вариант позволяет выбрать цвет виньетки между черным и белым.
Первый вариант позволяет выбрать цвет виньетки между черным и белым.
- Руководство для начинающих по Photoshop Elements
Ползунок интенсивности позволяет легко настроить яркость эффекта на изображении. Доступна дополнительная функция уточнения формы, помогающая настроить дизайн эффектов; округлость и перо.
Убедитесь, что вы сохранили свою работу, нажав «Готово» внизу страницы.
Экспертная техникаЛучший способ создания пользовательских виньеток — это экспертный подход. Этот метод дает вам больше контроля над процессом, позволяя настраивать даже самые незначительные элементы вашего изображения.
Начните с выбора вкладки «Эксперт» в верхней части страницы. Слева вы увидите несколько значков настройки; справа находится панель слоя.
Создайте новый слой, щелкнув значок создания нового слоя в виде сложенного листа белой бумаги. Он добавляет новый прозрачный слой на фон и автоматически называется первым слоем.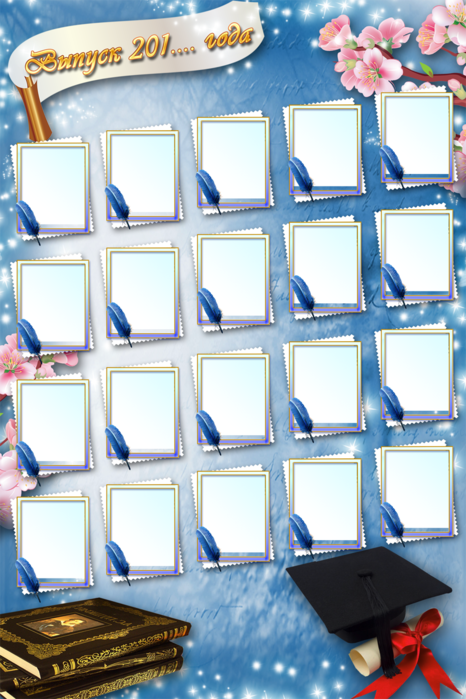
Откройте меню «Правка» и выберите слой «Заливка», чтобы добавить оттенки черного. Выберите черный цвет в появившемся диалоговом окне и подтвердите, чтобы применить изменения к вашему изображению.
При применении изменений слой изменится на черный и заблокирует изображение. Перейдите на панель слоев и отключите видимость первого слоя, щелкнув значок глаза рядом с ним.
Выберите инструмент «Область» в меню слева, чтобы определить, как будет выглядеть эффект виньетки. Установите перо на ноль и активируйте устройство, нажав на нижнюю часть страницы.
Нажмите и перетащите фотографию по диагонали, пока объект не попадет в границы формы. Вы также можете перемещать и корректировать выделение, щелкая и перетаскивая его с помощью инструментов, доступных в папке «Улучшение».
Инверсное выделение предполагает выделение на изображении всего, кроме объекта. Выберите Inverse в раскрывающемся меню, доступном на вкладке Select, чтобы сделать это. (Shift+Ctrl+I)
(Shift+Ctrl+I)
Следующий шаг — включить видимость слоя 1, щелкнув значок глаза на панели слоя. Тем не менее, на панели слоев добавьте маску слоя, щелкнув прямоугольный значок с прозрачным кругом.
Перейдите в меню фильтров и выберите «Размытие по Гауссу» в раскрывающемся меню «Размытие». Появится диалоговое окно размытия по Гауссу, и вы можете размыть края эффекта виньетки, чтобы сделать его мягче или четче.
Вы также можете использовать инструменты в папке Draw, чтобы изменить интенсивность границ вашей виньетки. Например, вы можете щелкнуть значок кисти и отрегулировать ее размер с помощью клавиш квадратных скобок. Убедитесь, что у вас есть кисть с мягкими краями, перейдя по диалоговому окну внизу страницы.
Советы по эффективному виньетированию
Виньетирование указывает на то, что изображение было снято и отредактировано профессионально. Тем не менее, нежелательная и неправильно выполненная виньетка — это боль для большинства фотографов. Вот несколько советов, которые гарантируют вам удовлетворительные результаты в вашей карьере редактирования изображений;
Вот несколько советов, которые гарантируют вам удовлетворительные результаты в вашей карьере редактирования изображений;
Вы должны понимать различные формы виньетки, чтобы гарантировать высокие шансы на получение идеальной конфигурации изображения. В Photoshop Elements есть различные формы виньеток, которые можно применять к изображениям.
Потратьте свое время на изучение этих форм и типов, чтобы помочь вам создать желаемый эффект на ваших фотографиях. Например, круглая рамка виньетки отлично подойдет для сюжетов с устаревшими фигурами.
Обратите внимание на источники света на изображенииОсвещение является жизненно важным фактором при создании виньеток. Это значительно влияет на результат изображения и должно учитываться для качественных фотографий.
Существует высокая вероятность того, что зритель пропустит объект фотографии, если конфигурация будет слишком темной.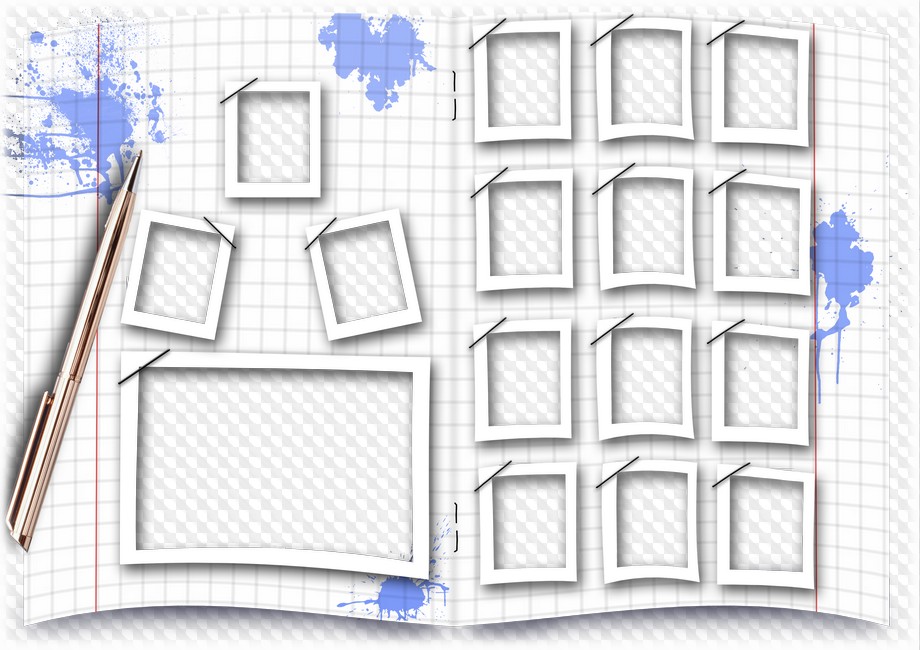 Идеальный дизайн стирает границы без ущерба для освещения.
Идеальный дизайн стирает границы без ущерба для освещения.
Существует множество способов создания виньеток на изображениях, и их знание повысит ваши шансы на эффективное виньетирование. Механическое и естественное виньетирование — два наиболее распространенных подхода. Также будет полезно, если вы знаете, как перемещаться и манипулировать различными платформами, такими как Photoshop Elements, при профессиональном редактировании изображений.
Часто задаваемые вопросыКак виньетирование влияет на вашу фотографию?
Наиболее распространенными эффектами виньетирования являются черный или серо-черный цвет по углам изображения. Граница кажется постепенной, с легким затенением вокруг границы. Большинство фотографов предпочитают виньетирование, чтобы сосредоточить внимание зрителя на объекте фотографии.
Виньетирование удаляет отвлекающие элементы на фотографии, обеспечивая больший фокус на объекте. Тонкие виньетки — лучший способ улучшить внимание зрителя без существенного изменения других аспектов изображения.
Тонкие виньетки — лучший способ улучшить внимание зрителя без существенного изменения других аспектов изображения.
Вы также можете использовать виньетки, чтобы придать своим изображениям винтажный вид. Большинство старых камер производят изображения с виньетированием из-за качества объектива и других внутренних компонентов.
Виньетирование — хорошо или плохо?
Виньетирование может быть как хорошим, так и плохим; это зависит от типа изображения, которое вы хотите, и предмета изображения. Фотографии, на которых объект-объект находится посередине, больше всего выигрывают от эффектов виньетирования. Эффект направляет фокус зрителя на центральную часть изображения, чего и добивается большинство фотографов.
Было бы разумно избегать виньетирования при работе с изображениями с альбомной ориентацией. Такие кадры требуют от зрителя просмотра всей картины и ее составляющих. Добавление виньетки затемнит края и может поставить под угрозу значимость изображения.
Как остановить виньетирование?
Хотя виньетирование делает ваше изображение эффектным, не всем фотографиям оно нужно. Вы должны знать, как удалить эффект виньетки с ваших изображений, и вот различные способы сделать это;
- Удалите оптическую виньетку, увеличив фокусное расстояние Удалите механическую виньетку, используя правильную комбинацию объектива и бленды без ненужных фильтров
Можно ли редактировать файлы Raw в Photoshop Elements?
Функция Camera Raw в Photoshop Elements упрощает редактирование и преобразование необработанных файлов. Вам нужно будет выбрать открытие обработанного необработанного файла в меню платформы. Убедитесь, что вы сохранили файл в формате, поддерживаемом Photoshop Elements, после редактирования.
Смотрите также:
- Как добавить виньетку в Photoshop
- Как добавить виньетку в Lightroom
- Что такое виньетка в фотографии?
Использование Photoshop для создания эффекта виньетки.
 Пошаговое руководство
Пошаговое руководствоВ программе Photoshop имеется огромное количество разнообразных спецэффектов, позволяющих придать изображению неповторимый стиль. Одним из самых популярных элементов для редактирования фотографий является виньетка. Этот эффект используется, когда вы хотите выделить определенный фрагмент на картинке. Это достигается за счет смягчения освещения вокруг нужного элемента, поэтому окружающая область становится затемненной или размытой.
Предпочитаете ли вы размытие или затемнение фона, решать вам. Используйте свой творческий потенциал и личные предпочтения. Обратите особое внимание на конкретные элементы изображения, которые вы хотите обработать.
Виньетирование в Photoshop будет эффектно смотреться на праздничных фотографиях или портретах. Такое изображение станет замечательным подарком для ваших близких и друзей.
Photoshop предлагает различные варианты создания виньетки. Мы рассмотрим самые эффективные из них.
Три простых способа создания эффекта виньетки в Photoshop
Наши глаза естественным образом притягиваются к более светлым участкам фотографии. Виньетки делают область, на которую вы хотите, чтобы зрители смотрели, ярче, и немного затемняют все остальное. Хотя это звучит просто, может быть трудно получить эффект, не выглядя неестественно. Секрет хорошей виньетки в том, чтобы сделать ее мягкой и тонкой. Помните, что небольшие изменения могут оказать огромное влияние на ваши окончательные изображения.
Виньетки делают область, на которую вы хотите, чтобы зрители смотрели, ярче, и немного затемняют все остальное. Хотя это звучит просто, может быть трудно получить эффект, не выглядя неестественно. Секрет хорошей виньетки в том, чтобы сделать ее мягкой и тонкой. Помните, что небольшие изменения могут оказать огромное влияние на ваши окончательные изображения.
Мы покажем вам различные способы создания виньетки в Photoshop, чтобы вы могли выбрать самый простой способ ее добавления.
Метод 1: использование параметра «Коррекция линз»
Хотите создать виньетку быстро и без использования масок слоя или сложных настроек?
Давайте посмотрим, как добавить виньетку в Photoshop с помощью фильтра Lens Correction.
Шаг 1: Дублируйте слой
Сначала продублируйте слой, перетащив исходное изображение вниз или выбрав Layer-Duplicate Layer. Еще один способ сделать копию — нажать Ctrl+J. Мы делаем это для того, чтобы всегда иметь исходное изображение, к которому можно вернуться.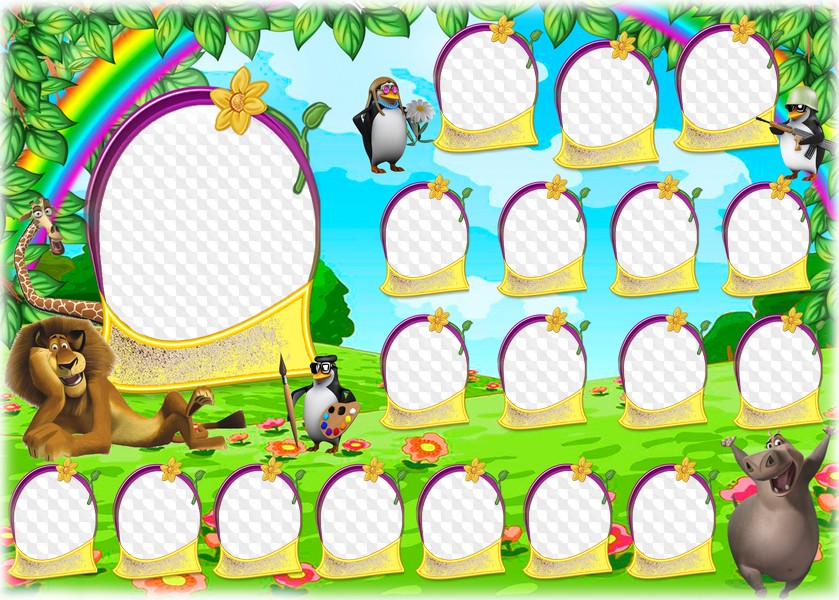
Шаг 2: Выберите пользовательскую коррекцию
Перейдите к фильтру, затем перейдите к коррекции объектива и нажмите ее. Он собирается поднять новый экран. Теперь сосредоточьтесь на правом. Вы можете увидеть небольшое меню, в котором мы выбираем подходящий тип коррекции — автоматический или пользовательский. Для нашей цели выберите пользовательскую коррекцию.
Шаг 3: Настройте фотографию с помощью ползунков количества и средней точки
Теперь мы можем настроить все параметры виньетки. Поскольку это один из самых простых способов, у нас есть только два ползунка коррекции — количество и средняя точка. Ползунок количества виньетки показывает, насколько темным или светлым он будет. Средняя точка определяет, где начинается виньетка. Вы можете сильнее стянуть начало этого эффекта или вытянуть его дальше к углам. Когда вы закончите редактирование изображения, нажмите OK.
Метод 2: Слой градиентной заливки
Этот метод создания виньетки в Photoshop немного сложнее, но дает больше возможностей для редактирования. Мы рассмотрим каждый шаг для более подробной информации.
Мы рассмотрим каждый шаг для более подробной информации.
Шаг 1: Установите черный цвет на передний план
Начнем с нажатия клавиши D, чтобы установить сплошной цвет переднего плана на черный, а фоновый слой на белый.
Шаг 2: Используйте параметр градиентной заливки
В меню нового корректирующего слоя выберите градиент. Щелкните внутри градиента, чтобы открыть его редактор. В меню «Основы» выберите «Передний план» на «Прозрачный». Теперь выберите радиал из набора стилей и установите соответствующий угол. Поставьте галочку напротив и нажмите OK.
Шаг 3: Настройте эффект по своему усмотрению
Чтобы переместить градиент, используйте двойной щелчок на миниатюре градиента, и теперь вы сможете перетаскивать его по своему усмотрению. Не стесняйтесь играть с ползунком непрозрачности, чтобы контролировать интенсивность виньетки. Продолжайте до тех пор, пока конечный результат вас не устроит.
Способ 3: Использование инструмента «Форма»
Конечно, мы не можем пропустить такой метод, как использование инструмента «Форма» для создания виньетки в Photoshop. Этот инструмент широко используется для различных целей редактирования изображений. Сегодня мы рассмотрим, как использовать эллиптическую форму для создания эффекта виньетирования.
Этот инструмент широко используется для различных целей редактирования изображений. Сегодня мы рассмотрим, как использовать эллиптическую форму для создания эффекта виньетирования.
Шаг 1: Создайте форму эллипса
Итак, вы открыли нужную картинку в Photoshop. Первое, что вам нужно сделать, это применить черную заливку, чтобы создать передний план. Теперь используйте меню инструментов Shape на левой панели. Найдите эллипс и убедитесь, что цвет фигуры черный. Если установлен другой цвет, не проблема, просто измените его. Следующее действие — растянуть фигуру на изображение. Размер рисунка зависит от того, насколько большой будет виньетка. После того, как вы отпустите кнопку мыши, эллипс заполнится черным цветом.
Шаг 2: Используйте инструмент маски
Выберите слой с эллипсом. В меню свойств используйте функцию Subtract front shape. Теперь вы увидите свое изображение внутри фигуры, а окружающая область будет черной. Вернитесь в меню свойств и используйте инструмент маски. Отрегулируйте затенение и плотность виньетки.
Отрегулируйте затенение и плотность виньетки.
Шаг 3. Думайте творчески
Теперь пришло время поэкспериментировать. Измените насыщенность и контраст с помощью корректирующих слоёв. Пробуйте разные режимы наложения и уменьшайте непрозрачность слоя, чтобы получить идеальный результат.
Как видите, каждый пользователь может выбрать один из способов создания виньетки в Photoshop. Все зависит от целей и предпочтений. Можно воспользоваться простым способом и быстро получить желаемый результат. Но если вы любите узнавать что-то новое, используйте разные методы и станьте настоящим профессионалом!
Использование эффекта виньетки: да или нет?
Теперь, когда мы знаем, как добавить виньетку в Photoshop, следует откровенно поговорить о другой важной теме: в каких случаях виньетка будет смотреться уместно, а в каких нет? Изучим эту тему подробнее.
Причины добавления эффекта виньетирования к фотографии
Виньетка как художественный прием может использоваться по разным причинам. Вот наиболее распространенные из них:
Вот наиболее распространенные из них:
Когда вы хотите затемнить менее важные детали изображения и привлечь внимание зрителя к основному объекту;
Вы хотите создать винтажный эффект, сделав ваши изображения такими, как если бы они были сняты старой камерой;
Когда естественное виньетирование не заметно, но хочется сделать фото более реалистичным;
Искусственное виньетирование может быть альтернативой, когда диафрагма объектива не обеспечивает хорошего размытия фона для портретов и макросъемки.
Виньетирование в художественной фотографии
Эффект затемнения по краям фотографии в большинстве случаев рассматривается как дефект. Однако есть сцены, где это может выглядеть вполне уместно. Например, в портретной фотографии затемнение по краям изображения позволяет привлечь внимание зрителя к самой важной части кадра — лицу. В то же время градиентное затемнение — один из самых простых способов добавить загадочности рисунку. На фотографиях семейных мероприятий или корпоративного отдыха виньетирование также можно использовать как инструмент для привлечения внимания к основной части изображения.
В то же время градиентное затемнение — один из самых простых способов добавить загадочности рисунку. На фотографиях семейных мероприятий или корпоративного отдыха виньетирование также можно использовать как инструмент для привлечения внимания к основной части изображения.
Иногда на фотографии слишком много нежелательных фоновых элементов, которые могут сильно испортить изображение. В этом случае приходится удалять лишние объекты, что довольно сложно, или затемнять, что можно сделать в фоторедакторе. Используйте фильтр виньетки Photoshop, чтобы выполнить эту процедуру быстро и с большим количеством опций.
Итак, как ответить на наш вопрос?
Если смотреть с чисто технической стороны, то эффект виньетирования, конечно, дефект фотографического изображения. Однако однозначного ответа на вопрос, хорошо или плохо виньетирование для фотографии, нет. Многое зависит от тематики, мастерства фотографа и поставленных целей. Прежде всего, доверяйте своим предпочтениям. Если у вас есть какие-то сомнения, измените вид картинки, добавив виньетку в Photoshop, и посмотрите на результат.

