Виньетки шаблоны Фотошоп групповые для альбомов школьных детсадовских групп.
Заканчивая учебу в школе или в высшем или специальном учебном заведении, каждый человек хочет сохранить приятные впечатления и воспоминания о проведенном времени со своими друзьями, и просто сделать приятный подарок своим друзьям на память. Теперь с новыми информационно компьютерными технологиями это все становится, возможно, даже человеку, который не очень владеет техникой создания красивой фотографии виньетки. И так все что нам нужно для создания такого фото это фотоаппарат, цветной струйный принтер и компьютер с установленной программой Adobe Photoshop. С этой техникой и будет создана наша групповая виньетка для Фотошопа.
Для того чтобы создать такую работу не обязательно создавать ее от начала до конца затрачивая огромные усилия и тратя огромный ресурс своего личного времени. Можно просто зайти на наш сайт в раздел меню, выбрать категорию Виньетки для Фотошопа и бесплатно скачать понравившуюся Вам работу с нашего сайта на свой жесткий диск компьютера.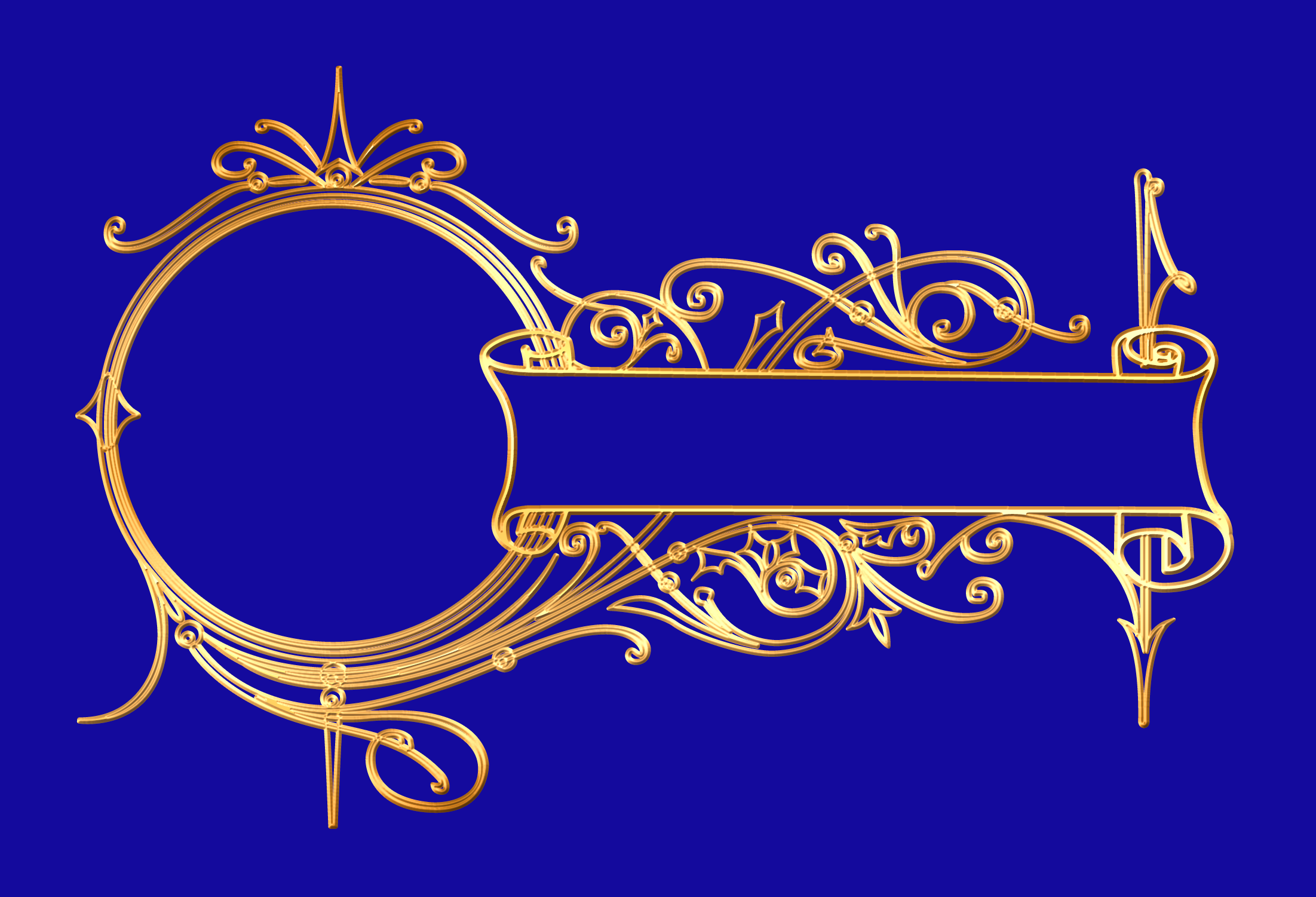
Что дальше. Далее открыть многослойный файл в программе, затем открыть окошко слои, и вставить фотографии школьных друзей в нужные места (слои) и просто подписать каждое фото. Еще очень Важно найти такой файл с работой чтобы он был хорошего, высокого разрешения – размера это нужно для того чтобы отпечатав нашу виньетку в Фотошопе на струйном принтере она была четкой до мельчайших подробностей пикселей. Хорошая работа должна быть не меньше 2400 пикселей по ширине и разрешением 300 dpi. Эти параметры позволяют Вам распечатать красивую виньетку с отличным качеством для формата печати A4 обычный лист. Конечно, если вы решили создать уникальную работу, то есть, которой нет ни у кого, то вам понадобиться потратить больше времени на обдумывание творческой идеи и поиска нужного клипарта и еще потратить время на изучения программы.
Разнообразие и количество наших уникальных работ просто поражает воображение. Поэтому чтобы вам, легче было ориентироваться по-нашему сайту. Все шаблоны работ разбиты по категориям, в которых вы найдете школьные виньетки, а также работы виньетки для детского сада и множество других фотошаблонов, к примеру, портфолио для детей и еще очень красивые Выпускные виньетки.
Благодаря такому изобилию работ на нашем сайте, каждый человек найдет тот шаблон, который отвечает всем его дизайнерским и творческим потребностям. Добро пожаловать на наш сайт. Надеемся, что вы всегда будете с нами.
Виньетки помогут Вам разместить на одной фотографии сразу несколько человек, причём не важно, фотографировались ли они вместе или по отдельности. К тому же они не просто разместят фото людей, а сделают это красиво и со вкусом.
Для кого же сделаны виньетки для фотошопа? Они могут пригодиться людям всех возрастов, но в основном они необходимы для четырёх групп людей. Для каких? Сейчас мы это узнаем.
Виньетки для детей нужны детям, которые ещё не ходят в детский сад. Ведь приятно видеть, как растёт своё чадо. А чтобы запечатлеть первые шаги ребёнка нужно сделать много фотографий. А как их собрать в одно целое, да ещё и сделать покрасивее? Ответ на вопрос — виньетки.
Для детского сада и для школы они также необходимы. В это время ребёнок делает первые осознанные шаги в жизни. Это нужно запечатлеть на множестве фотографий.
Это нужно запечатлеть на множестве фотографий.
Ну и главная группа людей, которая применяет их постоянно, да ещё и получает большие деньги за них — профессиональные фотографы. Для них очень важно иметь у себя большое количество красивых виньеток для всех возрастов.
Как видите, виньетки для фотографий пользуются большим спросом у большого числа людей почти всех возрастов.
На нашем сайте каждый подберёт именно ту виньетку, которая ему по душе, ведь у нас собрана достаточно большая коллекция работ для всех возрастов и на многие темы. Не откладывайте на потом. Скачивайте прямо сейчас. Скачать виньетки для фотошопа у нас всегда можно быстро и легко.
✱ ✱ ✱
На нашем проекте совершенно бесплатно и без регистрации можно скачать фотошаблоны PSD по любым тематикам для фотошопа. Это готовые бесплатные красивые рамки формата PSD в слоях для фотографий предназначенные детям и всей семьи. Романтические, прикольные, новогодние рамки поздравления с 8 марта, 23 февраля, заготовки шаблоны для фотомонтажа, шаблоны виньеток, календари, портфолио ученика 1 класса, обложки на DVD диски, меню буклеты, плакаты, расписания уроков, шаблоны визиток и костюмов, коллекции этикеток на бутылки. А также фотокниги, бланки грамот, дипломов, сертификатов, открыток, свадебных приглашений и многое другое. PSD исходники Фотошопа отличного качества и разрешения. Профессиональный фотоклипарт. Разнообразные скрап наборы для творчества. Все для программы Фотошоп кисти, стили, экшены и плагины. Красивый растровый клипарт на прозрачном фоне, а также векторный клипарт. Видео уроки по графическим редакторам работающие с растровыми и векторными изображениями. Лучшие программы софт для дизайнеров, а для создания качественного видео монтажа готовые футажи скачать бесплатно.
А также фотокниги, бланки грамот, дипломов, сертификатов, открыток, свадебных приглашений и многое другое. PSD исходники Фотошопа отличного качества и разрешения. Профессиональный фотоклипарт. Разнообразные скрап наборы для творчества. Все для программы Фотошоп кисти, стили, экшены и плагины. Красивый растровый клипарт на прозрачном фоне, а также векторный клипарт. Видео уроки по графическим редакторам работающие с растровыми и векторными изображениями. Лучшие программы софт для дизайнеров, а для создания качественного видео монтажа готовые футажи скачать бесплатно.
Выпускные Виньетки для Институтов Университетов формата Фотошоп
Школьные Виньетки для фотошопа выпускные помогут Вам разместить на одной фотографии сразу несколько человек, причём не важно, фотографировались ли они вместе или по отдельности. К тому же они не просто разместят фото людей, а сделают это красиво и со вкусом.
Для кого же сделаны виньетки для фотошопа? Они могут пригодиться людям всех возрастов,
Виньетки для фотошопа
Для выпускников Институтов и Университетов эти шаблоны фото виньеток очень необходимы.
Главная группа людей, которая применяет их постоянно, да ещё и получает деньги за них — профессиональные фотографы. Для них очень важно иметь у себя большое количество красивых шаблонов виньеток для всех категорий выпускников возрастов школьные виньетки готовые шаблоны для университетов и Институтов.
Как видите, Выпускные шаблоны виньеток для фотографий пользуются большим спросом у большого числа людей почти всех возрастов.
На нашем сайте каждый подберёт именно тот шаблон виньетки PSD, которая ему по душе, ведь у нас собрана достаточно большая коллекция виньеток работ psd формата фотошоп в слоях для всех возрастов и на многие темы. Не откладывайте на потом. Скачивайте прямо сейчас. Скачать виньетки для фотошопа у нас всегда можно быстро и легко.
✱ ✱ ✱
На нашем проекте совершенно бесплатно и без регистрации можно скачать фотошаблоны PSD по любым тематикам для фотошопа. Это готовые бесплатные красивые рамки формата PSD в слоях для фотографий предназначенные детям и всей семьи. Романтические, прикольные, новогодние рамки поздравления с 8 марта, 23 февраля, заготовки шаблоны для фотомонтажа, шаблоны виньеток, календари, портфолио ученика 1 класса, обложки на DVD диски, меню буклеты, плакаты, расписания уроков, шаблоны визиток и костюмов, коллекции этикеток на бутылки. А также фотокниги, бланки грамот, дипломов, сертификатов, открыток, свадебных приглашений и многое другое. PSD исходники Фотошопа отличного качества и разрешения. Профессиональный фотоклипарт. Разнообразные скрап наборы для творчества. Все для программы Фотошоп кисти, стили, экшены и плагины. Красивый растровый клипарт на прозрачном фоне, а также векторный клипарт. Видео уроки по графическим редакторам работающие с растровыми и векторными изображениями. Лучшие программы софт для дизайнеров, а для создания качественного видео монтажа готовые футажи скачать бесплатно.
Романтические, прикольные, новогодние рамки поздравления с 8 марта, 23 февраля, заготовки шаблоны для фотомонтажа, шаблоны виньеток, календари, портфолио ученика 1 класса, обложки на DVD диски, меню буклеты, плакаты, расписания уроков, шаблоны визиток и костюмов, коллекции этикеток на бутылки. А также фотокниги, бланки грамот, дипломов, сертификатов, открыток, свадебных приглашений и многое другое. PSD исходники Фотошопа отличного качества и разрешения. Профессиональный фотоклипарт. Разнообразные скрап наборы для творчества. Все для программы Фотошоп кисти, стили, экшены и плагины. Красивый растровый клипарт на прозрачном фоне, а также векторный клипарт. Видео уроки по графическим редакторам работающие с растровыми и векторными изображениями. Лучшие программы софт для дизайнеров, а для создания качественного видео монтажа готовые футажи скачать бесплатно.
Шаблоны виньеток для групп детских детсадовских выпусных виньеток.
Виньетки для фотошопа выпускные помогут Вам разместить на одной фотографии сразу несколько человек, причём не важно, фотографировались ли они вместе или по отдельности. К тому же они не просто разместят фото людей, а сделают это красиво и со вкусом.
К тому же они не просто разместят фото людей, а сделают это красиво и со вкусом.
Для кого же сделаны виньетки для фотошопа? Они могут пригодиться людям всех возрастов, но в основном они необходимы для четырёх групп людей. Для каких? Сейчас мы это узнаем.
Виньетки для фотошопа нужны детям, которые ещё не ходят в детский сад. Ведь приятно видеть, как растёт своё чадо. А чтобы запечатлеть первые шаги ребёнка нужно сделать много фотографий. А как их собрать в одно целое, да ещё и сделать покрасивее? Ответ на вопрос — виньетки.
Для выпускников детского сада и для школы эти шаблоны фотовиньеток также очень необходимы. В это время ребёнок делает первые осознанные шаги в жизни. Это нужно запечатлеть на множестве фотографий.
Ну и главная группа людей, которая применяет их постоянно, да ещё и получает большие деньги за них — профессиональные фотографы. Для них очень важно иметь у себя большое количество красивых шаблонов виньеток для всех возрастов.
Как видите, Выпускные шаблоны виньеток для фотографий пользуются большим спросом у большого числа людей почти всех возрастов.
На нашем сайте каждый подберёт именно тот шаблон виньетки PSD, которая ему по душе, ведь у нас собрана достаточно большая коллекция виньеток работ psd формата фотошоп в слоях для всех возрастов и на многие темы. Не откладывайте на потом. Скачивайте прямо сейчас. Скачать виньетки для фотошопа у нас всегда можно быстро и легко.
✱ ✱ ✱
На нашем проекте совершенно бесплатно и без регистрации можно скачать фотошаблоны PSD по любым тематикам для фотошопа. Это готовые бесплатные красивые рамки формата PSD в слоях для фотографий предназначенные детям и всей семьи. Романтические, прикольные, новогодние рамки поздравления с 8 марта, 23 февраля, заготовки шаблоны для фотомонтажа, шаблоны виньеток, календари, портфолио ученика 1 класса, обложки на DVD диски, меню буклеты, плакаты, расписания уроков, шаблоны визиток и костюмов, коллекции этикеток на бутылки. А также фотокниги, бланки грамот, дипломов, сертификатов, открыток, свадебных приглашений и многое другое. PSD исходники Фотошопа отличного качества и разрешения. Профессиональный фотоклипарт. Разнообразные скрап наборы для творчества. Все для программы Фотошоп кисти, стили, экшены и плагины. Красивый растровый клипарт на прозрачном фоне, а также векторный клипарт. Видео уроки по графическим редакторам работающие с растровыми и векторными изображениями. Лучшие программы софт для дизайнеров, а для создания качественного видео монтажа готовые футажи скачать бесплатно.
PSD исходники Фотошопа отличного качества и разрешения. Профессиональный фотоклипарт. Разнообразные скрап наборы для творчества. Все для программы Фотошоп кисти, стили, экшены и плагины. Красивый растровый клипарт на прозрачном фоне, а также векторный клипарт. Видео уроки по графическим редакторам работающие с растровыми и векторными изображениями. Лучшие программы софт для дизайнеров, а для создания качественного видео монтажа готовые футажи скачать бесплатно.
Как сделать виньетку в Фотошопе
Самый популярный эффект в обработке фотографий – это виньетирование. Однако, непрофессионалы редко знают, как его создать.
В этом уроке вы научитесь создавать простой эффект виньетирования в Adobe Photoshop (cs5, cs6, cc) шестью разными способами. Каждый из способов обладает своими особенности, которые вы сможете использовать в разных проектах.
Шаг 1.
Исходное изображение
Мы будем работать с этим фото размером 1920 x 1080 пикселей. В нем уже есть легкий эффект виньетирования, созданный из-за вспышки камеры при съемке. Мы же усилим эффект виньетирования, используя шесть разных методов.
В нем уже есть легкий эффект виньетирования, созданный из-за вспышки камеры при съемке. Мы же усилим эффект виньетирования, используя шесть разных методов.
Шаг 2.
Способ 1Создайте новый слой (Ctrl + Shift + N) и залейте его (Alt + Delete) черным цветом. Установите Непрозрачность (Opacity) слоя 50% на панели Слои (Layers).
Теперь возьмите Инструмент Ластик — Eraser Tool (Е), выберите мягкую круглую кисть, увеличьте ее размер и просто сотрите часть черного слоя в центре фото.
Этот метод самый простой, но его сложно редактировать после создания.
Шаг 3.
Способ 2Перейдите в меню Слой > Новый слой-заливка > Цвет (Layer > New Fill Layer > Solid Color), выберите темный цвет, когда появится окно выбора цвета. В уроке использован темно-синий цвет.
Далее установите Непрозрачность (Opacity) слоя 50%.
Теперь перейдите в меню Слой > Векторная маска > Показать все (Layer > Layer Mask > Reveal All), чтобы добавить слою маску.
Теперь возьмите Инструмент Кисть – Brush Tool (B) и выберите мягкую круглую кисть. Увеличьте ее размер и черным цветом рисуйте в маске, скрывая части заливки и открывая фотографию.
Шаг 4.
Способ 3Создайте Слой > Новый корректирующий слой > Кривые (Layer > New Adjustment Layer > Curves) и перетяните центральную часть кривой вправо вниз. Если корректирующий слой не содержит маску, создайте ее (Слой > Векторная маска > Показать все (Layer > Layer Mask > Reveal All).
Затем возьмите Инструмент Кисть – Brush Tool (B), выберите мягкую круглую кисть. Увеличьте ее размер и черным цветом рисуйте в маске, скрывая части эффекта корректирующего слоя.
Этот способ быстрый, относительно простой и позволяет вам редактировать размер и интенсивность эффекта виньетирования впоследствие.
Шаг 5.
Способ 4
Создайте новый слой (Ctrl + Shift + N) и залейте (Alt + Delete) его черным цветом. Установите значение Заливка (Fill) на 0%.
Теперь дважды кликните левой кнопкой мыши по слою, чтобы открыть окно Стиль слоя (Layer Style).
Примените стиль Внутреннее свечение (Inner Glow) с такими настройками:
— режим наложения: Нормальный (Normal)
— Непрозрачность (Opacity): 50%
— Шум (Noise): 0%
— цвет (Color): черный
— Метод (Тechnique): Мягче (Softer)
— Источник (Source): Края (Edge)
— Стягивание (Choke): 0 %
— Размер (Size): 250 пикселей
— Контур (Contour): Линейный (Linear)
— поставьте галочку в окошке Сглаживание (Anti-aliased)
— Диапазон (Range): 75%
— Колебание (Jitter) : 0%
Этот способ ограничен размерами вашего изображения, но все же его можно редактировать после создания.
Шаг 6.
Способ 5
Создайте новый слой (Ctrl + Shift + N) и залейте (Alt + Delete) его черным цветом. Установите значение Заливка (Fill) на 0%.
Теперь дважды кликните левой кнопкой мыши по слою, чтобы открыть окно Стиль слоя (Layer Style).
Примените стиль Наложение градиента (Gradient Overlay) со следующими настройками:
— режим наложения Умножение (Multiply)
— снимите галочку Размыть (Dither)
— Непрозрачность (Opacity): 20%
градиент от белого к черному цвету
— поставьте галочку Обратить (Reverse) и Сглаживание (Anti-aliased)
— Стиль (Style): Радиальный (Radial)
— поставьте галочку Выровнять со слоем (Align with Layer)
— Угол (Angle): 90
— Масштаб (Scale): 150%:
Шаг 7.
 Способ 6
Способ 6Теперь кликните по холсту и создайте эллипс размером под ваше изображение. Перетяните выделение на центр вашего изображения.
Затем возьмите Инструмент Выделение контура — Path Selection Tool (A) и потом кликните по эллипсу, выделяя его. В верхней панели кликните на иконку Операции с контуром (Path Operations) и выберите пункт Вычесть переднюю фигуру (Subtract Front Shape) – таким образом эллипс инвертируется и откроется центральная часть изображения.
Шаг 8.
Способ 6Нажмите Ctrl + Т, чтобы перейти в режим Трансформирования (Free Transform mode), теперь зажмите клавиши Alt + Shift и немного растяните эллипс так, чтобы его края немного выступали за границы холста. Нажмите Ввод, чтобы применить трансформацию.
При активном Инструменте Эллипс — Ellipse Tool (U) откройте панель Свойств (Properties) и установите Растушевку (Feather) где-то 100 пикселей. Затем уменьшите Непрозрачность (Opacity) до 50% на панели Слои (Layers).
Затем уменьшите Непрозрачность (Opacity) до 50% на панели Слои (Layers).
Этот метод немного более сложен и занимает больше времени, но он и более гибкий. Вы можете изменить цвет, интенсивность, мягкость, размер, форму и расположение вашей виньетки в любое время.
Вы также можете создавать виньетки, используя другие векторные фигуры.
Шаг 9.
Финальное изображениеСуществует много разных способов создания эффекта виньетирования в Фотошопе, но этот урок поможет вам расширить ваши знания и поможет понять, как использовать разные инструменты для получения похожего конечного результата.
Добавить виньетку. Как добавить виньетку в фотошопе. Как сделать виньетку в фотошопе cs6. Как сделать фото виньетку. Как сделать виньетку в фотошопе cs5. Как сделать виньетку в фотошопе сс.
Ссылка на источник
Как сделать виньетку в фотошопе Компьютерная помощь
По поводу выпуска из детского сада, школы, института принято заказывать виньетки. Обычно такую услугу предоставляет приглашённый фотограф. И за неё он просит немалую сумму в несколько десятков долларов.
Обычно такую услугу предоставляет приглашённый фотограф. И за неё он просит немалую сумму в несколько десятков долларов.
Обладая даже начальными знаниями графической программы Adobe Photoshop, вы сможете самостоятельно создать яркую запоминающуюся виньетку, следуя приведённым ниже рекомендациям. В статье будет описан процесс создания виньетки в честь выпуска из детского сада с помощью Photoshop CS5.
Классическая виньетка состоит из двух частей: одна большая портретная фотография слева и много маленьких фотографий справа (дети и воспитатели). Также на виньетке должно располагаться название учебного учреждения и год выпуска. Все фотографии должны быть подписаны.
Предварительно покупаем у вашего фотографа диск с фотографиями детей и воспитателей. Заранее готовим папки, в которые будем вклеивать виньетки. Размер изображения виньетки будет делаться под конкретную папку. Мы воспользуемся папкой-книжкой формата А4.
На сайтах, посвящённых дизайну, есть много готовых доступных для свободного скачивания различных рамок для фотографий, в т. ч. и виньетки. Но мы создадим свою оригинальную виньетку. Возьмём, разве что, фоновую картинку из Интернета. Название садика «Радуга», поэтому и фон выбираем соответствующий.Необходимо установить нужный размер и разрешение фоновой картинки таким образом: «Изображение — Размер изображения».
ч. и виньетки. Но мы создадим свою оригинальную виньетку. Возьмём, разве что, фоновую картинку из Интернета. Название садика «Радуга», поэтому и фон выбираем соответствующий.Необходимо установить нужный размер и разрешение фоновой картинки таким образом: «Изображение — Размер изображения».
Так как виньетка будет распечатываться в наилучшем качестве, разрешение должно быть 300 пикс/дюйм. Сохраняем файл. Сверху под меню нажимаем «Подогнать» чтоб видеть всё изображение на экране.
Так как купленная папка для виньетки имеет разворот из двух форматов А4, поэтому сделаем из найденного изображении 2 фоновых рисунка (для левой и правой половины виньетки) с размерами 20 на 30 см. Обрезаем инструментом «Рамка» с соотношением 4 на 6 дюймов.
Сохраняем левый фон (fon-left.psd)
Снова открываем весь фон и аналогично создаём правый фон (fon-right.psd)
Создаём новый слой для рамки: «Слои – Новый слой». С помощью инструмента «Овальная область» создаём большую рамку для портрета.
Активируем инструмент «Заливка». Справа выбираем стиль «Чеканка с небом» и заливаем овальную область.
Далее необходимо оформить внутреннюю границу рамки. Создадим пропорционально уменьшенный овал. В меню «Выделение» выбираем «Трансформировать выделенную область», сверху под меню между значениями ширины и высоты нажимаем кнопку с цепью чтоб сохранились пропорции. Немного уменьшаем внешний овал, передвигая прямоугольное выделение за уголок. При этом удерживаем Alt для уменьшения относительно центра, чтоб он оставался на том же месте, что и у внешней границы рамки, жмём Enter.
Удаляем внутренность рамки клавишей Delete. Рамочка готова.
Инструментом «Волшебная палочка» выделяем внутреннюю часть рамки. Справа на вкладке «Каналы» нажимаем кнопку внизу панели «Сохранить выделенную область в новом канале»
Открываем файл с главным фото, располагаем окна рядом: «Окно – Упорядочить – Мозаика»
Прежде чем вставлять фото в рамку, проведём его отражение, чтоб взгляд мальчика был направлен вправо: «Изображение — Вращение изображения — Отразить холст по горизонтали». Перетаскиваем фотографию на левую виньетку. Фотография окажется сверху виньетки.
Перетаскиваем фотографию на левую виньетку. Фотография окажется сверху виньетки.
На вкладке «Слои» справа нажимаем кнопку внизу панели «Добавить слой-маску»
Фото переместилось под рамку. Нажимаем на кнопке с цепью между фото и маской чтоб убрать связь между ними. Там же выделяем фото, нажав на иконке фотографии. Теперь можно перемещать фотографию за рамочкой и корректировать её размеры.
Сделаем надпись «Детский сад «Радуга». Создаём новый слой, активируем инструмент «Текст». Далее: «Слой — Стиль слоя – Тиснение». Вводим текст, изменяем шрифт, размер, цвет. Дважды щёлкнув на эффект тиснения справа под иконкой текста, в появившемся окне ставим галочку «Контур», выбираем стиль «Внешний скос».
Подпишем имя и фамилию под фото: «Слой – Создать дубликат слоя», меняем текст, делаем его выгнутым кнопкой деформированного эффекта на панели настройки текста (выбираем стиль, настраиваем изгиб).
Приступаем к правому фону. Открываем его рядом с левым. Т.к. вся виньетка должна быть выдержана в одном стиле, используем готовые элементы, лишь трансформируя их. Начнём с рамки. Справа должно получиться несколько таких рамок, но меньшего размера. Примерный размер маленьких рамочек просчитайте заранее исходя из количества детей в группе.
Т.к. вся виньетка должна быть выдержана в одном стиле, используем готовые элементы, лишь трансформируя их. Начнём с рамки. Справа должно получиться несколько таких рамок, но меньшего размера. Примерный размер маленьких рамочек просчитайте заранее исходя из количества детей в группе.
Создаём дубликат слоя рамки в файл fon-right.psd. Далее: «Редактирование — Свободное трансформирование». Нажимаем кнопку с цепочкой для сохранения пропорций. Уменьшаем рамочку до нужных размеров.
Дублируем слой с именем и фамилией в файл fon-right.psd. Уменьшаем надпись, вводим другой текст. Вверху нажимаем кнопку «Реальные пикселы» чтоб оценить, будет ли текст читаем. Если нет – придётся менять форматирование.
Удерживая клавишу Alt, перемещаем объекты, делая нужное количество копий рамочек и подписей к ним. Изменяем стиль рамочек и цвет подписи воспитателей. Дублированием левой надписи справа делаем заключительную надпись «Выпуск 2013». Красиво располагаем все объекты.
Осталось поменять имена и вставить фотографии детей и воспитателей в маленькие рамочки аналогично тому, как вставляли основную фотографию слева.
Виньетка готова!
%d1%80%d0%b0%d0%bc%d0%ba%d0%b8 %d0%b2%d0%b8%d0%bd%d1%8c%d0%b5%d1%82%d0%ba%d0%b8 PNG, векторы, PSD и пнг для бесплатной загрузки
Мемфис дизайн геометрические фигуры узоры мода 80 90 х годов
4167*4167
схема бд электронный компонент технологии принципиальная схема технологическая линия
2000*2000
аудиокассета изолированные вектор старая музыка ретро плеер ретро музыка аудиокассета 80 х пустой микс
5000*5000
поп арт 80 х патч стикер
3508*2480
поп арт 80 х патч стикер
3508*2480
поп арт 80 х патч стикер
3508*2480
80 основных форм силуэта
5000*5000
80 летний юбилей дизайн шаблона векторные иллюстрации
4083*4083
поп арт 80 х патч стикер
2292*2293
поп арт 80 х патч стикер
2292*2293
диско дизайн в стиле ретро 80 х неон
5556*5556
поп арт 80 х патч стикер
3508*2480
мемфис бесшовной схеме 80s 90 все стили
4167*4167
три группы 3d реалистичное декоративное яйцо с золотым цветом на гнезде bd с золотым всплеском текстовый баннер
5000*5000
поп арт 80 х патч стикер
3508*2480
ценю хорошо как плоская цвет значок векторная icon замечания
5556*5556
Мемфис шаблон 80 х 90 х годов стилей фона векторные иллюстрации
4167*4167
ба конфеты шоколад
800*800
число 80
2000*2000
3d Изометрические номера 76 80
1200*1200
3d визуализация текста 80 процентов от большой продажи
1200*1200
Минимализм Супер Продажа до 80 ramadan label
2000*2000
рисованной радио 80 х
1200*1200
Элементы рок н ролла 80 х
1200*1200
Крутая музыка вечеринка певца креативный постер музыка Я Май Ба концерт вечер К
3240*4320
поп арт 80 х патч стикер
3508*2480
Ручная роспись борода ба zihu большая борода
1200*1200
ма дурга лицо индуистский праздник карта
5000*5000
happy singing mai ba sing self indulgence happy singing
2000*2000
80 е брызги краски дизайн текста
1200*1200
80 летний юбилей дизайн шаблона векторные иллюстрации
4083*4083
al ba ith 99 ИМЯ АЛЛАХ
1200*1200
Дизайн персонажей моды 80 х годов может быть коммерческими элементами
2000*2000
скейтборд в неоновых цветах 80 х
1200*1200
дизайн логотипа bc значок буквы b
8333*8333
вектор поп арт иллюстрацией черная женщина шопинг
800*800
в первоначальном письме ба логотипа
1200*1200
поп арт 80 х патч стикер
2292*2293
вектор скорости 80 значок
1024*1024
Ретро мода 80 х градиент цвета художественного слова
1200*1200
набор векторных иконок реалистичные погоды изолированных на прозрачной ба
800*800
80 летний юбилей дизайн шаблона векторные иллюстрации
4083*4083
Персонаж из партии 80 х годов
1200*1200
милая ретро девушка 80 х 90 х годов
800*800
Ретро мода неоновый эффект 80 х тема художественное слово
1200*1200
80 летняя лента годовщина
5000*3000
99 имен аллаха вектор al baith асма husna
2500*2500
индийский фестиваль счастливого карва чаут каллиграфия хинди текст ба
5041*5041
Кассета для вечеринок в стиле ретро 80 х
1200*1200
чат комментарий образование синий значок на абстрактных облако сообщение
5556*5556
Как сделать виньетку в фотошопе?
Друзья приветствую! Сегодня небольшой урок, в котором я расскажу вам как буквально за несколько шагов можно сделать виньетку в фотошопе. Как вы понимаете, виньетка понятие растяжимое и обширное, что я подразумеваю под виньеткой, в данном уроке под виньеткой я подразумеваю затемнение краев фотографии создавая тем самым эффект виньетирования. Думаю так более понятно. Способов создания подобного эффекта много, зачастую это создание каких-то выделений, заливка их цветом потом размытие и подгонка под нужный результат.
Данный способ удивительно прост, но имеет один минус, если его сразу использовать на фото.
Что за минус? Под минусом я подразумеваю невозможность редактирования, хотя бы уменьшение прозрачности. Но это мы с легкостью можем победить. А плюс в нем такой, что создается буквально за секунды, и в процессе создания вы видите, какой будет результат. Да и можно записать экшен и процесс станет вообще легче некуда.
Ну что же дальше я буду рассказывать, как сделать виньетку в фотошопе. Открываем редактор, загружаем необходимое фото.
Создаем новый слой поверх фото (ctrl+shift+N), заливаем этот слой белым цветом при помощи инструмента заливка (G). Если делать без этого слоя, то эффект виньетки получается не редактируемым.
После чего будем добавлять наш эффект. Идем фильтр > коррекция дисторсии (ctrl+shift+R). Переходим на вкладку заказная, отредактируем параметры виньетка и применим наши настройки.
Устанавливаем режим наложения на умножение (Multiply).
Все, как видите, мы быстро сделали виньетку в фотошопе. Теперь можно добавлять к слою с виньеткой различные корректирующие слои, и редактировать оттенки затемнения, уменьшать непрозрачность, если края сильно затемнились и тому подобное. А чтобы влияние корректирующего слоя было только на слой с виньеткой используйте clipping mask. И В заключение скриншот того как можно использовать корректирующие слои.
Ребят, если есть вопросы, не стесняйтесь, задавайте в комментариях, по возможности отвечу.
Как создать виньетку в Photoshop (Пошаговое руководство)
Как создать виньетку в Photoshop (Пошаговое руководство) Обработка в Photoshop Йорис ХермансПодпишитесь ниже, чтобы сразу загрузить статью
Вы также можете выбрать свои интересы для бесплатного доступа к нашему премиальному обучению:
Хотите добавить к фотографиям легкий эффект, чтобы привлечь внимание зрителя? Добавление виньетки в Photoshop сделает именно это.
В этой статье я покажу вам три различных способа создания эффекта виньетки.
Что такое виньетка?
Эффект виньетки, наверное, так же стара, как сама фотография. Затемнение фото по углам.
© PixabayОн по-прежнему популярен сегодня, потому что, применив виньетку, вы привлечете больше внимания к теме.
Как добавить виньетку в Photoshop
Photoshop дает вам множество возможностей, если вы хотите создать эффект виньетки.Вот некоторые из наиболее распространенных методов.
1. Добавьте виньетку с помощью фильтра коррекции объектива
Шаг 1. Откройте окно коррекции объектива
Откройте фотографию, которую хотите использовать для эффекта виньетки. Выберите «Коррекция объектива…» в меню «Фильтр».
Шаг 2: Добавьте эффект виньетки
Выберите вкладку Custom.
Вы увидите два ползунка для управления эффектом виньетки. Один для установки количества и один для установки средней точки.Вы можете увидеть, как это будет выглядеть на превью.
Это определенно самый простой способ добавить виньетку в Photoshop. Проблема в том, что он не позволяет настроить эффект.
2. Добавьте виньетку со слоем уровней
Шаг 1. Добавьте слой уровней
Щелкните значок «Создать новый слой заливки или корректирующего слоя» и выберите «Уровни…». Появится панель уровней.
Потяните серый треугольник вправо. Это сделает изображение темнее.Если вы хотите, чтобы эффект был еще более интенсивным, перетащите белый треугольник ползунка внизу влево.
Шаг 2: Маскирование
Выберите инструмент «Кисть» и убедитесь, что выбран черный цвет.
Убедитесь, что выделена миниатюра маски слоя для слоя «Кривые».
Возьмите большую мягкую кисть и закрасьте середину фотографии. Затемнение исчезнет там, где вы рисуете черным.
Вы можете видеть, как изменяется эскиз маски.
Если вы хотите снова добавить затемнения, закрасьте фотографию белым цветом.
Этот метод позволяет настроить не только размер, но и форму эффекта виньетки. Вы можете выбрать круг, овал или даже прямую линию.
Вы всегда можете изменить интенсивность эффекта, дважды щелкнув слой «Уровни».
3. Добавьте эффект виньетки с помощью сплошного цветного слоя
Шаг 1: Добавьте сплошной цвет
Щелкните значок «Создать новый слой заливки или корректирующего слоя» и выберите «Сплошной цвет».
Выберите «Установить черный цвет» в палитре цветов и нажмите «ОК».
Шаг 2: Изменить режим наложения
Установите непрозрачность около 30%. Измените режим наложения на «Умножение».
Шаг 3: Маскировка
Используйте шаг 2 предыдущего метода, чтобы создать эффект виньетки.
Этот метод аналогичен, но еще более универсален. Теперь вы также можете экспериментировать с разными цветами. Выберите коричневый, чтобы немного различить, или используйте белый, чтобы создать что-то совершенно иное.
Если вы решили использовать светлый цвет, не забудьте установить режим наложения «Светлее», а не «Умножение».
Заключение
Вероятно, существует более десятка способов создать виньетку в Photoshop. Однако лучшая виньетка привлекает внимание к объекту, а не к самому эффекту.
Поэкспериментируйте с разными формами и цветами в зависимости от фотографии и положения объекта. Не делайте виньетку слишком темной, потому что она потеряет свою силу.
У нас есть отличные статьи о том, как использовать фильтр высоких частот или кисти в Photoshop, чтобы проверить их дальше!
Об авторе
[type = ‘text’]
[type = ‘text’]
[type = ‘password’]
[type = ‘password’]
[‘rmockx.RealPlayer G2 Control’, ‘rmocx.RealPlayer G2 Control.1 ‘, ‘RealPlayer.RealPlayer ™ ActiveX Control (32-бит)’, ‘RealVideo.RealVideo ™ ActiveX Control (32-бит)’, ‘RealPlayer’]
[‘rmockx.RealPlayer G2 Control’, ‘rmocx.RealPlayer G2 Control.1’, ‘RealPlayer.RealPlayer ™ ActiveX Control (32-бит)’, ‘RealVideo.RealVideo ™ ActiveX Control (32-бит)’, ‘RealPlayer’]
[type = ‘text’]
[type = ‘text’]
[type = ‘password’]
[type = ‘password’]
[‘rmockx.RealPlayer G2 Control ‘, ‘rmocx.RealPlayer G2 Control.1’, ‘RealPlayer.RealPlayer ™ ActiveX Control (32-бит)’, ‘RealVideo.RealVideo ™ ActiveX Control (32-бит)’, ‘RealPlayer’]
[‘rmockx.RealPlayer G2 Control’, ‘rmocx.RealPlayer G2 Control.1’, ‘RealPlayer.RealPlayer ™ ActiveX Control (32-бит)’, ‘RealVideo.RealVideo ™ ActiveX Control (32-бит)’, ‘RealPlayer’]
[type = ‘text’]
[type = ‘text’]
[type = ‘password’]
[type = ‘password’]
[‘rmockx.RealPlayer G2 Control ‘, ‘rmocx.RealPlayer G2 Control.1’, ‘RealPlayer.RealPlayer ™ ActiveX Control (32-бит)’, ‘RealVideo.RealVideo ™ ActiveX Control (32-бит)’, ‘RealPlayer’]
[‘rmockx.RealPlayer G2 Control’, ‘rmocx.RealPlayer G2 Control.1’, ‘RealPlayer.RealPlayer ™ ActiveX Control (32-бит)’, ‘RealVideo.RealVideo ™ ActiveX Control (32-бит)’, ‘RealPlayer’]
[type = ‘text’]
[type = ‘text’]
[type = ‘password’]
[type = ‘password’]
[‘rmockx.RealPlayer G2 Control ‘, ‘rmocx.RealPlayer G2 Control.1’, ‘RealPlayer.RealPlayer ™ ActiveX Control (32-бит)’, ‘RealVideo.RealVideo ™ ActiveX Control (32-бит)’, ‘RealPlayer’]
[‘rmockx.RealPlayer G2 Control’, ‘rmocx.RealPlayer G2 Control.1’, ‘RealPlayer.RealPlayer ™ ActiveX Control (32-бит)’, ‘RealVideo.RealVideo ™ ActiveX Control (32-бит)’, ‘RealPlayer’]
[type = ‘text’]
[type = ‘text’]
[type = ‘password’]
[type = ‘password’]
[‘rmockx.RealPlayer G2 Control ‘, ‘rmocx.RealPlayer G2 Control.1’, ‘RealPlayer.RealPlayer ™ ActiveX Control (32-бит)’, ‘RealVideo.RealVideo ™ ActiveX Control (32-бит)’, ‘RealPlayer’]
[‘rmockx.RealPlayer G2 Control’, ‘rmocx.RealPlayer G2 Control.1’, ‘RealPlayer.RealPlayer ™ ActiveX Control (32-бит)’, ‘RealVideo.RealVideo ™ ActiveX Control (32-бит)’, ‘RealPlayer’]
[type = ‘text’]
[type = ‘text’]
[type = ‘password’]
[type = ‘password’]
[‘rmockx.RealPlayer G2 Control ‘, ‘rmocx.RealPlayer G2 Control.1’, ‘RealPlayer.RealPlayer ™ ActiveX Control (32-бит)’, ‘RealVideo.RealVideo ™ ActiveX Control (32-бит)’, ‘RealPlayer’]
[‘rmockx.RealPlayer G2 Control’, ‘rmocx.RealPlayer G2 Control.1’, ‘RealPlayer.RealPlayer ™ ActiveX Control (32-бит)’, ‘RealVideo.RealVideo ™ ActiveX Control (32-бит)’, ‘RealPlayer’]
[type = ‘text’]
[type = ‘text’]
[type = ‘password’]
[type = ‘password’]
[‘rmockx.RealPlayer G2 Control ‘, ‘rmocx.RealPlayer G2 Control.1’, ‘RealPlayer.RealPlayer ™ ActiveX Control (32-бит)’, ‘RealVideo.RealVideo ™ ActiveX Control (32-бит)’, ‘RealPlayer’]
[‘rmockx.RealPlayer G2 Control’, ‘rmocx.RealPlayer G2 Control.1’, ‘RealPlayer.RealPlayer ™ ActiveX Control (32-бит)’, ‘RealVideo.RealVideo ™ ActiveX Control (32-бит)’, ‘RealPlayer’]
[type = ‘text’]
[type = ‘text’]
[type = ‘password’]
[type = ‘password’]
[‘rmockx.RealPlayer G2 Control ‘, ‘rmocx.RealPlayer G2 Control.1’, ‘RealPlayer.RealPlayer ™ ActiveX Control (32-бит)’, ‘RealVideo.RealVideo ™ ActiveX Control (32-бит)’, ‘RealPlayer’]
[‘rmockx.RealPlayer G2 Control’, ‘rmocx.RealPlayer G2 Control.1’, ‘RealPlayer.RealPlayer ™ ActiveX Control (32-бит)’, ‘RealVideo.RealVideo ™ ActiveX Control (32-бит)’, ‘RealPlayer’]
[type = ‘text’]
[type = ‘text’]
[type = ‘password’]
[type = ‘password’]
[‘rmockx.RealPlayer G2 Control ‘, ‘rmocx.RealPlayer G2 Control.1’, ‘RealPlayer.RealPlayer ™ ActiveX Control (32-бит)’, ‘RealVideo.RealVideo ™ ActiveX Control (32-бит)’, ‘RealPlayer’]
[‘rmockx.RealPlayer G2 Control’, ‘rmocx.RealPlayer G2 Control.1’, ‘RealPlayer.RealPlayer ™ ActiveX Control (32-бит)’, ‘RealVideo.RealVideo ™ ActiveX Control (32-бит)’, ‘RealPlayer’]
[type = ‘text’]
[type = ‘text’]
[type = ‘password’]
[type = ‘password’]
[‘rmockx.RealPlayer G2 Control ‘, ‘rmocx.RealPlayer G2 Control.1’, ‘RealPlayer.RealPlayer ™ ActiveX Control (32-бит)’, ‘RealVideo.RealVideo ™ ActiveX Control (32-бит)’, ‘RealPlayer’]
[‘rmockx.RealPlayer G2 Control’, ‘rmocx.RealPlayer G2 Control.1’, ‘RealPlayer.RealPlayer ™ ActiveX Control (32-бит)’, ‘RealVideo.RealVideo ™ ActiveX Control (32-бит)’, ‘RealPlayer’]
[type = ‘text’]
[type = ‘text’]
[type = ‘password’]
[type = ‘password’]
[‘rmockx.RealPlayer G2 Control ‘, ‘rmocx.RealPlayer G2 Control.1’, ‘RealPlayer.RealPlayer ™ ActiveX Control (32-бит)’, ‘RealVideo.RealVideo ™ ActiveX Control (32-бит)’, ‘RealPlayer’]
[‘rmockx.RealPlayer G2 Control’, ‘rmocx.RealPlayer G2 Control.1’, ‘RealPlayer.RealPlayer ™ ActiveX Control (32-бит)’, ‘RealVideo.RealVideo ™ ActiveX Control (32-бит)’, ‘RealPlayer’]
[type = ‘text’]
[type = ‘text’]
[type = ‘password’]
[type = ‘password’]
[‘rmockx.RealPlayer G2 Control ‘, ‘rmocx.RealPlayer G2 Control.1’, ‘RealPlayer.RealPlayer ™ ActiveX Control (32-бит)’, ‘RealVideo.RealVideo ™ ActiveX Control (32-бит)’, ‘RealPlayer’]
[‘rmockx.RealPlayer G2 Control’, ‘rmocx.RealPlayer G2 Control.1’, ‘RealPlayer.RealPlayer ™ ActiveX Control (32-бит)’, ‘RealVideo.RealVideo ™ ActiveX Control (32-бит)’, ‘RealPlayer’]
[type = ‘text’]
[type = ‘text’]
[type = ‘password’]
[type = ‘password’]
[‘rmockx.RealPlayer G2 Control ‘, ‘rmocx.RealPlayer G2 Control.1’, ‘RealPlayer.RealPlayer ™ ActiveX Control (32-бит)’, ‘RealVideo.RealVideo ™ ActiveX Control (32-бит)’, ‘RealPlayer’]
[‘rmockx.RealPlayer G2 Control’, ‘rmocx.RealPlayer G2 Control.1’, ‘RealPlayer.RealPlayer ™ ActiveX Control (32-бит)’, ‘RealVideo.RealVideo ™ ActiveX Control (32-бит)’, ‘RealPlayer’]
[type = ‘text’]
[type = ‘text’]
[type = ‘password’]
[type = ‘password’]
[‘rmockx.RealPlayer G2 Control ‘, ‘rmocx.RealPlayer G2 Control.1’, ‘RealPlayer.RealPlayer ™ ActiveX Control (32-бит)’, ‘RealVideo.RealVideo ™ ActiveX Control (32-бит)’, ‘RealPlayer’]
[‘rmockx.RealPlayer G2 Control’, ‘rmocx.RealPlayer G2 Control.1’, ‘RealPlayer.RealPlayer ™ ActiveX Control (32-бит)’, ‘RealVideo.RealVideo ™ ActiveX Control (32-бит)’, ‘RealPlayer’]
[type = ‘text’]
[type = ‘text’]
[type = ‘password’]
[type = ‘password’]
[‘rmockx.RealPlayer G2 Control ‘, ‘rmocx.RealPlayer G2 Control.1’, ‘RealPlayer.RealPlayer ™ ActiveX Control (32-бит)’, ‘RealVideo.RealVideo ™ ActiveX Control (32-бит)’, ‘RealPlayer’]
[‘rmockx.RealPlayer G2 Control’, ‘rmocx.RealPlayer G2 Control.1’, ‘RealPlayer.RealPlayer ™ ActiveX Control (32-бит)’, ‘RealVideo.RealVideo ™ ActiveX Control (32-бит)’, ‘RealPlayer’]
[type = ‘text’]
[type = ‘text’]
[type = ‘password’]
[type = ‘password’]
[‘rmockx.RealPlayer G2 Control ‘, ‘rmocx.RealPlayer G2 Control.1’, ‘RealPlayer.RealPlayer ™ ActiveX Control (32-бит)’, ‘RealVideo.RealVideo ™ ActiveX Control (32-бит)’, ‘RealPlayer’]
[‘rmockx.RealPlayer G2 Control’, ‘rmocx.RealPlayer G2 Control.1’, ‘RealPlayer.RealPlayer ™ ActiveX Control (32-бит)’, ‘RealVideo.RealVideo ™ ActiveX Control (32-бит)’, ‘RealPlayer’]
[type = ‘text’]
[type = ‘text’]
[type = ‘password’]
[type = ‘password’]
[‘rmockx.RealPlayer G2 Control ‘, ‘rmocx.RealPlayer G2 Control.1’, ‘RealPlayer.RealPlayer ™ ActiveX Control (32-бит)’, ‘RealVideo.RealVideo ™ ActiveX Control (32-бит)’, ‘RealPlayer’]
[‘rmockx.RealPlayer G2 Control’, ‘rmocx.RealPlayer G2 Control.1’, ‘RealPlayer.RealPlayer ™ ActiveX Control (32-бит)’, ‘RealVideo.RealVideo ™ ActiveX Control (32-бит)’, ‘RealPlayer’]
[type = ‘text’]
[type = ‘text’]
[type = ‘password’]
[type = ‘password’]
[‘rmockx.RealPlayer G2 Control ‘, ‘rmocx.RealPlayer G2 Control.1’, ‘RealPlayer.RealPlayer ™ ActiveX Control (32-бит)’, ‘RealVideo.RealVideo ™ ActiveX Control (32-бит)’, ‘RealPlayer’]
[‘rmockx.RealPlayer G2 Control’, ‘rmocx.RealPlayer G2 Control.1’, ‘RealPlayer.RealPlayer ™ ActiveX Control (32-бит)’, ‘RealVideo.RealVideo ™ ActiveX Control (32-бит)’, ‘RealPlayer’]
[type = ‘text’]
[type = ‘text’]
[type = ‘password’]
[type = ‘password’]
[‘rmockx.RealPlayer G2 Control ‘, ‘rmocx.RealPlayer G2 Control.1’, ‘RealPlayer.RealPlayer ™ ActiveX Control (32-бит)’, ‘RealVideo.RealVideo ™ ActiveX Control (32-бит)’, ‘RealPlayer’]
[‘rmockx.RealPlayer G2 Control’, ‘rmocx.RealPlayer G2 Control.1’, ‘RealPlayer.RealPlayer ™ ActiveX Control (32-бит)’, ‘RealVideo.RealVideo ™ ActiveX Control (32-бит)’, ‘RealPlayer’]
[type = ‘text’]
[type = ‘text’]
[type = ‘password’]
[type = ‘password’]
[‘rmockx.RealPlayer G2 Control ‘, ‘rmocx.RealPlayer G2 Control.1’, ‘RealPlayer.RealPlayer ™ ActiveX Control (32-бит)’, ‘RealVideo.RealVideo ™ ActiveX Control (32-бит)’, ‘RealPlayer’]
[‘rmockx.RealPlayer G2 Control’, ‘rmocx.RealPlayer G2 Control.1’, ‘RealPlayer.RealPlayer ™ ActiveX Control (32-бит)’, ‘RealVideo.RealVideo ™ ActiveX Control (32-бит)’, ‘RealPlayer’]
[type = ‘text’]
[type = ‘text’]
[type = ‘password’]
[type = ‘password’]
[‘rmockx.RealPlayer G2 Control ‘, ‘rmocx.RealPlayer G2 Control.1’, ‘RealPlayer.RealPlayer ™ ActiveX Control (32-бит)’, ‘RealVideo.RealVideo ™ ActiveX Control (32-бит)’, ‘RealPlayer’]
[‘rmockx.RealPlayer G2 Control’, ‘rmocx.RealPlayer G2 Control.1’, ‘RealPlayer.RealPlayer ™ ActiveX Control (32-бит)’, ‘RealVideo.RealVideo ™ ActiveX Control (32-бит)’, ‘RealPlayer’]
Страница не найдена »ExpertPhotography
404 — Страница не найдена» ExpertPhotography404
Простите! Страница, которую вы искали, не найдена…
Он был перемещен, удален, переименован или, возможно, никогда не существовал. Пожалуйста, свяжитесь с нами, если вам понадобится помощь.
Мне нужна помощь с…
[type = ‘text’]
[type = ‘text’]
[type = ‘password’]
[type = ‘password’]
[‘rmockx.RealPlayer G2 Control’, ‘rmocx.RealPlayer G2 Control.1 ‘, ‘RealPlayer.RealPlayer ™ ActiveX Control (32-бит)’, ‘RealVideo.RealVideo ™ ActiveX Control (32-бит)’, ‘RealPlayer’]
[‘rmockx.RealPlayer G2 Control’, ‘rmocx.RealPlayer G2 Control.1’, ‘RealPlayer.RealPlayer ™ ActiveX Control (32-бит)’, ‘RealVideo.RealVideo ™ ActiveX Control (32-бит)’, ‘RealPlayer’]
[type = ‘text’]
[type = ‘text’]
[type = ‘password’]
[type = ‘password’]
[‘rmockx.RealPlayer G2 Control ‘, ‘rmocx.RealPlayer G2 Control.1’, ‘RealPlayer.RealPlayer ™ ActiveX Control (32-бит)’, ‘RealVideo.RealVideo ™ ActiveX Control (32-бит)’, ‘RealPlayer’]
[‘rmockx.RealPlayer G2 Control’, ‘rmocx.RealPlayer G2 Control.1’, ‘RealPlayer.RealPlayer ™ ActiveX Control (32-бит)’, ‘RealVideo.RealVideo ™ ActiveX Control (32-бит)’, ‘RealPlayer’]
[type = ‘text’]
[type = ‘text’]
[type = ‘password’]
[type = ‘password’]
[‘rmockx.RealPlayer G2 Control ‘, ‘rmocx.RealPlayer G2 Control.1’, ‘RealPlayer.RealPlayer ™ ActiveX Control (32-бит)’, ‘RealVideo.RealVideo ™ ActiveX Control (32-бит)’, ‘RealPlayer’]
[‘rmockx.RealPlayer G2 Control’, ‘rmocx.RealPlayer G2 Control.1’, ‘RealPlayer.RealPlayer ™ ActiveX Control (32-бит)’, ‘RealVideo.RealVideo ™ ActiveX Control (32-бит)’, ‘RealPlayer’]
[type = ‘text’]
[type = ‘text’]
[type = ‘password’]
[type = ‘password’]
[‘rmockx.RealPlayer G2 Control ‘, ‘rmocx.RealPlayer G2 Control.1’, ‘RealPlayer.RealPlayer ™ ActiveX Control (32-бит)’, ‘RealVideo.RealVideo ™ ActiveX Control (32-бит)’, ‘RealPlayer’]
[‘rmockx.RealPlayer G2 Control’, ‘rmocx.RealPlayer G2 Control.1’, ‘RealPlayer.RealPlayer ™ ActiveX Control (32-бит)’, ‘RealVideo.RealVideo ™ ActiveX Control (32-бит)’, ‘RealPlayer’]
[type = ‘text’]
[type = ‘text’]
[type = ‘password’]
[type = ‘password’]
[‘rmockx.RealPlayer G2 Control ‘, ‘rmocx.RealPlayer G2 Control.1’, ‘RealPlayer.RealPlayer ™ ActiveX Control (32-бит)’, ‘RealVideo.RealVideo ™ ActiveX Control (32-бит)’, ‘RealPlayer’]
[‘rmockx.RealPlayer G2 Control’, ‘rmocx.RealPlayer G2 Control.1’, ‘RealPlayer.RealPlayer ™ ActiveX Control (32-бит)’, ‘RealVideo.RealVideo ™ ActiveX Control (32-бит)’, ‘RealPlayer’]
[type = ‘text’]
[type = ‘text’]
[type = ‘password’]
[type = ‘password’]
[‘rmockx.RealPlayer G2 Control ‘, ‘rmocx.RealPlayer G2 Control.1’, ‘RealPlayer.RealPlayer ™ ActiveX Control (32-бит)’, ‘RealVideo.RealVideo ™ ActiveX Control (32-бит)’, ‘RealPlayer’]
[‘rmockx.RealPlayer G2 Control’, ‘rmocx.RealPlayer G2 Control.1’, ‘RealPlayer.RealPlayer ™ ActiveX Control (32-бит)’, ‘RealVideo.RealVideo ™ ActiveX Control (32-бит)’, ‘RealPlayer’]
[type = ‘text’]
[type = ‘text’]
[type = ‘password’]
[type = ‘password’]
[‘rmockx.RealPlayer G2 Control ‘, ‘rmocx.RealPlayer G2 Control.1’, ‘RealPlayer.RealPlayer ™ ActiveX Control (32-бит)’, ‘RealVideo.RealVideo ™ ActiveX Control (32-бит)’, ‘RealPlayer’]
[‘rmockx.RealPlayer G2 Control’, ‘rmocx.RealPlayer G2 Control.1’, ‘RealPlayer.RealPlayer ™ ActiveX Control (32-бит)’, ‘RealVideo.RealVideo ™ ActiveX Control (32-бит)’, ‘RealPlayer’]
[type = ‘text’]
[type = ‘text’]
[type = ‘password’]
[type = ‘password’]
[‘rmockx.RealPlayer G2 Control ‘, ‘rmocx.RealPlayer G2 Control.1’, ‘RealPlayer.RealPlayer ™ ActiveX Control (32-бит)’, ‘RealVideo.RealVideo ™ ActiveX Control (32-бит)’, ‘RealPlayer’]
[‘rmockx.RealPlayer G2 Control’, ‘rmocx.RealPlayer G2 Control.1’, ‘RealPlayer.RealPlayer ™ ActiveX Control (32-бит)’, ‘RealVideo.RealVideo ™ ActiveX Control (32-бит)’, ‘RealPlayer’]
[type = ‘text’]
[type = ‘text’]
[type = ‘password’]
[type = ‘password’]
[‘rmockx.RealPlayer G2 Control ‘, ‘rmocx.RealPlayer G2 Control.1’, ‘RealPlayer.RealPlayer ™ ActiveX Control (32-бит)’, ‘RealVideo.RealVideo ™ ActiveX Control (32-бит)’, ‘RealPlayer’]
[‘rmockx.RealPlayer G2 Control’, ‘rmocx.RealPlayer G2 Control.1’, ‘RealPlayer.RealPlayer ™ ActiveX Control (32-бит)’, ‘RealVideo.RealVideo ™ ActiveX Control (32-бит)’, ‘RealPlayer’]
[type = ‘text’]
[type = ‘text’]
[type = ‘password’]
[type = ‘password’]
[‘rmockx.RealPlayer G2 Control ‘, ‘rmocx.RealPlayer G2 Control.1’, ‘RealPlayer.RealPlayer ™ ActiveX Control (32-бит)’, ‘RealVideo.RealVideo ™ ActiveX Control (32-бит)’, ‘RealPlayer’]
[‘rmockx.RealPlayer G2 Control’, ‘rmocx.RealPlayer G2 Control.1’, ‘RealPlayer.RealPlayer ™ ActiveX Control (32-бит)’, ‘RealVideo.RealVideo ™ ActiveX Control (32-бит)’, ‘RealPlayer’]
[type = ‘text’]
[type = ‘text’]
[type = ‘password’]
[type = ‘password’]
[‘rmockx.RealPlayer G2 Control ‘, ‘rmocx.RealPlayer G2 Control.1’, ‘RealPlayer.RealPlayer ™ ActiveX Control (32-бит)’, ‘RealVideo.RealVideo ™ ActiveX Control (32-бит)’, ‘RealPlayer’]
[‘rmockx.RealPlayer G2 Control’, ‘rmocx.RealPlayer G2 Control.1’, ‘RealPlayer.RealPlayer ™ ActiveX Control (32-бит)’, ‘RealVideo.RealVideo ™ ActiveX Control (32-бит)’, ‘RealPlayer’]
[type = ‘text’]
[type = ‘text’]
[type = ‘password’]
[type = ‘password’]
[‘rmockx.RealPlayer G2 Control ‘, ‘rmocx.RealPlayer G2 Control.1’, ‘RealPlayer.RealPlayer ™ ActiveX Control (32-бит)’, ‘RealVideo.RealVideo ™ ActiveX Control (32-бит)’, ‘RealPlayer’]
[‘rmockx.RealPlayer G2 Control’, ‘rmocx.RealPlayer G2 Control.1’, ‘RealPlayer.RealPlayer ™ ActiveX Control (32-бит)’, ‘RealVideo.RealVideo ™ ActiveX Control (32-бит)’, ‘RealPlayer’]
[type = ‘text’]
[type = ‘text’]
[type = ‘password’]
[type = ‘password’]
[‘rmockx.RealPlayer G2 Control ‘, ‘rmocx.RealPlayer G2 Control.1’, ‘RealPlayer.RealPlayer ™ ActiveX Control (32-бит)’, ‘RealVideo.RealVideo ™ ActiveX Control (32-бит)’, ‘RealPlayer’]
[‘rmockx.RealPlayer G2 Control’, ‘rmocx.RealPlayer G2 Control.1’, ‘RealPlayer.RealPlayer ™ ActiveX Control (32-бит)’, ‘RealVideo.RealVideo ™ ActiveX Control (32-бит)’, ‘RealPlayer’]
[type = ‘text’]
[type = ‘text’]
[type = ‘password’]
[type = ‘password’]
[‘rmockx.RealPlayer G2 Control ‘, ‘rmocx.RealPlayer G2 Control.1’, ‘RealPlayer.RealPlayer ™ ActiveX Control (32-бит)’, ‘RealVideo.RealVideo ™ ActiveX Control (32-бит)’, ‘RealPlayer’]
[‘rmockx.RealPlayer G2 Control’, ‘rmocx.RealPlayer G2 Control.1’, ‘RealPlayer.RealPlayer ™ ActiveX Control (32-бит)’, ‘RealVideo.RealVideo ™ ActiveX Control (32-бит)’, ‘RealPlayer’]
Страница не найдена »ExpertPhotography
404 — Страница не найдена» ExpertPhotography404
Простите! Страница, которую вы искали, не найдена…
Он был перемещен, удален, переименован или, возможно, никогда не существовал. Пожалуйста, свяжитесь с нами, если вам понадобится помощь.
Мне нужна помощь с…
[type = ‘text’]
[type = ‘text’]
[type = ‘password’]
[type = ‘password’]
[‘rmockx.RealPlayer G2 Control’, ‘rmocx.RealPlayer G2 Control.1 ‘, ‘RealPlayer.RealPlayer ™ ActiveX Control (32-бит)’, ‘RealVideo.RealVideo ™ ActiveX Control (32-бит)’, ‘RealPlayer’]
[‘rmockx.RealPlayer G2 Control’, ‘rmocx.RealPlayer G2 Control.1’, ‘RealPlayer.RealPlayer ™ ActiveX Control (32-бит)’, ‘RealVideo.RealVideo ™ ActiveX Control (32-бит)’, ‘RealPlayer’]
[type = ‘text’]
[type = ‘text’]
[type = ‘password’]
[type = ‘password’]
[‘rmockx.RealPlayer G2 Control ‘, ‘rmocx.RealPlayer G2 Control.1’, ‘RealPlayer.RealPlayer ™ ActiveX Control (32-бит)’, ‘RealVideo.RealVideo ™ ActiveX Control (32-бит)’, ‘RealPlayer’]
[‘rmockx.RealPlayer G2 Control’, ‘rmocx.RealPlayer G2 Control.1’, ‘RealPlayer.RealPlayer ™ ActiveX Control (32-бит)’, ‘RealVideo.RealVideo ™ ActiveX Control (32-бит)’, ‘RealPlayer’]
[type = ‘text’]
[type = ‘text’]
[type = ‘password’]
[type = ‘password’]
[‘rmockx.RealPlayer G2 Control ‘, ‘rmocx.RealPlayer G2 Control.1’, ‘RealPlayer.RealPlayer ™ ActiveX Control (32-бит)’, ‘RealVideo.RealVideo ™ ActiveX Control (32-бит)’, ‘RealPlayer’]
[‘rmockx.RealPlayer G2 Control’, ‘rmocx.RealPlayer G2 Control.1’, ‘RealPlayer.RealPlayer ™ ActiveX Control (32-бит)’, ‘RealVideo.RealVideo ™ ActiveX Control (32-бит)’, ‘RealPlayer’]
[type = ‘text’]
[type = ‘text’]
[type = ‘password’]
[type = ‘password’]
[‘rmockx.RealPlayer G2 Control ‘, ‘rmocx.RealPlayer G2 Control.1’, ‘RealPlayer.RealPlayer ™ ActiveX Control (32-бит)’, ‘RealVideo.RealVideo ™ ActiveX Control (32-бит)’, ‘RealPlayer’]
[‘rmockx.RealPlayer G2 Control’, ‘rmocx.RealPlayer G2 Control.1’, ‘RealPlayer.RealPlayer ™ ActiveX Control (32-бит)’, ‘RealVideo.RealVideo ™ ActiveX Control (32-бит)’, ‘RealPlayer’]
[type = ‘text’]
[type = ‘text’]
[type = ‘password’]
[type = ‘password’]
[‘rmockx.RealPlayer G2 Control ‘, ‘rmocx.RealPlayer G2 Control.1’, ‘RealPlayer.RealPlayer ™ ActiveX Control (32-бит)’, ‘RealVideo.RealVideo ™ ActiveX Control (32-бит)’, ‘RealPlayer’]
[‘rmockx.RealPlayer G2 Control’, ‘rmocx.RealPlayer G2 Control.1’, ‘RealPlayer.RealPlayer ™ ActiveX Control (32-бит)’, ‘RealVideo.RealVideo ™ ActiveX Control (32-бит)’, ‘RealPlayer’]
[type = ‘text’]
[type = ‘text’]
[type = ‘password’]
[type = ‘password’]
[‘rmockx.RealPlayer G2 Control ‘, ‘rmocx.RealPlayer G2 Control.1’, ‘RealPlayer.RealPlayer ™ ActiveX Control (32-бит)’, ‘RealVideo.RealVideo ™ ActiveX Control (32-бит)’, ‘RealPlayer’]
[‘rmockx.RealPlayer G2 Control’, ‘rmocx.RealPlayer G2 Control.1’, ‘RealPlayer.RealPlayer ™ ActiveX Control (32-бит)’, ‘RealVideo.RealVideo ™ ActiveX Control (32-бит)’, ‘RealPlayer’]
[type = ‘text’]
[type = ‘text’]
[type = ‘password’]
[type = ‘password’]
[‘rmockx.RealPlayer G2 Control ‘, ‘rmocx.RealPlayer G2 Control.1’, ‘RealPlayer.RealPlayer ™ ActiveX Control (32-бит)’, ‘RealVideo.RealVideo ™ ActiveX Control (32-бит)’, ‘RealPlayer’]
[‘rmockx.RealPlayer G2 Control’, ‘rmocx.RealPlayer G2 Control.1’, ‘RealPlayer.RealPlayer ™ ActiveX Control (32-бит)’, ‘RealVideo.RealVideo ™ ActiveX Control (32-бит)’, ‘RealPlayer’]
[type = ‘text’]
[type = ‘text’]
[type = ‘password’]
[type = ‘password’]
[‘rmockx.RealPlayer G2 Control ‘, ‘rmocx.RealPlayer G2 Control.1’, ‘RealPlayer.RealPlayer ™ ActiveX Control (32-бит)’, ‘RealVideo.RealVideo ™ ActiveX Control (32-бит)’, ‘RealPlayer’]
[‘rmockx.RealPlayer G2 Control’, ‘rmocx.RealPlayer G2 Control.1’, ‘RealPlayer.RealPlayer ™ ActiveX Control (32-бит)’, ‘RealVideo.RealVideo ™ ActiveX Control (32-бит)’, ‘RealPlayer’]
[type = ‘text’]
[type = ‘text’]
[type = ‘password’]
[type = ‘password’]
[‘rmockx.RealPlayer G2 Control ‘, ‘rmocx.RealPlayer G2 Control.1’, ‘RealPlayer.RealPlayer ™ ActiveX Control (32-бит)’, ‘RealVideo.RealVideo ™ ActiveX Control (32-бит)’, ‘RealPlayer’]
[‘rmockx.RealPlayer G2 Control’, ‘rmocx.RealPlayer G2 Control.1’, ‘RealPlayer.RealPlayer ™ ActiveX Control (32-бит)’, ‘RealVideo.RealVideo ™ ActiveX Control (32-бит)’, ‘RealPlayer’]
[type = ‘text’]
[type = ‘text’]
[type = ‘password’]
[type = ‘password’]
[‘rmockx.RealPlayer G2 Control ‘, ‘rmocx.RealPlayer G2 Control.1’, ‘RealPlayer.RealPlayer ™ ActiveX Control (32-бит)’, ‘RealVideo.RealVideo ™ ActiveX Control (32-бит)’, ‘RealPlayer’]
[‘rmockx.RealPlayer G2 Control’, ‘rmocx.RealPlayer G2 Control.1’, ‘RealPlayer.RealPlayer ™ ActiveX Control (32-бит)’, ‘RealVideo.RealVideo ™ ActiveX Control (32-бит)’, ‘RealPlayer’]
[type = ‘text’]
[type = ‘text’]
[type = ‘password’]
[type = ‘password’]
[‘rmockx.RealPlayer G2 Control ‘, ‘rmocx.RealPlayer G2 Control.1’, ‘RealPlayer.RealPlayer ™ ActiveX Control (32-бит)’, ‘RealVideo.RealVideo ™ ActiveX Control (32-бит)’, ‘RealPlayer’]
[‘rmockx.RealPlayer G2 Control’, ‘rmocx.RealPlayer G2 Control.1’, ‘RealPlayer.RealPlayer ™ ActiveX Control (32-бит)’, ‘RealVideo.RealVideo ™ ActiveX Control (32-бит)’, ‘RealPlayer’]
[type = ‘text’]
[type = ‘text’]
[type = ‘password’]
[type = ‘password’]
[‘rmockx.RealPlayer G2 Control ‘, ‘rmocx.RealPlayer G2 Control.1’, ‘RealPlayer.RealPlayer ™ ActiveX Control (32-бит)’, ‘RealVideo.RealVideo ™ ActiveX Control (32-бит)’, ‘RealPlayer’]
[‘rmockx.RealPlayer G2 Control’, ‘rmocx.RealPlayer G2 Control.1’, ‘RealPlayer.RealPlayer ™ ActiveX Control (32-бит)’, ‘RealVideo.RealVideo ™ ActiveX Control (32-бит)’, ‘RealPlayer’]
[type = ‘text’]
[type = ‘text’]
[type = ‘password’]
[type = ‘password’]
[‘rmockx.RealPlayer G2 Control ‘, ‘rmocx.RealPlayer G2 Control.1’, ‘RealPlayer.RealPlayer ™ ActiveX Control (32-бит)’, ‘RealVideo.RealVideo ™ ActiveX Control (32-бит)’, ‘RealPlayer’]
[‘rmockx.RealPlayer G2 Control’, ‘rmocx.RealPlayer G2 Control.1’, ‘RealPlayer.RealPlayer ™ ActiveX Control (32-бит)’, ‘RealVideo.RealVideo ™ ActiveX Control (32-бит)’, ‘RealPlayer’]
[type = ‘text’]
[type = ‘text’]
[type = ‘password’]
[type = ‘password’]
[‘rmockx.RealPlayer G2 Control ‘, ‘rmocx.RealPlayer G2 Control.1’, ‘RealPlayer.RealPlayer ™ ActiveX Control (32-бит)’, ‘RealVideo.RealVideo ™ ActiveX Control (32-бит)’, ‘RealPlayer’]
[‘rmockx.RealPlayer G2 Control’, ‘rmocx.RealPlayer G2 Control.1’, ‘RealPlayer.RealPlayer ™ ActiveX Control (32-бит)’, ‘RealVideo.RealVideo ™ ActiveX Control (32-бит)’, ‘RealPlayer’]
Создание эффекта виньетки в Photoshop
Виньетирование — это затемнение фотографии к углам кадра.Фотографы старались изо всех сил избегать этого, но в последнее время он стал популярным творческим эффектом, который люди стремятся воспроизвести в программном обеспечении для обработки изображений, таком как Photoshop.
Photoshop позволяет вам добавить базовый эффект виньетки с помощью фильтра Lens Correction, но метод, которому я собираюсь научить вас, более универсален и дает вам больше контроля над силой и положением эффекта.
1. Откройте свое изображение
Начните с загрузки изображения в Photoshop.Я буду использовать следующую картинку — не стесняйтесь загружать ее и следить за ней.
Это фото, которое я буду корректировать. Изображение Нейта Болта.
2. Создайте овальное выделение
Выберите инструмент «Овальная область» и с его помощью нарисуйте овальное выделение в центре изображения, начиная с верхнего левого угла и заканчивая рядом с правым нижним.
Нарисуйте овальное выделение посередине фотографии.
3. Растушевка выделенной области
Чтобы создать эффект постепенного затемнения, а не резкую линию, вам нужно растушевать выделение. Перейдите в Select> Modify> Feather и выберите большое значение — я использовал 75 пикселей, потому что я работаю с маленьким изображением, но для больших изображений вам может потребоваться увеличить до 250 пикселей.
Растушуйте свой выбор.
4. Инвертировать выделение
На данный момент у нас выделен центр изображения, но на самом деле нам нужно выделить все, что находится за пределами этого овала.Сделайте это, выбрав Select> Inverse.
Инвертируйте ваш выбор.
5. Добавьте корректирующий слой Curves
.Не снимая выделения с экрана, добавьте корректирующий слой «Кривые» («Слой»> «Новый корректирующий слой»> «Кривые»). Изображение пока не изменится, но если вы посмотрите на панель «Слои», вы увидите новый корректирующий слой над фоновым слоем. Важно отметить, что корректирующий слой должен включать связанную маску в форме вашего выделения.
Новый слой Curves замаскирован по форме нашего выделения.
6. Отрегулируйте кривые для управления эффектом виньетки
Наконец, вы можете внести изменения в слой Curves, чтобы настроить эффект виньетирования. Щелкните кривую, чтобы добавить точку настройки около середины, затем перетащите ее вниз, чтобы затемнить углы фотографии, или вверх, чтобы осветлить их.
Внесите изменения в слой Curves, чтобы контролировать эффект виньетки.
Продолжайте настраивать, пока не будете довольны эффектом, а затем сохраните изображение. Помните, что, поскольку настройка выполняется отдельно позже, вы можете легко настроить или удалить ее позже, не влияя на качество исходного изображения.
Окончательное изображение с эффектом виньетирования.
Вот и все! Виньетирование действительно может добавить интерес к фотографии, хотя, как правило, лучше сделать эффект довольно тонким, а не переусердствовать.Не бойтесь экспериментировать с различными формами, размерами и позициями выделения, чтобы создать желаемый эффект.
2 ЛУЧШИХ способа создания виньетки в Photoshop
Добавление тонкой виньетки к вашим изображениям — прекрасный способ привлечь внимание к объекту. В этом уроке я покажу вам, как легко добавить виньетку в Photoshop.
Что такое виньетка в фотографии?
С технической точки зрения виньетки вызваны искажением или «падением» света с вашего объектива, что выглядит как затемнение или тень в углах вашего изображения.Это может быть очень полезно для привлечения внимания зрителя к объекту в центре фотографии.
В некоторых случаях вам может не понадобиться виньетка на ваших изображениях: например, если вы используете сплошной белый фон, вы обычно хотите, чтобы белый оставался однородным по всему изображению, без теней / серых оттенков на углы изображения
Если же на вашем изображении будет небольшая виньетка, вы определенно можете воссоздать этот эффект линзы в Photoshop. Ниже приведены два моих любимых способа добиться эффекта виньетки в Photoshop.
Как создать виньетку в Photoshop с помощью инструмента градиентной заливки
Шаг 1. Убедитесь, что ваш цвет переднего плана черный, потому что мы будем использовать черный в качестве цвета для нашей виньетки:
Шаг 2. Примените виньетку с помощью градиентной заливки, выберите «Слой»> «Новый слой заливки»> «Градиент:
».Шаг 3. Нажмите здесь:
Шаг 4. Установите флажок «Обратный», чтобы виньетка размещалась снаружи изображения.
Шаг 5. Убедитесь, что рядом со словом «Градиент» цвет меняется с прозрачного на сплошной черный. Затем установите стиль «Радиальный». Вы можете изменить настройки угла, но обычно 90 градусов работают отлично. Вы также можете установить масштаб, чтобы изменить интенсивность градиента. Обычно лучше всего подходит для виньеток «Тонкое», поэтому я увеличил Масштаб до 347% .
Шаг 6. После добавления виньетки Photoshop изображение будет немного темнее по краям, и, скорее всего, эффект будет слишком сильным. Чтобы смешать виньетку и сделать ее более естественной, измените режим наложения вашего слоя на Soft Light или Overlay и уменьшите непрозрачность :
.Вот до / после использования инструмента «Градиентная заливка». Как видите, эффект минимален, чего обычно и нужно добиваться с виньеткой. Вы вообще не хотите, чтобы виньетка выделялась, вы просто хотите, чтобы ваш объект выделялся !
Как создать виньетку в Photoshop с помощью фильтра коррекции объектива
Вы также можете использовать фильтр коррекции объектива для добавления виньеток в Photoshop.
Шаг 1. Открыв изображение в PS, продублируйте фоновый слой, затем выберите «Фильтр»> «Коррекция линзы»:
.Шаг 2. Убедитесь, что все поля автокоррекции не отмечены. Мы только хотим добавить собственную виньетку и не исправляем здесь другие проблемы с линзами:
Шаг 3. Щелкните вкладку «Пользовательский» рядом с вкладкой «Автокоррекция».
Шаг 4. Взгляните на модуль виньетки в разделе Custom:
Для этого изображения я изменил настройки виньетки, потянув ползунок влево, но я также осветил центр, потянув ползунок «Средняя точка» вправо.Вам нужно будет поиграть с двумя, так как настройки будут отличаться от изображения к изображению. В некоторых случаях вам может потребоваться сделать среднюю точку ярче, чтобы компенсировать края изображения, но это действительно меняется от изображения к изображению.
Если вам кажется, что виньетка слишком тяжелая, вы можете либо уменьшить непрозрачность дублированного слоя, либо выбрать Fade Lens Correction:
Вот до и после изображения с виньеткой, созданной с помощью Photoshop Len Correction Filter:
Как видите, эта виньетка в Photoshop очень тонкая, что в общем то, что вам нужно.Если вы сравните верхние правые углы каждого изображения, вы действительно сможете увидеть виньетку в последнем примере.
У вас есть какие-либо вопросы или комментарии по поводу добавления виньетки Photoshop? Оставьте нам комментарий ниже — мы будем рады услышать от вас! И ПОЖАЛУЙСТА, ПОДЕЛИТЬСЯ нашим учебником, используя кнопки социальных сетей (мы очень ценим это)!
Если вас интересуют действия, которые помогут вам создавать виньетки в Photoshop, обязательно ознакомьтесь с нашим рабочим процессом PURE Color.
Анна Гей
Фотограф-портретист
Анна Гей — фотограф-портретист из Афин, штат Джорджия, автор электронной книги dPS «Искусство автопортрета». Она также разрабатывает экшены и текстуры для Photoshop. Когда она не снимает и не пишет, ей нравится проводить время со своим мужем и их двумя кошками, Эльфи и Толстяком.
Как создать виньетку в Photoshop
Виньетки могут быть одним из самых мощных средств настройки, помогающих улучшить композицию и освещение изображения.В предыдущей статье вы узнали, как создать виньетку в Lightroom, но сегодня мы поднимаем планку, чтобы увидеть, как выборочно создать виньетку в Photoshop.
Помимо возможности открыть изображение в Camera Raw и добавить виньетку аналогично тому, как мы делали это в Lightroom, в Photoshop нет очевидного способа сделать это. Вместо этого вы можете использовать несколько подходов и различных инструментов, ни один из которых не обязательно лучше других.
В этой статье мы рассмотрим три из них и, опять же, помним, что это не , а только или правильный способов сделать это; есть множество других вариантов, и, как я часто говорю, все зависит от ваших предпочтений.
Мы уже говорили о том, что такое виньетка и как она может повлиять на ваш имидж, в предыдущей статье, так что давайте перейдем к делу:
Метод 1: затемнение с кривыми
Curves — мощный инструмент, который можно использовать самыми разными способами; один из них — добавить виньетку. Есть также несколько подходов к использованию техники кривых; вы можете придерживаться основ или выбрать более сложный метод.
Начнем с основ:
- Выберите инструмент Elliptical Marquee Tool (M)
- Перетащите круг по экрану и перемещайте его, пока края не будут имитировать виньетку, которую вы хотите создать.Возможно, вам придется создать круг несколько раз, прежде чем вы получите желаемую форму
- Инвертируйте выделение (cmd / ctrl + Shift + I). Мы делаем это, потому что хотим, чтобы корректировка была видна только за пределами круга, который мы сделали
- Создание корректирующего слоя Curves
- Щелкните в середине линии кривой и потяните ее немного вниз, пока виньетка не будет выглядеть хорошо
Это самый простой способ добавить виньетку в Adobe Photoshop. Однако, как мы обсуждали в предыдущей статье, такие простые виньетки не обязательно самые лучшие.Виньетка, которую мы только что создали, является глобальной, что означает, что эффект виден во всей области виньетки. Часто нам нужно избегать этого и добавлять виньетку только выборочно. Таким образом мы можем избежать чрезмерного затемнения самых темных частей изображения и сохранить хорошо сбалансированную фотографию.
Использование маски слоя
Преимущество основного метода в Photoshop по сравнению с основным методом в Lightroom состоит в том, что Photoshop предлагает гораздо большую гибкость. К слою кривых прикреплена маска слоя; Теперь он должен иметь черную форму посередине с белой рамкой вокруг нее (это маска, с которой мы создали виньетку).
Маска слоя просто показывает или скрывает части определенного слоя / корректировки. Запомните: белые раскрывают, черные скрывают. Это означает, что белые области маски показывают корректировку, в то время как она скрыта в черных частях, по сути, оставляя внешний вид «как есть».
На изображении, используемом в качестве примера выше, верхние углы стали слишком темными, на мой вкус. Виньетка хорошо работает в средней и нижней областях, но верхние углы выглядят не очень хорошо. Слой-маска — решение этой проблемы:
- Выберите черную кисть (B) и уменьшите непрозрачность примерно до 50%
- Щелкните маску слоя кривых
- Тщательно закрасьте области, на которых вы хотите удалить виньетку из .
Теперь вы выборочно добавили виньетку к изображению и не слишком затемняли тени.
Передовой, но точный путь
Обратной стороной рисования вручную непосредственно на маске слоя является то, что вы легко получите ореол и неточные края. Даже с жесткой кистью, увеличенной до 100%, трудно избежать рисования областей / пикселей, на которые вы не хотите воздействовать.
Маски яркости— это продвинутое, но эффективное решение этой проблемы, и лучший способ создать их — использовать панель Photoshop, такую как Raya Pro. Эти маски выбирают только определенные пиксели изображения.В нашем случае мы не хотим затемнять самые темные области изображения, поэтому мы будем использовать маску Darks , чтобы удалить / скрыть их; опять же, это предотвращает проявление эффекта виньетки в этих частях, поэтому они сохраняют свой первоначальный вид. Я знаю, это звучит немного сложно, но давайте сделаем это шаг за шагом:
- Создание масок яркости
- Найдите маску Darks , которая имеет цвет white , только в тех областях, которые вы хотите избежать затемнения с помощью виньетки, но пока не выбирайте ее.Запишите его название, чтобы его можно было легко переместить за несколько шагов.
- Выберите инструмент Elliptical Marquee Tool (M) .
- Перетащите круг по экрану и перемещайте его, пока края не будут имитировать виньетку, которую вы хотите создать. Возможно, вам придется повторить это пару раз, пока круг не приобретет желаемую форму.
- Инвертировать выделение (cmd / ctrl + Shift + I)
- Удалите маску Darks из вашего выделения (cmd / ctrl + alt / option + щелкните левой кнопкой мыши по конкретной маске Darks, которую вы отметили на шаге 2)
- Создайте корректирующий слой кривых
- Щелкните в середине линии и слегка потяните ее вниз, пока виньетка не совпадет с перфорацией
Позвольте мне объяснить, что только что произошло:
Когда мы создали маску (наш выбор виньетки), мы удалили из нее самые темные области, используя маску яркости Darks .Созданная нами виньетка не влияет на самые темные области изображения так сильно, как при использовании основного метода.
Маска слоя после использования Luminosity MasksОдин из способов увидеть, как эта техника повлияла на изображение, — это сравнить маску слоя, которая у нас теперь есть, с предыдущей. Вы заметите, что наша текущая маска слоя черная в более темных частях изображения; области, которые не затронуты.
Это стало моим основным методом создания виньеток в Photoshop, и после того, как я сделал это несколько раз, он уже не так запутан или сложен, как может показаться прямо сейчас.Потренируйтесь несколько раз, и скоро вы с легкостью пройдете через это…
Создание виньетки с помощью Color Efex Pro 4
Последний метод, который мы рассмотрим в этой статье, реализуется в стороннем плагине от Nik Software. Если у вас еще нет Nik Software Collection, я настоятельно рекомендую вам бесплатно скачать ее с их веб-сайта. Это плагин, на который я полагаюсь в большинстве своих рабочих процессов.
В этом примере мы будем использовать Color Efex Pro 4 и настройку «Центр темнее / светлее».
- При установленном программном обеспечении Nik перейдите в Фильтр -> Коллекция Nik -> Color Efex Pro 4
- Найдите Центр затемнения / осветления на левой панели навигации и выберите его
- Отрегулируйте ползунки по своему усмотрению. Я стараюсь хранить их, как показано ниже. Если изображение очень темное, увеличьте яркость границы примерно до -30–25%
- Щелкните значок рядом с Place Center
- Щелкните область изображения, которую вы хотите сделать центром виньетки.
- Повторяйте шаги 4 и 5, пока не получите удовлетворительный результат.
- Нажмите ОК
Возможно, вы уже заметили разницу между этой виньеткой и той, которую мы сделали ранее. Инструмент «Центр затемнения / осветления» работает в точности так, как указывает его название; он затемняет внешние края и осветляет центр, чтобы создать еще более яркую виньетку.
Подобно предыдущему методу, создание виньетки с помощью Color Efex Pro 4 является глобальной настройкой, и мы хотим избежать воздействия на самые темные области изображения.Поскольку мы еще не создали маску слоя, процесс скрытия эффекта немного отличается.
- Выберите центральный слой затемнения / осветления
- Создание маски слоя
- Создать все маски яркости
- Найдите маску Darks , где все темные части, которые вы хотите удалить, белые
- Щелкните маску слоя (белое поле рядом с корректирующим слоем)
- Выберите маску яркости, которую вы хотите использовать (cmd / ctrl + щелчок)
- Выберите мягкую черную кисть
- Не снимая выделения с маски, аккуратно закрасьте области изображения, с которых вы хотите удалить виньетку.
Сводка
Есть несколько методов создания виньетки в Photoshop; это только три из них.Хотя методы совершенно разные, результаты очень похожи и служат одной цели. Я рекомендую изучить и попробовать эти (а также другие) техники, пока вы не найдете то, что подходит для вашего рабочего процесса.
Лично я регулярно использую каждую из этих техник. Фактически, я мог бы даже использовать более одного изображения на одном изображении.
Я предпочитаю создавать виньетки в Photoshop, а не в Lightroom, поскольку он предлагает больше возможностей для более точного выборочного добавления их только к частям изображения.
Есть ли у вас предпочтительный способ добавления виньеток? Обязательно поделитесь этим с нами в комментариях ниже!
Шесть способов создания виньетки в Photoshop
Обычный эффект, который люди хотят, но редко знают, как создать, — это простая виньетка. Lightroom и Adobe Camera Raw упрощают добавление виньеток к вашим фотографиям, но в Photoshop это немного менее четко.
Этот урок научит вас шести различным способам создания простой виньетки в Photoshop.У каждого есть свои плюсы и минусы, но, попрактиковавшись, вы поймете, какой из них лучше всего подходит для вашего конкретного проекта.
Исходное изображение
Фотография, с которой мы будем работать, имеет размер 1920 x 1080 пикселей и уже имеет небольшую виньетку, созданную с помощью вспышки камеры. Мы собираемся улучшить его, используя шесть различных методов.
Метод 1
Создайте новый слой и залейте его черным. Установите непрозрачность на 50% на панели «Слои».
Выберите инструмент «Ластик» (E) и выберите мягкую круглую кисть.Увеличьте размер кисти и просто сотрите часть черного слоя, чтобы открыть фотографию под ним.
Этот метод является одним из самых простых, но не очень редактируемым.
Метод 2
Щелкните «Слой»> «Новый слой заливки»> «Сплошной цвет». Дайте ему имя, а затем выберите темный цвет, когда появится палитра цветов. В этом примере мы используем темно-синий цвет.
Установите непрозрачность на 50% на панели «Слои».
Щелкните «Слой»> «Маска слоя»> «Показать все», чтобы задать ему маску белого слоя.
Выберите инструмент «Кисть» (B) и выберите мягкую круглую кисть. Увеличьте размер кисти и черным цветом нарисуйте маску слоя, чтобы открыть фотографию под ней.
Этот метод требует еще нескольких шагов, но теперь вы можете вернуться и отредактировать маску слоя в любое время.
Метод 3
Создайте корректирующий слой «Кривые» и перетащите центр кривой вниз и вправо. Если у него еще нет маски слоя, нажмите «Слой»> «Маска слоя»> «Показать все», чтобы дать ему белую маску слоя.
Выберите инструмент «Кисть» (B) и выберите мягкую круглую кисть. Увеличьте размер кисти и черным цветом нарисуйте маску слоя, чтобы ограничить настройку кривых внешними краями изображения.
Этот метод быстрый и относительно простой, он позволяет позже настроить размер и интенсивность виньетки.
Метод 4
Создайте новый слой и залейте его черным. Установите Заливку на 0% на панели Слои.
Дважды щелкните имя слоя на панели «Слои», чтобы открыть диалоговое окно «Стиль слоя», затем включите эффект «Внутреннее свечение».
Примените следующие настройки стиля слоя, отрегулировав размер в соответствии с вашим конкретным изображением.
Этот метод ограничен размером вашего изображения, но все же позволяет вам настроить виньетку позже.
Метод 5
Создайте новый слой и залейте его черным. Установите Заливку на 0% на панели Слои.
Дважды щелкните имя слоя на панели «Слои», чтобы открыть диалоговое окно «Стиль слоя», затем включите эффект «Наложение градиента».
Примените следующие настройки стиля слоя. Пока диалоговое окно «Стиль слоя» все еще открыто, вы можете щелкнуть и перетащить холст, чтобы переместить центральную точку виньетки.
Этот метод относительно прост и позволяет позже изменить виньетку.
Метод 6
Выберите инструмент «Эллипс» (U) и убедитесь, что на верхней панели инструментов выбрана форма.
Щелкните холст и создайте эллипс того же размера, что и ваше изображение.Перетащите его в центр вашего изображения.
Выберите инструмент «Выбор пути» (A), затем щелкните свой эллипс, чтобы он стал выделенным. На верхней панели инструментов щелкните значок «Операции с контурами», затем выберите «Вычесть переднюю форму». Ваш эллипс должен стать «отрицательным», чтобы центральная область была открытой.
Нажмите CTRL + T, чтобы войти в режим свободного преобразования, затем измените размер эллипса (удерживая ALT + SHIFT для сохранения симметрии), чтобы он немного перекрывал края вашего холста. Нажмите Enter, чтобы подтвердить преобразование.
Не снимая выделения с эллипса, откройте панель «Свойства» и установите для параметра «Растушевка» значение 100 пикселей или около того. Затем установите непрозрачность на 50% на панели «Слои».
Этот метод занимает больше всего времени, но является наиболее гибким. Вы можете настроить цвет, интенсивность, мягкость, размер, форму и положение виньетки в любое время. Вы даже можете создавать подобные виньетки, используя другие векторные фигуры.
Существует МНОГО разных способов создания виньетки в Photoshop, но этот урок должен расширить ваши творческие возможности и помочь вам увидеть, как можно использовать различные инструменты для достижения аналогичных результатов.
У вас есть другой метод виньетки, который вы предпочитаете? Какой из них твой любимый?
.