Лучший способ добавить водяной знак в видео в Photoshop на Windows и Mac
Существуют разные причины, по которым вы добавляете водяной знак. Например, если вы занимаетесь бизнесом, вы добавляете водяной знак для продвижения своего бизнеса. Те, кто не вписывается в отрасль, обычно используют это для защиты своей работы от воров в Интернете, в основном, чтобы избежать проблем с авторскими правами. Какой бы ни была ваша причина, Photoshop — отличный выбор для редактирования и добавления водяного знака. Итак, если вы хотите добавить водяной знак в фотошопе, вы можете продолжить чтение в полном объеме ниже.
Часть 1. Профессиональный способ добавить водяной знак к видео в Photoshop
Фотошоп стал профессиональным инструментом, используемым для редактирования изображений и видео опытными редакторами и любителями сложного редактирования. С профессиональным редактором вы можете сделать все, чтобы сделать ваше видео и изображение лучшим из остальных, от простого редактирования до самого сложного. Однако не все пользователи осваивают этот инструмент, потому что кривая обучения непростая. Итак, вам нужно развить глубокое понимание, если вы хотите выполнять сложное редактирование.
Однако не все пользователи осваивают этот инструмент, потому что кривая обучения непростая. Итак, вам нужно развить глубокое понимание, если вы хотите выполнять сложное редактирование.
Шаг 1. Загрузите Photoshop на свой Windows или Mac, а затем запустите инструмент после его установки.
Шаг 2. Ударить файл, под ним нажмите открыто, найдите видео в папке, которая будет отображаться на экране. После добавления файла появится Лента новостей.
Шаг 3. На инструменте левого интерфейса найдите букву Т значок. Затем щелкните в любом месте видео, затем добавьте текст, который хотите добавить. Прежде чем перейти к следующему шагу, вы можете изменить стиль и размер шрифта, цвет текста и многое другое для добавляемого водяного знака.
Шаг 4. Под слоем перетащите Текстовая часть до того, чтобы убедиться, что он закончился Видео Группа. Вернувшись к временной шкале, отрегулируйте продолжительность текста, перетащив Начало или конец. Чтобы сохранить настройку, вы можете перейти к файл и нажмите Сохранить.
Часть 2. Более простой способ добавить водяной знак к видео с помощью Video Converter Ultimate
Изучение того, как добавить водяной знак в Photoshop, требует много разных шагов. Что, если мы скажем вам, что вы можете добавить водяной знак на видео, не прилагая особых усилий? С Конвертер видео Ultimate, вы можете принять этот вызов и закончить его менее чем за минуту. Не впечатлить? Окончательный инструмент — лучший выбор для всех, кто хочет получить профессиональный результат без особых усилий. Вместо того, чтобы следовать сложным шагам, предлагаемым Photoshop, почему бы вам не следовать простым инструкциям этого инструмента? Вам не о чем беспокоиться, потому что вы все еще можете добавить водяной знак с помощью этого инструмента и добиться того же результата, что и в Photoshop.
Конвертер видео FVC Ultimate
5 689 200+ загрузок
- Лучшее средство добавления графических или текстовых водяных знаков, которое вы можете использовать для любого типа видео.

- Он поддерживает более 200+ мультимедийных форматов, таких как MP4, MOV, MKV, AVI, FLV, WMV и т. д.
- Пользовательский интерфейс менее тяжелый, чем Photoshop, но процесс и результат почти идентичны.
- Он поддерживает дополнительные функции редактирования видео, такие как вырезание, слияние, корректность цвета, создание GIF-файлов и т. д.
- Он поддерживает сверхбыстрые процессы и аппаратное ускорение для плавного процесса экспорта.
Скачать бесплатноДля Windows 7 или новееБезопасная загрузка
Скачать бесплатноДля MacOS 10.7 или новееБезопасная загрузка
Шаг 1. Нажав кнопку загрузки, представленную ниже, вы можете быстро загрузить программное обеспечение на свой Windows или Mac. Затем следуйте процессу установки и откройте инструмент.
Скачать бесплатноДля Windows 7 или новееБезопасная загрузка
Скачать бесплатноДля MacOS 10.7 или новееБезопасная загрузка
Шаг 2. После запуска инструмента перейдите в Панель инструментов раздел, найдите Видео водяной знак, щелкните его, чтобы открыть функции.
Шаг 3. Чтобы добавить видеофайл, вы можете нажать кнопку + кнопка. Просмотрите видео, которое вы хотите добавить водяной знак в папку, и нажмите открыто продолжить.
Шаг 4. Нажмите Текстовый водяной знак чтобы добавить текст водяного знака к вашему видео.
Шаг 5. В нижней средней правой части окна теперь можно настроить текст, а в Текстовое поле, вы можете напрямую добавить нужный текст.
Шаг 6. Удерживайте и перетащите водяной знак, который вы добавляете, и свободно поместите его на видео. После добавления водяного знака теперь вы можете нажать Экспорт скачать видео с водяным знаком. Вот так просто вы научились добавлять водяной знак в Photoshop, но еще проще с Video Converter Ultimate.
Связанный:
Как добавить аудио к видео
Как добавить субтитры к видео
Часть 3. Часто задаваемые вопросы о добавлении водяных знаков в Photoshop
Почему цена фотошопа такая высокая?
Основная причина дороговизны Photoshop заключается в том, что он предоставляет самые современные функции редактирования, которые вы можете использовать только здесь.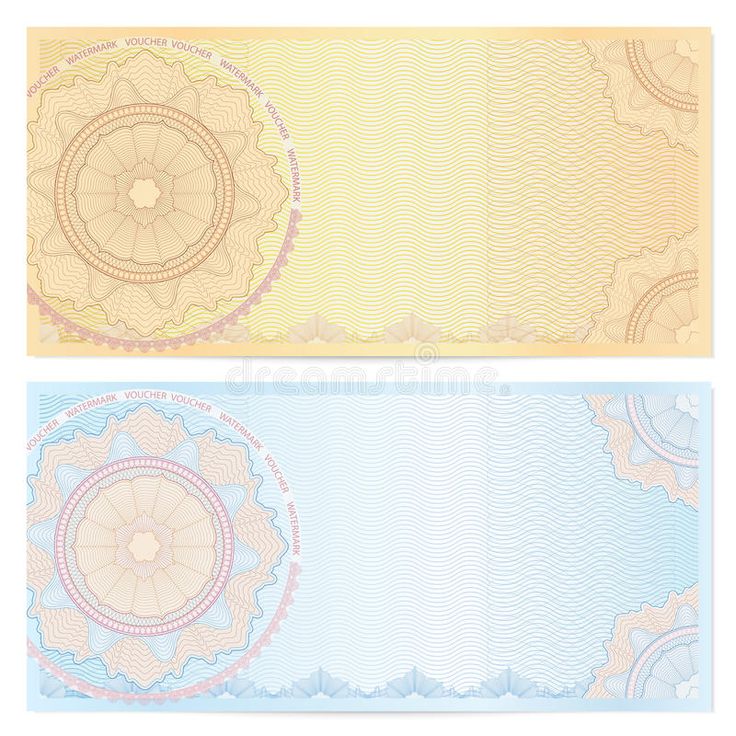 В отличие от других редакторов, Photoshop предназначен для сложных задач редактирования, а это означает, что если вы занимаетесь бизнесом, который вам нужно редактировать, вы должны использовать именно этот редактор инструментов. Кроме того, он уже завоевал популярность среди лучших редакторов, которые вы можете использовать за более чем 30 лет, и их число продолжает расти. Однако пользователи, не имеющие практического опыта работы с этим инструментом, сталкиваются с трудностями в управлении.
В отличие от других редакторов, Photoshop предназначен для сложных задач редактирования, а это означает, что если вы занимаетесь бизнесом, который вам нужно редактировать, вы должны использовать именно этот редактор инструментов. Кроме того, он уже завоевал популярность среди лучших редакторов, которые вы можете использовать за более чем 30 лет, и их число продолжает расти. Однако пользователи, не имеющие практического опыта работы с этим инструментом, сталкиваются с трудностями в управлении.
Как добавить водяной знак на фото в Photoshop?
Вы можете следовать этому шагу и учиться. Прежде всего, запустите инструмент и перейдите в файлнажмите открыто и найдите файл изображения, на который вы хотите добавить водяной знак. Найти Т значок в левой части интерфейса и нажмите на него. После того, как вы нажали T, щелкните любую часть изображения; Теперь вы можете ввести текст, который хотите добавить. После этого перетащите текст и поместите его в нужное место, а для сохранения нажмите файл тогда Сохранить. При этом вы уже добавляете водяной знак на сделанную вами фотографию.
При этом вы уже добавляете водяной знак на сделанную вами фотографию.
Можно ли добавить водяной знак?
Да, вы можете добавить водяной знак на любое видео и опубликовать его в Интернете, если это видео принадлежит вам. Однако, если это видео, изображение или файл не принадлежит вам, вы не можете, хотя вы все равно можете их использовать, но никогда не признавайте то, что вам не принадлежит, потому что это воровство. Кроме того, если вас поймали на краже чужих работ и вы заработали на этом деньги, создатель или автор этой работы может подать на вас в суд. И вы заплатите 25 000 US$, если будет доказано, что вы воруете их работу.
Вывод
Мы знаем, что использовать Photoshop сложно, особенно для новичков, но сегодня мы представляем самый простой способ добавить водяной знак в Photoshop с подробными инструкциями. Но если вы чувствуете, что вам все еще сложно следовать и использовать Photoshop, вы все равно можете использовать лучшую альтернативу для добавления водяного знака.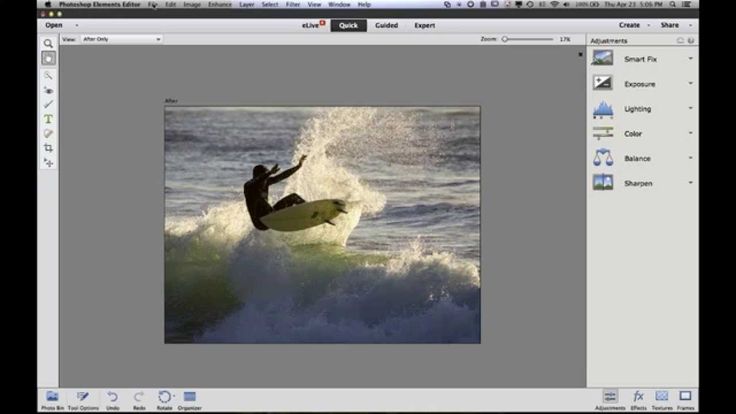 С Video Converter Ultimate вы можете легко добавить водяной знак к любому видео, не выполняя слишком много шагов. Не нужно беспокоиться, если вы сомневаетесь в загрузке инструмента, потому что он безопасен, поскольку мы попробовали его первым. Итак, теперь нажмите кнопку загрузки, чтобы загрузить инструмент и испытать самый удивительный способ добавления водяных знаков на видео.
С Video Converter Ultimate вы можете легко добавить водяной знак к любому видео, не выполняя слишком много шагов. Не нужно беспокоиться, если вы сомневаетесь в загрузке инструмента, потому что он безопасен, поскольку мы попробовали его первым. Итак, теперь нажмите кнопку загрузки, чтобы загрузить инструмент и испытать самый удивительный способ добавления водяных знаков на видео.
- 1
- 2
- 3
- 4
- 5
Превосходно
Рейтинг: 4,1/5 (на основе 147 голосов)
Как удалить водяной знак в Photoshop: 3 шага
Эрика Феррерас 09 августа 2022 г. Редактировать изображение
Photoshop — одна из программ для редактирования изображений, известная своей отличной производительностью при работе с фотографиями. На этот инструмент полагаются большинство людей, достигших высокого уровня сложности в фотографии. Многие инструменты редактирования, в том числе инструменты обрезки, вырезания, улучшения и работы с кистью, доступны в Photoshop. Photoshop — еще один инструмент, на который вы можете положиться, если хотите избавиться от водяных знаков на своих продуктах.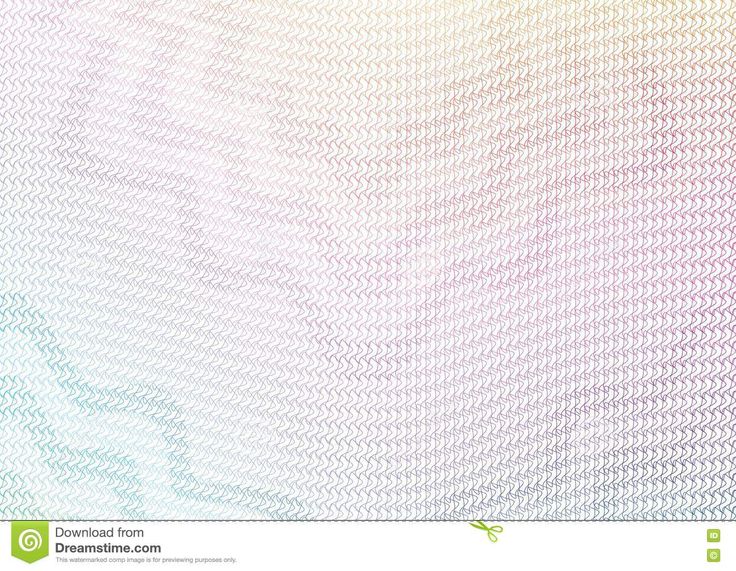 Теперь позвольте представить вам как убрать водяные знаки в фотошопе.
Теперь позвольте представить вам как убрать водяные знаки в фотошопе.
- Часть 1. Как удалить водяной знак из Photoshop
- Часть 2. Как легко удалить водяной знак из Интернета
- Часть 3. Сравнительная таблица
- Часть 4. Часто задаваемые вопросы об удалении водяных знаков в Photoshop
Часть 1. Как удалить водяной знак из Photoshop
Вам интересно узнать, как избавиться от водяных знаков в Photoshop? Мы постараемся предоставить пошаговый пример работы, чтобы помочь вам понять процесс стирания всего водяного знака в Photoshop.
Шаг 1: Запустите Adobe Photoshop после загрузки официальной версии с веб-сайта компании. Нажмите на файл вкладку вверху, нажмите кнопку открыто кнопку, перейдите к местоположению файла и загрузите его. Откроется изображение с водяным знаком. После загрузки изображения перейдите в левую часть интерфейса, где Лассо инструмент находится и щелкните по нему. Чтобы избавиться от нежелательных следов на вашем изображении, вам нужно будет тщательно его обвести.
Шаг 2: После этого выберите Наполнять вариант из списка возможных вариантов, щелкнув его внутри редактировать область, расположенная в верхней части.
Шаг 3: Убедитесь, что Цветовая адаптация флажок не установлен в Наполнять параметры и что параметр «Содержание» изменен на Контент-Aware. Настроить Смешивание режим такой, что Обычный выбран в качестве режима, и установите Непрозрачность до ста процентов. Вы можете нажать на в порядке кнопку, чтобы сохранить изменения, если вы выполнили шаги в соответствии с инструкциями. Вы можете удалить водяной знак с сохраненного изображения, перейдя в файл меню и выбрав Сохранить вариант.
Часть 2. Как легко удалить водяной знак из Интернета
1. Видмор
Вы можете попробовать Vidmore Бесплатное средство для удаления водяных знаков онлайн если вы не хотите устанавливать на свое устройство средство для удаления водяных знаков. Вам больше не нужно будет выполнять какие-либо действия по загрузке и установке. Эта онлайн-программа обеспечивает те же результаты и задачи, что и другие программы для удаления водяных знаков, которые вы можете использовать на настольном компьютере. Кроме этого никаких дополнительных функций он не выполняет. Эта программа отлично справляется с удалением водяного знака, размещенного на картинке. Однако это не самый лучший из возможных вариантов. Веб-инструмент доступен бесплатно. Однако он поддерживает только ограниченное количество типов изображений. Проверьте, поддерживает ли эта программа формат изображения, который вы хотите использовать, если вы хотите удалить водяной знак из другого формата изображения.
Кроме этого никаких дополнительных функций он не выполняет. Эта программа отлично справляется с удалением водяного знака, размещенного на картинке. Однако это не самый лучший из возможных вариантов. Веб-инструмент доступен бесплатно. Однако он поддерживает только ограниченное количество типов изображений. Проверьте, поддерживает ли эта программа формат изображения, который вы хотите использовать, если вы хотите удалить водяной знак из другого формата изображения.
Несмотря на это, это совершенно бесплатный и красивый инструмент; Вам интересно узнать, как удалить водяной знак с изображения, найденного в Интернете? Затем этапы проинструктируют вас о выполнении задачи с помощью этого инструмента.
Шаг 1: Запустите онлайн-инструмент, выполнив поиск на его веб-сайте в браузере. Затем нажмите кнопку с надписью Загрузить изображение или перетащите файл изображения в эту область.
Шаг 2: Удалите водяной знак после загрузки файла. Существует множество бесплатных и кроссплатформенных решений.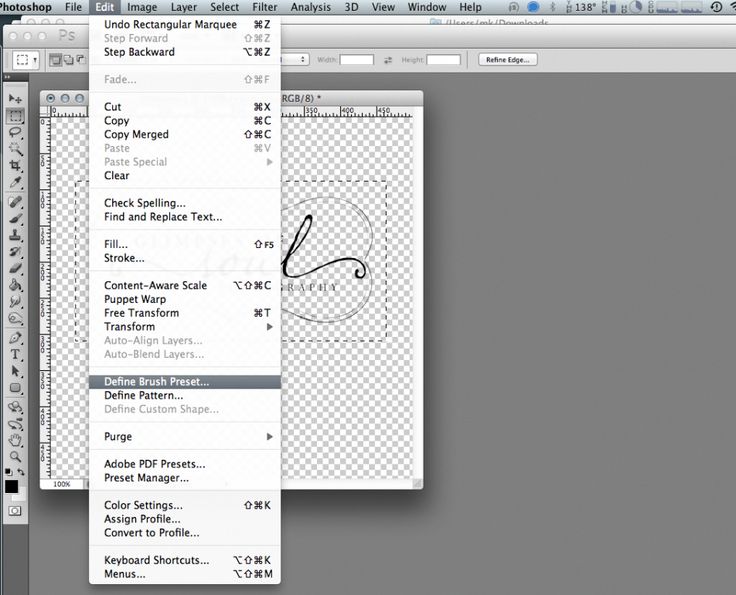 Водяной знак должен быть основным акцентом дисплея. Нажмите на Удалять кнопку после выбора водяного знака.
Водяной знак должен быть основным акцентом дисплея. Нажмите на Удалять кнопку после выбора водяного знака.
Шаг 3: Если вы хотите, чтобы результат был сохранен на вашем компьютере, выберите Сохранить из раскрывающегося меню в поле с надписью файл. Еще до того, как вы начнете делать снимок, он сразу же сохранится в указанном вами месте на жестком диске вашего компьютера.
2. InPaint
Вы можете стереть любые водяные знаки со своих изображений с помощью Inpaint, средства для удаления водяных знаков, работающего через Интернет. Это может быть показано на картинке, которую вы публикуете в галерее вашего сайта. Можно использовать программу, которую можно получить, загрузив с веб-сайта, и она совместима с компьютерами, работающими под управлением операционных систем Windows или Mac. Кроме того, он помогает с очисткой изображений. Хуже того, вы можете редактировать свои фотографии, используя программу для восстановления или улучшения фотографий.
Пожалуйста, верните их туда, где они были обнаружены первыми. Кроме того, он позволяет вам выбрать часть водяного знака, которую вы должны удалить. Правильное использование этого устройства более подробно описано ниже.
Кроме того, он позволяет вам выбрать часть водяного знака, которую вы должны удалить. Правильное использование этого устройства более подробно описано ниже.
Шаг 1: Вы можете нарисовать картину, зайдя на InPaint.com. Пожалуйста, загрузите изображение, выбрав его из следующего меню и Загрузить изображение выпадающее меню.
Шаг 2: Выберите водяной знак, который вы не хотите сохранять, с помощью маркера, расположенного сбоку от маркера.
Шаг 3: Чтобы полностью удалить водяной знак с изображения, вам нужно выбрать Стереть вариант из выпадающего меню.
ДАЛЬНЕЙШЕЕ ЧТЕНИЕ
- Как удалить эмодзи с картинки: 5 надежных программ
- Как увеличить разрешение изображения в Photoshop: 3 шага
Часть 3. Сравнительная таблица
- Особенность
- Удаляет водяные знаки без ограничений
- Он содержит богатые инструменты редактирования
- Имеет интуитивно понятный интерфейс
| Фотошоп | Видмор | InPaint |
Часть 4.
 Часто задаваемые вопросы об удалении водяных знаков в Photoshop
Часто задаваемые вопросы об удалении водяных знаков в PhotoshopПочему качество моей фотографии ухудшилось после удаления водяного знака?
После удаления водяного знака с картинки качество изображения у вас никак не должно было ухудшиться. Удаление водяного знака никак не влияет на качество. Кроме того, чтобы убедиться, что это никоим образом не повредит вашей фотографии. Крайне важно, чтобы вы выбрали наиболее эффективное средство удаления водяных знаков, доступное вам. Выберите лучший метод и экспортируйте изображение без ущерба для его качества.
Как удалить водяной знак Shutterstock с помощью Photoshop?
Выберите изображение, которое хотите изменить, нажав значок «Библиотека». Затем перейдите в меню «Инструменты» и нажмите «Стереть». Затем начните выделять водяной знак Shutterstock, который присутствует на изображении. После этого программа автоматически обрежет снимок, чтобы исключить отмеченные области. Простое нажатие на символ «Проверить» начнет обработку. И затем вы можете сохранить его на свой смартфон.
И затем вы можете сохранить его на свой смартфон.
Какое максимальное разрешение изображения поддерживает Photoshop?
Самое большое изображение, которое вы можете редактировать в Photoshop, имеет разрешение 300 000 пикселей по ширине и 300 000 пикселей по высоте.
Выводы
Удаление водяного знака из Photoshop будет более доступным, и вы можете сделать это без труда. Просто обязательно следуйте каждому шагу точно так, как описано выше. Вы можете попробовать альтернативные инструменты, описанные в этом посте, если вы не хотите больше устанавливать приложения. И предпочел бы простое средство для удаления водяных знаков.
Пакетный водяной знак в Photoshop [Руководство и таблица 2023]
Когда дело доходит до пакетного водяного знака на фотографиях, здесь все становится сложнее. Это позволяет вам ставить водяные знаки на несколько изображений одним щелчком мыши. Мы проиллюстрируем пакетное нанесение водяных знаков с помощью Photoshop. Вы также можете попробовать iMyFone MarkGo , который может пакетно добавлять водяные знаки одним щелчком мыши.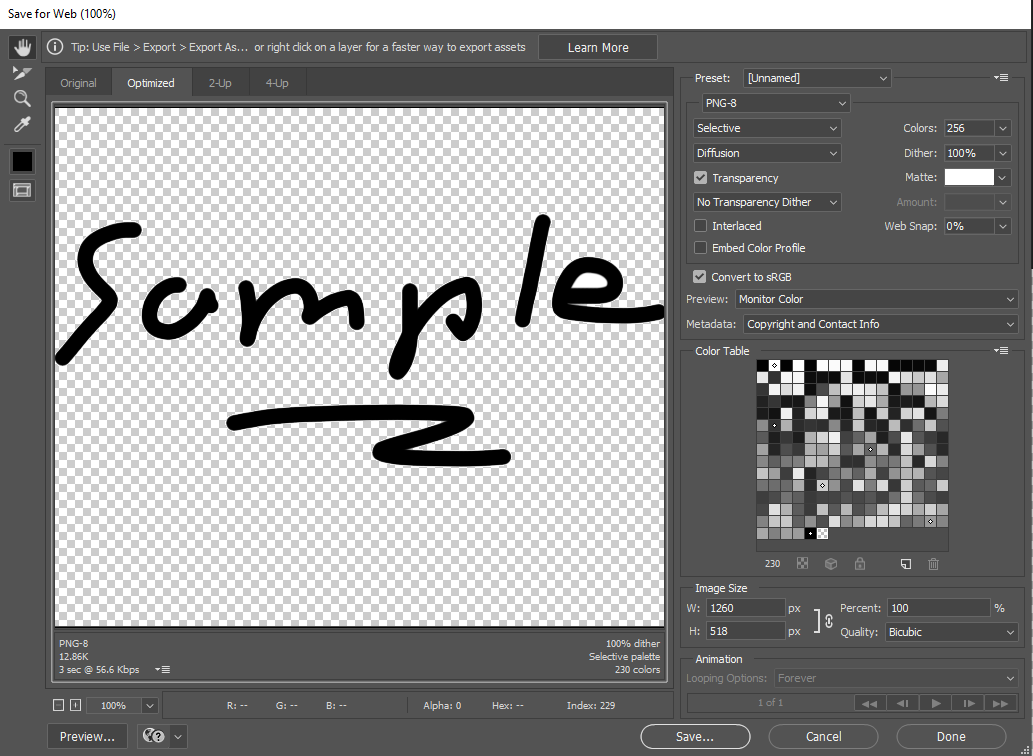
Часть 1: Пакетная обработка фотографий с водяными знаками в Photoshop с помощью действия
Часть 2. 1 Нажмите, чтобы добавить водяной знак в пакетном режиме — iMyFone MarkGo
Пакетное сравнение фотографий с водяными знаками в Photoshop и MarkGo
| iMyFone МаркГо | Фотошоп | |
|---|---|---|
| Простота использования | Очень прост в использовании. Просто просмотрите фотографию и добавьте водяной знак в виде текста или изображения одним щелчком мыши. | Это немного сложно, так как вам нужно создать слои, а затем добавить водяной знак на фотографию. |
| Интерфейс пользователя | Интерфейс очень простой и удобный. Любой новый пользователь может пойти и добавить водяной знак. | Требуется небольшое базовое знание того, как использовать Photoshop. |
| Водяной знак партии | Добавьте сразу несколько фотографий и пакетный водяной знак, просто нажав « Применить ко всем «. | Вам необходимо создать слой, а затем записать свои действия для пакетного водяного знака. |
| Качество изображения | Сохраняет качество и формат импортированного изображения. | Он не только поддерживает качество изображения, но и позволяет сохранять файл в разных разрешениях и типах файлов. |
| Легко скачать | Требует минимум места на вашем компьютере и может быть загружен за несколько минут. | Это тяжелый инструмент, требующий хорошего подключения к Интернету. |
Часть 1. Пакетная обработка фотографий с водяными знаками в Photoshop с помощью действия
Photoshop — известный инструмент, который люди используют для редактирования.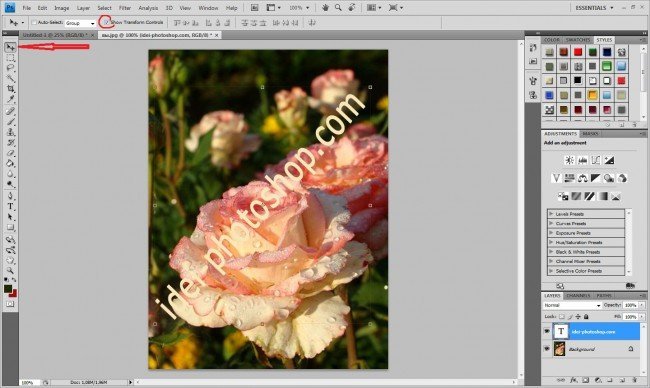 Он имеет множество функций и инструментов, которые можно использовать для редактирования изображений. Мы продемонстрируем, как можно использовать Photoshop для пакетного нанесения водяных знаков на фотографии.
Он имеет множество функций и инструментов, которые можно использовать для редактирования изображений. Мы продемонстрируем, как можно использовать Photoshop для пакетного нанесения водяных знаков на фотографии.
Шаг 1: Откройте Photoshop и выберите изображение, на которое вы хотите поставить водяной знак. Чтобы нанести пакетный водяной знак, вам нужно сначала нанести водяной знак на одну фотографию, чтобы ваши действия могли быть записаны для пакетного водяного знака.
Шаг 2: Перейдите к панели « Layers » вверху и нажмите « New Layer ». Это создаст новый слой на панели «Слои». Мы добавляем текст в качестве водяного знака, поэтому перейдите на левую панель инструментов и выберите «9».0003 Текст «.
Шаг 3: После этого выберите инструмент « Move » на левой панели инструментов и отрегулируйте положение водяного знака. Теперь, когда вы создали водяной знак, удалите фоновое изображение, нажав « Удалить слой ».
Шаг 4: У вас останется только созданный вами водяной знак. Теперь сохраните этот водяной знак для будущего использования. Мы будем использовать его для пакетного водяного знака.
Шаг 5: Мы хотим установить водяной знак с помощью действия . Для этого мы должны записать действие. Перейдите на левую панель инструментов и нажмите « Действие », а затем нажмите « Добавить действие ». Сохраните этот файл как « Watermarking ». После сохранения начнется запись.
Шаг 6: Просмотрите фотографию, чтобы добавить водяной знак, нажмите на файл водяного знака и перейдите к редактированию и « Копировать «. Подойдите к картинке и « Вставьте » ее. На фото появится водяной знак. Теперь остановите запись. Эти действия сохранены, и теперь их можно использовать для пакетных водяных знаков.
Шаг 7: Перейдите к « Файлы > Автоматизация > Пакетная обработка».
Шаг 8: Все фотографии будут отмечены водяными знаками в этой папке и сохранены в выбранном вами месте.
Часть 2. 1 Нажмите, чтобы добавить водяной знак в пакетном режиме — iMyFone MarkGo
Мы видели один метод пакетной обработки водяных знаков, и он требует много шагов. Давайте упростим этот пакетный водяной знак, используя iMyFone MarkGo. iMyFone MarkGo — это самый простой инструмент, который вы можете найти для добавления водяных знаков одним щелчком мыши. Это инструмент только для водяных знаков, который помогает пользователю найти решение для водяных знаков в одном месте. Давайте посмотрим, как мы можем сделать пакетное нанесение водяных знаков на iMyFone MarkGo.
Попробуйте бесплатноПопробуйте бесплатно
Шаг 1: Откройте iMyFone MarkGo на своем компьютере. Он отобразит четыре варианта, из которых мы нажмем « Добавить водяной знак к изображению », потому что это то, что мы хотим сделать.
Шаг 2: Поскольку мы хотим применить водяной знак к нескольким изображениям, вы можете выбрать сразу несколько изображений и импортировать их в iMyFone MarkGo. Нажмите « Добавить изображение » и добавьте все файлы.
Шаг 3: Теперь, когда все фотографии импортированы, мы можем видеть вариант текста в правой части экрана. Мы можем добавить текст, а также изображения в качестве водяных знаков на фото. Выбираем « Текст » и добавьте простой водяной знак на одну фотографию.
Шаг 4: Теперь, когда на одной фотографии есть водяной знак, вы можете увидеть опцию « Водяной знак, который вы только что добавили к одной фотографии, теперь можно добавить ко всем изображениям одним щелчком мыши. Нажмите на нее и просмотрите все изображения. Вы обнаружите, что пакетный водяной знак сделан. Нажмите Экспорт, чтобы сохранить изображения. Это так просто с iMyFone MarkGo.
Водяной знак, который вы только что добавили к одной фотографии, теперь можно добавить ко всем изображениям одним щелчком мыши. Нажмите на нее и просмотрите все изображения. Вы обнаружите, что пакетный водяной знак сделан. Нажмите Экспорт, чтобы сохранить изображения. Это так просто с iMyFone MarkGo.
iMyFone MarkGo
Самое простое средство для удаления водяных знаков с видео и изображений!
Попробуйте бесплатно Попробуйте бесплатно
Более 1000 человек загружают iMyFone MarkGo каждую секунду!
Читайте также:Удалить любой объект с фотографии с помощью GIMP >>
Удалить водяной знак с помощью Final Cut Pro >>
Заключение
Совершенно очевидно, как мы можем одновременно добавлять водяные знаки на фотографии с помощью Photoshop и iMyFone MarkGo. Photoshop требует много шагов и немного сложен для начинающего пользователя. В то время как iMyFone MarkGo может добавлять водяные знаки на несколько фотографий одним щелчком мыши.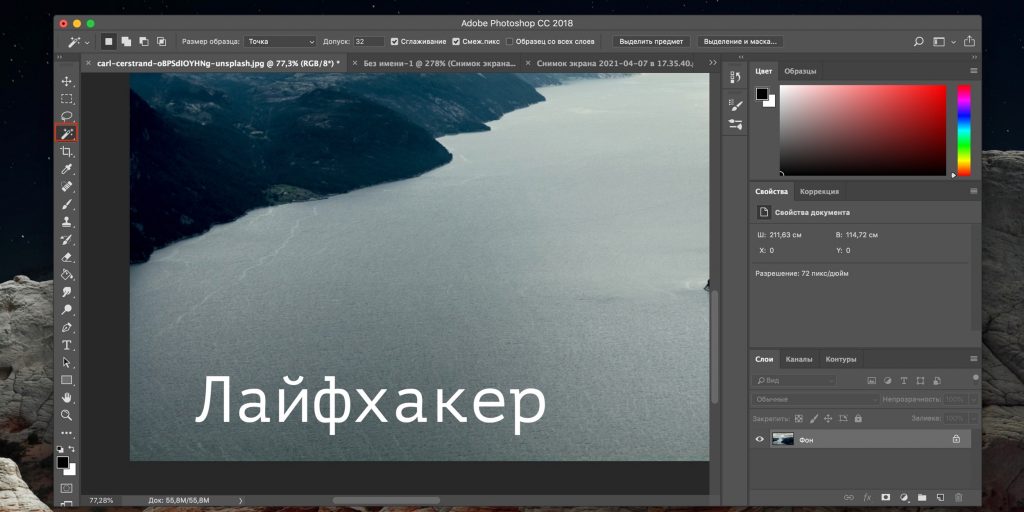
Попробуйте бесплатноПопробуйте бесплатно
Создание, сохранение и использование водяного знака
Нанесение водяного знака на ваши фотографии важно, если они собираются в Интернете. В этом уроке я собираюсь дать вам несколько простых рекомендаций по созданию и использованию ваших собственных.
(Я записал этот урок в Elements 9, и он применим ко всем версиям Photoshop и Elements. Также обратите внимание, что у меня ноль дизайнерских навыков, поэтому, пожалуйста, не смейтесь над моим слабым водяным знаком!)
Часть 1: планируйте
Как всегда, немного предусмотрительности имеет большое значение. Потратьте немного времени, чтобы придумать свой дизайн. Это может включать серфинг в Интернете, чтобы посмотреть на водяные знаки других людей для вдохновения; или это может означать просто набросать некоторые идеи карандашом и бумагой.
Часть 2: Сделайте это
Я всегда считал, что лучше всего поставить водяной знак на фото . Некоторым из вас это может показаться совершенно логичным, но я немного удивлен количеством людей, которые создают свой водяной знак на простом белом фоне и не знают, как это выглядит на фотографии, пока не попробуют его позже. .
Кроме того, это чертовски хорошая идея сделать водяной знак больше, чем он вам когда-либо понадобится. Поэтому я делаю свои снимки на фотографиях в полном разрешении, хотя, скорее всего, буду использовать их только на фотографиях с низким разрешением.
Выбери любую старую фотографию. Я выбрал это изображение дремлющей коалы:
Итак, я начинаю. Я набираю свое имя …
… тогда попробуйте несколько шрифтов и выберите тот, который мне нравится:
Затем я добавляю следующий слой текста и выбираю другой шрифт:
Я хочу добавить немного дополнительного украшения, поэтому я выбираю Инструмент «Форма»…
… и выберите фигуру из обширной библиотеки Photoshop:
(Если вы никогда не рассматривали все формы, которые поставляются с Photoshop, сделайте себе одолжение. Там есть много забавных вещей.)
Там есть много забавных вещей.)
Затем я рисую фигуру под водяным знаком. Теперь у меня есть три слоя, составляющих дизайн — два текстовых слоя и слой формы:
.Если я хочу переместить водяной знак без разделения различных элементов, я выбираю все слои сразу. Я делаю это, сначала выбирая верхний слой, затем удерживая клавишу Shift и выбирая нижний слой. Это выделяет все слои, и я могу использовать инструмент «Перемещение» (V), чтобы переместить водяной знак.
Время что-то изменить и оживить. Я выбираю текстовый слой «ВОДЯНОЙ ЗНАК», затем иду в «Слой»> «Стиль слоя»>:
.(Вышеупомянутое меню немного отличается в Elements и Photoshop, но вы поняли суть.)
Добавляю штрих к тексту:
И я немного уменьшаю его непрозрачность:
(Обратите внимание, что нет особого смысла играть с режимами наложения слоев при создании водяного знака, поскольку при использовании они не переносятся на изображение.)
Теперь я выбираю слой с именем и меняю цвет на синий:
К слою с формой я добавляю стиль слоя Bevel (я увеличил масштаб, чтобы вам было лучше видно):
(К этому моменту тех из вас, кто разбирается в дизайне, тошнит от моей мешанины стилей.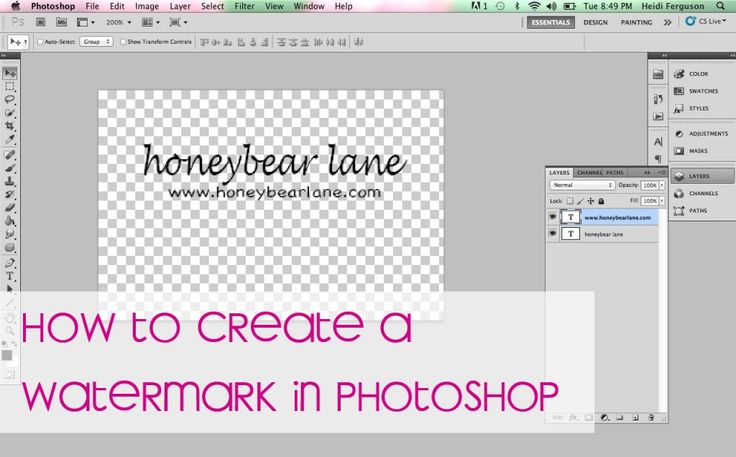 Я просто собрал несколько вещей, чтобы дать вам некоторое представление о том, что можно сделать.)
Я просто собрал несколько вещей, чтобы дать вам некоторое представление о том, что можно сделать.)
Я немного меняю порядок слоев и перемещаю слой с фигурой вверх, чтобы он перекрывал текст:
На этом, я думаю, я закончил. Но есть еще одна важная вещь, и я призываю вас, , а не , забыть об этом шаге. Мне нужно переместить водяной знак в разные части изображения и проверить его видимость и четкость.
Когда я помещаю его на темную область — ствол дерева — я вижу, что синий текст становится немного трудночитаемым:
У меня есть несколько вариантов. Я мог просто не беспокоиться об этом — это самый простой способ 🙂 Я мог баловаться с разными цветами текста. Или я мог бы поиграть с большим количеством стилей слоя.
Я выбираю последнее. Я добавляю немного мягкого белого «внешнего свечения», чтобы текст немного выделялся на изображении:
Наконец-то я доволен. Последний шаг — удалить фоновый слой, чтобы водяной знак был на прозрачном фоне:
Затем обрежьте лишнее пространство:
Файл > Сохранить как…
… и сохраните его как файл PSD:
Затем я закрываю его. Мне больше не нужно, чтобы он открывался.
Мне больше не нужно, чтобы он открывался.
Часть 3: Используйте это
Сейчас открываю новую фотографию. Это тот, который я хочу загрузить куда-нибудь. Я уменьшаю его до размера паутины, сплющиваю, заостряю, йада йада йада…
Затем выберите «Файл» > «Поместить» (если ваше программное обеспечение позволяет выбрать «Поместить встроенный» или «Поместить связанный», выберите «Встроенный»)…
… и выберите файл водяного знака, и он появится в центре фотографии:
Дескрипторы преобразования активны, поэтому я могу изменить их размер, если мне нужно, и переместить их туда, где я хочу:
Я нажимаю Enter, чтобы завершить преобразование (я могу Ctrl-T повторить это позже, если мне нужно).
Я могу остановиться на этом, если захочу. Или я могу поиграть с режимами наложения…
… или непрозрачность. Все, что подходит моему стилю… или настроению… или чему угодно.
Затем я сохраняю для Интернета, и все готово!
Некоторые примечания
- Теперь, когда вы научились создавать и использовать водяной знак, узнайте, как превратить его в действие (только для Photoshop).
 Водяной знак фотошоп: Как сделать водяной знак в Фотошопе (Photoshop)
Водяной знак фотошоп: Как сделать водяной знак в Фотошопе (Photoshop)


