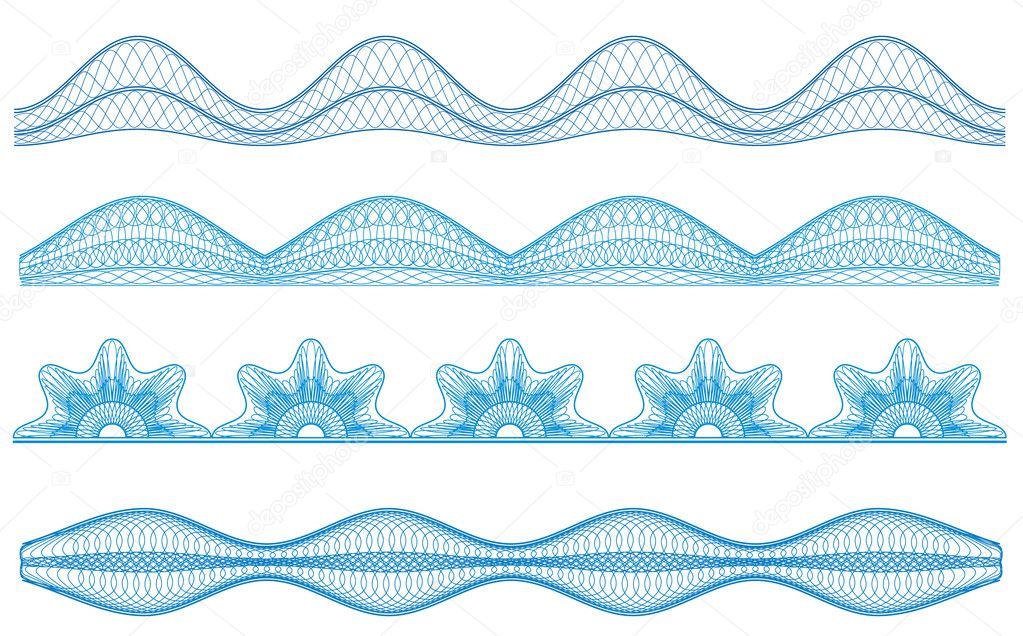Как создать водяной знак? #11
Если Вы ознакомились с предыдущими 10-ю частями урока, то Вы уже знаете, как создать водяной знак практически любой сложности и подготовить его к применению в разнообразных областях. Пробуйте свои силы в Знакосоздании, если Вы этого ещё не делали.
В заключении приведу пять примеров того, как я и моя супруга используем марки, созданные по предложенной методике. К каждому примеру я приложу описание пути, приведшего к результату, трудностей, с которыми пришлось столкнуться, и «манёвров», позволивших обойти возникшие трудности.
Пример 1. Водяной знак как элемент оформления электронного портфолио
Рис. 1. Вверху – часть главной страницы моего электронного портфолио, обращённого к многонациональной аудитории; внизу – фрагмент главной страницы, на котором изображён логотип. Последний я приготовил из основы водяного знака, чтобы оформить Интернет-сайт.
Мне потребовалось проделать следующий путь, чтобы создать марку как элемент оформления моего электронного портфолио.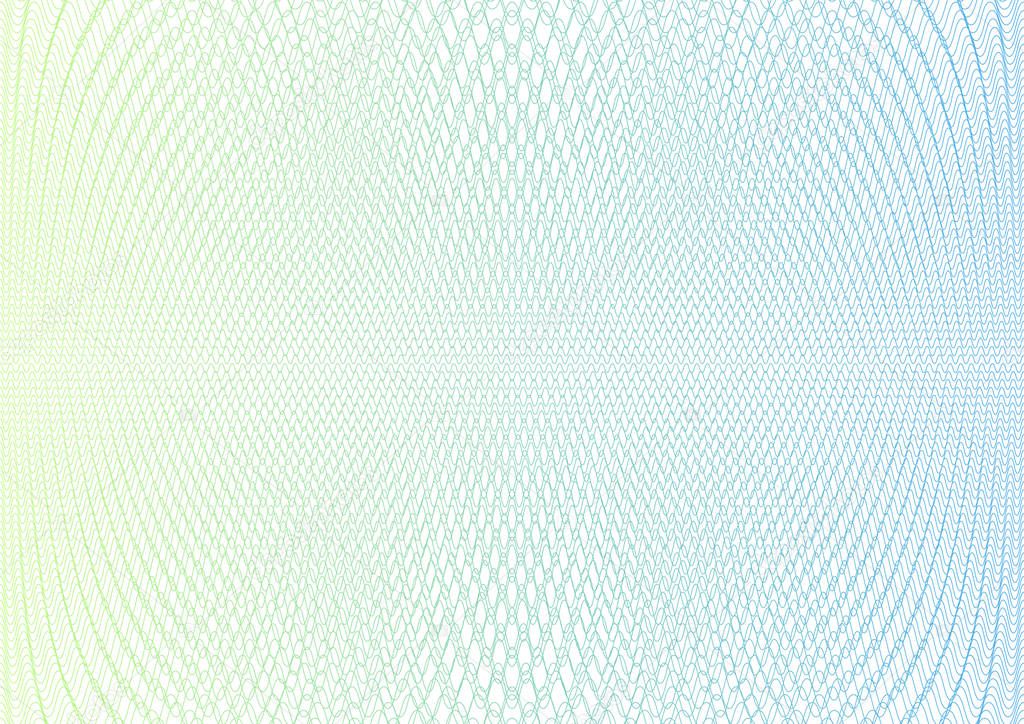
Сперва я выбрал идею. Она заключается в том, чтобы, во-первых, сделать свои имя и фамилию международным брендом, во-вторых, подчеркнуть стремление к индивидуальности, простоте и лаконичности в результатах своего труда; обозначить открытость и искренность в качестве ценностей в отношениях с клиентами и сотрудниками – всё за счёт применения рукописного шрифта в написании своего имени и фамилии, в-третьих, подчеркнуть профессионализм, выбрав плакатный шрифт для названия рода деятельности («photography», «фотография»), в-четвёртых, обозначить с помощью изображения спирали жизненную философию, которой придерживаюсь (цикличность развития). Чтобы гармонично включить марку в оформление электронного портфолио, цвета её линий и фона были подобраны в соответствии с цветовой схемой сайта.
Обрисовав идею, я выполнил несколько вариантов рукописного текста на бумаге, выбрал один вариант и сфотографировал его с помощью зеркального цифрового фотоаппарата и длиннофокусного объектива, предназначенного для макрофотографии.
Затем скадрировал фотографию, преобразовал цветное изображение в картинку в оттенках серого и настроил контраст последней так, чтобы сохранить детали своего почерка и, одновременно, отделить линии рисунка от бумажного фона. Всё это я проделал с помощью Camera Raw, так как результат съёмки сохранял в RAW-файле. Отредактировав снимок, преобразовал его средствами Camera Raw в TIFF-изображение.
На следующем этапе я трассировал TIFF-картинку с помощью Inkscape. После трассировки в течение достаточно длительного времени оптимизировал векторное изображение рукописного текста, потому что размеры «растра» были максимальными. Во время преобразования RAW-файла в картинку в формате TIFF я не уменьшал её размеры, надеясь, что так проведу трассировку наиболее аккуратно. Я ошибался. Векторное изображение, получившееся в результате трассировки, как следствие, оказалось слишком подробным: содержало большое количество избыточных узлов в полезных контурах.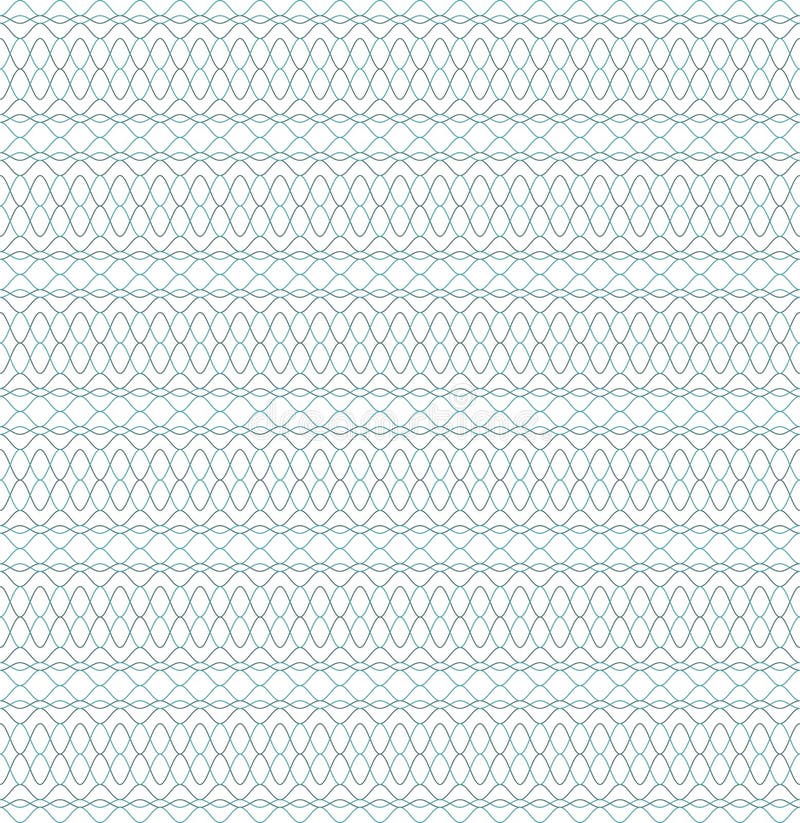
Затем я отредактировал «вектор». Добавил к нему текстовую надпись, для которой заранее подобрал подходящий шрифт, и «спираль» – векторное изображение – скопировал из PDF-файла, содержащего готовый водяной знак. Последний я создал ранее по аналогичной методике с теми лишь отличиями, что сканировал, а не фотографировал рисунки и вместо Inkscape применял CorelDRAW. Скомпоновав объекты друг с другом, сохранил основу водяного знака в формате PDF.
Наконец, я открыл PDF-файл с помощью Photoshop, изменил чёрный цвет марки на голубой, воспользовавшись возможностями, которые предлагает стиль слоя (Layer Style), и создал чёрный фон-подложку с помощью корректирующего слоя «Чистый цвет» (Solid Color). Дополнительно, с помощью инструмента «Карандаш» (Pencil Tool) сделал толще на 1-2 пикселя линии некоторых букв в слове «photography», так как на изображении малых размеров линии едва просматривались, а увеличивать шрифт с точки зрения композиции было нецелесообразно.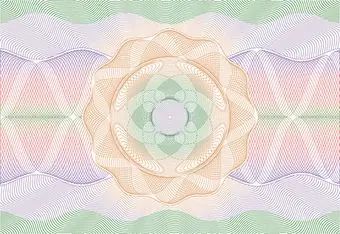
Тестируя марку, изначально содержащую «прозрачные» пиксели, в различных Интернет-браузерах, я наблюдал визуальные искажения. Поэтому я решил исключить «прозрачные» пиксели из рисунка, создав фон-подложку чёрного цвета. Здесь препятствий не возникло, потому что фон страниц моего сайта окрашен в однородный чёрный цвет.
С помощью команды «Save for Web» («Сохранить для Веб») я попробовал сохранить результат в формате JPEG, так как водяной знак не содержал «прозрачных» пикселей. Однако, объём JPEG-файла оказался в несколько раз больше, чем объём изображения, сохранённого в формате PNG-8, при том же визуально воспринимаемом качестве. Подобрав оптимальное количество цветов в суженной палитре и уменьшив размер картинки до 180 пикселей по ширине, я добился того, что объём PNG-файла не превышал 6 килобайт. Мой сайт содержит логотип-марку на каждой странице, и электронное портфолио согласно своему назначению включает в себя другие изображения, более объёмные и образующие содержательную часть.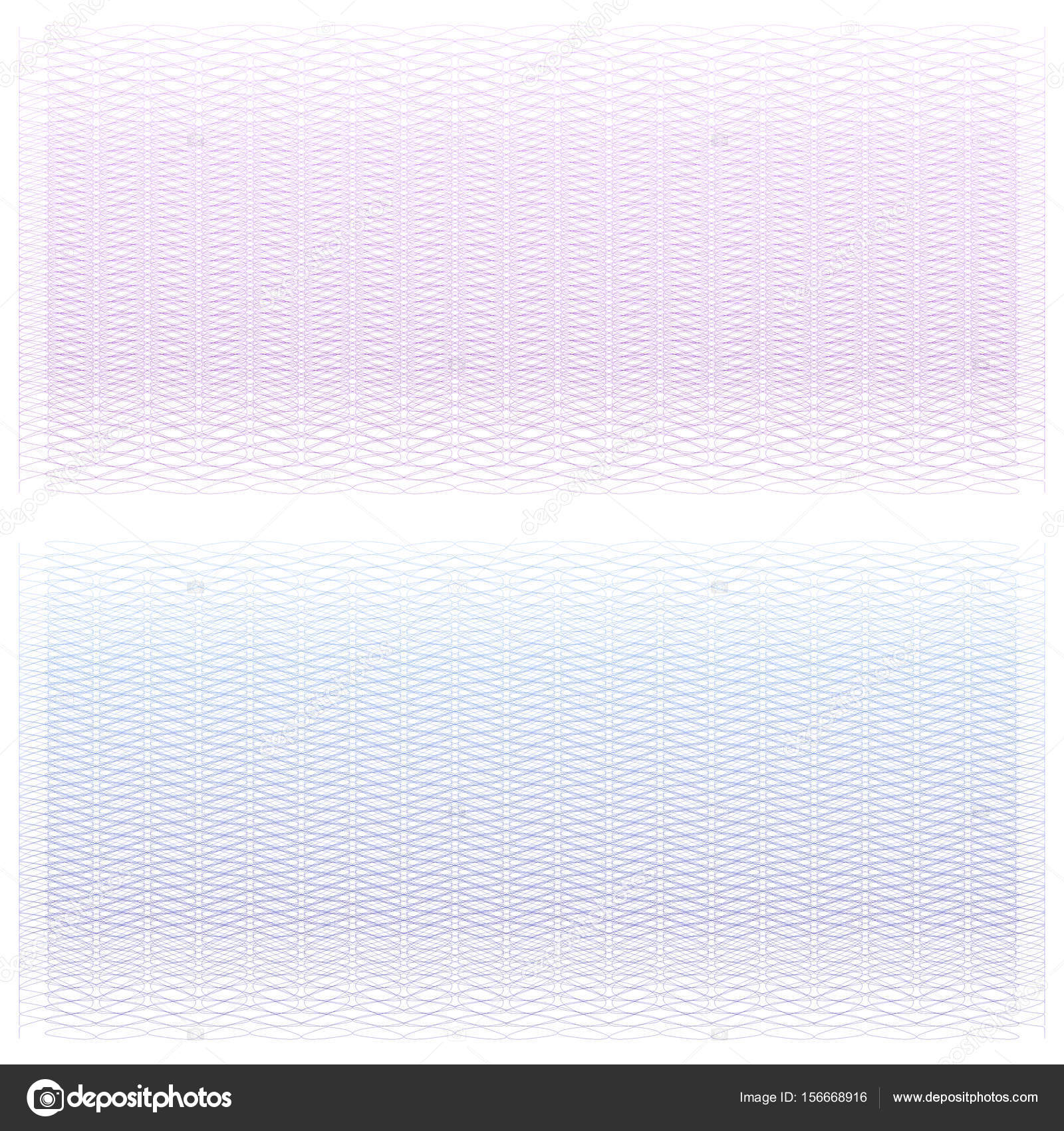 Поэтому я старался уменьшить объём вспомогательной картинки до минимума, чтобы моим потенциальным клиентам было удобнее просматривать портфолио.
Поэтому я старался уменьшить объём вспомогательной картинки до минимума, чтобы моим потенциальным клиентам было удобнее просматривать портфолио.
Так родились логотипы, которые Вы можете наблюдать на русскоязычной и англоязычной версиях моего сайта: http://marklaptenok.ru/ и http://marklaptenok.com/, соответственно.
В настоящее время аналогичную марку с вариациями в цвете линий и цвете фона я применяю в оформлении онлайн-тестов, которые провожу для участников своих занятий, и отснятых материалов, демонстрируемых клиентам через Интернет. Вариации марки я храню в одном PSD-файле: здесь несколько подложек различных цветов, несколько оформлений водяного знака, различающихся цветами линий и окантовками. При необходимости собираю готовую марку из отдельных элементов, каждый из которых располагается на отдельном слое, затем сохраняю её в подходящем формате и размерах.
Пример 2. Водяной знак для готовой «твёрдой» продукции
Рис. 2. Сверху – фотография штампа.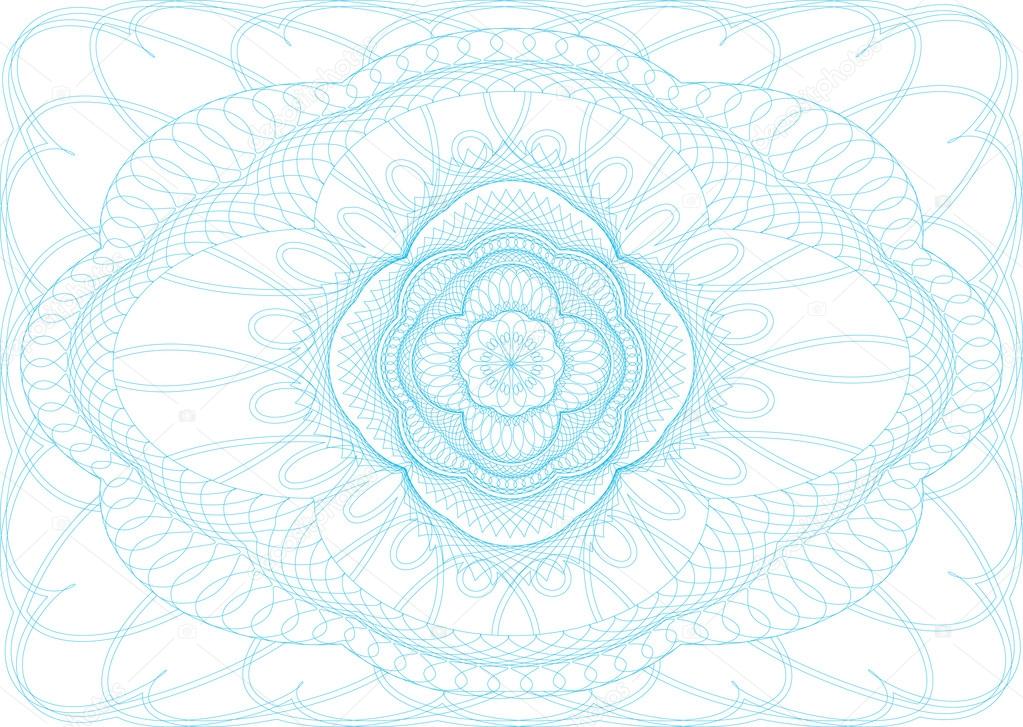
Моя супруга заказала штамп, с помощью которого она наносит водяной знак на свои изделия. Клише было изготовлено по форме векторного изображения, предоставленного компании-изготовителю в формате CDR. Чтобы нанести водяной знак, достаточно протереть печатающую поверхность губкой, пропитанной чернилами нужного цвета, и с небольшим кратковременным усилием приложить штамп к поверхности изделия. Чернила, которыми располагает Виктория, предназначены для нанесения на тканевые, картонные и бумажные поверхности. Такие чернила можно приобрести в магазинах, поставляющих товары для творчества.
Векторное изображение готовилось следующим образом.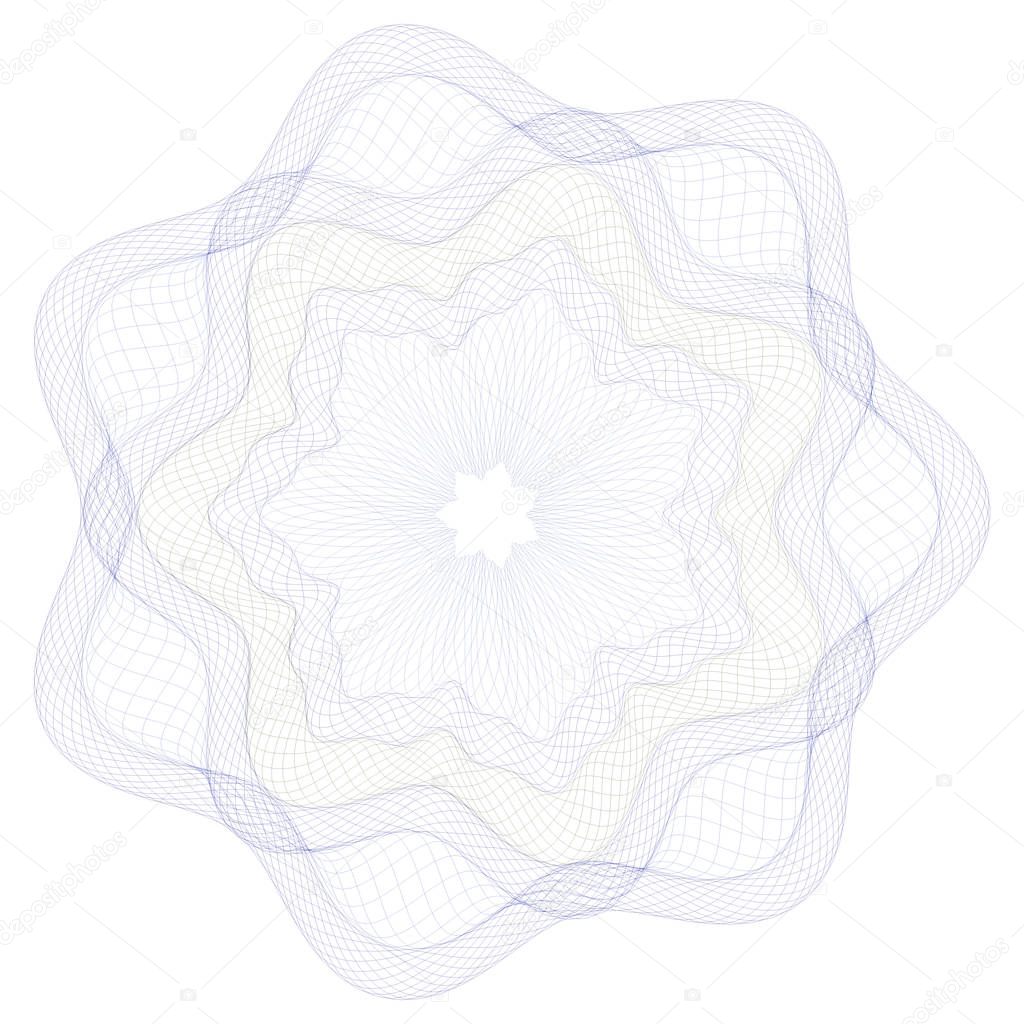
Вначале появилась идея: подкрепить название бренда «Lovely hands» (досл. с англ. «прекрасные ручки») изображением, которое бы символизировало рукоделие. Виктория взяла в одну руку кисть для рисования, а другой рукой сфотографировала композицию на своё мобильное устройство. Весь процесс занял пару минут и не потребовал специальной технической подготовки: сцену освещал естественный свет из окна, а фоном выступал рабочий стол, усыпанный материалами, то есть, фон не был однородным.
Снимок руки, держащей кисть, был импортирован в новый документ CorelDRAW. Виктория попробовала обрисовать сфотографированный контур руки с помощью контуров. Этот путь оказался малоэффективным, потому что моя супруга обладала к тому моменту недостаточно развитым навыком работы с, так называемыми, кривыми Безье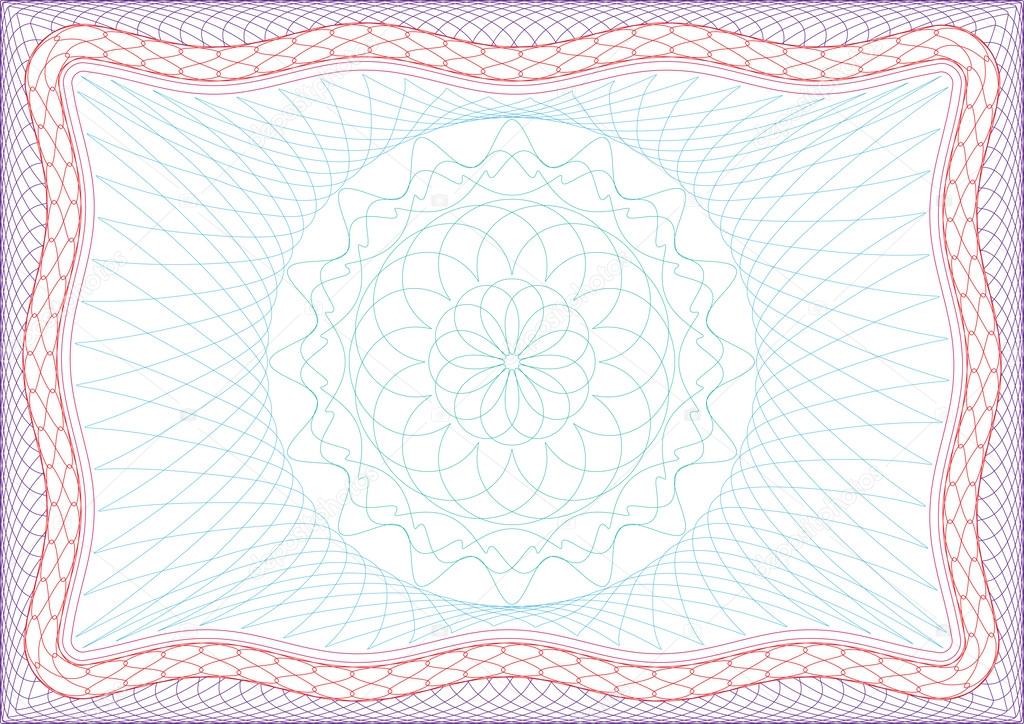 Виктория рисовала с помощью мыши, без применения графического планшета. В конце она отключила видимость слоя, содержащего фотографию, и сохранила контурный рисунок в формате TIFF.
Виктория рисовала с помощью мыши, без применения графического планшета. В конце она отключила видимость слоя, содержащего фотографию, и сохранила контурный рисунок в формате TIFF.
TIFF-изображение было трассировано с помощью CorelTRACE – программного модуля, встроенного в современные версии CorelDRAW. Так появилось векторное изображение руки, держащей кисть. Далее Виктория подобрала готовый шрифт и создала надпись «lovely hands». Развив исходную идею, моя супруга задумала включить в название бренда слоган «Love by hands» (досл. с англ. «любить руками», смысловой перевод – «руками с любовью»). Чтобы реализовать задумку, было решено видоизменить вторую букву «l» так, чтобы она напоминала латинскую букву «b», а буквосочетание «ly hands» каким-то образом выделить.
Выделить группу букв отдельным цветом едва ли представлялось возможным, потому что вся поверхность клише равномерно обмазывалась в чернила одного цвета, и разграничение по цвету было сложно осуществить технически.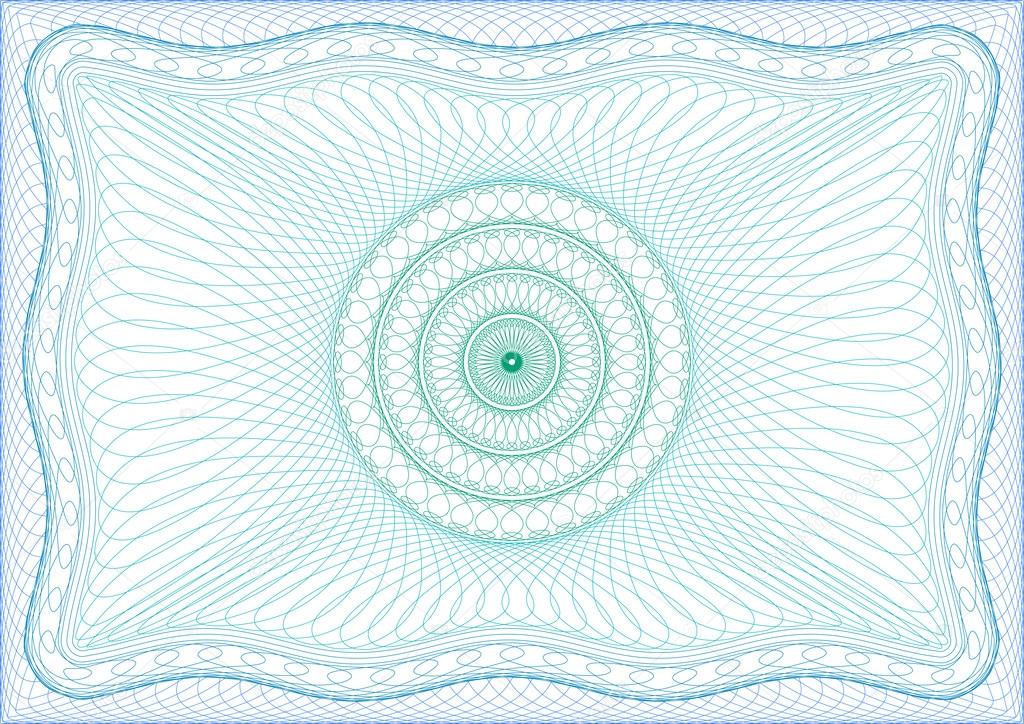 Виктория преобразовала текст в кривые, чтобы свободно изменять форму букв, и скорректировала букву «l», сделав её похожей на букву «b». Затем, увеличив расстояние между внешними и внутренними контурами, образующими буквы в сочетании «ly hands», моя супруга сделала последнее более жирным. Чтобы два логических элемента: текст «lovely hands» и рисунок руки, держащей кисточку – образовывали композицию, Виктория добавила связующий элемент – овальную рамку, напоминающую по форме багет и декорированную округлыми простыми по форме полуокружностями – «лепестками». Такая рамка была подготовлена, также, средствами CorelDRAW
Виктория преобразовала текст в кривые, чтобы свободно изменять форму букв, и скорректировала букву «l», сделав её похожей на букву «b». Затем, увеличив расстояние между внешними и внутренними контурами, образующими буквы в сочетании «ly hands», моя супруга сделала последнее более жирным. Чтобы два логических элемента: текст «lovely hands» и рисунок руки, держащей кисточку – образовывали композицию, Виктория добавила связующий элемент – овальную рамку, напоминающую по форме багет и декорированную округлыми простыми по форме полуокружностями – «лепестками». Такая рамка была подготовлена, также, средствами CorelDRAW
Завершив создание текстовой надписи и рамки, Виктория отрегулировала форму и толщину контуров, образующих руку и кисточку. Наконец, скомпоновала все объекты вместе.
После предварительного согласования макета с представителем организации-изготовителя все элементы водяного знака пришлось сделать чуть толще, чтобы рельеф силиконового клише сохранял упругость и оставался устойчивым к изнашиванию.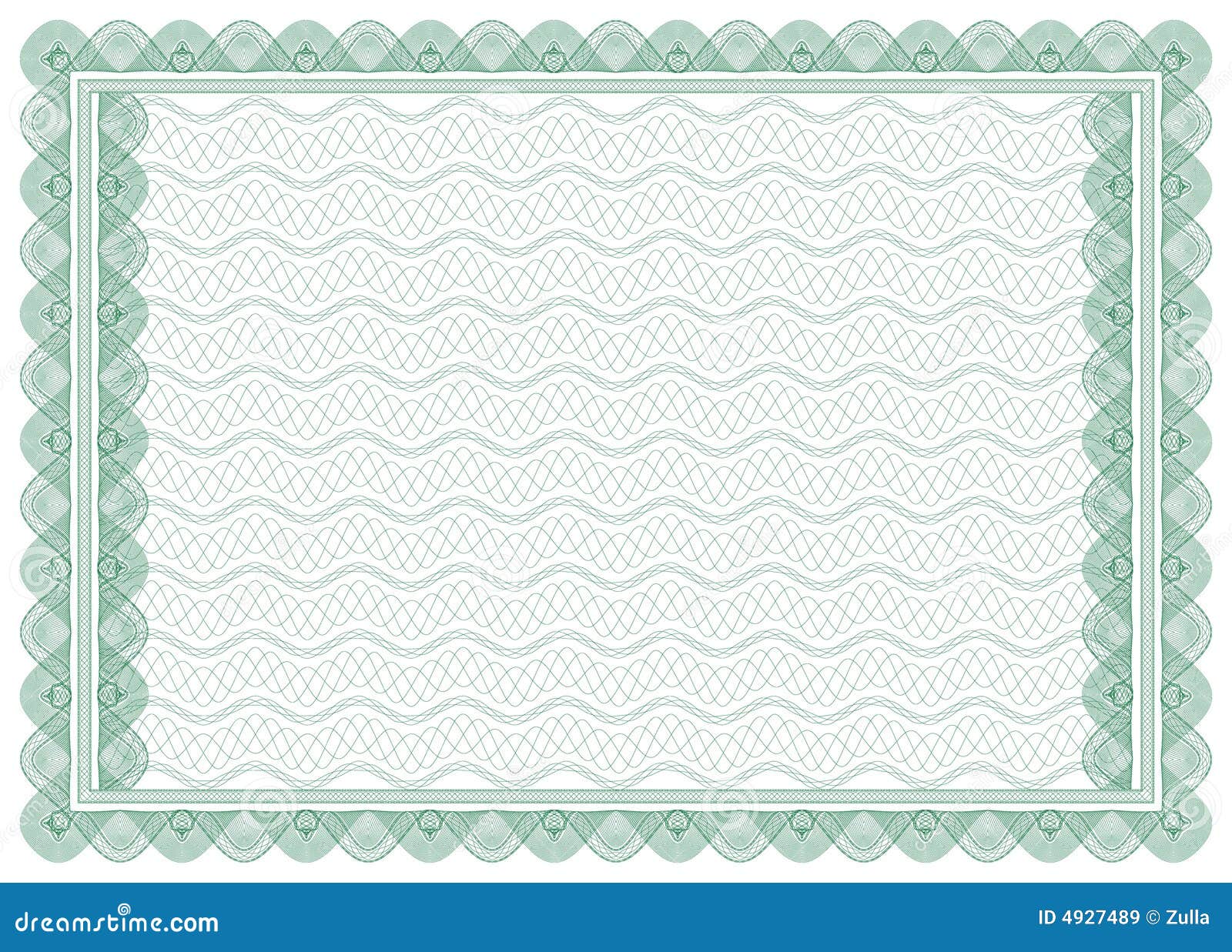 Так как Виктория располагала векторным изображением, внести такие изменения не представляло большого труда и не вредило качеству изображения. Она передала изготовителю окончательный вариант макета, который сохранила в формате CDR – «родном» формате программы CorelDRAW.
Так как Виктория располагала векторным изображением, внести такие изменения не представляло большого труда и не вредило качеству изображения. Она передала изготовителю окончательный вариант макета, который сохранила в формате CDR – «родном» формате программы CorelDRAW.
В среде CorelDRAW версия, в которой сохраняется макет, влияет на возможность чтения передаваемого файла. Так, содержимое CDR-файла, сохранённого в программе версии X5, едва ли прочитается на компьютере, на котором установлена CorelDRAW версии X3. Однако, макет, сохранённый в версии X3, CorelDRAW версии X5 считает без проблем. Чтобы избежать неловких моментов с совместимостью, Виктория сохранила макет, адаптированный под одну из старых версий программы.
Так появился штамп.
С помощью штампа можно наносить водяной знак на тканевые и бумажные изделия, при наличии подходящих чернил – на керамические, пластиковые и металлические поверхности. А также маркировать изнаночные стороны фотографий, которые печатаются для выставок, на подарок или на продажу, чтобы не «нагружать» водяным знаком само изображение.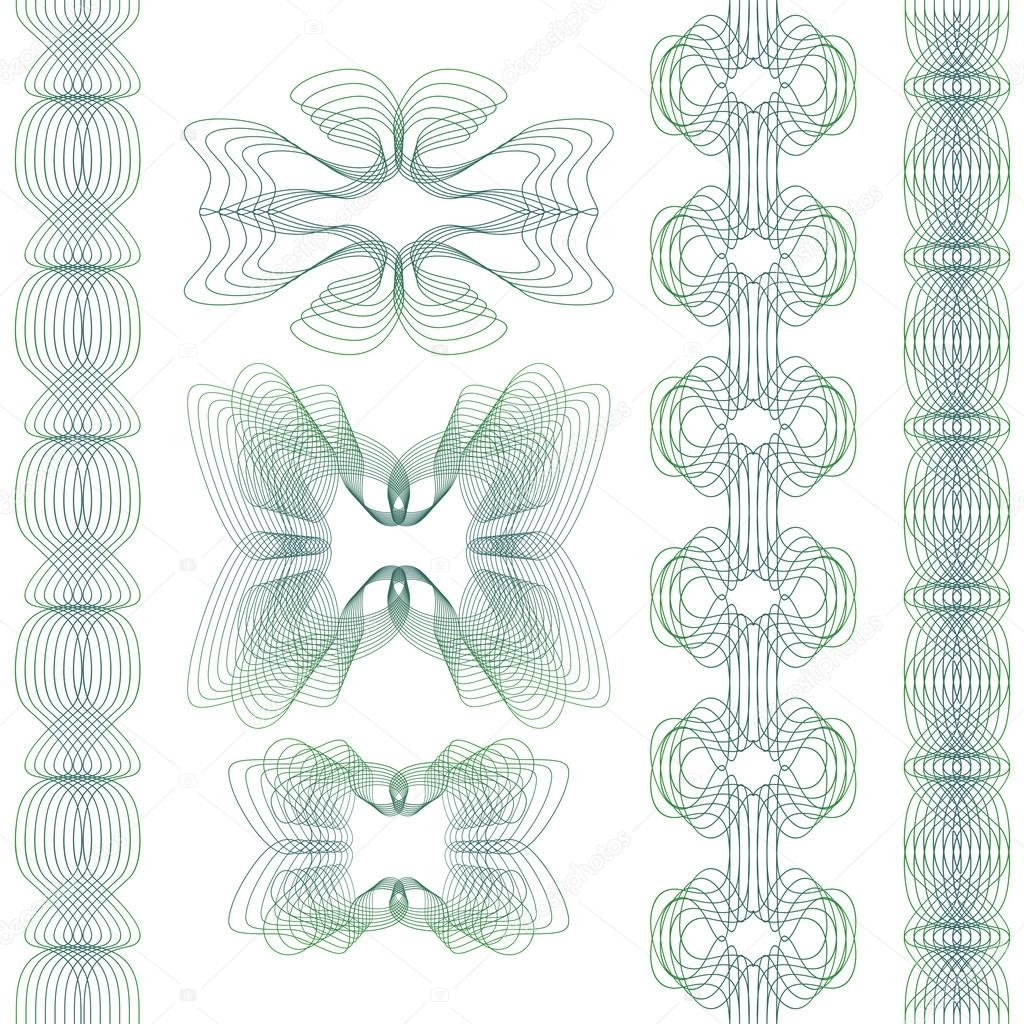
Пример 3. Водяной знак для цифровых изображений
Рис. 3. Диалоговое окно «Edit Watermark» (с англ. «Редактирование водяного знака») в Adobe Lightroom. Универсальную марку, сохранённую в формате PNG, можно нанести на одну или несколько штук, десятков, сотен, тысяч фотографий средствами Lightroom.
Пожалуй, наиболее распространённая область применения графических водяных знаков – подписывание фотографий. Согласно моему опыту легче всего маркировать фотографии, применяя Lightroom и Photoshop.
В первом случае я использую растровое изображение в формате PNG-24. Мой водяной знак хранится в PSD-файле в нескольких вариациях. Выбирая нужную вариацию, я сохраняю её в подходящих формате и размерах с помощью инструмента «Save for Web» («Сохранить для Веб»). Несмотря на то что Inkscape, также, позволяет преобразовывать векторные изображения в формат PNG-24 и хранить несколько вариаций в одном файле (только в данном случае последний будет в формате SVG), мне удобнее выполнять процедуру преобразования с помощью Photoshop, которая здесь предлагает более широкий круг возможностей.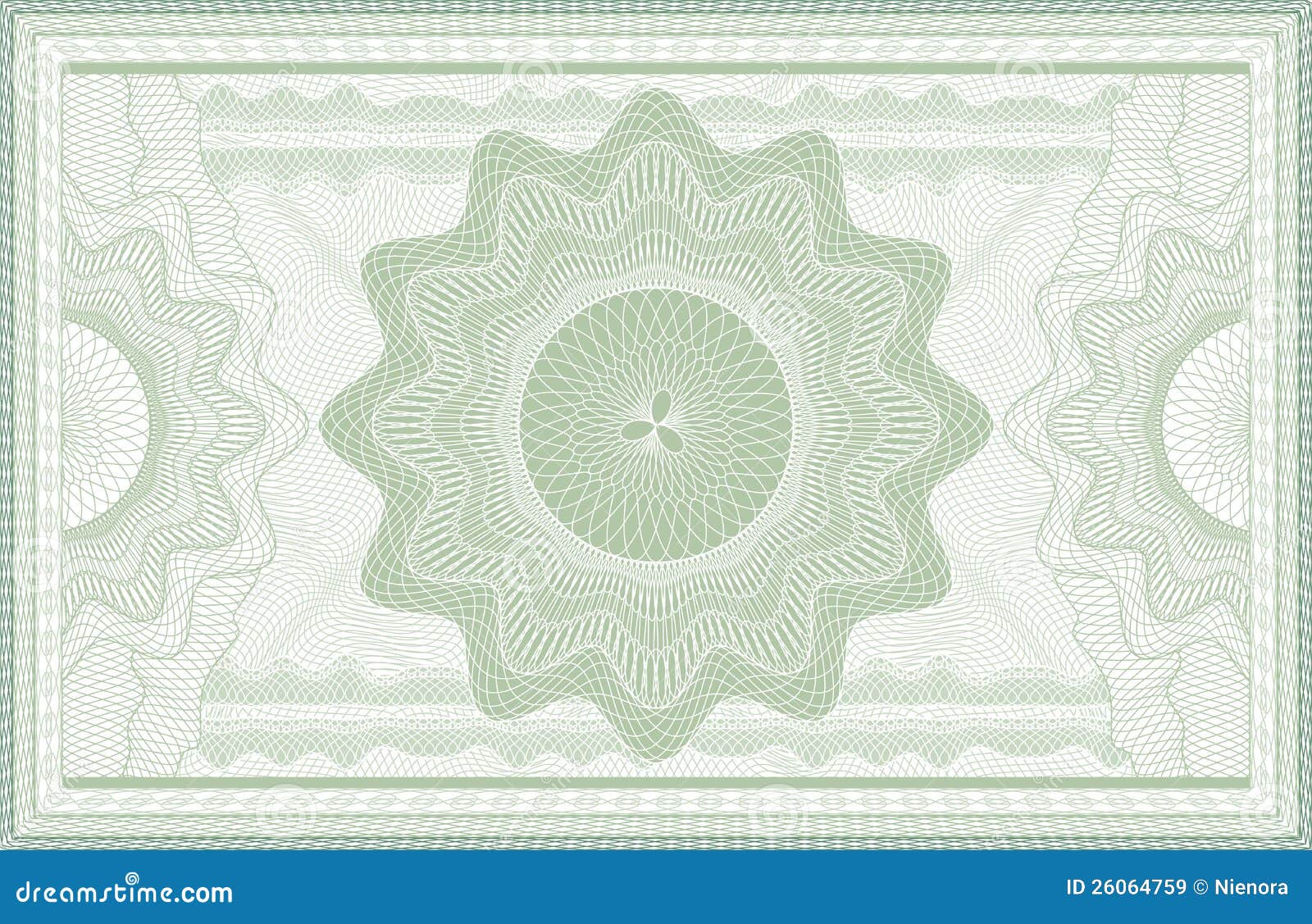 Работая с одним и тем же файлом, я могу сохранить изображение в различных форматах: PNG-24, JPEG, PNG-8 – и предварительно быстро настроить оформление марки.
Работая с одним и тем же файлом, я могу сохранить изображение в различных форматах: PNG-24, JPEG, PNG-8 – и предварительно быстро настроить оформление марки.
Во втором случае, чтобы нанести водяной знак на фотографию, я открываю её с помощью Photoshop в отдельной вкладке. Затем копирую в маркируемое изображением, параллельно открытое в Photoshop, слой, содержащий марку, или группу слоёв, содержащих слой-фон, слой с водяным знаком, слой с поправками и так далее. Описанную процедуру можно автоматизировать и, как следствие, маркировать одновременно несколько изображений.
Подробнее о способах нанесения готового графического водяного знака как с помощью Lightroom, так и средствами Photoshop узнайте из урока «Как нанести водяной знак? 3 инструмента».
Пример 4. Водяной знак для видеороликов
Рис. 4. Кадр из обучающего видеоролика. Водяной знак нанесён на несколько последовательностей кадров и расположен таким образом, чтобы не мешать зрителю воспринимать содержательную информацию: происходящее на рабочем полотне и интерфейс Photoshop.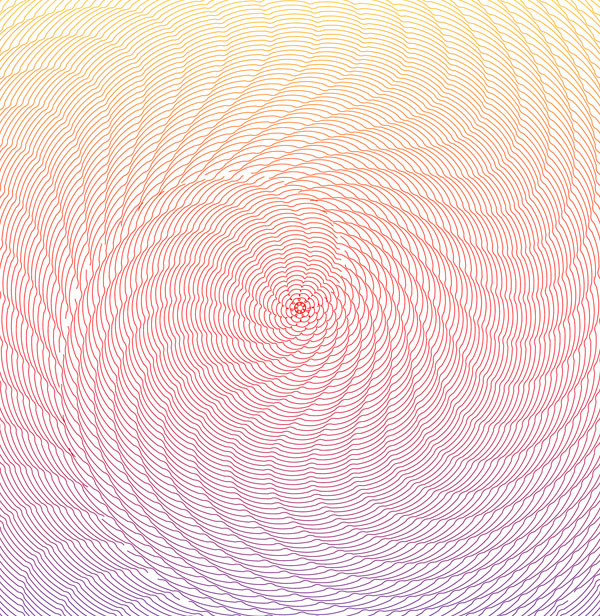
Я использую графическую марку для подписывания видеороликов. Программа, с помощью которой выполняю монтаж, позволяет мне наносить водяные знаки в форматах JPEG и PNG, таким образом, поддерживает картинки с «прозрачными» пикселями. В виду того что в моём водяном знаке фон является прозрачным, я оформляю марку так, чтобы она читалась одновременно как на тёмном, так и на светлом фоне, и здесь же преобразовываю готовый вариант в формат PNG-24. Во время визуализации видеоролика изображение-марка становится неотъемлемой частью видеоряда. Поэтому исчезает необходимость в том, чтобы экономить на качестве изображения в угоду маленького объёма файла.
Важный момент в подготовке водяного знака для маркирования видеоряда заключается в универсализации. Картинка, на которую наносится водяной знак, постоянно меняется, поэтому марка должна одинаково хорошо читаться как на тёмном фоне, так и на светлом, как на фоне красного, так и на фоне зелёного цвета и так далее. Также, следует обращать внимание на композиционную составляющую.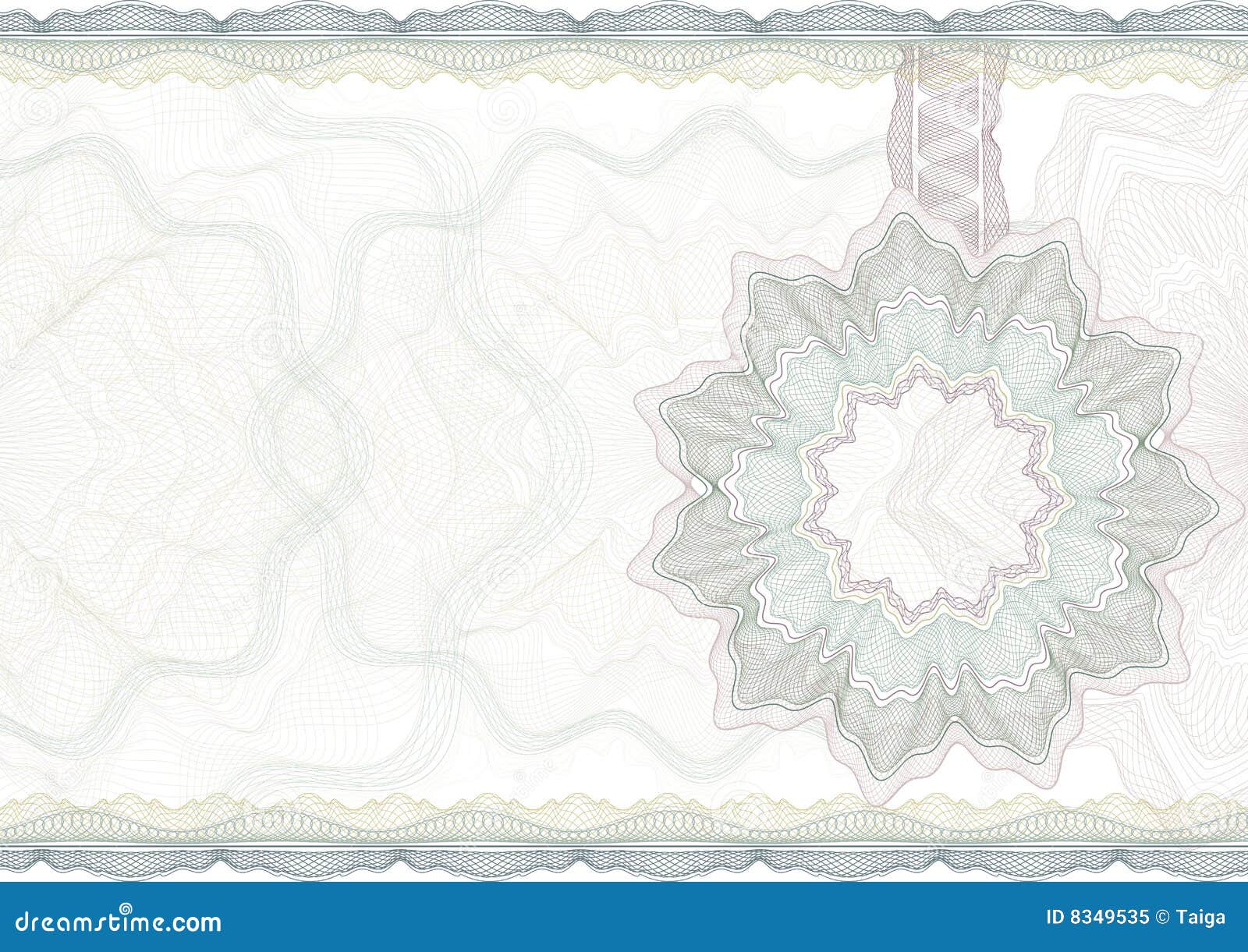 Например, если окрасить водяной знак в яркий, выбивающийся из цветовой схемы видеоряда, цвет, то последний может отвлекать внимание зрителя от главного – от содержания ролика. Поэтому я остановился на изображении в оттенках серого. К основе водяного знака, окрашенной в чёрный или белый цвет, я добавляю контрастную растушёванную окантовку. Реализацию этого приёма я продемонстрировал в предыдущей, десятой части , настоящего урока.
Например, если окрасить водяной знак в яркий, выбивающийся из цветовой схемы видеоряда, цвет, то последний может отвлекать внимание зрителя от главного – от содержания ролика. Поэтому я остановился на изображении в оттенках серого. К основе водяного знака, окрашенной в чёрный или белый цвет, я добавляю контрастную растушёванную окантовку. Реализацию этого приёма я продемонстрировал в предыдущей, десятой части , настоящего урока.
Дополнительно, чтобы не закрывать водяным знаком полезное изображение, я скрываю марку в течение большей части видеоролика, и периодически высвечиваю водяной знак на несколько секунд. В итоге марка решает свои задачи (указывает на автора и защищает видеоряд от копирования), но при этом делает это с уважением по отношению к зрителю: минимально и кратковременно рассеивает его внимание.
Ваш водяной знак может стать частью слайд-шоу, составленного из фотографий, или свадебного видеоролика, применяться как элемент заставки, титров или как традиционный водяной знак «внутри» видеоряда.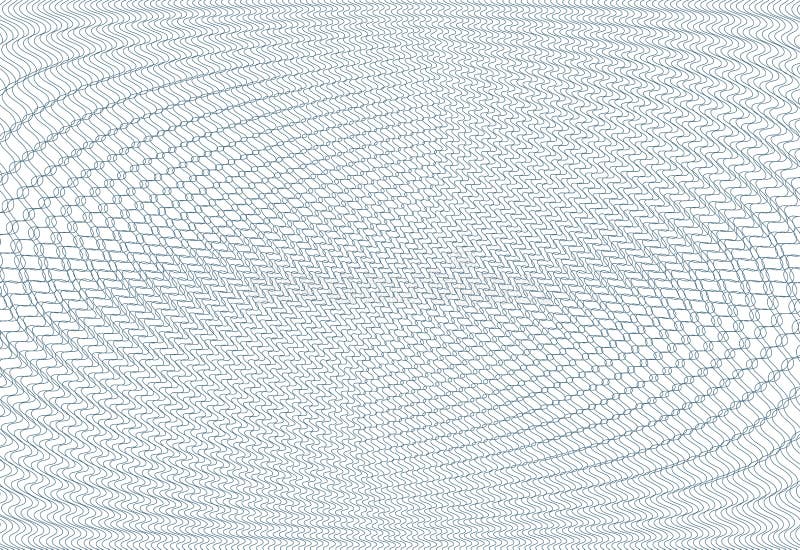
Пример 5. Водяной знак для рекламных материалов
Рис. 5. Вверху – водяной знак в формате PDF включён в макет рекламного проспекта, свёрстанного с помощью Adobe InDesign. Внизу – фрагмент макета с изображением марки. Обратите внимание, инструментами InDesign я придал водяному знаку рельефности.
Когда водяной знак (или его основа) хранится в формате PDF, то в таком виде марку удобно вставлять в макеты рекламных материалов: плакатов, баннеров, афиш, журналов, каталогов и так далее. На рисунке выше изображён макет, созданный с помощью Adobe InDesign – программы, предназначенной для вёрстки печатной продукции и электронных книг. Я спроектировал рекламный плакат для table tent – подставок из прозрачного пластика, в которые закрепляется лист формата А4 и визитные карточки. В макет добавил PDF-изображение водяного знака, что очень удобно. Теперь, изменяя размеры марки, на этапе проектирования это приходится делать часто, я едва ли беспокоюсь об ухудшении её качества. Водяной знак, будучи векторным изображением и упакованный в PDF-файл3, остаётся «вектором» после добавления в макет, проектируемый с помощью InDesign. Другими словами, для вёрстки рекламных материалов я применяю программу, которая поддерживает как векторные, так и растровые изображения, позволяя мне управлять (следить за) качеством добавляемых изображений и, в то же время, многократно изменять их размеры и положение относительно друг друга.
Водяной знак, будучи векторным изображением и упакованный в PDF-файл3, остаётся «вектором» после добавления в макет, проектируемый с помощью InDesign. Другими словами, для вёрстки рекламных материалов я применяю программу, которая поддерживает как векторные, так и растровые изображения, позволяя мне управлять (следить за) качеством добавляемых изображений и, в то же время, многократно изменять их размеры и положение относительно друг друга.
Аналогичным образом я создаю афиши больших размеров (например, более 1 метра в ширину): задействую в макетах водяные знаки, хранящиеся в формате PDF.
Если нужно «дооформить» марку, то это можно сделать инструментами, встроенными в InDesign или подобную программу для вёрстки.
Векторная форма для Вашего водяного знака открывает перед Вами разнообразные возможности: каких бы размеров ни требовалось напечатать, издать, маркированное изображение, водяной знак сохраняет своё первозданное качество.
С помощью InDesign и CorelDRAW я включаю водяной знак в оформление печатных портфолио, фирменной одежды, рекламных баннеров и плакатов, визитных карт, компакт-дисков с фотографиями, … Вы можете применить водяной знак в изготовлении неоновой вывески или рельефного знака из пластика и дерева для своей фотостудии, в создании фирменной упаковки и памятных сувениров.
Резюме
Я привёл пять примеров использования водяного знака, созданного «с нуля» собственными руками. Также, постарался обратить Ваше внимание на то, что в деятельности фотографа круг задач, которые марка может решать, широк. Прежде всего, водяной знак может стать элементом Вашего бренда, маркетинговым инструментом. Также, маркируя свои произведения, Вы проявляете толику уважительного отношения к своему зрителю, клиенту. Другими словами, устанавливая авторский знак, Вы показываете, что несёте ответственность за результаты своего труда.
Завершу урок двумя краткими рекомендациями. Старайтесь создавать понятные и лаконичные водяные знаки, согласующиеся с Вашим индивидуальным стилем в фотографии или в том виде изобразительного творчества (и искусства), которым Вы занимаетесь.4 Графический водяной знак едва ли заменит текстовую надпись с Вашим творческим псевдонимом или именем и фамилией, выполненную в одном цвете и простым шрифтом. Поэтому держите такую надпись, также, наготове.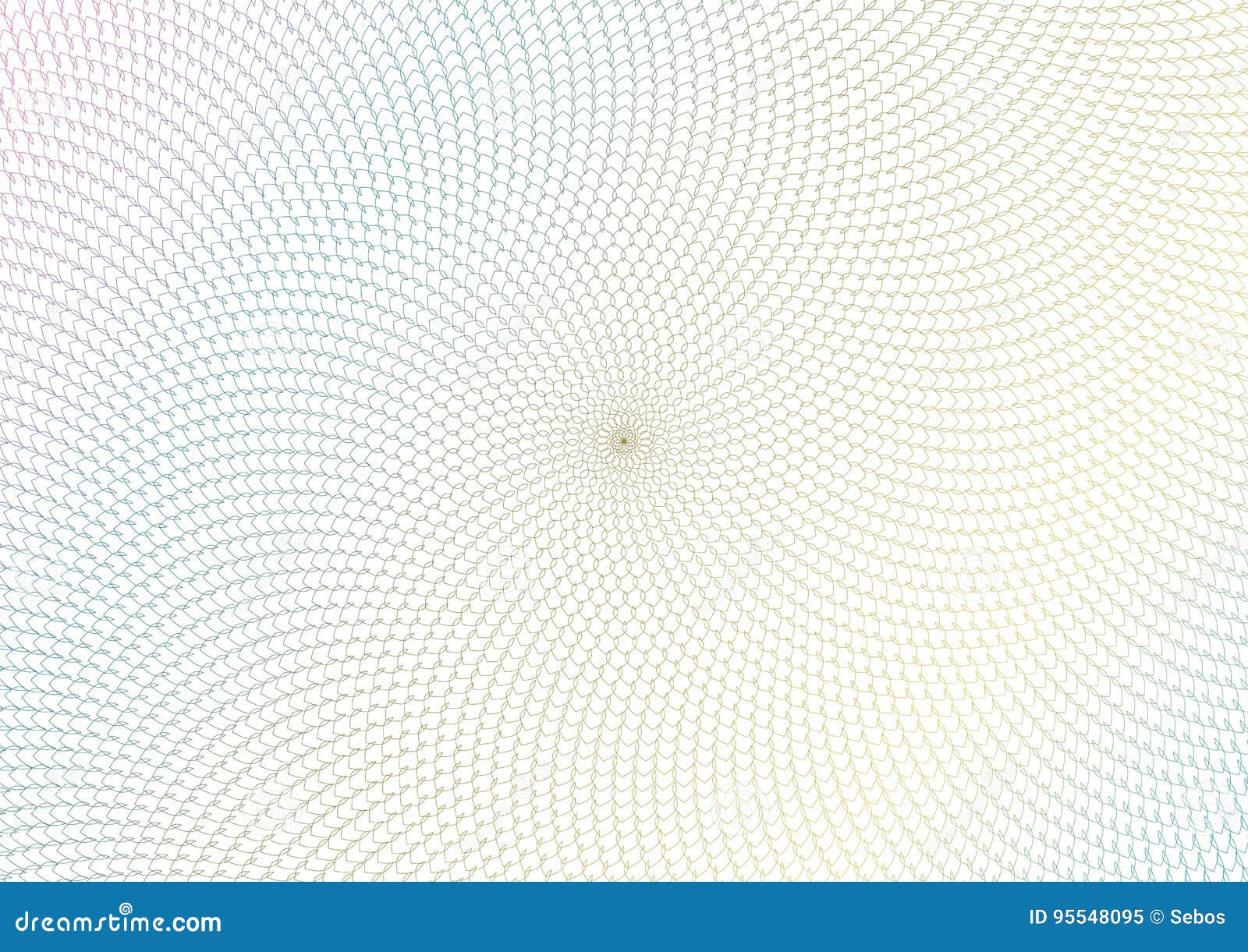
Примечание:
1 Контуры или криволинейные формы, или пути (в терминологии компании Adobe; на англ. paths), образующие векторное изображение, создаваемые и модифицируемые с помощью Inkscape, CorelDRAW, Adobe Illustrator и других графических редакторов, представляют из себя набор кривых линий, задаваемых с помощью опорных точек. Именно такие опорные точки являются как кончиками рычагов, располагающихся в узлах контура, так и самими узлами. Перемещая опорные точки – кончики рычагов и узлы – Вы изменяете форму контура.
Пьер Этьен Безье (Pierre Étienne Bézier), инженер автомобилестроительной компании «Renault», и Поль де Кастельжо (Paul de Faget de Casteljau), математик и физик, трудившийся на компанию «Citroen», независимо друг от друга применили ранее известные математические результаты Сергея Натановича Бернштейна и создали в середине 20-ого века способ задания криволинейных форм для автоматизированного проектирования автомобильных кузовов.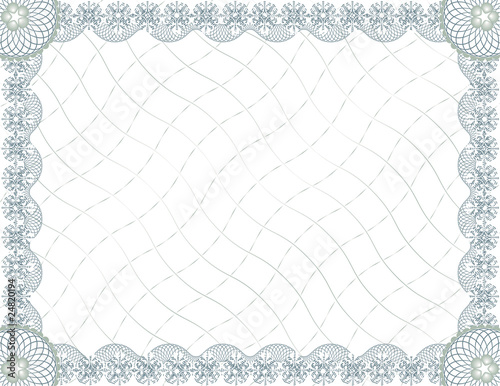 Со временем созданный способ – кривые, названные именем Безье, который их запатентовал первым – вышел за пределы автомобильного производства и широко распространился. Так, текст, который я в данный момент набираю в редакторе Microsoft Word, представлен кривыми Безье. Обратно к тексту.
Со временем созданный способ – кривые, названные именем Безье, который их запатентовал первым – вышел за пределы автомобильного производства и широко распространился. Так, текст, который я в данный момент набираю в редакторе Microsoft Word, представлен кривыми Безье. Обратно к тексту.
2 Как и в Inkscape, и в других редакторах векторных изображений, в CorelDRAW существуют инструменты для быстрого и аккуратного создания геометрических фигур: в данном случае, овалов и дуг. Обратно к тексту.
3 Ранее, в девятой части настоящего урока, я продемонстрировал процедуру сохранения марки в формате PDF с помощью Inkscape. Обратно к тексту.
4 Из урока «Как придумать водяной знак?» Вы можете почерпнуть идеи собственного водяного знака и тактические приёмы, которые могут пригодиться в выборе наиболее подходящей идеи. Обратно к тексту.
Как вставить водяной знак в документ MS Word
Решили украсить свой документ грифом “конфиденциально”, или украсить водяным знаком с логотипом вашей компании? Нет проблем, текстовый редактор MS Word позволяет сделать это в два касания. Правда, если знать где искать.
Правда, если знать где искать.
Спрятан «водяной знак» под вывеской «подложка» в меню «Дизайн».
Вставка стандартных водяных знаков в документ
Вопреки ожиданиям, вставка водяных знаков в документы осуществляется не из меню “Вставка”. Перейдите на вкладку “Дизайн“, и в группе “Фон страницы” найдите неприметный инструмент “Подложка“. Щелкните на него и увидите выпадающий список предустановленных вариантов водяных знаков. Как видите, стандартные варианты разнообразием не блещут (образец, черновик, не копировать) , но основные потребности закрывают.
Образцы водяных знаков в редакторе MS Word
Щелкните на любой понравившийся образец и его текст тут же скопируется в открытый документ.
Настройка водяных знаков в MS Word
Настраиваем подложку в MS Word
Вас, конечно, интересуют дополнительные настройки? Снова раскрываем инструмент “Подложка” и выбираем пункт “Настраиваемая подложка“.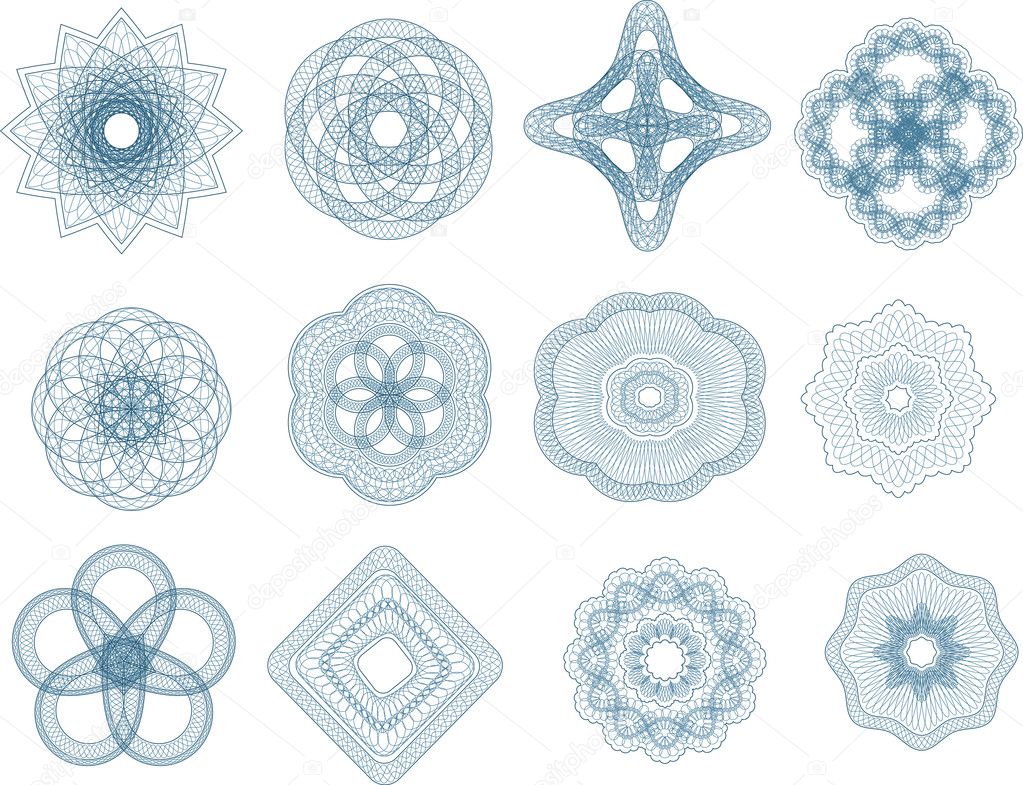 В появившемся окне вы можете поменять:
В появившемся окне вы можете поменять:
- стандартный текст на свой (полет”Текст”)
- шрифт водяного знака (поле “Шрифт”)
- размер надписи и её цвет (поля “размер” и “цвет”)
- положение надписи на листе – по диагонали или горизонтально (переключатель “Макет”).
Нажмите “Ок”, чтобы увидеть результат.
Наш фирменный водяной знак в MS word
Неплохо, но текст это слишком скучно. Почему бы не заменить его на изображение? Снова открываем “Настраиваемую подложку” и щелкаем мышью на пункт “Рисунок”. В появившемся окне, вы сможете загрузить подходящее изображение со своего компьютера, отыскать его в интернете, или вытащить из своего облачного хранилища данных.
Как добавить рисунок в качестве водяного знака? Да очень просто!
Я загружаю первый попавшийся рисунок с компьютера, и, так как других настроек тут по сути нет, разу нажимаю кнопку “Ок”. Обратите внимание – комбинировать изображение и текст на одном водяном знаке нельзя.
А вот и результат.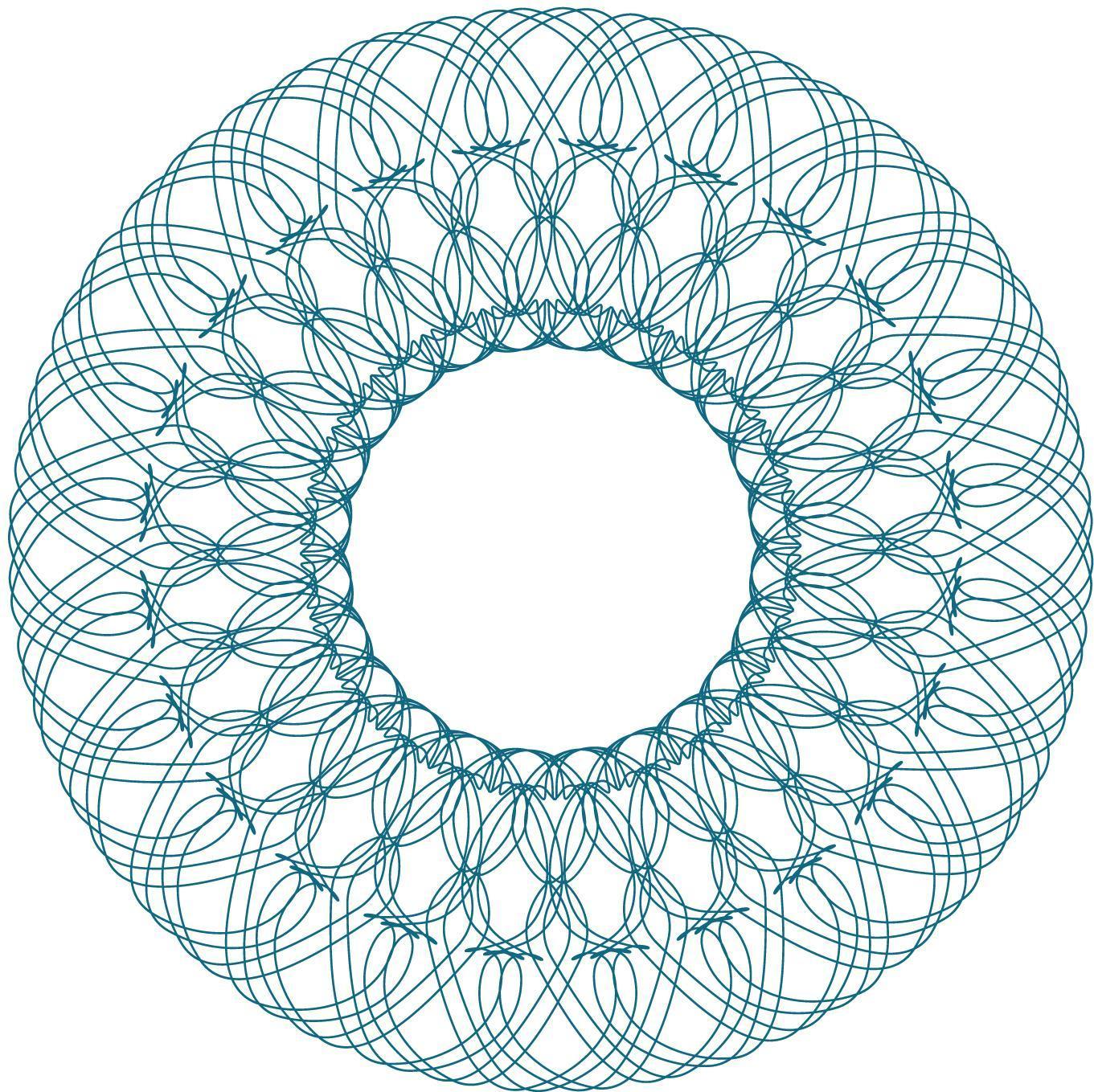 Изображение автоматически установилось по размеру листа и стало полупрозрачным, чтоб не мешать чтению текста.
Изображение автоматически установилось по размеру листа и стало полупрозрачным, чтоб не мешать чтению текста.
Водяной знак из рисунка
Видимые водяные знаки на фото: теория и практика
Содержание статьи:
Вступление
18 августа 17 года, исследовательский отдел Google на конференции CVPR, которая прошла на Гавайях, сделали доклад и показали, насколько просто можно удалить водяные знаки на фото.
Информация: CVPR — это первое ежегодное мероприятие по компьютерному видению, включающее основную конференцию и несколько совместных семинаров и коротких курсов. Благодаря своему качеству и низкой стоимости он обеспечивает исключительную ценность для студентов, ученых и исследователей отрасли.
Смысл доклада, заключался не в том, чтобы показать, не как это возможно сделать, а обратить внимание сообщества на уязвимость существующей технологии и предложить пути решения. Много говорилось о защите авторских прав, защите своего контента и т.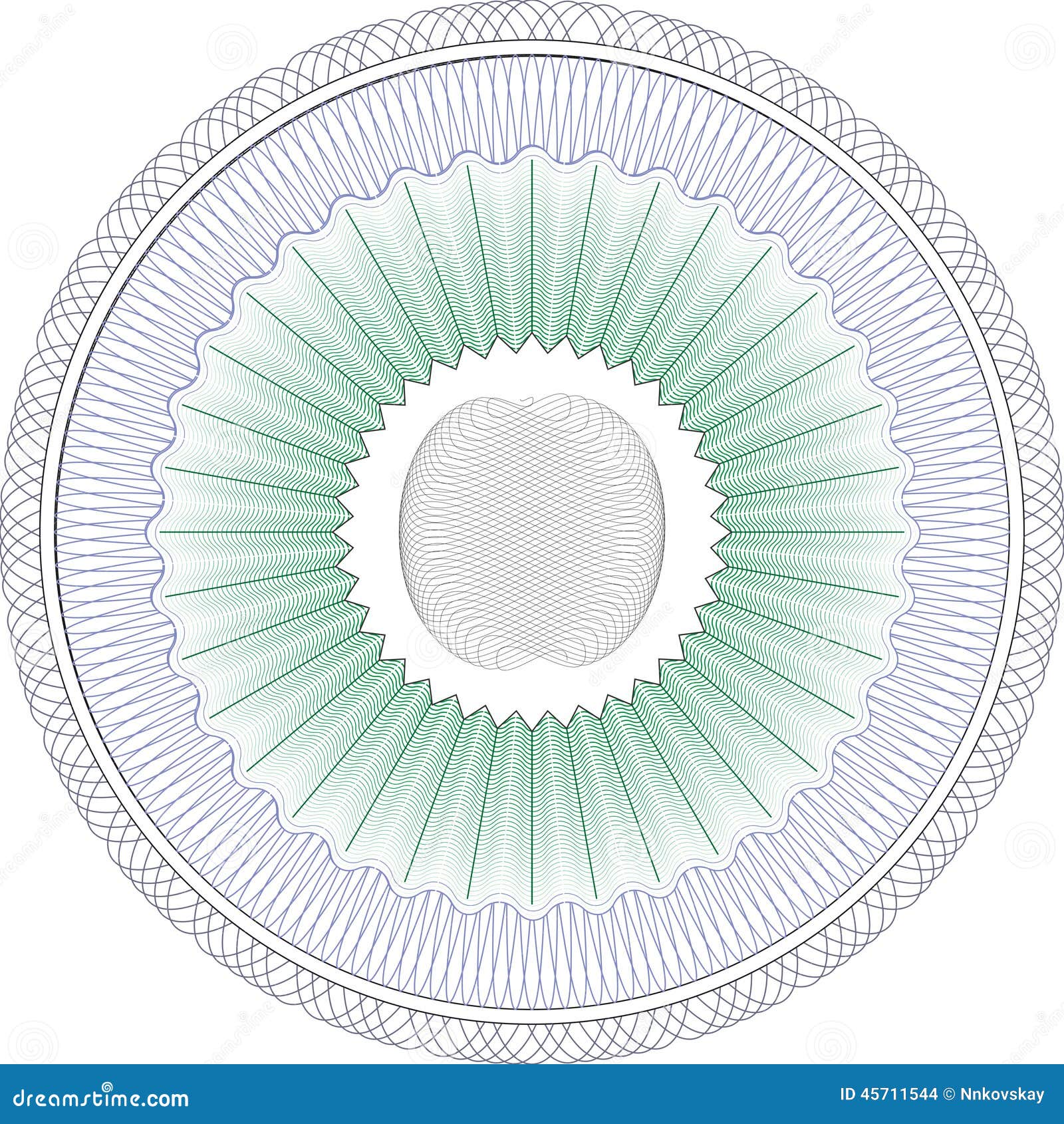 п.
п.
Доклад на конференции был объяснён в статье блога «Google Research Blog», кому интересно вот её свободный краткий перевод:
Улучшение защищенности видимых водяных знаков
Авторы: Tali Dekel и Michael Rubinstein
Независимо от того, являйтесь ли вы фотографом, менеджером по маркетингу или обычным пользователям Интернет, скорее всего, вы неоднократно сталкивались с видимыми водяными знаками. Водяные знаки на фото являются это логотипы или тексты, которые видны на цифровых изображениях, размещенных на веб-сайтах для отметки владельца изображений. Исследования проводились на водяных знаках, размещенных на фото так, что пользователь не может разрезать фото, чтобы убрать водяной знак, то есть по всей поверхности фото.
Стандартная практика заключается в использовании водяных знаков (ВЗ), которые не позволяют пользователям получать доступ к чистым изображениям, гарантируя, что не будет никакого несанкционированного или нелицензионного использования. Однако в докладе, представленном на конференции CVPR 20 17, мы показываем, что программный алгоритм может убрать эту защиту и автоматически удалить ВЗ, давая пользователям прямой доступ к чистым фото.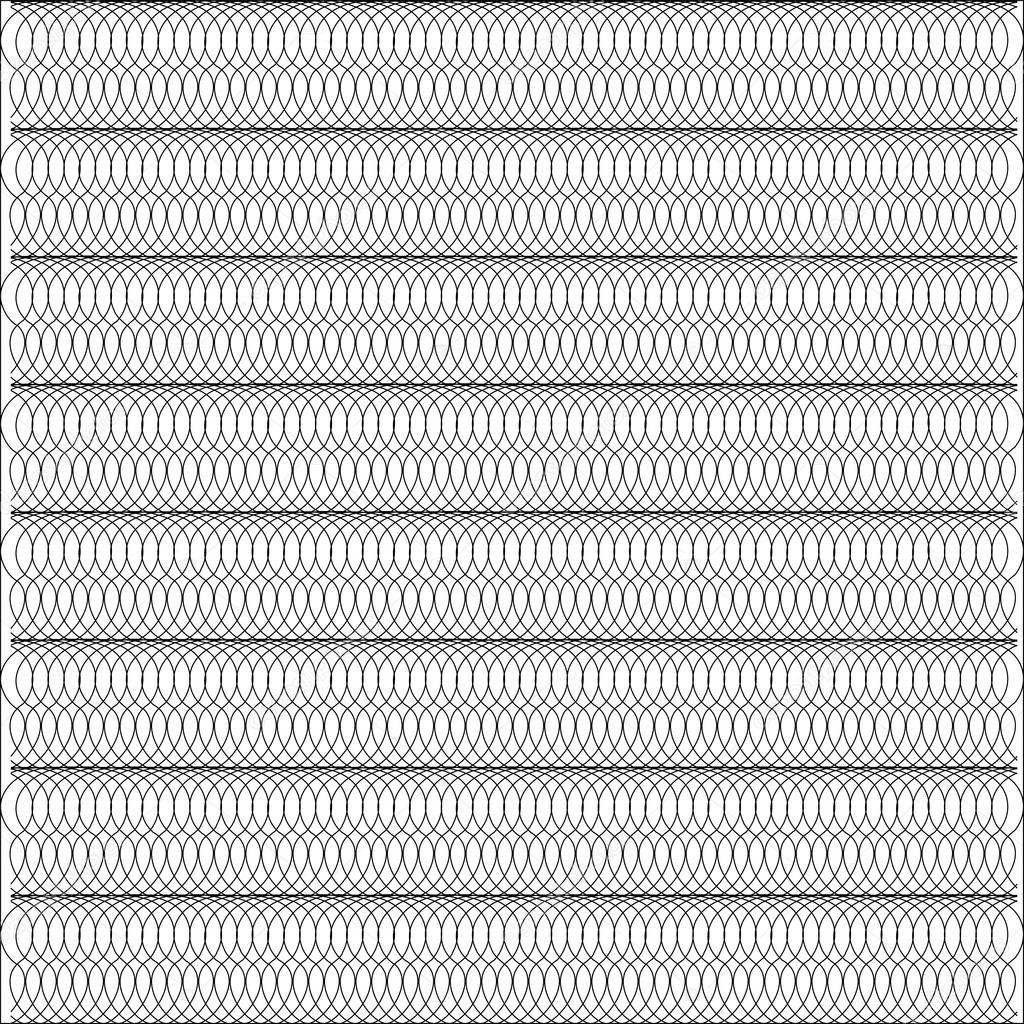
Наша задача раскрыть имеющуюся уязвимость и показать решения, чтобы помочь фотографам и коммерческим фотостокам надежнее защищать авторские права визуального контента.
Уязвимость видимых водяных знаков
ВЗ часто строятся из сложных структур, таких как тонкие линии и тени, чтобы сделать их более трудными для удаления. Действительно, на компьютере в автоматическом режиме чрезвычайно сложно определить, какие визуальные структуры принадлежат водяному знаку и какие структуры принадлежат основному изображению. В ручном режиме задача удаления ВЗ с изображения возможна, но утомительна, и даже с помощью современных инструментов редактирования Photoshop может потребоваться несколько этапов.
Тем не менее, факт, который до сих пор упускался из виду, заключается в следующем: ВЗ наносимые массовым шаблонным способом могут быть убраны инвертированием процесса нанесения ВЗ. Все это можно сделать автоматически без вмешательства пользователя и без информации о водяном знаке, но только для больших коллекций изображений с одинаково нанесенным ВЗ, доступных в Интернете.
Исследования показали, что при наличии набора фотографий с одинаковыми водяными знаками, можно вычленить шаблон водяного знака, и убрать с фото. Как это делать исследователи не показали, показаны только возможность и результаты.
Повышение эффективности водяных знаков
Уязвимость существующих методов водяного знака заключается в согласованности водяных знаков между коллекциями изображений. Поэтому, чтобы противостоять этому, нужно ввести несогласованности при встраивании водяного знака в каждое изображение.
Например, простое изменение позиции водяного знака случайным образом для одного изображения не препятствует удалению водяного знака, а также небольшие случайные изменения непрозрачности водяного знака. Вместе с этим, введение случайных геометрических возмущений в водяной знак — деформирование его при встраивании его в каждое изображение — повышает его надежность. Интересно, что очень небольшое изменение водяного знака от фото к фото, найденный метод не может полностью удалить.
Вместе с этим, введение случайных геометрических возмущений в водяной знак — деформирование его при встраивании его в каждое изображение — повышает его надежность. Интересно, что очень небольшое изменение водяного знака от фото к фото, найденный метод не может полностью удалить.
Тонкое случайное деформирование — это только один тип рандомизации, который может быть введен для повышения эффективности водяных знаков. Хорошей особенностью этого решения является то, что он прост в реализации и уже улучшает надежность водяного знака для атак на сбор изображений и в то же время в основном незаметен.
Более заметные изменения водяного знака на изображениях приемлемы — например, введение больших сдвигов водяного знака или включение в него других случайных элементов — они могут привести к еще лучшей защите.
Выводы
О чём речь. О том, что исследователи Google нашли новый метод, как воровать фото с официальных мощных серверов фото хранилищ, таких как: AdobeStock, CanStock, 123RF, Fotolia, где сотни (тысячи) фото размещены с одинаковыми шаблонными водяными знаками.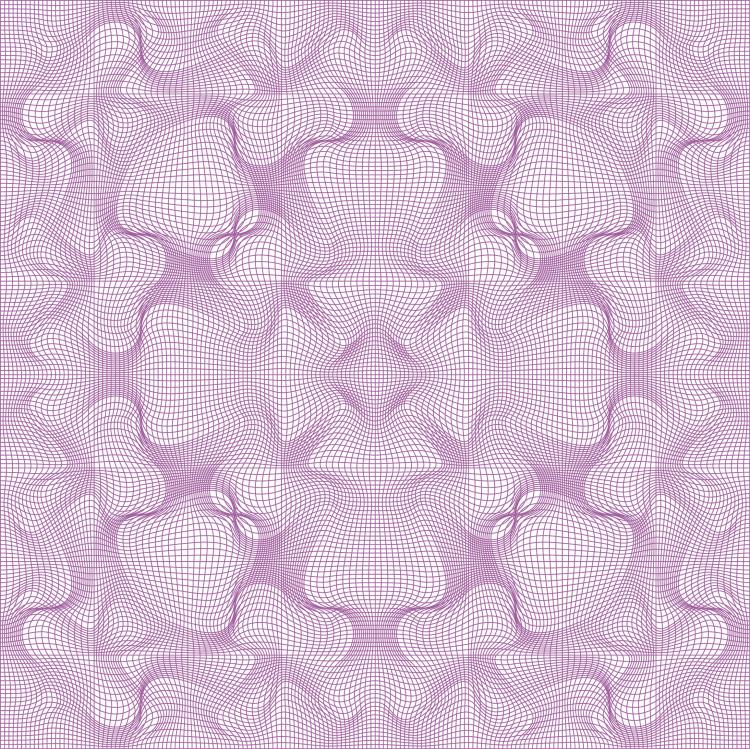 Как бороться? Они предлагают обратить на это внимание и развивать программы нанесения водяных знаков, с возможностью наносить каждый последующий знак немного отличный от предыдущего. Кому это нужно? Компаниям по продаже фотографий.
Как бороться? Они предлагают обратить на это внимание и развивать программы нанесения водяных знаков, с возможностью наносить каждый последующий знак немного отличный от предыдущего. Кому это нужно? Компаниям по продаже фотографий.
Как на практике убрать водяной знак
Зачем я дал этот бесполезный перевод. А вот зачем. Давайте посмотрим, как на практике убрать водяной знак.
Итак, задача. Есть фото c водяным знаком. Его (логотип) нужно убрать, не обрезать или завесить, а убрать (стереть). Как это сделать в Photoshop на смотрим на видео.
Видео как убрать водяные знаки на фото
Есть другой способ «убрать» водяные знаки на фото и это не большее воровство, чем брать фото из Интернет. Показываю по шагам:
Показываю по шагам:
- Иду на стоковый сайт ru.123RF.com;
- Беру, две первые попавшиеся фото, как положено они с водным знаком. Скачиваю их на компьютер;
- Иду на сайт tineye.com. Этот сервис уже многие годы пытается стать «уникализатором» фото. Смысл работы сервиса – это анализировать ваше фото со своей базой фотографий и находить похожие;
- Загружаю на сервис сначала одно фото. Сервис находит похожие фото из 21,5 млрд. изображений в Интернет. Что я вижу, есть такое же фото бесплатно без водяного знака.
- Загружаю второе фото, это вектор, здесь неудача. Вектор без знака есть, только маленького размера.
Итог
Соглашусь этот метод убрать водяные знаки на фото, вряд ли может быть панацей, зато для частного, не частого пользования может пригодиться.
©webOnTo.ru
Похожие статьи:
Как добавлять водяные знаки в файлы в своем аккаунте Dropbox
Добавление водяных знаков — это способ защитить ваши изображения и файлы PDF от несанкционированного скачивания и использования.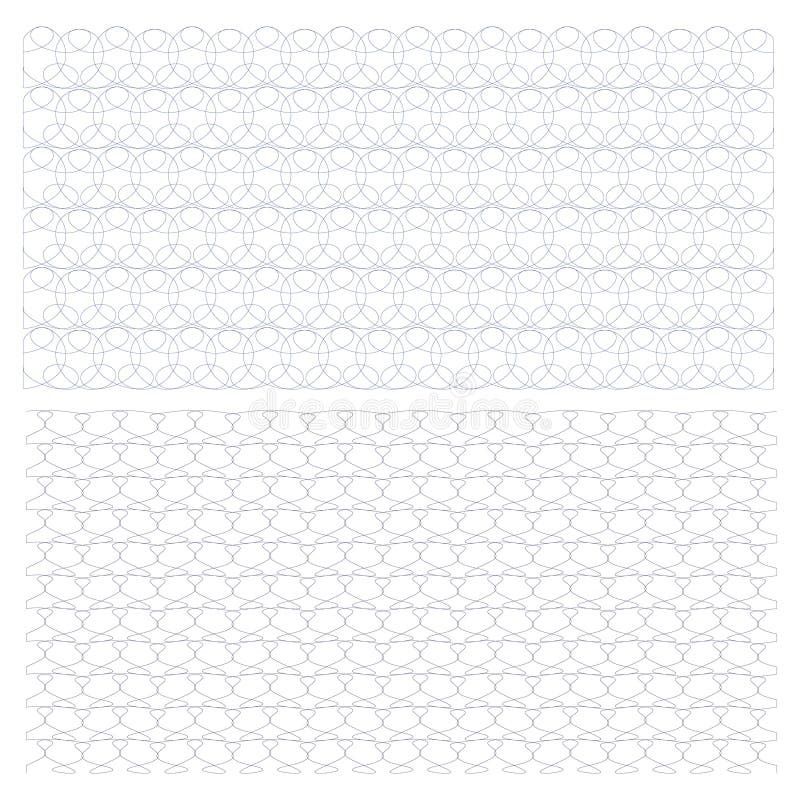
Как добавить водяной знак
Добавить в файл водяной знак может только владелец этого файла. Чтобы пометить водяным знаком изображение или файл PDF в аккаунте Dropbox, выполните следующие действия:
- Войдите в свой аккаунт на сайте dropbox.com.
- Нажмите Все файлы на боковой панели слева.
- Нажмите на название файла, чтобы он открылся в режиме предпросмотра.
- На правой боковой панели нажмите на значок штампа.
- По желанию настройте нужным образом свой водяной знак.
- Нажмите Сохранить (Save).
- Нажмите Создать копию или Заменить изначальный файл.
- Если нажать Создать копию, то у вас появится копия первоначального файла, но уже с водяным знаком; в конце названия такой копии будет стоять пометка (с водяным знаком).
- Если нажать Заменить изначальный файл, то изменения сохранятся в первоначальном файле.
Как настроить водяной знак
Можно изменить положение водяного знака, повернуть его, настроить прозрачность и размер. Для этого:
Для этого:
- Войдите в свой аккаунт на сайте dropbox.com.
- Нажмите Все файлы на боковой панели слева.
- Нажмите на название файла, чтобы он открылся в режиме предпросмотра.
- На правой боковой панели нажмите на значок штампа.
- Нажмите Текст или Изображение, чтобы выбрать вариант для водяного знака.
- Измените какие-либо из указанных ниже настроек водяного знака.
- Выберите в раскрывающемся меню Положение нужный вариант, чтобы изменить положение водяного знака в файле.
- Нажимайте на кнопки Поворот, чтобы поворачивать водяной знак (15 градусов после каждого нажатия).
- Двигайте бегунки Затемнение и Размер, чтобы менять прозрачность и размер водяного знака.
Обратите внимание: размер изображения для водяного знака не должен превышать 6 МБ.
Как удалить водяной знак
Если при добавлении водяного знака вы нажали Перезаписать этот файл, то водяной знак можно удалить из файла.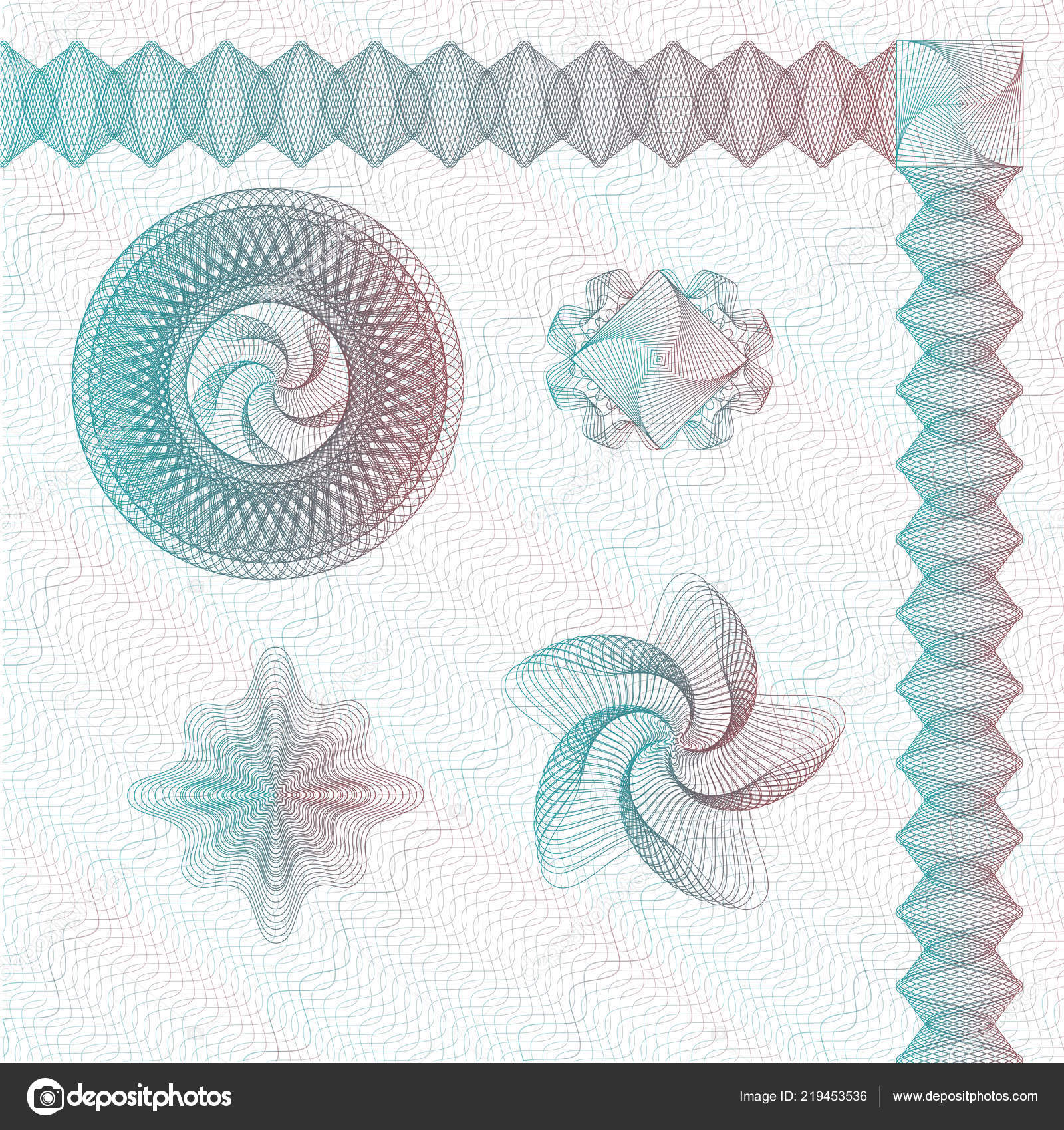 Для этого:
Для этого:
- Войдите в свой аккаунт на сайте dropbox.com.
- Нажмите Все файлы на боковой панели слева.
- Нажмите на название файла, чтобы он открылся в режиме предпросмотра.
- Нажмите на значок «…» (многоточие).
- Нажмите Журнал версий.
- Выберите версию файла без водяного знака, чтобы открыть ее для предпросмотра.
- Нажмите Восстановить.
Обратите внимание: удалить водяной знак может только владелец файла. Получатель файла, помеченного водяным знаком, не сможет удалить этот знак.
Добавление графического водяного знака на изображение
Если вы хотите, защитить ваши изображения от несанкционированного использования, добавьте на каждое из них водяной знак. Он может содержать ваше имя, логотип фотостудии или компании.
Некоторые фотографы предпочитают устанавливать водяной знак в одном из
углов фото, другие предпочитают делать его прозрачным на большей части изображения.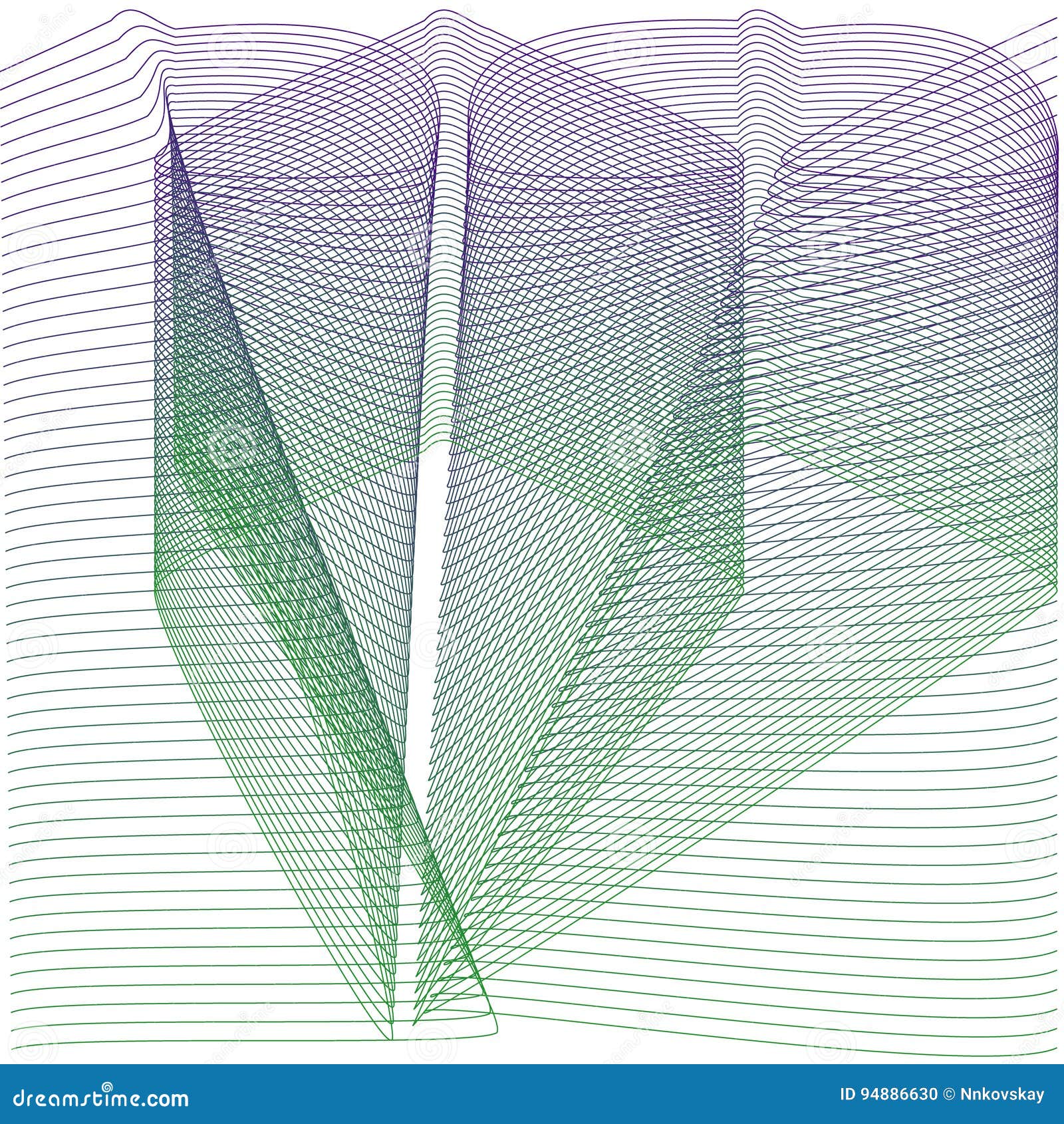 С помощью Фотоконвертера вы можете добавить водяные знаки в пакетном режиме, настроить размер, положение и
прозрачность.
С помощью Фотоконвертера вы можете добавить водяные знаки в пакетном режиме, настроить размер, положение и
прозрачность.
Установить Фотоконвертер
Откройте изображения в Фотоконвертере
Откройте одно или несколько изображений, которые вы хотите изменить. Выберите их по одному, или добавьте целой папкой.
Добавьте графический водяной знак
Во вкладке Редактировать, используйте + действие → Водяной знак → Графический водяной знак
Выберите файл с водяных знаком, введите координаты определяющие его положение на изображении. Вы так же можете изменить размер, повернуть или добавть прозрачность для водяного знака.
Сохраните результат
Перейдите к вкладке Сохранить и выберите место для сохранения файлов с водяными знаками.
Кроме того, вы можете изменить их формат, просто нажав на одну из
кнопок, расположенных в нижней части экрана.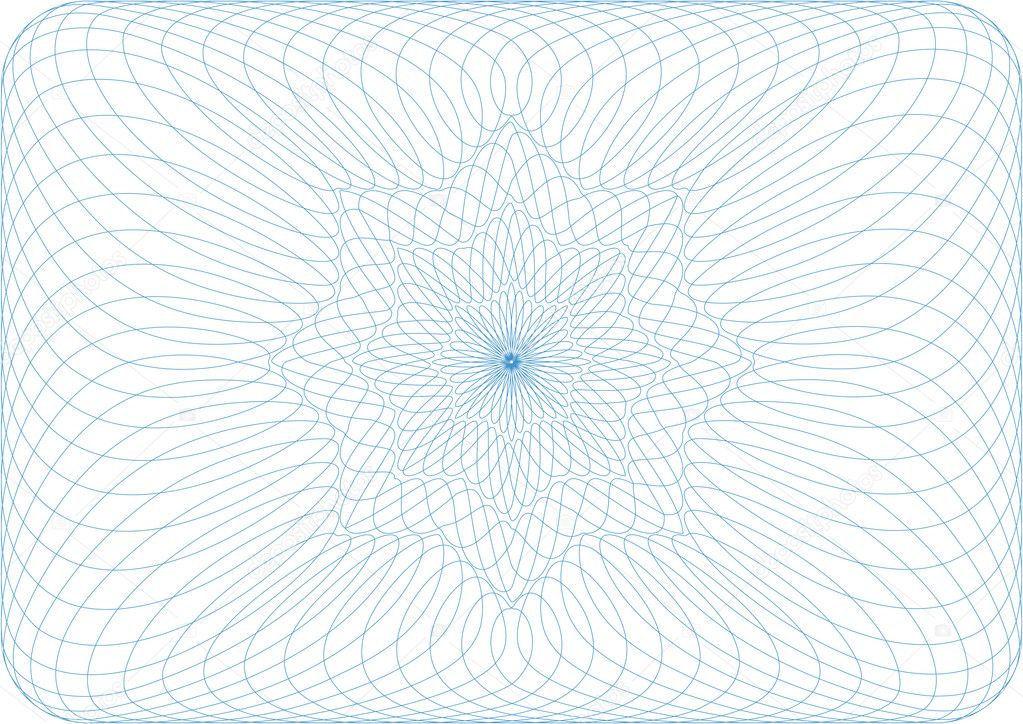 Фотоконвертер поддерживает
преобразование в большое число графических форматов.
Фотоконвертер поддерживает
преобразование в большое число графических форматов.
Наконец, нажмите кнопку Старт и наслаждайтесь результатом!
Видео инструкция
Попробуйте бесплатную демо-версию
Если у вас возникли сложности или появился вопрос о работе Фотоконвертера — напишите в службу поддержки пользователей. Мы уделяем внимание каждому входящему сообщению, помогая пользователям решать их задачи и справляться с возникшими трудностями. Центр поддержки работает ежедневно, ни один пользователь не останется без внимания.
Интерфейс командной строки
Опытные пользователи могут накладывать графический водяной знак с помощью командной строки в ручном или автоматическом режиме.
Фотоконвертер Про позволяет работать с любыми инструментами через консольную утилиту cons_rcp. exe
exe
Использование консольной команды для наложения водяного знака:
cons_rcp.exe -s "C:\Путь_к\input_file.jpg" -o "C:\Путь_к\output_file.jpg" -image_watermark p"C:\Путь_к\watermark.png" pos10x10% op50 rot90 mt
Инструкция:
-image_watermark (adds image watermark) Параметры: 1. Полный путь к графическому водяному знаку (Синтаксис: p"c:\image.jpg", строка в кавычках) 2. Позиция (Синтаксис: pos30x30%, pos100x200px) 3. Прозрачность (Синтаксис: op100, целое число от 1 до 100) 4. Изменить размер знака (Синтаксис: r30, целое число от 1) 5. Повернуть знак (Синтаксис: rot90, целое число от -360 до 360) 6 Сделать прозрачным (Синтаксис: mt) 7. Цвет прозрачности (Синтаксис: rgb(66,137,212), hex(4289d4)) 8. Отклонение для прозрачности (Синтаксис: t20, целое число от 0 до 100) Пример: -image_watermark p"c:\watermark.png" pos10x10% op50 rot90 mt
Консольная утилита для наложения графического водяного знака предназначена для профессионального использования и входит в состав версии Про.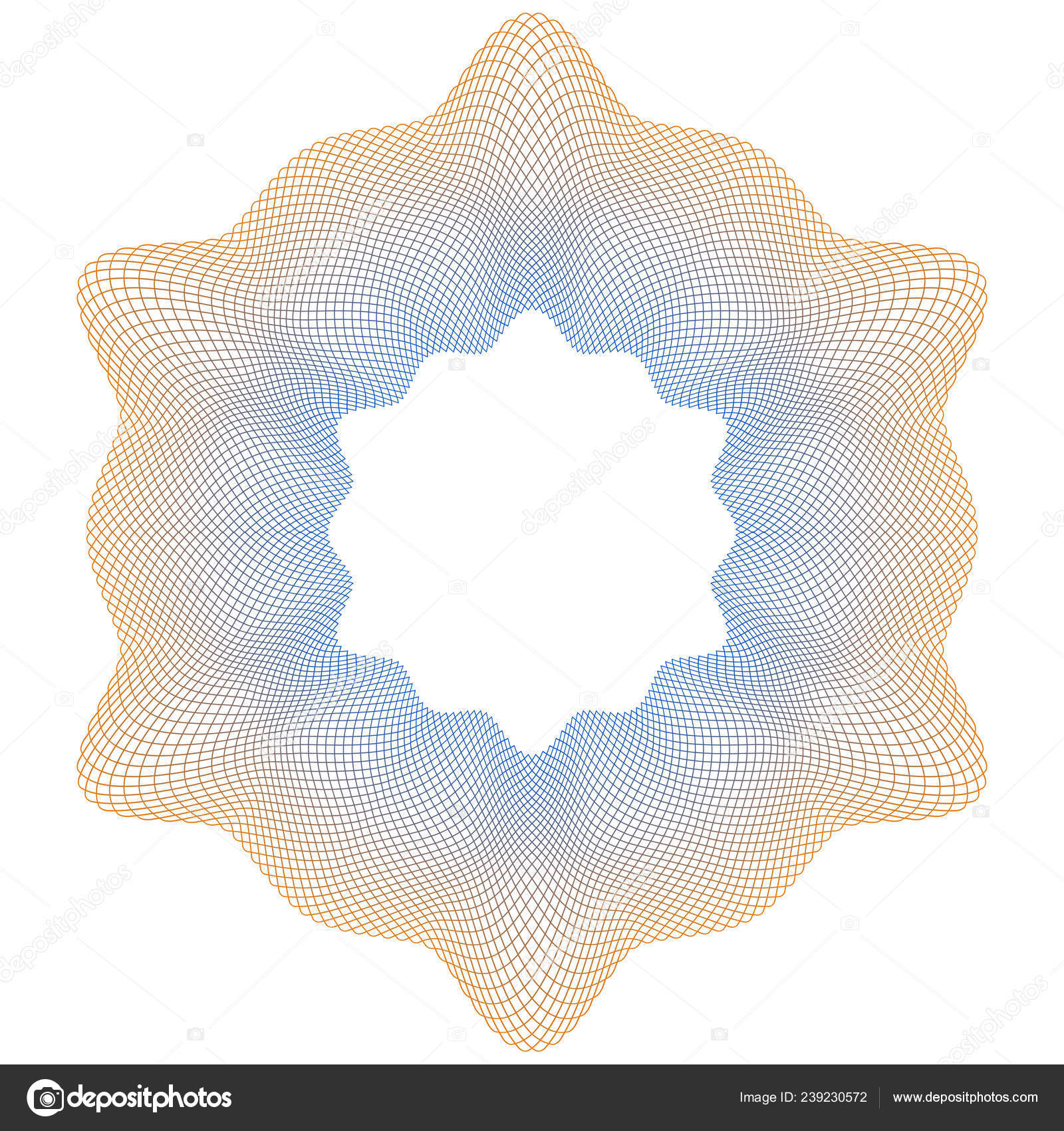
- (CLI) Описание командного интерфейса Фотоконвертера
iWatermark + Lite Добавить водяной знак в App Store
iOS 14 Совместимость. Единственный инструмент для создания водяных знаков для фотожурналистов, профессиональных фотографов и начинающих. Приложение №1 для водяных знаков на фотографиях и видео. Приложение №2 для пользователей Instagram и Facebook. Простые, популярные, мощные и профессиональные водяные знаки для социальных сетей.
Эта версия позволяет попробовать перед покупкой. iWatermark + Lite имеет ВСЕ функции платной версии, но добавляет небольшой водяной знак («Создано iWatermark»).Обновление до платной версии поддерживает постоянную эволюцию iWatermark +, которая помогает всем нам. Многим нравится продолжать пользоваться облегченной версией, и это тоже хорошо.
«Лучший инструмент Instagram» — H.R.
Легко улучшайте, защищайте и защищайте свои фотографии, подписывая их уникальными 9 видимыми водяными знаками iWatermark + и 2 невидимыми водяными знаками.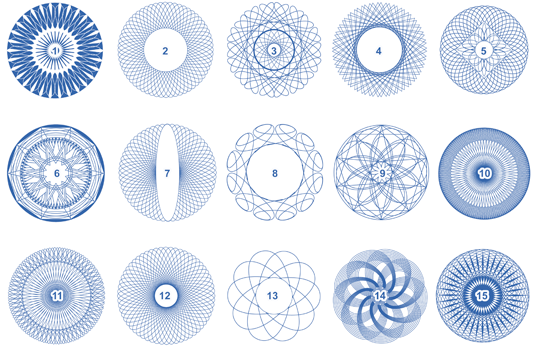 Каждый из этих 11 типов водяных знаков может быть настроен вами миллионами способов, а затем сохранен для повторного использования или повторного редактирования. Или используйте любой из тысяч включенных векторных и растровых водяных знаков.Самый простой и эффективный способ добавить тонкий водяной знак или водяные знаки на одну или несколько сотен фотографий. Для фотографов от фотографов
Каждый из этих 11 типов водяных знаков может быть настроен вами миллионами способов, а затем сохранен для повторного использования или повторного редактирования. Или используйте любой из тысяч включенных векторных и растровых водяных знаков.Самый простой и эффективный способ добавить тонкий водяной знак или водяные знаки на одну или несколько сотен фотографий. Для фотографов от фотографов
Отзывы говорят, что все
«iWatermark + — безусловно, лучшее приложение для водяных знаков, которое я когда-либо видел на iOS. Прекрасно интегрирован как расширение для редактирования фотографий iOS ». и «№ 5 из 100 лучших приложений года». — Терри Уайт, главный всемирный евангелист дизайна и фотографии Adobe Systems, Inc
Проблема: Ваша уникальная фотография может внезапно стать вирусной и потерять всякую связь с вами как владельцем / создателем.
Решение: используйте iWatermark + для водяных знаков на фотографиях и видео. Водяной знак незаметно показывает, где бы в Интернете, Facebook, Instagram и т. Д. Находится ваше фото или видео, что это ваша собственность, созданная и принадлежащая вам.
Д. Находится ваше фото или видео, что это ваша собственность, созданная и принадлежащая вам.
«Лучший инструмент Instagram» — H.R.
ЕДИНСТВЕННЫЙ инструмент для создания водяных знаков, который:
* имеет 11 типов водяных знаков; текстовый водяной знак, текст на водяном знаке дуги, водяной знак растрового изображения / логотипа, водяной знак границы, векторный водяной знак, водяной знак подписи, водяной знак QR, водяной знак метаданных, стеганографический водяной знак, изменение размера водяного знака и фильтрация водяного знака.
* хранит базу данных ваших пользовательских водяных знаков для быстрого повторного использования.
* может добавлять 1 или несколько водяных знаков к фотографии одновременно
* пакетная обработка! Ставьте в очередь неограниченное количество фотографий.
* добавляет ваш водяной знак к видео (в формате mov, mp4, pt m4v)
* может размещать водяной знак для покрытия фото / видео
* имеет библиотеку из 5000+ векторных и растровых водяных знаков
* имеет массивные 292 красивых шрифта
* может выгравировать и тиснить текст с помощью параметра прозрачности
* мгновенно импортирует вашу подпись или логотип
* отображает предварительный просмотр и настраивает эффекты, такие как масштаб, непрозрачность, шрифт, цвет, размер, положение и угол в реальном времени
* может создавать / применять невидимый стеганографический водяной знак к фотографиям
* просмотров Метаданные GPS, IPTC и EXIF
* можно найти на всех 4 платформах.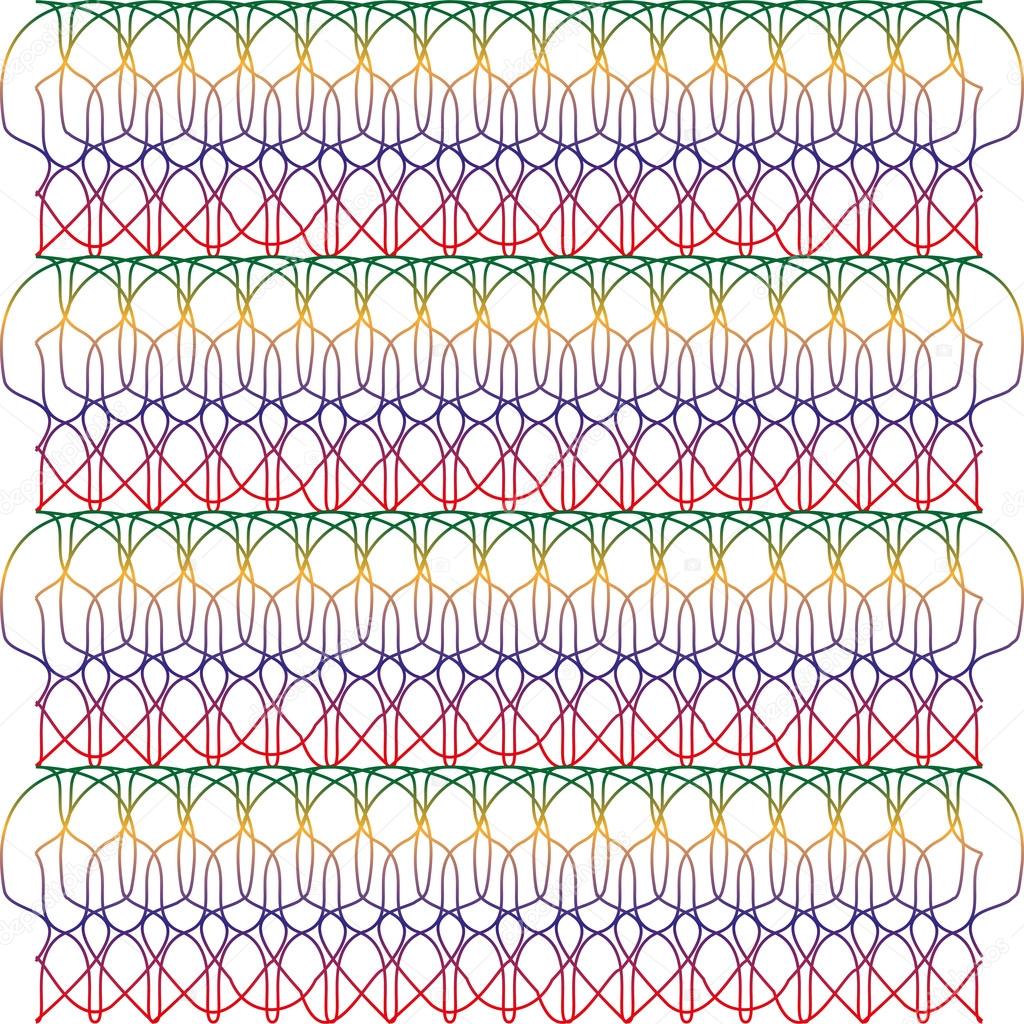
* Сенсорные жесты для перетаскивания, сжатия / масштабирования / поворота водяного знака.
* См. Полное руководство и обучающие видеоролики http://is.gd/5rjnkz
Почему водяной знак?
Поставьте цифровую подпись на свои фото и видео, чтобы заявить, защитить и сохранить свою интеллектуальную собственность и репутацию.
— Фотографии становятся вирусными, а затем разлетаются по всему миру. Водяной знак с именем, адресом электронной почты или URL-адресом, чтобы ваша фотография имела видимую и юридическую связь с вами
— Создайте бренд своей компании, разместив водяной знак вашей компании на всех ее фотографиях
— Продвигайте свою компанию, имя и веб-сайт с помощью водяных знаков
— Помогите защитить ваши авторские права и товарные знаки
— Избегайте сюрпризов, увидев свои фотографии и / или произведения искусства в другом месте в Интернете или в рекламе
— Избегайте конфликтов, дорогостоящих судебных разбирательств и головной боли от плагиаторов, утверждающих, что они не знали, что это вы создали
— Избегайте ссор за интеллектуальную собственность (IP)
Q: Будет ли он работать с фотографиями зеркальных камер Canon, Sony, Nikon, Fuji, Olympus?
A: Да, в зависимости от ограничений памяти вашего оборудования iOS
—
A + iWatermark + Для iOS — # 1 Watermark Photos & Video
by Tiffani I.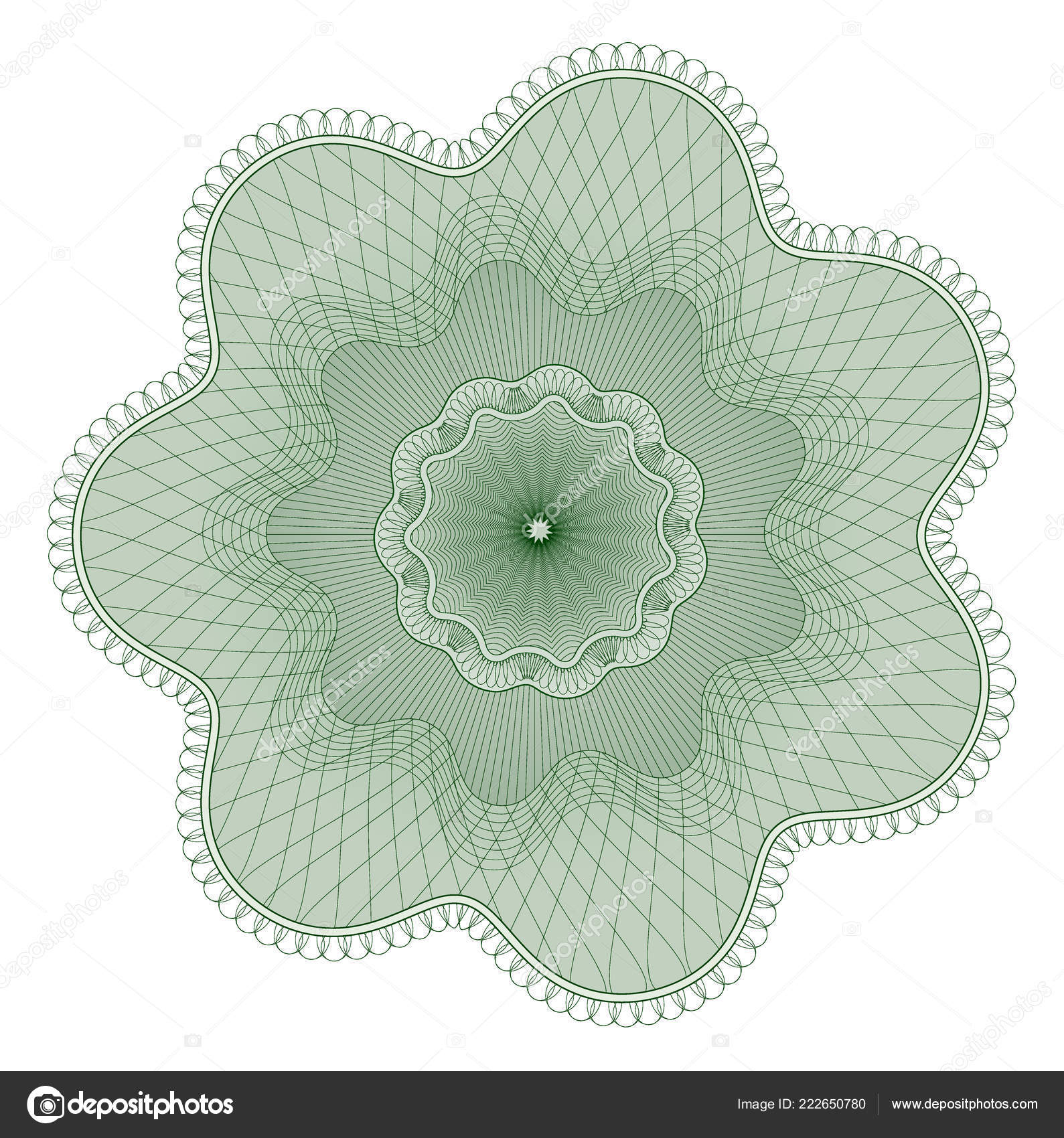 — 13 июня 2018 г.
— 13 июня 2018 г.
Я — туристический агент, который посещает множество курортов и фотографирует. Это отличное приложение для водяных знаков на моих фотографиях перед публикацией в социальных сетях. Очень рекомендую!
—
Свяжитесь с нами в любое время
Водяной знак Ваши SVG-изображения в Интернете
❓ Как добавить водяной знак на изображение SVG?
Во-первых, вам нужно добавить файл изображения SVG: перетащите файл изображения SVG или щелкните внутри белой области, чтобы выбрать файл.Затем введите текст водяного знака, цвет, формат выходного изображения и нажмите кнопку «Добавить водяной знак». После завершения процесса вы можете скачать файл с результатами.
🛡️ Безопасно ли добавлять водяной знак на изображения SVG с помощью бесплатного приложения Aspose.
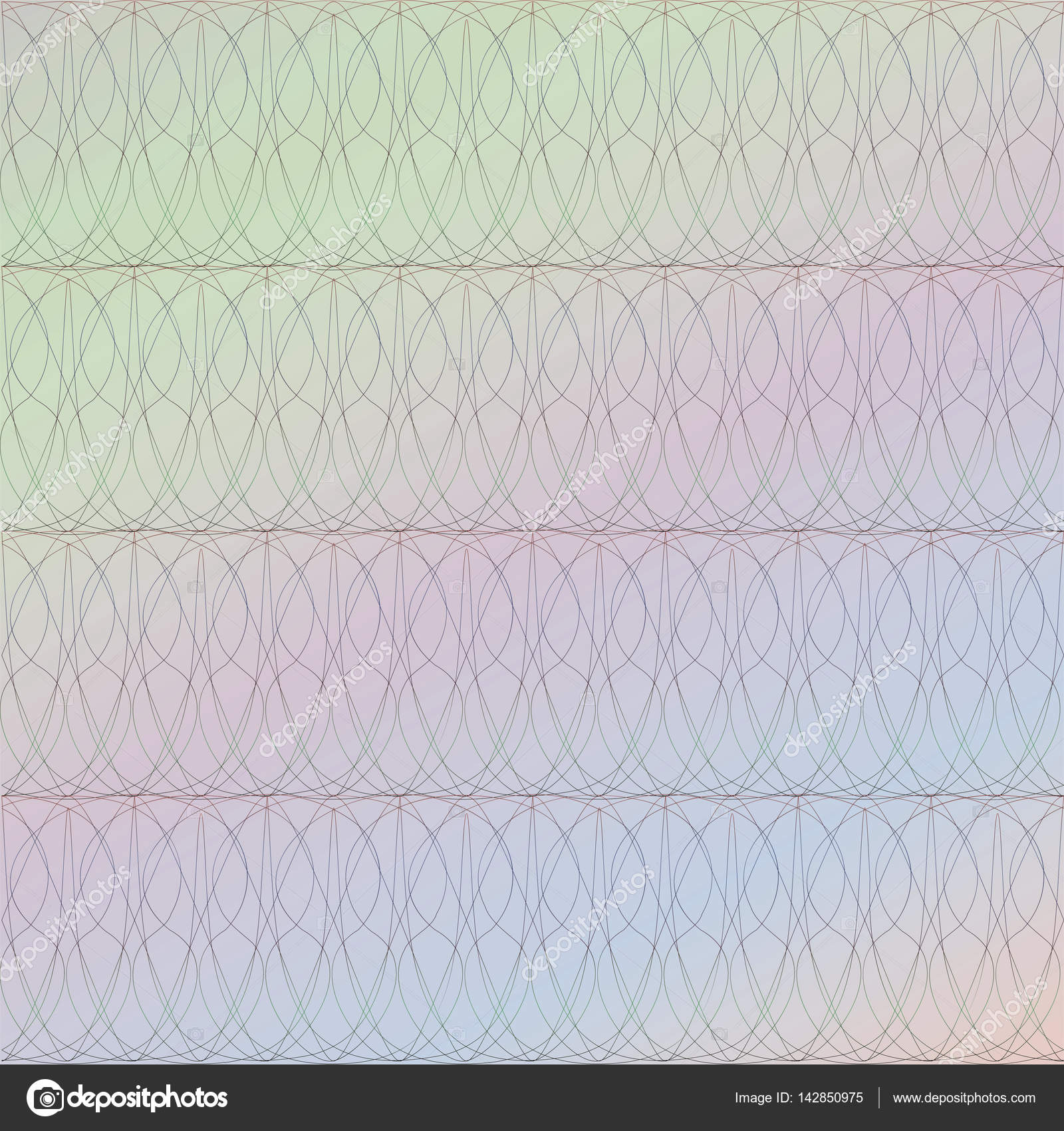 Imaging Watermark?
Imaging Watermark?Да, ссылка на скачивание файлов результатов будет доступна сразу после завершения операции.Мы удаляем загруженные файлы через 24 часа, и ссылки для скачивания перестанут работать по истечении этого времени. Никто не имеет доступа к вашим файлам. Добавление водяного знака абсолютно безопасно.
💻 Могу ли я добавить водяной знак на изображения SVG в Linux, Mac OS или Android?
Да, вы можете использовать бесплатный Aspose.Приложение Imaging Watermark в любой операционной системе, в которой есть веб-браузер. Наш сервис работает онлайн и не требует установки программного обеспечения.
🌐 Какой браузер использовать для добавления водяных знаков на изображения SVG?
Вы можете использовать любой современный браузер для добавления водяного знака на изображения SVG, например, Google Chrome, Firefox, Opera, Safari.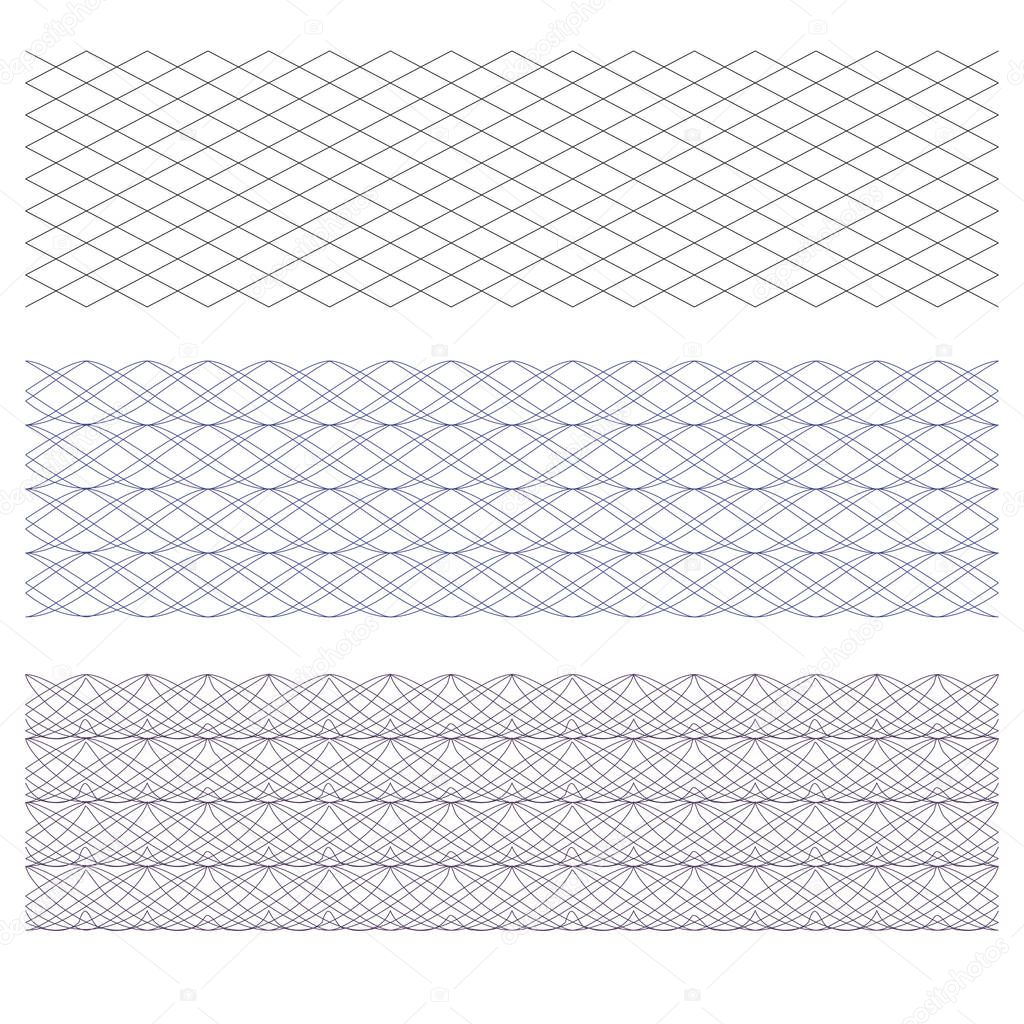
Как сделать четкие водяные знаки в Lightroom
Одним из самых больших разочарований встроенного инструмента для создания водяных знаков Lightroom является тот факт, что он часто приводит к тому, что водяные знаки выглядят слишком мягкими / размытыми, особенно при извлечении небольших изображений JPEG. Это происходит из-за плохой реализации в Lightroom водяных знаков на изображениях. Lightroom не только применяет повышение резкости к изображениям перед добавлением водяного знака, но и алгоритм изменения размера, используемый программным обеспечением, кажется довольно плохим.Независимо от того, какие размеры изображения вы выбираете, Adobe не предоставила способ отключить масштабирование в редакторе водяных знаков, даже если он предоставляет прозрачные изображения PNG / GIF с правильными размерами. По этой причине многие фотографы в конечном итоге используют Photoshop для добавления водяных знаков к изображениям, что, безусловно, требует больше времени и усилий, но, безусловно, дает гораздо более четкие результаты по сравнению. Увидев плохие результаты применения водяных знаков, я решил изучить альтернативные методы, чтобы увидеть, есть ли способ сделать водяные знаки более четкими с помощью тех же инструментов.Поэкспериментировав, я придумал два метода, которые в конце концов сработали, и именно этим я поделюсь с нашими читателями в этой статье.
Увидев плохие результаты применения водяных знаков, я решил изучить альтернативные методы, чтобы увидеть, есть ли способ сделать водяные знаки более четкими с помощью тех же инструментов.Поэкспериментировав, я придумал два метода, которые в конце концов сработали, и именно этим я поделюсь с нашими читателями в этой статье.
Взгляните на два изображения ниже — изображение «До» показывает, насколько плохо водяной знак добавляется Lightroom, тогда как изображение «После» показывает, как он может выглядеть, если все сделано правильно:
Обратите внимание, что методы описанные ниже являются несколько продвинутыми и требуют специального программного обеспечения, такого как Adobe Photoshop (для первого метода) и Illustrator (для второго метода).Для второго метода вам также потребуется загрузить программное обеспечение для создания шрифтов с открытым исходным кодом под названием FontForge.
Метод №1 — Изменение размера водяных знаков до точных размеров
Этот метод, вероятно, самый простой в реализации, поскольку вам нужно использовать Photoshop только для настройки водяного знака. По сути, идея состоит в том, чтобы настроить прозрачное изображение в формате PNG или GIF, чтобы оно имело точно такие же размеры, что и выходное изображение. Например, если у вас есть предустановка экспорта, которая экспортирует изображения с шириной 960 пикселей, вам нужно будет настроить изображение PNG / GIF так, чтобы ширина изображения составляла ровно 960 пикселей.Таким образом, Lightroom можно заставить не масштабировать ваш водяной знак, и он будет выглядеть таким же резким, как и в Photoshop.
По сути, идея состоит в том, чтобы настроить прозрачное изображение в формате PNG или GIF, чтобы оно имело точно такие же размеры, что и выходное изображение. Например, если у вас есть предустановка экспорта, которая экспортирует изображения с шириной 960 пикселей, вам нужно будет настроить изображение PNG / GIF так, чтобы ширина изображения составляла ровно 960 пикселей.Таким образом, Lightroom можно заставить не масштабировать ваш водяной знак, и он будет выглядеть таким же резким, как и в Photoshop.
К сожалению, у этого метода есть несколько серьезных недостатков. Прежде всего, вам нужно будет создать два набора водяных знаков для каждой стороны изображения, если вы хотите иметь возможность размещать водяные знаки во всех четырех углах. Во-вторых, вам нужно будет создать водяные знаки отдельно для горизонтальных и вертикальных изображений, иначе Lightroom снова вернется к масштабированию. И если вы выводите в нескольких разрешениях, вам нужно будет повторить тот же процесс для остальных, что может быстро увеличить количество предустановок водяных знаков на вашем компьютере. На мой взгляд, результат определенно стоит затраченных усилий, так как ваши водяные знаки будут выглядеть значительно лучше с точки зрения резкости и качества по сравнению с версиями с плохим размером, которые Lightroom выдает по умолчанию.
На мой взгляд, результат определенно стоит затраченных усилий, так как ваши водяные знаки будут выглядеть значительно лучше с точки зрения резкости и качества по сравнению с версиями с плохим размером, которые Lightroom выдает по умолчанию.
Вот полный список шагов, которые необходимо выполнить:
- Определите желаемые размеры изображения как для горизонтальных, так и для вертикальных изображений. В этом конкретном примере я буду просматривать только горизонтальные изображения, которые я хочу вывести с разрешением 960 пикселей.
- Откройте свой прозрачный логотип в Adobe Photoshop. Убедитесь, что у логотипа прозрачный фон, как показано ниже:
Если ваш логотип белый, его может быть трудно увидеть из-за яркого шахматного рисунка фона. Если это так, вы можете легко изменить его, перейдя в «Правка-> Настройки-> Прозрачность и гамма» и установив «Цвета сетки» на «Темный»:
Теперь должно быть намного легче увидеть логотип:
Обратите внимание, что мы ничего не изменили в самом изображении — мы просто сделали прозрачный фон темнее. Если ваш логотип темный, вы можете выбрать более светлый прозрачный фон / шахматную доску.
Если ваш логотип темный, вы можете выбрать более светлый прозрачный фон / шахматную доску. - Теперь определите, насколько большим должен быть логотип при экспорте с желаемыми размерами изображения — это то, что нам нужно для изменения размера логотипа. В примере с размером изображения 960 пикселей в ширину, который я использую, я изменю размер логотипа до 100 пикселей в ширину, в основном около 10% от общей ширины изображения. Продолжайте и нажмите CTRL + ALT + I (CMD + ALT + I на Mac) на клавиатуре и введите целевой размер:
Для алгоритма «Resample» выберите Bicubic Sharper, поскольку мы уменьшаем размеры изображения и хотим сохраняйте резкость при изменении размера. - Следующий шаг — заполнить логотип измененного размера дополнительным пространством, чтобы закрыть потерянные размеры. Нажмите CTRL + ALT + C (CMD + ALT + C на Mac), чтобы открыть инструмент Размер холста:
Поместите желаемый размер изображения под ширину (в данном случае это 960 для меня) и оставьте значение высоты таким же.
 — это не имеет значения. Обязательно переместите якорь вправо, чтобы водяной знак переместился в правую часть холста. После того, как вы нажмете OK, вы должны увидеть что-то вроде этого:
— это не имеет значения. Обязательно переместите якорь вправо, чтобы водяной знак переместился в правую часть холста. После того, как вы нажмете OK, вы должны увидеть что-то вроде этого: - Изображение водяного знака готово, но я рекомендую вам сделать один небольшой шаг.Если с правой стороны изображения недостаточно места, лучше оставить немного места, чтобы избежать использования горизонтальной вставки в Lightroom. К сожалению, Lightroom снова уменьшит размер вашего логотипа, если вы используете горизонтальную вставку, поэтому лучше оставить немного пустого места справа от вашего логотипа. Вы можете просто перетащить логотип немного влево или для единообразия я всегда предпочитаю использовать левую кнопку клавиатуры. Обязательно нажмите клавишу «V», чтобы переключиться на инструмент перемещения, а затем, выбрав соответствующий слой, на котором размещен водяной знак, просто нажмите стрелку влево на клавиатуре, чтобы начать перемещение логотипа от правого края рамки.
 Я перемещал свой примерно 10 раз, то есть на 10 пикселей от края кадра.
Я перемещал свой примерно 10 раз, то есть на 10 пикселей от края кадра. - Снова сохраните его как файл PNG, нажав CTRL + SHIFT + ALT + S / CMD + SHIFT + ALT + S (Сохранить для Интернета) и выбрав PNG-24 в качестве формата файла. Убедитесь, что установлен флажок «Прозрачность»:
Дайте ему осмысленное имя, например «960px Horizontal-Right.PNG»
- Повторите описанный выше шаг, но на этот раз поместите привязку слева при изменении размера холста. Этот будет использоваться для левой стороны, поэтому сохраните его, как указано выше, с именем типа «960px по горизонтали-влево».PNG ”
- Теперь, когда у вас есть оба файла для горизонтальных изображений, давайте продолжим и создадим необходимые шаблоны в Lightroom. Запустите редактор водяных знаков, выбрав «Редактировать-> Изменить водяные знаки…»:
Выберите «Графика» и выберите первый файл, который мы только что создали. В моем случае я использовал изображение «960 пикселей по горизонтали-справа.
 PNG». Прокрутите вниз до «Эффекты водяных знаков» и не забудьте выбрать «По размеру». Таким образом, ничто не будет увеличиваться или уменьшаться, поскольку горизонтальные размеры водяного знака соответствуют размерам изображения.В разделе «Вставка» не прикасайтесь к значению «По горизонтали», но не стесняйтесь изменять значение по вертикали, поскольку вы, вероятно, захотите немного переместить его вверх или вниз в зависимости от того, где с правой стороны вы размещаете водяной знак.
PNG». Прокрутите вниз до «Эффекты водяных знаков» и не забудьте выбрать «По размеру». Таким образом, ничто не будет увеличиваться или уменьшаться, поскольку горизонтальные размеры водяного знака соответствуют размерам изображения.В разделе «Вставка» не прикасайтесь к значению «По горизонтали», но не стесняйтесь изменять значение по вертикали, поскольку вы, вероятно, захотите немного переместить его вверх или вниз в зависимости от того, где с правой стороны вы размещаете водяной знак. - Сохраните шаблон с осмысленным именем, например «960 пикселей по горизонтали снизу-справа»:
- Повторите последние два шага выше для верхней части изображения, затем повторите их для двух левых сторон и задайте все три подходящих имена шаблонов.
- Все готово! Отсюда все, что вам нужно сделать, это экспортировать горизонтальные изображения и выбрать правильный шаблон, чтобы точно указать, где будет находиться ваш логотип.
- Если вы планируете извлекать вертикальные изображения, повторите все вышеперечисленные шаги и для вертикальных изображений и назовите шаблоны, например, «960px Vertical Bottom-Right».

Вот окончательный результат с четким водяным знаком, нанесенным на экспортированное изображение:
Без сомнения, описанный выше процесс намного сложнее, чем должен быть. Команда разработчиков программного обеспечения Adobe действительно должна получить пощечину за то, что они не позволяют выбрать водяной знак с точными размерами и не масштабируют его.Должен быть способ добавить простой параметр под названием «Без масштабирования» в «Эффекты водяных знаков», который позволяет конечному пользователю выбрать водяной знак и применить его к любой стороне изображения, чтобы «Вставка» работала, просто сдвинув водяной знак. на пиксели по горизонтали или вертикали. Это наверняка сэкономило бы столько шагов!
Метод № 2 — Создание шрифта логотипа
Второй метод, который немного сложнее, поскольку он включает в себя процесс создания шрифта и его последующей установки на ваш компьютер, является гораздо лучшим подходом по сравнению с первым. потому что вам не нужно иметь дело с изображениями разных размеров и размеров — вы можете буквально иметь в своем Lightroom 4 шаблона для создания водяных знаков независимо от размеров изображения.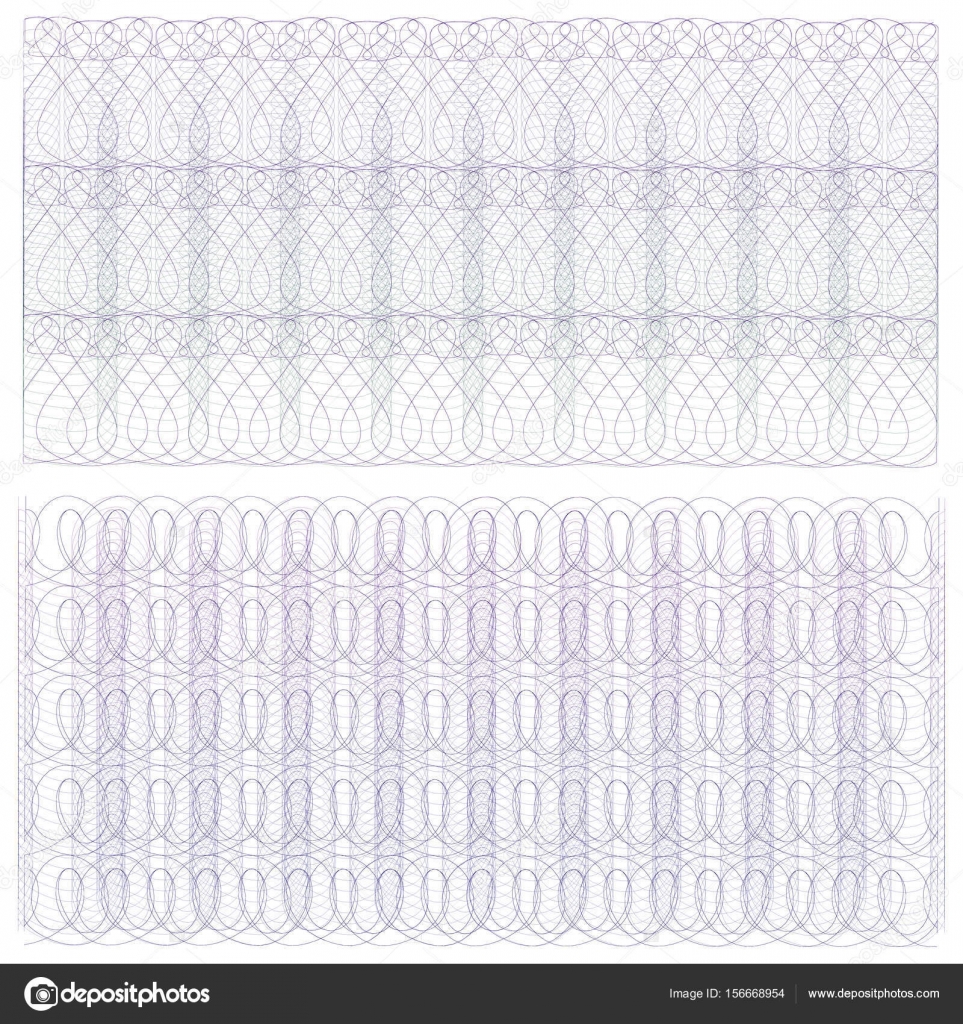 Первоначальный процесс несколько болезнен, но если вы готовы потратить какое-то время, вы будете очень довольны результатами.
Первоначальный процесс несколько болезнен, но если вы готовы потратить какое-то время, вы будете очень довольны результатами.
Единственная проблема с этим методом заключается в том, что у вас не может быть разных цветов в ваших водяных знаках, поскольку шрифты могут быть только одного определенного цвета! В моем случае это не проблема, но если у вас есть разные цвета и тона, которые вы хотите сохранить, ваша единственная ставка — использовать первый метод.
По сути, идея состоит в том, чтобы создать шрифт True Type с вашим логотипом, помещенным в один из символов (например, «A»).После того, как шрифт создан и установлен на вашем компьютере, вам больше не нужно использовать стиль водяного знака Graphic. Вы можете использовать «Текст» и просто ввести символ, который содержит ваш водяной знак. Поскольку шрифты являются векторными, увеличение или уменьшение размера шрифта не приведет к увеличению или уменьшению размера изображений, сохраняя резкость водяных знаков каждый раз, когда вы их используете.
Приступим:
- Во-первых, если у вас еще нет файла в формате SVG, содержащего ваш логотип, не забудьте преобразовать его из вашего.Файл логотипа в формате AI или .PNG с помощью Adobe Illustrator. Запустите Illustrator, затем откройте свой логотип. Если у вас уже есть логотип в векторном файле Illustrator (с расширением .ai), все, что вам нужно сделать, это сохранить файл в формате SVG. Если у вас есть только прозрачный файл .PNG, вам нужно сначала открыть его, а затем запустить Image Trace, чтобы преобразовать логотип в векторы, которые впоследствии можно будет экспортировать. Перейдите в «Окно-> Трассировка изображения», чтобы открыть панель «Трассировка изображения»:
Выберите «Фото высокого качества» для наилучшего преобразования вектора качества, затем снимите флажок «Предварительный просмотр» и нажмите «Трассировка», чтобы начать процесс. - После завершения трассировки вы сможете просмотреть результаты трассировки в верхней раскрывающейся панели.
 Взгляните на «Контуры» и убедитесь, что края вашего логотипа выглядят хорошо. Если вас устраивает результат, нажмите кнопку «Развернуть», чтобы преобразовать объект трассировки в пути.
Взгляните на «Контуры» и убедитесь, что края вашего логотипа выглядят хорошо. Если вас устраивает результат, нажмите кнопку «Развернуть», чтобы преобразовать объект трассировки в пути. - Теперь ваш логотип преобразован в векторные контуры! Если вы выберете инструмент «Прямое выделение» (A), вы сможете выбрать различные векторные пути, как показано ниже:
Как видите, я смог выбрать «.com »- эти синие точки обозначают разные векторные пути. - Последний шаг в Illustrator — избавиться от потенциальных границ изображения, которые были добавлены в результате следа изображения. Просто нажмите на синие края, как показано ниже, затем нажмите кнопку «Удалить», чтобы избавиться от них:
Также пройдите через любую из областей, которые необходимо удалить для прозрачности — если у вас есть буквы, такие как «o» , вам нужно будет очистить эти средние области, чтобы векторные контуры покрывали только фактические края букв, а не их внутреннюю часть. - Отсюда все, что нам нужно сделать, это сохранить изображение в формате SVG.
 Перейдите в «Файл-> Сохранить как», затем щелкните раскрывающееся меню с надписью «Сохранить как тип» и выберите SVG (* .SVG). Дайте вашему файлу имя, например «Logo.SVG», и нажмите «Сохранить». Появится всплывающее окно, которое выглядит следующим образом:
Перейдите в «Файл-> Сохранить как», затем щелкните раскрывающееся меню с надписью «Сохранить как тип» и выберите SVG (* .SVG). Дайте вашему файлу имя, например «Logo.SVG», и нажмите «Сохранить». Появится всплывающее окно, которое выглядит следующим образом:
Просто выберите значения по умолчанию и нажмите OK. Векторный файл готов к импорту в инструмент для создания шрифтов. Теперь вы можете закрыть Adobe Illustrator. - Загрузите и установите инструмент для создания шрифтов с открытым исходным кодом под названием FontForge отсюда.Запустите программное обеспечение, затем, когда появится первое окно, нажмите кнопку «Создать» внизу, чтобы создать новый шрифт:
Вы увидите новое окно, которое выглядит следующим образом:Если вы никогда не использовали FontForge раньше программное обеспечение могло показаться немного сложным в использовании. Однако здесь нам нужно выполнить только пару задач — в основном импортировать файл SVG в один из символов, а затем сгенерировать файл TTF.

- Поместите логотип на один из символов — просто дважды щелкните любой из них.Я выбрал заглавную букву «А». Вы увидите другое всплывающее окно, которое выглядит следующим образом:
Перейдите в «Файл-> Импорт», затем щелкните раскрывающийся список «Формат» и выберите «SVG». Дважды щелкните файл «Logo.SVG», который вы ранее создали в Illustrator:
Теперь вы увидите, что векторные пути появляются в главном окне, как показано ниже:Все выглядит хорошо, так что вы можете продолжать и закройте это окно, чтобы вернуться в главное окно.
- Если вы нажмете на любую другую ячейку, вы должны увидеть, что выбранный вами ранее символ теперь содержит ваш логотип, а это именно то, что мы хотим! Отсюда нам нужно дать описание и имя шрифта и сохранить его. Перейдите в «Элемент-> Информация о шрифте» (CTRL + SHIFT + F) и введите необходимую информацию, такую как имя шрифта, фамилия и т. Д .:
Я выбрал «PL-Logo» для поля «Имя шрифта» и «Логотип PL.
 »Для полей« Фамилия »и« Имя для людей ». Вы можете назвать свой шрифт как угодно — только не используйте специальные символы или пробелы в поле «Имя шрифта».После этого нажмите кнопку «ОК» в нижней части окна.
»Для полей« Фамилия »и« Имя для людей ». Вы можете назвать свой шрифт как угодно — только не используйте специальные символы или пробелы в поле «Имя шрифта».После этого нажмите кнопку «ОК» в нижней части окна. - Мы закончили создание шрифтового логотипа! Теперь давайте сохраним этот шрифт в формате TTF. Перейдите в «Файл-> Создать шрифты» (CTRL + SHIFT + G), введите имя файла шрифта, затем выберите «TrueType» в раскрывающемся меню:
Идите вперед и нажмите «Создать», чтобы сгенерировать TTF файл. - Файл шрифта создан, поэтому давайте установим его в операционной системе. В Windows все, что вам нужно сделать, это щелкнуть правой кнопкой мыши файл TTF и нажать «Установить», чтобы установить шрифт.Если вы пользователь Mac, вы можете дважды щелкнуть файл шрифта, чтобы открыть книгу шрифтов. Оттуда просто нажмите «Установить шрифт» в нижней части предварительного просмотра, чтобы установить шрифт.
- Шрифт установлен в вашей операционной системе, но Lightroom не знает об этом.
 Обязательно закройте Lightroom и снова откройте его.
Обязательно закройте Lightroom и снова откройте его. - После перезапуска Lightroom перейдите в «Правка-> Изменить водяные знаки». Выберите «Текст» в качестве стиля водяного знака, затем щелкните раскрывающуюся область «Шрифт» и найдите шрифт, который вы ранее установили.Для меня это был «Логотип PL». После того, как вы возьмете трубку, введите символ в нижнем левом поле, в котором будет храниться ваш логотип. В моем случае я сохранил логотип под заглавной буквой «A», что я и набрал:
Убедитесь, что вы сняли флажок «Тень», чтобы тени не добавлялись к вашему логотипу. Круто то, что теперь, если вы захотите, вы можете сделать свой логотип любого цвета, включая черно-белый — просто выберите подходящий цвет, и все будет хорошо. Так как это шрифт, он всегда будет работать с любым цветом 🙂 - Как и с любым другим шрифтом, вы сможете указать расположение непрозрачности, вставки и привязки.Не забывайте, что размер шрифта устанавливается через «Пропорциональный» размер.
 В моем случае мне пришлось установить его на 14, чтобы он был примерно того же размера, что и файл PNG:
В моем случае мне пришлось установить его на 14, чтобы он был примерно того же размера, что и файл PNG:Точно так же, как это описано в моей статье Как наносить водяные знаки на фотографии в Lightroom, создавайте шаблоны для каждого угла кадра.
Вот как водяной знак выглядит при использовании вышеуказанных настроек:
Водяной знак добавлен с использованием логотипа, встроенного в шрифт TrueType.Неплохо — намного лучше, чем то, что Lightroom сделал с водяным знаком, когда уменьшил его с помощью файла PNG!
Отныне вы сможете создавать водяные знаки любого размера на любой части изображения, будь то горизонтальное или вертикальное изображение, что действительно здорово! Теперь, когда у вас есть шрифт с вашим логотипом, вы также можете использовать его в Photoshop или любом другом приложении — он всегда будет доступен для использования, даже в документах.Помните, что другие люди не смогут просматривать ваши документы с вашим логотипом, если они не получат от вас файл TTF и не установят его на свой компьютер.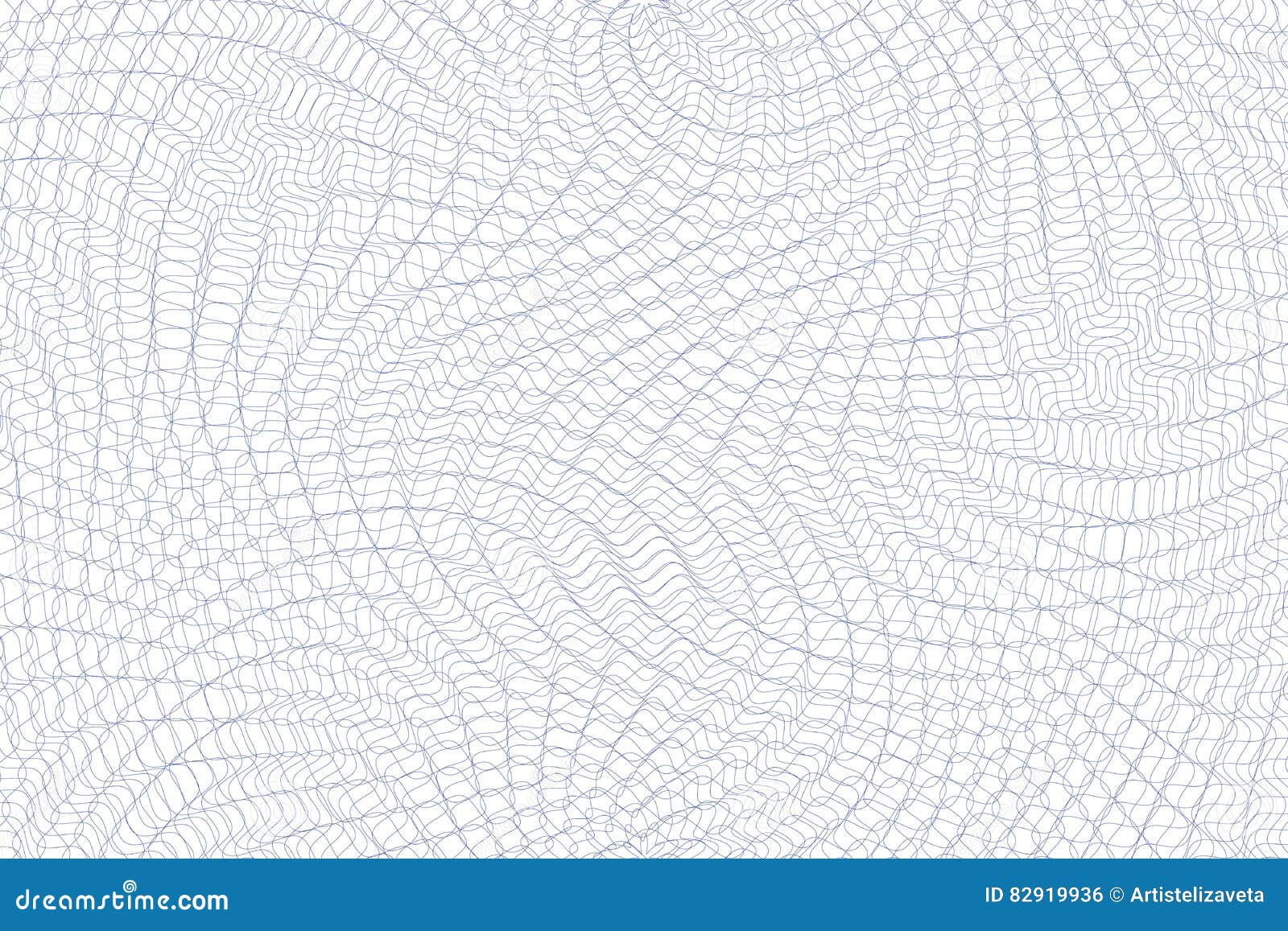
Надеюсь, эта статья была полезной — дайте мне знать, если у вас есть какие-либо вопросы или отзывы в разделе комментариев ниже!
Почему на моем дизайне есть водяной знак? — Справочный центр PosterMyWall
Вы также можете удалить небольшой водяной знак бесплатно. Измените размер дизайна до любого размера в социальных сетях, будь то изображение в Instagram, изображение в Facebook, изображение в Twitter и водяной знак, чтобы удалить водяной знак.Бесплатные базовые загрузки для размеров социальных сетей можно использовать для запуска ваших кампаний в социальных сетях, не тратя ни копейки на создание и загрузку визуального контента.
Если вы найдете шаблон, который содержит фото или видео премиум-класса, и хотите получить его бесплатно, замените элементы премиум-класса на не премиум-контент через Storyblocks, Flickr или Pixabay, или используя свое собственное изображение. Замена или удаление стоковых изображений GettyImages приведет к удалению водяного знака с дизайна, а бесплатная загрузка больше не будет содержать большого водяного знака.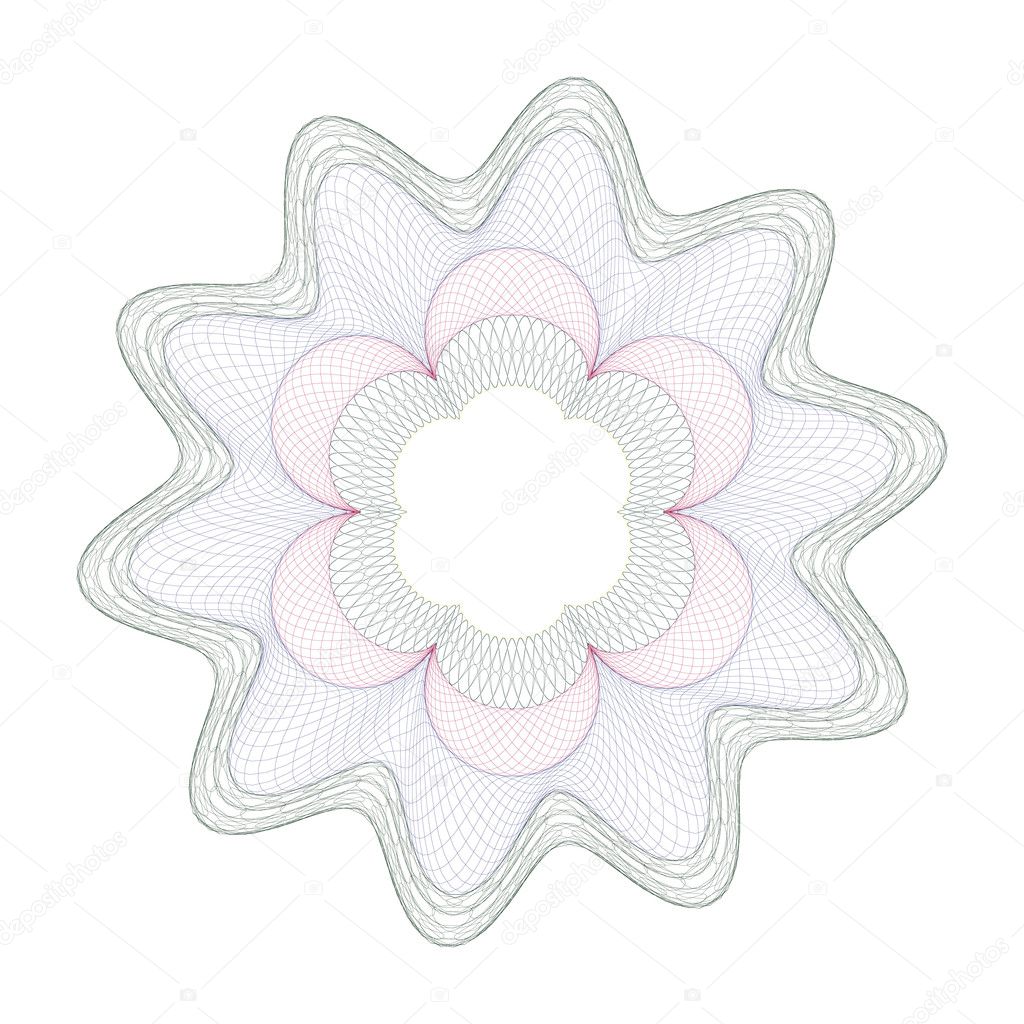
Водяной знак при бесплатных загрузках
Водяные знаки PosterMyWall и Getty появляются только на изображениях предварительного просмотра дизайна и бесплатных загрузок для листовок, плакатов, баннеров и других размеров, связанных с печатной продукцией . Все видео содержат водяные знаки. Все водяные знаки для творческой атрибуции (например, Background by Vector Art) должны оставаться для бесплатной загрузки в соответствии с соглашением с художником и другими применимыми законами об авторских правах.
Чтобы удалить водяной знак, вам необходимо приобрести свой дизайн.Если вы обнаружите на своем дизайне большой водяной знак, это означает, что он содержит премиум-контент. В этой статье более подробно обсуждаются большие водяные знаки.
Водяной знак PosterMyWall при бесплатных загрузках
Водяной знак при загрузке видео
Бесплатные загрузки видео всегда будут иметь большой водяной знак в середине дизайна, независимо от того, использовалась ли стоковая графика GettyImages или нет . Вам необходимо приобрести загрузку видео за 14 долларов.95, если у вас бесплатный план, и 3 кредита, если вы используете план подписки Premium. Если вы используете подписку PosterMyWall Premium Plus, загрузки видео по умолчанию имеют высокое разрешение и не будут содержать водяных знаков, если только они не имеют стоковую графику от GettyImages.
Вам необходимо приобрести загрузку видео за 14 долларов.95, если у вас бесплатный план, и 3 кредита, если вы используете план подписки Premium. Если вы используете подписку PosterMyWall Premium Plus, загрузки видео по умолчанию имеют высокое разрешение и не будут содержать водяных знаков, если только они не имеют стоковую графику от GettyImages.
Получение водяного знака при загрузке, несмотря на то, что заплатили
Если вы уже заплатили за загрузку, но она все еще содержит водяной знак, возможно, вы загрузили бесплатную версию. Чтобы получить платную загрузку с водяными знаками в высоком разрешении, нажмите кнопку загрузки в редакторе или проверив историю заказов.При загрузке со страницы редактора нажмите кнопку загрузки и выберите ранее выбранную загрузку. На загруженном файле, который вы уже приобрели, вместо ценника будет метка «Куплено».
Выбор варианта загрузки, который вы приобрели ранее, снова даст вам ту же загрузку, , без необходимости повторной оплаты .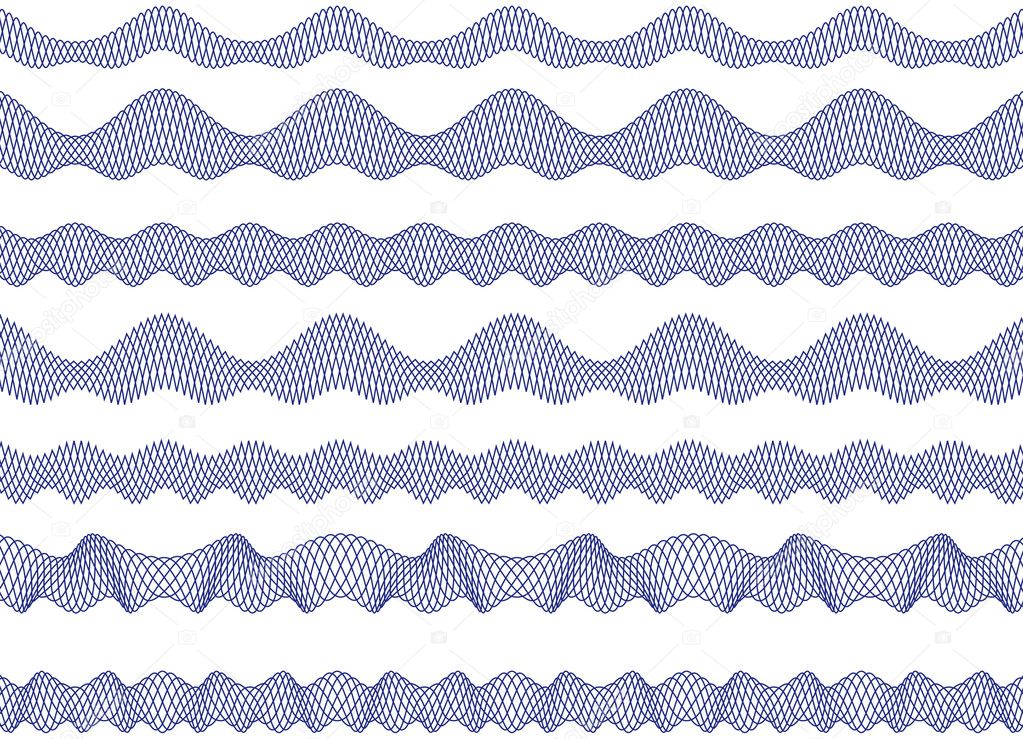 Если вы выберете другой вариант загрузки, вам придется заплатить за это. Например, если вы ранее приобрели стандартное изображение, вам не нужно будет покупать его снова, и, щелкнув по загрузке стандартного изображения, вы загрузите его бесплатно.Однако если вы выберете другой вариант платной загрузки (в данном случае изображение с высоким разрешением), вам придется заплатить за этот вариант загрузки.
Если вы выберете другой вариант загрузки, вам придется заплатить за это. Например, если вы ранее приобрели стандартное изображение, вам не нужно будет покупать его снова, и, щелкнув по загрузке стандартного изображения, вы загрузите его бесплатно.Однако если вы выберете другой вариант платной загрузки (в данном случае изображение с высоким разрешением), вам придется заплатить за этот вариант загрузки.
Вы также можете скачать его на странице истории заказов. Нажмите кнопку загрузки под своим заказом, чтобы перейти на страницу загрузки. Оттуда вы можете скачать купленный дизайн. Ссылка для скачивания также будет отправлена на вашу электронную почту.
Удаление водяного знака бесплатно
В некоторых случаях небольшой водяной знак можно удалить бесплатно.Измените размер дизайна под любой размер социальных сетей, будь то изображение в Instagram, изображение в Facebook, изображение в Twitter, чтобы удалить водяной знак из бесплатной загрузки. Используйте бесплатные базовые загрузки, чтобы запускать кампании в социальных сетях, не тратя ни копейки на загрузку визуального контента.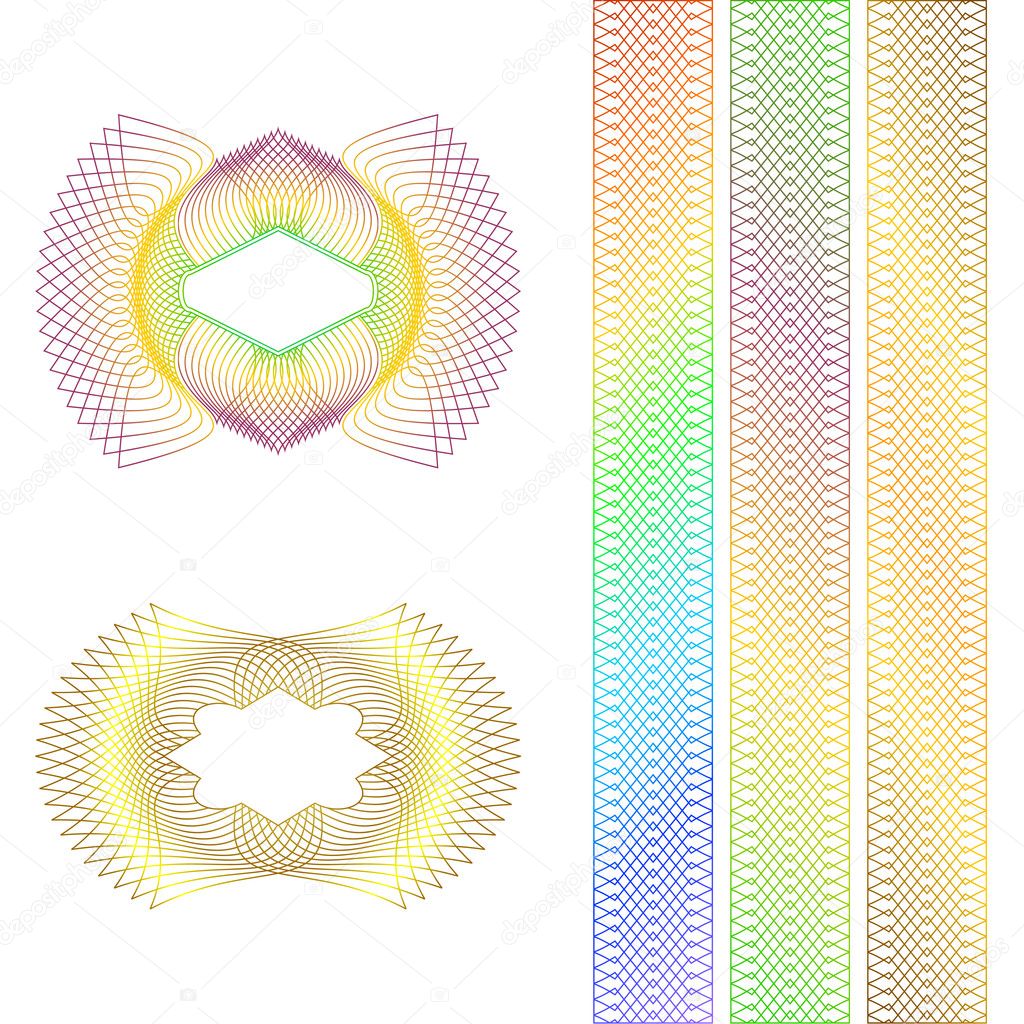 Вы можете изменить размер, чтобы удалить водяные знаки с ваших проектов, которые являются только изображениями и не содержат стоковую графику с помощью GettyImages.
Вы можете изменить размер, чтобы удалить водяные знаки с ваших проектов, которые являются только изображениями и не содержат стоковую графику с помощью GettyImages.
Если вы найдете шаблон, содержащий стоковую фотографию премиум-класса, и хотите получить ее бесплатно, замените премиум-элементы не премиум-стоковым контентом через Storyblocks, Flickr или Pixabay или используйте свои собственные фотографии.Замена или удаление стоковых изображений GettyImages приведет к удалению водяного знака с дизайна, а бесплатная загрузка больше не будет содержать большого водяного знака. Это , а не , относится к загрузкам видео.
Другие проблемы
Если вы выполнили описанные выше процедуры и все равно получили скачивание с водяными знаками, мы рекомендуем связаться с нашей службой поддержки через форму обратной связи. Они могут помочь вам исправить изображения или найти подходящую замену, если это необходимо.
Как создать логотип и использовать его в качестве водяного знака
Содержание:
- Различные способы создания логотипа
- Как использовать логотип в качестве водяного знака
- Как добавить водяной знак в Adobe Photoshop
- Как создать водяной знак логотипа с помощью Logaster
Логотип — это не просто графический символ для веб-сайта, вывески или маркетингового материала.:format(png)/25793501cdce5b3.s.siteapi.org/img/6ae7e2b7835b2dc694ed273b2d8ec843f919e74b.JPG) Это краеугольный камень фирменного стиля компании. Это первое, что у ваших клиентов и партнеров ассоциируется с вашим бизнесом. Важно понимать, что логотип создается раз и навсегда. Хотя вы можете вносить незначительные изменения в свой дизайн по ходу дела, пересмотр всей концепции логотипа может негативно повлиять на узнаваемость вашей компании. Помня об этом, вы должны приложить много усилий для создания идеальной эмблемы, которая будет успешно представлять ваш бизнес на протяжении многих лет.
Это краеугольный камень фирменного стиля компании. Это первое, что у ваших клиентов и партнеров ассоциируется с вашим бизнесом. Важно понимать, что логотип создается раз и навсегда. Хотя вы можете вносить незначительные изменения в свой дизайн по ходу дела, пересмотр всей концепции логотипа может негативно повлиять на узнаваемость вашей компании. Помня об этом, вы должны приложить много усилий для создания идеальной эмблемы, которая будет успешно представлять ваш бизнес на протяжении многих лет.
Прочтите эту статью, чтобы узнать, как создать логотип без водяных знаков с помощью расширенного онлайн-сервиса.В качестве бонуса мы расскажем, как использовать ваш логотип в качестве водяного знака на маркетинговых материалах.
Различные способы создания логотипа
Выбор метода создания логотипа зависит от вашего бюджета и дизайнерских навыков. Мы перечислили наиболее распространенные варианты, доступные владельцам бизнеса.
Нанять дизайнера
Если дизайн не является вашей составляющей, вы можете поискать профессионального дизайнера на сайтах фрилансеров. Это ваш шанс получить хорошую эмблему по разумной цене.Следите за нечестными подрядчиками, которые исчезают после получения предоплаты.
Это ваш шанс получить хорошую эмблему по разумной цене.Следите за нечестными подрядчиками, которые исчезают после получения предоплаты.
Нарисуйте логотип самостоятельно
Все делать самостоятельно — верный способ сэкономить. Кроме того, вы сможете создать логотип именно так, как хотите. Если вы выбрали этот метод, вы должны знать, как пользоваться программами графического дизайна (например, Photoshop, Illustrator). Кроме того, приготовьтесь потратить много времени на мозговой штурм и рисование эскизов.
Заказать дизайн-студию
Нанимая дизайн-студию, вы увеличиваете свои шансы получить уникальный и запоминающийся дизайн, который станет достойным визуальным представлением вашего бизнеса.Дизайнерские агентства заботятся о своей репутации и обеспечивают высокий уровень обслуживания. Самым распространенным нарушителем сделки является цена. Известные студии берут большие деньги за свои творческие усилия. К тому же, результата придется ждать несколько недель.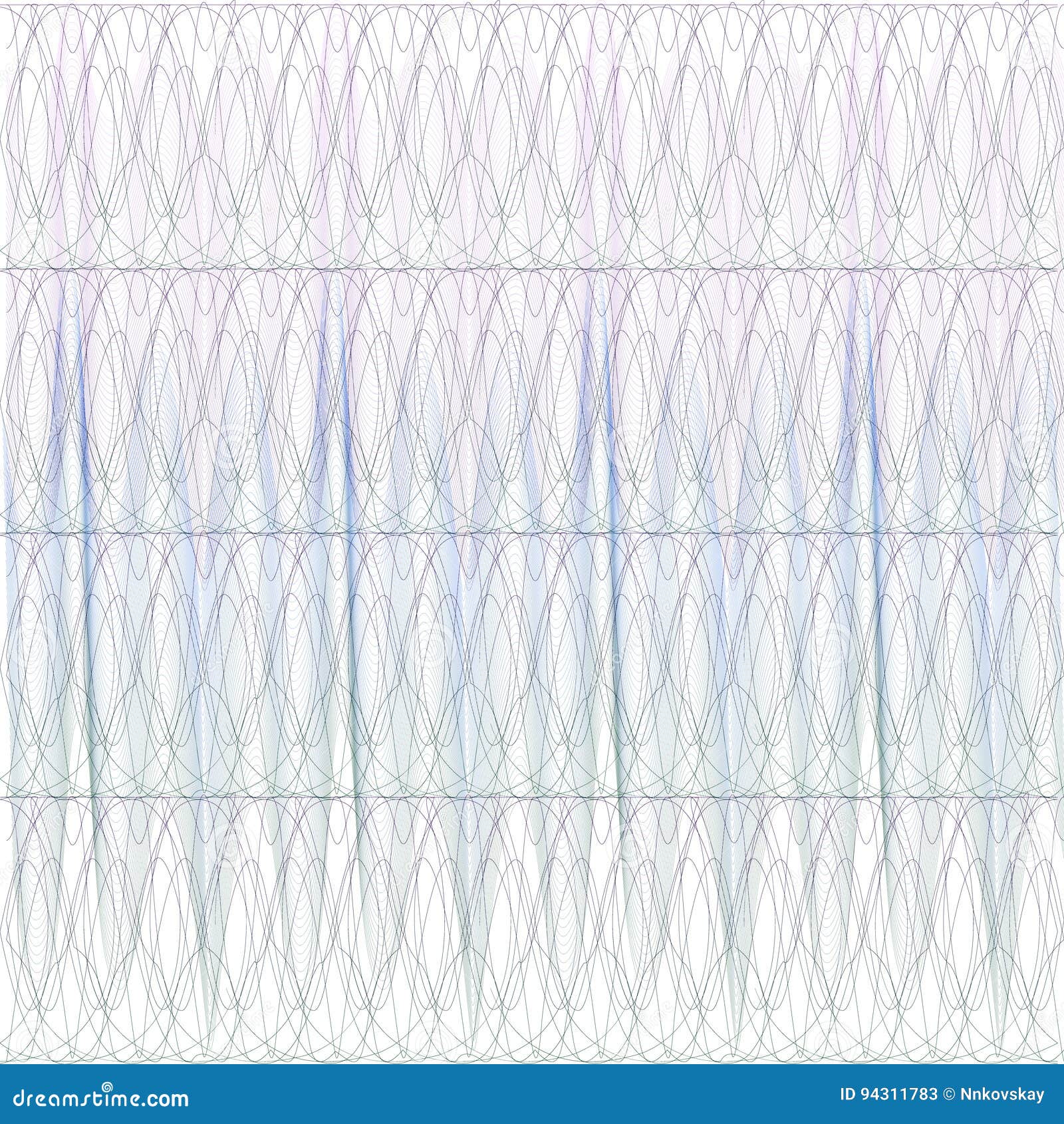
Воспользуйтесь онлайн-сервисом
Онлайн-генераторы логотипов — это, без сомнения, лучший вариант для начинающих предпринимателей. Эти платформы обладают мощной функциональностью, позволяя пользователям создавать красивые дизайны за считанные минуты. На некоторых веб-сайтах вы даже можете бесплатно скачать логотип без водяных знаков.
Провести конкурс
Вы можете перейти на специальную площадку и запустить конкурс среди профессиональных дизайнеров. Вы должны создать подробный бриф, содержащий ваши требования, цели и другую информацию, которую необходимо знать дизайнерам. По окончании конкурса вы должны выбрать лучший дизайн. Победитель получает выплату. Хотя проведение конкурса дизайна — это привлекательная возможность, но не по карману. Чтобы заинтересовать опытных дизайнеров в вашем конкурсе, вы должны установить довольно высокий бюджет.
У каждого из перечисленных выше методов есть свои плюсы и минусы. К сожалению, ни один метод не удовлетворит все потребности. Однако мы рекомендуем изучить возможности онлайн-генераторов логотипов. Это хороший выбор для начинающих предпринимателей и малого бизнеса, которым нужен умный логотип по разумной цене. Во второй части этой статьи мы расскажем, как работает создатель логотипов.
Однако мы рекомендуем изучить возможности онлайн-генераторов логотипов. Это хороший выбор для начинающих предпринимателей и малого бизнеса, которым нужен умный логотип по разумной цене. Во второй части этой статьи мы расскажем, как работает создатель логотипов.
Как использовать логотип в качестве водяного знака
Вы можете использовать свой недавно созданный логотип несколькими способами.Знаете ли вы, что вы можете использовать свою корпоративную эмблему в качестве водяного знака на фото и видео? Водяной знак указывает, кому принадлежат права на фото или видео, и защищает их от копирования. Водяные знаки широко используются малым бизнесом, фотографами-фрилансерами и интернет-магазинами для защиты и продвижения своей работы.
Водяной знак начинается с логотипа на прозрачном фоне. С создателем логотипов Logaster вы можете получить готовый логотип на прозрачном фоне всего за несколько кликов. Ваш файл логотипа будет доступен для скачивания в формате PNG.
Чтобы добавить водяные знаки к вашему логотипу вручную, вы можете использовать Photoshop и другие графические редакторы.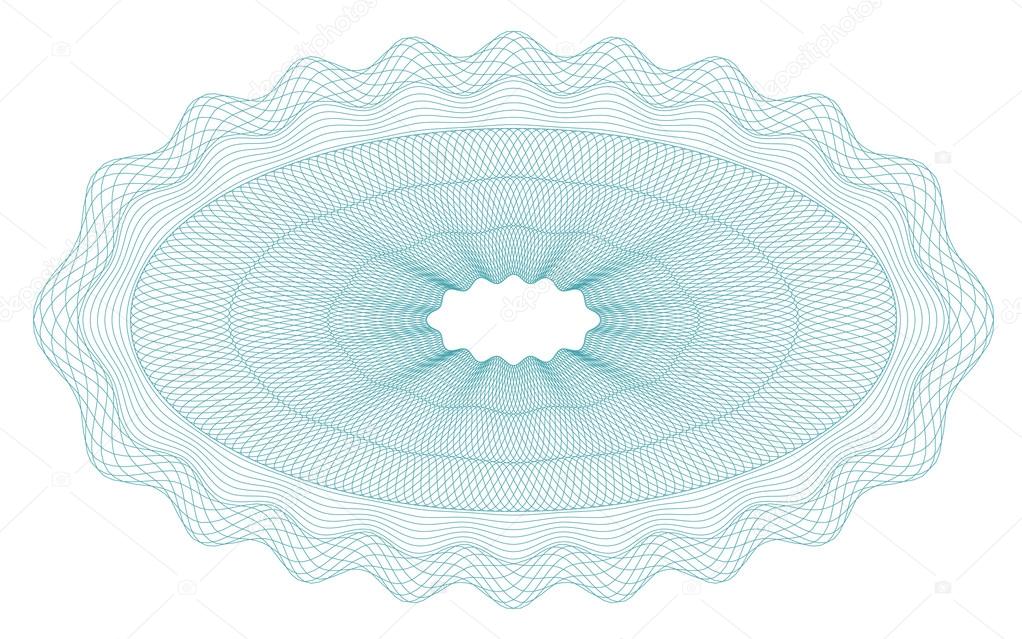 Однако, поскольку это утомительный процесс, большинство предпринимателей предпочитают пользоваться специальными услугами. Вы можете использовать онлайн-сервис или установить программу на свой компьютер. В любом случае, вы легко и быстро нанесете водяной знак на свою эмблему.
Однако, поскольку это утомительный процесс, большинство предпринимателей предпочитают пользоваться специальными услугами. Вы можете использовать онлайн-сервис или установить программу на свой компьютер. В любом случае, вы легко и быстро нанесете водяной знак на свою эмблему.
Мы составили список лучших платформ для добавления водяных знаков к вашему контенту.
Visual Watermark
Visual Watermark — это программное обеспечение для водяных знаков для Windows и Mac с простым интерфейсом и функцией пакетного редактирования.Он может предложить вам защиту от автоматического удаления водяных знаков и многоэлементных шаблонов. Водяной знак не влияет на разрешение изображений и никогда не изменяет исходные изображения, поскольку сохраняет фотографии с водяными знаками в отдельной папке. Это тоже стоит своих денег! Вы можете выбрать один из трех планов единовременных платежей — базовый (19,95 долларов США), плюс (29,95 долларов США) или премиум (39,95 долларов США).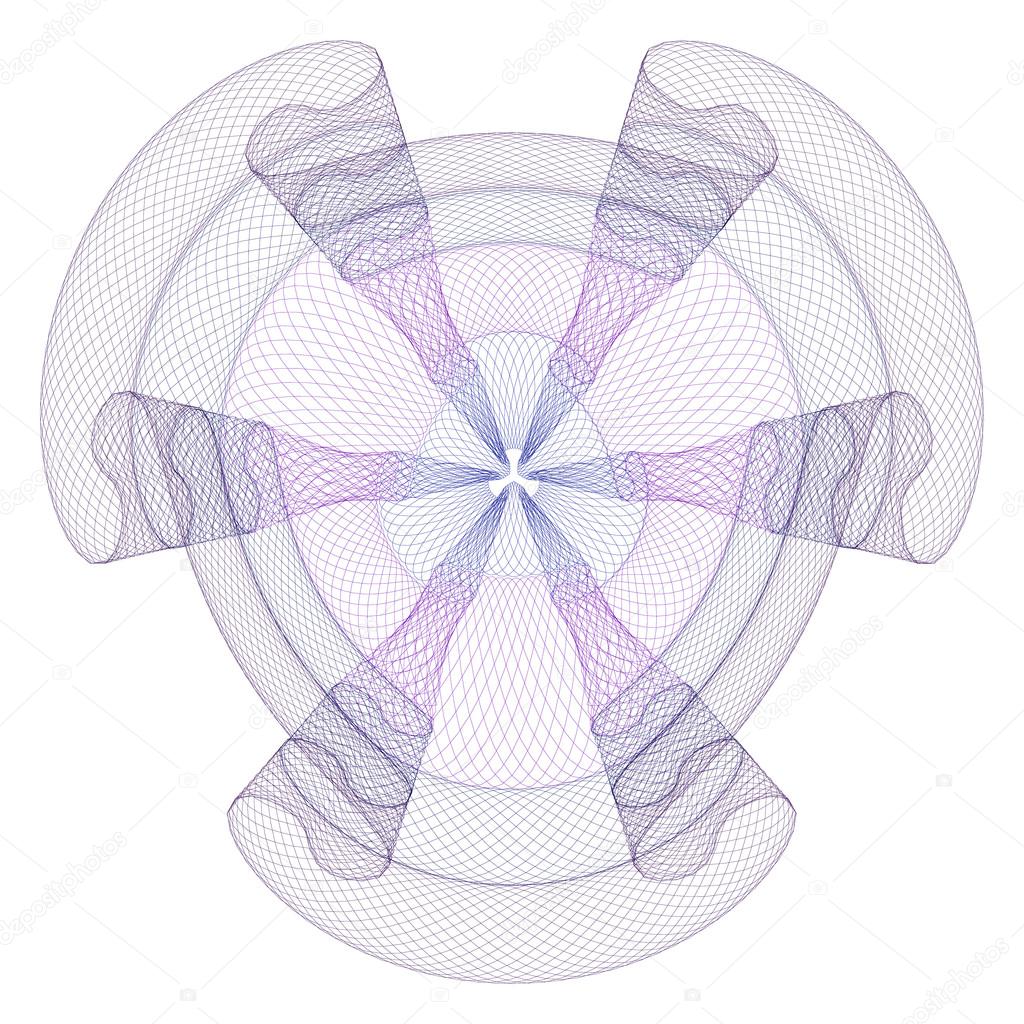
Watermarkly
Watermarkly — это онлайн-приложение, которое позволяет загружать изображения с вашего компьютера, Google Диска или Dropbox, что может быть чрезвычайно полезно, если вы храните большую часть изображений в этих облаках хранения.Вы можете обрабатывать несколько изображений одновременно, но если вам нужно групповое редактирование большего количества фотографий, вы можете загрузить настольную версию Watermarkly для Windows и Mac, которая также имеет функцию добавления водяных знаков к вашим видео. Вам доступны планы единовременных платежей: базовый (19,95 долларов США), плюс (29,95 долларов США) и премиум (39,95 долларов США).
Watermarquee
Watermarquee — это онлайн-приложение для создания водяных знаков, которое вы можете использовать бесплатно. Работать с ним легко и быстро.Однако он не поддерживает изображения с полным разрешением. Если вы используете бесплатную версию, вы можете загружать только изображения размером менее 3 МБ.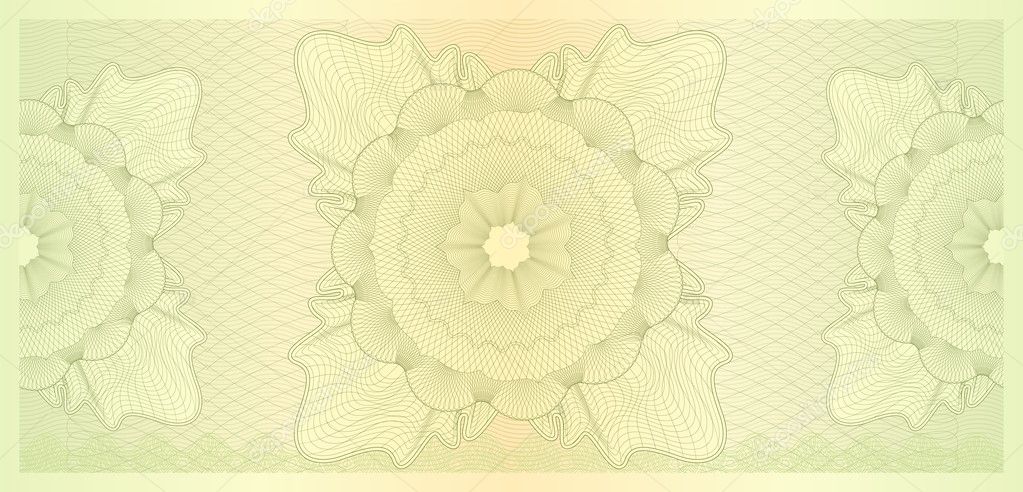 Если вы хотите работать с фотографиями большего размера, вам нужно будет выполнить обновление за единовременную плату в размере 12 долларов США. К сожалению, Watermarquee не работает с видео.
Если вы хотите работать с фотографиями большего размера, вам нужно будет выполнить обновление за единовременную плату в размере 12 долларов США. К сожалению, Watermarquee не работает с видео.
Водяной знак
Водяной знак — это онлайн-приложение, которое позволяет добавлять водяной знак к десяткам фотографий одним пакетом. Вы можете загружать изображения со своего компьютера, импортировать из любого облака хранения по вашему выбору или даже из Facebook.Однако недостатком является то, что приложение уменьшает масштаб ваших изображений и не позволяет вам выбирать размер при экспорте. Базовый план бесплатный, но он не предлагает вам многого. Если вы хотите перейти на новую версию, это будет стоить вам 6,99 долларов в месяц или 49 долларов в год.
Как добавить водяной знак в Adobe Photoshop
Работа в Adobe Photoshop — это не ракетостроение. Замечательно то, что для нанесения водяных знаков на изображение не требуются специальные навыки! Обязательно посмотрите это видео-руководство о том, как добавить водяной знак в Adobe Photoshop.
Как создать водяной знак логотипа с помощью Logaster
Logaster — это усовершенствованный генератор логотипов, который создает профессиональный дизайн с минимальными усилиями со стороны пользователя. Он включает в себя умные алгоритмы, которые генерируют сотни логотипов на основе вашей отрасли и ключевых слов. Ваша единственная задача — решить, какой вариант вам больше нравится. Весь процесс занимает не более нескольких минут! После создания вы можете загрузить логотип в формате PNG с прозрачным фоном и использовать его в качестве водяного знака.
Ознакомьтесь с нашим пошаговым руководством о том, как использовать Logaster, чтобы воплотить в жизнь ваши творческие замыслы!
1) Укажите название вашей компании и отрасль. На шаге 1 вы вводите название своей компании и выбираете отрасль из раскрывающегося списка.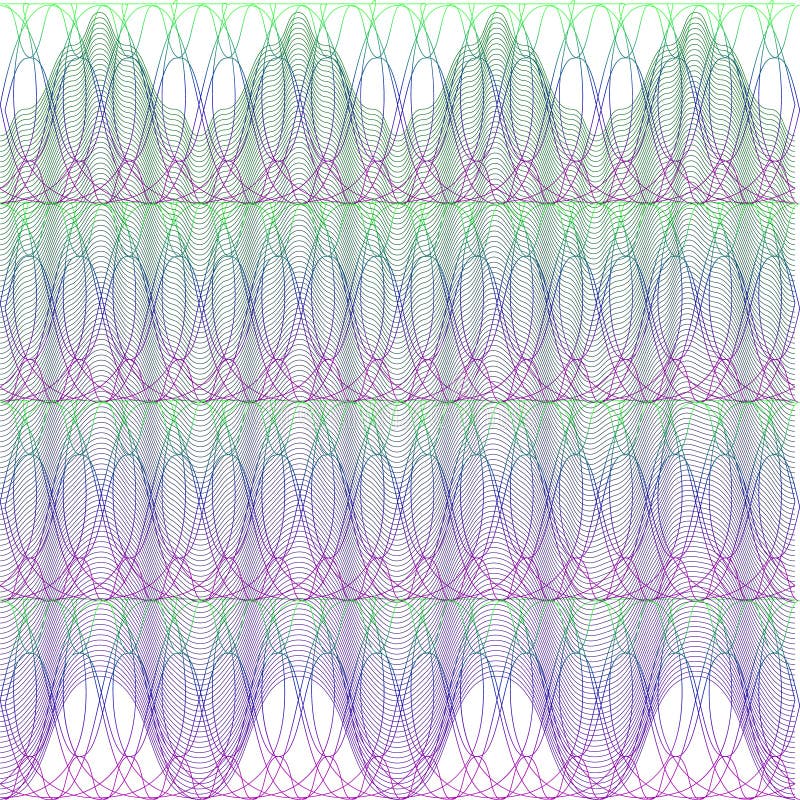 Вы также можете ввести свой корпоративный слоган, если хотите видеть его на своем логотипе. Чтобы проверить доступность названия вашей компании и доменного имени, используйте специальные сайты, такие как Shopify, Name Mesh и т. Д. Прочтите здесь о том, как выбрать лучшее имя для вашего бизнеса.
Вы также можете ввести свой корпоративный слоган, если хотите видеть его на своем логотипе. Чтобы проверить доступность названия вашей компании и доменного имени, используйте специальные сайты, такие как Shopify, Name Mesh и т. Д. Прочтите здесь о том, как выбрать лучшее имя для вашего бизнеса.
2) Выберите значок. На следующей странице вы увидите большой выбор значков для вашей отрасли. К счастью, есть возможность поиска. Вы можете искать изображения по тегам или ключевым словам.
Значок, вероятно, является самой важной частью вашего логотипа. Это первое, что устанавливает эмоциональную связь с аудиторией. Ваш значок должен соответствовать вашей специализации, сообщая вашим потенциальным клиентам, какие продукты и услуги вы предлагаете. Например, неплохо использовать инструменты, с которыми вы работаете каждый день (например,г., молоток для плотника, компьютер для финансового аналитика и др.). Кроме того, при выборе правильного изображения помните о личности вашего клиента.
3) Выберите цвет. Следующим шагом будет создание выигрышной цветовой палитры, которая подчеркнет индивидуальность вашего бренда. Если вы собираетесь использовать несколько оттенков, обязательно используйте специальные программы (например, Adobe Color) для создания сбалансированной цветовой комбинации. Чтобы применить такую комбинацию к вашему логотипу, просто введите его HEX-код в редакторе Logaster.
Ваш выбор цвета зависит от идеи или сообщения, которое вы хотите передать своей эмблемой. В то время как некоторые компании выбирают сдержанные оттенки (серый, синий), чтобы передать последовательность и доверие, другие рассматривают бодрящие цвета (красный, желтый) как эффективный способ привлечь внимание. Самая большая ошибка дизайнеров-любителей — использовать слишком много цветов. Ограничьте свой выбор 1-2 основными цветами и 1-2 дополнительными оттенками. Нажмите здесь, чтобы узнать, как правильно выбрать цвета для вашего корпоративного дизайна.
4) Выберите шрифт. Если вам не нравится шрифт по умолчанию на вашем логотипе, вы можете легко заменить его другим. К счастью для придирчивых дизайнеров, Logaster предлагает потрясающую коллекцию шрифтов. Вы даже можете использовать другую типографику для названия своей компании и слогана.
Если вам не нравится шрифт по умолчанию на вашем логотипе, вы можете легко заменить его другим. К счастью для придирчивых дизайнеров, Logaster предлагает потрясающую коллекцию шрифтов. Вы даже можете использовать другую типографику для названия своей компании и слогана.
5) После создания логотипа загрузите его в формате PNG с прозрачным фоном. Использовать его как водяной знак через службы, о которых мы упоминали выше.
Что означает хороший шрифт в дизайне логотипа? Во-первых, ваш шрифт должен оставаться разборчивым при увеличении или уменьшении масштаба дизайна.Отдавайте предпочтение простым минималистичным типографским решениям. Когда дело доходит до создания логотипа, нельзя использовать чрезмерно декоративные шрифты. Кроме того, ваш шрифт и значок должны создавать гармоничную композицию. Как видите, создать хороший логотип можно разными способами. Однако если вы ищете лучшее соотношение цены и качества, вам следует подумать об использовании генераторов логотипов.
В этой статье мы поделились подробными инструкциями о том, как создать эффективный логотип без водяных знаков с помощью средства создания логотипов Logaster.Кроме того, мы выбрали несколько онлайн-сервисов, которые помогут вам добавить водяные знаки в контент без особых усилий.
Репликация AD и современные векторы
Узнайте, как AD предотвращает бесконечные петли репликации
В статье «Отслеживание репликации AD», ноябрь 2001 г., я объяснил, как Active Directory (AD) использует порядковые номера обновлений (USN) для отслеживания изменений в копии содержимого AD каждого контроллера домена (DC). Каждый сервер запоминает самый последний USN, который сервер получил от своих партнеров по репликации (т.е.е., высокий водяной знак) и использует этот USN для управления репликацией. Например, DC1 может сказать DC2: «Скажите, какие обновления вы внесли после получения 10 000 долларов США».
Когда администратор создает новую учетную запись пользователя на DC1, это обновление увеличивает USN DC1, заставляя DC2 запрашивать изменения AD, связанные с этим обновлением.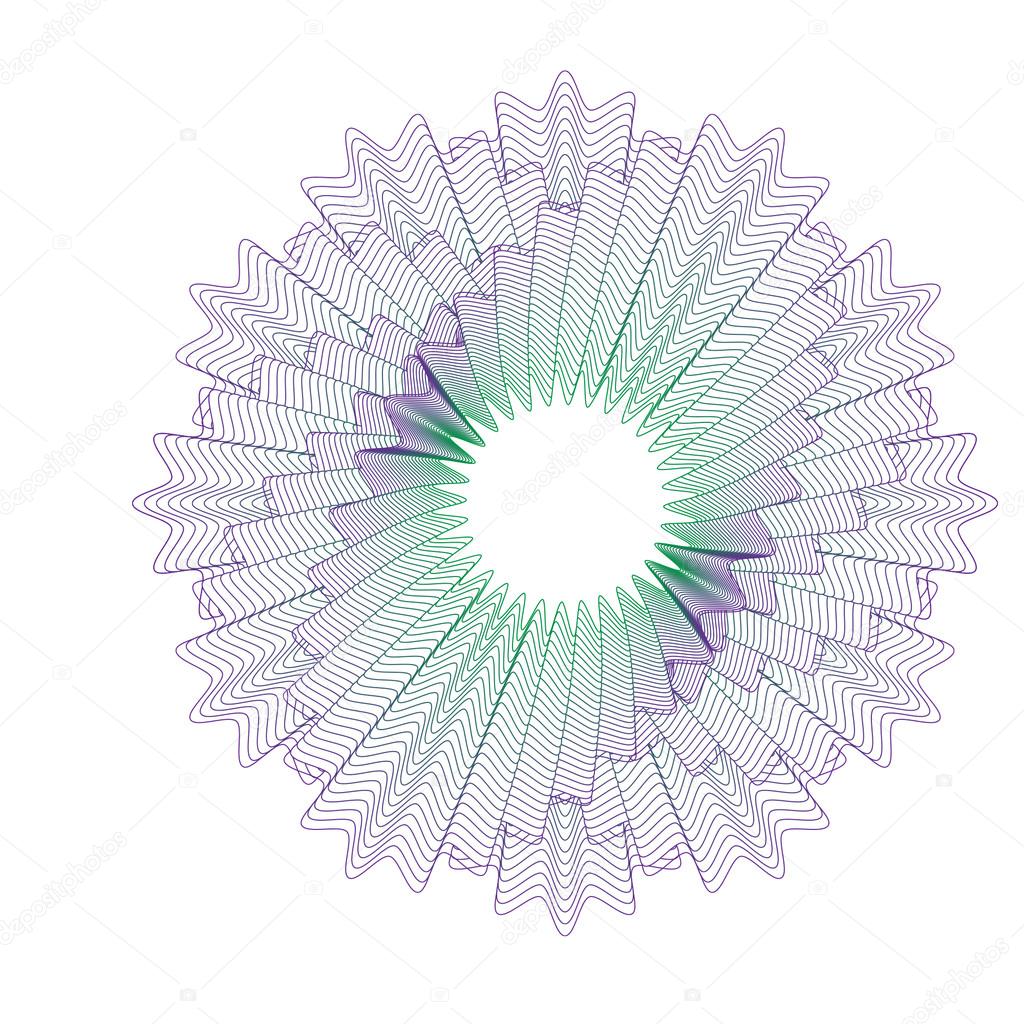 Но когда DC2 включает это обновление и увеличивает свой собственный USN, новый USN DC2 заставляет DC1 запрашивать обновление у DC2, включая новую учетную запись пользователя, о которой DC1 уже знает.Запись этого обновления приведет к бесконечному циклу перезаписи одного и того же фрагмента информации.
Но когда DC2 включает это обновление и увеличивает свой собственный USN, новый USN DC2 заставляет DC1 запрашивать обновление у DC2, включая новую учетную запись пользователя, о которой DC1 уже знает.Запись этого обновления приведет к бесконечному циклу перезаписи одного и того же фрагмента информации.
Чтобы предотвратить бесконечный цикл изменений, AD запоминает не только локальный USN, который генерирует обновление, но и глобальный уникальный идентификатор (GUID) контроллера домена, создавшего обновление. Таким образом, AD может различать обновление, которое генерирует исходный DC, и обновление, которое DC просто передает другому DC. Каждый DC запоминает не только последний USN, полученный от каждого партнера по репликации, но также USN, связанный с самым последним обновлением, исходящим от каждого DC в домене.Таблица, содержащая последние исходящие номера USN, называется вектором обновлений .
Контроллеры домена используют актуальный вектор для предотвращения бесконечных циклов обновления.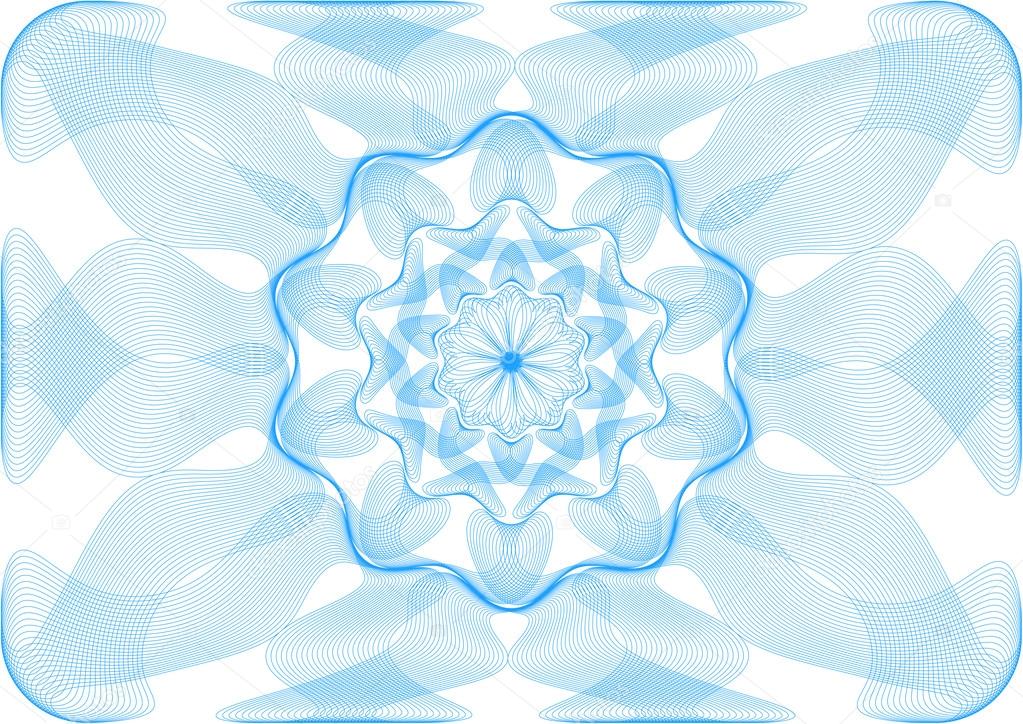 Предположим, что последним исходным обновлением, которое DC2 получил от DC1, был USN 9871, а последним исходным обновлением DC2 был USN 1500. DC2 говорит DC1: «Расскажите мне об обновлениях, которые вы получили с момента последнего обновления меня, но пропустите все, что возникли с DC1 и имели USN 9871 или меньше, а также все, что происходили с DC2 и имели USN 1500 или меньше.«Предположим, что у DC1 было одно новое обновление с USN 10,001. Когда DC1 отправляет это обновление в DC2, DC2 сохраняет информацию как USN 1553, но также запоминает, что исходный USN был 10,001 и что обновление возникло на DC1. DC2 увеличивает свое актуальная запись вектора для DC1 до 10 001. (DC1 также изменяет свой актуальный вектор, чтобы показать, что актуальный вектор DC1 равен 10 001)
Предположим, что последним исходным обновлением, которое DC2 получил от DC1, был USN 9871, а последним исходным обновлением DC2 был USN 1500. DC2 говорит DC1: «Расскажите мне об обновлениях, которые вы получили с момента последнего обновления меня, но пропустите все, что возникли с DC1 и имели USN 9871 или меньше, а также все, что происходили с DC2 и имели USN 1500 или меньше.«Предположим, что у DC1 было одно новое обновление с USN 10,001. Когда DC1 отправляет это обновление в DC2, DC2 сохраняет информацию как USN 1553, но также запоминает, что исходный USN был 10,001 и что обновление возникло на DC1. DC2 увеличивает свое актуальная запись вектора для DC1 до 10 001. (DC1 также изменяет свой актуальный вектор, чтобы показать, что актуальный вектор DC1 равен 10 001)
Когда DC1 в следующий раз запрашивает у DC2 обновления, DC1 сообщает: «Я знаю о ваших обновлениях через ваш номер USN 1552, и я видел все обновления, исходящие от DC1 до USN 10,001, и каждое обновление, исходящее от DC2 до USN 1500.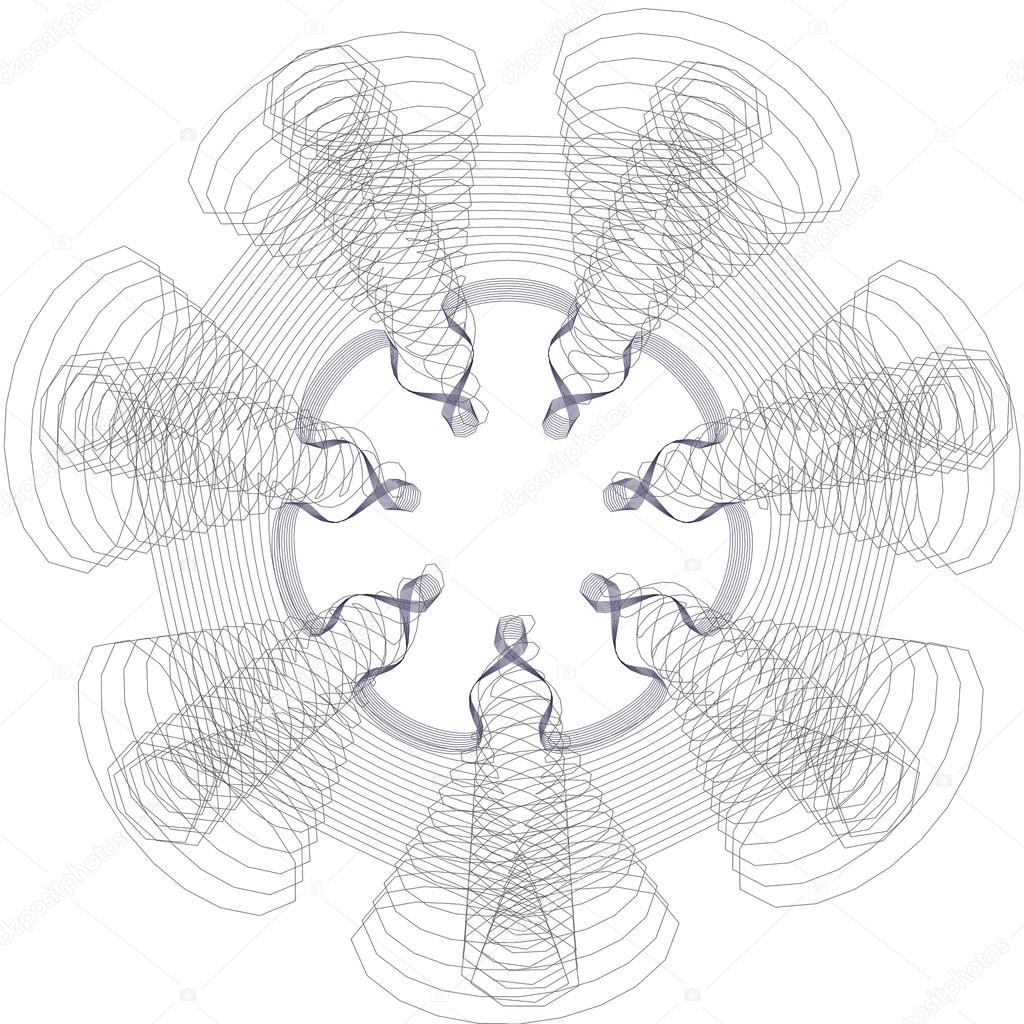 Есть ли у вас новые обновления? »DC2 видит, что его USN больше 1552, но исходный DC был DC1, а USN исходящего DC был 10 001. Поскольку обновленный вектор DC1 включает все исходные записи DC1 через USN 10 001 , DC1 знает USN 1553 DC2 и не записывает новое обновление.
Есть ли у вас новые обновления? »DC2 видит, что его USN больше 1552, но исходный DC был DC1, а USN исходящего DC был 10 001. Поскольку обновленный вектор DC1 включает все исходные записи DC1 через USN 10 001 , DC1 знает USN 1553 DC2 и не записывает новое обновление.
Вы можете использовать команду Repadmin / showvector для просмотра актуального вектора контроллера домена. Чтобы выгрузить вектор для dc1.acme.com в домене acme.com, введите
repadmin / showvector dc = acme, dc = com dc1.acme.com
На рисунке 1 показан пример выходных данных. Обратите внимание, что в последней строке отображается GUID, а не имя контроллера домена: после вывода из эксплуатации контроллера домена его записи по-прежнему отображаются в векторах обновления других контроллеров домена, но записи отображаются под идентификатором GUID бывшего контроллера домена, а не под именем контроллера домена.
Добавление водяных знаков к фотографиям в Photoshop 7 и CS
Эксперт по Photoshop, Терри Стили, начинает первое из новой серии руководств для ePHOTOzine, в которых рассказывается, как наносить водяные знаки на наши цифровые изображения, чтобы защитить их. от использования без нашего согласия.
от использования без нашего согласия.
Этот метод нанесения водяных знаков на ваши фотографии позволит вам создать «Экшен Photoshop», который автоматически разместит ваш водяной знак в одном месте и с одинаковым размером на всех ваших изображениях. Зная, что фотографы создают изображения разных размеров, мы создадим действие «Водяной знак», чтобы оно соответствовало наименьшему размеру портретного изображения 6×4 дюйма, чтобы гарантировать, что водяной знак поместится на всех наших больших изображениях.
1 Во-первых, нам нужно создать векторный контур или контур водяного знака, который будет использоваться. Это может быть логотип вашей компании, используемый на ваших фирменных бланках и визитных карточках, или, что проще, название вашей компании, написанное вашим любимым шрифтом.
2 В Photoshop создайте новый документ, ширина: 3 дюйма x высота: 3 дюйма, разрешение: 300 пикселей на дюйм (ppi) и цветовой режим: оттенки серого, содержание: белый, и нажмите «ОК».
Примечание. Этот «холст» был создан в виде квадрата, чтобы любой, у кого есть круглый логотип, мог сделать его как можно больше.
3 На следующем этапе предлагаются два метода создания «Custom Shape». 3i для всех, у кого есть логотип в формате векторного файла (файл Adobe Illustrator или аналогичный), и 3ii для пользователей Photoshop, желающих создать свой собственный водяной знак с помощью текстовых инструментов.
Пользователи с векторными логотипами Вставьте обведенный логотип во вновь созданный холст 3 x 3. Чтобы добавить фигуру в библиотеку, выберите «Определить настраиваемую форму» в меню «Правка» и назовите элемент «водяной знак». Нажмите «ОК». |
Пользователи, создающие собственный водяной знак Выберите инструмент «Текст» (T) на панели инструментов. Обратите внимание: если вы знакомы с инструментами «Текст», вы можете попробовать использовать «Возврат», чтобы наложить текст на две или более строк, и настроить «Интерлиньяж» и «Межбуквенный интервал» для создания более смелого водяного знака. В меню «Правка» выберите «Свободное преобразование» и, используя один из углов преобразования, измените размер логотипа, чтобы он был как можно больше на холсте (удерживая нажатой клавишу «Shift», чтобы масштабировать логотип пропорционально). На панели «Параметры» щелкните галочку, чтобы принять преобразование. Перейдите в меню «Слой», выделите «Тип» и выберите «Создать рабочий контур». |
4 Определив «Custom Shape», мы можем приступить к созданию водяного знака.
Откройте изображение с типичным разрешением, которое вы считаете подходящим для печати (в идеале от 200 до 300 пикселей на дюйм), и обрежьте его до высоты 6 дюймов и ширины 4 дюйма — это будет наше тестовое изображение.
5 В «Настройках» убедитесь, что «Единицы измерения и линейки» установлены на «Дюймы». «Единицы», установленные на «Пиксели» или «Процент», создают водяной знак, размер которого изменяется в зависимости от разрешения файлов, что окажется ненадежным.
6 Выберите на «Панели инструментов» инструмент «Custom Shape Tool» (U), расположенный под «Rectangle Tool».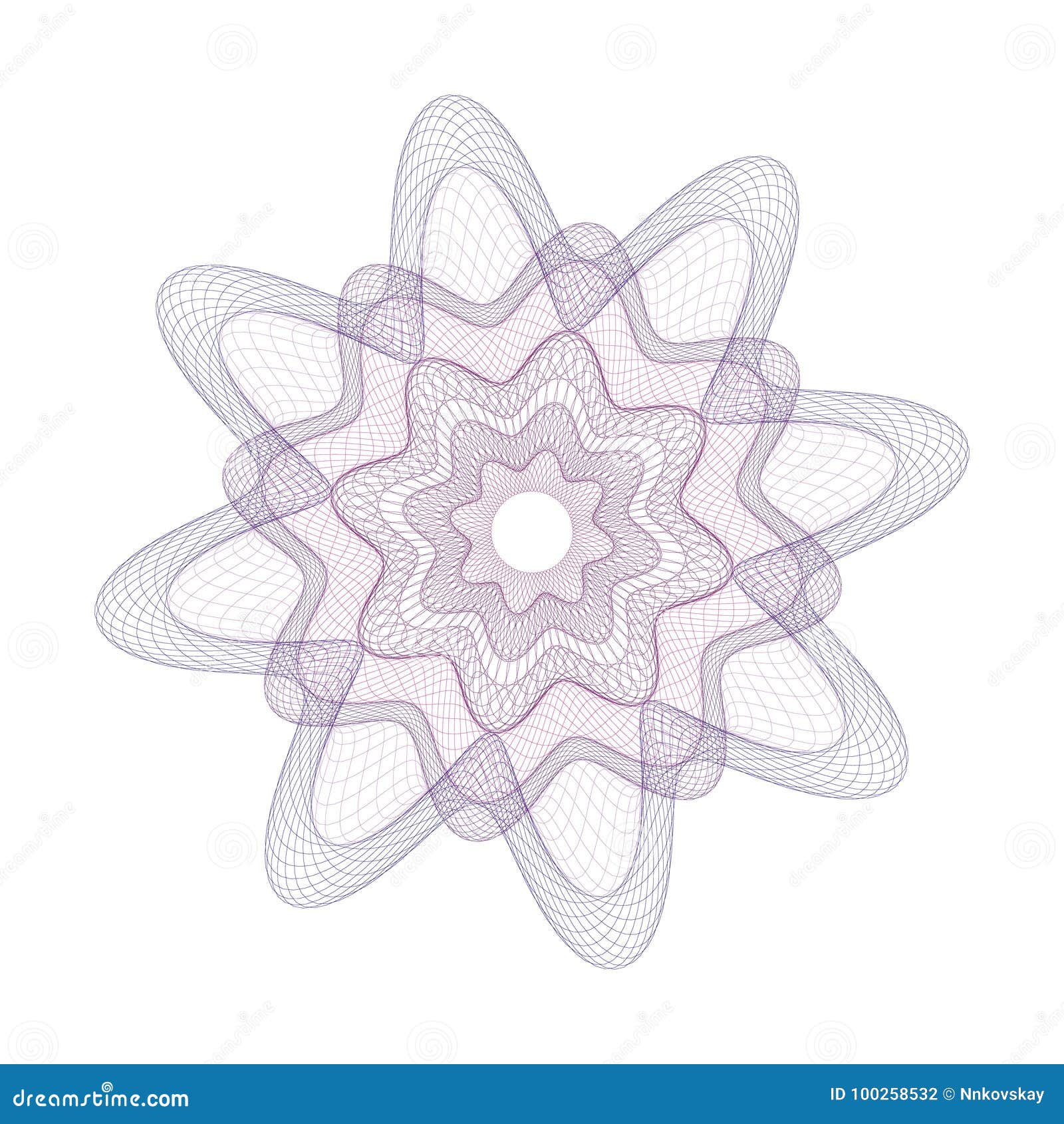 На панели «Параметры» щелкните раскрывающееся меню «Фигура» и выберите фигуру с именем «водяной знак». На панели «Параметры» щелкните раскрывающееся меню «Фигура» и выберите фигуру с именем «водяной знак». |
| 7 На изображении поместите инструмент «Custom Shape Tool» рядом с линейками с небольшим полем примерно 5 мм от верхнего и левого края документа. Удерживая нажатой клавишу «Shift», перетащите «Custom Shape», пока она почти не будет соответствовать ширине фотографии. |
8 В меню «Слой» выберите «Создать» и выберите «Слой».Назовите слой «водяной знак» и нажмите «ОК». 9 В меню «Правка» выберите «Заливка» и выберите белый цвет заливки «Содержание». Щелкните «ОК». 10 В меню «Слой» выберите «Добавить векторную маску» и выберите «Текущий путь». Теперь у вас должен быть белый логотип в стиле вашего водяного знака. |
11 И снова в меню «Слой» выберите «Стиль слоя» и выберите «Параметры наложения».
Многие атрибуты, добавленные в диалоговом окне «Стили слоя», зависят от разрешения. Мы создаем этот водяной знак для изображений с разрешением от 200 до 300 пикселей на дюйм. Если вы хотите поставить водяной знак на изображения с разрешением экрана (72 ppi), я бы посоветовал вам после этого создать водяной знак специально для этой задачи.
Установите «Стиль слоя» следующим образом:
Параметры наложения: по умолчанию
Общие параметры наложения
Режим наложения: мягкий свет
Непрозрачность: 100%
Расширенное смешивание
Непрозрачность заливки: 0%
Отметьте и выберите «Drop Shadow»
Тень
Структура
Режим наложения: Умножение
Непрозрачность: 75 и
Угол: 135 градусов
Расстояние: 6 (может варьироваться по вашему вкусу)
Распространение: 0
Размер: 12 (Я всегда удваиваю «Расстояние», чтобы установить «Размер». )
)
Качество
Контур: линейный
Шум: 0%
Отметьте и выберите «Bevel and Emboss»
Фаска и тиснение (настройки по умолчанию) Структура Оттенок Отметьте и выберите «Контур».Оставьте значение по умолчанию, которое должно быть: . |
Элементы
Контур: линейный
Anti-aliased: не проверено
Диапазон: 50%
Теперь нажмите «ОК», чтобы принять все стили.
12 Наконец, мы настраиваем непрозрачность слоя «водяной знак» в палитре «Слои» так, чтобы он был видимым, но не оскорбительным. (Я лично использую 60%, но это будет отличаться по вашему вкусу)
13 Необязательно: В крылом меню палитры «Слои» можно выбрать «Свести изображение», оставив изображение как один слой.При сведении слоев убедитесь, что вы сохранили изображение, используя «Сохранить как» в меню «Файл», и создайте новый файл, содержащий водяной знак.
14 Мы только что создали наш первый «Водяной знак».
Если вы хотите создать «Экшен» Photoshop, который можно использовать для пакетной обработки нескольких изображений с применением техники водяных знаков, повторите шаги 4-12, записывая каждый шаг с помощью палитры «Действия».
Об авторе
Обладая более чем 12-летним опытом работы с фотографами и их изображениями, Терри Стили признан специалистом по Photoshop мирового класса, в течение последних четырех лет он представлял Adobe как авторитетного докладчика на всемирных выставках и выставках.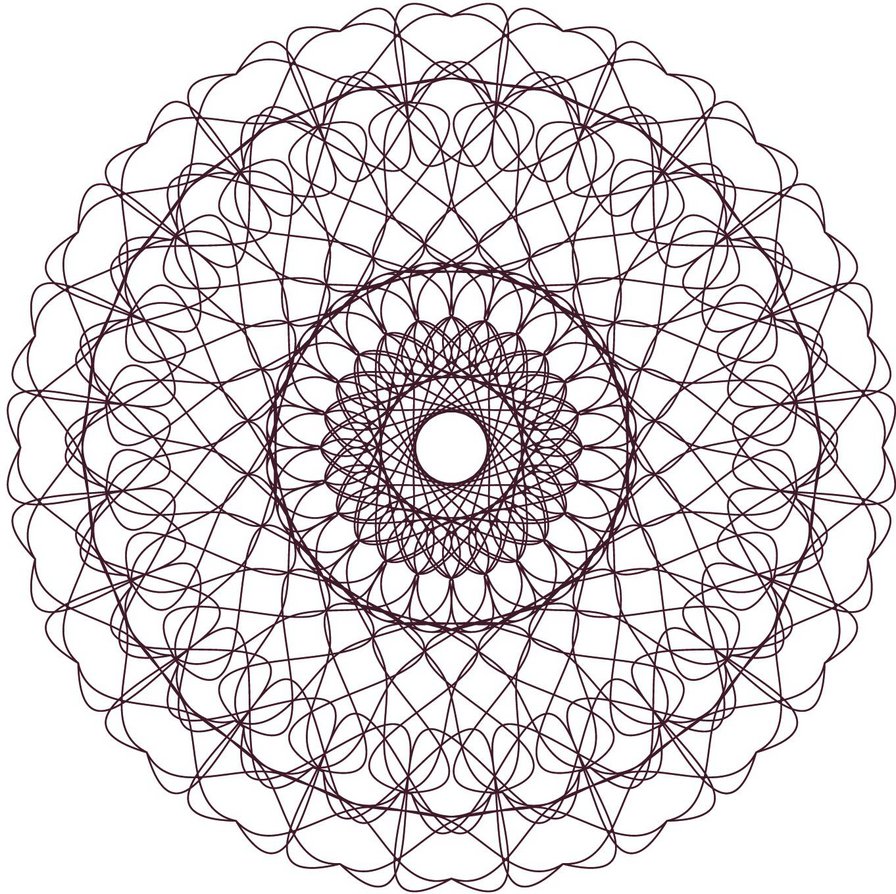 семинары.
семинары.
Его страсть к фотографии и энтузиазм к обмену знаниями привели его к разработке высоко оцененных курсов, рассчитанных на фотографов всех способностей — от новичков и энтузиастов до любителей и полупрофессионалов.
Непринужденный стиль Терри гарантирует, что люди смогут легко понять и усвоить его знания. Охватывая все аспекты захвата и редактирования цифровых изображений, его обучение сочетает традиционные методы кинематографии с современными цифровыми эквивалентами, обеспечивая необходимый просмотр для всех, кто интересуется цифровой фотографией.
Крис Китченер — Adobe Systems добавлено:
«Один из самых естественных и одаренных докладчиков Adobe Photoshop… аудитория всегда заинтересована.»
Поддержите этот сайт, сделав пожертвование, купив членство Plus или совершив покупки у одного из наших аффилированных лиц: Amazon UK, Amazon США, Amazon CA, ebay UK
Использование этих ссылок не требует дополнительных затрат, но поддерживает сайт, помогая сохранить бесплатный доступ к ePHOTOzine, спасибо.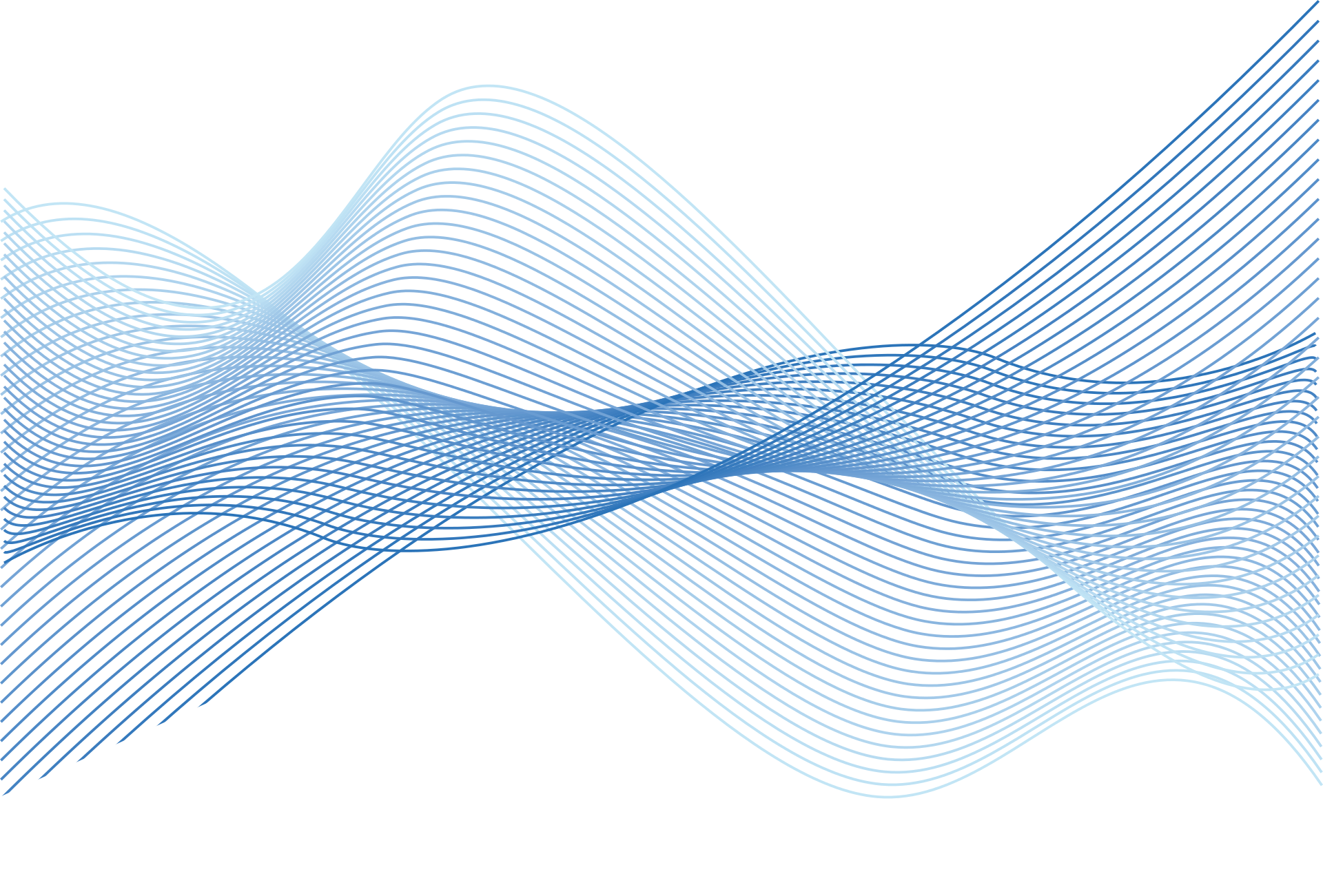

 Если ваш логотип темный, вы можете выбрать более светлый прозрачный фон / шахматную доску.
Если ваш логотип темный, вы можете выбрать более светлый прозрачный фон / шахматную доску.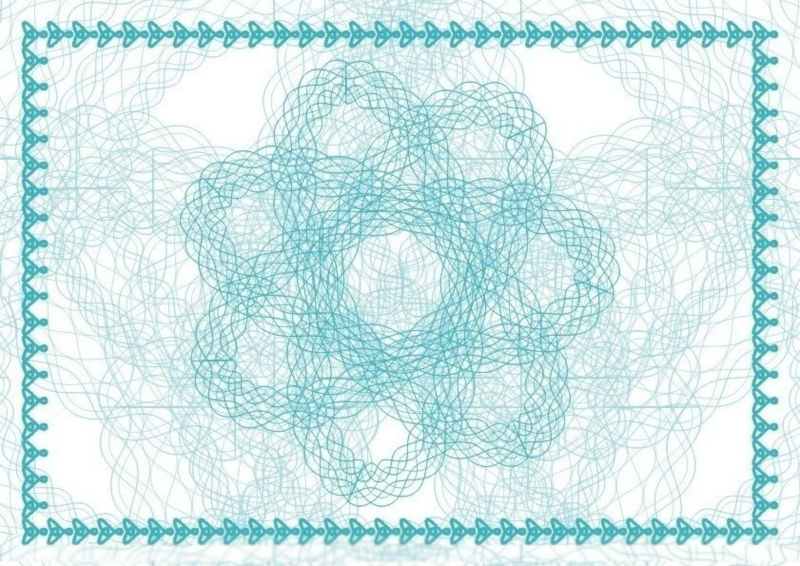 — это не имеет значения. Обязательно переместите якорь вправо, чтобы водяной знак переместился в правую часть холста. После того, как вы нажмете OK, вы должны увидеть что-то вроде этого:
— это не имеет значения. Обязательно переместите якорь вправо, чтобы водяной знак переместился в правую часть холста. После того, как вы нажмете OK, вы должны увидеть что-то вроде этого: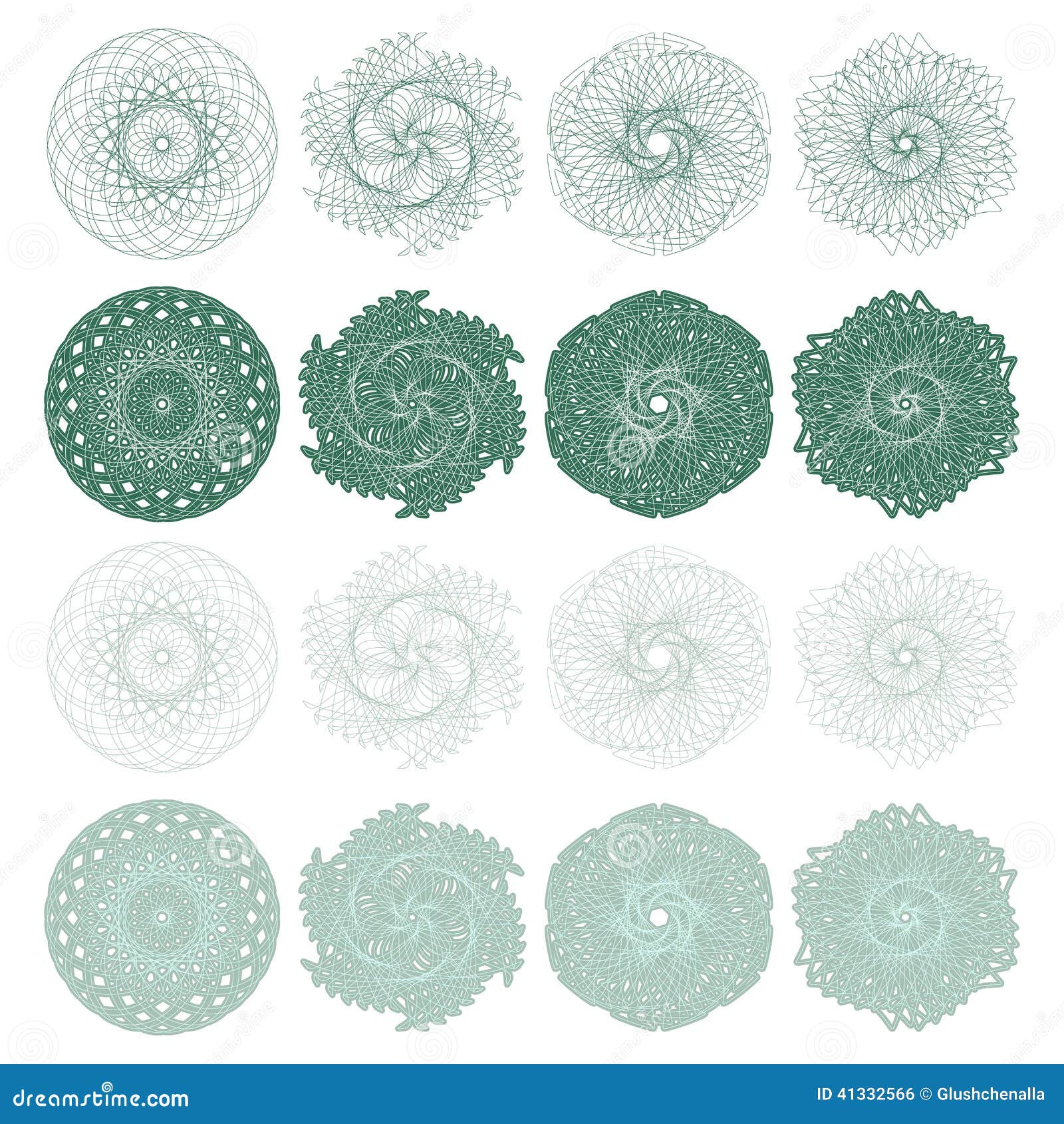 Я перемещал свой примерно 10 раз, то есть на 10 пикселей от края кадра.
Я перемещал свой примерно 10 раз, то есть на 10 пикселей от края кадра. PNG». Прокрутите вниз до «Эффекты водяных знаков» и не забудьте выбрать «По размеру». Таким образом, ничто не будет увеличиваться или уменьшаться, поскольку горизонтальные размеры водяного знака соответствуют размерам изображения.В разделе «Вставка» не прикасайтесь к значению «По горизонтали», но не стесняйтесь изменять значение по вертикали, поскольку вы, вероятно, захотите немного переместить его вверх или вниз в зависимости от того, где с правой стороны вы размещаете водяной знак.
PNG». Прокрутите вниз до «Эффекты водяных знаков» и не забудьте выбрать «По размеру». Таким образом, ничто не будет увеличиваться или уменьшаться, поскольку горизонтальные размеры водяного знака соответствуют размерам изображения.В разделе «Вставка» не прикасайтесь к значению «По горизонтали», но не стесняйтесь изменять значение по вертикали, поскольку вы, вероятно, захотите немного переместить его вверх или вниз в зависимости от того, где с правой стороны вы размещаете водяной знак.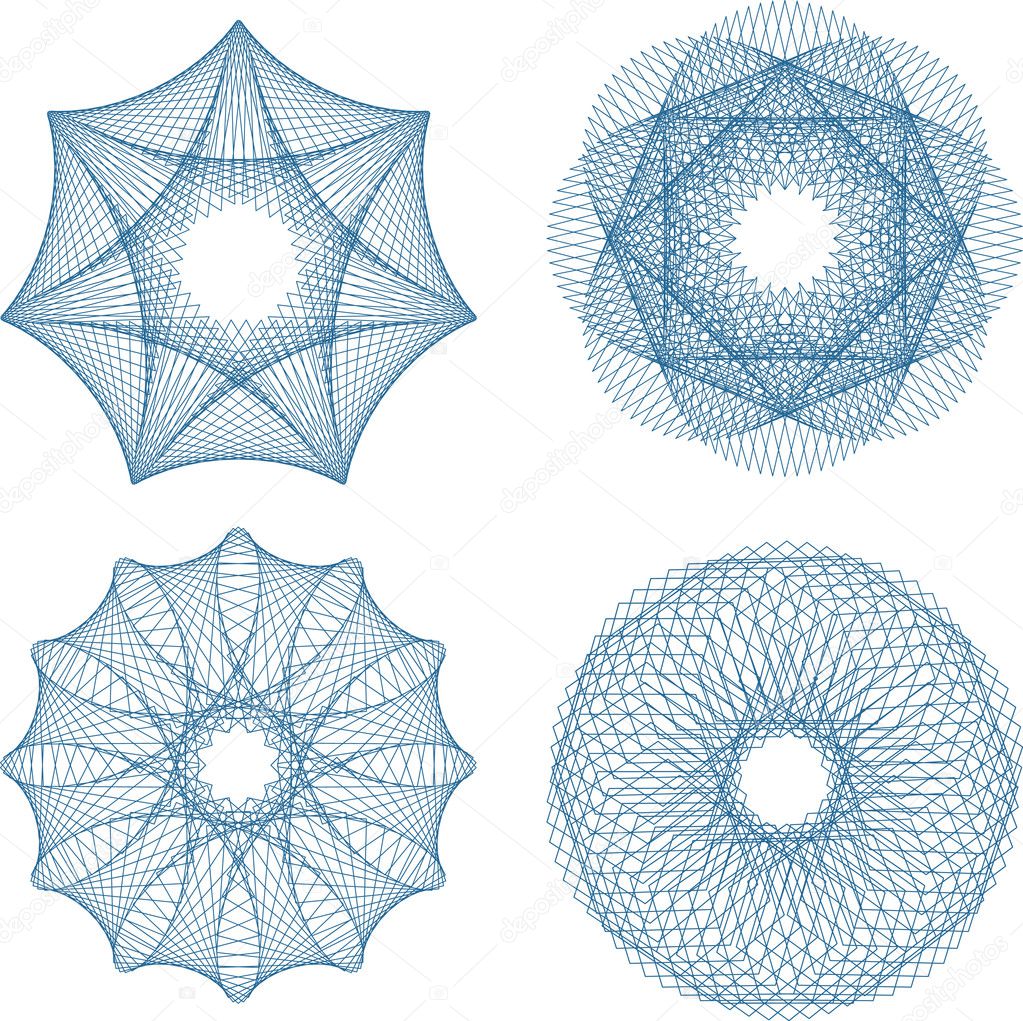
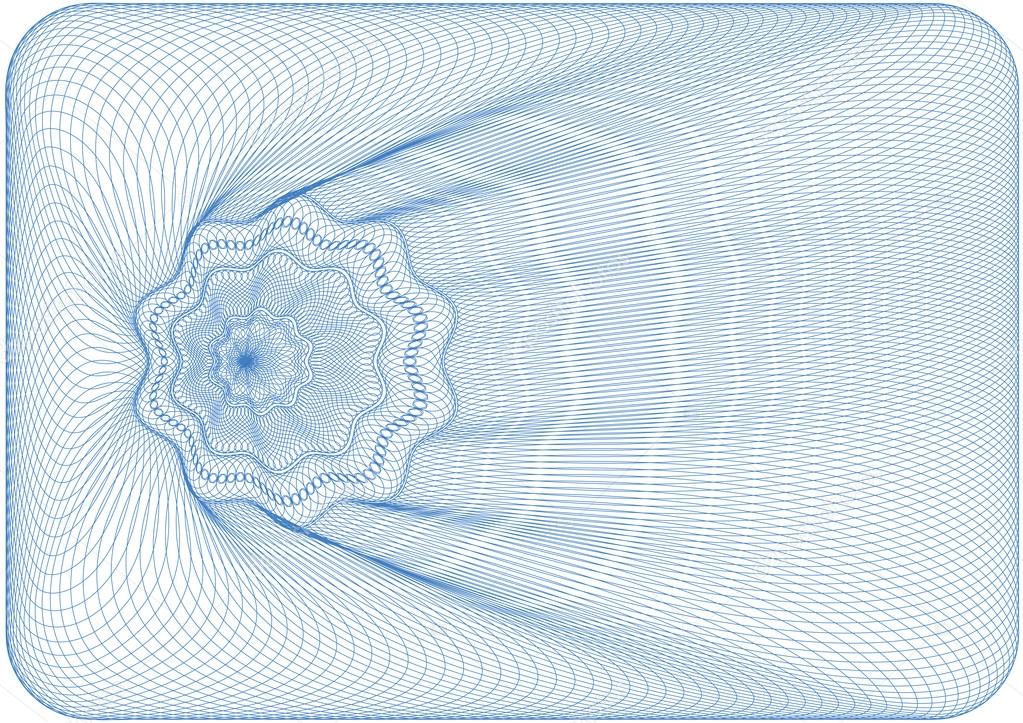 Взгляните на «Контуры» и убедитесь, что края вашего логотипа выглядят хорошо. Если вас устраивает результат, нажмите кнопку «Развернуть», чтобы преобразовать объект трассировки в пути.
Взгляните на «Контуры» и убедитесь, что края вашего логотипа выглядят хорошо. Если вас устраивает результат, нажмите кнопку «Развернуть», чтобы преобразовать объект трассировки в пути. Перейдите в «Файл-> Сохранить как», затем щелкните раскрывающееся меню с надписью «Сохранить как тип» и выберите SVG (* .SVG). Дайте вашему файлу имя, например «Logo.SVG», и нажмите «Сохранить». Появится всплывающее окно, которое выглядит следующим образом:
Перейдите в «Файл-> Сохранить как», затем щелкните раскрывающееся меню с надписью «Сохранить как тип» и выберите SVG (* .SVG). Дайте вашему файлу имя, например «Logo.SVG», и нажмите «Сохранить». Появится всплывающее окно, которое выглядит следующим образом:
 »Для полей« Фамилия »и« Имя для людей ». Вы можете назвать свой шрифт как угодно — только не используйте специальные символы или пробелы в поле «Имя шрифта».После этого нажмите кнопку «ОК» в нижней части окна.
»Для полей« Фамилия »и« Имя для людей ». Вы можете назвать свой шрифт как угодно — только не используйте специальные символы или пробелы в поле «Имя шрифта».После этого нажмите кнопку «ОК» в нижней части окна. Обязательно закройте Lightroom и снова откройте его.
Обязательно закройте Lightroom и снова откройте его. В моем случае мне пришлось установить его на 14, чтобы он был примерно того же размера, что и файл PNG:
В моем случае мне пришлось установить его на 14, чтобы он был примерно того же размера, что и файл PNG: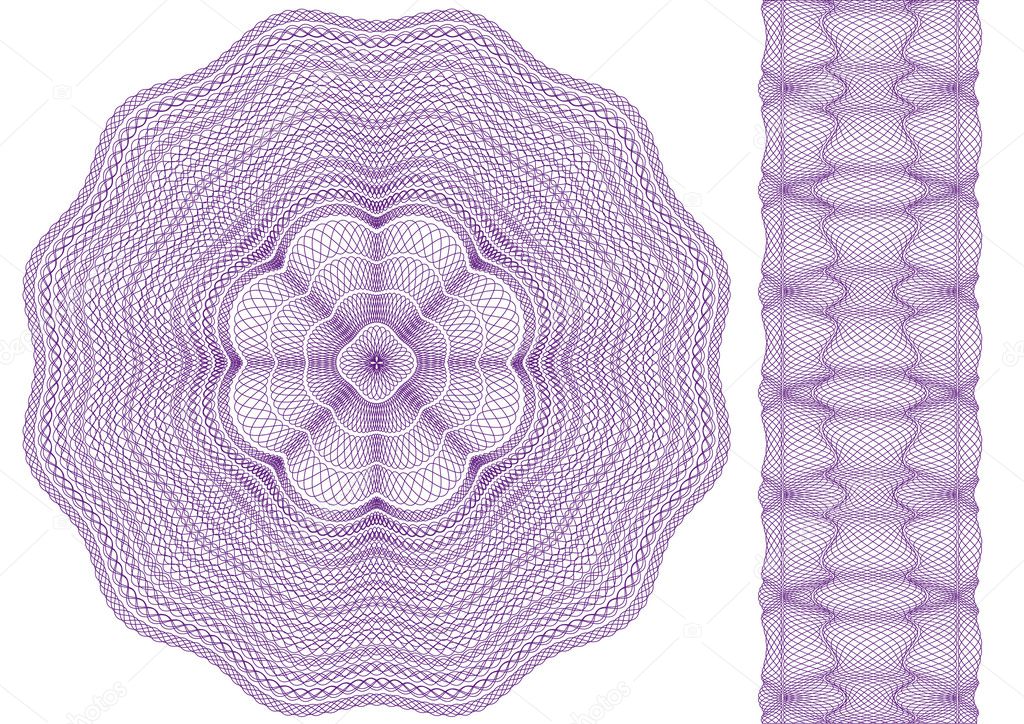 При появлении запроса выберите «Путь» в параметрах «Вставить». Теперь в меню «Правка» выберите «Свободное преобразование» и с помощью одного из углов преобразования измените размер логотипа так, чтобы он был как можно больше на холсте (удерживая нажатой клавишу «Shift», чтобы масштабировать логотип пропорционально).На панели «Параметры» щелкните галочку, чтобы принять преобразование.
При появлении запроса выберите «Путь» в параметрах «Вставить». Теперь в меню «Правка» выберите «Свободное преобразование» и с помощью одного из углов преобразования измените размер логотипа так, чтобы он был как можно больше на холсте (удерживая нажатой клавишу «Shift», чтобы масштабировать логотип пропорционально).На панели «Параметры» щелкните галочку, чтобы принять преобразование.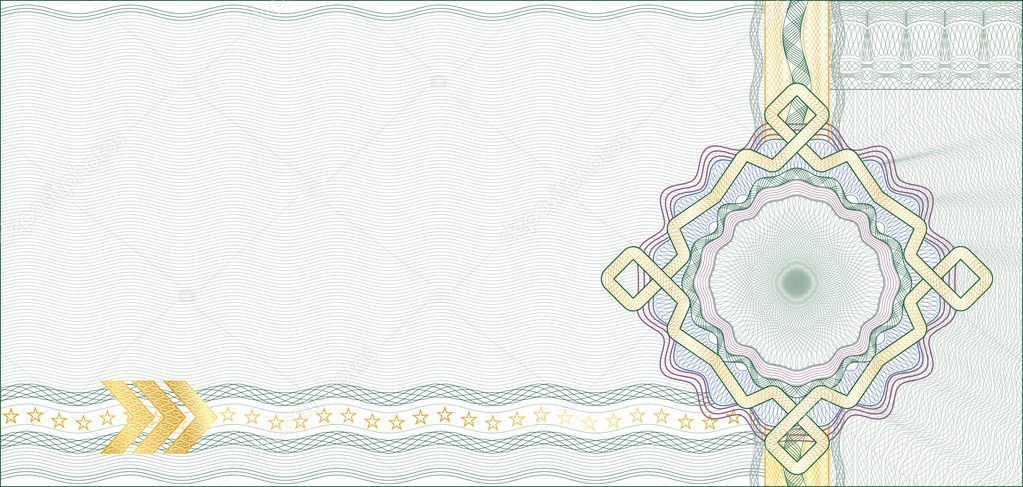 Теперь выберите шрифт на панели «Параметры» и размер шрифта — мы выбрали «Воздействие» и 40pt, а выравнивание текста — «Текст по центру». Щелкните инструментом «Текст» примерно по центру холста и введите свой водяной знак (верхний или нижний регистр, что вам подходит). На панели «Параметры» щелкните галочку, чтобы принять текст.
Теперь выберите шрифт на панели «Параметры» и размер шрифта — мы выбрали «Воздействие» и 40pt, а выравнивание текста — «Текст по центру». Щелкните инструментом «Текст» примерно по центру холста и введите свой водяной знак (верхний или нижний регистр, что вам подходит). На панели «Параметры» щелкните галочку, чтобы принять текст.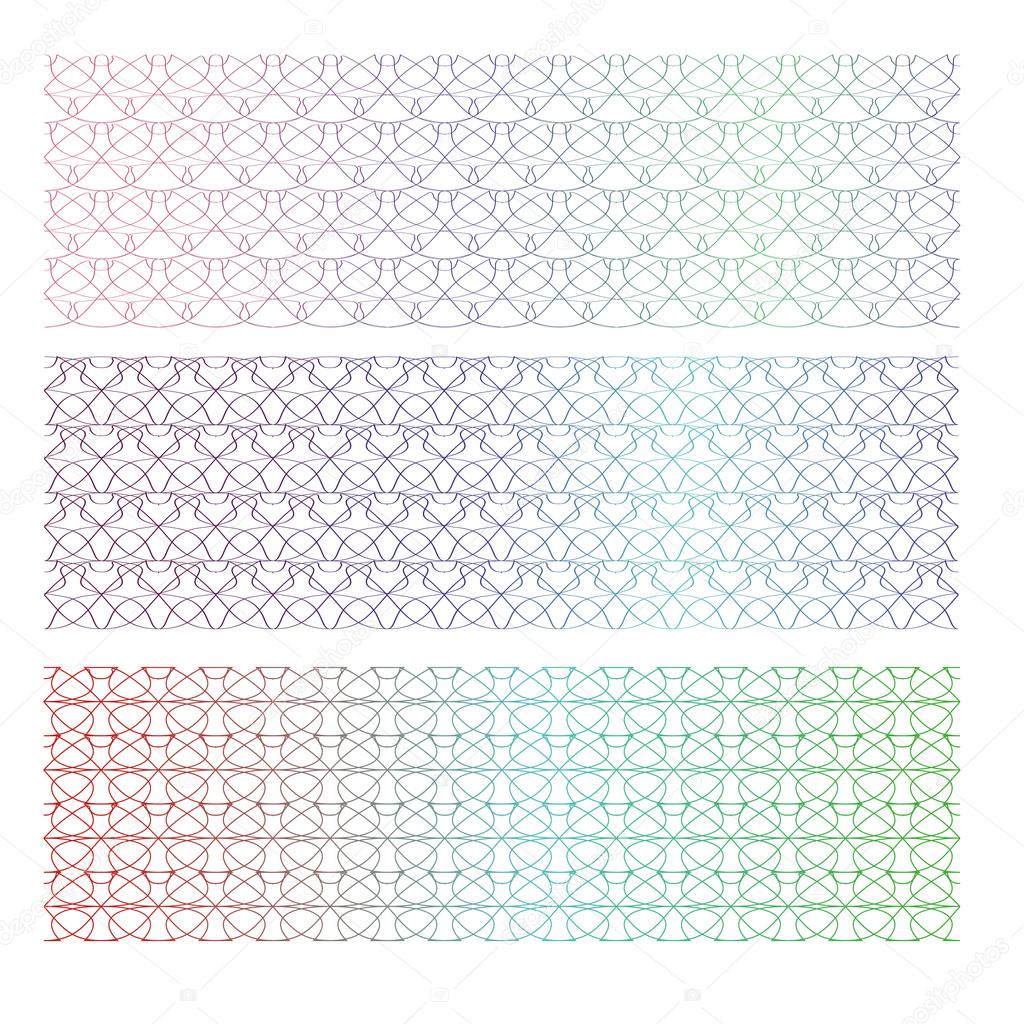 Это действие преобразует текст в векторный контур контура.Чтобы добавить фигуру в библиотеку, выберите «Определить произвольную фигуру» в меню «Правка» и назовите элемент «водяной знак». Нажмите «ОК».
Это действие преобразует текст в векторный контур контура.Чтобы добавить фигуру в библиотеку, выберите «Определить произвольную фигуру» в меню «Правка» и назовите элемент «водяной знак». Нажмите «ОК».