Научитесь выделять и маскировать волосы
ПРОДВИНУТЫЙ УРОВЕНЬ · 6 МИН
Узнайте, как вырезать волосы на фотографиях с неоднородным фоном.
Вам потребуется
Получить файлы
Тренировочные файлы (ZIP, 20 МБ)
В тренировочных файлах содержатся ресурсы Adobe Stock, которые вы можете использовать для отработки знаний, полученных в этом уроке. Если вы хотите использовать тренировочные файлы в иных целях, вы можете приобрести лицензии на веб-сайте Adobe Stock. В папке содержится файл ReadMe. Ознакомьтесь с ним, чтобы узнать условия использования тренировочных файлов.
Вы научитесь маскировать волосы и рисовать пряди, используя другое изображение волос
Выделение модели
- Откройте фото модели и выберите слой, который содержит ее изображение (портретный слой).
- На панели «Свойства» выберите «Быстрые действия» и нажмите «Удалить фон».

- Также можно выбрать «Выделение» > «Объект» или инструмент «Быстрое выделение», чтобы выделить модель. Затем нажмите кнопку «Добавить слой-маску» в нижней части панели «Слои», чтобы применить маску к выделению.
Точная настройка слоя-маски
- Выделите миниатюру слоя-маски на портретном слое, а затем выберите «Выделение» > «Выделение и маска».
- В рабочей среде «Выделение и маска» используйте ползунки, чтобы настроить границы слоя-маски. Выберите «Режим просмотра» > «На черном». Затем переместите ползунок «Сглаживание» вправо, чтобы уменьшить неровности на краях маски.
- Сделайте переход на краях маски более плавным, переместив ползунок «Растушевка» вправо.
- Выберите «Вывод в» > «Слой-маска» и нажмите «ОК».
- Вернитесь в рабочую среду «Выделение и маска», чтобы сосредоточится на маскировании волос. Еще раз нажмите кнопку «Выделение и маска».

- Выберите инструмент «Уточнить край» и проведите кистью по границе волос.
- Переместите ползунок «Сместить край» вправо, чтобы сместить край маски внутрь и скрыть несовершенства.
- Нажмите «ОК», чтобы закрыть среду «Выделение и маска». Не волнуйтесь, если маска не идеальна. Если нарисовать дополнительные волоски, результат будет выглядеть более реалистично.
Создание настраиваемой кисти для рисования волос
В некоторых случаях получается достигнуть лучшего результата, если нарисовать пряди с помощью другого фото с изображением волос. Найдите фотографию, где волосы хорошо контрастируют с однотонным фоном. Затем создайте настраиваемую кисть с помощью изображения волос.
- Обрежьте фото с помощью инструмента «Рамка» таким образом, чтобы видимой осталась только та область фотографии, которая содержит волосы, с помощью которых вы хотите создать кисть.
- Удалите цвет, выбрав «Изображение» > «Коррекция» > «Снизить насыщенность».

- Выберите «Изображение» > «Коррекция» > «Уровни» и переместите ползунки «Входные значения», чтобы фон стал белым, а волосы — черными.
- Выберите инструмент «Осветлитель», установите «Светлые области» в качестве значения параметра «Диапазон» и закрасьте белым серые области на фоне.
- Выберите инструмент «Затемнитель», установите «Тени» в качестве значения параметра «Диапазон» и закрасьте волосы темным.
- Выберите «Редактирование» > «Определить кисть», чтобы создать кисть с помощью черно-белого изображения с волосами.
Рисование волос с помощью новой настраиваемой кисти
- Вернитесь к исходному портрету и нажмите кнопку «Создать новый слой».
- Перетащите новый слой поверх портретного слоя.
- Пока инструмент «Кисть» еще активен, нажмите и не отпускайте Alt (Windows) или Option (macOS), чтобы временно переключиться на инструмент «Пипетка». Щелкните волосы, чтобы выбрать образец цвета волос.

- Используйте клавиши со скобками ([]) на клавиатуре, чтобы настроить размер кончика кисти для рисования на портрете.
- Щелкните один раз, чтобы нарисовать на новом слое.
- Нажмите сочетание Control+T (Windows) или Command+T (macOS) для преобразования и изменения волос, чтобы придать волосам естественность.
- Повторяйте эту процедуру до тех пор, пока не будете довольны результатом.
Совет. Не используйте один цвет для рисования всех волос. Используйте как можно больше цветов, подходящих волосам модели, чтобы создать более реалистичные пряди.
Вырезаем волосы — инструмент Уточнить край в Photoshop
В программе Photoshop CS3 компания Adobe представила новый инструмент — Уточнить край (Refine Edge), облегчающий выбор мелких деталей в изображении, таких как волосы, шерсть и т.п. Но в той версии программы инструмент был несовершенен и практически не применялся пользователями. Но, начиная с версии Photoshop CS5, и, конечно, в новом CS6, инструмент подвергся серьёзной доработке, так сказать, капитальному ремонту, появилось достаточное количество улучшений и новых возможностей, позволяющих облегчить выбор мелких деталей на фотографии.
Внимание! Для лучшего понимания материала Вы можете посмотреть видеоурок, созданный по материалам данной статьи.
Исходные материалы для урока (изображение женщины и тропического песчаного пляжа) вы можете по ссылкам в конце урока.
Вот оригинальное фото, с которым я буду работать в данной статье. Обратите внимание, все пряди волос, которые будут вырезаны, расположены на сером фоне:
На этой фотографии я изменю фон под женщиной, в качестве фонового изображения я буду использовать этот рисунок:
А теперь посмотрите на конечный результат, полученный мной после выполнения всех действий, описанных в данной статье:
Содержание
Шаг 1: Предварительное выделение объекта
Для начала откройте документ в Фотошопе, затем переместите на него изображение с будущим фоном и расположите его в палитре слоёв под слоем с рисунком с вырезаемым объектом:
Теперь нам понадобится сделать грубое выделение области, предназначенной для вырезания.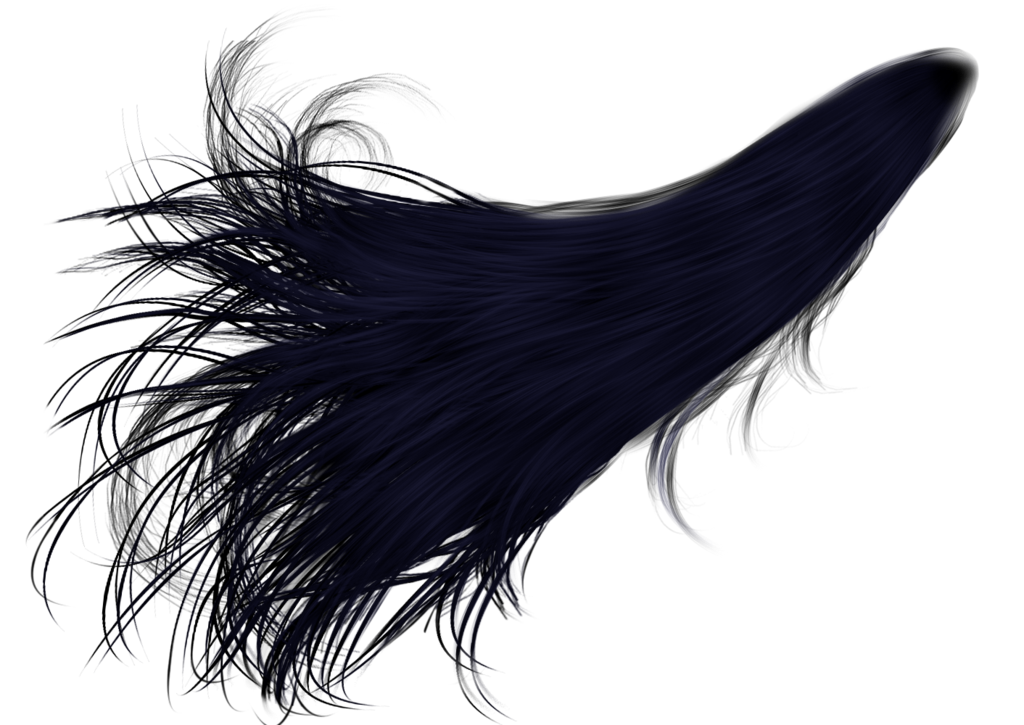 Для этого воспользуемся инструментом «Прямолинейное лассо» (Polygonal Lasso Tool).
Для этого воспользуемся инструментом «Прямолинейное лассо» (Polygonal Lasso Tool).
Я начну выделения с нижней части фотографии в районе плеча, точнее, руки женщины. Обратите внимание, я провожу контур по внутреннему краю ее руки. Инструмент «Уточнить край» работает лучше, если Вы создаёте контур несколько внутри вырезаемой фигуры:
По мере движения вверх я добрался до волос женщины, на этом участке также следует оставаться близко к краю, но следует заботится о том, чтобы избегать захват любых областей, где сквозь ее волосы просвечивает серый фон. Я просто стремлюсь выбрать основную часть волос, о мелочах несколько позже позаботится инструмент «Уточнить край»:
Закончите обводку и завершите контур, при этом он превратится в выделение.
Шаг 2: Работа с инструментом «Уточнить край» (Refine Edge)
Перед работой инструментом следует убедиться в том, что в палитре слоёв выбран нужный слой, в моем случае, это верхний слой с оригинальным фото:
Для активации данного инструмента Photoshop следует пройти по вкладке главного меню Выделение —> Уточнить край (Select —> Refine Edge). Но, т.к. у меня на данный момент активен инструмент «Прямолинейное лассо», то кнопка «Уточнить край» отображена панели параметров, и мне достаточно её нажать:
Но, т.к. у меня на данный момент активен инструмент «Прямолинейное лассо», то кнопка «Уточнить край» отображена панели параметров, и мне достаточно её нажать:
Это открывает диалоговое окно данного инструмента, и, перед началом работы давайте рассмотрим некоторые опции и режимы, использующиеся в этом окне.
Режимы отображения (View Mode)
После активации инструмента Вы видите, что изображение изменилось. Выделенная область осталась, но под ней появился белый фон (это отображение задано по умолчанию). Все зависит от того, какой режим просмотра в данный момент выбран в верхней части диалогового окна. Справа от слова «Вид» (View) имеется иконка, отображающая активный на данный момент режим просмотра.
Если нажать на саму иконку либо на маленькую стрелку справа неё, откроется список различных режимов просмотра. Для дальнейшей работы я выберу режим «На слоях» (On Layers), и мой документ примет следующий вид:
Шаг 3: Увеличить значение радиуса
Прямо под опцией Режимы отображения (View Mode) в диалоговом окне инструмента «Уточнить Край» находится раздел под названием «Обнаружение краев» (Edge Detection). Это просто волшебный инструмент. Чтобы добавить обрезанные волосы к выбранной области, переместите ползунок вправо:
Это просто волшебный инструмент. Чтобы добавить обрезанные волосы к выбранной области, переместите ползунок вправо:
Как только Вы начнёте перемещать ползунок, то сразу увидите, что начала появляться часть волос, которая была за пределами вашего первоначального выделения:
Чем дальше Вы переместите ползунок, тем большее количество волос появится.
Так что же здесь происходит? Какое значение следует задавать радиусу при выборе? Попытаемся разобраться. Справа от иконки выбора режима просмотра эскизов вы увидите опцию «Показать радиус» (Show Radius), которая по умолчанию отключена. Кликните по флажку, чтобы включить её:
При включённой опции в окне документа отображается только этот радиус. Смысл работы инструмента «Уточнить край» заключается в том, что он анализирует вид края нашего первоначальный выделения, чтобы решить, какой еще часть изображения должна быть присоединена к нему, а радиус и определяет значение того, как далеко она будет распространятся от первоначального края выделения. Photoshop не показывает это по всему документу, а отображает только указанную зону. Вот почему значение данного радиуса измеряется в пикселях. Если мы устанавливаем значение радиуса, скажем, в 50 пикселей, то Photoshop покажет 50 пикселов в любом направлении от первоначального края выделения, чтобы мы могли определить, есть ли какие-либо элементы в этой области, которые следует включить в наш выбор.
Photoshop не показывает это по всему документу, а отображает только указанную зону. Вот почему значение данного радиуса измеряется в пикселях. Если мы устанавливаем значение радиуса, скажем, в 50 пикселей, то Photoshop покажет 50 пикселов в любом направлении от первоначального края выделения, чтобы мы могли определить, есть ли какие-либо элементы в этой области, которые следует включить в наш выбор.
В рабочем окне документа показывается только сам радиус, остальные области отображены чёрным. На рисунке показан радиус со значение 45 пикс:
Умный Радиус (Smart Radius)
Далее возникает вопрос, а какое значение следует задать радиусу обнаружения краёв? С одной стороны, он должен быть достаточно велик, чтобы затронуть все нужные участки, но, с другой, слишком большая величина радиуса может привести к проблемам в сопредельных областях. И ещё неприятный нюанс, в данный момент радиус нормальный для участка с волосами, но в то же время он слишком велик для области с рукой и плечом женщины, и, кроме того, он может появляться в областях, где его присутствие мне не нужно вообще:
Попросту говоря, область волос нуждается в широком радиусе, а в других областях он должен быть значительно меньше.
Именно здесь приходит на помощь Умный Радиус или Smart Radius, переключатель которого находится прямо над главным ползунок радиуса. По умолчанию, Smart Radius выключен. Я кликнуть на его флажок для включения:
Давайте посмотрим на действие включенного Умного радиуса. Как сказано выше, мне требуется, чтобы в области волос радиус был большим, а в области плеча и руки — маленьким. Если мы посмотрим в моем окне документа, мы видим, что Photoshop сделал именно это. У нас имеется по-прежнему широкий радиус вокруг волос, и в то же время радиус вдоль рук и плеча значительно сузился:
Прежде чем мы продолжим, маленькое замечание об Умном радиусе. В зависимости от вашего изображения и типа края, с которым Вы работаете, Smart Radius может помочь, но также и может сделать хуже. Смарт-радиус следует применять для выделения, которое содержит различные типы краёв, как в моем случае. Если же, к примеру, выбрать только одни волосы, и больше ничего, или выбрать только гладкие края и ничего больше, то вы, вероятно, обнаружите, что в данных случаях лучше оставить Умный радиус отключённым.
Для изменения размера радиуса имеются и другие способы, и мы их сейчас рассмотрим.
Следующая страница
Скачать исходные материалы для урока:
Скачать с Depositfiles.com
Как выбрать прическу
ПРОМЕЖУТОЧНЫЙ · 10 МИН
Редактирование фотографий с растрепанными или развевающимися ветром волосами не должно быть сложным. Используйте рабочее пространство «Выделение и маска» в Adobe Photoshop, чтобы упростить выделение волос.
Что вам понадобится
Получить файлы
Примеры файлов для практики (ZIP, 5,2 МБ)
Этот образец файла содержит изображения Adobe Stock, которые вы можете использовать, чтобы попрактиковаться в изучении этого руководства. Если вы хотите использовать образец файла помимо этого руководства, вы можете приобрести лицензию на Adobe Stock.
Не стесняйтесь использовать наш учебный файл или свой собственный. Используйте инструмент «Лассо» или «Быстрое выделение», чтобы сделать начальный выбор. Мы использовали инструмент «Лассо» и оставили края волос за пределами области выделения — убедитесь, что вы не включаете в выделение части фона. Затем нажмите кнопку «Выделение и маска», чтобы войти в рабочую область, где будет выполняться большая часть работы по тонкому выделению волос.
Рабочая область «Выделение и маска» имеет несколько режимов просмотра, чтобы помочь вам увидеть края вашего выбора. Мы использовали режим Onion Skin и настроили параметр Transparency, чтобы лучше визуализировать области, которые мы хотели добавить к выделению. Выберите кисть Refine Edge Brush, а затем проведите кистью по краям объекта. Когда вы будете чистить, обратите внимание, как призрачные края становятся частью выделения.
Кисть «Уточнить края» хорошо справляется с первым проходом. Чтобы убедиться, что все, что вы хотите, выбрано, переключитесь в режим просмотра Overlay. Красное наложение появляется поверх частей изображения, не включенных в выделение. На изображении ниже часть волос модели и наушники не были выделены кистью «Уточнить края». Давайте переключимся на инструмент «Быстрое выделение» и прокрасим эти области, чтобы включить их. Когда вы закончите, выберите «Вывод в»> «Маска слоя» в нижней части панели «Свойства». Нажмите «ОК».
Поскольку мы выводим выделение на маску слоя, Photoshop создал новый слой на панели «Слои» («Окно» >
«Слои»). Обратите внимание на миниатюру черно-белой маски на новом слое. Белые области маски обозначают видимые области слоя, выделение, которое мы только что сделали в рабочей области «Выделение и маска». Черные области скрыты. Перетащите изображение динамика со своего компьютера в Photoshop. Перетащите маркеры, чтобы изменить размер изображения, и нажмите Enter или Return, чтобы поместить его. Переместите новое изображение ниже слоя DJ.
Переместите новое изображение ниже слоя DJ.Новое фоновое изображение показывается сквозь скрытые части маски, создавая совершенно новую композицию.
Теперь вы можете запечатлеть сложные края различных причесок для использования в самых разных проектах.
В Adobe Stock у вас есть доступ к более чем 100 миллионам высококачественных бесплатных изображений, включая фотографии, графику, видео и шаблоны, чтобы дать толчок вашим творческим проектам. Попробуйте Adobe Stock и получите 10 бесплатных изображений.
Используйте новейшие функции Photoshop, чтобы легко вырезать и выбирать волосы
1
АКЦИИ
Компания Adobe недавно добавила в Photoshop несколько небольших функций, которые значительно облегчают стрижку волос. Они продолжают улучшать выделение и маску с каждой версией Photoshop. Маскировка и выбор действительно могут занять много времени, поэтому любая помощь приветствуется. позвольте мне показать вам, как это работает. И да, я знаю, что это простой фон, таким образом мы можем сосредоточиться на том, как использовать инструменты. Если вы хотите более сложный выбор, см. этот урок.
И да, я знаю, что это простой фон, таким образом мы можем сосредоточиться на том, как использовать инструменты. Если вы хотите более сложный выбор, см. этот урок.
Давайте прыгнем и вырежем волосы. Итак, мы собираемся использовать это изображение из Adobe Stock. У него много вьющихся волос, что может быть довольно сложно, но я покажу вам, как это сделать.
Как выделить волосы в Photoshop 2021 и новее.
Возьмите наш инструмент выбора объектов или инструмент быстрого выбора.
Щелкните Выбрать тему. Это не новая функция, она существует с Photoshop 2019.
Вы увидите выбор марширующих муравьев.
Выберите инструмент быстрого выбора
Закрасьте пропущенные области. убедитесь, что ее рубашка включена туда. Если вы зашли слишком далеко, удерживайте нажатой клавишу Alt/Option и нажмите, чтобы удалить из выделения.
Стрижка волос состоит из двух частей.
- Первый — сделать выбор, что является легкой частью.

- Самое сложное — очистить края.
Удаление краев и ореолов с выбранных волос в Photoshop
Следующим шагом будет уточнение. Итак, мы собираемся выбирать, выделять и маскировать. (Если вы не видите «Выделение и маска», убедитесь, что инструмент «Быстрое выделение» или «Выделение объекта» является текущим инструментом)
Измените режим просмотра на черный или белый, в зависимости от исходного фона. Вы будете использовать обратную сторону оригинала, чтобы вы могли легко видеть края.
Хорошо, теперь мы можем видеть проблемы. Обратите внимание на световые ореолы. (Если вы поместите это изображение на светлый фон, это не будет иметь значения, но если вы используете более темный фон, они будут видны.
Во-первых, новая функция — «Улучшение волос» (добавлено в конце 2020 г.), но есть и более новые. чем это, но давайте выберем, улучшим волосы.
Обратите внимание, что он отлично справляется с очисткой краев.
Вы можете немного исправить это вручную, используя эту кисть уточнения, если есть некоторые области, которые были пропущены, например, эти области белого цвета.
Итак, вот где происходит волшебство. У нас все еще есть немного белой окантовки (иногда ее можно покрасить)
На правой боковой панели в разделе «Выбор и маска» прокрутите до самого низа, и вы увидите параметр «Обеззараживание цветов».
Теперь, когда вы включаете это, он избавляется от полос. Но обратите внимание, как это выглядит почти мультяшно.
Новая функция, добавленная в 2021 году, — ползунок суммы. (изменение игры)
Если мы уменьшим значение до нуля, обратите внимание, что оно ничего не делает.
Изменить вывод на новый слой с маской,
Нажмите, OK,
Вы заметите новую маску слоя на новом слое. .
Используя инструмент «Кисть», закрасьте черным или белым цветом слой-маску, чтобы внести дополнительные уточнения и добиться идеального результата.
Как видите, мы прошли большую часть пути, просто нажав пару этих кнопок.
Эти новые инструменты, созданные Adobe, помогают экономить время.
Мне интересно, ребята, вы знали об этих вариантах? Дайте мне знать в комментариях ниже, а также дайте мне знать, что бы вы хотели, чтобы я сделал для урока на следующей неделе.
И кстати, если вы новичок, добро пожаловать в КАФЕ. Здорово, что ты с нами.
Рассмотрите возможность присоединиться к нашему списку рассылки, чтобы не пропустить ни одного из моих руководств.
Чтобы узнать больше, следите за нами в социальных сетях
- Youtube.
и до следующего раза, увидимся в КАФЕ.
Колин
PS: Если вы хотите стать мастером выделения, я призываю вас ознакомиться с моим курсом «Секреты выделения в Photoshop». Вы сможете идеально вырезать все, включая прозрачность и многое другое, после прохождения загружаемого курса.





