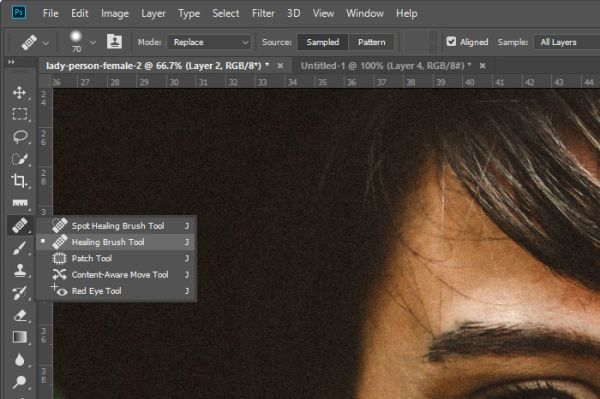Некоторые недочеты, которые можно легко устранить с помощью Photoshop
Итак, вы загрузили свое фото Photoshop , просто чтобы обнаружить несколько дефектов, дефектов или обесцвечивания, которые вы хотите исправить. Секрет успешной модификации заключается в том, чтобы сохранить естественный вид вашего организма, чтобы никто даже не заметил, что пятна исчезли.
К счастью, Photoshop содержит ряд простых в использовании инструментов, предназначенных для удаления или уменьшения фокуса.
1. Пятна и веснушки
Удаление пятен и пятен на коже — это основа Photoshop, и в зависимости от ваших потребностей есть два способа избавиться от них.
Использование инструмента «Точечная восстанавливающая кисть»
Инструмент «Точечная восстанавливающая кисть»
Самый простой способ быстро исправить и удалить небольшие пятна, прыщи, прыщи, веснушки и все другие мелкие недостатки, которые делают нас такими, какие мы есть. Инструмент покрывает выбранные пиксели изображения или узора и сопоставляет текстуру, освещение, прозрачность и затенение выбранных пикселей с пикселями, которые обрабатываются. Точечная восстанавливающая кисть автоматически создает образцы вокруг ретушированной области.
Точечная восстанавливающая кисть автоматически создает образцы вокруг ретушированной области.
Откройте изображение и создайте новый слой, щелкнув знак «плюс» (+) на панели «Слои».
Посмотрите на панель параметров, где вам нужно установить Тип على Контент-Aware (Сравните содержимое соседних изображений, чтобы плавно заполнить выделение, практически сохраняя важные детали, такие как тени и края объектов). Справа установите флажок Образец всех слоев (Для выборки данных из всех видимых слоев).
Щелкните область, которую вы хотите исправить, или щелкните и перетащите, чтобы сгладить дефекты в большей области.
Используйте инструмент Healing Brush Tool
Проблема, которую вы можете обнаружить, заключается в том, что образец инструмента «Кисть для точечной обработки» не совсем соответствует области, которую он покрывает. Для большего контроля над этим переключитесь на инструмент «Восстанавливающая кисть».
.
Инструмент «Восстанавливающая кисть» позволяет исправить недостатки, из-за чего они будут скрыты на окружающем изображении. Инструмент «Восстанавливающая кисть» рисует пикселями, взятыми из образцов изображения или узора. Однако инструмент «Восстанавливающая кисть» также сопоставляет текстуру, освещение, прозрачность и затенение выбранных пикселей с обрабатываемыми пикселями. В результате восстановленные пиксели идеально сочетаются с остальной частью изображения.
Возможно, сейчас было бы полезно увеличить фотографию. Это даст вам лучшее представление о том, где вам нужно работать над ретушью и цветом.
Создайте новый слой, затем установите Образец (Тестирование выборки данных из выбранных вами слоев) — расположено вдоль панели параметров — на Текущий и ниже (Только для тестирования образца активного слоя).
Убедитесь, что вы выбрали именно ту область, которую хотите, изменив размер кисти. Теперь, удерживая клавишу. другой (Windows) или клавиша.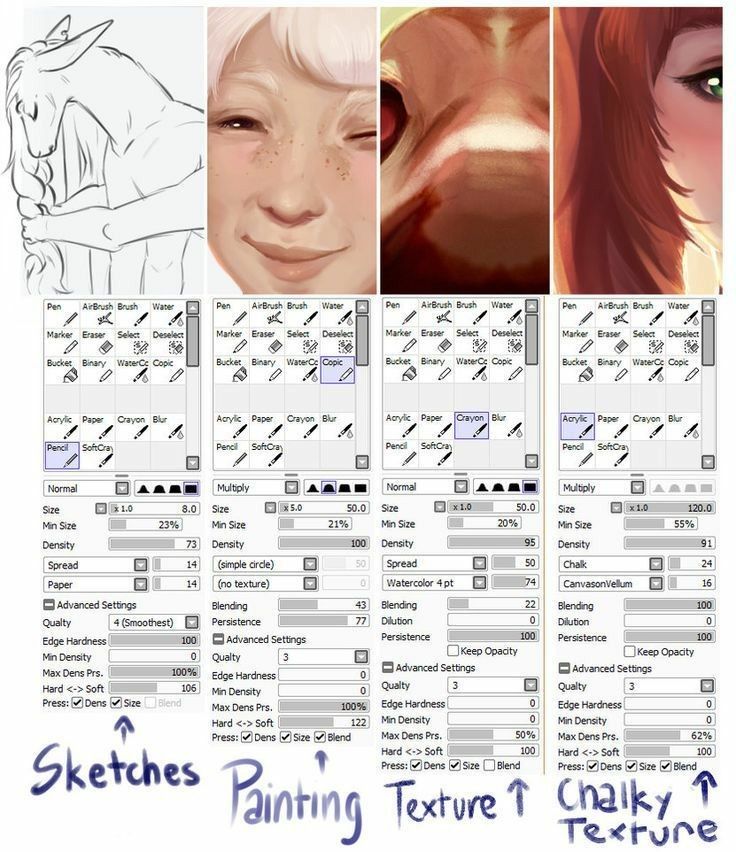 Опция (Mac), щелкнув по той части скина, которую вы хотите использовать. Это должна быть область, аналогичная той, к которой вы прикасаетесь.
Опция (Mac), щелкнув по той части скина, которую вы хотите использовать. Это должна быть область, аналогичная той, к которой вы прикасаетесь.
Проведите кистью по области, чтобы убрать пятна, и повторно пробуйте новые участки кожи по мере изменения освещения, фокуса и текстуры. (Выбранные пиксели объединяются с пикселями каждый раз, когда вы отпускаете кнопку мыши.)
2. Морщины.
Вы можете использовать инструменты «Точечное исцеление» и «Восстанавливающая кисть», чтобы заполнить морщинки на более зрелых объектах. Проблема в том, что у нее есть привычка стирать все, от глубоких впадин вдоль лба до небольших гусиных лапок вокруг глаз, придавая селфи неестественный вид.
Используйте инструмент копирования штамп
Штамп инструмент
Наложение части изображения на другую часть того же изображения или на другую часть любого открытого изображения, имеющего тот же цветовой режим. Вы также можете нарисовать часть одного слоя поверх другого. Инструмент «Клонировать штамп» полезен для копирования объектов или устранения дефектов изображения.
Инструмент «Клонировать штамп» полезен для копирования объектов или устранения дефектов изображения.
Чтобы использовать инструмент «Клонировать штамп», вы выбираете точку выборки в области, из которой вы хотите скопировать пиксели, и закрашиваете другую область. Чтобы рисовать с использованием последней точки выборки, когда вы останавливаетесь, а затем возобновляете рисование, выберите параметр «Выровнено». Отмените выбор параметра «Выровнено», чтобы рисовать с начальной точки выборки независимо от того, сколько раз вы останавливались и возобновляли рисование.
Вы можете использовать любой кончик кисти с инструментом «Штамп», который дает вам точный контроль над размером области клонирования. Вы также можете использовать параметры непрозрачности и потока, чтобы управлять нанесением краски на скопированную область.
Чтобы сгладить эти морщины, не удаляя их, сначала скопируйте исходный слой, перетащив его вниз и над знаком плюс (+).
выберите инструмент Штамп
, с набором Образец (Пример данных из выбранных вами слоев.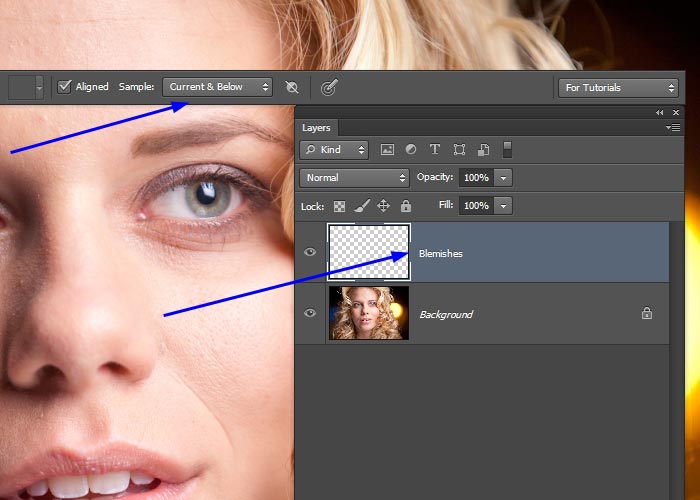 Для выборки из активного слоя и слоев, видимых ниже) на Текущие и ниже (Образцы только из активного слоя) на панели параметров. Измените режим с нормального на светлый.
Для выборки из активного слоя и слоев, видимых ниже) на Текущие и ниже (Образцы только из активного слоя) на панели параметров. Измените режим с нормального на светлый.
Удерживайте нажатой клавишу. другой или же Опция и взяв образец кожи возле складки — так же, как при использовании инструмента «Восстанавливающая кисть».
Наведите указатель на каждую морщинку, взяв новые образцы, когда они вам понадобятся. Это оставляет морщины на месте, но осветляет темные трещины на коже. Вы также можете уменьшить непрозрачность, чтобы сделать морщины более четкими.
3. Отбеливание зубов.
Если вы хотите сделать жемчужно-белый объект более белым, вы можете использовать быстрый трюк, чтобы изменить оттенок и насыщенность определенного цвета.
Используйте выберите цвет и насыщенность
Команда «Оттенок / насыщенность» позволяет настраивать оттенок, насыщенность и яркость диапазона цветов изображения или всех цветов изображения вместе. Эта команда полезна для настройки цветов изображения CMYK, чтобы они находились в пределах диапазона устройства вывода.
Эта команда полезна для настройки цветов изображения CMYK, чтобы они находились в пределах диапазона устройства вывода.
Открыв фотографию, коснитесь значка. Корректирующий слой — расположен внизу панели «Слои». Здесь вы должны выбрать оттенок / насыщенность.
Щелкните значок Регулировка на изображении
. Теперь ваш указатель будет палитрой цветов, поэтому выберите желтую булавку и щелкните по ней. По возможности стремитесь к более глубокому или темному цвету.
В раскрывающемся списке в поле «Оттенок / насыщенность» должны быть указаны желтые (или иногда красные).
Теперь перетащите ползунки Hue и Saturation как можно дальше вправо. Вы увидите, что эти желтоватые клыки действительно выделяются.
Пора использовать слайдер Диапазон. Это незначительная часть, и она будет варьироваться от изображения к изображению, но вы захотите использовать внешние ручки ползунков, чтобы сузить диапазон выбранного цвета.
Нажмите и удерживайте середину ползунка и перетащите его по полосе, пока зубы не заполнятся, но десны не меняют цвет.
Пришло время сделать свой выбор лучше. Начните медленно увеличивать диапазон, вытягивая правую внутреннюю ручку. Затем потяните левую внутреннюю ручку вправо, сглаживая область между зубами и деснами.
На данный момент у вас должна быть хорошая стоматологическая карта. Это было бы не идеально, но пока большая часть зубов запломбирована, это нормально (и не беспокойтесь, если кожа вокруг рта приобретет этот кошмарный оттенок).
сбросить ползунок Hue на 0; Переместите ползунок «Насыщенность» ниже 0. Чем больше насыщенности вы снизите, тем белее станут зубы вашего объекта. Вам нужно будет поиграть с этим ползунком, чтобы найти место «Златовласки», которое вам подходит. Также может помочь настройка ползунка «Яркость».
Ах, но есть проблема. Зубы могут быть белыми, как и участки кожи. Вернитесь на панель Layers и выберите слой Hue / Saturation.
перейти к Изображение -> Настройки -> Инвертировать.![]() Ваш слой временно скрыт, и отображается исходный слой с пигментированными зубами.
Ваш слой временно скрыт, и отображается исходный слой с пигментированными зубами.
Выберите инструмент «Кисть» на панели инструментов, но не забудьте переключить цвет переднего плана на белый. В мире Photoshop белый цвет раскрывается, а черный — скрывается.
Осторожно потрите указкой зубы. Постепенно, как археолог, обнаруживающий кости тираннозавра, показываются отбеленные зубы.
Вы также можете поиграть с коэффициентом непрозрачности между двумя слоями, чтобы получить более естественный вид.
4. Красные глаза
Красные глаза — есть что-то более разочаровывающее и противоречивое? Это обычная проблема для фотографов, но исправить ее в Photoshop, пожалуй, проще всего.
Эффект «красных глаз» возникает из-за отражения вспышки камеры в сетчатке фотографируемого человека. Вы будете чаще видеть это при съемке в затемненной комнате, потому что радужная оболочка глаз полностью открыта. Чтобы избежать эффекта «красных глаз», используйте функцию уменьшения эффекта «красных глаз» камеры.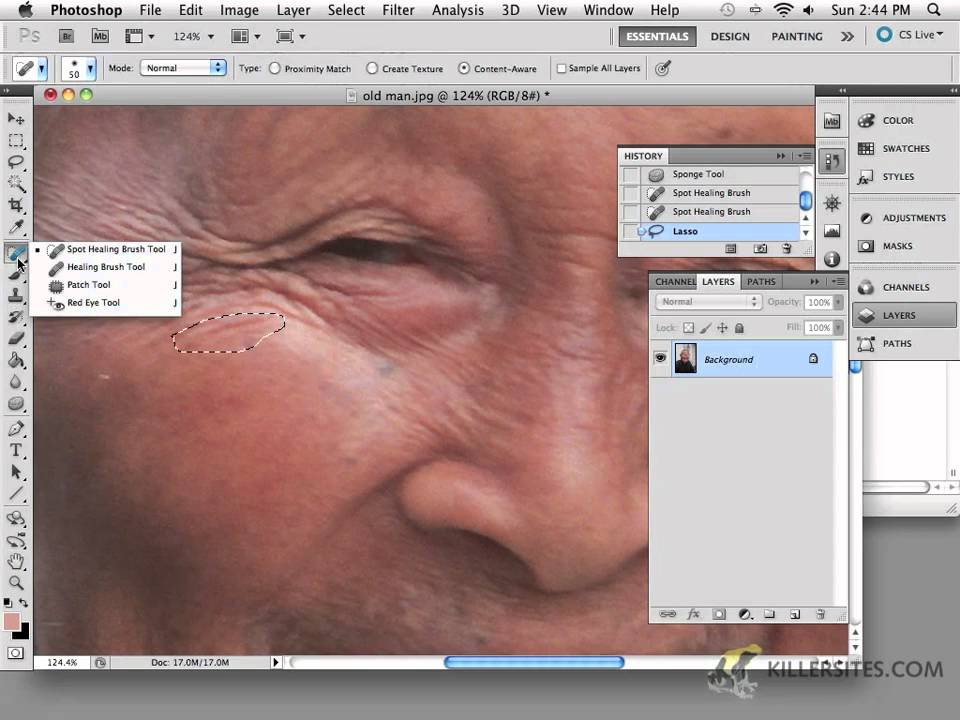 Или, желательно, использовать отдельную вспышку, которую можно прикрепить к камере, подальше от видоискателя.
Или, желательно, использовать отдельную вспышку, которую можно прикрепить к камере, подальше от видоискателя.
Используйте инструмент красных глаз
Вернемся к инструменту Healing Brush.
. Нажмите и удерживайте значок, чтобы выбрать инструмент красных глаз.
.
Нарисуйте прямоугольник вокруг пораженного участка. Когда вы отпускаете кнопку мыши, Photoshop автоматически решает проблему.
Для более жестких и ярких красных пятен попробуйте перерисовать прямоугольник над глазом, пока он не исчезнет.
Щелкните красный глаз. Если вам не нравится результат, отмените коррекцию, установите один или несколько из следующих параметров и снова щелкните красный глаз:
Размер зрачка: Увеличивает или уменьшает область действия инструмента «Красные глаза».
Количество затемнения: Установите темное пятно.
Исправить ошибки в Photoshop
Исправить фото еще никогда не было так просто, но постарайтесь не стирать все недостатки — эти шрамы, пятна и уродства на коже — часть того, кем мы являемся.
Доступность Инструменты Photoshop Отличный способ создавать эффектные и эффектные селфи, обеспечивающие прекрасный баланс между отредактированной фотографией и естественным видом.
Источник
Точечная восстанавливающая кисть
Точечная восстанавливающая кисть – как убрать дефекты с фото
16 Авг, 2014
Прекрасный инструмент для ретуширования фото – точечная восстанавливающая кисть. Опробуем его в действии. Откройте фото с которым будете работать я выбрал вариант портрета молодой девушки с типичными для подросткового возраста проблемами.
Чтобы их исправить использую точечную восстанавливающую кисть находится она в той же группе что и инструменты «Штамп» описание здесь, в одной вкладке с «заплаткой» её применение тут.
Приступим к работе
Убираем дефекты с фото при помощи точечной восстанавливающей кисти
Создадим новый пустой слой в документе, вся работа с инструментом будет происходить на нём, воспользуемся кнопкой внизу палитры слоёв
Дадим этому слою название «Удаление дефектов», возьмём «Точечную восстанавливающую кисть» (где найти показано выше).
По умолчанию точечная восстанавливающая кисть работает только на текущем активном слое, выбранном в палитре слоёв, изменим это положение установив в панели параметров инструмента значение «Образец со всех слоёв». Проверьте выбор параметра «С учётом содержимого» это позволит более качественно выбрать текстуру для замены в проблемных местах.
Увеличив изображение при помощи комбинации (Ctrl+) нужно подвести инструмент точечная восстанавливающая кисть к первому дефекту. Увеличить размер инструмента клавишами (]) больше, ([) меньше, таким образом, чтобы он стал несколько больше проблемной области.
Кликнув на этом месте инструментом дефект исчезнет (вернее будет заменён окружающей текстурой которую восстанавливающая кисть выбирает в автоматической режиме)
Таким же образом нужно обработать все отдельные дефекты, если произойдёт ошибка инструмента в выборе текстуры (такое иногда случается), просто отмените шаг комбинацией клавиш (Ctrl+Z) или несколько шагов (Ctrl+Alt+Z).
На подбородке находятся довольно большие проблемные области. Для исправления таких дефектов не нужно пытаться применить точечную восстанавливающую кисть большого диаметра одним кликом мышки, гораздо эффективней небольшим диаметром короткими мазками удалить их продвигаясь от края проблемных зон к центру.
Закончив работу с одной стороны повторю все действия с другой. Так же короткими мазками или отдельными точками иногда возвращаясь на шаг назад, через несколько минут получаю результат
Еще есть проблемы под носом у девушки. Отдельные дефекты удалю при помощи инструмента чуть большего диаметра.
Большую область удаляю маленьким диаметром и короткими мазками.
Теперь все проблемы устранены
Если вы используете точечную восстанавливающую кисть для удаления таких или других дефектов на коже хорошие результаты даёт изменение режима инструмента на «Осветление»
В этом случае инструмент будет действовать только на тёмные участки, светлые останутся без изменений, если дефект светлее остального участка, то используйте режим «Затемнение». Быстро переключаться между режимами во время работы можно при помощи комбинации (Shift +(+)) или (Shift+ (-)).
Быстро переключаться между режимами во время работы можно при помощи комбинации (Shift +(+)) или (Shift+ (-)).
Продвинутые приемы работы с Восстанавливающей кистью для ретуширования в Photoshop
Привет, это видео посвящено изучению Восстанавливающей кисти, более продвинутым советам и приемам. Вы, наверное, уже знаете, как его использовать. Я просто собираюсь показать вам, что я делаю, чтобы ускорить процесс и дать вам лучшие результаты. Давайте приступим.
Для начала давайте откроем «Исцеление 1»; спасибо, Брюс Диксон. Итак, прежде чем мы начнем, мы воспользуемся Восстанавливающей кистью. Это более продвинутый инструмент, но я просто хочу напомнить вам, что точечная восстанавливающая кисть, которая здесь, автоматическая, если вы не использовали ее какое-то время, она стала намного лучше, особенно с введением. с учетом содержания. А когда я делаю профессиональную ретушь, 70% работы слишком просто. Пара трюков, чтобы получить хорошее использование этого, состоит в том, чтобы убедиться, что вы работаете на отдельном слое, и мы назовем его «Ретушь».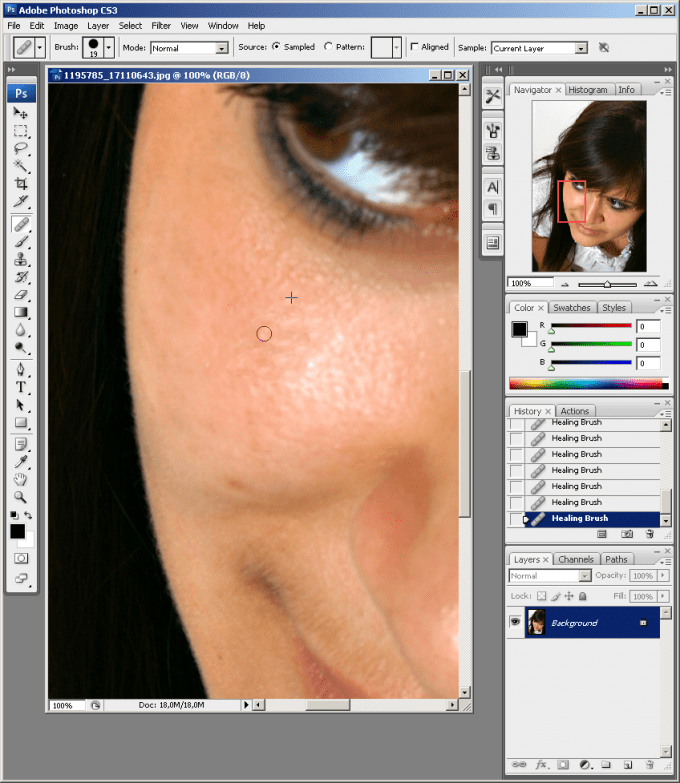 Убедитесь, что Sample all Layers включен, иначе он не будет работать, потому что он будет доходить до этого нижнего слоя, но все в конечном итоге окажется на этом слое, который мы можем отключить впоследствии.
Убедитесь, что Sample all Layers включен, иначе он не будет работать, потому что он будет доходить до этого нижнего слоя, но все в конечном итоге окажется на этом слое, который мы можем отключить впоследствии.
Так что выберите размер кисти, выберите жесткость и просто щелкните один раз. Это просто удивительно. Не хочу подходить слишком близко к краям. Таким образом, основная часть работы выполняется с помощью этого инструмента. Советы по использованию этого инструмента. Итак, скажем, у нас есть кусок здесь, мы хотим избавиться от этого здесь, мы, вероятно, можем просто закрасить его, но я думаю, я просто действительно хочу показать вам свой трюк. Вы щелкаете один раз, удерживаете «Shift», щелкаете снова, и он соединяет две строки. Поэтому, если у вас есть длинная сцена, которую нужно исправить, вы можете щелкнуть один раз, удерживать «Shift» и щелкнуть еще раз. Он просто соединяет два слоя, и, поскольку мы использовали его собственный слой, вы можете начать видеть, что все на нем находится на слое ретуши, и что в конечном итоге произойдет, вы зайдете слишком далеко, и вам нужно как бы набрать обратно.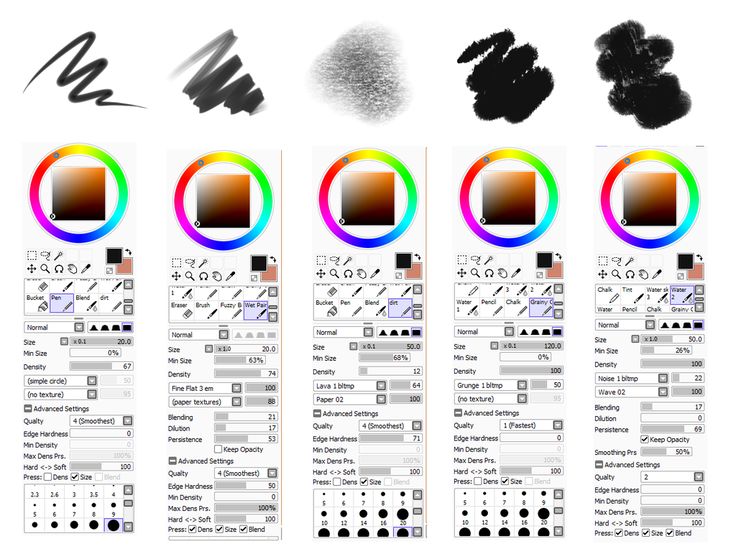
Итак, с выбранным этим слоем и выбранным инструментом «Перемещение» я установил непрозрачность 100%. Просто нажмите «5» на моей клавиатуре и установите 50. Так что это намного проще, я даже не смотрю на это во время перетаскивания, я просто смотрю на свое изображение. Супер близко. Просто постукивание, вы нажимаете быстро, например, если я наберу «33», я получу 33. Собираюсь пойти на 80, так что это все еще там, они просто сильно уменьшены, даже немного меньше, на 70, больше реализма. Допустим, точечная восстанавливающая кисть не работает в вашем случае. Я собираюсь отключить этот слой и создать новый. Это будет моя «Ретушь 2». Сейчас мы собираемся использовать Восстанавливающую кисть отдельно, покажем вам, как ее использовать, потому что мы не рассмотрели ее в Основах, поэтому мы собираемся сделать это, щелкнув и удерживая точечную восстанавливающую кисть. , возьмите Целебную кисть. Это работает так же, за исключением того, что я получаю гораздо больше контроля.
Точечная восстанавливающая кисть просто находит пиксели и угадывает.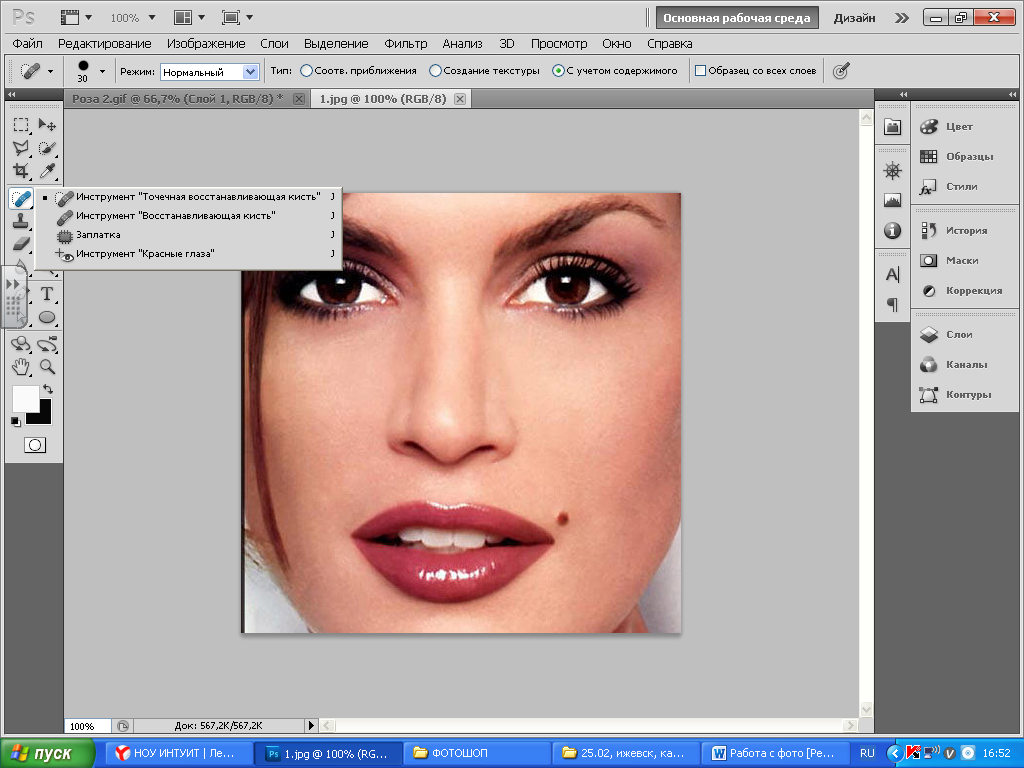 Что вы можете сделать, так это удерживать нажатой клавишу «Option» на Mac или клавишу «Alt» на ПК и щелкнуть цель. Просто скажи, я хочу использовать этот кусок кожи, пожалуйста; просто так ничего не подбери. Выберите этот бит со всего здесь. Итак, «Option» на Mac, «Alt» на ПК. Нажмите один раз, а затем отпустите. И это совершенно не сработает, потому что я не делал этого с надписью «Текущий слой», я хочу сэмплировать все слои, пожалуйста. Итак, давайте снова поразим цель. А теперь нажмите и перетащите и посмотрите, когда я перетаскиваю, это немного плохо видно, я попрошу редактор увеличить масштаб.
Что вы можете сделать, так это удерживать нажатой клавишу «Option» на Mac или клавишу «Alt» на ПК и щелкнуть цель. Просто скажи, я хочу использовать этот кусок кожи, пожалуйста; просто так ничего не подбери. Выберите этот бит со всего здесь. Итак, «Option» на Mac, «Alt» на ПК. Нажмите один раз, а затем отпустите. И это совершенно не сработает, потому что я не делал этого с надписью «Текущий слой», я хочу сэмплировать все слои, пожалуйста. Итак, давайте снова поразим цель. А теперь нажмите и перетащите и посмотрите, когда я перетаскиваю, это немного плохо видно, я попрошу редактор увеличить масштаб.
Вы можете видеть цель, щелкая, перетаскивая и перемещаясь? Таким образом, вы можете увидеть, откуда он тянет. Сделал просто хорошую работу, просто дает вам немного больше контроля. Вы, нажмите, перетащите, отпустите. Становится интересным, если вы откроете окно и перейдете к тому, что говорит Clone Source. Он работает как для инструмента «Штамп», который мы сделаем в следующем видео, так и для «Восстанавливающей кисти», и у вас может быть более одного источника. Итак, на данный момент он просто использует это, он извлекает данные из этого конкретного документа. Я нажимаю туда, вот где это. Что вы можете сделать, так это создать группу. По крайней мере, пять различных точек, из которых вы хотите извлечь. Итак, что я собираюсь сделать, так это сказать, что хочу какую-то очень легкую текстуру здесь. Так что этот первый вариант будет моим самым легким вариантом, следующий здесь вариант может быть из совершенно другого документа. Просто откройте его и украдите, он загрузится в источник клонов, но мне нужна была текстура среднего типа, вот эта.
Итак, на данный момент он просто использует это, он извлекает данные из этого конкретного документа. Я нажимаю туда, вот где это. Что вы можете сделать, так это создать группу. По крайней мере, пять различных точек, из которых вы хотите извлечь. Итак, что я собираюсь сделать, так это сказать, что хочу какую-то очень легкую текстуру здесь. Так что этот первый вариант будет моим самым легким вариантом, следующий здесь вариант может быть из совершенно другого документа. Просто откройте его и украдите, он загрузится в источник клонов, но мне нужна была текстура среднего типа, вот эта.
Пытаясь использовать это только тогда, когда действительно высокое значение ISO и на изображении есть реальная зернистость, вам нужно как бы соответствовать зернистости. В этом случае мы подбираем текстуру кожи, но вы поняли идею. Поэтому я ставлю среднюю точку. Здесь темнее, темнее, темнее. И здесь я что-то найду, это самая темная часть кожи. Наверное, здесь. Так что теперь, когда я работаю, я могу прийти сюда и сказать, что эта часть, вероятно, будет работать с первой, которую я взял.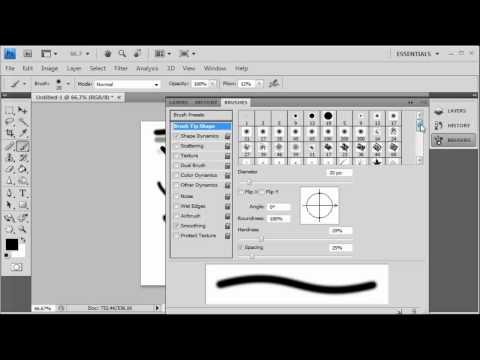 Или что-то еще, вот этот немного светлее, так что я выберу этот вариант полегче. Вот моя среда. Чуть темнее, средний. На самом деле я не беру книгу темноты, потому что Восстанавливающая кисть будет соответствовать цветам, но текстура, которая появляется в более темных областях, просто в конечном итоге представляет собой другое зерно, чем материал, который находится в более светлых областях.
Или что-то еще, вот этот немного светлее, так что я выберу этот вариант полегче. Вот моя среда. Чуть темнее, средний. На самом деле я не беру книгу темноты, потому что Восстанавливающая кисть будет соответствовать цветам, но текстура, которая появляется в более темных областях, просто в конечном итоге представляет собой другое зерно, чем материал, который находится в более светлых областях.
Опять же, вы можете определиться с текстурой кожи, у вас может быть, номер один — это что-то из такого прозрачного пятна на лбу. Вы можете решить, что номер один здесь — это текстура кожи со лба, а номер два — это какая-то пористая кожа с носа. Там есть что-то вроде крошечных волосков. Так что это просто немного дальше. И если честно, даже когда я занимался полной ретушью, я не очень часто использовал эти точки. Этого много. Я покажу вам немного больше рабочего процесса, который я сделал, но я хочу показать вам эту функцию, потому что некоторым людям она действительно нравится.
Итак, скажем, мы работаем в хорошем и тесном. Пробел, очевидно, действительно полезен. Еще один действительно полезный, скажем, я очень напряжен, и мне нужно получить новую точку образца с другой стороны их лица, поэтому «Пробел», нажмите и перетащите, и я могу найти это, другая сторона лица наверное не так уж сложно, подбородок, когда я опускаюсь к подбородку, и вот он. Так что здесь не особо сложно, но, допустим, я хочу куда-то пойти, я пока не слишком уверен. Скажем, я хочу подняться ко лбу, вместо того, чтобы щелкать, перетаскивать и перетаскивать, удерживайте клавишу «H», нажмите и удерживайте клавишу «H» на клавиатуре, затем нажмите и удерживайте клавишу мыши, вы можете идти сюда, отпусти. Я могу удерживать клавишу «H», двигаться вниз, начинать работать над рукой. Таким образом, это означает, что я всегда выбирал свою Восстанавливающую кисть, а буква H просто временно перемещалась в ручной инструмент. Это похоже на окно навигатора, которое раньше было здесь.
Пробел, очевидно, действительно полезен. Еще один действительно полезный, скажем, я очень напряжен, и мне нужно получить новую точку образца с другой стороны их лица, поэтому «Пробел», нажмите и перетащите, и я могу найти это, другая сторона лица наверное не так уж сложно, подбородок, когда я опускаюсь к подбородку, и вот он. Так что здесь не особо сложно, но, допустим, я хочу куда-то пойти, я пока не слишком уверен. Скажем, я хочу подняться ко лбу, вместо того, чтобы щелкать, перетаскивать и перетаскивать, удерживайте клавишу «H», нажмите и удерживайте клавишу «H» на клавиатуре, затем нажмите и удерживайте клавишу мыши, вы можете идти сюда, отпусти. Я могу удерживать клавишу «H», двигаться вниз, начинать работать над рукой. Таким образом, это означает, что я всегда выбирал свою Восстанавливающую кисть, а буква H просто временно перемещалась в ручной инструмент. Это похоже на окно навигатора, которое раньше было здесь.
Еще один удобный трюк: мне нравится перемещать объект, особенно когда я работаю, скажем, с краями здесь, вы можете использовать этот инструмент здесь.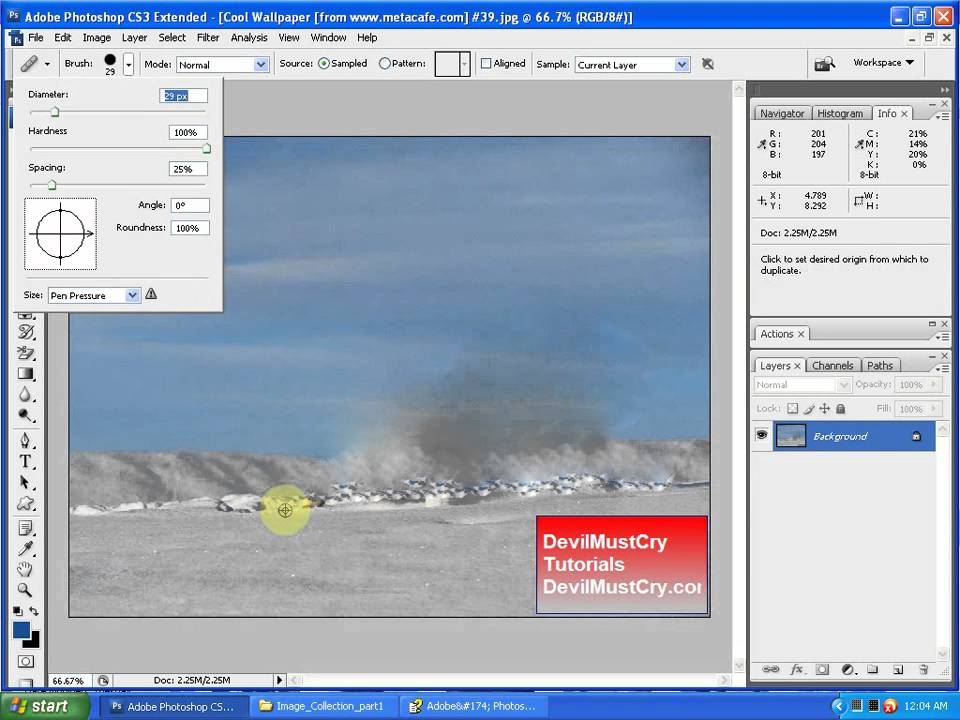 Это инструмент «Поворот» или инструмент «Рука». Что я делаю, так это на Восстанавливающей кисти просто удерживаю клавишу «R», просто перетаскиваю ее и решаю, что я буду работать здесь. Я просто собираюсь двигаться вдоль этого края. Я нахожу их, особенно с моим планшетом Wacom, мой диапазон движений намного лучше, когда я поворачиваю эту штуку под углом, который подходит для моих движений запястья. «Esc», чтобы избавиться от него. Если вы нажмете клавишу R, она просто переместится к ней, вы должны вернуться к восстанавливающей кисти. Если вы нажмете и будете удерживать клавишу R, это будет временно. То же самое с клавишей H, тот же принцип.
Это инструмент «Поворот» или инструмент «Рука». Что я делаю, так это на Восстанавливающей кисти просто удерживаю клавишу «R», просто перетаскиваю ее и решаю, что я буду работать здесь. Я просто собираюсь двигаться вдоль этого края. Я нахожу их, особенно с моим планшетом Wacom, мой диапазон движений намного лучше, когда я поворачиваю эту штуку под углом, который подходит для моих движений запястья. «Esc», чтобы избавиться от него. Если вы нажмете клавишу R, она просто переместится к ней, вы должны вернуться к восстанавливающей кисти. Если вы нажмете и будете удерживать клавишу R, это будет временно. То же самое с клавишей H, тот же принцип.
Последнее, что я вам покажу, это Aligned On and Off. Есть времена, когда это здорово, и времена, когда это не так здорово. Итак, допустим, что я убегаю, чтобы выбраться отсюда, давайте сделаем это на 100%. Я покажу вам, что он делает. Давайте увеличим масштаб. Итак, когда он выровнен, произойдет следующее: если я установлю свою точку здесь и начну — мне это нравится — но я начну перетаскивать, вы можете увидеть маленькую мишень? И если я отпущу, потому что приблизился к краю, а потом снова вернусь и снова начну рисовать, видишь ли, он возвращается к тому, с чего начал.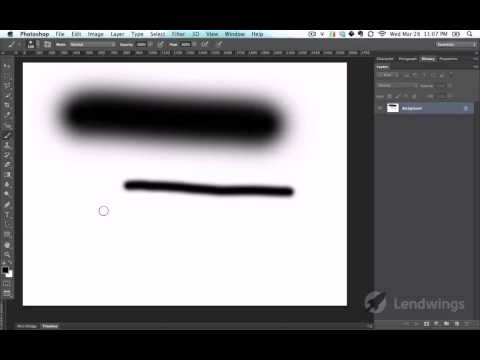 Так что это как бы идеально выровнено, откуда бы это ни было, это не имеет большого значения, видите ли, оно продолжает следовать за ним. Это точно так же, как 200 пикселей по горизонтали и 200 пикселей по низу.
Так что это как бы идеально выровнено, откуда бы это ни было, это не имеет большого значения, видите ли, оно продолжает следовать за ним. Это точно так же, как 200 пикселей по горизонтали и 200 пикселей по низу.
Неважно, где ты, я в конечном итоге здесь. Видишь, он цепляется за подбородок. Полное разрушение этого, давайте отменим. В то время как, скажем, у нас есть только один участок красивой кожи, остальная часть требует большой работы. Вы можете установить его там, и неважно, где вы находитесь, я могу щелкнуть здесь сейчас, и вы видите, что он все еще вытягивается из исходного изображения, поэтому он больше не выровнен. Так что, если у вас есть, и вы как бы строите его, это не обязательно должна быть кожа, скажем, это какая-то кирпичная кладка или трава, у вас просто есть хороший участок, вы просто хотите продолжать возвращаться к этому. . Единственная проблема в том, что у вас потенциально должно быть повторение.
Хорошо, вот и все, что касается Лечебной кисти. Давайте перейдем к штампу инструмента клонирования. Не думай пропустить это. Healing Brush, да, потребовал много работы от Clone Tool Stamp, но есть несколько классных трюков, которые я вам покажу, которые сделают его полезным в вашем наборе инструментов. Увидимся там.
Давайте перейдем к штампу инструмента клонирования. Не думай пропустить это. Healing Brush, да, потребовал много работы от Clone Tool Stamp, но есть несколько классных трюков, которые я вам покажу, которые сделают его полезным в вашем наборе инструментов. Увидимся там.
Как использовать инструмент «Точечная восстанавливающая кисть» в Photoshop
Поделись с
своими друзьями:
Оставить комментарий
Инструмент «Точечная восстанавливающая кисть» в Photoshop — очень умный маленький инструмент, который, вероятно, не привлекает столько внимания, как инструмент клонирования, но должен. Он отлично подходит для исправления непослушных волос, действительно глубоких морщин на лице и небольших дефектов кожи. Он также отлично подходит для удаления линий электропередач в ландшафте, сенсорных точек и многого другого.
Где найти инструмент «Точечная восстанавливающая кисть»
На панели инструментов с левой стороны (обычно) вы можете найти его в разделе «Инструмент восстановления» или «Инструмент точечного восстановления».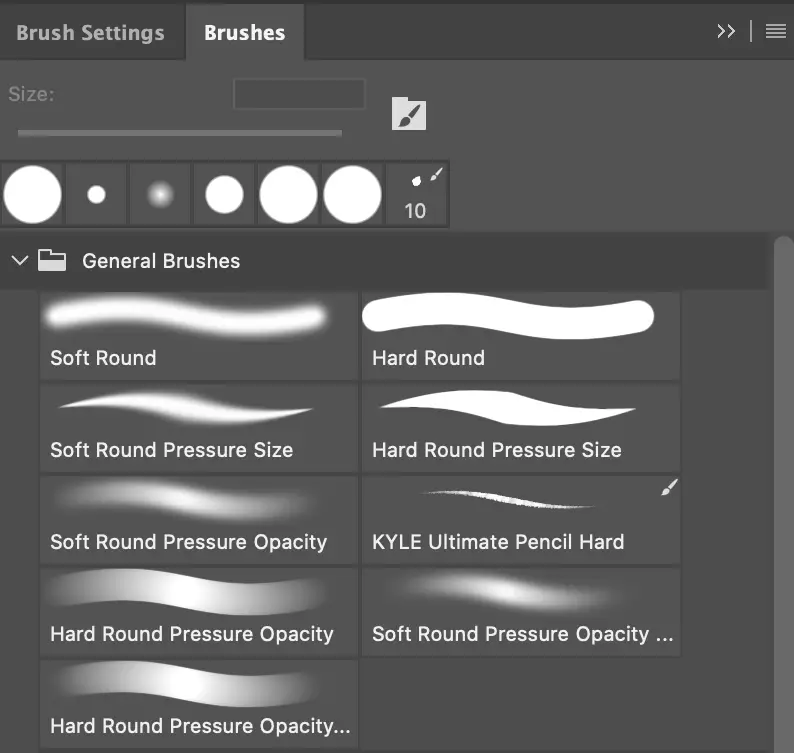 Здесь вы также найдете инструмент «Заплатка» и инструмент «Перемещение с учетом содержимого». Удерживайте маленький треугольник в нижнем углу, чтобы меню вылетело, затем вы можете выбрать инструмент Spot Healing Tool оттуда. Убедитесь, что вы выбрали правильный, так как инструмент «Восстанавливающая кисть» действует немного иначе, чем инструмент «Точечная восстанавливающая кисть».
Здесь вы также найдете инструмент «Заплатка» и инструмент «Перемещение с учетом содержимого». Удерживайте маленький треугольник в нижнем углу, чтобы меню вылетело, затем вы можете выбрать инструмент Spot Healing Tool оттуда. Убедитесь, что вы выбрали правильный, так как инструмент «Восстанавливающая кисть» действует немного иначе, чем инструмент «Точечная восстанавливающая кисть».
Как им пользоваться
Выбрав инструмент Spot Healing Tool, вы можете щелкнуть правой кнопкой мыши, чтобы изменить мягкость и размер инструмента. Убедитесь, что установлен нормальный режим и выбран Content Aware. Затем просто аккуратно нарисуйте область, которую нужно исправить.
Иногда вам может понадобиться нарисовать область более одного раза. Магия искусственного интеллекта Adobe и динамика с учетом содержимого выберут подходящие пиксели для замены выбранных. Хорошо, иногда это не идеально. Просто отмените (Ctrl/Cmd + Z) и повторите попытку. Но я считаю, что это очень удобный инструмент.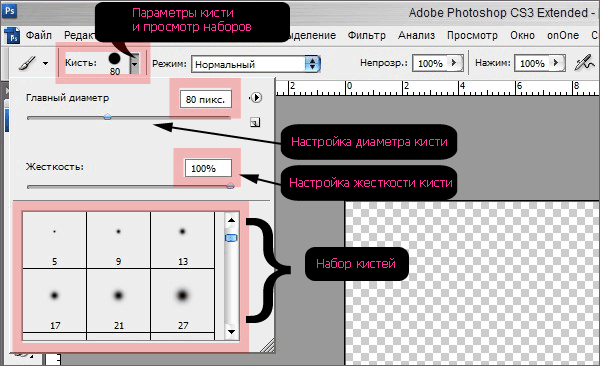 Для этого также есть сочетание клавиш «J».
Для этого также есть сочетание клавиш «J».
Другие варианты использования инструмента «Точечная восстанавливающая кисть»
Мне больше всего нравятся отдельные волоски, а также линии электропередач, сенсорные точки и многое другое. Это ограничено только вашим воображением.
Идеально подходит для исправления этих надоедливых сенсорных пятенТак что в следующий раз, когда вам нужно исправить небольшую область на фотографии, не используйте инструмент «Клонирование». Есть еще один вариант с инструментом «Точечная восстанавливающая кисть». Особенно, если вы используете графическое перо и планшет… это просто замечательно.
Расскажите свою историю на второй ежегодной конференции Visual Storytelling Conference!
Примите участие в четырехдневных интерактивных онлайн-тренингах с разнообразным образовательным контентом под руководством опытных фотографов и создателей контента. Это бесплатное мероприятие начинается с серии технических учебных курсов для развития необходимых навыков, за которыми следуют живые онлайн-сессии по фотографии, видео, бизнесу и социальным сетям.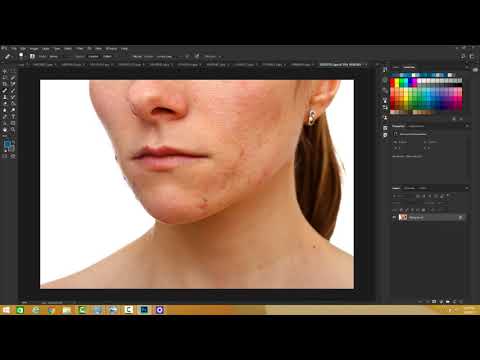 Присоединяйтесь к прямому эфиру с 10 по 13 марта 2022 г.!
Присоединяйтесь к прямому эфиру с 10 по 13 марта 2022 г.!
Получите бесплатный билет или сэкономьте на VIP-пропуске!
Джули Пауэлл Писатель и фотограф
Джули Пауэлл — страстный фотограф и педагог, проводит онлайн-классы и семинары по натюрморту, макросъемке, еде и портретам в Мельбурне, Австралия. Джули также является отмеченным наградами цифровым художником и фотографом, который глубоко увлечен изобразительным искусством и концептуальной фотографией, выставляясь в галереях Европы, США и Австралии. Смотрите больше ее работ на ее веб-сайте Juliepowellphotography.com или в социальных сетях.
Juliepowellphotography.com
Похожие темы
30 июня 2021 г.
Оставить комментарий
Спасибо нашим партнерам, которые сделали фотофокус возможным Tamron поможет вам с превосходной оптикой, идеально подходящей для любой ситуации. Благодаря защите от непогоды и улучшенной стабилизации изображения вы откроете свои творческие возможности.

Radiant Photo – Radiant Photo Готовые фотографии высшего качества с идеальной цветопередачей, доставленные в рекордно короткие сроки. Ваши фотографии — просто СИЯЮЩИЕ. Какими они должны быть.
AfterShoot — AfterShoot помогает фотографам быстрее отбирать фотографии, оставляя больше времени для творческих задач. Сэкономьте 10 долларов с кодом PHOTOCUS10.
Mylio Photos – Доступ к вашим фотографиям из любого места без облака! Легко демонстрируйте свои фотографии на ходу, устраняйте дубликаты, находите лица и ищите эти потрясающие места.
Skylum – Ваши фотографии станут еще красивее за считанные минуты. Skylum адаптируется к вашему стилю и уровню навыков. Оцените уникальные инструменты Luminar Neo для замены неба и редактирования портретов.
B&H – B&H является всемирно известным поставщиком всего оборудования, которое необходимо фотографам, видеооператорам и кинематографистам для создания их самых лучших работ.