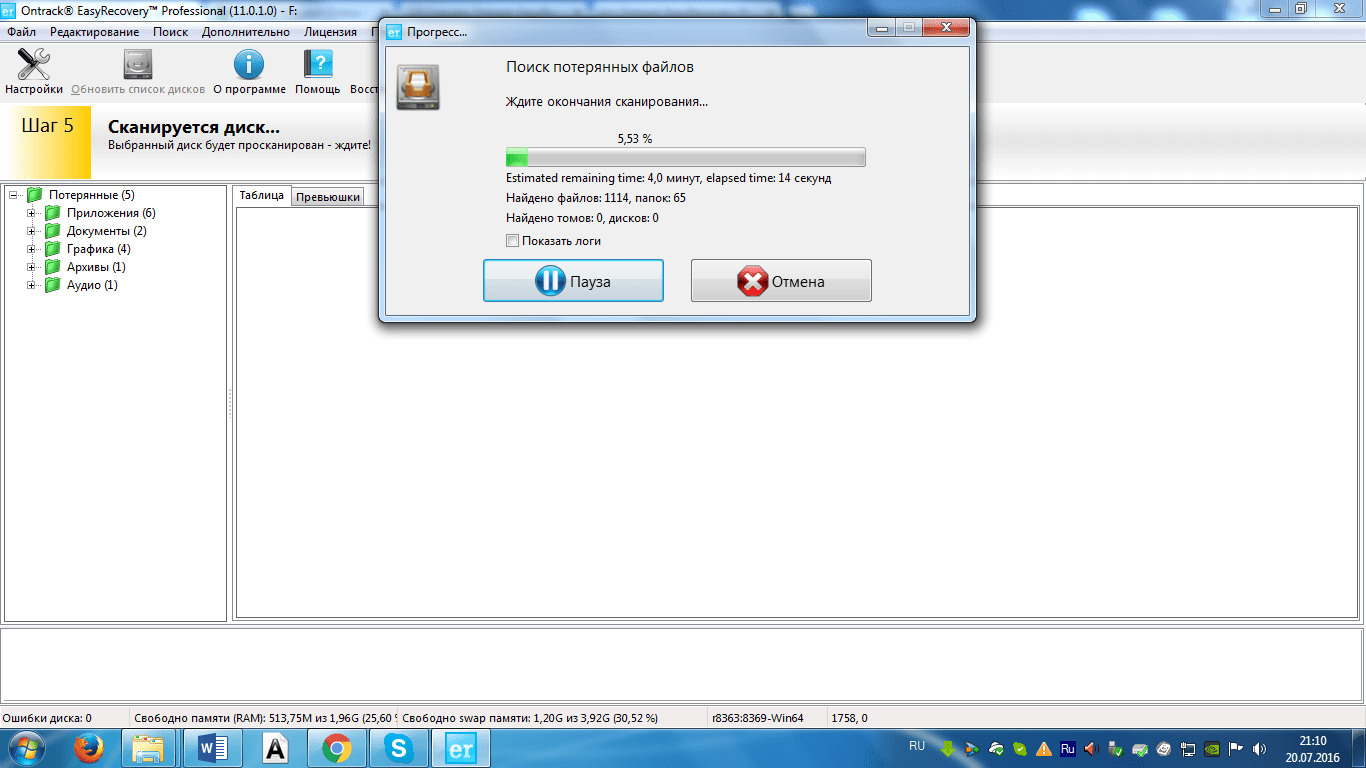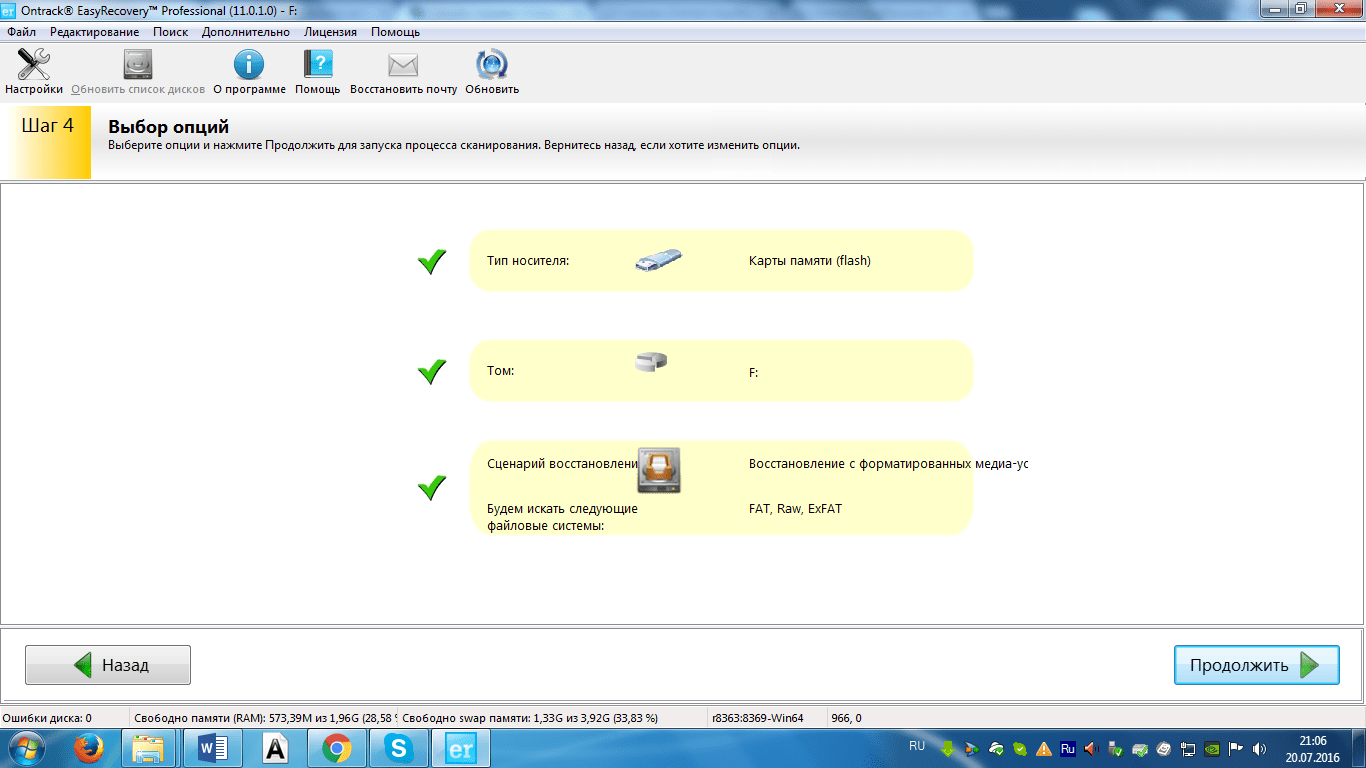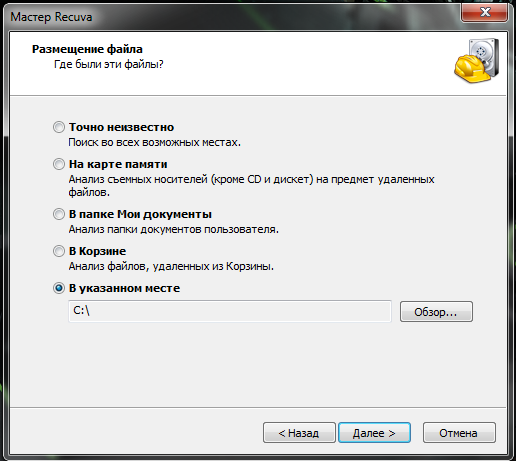Бесплатная программа для восстановления удаленных/потерянных файлов с SD-карты
Как выполнить восстановление SD-карты
Многие из нас используют SD-карты для хранения изображений, документов, сообщений и т. д. И все мы знаем насколько неприятна потеря данных с SD-карт. Основными причинами потери данных являются случайное удаление файлов или форматирование устройства. В случае потери данных, умение восстановить удалённые файлы с SD-карты безусловно очень полезно.
Например, моя соседка по комнате потеряла все свои фотографии пляжного отдыха из-за небрежного форматирования её SD-карты. Она узнавала у своих знакомых о возможности восстановления фото, искала информацию в интернете, но так и не смогла найти решение. К счастью, я познакомил её с SD Card Recovery Freeware (бесплатное ПО восстановления SD-карт), и ей, наконец, удалось восстановить столь дорогие для неё фотографии.
Если у вас возникли аналогичные проблемы и нужен простой способ вернуть удалённые или потерянные данные с SD-карты, попробуйте это бесплатное ПО для восстановления SD-карты.
Как восстановить удаленные файлы с SD-карты
Прежде всего, сразу после потери данных прекратите использовать SD-карту . Дальнейшее её использование увеличит вероятность перезаписи данных, что приведёт к невозможности их восстановления. Для восстановления вам понадобится подходящий инструмент. Лучшее бесплатное ПО для восстановления SD-карт EaseUS Data Recovery Wizard Free Edition — это разумный выбор, чтобы быстро вернуть потерянные данные с карт памяти, Micro SD, CF карт или SDHC и т. д.
Данный инструмент поможет восстановить удалённые, отформатированные или потерянные изображения, музыкальные файлы, видео и другие данные. С помощью понятного руководства вы можете восстановить файлы с SD-карт памяти, а также выполнить восстановление и Micro SD-карт. Бесплатно скачайте наше ПО и следуйте видео-уроку ниже, чтобы успешно восстановить данные SD-карты:
Видео-урок по восстановлению данных SD-карты:
youtube.com/embed/sNSAS429uiQ»/>
Руководство по восстановлению файлов и данных с SD-карты
Если объём потерянных данных SD-карты превышает 2 ГБ, обновите бесплатную версию до версии Pro (EaseUS Data Recovery Wizard Pro), чтобы восстанавливать неограниченное количество данных.
После загрузки EaseUS Data Recovery Wizard установите и запустите его на своём компьютере. Затем подключите SD-карту к компьютеру с помощью картридера. Далее вам понадобиться лишь три шага для восстановления удаленных файлов с SD-карты многих известных брендов, таких как SanDisk, Samsung, Kingston, Transcend, Sony, Panasonic, PNY и т.д.
Прекратите использование SD-карты сразу после потери данных. Продолжение использования карты значительно увеличит вероятность перезаписи данных, что приведёт к невозможности их восстановления.
Шаг 1: Подключите SD-карту к ПК
Вставьте SD-карту в устройство чтения и подключите устройство чтения карт с SD-картой к компьютеру.
Шаг 2: Запустите программу восстановления и сканируйте карту.
Запустите мастер восстановления данных EaseUS на компьютере и выберите SD-карту в столбце Внешние устройства.
Затем нажмите кнопку Сканировать, чтобы начать поиск потерянных данных на SD-карте.
Шаг 3: Проверьте найденные данные SD-карты.
После процесса сканирования, вы можете просмотреть и найти потерянные файлы SD-карты из ниже перечисленных вкладок:
Удалённые файлы: список удалённых файлов.
Диск X: все потерянные файлы можно найти здесь.
Потерянные файлы разделов: сначала проверьте, если это для восстановления после форматирования.
Дополнительные файлы: Поиск файлов, которые потеряли имена или путь расположения.
Также вы можете использовать Фильтр и Поиск, чтобы быстро найти ваши файлы.
Шаг 4: Восстановление данных SD-карты.
Вы можете проверить и просмотреть найденные файлы, дважды щелкнув на каждый из них.
Затем нажмите кнопку Восстановить, чтобы сохранить найденные файлы с SD-карты в безопасном месте на компьютере или на внешнем носителе.
Как восстановить удаленные фото с карты памяти и флешки телефона бесплатно
Нередко возникает острая потребность вернуть фотографии, стертые по ошибке. Данные хранятся на компактной карте памяти или USB флешке, и мы почему-то относимся к этим устройствам хранения безответственно, о чем позже очень жалеем.
Поскольку на сайт часто приходят именно такие вопросы, мы поделимся одним из рецептов, как восстановить удаленные файлы с карты памяти. К слову, если у вас по прочтению материала останутся непонятные моменты, задавайте нам свои вопросы.
Содержание:
- Где скачать программу Power Data Recovery
- Выбор модуля восстановления изображений
- Указываем карту памяти для восстановления
- Выбираем типы файлов через фильтр
- Процесс сканирования
- Сохранение восстановленных фото
- Вопросы и ответы
Видео с демонстрацией восстановления
youtube.com/embed/vJK8ilbG1LA?rel=0″ src=»data:image/gif;base64,R0lGODlhAQABAAAAACH5BAEKAAEALAAAAAABAAEAAAICTAEAOw==»/>
Что такое карта памяти? Это тип съемной флеш-памяти, созданное компанией Sony в 1998 году. При разработке устройства хранения учитывалось, что память должна быть не только удобной для хранения мультимедийной информации, но и для обмена и универсального хранения на других устройствах, помимо цифровых камер. Легкая, простая в использовании, карта вмещала в себе фото, документы, музыку, картинки и прочее. Изначальный размер флешки составлял около 128 мегабайт. В 2006 была представлено устройство хранения Las Vegas ICES, оно вмещала в себя 8 Гб данных.
Процесс восстановления на карте памяти: пошаговая инструкция
1. Скачиваем MiniTool Power Data Recovery
На флешке может храниться много фотографий и видео. Они могут так же внезапно исчезнуть. Информацию можно вернуть, как в случае с другими носителями – флешками, жестким диском.
Прежде всего, рекомендуется скачать MiniTool Power Data Recovery. Программа подходит для восстановления изображений, картинок с карты памяти. Занимает немного места, ее легко использовать, в нее внедрены новейшие технологии поиска и сканирования поверхности носителя информации.
Загрузить Power Data Recovery
Ограничения Power Data Recovery. Бесплатная версия программы (Free Edition) дает возможность восстановить до 1 Гб любых данных. Этого, как правило, достаточно для сохранения избранных фотографий с карты памяти телефона или microsd цифровой камеры.
Статусная строка отображает лимиты2. Выбираем подходящий модуль восстановления медиафайлов
После запуска MiniTool Power Data Recovery, в главном окне доступно пять модулей восстановления:
- Undelete (восстановление удаленных файлов),
- Damaged Partition (поврежденные разделы),
- Lost Partition (реконструкция удаленных разделов),
- Digital Media (восстановление мультимедийных данных),
- CD/DVD (съемные носители информации).

Каждый модуль подробно документирован: в справке рассказывается, как работать с конкретным типом восстановления.
Для наших нужд подойдет тип восстановления Digital Media Recovery, его и выбираем.
Далее последует краткое описание, как реанимировать фото, музыку, видео файлы, согласно возможностям Media Recovery модуля.
3. Указываем sd карту / USB флешку для анализа
В списке дисков и разделов следует указать карту памяти, с которой выполняется восстановление. При этом, устройство хранения необходимо подсоединить к компьютеру.
Подключение через картридер
Карту памяти удобно подключить к ПК через картридер и USB-кабель. (В ноутбуки и Macbook некоторых моделей картридер встроен).
com/embed/Bts_htRGrfk» src=»data:image/gif;base64,R0lGODlhAQABAAAAACH5BAEKAAEALAAAAAABAAEAAAICTAEAOw==»/>
Выбор устройства хранения / раздела для сканирования4. Указываем необходимые типы файлов для восстановления
В расширенных настройках (кнопка Settings), доступных в нижней часть окна Power Data Recovery, есть фильтр по типам данных. Он помогает сэкономить время: для этого нужно указать необходимые расширения мультимедиа-файлов (фото, видео и т. д.)
Ограничение файловых типов для поискаВ расширенных настройках – семь опций на выбор: Документы, Архивы, изображения/фото, email, базы данных и другая информация. Указываем типы файлов Graphics & Picture (Изображения и картинки).
По нажатию на крестик слева от типа файлов, доступен более узкий фильтр. Здесь представлено множество форматов изображений: dwg, psd, cdr, jpg, gif, png, bmp и т. д. Опять же, можно указать только необходимые форматы фото (чаще всего raw / jpg) и нажать ОК для подтверждения.
5. Сканируем карту памяти
Мы вернулись обратно к главному окну приложения. Для старта нажмите оранжевую кнопку Full Scan («Полное сканирование»). В открывшемся окне отобразится процесс поиска фотографий и количество найденных файлов.
6. Сохраняем восстановленные фотографии на диск
В боковой панели во вкладке Path – пять папок, содержащих картинки в различных форматах.
В MiniTool Power Data Recovery есть специальный фильтр, он выводит только желаемые и доступные типы данных. Установить фильтр можно через настройки (кнопка Settings в нижней части окна).
Превью и сохранение найденных файловВыберите восстановленные фотографии, отметив их флажками, и нажмите кнопку «Сохранить файлы».
Укажите источник сохранения и нажмите кнопку «ОК».
Важно: не сохраняйте найденные фото на карте памяти! Лучше указать любой диск на компьютере, с достаточным объемом свободного места. В противном случае, данные будут перезаписаны и в результате вы не сможете повторно восстановить файлы при последующем поиске.
В противном случае, данные будут перезаписаны и в результате вы не сможете повторно восстановить файлы при последующем поиске.
Bottom line
Мы описали процесс восстановления фотографий с карты памяти с помощью MiniTool Power Data Recovery. Если вы повторите действия, описанные в инструкции, возможно, у вас получится вернуть удаленные фотографии. Если нет, попробуйте другой софт, например, Photorec. Вот инструкция на эту тему.
Часто задаваемые вопросы
Зашел в Галерею – оказалось, что пропали все фотографии. Вытаскивал sd карту, вставлял в ноутбук – папка пустая. Как восстановить?
Если фото действительно хранились на карте памяти, шансы вернуть данные остаются. Главное – не использовать проблемный носитель на телефоне / ноутбуке. Подключите ее через картридер и незамедлительно приступайте к восстановлению. Power Data Recovery позволяет сохранить до 1 Гб фотографий: другие, такие как PhotoRec, не лимитированы.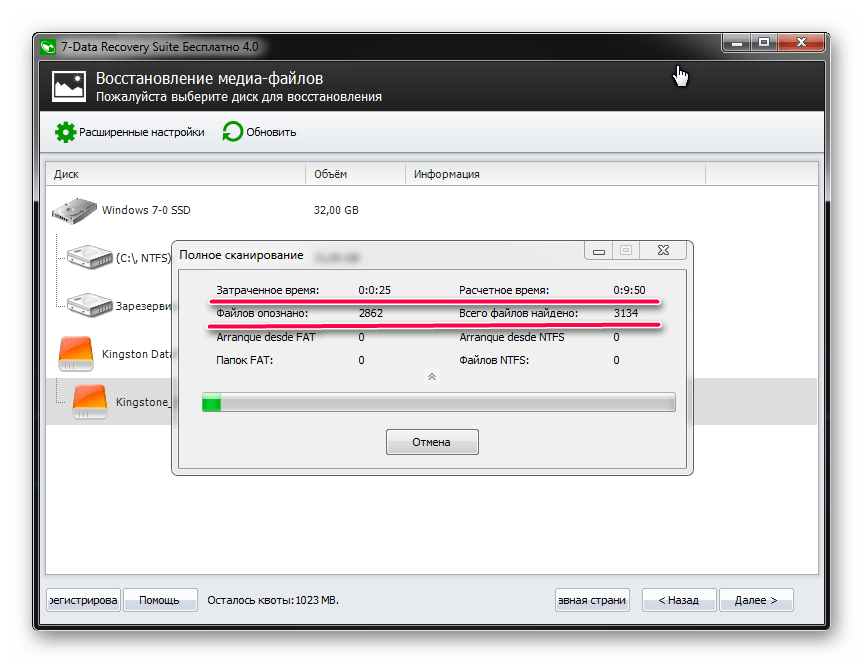
Sd карта сломалась пополам. Можно ли (и как) на телефоне HTC Desire 620g восстановить фотографии?
К сожалению, восстановить фото после такой поломки вы не сможете, даже если склеите карту памяти по кусочкам. Такой ремонт невозможен в принципе, даже производитель ничем не поможет.
Телефон Samsung, флешка 32 гб используется 4 месяца. Половина фото серого цвета. Android пишет: «карта памяти пуста или имеет неподдерживаемую файловую систему».
- Проверьте sd карту на ошибки стандартной утилитой chkdsk.
- Обновите прошивку смартфона и удалите ненужные приложения.
- Проверьте мобильное устройство на вирусы.
Уронил телефон в воду. Через 2 дня включил, и все данные (фото и музыка) исчезли. Samsung Galaxy Grand 2 SM, SD карта без ошибок.
Проверьте, определяется ли карта мобильным устройством. Если нет, попробуйте исправить.
Вспомните, файлы находились на карте памяти или все же во внутренней памяти устройства? Исходя из этого, восстанавливайте фотографии.
Какая самая лучшая программа для безопасного переноса фото и видео с Андроид на sd карту?
Лучший способ – синхронизировать фото с онлайн-облаком (например, Dropbox, Samsung Cloud или Google Photos). Ненужные файлы будут храниться на сервере, а снятые на Камеру будут в Галерее. При необходимости их можно будет удалить.
Карту памяти не видит ни телефон, ни ПК. В свойствах диска – неразмеченная файловая система, емкость 0 байт. Флешка вставлена через картридер.
Поможет TestDisk (консольная утилита) или PhotoRec (графическая оболочка). Обе программы от одного разработчика, позволяют искать фото на неразмеченном (raw) диске в обход файловой системы. Поиск осуществляется по знакомым сигнатурам.
Другие вопросы
1. Телефон Samsung S4. Вчера пропали фото с карты памяти. При этом остальная информация и видео остались, несколько программ для восстановления нашли много фото, но среди них были только те, которые я удаляла вручную. А тех, которые пропали, так и нет. Как восстановить удаленные файлы с карты памяти, можно ли еще что-то попробовать сделать? Новые снимки телефон сохраняет исправно.
Вчера пропали фото с карты памяти. При этом остальная информация и видео остались, несколько программ для восстановления нашли много фото, но среди них были только те, которые я удаляла вручную. А тех, которые пропали, так и нет. Как восстановить удаленные файлы с карты памяти, можно ли еще что-то попробовать сделать? Новые снимки телефон сохраняет исправно.
2. При копировании файлов с sd карты ноутбук перезагрузился. В результате, фото нет ни на карте памяти, ни на ноуте. Что делать? Там все фото первого года моего ребенка! Я в отчаянии.
Ответ. Попробуйте восстановить файлы с помощью программы Power Data Recovery по данной инструкции. Если фотографии все равно не находятся, попробуйте бесплатные приложения PhotoRec или Recuva с опцией глубокой проверки.
К слову, не всегда нахождение старых медиа файлов возможно. Если прошло много времени и файлы были перезаписаны – шансы восстановить что-либо значительно уменьшаются.
Советуем перепроверить, где хранились фотографии, кроме карты памяти: на жестком диске, в облаке Samsung / Dropbox / Google.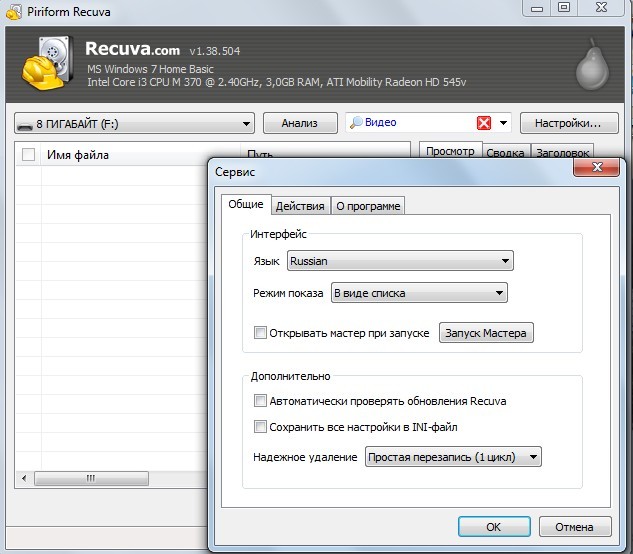
Во время просмотра Инстаграма, телефон Samsung Galaxy J2 Prime резко перезагрузился сам по себе и перестал читать sd-карту. Пробовала поставить её в планшет, он выдал, что sd-карта повреждена и необходимо форматирование. Файлы на флешке очень важные. Что делать? Подскажите, как бесплатно самой восстановить файлы (фотографии и видео)?
Я подключила sd карту, чтобы проверить что на ней хранится, телефон резко перезагрузился после чего все мои фотографии и видео исчезли. При том, когда я пытаюсь скачать, телефон пишет, что хранилище недоступно. И не качает файлы. Как вернуть все обратно?
Помогите решить проблему. Samsung galaxy J7 2017. По совершенной случайности, удалил не ту папку с карты памяти micro sd. Как я могу вернуть эту папку с фотографиями обратно? Очень жалко, хорошие фотки с путешествия. Или они ушли в небытиё и их больше не вернуть?
На Xiaomi Redmi 3s я хотела перенести все файлы на карту памяти через Проводник, все получилось. Но только фото исчезли (обычные остались, а исчезли файлы, снятые на камеру Selfishop). Они очень нужны, помогите восстановить, пожалуйста!
Они очень нужны, помогите восстановить, пожалуйста!
У меня телефон Самсунг 5s перестал показывать sd card. Пришло оповещение, что карта извлечена, хотя стоит на месте. Там очень много фото и видео, которые я бы не хотела потерять. Вставила в другой телефон – тоже не читает. Что можно предпринять?
Меня попросили очистить сд карту. Я вытащил свою с телефона, вставил ту, которую нужно было очистить. Очистил (через настройки Андроид), выключил телефон, вставил свою карту памяти. Оказалось, исчезли все фото, видео, сообщения в Вайбере, остались только мп3 файлы. Возможно ли как-то восстановить мультимедиа файлы с флешки? Prestigio muze e3.
Смартфон Philips S 386. Пропадают данные с карты памяти (перенесенные с компа книги, музыка; фотографии с камеры). Карта отображается, на ней какие-то вспомогательные папки остаются – что странно. Как восстановить фото на карте памяти?
Сломался телефон, взяла у подруги другой на время. Естественно переставила флешку и сим карту.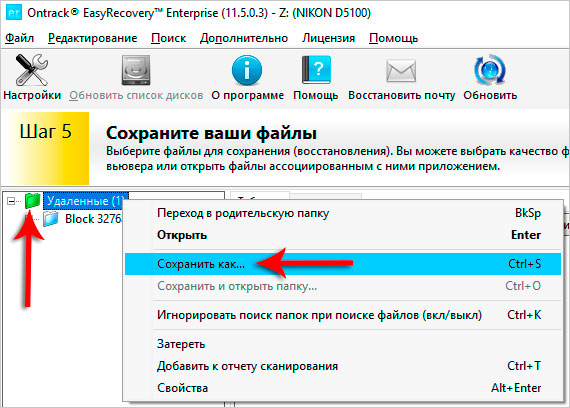 Поначалу всё было нормально. Он немного лагал (не читал сим карту) поэтому приходилось перезагружать его, и после одной из таких перезагрузок, половина данных которые были на флешке, просто пропали. Я даже обратно вставляла флешку, но всё равно нету. А данных удалилось очень много. Что делать?! Помогите пожалуйста восстановить фото с флешки. Очень нужны все эти фотографии, видео, музыка.
Поначалу всё было нормально. Он немного лагал (не читал сим карту) поэтому приходилось перезагружать его, и после одной из таких перезагрузок, половина данных которые были на флешке, просто пропали. Я даже обратно вставляла флешку, но всё равно нету. А данных удалилось очень много. Что делать?! Помогите пожалуйста восстановить фото с флешки. Очень нужны все эти фотографии, видео, музыка.
У меня ранее был телефон Сони Эриксон. Когда он сломался, на временном телефоне с карты памяти в настройках нечаянно удалили папку с фотографиями. Я не знаю, что делать, на телефоне очень много детских фотографий. Есть ли возможность их восстановить?
Подключила телефон к ноутбуку (с целью освободить на телефоне место). Папку с фотографиями из внутренней памяти «Вырезала» и «вставила» в Sd-карту. Открываю эту вставленную папку, а в ней из (примерно) 20 файлов фото и видео осталось всего 4. Поискала в других папках, мало ли, там окажутся, ничего не нашла. Подскажите, пожалуйста, почему так фотографии слетели? Что делать, как их вернуть обратно? Они очень нужны 🙁
Как восстановить удаленные фото с карты памяти?
Карта памяти, или SD-карта, – это универсальное средство расширения внутренней памяти некоторых устройств (мобильных телефонов, цифровых камер и др. ) посредством использования дополнительного объема памяти внешнего носителя. Такая дополнительная память особенно пригождается при съемке большого количества фотографий. Не стоит говорить о том, что часто в результате каких-либо действий пользователя (случайное удаление) или внештатных ситуаций (повреждение карты, попадание влаги, заражение вирусом) важные снимки могут оказаться удалены или повреждены. Что делать в такой ситуации и как восстановить удаленные фото с карты памяти – об этом читайте в нашей статье. Мы представим Вам лучший способ восстановления фото с SD-карты и дадим несколько советов по предотвращению потери изображений с карты памяти в будущем.
) посредством использования дополнительного объема памяти внешнего носителя. Такая дополнительная память особенно пригождается при съемке большого количества фотографий. Не стоит говорить о том, что часто в результате каких-либо действий пользователя (случайное удаление) или внештатных ситуаций (повреждение карты, попадание влаги, заражение вирусом) важные снимки могут оказаться удалены или повреждены. Что делать в такой ситуации и как восстановить удаленные фото с карты памяти – об этом читайте в нашей статье. Мы представим Вам лучший способ восстановления фото с SD-карты и дадим несколько советов по предотвращению потери изображений с карты памяти в будущем.
Как восстановить удаленные фото, видео, документы и т.Д. с SD-карты?
Если Вы оказались в ситуации, когда с Вашей SD-карты исчезли важные снимки, существующие в единственном экземпляре, Вы, конечно же, решите испробовать любые способы их восстановления. Предлагаем Вам, прежде всего, обратиться к самой надежной и отлично зарекомендовавшей себя в восстановлении данных любого типа программе.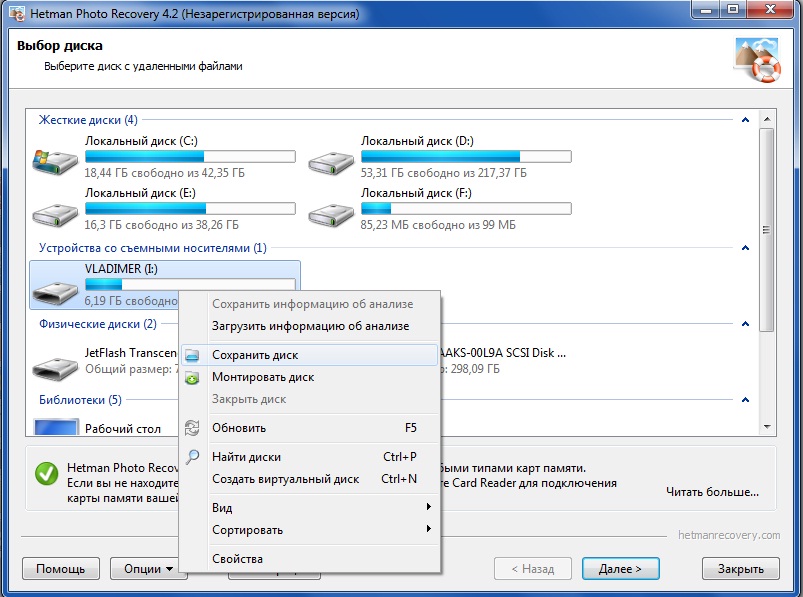 Представляем Вам UltData — Windows Data Recovery – инструмент, способный оперативно помочь Вам в этой и многих других ситуациях. Данная утилита способна восстановить удаленные, отформатированные и даже поврежденные фото с любого подвида карты памяти: SD-карты стандартного размера, mini- и microSD. Кроме этого, программа может восстанавливать файлы не только с карты памяти, но и с жесткого диска компьютера или ноутбука, USB-накопителя и различных других съемных носителей.
Представляем Вам UltData — Windows Data Recovery – инструмент, способный оперативно помочь Вам в этой и многих других ситуациях. Данная утилита способна восстановить удаленные, отформатированные и даже поврежденные фото с любого подвида карты памяти: SD-карты стандартного размера, mini- и microSD. Кроме этого, программа может восстанавливать файлы не только с карты памяти, но и с жесткого диска компьютера или ноутбука, USB-накопителя и различных других съемных носителей.
Этот программа отличается многими выгодными характеристиками, которые дают ей преимущество перед другими программами подобного типа:
- Утилита способна восстановить не только фотографии, но более 500 различных типов файлов, включая видео, аудио, смс, игры, офисные документы различных текстовых форматов, электронные письма, файлы системы и многое другое.
- Восстановление в данной программе возможно с любого рода носителя информации, причем даже с поврежденного.
- Программа предлагает два вида сканирования файлов на носителе: быстрый режим и глубокий режим (занимает дольше времени и проводит более глубокую проверку, рекомендуется к использованию в ситуациях, когда при быстром сканировании нужные файлы не были обнаружены).

- В программе доступна опция предварительного просмотра данных, обнаруженных при сканировании, чтобы Вы могли проверить файлы и выбрать, какие из них следует восстановить.
- В целях сохранности данных файлы восстанавливаются на компьютер или ноутбук по указанному Вами пути.
- Утилита поддерживает операционные системы Windows и Mac.
- Интерфейс программы достаточно прост и будет понятен даже начинающему пользователю.
- Перед приобретением лицензии программу можно испробовать с помощью загрузки бесплатной пробной версии.
Итак, если Вас интересует, как восстановить фото с карты памяти с помощью инструментом, следуйте нашей инструкции, приведенной ниже. Для успешного проведения процесса восстановления Вам понадобится компьютер или ноутбук, установочный файл программы, загруженный с официального сайта компании-разработчика и десять минут времени.
Шаг 1Установите программу на Ваш компьютер или ноутбук. Запустите утилиту UltData-Windows Data Recovery. Подключите карту памяти к ПК с помощью картридера.
Подключите карту памяти к ПК с помощью картридера.
Шаг 2Выберите исходное место для восстановления данных в разделе «Внешние жесткие диски». Затем нажмите кнопку «Скан».
Шаг 3Программа начнет сканирование выбранного носителя и по завершении процесса представит Вам перечень обнаруженных файлов, которые можно отсортировать по пути сохранения, дате создания или типу файла. Поставьте галочки у тех фотографий, которые Вы хотели бы восстановить, и нажмите кнопку «Восстановить», расположенную в правом нижнем углу окна.
Шаг 4В следующем окне укажите место для сохранения отобранных снимков на компьютере и нажмите «ОК». Через пару минут снимки будут восстановлены по указанному пути и доступны для просмотра и иных действий.
Как избежать потери фото на SD-карте?
Для того чтобы увеличить срок службы Вашей карты памяти и избежать потери важных данных, в частности, фотографий, крайне важно соблюдать определенные правила эксплуатации SD-карты. Мы составили для Вас краткий перечень полезных рекомендаций.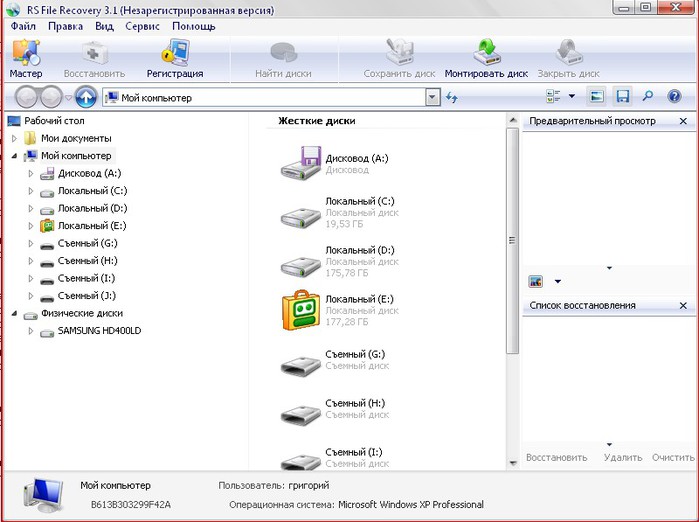
- Перед подключением карты памяти к ПК убедитесь, что на компьютере нет системных ошибок или вредоносного ПО. Верна и обратная рекомендация: при появлении ошибки на карте памяти, сразу исправляйте проблему, а не используйте карту как ни в чем не бывало.
- Бережно обращайтесь с SD-картой, когда вынимаете ее из устройств, а также при возвращении ее на место. Не допускайте попадания мусора, влаги, избегайте появления царапин в результате падения или контакта с другими предметами. Старайтесь лишний раз не вынимать карту памяти из устройства.
- Для сохранности Ваших данных Вы можете защитить карту памяти от записи. Так Вы и сами случайно не запишите поверх фотографий иные данные, и кто-то другой не сможет воспользоваться Вашей SD-картой и удалить изображения.
- Всегда создавайте резервные копии данных, хранящихся на флешке. Созданные резервные копии Вы можете сохранять на ПК, ином носителе (например, USB-флешке), а также в различных облачных хранилищах, которых на сегодняшний день довольно много представлено в Интернете.
 Главный критерий выбранного места – его надежность и гарантированное наличие доступа к нему.
Главный критерий выбранного места – его надежность и гарантированное наличие доступа к нему. - Не перегружайте Вашу SD-карту файлами. Проблемы с производительностью карты могут возникнуть в результате заполнения карты файлами до ее максимально возможного предела. Установите для себя определенный объем (меньший максимально возможного потенциала карты памяти, рекомендовано ориентироваться в данном случае на отметку в 85% объема памяти Вашей SD-карты), и по его достижении переносите файлы в иное место хранения.
- По возможности старайтесь управлять Вашими данными флешки с помощью компьютера. Так риск случайной порчи или удаления файлов будет минимальным, поскольку компьютер является одним из самых удобных средств работы с информацией.
- При выборе SD-карты ориентируйтесь на качество продукта. Основными критериями выбора карты памяти являются емкость, класс и скорость работы карты памяти. Учитывая ограничения, накладываемые бюджетом, выбирайте максимально качественный вариант.
 Вы можете выбрать понравившийся Вам по цене и подходящий по характеристикам вариант в интернет-магазине, а затем почитать отзывы специалистов и пользователей в Сети, после чего окончательно сделать свой выбор и только после этого отправляться в магазин электроники.
Вы можете выбрать понравившийся Вам по цене и подходящий по характеристикам вариант в интернет-магазине, а затем почитать отзывы специалистов и пользователей в Сети, после чего окончательно сделать свой выбор и только после этого отправляться в магазин электроники.
Таков краткий список основных правил использования карты памяти, соблюдение которых позволит Вам долго и эффективно использовать Ваш носитель по назначению. Одним из главных условий сохранности Ваших данных является периодическое создание резервных копий. Однако если ситуация застала Вас врасплох, и повреждение SD-карты или файлов на флешке поставило под угрозу безопасность хранящихся на карте данных – смело обращайтесь к представленной в данной статье утилите UltData-Windows Data Recovery. Всего за несколько простых шагов программа обеспечит Вам безопасное восстановление удаленных фото с карты памяти. Подробное руководство пользования и отзывы пользователей Вы также можете найти на официальном сайте разработчика Tenorshare.
Как восстановить удаленные, утерянные или скрытые файлы с вашей SD-карты на Mac
Обновлено Лиза Оу / 29 янв, 2021 09:00 — Может ли кто-нибудь порекомендовать программы для восстановления данных Mac, которые могут восстанавливать изображения с поврежденных или случайно удаленных SD-карт?
— Есть ли способ восстановить данные карты памяти SD вернуться на Mac?
— У кого-нибудь был хороший опыт восстановления фотографий, отформатированных на SD-карте?
Если ты хочешь восстановить данные с поврежденной или отформатированной SD-карты, вам действительно нужно хорошее программное обеспечение для восстановления SD-карты для Mac.
Фактически, ваши удаленные или стертые файлы все еще существуют в исходном месте хранения на SD-карте как «невидимый» штат. Программа для восстановления данных с SD-карты может помочь вам найти и восстановить эти «невидимый»Файлы без перезаписи данных.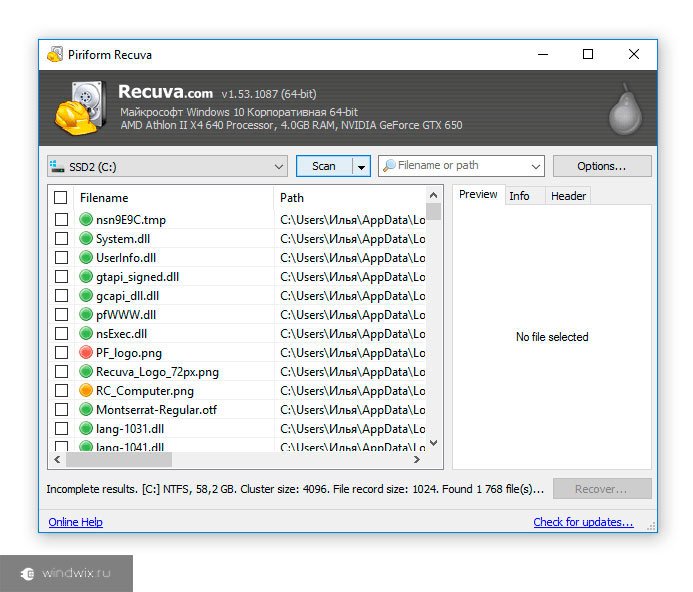 Просто прочтите и проверьте.
Просто прочтите и проверьте.
Список руководств
1. Причина потери данных SD-карты на Mac
Для начала вам необходимо выяснить реальную причину потери данных на SD-карте. Если с вашей SD-картой что-то не так, лучше сразу же заменить ее на новую.
В результате вы можете избежать той же ошибки, чтобы эффективно защитить безопасность данных вашей SD-карты.
- Удалите файлы с SD-карты случайно.
- Форматировать SD-карту.
- SD-карта повреждена или недоступна.
- Вирус или вредоносное ПО.
- Отказ питания.
- Плохие сектора в SD-карте.
- Вставьте или извлеките SD-карту неправильно.
- Повреждение файловой системы.
- Физические повреждения.
- SD-карты в плохом качестве.
Примечание: После сохранения новых файлов на карту памяти SD ранее удаленные файлы будут перезаписаны навсегда.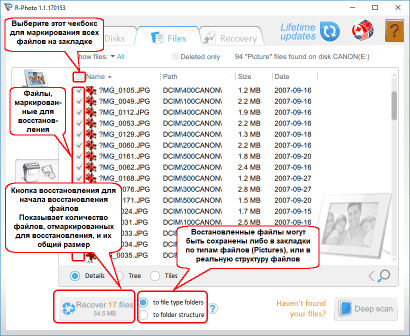 Таким образом, вам необходимо извлечь SD-карту из устройства перед выполнением восстановления SD-карты на Mac.
Таким образом, вам необходимо извлечь SD-карту из устройства перед выполнением восстановления SD-карты на Mac.
2. Лучший SD Card Recovery Software для Mac
FoneLab Data Retriever это безопасное и надежное программное обеспечение для восстановления карт SD для Mac, которое вы ищете. Вы можете выборочно и быстро восстановить все виды мультимедийных файлов с вашей SD-карты на Mac. Более конкретно, программное обеспечение для восстановления карт Mac SD может извлекать все существующие и удаленные данные с карты SD.
Позже вы можете легко найти и выбрать файл для восстановления.
Ошибка Быстрое сканирование и Глубокий анализ Режимы могут помочь вам найти все возможные результаты за короткое время. Ну, это не имеет значения, почему ваши данные исчезли на SD-карте. Программное обеспечение для восстановления SD-карты для Mac позволяет пользователям восстанавливать данные из отформатированного раздела и другие сбойные проблемы напрямую. Просто убедитесь, что Mac может обнаружить вашу SD-карту.
Просто убедитесь, что Mac может обнаружить вашу SD-карту.
FoneLab Data Retriever — восстанавливайте потерянные / удаленные данные с компьютера, жесткого диска, флэш-накопителя, карты памяти, цифровой камеры и многого другого.
- Восстановление фотографий, видео, документов и других данных с легкостью.
- Предварительный просмотр данных перед восстановлением.
- Восстановите данные с устройства, iCloud и iTunes.
Советы: вы можете научиться исправить диск вставлен не читается or SD-карта только для чтения.
- Выборочное восстановление фотографий, видео, музыки, документов и многих других файлов с SD-карты.
- Ищите восстановленные данные с вашей поврежденной или отформатированной SD-карты с помощью Быстрое сканирование и Глубокий анализ режимы.

- Предварительный просмотр удаленных или существующих данных на SD-карте с подробной информацией.
- Программное обеспечение для восстановления карт Mac SD работает с Mac 10.7 и выше (включая MacOS Mojave).
3. Как восстановить удаленные или утерянные данные с вашей SD-карты на Mac
Шаг 1 Вставьте SD-карту в Mac
Бесплатно скачать, установить и запустить Восстановление SD-карты для Mac, Вы можете щелкнуть Start под Mac Восстановление данных войти в его основной интерфейс. Затем вставьте SD-карту в слот для Mac SD-карты.
Шаг 2 Выберите тип данных и SD-карту для сканирования
Вы можете выбрать, какой тип данных вы хотите восстановить с SD-карты. Если вы хотите восстановить всю SD-карту, вы также можете проверить все типы файлов. Позже отметьте перед вашей SD-картой под Съемные диски.
Шаг 3 Сканирование удаленных файлов SD-карты
Нажмите Просканировать в правом нижнем углу SD-карты восстановления для программного обеспечения Mac. Быстрое сканирование — это режим сканирования данных по умолчанию. Если вы хотите получить больше возможных результатов, вы можете остановить Быстрое сканирование режим и запуск Глубокий анализ режим вместо.
Быстрое сканирование — это режим сканирования данных по умолчанию. Если вы хотите получить больше возможных результатов, вы можете остановить Быстрое сканирование режим и запуск Глубокий анализ режим вместо.
Конечно, для завершения процесса глубокого сканирования требуется больше времени.
Шаг 4 Выберите данные SD-карты
Вы можете увидеть все восстанавливаемые файлы, отображаемые в категориях. Просто откройте одну папку на левой панели, чтобы получить доступ ко всем удаленным и существующим файлам. Если вы хотите быстро найти определенный файл SD-карты, вы можете использовать встроенную поисковую систему вверху.
Более того, вы можете нажать Фильтр получить все связанные файлы по расширению, дате создания и изменения. Нажмите Применить сохранить изменения и двигаться дальше.
Шаг 5 Полное восстановление SD-карты на Mac
Вы можете дважды щелкнуть любой файл, чтобы просмотреть детали в новом всплывающем окне.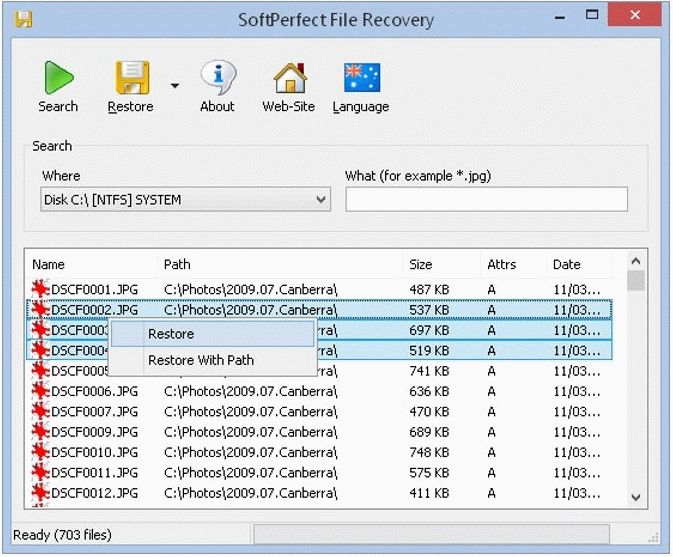 Под каждым файлом есть небольшая квадратная коробка.
Под каждым файлом есть небольшая квадратная коробка.
Таким образом, вы можете пометить перед файлом, который вы хотите восстановить с SD-карты. Наконец, нажмите Восстановить в правом нижнем углу окна программы Mac для восстановления SD-карты. Все восстановленные файлы SD-карты будут в папке назначения через несколько минут.
Не забывайте сохранять восстановленные файлы напрямую на SD-карту. Вы можете установить папку назначения на рабочем столе или на других внешних дисках. Вот и все, как восстановить удаленные или потерянные данные с SD-карты на Mac. Даже новички могут без труда восстановить данные SD-карты благодаря интуитивно понятному интерфейсу.
Кстати, вы можете найти скрытые файлы с помощью программы восстановления SD-карты для Mac тоже. В следующий раз, когда вы захотите отформатировать вашу SD-карту, вы можете сделать резервную копию всех существующих и скрытых файлов с помощью Ретривер данных легко.
Если эта статья помогает, пожалуйста, поделитесь ею, чтобы помочь большему количеству людей.
Надёжное восстановление данных с SD карты
ФЕНИКС — уникальная программа, позволяющая восстанавливать удалённые видео, фотографии, документы и другие файлы с различных носителей. Установка и восстановление данных с SD карты займет всего несколько минут и избавит от необходимости поиска фирм по восстановлению данных.
ФЕНИКС восстанавливает удаленные файлы, а также потерянные в процессе форматирования или перемещения с носителя на жёсткий диск. Лучше не откладывать скачивание ФЕНИКСА, ведь чем больше было записано на карту новых файлов после удаления, тем меньше вероятность восстановления.
Основное меню ФЕНИКСШаг 1. Установка программы
Для восстановления данных на микро SD карте, необходимо скачать софт. Установка происходит в несколько этапов:
- Запускаем установочный файл, начиная процесс установки ФЕНИКСА.
 Нажимаем «Далее». Для корректной и быстрой установки лучше закрыть любые другие приложения.
Нажимаем «Далее». Для корректной и быстрой установки лучше закрыть любые другие приложения. - Принимаем условия лицензионного соглашения. После этого переходим «Далее».
- По умолчанию ПО предложит установку на системном диске. Можно согласиться или выбрать папку на другом локальном диске, чтобы избежать необходимости заново устанавливать программу при смене системы.
- Создаём значки для быстрого доступа, также соглашаемся отправлять системную информацию разработчикам для возможности совершенствования программы. ФЕНИКС не устанавливает сторонние рекламные продукты, только сам софт для восстановления данных с SD карты.
После окончания установки можно открыть ФЕНИКС и перейти к восстановлению. SD-карта должна быть подключена к компьютеру и отображаться в папке «Мой компьютер».
Шаг 2. Выбор SD-карты
ФЕНИКС возрождает файлы с разных носителей – возможно восстановление с жёсткого диска, флешек, SD-карт. Для того, чтобы восстановить данные с карты памяти sd, не обязательно вытаскивать носитель из фотоаппарата, телефона, планшета – достаточно подключить устройство через шнур к ПК с установленным ФЕНИКСОМ. При наличии в ноутбуке или компьютере картридера, можно воспользоваться им. Если ФЕНИКС был запущен до подключения карты, то дождитесь распознавания носителя системой и нажмите в программе «Обновить список дисков».
При наличии в ноутбуке или компьютере картридера, можно воспользоваться им. Если ФЕНИКС был запущен до подключения карты, то дождитесь распознавания носителя системой и нажмите в программе «Обновить список дисков».
Если sd карта не определяется – восстановление данных невозможно.
Выбор SD-карты для анализаШаг 3. Выбор метода сканирования
В ФЕНИКСЕ предусмотрено 2 вида поиска, они отличаются по эффективности и продолжительности восстановления:
- Быстрый – оптимален для поиска одного или нескольких документов/фото;
- Расширенный – используется, если не удалось найти файл быстрым способом или, например, требуется восстановить данные с sd карты после форматирования.
Количество восстановленных файлов и скорость поиска зависит от параметров ПК, носителя и конкретной ситуации. Всреднем быстрой проверкой может быть восстановлено более 50% информации, а расширенной – более 80%.
Быстрый и расширенный поискШаг 4.
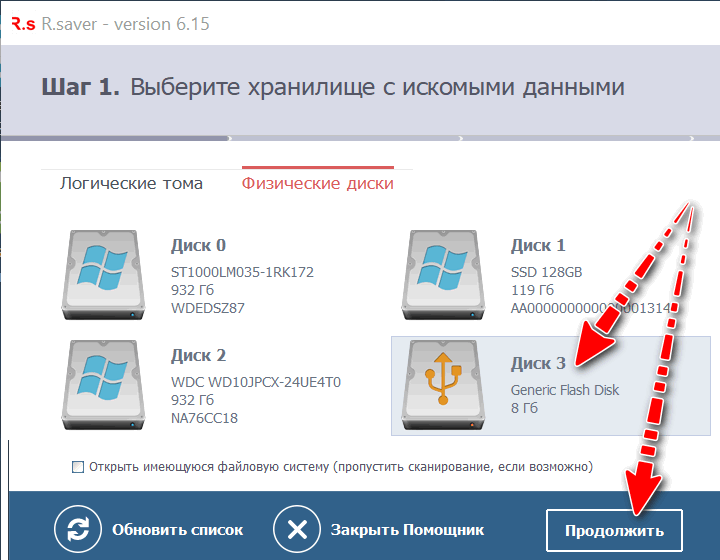 Настройка поиска
Настройка поискаЕсли вы знаете формат и размер удалённого файла, то можете задать эти параметры перед началом поиска. Таким способом можно искать презентации, текстовые документы, изображения, видео. При заданных настройках сократится время поиска. Возможность предпросмотра значительно ускорит восстановление данных на SD карте Android или другом носителе.
Параметры поиска файловШаг 5. Сортировка найденных файлов
ФЕНИКС проведёт поиск по заданным параметрам и покажет файлы, которые можно восстановить. Полученные результаты можно отсортировать или обработать фильтром. Чтобы найти нужное фото или документ, воспользуйтесь предпросмотром. По умолчанию восстанавливаются все найденные файлы, поэтому не забудьте снять галочки, с файлов, которые не требуется восстанавливать.
Предпросмотр файлов перед восстановлениемШаг 6.
 Восстановление
ВосстановлениеПосле выделения нужных элементов, нажимаем «Восстановить». Программа предложит 3 варианта сохранения:
- В папку на компьютере.
- Запись на диск.
- Отправка на FTP-сервер.
Важный момент – восстановление данных с поврежденной SD карты невозможно!
Возможности восстановления в ФЕНИКСЕФЕНИКС – программа восстановления данных с SD карты, скачивание и использование которой поможет вернуть ценную информацию. Не теряйте время и файлы – скачайте ФЕНИКС прямо сейчас!
Сокольническая линия метро. |
Как восстановить удалённые файлы на Андроиде
Такая проблема, как восстановление удаленных файлов, когда дело касается операционной системы Андроид, может настигнуть любого пользователя планшета или смартфона, включая владельцев телефонов Хайскрин. Многие считают, что подобные проблемы легко решаются только тогда, когда неполадки случаются с ПК, ведь для этого уже давно изобретено специальное программное обеспечение, если же на повестке становится телефон Андроид, то все – пиши пропало. Это суждение не верно. За время существования операционки специалистами было разработана масса способов и программ, которые помогают вернуть пользовательские данные, удаленные случайно. Очень важным фактором в момент восстановления информации является полное исключение записи любых данных до того момента, пока не завершатся действия по восстановлению. Это обуславливается тем, что вновь записываемые данные могут занять те ячейки, где находилась удаленная информация. Для успеха всей операции рекомендуется вообще отключить GSM-модуль, чтобы случайное сообщение не испортило процесс восстановления.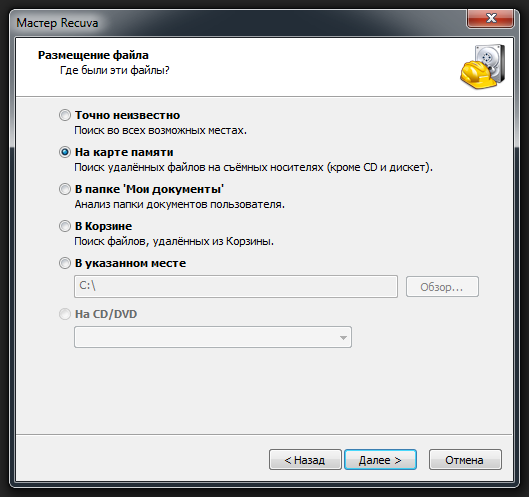
ВОССТАНОВЛЕНИЕ ДАННЫХ СМАРТФОНА ПРИ ПОМОЩИ ПК
Есть классический способ восстановления удалённых файлов, когда телефон Андроид. Девайс необходимо подключить к ПК и сканировать его традиционными средствами. Условно считаем жесткие диски смартфона обыкновенным накопителем данных. В том случае, если данные пропали с карты памяти, восстановление возможно даже без участия компьютера. Если же информацию стерли из внутренней памяти необходимо сначала при помощи USB-кабеля подключится к ПК, дождаться, пока операционка автоматически установит драйвера, на телефоне выбрать опцию «Подключение к USB-накопителю».
Далее необходимо заняться выбором и установкой программы для восстановления файлов. Существует несколько бесплатных приложений, которые позволяют достаточно быстро восстановить данные при помощи ПК на смартфоны на Андроиде, в их числе: Recuva и 7-Data Android Recovery.
Как восстановить удалённые файлы на Андроиде
Recuva
Является самой популярной программой для восстановления данных как на съемном диске, так и с внутренней памяти. Разработчик предлагает воспользоваться платной и бесплатной версией, хотя и бесплатная версия обладает внушительным функционалом. Для начала необходимо скачать Recuva и установить на ПК. Далее подключаем телефон Андроид через кабель к компьютеру в режиме USB-накопителя. Как только на экране девайса появится «USB-подключение установлено» можно совершать запуск программы.
Разработчик предлагает воспользоваться платной и бесплатной версией, хотя и бесплатная версия обладает внушительным функционалом. Для начала необходимо скачать Recuva и установить на ПК. Далее подключаем телефон Андроид через кабель к компьютеру в режиме USB-накопителя. Как только на экране девайса появится «USB-подключение установлено» можно совершать запуск программы.
После запуска появится окно, где необходимо выбрать тип файлов, которые необходимо найти, также, можно выбрать пункт «Включить углубленный анализ», это займет больше времени, но результат будет более точным. По окончанию процесса сканирования на мониторе компьютера появится список файлов для восстановления. Убедитесь в том, что необходимые данные можно вернуть в память телефона (они будут отмечены зеленым цветом), выделите их и продолжите работу приложения. После того, как работа Recuva будет завершена перенесите данные обратно в память девайса.
7-Data Android Recovery
По своему функционалу программа очень похожа на Recuva, главным отличием ее является возможность работы со всеми видами внутренней памяти: внешним и внутренним накопителем, и даже с ОЗУ.
После скачивания, установки и отладки устройства, подключаем его в режиме USB-накопителя, как и в случае с Recuva. Программа предложит выбрать место, откуда необходимо восстановить файлы – выбираем накопитель, далее в пункте «Расширенные настройки» выбираем тип файлов, которые необходимо найти. В перечне восстановленных файлов отмечаем необходимые. Порадует наличие режима «превью», когда из восстановленных фото можно вернуть только необходимые.
ВОССТАНОВЛЕНИЕ ДАННЫХ В СМАРТФОНЕ
Когда нельзя подключить смартфоны Аndroid к ПК, а необходимо срочно восстановить файлы телефона на Android, можно воспользоваться специальными приложениями, которые работают со смартфона. Правда, для некоторых из них могут потребоваться root-права.
Корзина
По своему функционалу напоминает «Корзину» на ПК. Следует понимать, что ОС Андроид изначально не предусматривает наличие такой опции, поэтому о ее существовании необходимо позаботиться заблаговременно, скачав с Google Play Market, например, такое приложение, как Dumpster — Recycle Bin. Программа бесплатна и не требует root-прав. После ее установления необходимо выбрать типы файлов, которые будут сохраняться в Корзине с возможностью последующего восстановления. Приложение предложит указать сроки хранения данных, по окончанию которых информация будет удалена безвозвратно. Для восстановления сохраненных данных достаточно зайти в Корзину, выбрать необходимы файлы и нажать «Восстановить».
Программа бесплатна и не требует root-прав. После ее установления необходимо выбрать типы файлов, которые будут сохраняться в Корзине с возможностью последующего восстановления. Приложение предложит указать сроки хранения данных, по окончанию которых информация будет удалена безвозвратно. Для восстановления сохраненных данных достаточно зайти в Корзину, выбрать необходимы файлы и нажать «Восстановить».
GT Recovery
Работает на всех устройствах с ОС Андроид, кроме Nokia. Предоставляется на бесплатной основе Гугл Плей. Преимуществом программы является возможность восстановления любых типов файлов – текстовых, видео, фотографий. Недостатком – необходимость root-прав.
Undeleter
Разработчик предлагает воспользоваться бесплатным вариантом – возможно восстановление только фото, и бесплатным – с возможностью восстановления любых данных с внутренней памяти и со съемного накопителя. Отличный вариант, если смартфоны на Андроиде.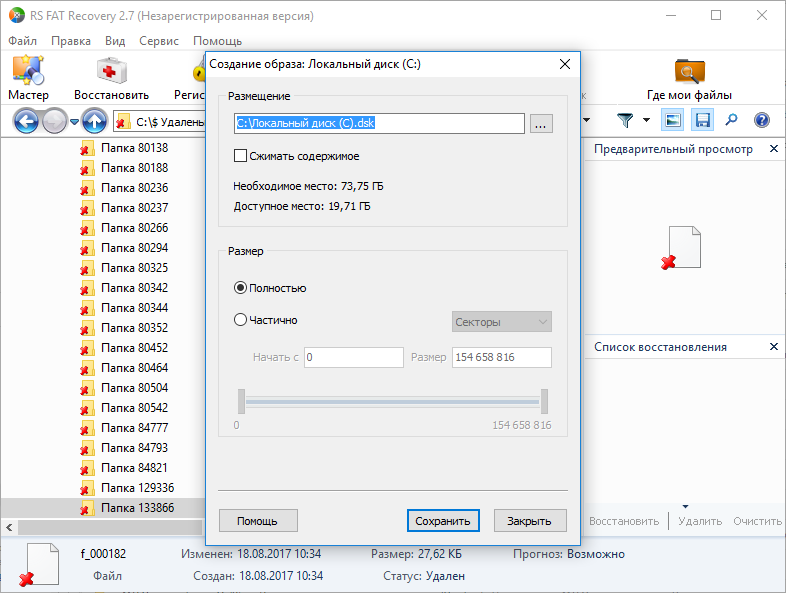 Использовать программу очень просто: выбираем необходимую папку и запускаем сканирование, по истечению некоторого времени появится список возможных для восстановления файлов. Выбираем необходимые, после чего восстановление осуществится в то место, где файлы находились изначально. Недостаток Undeleter — необходимость root-прав. Преимущество – можно установить на телефон Андроид уже после потери данных.
Использовать программу очень просто: выбираем необходимую папку и запускаем сканирование, по истечению некоторого времени появится список возможных для восстановления файлов. Выбираем необходимые, после чего восстановление осуществится в то место, где файлы находились изначально. Недостаток Undeleter — необходимость root-прав. Преимущество – можно установить на телефон Андроид уже после потери данных.
ПРОФИЛАКТИКА
Ознакомившись с информацией о том, какие действия предпринимаются для того, чтобы восстановить файлы после случайного удаления, целесообразно заранее подготовится к подобным неприятностям. Стоит установить одну из программ на смартфон, а также, иметь парочку про запас на карте памяти, ведь может случиться так, что у пользователя не будет доступа ни к ПК, ни к Интернету. Кстати, все смартфоны Хайскрин имеют слот для карты памяти, что очень удобно. А, также, не забываем о старой доброй синхронизации с облачными хранилищами или о банальном периодическом копировании данных на ПК.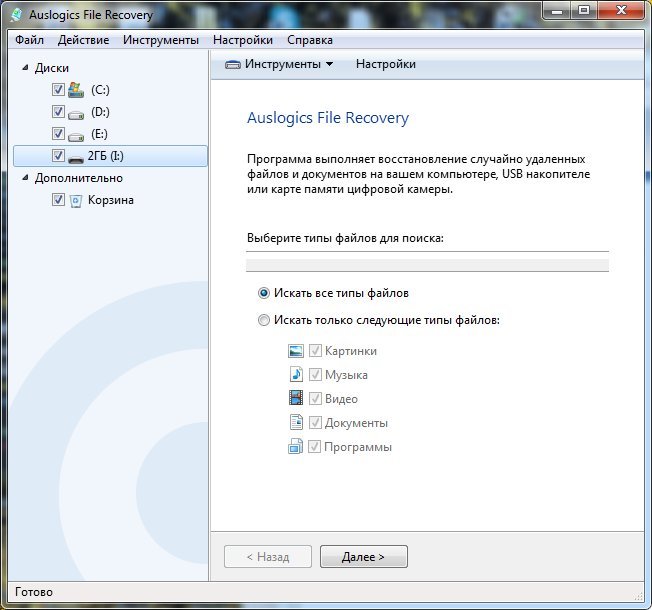
Каталог смартфонов Хайскрин
Как восстановить удаленные файлы с SD-карты
В: Как восстановить удаленные файлы с SD-карты?
«Я удалил все свои драгоценные фотографии, некоторые важные файлы документов, хранящиеся на SD-карте. Есть ли какое-либо решение, чтобы вернуть мои данные? Как мне восстановить случайно удаленные файлы с SD-карты?»
Частая причина — случайное удаление или потеря данных и файлов с SD-карты.Но не беспокойтесь о безвозвратной потере данных и файлов с карты памяти SD, все ваши данные по-прежнему хранятся на карте SD, если вы не сохраните на ней какие-либо новые данные. В следующем руководстве мы предложим вам профессиональное программное обеспечение для восстановления данных с SD-карт — Recoverit Data Recovery , оно может помочь вам восстановить удаленные файлы с SD-карт легко и эффективно.
Часть 1. Использование программы восстановления данных Recoverit SD Card
Мы рекомендуем профессиональный Recoverit Data Recovery , который поможет вам восстановить файлы с SD-карты .Он может легко восстановить данные с SD-карты. Даже SD-карта повреждена или повреждена, это может помочь вам вернуть все данные. Мощное средство восстановления данных также может восстановить потерянные данные с компьютеров, внешних жестких дисков и других устройств хранения.
Видеоурок по восстановлению файлов с SD-карты
Часть 2. Как восстановить удаленные файлы с SD-карты
Просто загрузите и установите Recoverit Data Recovery Software на свой компьютер с Windows.В этом руководстве мы сосредоточимся на , как восстановить удаленные файлы на компьютере с Windows, если вы используете Mac, вы можете перейти к этому руководству, чтобы выполнить восстановление данных с SD-карты на Mac . Кроме того, с помощью шагов вы можете начать восстановление данных карты памяти следующим образом.
Кроме того, с помощью шагов вы можете начать восстановление данных карты памяти следующим образом.
Шаг 1 Выберите SD-карту или хранилище карты памяти
Убедитесь, что ваша SD-карта подключена к компьютеру. Выберите карту памяти SD в списке дисков, нажмите кнопку « Start » для обработки.
Шаг 2 Сканирование карты памяти SD и поиск данных
Recoverit SD Card Recovery Программа начнет сканирование вашей SD-карты, для завершения сканирования потребуется несколько минут.
Шаг 3 Предварительный просмотр и восстановление удаленных данных
После сканирования вы можете проверить все восстановленные данные и файлы. Перейдите к предварительному просмотру некоторых восстановленных файлов, таких как фотографии, видео и офисные файлы, выберите файлы и нажмите кнопку « Recover », чтобы вернуть их.
Примечание: Пожалуйста, не сохраняйте восстановленные файлы на SD-карту, на которой ранее были утеряны данные. Это может быть причиной повторной потери данных или перезаписи данных, вам необходимо получить безопасное внешнее хранилище для сохранения.
Это может быть причиной повторной потери данных или перезаписи данных, вам необходимо получить безопасное внешнее хранилище для сохранения.
С помощью простых шагов Recoverit Data Recovery может легко и эффективно помочь вам вернуть потерянные данные и файлы. Это лучшее решение для восстановления данных , которое поможет вам восстановить удаленные файлы с карты памяти . Скачайте и попробуйте прямо сейчас.
Поиск и устранение неисправностей карты SD
- Восстановить данные с SD-карты
- Решения для ремонта карт
[решено] Как восстановить удаленные файлы с SD-карты (2021)
SD-карты являются популярным средством предоставления расширенного хранилища для самых разных устройств.Иногда вы можете случайно удалить файлы с SD-карты перед их переносом на более длительное хранение. К счастью, эти файлы не теряются навсегда, когда они логически стираются с карты. Пока их пространство хранения не будет перезаписано новыми данными, их можно восстановить. В этой статье показано, как восстановить удаленные файлы с карты SD с помощью программного обеспечения для восстановления данных.
К счастью, эти файлы не теряются навсегда, когда они логически стираются с карты. Пока их пространство хранения не будет перезаписано новыми данными, их можно восстановить. В этой статье показано, как восстановить удаленные файлы с карты SD с помощью программного обеспечения для восстановления данных.
Мы считаем, что лучший способ восстановить удаленные данные с SD-карты, используемой в камере или телефоне, — это программа для восстановления данных Disk Drill.Если ваше устройство не было подключено к компьютеру и не использовало его корзину, восстановить удаленный файл без программного обеспечения невозможно. Вам необходимо использовать качественное программное обеспечение для восстановления данных, которое может сканировать карту и получать обратно ваши важные изображения.
Сразу после обнаружив, что вы удалили некоторые фотографии или изображения с SD-карты, вам необходимо прекратить использование . Хотя вы не можете получить доступ к файлам логически через устройство или компьютер, файлы физически все еще присутствуют на карте .Использование карты перед восстановлением данных на ней значительно снизит шансы на то, что вы сможете успешно восстановить отсутствующие файлы.
Хотя вы не можете получить доступ к файлам логически через устройство или компьютер, файлы физически все еще присутствуют на карте .Использование карты перед восстановлением данных на ней значительно снизит шансы на то, что вы сможете успешно восстановить отсутствующие файлы.
Вот шаги, которые необходимо выполнить для восстановления удаленных файлов с SD-карты , micro SD-карты , карты памяти или любого другого типа внешнего хранилища , которое можно подключить к вашей машине Windows.
Чтобы восстановить удаленные файлы с SD-карты, выполните следующие действия:- Загрузите и установите Disk Drill для Windows.
- Подключите SD-карту к компьютеру. Это можно сделать либо с помощью устройства чтения карт, либо путем прямого подключения устройства, содержащего карту, к вашему устройству.
- Запустить программу.

- Найдите и выберите SD-карту или внешнее хранилище в списке доступных дисков.
- Нажмите кнопку Поиск потерянных данных , чтобы запустить процедуру сканирования Disk Drill.
- Просмотрите файлы , которые Disk Drill обнаружил и которые можно восстановить.
- Выберите файлы , которые вы хотите восстановить, а также папку или другое место, где они будут храниться. Не восстанавливайте их на исходную SD-карту из-за риска повреждения файлов в процессе.
- Нажмите кнопку Восстановить , и Disk Drill восстановит удаление файлов SD-карты и сохранит их в выбранном месте.
Disk Drill использует мощные алгоритмы сканирования для восстановления и восстановления файлов с SD-карты. Это позволит вам просмотреть те файлы jpg, которые, по вашему мнению, исчезли навсегда.Если вы используете много карт, почти неизбежно, что в какой-то момент вам понадобится спасти их от случайного удаления или форматирования .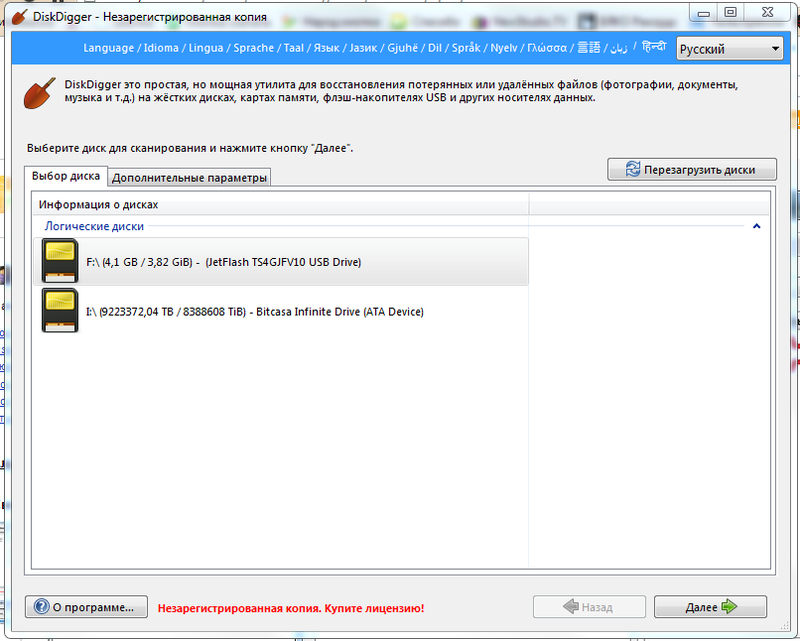
Пользователи Windows могут бесплатно загрузить Disk Drill и использовать приложение для удаления до 500 МБ данных перед обновлением своей лицензии . Инструмент предоставляет множество функций в дополнение к возможности восстановления SD-карты, например:
- Recovery Vault — это бесплатная утилита для защиты данных, которая поможет защитить вас от случайного или злонамеренного удаления файлов.
- Поиск дубликатов для помощи в обнаружении посторонних файлов и их удалении для восстановления драгоценного дискового пространства для вашей системы. (скоро будет доступно)
- Создать образ диска резервных копий.
Disk Drill предлагает полнофункциональный инструмент для восстановления и защиты данных, который помогает предотвратить и восстановить в случае непредвиденной потери данных.
Что такое SD-карта и где она используется? A Secure Digital Memory Card или SD-карта — это карта флэш-памяти, которая используется для добавления дополнительного хранилища на устройство. В основном они используются в мобильных и портативных устройствах , таких как цифровые фотоаппараты, карманные компьютеры и смартфоны. SD-карты позволяют пользователю менять карты на ходу, чтобы получить столько памяти, сколько требуется для завершения проекта или фотосессии.
В основном они используются в мобильных и портативных устройствах , таких как цифровые фотоаппараты, карманные компьютеры и смартфоны. SD-карты позволяют пользователю менять карты на ходу, чтобы получить столько памяти, сколько требуется для завершения проекта или фотосессии.
Они были представлены на рынке Panasonic , SanDisk и Toshiba в 1999 году. Карты SD используют флеш-память NAND. Стандарты для SD-карт регулируются SD Card Association.Они определили рейтинги класса скорости, чтобы помочь стандартизировать скорость передачи данных.
В настоящее время существует трех основных типов SD-карт , которые используют разные файловые системы по умолчанию и обеспечивают различную емкость хранения данных. Это:
- SD-карты — Базовая SD-карта использует файловый формат FAT16 и имеет диапазон хранения от 128 МБ до 2 ГБ .

- SDHC-карты — карты Secure Digital High Capacity имеют емкость от 4 ГБ до 32 ГБ .По умолчанию они используют формат файла FAT32 . Они не имеют обратной совместимости с устройствами, которые принимают только SD-карты.
- SDXC-карты — Secure Digital Extended Capacity обеспечивают емкость от 64 ГБ до 2 ТБ . Они используют формат файла exFAT и не имеют обратной совместимости с устройствами, которые принимают только карты SD или SDHC.
Вы можете получить SD-карту каждого типа в трех разных физических размеров :
- Стандартный SD , SDHC и SDXC размером 32 x 24 x 2.1-1,4 мм.
- Карты miniSD имеют размеры 21,5 x 20 x 1,4 мм.
- Карты microSD самые маленькие — 15 x 11 x 1 мм.
Различные физические размеры позволяют использовать SD-карты в качестве расширенного хранилища на самых разных устройствах.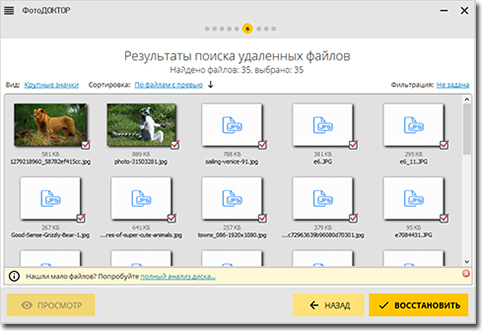
Астронавты НАСА , участвовавшие в выходе в открытый космос в мае 2018 года, намеревались сделать несколько снимков во время технического обслуживания Международной космической станции (МКС).Они использовали специально оборудованную камеру GoPro , которую привезли с собой для этой конкретной цели.
К сожалению, они не осознали, что GoPro не имеет собственной внутренней памяти . Астронавтам не удалось взять с собой SD-карту, что лишило их возможности сделать снимки, которые никогда не повторится.
FAQЕсли у вас есть смартфон или планшет Android, вы можете использовать приложение для восстановления данных Android, например DiskDigger, для восстановления данных с SD-карты.Просто имейте в виду, что не все устройства Android имеют слот для SD-карты, а те, которые принимают только карты microSD.
Да, можно восстановить удаленное видео с карты памяти с помощью программного обеспечения для восстановления данных при соблюдении следующих условий:
- Видео не было перезаписано.

- Карта памяти не имеет физических повреждений.
- Программа для восстановления данных поддерживает формат видеофайлов.
Если вы хотите восстановить файлы, которые были сохранены на вашей SD-карте Android, не извлекая SD-карту из вашего устройства, у вас есть два варианта:
- Вариант 1. Вы можете использовать приложение для восстановления данных Android, например DiskDigger.
- Вариант 2. Вы можете подключить устройство Android к компьютеру с помощью кабеля USB и восстановить файлы с него с помощью программного обеспечения для восстановления данных на рабочем столе.
С точки зрения программного обеспечения восстановления, зашифрованные данные представляют собой не что иное, как случайную кучу нулей и единиц. В некоторых случаях вы можете восстановить всю кучу, а затем расшифровать ее вручную, но выполнение такого восстановления требует продвинутых навыков, которых нет у большинства домашних пользователей.
Заключение Восстановление с SD-карт может оказаться чрезвычайно важным. Большинство мобильных пользователей не выполняют резервное копирование на всех своих картах памяти и могут легко удалить изображения или отформатировать неправильные. Это может привести к потере уникальных фотографий в результате простой аварии.
Большинство мобильных пользователей не выполняют резервное копирование на всех своих картах памяти и могут легко удалить изображения или отформатировать неправильные. Это может привести к потере уникальных фотографий в результате простой аварии.
Программа восстановления данных Disk Drill может помочь вам восстановить с случайно отформатированных SD-карт или получить изображения, которые вы на самом деле не собирались удалять. Если вы широко используете SD-карты, наличие такого инструмента, как Disk Drill, упростит восстановление после этой возможной ошибки.
Бесплатное программное обеспечение для восстановления карт памяти для восстановления SD-карт
Карта памяти — это популярное устройство для хранения данных, которое широко используется в цифровых камерах, карманных компьютерах, телефонах, музыкальных проигрывателях и т. Д. На ней можно хранить множество личных файлов, таких как изображения, видео, музыкальные файлы, документы и т. Д. Однако фотографии и т. Д. важные данные могут быть потеряны по разным причинам — например, случайное удаление, форматирование, вирусная атака и т. д. Когда вы столкнулись с неожиданной потерей данных, вам понадобится надежная бесплатная программа для восстановления карт памяти, чтобы спасти ваши данные.Но какой из них лучший выбор?
Д. Однако фотографии и т. Д. важные данные могут быть потеряны по разным причинам — например, случайное удаление, форматирование, вирусная атака и т. д. Когда вы столкнулись с неожиданной потерей данных, вам понадобится надежная бесплатная программа для восстановления карт памяти, чтобы спасти ваши данные.Но какой из них лучший выбор?
Лучшее бесплатное программное обеспечение для восстановления карт памяти
EaseUS Data Recovery Wizard Free — лучшее программное обеспечение для восстановления карт памяти для восстановления потерянных / удаленных данных. Это бесплатное программное обеспечение для восстановления специализируется на восстановлении потерянных, скрытых или удаленных файлов. Если ваши файлы потеряны, не нужно паниковать. Вы можете легко вернуть данные с помощью этого простого в использовании программного обеспечения.
01Поддерживаемые ситуации:
Восстановление после удаления, восстановление после форматирования, восстановление после сбоя ОС, восстановление после вирусной атаки, восстановление данных из корзины, восстановление данных с потерянных разделов и восстановление в формате RAW.
Поддерживаемые бренды:
Nikon, Canon, Kodak, FujiFilm, Casio, Olympus, Sony, Samsung, Panasonic и т. Д. SanDisk, Lexar, Transcend, Toshiba, Kingston, Verbatim и т. Д.
03Поддерживаемые типы файлов:
DOC / DOCX, XLS / XLSX, PPT / PPTX, PDF и т. Д. JPG / JPEG, TIFF / TIF, PNG, BMP, GIF, PSD и т. Д. AIF / AIFF, MP3, WAV, WMA, MID, MKV, WMV и т. д. Электронная почта: PST, DBX, EMLX и т. д.
04Поддерживаемые устройства:
ПК / ноутбук, жесткий диск, raid и SSD.USB-накопитель, микрокарта, CF / SD-карта, карта памяти, флэш-накопитель, SDHC, SDXC, UHS-I, UHS-II и т. Д. Видеокамера, цифровая камера, музыкальный проигрыватель и видеоплеер.
Как восстановить удаленные файлы с карты памяти
Программа для восстановления карт памяти EaseUS полезна во всех случаях потери данных. Он может помочь вам легко и быстро восстановить фотографии с карты памяти и другие важные файлы. После того, как вы загрузили и установили это бесплатное программное обеспечение для восстановления данных, вы можете немедленно начать процесс восстановления. Вот простые шаги для восстановления удаленных файлов с SD-карты или карты памяти:
Вот простые шаги для восстановления удаленных файлов с SD-карты или карты памяти:
Чтобы бесплатно восстановить удаленные файлы с SD-карты или карты памяти, выполните следующие действия:
Шаг 1. Выберите карту памяти и отсканируйте
Подключите карту памяти к компьютеру и запустите программу восстановления карты EaseUS на вашем ПК. Нажмите «Сканировать», чтобы начать поиск потерянных данных.
Шаг 2. Дождитесь завершения процесса сканирования.
После процесса сканирования вы можете проверять и фильтровать нужные файлы в этой программе. Нажмите «Фильтр», если вы ищете файл определенного типа.
Шаг 3. Восстановить нужные файлы.
Вы можете дважды щелкнуть файлы, чтобы просмотреть их и проверить, все ли в порядке. После этого вы можете выбрать нужные файлы и нажать «Восстановить», чтобы восстановить их в безопасном месте на вашем ПК или других внешних устройствах хранения.
Примечание. Бесплатная программа для восстановления данных EaseUS может восстанавливать файлы размером до 2 ГБ.Если вы хотите, чтобы ПО для восстановления данных с мобильных карт памяти бесплатно загрузило полную версию, приобретите лицензионный код для обновления до версии Pro.
Советы по успешному восстановлению карты памяти Бесплатно
При восстановлении данных с карты памяти, как и при восстановлении данных с любого другого устройства, действует правило: ты проиграл, а потом ты восстанавливаешься. Не вносите никаких изменений в карту памяти, с которой вы хотите восстановить файлы. Вы можете записать новые данные на устройство, что приведет к повреждению или перезаписи старых или удаленных файлов и, в конечном итоге, к безвозвратной потере данных.То есть, чем быстрее вы начнете восстановление SD-карты, тем больше у вас шансов вернуть свои фотографии, медиафайлы, файлы изображений.
Кроме того, не используйте бесплатное программное обеспечение для восстановления SD-карты, которое вы найдете в Интернете, которое не обеспечивает безопасность ваших важных файлов.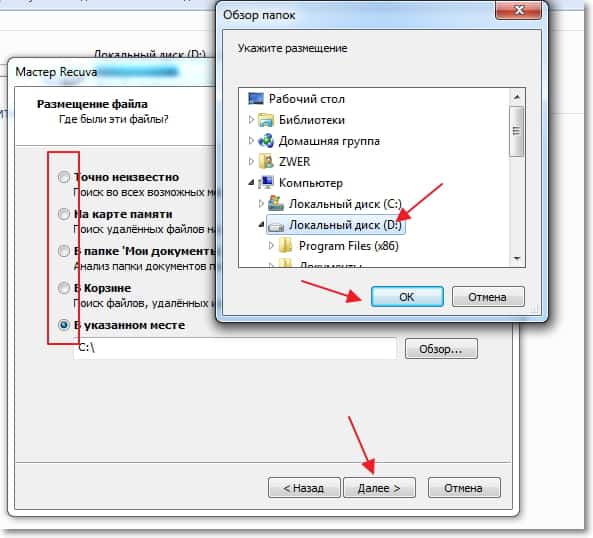 Используйте лучшее программное обеспечение для восстановления SD-карт, а EaseUS Data Recovery Wizard делает восстановление карты памяти простым всего за несколько кликов.
Используйте лучшее программное обеспечение для восстановления SD-карт, а EaseUS Data Recovery Wizard делает восстановление карты памяти простым всего за несколько кликов.
для Windows
Программа восстановления данныхEaseUS может помочь любому с восстановлением карты памяти.Он может восстанавливать удаленные файлы практически на любой карте памяти, которую можно подключить к компьютеру с Windows, включая Windows 7, Windows 8, Windows 10 или другие.
# 1 Восстановить удаленные файлы с SD-карты
Если ваша SD-карта внезапно или в результате аварии стала пустой, бесплатное программное обеспечение для восстановления карт памяти EaseUS может легко сканировать и восстанавливать удаленные файлы, будь то карта памяти мобильного устройства, карта памяти камеры или SD-карты для других развлекательных устройств.
Узнайте , как восстановить удаленные фотографии с SD-карты
# 2 Лучшее восстановление данных для всех
Потеря данных может случиться с кем угодно в любое время по разным причинам.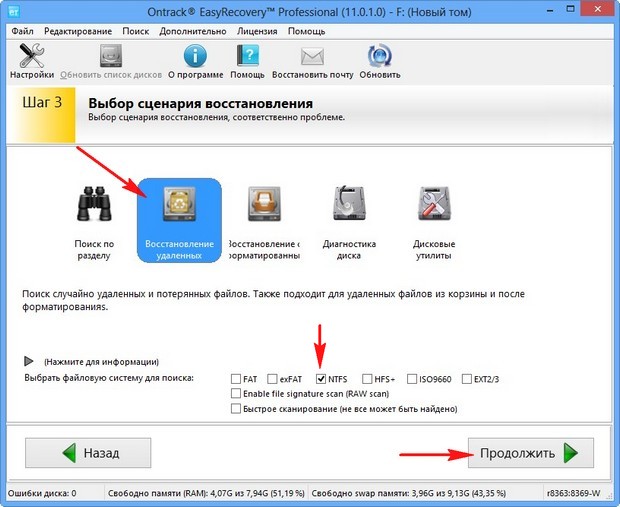 Например, вы очистили корзину, а затем внезапно поняли, что там есть нужные файлы, произошел сбой питания, повреждена карта памяти и т. Д. Более того, EaseUS Data Recovery предоставляет простой для понимания графический интерфейс, подходящий для всех, без каких-либо технических требований. Только бесплатный щелчок мышью может помочь вам бесплатно восстановить файлы с SD-карты.
Например, вы очистили корзину, а затем внезапно поняли, что там есть нужные файлы, произошел сбой питания, повреждена карта памяти и т. Д. Более того, EaseUS Data Recovery предоставляет простой для понимания графический интерфейс, подходящий для всех, без каких-либо технических требований. Только бесплатный щелчок мышью может помочь вам бесплатно восстановить файлы с SD-карты.
# 3 Быстрое сканирование и глубокое сканирование
Обычно, когда файл был только что удален, на самом деле это просто имя, которое было удалено или изменено системой, сам файл все еще находится там с отметкой «Удалено», просто невидимой.Пока потерянные файлы не были перезаписаны новыми данными, программа восстановления данных EaseUS дает вам отличный шанс восстановить потерянные файлы с помощью быстрого сканирования!
Но если вы не справились с быстрым сканированием, вам подойдет глубокое сканирование. Он может сканировать и находить файлы RAW или файлы, у которых нет имени и пути к файлу.
Узнайте, как восстановить данные с жесткого диска / раздела в формате RAW
Связанные вопросы о бесплатном восстановлении карты памяти
Если у вас есть еще вопросы, прочтите их и решите.
Можно ли восстановить SD-карту?
Да. Самый простой способ выполнить восстановление карты памяти или SD-карты — использовать бесплатное программное обеспечение EaseUS для восстановления SD-карты.
Как я могу бесплатно восстановить данные моей SD-карты? Чтобы бесплатно восстановить удаленные файлы с SD-карты, выполните следующие действия:
Шаг 1. Загрузите и установите программу восстановления карт памяти EaseUS для Windows.
Шаг 2. Подключите SD-карту к компьютеру и запустите приложение.
Шаг 3. Щелкните Поиск потерянных данных , чтобы найти файлы.
Шаг 4. Просмотрите и выберите файлы для восстановления.
Шаг 5. Щелкните Восстановить и восстановят до 2 ГБ данных бесплатно.
Какая самая лучшая бесплатная программа для восстановления SD-карты?
Чтобы найти лучшее программное обеспечение для восстановления SD-карты, я перечислил для вас 10 лучших бесплатных программ для восстановления SD-карты.
- 1.Мастер восстановления данных EaseUS
- 2. Recuva
- 3. Звездное восстановление данных
- 4. Дисковая дрель
- 5. R-Studio
- 6. Acronis Revive
- 7. Снять рековери
- 8. Восстановить мои файлы
- 9. Восстановление данных Puran
- 10. TestDisk
Как восстановить удаленные изображения с карты памяти?
Для восстановления удаленных фотографий с карты памяти:
Шаг 1. Подключите SD-карту и начните сканирование.
Шаг 2. Выберите фотографии, которые вы хотите восстановить.
Шаг 3. Восстановить фото. Полное руководство.
Как исправить поврежденную SD-карту?
Существует 8 полезных способов исправить поврежденную SD-карту, в том числе с помощью встроенных инструментов Windows, а также сторонних инструментов для восстановления SD-карты. Как только на карте памяти SD появятся признаки повреждения, примите незамедлительные меры для предотвращения потери данных. Мастер восстановления данных EaseUS удобен для восстановления данных, когда ваша поврежденная SD-карта не открыта, недоступна или файлы удалены, отформатированы и т. Д.
2021 10 лучших бесплатных программ для восстановления SD Crad
Какое лучшее бесплатное программное обеспечение для восстановления SD-карты?
Существует бесчисленное множество программ восстановления данных, которые позволяют восстанавливать данные с SD-карты. Каждый из них претендует на звание лучшего для вас. Как из множества вариантов выбрать правильный? Чтобы найти лучшее программное обеспечение для восстановления SD-карты, я перечислил для вас 10 лучших бесплатных программ для восстановления SD-карты . Вы можете выбрать лучший по плюсам и минусам.
Вы можете выбрать лучший по плюсам и минусам.
- 1. Мастер восстановления данных EaseUS
- 2. Recuva
- 3. Звездное восстановление данных
- 4. Дисковая дрель
- 5. R-Studio
- 6. Acronis Revive
- 7. Снять рековери
- 8. Восстановить мои файлы
- 9. Восстановление данных Puran
- 10. TestDisk
Могу ли я бесплатно восстановить данные с SD-карты?
«Я потерял все фотографии с пляжного отдыха из-за небрежного форматирования SD-карты. Я спрашивал много людей о том, как обращаться с потерянными фотографиями на SD-карте.Также искал в Интернете, все еще не мог исправить. Кто-нибудь может мне помочь? Можно ли восстановить удаленные файлы с SD-карт и вернуть фотографии и другие данные с SD-карты? Можно ли восстановить SD-карту? »
Да. Когда SD-карта становится недоступной или форматируется, сохраненные данные теряются. Однако все файлы остаются на той же позиции на карте и могут быть восстановлены с помощью программного обеспечения для восстановления данных. Программное обеспечение для восстановления данных делает возможным восстановление данных и может помочь любому с восстановлением удаленных файлов, восстановлением отформатированных файлов, восстановлением RAW и т. Д.
Программное обеспечение для восстановления данных делает возможным восстановление данных и может помочь любому с восстановлением удаленных файлов, восстановлением отформатированных файлов, восстановлением RAW и т. Д.
Быстрый доступ для восстановления удаленных файлов с SD-карты:
Также читайте: Как восстановить удаленные файлы с ноутбука / ПК Windows 10/8/7
Бесплатное программное обеспечение для восстановления данных EaseUS — это надежный инструмент для восстановления SD-карты, который дает вам полный шанс вернуть удаленные / утерянные данные. Он легко и быстро обслуживает более 100 реальных сценариев потери данных, таких как удаление, форматирование, RAW и т. Д. Это настоящий спасатель для восстановления потерянных данных с карт памяти, карт Micro SD, CF или SDHC и т. Д.Его необходимо загрузить, если вы хотите гарантированно восстановить карту.
Д.Его необходимо загрузить, если вы хотите гарантированно восстановить карту.
Ваш надежный выбор — мастер восстановления данных EaseUS
- Восстановление файлов с цифровых фотоаппаратов и мобильных устройств.
- Восстановление удаленных, отформатированных и недоступных данных в различных ситуациях потери данных.
- Эффективно восстанавливайте потерянные фотографии, аудио, музыку и электронную почту с SD-карты, USB-накопителя и жесткого диска.
- Быстрое и глубокое сканирование для поиска всех недостающих данных.
Плюсы
- Простота использования. У него простой интерфейс, а процесс восстановления занимает всего три шага
- Поддерживает все файловые системы, включая FAT, exFAT, NTFS, NTFS5, ext2 / ext3, HFS +, ReFS
- Поддерживает большинство устройств: ПК / ноутбук, внутренний / внешний жесткий диск, USB-накопитель, Micro card, видеокамеру, цифровую камеру, музыкальный проигрыватель, видеоплеер, RAID, CF / SD-карту, флэш-накопитель и др.

- Поиск файлов по расширению или имени после процесса сканирования
- Восстанавливает поврежденные фотографии JPEG / JPG и поврежденные видео камеры MP4 / MOV
Программное обеспечение для восстановления SD-карты для Windows и Mac
EaseUS Data Recovery Wizard предлагает лучшие варианты для любой ситуации с потерей данных: восстановление удаленных или потерянных файлов, быстрое сканирование и глубокое сканирование.Даже если вы потеряли весь раздел, EaseUS знает, как восстановить ваши файлы. Если вы не хотите думать о том, как восстановить удаленные изображения с SD-карты, восстановите их сейчас.
Восстановить удаленные файлы с SD-карты
Что-то пойдет не так, если ваша SD-карта внезапно станет пустой. Лучшее бесплатное программное обеспечение для восстановления SD-карты может легко сканировать и восстанавливать удаленные фотографии и файлы с SD-карты.
Узнайте, как восстановить удаленные фотографии с SD-карты >>
Быстрое сканирование и глубокое сканирование
Если вы только что потеряли свои данные и сразу же загрузили программу восстановления данных EaseUS, есть шанс, что Quick Scan поможет вам вернуть ваши файлы. Обычно, когда файл был только что удален, на самом деле это просто имя, которое было удалено или изменено системой, все остальное все еще там, просто невидимо. Верните его с помощью быстрого сканирования! Но если у вас не получилось сделать это с помощью Quick Scan, Deep Scan — это то, что вам нужно. Он может сканировать и находить файлы RAW или файлы, у которых нет имени и пути к файлу.
Обычно, когда файл был только что удален, на самом деле это просто имя, которое было удалено или изменено системой, все остальное все еще там, просто невидимо. Верните его с помощью быстрого сканирования! Но если у вас не получилось сделать это с помощью Quick Scan, Deep Scan — это то, что вам нужно. Он может сканировать и находить файлы RAW или файлы, у которых нет имени и пути к файлу.
Лучшее восстановление данных для всех
Мы много полагаемся на цифровые данные, и иногда потеря данных происходит по разным причинам.Когда вы очистили корзину, а затем внезапно поняли, что не собирались удалять именно этот файл, что вы можете сделать? Вы можете обратиться к мастеру восстановления данных EaseUS. Он предоставляет простой для понимания графический интерфейс, подходящий для всех, без каких-либо технических требований. Вы можете вернуть данные простым щелчком мыши.
Советы и подсказки по восстановлению USB-накопителя >>
Минусы
- Это приводит к сканированию всего диска, на котором находится папка, когда вы указываете местоположение
- Восстанавливает 2GB бесплатно
Верх 2.
 Recuva (только Windows)
Recuva (только Windows)Piriform Recuva — это легкая бесплатная программа для восстановления SD-карт. Это поможет вам восстановить данные с носителя Windows. Его похожий на мастер интерфейс позволяет быстро восстанавливать удаленные файлы / папки и поддерживается Windows 10 и более ранними версиями.
Плюсы
- Простой интерфейс пользователя
- Экран предварительного просмотра перед окончательным восстановлением
- Работает как с FAT, так и с NTFS
- Поддержка восстановления электронной почты Thunderbird, Outlook Express, Windows Mail, Microsoft Outlook
Минусы
- Бесплатная версия не поддерживается
- Интерфейс не очень интересный и привлекательный
Stellar Data Recovery — это простое в использовании программное обеспечение для восстановления данных Windows, позволяющее вернуть утерянные документы, электронные письма, фотографии, видео и многое другое с жесткого диска, USB, карты памяти и т. Д.Если вы сожалеете о своем решении удалить недавние файлы, инструмент Stellar Data Recovery поможет вам эффективно. Его простой и понятный интерфейс и мощные возможности восстановления данных привлекают внимание пользователей и завоевывают их доверие.
Д.Если вы сожалеете о своем решении удалить недавние файлы, инструмент Stellar Data Recovery поможет вам эффективно. Его простой и понятный интерфейс и мощные возможности восстановления данных привлекают внимание пользователей и завоевывают их доверие.
Плюсы
- 4-этапный процесс восстановления
- Поддерживает сканирование определенной папки и поиск файлов по результатам сканирования
- Восстанавливает потерянные файлы со всех типов устройств Windows
- Имеет понятный интерфейс и простую инструкцию по восстановлению
Минусы
- Бесплатная версия отсутствует, стандартная версия стоит 49 долларов.99
Наверх 4. Disk Drill (Windows и Mac)
Disk Drill — это профессиональная программа для восстановления данных, занимающая высокое место в индустрии информационных технологий. Это приложение, разработанное CleverFiles, может сканировать как внешние, так и внутренние устройства хранения, с вашего локального диска на портативные USB-накопители и SD-карты. Он хорошо работает на компьютере под управлением Windows, что делает его одним из самых конкурентоспособных инструментов в области восстановления данных.
Он хорошо работает на компьютере под управлением Windows, что делает его одним из самых конкурентоспособных инструментов в области восстановления данных.
Плюсы
- Упорядочивает найденные файлы по категориям
- Фильтрует результаты по размеру и данным
- Поддерживает несколько файловых систем
- Для восстановления данных требуется всего 4 шага
Минусы
- Бесплатно только для 500 МБ
- Сканирование занимает больше времени по сравнению с предыдущими аналогами
Верх 5.R-Studio Windows, Mac, Linux
R-Studio — наиболее полное решение для восстановления данных файлов из NTFS, NTFS5, ReFS, FAT12 / 16/32, exFAT, HFS / HFS + и APFS. Он также сканирует известные типы файлов на предмет сильно поврежденных или неизвестных файловых систем. Это программное обеспечение также поддерживает восстановление данных с сетевых дисков, что делает его лучше, чем его аналоги.
Плюсы
- Поддерживает восстановление данных с сетевых дисков
- Поддерживает несколько файловых систем
- Позволяет создавать файлы изображений и восстанавливать файлы из файлов изображений
- Содержимое файла или диска можно просматривать и редактировать с помощью расширенного шестнадцатеричного редактора
- Средство предварительного просмотра файлов для оценки шансов восстановления.

Минусы
- Бесплатная версия отсутствует и стоит не менее 49,99 долларов США
- Старомодный и относительно сложный интерфейс
- Более длительный процесс сканирования
Acronis Revive недавно выпустила программное обеспечение для восстановления данных в 2019 году. Эта мощная утилита может помочь вернуть файл, который был случайно удален, удален вирусом или был намеренно удален и понадобился позже.
Плюсы
- Поддерживает множество типов файлов
- Обзоры фото / видео
- Поддерживает создание файлов изображений
- Фильтрация файлов по имени файла или расширению
Минусы
- Вы можете восстановить только один удаленный файл, используя его бесплатную версию
- Интерфейс и введение делают его запутанным и сложным для пользователей
Remo Recover уже достаточно давно присутствует на рынке восстановления данных.Remo Recover может восстанавливать файлы с жестких дисков, внешних дисков, карт памяти, томов Mac и даже восстанавливать файлы, такие как документы Word, ZIP и Microsoft Outlook.
Плюсы
- Может разрешить пользователю восстанавливать файлы с уникальными расширениями и подписями
Минусы
- Сканирование занимает много времени, что может доставлять неудобства тем, кто хочет быстрых результатов
- Не позволяет выполнять сортировку по типу файла или сканирование по типу файла
- Бесплатная демоверсия позволяет сканировать и предварительно просматривать удаленные и потерянные данные
Recover My Files восстанавливает удаленные файлы, опустошенные из корзины Windows, файлы, потерянные из-за форматирования или переустановки жесткого диска, или файлы, удаленные вирусом, заражением трояном, неожиданным завершением работы системы или программным сбоем.Он позволяет пользователям восстанавливать файлы с жестких дисков, SD-карт, USB-Zip-накопителей, гибких дисков, плееров iPod и т. Д.
Плюсы
- Сканировать резервную копию (файл образа) раздела
- Отсортировать файлы по дате
- Отрегулируйте расположение просматриваемых элементов
Минусы
- Бесплатная версия позволяет сканировать и просматривать только удаленные и потерянные данные
- Старомодный программный интерфейс
Puran Data Recovery — бесплатная утилита, которая может помочь вам восстановить максимальное количество данных с поврежденных носителей, таких как поцарапанные компакт-диски, DVD, Blu-ray и поврежденные флеш-накопители, карты памяти и т. Д.Если вы видите список файлов на любом носителе, программа восстановления данных может восстановить эти файлы. Он игнорирует любой сбойный сектор, который появляется при копировании данных из файла, и продолжает копирование до конца этого файла. Следовательно, восстановление максимально неповрежденных данных.
Д.Если вы видите список файлов на любом носителе, программа восстановления данных может восстановить эти файлы. Он игнорирует любой сбойный сектор, который появляется при копировании данных из файла, и продолжает копирование до конца этого файла. Следовательно, восстановление максимально неповрежденных данных.
Плюсы
- Автоматически пропускает поврежденные сектора при восстановлении файлов
- Поддерживает оптические приводы, такие как CD, DVD и Blu Rays
- Поддерживается перетаскивание
- Совершенно бесплатно
Минусы
- Невозможно просмотреть результат
- Не удается отфильтровать файлы, которые нужно восстановить
Верх 10.TestDisk (Windows / Mac / Linux)
Программа для восстановления данных TestDisk — это программа с открытым исходным кодом, которая была создана с целью вернуть потерянные разделы и починить незагружающиеся диски. Это портативное приложение. Вам не нужно запускать установщик. Это программное обеспечение способно восстанавливать удаленные разделы с жестких дисков и исправлять таблицу разделов, восстанавливать загрузочный сектор и многое другое.
Это программное обеспечение способно восстанавливать удаленные разделы с жестких дисков и исправлять таблицу разделов, восстанавливать загрузочный сектор и многое другое.
Плюсы
- Программное обеспечение с открытыми ресурсами (совершенно бесплатно)
- Позволяет пользователям восстанавливать / восстанавливать загрузочный сектор
- Исправить или восстановить удаленную таблицу разделов
- Восстановить файлы из файловых систем FAT, exFAT, NTFS и ext2
Минусы
- Может не подходить для некоторых обычных пользователей
Также читайте: Топ 5 лучших программ для восстановления файлов для Mac
Таблица сравнения — Лучшее программное обеспечение для восстановления карт памяти
Многие программы восстановления данных утверждают, что они лучшие в области восстановления данных с карт памяти, файлов и HDD.Чтобы помочь вам найти лучшее решение, я собрал это сравнение шести самых популярных инструментов восстановления для Windows 10/8/7, которые работают и могут восстанавливать ваши файлы. Ознакомьтесь с функциями и выберите тот, который удовлетворит ваши потребности в восстановлении данных.
Ознакомьтесь с функциями и выберите тот, который удовлетворит ваши потребности в восстановлении данных.
| EaseUS | Дисковая дрель | Recuva | Звездный | R-Studio | Acronis | |
|---|---|---|---|---|---|---|
| Коэффициент извлечения | ★★★★★ | ★★★★ ☆ | ★★★ ☆☆ | ★★★ ☆☆ | ★★★ ☆☆ | ★★★ ☆☆ |
| Поддерживаемая ОС | Windows и macOS | Windows и macOS | Окна | Windows и macOS | Windows, macOS, Linux | Окна |
| Ограничения бесплатной версии | 2 ГБ | 500 МБ | Без ограничений | Только сканирование | 256 КБ | Только сканирование |
| Фото / видео ремонт | √ | × | × | √ | × | × |
| Восстановление отформатированной SD-карты | √ | √ | √ | √ | √ | √ |
| Восстановление SD-карты RAW | √ | √ | × | √ | √ | × |
| Восстановление отформатированной SD-карты | √ | √ | √ | √ | √ | √ |
| Восстановление поврежденной SD-карты | √ | Частичная поддержка | Ограниченная поддержка | √ | Частичная поддержка | Ограниченная поддержка |
| Сохранить сеансы сканирования | √ | √ | × | √ | √ | √ |
| Просмотр файла | √ | √ | Частичная поддержка | √ | √ | √ |
| Современный интерфейс | √ | √ | × | √ | × | √ |
Я лично рекомендую программу для восстановления данных EaseUS всем нашим читателям. Благодаря превосходной скорости сканирования, расширенному интерфейсу, безопасному процессу и способности восстанавливать файлы с поврежденных Windows или недавно отформатированных устройств, EaseUS, несомненно, является одним из лучших бесплатных инструментов для восстановления данных. Вот результат бесплатного сканирования программного обеспечения для восстановления SD-карты одного и того же раздела (127 ГБ из 141 ГБ) в поисках удаленных / потерянных файлов. Как видите, среди них выделяется EaseUS.
Благодаря превосходной скорости сканирования, расширенному интерфейсу, безопасному процессу и способности восстанавливать файлы с поврежденных Windows или недавно отформатированных устройств, EaseUS, несомненно, является одним из лучших бесплатных инструментов для восстановления данных. Вот результат бесплатного сканирования программного обеспечения для восстановления SD-карты одного и того же раздела (127 ГБ из 141 ГБ) в поисках удаленных / потерянных файлов. Как видите, среди них выделяется EaseUS.
Как восстановить потерянные данные SD-карты с помощью EaseUS Data Recovery Tool
С четким руководством вы можете восстанавливать файлы с карты памяти SD.Получите это программное обеспечение и следуйте приведенному ниже видеоуроку, чтобы узнать, как сейчас получить данные с SD-карты:
Шаг 1. Запустите программу восстановления SD-карты и просканируйте карту.
Загрузите и запустите Мастер восстановления данных EaseUS на своем ПК и выберите свою SD-карту. Затем нажмите «Сканировать», чтобы начать поиск потерянных данных на SD-карте.
Затем нажмите «Сканировать», чтобы начать поиск потерянных данных на SD-карте.
Шаг 2. Предварительный просмотр данных SD-карты.
Вы можете проверить и предварительно просмотреть найденные файлы, дважды щелкнув каждый из них.
Шаг 3.Восстановите данные SD-карты.
Нажмите «Восстановить», чтобы сохранить найденные файлы SD-карты в безопасном месте на вашем ПК или внешнем хранилище.
Заключение
В этом посте вы узнали о десяти лучших программах для восстановления SD-карт. Вы можете восстановить фотографии, изображения и видео с SD-карты с помощью любого программного обеспечения. Если вам непонятны их преимущества и недостатки, вы можете проверить сравнительную таблицу.
Часто задаваемые вопросы по восстановлению SD-карты
Обновлено в 2021 году компанией EaseUS
Как бесплатно восстановить удаленные файлы с SD-карты?
Чтобы бесплатно восстановить удаленные файлы с SD-карты, выполните следующие действия:
- 1.
 Загрузите и установите программу восстановления SD-карты EaseUS для Windows.
Загрузите и установите программу восстановления SD-карты EaseUS для Windows. - 2. Подключите SD-карту к компьютеру и запустите приложение.
- 3. Запустите программу восстановления SD-карты и просканируйте карту.
- 4. Проверьте найденные данные SD-карты.
- 5. Вы можете проверить и предварительно просмотреть найденные файлы, дважды щелкнув каждый из них. Затем нажмите «Восстановить», чтобы сохранить найденные файлы SD-карты в безопасном месте на вашем ПК или внешнем хранилище.
Какая самая лучшая бесплатная программа для восстановления SD-карты?
10 лучших бесплатных программ для восстановления SD-карт:
- 1.Мастер восстановления данных EaseUS
- 2. Recuva
- 3. Звездное восстановление данных
- 4. Дисковая дрель
- 5. R-Studio
- 6. Acronis Revive
- 7. Снять рековери
- 8. Восстановить мои файлы
- 9. Восстановление данных Puran
- 10.
 TestDisk
TestDisk
Согласно сравнению, программа для восстановления SD-карты EaseUS является лучшей. Вы можете скачать его сейчас и легко и быстро восстановить данные SD-карты.
Как я могу восстановить удаленные файлы с SD-карты на Mac?
Для восстановления удаленных файлов с SD-карты на Mac:
- 1.Вставьте SD-карту в компьютер Mac.
- 2. Загрузите и запустите программу восстановления EaseUS Mac SD-карты.
- 3. Выберите SD-карту и нажмите кнопку «Сканировать».
- 4. Просмотрите нужные файлы и нажмите «Восстановить», чтобы восстановить файлы с SD-карты на Mac.
Как восстановить удаленные файлы с SD-карты на Android?
Используйте EaseUS SD Card Recovery для Android для восстановления удаленных файлов на SD-карте Android:
- 1. Установите и запустите EaseUS MobiSaver для Android.
- 2. Подключите телефон Android с SD-картой к компьютеру.
- 3. Просканируйте SD-карту на телефоне Android, чтобы найти потерянные данные.

- 4. Предварительный просмотр и восстановление удаленных файлов с SD-карты на телефоне Android
Могу ли я восстановить данные с поврежденной SD-карты?
Да, вы можете восстановить данные с поврежденной SD-карты с помощью программного обеспечения EaseUS для восстановления SD-карты:
- 1. Подключите поврежденную SD-карту к компьютеру.
- 2. Запустите мастер восстановления данных EaseUS и выберите SD-карту для сканирования.
- 3. Просканируйте карту памяти на предмет восстановления поврежденной SD-карты.
- 4. Просмотрите и нажмите кнопку «Восстановить», чтобы восстановить данные с SD-карты.
Как восстановить данные с отформатированной SD-карты?
Вы можете восстановить отформатированную SD-карту с помощью программы для восстановления SD-карты EaseUS, выполнив следующие действия:
- 1. Подключите SD-карту к компьютеру.
- 2. Загрузите и запустите мастер восстановления данных EaseUS.
 Выберите SD-карту для поиска файлов.
Выберите SD-карту для поиска файлов. - 3. Программа восстановления SD-карты EaseUS выведет список всех восстанавливаемых файлов.
- 4. Предварительный просмотр и восстановление файлов с отформатированной SD-карты.
Как исправить поврежденную SD-карту?
Когда доходит до слова «коррумпированный», оно в основном ассоциируется с флеш-накопителями, SD-картами и некоторой особой категорией людей. Если ваша SD-карта, флеш-накопитель или флешка перестают работать, вы можете многое потерять. Чтобы исправить вашу поврежденную SD-карту, у меня есть 8 советов:
Также читайте: 8 способов исправить поврежденную / поврежденную SD-карту
- 1.Замените картридер, адаптер или USB-порт
- 2. Запустите средство восстановления Windows
- 3. Измените букву диска
- 4. Запустите CHKDSK для проверки и исправления сбойных секторов SD-карты.
- 5. Переустановите драйвер SD-карты
- 6.
 Отформатируйте SD-карту RAW
Отформатируйте SD-карту RAW - 7. Отформатируйте SD-карту половинной емкости
- 8. Создайте новый раздел SD-карты на нераспределенном пространстве
Итак, это короткие советы о том, как исправить или восстановить поврежденную SD-карту. Вы можете использовать их для восстановления внешнего диска или любого внутреннего логического тома.Если вы нашли это полезным или у вас есть какие-либо предложения, оставьте свои мысли и отзывы.
Почему моя SD-карта не отображается?
Из-за устаревшей памяти или драйвера SD-карты ваш компьютер может не считывать или определять карту памяти / SD должным образом. Если с вашей картой памяти или SD-картой все в порядке, вы сможете прочитать и найти все свои личные данные на карте, используя другой мобильный телефон или компьютер. Если карта памяти или SD-карта все еще не обнаруживается, исправьте ошибку, если карта памяти не обнаружила ошибку с помощью EaseUS.
Как восстановить удаленные файлы с SD-карты [2021
SD-карты широко используются для предоставления расширенного хранилища на мобильных устройствах и цифровых камерах.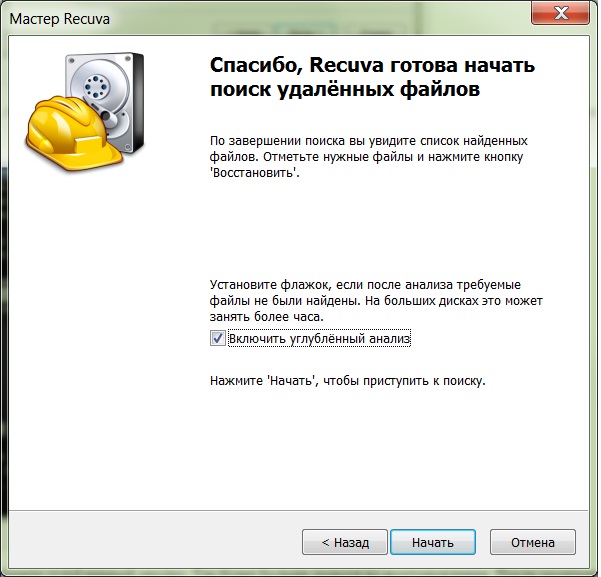 Небольшие портативные носители информации позволяют пользователям превосходить ограничения по пространству и часто являются важным дополнением к устройствам с ограниченной емкостью. Они могут содержать незаменимые изображения, имеющие большую сентиментальную ценность для пользователя.
Небольшие портативные носители информации позволяют пользователям превосходить ограничения по пространству и часто являются важным дополнением к устройствам с ограниченной емкостью. Они могут содержать незаменимые изображения, имеющие большую сентиментальную ценность для пользователя.
К сожалению, изображения или файлы на SD-карте могут внезапно исчезнуть или быть случайно удалены.Это может привести к сильному стрессу и отчаянию, если важные данные были на карте. В этой статье мы обсудим лучший способ восстановить удаленные файлы с SD-карты.
Убедитесь, что файлы удалены
Столкнувшись со сценарием потери данных с важными файлами на SD-карте, первое правило, которому нужно следовать, — не паниковать. Методический подход к ситуации дает вам наибольшие шансы на восстановление ваших файлов. Так что сделайте глубокий вдох и постарайтесь успокоиться.
Первое, что нужно сделать, это убедиться, что файлы действительно удалены с SD-карты.Возможно, файлы или папки, которые вы ищете, все еще существуют, и вы просто пропустили их по какой-то причине.
Вот несколько распространенных проблем, из-за которых может показаться, что файлы были удалены с вашей карты памяти:
- Используйте функцию поиска на любом устройстве, к которому карта была подключена, когда файлы явно исчезли. Каждое цифровое устройство, включая ваш компьютер, смартфон, цифровую камеру и планшет, может выполнять поиск данных в своем хранилище.Найдите время, чтобы внимательно просмотреть файлы, которые находятся на вашем устройстве. Возможно, вы просто пропустили файл ранее или искали его под другим именем. Если вам повезет, на этом путешествие заканчивается обнаружением недостающих данных.
- Включить отображение скрытых файлов в вашей операционной системе. Иногда, когда вы подключаете SD-карту к компьютеру, ОС может не видеть файлы. Возможно, они были скрыты вирусом, и все, что вам нужно сделать, это снова сделать их видимыми.Конкретные детали зависят от вашего компьютера и операционной системы.
- Очистите SD-карту от любых инфекций от вредоносных программ или вирусов.
 Вы можете просканировать карту с помощью средства удаления вирусов, чтобы выявить вредоносное ПО. Позвольте программе удалить вредоносную программу и попробуйте просмотреть файлы еще раз. Вредоносная программа могла скрыть нужные вам файлы, поэтому вам может потребоваться включить скрытые файлы после очистки карты памяти.
Вы можете просканировать карту с помощью средства удаления вирусов, чтобы выявить вредоносное ПО. Позвольте программе удалить вредоносную программу и попробуйте просмотреть файлы еще раз. Вредоносная программа могла скрыть нужные вам файлы, поэтому вам может потребоваться включить скрытые файлы после очистки карты памяти. - Убедитесь, что файлы действительно удалены и карта не повреждена.Признаки того, что ваша карта повреждена, включают:
- Неожиданные сообщения об ошибках, например, отказано в доступе;
- Черный экран на устройстве, содержащем карту;
- Отсутствующие файлы или появление новых и неизвестных файлов;
- Ошибки чтения и записи;
- Карта не распознается вашей операционной системой.
Надеюсь, один из этих методов сработал, и вы снова получите доступ к своим файлам. Если нет, перейдите к следующему шагу, чтобы восстановить удаленные данные с SD-карты.
Используйте программу восстановления данных для восстановления удаленных файлов с SD-карты
Программа для восстановления данных предлагает эффективный метод восстановления удаленных файлов с SD-карты. Эти типы приложений используют преимущества того, как современные операционные системы и мобильные устройства обрабатывают удаление файлов. Когда файлы удаляются, операционная система и приложения больше не могут получить доступ к данным. Операционная система удаляет ссылку на данные и отмечает занимаемое пространство как доступное для использования.Но до тех пор, пока это пространство не будет перезаписано, исходные файлы, которые были удалены, можно восстановить с помощью подходящего программного обеспечения.
Эти типы приложений используют преимущества того, как современные операционные системы и мобильные устройства обрабатывают удаление файлов. Когда файлы удаляются, операционная система и приложения больше не могут получить доступ к данным. Операционная система удаляет ссылку на данные и отмечает занимаемое пространство как доступное для использования.Но до тех пор, пока это пространство не будет перезаписано, исходные файлы, которые были удалены, можно восстановить с помощью подходящего программного обеспечения.
Например, программа для восстановления данных Disk Drill — подходящий инструмент для восстановления удаленных данных с SD-карты. Он может восстановить ваши потерянные файлы с помощью нескольких щелчков мышью. Вы можете скачать версию для Mac или Windows бесплатно.
Мы выделим основные различия в двух версиях по мере выполнения шагов восстановления.
Ниже приведены процедуры использования Disk Drill на компьютере под управлением Windows или Mac.
Как восстановить файлы с SD-карт на компьютере под управлением Windows
Выполните следующие действия, чтобы восстановить файлы на компьютерах Windows с помощью программы восстановления данных Disk Drill.
- Загрузите и установите Disk Drill для Windows на свой компьютер. Поскольку вы восстанавливаете данные с SD-карты, вы можете использовать основной жесткий диск вашего компьютера для загрузки и установки.
- Подключите SD-карту к машине через внутренний или внешний кардридер.
- Запустите Disk Drill и выберите Восстановление данных на левой панели. Выберите SD-карту из списка дисков приложения.
- Нажмите кнопку «Поиск потерянных данных», чтобы начать сканирование. Выберите тип сканирования, который Disk Drill будет использовать для определения восстанавливаемых данных на SD-карте. Наилучшие результаты будут достигнуты, если программное обеспечение будет запускать все свои алгоритмы сканирования в оптимальном порядке.
- Просмотрите восстановленные файлы, щелкнув значок, представляющий тип файла, который вы восстанавливаете.
 Найденные файлы классифицируются как «Изображения», «Видео», «Аудио», «Документы», «Архивы» и «Другие файлы», поэтому вы можете быстро перейти к типу файла, который вас интересует.
Найденные файлы классифицируются как «Изображения», «Видео», «Аудио», «Документы», «Архивы» и «Другие файлы», поэтому вы можете быстро перейти к типу файла, который вас интересует. - Выберите файлы, которые хотите восстановить, и выберите безопасное место для хранения восстановленных данных, которых нет на уязвимой SD-карте. Это предотвращает повреждение или перезапись данных в процессе восстановления.
- Нажмите кнопку «Восстановить», чтобы программа восстановила ваши файлы в указанном месте хранения.
Как восстановить файлы SD-карты на компьютере Mac
Используйте следующую процедуру для восстановления удаленных файлов на Mac с помощью программы восстановления данных Disk Drill.
- Загрузите и установите Disk Drill для Mac. Загрузку и установку на главный диск Mac безопасно выполнять, так как данные восстанавливаются с внешнего запоминающего устройства.
- Подключите SD-карту, с которой были утеряны данные, к вашему Mac с помощью устройства чтения карт или подключив камеру или устройство, содержащее карту.

- Запустите Disk Drill и выберите Восстановление данных на панели слева. Выберите SD-карту, которую вы будете восстанавливать, из списка доступных устройств.
- Нажмите кнопку «Искать потерянные данные», чтобы начать процедуру сканирования. Вы можете выбрать тип сканирования, которое хотите запустить, или позволить инструменту использовать все свои алгоритмы в оптимальном порядке, который обеспечит наиболее полные результаты восстановления.
- Просмотрите файлы, найденные Disk Drill, выполнив поиск в результатах сканирования, которые распределены по типам файлов.
- Выберите файлы, которые вы хотите восстановить, и укажите новое место хранения, в котором их нужно сохранить. Избегайте использования оригинальной SD-карты, иначе вы рискуете перезаписать данные, которые хотите восстановить, в процессе восстановления.
- Нажмите кнопку «Восстановить», чтобы завершить процедуру восстановления и восстановить выбранные файлы в новом месте хранения.
Разрешить приложению завершить процедуры сканирования. При необходимости вы можете приостановить сканирование и возобновить его позже.
При необходимости вы можете приостановить сканирование и возобновить его позже.
После выполнения восстановления с помощью Disk Drill ваши ценные файлы должны быть там, где вы хотите. Вам может быть интересно, есть ли ограничения на то, что можно восстановить с помощью этого программного решения. Прочтите, чтобы получить несколько советов по сканированию вашего устройства и обзор типов устройств и данных, которые можно восстановить с помощью этого гибкого инструмента.
Какие типы SD-карт можно восстановить?
Существует множество типов SD-карт, которые вы можете использовать для хранения фотографий, видео или другой ценной информации.Они широко используются как средство увеличения емкости смартфонов или мобильных устройств. SD-карты отлично подходят для увеличения количества фотографий или видео, которые вы можете сделать перед загрузкой изображений на свой компьютер. SD-карту также можно использовать в качестве дополнительного хранилища на настольных или портативных компьютерах с использованием внутреннего или внешнего устройства чтения дисков.
Disk Drill поддерживает восстановление файлов со всех типов SD-карт, отформатированных с использованием самых разных файловых систем. Программное обеспечение предлагает гибкое решение, которое может разрешить ситуации потери данных, связанные с любой комбинацией SD-карты и файловой системы.
SD-карты, поддерживаемые Disk Drill:
- SD;
- Mini SD;
- Micro SD;
- Nano SD;
- CD;
- SDSC;
- SDHC;
- SDXC.
Файловые системы, поддерживаемые Disk Drill:
- HFS / HFS +;
- APFS;
- FAT32;
- exFAT;
- NTFS.
Часто задаваемые вопросы
Вот несколько вопросов, которые могут возникнуть у пользователей относительно удаленных или потерянных данных на SD-картах.
Вот некоторые из наиболее вероятных причин повреждения вашей SD-карты:
- Неправильная установка или извлечение карты может привести к повреждению.
 Карты не предназначены для грубого обращения, и вы никогда не должны силой вставлять карту в слот.
Карты не предназначены для грубого обращения, и вы никогда не должны силой вставлять карту в слот. - Повреждение файловой системы может привести к повреждению карты до такой степени, что файлы невозможно будет восстановить.
- Со временем сбойные секторы могут накапливаться, что затрудняет доступ к данным карты.
- Неправильное форматирование или прерывание процесса форматирования может повредить карту.
- Всегда есть шанс, что вы получили неисправную карту из-за производственных проблем.
- Вредоносное ПО может вызывать всевозможные повреждения устройств хранения, и SD-карты не исключение.
Чтобы восстановить поврежденную SD-карту без форматирования, выполните следующие действия:
- Подключите SD-карту к компьютеру, на котором вы установили Disk Drill.
- Рассмотрите возможность создания резервной копии карты на уровне байтов с помощью программного обеспечения, чтобы защитить карту от дальнейшего повреждения во время восстановления.

- Запустите приложение и выберите SD-карту из списка дисков.
- Просканируйте карту на наличие файлов, которые можно восстановить с помощью Disk Drill.
- Просмотрите восстанавливаемые файлы и выберите те, которые нужно восстановить.
- Выполните восстановление, сохранив данные в новом месте, чтобы избежать повреждения файлов.
Windows могут иметь возможность использовать «Управление дисками» для помощи в распознавании SD-карты.Вот как это сделать:
- Откройте «Мой компьютер» на компьютере с Windows.
- Щелкните параметр «Управление».
- Выберите «Управление дисками» и найдите SD-карту в списке устройств.
- Нажмите Win + R.
- Введите cmd и нажмите Enter, чтобы открыть командную строку.
- Введите команду chkdsk DriveLetter: / f / x / r и нажмите Enter. Замените DriveLetter буквой SD-карты.

- Введите Exit и Enter, чтобы закрыть командную строку.
Эта процедура позволит системе распознать карту и исправит внутренние ошибки устройства.
Файл cfbackd был размещен на вашем компьютере в процессе установки Disk Drill. Это демон, который работает в фоновом режиме и поддерживает связь с диском, необходимую для Disk Drill, и позволяет отправлять уведомления пользователям. Без cfbackd это негативно скажется на функциональности приложения.
Многие дополнительные функции Disk Drill зависят от cfbackd.Мониторинг состояния диска — одна из его задач, которая важна в любое время, в том числе во время восстановления. Для защиты данных, предлагаемой Recovery Vault и Guaranteed Recovery, требуется cfbackd. Как и S.M.A.R.T. мониторинг, который предупредит вас о надвигающихся проблемах с дисками вашего компьютера. Обычно это не влияет на производительность вашей системы.
Да, но нужно действовать быстро и использовать собственные методы, встроенные в устройство.Disk Drill не может восстановить удаленные электронные письма, поскольку они не хранятся в резервных копиях iTunes и не доступны через AFC. Однако он может восстанавливать многие другие типы файлов с устройств iOS, такие как заметки, фотографии и записи календаря.
Лучше всего поискать в корзине устройства. Если электронное письмо там, вы можете быстро переместить его обратно во входящие или другую папку. Вы должны как можно скорее получить удаленное письмо из корзины. Устройство будет периодически очищать корзину, чтобы освободить место для хранения, и электронное письмо пропадет навсегда.
15+ Лучшее БЕСПЛАТНОЕ программное обеспечение для восстановления SD-карты (2021)
Программное обеспечение для восстановления SD-карты — удобный инструмент, который можно использовать для восстановления потерянных видео, фотографий или музыкальных файлов. Эти приложения позволяют восстанавливать данные со всех типов устройств хранения данных, включая SD-карту. Многие такие инструменты поддерживают форматы архивов, такие как ZIP, JAR и RAR, и помогают восстанавливать утерянные электронные письма.
Эти приложения позволяют восстанавливать данные со всех типов устройств хранения данных, включая SD-карту. Многие такие инструменты поддерживают форматы архивов, такие как ZIP, JAR и RAR, и помогают восстанавливать утерянные электронные письма.
Ниже приводится тщательно подобранный список лучших бесплатных программ для восстановления SD-карт с их популярными функциями и ссылками на веб-сайты.В списке представлены программы с открытым исходным кодом (бесплатное) и коммерческое (платное).
BEST Бесплатное программное обеспечение для восстановления SD-карты
| Имя | Поддерживаемые платформы | Поддерживаемые типы файлов | Ссылка |
|---|---|---|---|
| , Spreads | Подробнее | ||
| Recuva | Windows | Изображения, музыка, документы, видео, электронная почта | Подробнее |
| Recoverit Data Recovery Software | Mac и Windows.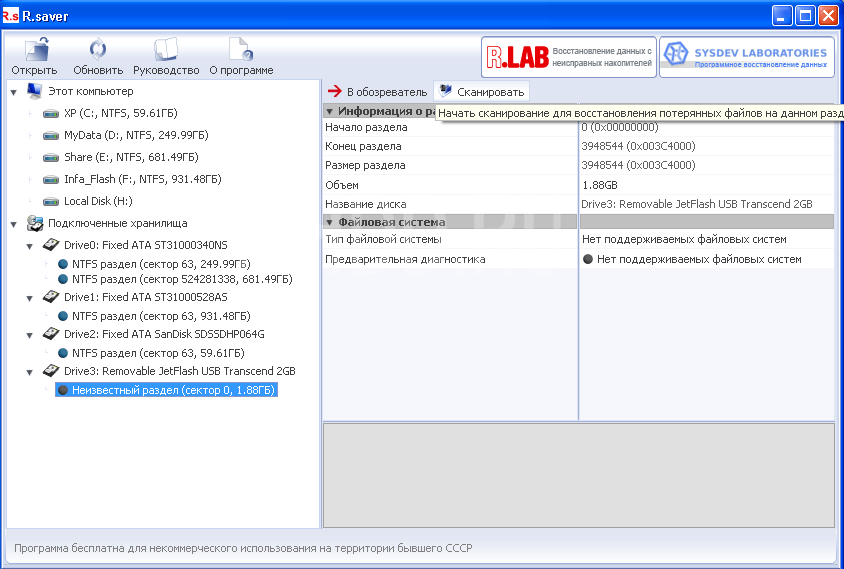 | Более 1000 типов файлов для документов, видео, аудио, графики, электронной почты и других файлов | Подробнее |
| IObit Undelete | Windows | Документы, видео, графика, музыка, | Подробнее |
| Stellar Data Recovery | Windows | Фото, видео, аудиофайлы, записанные с помощью дрона и камеры | Узнать больше |
1) Acronis Revive
Acronis Revive — это инструмент, который поможет вам быстро восстановить файлы, которые были ранее удалены или случайно удален.Это приложение может легко находить различные электронные таблицы, документы и презентации. Он находит удаленные файлы на внешних дисках, внутренних дисках, картах памяти и т. Д.
Возможности:
- Acronis помогает восстанавливать файлы без использования корзины.
- Найдите файлы, потерянные из-за сбоя питания.
- Получите файлы, которые были уничтожены из-за вредоносных программ или вирусных атак.

- Это программное обеспечение поддерживает динамические диски.
- Позволяет создать файл изображения.
- Предоставляет предыдущие медиафайлы.
- Предлагает интерфейс в стиле мастера.
- Поддерживаемая платформа: Windows
2) Recuva
Recuva — это программа, разработанная Piriform для восстановления файлов на вашем жестком диске, картах памяти, гибких дисках, iPod или MP3-плеере и т. Д. Она также может извлекать данные с недавно отформатированных или поврежденных дисков.
Функции:
- Вы можете восстановить несохраненные документы Word.
- Поддерживает все версии Windows.
- Recuva поддерживает более 40 языков.
- Этот инструмент позволяет восстановить SD-карту с помощью мастера.
- Он имеет режим глубокого сканирования, который находит следы файлов, которые вы случайно удалили.
- Вы можете восстановить электронную почту из Microsoft Outlook Express, Windows Live Mail или Mozilla Thunderbird.

- Позволяет восстанавливать удаленные файлы с SD-карты или поврежденного диска.
- Поддерживаемая платформа для восстановления файлов с SD-карты: Windows.
3) Программа для восстановления данных Recoverit
Recoverit — одна из лучших программ для восстановления данных с SD-карт, которая поддерживает более 1000 форматов файлов. Это позволяет вам приостановить или остановить сканирование для восстановления данных, которые отображаются в результате.
Особенности:
- Позволяет предварительно просмотреть восстановленные файлы.
- Wondershare обеспечивает круглосуточную техническую поддержку.
- Программа не содержит вирусов.
- Это поможет вам восстановить удаленные фотографии, видео, электронные письма и многое другое.
- Этот инструмент поддерживает ПК, жесткий диск, SD-карту, USB и многое другое.
- Позволяет восстановить 100 МБ файлов.
- Это приложение выполняет быстрое и глубокое сканирование.

- Поддерживаемые платформы: Mac и Windows.
4) IObit Undelete
IObit Undelete — это бесплатное программное обеспечение для восстановления SD-карты, которое позволяет восстанавливать видео, графику, документы и т. Д.Это позволяет вам выполнить целевое сканирование, чтобы найти потерянные данные.
Функции:
- Выполните более глубокое сканирование, чтобы восстановить файлы.
- Вы можете оценить состояние файла перед его восстановлением.
- Для использования этого приложения установка не требуется.
- Это приложение обеспечивает восстановление оценки файла.
- Восстановление файлов одним щелчком мыши.
- Это портативное программное обеспечение.
- Поддерживаемая платформа: Windows.
5) Stellar Data Recovery
Stellar — это программа для восстановления данных, которая помогает восстанавливать удаленные или утерянные данные с твердотельных накопителей, жестких дисков и USB-накопителей. Этот инструмент позволяет восстанавливать электронную почту, аудио, фотографии, видео и т. Д. Он позволяет создать образ жесткого диска для быстрого восстановления.
Этот инструмент позволяет восстанавливать электронную почту, аудио, фотографии, видео и т. Д. Он позволяет создать образ жесткого диска для быстрого восстановления.
Особенности:
- Позволяет восстанавливать неограниченное количество форматов файлов на устройствах и носителях Windows.
- Данные могут быть легко восстановлены из сбойной системы Windows.
- Удаленные данные можно восстановить с зашифрованного диска.
- Восстанавливает до 1 ГБ потерянных или удаленных данных.
- Позволяет искать определенную папку.
- Обладает понятным и удобным интерфейсом.
- Поддерживаемая платформа: Windows.
- Flat 10% OFF с кодом купона «GURU10»
6) EaseUS Data Recovery Wizard
EaseUS Data Recovery Wizard — это инструмент, который поможет вам восстановить отформатированные, удаленные или утерянные данные с SD-карты. Это удобное приложение, позволяющее извлекать данные из поврежденных файлов.
Это удобное приложение, позволяющее извлекать данные из поврежденных файлов.
Функции:
- Вы можете восстановить потерянные файлы, документы, видео, изображения и многое другое.
- Помогает восстановить потерянные данные после вирусной атаки.
- Вы можете отфильтровать результаты сканирования по типу файла.
- Позволяет восстановить утерянный раздел.
- Перед восстановлением окончательных данных вы можете просмотреть предварительный просмотр.
- Мастер восстановления данных поможет вам восстановить файлы с компьютера, портативного компьютера или съемных устройств.
- Вы можете восстановить более 1000 типов файлов.
- Поддерживаемые платформы: Mac и Windows.
7) Wise Data Recovery
Wise Data Recovery — это системная служебная программа, которая поможет вам восстановить удаленную фотографию или файл. Вы можете получить все важные данные со съемного диска или локального компьютера. Этот инструмент поддерживает восстановление данных с дисков FAT (таблица размещения файлов) и NTFS (файловая система новой технологии) и т. Д.
Этот инструмент поддерживает восстановление данных с дисков FAT (таблица размещения файлов) и NTFS (файловая система новой технологии) и т. Д.
Особенности:
- Он позволяет вам выбирать типы файлов перед сканированием.
- Этот инструмент показывает подробную информацию и возможность восстановления файлов перед началом процесса восстановления.
- Портативная версия Wise Data Recovery поможет вам получить важные данные без ее установки.
- Он совместим со всеми версиями Windows.
- Вы можете получить потерянные видео, документы, электронные письма и т. Д.
- Поддерживаемая платформа: Windows и Mac.
8) iBoysoft Data Recovery Free
iBoysoft Data Recovery Free — это инструмент, который позволяет восстановить потерянные данные.Это приложение поддерживает жесткий диск, внешний диск, SD-карту и многое другое. Он позволяет восстанавливать файлы с SD-карты всего парой щелчков мыши.
Особенности:
- Вы можете восстановить раздел RAW и флешку.
- Позволяет восстановить до 1 ГБ данных.
- Инструмент позволяет с легкостью выбрать местоположение.
- Позволяет восстановить потерянные данные с дисков exFAT, NTFS и FAT32.
- Поддерживаемая платформа: Windows и Mac.
9) Glary Undelete
Glary Undelete — это инструмент, который позволяет восстанавливать файлы, сжатые или зашифрованные в файловой системе NTFS. Это приложение может выполнять автоматическую сортировку по имени, размеру и дате создания файла. Он также может работать со съемными носителями, такими как флэш-накопитель, карта памяти, внешний диск и т. Д.
Характеристики:
- Поддерживает несколько файловых систем, таких как NTFS и EFS.
- Имеет простой просмотр папок и типов файлов.
- Это приложение отмечает состояние файла как плохое или очень хорошее.

- Вы можете выполнять неограниченное восстановление на SD-карту.
- Позволяет фильтровать результат сканирования.
- Обеспечивает предварительный просмотр файлов мультимедиа.
- Поддерживаемая платформа: Windows.
Ссылка: https://www.glarysoft.com/glary-undelete/
10) Remo Recover
Remo Recover — это программа, которая позволяет восстанавливать фотографии, файлы и видео с любого компьютера.Это приложение может помочь вам восстановить удаленные или отформатированные разделы. Он поддерживает восстановление через ExFAT (Extensible File Allocation Table), FAT16, FAT32 и другие.
Характеристики:
- Безопасное восстановление данных даже с вышедших из строя компьютеров или поврежденного жесткого диска.
- Позволяет восстанавливать данные парой щелчков мыши.
- Предлагает круглосуточную техническую поддержку.
- Обеспечивает два режима сканирования: нормальный и глубокий.

- Поддерживаемая платформа: Windows.
Ссылка: https://www.remosoftware.com/remo-recover-windows
11) 7-Data Recovery
7-Data Recovery — это программа, которая способна восстанавливать поврежденные и удаленные файлы. Это приложение поможет вам исправить ошибки разделов, поврежденные файлы iPhone, проблемы с SD-картой и многое другое.
Функции:
- Это программное обеспечение имеет обширную базу данных файловой структуры, которая сопоставляет фрагменты файлов с известными шаблонами.
- Позволяет восстанавливать данные размером до 500 МБ.
- Вы можете восстанавливать фотографии, аудио и записи с SD-карты.
- Помогает быстро восстановить мобильный телефон.
- Позволяет просмотреть результат с предварительным просмотром.
- Поддерживаемая платформа: Windows и Mac.
Ссылка: https://7datarecovery.com/
12) AnyRecover
AnyRecover — одно из лучших программ для восстановления карт памяти, которое позволяет восстанавливать данные без каких-либо проблем.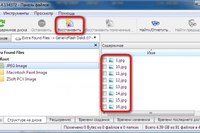 Это приложение позволяет восстанавливать файлы на любых носителях, включая внешние и внутренние диски, карты памяти и т. Д.
Это приложение позволяет восстанавливать файлы на любых носителях, включая внешние и внутренние диски, карты памяти и т. Д.
Особенности:
- Это приложение позволяет выполнять сканирование в выбранном месте.
- Обеспечивает поддержку более 10 языков.
- Вы можете предварительно просмотреть файлы перед восстановлением.
- Предлагает бесплатную и профессиональную техническую поддержку.
- Позволяет безопасно восстанавливать файлы.
- Вы будете получать регулярные обновления этого программного обеспечения.
- Поддерживаемая платформа: Windows и Mac.
Ссылка: https://www.anyrecover.com/
13) Disk Drill
Disk Drill — это приложение, которое предоставляет удобный способ попытаться восстановить окончательно удаленные файлы. Он позволяет пользователям просматривать, искать и просматривать или читать удаленные файлы с томов NTFS и FAT. Этот инструмент поддерживает флэш-накопители, карты памяти и жесткие диски.
Функции:
- Disk Drill сканирует и восстанавливает все форматы файлов.
- Он имеет современный пользовательский интерфейс, который поможет вам быстро получить восстановленные данные.
- Это приложение для восстановления SD предлагает функции, с помощью которых вы можете улучшить результат восстановления данных.
- Disk Drill поможет вам восстановить весь раздел жесткого диска.
- Он предоставляет параметры фильтрации, которые помогут вам легко находить медиафайлы и другие файлы.
- Поддерживаемые платформы: Windows Mac, iOS и Android.
Ссылка: https: //www.cleverfiles.com /
14) Recover My Files
Recover My Files — это программа, которая восстанавливает все ваши потерянные данные с жесткого диска, USB, карты камеры, гибкого диска и т. д. Этот инструмент позволяет получать данные, даже если они удалены из корзины. Он может выполнять восстановление диска после сбоя жесткого диска.
Особенности:
- Он может искать фотографии, документы, видео, музыку и т. Д.
- Поддерживает восстановление данных из NTFS, FAT, HSF и других файлов.
- Вы можете вернуть файлы после ошибки разделения.
- Файлы удаляются троянами и вирусами и могут быть легко восстановлены.
- Предлагает интуитивно понятную структуру папок.
- Поддерживаемые платформы: Windows.
Ссылка: http://www.recovermyfiles.com/
15) iCare Data Recovery
iCare Data Recovery — это программа, которая восстанавливает навсегда стертые или удаленные файлы. Это поможет вам вернуть документы, видео, электронные письма и аудиофайлы. Это приложение может сканировать все возможные файлы на каждом блоке жесткого диска.
Функции:
- Обеспечивает поддержку более 600 типов файлов.
- Восстановление файловых данных с флэш-накопителя или памяти размером менее 32 ГБ.

- Эта программа может восстановить карту памяти.
- Получить данные с USB-накопителя.
- Это бесплатная программа.
- Поддерживаемые платформы: Windows, Android и Mac.
Ссылка: https://www.icare-recovery.com/
16) TestDisk
TestDisk — это программа для восстановления SD-карты, которая позволяет восстановить потерянные данные с раздела жесткого диска.Инструмент может восстанавливать файлы из NTFS, FAT и т.д.
Особенности:
- Инструмент может исправить MFT (Master File Table).
- Это программа для восстановления данных с открытым исходным кодом.
- Это программное обеспечение для восстановления карт памяти может собирать сведения о поврежденном диске.
- TestDisk может быстро проверить структуру диска и сравнить ее с таблицей разделов на предмет ошибок записи.
- Поддерживаемые платформы: Windows, Mac, Linux, SunOS, NetBSD, OpenBSD и FreeBSD.

Ссылка: https://www.cgsecurity.org/wiki/TestDisk
17) SoftPerfect File Recovery
Инструмент SoftPerfect File Recovery позволяет восстанавливать данные с мобильных телефонов и ПК. Вы можете использовать его для возврата потерянных файлов из корзины, сбоя программного обеспечения и вирусных атак.
Характеристики:
- Это легкий и бесплатный.
- Поддерживает зашифрованные и сжатые тома.
- Можно использовать без установки.
- Работает с NTFS и FAT.
- Распознает большинство носителей информации.
- Поддерживаемые платформы: Windows и Mac
Ссылка: https://www.softperfect.com/products/filerecovery/
FAQ:
⚡ Что такое программа для восстановления SD-карты?
SD Card Recovery Software — удобный инструмент, который можно использовать для восстановления потерянных видео, фотографий или музыкальных файлов.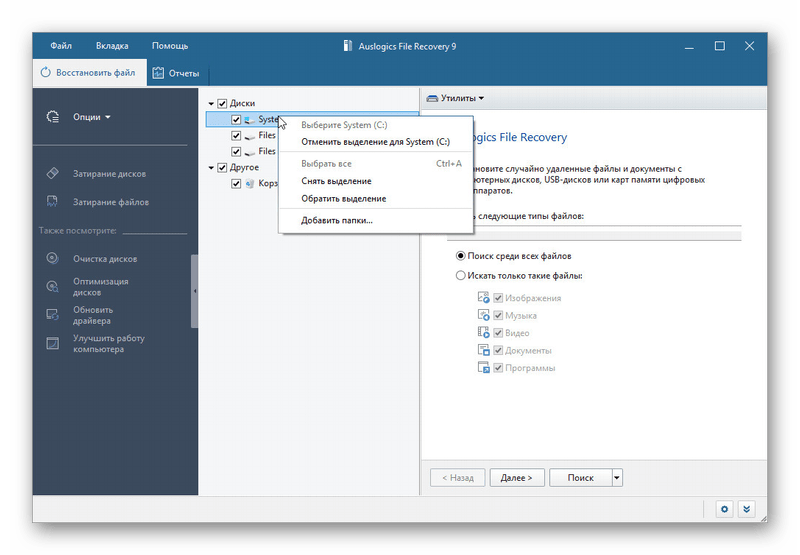 Эти приложения позволяют восстанавливать данные со всех типов устройств хранения данных.Многие такие инструменты поддерживают форматы архивов, такие как ZIP, JAR и RAR, и помогают восстанавливать утерянные электронные письма.
Эти приложения позволяют восстанавливать данные со всех типов устройств хранения данных.Многие такие инструменты поддерживают форматы архивов, такие как ZIP, JAR и RAR, и помогают восстанавливать утерянные электронные письма.
❓ Почему необходимо ПО для восстановления данных?
Программное обеспечение для восстановления данных необходимо, когда дело касается ведения бизнеса. Различные ситуации могут привести к потере данных, например, повреждение SD-карты, удаление данных из-за вирусов и вредоносных программ и т. Д. В такой ситуации программное обеспечение для восстановления данных играет важную роль в возвращении всех ваших данных.
✔️ Безопасно ли программное обеспечение для восстановления данных?
Да.Программное обеспечение для восстановления данных не наносит вреда и не крадет личные данные с вашего телефона. Это приложение просто возвращает биты, потерянные на самом диске.
⚡ Могу ли я восстановить данные с физически поврежденной SD-карты?
Да, можно. Но для восстановления данных с SD-карты вам потребуется соответствующее оборудование и технические навыки. Однако, если вы воспользуетесь помощью профессионального центра восстановления данных, он перенесет чип с вашей сломанной SD-карты и вернет ваши данные.
Но для восстановления данных с SD-карты вам потребуется соответствующее оборудование и технические навыки. Однако, если вы воспользуетесь помощью профессионального центра восстановления данных, он перенесет чип с вашей сломанной SD-карты и вернет ваши данные.
❓ Можно ли восстановить файлы с поврежденной SD-карты?
Да.Возможно восстановление файлов с поврежденной SD-карты. Если вы можете заставить свой компьютер распознавать SD-карту, программа для восстановления данных сможет вернуть ваши потерянные файлы.
Как восстановить удаленные фотографии с карты памяти
Потерянные фотографии — это потерянные моменты. Как бы то ни было, пропущенные фотографии заставляют сердце каждого фотографа падать. Тем не менее, восстановить эти отсутствующие файлы невозможно.
Вам нужно знать только несколько приемов, чтобы восстановить удаленные фотографии.
Является ли потеря изображения постоянной?
Часто фотографии не удаляются с карты памяти до тех пор, пока эти изображения не будут перезаписаны новыми данными.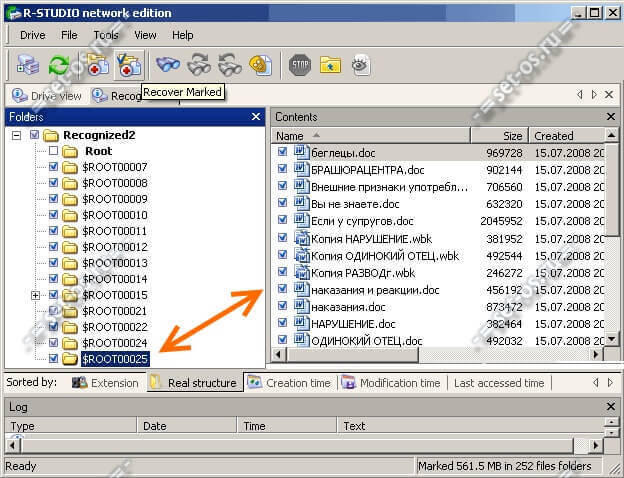 Возможно, вы отформатировали карту и не видите на ней никаких файлов. Эти фотографии все еще могут быть скрыты на карте памяти.
Возможно, вы отформатировали карту и не видите на ней никаких файлов. Эти фотографии все еще могут быть скрыты на карте памяти.
Потеря изображения также может произойти из-за поврежденных карт памяти и поврежденных файлов.
Хотя некоторые удаленные фотографии исчезли навсегда, вы можете сохранить другие одним из двух способов.Вот как восстановить удаленные фотографии с любого типа карты памяти, включая карты SD, QXD и CF.
После восстановления фотографий вы захотите предотвратить любые другие бедствия. Вот несколько советов по предотвращению потерь.
Изображение Луиса КинтероКак восстановить удаленные фотографии с карт памяти
Вероятность восстановления удаленных фотографий зависит от того, как эти фотографии были удалены. И что случилось с картой памяти с тех пор.
Во-первых, при любой потере данных немедленно прекратите использование карты памяти.Вы можете восстанавливать изображения, только если эти данные еще не были перезаписаны. Если вы продолжите снимать с этой карты, шансы на успешное восстановление данных снизятся.
Если вы продолжите снимать с этой карты, шансы на успешное восстановление данных снизятся.
используют так называемую таблицу размещения файлов (FAT). Это позволяет вам получить доступ к этим файлам. При форматировании карты памяти эта FAT удаляется. Но данные для отдельных фотографий остаются, пока карта не будет перезаписана новыми данными.
Вот почему ваши шансы на выздоровление довольно высоки, если вы по ошибке отформатировали карту в камере.Если вы не делали новых изображений с той же картой.
Вы также можете потерять данные из-за поврежденной карты памяти, что может быть сложнее, но не невозможно. Физическое повреждение карты также может означать потерю изображений и, как правило, является одним из самых сложных для восстановления данных.
Это одна из причин, по которой покупать дешевые небрендовые карты — плохая идея. Однажды я вымыл и высушил SD-карту, оставленную в кармане, и все данные остались нетронутыми.
Есть два основных способа вернуть потерянные фотографии. Лучшее зависит от того, как вы вообще потеряли эти фотографии. Первый — использовать программное обеспечение для восстановления данных. Этот вариант самый простой и доступный. Он идеально подходит для отформатированных карт, случайного удаления и некоторых ошибок карты.
Лучшее зависит от того, как вы вообще потеряли эти фотографии. Первый — использовать программное обеспечение для восстановления данных. Этот вариант самый простой и доступный. Он идеально подходит для отформатированных карт, случайного удаления и некоторых ошибок карты.
Второй — отправить карту в сервис восстановления данных. Часто это самое дорогое решение с трехзначной ценой. В некоторых случаях, например, с поврежденными картами, это может быть единственный шанс восстановить эти данные.
Вариант 1. Используйте программу для восстановления данных
Изображение Лизы ФотиосШаг 1. Немедленно прекратите использование карты памяти
Если вы теряете данные с карты памяти, немедленно прекратите использовать карту.Это увеличивает ваши шансы на восстановление данных. Больше не фотографируйте с помощью карты. И не используйте карту в компьютере, пока не будете готовы начать процесс восстановления.
Шаг 2. Выберите программу для восстановления фотографий
Существуют десятки различных программ для восстановления данных. Они доступны по разной цене с разными функциями. Начните с проверки, есть ли у марки используемой вами карты памяти программа.
Часто они бесплатны и подходят для вашей карты памяти.Например, у Lexar есть инструмент Lexar Recovery.
Возможно, у вашей компании, выпускающей карты памяти, нет программного обеспечения. Есть еще много хороших программ, которые могут помочь вам вернуть потерянные данные, в том числе:
- Recuva. Это программа только для Windows. Он может сохранять файлы с SD-карт, а также с жестких дисков, внешних жестких дисков, USB, компакт-дисков и т. Д. Программа работает как с отформатированными SD-картами, так и с поврежденными файлами. У Recuva есть бесплатная версия, а также загрузка за 20 долларов, которая предлагает более продвинутое восстановление.
- TestDisk. Это программа с открытым исходным кодом для восстановления файлов. Его можно скачать бесплатно. Программа работает как на Windows, так и на Mac. Пользовательский интерфейс не такой простой, как у других программ.
- Звездное восстановление данных. Разработанная как для Mac, так и для Windows, Stellar Data Recovery — простая в использовании программа. Он может восстановить некоторые удаленные файлы, а также поврежденные файлы. Подписка на год стоит 80 долларов. Вы можете скачать программу бесплатно и сначала отсканировать свои носители.Таким образом, вы не потеряете деньги, если программа ничего не восстановит.
- EaseUs. Бесплатная версия этой программы восстановит 2 ГБ файлов, прежде чем вам придется платить за полную версию. Он совместим как с Mac, так и с Windows. Он работает с отформатированными, поврежденными и разбитыми на разделы картами памяти.
Шаг 3. Загрузите программу и выберите диск для сканирования
После того, как вы выбрали программу для восстановления данных, загрузите ее на свой компьютер.Каждая программа будет иметь несколько разных шагов, но все они основаны на одной идее.
Вставив SD-карту в устройство для чтения карт, выберите тип файла, который вы хотите восстановить. Выберите диск для запуска восстановления (SD-карта) и следуйте инструкциям на экране, чтобы начать сканирование.
Папки на карте памяти могут остаться нетронутыми. Выберите папку, в которой вы сохранили удаленные изображения, вместо корневого или основного диска.
Шаг 4. Сохраните все восстановленные файлы
Сканирование может занять некоторое время.Когда все будет готово, вы можете выбрать, какие фотографии скачать и сохранить, или вы можете спасти все. Выберите нужные файлы и укажите, где их сохранить.
Вариант 2: Используйте службу восстановления данных
Программа— это самый простой и доступный способ восстановления файлов. Иногда вам нужна дополнительная помощь. Программное обеспечение может не работать или карта памяти может быть физически повреждена. Отправка карты в сервис восстановления данных может быть единственным способом восстановить данные.
Если чип в карте цел, повреждение может сделать карту нечитаемой для устройства чтения карт.У таких компаний есть оборудование для считывания поврежденной карты.
Несколько компаний специализируются на услугах по восстановлению данных. Вы отправляете поврежденную карту по почте и получаете расценки. Если вы решите продолжить, они сотворит чудеса и отправят эти файлы вам.
Некоторые магазины электроники также предлагают услуги по восстановлению данных. Узнайте в местных магазинах, предлагают ли они такую услугу. Некоторые предлагают восстановление в магазине. В некоторых случаях вам может потребоваться отправить карту памяти в другое место, чтобы завершить восстановление.
Как предотвратить потерю удаленных фотографий
Потеря данных — головная боль. Как предотвратить потерю изображений в будущем, тратя время и деньги на восстановление данных?
Некоторые несчастные случаи неизбежны. Но многие из них можно предотвратить при правильном уходе за картами памяти и резервном копировании.
Вот что вы можете сделать, чтобы предотвратить повторную потерю данных.
- Создайте план резервного копирования. Как вы выполняете резервное копирование изображений? Вы должны сохранить свои фотографии сразу в двух местах.Сохранение тысяч неотредактированных фотографий в формате RAW, которые даже не так хороши, займет много места. У вас должна быть хотя бы резервная копия для проектов, которые вы еще не закончили, и для ваших лучших снимков. Попробуйте использовать облачное хранилище вместе с внешним жестким диском. Или вы можете использовать два разных внешних жестких диска. Если у вас есть камера с двумя слотами для карт памяти, вы можете запустить двойное резервное копирование с того момента, как сделаете снимок. Настройте файлы для записи на обе карты или для одной карты, чтобы она принимала RAW, а другая — JPEG.
- Используйте карту памяти уважаемой компании. Не поддавайтесь дешевым безымянным картам памяти. Помимо того, что они медленные, они могут даже увеличить вероятность повреждения файлов и ошибок карты памяти. Придерживайтесь основных торговых марок.
- Избегайте дешевых устройств чтения карт памяти. В том же духе убедитесь, что ваш кардридер тоже от уважаемой компании. Дешевые варианты могут даже привести к повреждению карт.
- Еще раз проверьте перед удалением. Не нажимайте сначала на опцию форматирования.Убедитесь, что все ваши изображения перенесены на ваш компьютер, а также в хранилище резервных копий.
- Рассмотрите возможность использования надежных карт памяти. Даже карты одной и той же марки не все одинаковы. Некоторые карты памяти, такие как SanDisk Extreme и Sony Tough, очень прочные. Они разработаны, чтобы выдерживать падения, пыль и влагу. Эти карты идеально подходят для водонепроницаемых камер и съемки в суровых условиях.
- Создайте специальную систему для карт памяти. Часто вы можете потерять данные из-за случайного удаления. Или вы можете даже потерять всю карту памяти. Создайте специальное место для пустых SD-карт и отдельное место для SD-карт, которые вы уже использовали. Это поможет избежать случайных форматов. Используйте футляр для карт памяти или сумку для фотоаппарата со специальными слотами для карт.
Заключение
Программа для восстановления данных может быть самым простым и доступным вариантом для восстановления удаленных фотографий с SD-карты.Это может помочь вам восстановить удаленные фотографии и видео. Цена меньше, чем стоимость услуги, и многие программы часто просты.
В самых сложных случаях восстановления данных может потребоваться услуга передачи данных. Вам придется отправить карту памяти специалистам.
Prevention не поможет вам восстановить фотографии, которые вы уже потеряли. Несколько рекомендаций по работе с фотографиями помогут вам больше не потерять файлы в будущем.
Ищете более интересную информацию о картах памяти? Ознакомьтесь с нашими публикациями 12 лучших вариантов держателей карт памяти в 2019 году и сколько фотографий может поместиться на карту памяти 32/64/128/256 ГБ? следующий!
.

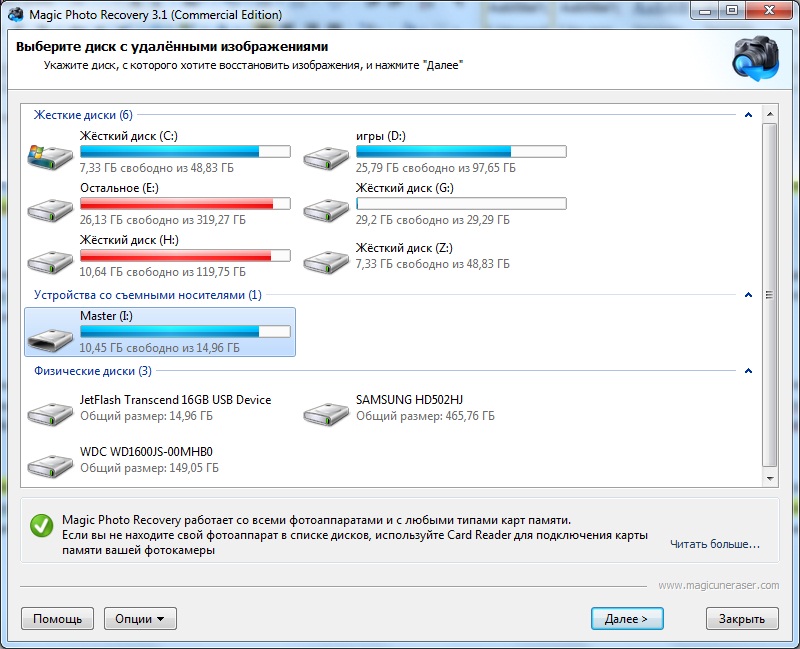
 Главный критерий выбранного места – его надежность и гарантированное наличие доступа к нему.
Главный критерий выбранного места – его надежность и гарантированное наличие доступа к нему. Вы можете выбрать понравившийся Вам по цене и подходящий по характеристикам вариант в интернет-магазине, а затем почитать отзывы специалистов и пользователей в Сети, после чего окончательно сделать свой выбор и только после этого отправляться в магазин электроники.
Вы можете выбрать понравившийся Вам по цене и подходящий по характеристикам вариант в интернет-магазине, а затем почитать отзывы специалистов и пользователей в Сети, после чего окончательно сделать свой выбор и только после этого отправляться в магазин электроники. Нажимаем «Далее». Для корректной и быстрой установки лучше закрыть любые другие приложения.
Нажимаем «Далее». Для корректной и быстрой установки лучше закрыть любые другие приложения. Ленина,
Охотный ряд,
Лубянка,
Чистые Пруды,
Красные Ворота,
Комсомольская,
Красносельская,
Сокольники,
Преображенская Площадь,
Черкизовская,
Улица Подбельского.
Ленина,
Охотный ряд,
Лубянка,
Чистые Пруды,
Красные Ворота,
Комсомольская,
Красносельская,
Сокольники,
Преображенская Площадь,
Черкизовская,
Улица Подбельского.
 Академика Янгеля,
Аннино,
Бульвар Дмитрия Донского
Академика Янгеля,
Аннино,
Бульвар Дмитрия Донского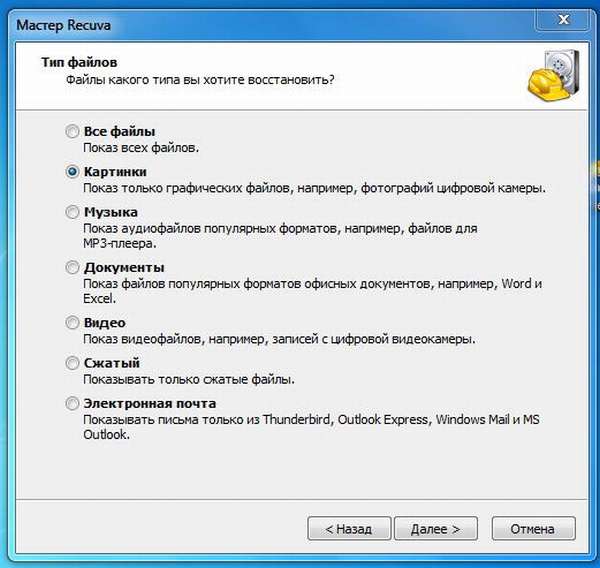
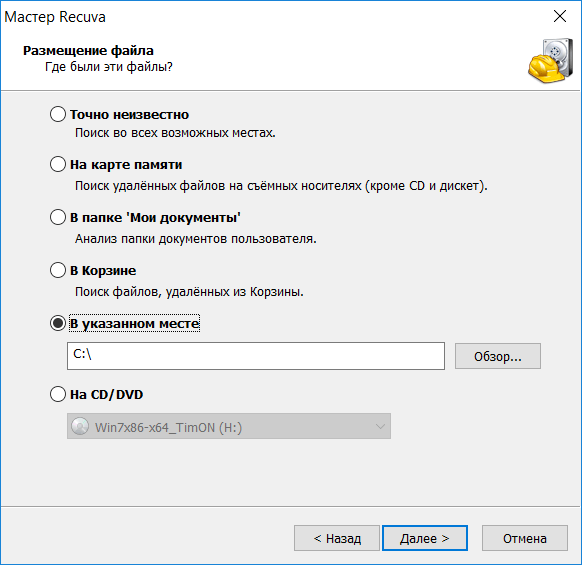



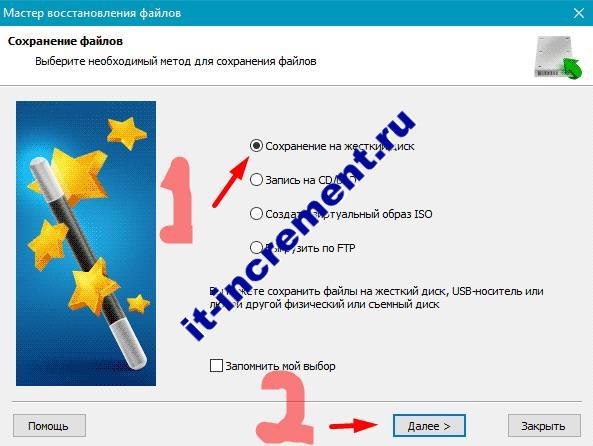
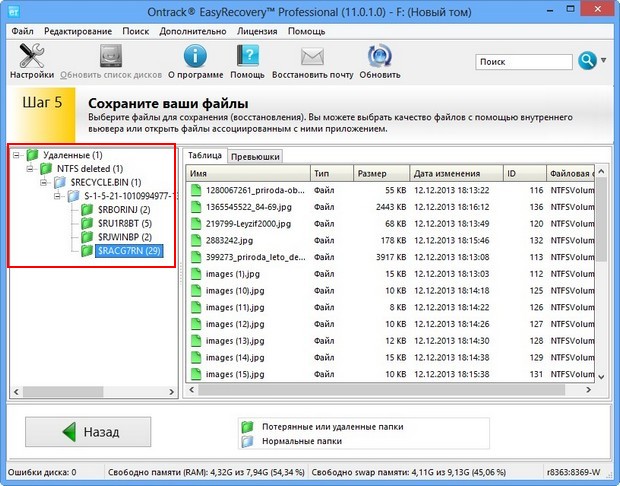


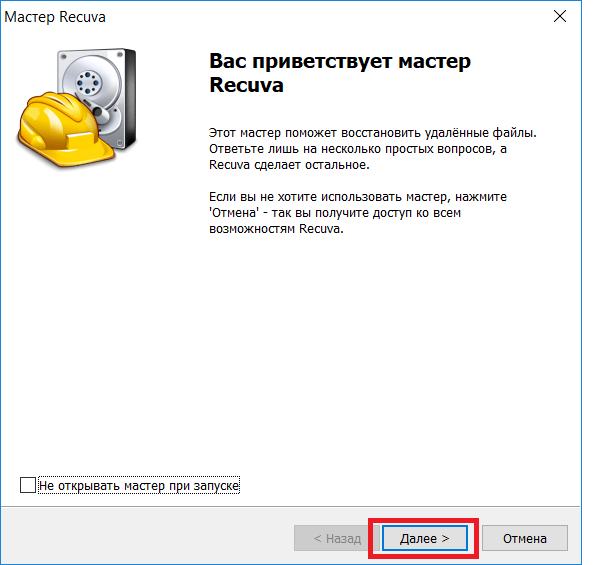 Загрузите и установите программу восстановления SD-карты EaseUS для Windows.
Загрузите и установите программу восстановления SD-карты EaseUS для Windows.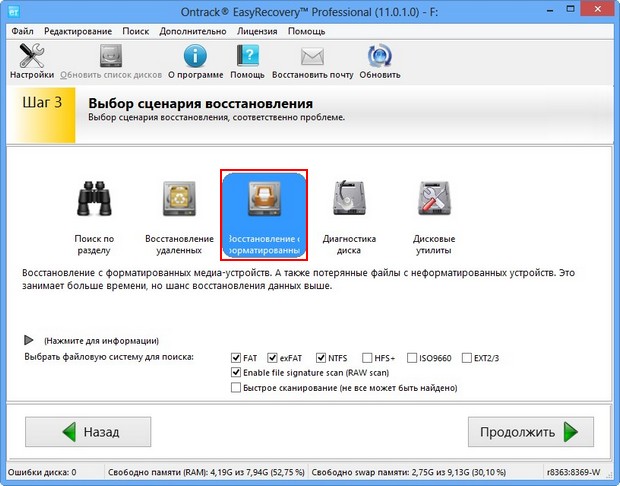 TestDisk
TestDisk
 Выберите SD-карту для поиска файлов.
Выберите SD-карту для поиска файлов. Отформатируйте SD-карту RAW
Отформатируйте SD-карту RAW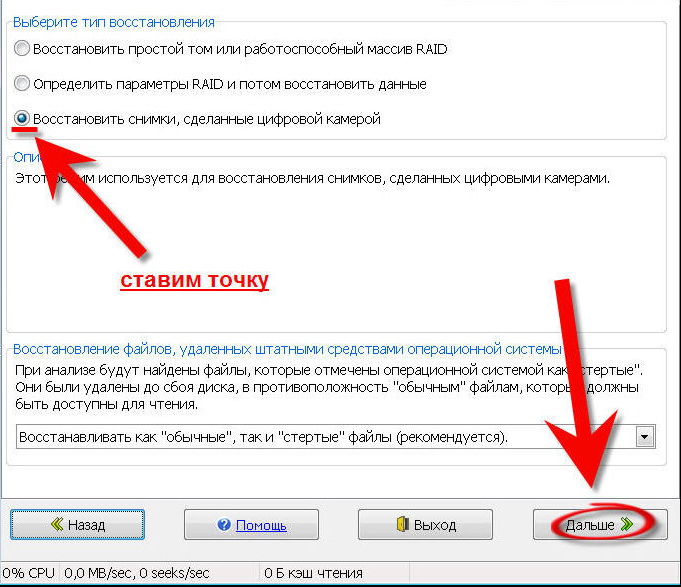 Вы можете просканировать карту с помощью средства удаления вирусов, чтобы выявить вредоносное ПО. Позвольте программе удалить вредоносную программу и попробуйте просмотреть файлы еще раз. Вредоносная программа могла скрыть нужные вам файлы, поэтому вам может потребоваться включить скрытые файлы после очистки карты памяти.
Вы можете просканировать карту с помощью средства удаления вирусов, чтобы выявить вредоносное ПО. Позвольте программе удалить вредоносную программу и попробуйте просмотреть файлы еще раз. Вредоносная программа могла скрыть нужные вам файлы, поэтому вам может потребоваться включить скрытые файлы после очистки карты памяти. Найденные файлы классифицируются как «Изображения», «Видео», «Аудио», «Документы», «Архивы» и «Другие файлы», поэтому вы можете быстро перейти к типу файла, который вас интересует.
Найденные файлы классифицируются как «Изображения», «Видео», «Аудио», «Документы», «Архивы» и «Другие файлы», поэтому вы можете быстро перейти к типу файла, который вас интересует.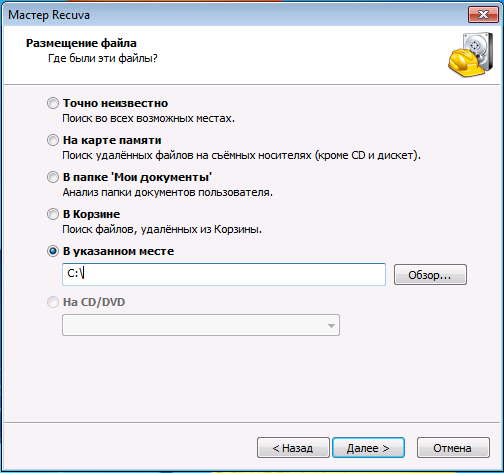
 Карты не предназначены для грубого обращения, и вы никогда не должны силой вставлять карту в слот.
Карты не предназначены для грубого обращения, и вы никогда не должны силой вставлять карту в слот.