Restoring old photographs in Photoshop
Photoshop lessons
- Posted by
19 Apr
Today we will take recovering photos the times of our parents, and this means that the image will be poor… We need to put a lot of effort to get the full picture with clear outlines and bright colors. So, let’s begin!
To start, go to menu Layer-Duplicate Layer in order to at any time to return to the original image. Now you need to remove dust and small scratches on the image – go to menu Filter-Noise-Dust & Scratches.
In the settings of the radius is set not more than 2 pixels and ezogelin from 0 to 5. Then take Eraser Tool and removed from the eyes, nose, mouth, ears blur. That is, we leave the previous picture clarity and remove dust and scratches on the costumes of the people.
After that will try to bring back the original color and brightness of the image. To do this, first go to menu Image-Adjustments-Hue/Saturation (Ctrl + U) and set the values that will remove unnecessary saturation of red, yellow…
Something like this should happen when processing heavily faded photos:
Now we need to make the picture not look as flashy and faded. Again make the duplicate layer CTRL+J then go to configuration mixing of the layers and set the blending mode to Multiply, and the opacity set to 30-40% + converting the top layer into a black-and-white color (ONLY for heavily modified in color images) – (Crtl + Shift + U). The translation in this format makes sense if you have has changed color from the original image, as I have-the red color prevails 🙂
Go to the second stage processing of the picture.
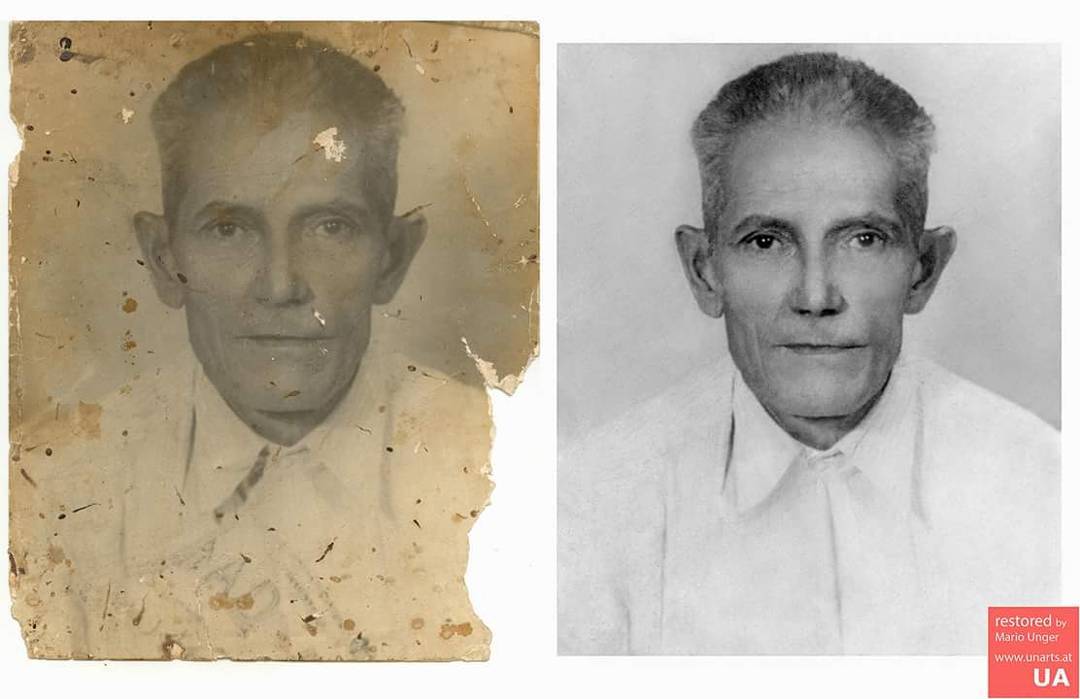 Configurable brightness and contrast are still on the top layer so that part of the picture is not lost-there was a strong glare and artifacts. It turned out so:
Configurable brightness and contrast are still on the top layer so that part of the picture is not lost-there was a strong glare and artifacts. It turned out so:So, we have set up the image so that it’s almost satisfied with the brightness and contrast, but it turned out that the colors went nowhere… How to get them back?
Take the middle layer (which is between the top layer and the background), and again press the key combination Image-Adjustments-Hue/Saturation (Ctrl + U). Now, by contrast, increase the saturation of the snapshot + custom color. Can try more dramatically change the color by pressing Crtl + B. This menu item changes the color balance. Try them, experiment with color and layering, but the main thing is not to overdo it… 🙂
For example, I do this: duplicate the layer and make it the opposite color (in this case, blue) and the overlay layers put on Darken or Soft Light, etc.
Our next step is to remove the bands in the picture.
 To start, connect all layers into one – Crtl + Shift + E and take the tool Patch Tool. This tool restore the picture by superimposing the old image with the new one. In those places where this tool will not be able to edit the picture, take the tool Stamp and move on… 😉
To start, connect all layers into one – Crtl + Shift + E and take the tool Patch Tool. This tool restore the picture by superimposing the old image with the new one. In those places where this tool will not be able to edit the picture, take the tool Stamp and move on… 😉Custom again color, brightness, contrast with flattened layers, also the General arrangement of the pictures by clicking on the menu Image-Adjustments-Levels. Cut unnecessary parts of the image, in this particular case is the bottom and the top.
Ready!
Заказать реставрацию фото
Shopping cart
close
Пошаговое руководство по восстановлению старых фотографий онлайн или с помощью Photoshop
Старые фотографии так же ценны, как и хрупки; однако со временем они становятся блеклыми и размытыми. Можете ли вы представить, что эти остатки прошлого становятся жертвами времени? К счастью, есть способы остановить процесс старения старых фотографий и даже обратить его вспять. В этом уроке вы можете узнать, как восстановить старые фотографии онлайн или с помощью Adobe Photoshop. Он доступен как для цифровых, так и для бумажных фотографий.
В этом уроке вы можете узнать, как восстановить старые фотографии онлайн или с помощью Adobe Photoshop. Он доступен как для цифровых, так и для бумажных фотографий.
Восстановить старые фотографии онлайн
- Часть 1: Самый простой способ восстановить старые фотографии онлайн
- Часть 2: Как восстановить старые фотографии с помощью Photoshop
- Часть 3: Советы профессионалов по восстановлению старых фотографий
- Часть 4: Часто задаваемые вопросы о реставрации старых фотографий
Часть 1: Самый простой способ восстановить старые фотографии онлайн
Независимо от того, собираетесь ли вы восстанавливать старые фотографии онлайн или с помощью настольного программного обеспечения, первым шагом будет преобразование ваших фотографий в цифровые файлы. Тогда вам нужен мощный инструмент, такой как Apeaksoft Бесплатное средство масштабирования изображений. Это один из лучших бесплатных онлайн-инструментов для восстановления старых фотографий. Он полностью работает онлайн, поэтому вам не нужно устанавливать какое-либо программное обеспечение на жесткий диск. Более того, встроенная технология искусственного интеллекта может улучшить качество ваших старых фотографий и максимально удалить шум. Еще одним преимуществом является 100% бесплатное использование без водяных знаков или других ограничений.
Он полностью работает онлайн, поэтому вам не нужно устанавливать какое-либо программное обеспечение на жесткий диск. Более того, встроенная технология искусственного интеллекта может улучшить качество ваших старых фотографий и максимально удалить шум. Еще одним преимуществом является 100% бесплатное использование без водяных знаков или других ограничений.
Шаг 1 Войти https://www.apeaksoft.com/image-upscaler/ в вашем браузере, когда вам нужно восстановить старую винтажную фотографию. Нажмите на Загрузить свое фото кнопку и откройте старую фотографию с жесткого диска. Он поддерживает как JPG, так и PNG.
Шаг 2 После загрузки фото вы попадете на главную страницу. Выберите нужный пресет в верхней части страницы и просмотрите эффект в окне. Результат панель. Вы можете попробовать каждый пресет, чтобы получить наилучший результат.
Шаг 3 Если вы удовлетворены, нажмите кнопку Сохраните кнопку, чтобы загрузить улучшенную старую фотографию на свой компьютер.
Внимание: Имейте в виду, что чем выше качество фотографии, тем больше размер файла.
Часть 2: Как восстановить старые фотографии с помощью Photoshop
Как профессиональный фоторедактор Photoshop широко используется для ретуширования изображений. Конечно, он способен улучшать старые фотографии, но рабочий процесс не интуитивно понятен. Поэтому мы отображаем основную процедуру ниже.
Шаг 1 Откройте старую фотографию в Photoshop. Если это бумажная фотография, вы можете отсканировать ее напрямую в Photoshop. По умолчанию фотография будет фоновым слоем в Слои панель с правой стороны.
Шаг 2 Найдите Слои панель и нажмите кнопку Новый слой значок внизу, чтобы сделать пустой слой. Так что вы можете восстановить старые фотографии, не разрушая исходное изображение, но накладывая корректировки поверх него.
Шаг 3 Выберите Точечная восстанавливающая кисть на панели инструментов слева и нарисуйте слезы и пятна на фотографии, чтобы удалить их. Не забудьте нажать Sample All Layers и выбрать Контент осведомлен из доступных типов на верхней панели инструментов, прежде чем использовать Точечная восстанавливающая кисть.
Шаг 4 Еще одним важным инструментом Photoshop является Штамп, который сглаживает детали с большим количеством текстуры на старой фотографии. Выберите инструмент «Штамп» на панели инструментов и выберите Текущие слои и ниже, нажмите другой ключ в Windows или Опция на Mac и щелкните область, которую вы хотите взять за образец. Затем щелкните область, которую вы хотите сгладить. Этот шаг требует много терпения и времени.
Шаг 5 Большинство старых фотографий черно-белые или сепия. Значит, их тоже нужно раскрасить. Создайте новый слой, который объединит все предыдущие слои. Заходим в меню Фильтр, выбираем Нейронные фильтры, а затем Раскрасить. Обязательно установите Цвет для режима наложения. Теперь вы можете сделать неразрушающую раскраску на новом слое.
Шаг 6 Наконец, экспортируйте восстановленную старую фотографию в виде файла PSD, чтобы вы могли отретушировать ее в любое время.
Часть 3: Советы профессионалов по восстановлению старых фотографий
В дополнение к правильному инструменту и правильному рабочему процессу есть несколько советов экспертов, которые помогут вам восстановить старые фотографии и добиться наилучшего результата:
1. Работайте с сенсорным экраном, таким как планшет или электронный блокнот. Цифровое перо, прилагаемое к сенсорному экрану, облегчает корректировку при использовании Spot Healing Brush и Clone Stamp.
Работайте с сенсорным экраном, таким как планшет или электронный блокнот. Цифровое перо, прилагаемое к сенсорному экрану, облегчает корректировку при использовании Spot Healing Brush и Clone Stamp.
2. Увеличьте фотографию. Когда вы улучшите детали, вы можете увеличить изображение, пока не увидите пиксели. Кроме того, вы должны использовать небольшой размер кисти и делать небольшие штрихи вместо того, чтобы закрашивать гигантские области. Это помогает корректировкам выглядеть максимально естественно.
3. Делайте каждую корректировку на одном слое. Не делайте все корректировки на одном слое. Так что вы можете изменить регулировку отдельно в любое время.
4. Уточните цветокоррекцию. Нейронный фильтр отлично справляется с раскрашиванием старых фотографий. Однако вы можете сделать больше, если у вас есть продвинутые методы раскрашивания, такие как цветовой баланс.
Дальнейшее чтение:
Как улучшить увеличенные фотографии для лучшей четкостиКак увеличить изображения JPG/JPEG бесплатно [Windows/Mac/онлайн]
Часть 4: Часто задаваемые вопросы о реставрации старых фотографий
Сколько стоит восстановление старых фотографий онлайн?
До сих пор Instagram поддерживает только четыре соотношения сторон. Если вы загрузите фото с другим соотношением сторон, Instagram обрежет его. Чтобы избежать этого, вы можете отредактируй свою фотографию перед публикацией в приложении социальной сети.
Если вы загрузите фото с другим соотношением сторон, Instagram обрежет его. Чтобы избежать этого, вы можете отредактируй свою фотографию перед публикацией в приложении социальной сети.
Может ли Walmart восстановить старые фотографии?
Согласно Instagram, он использует массивные алгоритмы сжатия для всех загружаемых фотографий. Это уменьшает размер ваших изображений и снижает качество, освобождая много места для хранения на сервере. Если вы не хотите получать плохие фотографии, вы можете уменьшить размер файла перед отправкой.
Сколько времени нужно на восстановление фотографии?
В Инстаграм можно выложить полную картинку без рамок. Все, что вам нужно сделать, это изменить размер ваших изображений в соответствии с рекомендуемым соотношением сторон и размером фотографии перед загрузкой.
Заключение
В этом руководстве рассказывается о том, как восстановить старые фотографии онлайн или с помощью Фотошопа. Профессиональный фоторедактор включает в себя множество инструментов, которые можно использовать для удаления шума и дефектов, улучшения качества и корректировки цвета. Для начинающих Apeaksoft Free Image Upscaler — лучший выбор, поскольку встроенная технология искусственного интеллекта упрощает процесс. Больше вопросов? Пожалуйста, запишите их ниже.
Для начинающих Apeaksoft Free Image Upscaler — лучший выбор, поскольку встроенная технология искусственного интеллекта упрощает процесс. Больше вопросов? Пожалуйста, запишите их ниже.
Восстановление старых фотографий одним кликом в Photoshop (ВИДЕО)
| ВОЙТИ | ПРИСОЕДИНЯЙТЕСЬ |
Форма поиска
Поиск
Восстановление старых фотографий одним щелчком мыши в Photoshop (ВИДЕО)
Рон Лич | 29 нояб. 2022 г.
Рано или поздно вы будете копаться в старых коробках с семейными фотографиями и делать все возможное, чтобы восстановить эти потрепанные, выцветшие воспоминания с измененным цветом. Вы можете отрицать это, но поверьте нам — это обязательно произойдет.
Если вы избегали этой рутинной работы в течение многих лет, у нас есть действительно хорошие новости: сегодняшний Photoshop не является инструментом редактирования изображений вашего отца, и теперь вы можете выполнять то, что когда-то было утомительной рутиной, и автоматически восстанавливать старые фотографии с помощью один клик!
Компания Adobe усердно работала над искусственным интеллектом (ИИ), чтобы сделать задачи редактирования невероятно быстрыми, простыми и эффективными. Все это благодаря удивительной силе новых нейронных фильтров Photoshop, яркими примерами которых являются фильтры Photo Restoration и Colorize.
Чтобы получить доступ к новым AI-фильтрам Photoshop, важно установить последнюю версию. Эта сложная технология, впервые появившаяся в 2022 году, будет автоматически анализировать ваши фотографии, выявлять распространенные дефекты и быстро удалять морщины, пыль, царапины и обесцвечивание — и все это, пока вы сидите сложа руки и наслаждаетесь утренней чашкой кофе.
В приведенном ниже руководстве от Phlearn, обучающего канала, посвященного Photoshop и Lightroom, вы узнаете, как использовать силу фильтра восстановления фотографий для исправления старых изображений быстрее, чем вы успеете произнести «Photoshop 22». Только не рассказывайте об этом инструменте родным, а то они попросят исправить и их старые фотографии.
Инструктор Аарон Нейс преподает Photoshop более 10 лет, и благодаря искусственному интеллекту эта конкретная задача не может быть проще. Он объясняет, как нейронные фильтры творят чудеса, и проводит вас через быстрый процесс.
Вы также узнаете, как использовать фильтр «Восстановление фотографий» в сочетании с новым фильтром «Раскрасить», чтобы действительно оживить изображение с новыми цветами и деталями.
Мы рекомендуем вам посетить канал Nace на YouTube, где вы найдете бесплатный доступ к множеству советов и рекомендаций по редактированию изображений.
И не пропустите урок, который мы опубликовали от другого эксперта по обработке , объясняющего самый быстрый

ВИДЕО
Сегодняшнее фото «Искусство имитирует жизнь» Кэтрин Террони. Вот исправление (ВИДЕО)
Как восстановить старые фотографии: 2 самых простых способа для начинающих
90 Резюме : В этом посте рассказывается о двух простых способах восстановления старых фотографий. Представлены подробные этапы восстановления старых фотографий в фотошопе и онлайн-восстановления фотографий.
Представлены подробные этапы восстановления старых фотографий в фотошопе и онлайн-восстановления фотографий.
Восстановить старую фотографию сейчас!
Потому что предыдущая технология относительно отсталая. В прошлом мы могли только фотографировать, чтобы сохранить свои улыбки и воспоминания. Но старые печатные фотографии имеют ограниченный срок службы, потому что качество фотобумаги и чернил намного ниже, чем сегодня.
Фотографии могут исчезнуть, но чувства и воспоминания не исчезнут. Восстановление старых поврежденных фотографий с помощью современных технологий, чтобы вернуть старые фотографии к жизни. Это, безусловно, хороший выбор, но реставрация старых фотографий представляет собой сложную задачу.
Отдать старые фотографии профессиональному специалисту по ремонту фотографий стоит дорого. К счастью, это не обязательно, вы можете попробовать некоторые инструменты, чтобы исправить старые фотографии самостоятельно. Ниже приведены два способа на ваш выбор.
Как восстановить старые фотографии онлайн бесплатно?
Онлайн-улучшитель фотографий Fotor помогает мгновенно улучшить старую фотографию. Улучшайте цвета, уменьшайте размытие, повышайте резкость изображения, удаляйте дымку и многое другое. Без каких-либо навыков каждый может исправить старые фотографии онлайн самостоятельно.
Fotor
Начать редактирование
Вот шаги по восстановлению выцветших фотографий с помощью фотоулучшителя Fotor.
- Откройте фоторедактор Fotor с изображением, которое вы хотите отредактировать.
- Нажмите «Улучшение одним нажатием» на левой боковой панели, чтобы улучшить изображение автоматически и без потери качества.
- Вы всегда можете дополнительно улучшить изображение с помощью встроенных инструментов редактирования Fotor, включая яркость, контрастность, экспозицию, блики, тени, насыщенность, резкость, кривые и многое другое.
- Чтобы сравнить отредактированную фотографию с оригиналом, нажмите кнопку «Сравнить» в нижней части холста.
 Если вам не нравится, как это выглядит, вы можете сбросить настройки и вернуться к исходному изображению.
Если вам не нравится, как это выглядит, вы можете сбросить настройки и вернуться к исходному изображению. - После завершения редактирования сохраните и загрузите отредактированное изображение с нужным типом файла.
Кроме того, Fotor также предлагает лучшее приложение для восстановления фотографий, с помощью которого вы сможете оживить старые фотографии в любом месте и в любое время. Версии для iOS и Android доступны для бесплатного скачивания.
Как восстановить старое разрешение фотографии с помощью Photoshop?
Фотошоп широко используется в различных видах редактирования изображений. Поэтому он также подходит для восстановления поврежденных фотографий. Вот шаги по восстановлению старых фотографий в PS:
1. Импортируйте исходную фотографию в Photoshop. Загрузите отсканированное изображение в Photoshop. Ваше изображение станет фоновым слоем. Заблокируйте его, не внося никаких изменений в слой.
2. Создайте новый слой. На этом пустом слое вы вносите все коррективы. Когда вы размещаете корректировки на слое, отличном от исходного изображения, это означает, что вы можете вносить неразрушающие правки — они не изменяют исходное изображение, а просто корректируют его.
Когда вы размещаете корректировки на слое, отличном от исходного изображения, это означает, что вы можете вносить неразрушающие правки — они не изменяют исходное изображение, а просто корректируют его.
3. Используйте кисти для точечного ремонта, чтобы разгладить складки, исправить разрывы на фотографиях и даже удалить дефекты, вызванные повреждением водой и плесенью. В параметрах на верхней панели инструментов щелкните образец всех слоев, а затем выберите Content-Aware из доступных типов. Затем используйте кисть для исправления пятен, чтобы проверить область, которую вы хотите восстановить.
4. Используйте инструмент «Штамп» для сглаживания деталей или областей с богатой текстурой. Нажмите и удерживайте клавишу «Alt» (или «Option» на Mac) и щелкните область, которую хотите взять в качестве образца. Когда вы используете этот инструмент, убедитесь, что вы выбрали «текущий слой и слои ниже», чтобы вы могли работать без повреждений.
5. Раскрасить фото с помощью еврофильтра. Если у вас есть темно-коричневая или черно-белая фотография, которую нужно раскрасить, создайте новый слой, содержащий все предыдущие слои, нажав Control+Alt+Shift+E (в Windows) или Command+Option+Shift+E (в Mac). . Затем нажмите «Фильтр» >
Если у вас есть темно-коричневая или черно-белая фотография, которую нужно раскрасить, создайте новый слой, содержащий все предыдущие слои, нажав Control+Alt+Shift+E (в Windows) или Command+Option+Shift+E (в Mac). . Затем нажмите «Фильтр» >
6. Экспортируйте восстановленные фотографии. Вы можете сохранить изображение в формате JPG, TIFF, PNG или любом другом формате файла изображения по вашему выбору.
Ниже представлен видеоурок о том, как восстановить и раскрасить старые фотографии в Photoshop. Вы также можете извлечь из этого уроки.
Первое, что приходит на ум, это программа Photoshop, когда речь идет о старой программе для восстановления фотографий. Photoshop богат функциями, но он сложен и требует больших затрат на изучение.

 Если вам не нравится, как это выглядит, вы можете сбросить настройки и вернуться к исходному изображению.
Если вам не нравится, как это выглядит, вы можете сбросить настройки и вернуться к исходному изображению.