Как правильно откалибровать монитор для работы в фотошопе
Главная » Разное » Как правильно откалибровать монитор для работы в фотошопеКак откалибровать и настроить монитор в домашних условиях
Что такое калибровка и зачем она нужна?
Калибровкой называют процесс настройки цветопередачи, яркости и контрастности изображения монитора или другого устройства визуализации (например, проектора или TV) с целью добиться максимально полного совпадения тона, цветов и оттенков на экране и при печати. В бытовом обиходе калибровка преследует цель просто сделать изображение естественным и приятным глазу.
С необходимостью откалибровать монитор сталкивались почти все — когда принесли его домой из магазина и первый раз включили. Тем, кто не работает в графических редакторах и не занимается фотографией, достаточно сделать это «на глазок», пользуясь кнопками подстройки на самом мониторе или средствами Windows. Большая точность здесь не важна — главное, чтобы изображение было без явных цветовых искажений, в меру ярким и в меру контрастным.
Художникам, дизайнерам и фотографам нужна более глубокая — профессиональная калибровка, которая производится или с помощью программ, или специальных аппаратов — калибраторов.
Первый вариант доступен всем — основная масса таких приложений бесплатна и не слишком сложна в применении. Однако чтобы добиться хорошего результата нужен еще и глаз-алмаз. Второй вариант обеспечивает максимальную точность, но пользуются им немногие. Причина — высокая стоимость калибраторов. Даже бюджетный аппарат обходится как хороший смартфон, но некоторые художники и фотографы берут их напрокат или прибегают к услугам специалистов по калибровке, благо это не требуется делать часто.
Поскольку калибратора у нас с вами нет, поговорим о способах настройки монитора при помощи программ.
Простая калибровка монитора средствами Windows
Интересующий нас инструмент называется «Калибровка цветов». В Windows 10 он вызывается через приложение «Параметры» — раздел «Система» — «Экран» — «Дополнительные параметры экрана».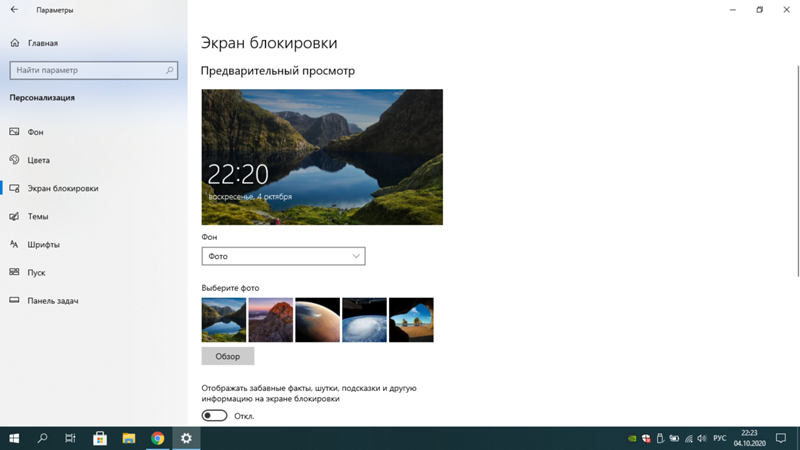
В Windows 7 и 8.1 — через Панель управления и раздел «Экран». Или через «Параметры экрана» в контекстном меню рабочего стола.
Запустив утилиту, пошагово выполняйте предложенные операции. Но перед этим обязательно разверните окно во весь экран и сядьте прямо перед ним, иначе результат может быть неточным. Расстояние от ваших глаз до экрана должно быть таким, как при обычной работе.
Первый шаг — установка основных параметров цветов
Откройте меню монитора, нажав кнопку на его панели, и установите настройки цвета по умолчанию. Если у вас ноутбук, переходите к следующему шагу.
Второй шаг — настройка гаммы
Перед вами изображение квадрата с темными пятнами внутри и ползунок настройки. В центре каждого пятна находится точка. Ваша задача сделать так, чтобы точки стали невидимыми (слились по яркости с фоном).
Третий шаг — настройка яркости
Снова откройте меню монитора или раздел «Электропитание» в Панели управления Windows — сейчас нам понадобится ползунок настройки яркости. Вместо него можете пользоваться кнопками «Яркость-» и «Яркость+» на панели монитора или клавиатуре ноутбука.
Вместо него можете пользоваться кнопками «Яркость-» и «Яркость+» на панели монитора или клавиатуре ноутбука.
Передвигая ползунок, установите яркость так, чтобы детали костюма и рубашка человека на картинке были умеренно различимы, а знак «Х» на стене позади него не сливался с фоном, но был едва заметен.
Четвертый шаг — настройка контрастности
Управляя ползунком настройки контрастности, сделайте так, чтобы все складки и пуговицы на белой рубашке были хорошо видны, а рубашка не сливалась со стеной.
Пятый шаг — цветовой баланс
Перемещая ползунки трех цветов — красного зеленого и синего, добейтесь того, чтобы полосы в центре экрана были нейтрально-серыми.
Шестой шаг — сохранение калибровки
Сравните текущую (новую) калибровку с прежней. Если она вас устраивает, нажмите «Готово». Если далее хотите перейти к настройке отображения текста, предварительно отметьте флажком «Запустить средство ClearType…».
Настройка отображения текста
Здесь вам следует выбрать пример, где панграмма (текст, включающий все буквы алфавита), читается лучше всего, и применить настройку.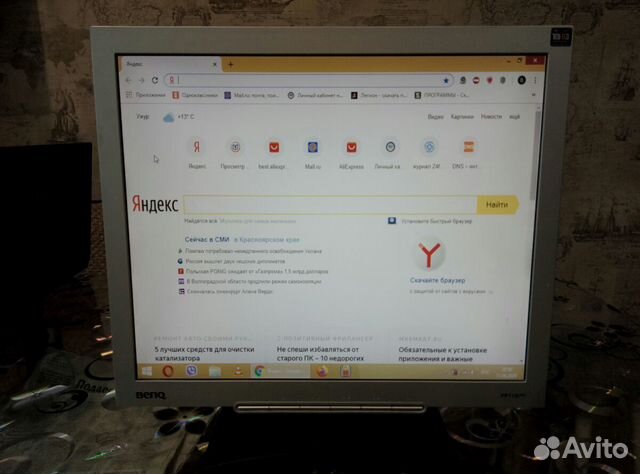
Калибровщика Windows вполне достаточно, чтобы правильно настроить монитор для работы, не связанной с редактированием графики и художественной печатью.
Для проверки качества калибровки можете воспользоваться специально созданными обоями с сайта RealColor.ru. Комплект обоев подбирайте по своему разрешению экрана, чтобы картинка не менялась в размере.
Калибровка монитора для фотопечати и работы с графикой
Как получить наилучший результат
Чтобы получить действительно хорошее изображение, где черное — это черное (а не темно-серое), белое — это белое, а цвет не зависит от угла поворота экрана, нужен профессиональный монитор. Фотографы и художники-графики отдают предпочтение экранам с матрицей IPS (наилучший вариант — с S-IPS).
На бюджетных мониторах с матрицами типа TN добиться высокой точности оттенков и цветов, увы, не получится, И дело не в том, что этого не позволяют программы, а в качествах самого экрана. Но мы будем работать с тем, что имеем.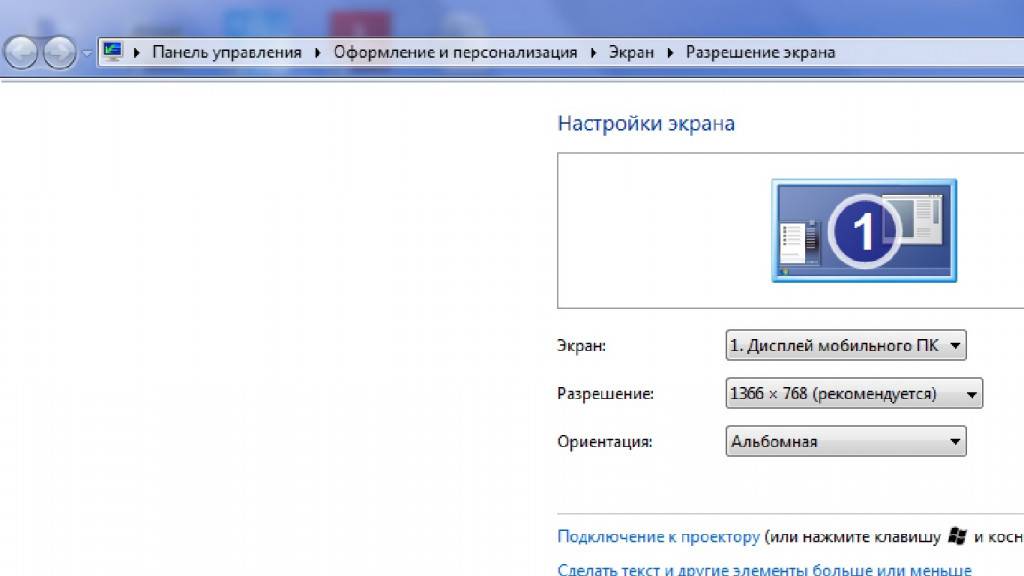
Итак, начнем с подготовки рабочего места:
- Монитор должен стоять там, где вы обычно его используете.
- Помещение должно быть достаточно освещено. Калибровку лучше проводить при том освещении, при котором вы работаете. Если вы работаете и при естественном, и при искусственном свете, оптимально создать два цветовых профиля. Направленные источники света на время калибровки следует удалить от экрана.
- Перед началом калибровки монитор должен некоторое время поработать. ЭЛТ-монитор — не меньше часа, остальным достаточно 30 минут.
- Фоновое изображение следует установить нейтральным, лучше всего — в серых тонах.
Adobe Gamma
С помощью Adobe Gamma калибруют мониторы для работы в Фотошопе. Поскольку приложения созданы одним разработчиком, они оптимальны для совместного использования — профили, сформированные в Гамме, отображаются в меню Фотошопа, и пользователь может быстро переключаться между ними.
Утилита входит в комплект поставки Photoshop, но при желании ее можно скачать и отдельно, правда, не с официального сайта (ее там нет), а со сторонних ресурсов.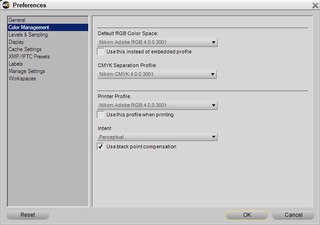 Установки она не требует, достаточно просто запустить.
Установки она не требует, достаточно просто запустить.
Если вы проводите калибровку в первый раз, выбирайте версию «Шаг за шагом».
Следом — создадим описание нового профиля (латинскими буквами).
Далее переходим к процессу калибровки. Используя меню настройки монитора, отрегулируем яркость и контрастность так, чтобы серый квадрат в центре окошка почти слился с черным, но был различим на его фоне. Рамка при этом должна оставаться белой.
Следующим шагом определим тип свечения (цветности люминофора). Нужное значение можно взять из заводского профиля монитора (оно будет установлено по умолчанию, если вы предварительно ничего не меняли в настройках). Если затрудняетесь, оставьте «Собственное» или «HDTV (CCIR 709)».
Теперь займемся настройкой гаммы для правильной цветопередачи (соотношения красного, зеленого и синего каналов). С помощью ползунка выровняем яркость серого квадрата на фоне черных и белых полос либо установим одно из значений по умолчанию.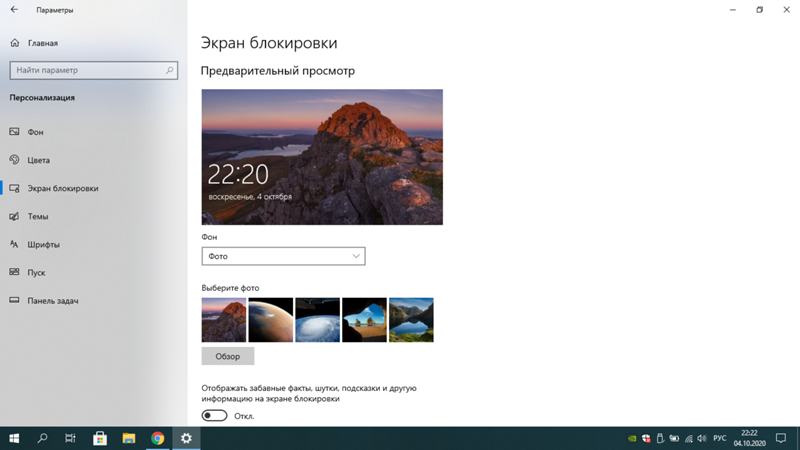 Для ЖК-монитора лучше выбрать 1.8, для ЭЛТ — 2.2.
Для ЖК-монитора лучше выбрать 1.8, для ЭЛТ — 2.2.
Если снять флажок «Рассматривать одну гамму», вместо серого квадрата будет три — красный, зеленый и синий, с отдельными инструментами регулировки. С их помощью можно убрать цветной оттенок экрана, если он есть. Если нет — лучше их не трогать.
После настройки гаммы определим цветовую температуру белой точки монитора. Этот параметр зависит от окружающего освещения. Для работы при дневном свете оптимально установить 6500° K, при искусственном теплом (лампы накаливания) — 5000° K, при искусственном белом (люминесцентные лампы) — 9300° K.
Чтобы определить цветовую температуру визуально, нажмем кнопку «Изменить».
На затемненном фоне будут отображены три светлых квадрата. Ваша задача — выбрать наиболее нейтральный серый.
На заключительном этапе установим отображение точки белого как аппаратное значение и сохраним профиль.
Для быстрого редактирования уже существующих профилей удобнее открывать программу в виде панели управления.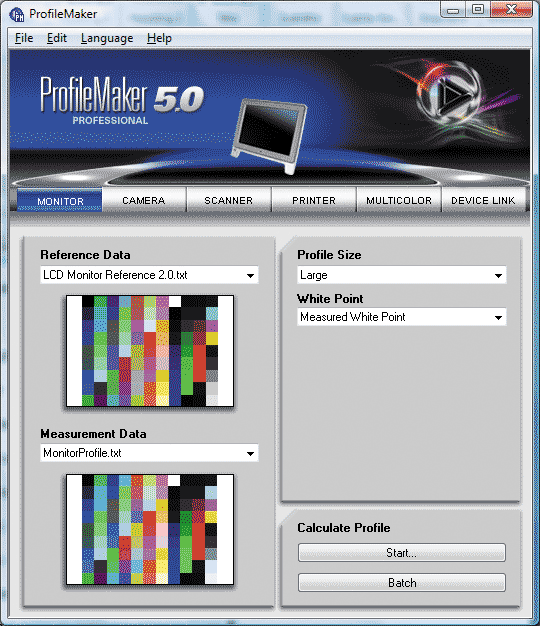 Здесь все настройки находятся в одном окне.
Здесь все настройки находятся в одном окне.
Оценка качества калибровки с помощью веб-сервисов
Онлайн-сервисы проверки мониторов удобно использовать как дополнение к программам-калибровщикам. C их помощью можно оценить и отрегулировать не только яркость, контраст и цвет, но и резкость, геометрию, наличие битых пикселей, уровень мерцания и прочее. Это важно, если вы используете монитор для обработки фотографий или профессиональной работы с графикой.
Элементов настройки в сервисах нет, поэтому если нужно что-то поправить, придется использовать сторонние инструменты — кнопки и меню монитора, средства Windows или программы.
Monteon.ru
Сервис Monteon.ru позволяет оценить следующее:
- Точность цветопередачи.
- Наличие битых пикселей.
- Плавность градиентных переходов.
- Мерцание (синхронизацию фазы на VGA-мониторах) и муар (разводы в виде волнообразного узора, которого в норме быть не должно).
- Резкость границ.

- Яркость и контраст.
- Зональную яркость (различие яркости в центре и на периферии экрана).
- Геометрию и сетки (отсечение краев изображения, периферийные искажения на широкоформатном экране с соотношением сторон 16:9).
На самом сайте есть описание тестов и рекомендации по оценке результатов. Разработчик рекомендует проводить тестирование при комфортном освещении и в полноэкранном режиме.
Online Monitor Test
Online Monitor Test — англоязычный сервис. Здесь на выбор предлагается 4 варианта тестирования:
- Упрощенный — для Smart TV, планшетов и смартфонов.
- В оконном формате браузера (рекомендуется запускать в полноэкранном режиме).
- В оконном формате с разрешением 1920X1080 (разрешение может быть уменьшено).
- В виде приложения, которое запускается вне браузера. Работает без установки.
Онлайн и офлайн версии программы (кроме упрощенной) содержат одинаковый набор тестов.
Те, кто использует два монитора, также могут провести проверку на задержку вывода изображения одним из них (Input lag).
С помощью Online Monitor Test можно оценить:
- Отображение близких оттенков серого.
- Точность передачи семи основных цветов и плавность цветового градиента.
- Время отклика матрицы (6 различных тестов).
- Равномерность освещения и цветовой заливки (5 цветов).
- Наличие битых пикселей.
- Мерцание и муар.
- Читабельность текста, написанного несколькими мелкими шрифтами. Цвет текста и фона можно менять с помощью ползунков.
Каждый тест сопровождается подсказкой на английском языке, но разобраться, что к чему, несложно и без нее.
***
Вот так быстро и просто каждый пользователь может откалибровать свой монитор в домашних условиях. Для поддержания качества изображения производители мониторов рекомендуют повторять калибровку каждые 3-4 месяца.
Калибровка монитора / Creativo.one
В этой статье вы узнаете, как выполнить калибровку монитора. По многочисленным просьбам представляю вашему вниманию статью, затрагивающую тему калибровки монитора.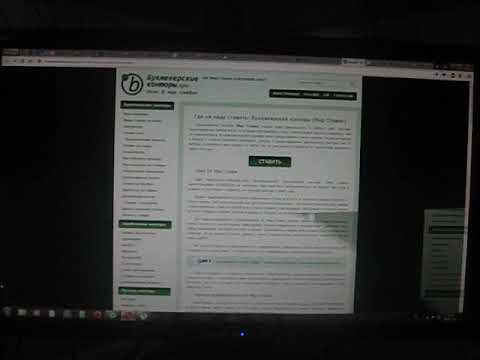 Для чего это нужно?
Для чего это нужно?
Если ваш монитор имеет отклонение в воспроизведении какого-либо цвета, то, к примеру, при коррекции фотографий вы не сможете адекватно оценить результат. Это одна из причин, почему на печати или на других мониторах фотографии или работы будут выглядеть не так, как вы ожидали. Примерно вот так. Слева показано, как выглядит снимок на откалиброванном мониторе, справа – на неоткалиброванном.
Для точной настройки параметров монитора существуют различные способы:
Использование специальных калибраторов
Калибратор – это прибор с высокоточными фотодатчиками, подключаемый к вашему компьютеру
- Достоинства этого способа: быстрота и высокая точность калибровки (имеются ввиду профессиональные модели).
- Недостатки: высокая цена калибратора и программного обеспечения. Дешевые калибраторы китайских производителей, рекламируемые в интернете, не обеспечивают нужного качества калибровки.

Использование утилит видеокарты и ПО, поставляемого с монитором
Позволяет настроить точку серого (для неискаженного воспроизведения цветов) и гамму монитора.
- Достоинства: простота использования.
- Недостатки: малое количество настраиваемых параметров, для мониторов низкого качества (большинство дешевых LCD мониторов) явно недостаточных. Но в любом случае вы снизите искажения цвета и контраста, хотя ненамного и не во всем диапазоне яркости. Пример диалогового окна одной из таких утилит приведен ниже.
Использование специальных программ для калибровки монитора
Этот способ представляется нам особенно интересным. Хотя точность калибровки несомненно будет уступать профессиональному калибратору, но для редактирования фотографий она вполне достаточна. Программ для калибровки достаточно много. Вы можете попробовать любую и выбрать для себя наиболее отвечающую вашим требованиям.
Познакомимся с одной из программ для калибровки монитора Atrise Lutcurve. Программа поможет откалибровать ваш жидкокристаллический (LCD) или CRT монитор без каких-либо специальных устройств под следующие технические параметры:
Программа поможет откалибровать ваш жидкокристаллический (LCD) или CRT монитор без каких-либо специальных устройств под следующие технические параметры:
- Гамма (Gamma): 0.1-5.0. Рекомендуется 2.2
- Цветовая температура: 6500K
- Уровень светимости: 80 кд./м2
- Цветовое пространство (Color Space): установки монитора, обычно sRGB
Lutcurve использует высокую чувствительность человеческого глаза к нейтрально-серому цвету. С помощью специально рассчитанных паттернов (повторяющихся узоров из линий дополнительных цветов) и регуляторов программы нужно добиться ровного серого цвета всех областей.
Если вы видите на изображении ниже окрашенные линии, ваш монитор должен быть откалиброван. Для этого скачайте и установите Lutcurve.
Эта программа, в отличие от популярных утилит подстройки гаммы изображения, обеспечивает более высокую точность калибровки. А утилиты подстройки гаммы могут только откорректировать гамму, не затрагивая искажения и неточности устройства отображения.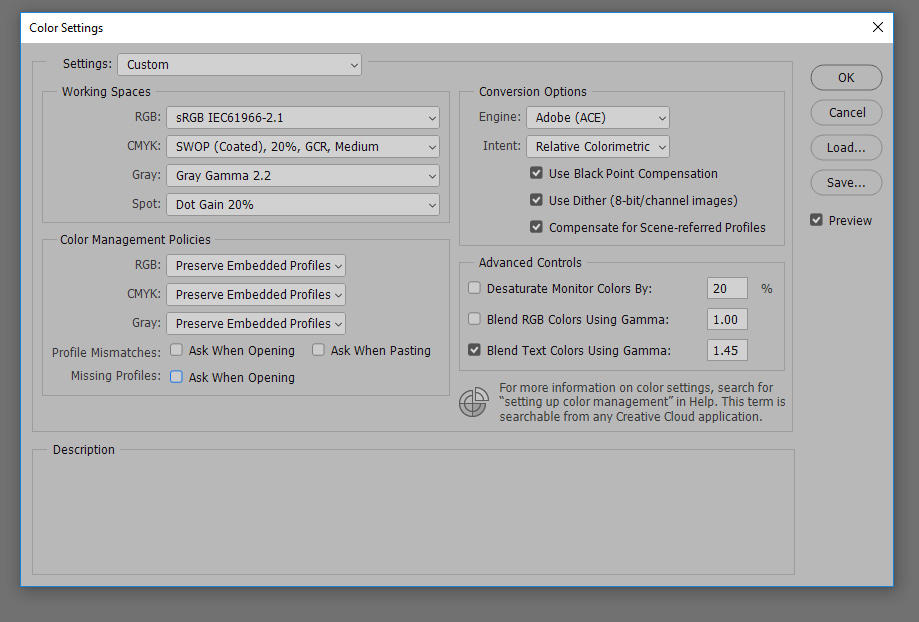 Atrise Lutcurve позволит вам исправить нелинейность дисплеев, особенно это касается LCD мониторов. Количество калибровочных точек не ограничено, поэтому вполне возможно достичь прекрасных результатов даже на старых мониторах с севшей лампой подсветки.
Atrise Lutcurve позволит вам исправить нелинейность дисплеев, особенно это касается LCD мониторов. Количество калибровочных точек не ограничено, поэтому вполне возможно достичь прекрасных результатов даже на старых мониторах с севшей лампой подсветки.
Качество калибровки зависит от вашей аккуратности. Интерфейс программы включает русский язык, интуитивно понятен, поэтому я не буду останавливаться на его дублировании здесь. Скачать триал-версию можно на официальном сайте производителя. Для полнофункциональной или профессиональной версии нужно приобрести лицензию.
Желаю всем творческого вдохновения и успехов!
Калибровка монитора для фотографии
Понимание принципов калибровки монитора критично для любого фотографа, который хочет достичь точных и предсказуемых фотоотпечатков. Если ваш монитор некорректно воспроизводит тени и цвета, тогда всё время, потраченное на редактирование и пост-обработку изображения, может в действительности оказаться потраченным зря. Данная глава покрывает основы калибровки для обычного фотографа, в дополнение к использованию калибровки и профилирующих устройств для высокоточных результатов. Далее, предполагается, что выбросить старый монитор и купить новый не является решением.
Данная глава покрывает основы калибровки для обычного фотографа, в дополнение к использованию калибровки и профилирующих устройств для высокоточных результатов. Далее, предполагается, что выбросить старый монитор и купить новый не является решением.
| → | → | Калиброванный монитор | ||
|---|---|---|---|---|
| Файл цифрового изображения | Профиль цветности |
Регулировка яркости и контраста
Простейший (но наименее точный) способ откалибровать ваш монитор — это отрегулировать его яркость и контраст. Этот метод не требует наличия профиля цветности для вашего монитора, а посему идеален для повседневного использования или для случая, когда вам нужно внести быстрые коррективы на чужом компьютере.
Нижеприведенные изображения разработаны с целью помочь вам выбрать оптимальную настройку яркости и контраста. Хорошо откалиброванный монитор должен быть способен пройти оба теста, но если он их не прошёл, вам придётся выбрать, какой из двух важнее. В любом случае, убедитесь, что монитору дали сперва прогреться в течение минимум 10-15 минут.
В любом случае, убедитесь, что монитору дали сперва прогреться в течение минимум 10-15 минут.
1) Полутона. Хорошо откалиброванные полутона зачастую являются задачей с наивысшим приоритетом. Монитор должен показать центральный квадрат как идентичный окружающему фону по яркости — при просмотре расфокусированным зрением или с расстояния. Левый и правый квадраты должны казаться темнее и ярче сплошного серого, соответственно.
© 2004-2011 Sean McHugh
Примечание: вышеприведенный тест подразумевает, что монитор настроен на гамму 2.2.
Если центральный квадрат ярче или темнее серого фона, вероятно, ваш монитор показывает изображения ярче или темнее, чем предполагается. Это будет также иметь заметное влияние на ваши печатные варианты, так что с этим следует разобраться.
Если вы используете ЖК-монитор, установите сперва для него стандартный контраст (скорее всего, или 100%, или 50%), после чего корректируйте яркость, пока центральный квадрат несольётся с фоном. Если вы используете ЭЛТ (большой «старомодный» тип), установить ему максимальный контраст. В любом случае убедитесь, что монитор настроен на гамму 2.2, если такая настройка у него есть (для большинства современных мониторов это стандартная настройка).
Если вы используете ЭЛТ (большой «старомодный» тип), установить ему максимальный контраст. В любом случае убедитесь, что монитор настроен на гамму 2.2, если такая настройка у него есть (для большинства современных мониторов это стандартная настройка).
Примечание: чрезмерное повышение яркости вашего монитора может сократить срок его жизни. Вероятно, вам не понадобится максимальная яркость дисплея, если в комнате не слишком светло, если у монитора нет фоновой подсветки (например, окно на заднем плане) или если он не слишком стар.
2) Детали на свету и в тенях. Если вы выполнили калибровку на предыдущем этапе, в данный момент полутона на вашем мониторе будут отображены примерно требуемым уровнем яркости. Однако, это может также означать, что тени и свет окажутся слишком яркими или тёмными, и наоборот. На каждом из двух следующих изображений должны быть различимы 8 ступеней:
| Детали в тенях | Детали на свету |
Две крайних ступени теней и света должны быть лишь слегка различимы. В противном случае вы, скорее всего, достигли предела возможностей настройки яркости и контраста. Иначе, если максимум деталей в тенях и на свету важнее, чем освещённость полутонов, можно игнорировать тест полутонов. В этом случае сперва используйте яркость, чтобы достичь требуемых деталей в тени, после чего используйте контраст, чтобы отрегулировать детали на свету (именно в таком порядке). Если яркость слишком велика, полностью чёрный станет серым, но если деталей в тенях недостаточно, несколько из приведенных 8 градаций тени покажутся одинаковыми.
В противном случае вы, скорее всего, достигли предела возможностей настройки яркости и контраста. Иначе, если максимум деталей в тенях и на свету важнее, чем освещённость полутонов, можно игнорировать тест полутонов. В этом случае сперва используйте яркость, чтобы достичь требуемых деталей в тени, после чего используйте контраст, чтобы отрегулировать детали на свету (именно в таком порядке). Если яркость слишком велика, полностью чёрный станет серым, но если деталей в тенях недостаточно, несколько из приведенных 8 градаций тени покажутся одинаковыми.
Однако показанные выше примеры обеспечивают всего лишь грубую подстройку, которая охватывает лишь малую часть тонального диапазона и вообще не корректирует цветность. Существуют несколько более точные методы визуальной калибровки, однако в конечном счёте получение истинно точных результатов требует систематических и объективных измерений с использованием калибровочных приборов.
Обзор: калибровка и профилирование
Цвета и тени, которые воспроизводит монитор, зависят от типа монитора, производителя, параметров настройки и даже срока эксплуатации.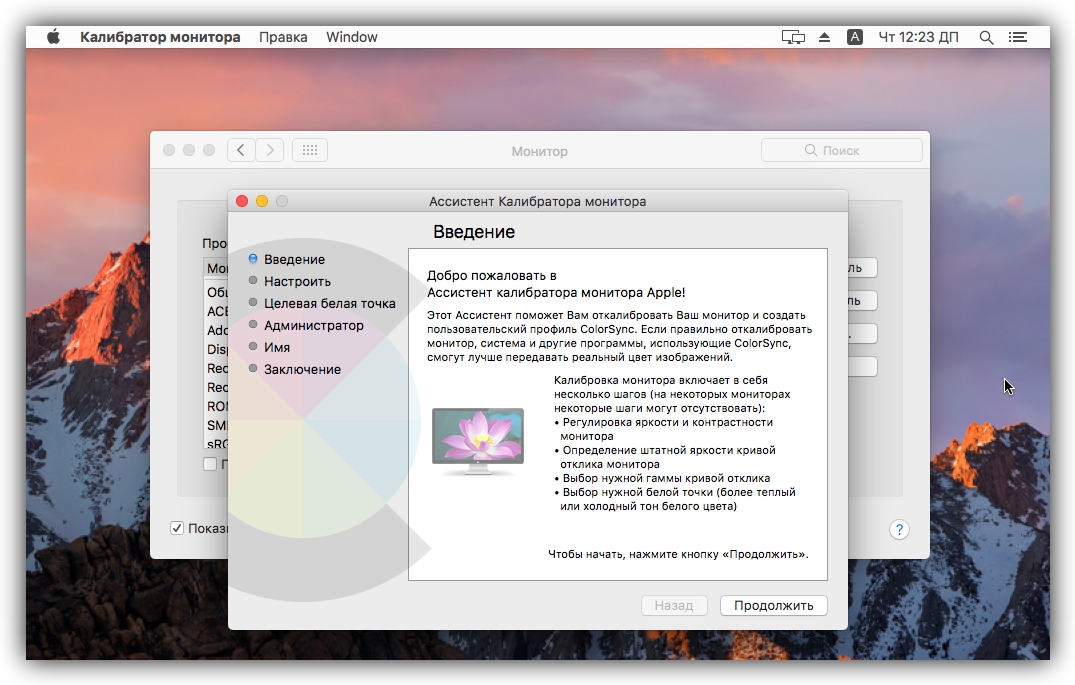 К сожалению, в отличие от цифрового мира, одинаковые числа не дают одинаковые результаты, когда речь заходит о мониторах. В результате зелёный, например, может оказаться темнее, светлее или другой насыщенности, чем это было задано в числах:
К сожалению, в отличие от цифрового мира, одинаковые числа не дают одинаковые результаты, когда речь заходит о мониторах. В результате зелёный, например, может оказаться темнее, светлее или другой насыщенности, чем это было задано в числах:
| Цифровое значение зелёного | Монитор «X» | Стандартный цвет | ||
|---|---|---|---|---|
| 200 | → | |||
| 150 | → | |||
| 100 | → | |||
| 50 | → | |||
| ← Цвет отличается → | ||||
примечание: в терминах данного примера «стандартный цвет» — это всего лишь
пример желаемого состояния, которое может быть чётко определено в терминах
универсальных параметров, таких как гамма, точка белого и яркость.
В идеале, ваш монитор должен был бы просто транслировать числа из файла в стандартный набор цветов.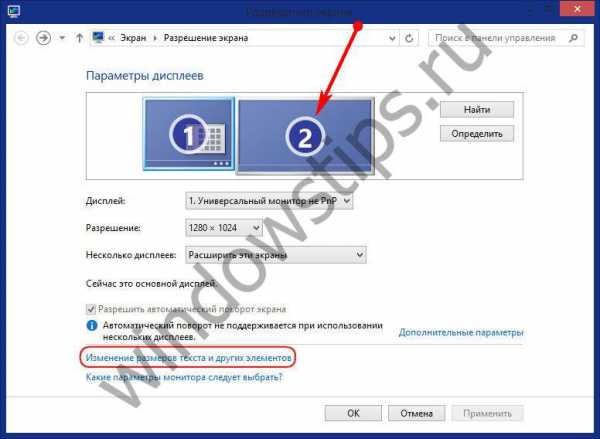 Однако это не всегда возможно, поэтому в действительности процесс калибровки монитора состоит из двух шагов: 1) калибровки и 2) профилирования.
Однако это не всегда возможно, поэтому в действительности процесс калибровки монитора состоит из двух шагов: 1) калибровки и 2) профилирования.
1) Калибровка — это процесс приведения монитора в желаемое и чётко определённое состояние. Это обычно подразумевает изменение различных физических параметров монитора, таких как вышеупомянутая яркость, а также создание так называемой таблицы отображения (Look-Up Table — LUT).
LUT принимает входное значение, такое как зелёный=50 из вышеупомянутого примера, и затем говорит: «Я знаю, что монитор X показывает зелёный=50 темнее, чем стандартный, и если я преобразую 50 в 78, прежде чем послать его на монитор, полученный цвет будет таким, каким должен был быть зелёный=50. Таким образом LUT транслирует цифровые значения из файла в новые значения, которые эффективно компенсируют характеристики выбранного монитора:
| Цифровое значение зелёного | LUT | Компенсированные цифровые значения | Монитор «X» | Стандартный цвет | ||
|---|---|---|---|---|---|---|
| 200 | → | 200 | → | |||
| 150 | → | 122 | → | |||
| 100 | → | 113 | → | |||
| 50 | → | 78 | → | |||
| ← цвета совпадают → | ||||||
2) Профилирование — это процесс характеризации калиброванного состояния вашего монитора с использованием профиля цветности. Эти характеристики включают диапазон цветов, которые ваш монитор в состоянии отобразить («пространство цветности»), в дополнение к расположению промежуточных яркостей в пределах этого диапазона («гамма»). В профиль могут быть включены и другие свойства.
Эти характеристики включают диапазон цветов, которые ваш монитор в состоянии отобразить («пространство цветности»), в дополнение к расположению промежуточных яркостей в пределах этого диапазона («гамма»). В профиль могут быть включены и другие свойства.
Профилирование важно, поскольку различные устройства не всегда в состоянии воспроизвести идентичный диапазон цветности и теней («разность гаммы»). Совершенное преобразование из цвета одного устройства в цвет другого, соответственно, не всегда возможно. Профили цветности позволяют программам, поддерживающим управление цветом, достичь разумного компромисса в процессе несовершенных преобразований:
| Исходное изображение | Стандарт «A» | Управление цветом → | Стандарт «Б» | Преобразованное изображение |
|---|---|---|---|---|
| ← Разность гаммы → | ||||
| Широкая цветовая гамма | Узкая цветовая гамма | |||
В вышеприведенном примере стандарт «А» имеет более широкий диапазон зелёного, чем стандарт «Б»,
так что цвета исходного изображения подвергаются компрессии из широкого диапазона интенсивностей
в узкий.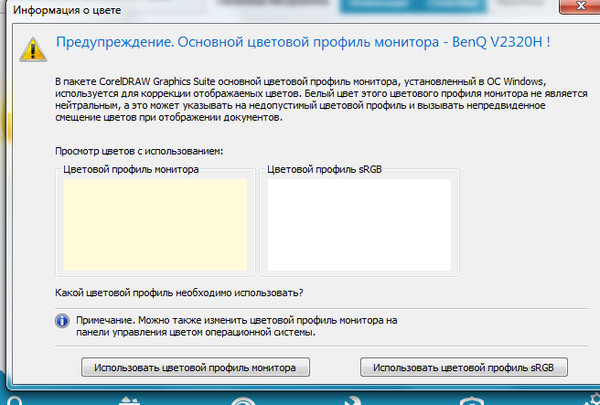 Подробности о принципах преобразования пространств цветности читайте в главе
Подробности о принципах преобразования пространств цветности читайте в главе
«преобразование пространства цветности».
Устройства для калибровки мониторов
применение калибратора
Устройство калибровки монитора решает задачи как калибровки, так и профилирования. Обычно оно выглядит похоже на компьютерную мышь и прикрепляется к экрану монитора. Затем специальная программа управляет монитором, так что он показывает под устройством калибровки широкий диапазон цветов и теней, которые последовательно измеряются и записываются.
К распространённым устройствам калибровки относятся, помимо прочих, X-Rite Eye-One Display, ColorVision Spyder, ColorEyes Display и ColorMunki Photo.
Прежде чем запустить калибровку, дайте своему монитору как минимум 10-15 минут на прогрев. Тем самым вы обеспечите стабильность и воспроизводимость яркости и баланса цветности.
Непосредственно перед началом процесса программа попросит вас задать несколько параметров, по которым будет осуществляться калибровка («целевую настройку»).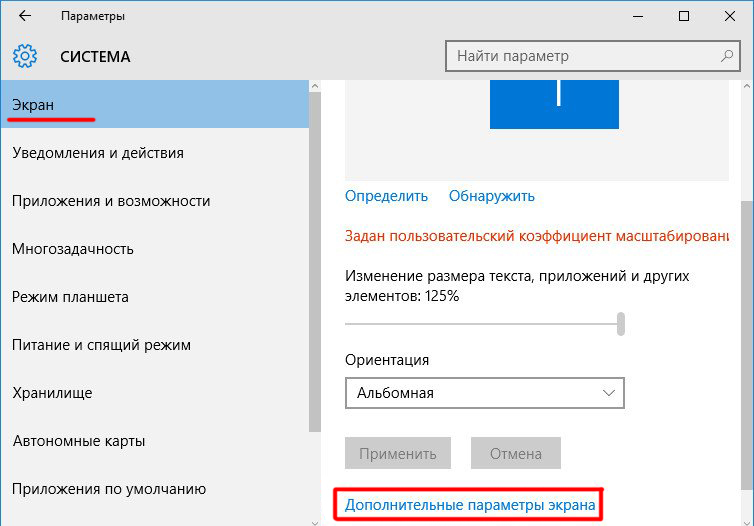 В число этих параметров могут входить точка белого, гамма и яркость (мы рассмотрим их в следующем разделе). Во время процесса калибровки вас также попросят изменить различные параметры настройки экрана, включая яркость и контраст (и значения RGB, если вы используете ЭЛТ).
В число этих параметров могут входить точка белого, гамма и яркость (мы рассмотрим их в следующем разделе). Во время процесса калибровки вас также попросят изменить различные параметры настройки экрана, включая яркость и контраст (и значения RGB, если вы используете ЭЛТ).
В результате получится матрица значений цвета и соответствующих им измерений. Сложные программные алгоритмы затем попытаются создать LUT, которая будет воспроизводить, во-первых, нейтральные, точные и соответствующим образом проградуированные оттенки серого, а во-вторых, точное соответствие тона и насыщенности цвета по всей гамме. Если они не могут быть совершенно точно переданы (а они никогда не могут), программа пытается расставить приоритеты так, чтобы неточности относились к тем разницам цветов и оттенков, которые наши глаза плохо различают.
Настройки калибровки
Здесь приводится краткое описание и рекомендация для каждой из целей калибровки:
Точка белого. Этот параметр контролирует относительную теплоту или холодность наиболее светлого тона на экране в соответствии с «цветовой температурой». Более высокие цветовые температуры дадут более холодные тона, в то время как низкие температуры покажутся теплее (да, на первый взгляд это интуитивно непонятно).
Более высокие цветовые температуры дадут более холодные тона, в то время как низкие температуры покажутся теплее (да, на первый взгляд это интуитивно непонятно).
| Тёплая цветовая температура | Цветовая температура вашего монитора | Холодная цветовая температура |
Несмотря на то, что вышеприведенные образцы кажутся слегка холоднее и теплее, это происходит
потому, что они расположены рядом. Если поместить любой из них отдельно, так чтобы они оказались
самым ярким пятном на экране, глаз адаптируется, и вы назовёте каждый из них «белым»
Материалы по этой теме вы найдёте в главе о балансе белого.
Для мониторов ЭЛТ стандартной рекомендацией является цветовая температура дисплея порядка 6500K (называемая D65), то есть чуть холоднее, чем дневной свет. Однако для ЖК мониторов всё несколько более сложно. Несмотря на то, что у многих ЖК есть настройка цветовой температуры, их подсветка всегда имеет собственную цветовую температуру.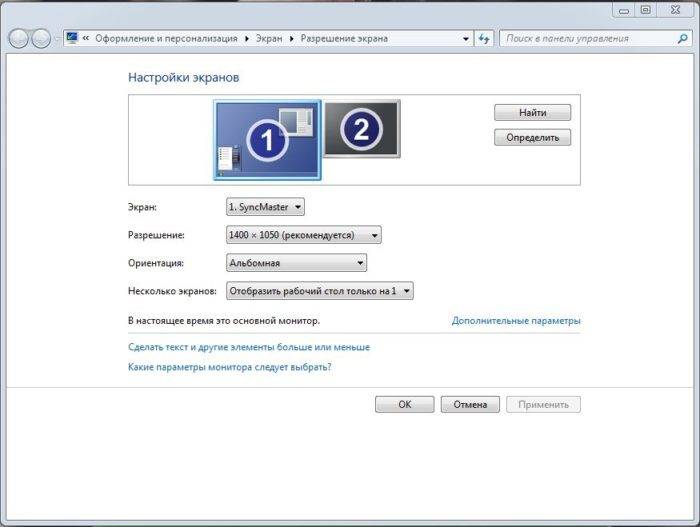 Любое отклонение от неё ведёт к сужению гаммы вашего дисплея. По этой причине для ЖК мониторов обычно рекомендуется оставлять их стандартную цветовую температуру, если только у вас нет весомых причин её изменить. Ваш глаз адаптируется к цветовой температуре, и ни теплота, ни холодность тона не будут заметны, пока их не начнут непосредственно сравнивать.
Любое отклонение от неё ведёт к сужению гаммы вашего дисплея. По этой причине для ЖК мониторов обычно рекомендуется оставлять их стандартную цветовую температуру, если только у вас нет весомых причин её изменить. Ваш глаз адаптируется к цветовой температуре, и ни теплота, ни холодность тона не будут заметны, пока их не начнут непосредственно сравнивать.
Гамма. Этот параметр контролирует скорость, с которой яркость теней нарастает от чёрного к белому (для каждого из цифровых значений). Это заставляет изображение выглядеть светлее для больших и темнее для меньших значений гаммы, соответственно, но точки чёрного и белого при этом остаются неизменными. Также гамма сильно влияет на кажущуюся контрастность изображения:
| Гамма 1.0 | Гамма 1.8 | Гамма 2.2 | Гамма 4.0 |
Примечание: вышеприведенные изображения предполагают, что для вашего экрана задана гамма 2.2.
Старые компьютеры Mac некоторое время использовали значение гаммы 1. 8,
8,
но в настоящее время они также используют гамму 2.2.
Коэффициент гаммы 2.2 стал стандартом при редактировании и просмотре изображений, так что в общем рекомендуется использовать это значение. Кроме того, оно наилучшим образом коррелирует с тем, как мы воспринимаем вариации яркости, и ближе всего к стандартной настройке вашего дисплея.
Яркость. Этот параметр контролирует количество света, испускаемого вашим экраном.
В отличие от точки белого и коэффициента гаммы, оптимальная настройка яркости сильно зависит от яркости вашей рабочей среды. Большинство устанавливает яркость в районе 100-150 кд/м2, но яркие рабочие помещения обычно требуют более высоких значений. Максимальная достижимая яркость будет зависеть от типа и срока службы вашего монитора, и таким образом может кардинально ограничить допустимую яркость рабочей обстановки.
Однако более высокие значения яркости сократят срок службы монитора, так что всегда лучше несколько приглушить яркость монитора, если вы можете себе это позволить. Используйте наименьшую из возможных яркостей диапазона 100-150 кд/м2, в котором вы по-прежнему различаете все 8 теней на вышеприведенном образце.
Используйте наименьшую из возможных яркостей диапазона 100-150 кд/м2, в котором вы по-прежнему различаете все 8 теней на вышеприведенном образце.
Калибровка: таблица отображения
Таблица отображения (Look-Up Table — LUT) либо управляется вашей видеокартой, либо самим монитором, так что она будет использоваться вне зависимости от того, работает ли ваша программа с управлением цветом — в отличие от профиля цветности. LUT обычно загружается немедленно после загрузки операционной системы и используется вне зависимости от того, что отображается на мониторе.
Всегда, когда числа красного, зелёного и синего равны, точный монитор должен показывать это как нейтрально серый. Однако, вы будете удивлены тем, как часто это не так (см. ниже). Работа LUT* состоит в поддержании нейтрально серых тонов в корректной гамме.
*Примечание: это пример для простейшей линейной 8-битной LUT,
которая наиболее часто используется с мониторами ЭЛТ.
| Входные значения R,G,B | Монитор «X» | Нейтрально серый | ||
|---|---|---|---|---|
| 200,200,200 | → | |||
| 159,159,159 | → | |||
| 100,100,100 | → | |||
| 50,50,50 | → | |||
| ← разница → | ||||
Пример LUT, которая исправляет отображение на мониторе «X», показан ниже.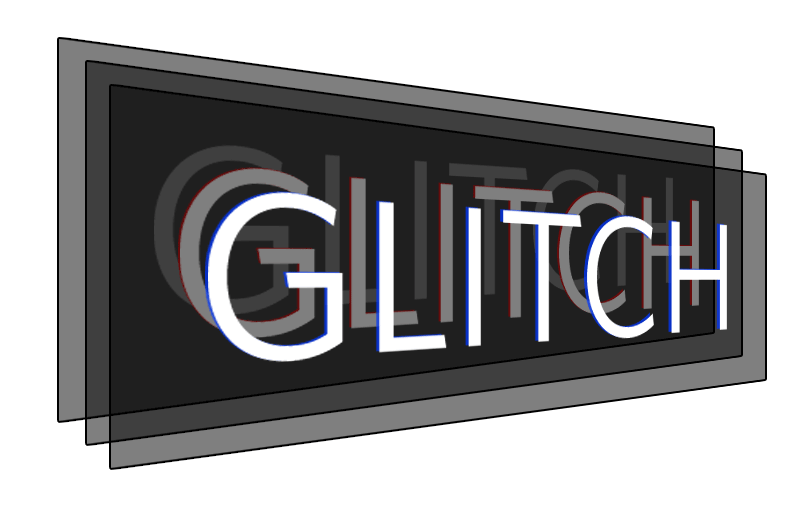 Она по сути применяет независимые тональные кривые для каждого из каналов цветности монитора:
Она по сути применяет независимые тональные кривые для каждого из каналов цветности монитора:
| → | ||
| Без коррекции | Таблица отображения |
Примечание: приведенная выше таблица является линейной и 8-битной; существуют
более сложные трёхмерные LUT, которые не обрабатывают каждый цвет независимо.
Однако, базовая концепция сохраняется неизменной.
Без вышеприведенной LUT ваша видеокарта посылает входное значение цвета 159 (из цифрового файла) непосредственно на монитор (неважно, какого именно цвета). Используя LUT, видеокарта подставляет значения красного, зелёного и синего с использованием тональных кривых. Входное значениеR,G,B=159,159,159 отправляется на монитор как 145,155,162 (которые теперь воспринимаются как нейтрально серый). Заметьте также, что более глубокая коррекция цвета соответствует большему отклонению тональной кривой от прямой диагонали.
Зачастую в цепи отображения присутствует несколько LUT — не только в видеокарте. Другая LUT, максимально соответствующая калибровке вашего монитора — это его встроенная LUT (как рассматривается ниже). Если ваш монитор поддерживает возможность изменения встроенной LUT (некоторые модели это позволяют), обычно тем самым достигается более чёткая калибровка, чем с использованием LUT видеокарты. Однако, если только калибровочная программа не была разработана специально для вашего монитора, она скорее всего будет использоавть LUT видеокарты.
Другая LUT, максимально соответствующая калибровке вашего монитора — это его встроенная LUT (как рассматривается ниже). Если ваш монитор поддерживает возможность изменения встроенной LUT (некоторые модели это позволяют), обычно тем самым достигается более чёткая калибровка, чем с использованием LUT видеокарты. Однако, если только калибровочная программа не была разработана специально для вашего монитора, она скорее всего будет использоавть LUT видеокарты.
Профилирование: профиль цветности
Профиль цветности задаёт на основе калибровки выходные параметры, такие как гамма, точка белого и яркость, в дополнение к калибровочным измерениям, таким как максимальные интенсивности красного, зелёного и синего, которые способен излучать ваш дисплей. Эти свойства в совокупности задают пространство цветности вашего монитора. В профиль также включена копия LUT, но непосредственно она не используется, поскольку она уже реализована в мониторе или видеокарте.
Профиль цветности используется для преобразования изображений, которое позволит позволит корректно их показать с учётом уникальных характеристик вашего монитора. В отличие от LUT, для использования профиля цветности при просмотре изображений потребуется программа, поддерживающая управление цветом. Это не составит проблемы, если вы используете новейшие операционные системы на компьютерах семейств PC или Mac, поскольку все они поддерживают управление цветом. В противном случае используйте Photoshop или любую другую распространённую программу редактирования изображений или преобразования файлов RAW.
В отличие от LUT, для использования профиля цветности при просмотре изображений потребуется программа, поддерживающая управление цветом. Это не составит проблемы, если вы используете новейшие операционные системы на компьютерах семейств PC или Mac, поскольку все они поддерживают управление цветом. В противном случае используйте Photoshop или любую другую распространённую программу редактирования изображений или преобразования файлов RAW.
Всякий раз, когда открывается цифровое изображение, которое содержит встроенный профиль цветности, ваша программа может сравнить этот профиль с профилем вашего монитора. Если монитор имеет тональный диапазон, аналогичный обозначенному в цифровом изображении, значения из файла будут непосредственно преобразованы с помощью LUT в значения, корректные для вашего монитора. Однако если пространства цветности отличаются (как это обычно и бывает), ваша программа осуществит более комплексное преобразование. Этот процесс называется преобразованием пространства цветности.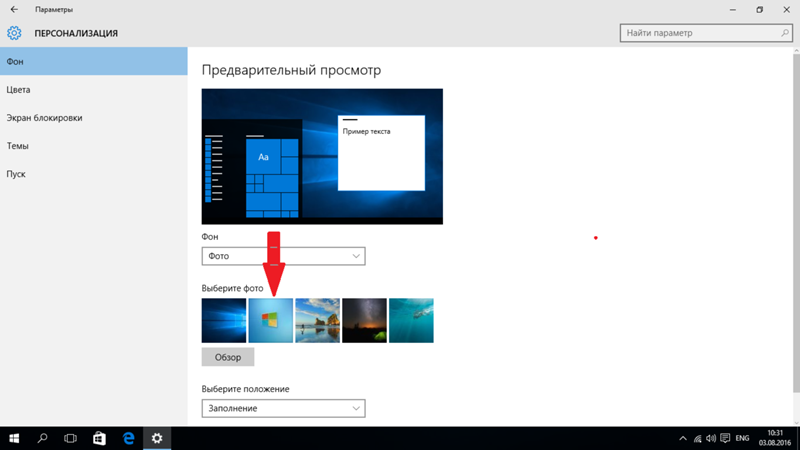
Тест калибровки монитора
Не думайте, что просто потому, что вы осуществили калибровку цветности, ваш монитор начнёт точно воспроизводить цвет безо всяких трудностей. Важно ещё и проверить качество этой калибровки. Если вы обнаружите, что ваше устройство калибровки не смогло устранить некоторые неточности, вы по крайней мере сможете принимать это во внимание при обработке изображений методами, влияющими на цвет.
Простейший и самый быстрый способ оценить качество калибровки цветности — это посмотреть большой чёрно-белый градиент в программе, которая поддерживает управление цветом. Субоптимальная калибровка монитора может отрисовать этот градиент с незначительными цветными полосками по вертикали или внезапными дискретными прыжками в тоне. Наведите курсор на следующий образец, чтобы увидеть, на что может быть похожа низкокачественная калибровка монитора:
Пример гладкого нейтрального градиента для диагностики качества калибровки монитора.
Такой градиент наилучшим образом подходит для диагностики при просмотре на полный экран и при включении иотключении профиля цветности.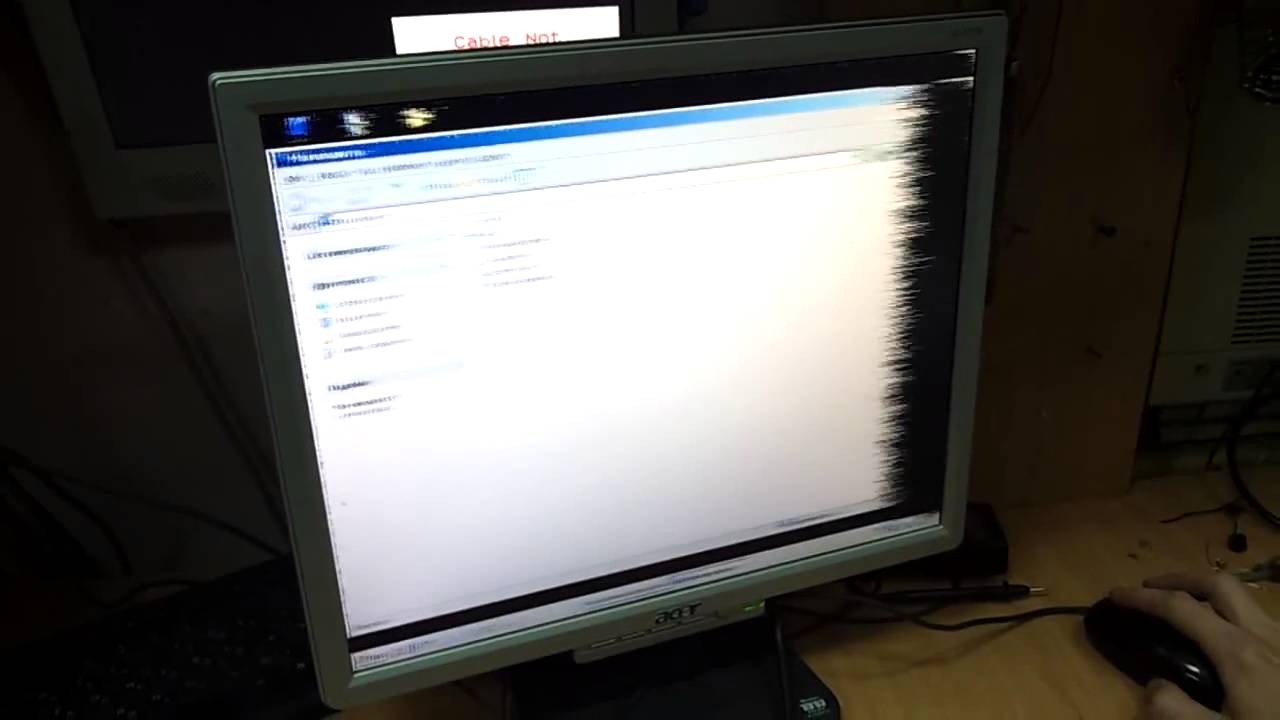 Photoshop позволяет достичь этого, если установить «Proof Colors» в «Monitor RGB»; CTRL+Y включает и отключает применение профиля монитора. Если «Monitor RGB» включен, это означает, что профиль цветности монитора не используется.
Photoshop позволяет достичь этого, если установить «Proof Colors» в «Monitor RGB»; CTRL+Y включает и отключает применение профиля монитора. Если «Monitor RGB» включен, это означает, что профиль цветности монитора не используется.
Если на градиенте заметны полосы цвета, это может означать, что ваш монитор требует новой калибровки. Обычно рекомендуется проводить её ежемесячно или что-то около того, в зависимости от того, насколько важна точность цветопередачи в вашей работе.
Иначе, цветопередача вашего монитора может быть настолько далека от оптимальной, что профиль цветности будет задавать экстремальную коррекцию. Это может быть вызвано используемой вами калибровкой монитора, а может и являться следствием его возраста. В последнем случае профиль цветности всё ещё будет большим плюсом по сравнению с его отсутствием — но цветопередача не станет безгрешной.
Ограничения калибровки монитора
К несчастью, существуют пределы точности калибровки. Для цифрового монитора, чем больше вам потребуется изменить параметры настройки монитора относительно стандартных, тем больше вы потеряете в количестве оттенков цвета и теней, которые он сможет показать. К счастью, разрядность встроенной LUT вашего монитора может повлиять на то, насколько хорошо он откалиброван, поскольку монитор с большей разрядностью LUT может использовать более широкую палитру цветов:
К счастью, разрядность встроенной LUT вашего монитора может повлиять на то, насколько хорошо он откалиброван, поскольку монитор с большей разрядностью LUT может использовать более широкую палитру цветов:
| → | или | |||
| Без коррекции | Малоразрядная LUT | Многоразрядная LUT | ||
(4 выходных оттенка) | (2 выходных оттенка) | (4 выходных оттенка) |
Примечание: повышенная разрядность встроенной LUT не означает, что монитор может показать больше оттенков цвета одновременно, поскольку количество входных значений остаётся неизменным. Вот почему повышение разрядности LUT видеокарты само по себе не позволит достичь более точной калибровки.
В малоразрядном примере, самый яркий (4) и тёмный (1) оттенки вынужденно переходят в белый (5) и чёрный (0), соответственно, поскольку в LUT происходит округление до ближайшего доступного выходного значения. С другой стороны, многоразрядная LUT может использовать дополнительные промежуточные значения. Это сильно снижает вероятность появления цветных полос и постеризации изображения — даже если монитор достаточно стар и существенно отклонился от исходной цветности.
С другой стороны, многоразрядная LUT может использовать дополнительные промежуточные значения. Это сильно снижает вероятность появления цветных полос и постеризации изображения — даже если монитор достаточно стар и существенно отклонился от исходной цветности.
Если у вас есть новый точный монитор с 8-битной LUT, вы наверняка получите хорошую калибровку; роль разрядности LUT начинает нарастать по мере старения монитора. В большинстве дисплеев используется 8-битная LUT, хотя у некоторых бывают 6-битные LUT, а у других 10-битные и более. Избегайте использовать ЖК-мониторы, предназначенные для игр, посокльку они зачастую приносят разрядность своих LUT (или другие аспекты) в жертву быстрой скорости обновления, которая не имеет никакого значения при просмотре неподвижных изображений.
Принципы калибровки монитора | Adobe
Прежде всего программа попросит вас указать тип монитора и следующие целевые параметры:
Точка белого
Не существует такого понятия, как чисто белый свет.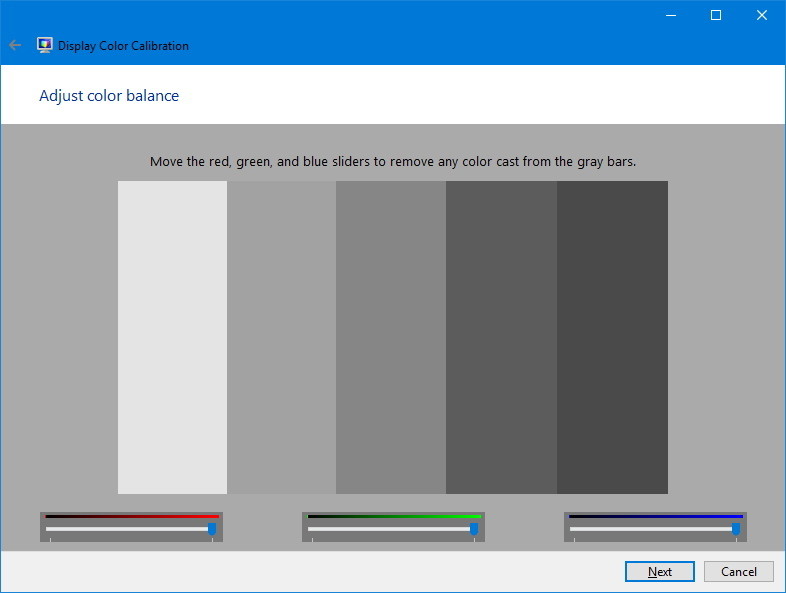 Подобно тому, как пламя свечи в самой горячей части синее, так и более горячий белый имеет голубоватый оттенок. Более холодные белые цвета имеют красный, оранжевый или желтый оттенок. В современных мониторах точка белого — это настройка температуры (измеряется в градусах Кельвина), которая определяет температуру вашего белого цвета. При работе с видео на ЖК-мониторе рекомендуется использовать точку белого 6500 K, или D65. Ее также называют собственной температурой монитора. Если вы работаете с фотографиями, которые планируется печатать, рекомендуется использовать точку белого 5000 K (D50), так как она больше похожа на белый цвет бумаги.
Подобно тому, как пламя свечи в самой горячей части синее, так и более горячий белый имеет голубоватый оттенок. Более холодные белые цвета имеют красный, оранжевый или желтый оттенок. В современных мониторах точка белого — это настройка температуры (измеряется в градусах Кельвина), которая определяет температуру вашего белого цвета. При работе с видео на ЖК-мониторе рекомендуется использовать точку белого 6500 K, или D65. Ее также называют собственной температурой монитора. Если вы работаете с фотографиями, которые планируется печатать, рекомендуется использовать точку белого 5000 K (D50), так как она больше похожа на белый цвет бумаги.
Настройки гаммы
Гамма — это скорость перехода оттенков от черного к белому. При более высоком значении гаммы крайние значения черного и белого такие же, как и при более низком значении гаммы, но при этом контрастность внутри этого диапазона выше. Рекомендуемая настройка гаммы зависит от того, как предположительно будут просматривать видео.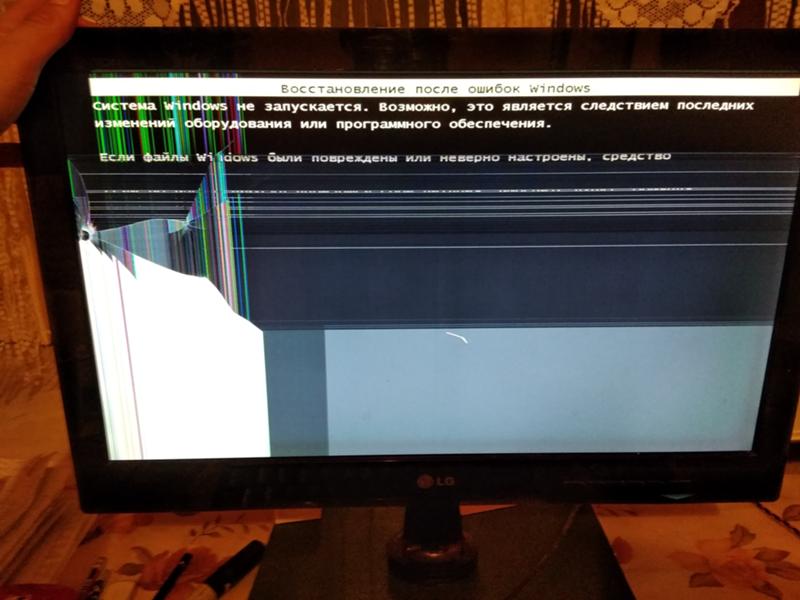 Если экран расположен в ярко освещенной комнате, например в офисе, рекомендуется установить значение 2,2. Это стандартная настройка для компьютеров с macOS и Windows. На экранах в темных помещениях, например в домашних кинотеатрах, рекомендуется установить значение 2,4, так как в темных помещениях лучше видна контрастность.
Если экран расположен в ярко освещенной комнате, например в офисе, рекомендуется установить значение 2,2. Это стандартная настройка для компьютеров с macOS и Windows. На экранах в темных помещениях, например в домашних кинотеатрах, рекомендуется установить значение 2,4, так как в темных помещениях лучше видна контрастность.
Яркость
Яркость — это интенсивность света, излучаемого экраном. При выполнении цветокоррекции важно использовать одинаковый уровень яркости, чтобы яркость разных кадров не различалась. Рекомендуемая яркость стандартного ЖК-экрана составляет 120.
После подтверждения настроек монитора начнется процесс автоматической калибровки. Колориметр проверяет цвета монитора на соответствие отраслевым стандартам, соотносит вариации и создает для монитора уникальный цветовой профиль (также известный как профиль ICC). Такой прицельный профиль позволяет точно определить оттенки цвета и передать их на любых устройствах.
Как часто следует выполнять калибровку?
Профессиональные колористы рекомендуют калибровать экран не реже одного раза в месяц, чтобы обеспечить постоянство цветов, особенно при постепенном ухудшении характеристик монитора и изменении его цветов с течением времени.
Другие утверждают, что технология продвинулась до такой степени, что цвет на всех устройствах в принципе достаточно хорош. Если точная цветопередача — это не главный приоритет, видео можно проверить на нескольких различных устройствах, чтобы убедиться, что все в порядке. Этим методом часто пользуется режиссер и продюсер Тейлор Кавано. «Зрители смотрят наш контент на iPhone, iPad или телевизоре Samsung, поэтому мы всегда смотрим на него в тех же форматах, в которых, как мы знаем, его и будут смотреть», — говорит Кавано.
Если точность цветопередачи не главный приоритет, можно не рисковать и не изменять цвета слишком существенно. «Если вы придерживаетесь стандартных параметров, эдакой золотой середины, то, как правило, видео довольно хорошо отображается на различных устройствах, — говорит колорист и редактор Джерри Холтц. — Проблемы начинаются, когда возникают крайности. Если вы переборщите с черным, или добавите много контраста, или сделаете цвет слишком насыщенным, для каких-то устройств это может быть уже слишком».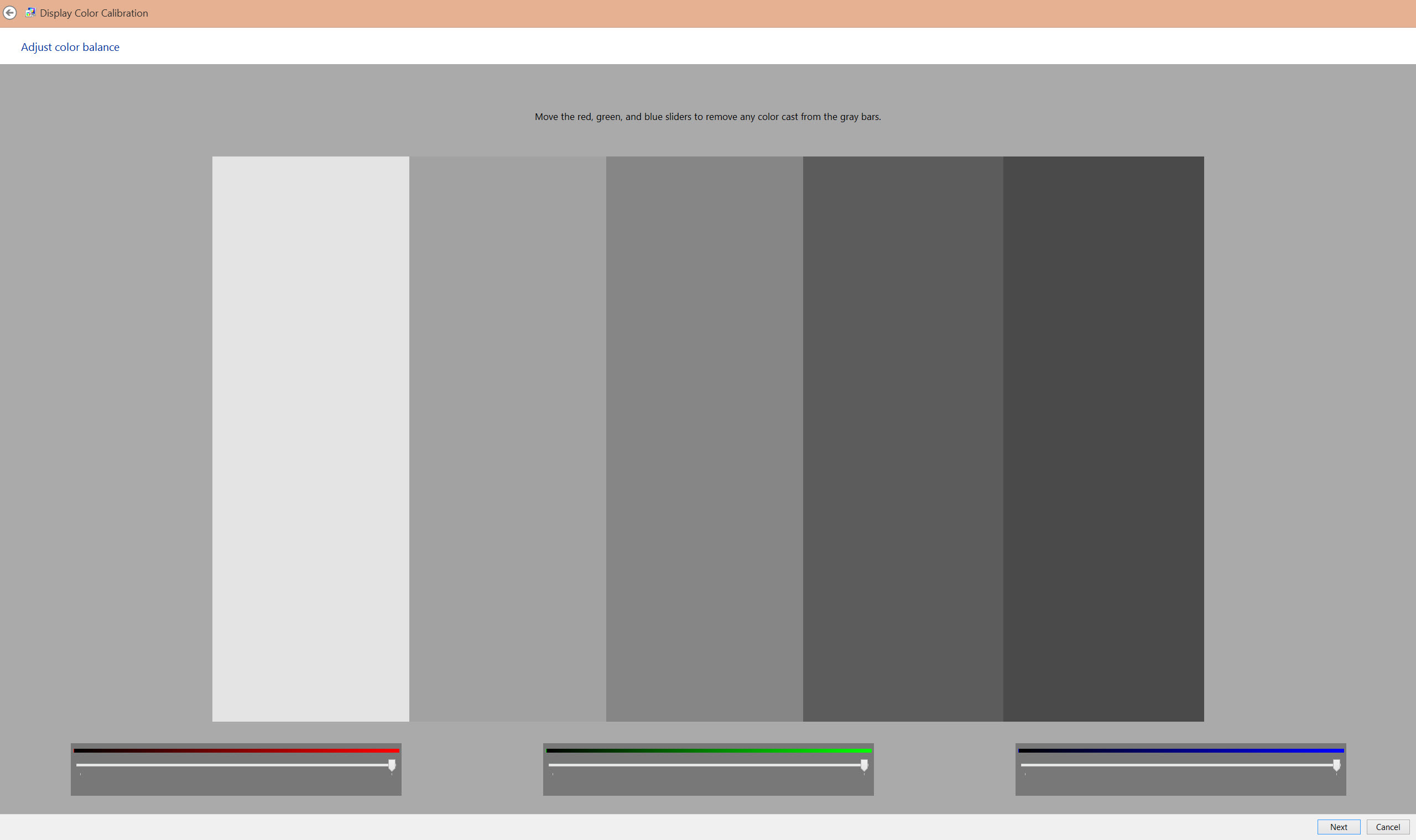
Калибровка экрана ноутбука – настройка цветопередачи
- Подписаться
- Лента публикаций
- Последние публикации
- Лучшие публикации
Калибровка монитора / Creativo.one
В этой статье вы узнаете, как выполнить калибровку монитора. По многочисленным просьбам представляю вашему вниманию статью, затрагивающую тему калибровки монитора. Для чего это нужно?
Если ваш монитор имеет отклонение в воспроизведении какого-либо цвета, то, к примеру, при коррекции фотографий вы не сможете адекватно оценить результат. Это одна из причин, почему на печати или на других мониторах фотографии или работы будут выглядеть не так, как вы ожидали. Примерно вот так. Слева показано, как выглядит снимок на откалиброванном мониторе, справа – на неоткалиброванном.
Для точной настройки параметров монитора существуют различные способы:
Использование специальных калибраторов
Калибратор – это прибор с высокоточными фотодатчиками, подключаемый к вашему компьютеру
Процесс калибровки может происходить в ручном или автоматическом режиме.
- Достоинства этого способа: быстрота и высокая точность калибровки (имеются ввиду профессиональные модели).
- Недостатки: высокая цена калибратора и программного обеспечения. Дешевые калибраторы китайских производителей, рекламируемые в интернете, не обеспечивают нужного качества калибровки.
Использование утилит видеокарты и ПО, поставляемого с монитором
Позволяет настроить точку серого (для неискаженного воспроизведения цветов) и гамму монитора.
- Достоинства: простота использования.
- Недостатки: малое количество настраиваемых параметров, для мониторов низкого качества (большинство дешевых LCD мониторов) явно недостаточных. Но в любом случае вы снизите искажения цвета и контраста, хотя ненамного и не во всем диапазоне яркости. Пример диалогового окна одной из таких утилит приведен ниже.
Использование специальных программ для калибровки монитора
Этот способ представляется нам особенно интересным.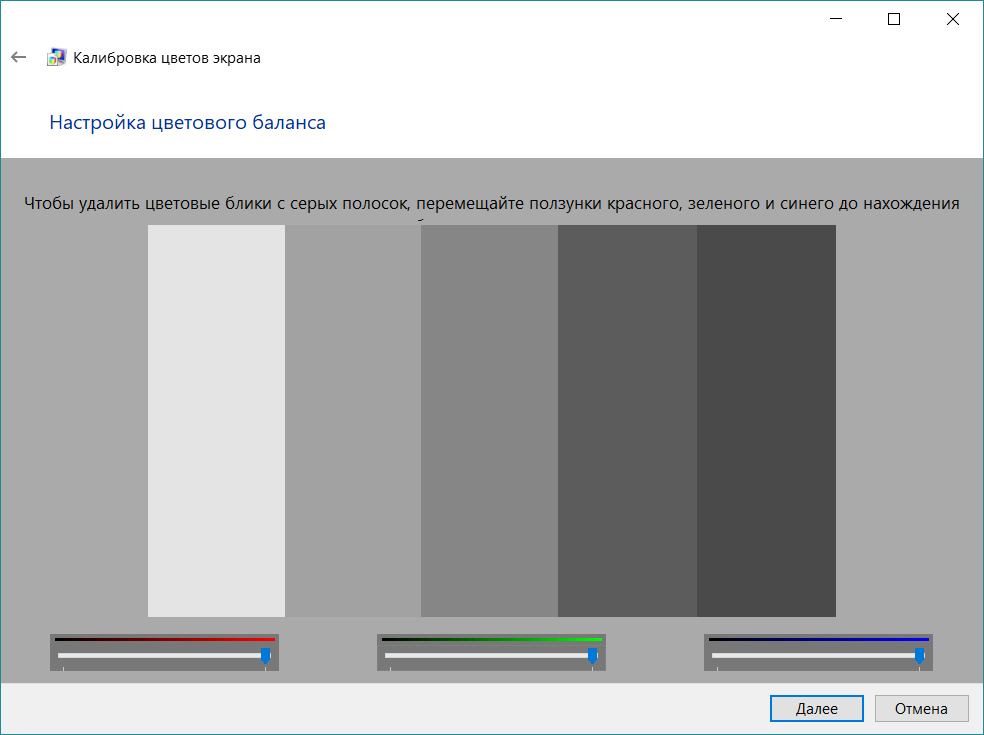 Хотя точность калибровки несомненно будет уступать профессиональному калибратору, но для редактирования фотографий она вполне достаточна. Программ для калибровки достаточно много. Вы можете попробовать любую и выбрать для себя наиболее отвечающую вашим требованиям.
Хотя точность калибровки несомненно будет уступать профессиональному калибратору, но для редактирования фотографий она вполне достаточна. Программ для калибровки достаточно много. Вы можете попробовать любую и выбрать для себя наиболее отвечающую вашим требованиям.
Познакомимся с одной из программ для калибровки монитора Atrise Lutcurve. Программа поможет откалибровать ваш жидкокристаллический (LCD) или CRT монитор без каких-либо специальных устройств под следующие технические параметры:
- Гамма (Gamma): 0.1-5.0. Рекомендуется 2.2
- Цветовая температура: 6500K
- Уровень светимости: 80 кд./м2
- Цветовое пространство (Color Space): установки монитора, обычно sRGB
Lutcurve использует высокую чувствительность человеческого глаза к нейтрально-серому цвету. С помощью специально рассчитанных паттернов (повторяющихся узоров из линий дополнительных цветов) и регуляторов программы нужно добиться ровного серого цвета всех областей.
Если вы видите на изображении ниже окрашенные линии, ваш монитор должен быть откалиброван. Для этого скачайте и установите Lutcurve.
Эта программа, в отличие от популярных утилит подстройки гаммы изображения, обеспечивает более высокую точность калибровки. А утилиты подстройки гаммы могут только откорректировать гамму, не затрагивая искажения и неточности устройства отображения. Atrise Lutcurve позволит вам исправить нелинейность дисплеев, особенно это касается LCD мониторов. Количество калибровочных точек не ограничено, поэтому вполне возможно достичь прекрасных результатов даже на старых мониторах с севшей лампой подсветки.
Качество калибровки зависит от вашей аккуратности. Интерфейс программы включает русский язык, интуитивно понятен, поэтому я не буду останавливаться на его дублировании здесь. Скачать триал-версию можно на официальном сайте производителя. Для полнофункциональной или профессиональной версии нужно приобрести лицензию.
Желаю всем творческого вдохновения и успехов!
Как откалибровать ЖК-монитор ноутбука для Photosh … — Сообщество поддержки Adobe
Горизонтальные линии должны быть там. Это последовательные ряды пикселей противоположных цветов, которые (если гамма близка к правому) должны визуально смешиваться, чтобы сформировать то, что кажется нашим глазам очень близким к нейтральному серому цвету.
Вы говорите о вертикальных цветных линиях (вроде того, что мы видим, когда изображение уменьшено на форуме выше)? Их должно быть минимально, если на вашем мониторе отображается 2.2 гамма. Я думаю, что все видят их немного, хотя, если вы конвертируете документ с тестовой диаграммой (или снимки экрана) в цветовое пространство гамма 1.0, а затем уменьшаете размер изображения до 50% в каждом измерении, вы действительно видите, что цвета смешиваются примерно идеально в серый (это то, что я сделал, чтобы создать второе изображение, которое я разместил выше).
Ваша конкретная калибровка не может быть зафиксирована с помощью захвата экрана, поскольку обычно это выполняется с помощью параметров и / или таблиц поиска, загруженных на вашу видеокарту. На снимках экрана мы видим только эффекты преобразования цветового профиля, но не эффекты калибровки.Единственное место, где вы можете увидеть все управление цветом, включая калибровку и профилирование, — это визуально на вашем мониторе.
На снимках экрана мы видим только эффекты преобразования цветового профиля, но не эффекты калибровки.Единственное место, где вы можете увидеть все управление цветом, включая калибровку и профилирование, — это визуально на вашем мониторе.
Вот как здесь выглядит диаграмма (это фотография моих мониторов с достаточно низким разрешением, чтобы цвета визуально смешивались — по сути, то, что я вижу):
-Noel
.Как откалибровать монитор в Photoshop CS6
- Программное обеспечение
- Adobe
- Photoshop
- Как откалибровать монитор в Photoshop CS6
Барбара Обермайер
Калибровка монитора гарантирует, что когда вы работая в Photoshop CS6, ваш монитор не отображает ни красных, ни зеленых, ни синих цветов или (следы цвета) и обеспечивает максимально нейтральный серый экран. Калибровка гарантирует, что ваше изображение сегодня будет таким же, как завтра или на следующей неделе.
Если вы действительно хотите выполнить качественную калибровку, подумайте о приобретении комбинированного пакета калибровки аппаратного и программного обеспечения. Раньше эти продукты были действительно дорогими, но вы можете получить стартовый пакет всего за 119 долларов. Вы можете выбирать из нескольких производителей, включая Datacolor и X-Rite.
Раньше эти продукты были действительно дорогими, но вы можете получить стартовый пакет всего за 119 долларов. Вы можете выбирать из нескольких производителей, включая Datacolor и X-Rite.
Если вы пользователь Windows 7, вы можете проверить калибровку цвета дисплея:
Выберите «Пуск» → «Панель управления» и введите «Калибровать дисплей» в поле поиска. Щелкните Калибровать цвет дисплея.Щелкните Далее и следуйте инструкциям. Если вы пользователь Mac OS X и у вас ограниченный бюджет, используйте Display Calibrator Assistant. Выберите «Apple» → «Системные настройки» и нажмите «Дисплеи» в диалоговом окне «Системные настройки». Затем щелкните вкладку «Цвет» и нажмите кнопку «Калибровать». Ответьте на вопросы в Display Calibrator Assistant.
Ассистент калибратора дисплея пытается удалить любые расцветки и получить максимально нейтральный серый фон. Он также создает профиль вашего монитора для Photoshop, Illustrator и других программ, чтобы эти приложения знали, как ваш монитор отображает цвет.
При калибровке монитора отобразите изображение, для которого вам уже известны значения цвета. Например, используйте изображение, с которым вы работали и для которого у вас есть хороший отпечаток, а затем используйте это изображение каждый раз при калибровке.
Ваша цель — сопоставить цифровое изображение на экране с распечатанным изображением. Вам следует проводить калибровку время от времени, потому что мониторы могут дрейфовать и ухудшаться. Некоторые эксперты считают, что лучше всего еженедельно; другие более либеральны и говорят, что ежемесячно можно.
Это не только предварительное условие для прогрева монитора перед калибровкой, но и хорошая идея, прежде чем вы сядете, чтобы заняться какой-либо работой по настройке изображения.
Об авторе книги
Барбара Обермайер — директор Obermeier Design, студии графического дизайна в Калифорнии, специализирующейся на печати и веб-дизайне. В настоящее время она работает преподавателем в Школе дизайна Института Брукса.
Понимание того, как откалибровать монитор
Первое, что сделает ваше программное обеспечение, это попросит вас указать тип вашего монитора и целевые настройки:
Точка белого.
Чисто белого света не бывает. Точно так же, как самая горячая часть пламени свечи синяя, более горячая белая часть будет иметь голубоватый оттенок. Более холодные белые будут иметь красный, оранжевый или желтый оттенок. В современных мониторах точка белого — это настройка температуры (измеряется в градусах Кельвина), которая определяет теплоту или прохладу ваших белых вещей.Если вы работаете с видео на ЖК-мониторе, рекомендуемая точка белого — 6500K или D65. Это также известно как собственная температура вашего монитора. Если вы работаете с неподвижными изображениями, которые планируете распечатать, рекомендуется использовать точку белого 5000K (D50), так как это больше похоже на белый цвет на бумаге.
Настройки гаммы.
Гамма — это скорость перехода оттенков от черного к белому.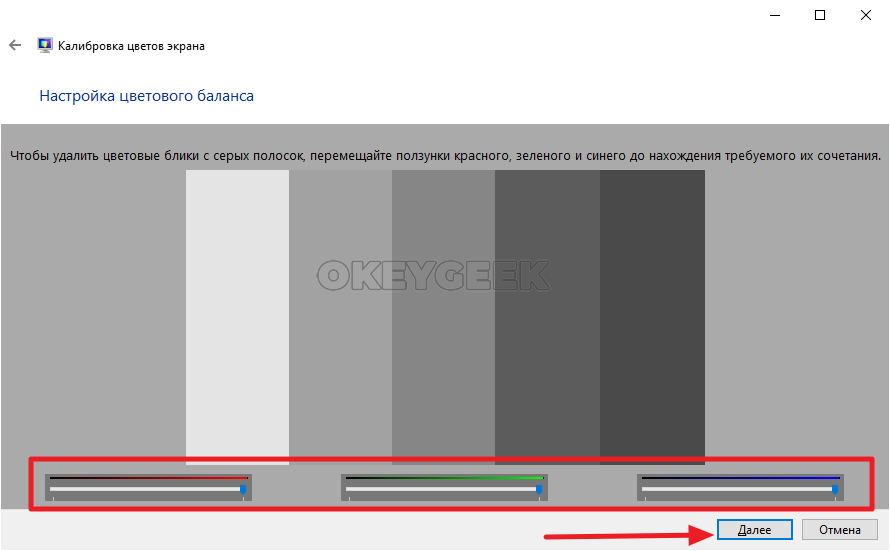 Более высокое значение гаммы имеет те же самые крайние значения черного и белого, что и более низкое значение гаммы, но оно будет обеспечивать больший контраст в этом диапазоне.Рекомендуемая настройка гаммы зависит от того, как вы ожидаете смотреть ваше видео. Для экрана, расположенного в ярко освещенном помещении, например в офисе, рекомендуемая настройка экрана — 2,2. Это стандартная настройка для компьютеров Mac и Windows. Для экранов в темных комнатах, таких как домашние кинотеатры, рекомендуемая настройка составляет 2,4, потому что в более темной комнате легче увидеть контраст.
Более высокое значение гаммы имеет те же самые крайние значения черного и белого, что и более низкое значение гаммы, но оно будет обеспечивать больший контраст в этом диапазоне.Рекомендуемая настройка гаммы зависит от того, как вы ожидаете смотреть ваше видео. Для экрана, расположенного в ярко освещенном помещении, например в офисе, рекомендуемая настройка экрана — 2,2. Это стандартная настройка для компьютеров Mac и Windows. Для экранов в темных комнатах, таких как домашние кинотеатры, рекомендуемая настройка составляет 2,4, потому что в более темной комнате легче увидеть контраст.
Яркость.
Яркость — это интенсивность света, излучаемого экраном, также известная как яркость.Когда вы выполняете цветокоррекцию, важно поддерживать постоянство этой настройки, чтобы вы не исправляли одну сцену на одном уровне яркости, а другую — на совершенно другом. Рекомендуемая яркость для стандартного ЖК-экрана — 120.
После подтверждения настроек монитора начнется процесс автоматической калибровки.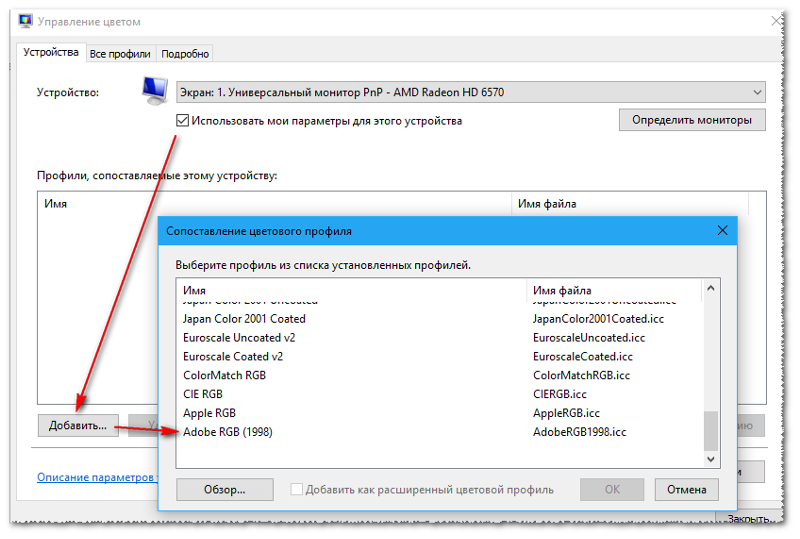 Колориметр проверит цвета вашего монитора на соответствие отраслевым цветовым стандартам, сопоставит различия и создаст уникальный цветовой профиль (также известный как профиль ICC) для вашего монитора.С помощью точного профиля вы можете определять точные оттенки цвета и передавать их на разных устройствах.
Колориметр проверит цвета вашего монитора на соответствие отраслевым цветовым стандартам, сопоставит различия и создаст уникальный цветовой профиль (также известный как профиль ICC) для вашего монитора.С помощью точного профиля вы можете определять точные оттенки цвета и передавать их на разных устройствах.
Профессиональные колористы рекомендуют калибровать дисплеи не реже одного раза в месяц, чтобы цвета оставались неизменными, особенно если ваш монитор ухудшается и его цвета меняются со временем.
Другие утверждают, что технология продвинулась до такой степени, что цвет на всех устройствах, по сути, достаточно хорош.Если точный цвет не является вашим главным приоритетом, вы можете протестировать свои видео на нескольких разных устройствах, чтобы убедиться, что все в порядке. Именно такой подход часто использует режиссер и продюсер Тейлор Кавано. «Наши зрители просматривают наш контент на iPhone, iPad или телевизоре Samsung, поэтому мы всегда смотрим на него во всех форматах, в которых, как мы знаем, он будет просматриваться», — говорит Кавано.
Если точность цветопередачи не является для вас главным приоритетом, вы всегда можете перестраховаться, избегая серьезных корректировок цвета.«Если вы остаетесь в общей области, сохраняя все как бы равномерным, обычно это будет хорошо транслироваться на разных устройствах», — говорит колорист и редактор Джерри Хольц. «Проблемы начинаются, когда вы толкаете вещи. Если вы раздавите черный цвет или добавите много контраста или перенасыщите цвет, на другом устройстве это может зайти слишком далеко ».
.Как откалибровать монитор в Windows 10
Хотите, чтобы фотографии, видео и игры выглядели на экране наилучшим образом? Калибровка монитора — ключ к успеху. Калибровка монитора обеспечивает максимальную точность цветов и уровней черного, и вы можете легко сделать это с помощью встроенного инструмента Windows.
Мы будем использовать настройки управления цветом Windows, чтобы пройти этапы калибровки вашего дисплея. Следующие шаги предназначены для Windows 10, но инструмент калибровки также доступен в Windows 7 и Windows 8. 1. Перед тем, как начать, убедитесь, что ваш монитор был включен не менее получаса, чтобы он должным образом прогрелся, и очистите ваш монитор.
1. Перед тем, как начать, убедитесь, что ваш монитор был включен не менее получаса, чтобы он должным образом прогрелся, и очистите ваш монитор.
1. Щелкните правой кнопкой мыши на рабочем столе и выберите Параметры экрана
2. Щелкните «Дополнительные параметры отображения» в нижней части окна настроек.
3. Убедитесь, что на вашем мониторе установлено рекомендуемое собственное разрешение. Если это не так, установите рекомендуемое разрешение по крайней мере для этого процесса калибровки.
4. Щелкните «Калибровка цвета» в нижней части окна расширенных настроек дисплея.
5. Щелкните Next , чтобы начать калибровку цвета.
Мастер проведет вас через настройку параметров цвета. Вы:
- Установите для дисплея заводские настройки цвета по умолчанию , если ваш монитор позволяет это сделать
- Отрегулируйте гамму дисплея в соответствии с образцом изображения
- Отрегулируйте яркость и контраст
- Регулировка цветового баланса 6.
 В конце мастера щелкните Готово , чтобы сохранить настройки.
В конце мастера щелкните Готово , чтобы сохранить настройки.
После этого вы сможете откалибровать ClearType для более четкого текста.
Производительность и производительность Windows 10
.Основные действия по устранению неполадок для решения проблем и проблем в Adobe Photoshop
Этот документ содержит основные шаги по устранению неполадок, которые должны решить большинство проблем, с которыми вы можете столкнуться при использовании Photoshop. Попробуйте выполнить все описанные ниже действия, прежде чем разместит на форуме информацию о проблемах, связанных с Photoshop.
Заметка:
Если вы столкнулись со сбоем, обязательно отправьте все отчеты о сбоях .Если вы отправите отчет о сбое в связи с известной проблемой и укажете свой адрес электронной почты, мы отправим вам по электронной почте решение для решения проблемы.
Известные проблемы в Photoshop
Убедитесь, что проблема, с которой вы сталкиваетесь, является известной в последней версии Photoshop.
См. Известные проблемы в Photoshop.
Получите последнюю поддержку Camera Raw
Установить обновления приложения
Заметка:
Adobe предоставляет техническую поддержку и исправления безопасности для текущей и предыдущей версий.Исправления ошибок предусмотрены только для текущей версии. См. Photoshop — Поддерживаемые версии для получения полной информации.
Установить обновления операционной системы
Вы можете решить многие проблемы, просто убедившись, что ваша операционная система обновлена.
Adobe рекомендует провести собственное тестирование непроизводственного раздела, чтобы убедиться, что новые операционные системы хорошо работают с текущим оборудованием и драйверами.
Creative Cloud не показывает доступные обновления или приложения находятся в пробном режиме
Не могу активировать Photoshop, или приложения находятся в пробном режиме
Установите обновления драйверов видеокарты (GPU)
Заметка:
ВАЖНО: Центр обновления Windows не всегда предоставляет вам последние обновленные драйверы. Зайдите прямо на сайт производителя карты , чтобы проверить наличие обновлений драйверов.
Зайдите прямо на сайт производителя карты , чтобы проверить наличие обновлений драйверов.
Устранение неполадок графического процессора
В некоторых случаях наличие последней версии драйвера может не решить всех проблем, связанных с видеоадаптерами и драйверами.
Самый быстрый и простой способ определить, связана ли проблема с видеоадаптером или драйвером, — это отключить параметр «Использовать графический процессор».
См. Отключение графического процессора, чтобы быстро решить проблему.
Информацию о конкретных ошибках см. В следующих статьях:
Восстановление заводских настроек Photoshop может решить многие проблемы (включая программные ошибки, странное поведение инструмента / интерфейса и т. Д.).
См. Восстановление файлов настроек по умолчанию.
При использовании сторонних шрифтов может возникнуть множество проблем, в том числе сбой или зависание при выборе инструмента «Текст» или при включении / отображении панели «Символ». Плохой шрифт или шрифты также могут вызвать общие проблемы с производительностью при запуске или использовании Photoshop. Проверяйте и удаляйте повторяющиеся или проблемные шрифты, чтобы повысить стабильность и производительность текстовых инструментов.
Плохой шрифт или шрифты также могут вызвать общие проблемы с производительностью при запуске или использовании Photoshop. Проверяйте и удаляйте повторяющиеся или проблемные шрифты, чтобы повысить стабильность и производительность текстовых инструментов.
См. Устранение неполадок шрифтов.
Photoshop работает медленно или тормозит
Неожиданные результаты при использовании инструмента
Если какой-либо инструмент в Photoshop не работает должным образом (например, инструмент кадрирования обрезает крошечный серый квадратик, или рисование кистью дает неправильный цвет или вообще ничего), попробуйте сбросить настройки инструмента:
Инструмент сброса в текущей версии Photoshop
Устаревшие версии (CS6 и более ранние)
- Щелкните правой кнопкой мыши (Windows) или Control-click (macOS) Tool Preset Picker на панели параметров Tool и выберите Reset Tool , чтобы сбросить активный инструмент, или выберите Reset All Tools , чтобы сбросить все инструменты до заводских настроек по умолчанию.

Параметр Reset Tool в Photoshop CS6 и более ранних версиях
Устранение проблем с отображением или размером курсора
- Crosshair: Если вы видите курсор в виде перекрестия (точный) вместо обычного кончика кисти или другой формы инструмента, попробуйте выключить клавишу Caps Lock .
- Неверный размер кисти: В macOS результат рисования меньше, чем размер курсора кисти, который вы видите на экране, определите, есть ли у вас увеличенный Размер курсора , указанный в Системных настройках: Специальные возможности> Параметры отображения .
(macOS) Проверьте размер курсора в Системных настройках> Специальные возможности> Настройки экрана.
Если инструмент или несколько инструментов отсутствуют на панели инструментов, попробуйте сбросить настройки панели инструментов до значений по умолчанию. Для этого выберите Edit> Toolbar и нажмите Restore Defaults в правом столбце.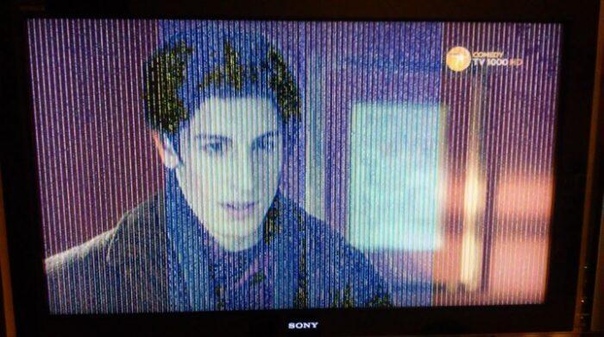
См. Инструменты, отсутствующие на панели инструментов.
Заметка:
Если вы выбрали рабочее пространство, отличное от Essentials, каждое из других рабочих пространств в Photoshop настраивает панель инструментов, чтобы представить другой набор инструментов.Выбор «Окно »> «Рабочая область»> «Essentials» (по умолчанию) «Окно » или «Окно »> «Рабочая область»> «Сбросить Essentials » также может восстановить панель инструментов по умолчанию.
Вы также можете использовать комплексные возможности поиска в Photoshop для поиска и идентификации инструментов. Используйте сочетание клавиш Command / Control + F , чтобы открыть диалоговое окно поиска, введите искомый инструмент и выберите желаемый результат.По умолчанию Photoshop активирует инструмент и выделяет его в пользовательском интерфейсе.
См. Поиск в Photoshop.
Устранение неполадок с разрешениями пользователей
Если ни одно из вышеперечисленных шагов по устранению неполадок не решило вашу проблему, ваша проблема может быть связана с разрешениями пользователя.
Создайте учетную запись администратора для выявления проблем с разрешениями. Инструкции по созданию учетной записи администратора см. На следующих страницах:
macOS:
Заметка:
Обязательно измените всплывающее окно New Account с Standard на Administrator при создании пользователя.
Windows:
После создания учетной записи администратора войдите в систему под новым пользователем и запустите Photoshop, чтобы посмотреть, исчезнет ли проблема.
Заметка:
Использование команды «Восстановить разрешения» восстанавливает разрешения для операционной системы, но не для приложений, таких как Photoshop.
Иногда сторонние расширения и другие утилиты могут мешать работе Photoshop.
Если вы запускаете компьютер в безопасном режиме, сторонние расширения и утилиты отключаются, что может помочь решить вашу проблему.
macOS:
- Запуск в безопасном режиме : В macOS безопасный режим отключает все сторонние расширения и элементы автозагрузки.
 Он запускает только необходимые расширения ядра и элементы автозагрузки, установленные Apple.
Он запускает только необходимые расширения ядра и элементы автозагрузки, установленные Apple.
Окна:
Устранение ошибок обновления
Некоторые ошибки обновления вызваны отсутствием или изменением файлов, требуемых Photoshop, из-за таких утилит очистки диска, как CleanMyMac или MacKeeper.Регулярно обновляйте утилиты очистки или прекратите их использование.
Если у вас возникли проблемы с установкой обновлений Photoshop или Bridge, см. Раздел Устранение ошибок при установке приложений Creative Cloud.
Если у вас возникли проблемы с установкой обновлений Camera Raw, см. Установщик подключаемого модуля Camera Raw .
Собирайте журналы и информацию о системе
В маловероятном случае сбоя Photoshop или ошибки программы следующие источники информации дают важные подсказки для диагностики того, что пошло не так:
Дополнительное устранение неполадок
Попробуйте выполнить все описанные выше действия, прежде чем разместит на форуме информацию о проблемах, связанных с Photoshop.
Если у вас есть практический вопрос или вопрос об изменениях в поведении между версиями Photoshop, см. Следующее:
Если вам нужна помощь с установкой / загрузкой приложений или с членством в Creative Cloud, см .:
.Установка цветового профиля монитора в Windows
Установка цветового профиля монитора в ОС Windows 10(данная инструкция также применима к Windows 7, 8 и 8.1)
Установка цветового профиля
Шаг 1. Откройте папку, содержащую цветовой профиль вашего монитора. Кликните на нем правой кнопкой мыши и выберите в открывшемся контекстном меню пункт
Назначение цветового профиля монитору
Шаг 2. Найдите инструмент «Управление цветом» Панели управления Windows: нажмите «Поиск» (он находится рядом с кнопкой «Пуск»), введите в строке: colorcpl и запустите найденный инструмент.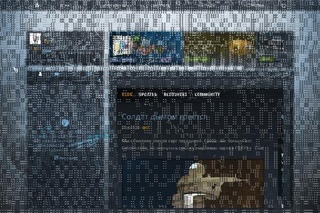
Шаг 3. В открывшемся окне «Управление цветом» нажмите кнопку «Определить мониторы». Запомните номер вашего экрана и в выпадающем списке «Устройство» выберите его (например, «Экран 1»).
Шаг 4. Установите галочку «Использовать мои параметры для этого устройства»
Шаг 5. Нажмите кнопку «Добавить». В открывшемся окне «Сопоставление цветового профиля» найдите установленный вами профиль и нажмите «ОК». (Обратите внимание: список установленных профилей в данном окне приводится не в алфавитном порядке без возможности сортировки.)
Шаг 6. Выделите добавленный цветовой профиль в списке и нажмите кнопку «Сделать профилем по умолчанию». (Назначение цветового профиля монитору завершено.)
Загрузка калибровок из цветового профиля
Шаг 7. Для обеспечения автозагрузки калибровок из установленного цветового профиля, перейдите на закладку «Подробно» и нажмите кнопку
Для обеспечения автозагрузки калибровок из установленного цветового профиля, перейдите на закладку «Подробно» и нажмите кнопку
Шаг 8. Последовательно закройте все окна нажатием кнопок «Закрыть» и «ОК». (Процедура завершена.)
цветовые настройки. Почему это так важно для фотографа
Если не изменить настройки по умолчанию, Photoshop будет экспортировать файлы так, что цвета будут измененяться при просмотре в браузере. Это происходит из-за того, что по умолчанию рабочее пространство в Photoshop настроено на профиль Adobe RGB. В то время как этот профиль идеально подходит для работы с фотографиями, которые предполагается выводить на печать, его использование для веб-дизайна может привести к неправильному отображению дизайна. По этой причине нужно изменить рабочее пространство при работе над веб-проектами. Существует два основных мнения о том, какое рабочее пространство лучше использовать для веб-проектов. Некоторые утверждают, что рабочее пространство должно соответствовать профилю монитора дизайнера, в то время как другие предлагают использовать sRGB. С обоими методами в действительности можно достичь одинаково хороших результатов, но различными путями.
В то время как этот профиль идеально подходит для работы с фотографиями, которые предполагается выводить на печать, его использование для веб-дизайна может привести к неправильному отображению дизайна. По этой причине нужно изменить рабочее пространство при работе над веб-проектами. Существует два основных мнения о том, какое рабочее пространство лучше использовать для веб-проектов. Некоторые утверждают, что рабочее пространство должно соответствовать профилю монитора дизайнера, в то время как другие предлагают использовать sRGB. С обоими методами в действительности можно достичь одинаково хороших результатов, но различными путями.
Преимуществом использования профиля монитора в качестве рабочего пространства является простота. Нет необходимости каких-либо преобразований или корректировок. Однако, при экспорте изображений в диалоговом окне «Save for Web and Devices» должна быть выключена опция «Convert to sRGB». Иначе, при сохранении произойдет изменение цвета. Этот метод крайне прост и хорошо работает, если дизайнер работает над проектом один. Однако, по существу вы в этом случае привязываете отображение документа к профилю своего монитора. Если вы откроете PSD-файл на другом компьютере, значения цветов могут остаться без изменений, но они будут выглядеть иначе, чем на вашем мониторе.
Однако, по существу вы в этом случае привязываете отображение документа к профилю своего монитора. Если вы откроете PSD-файл на другом компьютере, значения цветов могут остаться без изменений, но они будут выглядеть иначе, чем на вашем мониторе.
Для поддержания высокой степени соответствия цветов и после экспорта, и при редактировании я рекомендую использовать sRGB для всех рабочих пространств. Профиль sRGB создает базу, обеспечивающую точное воссоздание цвета на всех компьютерах. Однако, когда вы настраиваете рабочее пространство на sRGB, отображение документа не будет совпадать с тем, что в конечном счете покажет браузер (если только вы не встроите ICC-профиль в файл изображения и браузер не сможет его правильно интерпретировать). Это можно легко исправить, работая с цветопробой (Proof Color). В меню View → Proof Setup измените настройку на «Monitor RGB». Потом проверьте, что установлена опция View → Proof Colors . Вы должны увидеть изменения в открытом документе. Изображение должно прийти к виду отображаемому браузером. Возможно трудно постоянно включать опцию Proof Colors , но стоит сделать это привычкой.
Изображение должно прийти к виду отображаемому браузером. Возможно трудно постоянно включать опцию Proof Colors , но стоит сделать это привычкой.
Использование рабочего пространства sRGB — лучшее решение для обеспечения соответствия редактируемого изображения его экспортируемой копии в Photoshop. Поэтому будьте уверены, что вы включили опцию Proof Colors и настроили профиль монитора. Когда вы сохраняете изображение способом «Save for Web and Devices», не имеет значения включена ли опция «Convert to sRGB», но важно, чтобы была выключена опция «Embed Color Profile». Чтобы изменить рабочее пространство, откройте диалоговое окно «Color Settings» (Edit → Color Settings ). Вы можете изменить рабочее пространство RGB на sRGB IEC61966-2.1. В этом диалоговом окне вы также можете увидеть ряд других настроек.
Как показала практика работы с учениками, вопрос правильного выбора цветового пространства при обработке изображений в фотошопе очень актуален.
Большинство, наслушавшись рекомендаций многочисленных гуру о том, что настоящие джедаи работают только в Adobe RGB или ProPhoto RGB, настраивают фотошоп для работы в широких цветовых пространствах, не понимая толком как достоинств оных, так и недостатков. О пространстве sRGB они и слышать не хотят.
О пространстве sRGB они и слышать не хотят.
На вопрос о причинах выбора именно этого цветового пространства мало кто может дать достаточно вразумительный ответ. Обычно самые распространенные ответы о широких цветовых пространствах сводятся как раз к широте цветового охвата, то есть, возможность получать более яркие и насыщенные цвета, а также к большей точности управления цветом.
На самом деле, в случае использования широких цветовых пространств точность работы с цветом, точнее, точность его математического описания, как раз страдает. Дело в том, что фотошоп, как и любая компьютерная программа, оперирует дискретными данными. То есть, к примеру, 256 градаций яркости на один канал изображения будут более точно описывать именно узкое цветовое пространство, нежели широкое.
Иначе говоря, в более широком цветовом пространстве повышается риск возникновения видимой постеризации изображения. Особенно это актуально для пространства ProPhoto RGB, как наиболее широкого по цветовому охвату.
Для того, чтобы осознанно выбирать цветовое пространство для работы, нужно учитывать как снимаемую сцену, так и возможности оборудования для просмотра и вывода изображения на печать и цели самой обработки.
Давайте разберем это на практических примерах.
Начнем собственно со снимаемой сцены или сюжета. Если вы снимаете, например, преимущественно портреты, то нет никакой необходимости в широком цветовом пространстве, так как изображение заведомо не будет содержать цветов, выходящих за пределы охвата цветового пространства sRGB.
С другой стороны, при пейзажной съемке иногда может возникать ситуация, когда снимаемая сцена будет содержать цвета, выходящие за пределы охвата sRGB.
На примерах, приведенных ниже, показан фрагмент фотографии заката, участки выхода за пределы sRGB показаны красным цветом. На фотографии, сконвертированной из RAW-файла к цветовому пространству Adobe RGB, выхода за пределы цветового охвата не наблюдается.
Здесь уже нужно подумать о возможности оборудования отобразить цвета Adobe RGB. Как правило, адекватно отображать их могут достаточно дорогие мониторы с расширенным цветовым охватом. Если ваш монитор к таковым не относится, использовать Adobe RGB нет смысла, так как вы попросту будете работать вслепую, не видя реальной картины. В результате при печати вы можете увидеть совсем не те цвета, что наблюдали на своем мониторе.
Как правило, адекватно отображать их могут достаточно дорогие мониторы с расширенным цветовым охватом. Если ваш монитор к таковым не относится, использовать Adobe RGB нет смысла, так как вы попросту будете работать вслепую, не видя реальной картины. В результате при печати вы можете увидеть совсем не те цвета, что наблюдали на своем мониторе.
Если же вы собираетесь печатать фотографии на высококачественных профессиональных машинах, способных напечатать столь широкий диапазон цветов, то тут уже точно без соответствующего монитора не обойтись.
В случае, если вы не печатаете изображения в дорогих лабораториях, а в основном в бюджетных минилабах, либо не печатаете вовсе, а обрабатываете для демонстрации фотографий в интернете, также не имеет смысла работать в широком цветовом пространстве, нужно сразу обрабатывать в sRGB.
Здесь я не рассматриваю работу в Adobe RGB по подготовке изображений для полиграфии. Люди, которые этим занимаются, и так прекрасно все знают.
- Снимаемая сцена содержит цвета, выходящие за охват sRGB
- Монитор способен отображать цвета Adobe RGB
- Печатающее устройство также способно воспроизвести цвета Adobe RGB
Как правило, для фотографов-любителей с бюджетным оборудованием не выполняются два последних пункта. Следовательно, работа в Adobe RGB не даст никаких преимуществ, а наоборот, обернется лишними проблемами.
Следовательно, работа в Adobe RGB не даст никаких преимуществ, а наоборот, обернется лишними проблемами.
Если вы все же по каким-то причинам работаете в Adobe RGB, толком не понимая, для чего это нужно, то, чтобы избежать проблем с цветом при просмотре изображений другими пользователями, а также при публикации в интернете, перед сохранением в формате JPEG изображение следует конвертировать к цветовому пространству sRGB.
Также многие задают вопрос: какое цветовое пространство выбрать в настройках фотоаппарата?
Если вы снимаете в формате RAW — это не имеет значения, так как цветовое пространство или профиль задается при конвертации. Поэтому выбирайте sRGB.
Если вы снимаете в формате JPEG, то в большинстве случаев лучше также выбирать профиль sRGB. Это связано с тем, что я писал выше — с точностью цифрового представления цветового пространства. Для sRGB она несколько выше, следовательно, при последующей обработке снижается риск возникновения постеризации.
О том, как настроить фотошоп для работы с фотографиями, рассказывается в статье
Вам нужно щелкнуть правой кнопкой свободное пространство рабочего стола, выбрать в контекстном меню пункт «Свойства» и перейти на вкладку «Параметры».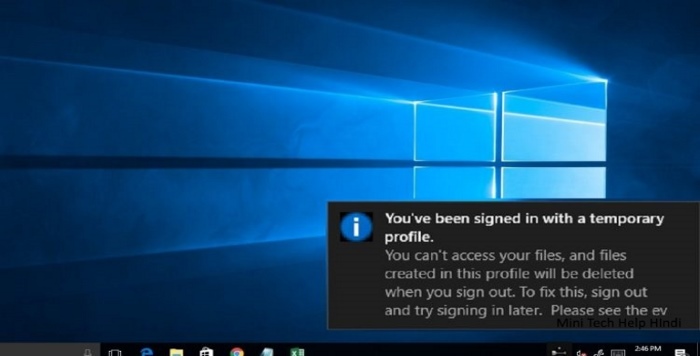 Там размещена кнопка с надписью «Дополнительно», нажав которую вы откроете окно свойств монитора. Для управления цветовыми профилями здесь предназначена вкладка «Управление цветом». Кнопка «Добавить» и позволит вам выбрать файл, содержащий настройки цветопередачи, который вы хотите .
Там размещена кнопка с надписью «Дополнительно», нажав которую вы откроете окно свойств монитора. Для управления цветовыми профилями здесь предназначена вкладка «Управление цветом». Кнопка «Добавить» и позволит вам выбрать файл, содержащий настройки цветопередачи, который вы хотите .
Для установки цветового профиля вам нужно сначала открыть панель управления, выбрав соответствующий пункт в меню на кнопке «Пуск». Затем сначала перейти по ссылке «Принтеры и другое оборудование», а потом щелкнуть ссылку «Принтеры и сканеры». Так вы откроете окно со списком установленных принтеров. Щелкните интересующее вас устройство правой кнопкой и выберите пункт «Свойства». В панели настроек принтера тоже есть вкладка «Управление цветом» и установка нового цветового профиля тоже происходит при помощи кнопки «Добавить».
Некоторое программное обеспечение, имеющее отношение к точной передаче , так же как и физические устройства, требует установки цветового профиля. Например, в графическом редакторе Adobe Photoshop соответствующая помещена в раздел меню «Редактирование» и названа «Настройка цветов». Этому пункту назначены клавиши SHIFT + CTRL + K. В окне параметров настройки цветов вы можете выбирать как из установленных профилей, так и добавлять новые, используя кнопку «Загрузить».
Этому пункту назначены клавиши SHIFT + CTRL + K. В окне параметров настройки цветов вы можете выбирать как из установленных профилей, так и добавлять новые, используя кнопку «Загрузить».
Источники:
Принтеры могут работать в различных режимах, различающихся качеством и скоростью печати , а также экономичностью. Помимо этого, в процессе работы они изнашиваются и загрязняются, что ухудшает качество получаемых распечаток.
Инструкция
Если вы пользуетесь матричным принтером в текстовом режиме, воспользуйтесь для изменения качества печати кнопками, расположенными на его передней панели. При переходе в режим NLQ (Near Letter Quality) аппарат медленнее, но качественнее, чем в режиме Draft, при этом расход красителя на печать одной страницы оказывается повышенным.
При пользовании матричным, струйным или лазерным принтером в графическом режиме запустите утилиту (способ ее запуска зависит от используемой ОС). Выберите , после чего в его настройках выберите желаемый компромисс между скоростью, качеством и стоимостью печати .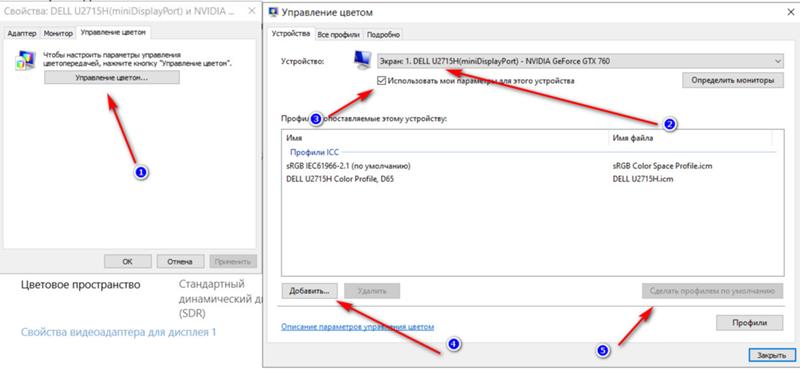
Помните, что в любом , независимо от его конструкции, конечный ресурс имеют не только картриджи, но и двигатели. При низкокачественной печати краска, чернила или тонер расходуются медленнее, но двигателям приходится работать на повышенных оборотах, отчего они быстрее изнашиваются.
Если лазерный принтер начал печатать бледно, с белыми полосами, встряхните по горизонтали. После этого можно будет напечатать еще несколько десятков страниц. После этого он подлежит замене или заправке.
Для лазерных картриджей пользуйтесь услугами только таких мастерских, где осуществляют их чистку при помощи пылесоса, даже если их оказываются дороже. Замените картридж новым после трех-четырех перезаправок, а старый сдайте (некоторые мастерские даже покупают их).
Вопреки заявлениям производителей, струйные принтеры работают и служат дольше, если используется система непрерывной подачи чернил (СНПЧ). Связано это с тем, что при ее использовании в трубки не попадает воздух, как это имеет место при смене картриджей.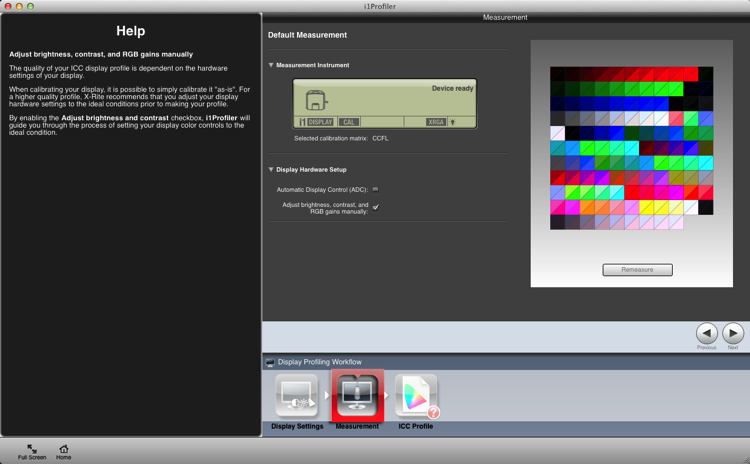 Используйте совместно с такими системами только качественные чернила. Помните, что на свету даже они выцветают гораздо быстрее оригинальных, поэтому защищайте распечатки от прямых солнечных лучей. Чтобы печатающая головка не засыхала, регулярно пользуйтесь принтером.
Используйте совместно с такими системами только качественные чернила. Помните, что на свету даже они выцветают гораздо быстрее оригинальных, поэтому защищайте распечатки от прямых солнечных лучей. Чтобы печатающая головка не засыхала, регулярно пользуйтесь принтером.
Цветовой профиль принтера – это файл, имеющий расширение icc или icm. Он предназначен для корректировки цветопередачи. Обычно такие файлы есть в установочных комплектах принтера. Как создать цветовой профиль к принтеру, который полностью удовлетворял бы вашим потребностям?
Инструкция
Используйте готовый цветовой профиль, чтобы создать новый. С нуля создавать всегда сложнее, чем корректировать. Поэтому возьмите стандартный цветовой профиль, который шел в комплекте с вашим принтером, или скачайте обновленную версию из интернета. Возможно, она будет удовлетворять всем вашим требования, что само по себе избавит вас от необходимости создать цветовой профиль к принтеру.
Проверьте новый цветовой профиль.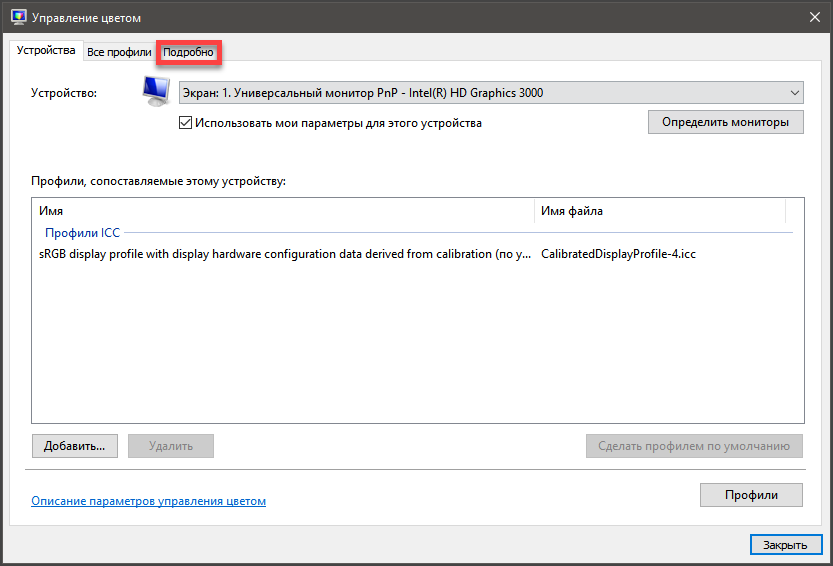 Для этого вам нужно его установить. Сделайте следующее. Перейдите в меню кнопки «Пуск», затем «Панель управления». В появившемся окне найдите иконку «Принтеры и сканеры». Дважды кликните по ней левой кнопкой мыши. Перед вами появится окно, содержащее список всех подключенных к вашему компьютеру принтеров.
Для этого вам нужно его установить. Сделайте следующее. Перейдите в меню кнопки «Пуск», затем «Панель управления». В появившемся окне найдите иконку «Принтеры и сканеры». Дважды кликните по ней левой кнопкой мыши. Перед вами появится окно, содержащее список всех подключенных к вашему компьютеру принтеров.
Выберите нужное устройство, кликните по нему правой кнопкой мыши. В контекстном меню выберите пункт «Свойства». Перед вами появится панель настроек принтера. Найдите вкладку «Управление цветом». Найдите кнопку «Добавить». Чтобы сделать цветовой профиль, нажмите на нее, потом выберите нужный файл. Цветовой профиль будет добавлен.
Поэтому сначала установите Photoshop, и только после этого установите программу Color Dark Room. Она будет полезна, если нужно будет настроить цветовой под другой тип бумаги, на котором плохо отображается тот или иной цвет, а также с помощью автоматической системы диагностики поможет подобрать оптимальный цветовой профиль для вашего принтера. Используя расширенные настройки данной программы, вы приобретаете большие возможности регулировки цветопередачи и легко сможете приспособиться к практически любому материалу для печати.
Источники:
- Creative Suite * Работа с цветовыми профилями
Цветовой профиль содержит данные, необходимые для того, чтобы преобразовывать значения цветового диапазона. Сюда входят такие сведения как оттенок, цветовой диапазон, насыщенность и другие. Цветовые характеристики устройств передаются от цветовых профилей в систему управления цветом. Чтобы создать цветовой профиль для принтера, необходимо выполнить несколько действий.
Инструкция
Установка цветового профиля для принтера осуществляется из папки «Принтеры и факсы». Открыть ее можно одним из нескольких способов. Кликните по кнопке «Пуск» в левом нижнем углу экрана левой кнопкой мыши или нажмите на кнопку Win (с изображением логотипа Windows) на клавиатуре. В открывшемся меню выберите пункт «Принтеры и факсы».
Если в меню «Пуск» искомая папка отсутствует, вызовите «Панель управления». При классическом отображении папки «Панель управления» найдите среди прочих значок «Принтеры и факсы» и нажмите на него левой кнопкой мыши. Если панель отображается по категориям, ищите нужный значок в категории «Принтеры и другое оборудование». Также в данной категории доступно задание «Показать установленные принтеры и факсы», вы можете выбрать его.
Если панель отображается по категориям, ищите нужный значок в категории «Принтеры и другое оборудование». Также в данной категории доступно задание «Показать установленные принтеры и факсы», вы можете выбрать его.
В открывшейся папке правой кнопкой мыши кликните по значку принтера, который вы хотите связать с цветовым профилем, и выберите в выпадающем меню пункт «Свойства», откроется новое диалоговое окно. Перейдите в нем на вкладку «Управление цветом» и нажмите кнопку «Добавить», чтобы открыть дополнительное диалоговое окно «Добавить сопоставление профиля».
В открывшемся окне из предложенного списка выберите новый цветовой профиль, который будет связан с вашим принтером, и нажмите на кнопку «Добавить» в правом нижнем углу окна. Нажмите на кнопку «Применить» в окне свойств своего принтера, чтобы новые настройки вступили в силу. Закройте окно, нажав левой кнопкой мыши на кнопку ОК или на значок «Х» в правом верхнем углу окна.
Работать с таким устройством как принтер – легко и просто. В быту и на работе он позволяет решить множество задач. Но, когда куплена принтера, необходимо ее правильно настроить. Только в этом случае гарантируется корректная работа устройства. Среди популярных моделей чаще всего можно встретить принтеры фирмы Epson. Поэтому многие владельцы задаются вопросами, как настраивать МФУ Epson.
В быту и на работе он позволяет решить множество задач. Но, когда куплена принтера, необходимо ее правильно настроить. Только в этом случае гарантируется корректная работа устройства. Среди популярных моделей чаще всего можно встретить принтеры фирмы Epson. Поэтому многие владельцы задаются вопросами, как настраивать МФУ Epson.
Драйвера совместимости
Оптимальным вариантом является тот, когда компьютер, после подключения к нему принтера, автоматически устанавливает драйвера. Это значительно ускоряет и упрощает настройку МФУ. Но, такая автоматическая установка происходит не всегда.
Если автоматической установки не произошло, необходимо будет самостоятельно скачать драйвера. При скачивании следует проследить, чтобы выбранные драйвера соответствовали версии той операционной системы, что установлена на компьютере. Для наиболее распространенных операционных систем (WindowsXP и Windows7) подойдут одинаковые драйвера. Если после их установки принтер не заработает, то надо удалить все программы, которые связаны с устройством. Затем почистить реестр, а после этого повторить установку сначала. После такой процедуры все должно заработать быстро и надежно.
Затем почистить реестр, а после этого повторить установку сначала. После такой процедуры все должно заработать быстро и надежно.
Беспроводная сеть Wi-Fi
Многие принтеры МФУ, в частности и Epson, имеют возможность подключения к компьютеру по беспроводной сети. Это удобно, практично и современно, но такое соединен
Когда на принтере есть функция работы через Wi-Fi, то необходимо на дисплее найти и выбрать соответствующую иконку и нажать на нее. После этого нажатия запустится поиск всех сетей Wi-Fi, которые доступны в данном месте. Выбрав необходимую сеть, введите пароль. После этого появится окошко, в котором можно будет увидеть отчет состояния сети. Кстати, этот отчет можно будет распечатать. Если такой необходимости нет, то на запрос устройства надо будет отказаться. После этого можно отправлять в печать на принтер любые документы без дополнительных проводов и других головоломок.
Это основные нюансы, касающиеся того, как быстро можно настроить МФУ Epson. Часто вместе с устройством идет подробная по его настройке. Если инструкции нет, за ней всегда можно обратиться на сайт производителя принтера.
Если инструкции нет, за ней всегда можно обратиться на сайт производителя принтера.
При возникновении каких-либо неполадок не пытайтесь разрешить их сами, а обязательно обратитесь в службу поддержки фирмы-разработчика или в сервисный центр.
Источники:
- Как настроить МФУ на примере Epson
Настройки фотошопа для печати тестовых шкал и печати фотографий отличаются. Первое, с чего следует начать — это настройки «Управление цветом» в PhotoShop, как это ни парадоксально звучит. Дело в том, что многие, после печати тестовых шкал меняют настройки.
Для этого заходим в Edit/Color Settings и выставляем настройки, согласно рис 1.
рис 1.
Для чего это делается? Дело в том, что часть изображений не имеет встроенных цветовых профилей или не имеет цветового пространства. Такое часто происходит при редактировании фотографий в программах, которые не сохраняют МЕТА данный (в частности ACDSee). Если изображение, которое не имеет цветового пространства конвертировать в цветовой профиль, то будет произведен не верный перерасчет цветовых координат и как следствие, изображение на выходе получится излишне насыщенным, цвета получатся ядовитыми.
Если изображение, которое не имеет цветового пространства конвертировать в цветовой профиль, то будет произведен не верный перерасчет цветовых координат и как следствие, изображение на выходе получится излишне насыщенным, цвета получатся ядовитыми.
Всего этого легко избежать. Для этого нужно всего навсего, при открытии фотографии (изображения) посмотреть, будет ли появляться всплывающее окно, как на рис 2.
рис 2.
Если в этом окошке будет сообщение, что «изображение не содержит встроенного профиля», то нужно будет выбрать «Назначить рабочее цветовое пространство sRGB или Adobe RGB» (второй пункт). Более подробно, какое пространство нужно присвоить в вашем случае смотрите в по печати тестовых шкал. В большинстве случаев это цветовое пространство «sRGB» для RGB изображений. Для CMYK изображений рекомендуем выбрать «Photoshop5DefaultCMYK».
Следующий шаг — разместить цветовые профили в нужную директорию. Дело в том, что у разных программ эти директории разные. Для PhotoShop это стандартная директория с цветовыми профилями и расположена она по адресу:
копируете профиль в папку (для Win XP) WINDOWS\system32\spool\drivers\color
для Win 98 копируем профиль в папку WINDOWS\system\color
В этих папках будет расположено много файлов с расширением icc и icm.
Существует два варианта печати фотографий из PhotoShop с применением цветовых профилей. Получаемые изображения что в первом, что во втором варианте абсолютно одинаковые, за одним исключением. При печати по второму варианту иногда бывают сбои и профиль работает некорректно. Поэтому рекомендуем распечатать одно и тоже изображение по первому и второму варианту и сравнить их. Если они идентичны, то можно печатать по одному из вариантов.
При печати с использованием цветового профиля нужно печатать либо по варианту №1 либо по варианту №2. Одновременное использование двух вариантов (сперва №1, а затем при отправке на печать использовать вариант №2) ЗАПРЕЩЕНО! Иначе изображение дважды будет преобразовано в цветовой профиль и цвета на распечатанном изображении будут сильно искажены.
Приступаем непосредственно к печати из фотошоп с использованием персонально построенных цветовых профилей. Для этого изображение необходимо конвертировать в цветовой профиль. На этом этапе происходит устранение цветовых отклонений принтера при печати.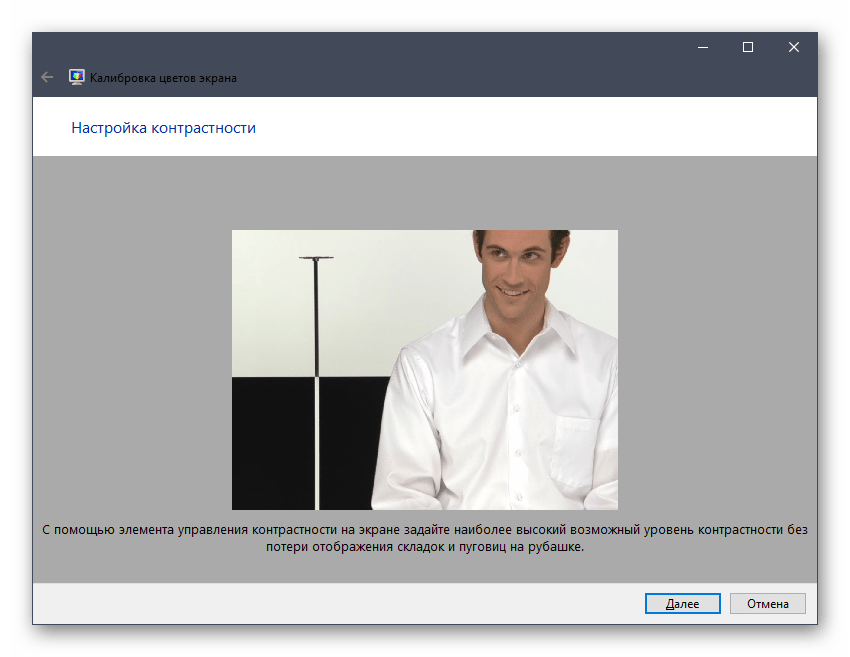 Для этого идем в меню, выбираем Edit/Convert To Profile… (рис 3.).
Для этого идем в меню, выбираем Edit/Convert To Profile… (рис 3.).
Изображение нужно именно конвертировать в профиль, а не «назначить профиль» (Assign Profile…). Еще раз повторяем — следуйте инструкции. Примерно около 95% из всех обратившихся к нам с проблемами игнорировали предыдущий абзац. В результате, если человек выбирает «назначить профиль» — распечатанные изображения получаются ОЧЕНЬ ТЕМНЫМИ.
При печати ч/б фотографий обязательно нужно перевести их из формата «оттенки серого» в формат «RGB» (при использовании RGB цветовых профилей). Если вы отправите на печать изображение в формате «оттенки серого» и при этом будете использовать цветовой профиль, то ничего хорошего не получится — фотография будет ОЧЕНЬ темной с явными перекосами оттенков.
Еще одно замечание — конвертировать в цветовой профиль нужно на самом последнем этапе, то есть уже после всех редактирований.
рис 3.
После того, как вы «конвертировали в профиль» у вас появляется окно, как указано на рис 4.
рис 4.
Где Source Space/Profile — это текущий цветовой профиль вашего изображения.
Вам нужно в окне «Destination Space/Profile:» (рис 4) выбрать из выпадающего списка нужный вам профиль.
После чего выбрать указать остальные параметры (рис 5.).
рис 5.
В разделе «Conversion Options/Intent:» нужны выбрать нужный вам способ рендинга изображения. На выбор есть 4 способа.
Рекомендуем выбирать или первый (Perceptual) или третий (Relative Colorimetric) способы. На разных фотографиях они ведут себя по разному. Но в целом рекомендация следующая — при печати фотографий лучше использовать режим «Perceptual».
Use Black Point Compensation — означает использование в расчетах «черной точки» на изображении. Влияет на проработку полутонов, особенно на матовых бумагах. Нужно поставить галочку.
Нужно также поставить галочку «Use Dither» и «Flatten Image» (объединение слоев).
Дважды конвертировать в цветовой профиль НЕЛЬЗЯ, иначе принтер снова будет врать по цветам при печати.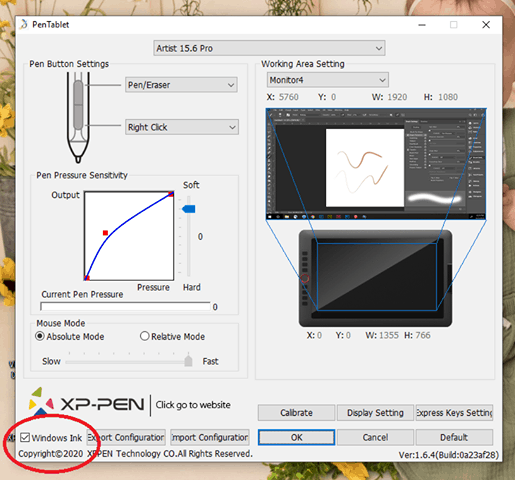
Следующий шаг — непосредственно печать фотографии. Выбираете пункт «File/Print…» и попадаете на нижепредставленную страничку (рис 6.).
рис 6.
В окне «Document/Profile:» должно отображаться название выбранного вами профиля. Но если название профиля содержит более 27 символов получится как на рис 6, то есть название профиля отображаться не будет.
В окне «Color Handing:» нужно выбрать значение «No Color Management». Остальные значения, такие как масштаб, центрирование изображения, разрешение печати, роли при печати фотографий не играют.
Затем нажимаете кнопку «Print».
Следующий шаг — это настройка принтера при печати. Вы должны выставить те же настройки, что были и при печати тестовых шкал на этой бумаге. Единственное отличие — теперь вы можете печатать «Без полей».
Все настройки управления цветом (ICM) также нужно отключить.
Когда будете закрывать фотографию после всех указанных выше процедур, Фотошоп спросит — «сохранить изменения?». Ни в коем случае не сохраняйте изменения, иначе часть изображения Вы безвозвратно потеряете, за счет урезания цветового охвата, которое было сделано при конвертации в цветовой профиль.
Ни в коем случае не сохраняйте изменения, иначе часть изображения Вы безвозвратно потеряете, за счет урезания цветового охвата, которое было сделано при конвертации в цветовой профиль.
Конвертация в цветовой профиль (рис 3) должна происходить в самую последнюю очередь, то есть после всех цветовых корректировок и изменения масштабов.
Как настроить фотошоп для работы с фото
Поводом для написания этого материала послужили многократно повторяющиеся вопросы на форумах и в личных сообщениях на e-mail. Дело в том, что при неоптимальных настройках может возникать как замедление работы программы, так и различные другие проблемы, например, невозможность работы с отдельными фильтрами или инструментами.
Итак, давайте приступим.
Сначала настроим основные параметры самой программы, а затем перейдем к настройкам управления цветом.
Для того, чтобы открыть диалоговое окно настроек, нужно либо перейти в меню Редактирование – Настройки – Основные (Edit – Preferences – General) либо нажать комбинацию клавиш CTRL+K.
Появится следующее окно настроек (кликнув по картинке, вы можете просмотреть увеличенное изображение).
Здесь я обычно ставлю алгоритм интерполяции по умолчанию Бикубическая (наилучшая для плавных градиентов). Этот алгоритм наиболее универсален и подходит как для уменьшения, так и для увеличения размера изображения. Однако, после уменьшения придется поднимать резкость. Если же вы преимущественно уменьшаете изображения, то можете поставить алгоритм Билинейная. Тогда, в большинстве случаев, вам не придется повышать резкость после уменьшения либо делать это придется гораздо реже.
Также я снимаю флажок с параметра Смена инструмента клавишей SHIFT. Это ускоряет работу, так как позволяет быстро переключаться между инструментами одной подгруппы (например, между обычной и микс-кистью) нажатием всего одной клавиши, а не двух.
Теперь перейдем на следующую вкладку Интерфейс
Здесь настройки касаются в основном визуальных эффектов (обведено красным). Я их отключаю, так как это мешает в работе. Цвет интерфейса – это дело вкуса, но я привык по старинке работать в светлом интерфейсе.
Я их отключаю, так как это мешает в работе. Цвет интерфейса – это дело вкуса, но я привык по старинке работать в светлом интерфейсе.
Следующей вкладкой я не пользуюсь, так как функция синхронизации настроек еще недостаточно доработана. Никаких изменений я в нее не вношу.
Переходим на вкладку Обработка файлов
Здесь я изменяю настройку Максимизировать совместимость файлов PSD и PSB. Ставлю значение Всегда, чтобы каждый раз при сохранении не появлялось окно с этим запросом.
Следующая вкладка – Производительность.
Здесь нужно задать объем оперативной памяти, который будет использоваться программой, количество шагов истории изменений файла, доступное в палитре История, рабочие диски, а также настроить параметры использования графического процессора (видеокарты). Давайте пройдемся по порядку.
Оперативную память лучше задавать в пределах рекомендуемого программой диапазона, чтобы не замедлять работу операционной системы и других параллельно запущенных программ и процессов.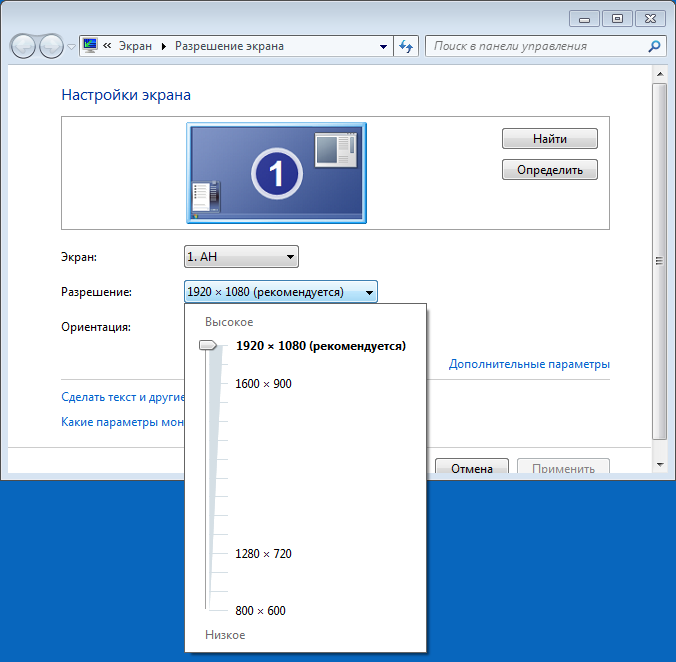
Рабочий диск нужно выбрать отличный от системного (того, на котором установлена операционная система). Рабочий диск используется для временных файлов, которые создает фотошоп в процессе работы. Очень хорошо, если это будет диск SSD, в этом случае многие операции будут выполняться быстрее.
Количество шагов в истории я оставляю по умолчанию равным 20, так как практически не пользуюсь историей изменений. Почему? Да потому что уже через пару минут ретуши даже 500 шагов истории уже будут использованы, а для хранения истории требуются большие ресурсы, что может привести к замедлению работы программы.
Поэтому вместо обращения к истории нужно просто правильно организовывать свою работу: производить операции на копиях слоев, использовать принципы неразрушающего редактирования.
В блоке настроек графического процессора нужно проверить, чтобы был включен флажок Использовать графический процессор. Для более подробной настройки нужно нажать кнопку Дополнительные параметры
Проверьте, чтобы параметры были настроены также, как на рисунке.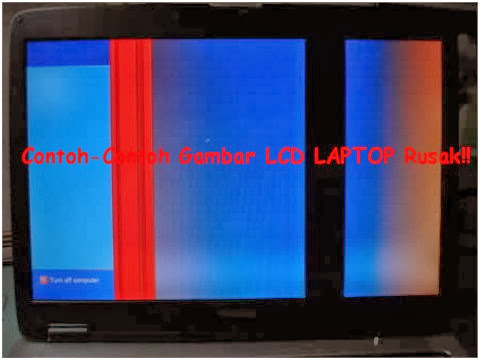 Особое внимание обратите на два флажка – Использовать графический процессор для ускорения вычислений и Использовать OpenCL. Отключение этих функций приводит к невозможности использования многих операций и фильтров.
Особое внимание обратите на два флажка – Использовать графический процессор для ускорения вычислений и Использовать OpenCL. Отключение этих функций приводит к невозможности использования многих операций и фильтров.
Из следующих вкладок практическое значение имеет вкладка Внешние модули. В ней должны быть включены флажки блока Фильтры и Панели расширения. Тогда все фильтры будут показываться в меню, а различные панели расширения будут работать.
Теперь настроим параметры системы управления цветом. Для этого нужно либо перейти в меню Редактирование – Настройки цветов (Edit – Color Settings) либо нажать комбинацию клавиш SHIFT+CTRL+K. Откроется окно настроек
В строке Настройки из выпадающего списка выберите Универсальные настройки для Европы. Таким образом, основным рабочим пространством для модели RGB станет sRGB IEC61966-2. 1. На этом настройка цветов закончена.
1. На этом настройка цветов закончена.
В качестве рабочей среды можно использовать предустановленную среду Фотография. Выбрать ее можно в верхнем правом углу окна программы. Палитры программы вы можете затем настроить по своему желанию.
Теперь нужно перезапустить программу и можно приступать к работе.
Более подробную информацию вы можете получить в видеокурсе «Фотошоп для фотографа – 2013».
Автор: Евгений Карташов
Что мне не нравится в Windows 10 / Хабр
Встретил тут очередной список «10 причин, которые сподвигли перейти с Windows 10 на Linux» и решил составить свой список того, что мне не нравится в Windows 10 — ОС, которой я пользуюсь сегодня. Переходить на Linux я не собираюсь в обозримом будущем, но это совсем не значит, что я доволен всем, что меняется в операционной системе.Сразу отвечу на вопрос «а почему бы не продолжать использовать Windows 7, если что-то не нравится в 10?»
Моя работа связана с технической поддержкой, в том числе и компьютеров с десятками. Потому выгодней жить на актуальной версии ОС, а не отмазываться от заданий под соусом «я этой вашей десяткой не пользуюсь». На семёрке я жил, я её помню-знаю, с тех времён там ничего не изменилось. А вот десятка постоянно меняется, чуть задержишься с обновлениями — и настройки какие-то переползут в другое место, логика поведения изменится и т.п. Потому, чтобы не отстать от жизни, в повседневном использовании у меня именно Windows 10.
Потому выгодней жить на актуальной версии ОС, а не отмазываться от заданий под соусом «я этой вашей десяткой не пользуюсь». На семёрке я жил, я её помню-знаю, с тех времён там ничего не изменилось. А вот десятка постоянно меняется, чуть задержишься с обновлениями — и настройки какие-то переползут в другое место, логика поведения изменится и т.п. Потому, чтобы не отстать от жизни, в повседневном использовании у меня именно Windows 10.
А теперь расскажу, что я в ней не люблю. Поскольку я не только пользователь, но и админ, то нелюбовь будет с двух точек зрения. Кто сам не пользуется, а только админит — тот не встретит половину вещей, а простой пользователь не встретит вторую.
Обновления
Обновления, которые устанавливаются без спроса, при выключении, при включении, при работе, при простое компьютера — это зло. У пользователей домашних версий Windows вообще нет никакого официального контроля над обновлениями. У пользователей корпоративных версий некоторая видимость контроля есть — «рабочие часы», «отложить на месяц», «ставить обновления только для бизнеса» — но рано или поздно и их настигают обновления.
 И если долго откладывать — то в самый неподходящий момент.
И если долго откладывать — то в самый неподходящий момент.Полно историй про то, как «пришел на презентацию, включил ноутбук — а он целый час обновления ставил» или «оставил на ночь расчёты, а компьютер поставил обновление и перезагрузился». Из недавнего личного опыта — в прошлую пятницу сотрудник наш выключал компьютер (с 10 Home), тот написал «ставлю обновления, не выключайте». Ладно, не выключил, ушел. Компьютер закончил, выключился. В понедельник утром сотрудник пришел, включил — и установка обновлений продолжилась. Там старенький Atom, потому установка продолжалась часа два точно, может и подольше. А если установку прервать, то Windows будет откатывать обновления как бы не дольше, чем ставит. Потому никогда не советую установку прервать, разве что уже час показывает 30% и никуда не двигается. Настолько медленно обновления не ставятся даже на Atom’е.
Идеальным вариантом была предыдущая версия Windows Update, где видел, что именно устанавливается, можно было полностью отключить обновление, отключить ненужные, настроить только ручную установку и т. п.
п.
Конечно, способы отключить обновления есть и сегодня. Самый простой — на роутере закрыть доступ к серверам обновлений. Но это будет лечение головной боли гильотиной и может рано или поздно аукнуться, когда не будет стоять какое-нибудь критичное обновление.
Отключение безопасного режима по нажатию F8 при загрузке
Кому это мешало? Сейчас, чтобы попасть в безопасный режим, надо загрузиться в ОС, оттуда нажать специальную кнопку и после перезагрузки попадёте куда надо.
А если система не грузится, то надо дожидаться, пока Windows сама поймёт, что она не может загрузиться — и только тогда предложит выбор безопасного режима. Только вот понимает она это далеко не всегда.
Волшебная команда, возвращающая F8: bcdedit /set {default} bootmenupolicy legacy
Вводить в cmd, запустив от имени администратора.
К сожалению, это заранее только на своих компьютерах делать можно, если же принесли чужой, который не грузится, то там в безопасный режим приходится попадать как-то по другому.
Телеметрия
Сбор информации о системе и отправка в Microsoft. Вообще, я не особо большой сторонник приватности и живу, в основном, по принципу Неуловимого Джо — а кому я нужен? Хотя, конечно, это не значит, что я выкладываю скан своего паспорта в интернетах.
Телеметрия у MS безлична (якобы) и само наличие её меня беспокоит не слишком. Но вот ресурсы, которые она потребляет, очень заметны могут быть. Я не так давно пересел с i5-7500 (4 ядра, 3,4GHz) на AMD A6-9500E (2 ядра, 3 гигагерца, но старая медленная архитектура) — и это очень заметно сказалось на работе. Мало того, что фоновые процессы занимают порядка 30% процессорного времени (на i5 они были незаметны, висели где-то на дальнем ядре и не мешались), так ещё и процесс сборки и отправки данных телеметрией стал под 100% процессора занимать.
Изменения в интерфейсе
Когда интерфейс меняется от версии к версии — это ладно. Но когда внутри одной версии ОС кнопки и настройки мигрируют из раздела в раздел, а самих мест, где производятся настройки, несколько, да ещё и слабо пересекающихся — это огорчает.
 Особенно когда новые «Параметры» совершенно не похожи на старую «Панель управления».
Особенно когда новые «Параметры» совершенно не похожи на старую «Панель управления».Меню Пуск
По большому счёту, я им очень редко пользовался именно как меню. В ХР не пользовался вообще, альтернативные менюшки делал на панели задач и win+r для быстрого запуска программ. С выходом висты можно стало просто нажимать Win и попадать в строку поиска. Проблема только в том, что поиск этот неконсистентный — никогда не понятно, где он сейчас искать будет. Иногда ищет везде. Иногда ищет только в файлах, а среди установленных программ поискать не догадывается. Иногда наоборот. С поиском файлов у него вообще всё хреново.
А в десятке появилась такая «хорошая» вещь, как «предложения» — подсовывает вам в меню различные программы из магазина приложений. Допустим, вы часто запускаете офисные и графические приложения. Windows некоторое время понаблюдает, проанализирует ваши привычки — и предложит вам Candy Crush Saga или Disney Magic Kingdoms.
Да, это отключается — Параметры-Персонализация-Пуск:
Но мне не нравится само то, что Microsoft что-то меняет в моём оффлайновом меню. Пусть я им и редко пользуюсь.
Пусть я им и редко пользуюсь.
Уведомления
Опять же — ими кто-нибудь пользуется? Циферка в углу, при нажатии на которую вылезает какая-то бесполезная информация. Изредка в углу выскакивают на пару секунд какие-то сообщения, при нажатии на которые производится действие, а не выдаётся дополнительная информация. К примеру, сообщение о том, что отключен файрвол при нажатии на само сообщение включит его обратно. Да, там про это написано — но сообщение висит на экране короткое время, последнее предложение можешь не успеть прочитать.
Но настоящим издевательством выглядят сообщения о том, что вы в полноэкранном режиме и Windows не будет вас беспокоить. Только в полноэкранном режиме эти сообщения прозрачны, но по прежнему висят в углу. И при нажатии в этот угол — допустим, вы играете и в игре у вас там какие-то кнопки — вас выкидывает на рабочий стол. Где сообщение уже не отображается — вы же на рабочем столе. А при возвращении в игру у вас опять в углу прозрачное сообщение поверх кнопок.
Идея изначально неплохая — собрать уведомления от всех программ в одно место, но вот реализация здорово хромает. Плюс «все программы» не рвутся туда свои уведомления складывать, а показывают по старинке.
Microsoft Store
Кому он вообще нужен? Оттуда ставятся только сапёр, пасьянсы да аддоны для Edge, который скоро станет хромом и аддоны к нему будут ставиться из соответствующего места. А пасьянсов приличных тоже вполне достаточно в других местах, учитывая то, что большая часть этих казуалок перебралась в соцсети (и монетизировалась).
Я не против наличия магазина приложений как такового, в целом, если судить по мобильным телефонам, штука правильная. Но она должна быть удобной. Как бы не ругали яблочный и гугловский магазины за кривой поиск и т.п., у Microsoft всё гораздо хуже. У гугла и эппла кроме мусора и нужные программы в результатах поиска появляются, в то время как у MS в магазине только мусор.
Хотя, конечно, этот пункт субъективный. Убрал ярлык, не ставь программы оттуда — и про наличие Store можно не вспоминать.
Эпилог
Ну и наверное всё. Можно, конечно, в претензии записать вирусы, антивирусы, internet Explorer, распухание дистрибутива и установленной системы… Но это всё было всегда, десятка не принесла тут ничего нового. Пухнуть стала быстрее, разве что. Но это заметно только на бюджетных устройствах с сильно ограниченным объёмом диска.
В остальном конкурентов у Windows всё ещё нет, в ногу они себе десяткой выстрелили неплохо, но забинтовали и продолжают живенько хромать вперёд.
Домашняя (частная) и общественная (общедоступная) сеть Windows 10. В чем разница и как изменить?
Каждой Wi-Fi, или Ethernet сети Windows 10 присваивает статус частной (она же домашняя), или общедоступной (общественной) сети. В зависимости от присвоенного сетевого профиля, меняются настройки по умолчанию для конкретного подключения (сети). Имеются введу настройки общего доступа к файлам и принтерам. От которых зависит, будут ли другие устройства видеть ваш компьютер в локальной сети.
Когда мы первый раз подключаемся к какой-то Wi-Fi сети, или подключаем интернет по сетевому кабелю, то Windows 10 спрашивает у нас: «Вы хотите разрешить другим компьютерам и устройствам в этой сети обнаруживать ваш ПК?».
Если выбрать «Да», то система присвоит этой сети статус домашней. А если выбрать «Нет» (или ничего не выбирать) – то будет присвоен сетевой профиль «Общественная».
Посмотреть текущий статус сети можно в центре управления сетями и общим доступом.
В настройках всегда можно сменить общественную сеть на домашнюю, и наоборот. Но давайте сначала выясним, в чем вообще разница, на что влияет статус сети, и какие могут быть проблемы, если неправильно установить сетевое расположение.
В чем разница между домашней и общественной сетью?
Как я уже писал выше, разница в настройках общего доступа, которые по умолчанию применяются к сети, после присвоения ей сетевого профиля. Все просто:
- Частная сеть, или домашняя – компьютер будет обнаруживаться в сети другими устройствами и будет доступен общий доступ к файлам и принтерам. Конечно же рекомендуется присваивать этот сетевой профиль Wi-Fi сети, или Ethernet подключению только тогда, когда вы доверяете самой сети.
 Например, подключены к своей домашней сети, на работе и т. д. И если есть необходимость, чтобы компьютер участвовал в локальной сети.
Например, подключены к своей домашней сети, на работе и т. д. И если есть необходимость, чтобы компьютер участвовал в локальной сети. - Общедоступная сеть, или общественная – здесь все наоборот. Для этого профиля настройки по умолчанию заданы таким образом, что ваш компьютер не будет участвовать в локальной сети. Его не будут обнаруживать другие устройства в сети и он будет максимально защищен. Когда подключаемся к открытым, неизвестным Wi-Fi сетям, или даже напрямую по сетевому кабелю от провайдера, то рекомендуется ставить именно этот сетевой профиль.
Параметры общего доступа можно сменить отдельно для каждого профиля. Или сразу для всех сетей. Сделать это можно в панели управления. По адресу: Панель управления\Все элементы панели управления\Центр управления сетями и общим доступом\Дополнительные параметры общего доступа
Эти настройки могут пригодится например при настройке локальной сети. Но без необходимости лучше не менять параметры. Особенно в разделе «Все сети» и «Гостевая или общедоступная».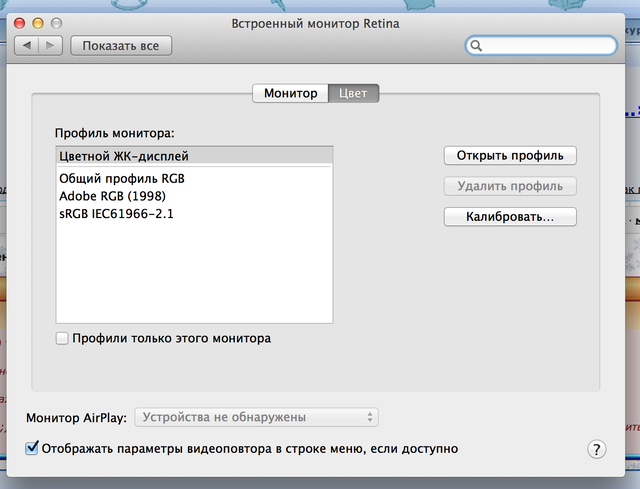
Кстати, обратите внимание на скриншот выше. Возле профиля, который выбран для сети к которой вы подключены в данный момент, будет надпись «текущий профиль». Это уже параметры сетевых профилей. А у нас статья немного на другую тему. Сейчас я покажу, как сменит общедоступную сеть на частную и наоборот в Windows 10.
Какой сетевой профиль выбрать?
Если у вас интернет подключен по кабелю от домашнего роутера – то можете выбрать профиль «Частный». А если интернет подключен напрямую от провайдера, то лучше установить «Общедоступные».
Что касается Wi-Fi сетей, то здесь все просто. Если вы доверяете сети (дома, на работе, у друзей) то можно выбирать «Частный». А если сеть где-то в кафе, отеле, магазине и т. д., то конечно же запрещаем общий доступ выбрав профиль «Общедоступные».
Меняем профиль с общедоступного на частный (или наоборот) в Windows 10
Есть несколько способов, которыми можно сменить тип сети. Для начала рассмотрим самый простой. Это способ подойдет как для Wi-Fi сетей, так и для Ethernet подключения.
Это способ подойдет как для Wi-Fi сетей, так и для Ethernet подключения.
Открываем параметры, затем переходим в раздел «Сеть и Интернет». На вкладке «Состояние» нажимаем на «Изменить свойства подключения».
И просто меняем сетевой профиль на необходимый.
Все готово.
Как сменить сетевой профиль Wi-Fi сети?
Добраться к настройкам можно быстрее. Нажмите на иконку подключения и выберите «Параметры сети и Интернет».
Дальше перейдите на вкладку «Wi-Fi» и выберите Wi-Fi сеть к которой вы подключены.
Смените расположение в сети.
После настройки компьютер будет либо доступен в сети, либо скрыт.
Настройка сетевого расположения для Ethernet подключения в Windows 10
Как я писал в начале статьи, для Ethernet подключения (по сетевому кабелю) можно так же менять сетевое расположение с «Общественная сеть» на «Домашняя сеть». И в обратном порядке.
Точно так же заходим в параметры и в разделе «Сеть и Интернет» необходимо открыть вкладку «Ethernet». Нажимаем на подключение, чтобы открыть его настройки.
Нажимаем на подключение, чтобы открыть его настройки.
Остается только выбрать необходимый профиль.
Вместо настройки сетевого профиля может быть пункт «Сделать этот компьютер доступным для обнаружения». Если поставить переключатель в положение «Откл», то компьютер не будет обнаруживаться в сети (Общедоступная сеть). А если поставить «Вкл», то будет применен профиль «Частная сеть».
Некоторые нюансы
Не редко из-за неправильно выбранного сетевого профиля не удается, например, настроить просмотр фильмов на телевизоре по технологии DLNA. Так как телевизор просто не видит компьютер в сети из-за установленного профиля «Общедоступные». Или не получается настроить общий доступ к файлам и принтерам. Поэтому, в той сети где вы планируете обмениваться файлами, получать доступ к медиаконтенту с других устройств, нужно активировать профиль «Частные» и при необходимости дополнительного его настроить.
Для обеспечения безопасности всегда запрещайте другим компьютерам обнаруживать ваш компьютер в сети, если вы не доверяете этой сети и не можете быть уверены в ее безопасности. Просто активируйте профиль «Общедоступные», или нажмите «Нет» в ответ на вопрос, который появляется сразу при подключении к сети.
Просто активируйте профиль «Общедоступные», или нажмите «Нет» в ответ на вопрос, который появляется сразу при подключении к сети.
Калибровка цвета на ноутбуке windows 10. Как откалибровать и настроить монитор в домашних условиях. Настройка яркости: стандартный метод
Калибровкой называют процесс настройки цветопередачи, яркости и контрастности изображения монитора или другого устройства визуализации (например, проектора или TV) с целью добиться максимально полного совпадения тона, цветов и оттенков на экране и при печати. В бытовом обиходе калибровка преследует цель просто сделать изображение естественным и приятным глазу.
С необходимостью откалибровать монитор сталкивались почти все — когда принесли его домой из магазина и первый раз включили. Тем, кто не работает в графических редакторах и не занимается фотографией, достаточно сделать это «на глазок», пользуясь кнопками подстройки на самом мониторе или средствами Windows. Большая точность здесь не важна — главное, чтобы изображение было без явных цветовых искажений, в меру ярким и в меру контрастным.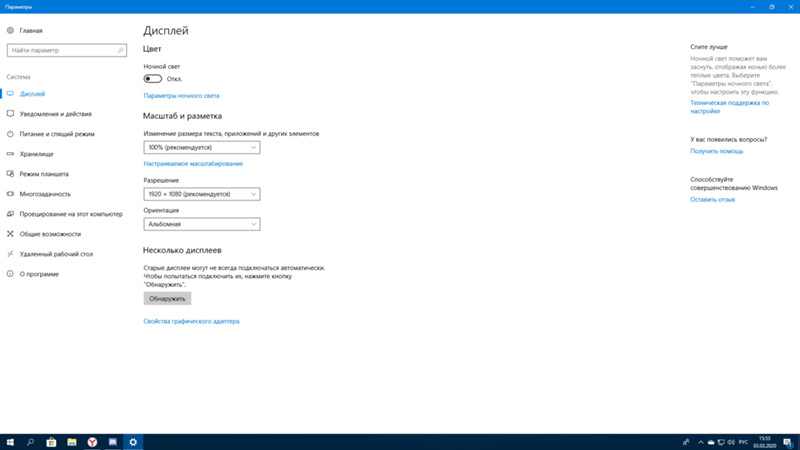
Художникам, дизайнерам и фотографам нужна более глубокая — профессиональная калибровка, которая производится или с помощью программ, или специальных аппаратов — калибраторов.
Первый вариант доступен всем — основная масса таких приложений бесплатна и не слишком сложна в применении. Однако чтобы добиться хорошего результата нужен еще и глаз-алмаз. Второй вариант обеспечивает максимальную точность, но пользуются им немногие. Причина — высокая стоимость калибраторов. Даже бюджетный аппарат обходится как хороший смартфон, но некоторые художники и фотографы берут их напрокат или прибегают к услугам специалистов по калибровке, благо это не требуется делать часто.
Поскольку калибратора у нас с вами нет, поговорим о способах настройки монитора при помощи программ.
Простая калибровка монитора средствами Windows
Интересующий нас инструмент называется «Калибровка цветов». В Windows 10 он вызывается через приложение «Параметры» — раздел «Система» — «Экран» — «Дополнительные параметры экрана».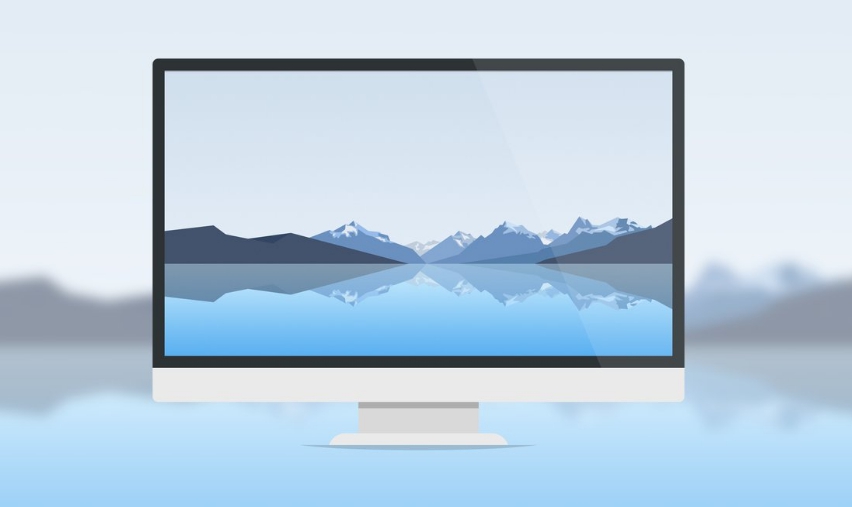
В Windows 7 и 8.1 — через Панель управления и раздел «Экран». Или через «Параметры экрана» в контекстном меню рабочего стола.
Запустив утилиту, пошагово выполняйте предложенные операции. Но перед этим обязательно разверните окно во весь экран и сядьте прямо перед ним, иначе результат может быть неточным. Расстояние от ваших глаз до экрана должно быть таким, как при обычной работе.
Первый шаг — установка основных параметров цветов
Откройте меню монитора, нажав кнопку на его панели, и установите настройки цвета по умолчанию. Если у вас ноутбук, переходите к следующему шагу.
Второй шаг — настройка гаммы
Перед вами изображение квадрата с темными пятнами внутри и ползунок настройки. В центре каждого пятна находится точка. Ваша задача сделать так, чтобы точки стали невидимыми (слились по яркости с фоном).
Третий шаг — настройка яркости
Снова откройте меню монитора или раздел «Электропитание» в Панели управления Windows — сейчас нам понадобится ползунок настройки яркости. Вместо него можете пользоваться кнопками «Яркость-» и «Яркость+» на панели монитора или клавиатуре ноутбука.
Вместо него можете пользоваться кнопками «Яркость-» и «Яркость+» на панели монитора или клавиатуре ноутбука.
Передвигая ползунок, установите яркость так, чтобы детали костюма и рубашка человека на картинке были умеренно различимы, а знак «Х» на стене позади него не сливался с фоном, но был едва заметен.
Четвертый шаг — настройка контрастности
Управляя ползунком настройки контрастности, сделайте так, чтобы все складки и пуговицы на белой рубашке были хорошо видны, а рубашка не сливалась со стеной.
Пятый шаг — цветовой баланс
Перемещая ползунки трех цветов — красного зеленого и синего, добейтесь того, чтобы полосы в центре экрана были нейтрально-серыми.
Шестой шаг — сохранение калибровки
Сравните текущую (новую) калибровку с прежней. Если она вас устраивает, нажмите «Готово». Если далее хотите перейти к настройке отображения текста, предварительно отметьте флажком «Запустить средство ClearType…».
Настройка отображения текста
Здесь вам следует выбрать пример, где панграмма (текст, включающий все буквы алфавита), читается лучше всего, и применить настройку.
Калибровщика Windows вполне достаточно, чтобы правильно настроить монитор для работы, не связанной с редактированием графики и художественной печатью.
Для проверки качества калибровки можете воспользоваться специально созданными обоями с сайта RealColor.ru. Комплект обоев подбирайте по своему разрешению экрана, чтобы картинка не менялась в размере.
Калибровка монитора для фотопечати и работы с графикой
Как получить наилучший результат
Чтобы получить действительно хорошее изображение, где черное — это черное (а не темно-серое), белое — это белое, а цвет не зависит от угла поворота экрана, нужен профессиональный монитор. Фотографы и художники-графики отдают предпочтение экранам с матрицей IPS (наилучший вариант — с S-IPS).
На бюджетных мониторах с матрицами типа TN добиться высокой точности оттенков и цветов, увы, не получится, И дело не в том, что этого не позволяют программы, а в качествах самого экрана. Но мы будем работать с тем, что имеем.
Итак, начнем с подготовки рабочего места:
- Монитор должен стоять там, где вы обычно его используете.
- Помещение должно быть достаточно освещено. Калибровку лучше проводить при том освещении, при котором вы работаете. Если вы работаете и при естественном, и при искусственном свете, оптимально создать два цветовых профиля. Направленные источники света на время калибровки следует удалить от экрана.
- Перед началом калибровки монитор должен некоторое время поработать. ЭЛТ-монитор — не меньше часа, остальным достаточно 30 минут.
- Фоновое изображение следует установить нейтральным, лучше всего — в серых тонах.
Adobe Gamma
С помощью Adobe Gamma калибруют мониторы для работы в Фотошопе. Поскольку приложения созданы одним разработчиком, они оптимальны для совместного использования — профили, сформированные в Гамме, отображаются в меню Фотошопа, и пользователь может быстро переключаться между ними.
Утилита входит в комплект поставки Photoshop, но при желании ее можно скачать и отдельно, правда, не с официального сайта (ее там нет), а со сторонних ресурсов.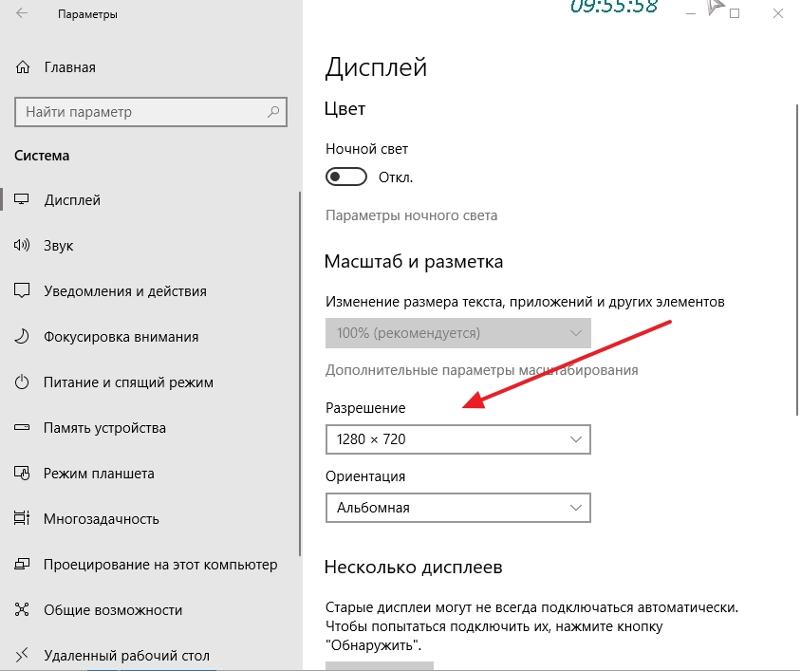 Установки она не требует, достаточно просто запустить.
Установки она не требует, достаточно просто запустить.
Если вы проводите калибровку в первый раз, выбирайте версию «Шаг за шагом».
Следом — создадим описание нового профиля (латинскими буквами).
Далее переходим к процессу калибровки. Используя меню настройки монитора, отрегулируем яркость и контрастность так, чтобы серый квадрат в центре окошка почти слился с черным, но был различим на его фоне. Рамка при этом должна оставаться белой.
Следующим шагом определим тип свечения (цветности люминофора). Нужное значение можно взять из заводского профиля монитора (оно будет установлено по умолчанию, если вы предварительно ничего не меняли в настройках). Если затрудняетесь, оставьте «Собственное» или «HDTV (CCIR 709)».
Теперь займемся настройкой гаммы для правильной цветопередачи (соотношения красного, зеленого и синего каналов). С помощью ползунка выровняем яркость серого квадрата на фоне черных и белых полос либо установим одно из значений по умолчанию.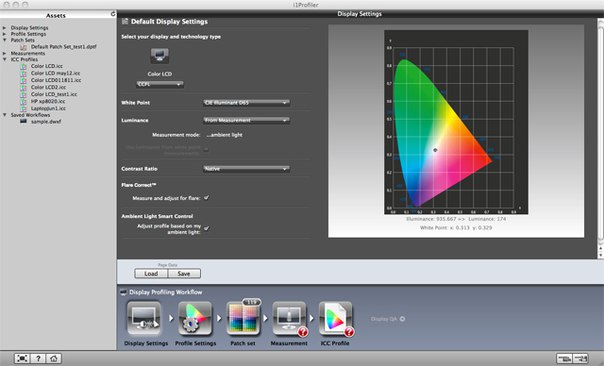 Для ЖК-монитора лучше выбрать 1.8, для ЭЛТ — 2.2.
Для ЖК-монитора лучше выбрать 1.8, для ЭЛТ — 2.2.
Если снять флажок «Рассматривать одну гамму», вместо серого квадрата будет три — красный, зеленый и синий, с отдельными инструментами регулировки. С их помощью можно убрать цветной оттенок экрана, если он есть. Если нет — лучше их не трогать.
После настройки гаммы определим цветовую температуру белой точки монитора. Этот параметр зависит от окружающего освещения. Для работы при дневном свете оптимально установить 6500° K, при искусственном теплом (лампы накаливания) — 5000° K, при искусственном белом (люминесцентные лампы) — 9300° K.
Чтобы определить цветовую температуру визуально, нажмем кнопку «Изменить».
На затемненном фоне будут отображены три светлых квадрата. Ваша задача — выбрать наиболее нейтральный серый.
На заключительном этапе установим отображение точки белого как аппаратное значение и сохраним профиль.
Для быстрого редактирования уже существующих профилей удобнее открывать программу в виде панели управления. Здесь все настройки находятся в одном окне.
Здесь все настройки находятся в одном окне.
Оценка качества калибровки с помощью веб-сервисов
Онлайн-сервисы проверки мониторов удобно использовать как дополнение к программам-калибровщикам. C их помощью можно оценить и отрегулировать не только яркость, контраст и цвет, но и резкость, геометрию, наличие битых пикселей, уровень мерцания и прочее. Это важно, если вы используете монитор для обработки фотографий или профессиональной работы с графикой.
Элементов настройки в сервисах нет, поэтому если нужно что-то поправить, придется использовать сторонние инструменты — кнопки и меню монитора, средства Windows или программы.
Monteon.ru
Сервис Monteon.ru позволяет оценить следующее:
- Точность цветопередачи.
- Наличие битых пикселей.
- Плавность градиентных переходов.
- Мерцание (синхронизацию фазы на VGA-мониторах) и муар (разводы в виде волнообразного узора, которого в норме быть не должно).
- Резкость границ.

- Яркость и контраст.
- Зональную яркость (различие яркости в центре и на периферии экрана).
- Геометрию и сетки (отсечение краев изображения, периферийные искажения на широкоформатном экране с соотношением сторон 16:9).
Online Monitor Test
Online Monitor Test — англоязычный сервис. Здесь на выбор предлагается 4 варианта тестирования:
- Упрощенный — для Smart TV, планшетов и смартфонов.
- В оконном формате браузера (рекомендуется запускать в полноэкранном режиме).
- В оконном формате с разрешением 1920X1080 (разрешение может быть уменьшено).
- В виде приложения, которое запускается вне браузера. Работает без установки.
Онлайн и офлайн версии программы (кроме упрощенной) содержат одинаковый набор тестов.
Те, кто использует два монитора, также могут провести проверку на задержку вывода изображения одним из них (Input lag).
С помощью Online Monitor Test можно оценить:
- Отображение близких оттенков серого.

- Точность передачи семи основных цветов и плавность цветового градиента.
- Время отклика матрицы (6 различных тестов).
- Равномерность освещения и цветовой заливки (5 цветов).
- Наличие битых пикселей.
- Мерцание и муар.
- Читабельность текста, написанного несколькими мелкими шрифтами. Цвет текста и фона можно менять с помощью ползунков.
Каждый тест сопровождается подсказкой на английском языке, но разобраться, что к чему, несложно и без нее.
Вот так быстро и просто каждый пользователь может откалибровать свой монитор в домашних условиях. Для поддержания качества изображения производители мониторов рекомендуют повторять калибровку каждые 3-4 месяца.
Для обычных обывателей, изредка включающих компьютер или ноутбук для того, чтобы скоротать вечер в одноклассниках или за онлайн-игрой, калибровка экрана практически никогда не требуется. Их и так всё устраивает. А вот тех, кто занимается обработкой фотографии и видео-записей вопрос как откалибровать монитор своего компьютера зачастую очень и очень важный. В операционной системе Windows 10 для этого сделан отдельный инструмент и не нужно устанавливать каких-либо сторонних программ.
В операционной системе Windows 10 для этого сделан отдельный инструмент и не нужно устанавливать каких-либо сторонних программ.
Итак, чтобы в Windows 10 откалибровать экран монитора, Вам необходимо нажать кнопку «Пуск» и набрать слово «Калибровка». В результатах поиска будет инструмент «Калибровка цветов монитора». Выбираем его.
Либо, как альтернатива, можно нажать комбинацию клавиш Win+R, ввести команду dccw.exe и нажать кнопку «ОК».
Этим мы запистим вот такой мастер настройки монитора в Виндовс 10:
Первые два окна информационные. Читаем внимательно что там написано и нажимаем на кнопку «Далее».
Чтобы откалибровать экран на ноутбуке или ПК, Вам необходимо будет так же зайти в меню настроек монитора.
Первый этап — настройка гаммы. Вам необходимо будет добится минимальной видимости небольших круго в центре каждого круга перемещая ползунок слева.
Затем необходимо откорректировать яркость и контрастность. Если с этими параметрами у Вашего дисплея всё в порядке — шаг можно пропустить.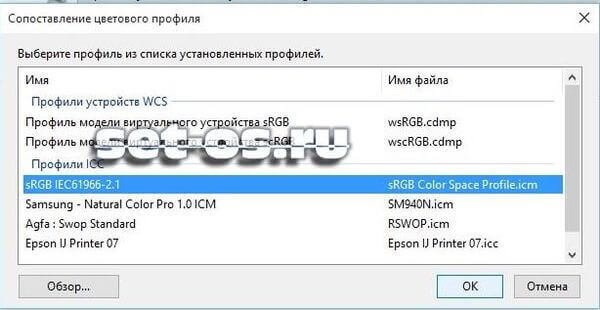
В противном случае сначала настраиваем яркость монитора:
Затем — контрастность экрана:
Если всё устраивает — нажимаем кнопку «Готово». Поздравляю — Вам удалось откалибровать монитор своего ноутбука либо компьютера.
Совет: если Вас устраивает качество отображения текста, то в последнем окне снимите галку «Запустить средство настройки ClearType».
Пользователи Windows 10 имеют возможность изменить стандартные настройки экрана, которые система выбирает по умолчанию. Иногда в процессе настройки или использования монитора могут возникнуть проблемы, но их очень легко решить.
Настройка экрана
Персонализация параметров экрана помогает настроить любой экран так, чтобы пользователю было максимально удобно им пользоваться. Запоминайте настройки, которые были указаны до вашего вмешательства, чтобы в случае внесения неудачных изменений иметь возможность всё быстро восстановить.
Регулирование яркости
Существует несколько способов, позволяющих изменить яркость: через изменение системных настроек или при помощи функций самого экрана.
Через возможности экрана
Поищите на своём мониторе кнопки регулирования яркости и используйте их, чтобы увеличить или уменьшить свет. Но учтите, эти кнопки присутствуют не на всех моделях мониторов. Если их нет, используйте нижеописанные способы.
Используйте кнопки монитора для регулирования яркости
Через кнопки клавиатуры
Изучив клавиши быстрого доступа, то есть с F1 до F12, вы сможете найти кнопку, отвечающую за регулирование яркости. Нажмите или зажмите её, чтобы получить результат.
Эта кнопка иногда может отсутствовать или не работать. В этом случае воспользуйтесь нижеописанными способами.
Используйте клавиши быстрого доступа для регулирования яркости
Быстрый способ
Нажав на значок батареи или иконку в виде сообщения, вы увидите блок «Яркость». Используйте его, чтобы подобрать нужный вам уровень яркости.
Нажмите на иконку батареи и измените яркость
Через параметры системы
- Разверните параметры системы.

Откройте параметры системы
- Перейдите к блоку «Система».
Нажмите на блок «Система»
- Во вкладке «Экран» найдите пункт «Уровень яркости» и передвиньте бегунок. Кликните по кнопке «Применить».
Перегоните ползунок для изменения яркости
Видео: как настроить яркость и остальные параметры экрана
Через настройки электропитания
- В системной поисковой строке пропишите «Электропитание» и откройте предложенную страницу.
Откройте вкладку «Электропитание»
- Откройте настройки используемого вами плана.
Нажмите на кнопку «Настройка схемы электропитания»
- В списке параметров найдите строку «Яркость» и перегоните ползунок на подходящее значение.
Отрегулируйте яркость в параметрах питания
Что делать, если параметры яркости недоступны
Возможно, ваш экран не поддерживает изменение яркости, но эта проблема встречается только на старых устройствах. Чаще всего причина кроется в отсутствии нужного драйвера:
- Перейдите к «Диспетчеру устройств».

Откройте «Диспетчер устройств»
- Найдите раздел «Мониторы» и разверните его. Если у вас имеется подпункт «Универсальный монитор PnP», кликните по нему правой клавишей мыши и используйте функцию «Задействовать». Готово, перезагрузите компьютер, перейдите к вышеописанным инструкциям и попробуйте снова изменить яркость.
Выделите монитор и используйте функцию «Задействовать»
- Если имеется подпункт «Универсальный монитор не PnP» или значок, обозначающий отсутствие драйверов, вручную найдите и установите их. Чтобы это сделать, найдите сайт производителя монитора, скачайте с него драйверы для вашей модели, вернитесь к «Диспетчеру устройств», кликните по монитору правой клавишей мыши и выберите функцию «Обновить драйверы».
Скачайте и обновите драйверы монитора
- Выберите «Поиск драйверов на этом компьютере» и закончите процедуру, а после вернитесь к вышеописанным инструкциям и измените яркость. Возможно, сначала придётся перезагрузить компьютер.
Выберите ручной поиск и укажите путь до драйверов
Видео: как обновить драйверы в Windows 10
Настройки контрастности
Изменить соотношение цветов легче всего с помощью автоматического регулирования, запустить которое можно следующими действиями:
- Находясь в параметрах системы, выберите блок «Система».
 Во вкладке «Экран» перейдите к дополнительным параметрам.
Во вкладке «Экран» перейдите к дополнительным параметрам.Нажмите на кнопку «Дополнительные параметры экрана»
- Кликните по кнопке «Калибровка цветов».
Откройте раздел «Калибровка экрана»
- Прочитайте несколько страниц инструкции, каждый раз нажимая кнопку «Далее».
- Пройдите процесс настройки гаммы экрана.
Выполните калибровку гаммы
- Пройдите процесс настройки яркости.
Выполните настройку яркости
- Пройдите процесс настройки контрастности.
Выполните настройку контрастности
- Пройдите процесс цветового баланса.
Настройте отображение цветов
- Сохраните или отмените внесённые изменения.
Сохраните результаты настройки экрана
Видео: как откалибровать монитор в Windows 10
Изменение разрешения
От разрешения экрана зависит количество и плотность пикселей, задействованных в отображении картинки. Для каждой модели монитора существует своё рекомендованное значение разрешения, его можно узнать в инструкции к монитору или методом перебора всех предложенных системой разрешений:
Видео: как изменить разрешение экрана в Windows 10
Изменение ориентации, масштаба, добавление нескольких мониторов
Перейдя к параметрам экрана (первый шаг предыдущего подпункта), вы можете изменить не только разрешение, но и масштаб, благодаря чему все шрифты и иконки станут либо больше, либо меньше.
Отрегулируйте масштаб экрана
Тут же меняется ориентация с альбомной на книжную или портретную и наоборот. Эта функция пригодится только в том случае, если у вас имеется монитор с нестандартным соотношением сторон, например, вытянутый в высоту, а не в ширину.
Выберите подходящую ориентацию
Если к компьютеру подключено несколько мониторов, то настройка каждого из них будет производиться отдельно. Но сначала их надо распознать, кликнув по кнопке «Обнаружить». После завершения поиска параметры каждого монитора станут доступны.
Кликните по кнопке «Обнаружить», чтобы распознать новый экран
Решение проблем с монитором
Если во время настройки или использования монитора возникли проблемы, стоит попытаться устранить их самостоятельно.
Моргающий экран
Если экран начинает мерцать только в определённом приложении или игре, это значит, что программа несовместима с вашей сборкой и проблема в ней. Если же монитор моргает постоянно, то причины может быть две: проблема с кабелем или драйверами.
Во-первых, проверьте, чтобы кабель, соединяющий монитор и блок компьютера, не был пережат и не отходил. Обычно это VGA или HDMI кабель. Вытащите его из обоих разъёмов, подключите заново и проверьте, исчезла ли проблема. Если есть возможность, проверьте монитор с помощью другого кабеля.
Проверьте, хорошо ли соединены блок и монитор
Во-вторых, если вы убедились, что проблема не в кабеле, выполните обновление драйверов:
Игры не открываются на весь экран
Некоторые игры могут по умолчанию открываться в окне, а не на весь экран. Если вы хотите это исправить, есть два способа. Первый — использовать комбинацию Alt + Enter, которая даёт команду растянуть активное окно на весь экран, второй — зайти в настройки самой игры и выставить значение «Открывать в полноэкранном режиме». Обычно стопроцентно срабатывает второй способ, игра либо сразу открывается на полный экран, либо делает это после перезапуска.
Включите полноэкранный режим в настройках игры
Калибровка экрана
Пользователи планшета под управлением Windows 10 или цифрового пера могут столкнуться с тем, что система не совсем правильно реагирует на прикосновения пальца или пера. В этом случае надо прибегнуть к калибровке экрана:
В этом случае надо прибегнуть к калибровке экрана:
Деактивация спящего режима и отключения монитора
По умолчанию, если пользователь не совершает действия в течение 15 минут, компьютер отключает монитор. Ещё через 15 минут простоя система уходит в сон. Это необходимо для экономии энергии. Но функцию электросбережения можно деактивировать или настроить:
Итак, монитор компьютера можно настроить, изменив его расширение, формат, яркость, контрастность и масштаб. Если с экраном возникают проблемы, стоит обновить драйверы, проверить кабель или выполнить калибровку. Уход компьютера в спящий режим также можно настроить или вовсе отключить.
Улучшить качество изображения с помощью боковых кнопок на мониторе не всегда достаточно, что бы показатель был на пике хорошего отображения. Встроенный калибровочный инструмент в windows 10 позволит Вам убедится, что ваш монитор может показывать куда лучше. Для производителей контента главное убедиться, что работа появится на остальных устройствах, такой же стандартной по качеству. Для обычных пользователей, будет улучшен просмотр фильмов и фотографий. Перед тем как откалибровать монитор в windows 10, сбросьте настройки монитора до заводских и выключите свет в помещении, в избежании бликов.
Для обычных пользователей, будет улучшен просмотр фильмов и фотографий. Перед тем как откалибровать монитор в windows 10, сбросьте настройки монитора до заводских и выключите свет в помещении, в избежании бликов.
Где находятся настройки калибровки монитора
1 способ . Так как Windows 10 обновляется и меняются все время расположение настроек, решил добавить два способа для захода в параметры калибровки моника.
- Откройте «Параметры » и просто в поиске напишите «Калибровка цветов монитора «.
- После открытие нового окна, переходите к нижнему методу «Как настроить цвета с помощью инструмента калибровки цвета».
2 способ . Нажмите правой кнопкой мыши на рабочем столе и выберите «Параметры экрана».
В появившимся окне нажмите «Дополнительные параметры экрана».
Вот мы и подошли к двум параметрам которые нам нужны: «Управление цветом», «Калибровка цветов». Разберем ниже эти два параметра подробно.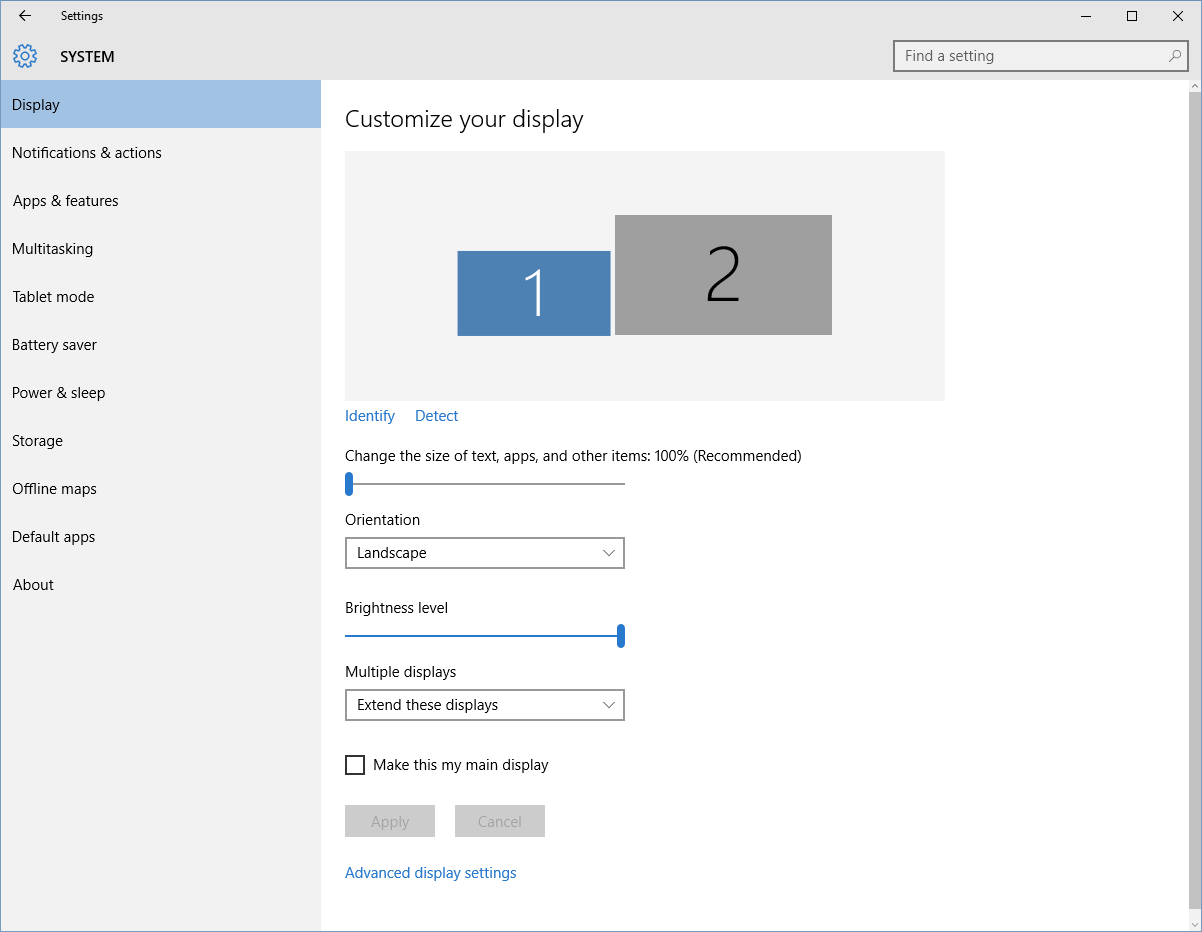
Как пользоваться управлением цвета в windows 10
Чтобы откалибровать монитор в windows 10, нужно воспользоваться «управлением цветом», которое показывает предустановленные профили для вашего монитора. В строке «Устройства» показывает профиля всех подключенных устройств к компьютеру и связанных профилей. На вкладе «Все профили», отображаются все доступные профили. Выберите несколько вариантов что бы посмотреть как они появляются. Для истинно точных результатов вы можете создать цветовой профиль при помощи функции «Калибровка цвета».
Как настроить цвета с помощью инструмента калибровки цвета
Чтобы отрегулировать цвета и откалибровать монитор в windows 10, нужно использовать кнопки монитора для регулировки определенного цвета аспектов. Перетащите окно приветствия на калибровочный монитор. Даже если у вас несколько мониторов одинаковой марки и модели, то их нужно настраивать по отдельности каждый. Нажмите «Далее».
Мастер показывает, что гамма контролирует количество света испускаемого из определенного цвета. Нажав «далее» вы сможете использовать ползунок для регулировки.
Нажав «далее» вы сможете использовать ползунок для регулировки.
Добейтесь минимальной видимости небольших точек в центре каждого круга, как говорит нам мастер.
Яркость и контрастность будут скорректированы с ваших кнопок на мониторе. На некоторых мониторах есть кнопки которые сразу регулируют яркость и контрастность, в то время как на других нужно будет войти в меню на мониторе и выбрать там этих два параметра. Чтобы приступить к настройке, нажмите далее.
Отрегулируйте уровень яркость, чтобы рубашка не сливалась с костюмом, а X был еле виден, как предлагает вам мастер.
Отрегулируйте контрастность по среднему рисунку по рекомендации.
С цветовым балансом, цвета не должны «течь» в серых тонах. Нажмите далее для регулировки.
Перетаскивая ползунки откалибруйте цвета.
Теперь можете переключаться между предыдущей калибровкой и ткущей. Если все устраивает, нажмите готово, в противном случае нажмите отмена, что бы отменить.
Устранение неполадок которые могут возникнуть
Если цвета по-прежнему не смотрятся как нужно, то скорее всего у вас вышла из строя видео карта или монитор нуждается в замене. Попробуйте подключить другой монитор к компьютеру и проверить. Если проблема не устранилась, то нужно будет заменить видеокарту или проверить ее заменой на другую. Правильно откалибровав монитор в windows 10 поможет значительно улучшить качество работы для фотографов, видео операторов, графических дизайнеров и творческих личностей. Улучшит качество изображений и компьютерных игр.
Чтоб избежать проблем, связанных с несоответствием цветопередачи монитора и цвета печати на бумаге, необходимо провести калибровку монитора . Эта процедура позволяет свести к минимуму различие в цветах, сделав их максимально приближенными.
Разница между изображениями на экране и бумаге обусловлена рядом причин. Зачастую заводские настройки мониторов по умолчанию завышены по контрастности и яркости.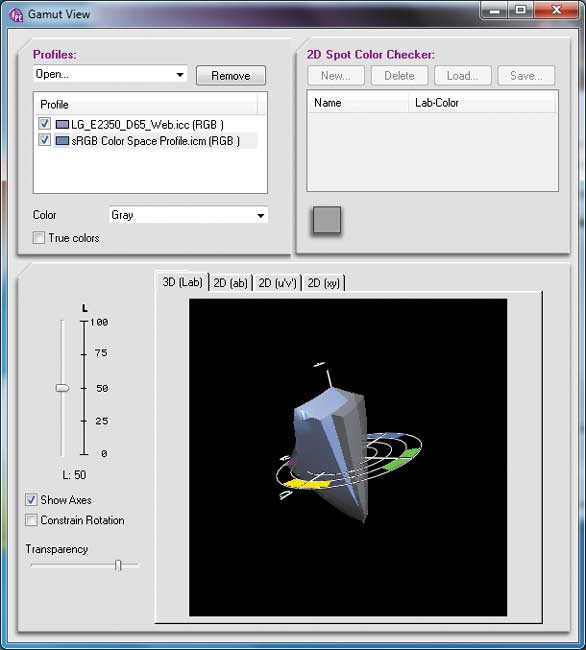 Матрицы мониторов могут быть изготовлены по различным технологиям (TN, PVА, IPS и др.) в зависимости от которой картинка может выглядеть иначе. Ну а главная причина разной цветопередачи — это использование различных цветовых кодировок — RGB в мониторах и CMYK в полиграфии. При конвертировании между этими моделями и возникают искажения. Все эти факторы, вместе или по отдельности, а также сугубо индивидуальное восприятие цвета, неправильное освещение в комнате и даже запыленность экрана могут стать причиной того, что готовый печатный продукт будет отличаться по цвету от электронного макета.
Матрицы мониторов могут быть изготовлены по различным технологиям (TN, PVА, IPS и др.) в зависимости от которой картинка может выглядеть иначе. Ну а главная причина разной цветопередачи — это использование различных цветовых кодировок — RGB в мониторах и CMYK в полиграфии. При конвертировании между этими моделями и возникают искажения. Все эти факторы, вместе или по отдельности, а также сугубо индивидуальное восприятие цвета, неправильное освещение в комнате и даже запыленность экрана могут стать причиной того, что готовый печатный продукт будет отличаться по цвету от электронного макета.
В составе операционной системы для персональных компьютеров Windows 10 есть утилита, отвечающая за калибровку изображения на дисплее. От нее зависят яркость, цвет и контрастность экрана. Основная задача этой утилиты — создать условия для комфортной работы за компьютером.
Этот материал ориентирован на новичков. Мы не ставим перед собой цели углубиться в технические детали, связанные с калибровкой монитора. Советы, приведенные в статье, не подразумевают использования дополнительного оборудования и\или программного обеспечения. Из этой инструкции вы узнаете о стандартных возможностях Windows 10, которые не требуют скачивания каких-либо программ. Она будет вам полезна, если вы заметили какие-либо отклонения от качества изображения на мониторе вашего ПК либо ноутбука.
Советы, приведенные в статье, не подразумевают использования дополнительного оборудования и\или программного обеспечения. Из этой инструкции вы узнаете о стандартных возможностях Windows 10, которые не требуют скачивания каких-либо программ. Она будет вам полезна, если вы заметили какие-либо отклонения от качества изображения на мониторе вашего ПК либо ноутбука.
Приступая к калибровке монитора, убедитесь, что вы зашли в систему с учетной записи администратора, иначе вам придется прибегнуть к использованию пароля.
Калибровка монитора в Windows 10: алгоритм действий
1. Чтобы начать процесс калибровки экрана ноутбука или персонального компьютера — наберите комбинацию Win + I. Откроется окно «Параметры».
2.Открываем поочередно «Параметры» — «Система» — «Дисплей» — «Дополнительные параметры дисплея». В нижней части окна вы увидите вкладку «Свойства графического адаптера». Она вам и нужна.
2.В открывшемся окне выберите вкладку «Управление цветом».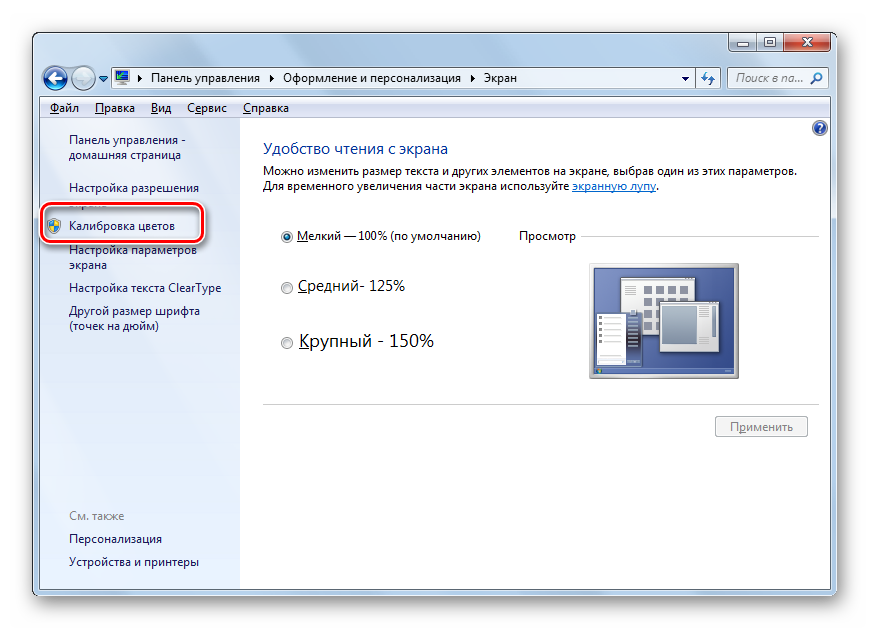
5.Для начала важно настроить цветовую гамму. Чтобы разобраться в тонкостях цветопередачи монитора, программа покажет вам, как выглядит правильная и неправильная калибровка на нескольких примерах. Настройки можно переделать в любой момент, используя кнопку «Сбросить». Основная задача данного этапа настроек — это регулирование отображения яркости светлых тонов. Рекомендуем вам ориентироваться на подсказки, которые буду появляться на экране, а также на картинки, доступные в меню монитора.
8.После настройки цветовой гаммы можно переходить к яркости и контрастности.
12.Следующий шаг — приступаем к корректировке цветового баланса.
13.Следите за тем, чтобы широкие полосы, которые вы видите на экране, были серого цвета. Если вы замечаете появление иных оттенков, уберите их, используя три разноцветных ползунка.
14.Прежде чем сохранить обновленные параметры, их нужно сравнить с набором предварительных настроек. Это очень просто: нажмите на кнопку «Прежняя калибровка». А кнопка «Текущая калибровка» продемонстрирует результат ваших трудов.
Это очень просто: нажмите на кнопку «Прежняя калибровка». А кнопка «Текущая калибровка» продемонстрирует результат ваших трудов.
15.Последний шаг — это сохранение настроек. Вам необходимо нажать кнопку «Готово». Если вы не довольны результатом, то нажмите на «Отмену».
Работа с функцией ClearType
1.Предположим, что у вас подключено более одного монитора. Тогда операционная система обратится с вопросом, для какого именно монитора нужно произвести эти настройки. Вы можете работать либо только с одним монитором, либо сразу с двумя. После того, как мастер ClearType закончит настраивать первый монитор, он перейдет к работе над вторым, третьим и так далее. Когда процесс будет завершен, вы получите оповещение об этом.
3.Следующий шаг: система покажет вам 5 различных текстовых наборов. Следует внимательно ознакомиться с каждым из них и выбрать тот, что отвечает вашим требованиям. Впредь все шрифты будет подстраиваться под выбранные вами параметры.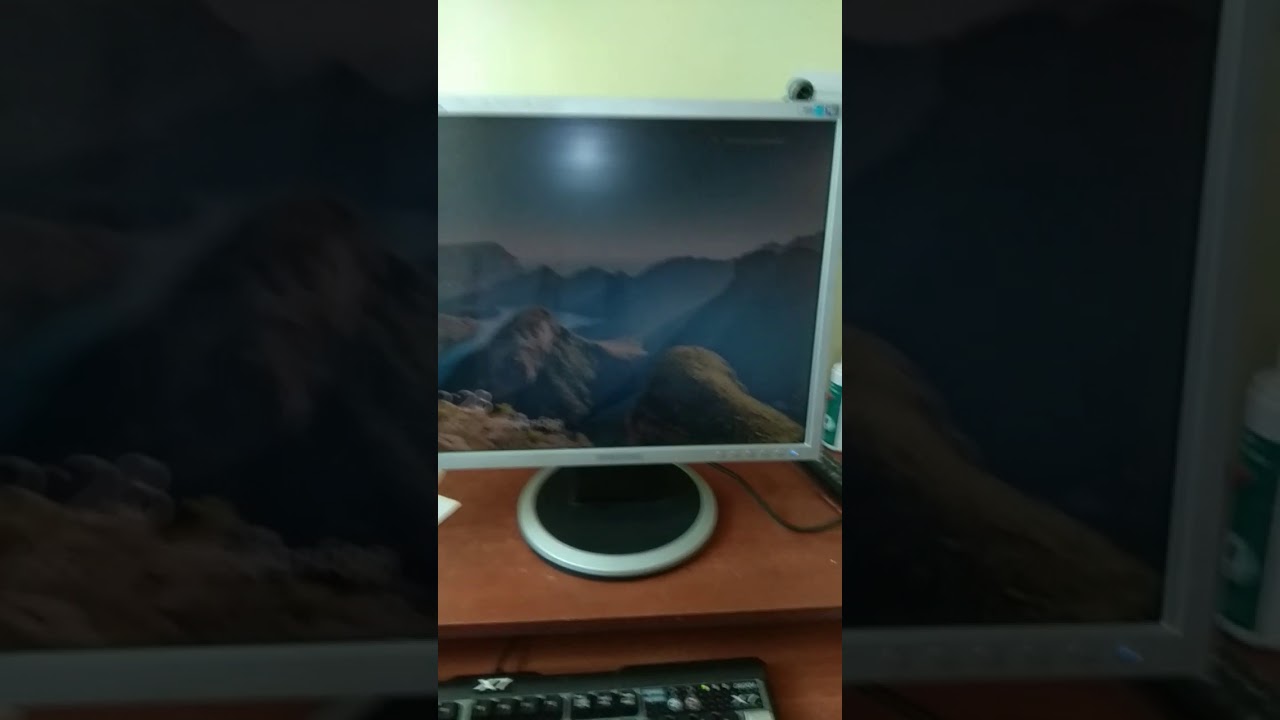
Возможно, вы хотите прибегнуть к настройкам ClearType, минуя калибровку экрана? Эта функция вполне доступна. Выбирайте любой удобный способ:
Нажимайте комбинацию Win + R и вводите команду cttune.
Открывайте вкладку «Параметры» и с помощью поисковой строки находите ClearType.
Нажимайте Win + R и вводите команду control. Вы попадете в «Панель управления». Переходите во вкладку «Оформление и персонализация», а оттуда в «Шрифты». В левой части окна вы увидите надпись «Настройка текста ClearType».
После этого вам нужно произвести все необходимые настройки, пользуясь алгоритмом, приведенным выше. Эти несложные манипуляции позволят вам добиться приятной для глаз картинки. Вы сможете использовать свой ПК или ноутбук с большим комфортом, а это положительно отобразиться на вашей работоспособности. Проводить данную процедуру рекомендуется примерно раз в месяц, а также после смены комплектующих (видеокарты, процессора, монитора и т. д.)
д.)
Неисправный профиль монитора — Adobe Support Community
Hey Leebert,
Установка профилей обоих экранов на sRGB вполне может сработать, чтобы сделать два экрана одинаковыми в Windows (ЕСЛИ экраны почти идентичны по производительности).
Если это хорошо для вас, отлично, для некоторых удачливых пользователей.
Однако установка профилей обоих экранов на sRGB игнорирует преимущества калибровки / профилирования экранов дисплея. Калибровка и профилирование экранов считаются необходимыми для рабочего процесса, который взаимодействует с внешним миром (и даже с вашим собственным принтером *).
В рабочем процессе с хорошим управлением цветом каждое устройство должно иметь свою характеристику (выраженную в виде профиля ICC).
: О sRGB:
sRGB был, как мне кажется, цветовым пространством, придуманным Hewlett-Packard примерно в 1996 году и Microsoft как своего рода универсальное цветовое пространство.
Предложение HP: http://www.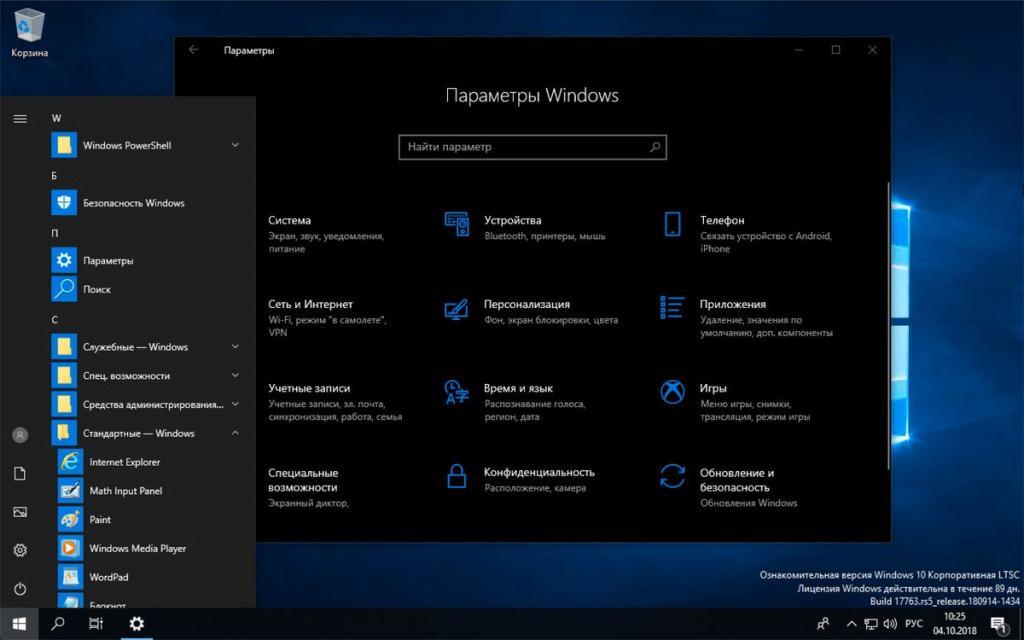 w3.org/Graphics/Color/sRGB
w3.org/Graphics/Color/sRGB
Цитата из предложения Hewlett-Packard / Microsoft:
«Hewlett-Packard и Microsoft предлагают добавить поддержку стандарта цветовое пространство, sRGB, в операционных системах Microsoft, продукции HP, в Интернете и у всех других заинтересованных поставщиков.. . . На основе откалиброванного колориметрического цветового пространства RGB, хорошо подходящего для мониторов с электронно-лучевой трубкой (ЭЛТ), телевидения, сканеров, цифровых камер и систем печати, такое пространство может поддерживаться с минимальными затратами для поставщиков программного и аппаратного обеспечения ».
Универсальность sRGB звучит великолепно и может работать достаточно хорошо, если производители оборудования производят оборудование (экраны, принтеры и т. Д.) В соответствии со спецификациями sRGB.
(К сожалению, они не работают — хотя, честно говоря, * некоторые принтеры HP отлично работают при отправке sRGB — пока мы печатаем на поддерживаемой бумаге HP [i.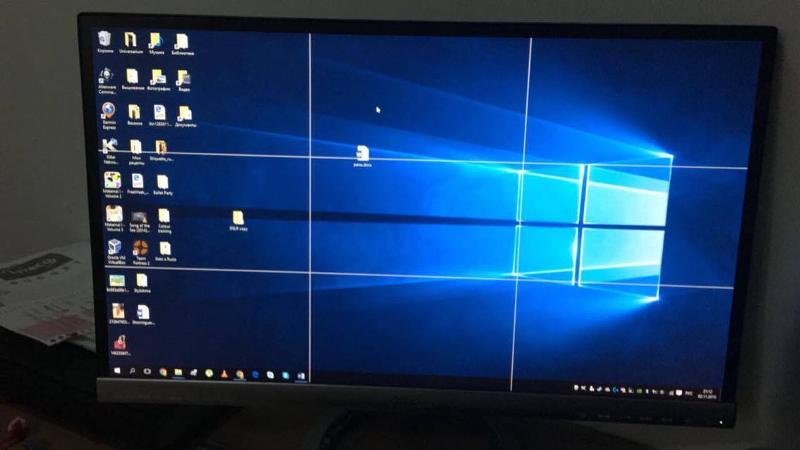 е. специально указано в программном обеспечении драйвера принтера]).
е. специально указано в программном обеспечении драйвера принтера]).
Проблемы, связанные с тем, что Microsoft не загружает LUT / и / или не контролирует профили 2-х экранов должным образом, являются настоящей проблемой в мире управления цветом. В моих тестах программное обеспечение дисплея basICColor справилось с этим довольно хорошо. Некоторые другие программы для калибровки и профилирования — не так много.
В Windows использование двойных экранов, к сожалению, может показаться настоящим минным полем программных идиосинкразии и видеокарт.
Для тех, кому нравится идея иметь точно откалиброванные экраны для работы, я рекомендую протестировать программное обеспечение для отображения basICColor — вы получите бесплатную загрузку 14-дневной демонстрационной версии, которая поддерживает большинство калибровочных инструментов.
[информация здесь: http://www.colourmanagement.net/products/basiccolor/basiccolor-display-software/]
Я надеюсь, что это поможет пользователям, которым нравится идея иметь точно откалиброванные экраны.
если да, то отметьте мой ответ как «полезный», и если вы в порядке, пожалуйста, отметьте его как «правильный» ниже, чтобы другие, у кого есть похожие проблемы, могли увидеть решение
спасибо
нил барстоу, управление цветом
Photoshop не обращается к правильному профилю монитора… — Сообщество поддержки Adobe
Джош
это правда, что то, что отображается в рабочем RGB, применимо только к основному / основному дисплею
, если изображение на втором дисплее не совпадает, проблема тут же
, если ваш экран «правильный», то вы должны получить хорошее соответствие от «точного» принтера.
2 слова важны: «правильный» и «точный».
многие пользователи будут откалибровать экран, используя различные настройки, пока им не понравится вид отображаемых изображений .
— это не то, о чем идет речь. точность превыше всего.
, конечно, очень важны и условия просмотра для экрана и печати, так как они могут серьезно повлиять на восприятие.
в любом случае — вам нужно ЗНАТЬ, что экран отображает изображения точно
в стороне, программное обеспечение benQ довольно сложно использовать должным образом, и я не видел, чтобы оно использовалось успешно.
Я могу порекомендовать альтернативное программное обеспечение, которое работало для других пользователей benQ, и вы можете попробовать 14-дневную демонстрацию
basICColor display работает с benQ, на данный момент в Win вам понадобится дисплей v5, так как v6 для Win еще не готов
basIC Цветной дисплей 5:
MAC: http: // mylicense.biz / getProduct.asp? proId = 180 & downloadKey = w8hz-pe6q-2n2s
WIN: http://mylicense.biz/getProduct.asp?proId=181&downloadKey=uxr7-3m2p-bzx3
как вы можете узнать, что внешний вид печати или дисплея соответствует ?
Думаю, вам нужно вот это: http://www.colourmanagement.net/prover.html
Я не могу придумать другого способа точно оценить внешний вид.
, в этом комплекте используется проверка GMG по стандарту ISO, поэтому внешний вид гарантированно точен.
Надеюсь, это поможет
если да, то поставьте лайк моему ответу
спасибо
Нил Барстоу, colourmanagement.net
[, пожалуйста, не используйте кнопку ответа в сообщении в цепочке, используйте только кнопку вверху страницы, чтобы поддерживать хронологический порядок ]
CC — 10 Windows Photoshop: профиль монитора неисправен
Ошибка при запуске Photoshop «Профиль монитора неисправен» & period;
В последние недели при открытии Photoshop появляется всплывающее сообщение об ошибке:
concat($A(arguments)))}» ondblclick=»» onkeydown=»» onkeyup=»» onmousemove=»» onmouseup=»» title=»function(){return A.apply(null,[this].concat($A(arguments)))}»> «DELL E22IOH G2.2 D65 «кажется неисправным. Пожалуйста, перезапустите программное обеспечение для калибровки монитора.Если я выберу опцию ИГНОРИРОВАТЬ, я могу войти в Photoshop без ошибок. НО, если я выберу ИСПОЛЬЗОВАТЬ В любом случае, я перейду в Photoshop, и цвета будут отключены. Больше нет белого (это не бледно-желтоватый цвет).
Я недавно не менял настройки в моем фотошопе (зачем возиться с чем-то, когда он не сломался?).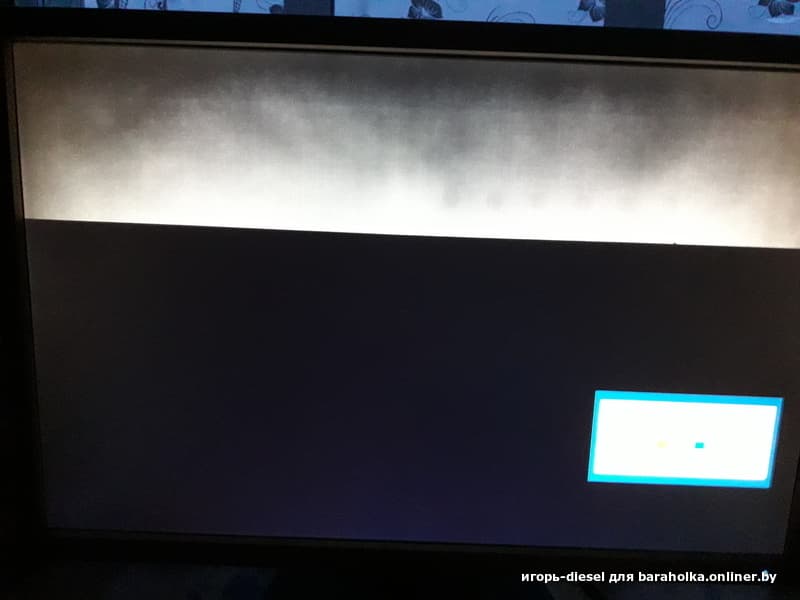 Однако это сообщение об ошибке не исчезает и хотелось бы чтобы исправить эту проблему.Кто-то уже знал об этом раньше? Я погуглил проблему и увидел странные так называемые решения, но подумал, что пойду к профессионалу, чтобы получить ответ, которому я могу доверять.
Однако это сообщение об ошибке не исчезает и хотелось бы чтобы исправить эту проблему.Кто-то уже знал об этом раньше? Я погуглил проблему и увидел странные так называемые решения, но подумал, что пойду к профессионалу, чтобы получить ответ, которому я могу доверять.
Если важно, я использую Windows XP.
Спасибо
Я не знаю, перечисляет ли система папки в основной папке цвета, но я сомневаюсь в этом. Создайте папку с названием disabled или неисправен или что-то в этом роде, переместите E2210H. ICM внутри и перезагружаемся.
Ожидает, что ваша система вернется к настройке цветового профиля sRGB монитора по умолчанию, и это должно быть приемлемо для Photoshop.
-Рождество
Windows 7 переместить & sol; изменить размер окон на мониторе power цикл
У меня есть новая окончательная установка W7 на новом ПК (AOpen DEX4501 с графикой Intel GM45). Я установил последние графические драйверы Intel 8.15.10.2202 и все актуальные обновления windows.
Он подключен через HDMI к HD телевизору Grundig Misuro. Мое разрешение установлено на 1600 x 900, рекомендуемое для Windows разрешение — 1920 x 1080, но отображается плохо, поэтому я не использую его.
Когда Windows спит или я выключаю (а затем и позже) монитор, большинство окон перемещаются / меняются размеры в верхний левый угол с правым нижним углом до 1024 x 768.
Firefox, Excel (2003), изменение размера / перемещение, Outlook Windows Explorer (2003) не перемещать / изменять размер.
У меня есть экран Samurize (например, Gadget) справа, который иногда перемещается в верхний левый угол, но не сегодня утром. Изменение размера / перемещение окон также происходит, когда Samurize не запущен.
Я нашел еще три записи, связанные с этим;
- http: // social.answers.Microsoft.com/forums/en-us/w7desktop/thread/b79d2dbf-F1A6-4850-9dce-75a52fb1e619
- http://social.answers.Microsoft.com/forums/en-us/w7desktop/thread/ee8540c4-554e-4467-B304-1f5808e3d11b
- http://social.answers.Microsoft.com/forums/en-us/w7hardware/thread/84f41660-1933-4109-9b13-1ea8a1c27be7
Кажется, они давно не решаются.
Речь идет об управлении питанием Windows монитора, можно ли это исправить пожалуйста очень напрягает.CDE365D1B3F0942F0CF38BFB8E127AB4
Каждое из них представляет собой дерево под названием «00», два ключа:
PrimSurfSize.cx
PrimSurfSize.cy
Под «00» находится еще одна ветвь, называемая «00», две клавиши;
ActiveSize.cx
ActiveSize.cy
В первых двух конфигах (IE … DELF00 & QHD3 …) указанные выше ключи были 1440 х 900.
Пока они не задействованы.
Третий (МОДЕЛИРОВАННЫЙ …) был установлен на 1024 x 768.
Я изменил разрешение на 1600 x 900, и проблема была решена.
Далее я изменил разрешение (через Панель управления) 1920 х 1080, вернул проблему перемещения / изменения размера ,.
, но в правом нижнем углу было установлено разрешение 1600 x 900, т.е. настройки SIMULATED ….
Если по какой-либо причине какой-либо из конфигов не устанавливается правильно.
Не знаю зачем там три конфига, ни одного монитора никогда не использовал.
Надеюсь, это кому-то поможет …
Я не могу создать новую учетную запись пользователя & lpar; Windows 7 & rpar; & columns; служба службы профилей пользователей не имеет входа в систему
Я попытался создать новую учетную запись пользователя, но при попытке открыть сеанс с ним я получаю следующую ошибку:
Служба службы профилей пользователей не имеет входа в систему
Пока я не уйду, добавлю, что активировал скрытую учетную запись администратора, и это учетная запись, которую я использую для создания новой стандартной учетной записи пользователя.
Большинство исправлений для этой проблемы связано с тем, что удаление вручную учетной записи пользователя не удаляет связанный раздел реестра, и вам необходимо перейти к следующему разделу реестра:
HKEY_LOCAL_MACHINE \ SOFTWARE \ MICROSOFT \ WINDOWS NT \ CURRENTVERSION \ PROFILELIST
и удалите ключ, связанный с удаляемой учетной записью пользователя.
Это исправление НЕ ЯВЛЯЕТСЯ помощью, потому что всякий раз, когда я пытаюсь создать нового пользователя, Windows не заботится о создании раздела реестра для нового пользователя.Новая учетная запись пользователя появится в окне управления учетной записью. Если я щелкну правой кнопкой мыши на рабочем столе и выберу Properties, , затем настройки , выберите вкладку Advanced и щелкните settings в разделе ПРОФИЛИ ПОЛЬЗОВАТЕЛЯ, , новая учетная запись здесь больше не появится.
Это огромная проблема. У меня есть другие люди, которые используют этот ноутбук, и я не хочу использовать свою регистрационную информацию или гостевую учетную запись. Я редактирую реестр не только для того, чтобы создать новую учетную запись.
Скажите, пожалуйста, есть исправление, которое работает. Windows 7 не была бесплатной, и такая проблема очень расстраивала программное обеспечение премиум-класса.
Спасибо — это единственный совет, который помогает мне найти решение этой проблемы.
Два файла в папке C: \ Users \ Default \ AppData \ Local \ Microsoft \ Windows Live нельзя скопировать без прав администратора. Это привело к сбою попытки подключения для всех вновь созданных учетных записей пользователей. Это файлы:
C: \ Users \ Default \ AppData \ Local \ Microsoft \ Windows Live \ Bici \ Bici1_00.кв.м
и
C: \ Users \ Default \ AppData \ Local \ Microsoft \ Windows Live \ SqmApi \ SqmData720896_00.sqm
Я добавил разрешение на чтение для всех пользователей этих двух файлов и повторил попытку входа в систему. Открытие сеанса прошло после настройки исходного пользователя и отлично заполнилось. Вероятно, эта проблема началась, когда я установил Windows Live Messenger, единственное приложение Windows Live, которое я установил.
Другим важным моментом на вашей доске сообщений была проверка журнала событий, в котором подчеркивались два файла, которые нельзя было скопировать.В противном случае в сообщениях WARNING, непосредственно предшествующих файлам, сообщение об ошибке журнала событий указывает на то, что службе профиля не удалось подключиться.
Windows XP и двоеточие; экран монитора розовый
Оригинальное название: John Isaacs
Мой экран стал розовым. Был бы плохой экран?
Плохой трек или показывает неправильный адаптер. Если вы подключаете монитор к другому компьютеру, и экран становится розовым, а монитор неисправен, если вы подключаете другой монитор, хорошо известный на вашем компьютере, и экран розовый, значит, видеокарта неисправна.
Джон
Мой компьютер зависает примерно на полминуты после этого Windows переводит монитор в ждущий режим
Когда я оставляю свой компьютер на мгновение без присмотра и монитор выключается автоматически, после того, как я возвращаюсь и убираю с компьютера мышь, она полностью зависает примерно на 30 секунд, мышь издает звуковой сигнал, а затем возвращается в нормальное состояние. Каждое энергосбережение в Power Options отключено, экран выключен через 10 минут.Также заметил, что дело не только в мониторе. Если я использую свой компьютер, скажем, 15 минут, все работает нормально. Но если оставлю на час — заморозь. Это ноутбук на базе AMD / ATI (Fujitsu Siemens AMILO Pa 3553). Есть идеи?
Я установил причину. Моя проблема заключается в сокрытии меню автозапуска.
Вы можете прочитать об этом здесь: http://social.answers.microsoft.com/Forums/en-US/w7performance/thread/33caf0a9-96ec-46b3-9fb3-1b3d61d52ff0
Профиль монитора неисправен
При каждом включении CS5 выдает ошибку:
«Монитор» Samsung — Natural Color Pro 1.0 ICM «профиль кажется неисправным. Пожалуйста, перезапустите программу калибровки монитора.
Никакие другие приложения не жалуются на это.
Экран — Samsung SyncMaster 226CW
Если я пойду … Панели управления-управление цветом
Я вижу, что есть профиль «Samsung Natural Color Pro 1.0 ICM (по умолчанию) файла SM226CWicm
Это ТОЛЬКО указанный профиль.
Согласно предыдущему посту здесь … Я последовал совету удалить профиль…
Я удаляю … Мне предлагается выбрать новый профиль … .который из отображаемого списка есть «Samsung natural color Pro 1.0 ICM».
Выбираю вот этот.
Итак, в следующий раз, когда я запускаю CS … снова то же сообщение об ошибке.
Как это исправить?
Перед тем, как удалить профиль, нажмите кнопку добавления в левом нижнем углу и прокрутите немного вниз, выберите профиль с именем: IEC6196602.1, имя файла sRGB: sRGB Color Space Profile.icm
Затем удалите профиль Samsung sRGB и выберите «Установить по умолчанию».
Photoshop CS5 всегда выбирает неправильный монитор в профиле и квесте с двумя мониторами;
Фольклор гласит, что если вы перейдете к РЕДАКТИРОВАНИЮ / НАСТРОЙКАМ ЦВЕТА и откроете раскрывающееся меню «Работа с RGB-подсветкой», а затем вверх по строке «Монитор RGB» в том, что он говорит, это монитор профиля, которому Photoshop должен помочь.
Если это правда, то я ожидаю, что если я запустил Photoshop на моем мониторе 1, он покажет профиль монитора 1, а если у меня есть PS на мониторе 2, он покажет профиль 2 монитора.Но на самом деле он всегда показывает профиль монитора 1. Естественно, это вызывает беспокойство, что PS использует неправильный профиль для отображения моих изображений, потому что я обычно работаю с изображением на экране 2.
Моя конфигурация: 64-разрядная версия Windows 7 , PS 12.0.1 x 64. Видеокарта Matrox M9120 управляет двумя мониторами. УПРАВЛЕНИЕ ЦВЕТОМ / ПАНЕЛЬЮ УПРАВЛЕНИЯ Windows отображает разные профили, активные на каждом мониторе.
(Запустив фотошоп на определенном мониторе, я хочу сказать, что запускаю фотошоп, перетаскиваю непленочный экран в режиме на желаемый монитор и закрываю его.) Затем я запускаю его снова, и он запускается на этом экране (включая начальный экран)).
Что хотят знать фотографы, это именно тот профиль монитора в фотошопе, который используется при отображении изображения? Где ответ на этот вопрос, пожалуйста?
Профиль, связанный с этим, отображается в настройках операционной системы.
Photoshop DO исправляет отдельно для каждого дисплея, используя профили, связанные с каждым экраном, и исправляет то же самое для изображений, отображаемых на нескольких экранах.Если вы перемещаете окно, Photoshop соответственно обновляет значения цвета. Он сделал это с Photoshop 5.0.
Как исправить цветовой профиль монитора для работы в Photoshop
Здравствуйте,
У меня проблема с Photoshop на моем ноутбуке. Когда я делаю снимок экрана своего рабочего места и вставляю его в новый файл (и повторяю процесс несколько раз), на моем экране он выглядит следующим образом: http://imgur.com/5U4j387
Как видите, на каждой итерации , цвет становится более желтоватым.Кроме того, когда я делаю скриншоты веб-сайтов, они показывают не настоящие цвета, а небольшие вариации.
На моем рабочем столе все работает отлично: http://imgur.com/V04nOQK
Как я могу решить эту проблему? Это фотошоп или проблема с дисплеем?
Спасибо!
Это нормально и ожидаемо, если только ваш профиль монитора не совпадает с профилем документа (например, sRGB).
Снимок экрана — это цветной монитор, а не космический цветной документ. Значения RGB были преобразованы (Photoshop, на лету), они отправлены на монитор.Это обычная цепочка управления цветом.
Стандартная процедура со снимками экрана: назначить профиль монитора, затем преобразовать в sRGB. Тогда они совпадают.
Профиль монитора устанавливается на уровне операционной системы. Photoshop использует любой профиль монитора, отправленный операционной системой.
Профиль монитора неверен & period; & period; & period; Photoshop CC
У меня монитор AOC 931SWL, ему около 4 лет.Месяц назад я купил новый компьютер HP Envy, процессор IntelCore 3,4 г, 8 ГБ ОЗУ, видеокарту Nvidia Geforce GT 640 4 ГБ.
До недавнего времени я без проблем пользовался Photoshop CC до обновления операционной системы Windows 7 Pro. С тех пор я получаю это сообщение об ошибке, когда открываю Photoshop CC «Профиль монитора 831W g2.2 D78 кажется неисправным, пожалуйста, перезапустите программу калибровки монитора» с выбором игнорирования использования в любом случае. Я нажимаю игнорировать, и все в порядке, не нормально, если я все равно нажму на использование.Это единственная программа, в которой я получаю это сообщение. Illustrator, Corel Paintshop, Corel Painter подходят только для Photoshop.
У меня есть оригинальный компакт-диск, поставляемый с монитором, и на нем файл профиля … 831w. ICM. Я также читал здесь, на форуме, что было предложено другим, у кого было такое же сообщение … но мне действительно нужна помощь шаг за шагом. Я могу заменить текущий монитор на оригинал в профиле компакт-диска, и если я могу найти файл профиля?
Я действительно хочу быть осторожным, у меня есть кое-какие знания в области компьютеров и достаточно компьютеров… нужна помощь.
Профили, предоставляемые производителем, как известно, мало надежны и часто являются просто дефектными. Проблема в том, что они часто передаются через Центр обновления Windows ничего не подозревающим пользователям. Избежать их. Если вы нажмете «скрыть это обновление» в следующий раз, когда это произойдет, его не будет.
Сообщение Photoshop означает то, что он говорит. Выберите «Игнорировать», чтобы выбросить и заменить его значением Windows по умолчанию, которым является sRGB IEC61966 — 2.1. Правильное решение — создать собственный профиль с жеребцом, но если у вас его нет, ему всегда лучше и безопаснее использовать sRGB.
В руководстве для этого перейдите в панель управления> управление цветом> устройства. Перезапустите Photoshop после того, как вы изменили профиль (чтобы найти правильный профиль при запуске):
Присоединиться к электронной почте из старого профиля Windows 10 новый профиль Windows 10 на том же ПК
Вылез первый профиль Windows 10. Техническая Windows создала новый профиль и скопировала все, кроме скрытого каталога AppData.Как отправить старые 10-профильные окна Thunderberd в новый Windows 10-профиль Thunderberd?
копируете папку appdata из старой папки Thunderb ird в новую.
Аудиоэлементы и запятая; первые 13 & lpar; пробные & rpar; & comma; Ультрабук Samsung NP730U3E с Windows 8 & period; 1 & excl; Проблема & двоеточие; при переносе клипа в окне монитора на таймлайн звук пропадает
В тот момент, когда я перенес сцену из окна с монитора на шкалу времени, мой звук пропадает.Монитор воспроизведения звука в окне. Как я могу решить эту проблему?
Проблема решается переустановкой ПО.
Герт
Сообщение об ошибке — профиль монитора неисправен
Привет, мир
Недавно я купил Samsung U32D970 (4k, Adobe RGB). Он поставляется с профилем монитора (U32D970Q — Adobe.icm), который я настроил в Windows Color Management (в Windows 7, 64-бит).
Каждый раз, когда я запускаю Photoshop (SC 6 или более поздняя версия CC), я получаю сообщение о том, что профиль монитора кажется неисправным (английский текст может быть другим, я использую немецкую версию).
Когда я устанавливаю «AdobeRGB1998.icm» в качестве цветового профиля Photoshop, запускается очень хорошо.
Спросил Самсунг в профиле, говорят тестировали и все нормально. Я также использовал «ICCProfileInspector», чтобы взглянуть на профиль и не выдает сообщений об ошибках.
Принципиальное различие между двумя профилями — это тег под названием bkpt (blackpoint), который присутствует в стандарте профиля и отсутствует в профиле монитора.
Существуют индивидуальные различия в настройках профиля, поэтому я бы использовал тот, который сделан для монитора.
Кто-нибудь знает, как заставить его работать? А фотошоп по тегу bkpt является причиной сообщения об ошибке?
Спасибо!
Joerg
JvanH написал:
И снова, я думаю, что огромный производитель мониторов, что Samsung должен знать, как поставить правильный профиль!
Да, должны, но не делают.Это огромная проблема, потому что эти профили поставляются через Центр обновления Windows, поэтому люди не знают, что их поразило. Dell, Asus, Acer, LG — все они время от времени производят.
Что касается калибратора, то i1 Display Pro (около 220 долларов США) обычно считается лучшим и наиболее точным датчиком рынка. ColorMunki Display, немного дешевле, по сути, использует тот же сенсор с немного урезанным программным обеспечением. Однако он должен работать очень хорошо.
Spyder не так плох, как их репутация (репутация, которую они приобрели несколько лет назад и тогда была оправдана), но все же продукты x-rite должны быть более безопасным выбором.
Как сделать профиль ICC в LR идентичным PS & quest;
Привет, Adobe,
. Почему мои изображения выглядят намного более темными и контрастными в LR (4.3), чем на PS (CS6), где у них намного больше тонального диапазона? Я смотрю бок о бок на одном экране. Я знаю, что это связано с профилями ICC, но я не могу найти, как это установить в LR. Любая помощь будет оценена. Пример можно найти здесь: http: // mikedodd.co.uk/other/temp/Screen%20shot%202013-01-22%20at%2023.06.52.jpg вы можете увидеть, насколько лучше изображение верхней части (PS)
Спасибо
Mike
This, Опять же, у меня сложилось впечатление, что проблема с профилем монитора, и нужно провести новую калибровку.
Lightroom и Photoshop должны отображаться как любой профиль, который вы отправляете в Photoshop. Они оба полностью управляются цветом и преобразуют любой профиль источника в соответствующий профиль монитора. В Lightroom исходным профилем является его внутреннее рабочее пространство (линейное Prophoto), в Photoshop все, что вы установили в настройках Lr при внешнем редактировании.
В данном случае версия PS явно хороша. Но при профиле монитора проблема может возникнуть по разному в разных приложениях.
Монитор теряет сигнал через некоторое время
Во время установки windows vista монитор через некоторое время теряет сигнал (экран становится черным, а не нет), пока компьютер все еще включен. В настоящее время я использую ATI radeon hd 5750, и я попытался подключить два монитора к видеокарте, и это не сработало (оба монитора теряют сигнал)
Привет, PaulYea,
1.какой тип установки вы пытаетесь? Это апгрейд или чистая установка?
2. что происходит, когда вы подключаетесь к системе сейчас?
Если вы попытаетесь установить обновление, попробуйте обновить драйверы видеокарты и проверьте:
Обновление драйверов: рекомендуемые ссылки
http://Windows.Microsoft.com/en-us/Windows-Vista/update-drivers-recommended-links
Вы также можете проверить ссылку на производителя для загрузки драйверов:
http: // support.AMD.com/us/psearch/pages/psearch.aspx?type=2.4.1&product=2.4.1.3.43&ContentType=GPU+download+detail&OSType=Windows+Vista+-+32-bit+Edition&keywords=&items=20
Вы также можете попробовать запустить Upgrade Advisor и начать установку обновления
Посмотрите ссылку:
http://Windows.Microsoft.com/en-us/Windows/downloads/Upgrade-Advisor
Примечание. Это также относится к Vista.
Дополнительную информацию см. По ссылке:
Решение проблем при установке Windows
http: // Windows.Microsoft.com/en-us/Windows-Vista/troubleshoot-Windows-installation-problems
Надеюсь, эта информация будет полезной.
Вот как исправить проблемы Photoshop в Windows 10
Если это кажется вам немного сложным, вы можете автоматически обновить драйверы. Это довольно просто сделать с помощью инструмента DriverFix .
Этот инструмент позволяет автоматически обновлять все ваши драйверы всего за пару кликов, поэтому, если вам не хочется загружать драйверы вручную, обязательно попробуйте этот инструмент.
⇒ Получить DriverFix
Отказ от ответственности: Некоторые функции этого инструмента платные
После установки последней версии драйверов видеокарты проверьте, сохраняется ли проблема.
4. Установите Creative Cloud Application Manager
Если Photoshop не устанавливается на ПК с Windows 10, причиной может быть Диспетчер приложений. Несколько пользователей сообщили, что проблема была вызвана старым диспетчером приложений.
Однако вы можете решить эту проблему, просто установив Creative Cloud Application Manager.После этого проблема должна быть полностью решена.
5. Удалить проблемные приложения
По словам пользователей, если Adobe Photoshop не открывается, обязательно найдите и удалите проблемные приложения с вашего ПК.
Запустите сканирование системы для обнаружения потенциальных ошибок
Нажмите Начать сканирование , чтобы найти проблемы с Windows. Нажмите Восстановить все , чтобы исправить проблемы с запатентованными технологиями.Запустите сканирование ПК с помощью Restoro Repair Tool, чтобы найти ошибки, вызывающие проблемы с безопасностью и замедление работы. После завершения сканирования в процессе восстановления поврежденные файлы заменяются новыми файлами и компонентами Windows.
Многие пользователи сообщили, что программное обеспечение Lavasoft вызывало проблемы с Photoshop на их ПК, поэтому для решения этой проблемы рекомендуется найти и удалить приложения Lavasoft со своего ПК.
Есть несколько способов сделать это, но наиболее эффективным будет использование программы удаления, такой как IOBit Unisntaller .
Если вы не знаете, программа удаления — это приложение, предназначенное для полного удаления выбранного приложения.
С помощью этого инструмента вы полностью удалите выбранное приложение вместе со всеми его файлами, записями реестра и остатками.
⇒ Получить IOBit Uninstller
После удаления проблемного приложения с помощью программы удаления проверьте, сохраняется ли проблема с Photoshop.
6.Переустановите распространяемый компонент Microsoft Visual C ++ 2010
- Нажмите Windows Key + S и введите control . Выберите Control Panel из списка.
- Когда откроется панель управления , перейдите в раздел Программы и компоненты .
- Найдите Распространяемый компонент Microsoft Visual C ++ 2010 в списке. У вас должно быть две версии: x86 и x64. Удалите обе версии.
- После этого посетите веб-сайт Microsoft и загрузите 32-разрядную и 64-разрядную версии распространяемого пакета Microsoft Visual C ++ 2010.
Многие приложения полагаются на распространяемые компоненты Microsoft Visual C ++ для правильной работы. Однако, если возникнет проблема с установкой распространяемого пакета Microsoft Visual C ++, вы можете столкнуться с проблемами в Photoshop.
Если Photoshop перестал работать на вашем ПК с Windows 10, рекомендуется переустановить Microsoft Visual C ++ 2010 Redistributable.
Имейте в виду, что вам, возможно, придется переустановить другую версию Microsoft Visual C ++ Redistributable, чтобы решить эту проблему, поэтому вам может потребоваться несколько попыток исправить эту ошибку.
8. Сброс настроек Photoshop
- Запустите Photoshop.
- Как только вы запустите Photoshop, нажмите Alt + Ctrl + Shift . Тем самым вы сбросите настройки Photoshop. Имейте в виду, что вам, возможно, придется повторить этот шаг пару раз, прежде чем вы действительно сможете сбросить настройки.
- Если вы выполните предыдущий шаг правильно, вы увидите диалоговое окно подтверждения. Щелкните Да , чтобы продолжить.
По словам пользователей, иногда ваши настройки Photoshop могут быть повреждены, что может привести к этой и многим другим ошибкам.
Чтобы решить эту проблему, рекомендуется сбросить настройки Photoshop. После этого проверьте, сохраняется ли проблема.
8. Используйте командную строку для изменения реестра
- Запустите командную строку от имени администратора.Для этого щелкните правой кнопкой мыши кнопку «Пуск» и выберите «Командная строка (администратор)». Вы также можете использовать PowerShell (Admin) .
- Теперь выполните следующую команду:
reg add HKEY_CURRENT_USER \ Software \ Microsoft \ Windows \ CurrentVersion \ Pen / v LegacyPenInteractionModel / t REG_DWORD / d 1 / f
После выполнения этой команды проверьте, есть ли проблема с Photoshop все еще существует.
Иногда проблемы с Photoshop могут возникать из-за проблем с реестром, и для решения этой проблемы вам необходимо выполнить эту настройку, показанную выше.
9. Удалите проблемные обновления
- Откройте приложение «Настройки » и перейдите к «Обновление и безопасность » . Вы можете использовать сочетание клавиш Windows + I , чтобы открыть приложение «Настройки » .
- Select Просмотреть историю обновлений .
- Появится список обновлений. Запомните или запишите коды последних обновлений и нажмите Удалить обновления .
- Список последних обновлений появится в новом окне.Чтобы удалить обновление, дважды щелкните его и следуйте инструкциям на экране.
По словам пользователей, если Photoshop не устанавливается, вам необходимо удалить проблемное обновление.
После удаления проблемного обновления проверьте, сохраняется ли проблема. Если нет, вам нужно запретить Windows 10 автоматически устанавливать обновления.
Windows 10 имеет тенденцию устанавливать отсутствующие обновления автоматически, и если конкретное обновление является проблемой, вам необходимо заблокировать его установку, иначе проблема появится снова.
Photoshop — отличный инструмент, но может возникнуть множество проблем. Если у вас возникают проблемы с Photoshop на вашем компьютере, обязательно попробуйте некоторые из наших решений.
Часто задаваемые вопросы: подробнее об Adobe Photoshop
- Могу ли я получить Photoshop бесплатно?
Да, вы можете загрузить 7-дневную бесплатную пробную версию, щелкнув ссылку, упомянутую в первом решении этой статьи.
- Сколько стоит скачать Photoshop?
Полную версию Adobe Photoshop можно приобрести по цене 19 долларов.99 долларов в месяц как отдельная программа.
- Для чего используется Photoshop?
Photoshop — это программа для редактирования изображений, которую используют дизайнеры, веб-разработчики, художники-графики, фотографы и любые другие творческие профессионалы.
По-прежнему возникают проблемы? Исправьте их с помощью этого инструмента:- Загрузите этот PC Repair Tool с оценкой «Отлично» на TrustPilot.com (загрузка начинается с этой страницы).
- Нажмите Начать сканирование , чтобы найти проблемы Windows, которые могут вызывать проблемы с ПК.
- Нажмите Восстановить все , чтобы исправить проблемы с запатентованными технологиями (эксклюзивная скидка для наших читателей).
Почему ваш Photoshop продолжает сбоить и как это исправить
Photoshop может творить удивительные вещи с изображениями. Это также может вызвать у вас желание выдернуть волосы от разочарования. Одной из таких неприятных проблем является постоянный сбой Photoshop во время работы. Почему вылетает? Что вы можете сделать, чтобы это исправить?
На вашем компьютере может не хватать памяти или на нем может не хватать места для запуска Photoshop, что приводит к его сбою.Или графическому драйверу может потребоваться больше времени для обработки.
Не знаете, что это значит? Не волнуйся! Пойдемте с нами, и мы исследуем некоторые возможные причины, по которым ваш Photoshop продолжает давать сбой. Что еще более важно, мы также рассмотрим, как это исправить, даже если вы не разбираетесь в технике. Нажмите, чтобы узнать больше…
Совет для пользователей Windows
Этот совет больше похож на взлом, чем на традиционное исправление, но он эффективен для многих пользователей Windows. Это связано с обменом данными между Windows 10 и вашей видеокартой.
Windows будет ждать ответа от видеокарты только до тех пор, пока она не будет перезагружена. В операционной системе есть параметр под названием Timeout Detection Recovery, который определяет, как долго Windows будет ждать.
Значение по умолчанию составляет всего 2 секунды, но если вы перейдете и измените его на 8 секунд, вы можете обнаружить, что ваши проблемы с аварийным завершением работы Photoshop решены.
Как вы это делаете?
Не волнуйтесь, для этого не нужны высокотехнологичные компьютерные навыки. Просто откройте команду «Выполнить» в меню «Пуск» и введите «regedit».Откроется окно редактора реестра. Перейдите в HKEY_LOCAL_MACHINE, перейдите в SYSTEM, перейдите в CurrentControlSet, перейдите в Control и перейдите в GraphicsDrivers.
Выберите DWORD (32-битная Windows) или QWORD (64-битная Windows). Назовите его TdrDelay и нажмите Enter. Теперь дважды щелкните, чтобы выбрать TdrDelay и введите 8 в данные значения. Выберите ОК, закройте редактор реестра и перезагрузите компьютер.
Обновите вашу систему
Проблемы все еще возникают? Прежде чем приступить к устранению проблемы сбоя Photoshop — обновите все.
Убедитесь, что у вас установлена последняя версия операционной системы и установлены самые последние версии драйверов для всех ваших драйверов и устройств. Также может помочь запуск последней версии Photoshop.
Если вы обнаружите, что что-то из этого устарело, проверьте Photoshop еще раз. Вы можете обнаружить, что ваша проблема решена.
Если нет, то пойдем дальше.
Проверка эффективности
Внизу окна изображения есть всплывающее окно. Щелкните по нему и выберите «Эффективность».Это покажет вам эффективность, с которой работает компьютер. Значение меньше 100% означает, что компьютер использует для работы временный диск.
Не знаете, что это значит? Мы расскажем о скретч-диске чуть позже. А пока просто знайте, что компьютер, работающий с КПД менее 90% или 95%, выиграет от двух исправлений, которые мы собираемся обсудить.
Проблема: недостаточно ОЗУ
Photoshop — это тяжелая программа, и ваш компьютер должен уметь ее обрабатывать.Adobe официально заявляет, что для Photoshop требуется только 2 ГБ ОЗУ . При этом они рекомендуют 8 ГБ ОЗУ для оптимальной производительности. Также имеет значение то, как вы используете Photoshop. Если вы склонны работать с большими файлами, вы обнаружите, что производительность падает даже при 8 ГБ.
Конечно, Photoshop — не единственная программа, которая может использовать оперативную память вашего компьютера в любой момент времени. Если вы включаете музыку на своем компьютере, у вас работают другие приложения или на компьютере выполняются какие-либо фоновые задачи, ваш компьютер будет использовать оперативную память для этих действий.
Хотя оперативная память — не единственный фактор, влияющий на скорость работы вашего компьютера, по нашему опыту, меньшее количество оперативной памяти означает больше ожидания и… динь, динь, динь! Еще вылетает.
Честно говоря, если вы хотите добиться хорошей производительности от Photoshop, вам понадобится как минимум 16 ГБ. А если вы часто используете Photoshop или обычно работаете с очень большими файлами, сделайте себе одолжение и получите как минимум 32 ГБ.
Исправление: получить больше ОЗУОЗУ на большинстве настольных компьютеров и некоторых портативных компьютерах легко обновить.Вы можете просто открыть его, вытащить старые палки RAM и вставить новые. RAM-карты легко найти и недорого.
Перед покупкой убедитесь, что ваш компьютер поддерживает модернизацию. Вы должны иметь возможность открыть его, а компьютер должен иметь возможность обрабатывать больше оперативной памяти. Мы рекомендуем покупать все, что подходит для вашей системы. Зачем говорить «нет» большему количеству оперативной памяти, верно? Ознакомьтесь с этим удобным руководством от NCIX Tech Tips, чтобы узнать, как определить, что вам нужно:
Проблема: недостаточно места
Если на вашем компьютере не хватает оперативной памяти для запуска Photoshop, он попытается компенсировать это, используя Рабочий диск.Проще говоря, это любое свободное место на ваших дисках.
Вообще говоря, для эффективной работы Photoshop требуется непрерывное пространство на жестком диске, примерно в 5 раз превышающее размер файла, над которым вы работаете. Это означает, что если вы работаете с файлом размером 50 МБ, программе действительно требуется 250 МБ доступного дискового пространства.
Исправление: способы освободить местоЕсли ваш компьютер перегружен, попробуйте удалить ненужные файлы, чтобы освободить место. Вы также можете хранить старые файлы, которые вы редко используете, в облаке или на внешнем жестком диске.
В качестве альтернативы вы можете подключить внешний жесткий диск, если хотите использовать Photoshop для выделения дополнительного места. USB- и DVD-приводы недостаточно быстры для этой задачи. Убедитесь, что вы используете 4- или 6-контактный накопитель Firewire.
Вы также можете обновить сам внутренний жесткий диск, если считаете, что вам нужно больше места на вашем компьютере.
Сделайте Photoshop легче и / или эффективнее
Что делать, если ваша оперативная память уже исчерпана? Что делать, если обновить жесткий диск невозможно и добавить внешний жесткий диск неудобно? Есть несколько приемов, которые можно использовать, чтобы уменьшить количество вычислительной мощности, необходимой Photoshop для работы.
Давайте посмотрим на них здесь.
Настройки предпочтенийВ меню настроек вы можете увидеть, сколько памяти Photoshop разрешено использовать на вашем компьютере. Перейдите в Edit, затем в Preferences и выберите Performance. В открывшемся окне будет показано использование памяти, а также настройки истории и кеша.
Сначала в разделе «Использование памяти» проверьте доступную оперативную память и посмотрите, сколько разрешено использовать Photoshop. Попробуйте установить ползунок на 70%, чтобы Photoshop мог использовать больше оперативной памяти.Вы можете задаться вопросом, можете ли вы установить его на 100% для лучшей производительности, но помните, что остальной части вашего компьютера также нужна память для работы.
Теперь перейдите в раздел «История и кэш». Справа вы увидите состояния истории и уровни кеширования. Уменьшая количество состояний истории, вы можете уменьшить потребности Photoshop в памяти.
Уровни кэша связаны с перерисовкой экрана и скоростью гистограммы. Что вы сделаете с этим номером, будет зависеть от того, как вы используете Photoshop. Вы обычно работаете с несколькими слоями и большими файлами? Увеличьте это число.И наоборот, если вы работаете с небольшими файлами с большим количеством слоев, уменьшите его.
ПлагиныНеправильные плагины могут замедлять работу Photoshop и вызывать его сбой.
Например, вы обновились до новой 64-разрядной версии Photoshop, и теперь она постоянно дает сбой. Проверьте свои плагины. Возможно, у вас все еще установлены плагины, разработанные для 32-разрядной версии. Несовместимость между ними может вызвать неприятные сбои.
ОчиститьОчистка памяти также может помочь освободить дополнительное пространство.
Пока вы работаете с изображениями, Photoshop сохраняет информацию для отмены, истории и буфера обмена. Хотя это удобно для исправления ошибок и просмотра истории изменений, это требует дополнительной памяти.
Перейдите в меню «Правка», выберите «Очистить», а затем щелкните «Все», чтобы освободить дополнительную оперативную память для вашего проекта. Просто имейте в виду, что теперь вы не сможете получить доступ к команде «Отменить» или к предыдущим версиям вашего проекта. Вы также можете выбрать «Очистить» и выбрать только некоторые элементы для очистки.
Полностью перезагрузите компьютер
После внесения этих изменений необходимо перезагрузить компьютер. Photoshop может работать нормально и не давать сбоев. Однако вы можете заметить, что система все еще работает медленно и медленно. Чтобы исправить это, попробуйте полностью выключить компьютер и перезагрузить. Часто этого бывает достаточно, чтобы устранить проблему.
Создавайте изображения без перерывов
Мы надеемся, что эта статья помогла вам понять, почему ваш Photoshop продолжает давать сбой, и что следуя этим советам, вы устранили проблему.Нет ничего более неприятного, чем оказаться в самой гуще редактирования потрясающего изображения и столкнуться с ошибкой Photoshop.
Если у вас все еще возникают проблемы, возможно, пришло время подумать о покупке новой системы, особенно если вы видите в разделе использования памяти Photoshop, что просто недостаточно доступной оперативной памяти. Эти советы помогут ускорить процесс, но не ждите чудес от системы с 4 ГБ оперативной памяти.
Если проблема с памятью не возникает, возможно, вам стоит подумать о переходе на другую программу для редактирования фотографий. Ознакомьтесь с нашим сравнением Affinity Photo с Photoshop, чтобы узнать, следует ли вам переключиться.
Щелкните эту ссылку, чтобы узнать, как исправить отставание кисти фотошоп.
о цветовых профилях icc, пояснения к профилям icc
Последнее обновление: 22.11.2020
Здесь вы найдете информацию о том, что такое профили ICC, описание основных типов, объяснение того, почему они важны для вас, и информацию о том, как они создаются и используются.
Проще говоря, хороший профиль ICC дает точное описание характеристик цифрового устройства или рабочего цветового пространства.
разделов ниже
зачем нужны точные профили ICC
рабочих пространств RGB
входных профилей, для камер и сканеров
профиль системы отображения монитора
выходные профили, печать
softproofing
профилирование печатной машины
как работают профили — некоторые подробные объяснения
создание профиля принтера, подробнее
бесплатные профили
всем нужны хорошие профили ICC
зачем нужны точные профили ICC?
В цепочке захвата или сканирование> просмотр> редактирование> проверка> воспроизведение могут быть ограничения из-за возможностей оборудования, т.е.е. Ограничения диапазона цвета и тона, которые может обрабатывать любое конкретное цифровое устройство. захватить, отобразить или воспроизвести , этот диапазон известен как «эффективная гамма» устройства. Точное описание гаммы устройства — одна из очень важных функций профиля ICC.
Независимо от того, насколько тщательно производятся такие устройства, как экраны дисплеев и принтеры, неизбежны небольшие вариации даже на одной и той же производственной линии. К этому добавляется проблема смесительных устройств разных производителей или производственных линий.Таким образом, каждое устройство может интерпретировать числа в файле изображения по-разному, и, если мы не возьмем на себя управление, каждое устройство, вероятно, будет воспроизводить цвет и тон, отличный от задуманного.
Идеальная рабочая практика требует автоматического описания возможностей каждого цифрового устройства и механизма для компенсации производительности каждого из них. При правильных настройках система управления цветом удовлетворяет эту потребность, используя профиль ICC каждого устройства и его способность однозначно * и точно описывать возможности устройства.Система управления цветом теперь может правильно преобразовывать цифровые данные между устройствами, используя эти профили ICC, чтобы поддерживать внешний вид, конечно, в пределах возможностей устройства.
К счастью, существует множество отличных измерительных инструментов и программного обеспечения, которые позволяют нам создавать точные профили ICC для наших различных устройств.
* Однозначно / Однозначно — жизненно важные термины в управлении цветом, в основном они означают: не оставлять сомнений, ясно, недвусмысленно.
УГРА ФОГРА «Медиа-клин», используется для проверки точности профиля при цветопробе.
Media Wedge, приведенный выше, позволяет сравнивать цвет отпечатка на пробном отпечатке напрямую со ссылкой на прессу, поэтому может гарантировать соответствие от пробного отпечатка к печатной.
Рабочее пространство RGB не зависит от устройства
Рабочее пространство RGB — это особый тип цветового пространства, определяемый его профилем ICC, он фактически является центром многих преобразований на основе профиля. Основной совет: НЕ устанавливайте рабочее пространство Adobe Photoshop RGB в профиль дисплея. Пожалуйста, прочтите — информацию о необходимости и причинах использования цветовых пространств.
Еще в конце 1990-х, с Photoshop 5, Adobe представила своим пользователям бесценную концепцию рабочего пространства RGB. Эти «независимые от устройств рабочие пространства» предназначены для использования для редактирования и хранения или архивирования изображений. В отличие от профилей принтера, сканера, камеры или экрана дисплея, рабочие пространства не используются для описания конкретных устройств.
преобразование данных изображения между цветовыми пространствами, подробнее
Преобразование данных изображения из входного цветового пространства (например,грамм. «camera.icc» или «scanner.icc») в рабочее пространство («workingspace.icc») повторно выровняют часто нелинейные (неустойчивые *) числа RGB, чтобы процесс редактирования был более предсказуемым. Внешний вид обычно не изменяется при этом преобразовании, если рабочее пространство имеет достаточный объем для размещения входящих данных. Выбор рабочего пространства — очень важная часть рабочего процесса, который в идеале должен быть спроектирован таким образом, чтобы сохранять все данные изображения.
* Вонки? В то время как цветовое пространство устройства часто бывает нелинейным, рабочее пространство RGB является одновременно сбалансированным по серому и однородным по восприятию.Эти качества означают, что при редактировании различных областей цвета и тона, то есть насыщенных или пастельных, темных или светлых, результаты будут согласованными и предсказуемыми. Более того, набор совпадающих номеров RGB всегда будет равняться нейтральному серому, прямо от RGB 0,0,0 до RGB 255, 255, 255. Эта важная функция позволяет легко нейтрализовать одним щелчком глобальные оттенки цвета во многих изображениях. Линейность поведения при редактировании жизненно важна, если процесс должен быть предсказуемым, это вряд ли возможно при работе в цветовом пространстве на основе устройства.http://www.colourmanagement.net/downloads_listing
Каждое рабочее пространство спроектировано так, чтобы охватить определенный диапазон значений цвета (проиллюстрированный справа в упрощенной двумерной проекции), спроектированный диапазон или «гамма» часто зависит от конкретной группы источников изображения или мест назначения изображения. Однако помните, что рабочие пространства не имеют прямого отношения к какому-либо конкретному устройству, отсюда и термин «, независимое от устройства рабочее пространство ». Стоит также отметить, что больше не всегда лучше, когда дело доходит до выбора рабочего пространства, на самом деле выбор слишком большого рабочего пространства для вашего рабочего процесса может создать проблемы.Поэтому важно, чтобы рабочий процесс был протестирован, а рабочее пространство было тщательно выбрано.
Таким образом, рабочее пространство RGB функционирует как контейнер для тональных и цветовых данных независимо от какого-либо конкретного устройства. Хорошо подобранное рабочее пространство будет достаточно большим, чтобы вместить все данные изображения из определенного источника, будь то камера или сканер.
Рабочие места, используемые для хранения и архивирования изображений
В идеале, когда файл редактируется в Photoshop, он должен храниться в подходящем для этого рабочем пространстве RGB.
Помимо предсказуемого редактирования, эта практика также обеспечивает возможность повторного использования в будущем. Архивирование всех исходной информации о тонах и цвете изображения в пределах рабочего пространства подходящего размера, а не, скажем, данных, преобразованных в цветовое пространство принтера, дает возможность для перепрофилирования, чтобы воспользоваться преимуществами будущих улучшений в формировании изображений; возможно, новый процесс печати будущего позволит воспроизвести гораздо больше оригинального цвета, чем с помощью сегодняшних технологий.
Например, представьте, что завершаете редактирование красивого изображения, на данный момент, возможно, предназначенного только для использования в газетной бумаге, кроме неизбежных цветных и тональных правок для соответствия доступному ограниченному цветовому диапазону, на каком-то этапе данные изображения должны быть конвертируется в цветовое пространство газеты (e.грамм. news.icc), чтобы он соответствовал процессу печати. Возможно, оператор случайно сохранил эту преобразованную версию поверх исходного изображения — таким образом, сохранив только версию news.icc, довольно ненасыщенный файл CMYK.
Когда-нибудь в будущем это же изображение может неожиданно потребоваться для работы, в которой можно будет хорошо использовать исходную гамму. Что, если это газетное изображение на самом деле оказалось популярным, может быть, сейчас вам нужен большой струйный отпечаток для выставки. Струйный принтер, вероятно, отлично справится с воспроизведением вашей прекрасной исходной сцены, так как процесс имеет довольно хорошую цветовую гамму.Однако, поскольку теперь у вас есть только файл news.icc, все, что можно распечатать, — это большая версия ненасыщенного изображения. Можно, конечно, добавить насыщенности, но нельзя вернуть тонкость, детализацию и красоту оригинала. Если бы версия изображения, хранящаяся в рабочем пространстве приличного размера, была заархивирована, вы были бы в гораздо лучшем положении. Это был бы перепрофилируемый . Вот почему рабочие пространства важны как цветовые пространства для хранения.
Также обратите внимание, что гамма ЛЮБОГО файла CMYK, вероятно, будет уменьшена по сравнению с исходным RGB, поэтому, где это возможно, всегда архивируйте изображение как RGB в пределах рабочего пространства RGB.Не только преобразование CMYK. Желательно сохранять в несжатом формате, например .tiff или .psd, но НЕ в формате JPEG, поскольку размер JPEG невозможно даже изменить без дальнейшего вредного сжатия.
Примеры рабочих пространств
AdobeRGB (1998) .icc , предназначенные для охвата большинства цветов фотографического изображения на пленке, но немного ограниченные для этой цели.
sRGB Color Space Profile.icc, разработан, чтобы содержать все цвета, которые мы можем ожидать от обычного монитора ПК.
Chrome Space 100, J. Holmes.icc , тщательно разработанный, чтобы охватить практически все цвета, которые может записать пленка Ektachrome.
Прокрутите страницу загрузок, чтобы найти «инструменты рабочего процесса для опытных фотографов и ретушеров, где вы можете узнать больше о рабочих местах Джозефа Холмса.
Рабочее цветовое пространство находится в центре управления цветом. Каждая связь с внешним устройством, будь то сканер, экран монитора или принтер, обеспечивается через профиль ICC, который описывает каждое устройство и, таким образом, позволяет осуществлять перевод между рабочим пространством и различными устройствами.
входных профилей, для фотоаппаратов и сканеров
Входные профили представляют собой тип цветового пространства устройства . Профили цифровых фотоаппаратов и сканеров отличаются от профилей принтеров, но одно сходство состоит в том, что большая часть процесса зависит от подходящих настроек программного обеспечения и повторяемости. Чтобы создать профиль ввода, камера или сканер устанавливаются в повторяющееся состояние, и цель физического профилирования фиксируется в виде изображения, которое затем анализируется.
Для фотоаппаратов подходящей целью может быть basICColor DCAM или ColorChecker SG (на фото).
Для сканеров целью высокого качества будет HutchColor Target, «HCT», или, для менее важных процессов, цель в стиле IT8, прозрачная или отражающая.
Сначала цель тщательно захватывается с использованием хороших повторяемых настроек программного обеспечения.
Затем значения захваченного целевого изображения, выраженные как RGB, оцениваются в программном обеспечении профилирования, и создается таблица преобразования, которая обеспечивает преобразование между значениями устройства RGB и известными значениями L * a * b *, полученными из целевого эталонного файла. .Это означает, что теперь любое значение RGB в файле с соответствующего устройства ввода может быть сопоставлено с однозначными значениями, связанными с человеческим зрением.
Этот входной профиль ICC теперь можно использовать при открытии любого захвата или сканирования, сделанного с использованием «профилированного» устройства , пока устройство остается согласованным . Профиль ICC эффективно отфильтровывает нежелательные нежелательные характеристики устройства, такие как кастовая или тональная аномалия.
На практике профиль ICC назначается каждому захвату или сканированию, и это действие предоставляет приложению обработки изображений, например Photoshop, информацию, необходимую для интерпретации номеров файлов, включая возможность точного отображения на экране.Точное отображение на экране достигается путем преобразования или «преобразования» с использованием профиля ввода, профиля отображения и, возможно, также рабочего профиля цветового пространства.
Точный профиль ввода ICC, безусловно, может сэкономить некоторую работу за счет минимизации повторяющихся задач редактирования, которые часто необходимы для исправления согласованных вариаций цифровой камеры или сканера.
Хороший входной ICC-профиль также используется в программе для обработки или сканирования RAW, продуманной для управления цветом, RAW для обеспечения точной цветопередачи на экране во время процесса захвата.Это обеспечивает преимущество непрерывности внешнего вида изображения из приложения захвата, например, в Photoshop.
Если мы собираемся использовать иногда превосходные инструменты редактирования цвета и тона, доступные в программе обработки RAW или сканера, обязательно использовать хорошие профили ICC — так, чтобы в идеале любая оптимизация изображения, которую мы сделали с помощью программного обеспечения ввода, по-прежнему действовала один раз просмотрев изображение в фотошопе.
Без хорошего управления цветом маловероятно, что внешний вид между приложениями будет постоянным, т.е.е. Несмотря на то, что оно оптимизировано в программном обеспечении для сканирования или захвата, изображение может значительно измениться после сохранения и последующего открытия в Photoshop. В этом случае может потребоваться начать заново с корректировки, что является пустой тратой усилий и времени.
подробнее о профилировании ввода и моем сервисе профилирования здесь
монитор системы отображения профиля
Профили дисплея — это тип цветового пространства устройства. Профили отображения на мониторе являются частью, пожалуй, самого важного из всех средств управления цветом, поскольку экран дисплея — это наше единственное окно для цифрового контента.Профили системы отображения создаются в процессе, который использует точный сенсор экрана, такой как дисковое устройство basICColor, изображенное здесь — и хорошее программное обеспечение , такое как basICColor Display (справа), для оценки возможностей системы отображения и создания профиля ICC, который их описывает .
В стандартной системе отображения на первом этапе процесса выполняется калибровка системы, загрузка таблицы поиска (LUT) в системную видеокарту — на втором этапе измеряется калиброванный внешний вид для создания профиля ICC.
Аппаратно откалиброванные дисплеи на практике похожи, но в фоновом режиме калибровочная таблица LUT фактически загружается прямо во внутренние схемы экрана, которые работают с более высокой битовой глубиной, чтобы оптимизировать преобразование данных изображения во время отображения.
(только программное обеспечение для калибровки может загружать эту LUT, будьте осторожны при переключении профилей любым другим способом).
По завершении процесса создается результирующий профиль отображения ICC, содержащий как инструкции по калибровке для видеокарты компьютера (где это необходимо), так и таблицу характеристик устройства, используемую продвинутым приложением для управления цветом, таким как Photoshop, для правильного отображения файлов изображений.
Хорошее программное обеспечение для калибровки и профилирования обеспечит широкий диапазон целевых параметров калибровки, которые используются для настройки и оптимизации внешнего вида экрана, эти параметры жизненно важны, поскольку, например, оптимальная целевая яркость и точка белого устанавливаются в зависимости от условий освещения в рабочем помещении.
Вверху справа: экран проверки программного обеспечения basICColor Display.
выходных профилей, печать
Профили вывода — это тип цветового пространства устройства.Начнем со струйного принтера; это профилируется путем выбора подходящих параметров среди всех доступных параметров в драйвере принтера RGB или в программном обеспечении CMYK RIP. Такие параметры, как разрешение и тип носителя, могут влиять на вывод, поэтому должны быть оптимальными.
Затем выполняется тестовая печать соответствующего набора цветных пятен с использованием выбранных настроек программного обеспечения и правильной бумаги и чернил.
После высыхания точные измерения пробных отпечатков производятся с помощью высококачественного спектрофотометра.
Затем эти измерения анализируются в программном обеспечении для профилирования, и в процессе оценки как измеренных значений участков, так и целевых эталонных данных программа может произвести точную характеристику устройства — выходной профиль ICC.
Now, Adobe Photoshop и другие программы, поддерживающие управление цветом, могут использовать этот профиль ICC для настройки данных изображения при их отправке на принтер. Это означает, что мы можем ожидать точного воспроизведения исходного файла изображения в пределах гаммы выбранного принтера и бумаги.
Профиль принтера ICC зависит от конкретного принтера, одного типа бумаги, одного набора чернил и даже для одного разрешения печати и настройки носителя. Если вы купите другую марку чернил или тип бумаги или измените настройки программного обеспечения, принтер, вероятно, будет вести себя иначе, это неизбежно означает, что созданный нами профиль больше не будет описывать поведение печати. Итак, теперь процесс печати с использованием профиля ICC не дает точной распечатки. Для оценки нового поведения принтера потребуется новый профиль.
Потребность в согласованности часто называют «управлением процессом».
Из-за важности согласованности использование недорогих «совместимых» чернильных картриджей при профилировании не является хорошей идеей, поскольку жизненно важная непрерывность производительности при использовании этих чернил очень маловероятна — из-за плохого контроля качества они часто различаются, один к следующему.
Помимо профилирования на месте, здесь мы также предлагаем удаленное струйное профилирование.
программная защита, проверка на экране монитора
Хорошие профили принтера также можно использовать в приложениях для управления цветом, таких как Adobe Photoshop, для программной коррекции на экране с целью прогнозирования вывода на печать.Мягкая защита означает, что предварительный просмотр экрана, имитирующий вывод на принтер, можно просмотреть во время оптимизации изображения.
Конечно, точность мягкой защиты полностью зависит от качественной, хорошо откалиброванной и профилированной системы отображения, а также от хорошего точного профиля вывода (принтер).
пресс профильный
Процесс, очень похожий на описанный выше для струйных принтеров (т.е. оптимизация, печать, измерение, запуск в постоянном состоянии), также может быть профилирован.Однако важно понимать, что профилирование пресса — довольно сложная задача. Очень важно проанализировать пресс для профилирования в хорошо оптимизированном состоянии, что может занять много времени.
Печатная машина ICC-профили жизненно важны, поскольку они используются для преобразования (разделения) файлов RGB в CMYK, а также для цветопробы и мягкой цветопробы. Больше не существует «просто использовать CMYK», каждый тип печатной машины и тип бумаги имеют свои собственные рецепты красок, которые соблюдаются в свободно доступных профилях на основе стандартов.
Итак, есть более практичный способ работы, чем профилирование каждого пресса по отдельности. Практически все печатные машины могут работать в соответствии с конкретными стандартами ISO, а это означает, что больше не нужно выполнять разделение RGB на CMYK для каждой конкретной печатной машины. С тем, что находится на пластинах, легче работать, что позволяет быстрее и эффективнее использовать машину.
Профили ICC на основе стандартов являются результатом стандартных прогонов пресса, измеренных техническими экспертами — «стандартные» профили ICC доступны бесплатно.Эти профили ICC доступны в рамках Европейской инициативы в области цвета.
Подробнее о допечатной подготовке и работе на основе стандартов здесь.
Проверка точности профиля ICC, высококачественный хорошо контролируемый визуальный тест — это лучший способ, которым я могу больше узнать при тестировании профилей дисплея и печати здесь.
как работают профили — подробное объяснение
Здесь, в технической коробке, есть какая-то наука, и нет необходимости полностью понимать этот раздел, но многие пользователи считают полезным иметь хотя бы базовые знания о работе профилей ICC, чтобы они перестали быть такими загадочными.Профили
ICC жизненно важны, потому что значения RGB и CMYK в любом цифровом файле не имеют однозначных * значений, если они не связаны с профилем ICC. После того, как профиль связан (или «назначен» в терминологии Photoshop), устанавливается связь между номерами файлов и человеческим зрением. (т.е. RGB или CMYK теперь можно преобразовать с использованием любого из научно определенных однозначных цветовых пространств на основе человеческого зрения XYZ или L * a * b.)
* Однозначный означает: не оставляющий сомнений, ясный, недвусмысленный, полезный термин в управлении цветом .
Пример: значения RGB R = 10, G = 100, B = 10 сами по себе не имеют никакого значения, кроме зеленого цвета. Это потому, что фактические цвета составляющих, , красный, зеленый и синий, , не определены. Путем связывания определения цветового пространства (то есть путем назначения и внедрения профиля ICC) одни и те же значения RGB переводятся в XYZ или L * a * b, что придает значениям точное значение, связанное с человеческим зрением. Теперь данные могут быть переданы на экран дисплея или на принтер в процессе, в котором используются эти точные определения цвета, что завершается преобразованием для оптимизации данных для принимающего устройства.
Наличие набора значений RGB или CMYK, связанных с определенным цветовым пространством (например, «со встроенным профилем ICC»), позволяет точно воспроизводить цвет.
о цветовых пространствах L * a * b * и XYZ
Вы услышите упоминание об этих цветовых пространствах и их использовании как способе определения цвета, когда начнете понимать профили ICC. Итак, что они? Цветовые пространства L * a * b * и CIE XYZ предназначены для охвата человеческого зрения. Эти цветовые пространства определяют цвет с использованием полной шкалы, основанной на том, как люди видят цвет, так что определенный набор значений всегда означает один и тот же цвет.Как вы узнали выше, RGB и CMYK так не работают.
Цветовое пространство CIE L * a * b * (обычно называемое просто L * a * b *) основано на цветовом пространстве CIE 1931 XYZ, сформулированном так, чтобы содержать весь диапазон цветов и тонов, видимых человеческим глазом и обозначенных числами дающие однозначное значение цвета. Цветовое пространство CIE XYZ было получено в результате серии экспериментов, проведенных в конце 1920-х годов, экспериментальные результаты были объединены в спецификацию, из которой было получено цветовое пространство CIE XYZ.
Таким образом, числа XYZ и L * a * b * однозначны. В отличие от чисел в цветовых моделях RGB или CMYK, числа L * a * b * и XYZ имеют фактическое значение .
F.Y.I.
L * a * b * : L * = ось яркости, a = ось от зеленого к пурпурному, b = ось от синего к желтому.
XYZ : Y — яркость. Z и X относятся к кривым ответа колбочек человека.
В Интернете есть множество статей для тех, кто хотел бы углубиться в подробности, но это определенно не нужно для того, чтобы лучше понять, как профили ICC работают на практике.Просто примите во внимание, что XYZ и L * a * b * правильно и недвусмысленно определяют цвет.
Профили ICC
Любой профиль ICC содержит одну или несколько таблиц, позволяющих производить расчеты между ICC «цветового пространства устройства» и цветовым пространством XYZ или L * a * b, или наоборот.
Даже рабочее цветовое пространство, такое как AdobeRGB (1998) .icc (3D рис. Справа), рассматривается в этом сценарии как «цветовое пространство устройства». Некоторые профили ICC содержат довольно много таблиц, позволяющих преобразовывать их с использованием различных способов рендеринга, но, по сути, все эти таблицы представляют собой варианты приведенных выше вычислений.
L * a * b * или XYZ используются в профилях ICC в качестве пространства преобразования профиля или P.C.S . — поскольку они однозначны, каждое числовое значение в XYZ или L * a * b определяет единственный цвет относительно человеческого зрения.
В основном, следующее описывает способ использования профилей в преобразовании печати RGB или CMYK
A: «документ» (возможно изображение) RGB или CMYK преобразуется в XYZ или L * a * b
— затем —
B: XYZ или L * a * b преобразуется в принтер RGB или CMYK.
Схоже с переводом слова с французского на немецкий без доступа к французско-немецкому словарю.
Если у вас есть словарь с французского на английский и с английского на немецкий, вы могли бы сделать это в два этапа:
A: Перевести с французского на английский
— и —
B: Перевести с английского на немецкий.
В этом примере английский выступает в качестве «пространства преобразования», P.C.S.
Когда происходит преобразование между двумя цветовыми пространствами, нам обычно предлагается выбор намерения визуализации. Для преобразования вывода все намерения, Перцепционный, Относительный колориметрический, Абсолютный колориметрический и Насыщенный доступны в процессе и будут влиять на результат.Однако при преобразовании входного цветового пространства в рабочее пространство, хотя Photoshop предлагает указанные выше параметры, все, что на самом деле доступно, — это форма колориметрической визуализации. Это имеет некоторые важные последствия, поскольку данные изображения могут быть обрезаны во время процесса преобразования, что может произойти незамеченным в фоновом режиме. Проблемы возникают, особенно если рабочее пространство недостаточно велико для хранения всех данных изображения, что случается очень часто. Это может привести к разочарованию в качестве изображения, особенно в деталях в темных, светлых или насыщенных областях, и, хотя это можно считать неизбежной частью процесса, существуют сложные способы управления этим.Я провожу обучение с помощью тщательного выбора рабочего пространства и правильного управления процессом.
изготовление профиля принтера, детально
В попытке сделать описание процесса профилирования печати ICC легким для понимания, многие авторы, в том числе и я, ссылались на процесс сравнения печатных результатов и фактического желаемого внешнего вида файла исправления. Это не совсем неправильно по духу, но технически вычисление профиля ICC НЕ является процессом сравнения напечатанных (выходных) значений со значениями исправлений.Это связано с тем, что патчи на самом деле не имеют «идеального» внешнего вида (т.е. отсутствуют значения L * a * b * — пожалуйста, прочтите, чтобы лучше понять это). Профиль ICC имеет способность адаптировать данные цвета (возможно, в изображении) перед печатью, и, таким образом, в результате получается печатный материал, который хорошо согласуется с желаемым или «правильным» внешним видом. Итак, хорошее сравнение — это конечный результат, но сравнение не входит в фактический процесс создания профиля ICC.
На практике измерения L * a * b * напечатанных участков анализируются в программном обеспечении для профилирования и в процессе оценки того, как измеренные участки (измеренные в L * a * b *) соотносятся с целевыми эталонными данными (выраженными как RGB или CMYK) программное обеспечение для профилирования может создать точную характеристику устройства — таблицу для расчета между L * a * b * и RGB или CMYK, которая используется в выходном профиле ICC.
Вы читали ранее, что значения RGB и CMYK неоднозначны, потому что основные цвета не определены, ну, здесь, в профиле принтера, неоднозначные значения файла цели становятся недвусмысленными благодаря таблице, вычисляющей между выходными и целевыми значениями.
Процесс профилирования ICC состоит из нескольких шагов, которые стоит пояснить.
1: настроить принтер и распечатать файл с вставками RGB или CMYK
На этом этапе жизненно важно, чтобы программное обеспечение управления принтером (т.е. драйвер или RIP) или настройки печати (кривые тона CTP, плотность чернил и т. д.) выбраны правильно; часто это идеальное состояние машины достигается в результате процесса пошагового тестирования различных опций. Этот метод оптимизирует процесс. После этого те же самые настройки должны использоваться всякий раз, когда будет использоваться профиль. Последовательность — это король, поведение машин должно быть неизменным.
Итак, что мы печатаем в этом файле патча? Для данных патча RGB или CMYK в файле изображения не допускается встроенный профиль ICC, поэтому он не имеет связанных «визуальных» значений L * a * b * или XYZ и ничего, что могло бы сообщить о преобразовании в L * a * b * или XYZ, таким образом, его значения никак не могут быть связаны с визуальным значением цвета.Данные файла не имеют однозначного внешнего вида, цифры неоднозначны.
Как же тогда мы можем видеть пятна на экране? По умолчанию отображение файлов исправлений на экране выполняется с использованием «предположения» ** о цветовом пространстве документа.
На практике мы не должны назначать профиль ICC патчам, потому что это может сделать процесс печати недействительным. Нам нужно напечатать необработанные данные CMYK или RGB.
Но если профиль ICC был назначен ** файлу с патчами, то процесс управления цветом предоставит значения L * a * b * или XYZ для каждого патча, и эта информация, прошедшая через профиль монитора, может предоставить что отображается на экране визуально.Итак, мы дали этим патчам «однозначные» значения — , но это только одно возможное появление , одна интерпретация значений этих патчей RGB или CMYK, потому что, если файлу патча был назначен другой профиль ICC, то визуальный внешний вид изменится (это происходит из-за изменения расчетных значений L * a * b * или XYZ).
** В Photoshop и аналогичных приложениях, когда отображается изображение без профиля ICC, данные L * a * b * или XYZ, обычно предоставляемые профилем, отсутствуют.Таким образом, невозможно отправить данные через профиль экрана на экран — поэтому, чтобы разрешить отображение, Photoshop предполагает (т. Е. Временно назначает для просмотра только ) профиль рабочего цветового пространства по умолчанию — , чтобы файл мог быть показано на экране . Это не влияет на процесс печати, но объясняет, почему файл отображается как , чтобы иметь заданный вид на экране.
2: измерить печатную мишень
Напечатанный набор нашивок измеряется с помощью точного спектрофотометра.
Как вы читали выше, после печати и считывания цели № фактически выполняется сравнение с ожидаемыми результатами, поскольку для напечатанных участков нет ожидаемого результата.
Итак, что же происходит на самом деле?
3: рассчитать профиль
Колориметрические значения в XYZ или L * a * b * являются результатом измерения напечатанной мишени. Справочные данные для набора фрагментов, содержащие исходные значения RGB или CMYK для каждого фрагмента, используются вместе с этими измеренными значениями для расчета и построения таблицы «значения устройства для XYZ или L * a * b *», которая является частью Профиль ICC, , называется таблицей преобразования A2B.Эта таблица просто описывает принтер для программного обеспечения, чтобы система «знала»: «Что произойдет, если я отправлю на принтер определенные числа RGB или CMYK — какой фактический цвет (какой внешний вид) будет в результате».
Эта таблица A2B на самом деле не является частью выходного профиля, используемого при преобразовании файла для его печати, это «инверсия» этой таблицы — в таблицу преобразования XYZ или L * a * b * в устройство, называется B2A , который предоставляет информацию, необходимую для этого важного преобразования.Из этой таблицы система может узнать следующее: «Я прочитал профиль пикселя изображения, поэтому теперь у меня есть значение XYZ или L * a * b * для печати; какие числа RGB или CMYK мне нужно отправить на принтер, чтобы получить такой вид? »
Использование профиля принтера, печать
При выборе в приложении для обработки изображений, таком как Photoshop, профиль ICC принтера обеспечивает прогноз, который используется вместе с профилем документа, чтобы определить, как изменить каждое из значений пикселей файла документа, чтобы получить отпечаток, который выглядит так, как должно .То есть оно должно точно соответствовать исходному изображению, показанному на калиброванном и профилированном экране дисплея, или другому отпечатку из профилированного рабочего процесса.
Это работает следующим образом: документ RGB или CMYK преобразуется в XYZ , а затем XYZ преобразуется в устройство RGB или CMYK .
Помимо профилирования на месте, здесь я также предлагаю удаленное профилирование для струйной печати.
Использование профиля принтера, мягкая защита
Хорошие профили принтера можно использовать в экранной мягкой цветопробе, чтобы прогнозировать вывод на печать на хорошо настроенном экране монитора.Этот полезный процесс предварительного просмотра вывода доступен в Photoshop и некоторых других приложениях для обработки изображений; softproofing обеспечивает предварительный просмотр экрана, имитирующий вывод на принтер, который можно просмотреть во время оптимизации изображения. Конечно, точность программной защиты зависит от наличия приличного качества, хорошо откалиброванной и профилированной, системы отображения и хорошего точного профиля вывода (принтер). Не вдаваясь слишком глубоко, процесс включает в себя исходные значения файла, проходящие «через» профиль принтера по пути к профилю отображения.
документ RGB в XYZ или L * a * b * -and- XYZ или L * a * b * преобразуется в RGB (или CMYK) принтера
RGB (или CMYK) принтера в XYZ или L * a * b * -и — XYZ или L * a * b * преобразуется в отображение RGB
с использованием профиля камеры или сканера («вход»)
Профиль ввода ICC используется для компенсации постоянных проблем в процессе захвата или сканирования. Соответствующий профиль ICC назначается изображению при открытии любого захвата или сканирования оригинала. Во многих программных приложениях профиль может быть назначен и встроен автоматически.Назначение профиля ICC входящему изображению обеспечивает точное отображение на экране за счет преобразования с использованием профиля ввода и профиля отображения, а также, часто, выбранного профиля рабочего цветового пространства.
При начальном отображении на экране после назначения профиля ICC устройства каждый пиксель в файле изображения RGB имеет вид
A: преобразован в XYZ или L * a * b * — а затем —
B: XYZ или L * a * b * преобразован в пространство монитора RGB ICC.
В большинстве случаев RGB устройства сначала преобразуется в рабочее пространство, поэтому
A: устройство RGB в XYZ или L * a * b * — и —
B: XYZ или L * a * b * преобразуется в рабочее пространство RGB ICC .
— затем —
C: рабочее пространство RGB ICC преобразуется в XYZ или L * a * b * — и —
D: XYZ или L * a * b * преобразуется в пространство монитора RGB ICC (или даже цветовое пространство ICC принтера если печать на этом этапе).
Большая часть этого решается автоматически в системе настройки скважины.
анкет бесплатно?
К сожалению, какими бы благими намерениями они ни были, профили ICC, поставляемые с продуктами или найденные в Интернете, которые могут претендовать на точное представление конкретного устройства, часто могут быть довольно плохими.Поскольку каждое отдельное устройство может отличаться, эти «стандартные» или общие профили иногда полезны только в качестве отправной точки. В некоторых случаях поставщик даже не может предоставить инструкции по настройкам устройства для использования с их профилем.
Создание профиля на одном принтере и попытка использовать тот же профиль на другом принтере, даже если это та же модель принтера с использованием идентичной бумаги и чернил, вряд ли даст идентичные или точные результаты.
Успех в управлении цветом зависит от хорошей характеристики устройства, обеспечиваемой профилями ICC, а также от единообразия устройств и методов работы.
всем нужны хорошие профили ICC?
Даже в самом простом рабочем процессе, если целью является просмотр изображений с истинным цветом, нам нужны профиль монитора и профиль документа (изображения), чтобы точно просматривать это изображение. Итак, да, любому, кто просматривает изображения на экране монитора компьютера, нужны достойные профили ICC.
Проверка точности профиля ICC, высококачественный хорошо контролируемый визуальный тест — это лучший способ, которым я могу больше узнать при тестировании профилей дисплея и печати здесь.
Вам нужна помощь с указанным выше? Вы можете связаться с нами для бесплатного чата, просто перейдя по ссылке на мою страницу бесплатной консультации.
вернуться к началу страницы
Photoshop 2020, как исправить все проблемы, найти недостающее в обновлении
Прочитал комментарии. У некоторых людей отсутствуют инструменты, и они спрашивают: «Где пресеты, что случилось с моими плагинами? Почему Photoshop дает сбой при добавлении градиента? »
Я создал это видео, чтобы решить все проблемы и исправить все проблемы, о которых я слышал. Расслабьтесь, обычно это просто что-то простое 🙂
Проблемы и решения Photoshop 2020
Спасибо за проверку.
Ознакомьтесь с Photoshop 2020 Superguide
Лучший способ изучить Photoshop 2020
PHOTOSHOP 2020 SUPERGUIDE
Если вам понравилось, поделитесь им со всеми своими друзьями.
До встречи в КАФЕ
Колин
122 ответы на «Photoshop 2020, как исправить все проблемы, найти недостающие вещи в обновлении»
Я технофоб … Спасибо, что объяснили это просто.. хорошая работа, Колин!
Мой Photoshop 2020 сломался. — как мне это исправить, пожалуйста,
Хорошо, поэтому по вашей рекомендации я установил 21.0.1 (я уже дважды устанавливал 21.0 и дважды удалял его). Я вижу, что есть одна вещь, которую они определенно не исправили: эта чертова штука так медленно загружается, что я вполне ожидаю, что отпразднуу еще один день рождения (только что был), прежде чем эта штука откроется!
Это НЕ работает. Не нужно так много времени, чтобы открыть программу, которая должна быть «лучшей в мире».”
Тьфу. Пока не собираюсь его удалять, но я определенно не планирую его использовать… ..Если он действительно когда-нибудь откроется (и у меня тоже есть система высокого класса).
Но я ценю ваше руководство. Это мне немного помогло — ЕСЛИ оно когда-нибудь откроется.
Я обнаружил, что nik dxo несовместим с ps 2020 .. Просто комментарий, всегда можно вернуться в 2019 год, как вы предлагаете
Просто отличное видео, по существу. Большое спасибо
Спасибо, Колин, это было очень полезно!
Что-то, с чем я столкнулся: похоже, что функция выбора нескольких слоев не работает, как раньше.Перед тем, как выбрать несколько слоев на панели слоев, я нажимал Shift или Ctrl, выбирал слои для группировки или что-то еще. Но с PS2020 эта функция не работает. Изменился ли метод выбора нескольких слоев на панели слоев? Возможно, удастся выбрать пару слоев, но затем откроется панель стилей слоев, и уже выбранные слои больше не будут выбраны. Фу!! Предложения?
Когда я обновился до 2020 года, я решил не сохранять 2019 год. Теперь 2020 год замерзает десятки раз в день, и все, что мне нужно, — это вернуть свою старую версию.Есть ли у PS способ сделать это? Я не нашел, если они это сделают.
Кроме того, я открываю изображение и хочу, чтобы исходное изображение стало прозрачным, чтобы появилось нижнее изображение. Кажется, я тоже не могу этого сделать в 2020 году.Если мы хотим сохранить Ps CC 2019 (я не могу позволить себе потерять свои плагины…), как мы можем гарантировать, что наша текущая установка для Ps CC 2019 не исчезнет? Есть ли настройка или что-то, что мы должны явно сделать? Или возникает вопрос, хотим ли мы сохранить нашу старую версию, когда нажимаем «обновить» для Ps CC 2020?
Я обновил версию 2020, Lightroom, ACR и Photoshop, но все еще показывает 2019 год, и ни один из 2020 не установлен.Я проверяю наличие обновлений, и он говорит, что установлена последняя версия.
Привет, Колин! В моем новом Photoshop 2020 я не вижу таких слов, как «Файл», «Редактировать…». и названия панелей, например «Слои», «Градиенты» … Я также не вижу x, чтобы закрыть что-то. Я вижу черную полосу, но на ней нет слов или знаков.
На самом деле я не могу работать с этим фотошопом.
С приветом
КрисКолин, я заметил, что у тебя на руке несколько впечатляющих колец. Вы выпускник Академии услуг.(?), чемпион страны по футболу / баскетболу (?), участник суперкубка (?) или просто коллекционер? Мое любопытство непреодолимо!
Колин, извиняюсь! Я только что получил электронное письмо с другого сайта, на котором был комментатор с несколькими кольцами, и подумал, что я задаю ему вышеуказанный вопрос. Но также вы были в фоновом режиме, и сообщение было отправлено вам. Я был моментом вики Трампа. Упс
Когда я выбрал «Панель инструментов редактирования», чтобы добавить отсутствующий инструмент выбора объекта, я обнаружил, что он уже существует на левой панели, хотя его нельзя было увидеть в другом месте.Я переместил его из левой панели в правую, затем обратно в левую и выбрал «Готово», после чего инструмент стал доступен.
Привет, Колин, проблема, с которой я столкнулся некоторое время, когда я открываю Liquify, все появляется на экране, но я,
, не позволяет ни одной из функций работать, например, глаза, губы, нос, маленькие вкладки не двигаются с нуля, но раздел кистей работает. Я получаю сообщение, информирующее меня, что нужно щелкнуть графический процессор для расширенного доступа, но это все еще без движения.6 месяцев назад все шло хорошо, а потом внезапно остановилось, я не вносил никаких изменений в свою систему и не запускал Photoshop cc2019, любой совет будет очень кстати.Привет, Колин
Внезапно мой планшет Wacom не меняет размер кистей с помощью щелчка и перетаскивания, а только вызывает инструмент «Пипетка». Это можно как-то исправить? Я единственный, кто испытывает это?
Привет, Колин,
Нового инструмента выделения нет в моей панели ??? как это может быть ? У меня PS 2020!, когда я иду на прнит в 2020 году, программа отключилась и не печатает
Две проблемы — выделение и маска неактивны вверху, хотя я проверил активированный инструмент выбора объекта.Другая проблема заключается в том, что вверху выделение установлено на «квадрат», но когда я рисую вокруг объекта, это странная форма, которая не захватывает объект, как сказано в инструкции к инструменту.
Привет, Колин,
Я постоянно использую Bridge для создания контактных листов в Photoshop. Я выбираю изображения, затем выбираю ИНСТРУМЕНТЫ> ФОТОШОП> КОНТАКТНЫЙ ЛИСТ, и появляются все мои параметры. Там, где написано ИСХОДНЫЕ ИЗОБРАЖЕНИЯ, будет указано количество выбранных мной изображений (i Photoshop 2019). Теперь он делает все это (в 2020 году), за исключением того, что он говорит, что ИЗОБРАЖЕНИЙ ВЫБРАНО 0.Я час гуглил, пытаясь узнать, как это исправить, но безуспешно. Надеюсь, у вас есть ответ. СпасибоПервое обновление до 2020 года было невероятным. Второй, не очень. Я использую функцию заполнения с учетом содержимого постоянно — почти каждый день для произведений искусства разных размеров, которые мне приходится создавать. Иногда я заполняю выделенную область, а иногда заполняю пустую область. Я не могу заполнить пустую область сбоку или вверху фотографии !! Аххххх! Я читаю и смотрю tuts вот уже 90 минут и не могу найти решение.Есть идеи?
Привет, Колин. Спасибо за всю предоставленную информацию. Я сейчас внимательно слежу за тем, как вы превращаете фотографию в акварель на YouTube. Я новичок в Photoshop, но я застрял на том, что должно быть действительно простым, а именно на группировке слоев. На самом деле я сделал это раньше, следуя вашему совету ctrl G, но затем вернулся, чтобы внести другие правки, и теперь я не могу использовать ни один из способов группировки слоев.
В крайнем случае, я сохранил свою работу и открыл свой файл в другом фотошопе 2020, только чтобы обнаружить, что он действительно сгруппировался за кулисами, но разбил мои 4 файла на 2 отдельные группы.Если у вас есть идеи, как я могу решить эту проблему, я хотел бы это услышать. Я не решаюсь переходить к добавлению маски слоя, если не завершил этот шаг раньше.Установлен cc 2020 на Mac
Меню исчезло. Нет доступа к окну, файлам, изображениям и т.д.
Привет, Колин, отличные видео. Я новичок и у меня 2020 год, но когда я ввожу ctrl t, а затем перенаправляю на сервис, чтобы сделать стену, квадраты в углах перемещаются вместе, когда не было другой версии.можешь мне помочь?
Та же проблема, что и у Криса выше. Полностью черный экран, ни слов, ни кнопок, ни панелей инструментов.
Привет, Колин:
Спасибо за отличные уроки. Я только что обновил / установил Photoshop CC 2020 и Lightroom. В Lightroom параметры редактирования в фотошопе неактивны. Вы можете помочь?Есть вообще идеи, почему 2020 такой глючный, медленный и зависает? Обыскал множество форумов, включая Adobe, и не нашел ответа. Остальные настройки, очищенный кеш и т. Д., Но все равно без радости.Отличные обновления и программное обеспечение, но пока я не могу их использовать из-за этих проблем. Любая помощь будет оценена, прежде чем я переустановлю 2019
Теперь я не могу ни одну из приобретенных мной текстур мух. В PS 2019 все было нормально, после установки не могу их как раньше втянуть. Может кому поможет.
По состоянию на 1 декабря 2019 года — версия 2020 работает как абсолютное дерьмо… Я имею в виду, что это совершенно непригодный для использования полный мусор. Запуск сенсорной панели Macbook Pro 15 2016 года с 16 ГБ и около ТБ свободного дискового пространства.Сохранение файлов занимает 4-5 минут или больше — работает мгновенно в 2018 году, инструмент кадрирования зависает, маски замерзают, необработанные фильтры зависают, почти все, что я пытаюсь сделать в 2020 году, создает вертушку смерти на 2-5 минут или более. СДЕЛАНО. Я открыл этот же файл в 2018 году, и все работает безупречно и мгновенно. Сохранение занимает пару секунд. Никакой инструмент не вызывает зависания более чем на несколько секунд. Не уверен, что они «улучшили», но, насколько я могу судить, 2020 год — это полная чушь. Пока они не заставят этот POS работать, я буду придерживаться 2018 года.
Я открываю Photoshop 2020. И когда я попадаю на страницу, на которой показаны все изображения, над которыми я недавно работал, панель инструментов уже готова. Тот, который содержит кисть, ластик и т. Д. Почему он отображается впереди остальной рабочей области. Да и как мне слить вниз / вверх. В 2019 году при выборе слоя всегда щелкали правой кнопкой мыши. Колин, эти ответы будут только у тебя. Заранее спасибо.
Я копирую и вставляю довольно много векторных изображений в Photoshop, и после обновления до 2020 года изображения стали очень пиксельными и грубыми по краям.Неважно, принесу ли я их в виде пикселей или смарт-объектов, все равно испортится. есть идеи?
Я тоже это видел, я придумал обходной путь — я открыл изображения в Illustrator, затем вырезал и вставил их в Photoshop, и они были красивыми и гладкими. Сегодня вышло новое обновление, дайте мне знать, решит ли оно проблему.
Когда они КОГДА-ЛИБО исправят ошибку «сбой при печати» ???
У меня печать всегда работала нормально с CS5 по cc2019, но 2020 год — это ужасно.Он работает какое-то время, а затем срабатывает в случайное время, когда я пытаюсь открыть диалог печати. Он также не запоминает настройки печати документа.
«Лучшее решение», по мнению какого-то психа на форумах Adobe, — это каждый раз сбрасывать настройки. Какого черта ?! Каждый раз, когда вы сбрасываете настройки, вам нужно повторно вводить все свои персональные настройки и перезагружать все пресеты. Вы также теряете весь список недавно открытых документов. Это вовсе не ** ИСПРАВЛЕНИЕ **.
Неудивительно, что Affinity завоевывает такую популярность.
Привет, Колин,
спасибо за ваши отличные видео — уже много лет слежу за вами!
Итак, я сделал, как вы рекомендовали: сбросил настройки и разрешил устаревшую композицию.
am в версии 21.0.1. PS вылетает при использовании эффектов молнии через смарт-фильтры.
Но основная проблема — ЧРЕЗВЫЧАЙНЫЕ размеры файлов при сохранении. У меня вылетает жесткий диск!
заглянул на форум фотошопа и, похоже, не единственный, у кого возникла эта проблема.
Вы сталкивались с этим? Любое решение?
Спасибокак добавить скрипты в Photoshop 2020, например Photoshop 2019 или 2018
, когда мне нужно было «сохранить как» файл и выбрать PDF-файл для фотошопа — теперь он по умолчанию «как копия».Мне приходится снимать галочку каждый раз — раньше она этого не делала — есть ли способ исправить это и навсегда снять отметку?
Подобно Крису и Кэти, я получаю черное изображение после того, как принесу его через Camera Raw (в OSMac Mojave).
Моя клавиатурная команда «Command R» больше не вызывает мои линейки, вместо этого Siri начинает указывать проценты. Как мне восстановить «Команду R», чтобы появились мои правители.
Я запускаю Windows 7. На моем экране приветствия не отображаются изображения, кнопки «Домой», «Фото Lr», «Создать новое» и «Открыть» и т. Д.
Другие элементы не всегда работают как инструмент выбора свойств,Когда я открываю Photoshop 2020, мой экран остается пустым. Ничего. Нет домашнего экрана. Когда захожу в новый, ничего не происходит. Просто пустой экран. Единственный способ, которым я могу поработать, — это связать мое изображение с Lightroom и отредактировать в фотошопе, и даже тогда, если размер файла слишком велик, он зависает при сохранении.
Hi
Я пытался заставить работать свой фильтр световых эффектов .. У меня последняя обновленная версия Photoshop 2020 …
Adobe, похоже, не может помочь.. они просто продолжают говорить, что мне нужна новая видеокарта .. У меня на жестком диске стоит Radeon Pro 580X 8 ГБ, и мне сказали, что это одна из лучших линейных карт для графики … У вас есть предложения, как я могу это исправить ? Adobe изменила мои настройки на значения по умолчанию, но они по-прежнему не работали. Спасибо за ваше видео .. Это было здорово .. normПривет, Колин,
Я оставил комментарии к 2 вашим урокам по размытию линз в Photoshop 2020. Я не могу пройти этот шаг после создания моей фоновой копии.Я сделал снимок, но не знаю, как и куда его вам отправить, чтобы вы могли видеть, что в области предварительного просмотра в фильтре отображаются только шашки прозрачного фона. Когда я смотрел это видео, я вернулся в 2019 год с сохраненным tif из 2020 года, и фильтр работает великолепно. Это, конечно, очень неудобно переключаться между двумя версиями. Я сделал все, что вы сказали, для всех других проблем, которые вы затронули, на случай, если это может сработать для моей проблемы. не сработало. Не могли бы вы помочь?Это известная ошибка, которая означает, что исправление будет в процессе, но … Перейдите в настройки и выберите Legacy Compositing, если это не сработает, перейдите в настройки> производительность и выключите GPU (расширенный)
Привет всем,
Я пользователь Photoshop CC 2020, и когда я использую свои инструменты кадрирования, я больше не вижу информации о контенте, он просто исчез.как я могу это исправить?
БлагодарностиЯ загрузил Creative Cloud для Windows 10 64 бит, но каждый раз, когда я пытаюсь установить Photoshop, он останавливается. Каждый раз он застревает в разных процентах. Пробовал на портативных и настольных компьютерах, и это одно и то же. Он может сидеть в течение часа и никогда не выйти за пределы того процента, на котором он был раньше. Спасибо!
Что-то, похоже, не решено … Некоторые, в том числе я и МНОГИЕ другие, испытывали …
Невозможно напечатать в PS.Когда мы идем на печать, PS говорит, что принтер не выбран. Ну это чушь. Печать отлично работает во всех других приложениях Adobe, MS и др. Только не PS. Моя ситуация на Win10 1909, PSCC 2020. Пытаюсь распечатать на HP, EPSON и других принтерах.
Все работало нормально до PSCC 2019, примерно.
При поиске в Google этой проблемы было множество предложений; Удалите файл настроек PSP, измените реестр, включив в него память MAX, удерживая пробел при печати, обновив / проверив текущий драйвер принтера, изменив принтер по умолчанию, деинсталлируя обновления Windows и т. Д.
Некоторые из них, похоже, исправляют некоторых людей, но есть много другие, как я, где ни одно из этих «исправлений» не делает ничего, кроме как отнимать ваше драгоценное время, теребя их.
Слышали ли вы об этой проблеме и / или были ли другие предложения по ее устранению?
Сейчас моя единственная работа — сохранить файл в формате PDF или JPG с высоким разрешением и распечатать из другого приложения. ПИТА!
ПОМОГИТЕ, если можете.Я собирался предложить отправить в PDF и распечатать, но я вижу, что вы уже делаете это, я бы сделал это, пока они не выпустят исправление.
Привет, Колин, у меня уже давно была эта проблема, когда я использую световые эффекты, она не работает должным образом.Это сложно объяснить, но я попробую, когда я перехожу к световым эффектам, ничего не происходит, кроме как если я использую ползунок окружения, он затемняет изображение, нет направленного света, когда вы убираете различные эффекты, мои драйверы обновлены, и я не смог найти исправление, я буду очень признателен за некоторые рекомендации. 🙂
Привет, Колин, спасибо за советы. Мне очень нравятся новые формы и способ раскрытия новых градиентов. У меня проблема, с которой мне нужна ваша помощь.Когда я обновился до 2020 года, я заметил, что всякий раз, когда я пытаюсь использовать направляющие линии, перетаскивая их с линейки, направляющая линия становится черной и исчезает на изображении, над которым я работаю. После того, как я отпущу мышь, она выглядит, как всегда, голубого цвета. Не знаю, сделал ли я что-то или не сделал этого, но это расстраивает. Вы можете помочь?
Привет, Колин, я видел, что эта проблема не так часто возникает у других, но у меня эта проблема была с тех пор, как я впервые обновился до Photoshop 2020, что сделало текущую версию программы полностью непригодной для использования.Верхняя панель приложения полностью невидима, и я не вижу, что я выбираю, вкладки слоев полностью исчезли, всякий раз, когда я открываю новый проект, меню отображается в фоновом режиме, а палитра цветов и несколько ключевых точек Photoshop исчезают. Я попытался сменить графический процессор, но это не помогло решить проблему, поэтому я совершенно не понимаю, что делать, поскольку я не лучший в технологиях. Извините, если это вас раздражает.
Вот простой и легкий вариант для вас.С момента обновления 2020 года мои размеры шрифта отображаются в пикселях, а не в точках. Я бы очень хотел, чтобы они снова набрали очки. Я предполагаю, что где-то есть настройка, но я не могу ее найти. Я безуспешно пробовал опцию Reset Tool. Можете ли вы помочь
Привет, с момента обновления до 2020 года я потерял элемент «Дата создания файла» в моих метаданных. Он показывает только время, созданное сейчас, поэтому я не могу узнать, когда я сделал снимок. Кто-нибудь может помочь?
Привет, у меня возникла проблема с инструментом нестандартной формы в PS 2020.Я загрузил устаревшие формы, так как новые казались мне в основном бесполезными. Затем я попробовал одну из форм дерева, упакованную с 2020: мертвая сосна. PS завис или был очень медленным, и мне не удалось выйти или принудительно завершить работу PS. Есть ли обходной путь? Это известная проблема — я нигде не мог найти ее.
Привет, Колин,
Я столкнулся с чем-то странным с Photoshop CC2020 версии 21.1.0. Я не могу вставить в Photoshop какой-либо векторный объект, каким бы простым он ни был, он не предоставил бы мне эту всплывающую опцию, если бы я хотел импортировать вектор как смарт-объект или форму и т.при копировании из Illustrator CC2020 Ver 24.0.2. Однако копирование из Illustrator в Indesign работает нормально.
Привет, Колин,
Я только что обновился до 21.1.0 и заметил, что мой инструмент маски в нижней части палитры слоев нажат, как будто я использую его, но он не дает мне доступа к Это. Если я перезапускаю PS, кажется, все в порядке, но в какой-то момент кажется, что он снова постоянно нажимается, даже если я не использовал его. Вы знаете, что вызывает это?
Спасибо,
Keith@ 52 (Keith):
Я только что наткнулся на ту же проблему, как вы ее описали.У меня есть свежая установка на новом MacBook, которая работает около 10 дней. Проблема с серым цветом опции маски / нажатой кнопкой маски началась вчера. Как вы упомянули, перезапуск Photoshop решает проблему только на время.
… По крайней мере, я не единственный.То же самое и с опцией «Маска», как с «серым». Ага. Adobe — теперь мне нужно копировать маски из других документов в качестве временного решения.
re: 52, 53 выше — такая же проблема? Приходится часто перезагружать PS2020, чтобы можно было маскировать предметы ?? Пожалуйста, сообщите
Здравствуйте,
У меня возникла проблема при сохранении файла из Photoshop в другой формат файла, например JPG или PNG.Я могу видеть файл из программы, но когда я перехожу в папку, в которую я его сохранил, я не вижу фактический JPG или PNG. Вроде его можно посмотреть только из программы, а не самостоятельно. Что могло вызвать эту проблему? Спасибо.Привет, Колин, можно ли повторно загрузить фотошоп 2019 как мой, поскольку исчез при обновлении.
Я только что загрузил Photoshop 2020 и заметил, что на моей палитре действий нет кнопки записи, значка корзины и т. Д.Вы знаете, как я могу это восстановить? спасибо
Привет, Колин, у меня проблема с картой градиента. Я открываю изображение в Photoshop, затем щелкаю значок корректирующего слоя и перехожу к карте градиента. Когда он добавляет слой, я нажимаю градиент от черного к белому, и изображение меняется на черно-белое. Но когда я перемещаю черно-белую точку на ползунках, изображение не меняется. Я могу добавлять остановки к ползункам, и изображение будет меняться, пока я не введу правильное значение яркости, но перемещение ползунков не влияет на изображение.Как я могу это исправить? Спасибо
Photoshop больше не может открывать файл 3d pdf без ошибки анализа. Мне нужно использовать старую версию, чтобы открыть 3D PDF, а затем переместить файл на свой компьютер с помощью Photoshop 2020. БОЛЬШОЙ скачок скорости моего рабочего процесса.
Здравствуйте, Колин
Я не могу открыть новый документ. «Создать» не работает. Не могли бы вы помочь мне?
Большое спасибо
ПитерПривет, Колин
У меня проблема с корректирующими слоями оттенка / насыщенности, когда я выбираю цвет в мастере, а затем использую пипетку, чтобы выбрать цвет, он закрывает диалоговое окно.Сводит меня с ума, поэтому любые предложения приветствуются! Только кажется, что это делается на моем iMac, а не на моем MacBook, оба работают с последними версиями Photoshop. Пробовали сбросить инструмент.
Большое спасибо
РасселТолько что обновили до Photoshop 2020. Инструмент «Мой текст» не работает. Когда я начинаю печатать, мне нужно увеличить шрифт до 400 или даже 1000 пунктов, чтобы получить текст приличного размера, даже если разрешение моего документа составляет всего 72 пикселей на дюйм. Мы очень ценим любую помощь, которую вы можете предложить. Спасибо большое.
Привет,
Весь файл проекта вообще не сохраняется.Ящик для сохранения не появляется в фотошопе 2020.Привет, Колин, Спасибо за видео. Я установил PS 2020, и теперь, когда я редактирую текст, текст исчезает и больше не появляется, пока я не нажму Enter. Проблема возникает только с текстом, который имеет эффекты (тень и т. Д.), «Простой» текст кажется нормальным, и я могу просматривать и редактировать. Какие-нибудь подсказки? Ура, Бренда
Я выяснил, что при редактировании исчезает контур / обводка текста (этого не было в предыдущих версиях PS), у меня черный текст на черном фоне с белым контуром .В качестве обходного пути я могу выделить текст (который исчезает), изменить цвет текста на белый, отредактировать текст (который я теперь вижу), а затем изменить цвет текста обратно на черный (и снова появится как черный текст с белым штрихом / контуром). Если есть более простое решение, я хотел бы знать — мне нужно отредактировать много текста 🙁
Я новичок в Photoshop Elements 2020 — день 2. Я не могу найти путь к файлу для сохраненных отредактированных фотографий. Куда они идут?
Photoshop получил новую красивую иконку с июньским обновлением.Но внутри: экран постоянно зависает при работе со смарт-объектами. Только отключение и включение затронутых слоев решит для меня проблему. Бывает на разных машинах. Я перешел на предыдущую версию, которая убила все мои предпочтения. Что я могу сказать, это не то, что я ожидаю от своих денег.
Что случилось с маскирующим слайдером для повышения резкости краев?
Я только что загрузил v.21.2.0
Когда я нажал кнопку «Сохранить», как обычно, выскочило сообщение:
«Не удалось выполнить команду« Сохранить как », поскольку документ в настоящее время сохраняется в фоновом режиме.Пожалуйста, попробуйте операцию еще раз после того, как сохранение будет завершено ».
Сохранение загрузки по-прежнему составляет 0%, и я боюсь, что все потеряю. Мое автоматическое сохранение все еще включено, 10 минут, но я не знаю (если я принудительно закрою psd, если он сохранен)
Пожалуйста, помогите!
Контроль качества Adobe стал ужасным. Мы буквально тестируем для них их программное обеспечение. У меня так много проблем с этим новым обновлением 2020 года, что мне пришлось вернуться к последней версии. Самый раздражающий момент — когда я переключаюсь на другое приложение, мой экран документа Photoshop становится пустым и ничего не показывает, пока я не вернусь в PS и не прокручиваю окно документа.Смешной.
У меня были всевозможные проблемы с PS 2020, она зависает, дает сбой, а затем меня загружают из моей учетной записи. Однако, когда я установил PS 2020, у меня не было возможности сохранить версию 2019 года, на кнопке запуска было написано «Обновить», я нажал на нее, и PS 2020 установился, не дав мне возможности сохранить 2019 год. Я знаю. как вернуть PS 2019, и когда я пытаюсь переустановить его, я получаю сообщение о том, что текущая версия будет удалена, поэтому я действительно не понимаю, о чем вы говорите, в отношении возможности иметь и то, и другое версии работают одновременно!
Спасибо, Коллин! Я думал, что схожу с ума !!
Новая камера не изменяет кнопку «Открыть», когда выбрано несколько фотографий.Мне этого не хватает.
Привет, Колин, я надеялся, что вы поможете, пожалуйста — вчера я обновился до новой PS 21.2.0, и когда я нажимаю кнопку выбора темы или использую инструмент быстрого выбора, а затем добавляю или вычитаю из выбора, сделанного PS , он копирует выделение и вставляет его в другую часть изображения — теперь на моем изображении есть два объекта! Я новичок, поэтому могу нажать на что-нибудь, чего не следовало, но я без проблем использовал инструмент выбора темы с предыдущей версией PS.Я надеюсь, что в этом есть смысл. Большое спасибо!
Есть ли способ исправить зависание при кадрировании в Camera Raw 12.3 2020 на Mac?
Я резко теряю качество изображения при импорте необработанных файлов в Photoshop 2020. Изображение нормальное, это камера Raw, но как только я импортирую его оттуда в Photoshop, качество изображения резко ухудшается. Как я могу это исправить?
Использование Elements на новом Mac — создал несколько цветовых вариантов, каждый на своем собственном слое, сохраняя попутно, теперь они вдруг стали MIA.У меня открыто окно «Слои», но отображаются только 2 последних, созданных
Привет, Колин, вы так хорошо умеете делать вещи такими простыми для понимания 🙂 У меня тоже проблема с PS 2020 года. Моя проблема — сплошной цвет в слоях. Когда я выбираю цвет, скажем, оранжевый, затем перехожу к мягкому свету или фактически любой из этих параметров экран становится сплошным лаймово-зеленым, и вы вообще не можете видеть изображение, и на самом деле вам нужно удалить слой, чтобы получить изображение назад. у кого-нибудь еще была эта проблема? У меня также есть действие, которое я использую постоянно, и я не могу заставить его работать, но оба прекрасно работают в версии 2019 года.
«Больше всего раздражает, когда я переключаюсь на другое приложение, мой экран документа Photoshop становится пустым и ничего не показывает, пока я не вернусь в PS и не прокручиваю окно документа» Ага !! У меня точно такая же проблема, и я целую вечность пытаюсь ее исправить! Я думал, что это просто я, так как не смог найти никаких исправлений для этого. Меня бесит, особенно когда вам нужно посмотреть на два изображения бок о бок — например, одно в PS и одно в электронном письме.
Привет…
Мои опции «Сохранить как» и «Сохранить» не работают.Когда я нажимаю на них, ничего не происходит! Эта версия нравится всем?Привет, Колин. Отличный учебник. Я не могу найти маскировку после увеличения резкости изображения. Это было удалено?
Только что обновлено (15.07.2020), теперь слои не обновляются, и я вижу исходное изображение по мере его преобразования в преобразованной версии. Я не могу выполнить бесплатное преобразование, так как я не вижу нижний слой, потому что там все еще остается непреобразованное / не обновленное изображение.Я попробовал онлайн «отключить графический процессор» и перезапустить, но безрезультатно. Это было исправление с 2018 года — со мной никогда раньше не случалось. Не сработало. Идеи?
Моя функция копирования и вставки внезапно выходит из строя. Когда я что-то вставляю, а затем пытаюсь переместить, промежуточное изображение остается там, где оно есть, даже когда я перемещаю свой вставленный бит в новое место. Промежуточное изображение закрывает область, которую я должен видеть для правильного размещения наклеенной детали. Он не исчезнет, пока я не сгладю все изображение.Это сводит меня с ума.
Photoshop отключается при печати
Когда я делаю выделение на нормальном незаблокированном слое и добавляю маску, я не могу получить прозрачный фон, а фон белый. Почему это не работает?
RenaЯ больше не вижу направляющие полосы инструмента кадрирования вокруг фотографии, и когда я нажимаю на инструмент кадрирования, все, что я вижу, — это символ. Этот инструмент для кадрирования меня очень расстраивает. Я попробовал сбросить настройки, но ничего не произошло.У кого-нибудь есть предложение.
Привет. У вас есть много отличных решений. Пока мне не удалось найти решение возникшей у меня проблемы. Photoshop отлично работает, за исключением случаев, когда я использую текстовый инструмент. Когда я пытаюсь установить особенности шрифта, размера, цвета и т. Д., Мой экран дергается. Я переустановил Creative Cloud и Photoshop. Я пробовал разные мониторы, переустановил Microsoft Visual C, обновил драйверы и многое другое, но ничего не помогло. Я использую 64-разрядную версию Windows 10.Все в актуальном состоянии. Я не знаю, какая информация вам может понадобиться. Любая помощь будет принята с благодарностью. Веб-сайт указан, но в настоящее время я его разрабатываю.
У меня проблемы с сохранением в pdf в последней версии. В одном файле у меня есть серый прямоугольник, замаскированный внутри прямоугольника с закругленными углами. Когда я сделал PDF-файл, серый прямоугольник исчез. При устранении неполадок я сначала начал с группировки двух слоев и превращения их в смарт-объект. Это не сработало.Во-вторых, я растеризовал прямоугольник с закругленными углами. В pdf серого квадрата все еще не было, а закругленные углы теперь стали квадратными. Наконец, я растеризовал только серый прямоугольник и оставил прямоугольник с закругленными углами живым. По какой-то причине это сработало.
В другом моем файле у меня есть прямоугольник с закругленными углами и цветная обводка. В pdf штриха нет. Мне пришлось удалить обводку из прямоугольника и перейти к палитре FX и добавить туда обводку, чтобы она работала.
Что-то не так с последней версией.
Привет,
Я работаю с PS 2020 V.21.2.3 на Mac Catalina, моя проблема в том, что PS автоматически создает цветные области на последнем слое и копирует их в слой…Эта скопированная цветовая область может только быть исправлено копией штампа, что не очень помогает.
Я решил проблему, перезапустив Mac, до сих пор это работало, но в файле, который я сохранил, эти исправления все еще существуют после перезапуска… и как только Mac выключается и снова запускается на следующий день, та же проблема появляется снова.Ps установлен как программа автозапуска, в последнее время такая проблема возникает довольно часто и я уже не знаю, как себе помочь.
Есть ли у кого-нибудь такая же проблема или предложения по решению?
Привет, Колин, у меня есть фото-магазин 21.2.3, я пытаюсь передать несколько фотографий для редактирования на слое в фото-магазине, и получаю сообщение об ошибке при чтении конкретных настроек машины, они будут установлены по умолчанию, но загружается только 1 фотография. помогите, попробовал погуглить, чтобы найти как исправить не повезло.спасибо
Привет! У меня проблема с ластиком. После каждого хода я заставляю его стрелять в верхний левый угол, стирая все на своем пути. Как мне это остановить, пожалуйста.
Привет, Колин. У меня проблема с Adobe Photoshop. Я новичок и практикуюсь как новичок. Я могу двигаться вперед и застревать на открытках, так как, когда я нажимаю на открытки, кнопка создания не нажимается, и я не получаю изображение открытки. Пожалуйста, помогите.
Мне нравятся ваши учебные пособия — некоторые из них мне непонятны, но большинство мне подходит.
У меня два вопроса «упорядочить и очистить»:
1) Я скачал за эти годы огромную папку кистей, но они плохо описаны. Мне нужно импортировать их в панель кистей, чтобы увидеть, что они из себя представляют. Есть ли способ просмотреть их, не прибегая к импортированию, просмотру и удалению?
Кроме того, на протяжении многих лет я импортировал дубликаты кистей, форм, стилей и т.д. Есть ли способ отфильтровать дубликаты, не удаляя их по одному?
Я долго размышлял над этими двумя вопросами, большое спасибо.
за вашу помощь и отличные уроки,
PhyllisЯ также потерял файлы из Photoshop CC 2019 на моем ПК с Windows. Затем я использовал быстрый и простой метод восстановления файлов Photoshop с Mac или ПК с Windows с помощью программы для восстановления файлов PSD — Stellar Photo Recovery. Программа восстанавливает ваши потерянные проекты и файлы Photoshop, не снижая их исходного качества. Он работает во всех случаях потери, таких как удаление, сбой Photoshop или ОС, удаленные файлы PSD из Creative Cloud, вирусы, заражение вредоносным ПО, форматирование диска и т. Д.
Привет, Коллин, отличный учебник. Я заканчиваю на этой странице, потому что после последнего обновления я не вижу ограничивающих рамок вокруг объектов, которые я выбираю в Photoshop! Так что я не могу контролировать, как увеличивать или даже перемещать их, это действительно ведение мыслей! Помощь!!!
Вчера я обновился до PS 2021. Когда я пытаюсь открыть изображение для работы, я получаю сообщение «не могу выполнить ваш запрос из-за ошибки программы». То же сообщение, на которое я нажимаю.
Если я захожу в «Настройки» и снимаю флажок «использовать графический процессор» в разделе «Производительность», он снова работает.
Я думаю, что я теряю некоторые функции, когда это не проверено … Вы можете объяснить, что здесь происходит?Я использую Adobe Photoshop 2021. Всплывающее меню моих параметров печати не изменится с размера Letter. Какие-либо предложения?
Спасибо.Я выполнил последнее обновление, я использую Creative Cloud CC, когда я захожу в Liquify Tool, там нет ничего, над чем я мог бы поработать.
Возможно профиль монитора неисправен фотошоп windows 10: Часть 1 — Очерк о калибрилле

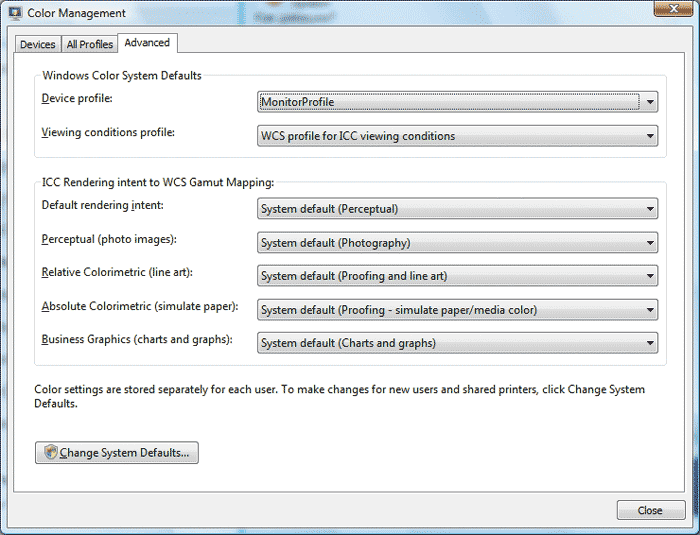

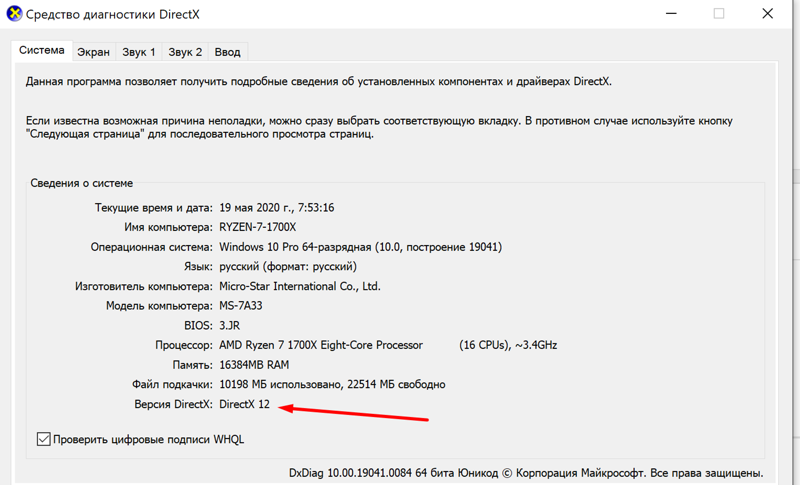 В конце мастера щелкните Готово , чтобы сохранить настройки.
В конце мастера щелкните Готово , чтобы сохранить настройки. 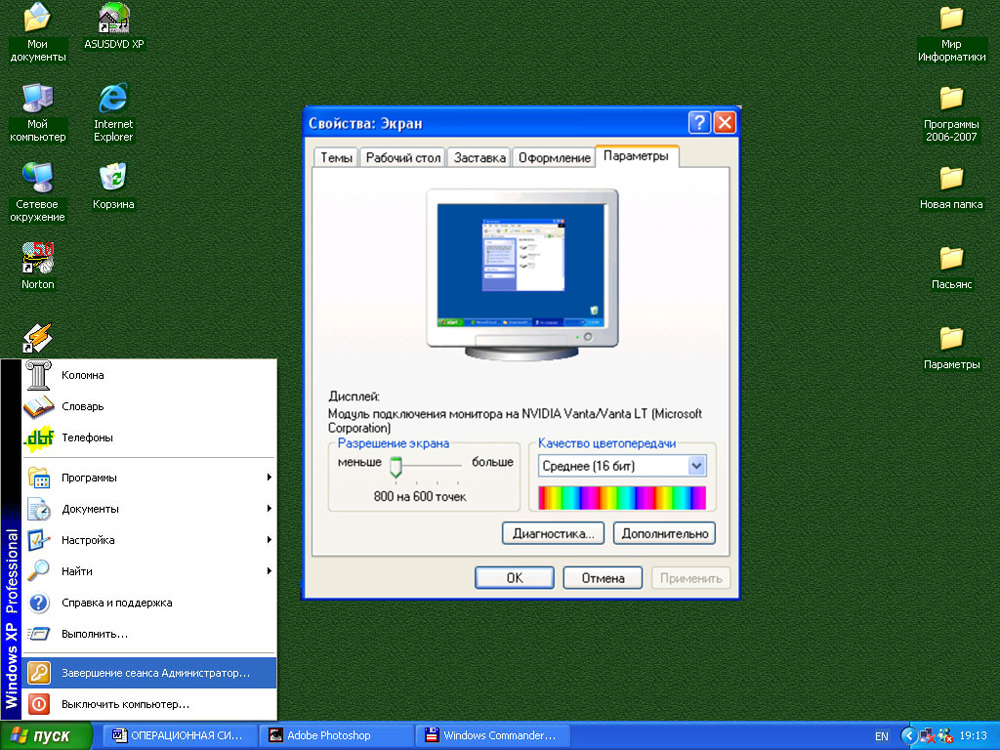
 Он запускает только необходимые расширения ядра и элементы автозагрузки, установленные Apple.
Он запускает только необходимые расширения ядра и элементы автозагрузки, установленные Apple.  Например, подключены к своей домашней сети, на работе и т. д. И если есть необходимость, чтобы компьютер участвовал в локальной сети.
Например, подключены к своей домашней сети, на работе и т. д. И если есть необходимость, чтобы компьютер участвовал в локальной сети.


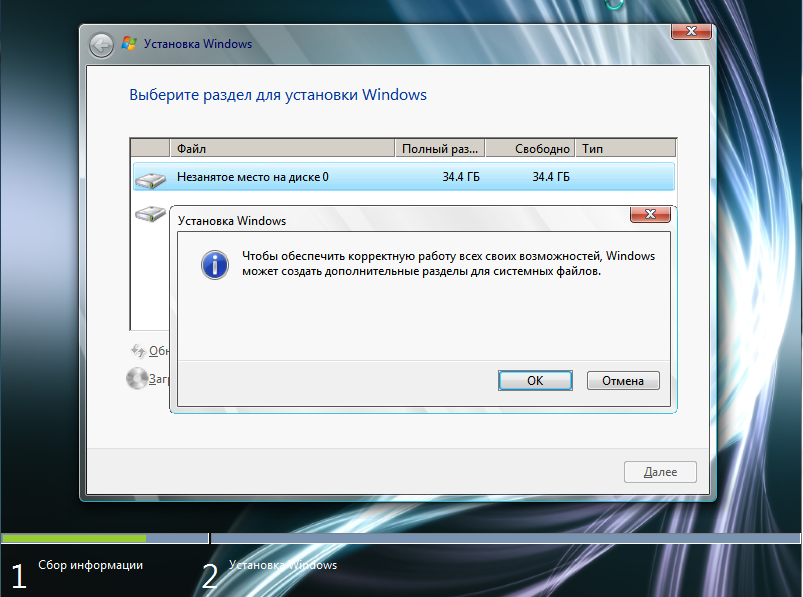
 Во вкладке «Экран» перейдите к дополнительным параметрам.
Во вкладке «Экран» перейдите к дополнительным параметрам.