Камера Айфон 8 плюс: сколько мегапикселей, примеры фото, качество
С выходом новых iPhone 8, iPhone 8 Plus и iPhone X камера в «яблочных» коммуникаторах стала еще лучше. По словам топ-менеджеров Apple, iPhone 8 Plus и iPhone X получили улучшенные двойные 12-мегапиксельные камеры с широкоугольным и телеобъективом, которая захватывает цвет и текстуру в мельчайших деталях.
Яблык в Telegram и YouTube. Подписывайтесь! |
Журналисты уже назвали iPhone 8 Plus «лучшим iPhone, который можно приобрести на данный момент», однако охарактеризовали его дизайн как устаревший. Фотограф Джеймс Мартин из редакции издания CNET отправился в путешествие по Сан-Франциско и его окрестностям, чтобы проверить новый смартфон в действии и оценить возможности съемки устройства. Мартин отснял более двух тысяч фотографий и получившийся результат его весьма впечатлил.
Параллельно с Мартином, фотограф Остин Манн отправился в Индию, откуда также привез репортаж о возможностях камеры iPhone 8 Plus.
Apple оснастила iPhone 8 Plus мощным процессором изображения и фотографы задались целью проверить, насколько качественными получатся снимки. Мастера представили результаты своей работы, и по их словам, все фотографии не подвергались дополнительному редактированию (в нашей статье, к сожалению, все фото размещеный в сжатом виде).
ПО ТЕМЕ: Какие QR-коды считывает камера iPhone: 10 примеров использования.
Новый процессор Apple A11 Bionic содержит впечатляющее число транзисторов – 4,3 млрд. Вся эта мощь означает, что Apple может расширить границы вычислительной фотографии, преодолев ограничения аппаратного обеспечения, и обеспечить экстраординарное для мобильных устройств качество изображения. Хотя 12-мегапиксельная матрица пока не может состязаться с разрешением зеркальных камер, вычислительная мощность, которой удалось добиться Apple, существенно расширяет возможности фотографии.
Сразу хочется отметить, что iPhone X получил чуть лучшую основную камеру, чем iPhone 8 Plus. Единственным отличием является диафрагма телеобъектива: у iPhone X – ƒ/2.4, у iPhone 8 Plus – ƒ/2.8.
Единственным отличием является диафрагма телеобъектива: у iPhone X – ƒ/2.4, у iPhone 8 Plus – ƒ/2.8.
Сравнение технических характеристик камер iPhone X, iPhone 8 Plus и iPhone 7 Plus
ПО ТЕМЕ: iPhone 8 Plus и iPhone 7 Plus: что общего и чем отличаются?
Камера iPhone 8 Plus: Текстура и детали
Качество текстур – наиболее заметный эффект при съемке на камеру iPhone 8 Plus. Отличным примером этому служит фотография уличного саксофониста, сделанная в районе Норт Бич в Сан-Франциско. На снимке четко видна гравировка на инструменте, морщины на руках музыканта и рисунок на ткани его пиджака.
Следующие фотографии Мартин сделал, прогуливаясь по улице Грант Авеню в Чайнатауне. Цвета и мельчайшие подробности объектов снимка – от разноцветных шарфов до высушенных креветок – очень четкие и насыщенные.
На следующей серии фотографий Мартин заснял Дворец изящных искусств в Сан-Франциско. Фото являются ярким примером съемки в условиях низкого освещения.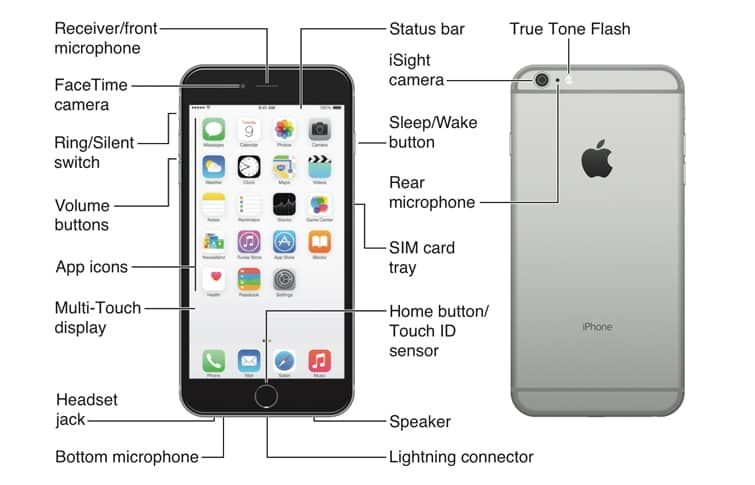 iPhone 8 Plus захватывает детали, цвета и текстуры, скрытые в тени – от потолка ротонды до сломанного носа статуи.
iPhone 8 Plus захватывает детали, цвета и текстуры, скрытые в тени – от потолка ротонды до сломанного носа статуи.
Архитектура церкви Святых апостолов Петра и Павла выглядит потрясающе на фоне синего неба.
В iPhone 8 Plus Apple реализовала автоматическое включение HDR при фотосъемке, тогда как в iPhone 7 Plus данный функционал является опциональным.
Фото Остина Манна с включенным HDR.
Уровень детализации – 100%:
ПО ТЕМЕ: Почему лучше купить iPhone 8 / 8 Plus, чем iPhone X: 10 причин.
Камера iPhone 8 Plus: Портретный режим и режим Портретное освещение
В новом поколении iPhone Apple представила новый режим «Портретное освещение», который в настоящее время находится на стадии бета-тестирования. «Портретное освещение» (Portrait Lighting) – улучшенная версия портретного режима с использованием глубины картинки, имитирующая различные световые эффекты.
Пользователю требуется всего лишь выбрать нужный световой эффект и продолжить редактировать фото в портретном режиме. Если ни один из предлагаемых эффектов не подходит, можно просто отключить эффект глубины.
Если ни один из предлагаемых эффектов не подходит, можно просто отключить эффект глубины.
Пример портретного фото с эффектом студийного света («Портретное освещение»):
В iPhone 8 Plus Apple улучшила портретный режим. Эффект размытия заднего фона (боке) стал выглядеть более естественно. Граница между объектом съемки и задним фоном стала более ярко выраженной и менее отвлекающей по сравнению с портретным режимом в iPhone 7 Plus.
Эти фотографии Мартин снял в портретном режиме на iPhone 8 Plus. Даже в пасмурный день качество съемки камеры смартфона оказалось на высоте. Голубая куртка рыбака выглядит очень ярко, а на пойманной им рыбе четко видны чешуйки.
ПО ТЕМЕ: Что будет, если iPhone 8 / 8 Plus упадет на асфальт или бетон: первые дроп-тесты (видео).
Камера iPhone 8 Plus: Широкий динамический диапазон, более низкий уровень шума
12-мегапиксельная двойная система камер на iPhone 8 Plus использует новые датчики с низким уровнем шума и широким динамическим диапазоном и обеспечивает отличную цветопередачу. Снимок неоновой вывески был сделан поздно вечером.
Снимок неоновой вывески был сделан поздно вечером.
По словам Мартина, он удивлен тем, насколько качественно камера iPhone 8 Plus смогла передать диапазон тонов в условиях столь низкого освещения.
Фотографии руин старой башни Сатро-Батс в Сан-Франциско были сделаны в пасмурное утро. На снимках четко видны бьющиеся о берег волны и мост «Золотые Ворота». Заметьте, насколько великолепно камера iPhone 8 Plus передала цвет и текстуру волн и камней даже в условиях плохого освещения.
С iPhone 8 Plus вам не потребуется прекращать съемку после захода солнца. Фотография, сделанная на острове Аламеда, яркое тому доказательство. Комбинация 12-мегапиксельной матрицы, способной захватывать больше света, и апертура f/ 1.8 позволяет получать качественные снимки даже в условиях очень низкого освещения.
ПО ТЕМЕ: Qi: как работает беспроводная зарядка для iPhone 8 и iPhone X и сколько она стоит.
Сравнение качества фотографий со вспышкой на iPhone 7 Plus и iPhone 8 Plus
ПО ТЕМЕ: Спасет ли от воды iPhone X (iPhone 8) водонепроницаемость по IP67.
Камера iPhone 8 Plus: Цвет
Залив Сан-Франциско Мартин снимал при резком солнечном свете. Даже в таких условиях камера iPhone 8 Plus отлично сбалансировала свет и тени.
Как отметил фотограф, даже высококлассные зеркальные фотоаппараты не всегда хорошо справляются с подобной задачей.
Смотрите также:
- Как отвечать на звонок iPhone (Viber, WhatsApp, Skype), не касаясь смартфона.
- Как настроить автоматическое удаление ненужных приложений на iPhone и iPad.
Насколько публикация полезна?
Нажмите на звезду, чтобы оценить!
Средняя оценка 5 / 5. Количество оценок: 6
Оценок пока нет. Поставьте оценку первым.
Советы и приёмы для владельцев iPhone 8 и iPhone 8 Plus
Skip to content
Светлана Симагина
Всё внимание сейчас сконцентрировано на новом iPhone X, но новые «классические» модели iPhone тоже хороши. Теперь у них стеклянный корпус, который очень приятен на ощупь и обеспечивает поддержку беспроводной зарядки. 12Мп камера iPhone 8 Plus стала лучше, чем камера iPhone 7 Plus благодаря новым функциям, как режим портретного света и новая вспышка.
Теперь у них стеклянный корпус, который очень приятен на ощупь и обеспечивает поддержку беспроводной зарядки. 12Мп камера iPhone 8 Plus стала лучше, чем камера iPhone 7 Plus благодаря новым функциям, как режим портретного света и новая вспышка.
В iPhone 8 и iPhone 8 Plus есть ещё много интересного и полезного, и обо всём этом мы расскажем ниже.
Также читайте: 8 лучших функций iPhone 8 и iPhone 8 Plus
1. Скопируйте данные на новый iPhone без проводовЕсть весомая причина обновить свой старый iPhone до iOS 11 перед тем, как продавать или дарить его. В iOS 11 есть новая функция, позволяющая настроить новый iPhone, просто поднеся его к старому.
Новый iPhone можно просканировать камерой старого, и Apple автоматически скопирует все ваши данные и настройки на новое устройство. Будут синхронизованы даже ваши пароли.
Вам больше не нужно будет копировать и восстанавливать свои данные через iTunes.
Наконец-то одна из лучших функций iPad Pro доступна и на iPhone. Она меняет теплоту экрана в зависимости от вашего окружения. Например, если вы в тёмном баре, экран будет отдавать жёлтым цветом. Но это не то же самое, что функция Night Shift.
Функция активна по умолчанию, но иногда её нужно быстро отключить.
Для этого просто откройте Пункт Управления, зажмите слайдер с настройкой яркости, и на открывшемся экране вы увидите кнопку True Tone. Нажмите на неё, чтобы отключить функцию.
3. Режим портретного светаiPhone 8 Plus поддерживает новую функцию – режим портретного света. Он позволяет менять фон портретных фотографий. Вы можете выбрать студийный или контурный свет, и выглядит это очень здорово.
Что самое лучшее, вы можете менять эффекты в реальном времени ещё до того, как сделать фото. Теперь в режиме Портрет внизу вы увидите переключатель, с помощью которого можно менять эффекты портретного света.
Теперь в режиме Портрет внизу вы увидите переключатель, с помощью которого можно менять эффекты портретного света.
Также читайте: Как пользоваться режимом портретного света на iPhone 8 Plus
4. Световые эффекты на готовых фотографияхСветовые эффекты также можно добавлять на уже готовые снимки. Нажмите Редактировать и увидите внизу такой же переключатель, с помощью которого можно будет применить любой эффект.
5. Удаляйте эффект портрета с фотографийИногда система очень плохо размывает фон на фотографиях. В таких случаях вы можете нажать Редактировать, а затем кнопку Depth вверху. Это уберёт эффект портрета.
6. Снимайте видео в 4K с 60 кадров/сНовые iPhone умеют делать то, чего не могут даже некоторые хорошие камеры. Снимать видео в 4K с 60 кадров в секунду. Конечно, такие видео будут занимать много памяти, но выглядеть они будут потрясающе. Опцию можно выбрать в Настройки – Камера – Видеозапись. Там нужно будет переключиться на вариант 4K 60 кадр/с.
Опцию можно выбрать в Настройки – Камера – Видеозапись. Там нужно будет переключиться на вариант 4K 60 кадр/с.
Apple перенесла переключатель Автояркости в секцию Универсальный доступ. Чтобы найти его, зайдите в Настройки – Основные – Универсальный доступ – Адаптация дисплея.
8. Включите Экстренный вызов – SOSФункция Экстренный вызов – SOS позволяет быстро вызвать экстренные службы или ваши уполномоченные контакты. Зайдите в Настройки – Экстренный вызов – SOS и включите функцию. Теперь, когда вы 5 раз нажмёте боковую кнопку, то увидите слайдер с Экстренным вызовом. Проведите по нему, и начнётся вызов экстренной службы.
9. Печатайте одной рукой на iPhone 8 PlusНекоторым людям неудобно печатать на широком экране iPhone 8 Plus одной рукой. В iOS 11 есть решение. Зажмите иконку с глобусом на клавиатуре, а затем выберите иконку клавиатуры, расположенной справа или слева. Клавиатура будет сжата, и пользоваться ей одной рукой станет удобнее. Чтобы растянуть клавиатуру обратно на весь экран, просто нажмите на пустой блок рядом с ней.
В iOS 11 есть решение. Зажмите иконку с глобусом на клавиатуре, а затем выберите иконку клавиатуры, расположенной справа или слева. Клавиатура будет сжата, и пользоваться ей одной рукой станет удобнее. Чтобы растянуть клавиатуру обратно на весь экран, просто нажмите на пустой блок рядом с ней.
Также читайте: Как на клавиатуре iPhone с iOS 11 пользоваться режимом печати одной рукой
10. Настройте новый Пункт УправленияВ iOS 11 можно самому настроить Пункт Управления. Можно добавить кнопку записи экрана или пульт для Apple TV. Чтобы сделать это, зайдите в Настройки – Пункт Управления – Настроить элементы и добавьте нужные вам переключатели.
Также читайте: Как настроить Пункт управления на iOS 11
11. Сканируйте QR-кодыВ iOS 11 можно сканировать QR-коды прямо в приложении Камера. Для этого не нужно делать ничего особенного. Просто откройте приложение, наведите камеру на код, и через секунду придёт уведомление с доступным действием. Если вы хотите его совершить (например, открыть сайт), нажмите на уведомление.
Просто откройте приложение, наведите камеру на код, и через секунду придёт уведомление с доступным действием. Если вы хотите его совершить (например, открыть сайт), нажмите на уведомление.
Также читайте: Как сканировать QR-код на iOS 11
12. Добавляйте эффекты на Live PhotosОткройте Live Photo в приложении Фото и проведите по экрану вверх. Вы увидите секцию с эффектами. Можно добавить эффект петля, отскок и длинная экспозиция.
Также читайте: Как редактировать Live Photos на iPhone или iPad с iOS 11
13. Заряжайте телефон без шнураБлагодаря стеклянному корпусу новые модели поддерживают беспроводную зарядку. В комплекте к телефонам такие зарядные устройства не идут, и Apple даже их не выпускает (не считая AirPower в будущем), но вы можете купить их сами. С ними вы сможете заряжать телефон, просто положив его на подставку.:strip_icc()/i.s3.glbimg.com/v1/AUTH_08fbf48bc0524877943fe86e43087e7a/internal_photos/bs/2020/Y/K/ABEbOqTCGJejjcQc5tCw/camera.png) Убедитесь, что покупаете зарядку стандарта Qi и надёжной фирмы. Лучше всего покупать зарядные устройства Mophie и Belkin.
Убедитесь, что покупаете зарядку стандарта Qi и надёжной фирмы. Лучше всего покупать зарядные устройства Mophie и Belkin.
Также читайте: Лучшие беспроводные зарядные устройства для новых моделей iPhone
14. Пользуйтесь новыми форматами фото и видеоiOS 11 поддерживает новые форматы видео и фотографий. HEIF и HEVC намного экономнее: они весят на 50% меньше, при этом не теряя качества. Но, если вы не обновились до macOS High Sierra, то лучше пользоваться старыми форматами. Чтобы всё же включить новые, зайдите в Настройки – Камера – Форматы и переключитесь на Высокая эффективность.
Также читайте: Как и когда переключаться между форматами HEIF/HEVC и JPG/MOV в iOS 11
15. Используйте режим «не беспокоить во время вождения»Эта функция может спасти вашу жизнь. Когда вы её включите, она автоматически будет отключать все уведомления, когда вы за рулём. Мы рекомендуем обязательно её включить её в Настройках в секции Не беспокоить.
Мы рекомендуем обязательно её включить её в Настройках в секции Не беспокоить.
Оцените пост
[всего: 2 рейтинг: 5]
iPhone 8 Plus
Как использовать камеру iPhone 8 для съемки потрясающих фотографий
Хотели бы вы делать более качественные фотографии с помощью камеры iPhone 8? Один из самых простых способов добиться этого — начать использовать настройки камеры iPhone в полной мере. В этом руководстве вы узнаете, как использовать функции камеры iPhone 8, чтобы делать потрясающие фотографии. Кроме того, вы научитесь некоторым малоизвестным приемам, которые помогут делать снимки наилучшего качества при каждом нажатии кнопки спуска затвора.
Содержание: Функции камеры iPhone 8
Щелкните любую ссылку ниже, чтобы перейти прямо к этому разделу руководства:
- Быстрые способы открыть камеру iPhone 8
- Используйте сетку камеры для улучшения композиции
- Выберите правильный режим съемки
- Выберите фильтр для Улучшение цвета
- Установите точку фокусировки для более четких фотографий
- Отрегулируйте экспозицию для управления яркостью изображения
- Включите HDR для идеально экспонированных фотографий
- Используйте таймер для съемки без помощи рук
- Используйте серийную съемку для невероятных динамичных снимков
- Оживите свои изображения с помощью живых фотографий
- iPhone 8 против камеры iPhone XR и iPhone XS
1.
 Быстрые способы открыть камеру iPhone 8
Быстрые способы открыть камеру iPhone 8Часто ли вы сталкиваетесь с этим? вы не можете вовремя открыть родное приложение «Камера iPhone», чтобы запечатлеть мимолетный момент перед вами? Если вам надоело упускать отличные кадры, этот раздел для вас!
С помощью этих ярлыков вы можете открыть камеру на iPhone 8 менее чем за секунду! Вам даже не нужно вводить пароль, чтобы разблокировать телефон.
Когда ваш iPhone заблокирован, самый простой способ открыть камеру — нажать кнопку «Домой» или кнопку питания, а затем провести пальцем влево. Откроется приложение «Камера», и вы готовы к съемке.
Еще один способ открыть камеру с экрана блокировки — провести вверх от нижнего края экрана. Откроется Центр управления, где вы можете нажать значок приложения «Камера» (показан ниже).
Вы также можете использовать этот метод, когда ваш iPhone разблокирован. Вам не нужно находиться на главном экране, чтобы получить доступ к Центру управления. Так что это отличный способ быстро открыть камеру, не закрывая приложение, которое вы используете в данный момент.
Конечно, если вы находитесь на главном экране, вы можете нажать там значок приложения «Камера». Рекомендуется переместить значок камеры на док-станцию в нижней части экрана, чтобы ее всегда было легко найти. Нажмите и удерживайте значок, пока он не начнет покачиваться, затем перетащите его на док-станцию. Нажмите кнопку «Домой», когда закончите.
Умение открыть камеру как можно быстрее — это первый шаг к созданию потрясающих фотографий на iPhone. С помощью этих ярлыков вы можете запечатлеть удивительные мимолетные моменты, которые иначе пропустили бы.
2. Используйте сетку камеры для улучшения композиции
Приложение «Камера» для iPhone 8 содержит встроенную сетку, которая поможет вам скомпоновать фотографии. Вы можете использовать линии сетки, чтобы ваши изображения были ровными. И это идеально подходит для того, чтобы помочь вам скомпоновать кадр с использованием правила третей.
Чтобы включить сетку камеры, перейдите в приложение Настройки . Прокрутите вниз и выберите Camera , затем включите параметр Grid (зеленый).
Прокрутите вниз и выберите Camera , затем включите параметр Grid (зеленый).
Когда вы откроете приложение «Камера», вы увидите сетку правила третей в видоискателе.
Правило третей — классическая композиционная техника. В нем говорится, что размещение объекта вне центра создает более визуально приятное изображение.
Таким образом, вместо того, чтобы размещать объект в середине кадра, поместите его на одно из пересечений, где встречаются линии сетки.
Если вы снимаете пейзажи, расположите горизонт на верхней или нижней линии сетки. Обычно это выглядит лучше, чем горизонт посередине кадра.
Вы также должны использовать линии сетки, чтобы убедиться, что ваша камера выровнена, прежде чем нажимать кнопку спуска затвора. Это особенно важно в пейзажной фотографии. При компоновке кадра совместите горизонтальную линию сетки с линией горизонта. В результате получится идеально ровное фото!
Хорошая композиция — ключ к созданию привлекательных фотографий. Так что включите сетку камеры iPhone 8 и используйте ее, чтобы создать идеальный кадр!
Так что включите сетку камеры iPhone 8 и используйте ее, чтобы создать идеальный кадр!
3. Выберите правильный режим съемки
Приложение «Камера» для iPhone 8 предлагает на выбор шесть режимов съемки. Это поможет вам сделать наилучшие фото или видео для ситуации, в которой вы находитесь.
Чтобы выбрать режим съемки, проводите пальцем влево или вправо, пока нужный режим не отобразится желтым цветом внизу экрана. Доступные режимы съемки: замедленная съемка, замедленная съемка, видео, фото, квадрат и панорама.
В этом разделе вы узнаете, для чего предназначен каждый режим съемки, поэтому у вас есть все необходимое для фотосъемки.
Фото Режим — это режим камеры iPhone 8 по умолчанию. Он снимает фотографии в стандартном прямоугольном формате. Это приводит к широким горизонтальным фотографиям и высоким вертикальным фотографиям.
Квадрат В режиме ваша фотография будет иметь квадратный формат. Некоторые люди предпочитают квадратные фотографии. А иногда объект лучше помещается в квадратную рамку, чем в прямоугольную. Этот режим съемки также отлично подходит, если вы любите публиковать квадратные изображения в Instagram.
А иногда объект лучше помещается в квадратную рамку, чем в прямоугольную. Этот режим съемки также отлично подходит, если вы любите публиковать квадратные изображения в Instagram.
Если вы не уверены, хотите ли вы прямоугольную или квадратную фотографию, снимайте в режиме Фото. Затем вы можете обрезать до квадратного формата с помощью приложения для редактирования фотографий.
Панорамный режим позволяет делать сверхширокие панорамные фотографии. Это отлично подходит для съемки широких пейзажей и городских пейзажей.
Чтобы снять панораму, держите iPhone вертикально. Нажмите кнопку спуска затвора, затем медленно перемещайте камеру по полю зрения. Следуйте по направлению стрелки и держите телефон неподвижно, перемещаясь по сцене. Чтобы панорамировать в противоположном направлении, нажмите один раз на стрелку, чтобы повернуть ее в другую сторону.
Видео режим позволяет снимать домашнее видео на iPhone. Нажмите красную кнопку «Запись», чтобы начать запись видео, и нажмите ее еще раз, чтобы закончить.
Slo-Mo Режим позволяет записывать видео в замедленном режиме. Это идеально подходит для съемки быстро движущихся объектов и динамичных кадров. Попробуйте создать Slo-Mo человека, прыгающего в воздухе. Или как насчет того, чтобы запечатлеть волны, когда они разбиваются о скалы на пляже?
Режим Time-Lapse позволяет создавать ускоренные видеоролики. Этот режим отлично подходит для демонстрации того, как сцена меняется с течением времени. Попробуйте снять покадровую съемку заката солнца над океаном во время прилива или движения облаков по небу.
Выбор наилучшего режима съемки для вашей сцены означает, что вы сможете снимать самые привлекательные фотографии и видео.
4. Выберите фильтр для улучшения цвета
Приложение «Камера» для iPhone 8 поставляется с девятью предварительно загруженными фильтрами. Эти фильтры iPhone добавляют насыщенность цвета, контрастность, четкость и драматичность вашим фотографиям.
Вы можете применить фильтр после того, как сделаете фотографию с помощью родного приложения «Фотографии». Но знаете ли вы, что вы также можете применять фильтры во время съемки?
Но знаете ли вы, что вы также можете применять фильтры во время съемки?
Если вы снимаете с фильтром, примененным к вашей фотографии, вам может не потребоваться редактирование после съемки. И самое замечательное в этой функции то, что фильтры неразрушающие. Это означает, что вы можете изменить фильтр или полностью удалить его в любое время. Вы делаете это, используя опцию «Редактировать» в родном приложении «Фотографии».
Чтобы получить доступ к фильтрам в приложении «Камера», коснитесь значка «Фильтры» (три перекрывающихся круга) в правом верхнем углу.
Пролистайте фильтры в нижней части экрана, пока не найдете тот, который вам нравится. Если вы решили, что не хотите использовать фильтр, выберите Original .
Существует три категории фильтров: яркие, драматические и черно-белые. Теплые фильтры добавляют желтые/оранжевые оттенки вашей фотографии, а холодные фильтры добавляют синие тона.
Эти различные фильтры могут кардинально изменить настроение вашей фотографии. Поэтому убедитесь, что вы выбрали фильтр, который подходит к сцене и создает настроение, которое вы хотите передать.
Поэтому убедитесь, что вы выбрали фильтр, который подходит к сцене и создает настроение, которое вы хотите передать.
Черно-белые фильтры (Mono, Silvertone и Noir) идеально подходят для создания вневременной атмосферы. Они могут подчеркнуть контраст сцены и добавить драматизма вашему образу. Вы также можете использовать их для удаления отвлекающих цветов из конечного изображения.
Не каждая фотография выглядит хорошо с фильтром. Но мастерское использование фильтров в соответствующих ситуациях может дать потрясающие фотографии.
Так что идите и поэкспериментируйте с различными цветными и черно-белыми фильтрами. И помните, вы всегда можете удалить или изменить фильтр после того, как сделаете снимок.
5. Установите точку фокусировки для более четких фотографий
Ваши фотографии иногда получаются размытыми и нечеткими? Так точно быть не должно! Качество камеры iPhone 8 просто потрясающее. Он способен захватывать очень четкие изображения. Просто нужно знать, как правильно настроить фокус.
Когда вы скомпонуете кадр, коснитесь экрана, чтобы установить точку фокусировки. Обычно вы хотите, чтобы ваш главный объект был в резком фокусе. Над областью, на которую вы нажали, появится желтое поле фокусировки.
Настройка фокуса гарантирует, что камера сфокусируется на наиболее важной области. Фокус будет четким и четким, в то время как все, что находится впереди или позади него, может выглядеть размытым или немного не в фокусе.
Если вы не установите точку фокусировки, камера сама решит, какая область сцены должна быть в фокусе. Хотя в большинстве случаев он может хорошо справляться со своей задачей, он не всегда будет работать правильно. Вы получите лучшие и более предсказуемые результаты, установив точку фокусировки самостоятельно.
При фотосъемке объектов с близкого расстояния установка фокуса чрезвычайно важна. Чем ближе вы находитесь к объекту, тем меньше будет глубина резкости. Малая глубина резкости означает, что только небольшая часть изображения будет в фокусе.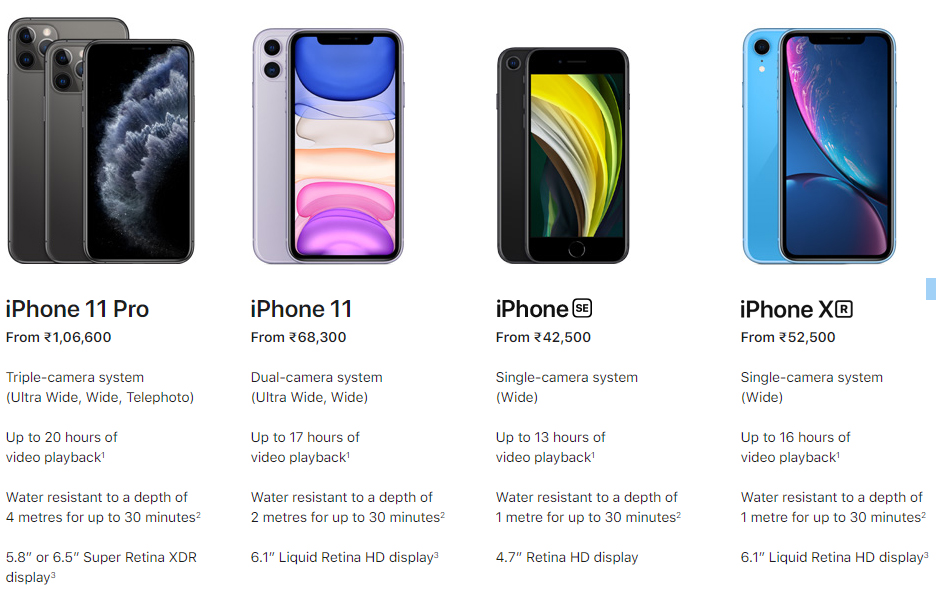 Все, что позади или впереди него, кажется размытым.
Все, что позади или впереди него, кажется размытым.
На двух фотографиях ниже показано, как можно установить фокус на разных частях сцены. Нажав на область, которую вы хотите сфокусировать, вы можете контролировать, какие части будут четкими, а какие — размытыми.
На первом фото акцент был сделан на циферблате часов. Эта часть сцены выглядит четкой и четкой, а фоновые объекты не в фокусе.
Второе изображение показывает, что происходит, когда фокус установлен на колоде карт на заднем плане. Теперь эта область сцены находится в фокусе, а часы на переднем плане размыты.
Приложение «Камера» для iPhone также имеет функцию блокировки фокуса (блокировка AE/AF). Блокировка фокуса означает, что вы можете снимать много кадров без необходимости каждый раз устанавливать точку фокусировки. Это также означает, что iPhone не будет автоматически сбрасывать точку фокусировки, если в кадре появляется новый объект.
Чтобы заблокировать фокус, коснитесь и удерживайте, пока не появится надпись AE/AF Lock в верхней части экрана. Когда вы делаете снимок, фокус остается заблокированным в этой точке для следующего снимка. Таким образом, вы можете делать больше фотографий одной и той же сцены без необходимости каждый раз устанавливать фокус. Если вы больше не хотите, чтобы фокус был заблокирован в этой области, нажмите в любом месте экрана, чтобы выйти из блокировки AE/AF.
Когда вы делаете снимок, фокус остается заблокированным в этой точке для следующего снимка. Таким образом, вы можете делать больше фотографий одной и той же сцены без необходимости каждый раз устанавливать фокус. Если вы больше не хотите, чтобы фокус был заблокирован в этой области, нажмите в любом месте экрана, чтобы выйти из блокировки AE/AF.
Установка точки фокусировки каждый раз, когда вы делаете снимок, гарантирует, что ваш объект всегда будет четким, четким и резким. Использование этой техники определенно улучшит ваши фотографии на iPhone 8.
6. Отрегулируйте экспозицию для управления яркостью изображения
Настройка экспозиции в приложении «Камера» на iPhone позволяет контролировать яркость или темность фотографии. Это поможет вам избежать недоэкспонированных (слишком темных) или переэкспонированных (слишком ярких) изображений.
Это также дает вам творческий контроль над тоном или настроением вашей фотографии. Вы можете сделать экспозицию ярче, чтобы передать счастливое или беззаботное настроение. Или уменьшите экспозицию, чтобы создать темную и мрачную атмосферу.
Или уменьшите экспозицию, чтобы создать темную и мрачную атмосферу.
Итак, где находится настройка экспозиции в приложении «Камера» на iPhone 8? Это одна из тех скрытых функций камеры iPhone, о существовании которых большинство людей даже не подозревают!
Когда вы коснетесь экрана, чтобы установить точку фокусировки, вы увидите значок солнца рядом с желтым полем фокусировки. Солнце указывает на то, что вы можете отрегулировать уровень экспозиции. Проведите вверх, чтобы сделать экспозицию ярче, или вниз, чтобы затемнить ее.
Хотя настроить экспозицию таким способом несложно, полезно понимать, как устанавливается экспозиция при касании для фокусировки. На самом деле это очень просто. Когда вы нажимаете, чтобы установить фокус, камера устанавливает экспозицию для этой части сцены.
Таким образом, область, находящаяся в фокусе, будет правильно экспонирована, с большим количеством цветов и деталей. В приведенных ниже примерах показано, как влияет на экспозицию установка фокуса на разные части сцены.
На левом фото фокус установлен на небо. Поскольку небо яркое, экспозиция автоматически уменьшается, чтобы обеспечить хорошую цветопередачу и детализацию этой части сцены. Но в результате более темные области сцены недоэкспонированы.
На правом фото фокус установлен на переднем плане. Поскольку эта область изначально темная, экспозиция автоматически увеличивается, чтобы подчеркнуть цвет и детали в этой области. Но это приводит к передержке неба. Все цвета и детали теряются, и небо кажется совершенно белым.
Конечно, вы можете провести вверх или вниз, чтобы отрегулировать уровни экспозиции после того, как вы установили фокус. Но в высококонтрастных сценах вы не всегда сможете правильно экспонировать как светлые, так и темные области… если только вы не используете настройку HDR, о которой вы узнаете из совета 7 ниже!
7. Включите HDR для фотографий с идеальной экспозицией
Когда вы снимаете высококонтрастную сцену с темными и яркими областями, может быть сложно подобрать правильную экспозицию.
Хорошим примером может быть пейзажная сцена с темным передним планом и ярким небом. В этой ситуации вы можете выставить экспозицию для яркого неба, но передний план окажется недоэкспонированным. Или вы можете выставить темный передний план, но небо будет переэкспонировано.
К счастью, у камеры iPhone есть отличное решение! Настройка HDR в приложении «Камера» помогает создавать фотографии с идеальной экспозицией, цветными и детализированными по всей сцене.
Что означает HDR?
HDR означает расширенный динамический диапазон. Он работает, делая три снимка каждый раз, когда вы нажимаете кнопку спуска затвора. Один снят с нормальной экспозицией, один слегка недоэкспонирован, а третий слегка переэкспонирован.
Затем камера смешивает лучшие части этих изображений, чтобы создать одну правильно экспонированную фотографию. Полученное изображение будет хорошо освещено, с цветом и деталями как в тенях, так и в светлых участках.
Если вы не видите параметр HDR в приложении «Камера» на iPhone 8, вам необходимо настроить параметр HDR в приложении «Настройки». Перейдите в Настройки > Камера , затем отключите параметр Auto HDR .
Перейдите в Настройки > Камера , затем отключите параметр Auto HDR .
Если включена опция Auto HDR, камера автоматически решает, когда использовать HDR. Это означает, что вы не сможете контролировать настройку самостоятельно.
Другой важный параметр, показанный выше, это Keep Normal Photo 9.0062 . Включите эту опцию, чтобы камера сохраняла фотографию с нормальной экспозицией в дополнение к версии HDR. Если вам не нравится фотография HDR, у вас всегда есть изображение без HDR в качестве резервной копии.
Закройте «Настройки» и вернитесь в приложение «Камера». Чтобы включить HDR, коснитесь HDR в верхней части экрана, затем выберите Вкл. . Когда HDR включен, вы увидите HDR желтым цветом в верхней части экрана.
При включенном HDR камера будет захватывать больше деталей как в темных, так и в ярких областях сцены.
Используйте HDR всякий раз, когда вы пытаетесь получить сбалансированную экспозицию в высококонтрастной сцене. Но когда вам не нужно его использовать, вы можете отключить настройку, нажав HDR > Выкл. .
Но когда вам не нужно его использовать, вы можете отключить настройку, нажав HDR > Выкл. .
8. Используйте таймер для фотосъемки без помощи рук
Таймер в приложении «Камера» для iPhone 8 позволяет установить задержку между нажатием кнопки спуска затвора и фотографированием. Это открывает новые прекрасные возможности для фотосъемки, когда вы можете снимать без помощи рук.
Вы можете появиться на фотографии сами, так как вам больше не нужно находиться за камерой, чтобы нажать затвор. Это идеально подходит для групповых снимков и автопортретов. Если вы снимаете пустынный пейзаж или городскую локацию, попробуйте встать в кадре, чтобы добавить интересную фокусную точку.
Используйте штатив для iPhone и крепление для штатива для iPhone или положите телефон на устойчивую поверхность. Затем коснитесь значка таймера в верхней части экрана. Установите задержку 3 или 10 секунд.
Скомпонуйте снимок, затем нажмите кнопку спуска затвора. Таймер начнет обратный отсчет. Займите позицию, готовую к фотосъемке.
Таймер начнет обратный отсчет. Займите позицию, готовую к фотосъемке.
Также рекомендуется использовать таймер, если вы пытаетесь избежать дрожания камеры при съемке без помощи рук. Даже если камера установлена на штатив, иногда при нажатии кнопки спуска затвора может возникать дрожание камеры. Использование таймера решит эту проблему.
9. Используйте серийную съемку для невероятных динамичных снимков
Вам сложно делать отличные динамичные снимки на iPhone 8? При фотографировании движущихся объектов трудно нажать кнопку спуска затвора точно в нужное время. Часто вы на секунду раньше или позже, и объект не появляется там, где вы хотите.
Чтобы увеличить шансы на получение идеального кадра в движении, используйте режим серийной съемки. Это малоизвестная функция камеры iPhone. Но как только вы откроете для себя режим серийной съемки, у вас будет гораздо больше шансов сделать невероятные фотографии в движении на iPhone.
Чтобы активировать режим серийной съемки, все, что вам нужно сделать, это удерживать кнопку спуска затвора во время съемки. Камера сделает серию снимков в быстрой последовательности. Затем вы можете сохранить лучшие фотографии и отказаться от остальных.
Камера сделает серию снимков в быстрой последовательности. Затем вы можете сохранить лучшие фотографии и отказаться от остальных.
Ваши серийные фотографии сохраняются в стопку в приложении «Фотографии». Чтобы просмотреть каждую фотографию, сделанную во время серийной съемки, откройте изображение в приложении «Фотографии», затем коснитесь . Выберите в нижней части экрана. Выберите изображения, которые хотите сохранить, затем нажмите Готово .
Режим серийной съемки — это мощный инструмент для создания потрясающих фотографий в движении, о которых никто не догадается, что вы сняли их на iPhone 8!
10. Оживите свои изображения с помощью Live Photos
Live Photos — это инновационная функция iPhone 8, которая позволяет снимать движущиеся изображения со звуком. Он идеально подходит для ситуаций, когда фотоснимка недостаточно, чтобы запечатлеть все сенсорные аспекты сцены.
Если вы оказались в обстановке, в которой хотите запомнить движения и звуки вокруг, попробуйте сделать живое фото.
Коснитесь значка Live Photo (концентрические круги) в верхней части экрана камеры. Значок становится желтым, когда Live Photos активны.
Когда вы нажимаете кнопку спуска затвора, ваша камера записывает видео за 1,5 секунды до и 1,5 секунды после нажатия затвора. В результате получается 3-секундное живое фото с движением и звуком.
Чтобы просмотреть сделанную вами живую фотографию, откройте ее в приложении «Фотографии», затем сильно нажмите и удерживайте экран. Экран iPhone 8 чувствителен к давлению. Он распознает, что вы нажимаете сильнее, чем обычно, и воспроизведет ваше живое фото.
После того, как вы сделали Live Photo, вы можете отшлифовать его с помощью постобработки. В приложении «Фотографии» выберите «Живое фото», затем смахните вверх. Вы увидите варианты добавления эффекта «Отскок», «Петля» или «Длинная выдержка».
Петля превращает вашу Live Photo в красивую непрерывную видеопетлю.
Bounce воспроизводит живое фото вперед, а затем в обратном направлении, создавая ощущение «прыгучести» отснятого материала.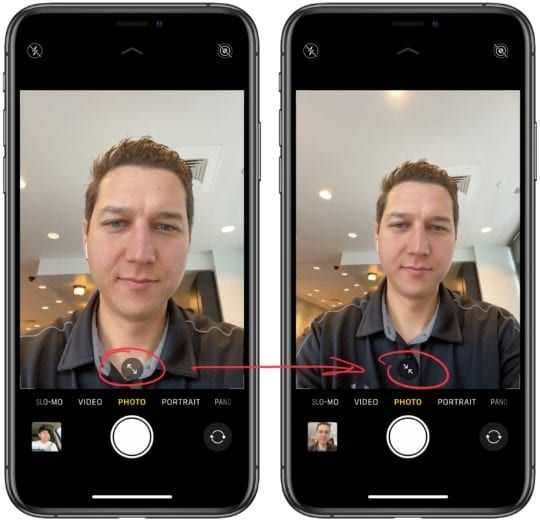
Длинная выдержка создает фотоснимок с эффектом медленного затвора. Любое движение будет казаться плавным и размытым, создавая умиротворяющую, успокаивающую картину. Это идеально подходит для создания фотографий водопадов, рек и волн с длинной выдержкой.
11. Камера iPhone 8 в сравнении с камерой iPhone XR и iPhone XS
Вам интересно, чем камера вашего iPhone 8 отличается от камеры нового iPhone XS? Как насчет iPhone XS Max и iPhone XR?
В iPhone XS и XS Max используется система с двумя объективами. В дополнение к стандартному широкоугольному объективу, который есть на вашем iPhone 8, iPhone XS и XS Max также имеют 2-кратный телеобъектив.
Телеобъектив позволяет снимать высококачественные увеличенные изображения. На вашем iPhone 8 у вас нет дополнительного телеобъектива. Вы можете использовать цифровой зум, сдвинув экран камеры наружу, но это не рекомендуется, так как это ухудшит качество вашей фотографии.
Таким образом, с камерой iPhone 8 всегда лучше приблизиться физически к объекту, а не использовать функцию масштабирования.
Еще одним преимуществом телеобъектива является отсутствие широкоугольных искажений. Это делает его идеальным для портретной фотографии, поскольку позволяет избежать нелестных фотографий, на которых нос объекта кажется больше, чем он есть на самом деле.
Так как же избежать этой проблемы широкоугольного искажения на вашем iPhone 8? Хитрость заключается в том, чтобы не подходить слишком близко к объекту съемки. Чем ближе вы находитесь, тем более преувеличенным будет искажение. Поэтому сделайте шаг назад и убедитесь, что черты лица объекта не выглядят искаженными. Вы всегда можете обрезать немного ближе при постобработке.
Еще одно отличие камеры iPhone 8 от новых моделей XS, XS Max и XR — портретный режим. Этот режим съемки позволяет создать малую глубину резкости, чтобы размыть фон на фотографиях iPhone. А функция «Портретное освещение» позволяет добавлять к изображениям различные световые эффекты.
К сожалению, камера вашего iPhone 8 не поддерживает портретный режим.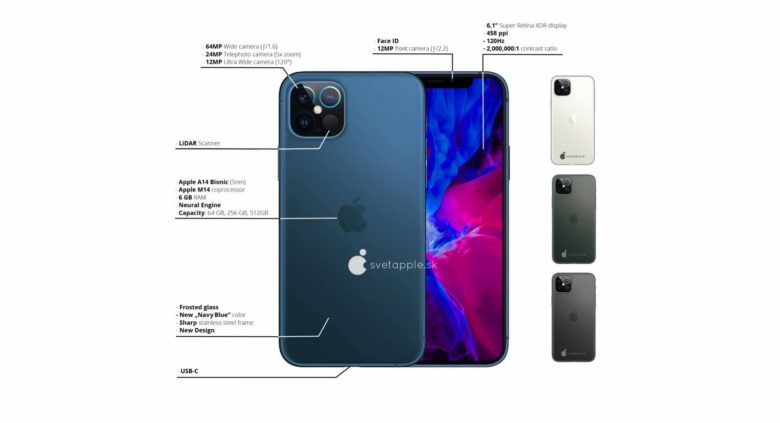 Но это не значит, что вы не можете создавать потрясающие изображения с размытым фоном на iPhone 8.
Но это не значит, что вы не можете создавать потрясающие изображения с размытым фоном на iPhone 8.
Все, что вам нужно сделать, это приблизиться к объекту, чтобы создать небольшую глубину резкости. И вы всегда можете использовать приложение AfterFocus для размытия фона при постобработке.
Еще одна настройка камеры, о которой стоит упомянуть, — Smart HDR. Это новая функция iPhone XR, XS и XS Max, которая позволяет снимать потрясающие HDR-фотографии движущихся объектов.
Стандартная функция HDR на вашем iPhone 8 отлично подходит для съемки фотографий с идеальной экспозицией в сложных условиях освещения. Но это не всегда дает хорошие результаты, если объект движется. Поэтому лучше всего фотографировать неподвижные объекты при использовании HDR на iPhone 8.9.0003
Нажмите здесь, чтобы узнать больше о невероятных возможностях камеры iPhone XS, iPhone XS Max и iPhone XR.
Хотите сравнить камеру iPhone 8 с камерой iPhone 8 Plus и камерой iPhone X? Тогда ознакомьтесь с нашим обсуждением камеры iPhone 8, iPhone 8 Plus и iPhone X.
9 советов по работе с камерой iPhone 8, чтобы максимально использовать возможности вашей камеры
сегодняшние 9 советов о том, как использовать камеру iPhone 8, чтобы делать потрясающие снимки.
Люди говорят, что лучшая камера та, что у тебя с собой. В современном мире этот известный девиз переводится как «научись пользоваться телефоном с камерой».
Современные смартфоны, такие как iPhone 8, на сегодняшний день являются самыми распространенными камерами. Вот как можно использовать камеру iPhone 8 для потрясающих фотографий смартфона.
Улица, снятая на мой телефон, на оживленной железнодорожной станции Brussel Midi.Есть два ярлыка для быстрого открытия приложения камеры iPhone. Ни то, ни другое не относится к iPhone 8. Каждый iPhone с последней версией iOS будет работать одинаково.
Способ 1. Откройте приложение «Камера» на заблокированном iPhone
Если ваш iPhone заблокирован, нажмите кнопку питания один раз. Когда экран загорится, проведите пальцем справа налево, чтобы получить доступ к камере.
Сделано быстрее, чем сказано.
Способ 2. Откройте приложение «Камера» из Центра управления
Независимо от того, используете ли вы iPhone или он заблокирован, проведите пальцем снизу вверх, чтобы открыть Центр управления. Теперь коснитесь значка камеры.
Быстрая альтернатива методу 1
Если вы тоже используете Touch ID для разблокировки iPhone, вы никогда не коснетесь кнопки питания, чтобы разбудить телефон. Это связано с тем, что Touch ID быстро загорается.
Разблокируйте телефон с помощью Touch ID, нажмите кнопку «Домой», чтобы перейти на первый «домашний» экран, и коснитесь значка приложения «Камера».
Чтобы этот метод работал лучше всего, убедитесь, что значок приложения «Камера» является первым значком в верхнем левом углу «домашнего» экрана.
9. Выберите определенный режим съемки с помощью 3D Touch
Экран вашего iPhone 8 чувствителен к давлению. Нажмите и удерживайте «жестко» на значке приложения «Камера», и появится всплывающее меню.
Здесь вы можете выбрать:
- Сделать селфи,
- Запись видео,
- Сканировать QR-код,
- Сфотографировать.
Еще один интересный способ получить доступ к приложению «Камера» — попросить Siri. Для этого вам нужно включить Siri в меню настроек.
Чтобы получить доступ к Siri, либо удерживайте кнопку «Домой» в течение нескольких секунд, либо громко произнесите «Ehi Siri».
При использовании Siri для выбора режима съемки у вас больше возможностей для 3D Touch.
Вы можете задать Siri такие вещи, как:
- сделать фото
- снять видео,
- снять замедленное видео,
- сделай селфи,
- сделать квадратное фото.
Затем Siri откроет приложение «Камера» с выбранным режимом съемки.
Попросить Siri сделать квадратное фото.Чего Siri не сделает, так это не сделает фото за вас. Вам все еще нужно сделать это самостоятельно.
7: три простых способа сделать снимок, не касаясь телефона
Возможность сделать снимок, не касаясь телефона, обеспечивает резкость и отсутствие размытости изображения.
Нажатие значка затвора означает, что вам нужно видеть экран. Нажатие кнопок громкости на телефоне может вызвать дрожание камеры.
Способ 1: использование таймера автоспуска
Как и во всех компактных камерах, старый трюк с использованием таймера автоспуска хорошо работает и на iPhone.
На камере iPhone 8 можно установить 3-секундную или 10-секундную задержку перед съемкой.
На экране будет отображаться обратный отсчет. Люди перед телефоном увидят мигание вспышки во время обратного отсчета.
С автоспуском ваш iPhone сделает серию из 10 фотографий. Для лучших результатов оставайтесь неподвижными немного дольше после того, как вспышка перестанет мигать. Позже вы можете выбрать лучшие изображения из серии.
Способ 2. Использование наушников в качестве дистанционного спуска затвора
Недостаток использования автоспуска заключается в том, что у вас мало контроля над синхронизацией.
Если вы хотите сделать снимок в определенный момент, не касаясь телефона, подключите наушники.
При открытом приложении камеры нажатие на кнопку громкости наушников приведет к срабатыванию затвора.
Способ 3. Используйте наушники Bluetooth или Apple Watch для большей гибкости.
Кабель наушников не такой длинный, поэтому нужно держаться подальше от iPhone.
Если вы хотите делать селфи издалека или использовать свой телефон в качестве фотоловушки для птиц, наушники Bluetooth — это то, что вам нужно.
Чтобы вызвать затвор, нажмите кнопку громкости на сопряженном наушнике BT.
Если у вас есть Apple Watch, вы также можете запустить затвор оттуда.
Стоит отметить, что вы также можете использовать наушники в качестве дистанционного спуска затвора во время прослушивания музыки.
6: Приобретите штатив для самых четких снимков
Конечно, чтобы можно было снимать, не касаясь телефона, его нужно куда-то положить. Лучшее и наиболее очевидное решение — установить iPhone на штатив.
Рынок предлагает множество решений для установки телефона на штатив по любой цене.
Если у вас есть чехол QuadLock, мне особенно нравится крепление для штатива QuadLock. Это позволяет быстро переключаться между портретной и альбомной ориентацией.
Крепление для штатива QuadLock, легкое и универсальное. Обязательно, если вы используете корпус QuadLock.Если у вас еще нет штатива или вы хотите очень портативный, вы можете взять настольный штатив.
Настольный штатив Manfrotto с универсальным зажимом для телефона.Некоторые палки для селфи также работают в качестве штатива. К сожалению, они слишком нестабильны для чего-то серьезного.
Одним из самых гибких решений является Gorillapod. Это небольшой и легкий штатив, на котором можно разместить предметы. Вы можете использовать его практически везде.
Гориллапод 3К.Купите высококачественную версию, например Gorillapod 3K, и вы сможете использовать ее также со своей стандартной камерой.
5. Как выбрать и зафиксировать точку фокусировки для получения более четких деталей и творческих эффектов
Приложение Apple Camera — не самое полное приложение для камеры.
Ручное управление очень ограничено. Вы не можете выбрать ISO или скорость затвора. Но вы все равно можете выбрать зону фокусировки и даже заблокировать ее.
Чтобы выбрать зону фокусировки, коснитесь на экране объекта, на котором хотите сфокусироваться. На экране появится желтый квадрат.
Это полезно, например, при портретной съемке, чтобы быть уверенным, что лицо модели находится в фокусе. Другое использование — при съемке крупным планом. Фокусировка на близком объекте приведет к размытию фона.
Для получения более творческих эффектов вы можете расфокусировать все изображение. Сначала зафиксируйте фокус на близком объекте, затем переформулируйте кадр на более удаленную сцену.
Креативное использование избирательного фокуса. При заблокированном фокусе телефон будет работать быстрее. Он не будет пытаться перефокусироваться после каждого снимка. Если вам нужно, чтобы телефон был более реактивным, вы можете предварительно сфокусироваться и дождаться, пока объект окажется в нужном положении.
Чтобы заблокировать фокус, коснитесь интересующей области и продолжайте нажимать, пока желтый квадрат не «подпрыгнет» дважды и на экране не появится AE/AF LOCK. Нажмите еще раз, чтобы разблокировать фокус.
4. Как установить пользовательскую экспозицию для более сбалансированных фотографий
Когда вы выбираете область фокусировки, независимо от того, блокируете вы фокус или нет, вы также экспонируете эту область. Чтобы изменить экспозицию, чтобы затемнить или осветлить изображение, необходимо провести пальцем вверх или вниз.
При смахивании рядом с желтым квадратом появляется курсор. Это показывает, насколько вы переэкспонируете или недоэкспонируете.
Это отличный способ избежать пересветов в высококонтрастных сценах.
3. Как использовать режим HDR для улучшения пейзажной фотографии
Режим HDR включен по умолчанию на вашем iPhone 8. Чтобы отключить его, вы должны сделать это в настройках камеры.
Чтобы отключить его, вы должны сделать это в настройках камеры.
Владельцы старых iPhone могут переключать режим HDR между Auto , On и Off непосредственно в приложении «Камера».
В режиме HDR телефон сделает серию снимков с разными настройками экспозиции. Затем он объединит их вместе в окончательное изображение, отображающее более широкий динамический диапазон.
Это отличный режим для улучшения качества пейзажных изображений. Используйте этот режим при съемке закатов и других высококонтрастных сцен.
Однако есть ситуации, когда вы не хотите использовать режим HDR, например, для силуэтов.
Кроме того, смешивание различных изображений с быстро движущимися объектами может привести к некоторым артефактам.
На экране разница между HDR-изображением и одиночной экспозицией может быть незначительной. Однако HDR будет намного проще редактировать и, в конечном итоге, даст лучшие результаты.
2. Как использовать режим Live Mode для создания длинных выдержек
Хотите создавать длинные выдержки прямо с вашего iPhone, без специального приложения или штатива?
Вот решение.
В этом режиме ваш iPhone снимет 3-секундное видео (1,5 секунды до фактической съемки и 1,5 секунды после нее). В результате получается «живое» фото.
Сделать снимок. На экране появится слово Live. Старайтесь оставаться как можно тише, пока с экрана не исчезнет слово Live.
В приложении «Фото» визуализируйте живое изображение и проведите пальцем снизу вверх. Три Эффекта станут видимыми.
- Цикл : запись воспроизводится в цикле, создавая повторяющийся клип.
- Bounce : запись воспроизводится вперед до конца, а затем назад от конца к началу.
- Длинная выдержка : это то, что мы искали.
При выборе эффекта длительной выдержки все кадры усредняются вместе. Полученное изображение имитирует настоящую длинную выдержку с хорошими результатами.
Этот режим также полезен для удаления прохожих из людных мест или для создания красивых троп.
Эффект длительной выдержки позволяет очистить сцену от движущейся толпы.Если вы планируете использовать эффект длительной выдержки, для получения наилучших результатов поставьте телефон на штатив. Используйте наушники для удаленного спуска затвора.
9. Используйте портретный режим iPhone 8 Plus для получения более качественных портретов
В портретной съемке важно иметь хорошее разделение между моделью и фоном.
Традиционно мы снимали с малой глубиной резкости. Таким образом, модель будет в фокусе, а фон будет размыт.
С iPhone вы можете получить этот эффект, зафиксировав фокус на объекте и подойдя к нему вплотную.
К сожалению, одинарные камеры айфонов имеют широкоугольные объективы. Использование коротких фокусных расстояний с близкого расстояния может неудобным образом исказить лицо вашей модели.
При съемке портретов крупным планом с помощью широкоугольного объектива нормальные пропорции лица искажаются. Айфоны
Айфоныс двойной камерой (iPhone 7 Plus, iPhone 8 Plus и т. д.) могут решить эту проблему.
При съемке портрета в этом режиме программа будет использовать телеобъектив для получения фактического изображения. Широкоугольный объектив используется для получения расстояния от объекта до фона и других параметров.
Эти данные создадут девятислойную карту глубины, чтобы размыть фон, имитирующий боке.
Если у вас iPhone 8, у вас будет одна камера и у вас не будет портретного режима. Вы должны полагаться на такие приложения, как AfterFocus.
Эти приложения позволяют выполнять цифровое размытие областей на изображениях.
Такие приложения, как AfterFocus, могут помочь лучше отделить вашу модель от фона и придать более приятное боке.Дополнительный совет: используйте заполняющую вспышку при съемке против света
При съемке против света получаются высококонтрастные изображения с недоэкспонированным объектом. В этих ситуациях режим HDR может помочь, но чудес не сотворит.
