Помощь в использовании функции «Фото iCloud»
Узнайте, как управлять функцией «Фото iCloud», находить пропавшие фотографии и видео, а также удалять ненужные.
После включения функции «Фото iCloud» некоторые фотографии и видео пропали. Что делать?
Поищите пропавшие фотографии и видео в альбоме «Недавно удаленные» в приложении «Фото», а также убедитесь, что вход в iCloud выполнен с помощью правильного идентификатора Apple ID. Узнайте подробнее о том, как найти пропавшие фотографии и видео в приложении «Фото».
Все фотографии и видео, скопированные на устройство с помощью iTunes, не копируются в папку «Фото iCloud». Чтобы добавить оригинальные версии в полном разрешении, выполните следующие действия.
На компьютере Mac с OS X Yosemite 10.10.3 или более поздней версии
Чтобы отправить оригинальные версии медиатеки, откройте приложение «Фото» и выберите «Фото» > «Настройки», а затем включите функцию «Фото iCloud».
Можно также копировать фотографии с компьютера на устройство iPhone, iPad или iPod touch с помощью AirDrop следующим образом.
- Убедитесь, что на компьютере и на устройстве iOS выполнен вход под одним и тем же идентификатором Apple ID.
- Разблокируйте устройство iOS и включите AirDrop.
- Откройте новое окно Finder на компьютере Mac и выберите на боковой панели пункт AirDrop.
- Перетащите фотографии на значок устройства iOS в окне Finder.
На компьютере с ОС Windows 8 или более поздней версии
Что происходит при удалении фотографий с устройства с помощью функции «Фото iCloud»?
При удалении фотографии или видеозаписи из приложения «Фото» на iPhone, iPad, iPod touch или компьютере Mac она также удаляется из хранилища «Фото iCloud» и с любых других устройств, на которых выполнен вход в «Фото iCloud». Они также не будут учитываться при подсчете объема хранилища iCloud. Если требуется удалить фотографии и видеозаписи со всех используемых устройств iOS, компьютера Mac и веб-сайта iCloud.com, это можно сделать в приложении «Фото».
Восстановить фотографии и видеозаписи можно из альбома «Недавно удаленные» в течение 30 дней. Узнайте, как восстановить недавно удаленную фотографию.
Узнайте, как восстановить недавно удаленную фотографию.
Можно ли просматривать все фотографии и видеозаписи с компьютера Mac на iCloud.com?
Функция «Фото iCloud» отправляет фотографии и видео из системной медиатеки компьютера Mac. Фотографии и видеозаписи, хранимые вне системной медиатеки, не отправляются на другие устройства и не обновляются на них.
Как проверить состояние отправки или загрузки в «Фото iCloud»?
- Откройте приложение «Фото».
- Перейдите на вкладку «Медиатека» и коснитесь «Все фотографии».
- Прокрутите вниз до строки состояния.
Фотографии и видеозаписи из медиатеки, неотправленные в iCloud, также можно найти в смарт-альбоме на компьютере Mac.
Что произойдет, если превышен объем хранилища iCloud?
Если будет превышен объем хранилища iCloud, фотографии и видеозаписи не будут отправляться в iCloud и не будут синхронизироваться между устройствами. Чтобы продолжать пользоваться функцией «Фото iCloud», перейдите на тарифный план с большим объемом хранилища или уменьшите используемый объем хранилища.
Уменьшите объем хранилища, используемый функцией «Фото iCloud». Для этого удалите фотографии и видео, которые не требуется хранить на устройствах iOS или на веб-сайте iCloud.com. Используемое устройство незамедлительно уничтожит все удаленные вами фотографии и видео, и они не будут доступны для восстановления в альбоме «Недавно удаленные».
Если место в хранилище закончилось, больше не будет выполняться резервное копирование в iCloud, а новые фотографии, видеозаписи, документы и информация не будут синхронизироваться.
Как отключить функцию «Фото iCloud» только на одном устройстве?
Чтобы отключить функцию «Фото iCloud» только на одном устройстве, выполните следующие действия.
- На iPhone, iPad или iPod touch перейдите в меню «Настройки» > [ваше имя] > iCloud > «Фото» и отключите функцию «Фото iCloud».
- На компьютере Mac откройте приложение «Фото» и выберите «Фото» > «Настройки», затем щелкните iCloud и снимите флажок «Фото iCloud».
- На устройстве Apple TV 4K или Apple TV HD выберите «Настройки» > «Учетные записи» > iCloud.
 В разделе «Фото» нажмите «Выбрать», чтобы отключить функцию «Фото iCloud».
В разделе «Фото» нажмите «Выбрать», чтобы отключить функцию «Фото iCloud».
При включенном параметре «Оптимизировать хранилище» не все оригиналы фотографий и видеозаписей могут находиться на устройстве. Чтобы загрузить оригиналы фотографий и видеозаписей на устройство iOS, выберите «Настройки» > [Ваше имя] > iCloud > «Фотографии» и выберите «Сохранение оригиналов». На компьютере Mac откройте приложение «Фото», выберите «Фото» > «Настройки», щелкните iCloud, а затем выберите «Загрузить оригиналы на этот компьютер Mac». Не отключайте устройство от источника питания и Интернета. После загрузки оригиналов можно отключить функцию «Фото iCloud». Также можно выбрать фотографии и видеозаписи, которые требуется загрузить с iCloud.com.
Прежде чем отключить функцию «Фото iCloud», можно создать копию своих фотографий и видео.
Как удалить все содержимое папки «Фото iCloud» из iCloud и с моих устройств?
Чтобы отключить функцию «Фото iCloud» на всех устройствах, выполните следующие действия.
- На iPhone, iPad или iPod touch перейдите в раздел «Настройки» > [ваше имя] > iCloud > «Управление хранилищем» > «Фото», а затем коснитесь «Выключить и удалить».
- На компьютере Mac перейдите в меню Apple > «Системные настройки», а затем щелкните идентификатор Apple ID. Выберите iCloud, а затем щелкните «Управление». Выберите «Фото», а затем щелкните «Выключить и удалить».
Если вы передумаете, следуйте инструкциям выше на своем устройстве, а затем выберите «Отменить удаление».
Фотографии и видеозаписи будут храниться в вашей учетной записи в течение 30 дней. Чтобы загрузить свои фотографии и видеозаписи на устройство iOS, выберите «Настройки» > [Ваше имя] > iCloud > «Фотографии» и выберите «Сохранение оригиналов». На компьютере Mac откройте приложение «Фото», выберите «Фото» > «Настройки», щелкните iCloud, а затем выберите «Загрузить оригиналы на этот компьютер Mac». Также можно выбрать фотографии и видеозаписи, которые требуется загрузить с iCloud. com.
com.
Что произошло с альбомом «Мой фотопоток»?
При включении функции «Фото iCloud» все фотографии, находящиеся в альбоме «Мой фотопоток», но не сохраненные в медиатеке, удаляются. А отдельный альбом «Мой фотопоток» перестает отображаться.
Если у вас есть дополнительное устройство с альбомом «Мой фотопоток» и отключенной функцией «Фото iCloud», на этом устройстве альбом «Мой фотопоток» будет отображаться по-прежнему. Все новые фотографии, снятые или добавленные в медиатеку, отображаются на этом устройстве в альбоме «Мой фотопоток».
Дополнительная информация
Информация о продуктах, произведенных не компанией Apple, или о независимых веб-сайтах, неподконтрольных и не тестируемых компанией Apple, не носит рекомендательного или одобрительного характера. Компания Apple не несет никакой ответственности за выбор, функциональность и использование веб-сайтов или продукции сторонних производителей. Компания Apple также не несет ответственности за точность или достоверность данных, размещенных на веб-сайтах сторонних производителей.
Дата публикации:
Зависла программа на Mac (macOS): Как принудительно закрыть? 5 способов
Хуже неожиданно вылетающих приложений лишь те, что перестают реагировать на внешние раздражители в лице отчаянно жмущего на кнопки пользователя, но продолжают функционировать, потребляя ресурсы и забивая оперативную память цифровым мусором. На наше счастье, есть минимум 5 методов борьбы с этой проблемой.
♥ ПО ТЕМЕ:
Как скопировать полный путь к файлу или папке на macOS.
Как закрыть зависшую программу на macOS
Способ №1 – горячие кнопки
Комбинация из ⌘Command + ⌥Option (Alt) + Esc открывает окошко принудительного завершения запущенных программ. Представленный список демонстрирует запущенные в данный момент приложения, пространство справа обычно пустует. Если же в какой-либо строке красуется надпись «не отвечает» – смело кликаем по ней, выделяя зависшую программу. В сложных случаях надписи может и не быть – придется призвать на помощь интуицию и наблюдательность, чтобы вычислить возмутителя спокойствия.
Если же в какой-либо строке красуется надпись «не отвечает» – смело кликаем по ней, выделяя зависшую программу. В сложных случаях надписи может и не быть – придется призвать на помощь интуицию и наблюдательность, чтобы вычислить возмутителя спокойствия.
Единственная кнопка справа снизу не оставляет альтернатив, все, что мы можем сделать – аварийно закрыть выделенное приложение. Пробуем. Но обычно поступают проще, пока мы остаемся в пределах окна зависшей программы, используем более сложную комбинацию горячих кнопок ⌘Command + ⌥Option (Alt) + ⇧Shift + Esc. Удерживаем их нажатыми три долгие секунды и macOS автоматически закроет данное окно.
♥ ПО ТЕМЕ: Как принудительно перезагрузить MacBook (Pro, Air), iMac или Mac mini.
Способ №2 – использование меню Apple ()
В самом верху рабочего стола, крайний левый угол, располагается волшебный значок в виде логотипа компании , который открывает доступ к базовым функциям системы – в случае проблемы жмем на него.
В выпадающем меню, примерно посередине, есть строка «Завершить принудительно», она-то нам и нужна. А далее открывается уже знакомое окошко со списком запущенных в данный момент приложений – что делать, вы уже в курсе, глючный недруг будет оперативно повержен.
♥ ПО ТЕМЕ: Чистая установка macOS, или как переустановить (восстановить заводские настройки) Mac.
Способ №3 – принудительное закрытие программы из Dock
Отыскиваем на панели снизу (в Dock) ярлык зависшей программы, зажимаем кнопку ⌥Option (Alt) и делаем правый клик мышкой – откроется специальная служебная менюшка.
Один из пунктов в открывшемся меню – то самое принудительное завершение, дальнейшие шаги очевидны.
♥ ПО ТЕМЕ: Как быстро открыть недавно закрытые вкладки в Safari на Mac — три способа.
Способ №4 – используем Терминал
Переход от оконного интерфейса к консольному, более сложный уровень взаимодействия с macOS на случай, когда проблема оказалась серьезной и предыдущие способы результата не принесли. В каталоге системных утилит располагается программа Терминал – находим ее и запускаем. В открывшемся окошке печатаем команду «top» и жмем клавишу ввода – так мы даем компьютеру указание сформировать и показать краткий отчет о его текущем состоянии. В том числе и отчитаться в том, какие программы запущены и как они себя ведут.
В каталоге системных утилит располагается программа Терминал – находим ее и запускаем. В открывшемся окошке печатаем команду «top» и жмем клавишу ввода – так мы даем компьютеру указание сформировать и показать краткий отчет о его текущем состоянии. В том числе и отчитаться в том, какие программы запущены и как они себя ведут.
Среди всего многообразия символов нас интересует колонка, озаглавленная «Command», здесь напечатаны названия работающих в данный момент приложений. Требуется вручную отыскать зависшее, при этом стоит учесть, что для длинных наименований используются сокращения – внимательность не помешает.
Рядом с наименованием искомой программы есть ее цифровой PID (системный идентификатор) – он-то нам и нужен. По старинке переписываем его в блокнот или, в ногу со временем, фотографируем камерой iPhone.
Жмем клавишу «q» – эта команда закрывает список и переводит курсор на пустую строку, система готова получить новые указания и расправиться с проблемным приложением.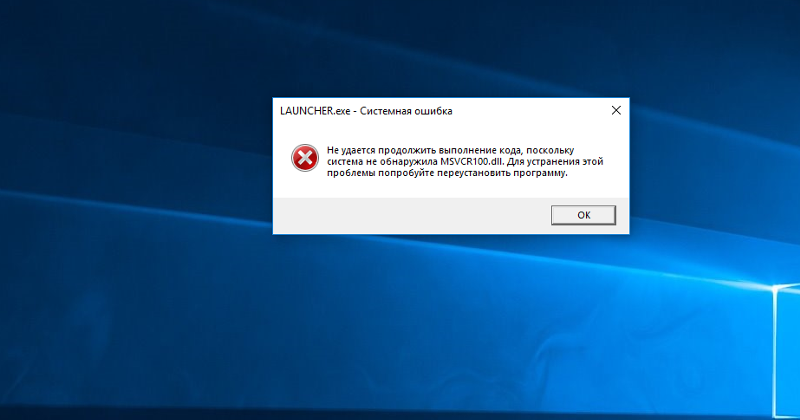
Осуществляется это звучной командой «kill», после которой, через пробел, следует написать PID нарушителя. В данном случае это Viber и 403, поэтому итоговый вариант выглядит как «kill 403».
Жмем «Enter» – дело сделано, но если система не реагирует, можно ужесточить приказ, набрав такую команду «sudo kill -9 403», должно помочь.
♥ ПО ТЕМЕ: Как скрывать файлы и папки на Mac (macOS) от посторонних: 3 способа.
Способ №5 – при помощи утилиты Мониторинг системы
Этот системный инструмент для продвинутых пользователей в данном случае можно воспринимать просто как расширенный вариант менюшки со списком запущенных программ. Иконка утилиты располагается там же, где и Терминал – находим и запускаем программу.
Открывшийся обширный список пугать не должен, отыскиваем в колонке «Имя процесса» наше зависшее приложение и выделяем его кликом мышки.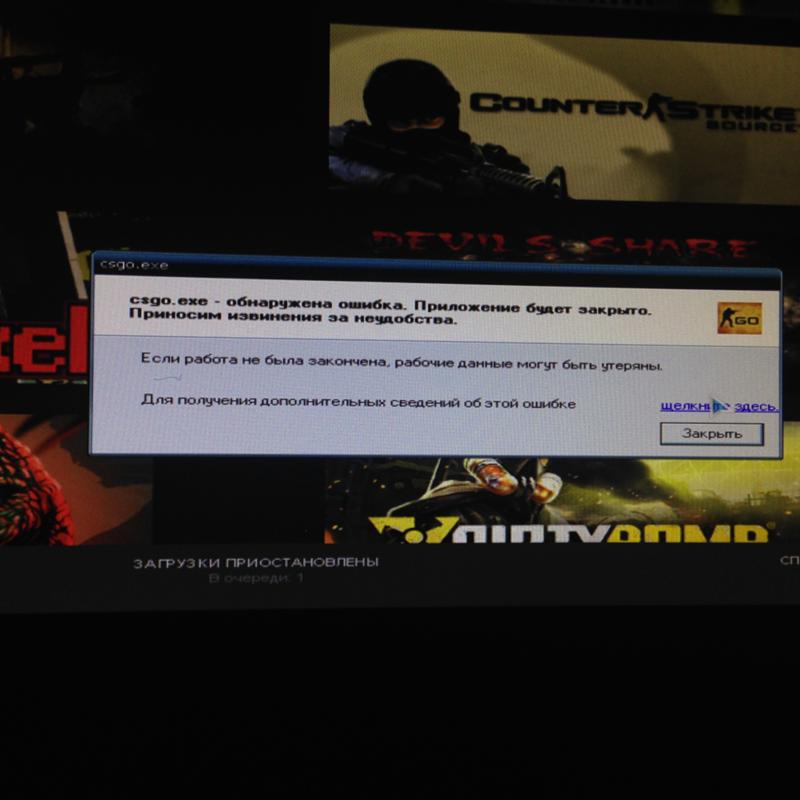
Вверху слева есть кнопка «Завершить процесс» – именно это она и делает, выгружая софт из памяти и освобождая системные ресурсы на Mac.
Смотрите также:
- Как найти забытый пароль от Wi-Fi на компьютере macOS.
- Как извлечь флешку, съемный диск (накопитель) и т.д. в macOS (7 способов).
- Как создать расписание режимов сна и автоматического включения Mac.
Пожалуйста, оцените статью
Средняя оценка / 5. Количество оценок:
Оценок пока нет. Поставьте оценку первым.
Как скопировать (перенести) фото с iPhone на компьютер [Инструкция]
Привет! Я уверен, каждый из вас делает снимки на телефон и делает их часто и помногу. Ну по крайней мере я использую свой iPhone в качестве фотоаппарата каждый день. Ведь телефон всегда под рукой, а встроенная камера давно научилась делать приличные снимки.
И что бы вы не фотографировали, все это рано или поздно надо куда-то девать. Если свободное пространство на вашем iPhone стремится к нулю, а папка с фотками раздулась до неприличных размеров, я предлагаю скопировать фото с iPhone на компьютер. Об этом сегодня и поговорим!
Если свободное пространство на вашем iPhone стремится к нулю, а папка с фотками раздулась до неприличных размеров, я предлагаю скопировать фото с iPhone на компьютер. Об этом сегодня и поговорим!
Опять же, ЕДИНОГО МЕТОДА для копирования фотографий с iPhone просто НЕТ. Существует довольно много путей, позволяющих вашим фоткам переместиться на жесткий диск компьютера. Наверное, было бы хорошо настроить автоматическую синхронизацию между iPhone и вашим компьютером через iCloud.
Но как показывает жизненный опыт, для многих пользователей эти понятия до сих пор являются высшей материей. Поэтому синхронизацию фотоальбома посредством iCloud мы рассмотрим в другой статье, а сегодня разберемся как ПРОСТО взять и перенести фотки с iPhone на компьютер.
Ну так чтобы ничего не настраивать и не ждать по пол-дня… Решили — сделали!
- Как извлечь данные с заблокированного iPhone? — Инструкция
- Как освободить место в iCloud? — Инструкция
- Что вы обязаны сделать перед продажей iPhone или iPad — Инструкция
- Как восстановить iPhone до заводских настроек — Инструкция
Как обычно, я предоставляю на ваш выбор несколько различных методов, которые с моей точки зрения самые нормальные и рабочие.
Содержание
- Отправить фото на свой e-mail
- iPhone как USB накопитель (пользователи PC)
- Захват изображений (пользователи MAC)
- Файловый менеджер iFunBox (пользователи PC и MAC)
Здесь и так все понятно. Можно отправить на свой электронный ящик фотографии, а затем сохранить их на компьютере открыв отосланное письмо. Данный способ мне очень нравится, но есть пару НО.
Во первых вам необходимо наличие подключения к интернет. Во вторых таким способом много фоток отсылать неудобно… Хотя кому как. Ну в общем вы поняли. Если не знаете кака это сделать, вот вам маленький guide:
ШАГ 1 — Заходим в Фотопленку и нажимаем кнопку Выбрать.
ШАГ 2 — Выбираем фотографии, которые необходимо отправить по почте. ВНИМАНИЕ!!! Прикрепить можно только 5 фотографий за один раз (к одному электронному письму).
ШАГ 3 — Нажимаем кнопку в левом нижнем углу (квадрат и стрелка вверх) и выбираем Mail из открывшегося меню. Теперь осталось ввести свой электронный ящик и отправить письмо.
Теперь осталось ввести свой электронный ящик и отправить письмо.
Далее заходим в свой почтовый ящик и сохраняем оттуда фотографии на компьютер. Данный способ очень выручает, когда в руках нет кабеля, но есть интернет. Минус в том, что к одному письму можно прикрутить только 5 фотографий.
Если фотографий многовато, прийдется отсылать много писем. И еще один маленький нюанс — на вашем iPhone должна быть настроена электронная почта. А вообще таким образом можно перенести фото на любое устройство, на котором можно открывать почту и смотреть фотографии.
iPhone как USB накопитель (пользователи PC)
Если вы счастливый обладатель PC на Windows, то у вас вообще не должно возникать проблем с копированием фотографий с iPhone на жесткий диск. В большинстве случаев Windows распознает iPhone как флешку и добавляет в Проводник устройство, содержимое которого можно просмотреть. Вот вам наглядный пример.
ШАГ 1 — Подключаем iPhone при помощи USB кабеля к компьютеру.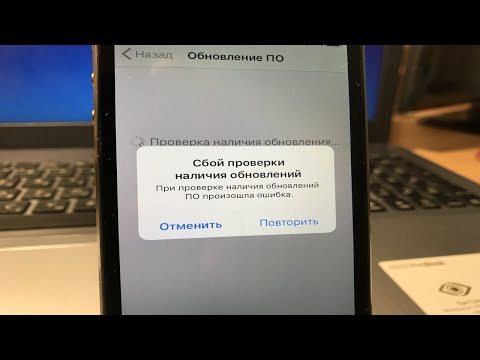 Ваше устройство будет распознано и на ваш выбор будет представлен стандартных набор действий.
Ваше устройство будет распознано и на ваш выбор будет представлен стандартных набор действий.
ШАГ 2 — Из этого списка нам подходит только первые два пункта «Импорт фотографий и видео» и «Открыть устройство для просмотра файлов». Если вы выбрали второй пункт, особо не обольщайтесь.
Никто вас к системным файлам не пустит, а на внутреннем хранилище iPhone вы найдете только папки с фотографиями. Как видно на картинке ниже, папок там действительно много.
Я не пойму зачем в Apple все так закодировали, ведь теперь чтобы найти одну единственную фотографию вам необходимо перелопатить кучу папок. Попробуйте отсортировать по дате и времени создания, чтобы хоть как-то ориентироваться в пространстве.
ШАГ 3 — Если вы все-таки выбрали пункт «Импорт фотографий и видео», то перед вами предстанет вот такое окно. Здесь должно быть все понятно без моих blah-blah-blah…
Выбираем папку в которую хотим скопировать фотки и нажимаем OK. Копируются все фотографии и видео с телефона. Выбрать всего одну или две нам не дают.
Копируются все фотографии и видео с телефона. Выбрать всего одну или две нам не дают.
Захват изображений (пользователи MAC)
В очередной раз удивляюсь тому, как Apple продумала свою операционную систему OS X. Они знали (и это, блин, очевидно) что люди будут подключать к MAC всевозможные устройства захвата изображений и видео.
Именно поэтому в OS X есть встроенная утилита с названием «Захват изображений», при помощи которой можно получить доступ к фотографиям, даже если устройство, где они хранятся, не распознано компьютером как носитель.
С помощью этой программы я переписываю отснятое видео и фотографии с GoPro камеры и иногда с iPhone.
ШАГ 1 — Подключаем iPhone к MAC при помощи USB кабеля и запускаем приложение «Захват изображений».
ШАГ 2 — Выделяем необходимые для импорта фотографии и нажимаем Импортировать. Для выбора нескольких фотографий зажмите кнопку Command.
Файловый менеджер iFunBox (пользователи PC и MAC)
Что? Не подошел ни один из методов выше??? … Ну ты вредный!… И противный!
Тогда попробуй iFunBox.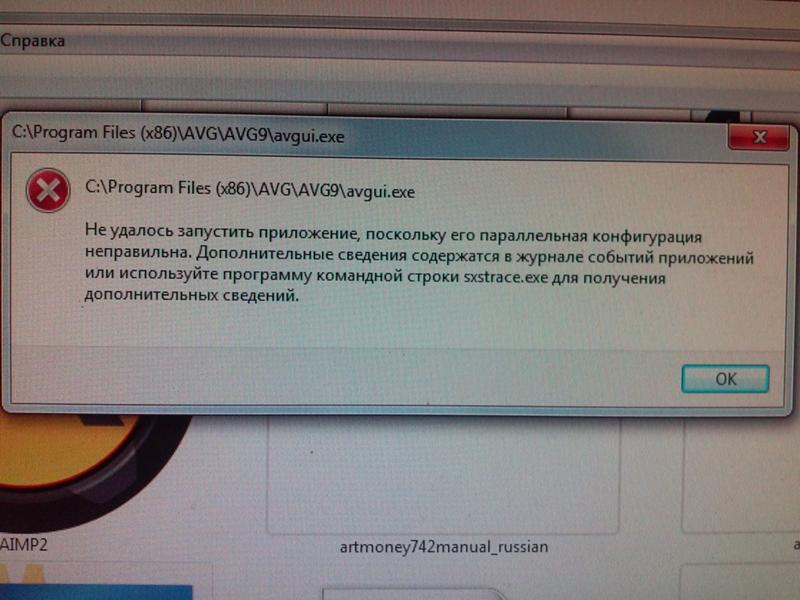 Это файловый менеджер для Windows и MAC, который позволяет копировать документы, видео, фотографии и другие файлы на компьютер и обратно на iOS устройство.
Это файловый менеджер для Windows и MAC, который позволяет копировать документы, видео, фотографии и другие файлы на компьютер и обратно на iOS устройство.Используя iFunBox, вы получаете доступ к папкам и файлам на iPhone, как будто это обычный USB накопитель.
Еще раз повторю — программа абсолютно бесплатна. Установив ее на свой компьютер, можно навсегда избавиться от «головной боли» при копировании фотографий с iPhone на компьютер. Интерфейс очень прост: слева дерево каталогов, справа файлы, сверху кнопки для действий. Скрин ниже.
В этой статье я рассмотрел только те способы, которыми сам пользуюсь и в работоспособности которых уверен. Честно говоря, я не люблю облачные само-синхронизации через iCloud, DropBox и т.п. Для меня это как-то уж слишком футуристически.
Наверно я «old school guy». Я уверен что каждый выберет для себя самый удобный метод. Лично я копирую фотографии различными способами в зависимости от ситуации.
Если я сегодня оказался полезен, ставь лайк в социальных сетях (кнопки ниже). Кстати, одна из следующих запланированных статей «Освобождение свободного места и очистка содержимого Другое на iPhone».
Делать мы это будем при помощи той же программы iFunBox. Так что подпишись на обновления сейчас! Я делюсь секретами только с подписчиками…
Подписывайтесь на наш Telegram, VK.
Google Фото застряли на «Настройке библиотеки фотографий»? Вот как это исправить
Автор Аднан Ахмед
Делиться Твитнуть Делиться Делиться Делиться Электронная почта
Если ваше приложение Google Фото зависает на экране «Настройка библиотеки фотографий», попробуйте четыре способа исправить это.
Google Photos — отличный способ хранить ваши фото и видео. Такие функции, как мощное распознавание лиц и интеллектуальный поиск, делают его использование приятным. Google Photos требуется всего пара минут, чтобы получить ваши фотографии при настройке на новом устройстве, то есть, если вам удастся не столкнуться с печально известной ошибкой «Настройка вашей библиотеки фотографий».
Google Photos требуется всего пара минут, чтобы получить ваши фотографии при настройке на новом устройстве, то есть, если вам удастся не столкнуться с печально известной ошибкой «Настройка вашей библиотеки фотографий».
То, что кажется полезным, указывающим на то, что приложение пытается собрать все ваши медиафайлы, может превратиться в бесконечное ожидание. Если вы не смогли получить доступ к своей библиотеке фотографий в Google Фото из-за того, что она застряла в этом сообщении, у нас есть несколько решений, которые должны решить эту проблему.
Что означает «Настройка библиотеки фотографий»?
Каждый раз, когда вы устанавливаете Google Фото на новое устройство Android или, возможно, входите в другую учетную запись, приложению требуется некоторое время, прежде чем оно отобразит ваши фотографии и видео. Это довольно стандартная задержка, которую следует ожидать при синхронизации медиафайлов, хранящихся в облаке. Как правило, запрос «Настройка библиотеки фотографий» исчезает сам по себе после загрузки всех ваших фотографий.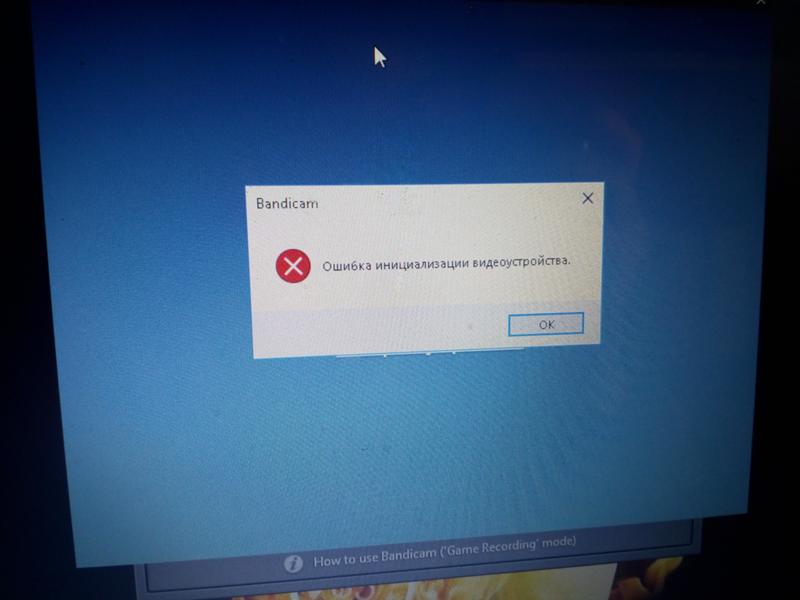
Это зависит от вашего подключения к Интернету, а также от размера вашей резервной копии Google Фото. При хорошем интернет-соединении вы можете ожидать, что ваша фототека будет готова через 5-10 минут.
Однако, если прошло значительное время, а новые фотографии не добавляются в вашу библиотеку, есть вероятность, что Google Фото потребуется небольшая помощь с вашей стороны для завершения работы.
Виновник: файлы с нулевым байтом
Наиболее вероятной причиной возникновения этой ошибки является наличие изображений и видео с нулевым байтом из резервной копии WhatsApp, хранящейся на вашем устройстве. Проще говоря, файлы с нулевым байтом — это файлы, в которых не хранятся данные. Это могут быть документы, фотографии или видео, которые не служат никакой другой цели, кроме как препятствовать доступу других приложений к внутренней памяти вашего телефона.
Было доказано, что удаление этих избыточных файлов помогает исправить неработающую библиотеку фотографий в Google Фото.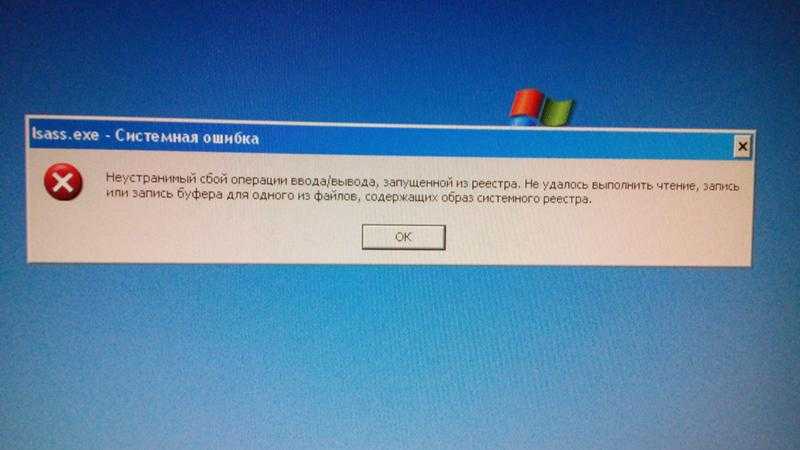 Вы можете либо подключить телефон к компьютеру и удалить эти файлы вручную, отсортировав их по размеру, либо использовать терминальное приложение и несколько команд, чтобы сделать это прямо на вашем Android-устройстве.
Вы можете либо подключить телефон к компьютеру и удалить эти файлы вручную, отсортировав их по размеру, либо использовать терминальное приложение и несколько команд, чтобы сделать это прямо на вашем Android-устройстве.
Однако мы оставим этот шаг напоследок, так как есть другие более простые обходные пути, которые могут вам помочь.
1. Обновите приложение Google Фото
Приложения на наших смартфонах всегда зависели от обновлений и исправлений ошибок, чтобы обеспечить наилучшие впечатления. Издатели, такие как Google, тратят много времени на добавление новых функций в свои приложения и исправление известных ошибок. При настройке нового устройства предварительно загруженные приложения, такие как Google Фото, часто отстают на одно или два обновления. Обновление их до последней доступной версии — хорошее начало при возникновении таких проблем.
- Откройте Google Play Store на своем телефоне.
- Нажмите на свой аватар справа от окна поиска и выберите параметр Управление приложениями и устройством .
 Здесь вы можете увидеть все доступные обновления приложений.
Здесь вы можете увидеть все доступные обновления приложений. - Просто нажмите Обновить все . Кроме того, вы можете на данный момент обновить только приложение Google Фото, если для него доступно обновление.
- Запустите приложение Google Фото после завершения обновления и посмотрите, решит ли это проблему.
3 изображения
2. Включить доступ к сети для Google Фото
В связи с растущей заботой о конфиденциальности и безопасности в Android произошли значительные улучшения в том, как система обрабатывает разрешения для каждого приложения. К сожалению, это может помешать некоторым приложениям получить доступ к необходимым разрешениям.
Приложению Google Фото требуются разрешения как на доступ к сети, так и на фоновые данные, чтобы загружать библиотеку фотографий целиком и поддерживать ее в актуальном состоянии.
- Откройте Настройки на своем телефоне и перейдите к Приложения > Просмотреть все приложения .

- Из обширного списка установленных приложений выберите Google Фото и нажмите Разрешения .
- Убедитесь, что разрешение Сеть или Использование данных разрешено.
- Вернитесь на страницу информации о приложении, нажмите Мобильные данные и Wi-Fi и установите флажок Фоновые данные .
- Теперь перезапустите Фото и посмотрите, загрузятся ли ваши изображения.
3 изображения
3. Очистить данные приложения и кэш
Очистка данных приложения возвращает его к настройкам по умолчанию и представляет собой процесс, аналогичный удалению и переустановке приложения. Это популярный метод устранения неполадок, широко используемый при решении конкретных проблем с приложениями.
- Откройте Настройки и перейдите к Приложения > Просмотреть все приложения .
- Выберите Google Фото из списка и нажмите Хранилище и кэш .

- Нажмите на опцию Управление пространством или Очистить данные и выберите OK . Кроме того, вы можете очистить только кеш, чтобы увидеть, достаточно ли этого для решения проблемы.
4. Удаление файлов с нулевым байтом с помощью терминального приложения
Если ничего не помогает, вы можете использовать команды терминала для удаления файлов с нулевым байтом, хранящихся в папке мультимедиа WhatsApp. Приложение «Терминал» позволяет использовать команды для автоматизации задач Android, которые в противном случае были бы монотонными и трудоемкими.
Вы можете загрузить любое из многих хороших терминальных приложений для Android, но для этой демонстрации мы будем использовать Termux.
Скачать: Termux (бесплатно)
- Откройте Termux и предоставьте ему разрешения на хранение при появлении запроса. Если приложение не запрашивает никаких разрешений, вам придется сделать это вручную.

- Перейдите к Настройки на своем телефоне, перейдите к Приложения > Просмотреть все приложения и прокрутите вниз, чтобы найти Termux. Нажмите на него, чтобы открыть настройки информации о приложении, и под Вкладка Разрешения убедитесь, что разрешение Файлы и мультимедиа разрешено.
3 изображения
- Перейдите к Настройки на своем телефоне, перейдите к Приложения > Просмотреть все приложения и прокрутите вниз, чтобы найти Termux. Нажмите на него, чтобы открыть настройки информации о приложении, и под Вкладка Разрешения убедитесь, что разрешение Файлы и мультимедиа разрешено.
- Откройте Termux и введите следующую команду для целевой папки WhatsApp:
cd /storage/emulated/0/Android/media/com.whatsapp/WhatsApp/Media
- Наконец, введите команду ниже, чтобы найти и удалить все файлы с нулевым байтом, содержащиеся в папке WhatsApp:
find . -тип f -размер 0 -удалить
3 Изображения
- Если все прошло как надо, терминал не должен показывать ошибок. Быстрая перезагрузка — это все, что нужно, прежде чем Google Фото снова заработает!
Наслаждайтесь использованием Google Фото
Google Фото – исключительный сервис, если он не сломан. Хотя такие ошибки могут показаться пугающими, вы можете спать спокойно, зная, что ваши фотографии и видео надежно хранятся в облаке. В любом случае, мы надеемся, что это руководство помогло вам решить проблему, чтобы вы могли пользоваться многими функциями, которые может предложить Google Фото!
Хотя такие ошибки могут показаться пугающими, вы можете спать спокойно, зная, что ваши фотографии и видео надежно хранятся в облаке. В любом случае, мы надеемся, что это руководство помогло вам решить проблему, чтобы вы могли пользоваться многими функциями, которые может предложить Google Фото!
Зависание Google Фото при настройке библиотеки фотографий [Исправлено]
В этом руководстве мы покажем вам различные способы решения проблемы зависания Google Фото при настройке библиотеки фотографий. Этот сервис обмена и хранения фотографий от гигантов Силиконовой долины вряд ли нуждается в представлении или двух. Хотя оно удалило неограниченное бесплатное хранилище для высокого качества, но его преимущества явно перевешивают этот единственный отрицательный аспект, и, следовательно, это по-прежнему предпочтительное приложение для многих пользователей. Однако в последнее время он, похоже, переживает не лучшие времена.
В последнее время функция совместного использования партнеров не работала должным образом.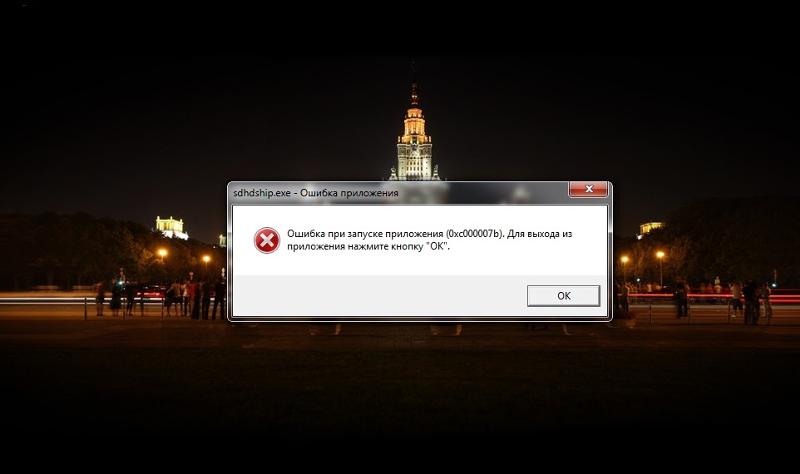 Хотя эта проблема еще не решена, новая уже возникла. На этот раз многие пользователи выразили обеспокоенность тем, что приложение Google Фото застряло на «Настройке библиотеки фотографий». Они оставили приложение в этом состоянии на несколько часов, но его статус не изменился. Если вы также столкнулись с этой проблемой, то это руководство поможет вам исправить ее раз и навсегда. Следуйте вместе.
Хотя эта проблема еще не решена, новая уже возникла. На этот раз многие пользователи выразили обеспокоенность тем, что приложение Google Фото застряло на «Настройке библиотеки фотографий». Они оставили приложение в этом состоянии на несколько часов, но его статус не изменился. Если вы также столкнулись с этой проблемой, то это руководство поможет вам исправить ее раз и навсегда. Следуйте вместе.
Содержание
Обратите внимание, что универсального решения как такового не существует. Вам нужно будет попробовать каждый из нижеперечисленных обходных путей и посмотреть, какой из них лучше всего работает в вашу пользу. Итак, имея это в виду, давайте начнем.
ИСПРАВЛЕНИЕ 1: Удалить файлы WhatsApp размером 0 байт
Как бы странно это ни звучало, это оказалось единственной основной причиной этой проблемы. Поэтому все, что вам нужно сделать, это удалить все файлы размером 0 байт из папки WhatsApp. Однако на это вручную уйдет много времени, поэтому давайте автоматизируем этот процесс и воспользуемся помощью команд.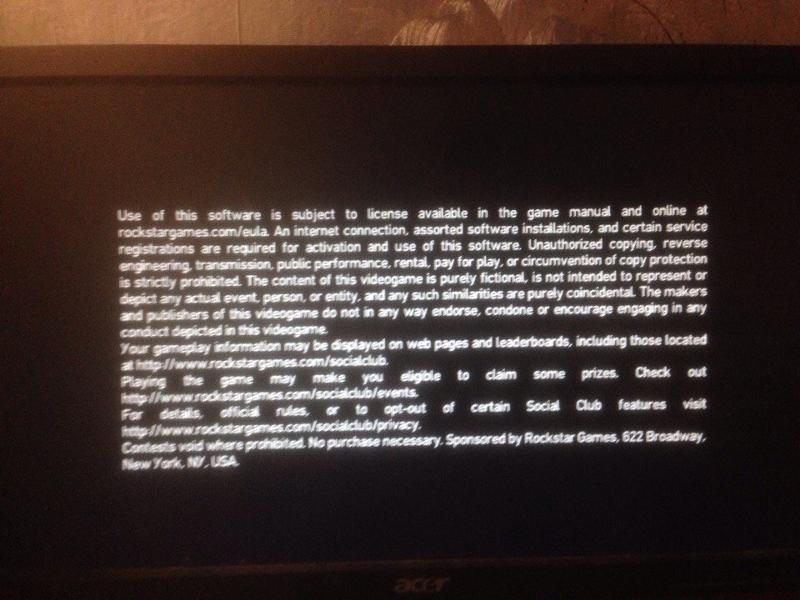 В связи с этим мы перечислили два разных способа — на смартфонах и через ПК. Пройдите оба из них, а затем попробуйте тот, с которым вам удобнее иметь дело.
В связи с этим мы перечислили два разных способа — на смартфонах и через ПК. Пройдите оба из них, а затем попробуйте тот, с которым вам удобнее иметь дело.
СПОСОБ 1: Непосредственно на смартфоне
- Для начала загрузите терминальное приложение из Play Store (например, Termux).
- Затем запустите его и выполните приведенную ниже команду. Это изменит текущий каталог на папку, в которой находятся мультимедийные файлы WhatsApp:
cd /storage/emulated/0/Android/media/com.whatsapp/WhatsApp/Media
- После этого выполните приведенную ниже команду, чтобы удалить все файлы с размером файла 0 байт
найти . -type f -size 0 -name "*.*" -delete
- После этого перейдите в «Настройки» > «Приложения» > «Просмотреть все приложения».
- Выберите Google Фото из списка, перейдите в раздел «Хранилище» и нажмите «Очистить кэш». Вот и все.
- Теперь запустите Google Фото, и он больше не должен зависать на настройке библиотеки фотографий.

СПОСОБ 2: Использование ПК
- Для начала включите отладку по USB на вашем устройстве, чтобы ваше устройство распознавалось вашим ПК в режиме ADB. Итак, перейдите в «Настройки»> «О телефоне»> «Семь раз нажмите на номер сборки»> «Вернитесь в «Настройки»> «Система»> «Дополнительно»> «Параметры разработчика»> «Включить отладку по USB».
- Затем загрузите Android SDK (официальные двоичные файлы ADB от Google) и извлеките его на свой компьютер. Это даст вам папку platform-tools.
- Теперь подключите устройство к ПК через USB-кабель. Затем перейдите в папку инструментов платформы, введите CMD в адресной строке и нажмите Enter.
- Это запустит командную строку. Теперь введите следующую команду в окне CMD, чтобы создать среду Shell:
adb shell
- Теперь выполните приведенную ниже команду, чтобы изменить каталог на папку WhatsApp Media 9.0138 cd /storage/emulated/0/Android/Media/com.whatsapp/WhatsApp/Media
- После этого выполните следующую команду, чтобы удалить все файлы размером 0 байт:
find .
 -type f -size 0 -name "*.*" -delete
-type f -size 0 -name "*.*" -delete - После этого возьмите телефон и перейдите в «Настройки» > «Приложения» > «Просмотреть все приложения».
- Теперь выберите Google Фото из списка, перейдите в раздел «Хранилище» и нажмите «Очистить кэш».
- Запустите Google Фото, и он больше не должен зависать на настройке библиотеки фотографий.
ИСПРАВЛЕНИЕ 2: повторное включение сетевых разрешений для фотографий
Различные пользователи OnePlus сообщают, что сетевые разрешения для приложения Google Фото были отключены на их устройствах без какого-либо ручного вмешательства с их стороны. Поэтому выполните следующие действия, чтобы проверить и устранить эту проблему:
- Перейдите в «Настройки» > «Приложения и уведомления» > «Просмотреть все приложения».
- Затем выберите Google Фото из списка и перейдите в раздел «Мобильные данные и Wi-Fi».
- Теперь выключите переключатель «Отключить WiFi» и «Отключить использование данных» и включите переключатель «Фоновые данные».

- После этого запустите Google Фото и проверьте, не застрял ли он в разделе «Настройка библиотеки фотографий» или нет.
ИСПРАВЛЕНИЕ 3: Использование настройки общего альбома
Некоторым пользователям удалось решить эту проблему, создав новый общий альбом, добавив в него несколько случайных изображений, а затем поделившись им с человеком. Так что вы тоже можете попробовать, следуя приведенным ниже инструкциям
- Запустите приложение Google Фото и перейдите на вкладку «Общий доступ» в нижней строке меню.
- После этого нажмите «Создать общий альбом». Дайте ему случайное имя по вашему выбору.
- Затем нажмите «Выбрать фотографии» и добавьте несколько фотографий по вашему выбору.
- После добавления фотографий нажмите кнопку «Поделиться» в правом верхнем углу.
- Теперь поделитесь этим альбомом с собой (или любым человеком по вашему выбору).
- После этого проверьте, устраняет ли это проблему зависания Google Фото при настройке библиотеки фотографий.

ИСПРАВЛЕНИЕ 4: Отключить группировку по лицам
Некоторым пользователям помогло отключение функции группировки по лицам. Итак, давайте реализуем это исправление и посмотрим, сработает оно или нет.
- Запустите Google Фото и нажмите на свой профиль, расположенный в правом верхнем углу.
- Затем выберите «Настройки фотографий» в появившемся меню.
- После этого перейдите в раздел «Группировать похожие лица».
- Наконец, отключите переключатель рядом с Группировать похожие лица.
На этом мы завершаем руководство о том, как решить проблему зависания Google Фото при настройке библиотеки фотографий. Мы перечислили четыре разных метода для одного и того же. Дайте нам знать в комментариях, какой из них написал успех для вас. Кроме того, все ваши вопросы приветствуются в разделе комментариев ниже.
- Все ваши альбомы Google Фото по умолчанию общедоступны. Вот как это исправить!
- Как скрыть изображения и видео в Google Фото
- Обход нового ограничения Google: бесплатное неограниченное хранилище фотографий
Технический гений по происхождению, он всегда проявлял живой интерес к платформе Android с самого рождения HTC Dream.
 Среда с открытым исходным кодом, кажется, всегда заинтриговала его множеством вариантов, доступных на кончиках его пальцев. «MBA по профессии, блогер по выбору!»
Среда с открытым исходным кодом, кажется, всегда заинтриговала его множеством вариантов, доступных на кончиках его пальцев. «MBA по профессии, блогер по выбору!»Смотрите сообщения автора
Как исправить зависание библиотеки фотографий iCloud при загрузке фотографий
home_iconCreated with Sketch.Главная > Данные iCloud > Лучшие решения для устранения зависания библиотеки фотографий iCloud при загрузке фотографий
Брэндон Элдред
18 апреля 2018 г. (обновлено: 17 сентября 2021 г.)
Чтение через 4 мин.
0 Количество
Медиатека iCloud — это ценная функция для пользователей iOS. Это служба, которая надежно сохраняет каждое видео или фотографию, снятые вами в iCloud. Однако сегодня некоторые пользователи iOS столкнулись с зависанием Медиатеки iCloud при загрузке фотографий.
Это не очень удачный опыт и множество факторов, которые могут вызвать эту проблему.
 Два из этих факторов включают аутентификацию iCloud и неправильное размещение заполнителей в приложении и телефоне. Сообщение «Подготовка вашей библиотеки» является индикатором того, что эта надоедливая проблема нанесла вам визит. Как решить проблему с зависанием библиотеки фотографий iCloud при загрузке фотографий? Вот решения.
Два из этих факторов включают аутентификацию iCloud и неправильное размещение заполнителей в приложении и телефоне. Сообщение «Подготовка вашей библиотеки» является индикатором того, что эта надоедливая проблема нанесла вам визит. Как решить проблему с зависанием библиотеки фотографий iCloud при загрузке фотографий? Вот решения.- Решение 1. Выйдите из учетной записи iCloud на всех устройствах
- Решение 2. Повторно подключите сеть Wi-Fi
- Решение 3. Включите или выключите параметр библиотеки фотографий iCloud
- Решение 4. Очистите библиотеку после проверки хранилища iCloud
- Решение 5. Отключите режим пониженного энергопотребления на iPhone
- Bouns Совет: Исправлена ошибка, из-за которой библиотека фотографий iCloud не может загружать фотографии с помощью стороннего инструмента — реально работающее восстановление данных iCloud [поддерживается iOS 15]
- Часто задаваемые вопросы: советы, которые вы можете знать
Решение 1.
 Выйдите из учетной записи iCloud со всех устройств
Выйдите из учетной записи iCloud со всех устройствApple рекомендует вам выйти из своей учетной записи iCloud на всех своих устройствах перед повторным входом в систему. Это оказалось полезным для многих пользователей, которые столкнулись с проблемой зависания загрузки в iCloud. Хотя это может не решить проблему навсегда, было бы идеально попробовать. Например, если вы хотите выйти из своей учетной записи iCloud на Mac, вы можете перейти в меню Apple > «Системные настройки» > iCloud, а затем выйти.
Решение 2. Повторно подключите сеть Wi-Fi
Поскольку решение «выйти и войти» не является постоянным решением, вы можете попробовать повторно подключиться к сети Wi-Fi. Перейдите в «Настройки» > «Wi-Fi» > выберите текущую сеть Wi-Fi. Затем нажмите « Забыть эту сеть », затем выключите Wi-Fi и подождите несколько минут, прежде чем включить его и снова подключиться к сети Wi-Fi.
- Откройте приложение « Настройки » и нажмите « Wi-Fi ».
 Найдите сеть, к которой вы подключены, и нажмите «i» (значок уведомления) рядом с ней.
Найдите сеть, к которой вы подключены, и нажмите «i» (значок уведомления) рядом с ней. - В верхней части этого меню выберите « Забыть эту сеть » > « Забыть ». Нажмите на ползунок « Wi-Fi », чтобы отключить все соединения Wi-Fi.
- Через несколько минут включите Wi-Fi и повторно подключитесь к сети Wi-Fi.
Решение 3. Включите или выключите параметр библиотеки фотографий iCloud
Если синхронизация библиотеки фотографий iCloud включена, выключите ее, подождите несколько минут, а затем снова включите. Это должно решить проблему загрузки застрявших фотографий в фотобиблиотеке вашего iPhone.
- Перейдите в « Настройки » > « Фото ».
- Отключить параметр « iCloud Photo Library ».
- Подождите несколько минут и снова включите параметр « iCloud Photo Library ».
Решение 4.
 Очистите библиотеку после проверки хранилища iCloud
Очистите библиотеку после проверки хранилища iCloudОтключите библиотеку фотографий iPhone iCloud, а затем используйте функцию захвата изображения, чтобы удалить оставшиеся фотографии с устройства iOS. Это решение не может удалять альбомы; следовательно, вы можете оставить их на своем телефоне. Когда библиотека фотографий iCloud отключена, вы увидите предупреждающий индикатор. Нажмите на « Удалить с iPhone », так как цель здесь — очистить библиотеку фотографий, чтобы вы могли начать все заново.
- Откройте « Настройки » > « Фото «.
- Нажмите « Оптимизировать хранилище iPhone », а затем « Удалить из iPhone ».
- Большинство ваших фотографий будут загружены в хранилище iCloud.
Решение 5. Отключите режим пониженного энергопотребления на iPhone
Если вы включите «Режим низкого энергопотребления» на iPhone, он ограничит скорость сети, а также скорость работы, которую обычно выполняет программа.
 И это также замедляет скорость загрузки фотографий в iCloud. Следуйте инструкциям, чтобы узнать, как отключить его.
И это также замедляет скорость загрузки фотографий в iCloud. Следуйте инструкциям, чтобы узнать, как отключить его.- Перейдите к « Настройки » > « Аккумулятор ».
- Отключите низкое питание. Видишь, ты отключил режим питания на вашем устройстве.
Исправлена ошибка, из-за которой библиотека фотографий iCloud не может загружать фотографии с помощью стороннего инструмента
Реально работающее восстановление данных iCloud — iMyFone D-Back [поддерживается iOS 15]
Выше приведены решения для устранения проблемы зависания при загрузке фотографий в библиотеку фотографий icloud. Что делать, если вы хотите восстановить эти загруженные фотографии из библиотеки фотографий iCloud на свой iPhone на локальном компьютере? Не волнуйтесь, iMyFone предоставляет инструмент — D-Back iCloud Data Recovery идеально соответствует вашим потребностям.
 Он разработан, чтобы помочь пользователям iOS получать резервные копии iTunes/iCloud/предыдущие резервные копии iOS на ваше iDevice. Вам нужно только войти в свою учетную запись iCloud, чтобы вернуть свои фотографии , видео и многое другое на iPhone.
Он разработан, чтобы помочь пользователям iOS получать резервные копии iTunes/iCloud/предыдущие резервные копии iOS на ваше iDevice. Вам нужно только войти в свою учетную запись iCloud, чтобы вернуть свои фотографии , видео и многое другое на iPhone.- Совместим со всеми версиями системы iOS и всеми устройствами iOS. [Поддерживается iOS 15]
- Требуется только доступ к учетной записи iCloud, чтобы все вернуть.
- Перед запуском процесса просмотрите все файлы фотографий в библиотеке фотографий iCloud.
- Выборочно восстанавливает файлы iCloud, iTunes или предыдущие резервные копии.
- Поддерживает извлечение более 18 типов данных iCloud.
Загрузка и восстановление фотографий из iCloud
Чтобы загрузить и восстановить резервную копию iCloud, сначала установите iMyFone D-back. Теперь вы можете запустить его и следовать инструкциям belos.
Шаг 1: Нажмите «Восстановить из iCloud» и выберите « iCloud — восстановить данные из учетной записи iCloud ».

Шаг 2: Чтобы получить данные iCloud, вам необходимо войти в свою учетную запись iCloud .
Шаг 3: Выберите опцию « Фото » и нажмите « Сканировать » для анализа файла фотографии, который вы выбрали для всех.
После предварительного просмотра данных выберите нужные файлы фотографий, затем нажмите « Восстановить », чтобы начать процесс.
Загрузите пробную версию iMyFone D-Back, чтобы попробовать.
Вывод
Приведенные выше решения бесценны, так как в ближайшее время вы не увидите никаких индикаторов, таких как «подготовка вашей библиотеки», «обновление фотографий» или «загрузка фотографий». Вы пробовали какие-либо из этих решений? Они у вас работали? Не стесняйтесь, дайте нам знать в разделе комментариев, и мы будем рады помочь, где это возможно.
 Если вам нужно восстановить фотографии из iCloud, не забудьте попробовать последнюю версию iMyFone D-Back iCloud Data Recovery.
Если вам нужно восстановить фотографии из iCloud, не забудьте попробовать последнюю версию iMyFone D-Back iCloud Data Recovery.Вы также можете задаться вопросом:
Как удалить фотографии с iPhone, но не с iCloud
Почему не отображается резервная копия iCloud?Часто задаваемые вопросы: советы, которые вы можете знать
1Как освободить библиотеку фотографий iCloud?
Если вы хотите освободить место в медиатеке iCloud, откройте iCloud из « Настройки » (на iDevices) или « Системные настройки » (в MacOS). Выберите Управление резервными копиями ‘, чтобы просмотреть резервные копии, сохраненные в вашей учетной записи iCloud. Просто удалите тот, который вам не нужен, чтобы освободить место.
2Потерю ли я фотографии, если выключу iCloud?
Если вы отключите « iCloud Photo Stream » на своем устройстве и удалите фотографии или изображения из папки потока, они будут удалены только с устройства, и это не повлияет на другие устройства, использующие тот же фотопоток iCloud.
 Выбор медиатеки при запуске фото завис: Помощь по использованию приложения «Фото» на компьютере Mac
Выбор медиатеки при запуске фото завис: Помощь по использованию приложения «Фото» на компьютере Mac

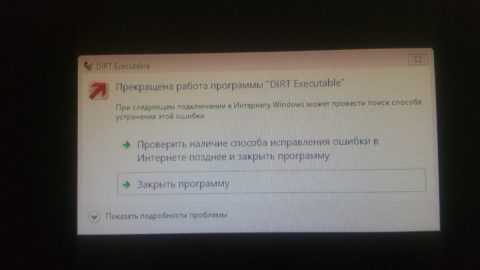 В разделе «Фото» нажмите «Выбрать», чтобы отключить функцию «Фото iCloud».
В разделе «Фото» нажмите «Выбрать», чтобы отключить функцию «Фото iCloud».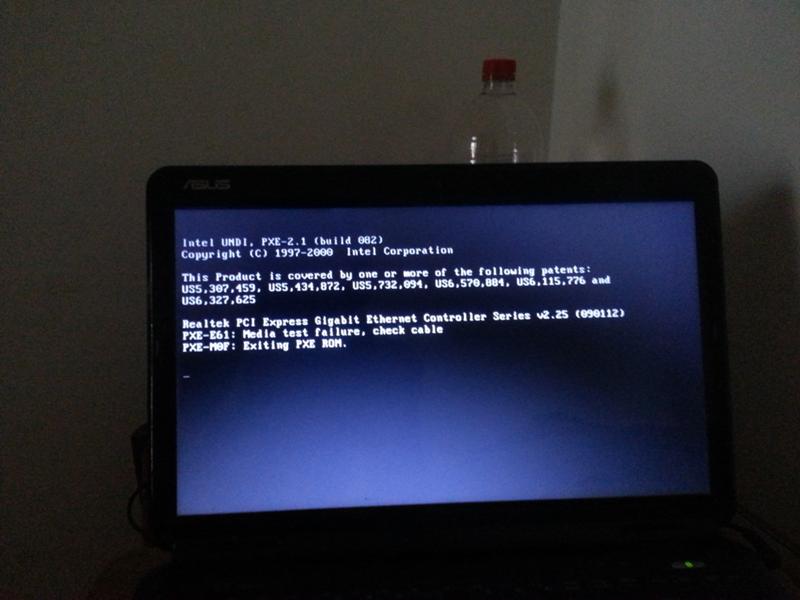 Здесь вы можете увидеть все доступные обновления приложений.
Здесь вы можете увидеть все доступные обновления приложений.


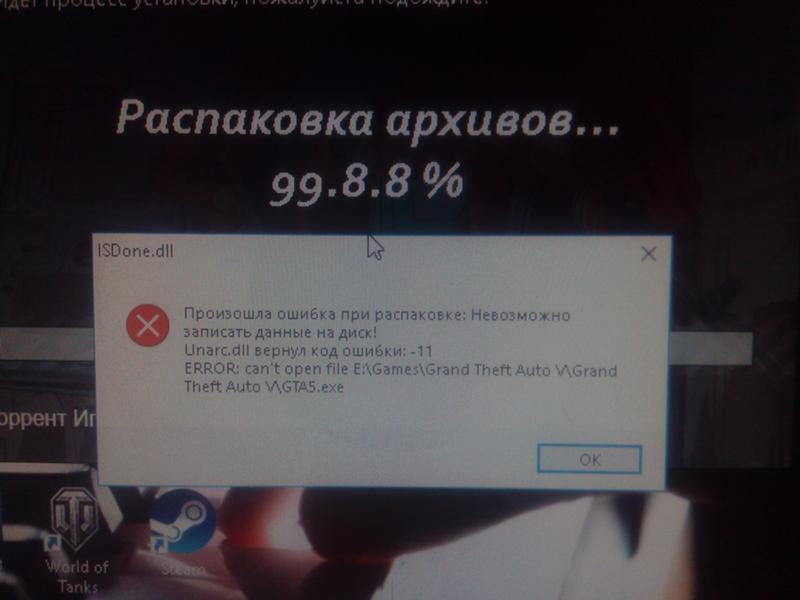
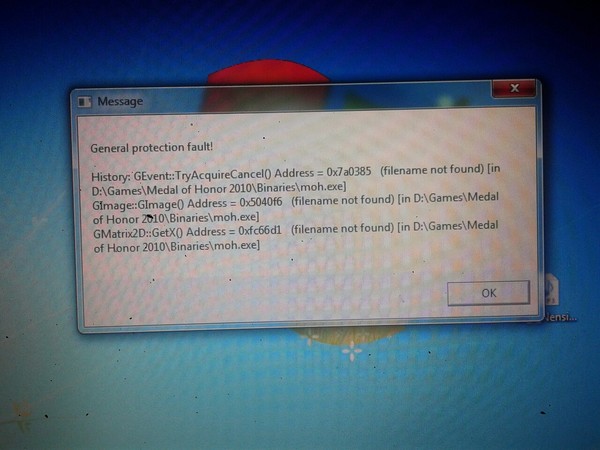 -type f -size 0 -name "*.*" -delete
-type f -size 0 -name "*.*" -delete 

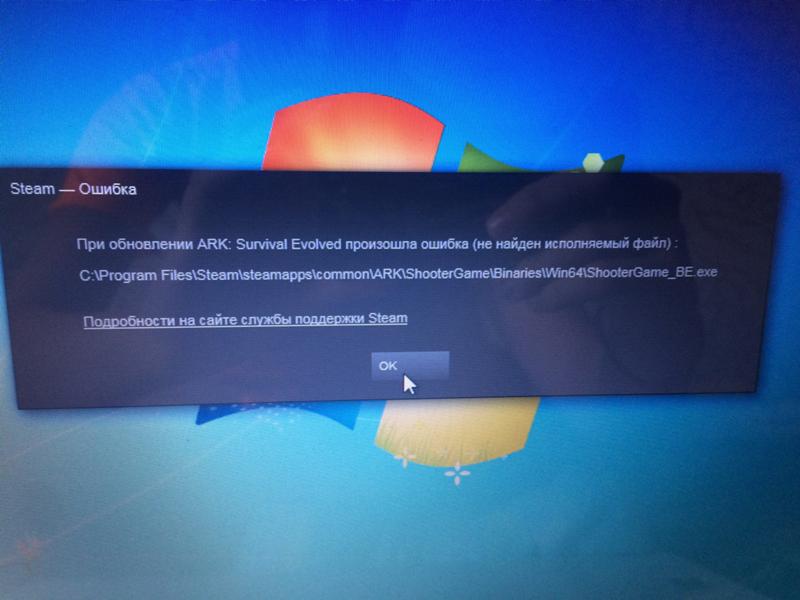 Среда с открытым исходным кодом, кажется, всегда заинтриговала его множеством вариантов, доступных на кончиках его пальцев. «MBA по профессии, блогер по выбору!»
Среда с открытым исходным кодом, кажется, всегда заинтриговала его множеством вариантов, доступных на кончиках его пальцев. «MBA по профессии, блогер по выбору!» Два из этих факторов включают аутентификацию iCloud и неправильное размещение заполнителей в приложении и телефоне. Сообщение «Подготовка вашей библиотеки» является индикатором того, что эта надоедливая проблема нанесла вам визит. Как решить проблему с зависанием библиотеки фотографий iCloud при загрузке фотографий? Вот решения.
Два из этих факторов включают аутентификацию iCloud и неправильное размещение заполнителей в приложении и телефоне. Сообщение «Подготовка вашей библиотеки» является индикатором того, что эта надоедливая проблема нанесла вам визит. Как решить проблему с зависанием библиотеки фотографий iCloud при загрузке фотографий? Вот решения.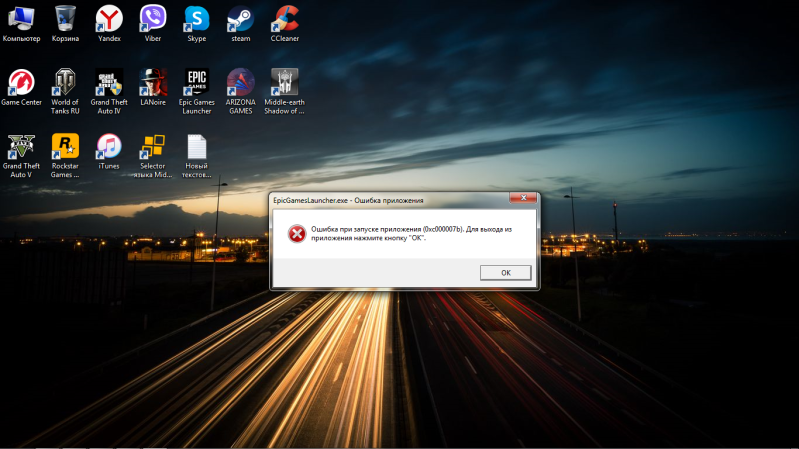 Выйдите из учетной записи iCloud со всех устройств
Выйдите из учетной записи iCloud со всех устройств Найдите сеть, к которой вы подключены, и нажмите «i» (значок уведомления) рядом с ней.
Найдите сеть, к которой вы подключены, и нажмите «i» (значок уведомления) рядом с ней.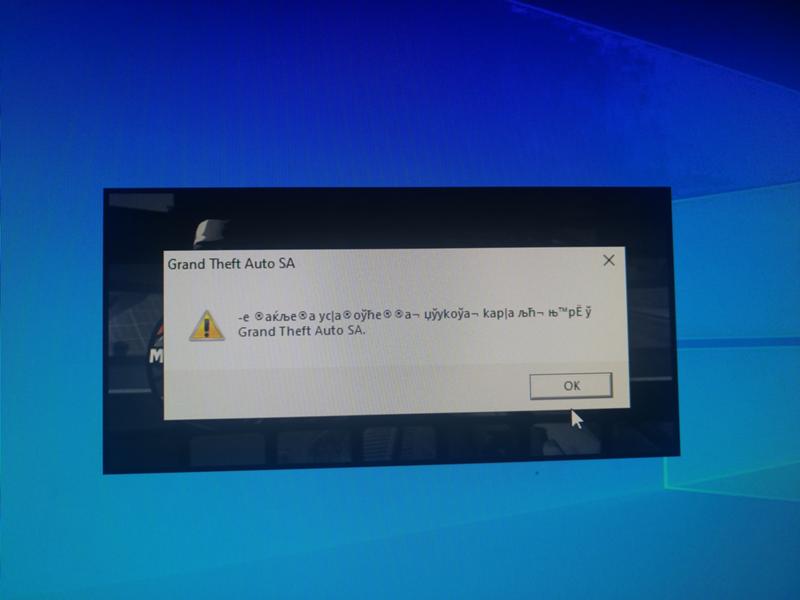 Очистите библиотеку после проверки хранилища iCloud
Очистите библиотеку после проверки хранилища iCloud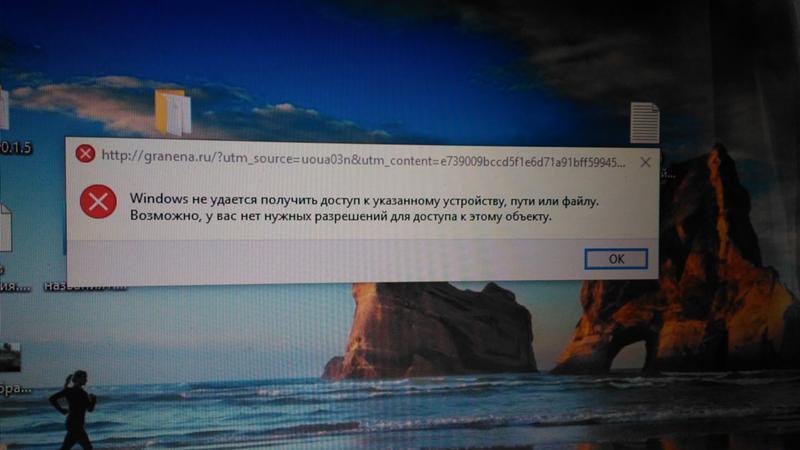 И это также замедляет скорость загрузки фотографий в iCloud. Следуйте инструкциям, чтобы узнать, как отключить его.
И это также замедляет скорость загрузки фотографий в iCloud. Следуйте инструкциям, чтобы узнать, как отключить его.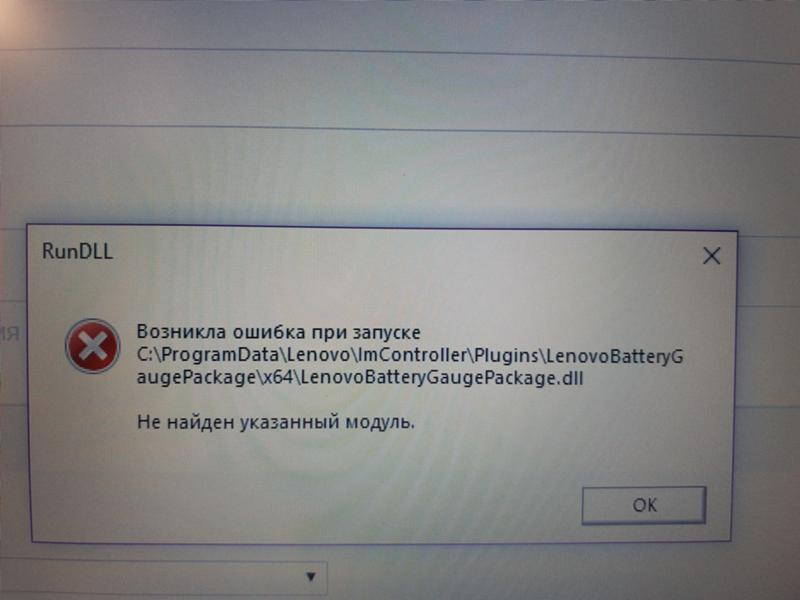 Он разработан, чтобы помочь пользователям iOS получать резервные копии iTunes/iCloud/предыдущие резервные копии iOS на ваше iDevice. Вам нужно только войти в свою учетную запись iCloud, чтобы вернуть свои фотографии , видео и многое другое на iPhone.
Он разработан, чтобы помочь пользователям iOS получать резервные копии iTunes/iCloud/предыдущие резервные копии iOS на ваше iDevice. Вам нужно только войти в свою учетную запись iCloud, чтобы вернуть свои фотографии , видео и многое другое на iPhone.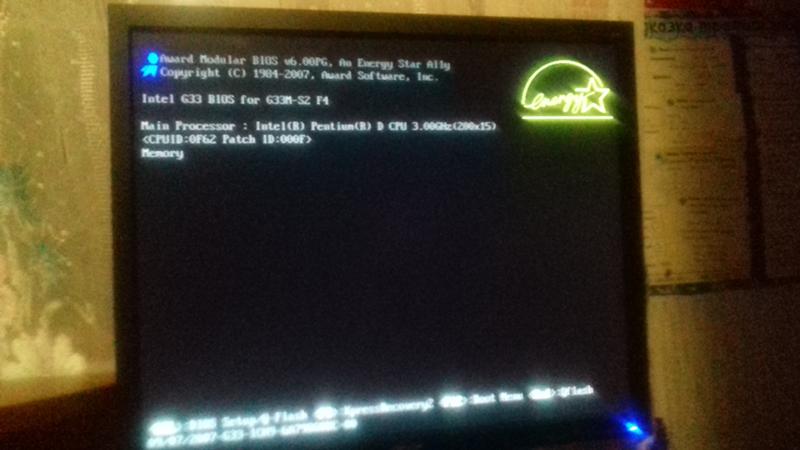
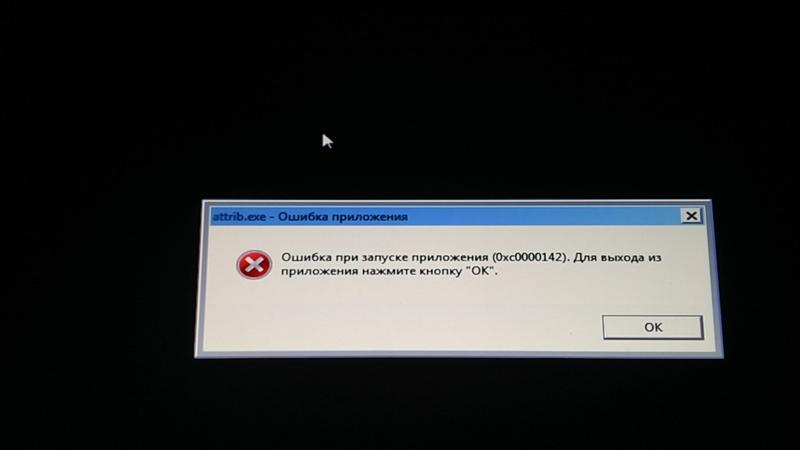 Если вам нужно восстановить фотографии из iCloud, не забудьте попробовать последнюю версию iMyFone D-Back iCloud Data Recovery.
Если вам нужно восстановить фотографии из iCloud, не забудьте попробовать последнюю версию iMyFone D-Back iCloud Data Recovery.