Сложное выделение в фотошопе при помощи инструмента быстрое выделение
При редактировании фотографий часто возникает необходимость выделить какой-либо объект и перенести его на другой фон. С простыми объектами проблем обычно не возникает, а вот сложное выделение в фотошопе таких вещей, как волосы или шерсть может поставить в тупик и отнять кучу времени. Но давайте обо всем по порядку.
После фотосессии я обычно импортирую Raw файлы в Adobe Lightroom, убираю различные дефекты, такие как дисторсия, виньетирование, хроматические аберрации, завал горизонта добавляю ключевые слова и командой “Edit in Adobe Photoshop CS5” открываю нужное изображение в фотошопе (для этого можно воcпользоваться горячими клавишами “Ctrl + E”).
Сложное выделение в фотошопе мы будем делать при помощи инструмента “Быстрое выделение” (Quick Selection) и дополнительной опции photoshop – “Уточнить край” (Refine Edge).
Давайте начнем с простого примера, иллюстрирующего возможности инструмента быстрое выделение в фотошопе.
Исходная фотография.
Инструмент “Быстрое выделение” в фотошопе за пару минут помог нам выделить объект на фотографии, а дополнительная опция “Refine Edge” (Уточнить край) оптимизировала выделение. В итоге мы получили следующее изображение:
Весь процесс занимает всего две минуты, но это слишком простой пример, на нем мы останавливаться не будем. Сложное выделение в фотошопе таких объектов как волосы стоит нашего внимания.
С этим изображением мы будем работать.
Сложное выделение в фотошопе при помощи инструмента быстрое выделение
Воспользовавшись горячей клавишей “W” или при помощи панели выберите “Инструмент Быстрое выделение” (Quick Selection)
Выделите нужный объект, можно делать это достаточно грубо.
Далее нам нужно будет убрать неточности выделения.
Закрасьте ошибочно выделенные области зажав клавишу “Alt”, тем самым удалите ненужные участки.
Далее выбираем опцию “Уточнить край” (Refine Edge)
В диалоговом окне “Уточнить край” вы можете выбрать удобный для вас режим просмотра.
Выберите в выпадающем меню “Вид” (View) наиболее подходящий способ отображения
- Марширующие муравьи (Marching Ants)
- Наложение (Overlay)
- На черном (On Black)
- На белом (On White)
- Черно-белое (Black & White)
- На слоях (On Layers)
- Показать слой (Reveal Layer)
Включите флажок “Умный радиус” (Smart Radius), результат с ним получается, как правило, лучше.
Чем сложнее выделение, тем большее значение радиуса нужно выставлять.
Для того, чтобы посмотреть, есть ли пропущенные области в нашем сложном выделении волос, переключите режим отображения на “Наложение” (Overlay).
Как вы видите волосы практически не выделены.
Укажите фотошопу на проблемные области сложного выделения при помощи инструмента Refine Radius (Уточнить радиус)
Также для его вызова можно воспользоваться горячей клавишей “E”.
Закрасьте проблемные участки. Сложное выделение в фотошопе при помощи этих инструментов превращается в простую и быстро выполнимую задачу.
После закрашивания проблемных областей выделение будет переопределено, в итоге вы получите прекрасно выделенные волос со всеми деталями.
Далее нас будет интересовать секция “Вывод” (Output).
Поставьте флажок “Очистить цвета” (Decontaminate Colors) для того, чтобы удалить остатки фона исходного изображения.
Результаты выделения можно отправить, например, в “новый слой со слоем маской” (New Layer with Laer Mask), при желании вы сможете подкорректировать выделение на маске слоя, выбрав инструмент “Кисть” (Brush) и закрасить нужный участок на маске.
Сложное выделение в фотошопе не такое уж и трудное, как кажется на первый взгляд.
Вот, что у нас получилось.
То же самое на синем фоне
Сложное выделение волос в фотошопе при помощи инструмента быстрое выделение занимает примерно пять минут и делается достаточно просто – попробуйте на своем опыте.
После завершения редактирования сохраните изображение, и оно у вас появится в лайтруме рядом с исходным файлом, после этого можете добавить копирайт и сохранить фотографию.
Начните зарабатывать на своих фотографиях, продавая свои изображения в микростоках. Зарегистрируйтесь в самых прибыльных микростоках Fotolia, Dreamstime, BigstockPhoto, 123rf, Crestock, Лори.
Учитесь фотографировать у профессионалов или просто насладитесь интересными фото подборками: красивые фотографии детей, цветущая сакура, фотографии стариков, фото капель воды, лучи солнца, инфракрасная фотография, фотографии радуги, лучшие фотопортреты с 1x.com, минимализм в фотографии, красивые романтические фото.
Скачайте книгу “Бесценные советы по основам композиции”
Сделай свои фотографии красивыми — зарегистрируйся на онлайн курс “Adobe Lightroom — это просто, как 1,2,3”
Зарегистрируйся на тренинг и стань успешным “Трамплин к успеху“
Как выделить сложный объект в Фотошопе. Видео урок.
По просьбе посетителей сайта, расскажу в этом уроке как сделать сложное выделение объекта в фотошопе, сочетая несколько способов выделения для того, чтобы достичь максимально качественного результата.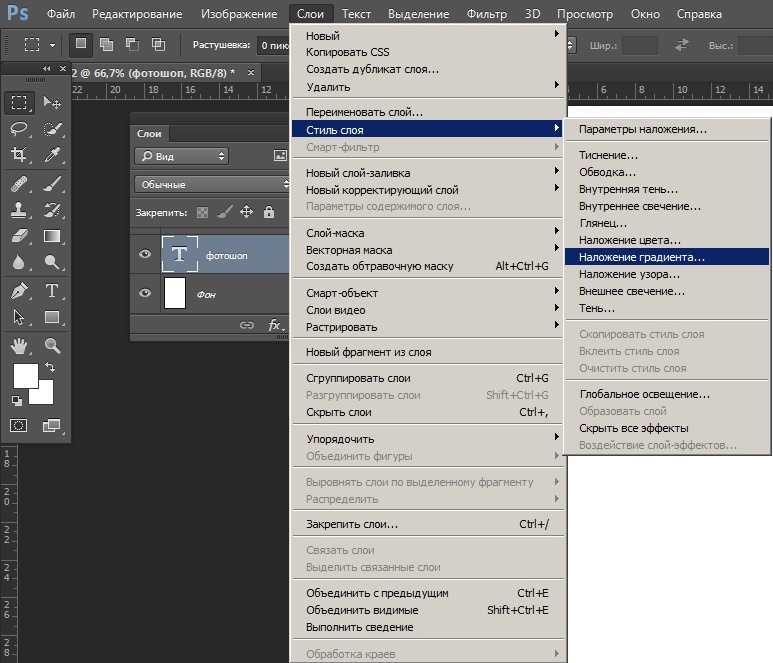 А чем качественней выделение, тем лучше будет выглядеть фотомонтаж или замена фона.
А чем качественней выделение, тем лучше будет выглядеть фотомонтаж или замена фона.
Предметы которые вы хотите вырезать, могут быть контрастны к фону, а могут сливаться с ним, могут иметь четкие края или размытые, ровные или изогнутые контуры предмета и т.д. в зависимости от этого в фотошопе существует много инструментов и способов выделения, каждый из них удобен для своей ситуации.
Содержание
- 1 Сочетание разных инструментов выделения
- 2 Правки и доработки сложного выделения
- 3 Видео урок о сложном выделении в Photoshop:
Сочетание разных инструментов выделения
Для примера возьмем фотографию лошади, она частично контрастна к фону, а также имеет хвост и гриву, которые сложно выделить стандартными инструментами.
Любой из инструментов лассо хорошо сочетается с другими, добавляя или вычитая из выделения путем удерживания клавиш ALT или SHIFT.
«Прямолинейное» и «Магнитное» лассо позволяет отматывать назад в случае ошибки клавишей Backspace.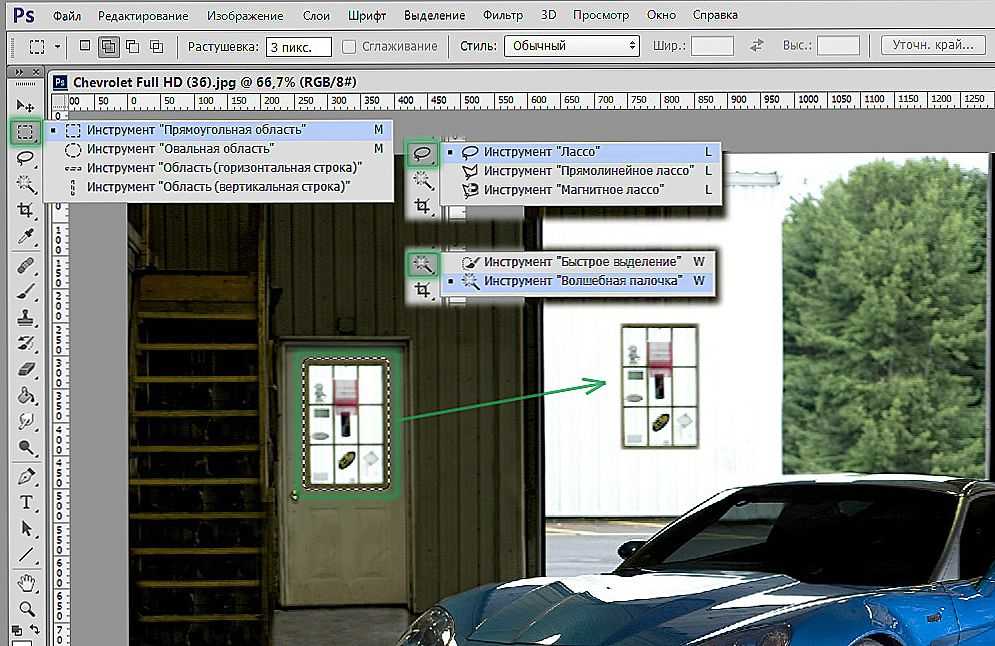 Отматывая назад, опорные узлы по одному будут удалятся, а это дает возможность провести линию снова.
Отматывая назад, опорные узлы по одному будут удалятся, а это дает возможность провести линию снова.
Например, несколькими инструментами лассо, добавляется или вычитается редактируемая область, а затем, в режиме быстрой маски, создается более мягкое выделение не некоторых участках.
Только сочетание нескольких инструментов, позволяет создать максимально качественное выделение для сложного объекта.
Переключаясь в режим быстрой маски (клавиша Q) можно доработать выделение кистью меняя ее размер, жесткость краев и прозрачность.
Для выделения тела лошади подойдет инструмент «Быстрое выделение». Он похож на «Волшебную палочку» и действует в автоматическом режиме распознавая границы предмета.
Проведите этим инструментов вдоль тела лошади «хватая» по кусочку выделения. Инструмент «Быстрое выделение» может выделить немного лишнего. Потом, все можно подправить другими инструментами выделения.
Правки и доработки сложного выделения
Если автоматические инструменты захватили лишнего пространства, удалите «Прямолинейным лассо» удерживая клавишу ALT.
Качественно выделить хвост и гриву лошади стандартными инструментами выделения не получится, поэтому воспользуемся функцией — Выделение/Уточнить край…
Выберите цвет фона, который вам больше подойдет и на котором лучше будут видны края предмета. Теперь проведите инструментом похожим на кисть по краю гривы и хвоста, чтобы показать программе где проблемная область и требуется распознать выделение автоматически.
Если вам не понравился результат, частично отменить его можно проведя кистью удерживая клавишу ALT.
Мягкой кистью в режиме быстрой маски выделим кусок травы под копытами. Используйте сочетание клавиш CTRL+J или нажмите — Слои/Новый/Скопировать на новый слой…
Создается отдельный слой с готовым выделением. Теперь его можно перенести на другую фотографию. Для примера, я сместил вторую лошадь в сторону, как показано на снимке ниже.
На данной фотографии в одном выделении было показано сочетание автоматических и ручных лассо, быстрой маски и уточнение края для волос.
(Visited 1 583 times, 1 visits today)
Сложный выбор
РАСШИРЕННАЯ · 10 МИН
Взятие элементов из нескольких фотографий и их использование для создания нового изображения позволяет создавать красивые, запоминающиеся или просто поразительные сопоставления. И это техника, которую визуальный художник Теми Кокер очень эффективно использует в своих работах. В этом простом руководстве вы узнаете, как Coker выделил элементы из двух изображений, чтобы создать совершенно новую композицию в Adobe Photoshop.
Бывший креативный резидент Adobe Теми Кокер — нигерийско-американская художница, которая находит удовольствие в слиянии фотографии и графического дизайна; его цели в жизни — создавать и обучать других тому, как они могут объединить эти медиа.
Что вам понадобится
Получить файлы
Образец файла для практики (ZIP, 20,4 МБ)
Этот образец файла содержит изображения Adobe Stock, которые можно использовать для отработки того, что вы узнаете из этого руководства.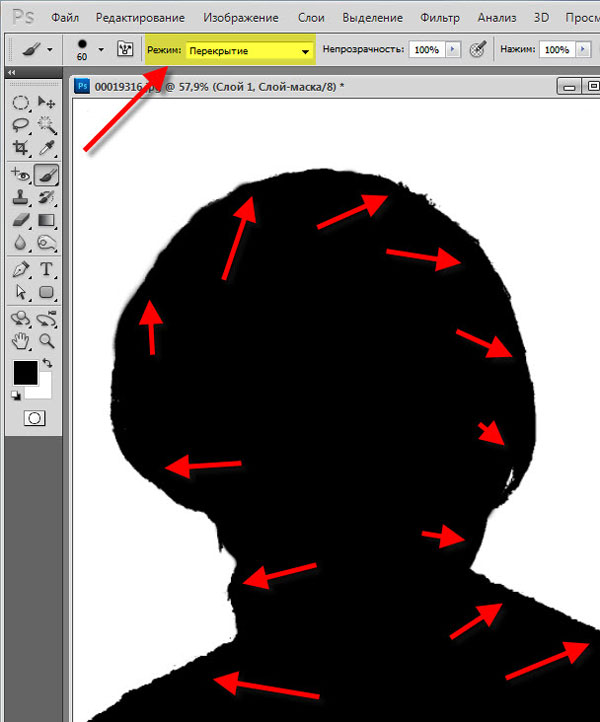
Подготовьте объект
Начните с отделения модели от фона. Кокер использовал инструмент «Быстрое выделение», а затем выбрал «Выделение и маска». Оказавшись в рабочей области «Выделение и маска», он установил режим просмотра «Наложение» и использовал кисть «Уточнить края», чтобы улучшить детализацию волос модели. Затем он выводит свой выбор на маску слоя.
Добавить дополнительные элементы
Затем Кокер перетащил изображение цветка на модель, повернул изображение и переместил его в нужное положение. Он выбрал инструмент «Быстрое выделение» и использовал «Выбрать тему», чтобы отделить цветы от фона. Затем он выбрал «Выделение и маска», чтобы очистить выделение.
Получение четких деталей
В рабочей области «Выделение и маска» Кокер провел кистью по цветам с помощью инструмента «Уточнить края кисти», чтобы удалить оставшиеся фрагменты фона.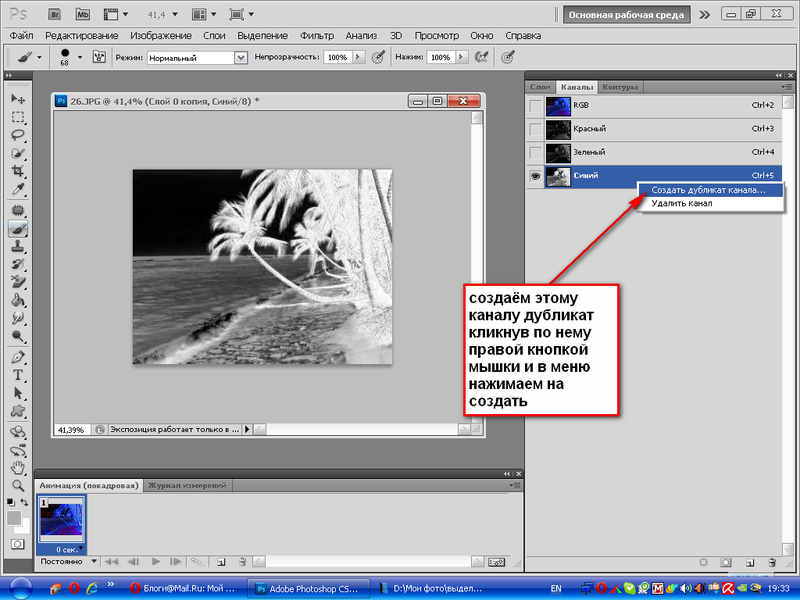 Чтобы лучше видеть композицию во время работы, установите для параметра «Режим просмотра» значение «Вкл.».
Чтобы лучше видеть композицию во время работы, установите для параметра «Режим просмотра» значение «Вкл.».
Кокер дублировал, вращал, отражал, изменял размер и перемещал слой с цветами еще два раза, чтобы создать расположение вокруг модели. Затем он добавил корректирующий слой Curves и изменил тона модели.
Добавить больше тепла
Coker добавил новый слой поверх слоя с моделью. Затем он установил инструмент «Кисть» на цвет, который он выбрал из цветов, и провел кистью по бокам лица модели вдоль края цветов. Он смешал этот эффект, щелкнув опцию (или щелкнув клавишу Alt) между новым слоем и слоем модели, чтобы создать обтравочную маску, и установил режим наложения на Color Dodge.
Раскройте свой творческий потенциал
Поэкспериментируйте с различными инструментами в рабочей области «Выделение и маска». Вы можете сделать сложный выбор в оснастке.
Примечание: Файлы проекта, включенные в это руководство, предназначены только для практических целей.
В Adobe Stock у вас есть доступ к более чем 100 миллионам высококачественных бесплатных изображений, включая фотографии, графические изображения, видео и шаблоны, которые помогут вам приступить к реализации ваших творческих проектов. Попробуйте Adobe Stock и получите 10 бесплатных изображений.
Как удалить объекты в Photoshop одним щелчком мыши
Автор Крейг Боман
Удаление объектов в Photoshop не требует особых усилий, и это руководство расскажет вам все, что вам нужно знать.
В Photoshop есть инструмент Удалить и заполнить выделение , расположенный в меню Выбор объекта , который позволяет легко удалять ненужные элементы с фотографии одним щелчком мыши. Давайте изучим этот инструмент и посмотрим, как его можно использовать в реальном мире, чтобы упростить рабочий процесс редактирования фотографий.
Два способа доступа к инструменту «Удалить и заполнить выделение»
Существует два разных метода доступа к инструменту «Удалить и заполнить выделение». Вы можете включить инструмент «Выделение объектов», чтобы Photoshop мог идентифицировать потенциальные объекты для удаления. Или второй способ, который может оказаться более полезным, если вы опытный пользователь Photoshop, — выбрать один из инструментов выделения и использовать инструмент «Удалить и заполнить выделение» вручную.
Метод инструмента выбора объекта
Меню инструмента «Выделение объектов» может быть очень полезным, если у вас есть два или более объектов, которые вы хотели бы удалить, включая небо. Чтобы получить доступ, просто включите инструмент «Выбор объекта» в меню инструментов.
После этого вы получите доступ ко всему набору опций, предлагаемых на панели инструментов вверху. Если вы установите флажок  Затем все, что вам нужно сделать, это навести указатель мыши на объект, и каждый объект будет выделен.
Затем все, что вам нужно сделать, это навести указатель мыши на объект, и каждый объект будет выделен.
После того, как вы нашли объект, щелкните левой кнопкой мыши, и объект будет выбран.
Если вы не хотите, чтобы выбранные объекты выделялись, просто снимите флажок «Поиск объектов».
Вы также можете использовать инструменты в меню «Инструмент выделения объектов», чтобы уточнить свой выбор. Если вы работаете с людьми, вы также можете использовать инструмент выбора темы, чтобы сделать свой выбор.
Как сделать выделение вручную с помощью инструмента «Удалить и заполнить выделение»
После того, как вы научитесь использовать средство поиска объектов для выделения, вы обнаружите, что иногда проще использовать любой из инструментов выделения Photoshop, включая инструмент «Лассо», который позволит вам сделать собственное выделение, просто нарисовав его с помощью мышь.
Имейте в виду, что если вы используете инструмент «Лассо» (или любой другой инструмент выделения) и создаете выделение, которое включает в себя дополнительные пиксели, отличные от вашего предполагаемого объекта, эти пиксели также будут удалены и заполнены новыми пикселями после того, как вы задействуйте инструмент «Удалить и заполнить выделение».
Как использовать инструмент «Удалить и заполнить выделение»
Инструмент «Удалить и заполнить выделение» будет работать одним из двух способов в зависимости от того, как вы выбрали объект. Если вы используете инструмент «Выбор объекта», все, что вам нужно сделать, это нажать на Shift + Backspace для использования инструмента.
Однако этот метод пока не работает для многих пользователей Photoshop. Если нет, просто щелкните правой кнопкой мыши внутри выделения и перейдите к
Технически это два щелчка, но это работает каждый раз, если Shift + Backspace не работает для вас.
Как очистить ненужные пиксели, если удаление и заполнение не работают должным образом
Хотя инструмент «Удалить и заполнить выделение» будет работать для многих простых выделений, это не всегда так. Будут моменты, как в приведенном выше примере, когда инструмент не будет работать должным образом, и вам придется использовать дополнительные инструменты для очистки нежелательных пикселей.
