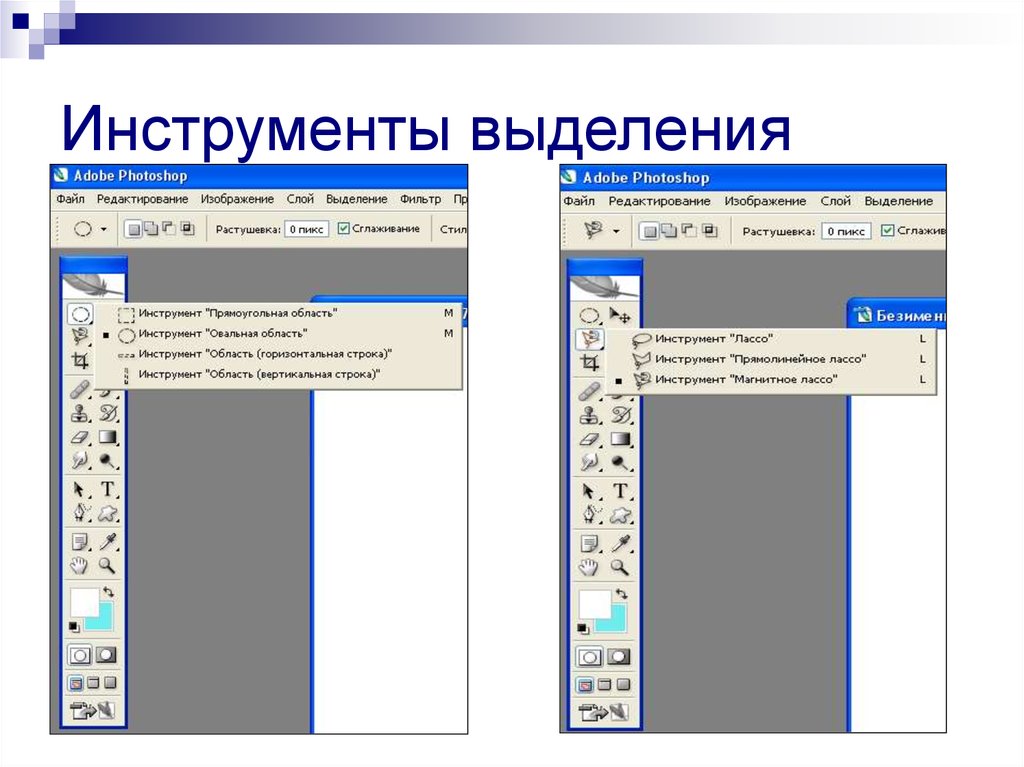Инструменты выделения Photoshop
Дизайн и графика » Photoshop
Photoshop
Овальная область — инструмент выделения Photoshop
01.5к.
В предыдущем уроке мы узнали, как работает инструмент
Photoshop
Пример работы с Цветовым диапазоном
0262
Давайте рассмотрим реальный пример, который даст нам
Photoshop
Прямолинейное лассо (Polygonal Lasso Tool) в Photoshop
01.2к.
Прямолинейное лассо, оно же Полигональное, оно же Polygonal
Как точно выделить только один объект на слое
0181
Если у Вас имеется несколько объектов на одном слое
Photoshop
Инструмент «Быстрое выделение» (Quick Selection Tool)
02. 3к.
3к.
В предыдущем уроке мы рассмотрели теоретические вопросы
Photoshop
Создание выделение с помощью «Пера» Pen Tool
0294
Когда дело доходит до создания сложного выделения в
Photoshop
Инструмент выделения Photoshop — Быстрая маска (Quick Mask)
51.7к.
В этом материале мы рассмотрим универсальный инструмент
Photoshop
Видеоурок: вырезаем волосы в Photoshop
0218
В данном видеоуроке показано, как вырезать сложные
Photoshop
Как изменить и отредактировать выделение в Photoshop
03.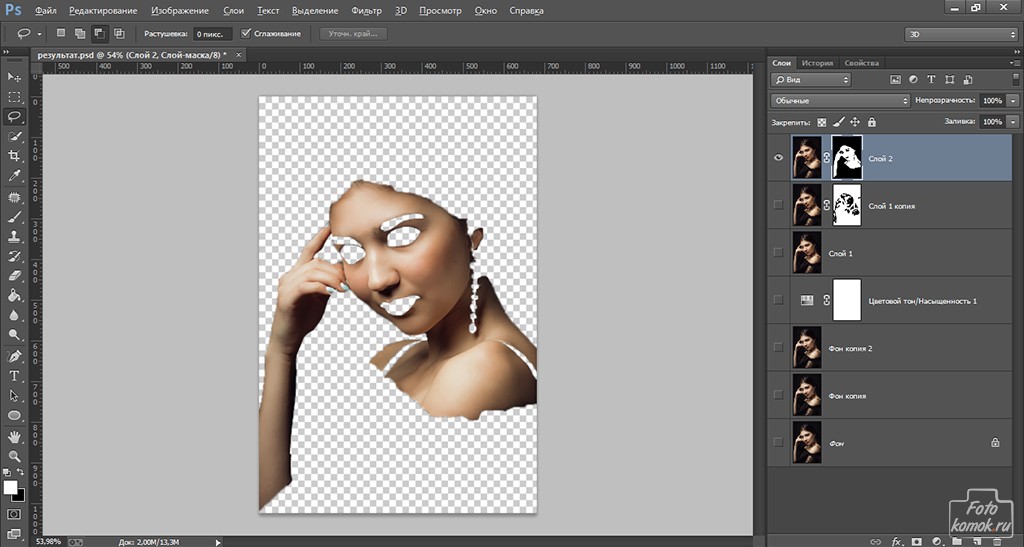 1к.
1к.
Умение создавать и в последствии модифицировать выделения
Photoshop
Волшебная палочка (Magic Wand Tool) — инструмент выделения Photoshop
04к.
«Волшебная палочка», или Magic Wand Tool
Photoshop
Цветовой диапазон — практическое применение
0183
Теперь, когда мы рассмотрели основные моменты диалогового
Photoshop
Что такое выделение в Photoshop
0121
Выделение в Фотошоп — это обособление (изолирование)
Как выделить в фотошопе объект
Выделение в фотошопе можно сделать несколькими способами. В этом уроке мы проведем общий обзор инструментов выделения в программе CS5 чтобы Вы смогли понять, как выделить объект в фотошопе и какой вариант лучше применить в конкретной ситуации.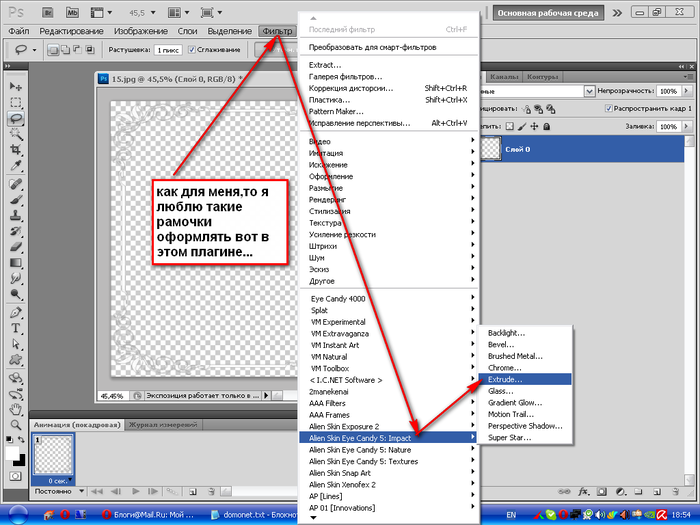
Подробно по каждому из них будут отдельные уроки для начинающих.
Прямоугольное и овальное выделение
В панели инструментов слева второй сверху расположена группа прямоугольной области:
А теперь по порядку.
Прямоугольная область (Rectangular Marquee Tool) отвечает за быстрое выделение изображений прямоугольного контура. Если Вам нужно, чтобы получился равносторонний квадрат, в процессе работы зажмите клавишу Shift.
Допустим, нам требуется быстро выделить центральную дверь на картинке. Выбрав инструмент, зажимаем левой мышкой в любом углу объекта, и не отпуская, протягиваем по диагонали к противоположному углу. Отпускаем кнопку мышки. Дверь обведена мерцающим штрих-пунктиром – результат достигнут.
Овальная область (Elliptical Marquee Tool) поможет быстро выделить круглые и овальные фигуры. Для получения ровного круга, так же как и в предыдущем случае, зажмите клавишу Shift.
Инструменты «горизонтальная» и «вертикальная строка» на практике применяются крайне редко.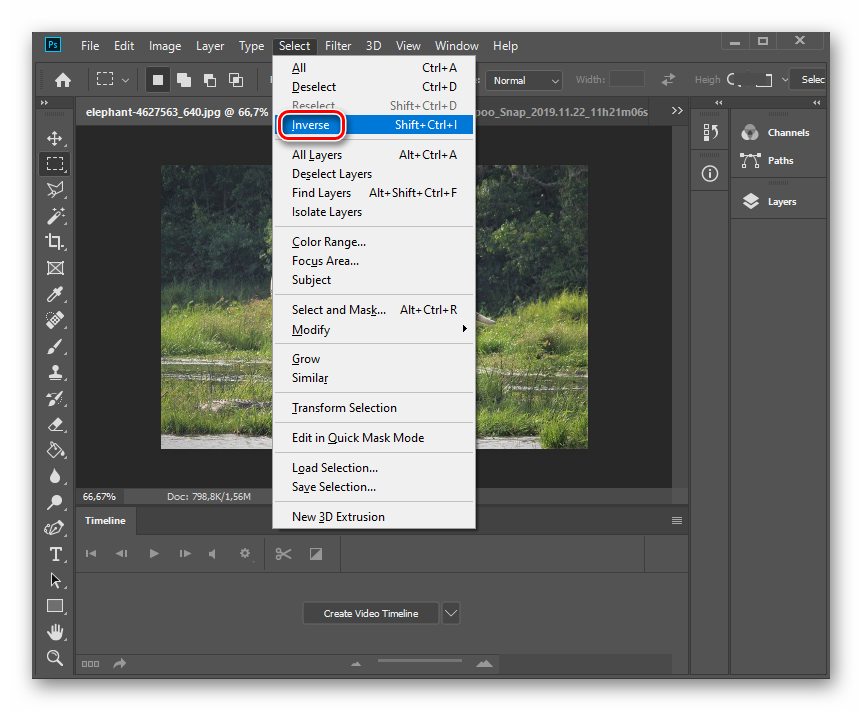 Они отвечают за выделение в фотошопе CS5 ряда и столбца толщиной в 1 пиксель.
Они отвечают за выделение в фотошопе CS5 ряда и столбца толщиной в 1 пиксель.
Инструменты Лассо
Следующая группа «Лассо»:
Лассо (Lasso Tool) выделяет произвольные формы. Зажав мышкой, просто обводите необходимый контур как карандашом и замыкаете линию в начальной точке. При помощи мышки с этим инструментом работать немного сложно. Нужно тщательно обводить линии. Потребуется практика, прежде чем Вы добьетесь нужных результатов. А в графическом планшете работать с классическим лассо удобнее. Но при хорошем владении этим инструментом он может стать незаменимым в работе.
Прямолинейное лассо (Polygonal Lasso Too) создает выделения прямыми линиями. Его можно использовать для объектов различных форм, но плавные изгибы получатся немного неаккуратно.
Магнитное лассо (Magnetic Lasso Tool) прекрасно работает на изображениях с контрастными областями. Например, если с голубого фона требуется отделить темно-красную фигуру, достаточно, как и классическим лассо, обвести контур. Линия выделения как магнитом притянется к контрастным границам. Для картинок с размытыми гранями или цветом, сходным с тоном фона, этот инструмент не подойдет.
Линия выделения как магнитом притянется к контрастным границам. Для картинок с размытыми гранями или цветом, сходным с тоном фона, этот инструмент не подойдет.
Быстрое выделение в фотошопе
В следующей группе находятся два инструмента:
Инструментом Быстрое выделение (Quick Selection) в фотошопе CS5 удобно обводить крупные области. Достаточно просто провести по тем деталям, которые надо выделить. Работа его основана примерно на тех же принципах, что и Магнитное лассо – на контрасте цвета, но при помощи специальной кисти, для которой можно настроить размер. Выделение действительно происходит быстро. Убрать случайные лишние выделения можно тем же инструментом при зажатой клавише Alt.
Волшебная палочка (Magic Wand)в фотошопе так же производит очень быстрое выделение. Принцип ее действия – распознавание пикселей, сходных по цветовому тону. Основной параметр этого инструмента, определяющий степень подобия цветового диапазона – Допуск (Tolerance). Добавить к выделенной области можно при нажатой клавише Shift, а удалить, при нажатой Alt.
Выделение в режиме быстрой маски
Быстрая маска (Quick Mask) для выделения в фотошопе CS5 активируется нажатием на значок инструмента , который находится в самом низу левой панели инструментов. После активации берем кисть и черным цветом закрашиваем часть, которую надо выделить. На картинке вместо черного, окрашивание будет происходить другим цветом, по умолчанию – розовым. Не переживайте, если случайно вышли за края границы. Просто поменяйте черный цвет на белый, и уже белой кисточкой удалите лишнее. Когда окрашивание закончено, снова нажмите значок быстрой маски. Выделение обозначится.
В следующих уроках Вы получите подробное описание работы с каждым из этих инструментов и узнаете, как выделить объект в фотошопе другими способами.
Как убрать выделение в фотошопе
Чтобы убрать любое выделение в фотошопе, пройдите «Выделение» — «Отменить выделение». Но все можно сделать гораздо проще, нажав на клавиатуре комбинацию Ctrl+D. Есть и другие способы, подробнее об этом читайте здесь.
Основы выделения — Photoshop CC: недостающее руководство, 2-е издание [книга]
Что же такого хорошего в выделении? Много. После того, как вы сделаете выделение, вы можете проделывать различные действия с самим выделением, а также с пикселями, которые находятся внутри него:
Переместить его вокруг . Чтобы переместить пиксели в части изображения, их нужно сначала выделить. Вы даже можете перемещать выделенные фрагменты из одного документа в другой, как описано в разделе «Перемещение выделенных фрагментов». Например, после расставания очень весело немного поменяться головами — вы можете прикрепить голову своего бывшего к телу балерины, используя выделение (см. Сохранение выделения). Вы даже можете перемещать свой выбор, пока делаете его, на случай, если вы сначала не вставили его в нужное место (см. Совет по Совету).
Изменение размера или преобразование . Нужно изменить размер или форму выделения, прежде чем манипулировать пикселями внутри него? Нет проблем: после того, как вы сделали выделение, вы можете преобразовать его в любой размер или форму, которые вам нужны (Создание выделения границы).
 С помощью этого маневра Photoshop не будет изменять форму пикселей, находящихся внутри выделенной области; он просто изменяет форму самого выбора . Этот трюк удобен, когда вы пытаетесь выделить часть изображения в перспективе, как показано в разделе «Преобразование выделения». Точно так же вы можете преобразовать пикселей , которые вы выбрали, что полезно, когда вы изменяете размер или уменьшаете свой объект (Похудение с помощью Free Transform).
С помощью этого маневра Photoshop не будет изменять форму пикселей, находящихся внутри выделенной области; он просто изменяет форму самого выбора . Этот трюк удобен, когда вы пытаетесь выделить часть изображения в перспективе, как показано в разделе «Преобразование выделения». Точно так же вы можете преобразовать пикселей , которые вы выбрали, что полезно, когда вы изменяете размер или уменьшаете свой объект (Похудение с помощью Free Transform).Залейте цветом, повторяющимся узором или соседними пикселями . Обычно команда «Правка» → «Заливка» или слой-заливка заливают цветом весь слой , но, сначала создав выделение, вы можете раскрасить только эту область (удобно при исправлении белых глаз животных, как описано в разделе «Исправление эффекта красных глаз» в Камера Raw). Вы также можете использовать выделение в сочетании с инструментами Photoshop с учетом содержимого, чтобы удалить человека или объект с фотографии, как если бы их никогда не было (заливка с учетом содержимого).

Добавить контур . Вы можете добавить обводку (термин Photoshop для обозначения контура) к любому выделению. Например, вы можете использовать выделения, чтобы придать фотографии стильную тонкую черную рамку или обвести себя кружком на групповой фотографии (Обводка (обводка) выделения). Вы также можете добавить обводку к фигурам и контурам; вы узнаете все об этом в разделе «Выравнивание и перестановка путей».
Использовать как маску . Когда вы создаете выделение, Photoshop защищает область за его пределами, поэтому все, что вы делаете с изображением, влияет только на выделенную область. Например, если вы рисуете с помощью инструмента «Кисть» по краю выделения, он закрашивает только область 9.0015 внутри выделения (полезно при добавлении цвета к изображению, на котором его нет). Аналогичным образом, если вы создаете выделение перед добавлением маски слоя (Смешение слоев), Photoshop автоматически загружает выделенную область в маску, позволяя настраивать только эту область.
 Выбор имеет решающее значение, когда вам нужно поменять местами фон, исправить цвет или освещение только в одной области (глава 9) или изменить цвет объекта (изменение цвета).
Выбор имеет решающее значение, когда вам нужно поменять местами фон, исправить цвет или освещение только в одной области (глава 9) или изменить цвет объекта (изменение цвета).
В этой главе обсуждаются все эти и другие варианты. Но сначала вам нужно понять, как Photoshop указывает на выделение.
Когда вы создаете выделение, Photoshop вызывает живую армию анимированных «марширующих муравьев» (показанных на рис. 4-1). Эти крошечные солдаты послушно маршируют по краю выбранной области, ожидая вашей команды. Всякий раз, когда у вас есть активное выделение (то есть всякий раз, когда вы видите марширующих муравьев), Photoshop смотрит только на эту часть документа — любой используемый вами инструмент (кроме инструментов «Текст», «Перо» и «Форма») будет воздействовать только на область внутри. выбор.
Вот команды, которые вы чаще всего будете использовать при выборе:
Выбрать все . Эта команда выбирает весь текущий активный слой и размещает марширующих муравьев по периметру вашего документа, что полезно, когда вы хотите скопировать и вставить изображение из одного документа в другой или создать рамку вокруг фотографии (см.
 ) Подборка). Чтобы запустить эту команду, выберите «Выделить» → «Все» или нажмите ⌘-A (Ctrl+A).
) Подборка). Чтобы запустить эту команду, выберите «Выделить» → «Все» или нажмите ⌘-A (Ctrl+A).Рис. 4-1. Чтобы вы знали, что область выбрана, Photoshop окружает ее крошечными движущимися черточками, которые выглядят как марширующие муравьи. Здесь вы можете увидеть муравьев, бегающих вокруг этого броненосца. Если вы щелкните правой кнопкой мыши внутри выделения, вы увидите показанное здесь контекстное меню, которое дает вам очень быстрый доступ к часто используемым командам, связанным с выделением. Выделения не висят вечно — когда вы щелкаете где-нибудь за пределами выделения с помощью инструмента выделения, исходное выделение исчезает, заставляя вас создавать его заново. Однако вы можете вызвать последний сделанный вами выбор, выбрав «Выбрать» → «Повторно выбрать». Страница 197 объясняется, как сохранить выделение, чтобы вы могли использовать его позже. (К вашему сведению, девятипоясной броненосец — животное штата Техас. Не думали, что узнаете об этом из этой книги, не так ли?)
Отменить выбор .
 Чтобы избавиться от марширующих муравьев после того, как вы закончили работу с выделением, выберите «Выделение» → «Отменить выделение» или нажмите ⌘-D (Ctrl+D). В качестве альтернативы, если один из инструментов выделения, описанных в следующем разделе, активен, вы можете щелкнуть один раз за пределами выделения, чтобы избавиться от него.
Чтобы избавиться от марширующих муравьев после того, как вы закончили работу с выделением, выберите «Выделение» → «Отменить выделение» или нажмите ⌘-D (Ctrl+D). В качестве альтернативы, если один из инструментов выделения, описанных в следующем разделе, активен, вы можете щелкнуть один раз за пределами выделения, чтобы избавиться от него.Повторный выбор . Чтобы воскресить ваш последний выбор, выберите «Выделение» → «Повторно выбрать» или нажмите Shift-⌘-D (Shift+Ctrl+D). Эта команда повторно активирует последний сделанный вами выбор, даже если он был сделан пятью фильтрами и 20 мазками назад (если с тех пор вы не использовали инструменты «Обрезка» или «Текст», которые делают эту команду бессильной). Повторный выбор полезен, если вы случайно отмените выделение, создание которого заняло у вас много времени. (Команда отмены [⌘-Z/Ctrl+Z] также может помочь в этой ситуации.)
Обратное . Эта команда, которую вы запускаете, выбирая Select→Inverse или нажимая Shift-⌘-I (Shift-Ctrl+I), переворачивает выделение, чтобы выделить все, что не было выделено ранее.
 Вам часто будет проще выбрать то, что вы не хотите, а затем инвертировать выбор, чтобы получить то, что вы хотите. Во вставке «Выбор противоположности» содержится больше информации об этой полезной технике.
Вам часто будет проще выбрать то, что вы не хотите, а затем инвертировать выбор, чтобы получить то, что вы хотите. Во вставке «Выбор противоположности» содержится больше информации об этой полезной технике.Загрузить слой как выделение . Говоря с людьми о Photoshop, вы часто слышите фразу «загрузить как выделение», что на языке Photoshop означает активацию слоя, содержащего объект, с которым вы хотите работать, а затем вызов марширующих муравьев, чтобы они бегали вокруг этого объекта. объект; Таким образом, все, что вы сделаете дальше, повлияет только на этот объект. Чтобы загрузить все, что находится на одном слое, в качестве выделения, наведите указатель мыши на панель «Слои» и щелкните, удерживая клавишу ⌘ (щелчок с нажатой клавишей Ctrl), на миниатюре слоя. В ответ Photoshop размещает марширующих муравьев вокруг всего на этом слое. Кроме того, вы можете щелкнуть, удерживая клавишу Control (щелкнуть правой кнопкой мыши) миниатюру слоя, а затем выбрать «Выбрать пиксели» в появившемся контекстном меню.

Совет
Хотя вы можете найти большинство команд в этом списке в меню «Выбор» в верхней части экрана (за исключением загрузки слоя в виде выделения), если вы хотите быстро курить в Photoshop, вы должны запомнить их сочетания клавиш.
Теперь пришло время обсудить инструменты, которые вы можете использовать для выбора. В Photoshop их множество, поэтому на следующих нескольких страницах вы найдете их сгруппированными в соответствии с тем, какие видов выделений они делают лучше всего: по форме, цвету и так далее. Таким образом, вы будете знать, с какого инструмента начать в следующий раз, когда вам нужно что-то выбрать.
Получите Photoshop CC: The Missing Manual, 2nd Edition теперь вместе с обучающей платформой O’Reilly.
участника O’Reilly проходят онлайн-обучение в режиме реального времени, а также получают книги, видео и цифровой контент почти от 200 издателей.
Начать бесплатную пробную версию
Инструмент выделенияв Photoshop | Понимание параметров быстрого выбора
Adobe Photoshop предлагает ряд инструментов для выбора, но ни один из них не так удобен для новичков, как инструмент быстрого выбора. Это один из самых простых и забавных инструментов, который можно использовать, если вы хотите выбрать различные части изображения и внести изменения. Вы можете выбрать одну или несколько частей изображения, чтобы добавить или удалить элементы из выделения.
Это один из самых простых и забавных инструментов, который можно использовать, если вы хотите выбрать различные части изображения и внести изменения. Вы можете выбрать одну или несколько частей изображения, чтобы добавить или удалить элементы из выделения.
Инструмент был впервые представлен в Photoshop CS3; вам не нужна 100% точность, так как приложение для редактирования фотографий автоматически определяет похожие цветовые тона при выборе частей изображения и останавливается, когда вы приближаетесь к краям.
Как использовать инструмент выделения в Photoshop?
Клавиша по умолчанию для выбора инструмента «Быстрое выделение» в Photoshop — W. Вы также можете вручную найти значок на панели инструментов слева и выбрать инструмент.
1. Выбор
Откройте любое изображение, которое вы хотите отредактировать, в Photoshop. Взгляните ниже на мультяшный зуб, который мы используем для демонстрации. Мы хотим сохранить основной объект без каких-либо изменений, но мы хотим изменить фон на более привлекательный цвет.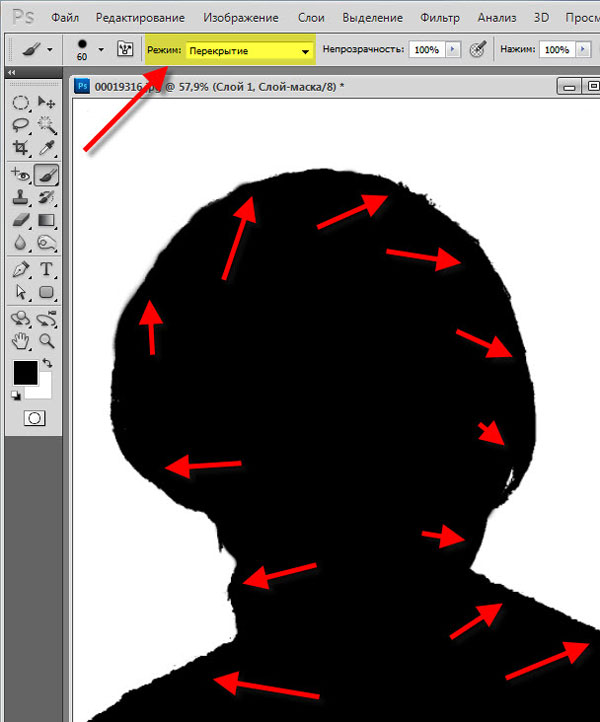
Чтобы достичь нашей цели, мы можем просто использовать инструмент «Быстрое выделение» и перетащить объект, чтобы выбрать все, кроме фона.
Зуб будет выбран, и просто щелкните правой кнопкой мыши по выделению и нажмите Слой через вырез. Вы также можете нажать Shift + Ctrl + N, чтобы создать новый слой в другом файле и вставить выделение.
В нашем случае небольшая часть фона остается в центре изображения. Просто снова используйте инструмент «Быстрое выделение» и выберите лишние части.
Мы использовали инструмент Paint Bucket Tool (G), чтобы заполнить новым цветом фон на новом слое. Чтобы создать новый слой, нажмите Ctrl + Shift + N и вставьте изображение или залейте фон, как мы это делали с помощью инструмента «Заливка».
Вот пример пользовательского фонового изображения с той же темой.
2. Создание более тонких выделений
Вы можете точно настроить размер кисти для работы с неровными краями или любыми дополнительными элементами, которые могли быть выбраны при первоначальном выделении. Вы можете отредактировать Размер, Твердость и Расстояние, чтобы получить правильный размер инструмента.
Вы можете отредактировать Размер, Твердость и Расстояние, чтобы получить правильный размер инструмента.
3. Добавление и удаление выделенных фрагментов
Все инструменты выделения в Photoshop можно модифицировать для добавления или удаления выделенных фрагментов из выбранного изображения. Просто выберите инструмент «Быстрое выделение» и выберите параметр «Добавить к выделению». Как только он активирован, вы можете выбрать больше разделов вашего предмета. Вы также можете удерживать клавишу Shift на клавиатуре, чтобы добиться того же.
Чтобы вычесть из существующего выделения, вы можете выбрать параметр «Вычесть из выделения» на панели инструментов. Вы также можете нажать клавишу Alt на существующем выделении, чтобы удалить из него элементы. На устройствах Mac вы можете добиться того же с помощью клавиши «Параметры».
4. Создание пересечений
Чтобы создать пересекающееся выделение, вам нужно удерживать клавиши Alt и Shift, пока вы выбираете пересекающуюся область, чтобы создать пересечение. На устройствах Mac вы можете удерживать клавиши Option и Shift, чтобы добиться того же.
На устройствах Mac вы можете удерживать клавиши Option и Shift, чтобы добиться того же.
Описание параметров быстрого выбора
Существуют дополнительные параметры быстрого выбора, которые позволяют настраивать текущий выбранный слой.
1. Образец всех слоев
Первый параметр, который вы увидите рядом с параметрами «Добавить и вычесть из выделения», — «Образец всех слоев». Инструмент предназначен для создания пользовательского выделения из всех слоев, а не только из выбранных в данный момент слоев.
Если вы делаете выборки из нескольких слоев изображения, вы можете использовать опцию Sample All Layers, чтобы объединить их в одну выборку для целей редактирования.
2. Автоулучшение
Далее идет Автоулучшение. Это идеальное решение для неровных краев, которые появляются при использовании Photoshop для выбора объектов. Инструмент автоматически усиливает шероховатость и блочность границ выделения. Если вы не используете стилус для всех своих выделений, вы можете использовать этот инструмент.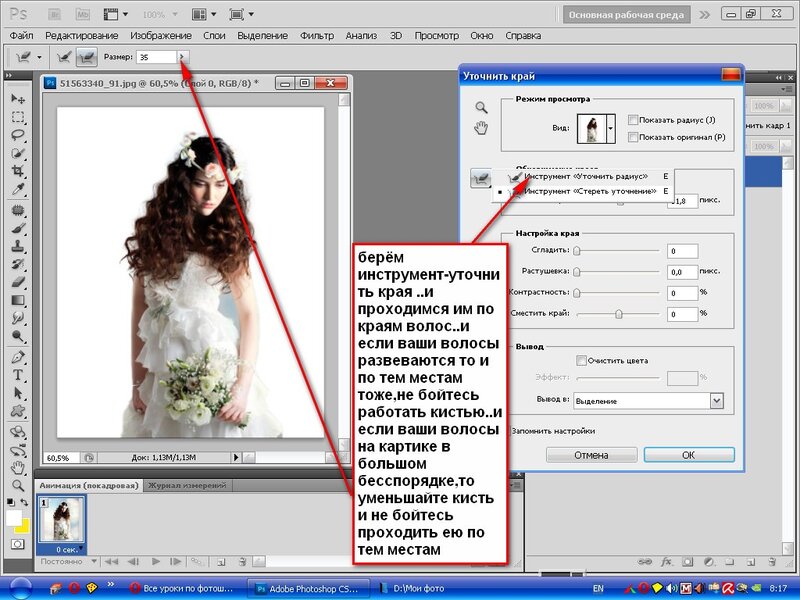
Редактирование полностью основано на программном обеспечении, параметры настройки недоступны.
3. Уточнить края
Если вас не устраивают автоматические результаты Photoshop, вам следует использовать параметр «Уточненный край», чтобы вручную изменить параметры контрастности и радиуса, чтобы ваши выделения выглядели безупречно.
Вы можете использовать тонкую кисть, чтобы закрасить выделенную часть. Просто перетащите внутреннюю часть вашего выделения, чтобы продолжить его сглаживание. Вы можете настроить параметры обнаружения краев в меню, чтобы уменьшить резкость и сделать выделение более плавным.
4. Использование инструмента «Волшебная палочка»
Чтобы использовать инструмент «Волшебная палочка», вы можете получить к нему доступ, удерживая инструмент быстрого выбора или щелкнув правой кнопкой мыши значок быстрого выбора, чтобы получить к нему доступ. Подобно инструменту «Быстрое выделение», вы получаете те же параметры «Добавить к выделению», «Вычесть из выделения» и «Пересечь с выделением» с помощью инструмента «Волшебная палочка».
Вы также можете использовать панель параметров для настройки:
- Допуск: Этот параметр определяет цветовой диапазон всех выбранных пикселей. Вы можете установить значение в пикселях от 0 до 255.
- Сглаживание: Этот параметр позволяет получить более гладкие края при выборе объекта с помощью инструмента «Волшебная палочка».
- Смежные: Вы можете автоматически выбирать смежные области, которые имеют те же цвета, что и ваш выбор, при использовании инструмента «Смежные».
Параметры «Образец всех слоев» и «Уточнить край» также доступны с инструментом «Волшебная палочка» и работают точно так же, как и при использовании инструмента «Быстрое выделение».
Заключение
Требуется время и терпение, чтобы привыкнуть к идеальному выбору, поэтому рекомендуется немного увеличить изображение, чтобы получить более точный выбор.

 С помощью этого маневра Photoshop не будет изменять форму пикселей, находящихся внутри выделенной области; он просто изменяет форму самого выбора . Этот трюк удобен, когда вы пытаетесь выделить часть изображения в перспективе, как показано в разделе «Преобразование выделения». Точно так же вы можете преобразовать пикселей , которые вы выбрали, что полезно, когда вы изменяете размер или уменьшаете свой объект (Похудение с помощью Free Transform).
С помощью этого маневра Photoshop не будет изменять форму пикселей, находящихся внутри выделенной области; он просто изменяет форму самого выбора . Этот трюк удобен, когда вы пытаетесь выделить часть изображения в перспективе, как показано в разделе «Преобразование выделения». Точно так же вы можете преобразовать пикселей , которые вы выбрали, что полезно, когда вы изменяете размер или уменьшаете свой объект (Похудение с помощью Free Transform).
 Выбор имеет решающее значение, когда вам нужно поменять местами фон, исправить цвет или освещение только в одной области (глава 9) или изменить цвет объекта (изменение цвета).
Выбор имеет решающее значение, когда вам нужно поменять местами фон, исправить цвет или освещение только в одной области (глава 9) или изменить цвет объекта (изменение цвета). ) Подборка). Чтобы запустить эту команду, выберите «Выделить» → «Все» или нажмите ⌘-A (Ctrl+A).
) Подборка). Чтобы запустить эту команду, выберите «Выделить» → «Все» или нажмите ⌘-A (Ctrl+A). Чтобы избавиться от марширующих муравьев после того, как вы закончили работу с выделением, выберите «Выделение» → «Отменить выделение» или нажмите ⌘-D (Ctrl+D). В качестве альтернативы, если один из инструментов выделения, описанных в следующем разделе, активен, вы можете щелкнуть один раз за пределами выделения, чтобы избавиться от него.
Чтобы избавиться от марширующих муравьев после того, как вы закончили работу с выделением, выберите «Выделение» → «Отменить выделение» или нажмите ⌘-D (Ctrl+D). В качестве альтернативы, если один из инструментов выделения, описанных в следующем разделе, активен, вы можете щелкнуть один раз за пределами выделения, чтобы избавиться от него. Вам часто будет проще выбрать то, что вы не хотите, а затем инвертировать выбор, чтобы получить то, что вы хотите. Во вставке «Выбор противоположности» содержится больше информации об этой полезной технике.
Вам часто будет проще выбрать то, что вы не хотите, а затем инвертировать выбор, чтобы получить то, что вы хотите. Во вставке «Выбор противоположности» содержится больше информации об этой полезной технике.