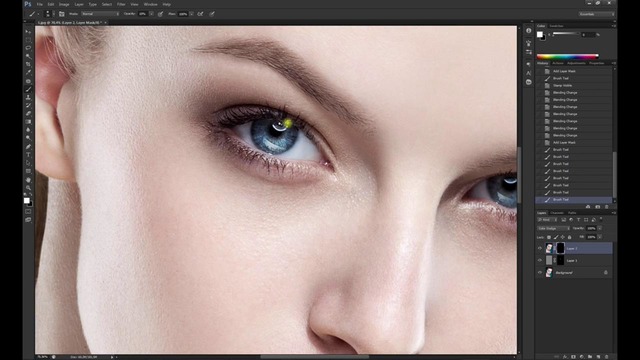Изменить цвет глаз в Photoshop
Закончив с созданием выделения, нажимаем клавиши Ctrl+U, это действие открывает окно регулировки «Цветовой тон/Насыщенность» (Hue/Saturation), в окне просто перемещаем ползунки и выбираем подходящий цвет выделенной области. Также можно поставить галку у опции «Тонирование» (Colorize) и поиграть с ползунками.
Вот примеры того, как можно изменить цвет, перемещая ползунки:
Способ 2
Открываем документ, добавляем корректирующий слой. Для этого кликаем по вкладке Слой —> Новый корректирующий слой —> Цветовой тон/насыщенность (Layer—>New Adjustment Layer —> Hue/Saturation)
В палитре слоёв кликаем по маске слоя, вокруг маски должна быть белая рамка:
Заливаем маску черным цветом, для этого нажимаем клавишу D, затем Ctrl+Delete.
Теперь наш корректирующий слой скрыт маской.
В палитре слоёв видно, что миниатюра маски из белой стала чёрной:
Поскольку нам необходимо тонировать только радужную оболочку глаза, а не всю фотографию, следовательно сделаем корректирующий слой непрозрачным в нужных бластях картинки, а именно на радужке глаза.
В цветовой палитре нажатием клавиши Х (икс) переключаем основной цвет на белый, берём инструмент «Кисть», размер отпечатка делаем меньше диаметра радужки, параметр Жёсткость (Hardness) выставляем около 60-80% и закрашиваем радужку так, чтобы интенсивность непрозрачности кисти уменьшалась от зрачка к краю. Закончив с закраской радужки, в панели слоёв кликаем по иконке корректирующего слоя, которая расположена слева от иконки маски.
Появляется окно «Цветовой тон/насыщенность». И в этом окне, двигая ползуны, подбираем желаемые параметры тонировки. Также можно применить режим наложения корректирующего слоя на «Перекрытие».
Возможно, что затонированная радужка получиться несколько мутноватой, тогда можно будет уменьшить непрозрачность корректирующего слоя, либо поэкспериментировать с изменением режимов наложения.
Выразительные глаза в Фотошопе | verovski
Прежде чем хватать мышку и обрабатывать глаза давайте задумаемся. Почему вообще что-то выглядит выразительно, а что-то нет.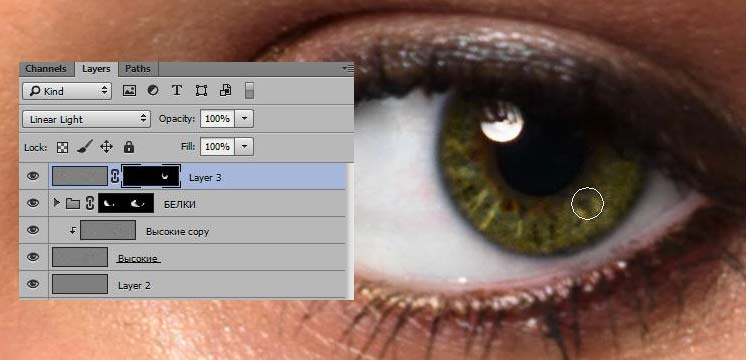 По крайней мере почему мы воспринимаем вещи именно так. Приведу простой пример. Вот два квадрата. Серый на белом и серый на сером. Можно ли утверждать что Квадрат 1 выглядит выразительнее чем Квадрат 2, и если да, за счет чего он выразительнее? Очевидно, что выразительность — следствие более высокой разницы в цвете. То есть, контрастности. И вся косметика именно про это — сделать губы краснее, ресницы чернее, щеки белее.
По крайней мере почему мы воспринимаем вещи именно так. Приведу простой пример. Вот два квадрата. Серый на белом и серый на сером. Можно ли утверждать что Квадрат 1 выглядит выразительнее чем Квадрат 2, и если да, за счет чего он выразительнее? Очевидно, что выразительность — следствие более высокой разницы в цвете. То есть, контрастности. И вся косметика именно про это — сделать губы краснее, ресницы чернее, щеки белее.
Для того чтобы выразить глаза в Фотошопе вам хватит всего пары цветокоррекий, если вообще не одна. Достаточно использовать обычные Уровни
На рабочей области у нас самый обычный мутный серо-буро-малиновый глаз.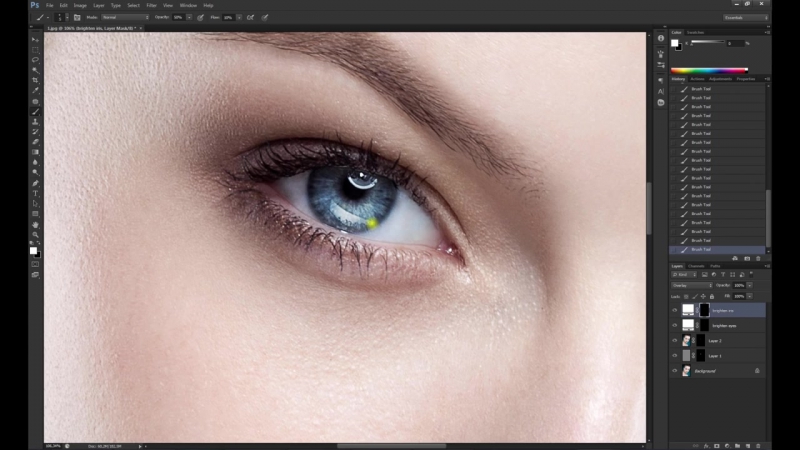 Если вы откроете панель Histogram из Windows > Histogram то увидите, что на фотографии отсутствуют ярко выраженные черные и ярко выраженные белые тона. Вся тональность крутится в области серых тонов и мы, сейчас, эти расклады поправим. Я советую вам держать гистограмму открытой и наблюдать как меняется график распределения цветов, по ходу нашей работы.
Если вы откроете панель Histogram из Windows > Histogram то увидите, что на фотографии отсутствуют ярко выраженные черные и ярко выраженные белые тона. Вся тональность крутится в области серых тонов и мы, сейчас, эти расклады поправим. Я советую вам держать гистограмму открытой и наблюдать как меняется график распределения цветов, по ходу нашей работы.
- Разблокируйте слой с глазом Layer > New > Layer from Background
- Преобразуйте его в Смарт слой Layer > Smart Objects > Convert to Smart Object
- Примените эффект Filter > Sharpen > Smart Sharpen с параметрами Amount 80 и Radius 1.5
Я преобразовываю слои в смарт слои, чтобы иметь контроль за эффектами и при желании в любой момент иметь доступ к их настройкам.
Black and White
Теперь мы поочередно будем создавать слои цветокоррекции. К большей части слоев мы создадим маски, чтобы акцентировать эффект на определенном участке глаза. Начнем с начала. Выберите Layer > Adjustiments Layers > Black and White. Кстати говоря, все остальные слои цветокоррекции также лежат по адресу Layer > Adjustiments Layers Более быстрый доступ к ним можно получить из панели Слоев — маленькая иконка окружности в виде
К большей части слоев мы создадим маски, чтобы акцентировать эффект на определенном участке глаза. Начнем с начала. Выберите Layer > Adjustiments Layers > Black and White. Кстати говоря, все остальные слои цветокоррекции также лежат по адресу Layer > Adjustiments Layers Более быстрый доступ к ним можно получить из панели Слоев — маленькая иконка окружности в виде
Создаем слой Black and White, в режиме наложения ставим Soft Light. Soft Light тоже самое что Overlay только более мягкий и слабый. Его основная задача — убирать из фотографии серые оттенки и усиливать светлые и темные.
Некоторым возможно покажется в новинку, как это у цветокоррекии можно менять режим наложения. Она же коррекция, у неё нет пикселей, которые взаимодействуют с нижележащими слоями. Суть вот в чем, когда мы создаем слой цветокоррекции, Фотошоп воспринимает его как дублирование изображения, находящегося ниже.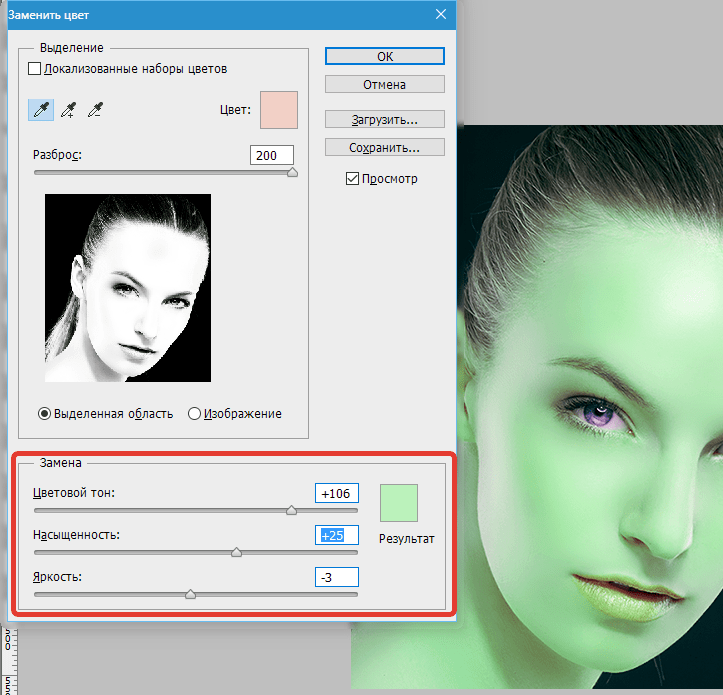 Только это изображение с спец кранчиками, подкручивая которые можно менять цвет. Поэтому на слои цветокоррекции действуют и режимы наложения. Можно создать слой цветокоррекции, ничего в нем не менять, изменить режим наложения на Multiply и эффект будет тот же, будто мы продублировали изображение и поставили Multiply, однако я отвлекся.
Только это изображение с спец кранчиками, подкручивая которые можно менять цвет. Поэтому на слои цветокоррекции действуют и режимы наложения. Можно создать слой цветокоррекции, ничего в нем не менять, изменить режим наложения на Multiply и эффект будет тот же, будто мы продублировали изображение и поставили Multiply, однако я отвлекся.
Теперь когда вы поставили для слоя Black and White режим Soft Light меняйте ползунки Black and White и на лету оценивайте изменяющиеся оттенки.
Levels
Создаем второй слой цветокоррекции Levels. На панели Adjustiments откорректируйте значения белого и темного. Как и в прошлом случае слой будет применен ко всей фотографии, но это нам не нужно. Если слой цветокоррекии был создан вместе с маской, выделите маску курсором и нажмите Ctrl+I это инвертирует её с белой на черную. То есть с видимой на невидимую. Можете так же взять инструмент заливки Paint Bucket Tool и просто залить маску черным цветом.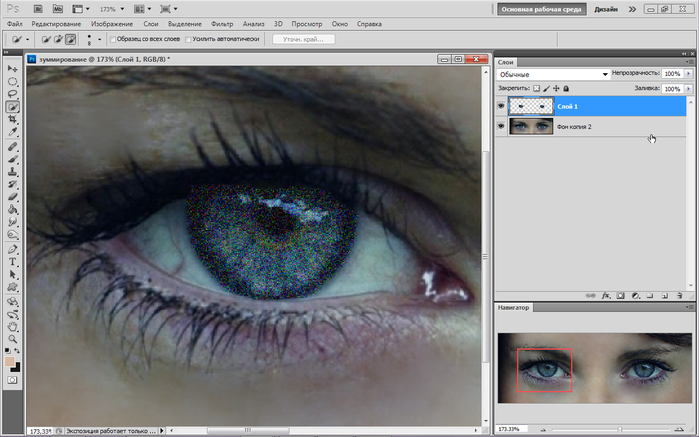
Если цветокоррекция создалась без маски, то создайте «скрывающую» маску Layer > Layer Mask > Hide All или создайте обычную маску и закрасьте её. Теперь, когда вы создали цветовое изменение в цветокоррекции Levels и на слой надета черная маска, выберите кисть Brush Tool с мягкими краями, белый цвет и 50% невидимости и начинайте понемногу открывать маску в местах вокруг зрачка и вокруг глаза.
Brightnes
Теперь я хочу подчеркнуть зрачок. Создайте цветокоррекцию Brightnes и значения Brightnes 5 Contrast 60. Как и в прошлый раз «закройте маску». И опять, выберите кисть с мягкими краями, белый цвет, и начинайте «открывать» маску в районе окантовки зрачка, плавными движениями кисти создавая рисунок маски и подчеркивая цвет роговицы на фоне белка.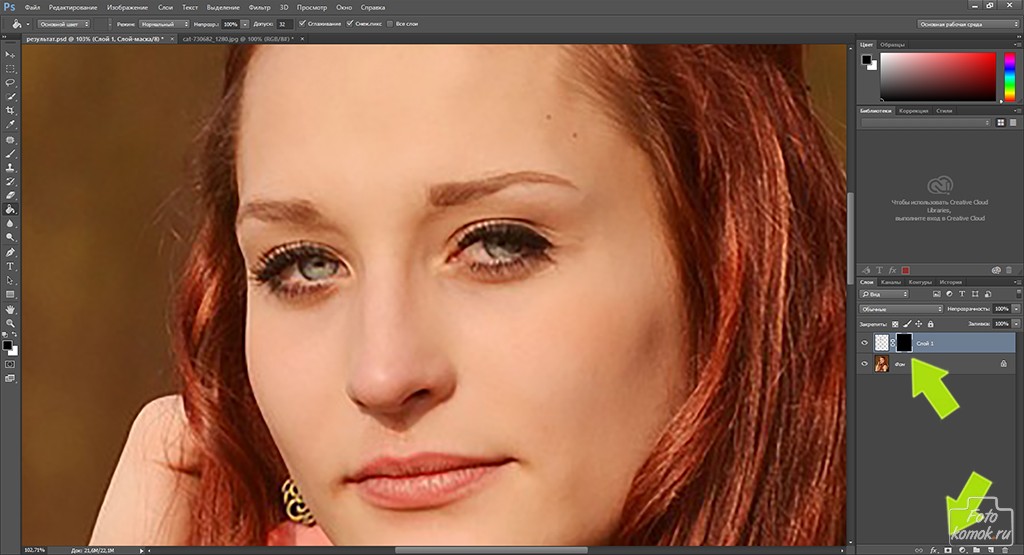
Vibrance
В моих планах выделить цвет зрачка. Но для этого стоит приглушить цвет кожи. Создайте цветокоррекцию Vibrance со значением Vibrance -66 Теперь создайте белую маску, и на этот раз не превращайте её в черную. Просто нарисуйте на белой маске черной кистью большую окружность, закрывающую зрачок. Я хочу чтобы Vibrance приглушал цвет всего, кроме зрачка.
Hue/Saturation
Создайте цветокоррекцию Hue/Saturation. Поставьте галочку Colorize, чтобы окрасить глаз в голубой тон. В режиме наложения поставьте Color для этого слоя, чтобы эффект цветокоррекии влиял только на оттенок цвета, а не темноту и светлоту пикселей. Для этого слоя нужна маска, разрешающая влияние только на область глаза. Самый простой способ сделать такую — Кликните по  При зажатом ALT она скопируется. Теперь выделите эту маску и нажмите CTRL+I. Это инвертирует цвета в маске сделав все наоборот.
При зажатом ALT она скопируется. Теперь выделите эту маску и нажмите CTRL+I. Это инвертирует цвета в маске сделав все наоборот.
Photo Filter
Создайте оттеночный слой Photo Filter со среднем значением синего цвета. В режимах наложения поставьте Screen, это усилит позиции светлых пикселей и убъет темные. Глаз просто загорится. Маску для этого слоя скопируйте с Hue/Saturation
Сurves
Создайте цветокорректиирующий слой Кривых Curves и изогните кривую фильтра так, чтобы изображение стало более контрастным. Этот слой общий и у него не должно быть никаких масок. И это мой последний фильтр для этого урока в Фотошопе. По моему глаз получился куда более выразительным.
До следующих уроков.
Скачать фаил PSD
Автор:
Учимся обрабатывать глаза в фотошопе
Обработка глаз в фотошопе является популярнейшей темой в интернете среди фотографов.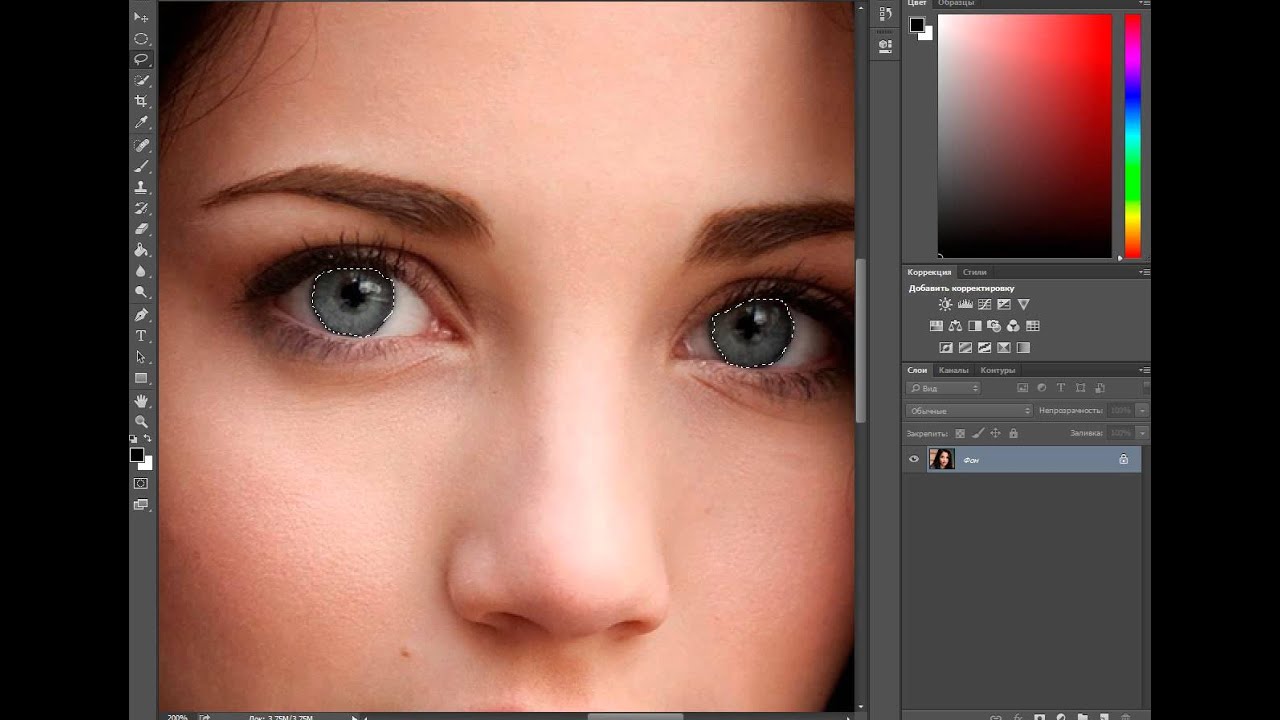 Она является основой портретной ретуши и включает в себя следующие шаги: подавление эффекта красных глаз, изменение цвета глаз, отбеливание глазного яблока, добавление блеска и удаление мешков/синяков под глазами.
Она является основой портретной ретуши и включает в себя следующие шаги: подавление эффекта красных глаз, изменение цвета глаз, отбеливание глазного яблока, добавление блеска и удаление мешков/синяков под глазами.
Все эти действия придают выразительности глазам, при условии правильной обработки. Как я уже говорил, поскольку тема обработки глаз достаточно популярная в интернете, существует множество уроков и методик, но все они разбросаны по частям и найти комплексный урок мне так и не удалось, поэтому я решил сделать его для вас, собрать «всё-в-одном» для удобства. Так же, в этой статье будет рассмотрена техника обработки глаз только с помощью стандартных инструментов
Как убрать
красные глазаЭффект красных глаз возникает очень часто при использовании вспышки на фотоаппарате. Всё из-за того, что свет от вспышки отражается от глазного дна глаза человека, которое имеет красный цвет (из-за сосудов). А т.к. вспышку используют при слабом освещении, то обычно зрачки глаза расширены — поэтому эффект красных глаз проявляется максимально заметно.
Всё из-за того, что свет от вспышки отражается от глазного дна глаза человека, которое имеет красный цвет (из-за сосудов). А т.к. вспышку используют при слабом освещении, то обычно зрачки глаза расширены — поэтому эффект красных глаз проявляется максимально заметно.
Современные зеркальные камеры имеют внутреннее подавление эффекта красных глаз, а так же внешние вспышки, у которых есть поворотная головка, либо светорассеиватель. Но что делать, если у вас не дорогая фотокамера и эффект красных глаз появляется очень часто на фото? В этом нам поможет программа Adobe Photoshop, в котором есть замечательный инструмент под названием Red Eye Tool. Наши действия:
1. Открываем фотографию в Adobe Photoshop и выбираем инструмент Red Eye Tool (кнопка J на клавиатуре)
2. Наведите на красный зрачок и нажмите один раз левой кнопкой мыши. Если эффект всё ещё остался, надо усилить действие инструмента, путём повышения параметров Pupil Size (Величина зрачка) и Darken Amount (Величина затемнения).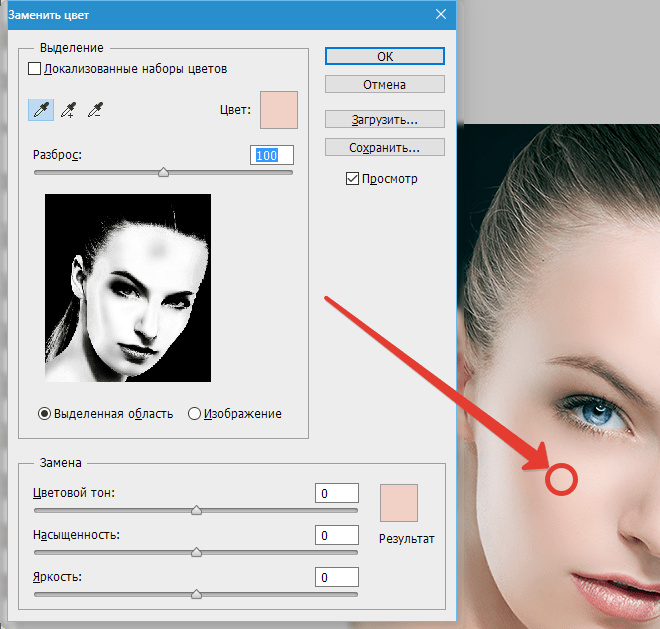
3. Готово! Теперь сравниваем полученный результат (наведите мышкой на изображение ниже:)
Это самый простой способ и им пользуются многие для того, чтобы убрать красные глаза. Но бывают случаи, когда инструмент Red Eye Tool просто не справляется со своей задачей, как например на этой фотографии:
В этом случае нам поможет инструмент Clone Stamp Tool (кнопка S на клавиатуре). Наши действия:
1. Открываем фотографию в фотошопе и выбираем инструмент Clone Stamp Tool.
2. Зажимаем клавишу ALT на клавиатуре и не отпускаем её, наводим на зрачок правого глаза и нажимаем один раз левую клавишу мыши, после этого отпускаем клавишу ALT. Теперь, наводим мышкой на красный зрачок и начинаем его «замазывать». После этих действий у нас должно получиться примерно следующее (наведите мышкой на изображение):
3. Готово! Но иногда бывает, что и второй глаз тоже находится под дефектом «красных глаз«, поэтому мы используем ещё более простой метод. Берём инструмент Lasso Tool (клавиша L на клавиатуре) и выделяем красный зрачок. Заходим в Image -> Adjustments -> Black & White (сочетание клавиш Alt+Shift+Ctrl+B на клавиатуре) и выставляем первое значение Reds по своему вкусу.
Готово! Но иногда бывает, что и второй глаз тоже находится под дефектом «красных глаз«, поэтому мы используем ещё более простой метод. Берём инструмент Lasso Tool (клавиша L на клавиатуре) и выделяем красный зрачок. Заходим в Image -> Adjustments -> Black & White (сочетание клавиш Alt+Shift+Ctrl+B на клавиатуре) и выставляем первое значение Reds по своему вкусу.
Т.к. для каждого изображения оно будет разное, в данном случае я выставил -150%:
Результат получился чуть хуже, чем с применением Clone Stamp’а, но это всё же лучше, чем было:
Все сделанные мной действия вы можете посмотреть на видео ниже:
Как изменить цвет глаз
Изменить цвет глаз в фотошопе очень легко, я уверен, что с этим сможет справиться каждый.
[alert style=»white»] ВАЖНО! Перед началом работы всегда создавайте копию исходного слоя и работайте только с ней. [/alert]
Для этого открываем ваше фото в Adobe Photoshop и выделяем глаза любым удобным для вас способом. Лично я использовал для выделения режим быстрой маски, для этого надо нажать на клавиатуре клавишу Q и пройтись мягкой кистью по глазам. После того, как вы выделили глаза, нажимаете снова кнопку Q и затем сочетание клавишь Shift+Ctrl+I. Выделение готово, у вас должно получиться примерно следующее:
Теперь заходим в Image -> Adjustments -> Color Balance (сочетание Ctrl+B на клавиатуре) и перетаскиваем ползунки по своему вкусу. Для данной фотографии я использовал следующие настройки:
Для данной фотографии я использовал следующие настройки:
Жмём OK. Готово! Наведите мышкой на изображение, чтобы увидеть, как изменился цвет глаз после наших корректировок:
Добавить
блеск в глазахОбязательным атрибутом обработки глаз является добавление блеска и отбеливание глазного яблока, это придает выразительности и необычайной красоты глазам. Нам понадобиться только один инструмент под названием Dodge Tool (кнопка O на клавиатуре).
Откройте фотографию в фотошопе и нажмите кнопку O, в верхнем левом углу в графе Range выставьте Highlights, а в графе Exposure ставим по вкусу, например я выставил 70%.
Теперь пройдитесь мягкой кистью по глазам. Инструмент можно применять ко всему глазу, как к зрачку, так и к глазному яблоку, тем самым отбеливая его. Так же, обычно к глазам добавляют немного резкости, для того, чтобы сделать на них акцент. Возьмите инструмент Sharpen tool и слева вверху, выставьте значение Strenght примерно на 25-40% (можно любое другое, главное не переусердствовать с резкостью), после чего пройдитесь мягкой кистью по глазам. Результат должен получиться следующий:
Так же, обычно к глазам добавляют немного резкости, для того, чтобы сделать на них акцент. Возьмите инструмент Sharpen tool и слева вверху, выставьте значение Strenght примерно на 25-40% (можно любое другое, главное не переусердствовать с резкостью), после чего пройдитесь мягкой кистью по глазам. Результат должен получиться следующий:
Внимание! Для достижения эффекта естественности, можно уменьшить прозрачность слоя, на котором мы работали, до 70%, или даже 50%. Все действия по изменению цвета глаз и добавления блеска можно увидеть на видео ниже:
Как убрать
мешки и синяки под глазамиМешки и синяки под глазами являются нашей распространённой проблемой, т.к. мы часто не высыпаемся, сильно устаём и много работаем, в следствии чего они у нас и появляются. Но к счастью, всё это легко убирается в фотошопе с помощью инструмента Patch Tool. К слову, эта техника так же подходит и для удаления морщин с лица.
Открываем фотографию в Adobe Photoshop и берём инструмент Patch Tool
Обводим выделением вокруг мешков (синяков), затем становимся мышкой на само выделение, и перетаскиваем его на похожую по текстуре часть лица:
Тоже самое повторяем со вторым глазом. Эффект должен получится вот такой:
Главное правильно и аккуратно выделить область и перетащить её на аналогичную по текстуре, тогда эффект будет максимально удовлетворителен. Так же, вы можете просмотреть данное действие и на видео:
Так же, вы можете просмотреть данное действие и на видео:
Заключительная часть нашей статьи по обработке глаз — чистка глазного яблока от сосудов. Для этого открываем нашу фотографию в Photoshop и берём инструмент под названием Spot Healing Brush (кнопка J на клавиатуре). В левом верхнем углу выставляем следующие параметры для кисти (можете изменять под себя, я лишь настроил её под конкретную фотографию)
И проходимся кистью по сосудам. Вы увидите, что сосуды исчезают и заменяются текстурой глазного яблока. В результате обработки, можно добиться вот такого эффекта:
Вы увидите, что сосуды исчезают и заменяются текстурой глазного яблока. В результате обработки, можно добиться вот такого эффекта:
Так же, когда фотография маленькая, и этот инструмент не помогает, можно просто «закрасить сосуды«. Возьмите обычную кисть (кнопка B на клавиатуре), зажмите ALT и кликните один раз на глаз, чтобы цвет вашей кисти стал таким же, как и у глазного яблока. После этого, просто закрасьте сосуды. Используйте обязательно кисть с мягкими краями, чтобы смотрелось более правдоподобно. Так же, можно выставить прозрачность кисти на 75% или 50%, чтобы смотрелось правдоподобно.
ЗАКЛЮЧЕНИЕ
Надеюсь, статья была полезна для вас, ведь обработка глаз в фотошопе является неотъемлемой частью ретуши портрета. Все действия были сделаны в Adobe Photoshop CS4, но эти уроки так же подходят и для версий CS3, CS5 и выше. Если у вас возникли вопросы по обработке глаз — можете задавать их в комментариях к данной статье. © Phototricks.ru
© Phototricks.ru
[poll id=»2″]
Подчеркиваем взгляд на снимке в Фотошопе
Урок 32 Делаем яркие и выразительные глаза в фотошопе
Глаза – зеркало души. И сегодня мы будем это “зеркало” украшать! А именно делать глаза нашей модели более яркими и выразительными. Ведь куда парни обращают первым делом внимание, когда смотрят на фотографию? И я не про откровенные фото :). И не зря правильным считается брать фокус при съемке именно на глаза. Способ, кстати, очень легкий, но эффективный.
Кстати, я хотел предоставить Вам другой способ, даже уже картинку нашел. Но, в последний момент передумал. Зачем делать то же самое, но тратя при этом больше времени? Ведь пока что мои уроки рассчитаны именно на новичков.
Возьмем мы фотографию прекрасной девушки и сделаем её глаза выразительными в фотошопе. Чтобы мужской части аудитории было приятно выполнять этот урок.
Можете не искать, а взять у меня.
Шаг 1. Открываем в меню в панели “Коррекция” подпункт “Экспозиция”. Если у Вас этой панели нет, то Вам стоит зайти в “Окно” –> “Коррекция”.
Если у Вас этой панели нет, то Вам стоит зайти в “Окно” –> “Коррекция”.
Шаг 2. Повышаем значение экспозиции до 2-3. В зависимости от ситуации. Все равно мы потом будем еще это значение подправлять.
Шаг 3. Теперь переходим в “Изображение” –> “Коррекция” –> “Инверсия”.
Шаг 4. Теперь приближаем фотографию, чтобы можно было удобно работать с глазами. И выбираем кисть. Настраиваем размер так, чтобы можно было закрашивать радужку глаза.
И собственно закрашиваем радужку, не трогая зрачок и блики.
Да, выглядит жутковато
Шаг 5. Возвращаемся к настройкам экспозиции, только уже подправляем гамму. Где-то до 0.4-0.6.
И также корректируем экспозицию, чтобы глаза выглядели более натуральными и без лишних засветов.
И в итоге у нас должно получиться вот так:
Для сравнения (после вверху):
Теперь вы поняли как делать ярче глаза в фотошопе! Но, если у Вас возникнут вопросы, с радостью отвечу на них в комментариях!
Видеокурс “Супер Photoshop”
Лучший углублённый обучающий видеокурс по программе Adobe Photoshop.
По самой программе сегодня масса обучающего материала. Это правда. Однако 98% всех обучающих курсов направлены на изучение азов и интерфейса программы. По профессиональному же использованию программы для выполнения конкретной работы обучающие материалы практически отсутствуют. Чтобы заполнить этот пробел, мы решили продолжить линейку наших суперкурсов, создав углублённый курс по программе Adobe Photoshop.
Как сделать выпученные глаза в Фотошопе
В данном уроке мы нарисуем забавные выпученные глаза на фотографии используя базовые инструменты Adobe Photoshop.
Сложность: Низкая
Дата: 07.08.2009
Обновлено: 17.03.2012
В данном уроке мы нарисуем забавные выпученные глаза на фотографии используя базовые инструменты Adobe Photoshop.
Финальный результат
Приступаем к уроку Фотошопа
Для начала нужно открыть изображение (File > Open (Файл > Открыть / Сочетание клавиш ‘Ctrl+O’)): ↓
Создайте новый слой под названием eye1 base (New Layer (Новый слой / Сочетание клавиш ‘Ctrl+Shift+N’)).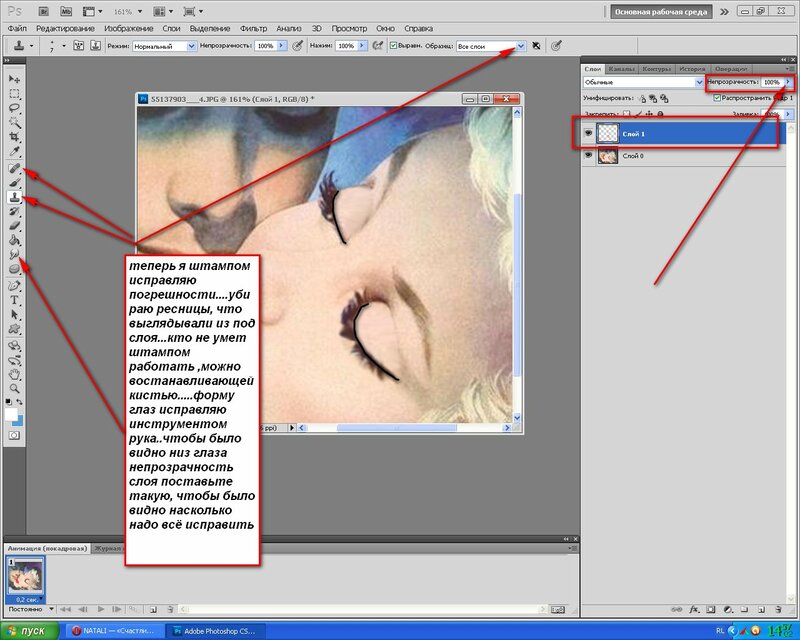
Используя Elliptical Marquee Tools (Инструмент ‘Овальная область выделения’ / Клавиша ‘M’) с нажатой клавишей SHIFT рисуем около глаза собаки круг.
Залейте выделение белым цветом (Paint Bucket Tool (Инструмент Заливка / Клавиша ‘G’)), а затем 2 раза щелкнув на слое введите такие параметры в Blending Options (Стиль слоя): Bevel and Emboss (Тиснение и рельеф) ↓
Cоздайте еще 1 слой (New Layer (Новый слой / Сочетание клавиш ‘Ctrl+Shift+N’)), переименуйте его в eye1 color.
Опять же с помощью Elliptical Marquee Tools (Инструмент ‘Овальная область выделения’ / Клавиша ‘M’) и удерживая SHIFT нарисуйте еще 1 кружок.
Правой кнопкой щелкните на слое eye1 base и выберите в открывшемся меню Copy Layer Style (Скопировать стиль слоя).
Щелкните опять правой кнопкой на слой eye1 color и выберите Paste Layer Style (Вставить стиль слоя).
На слое eye1 color в Blending Options (Стиль слоя) поменяте Color Overlay (Наложение цвета): #305fcc.
Почти готово! Нарисуйте еще 1 маленький кружок посерединке (Elliptical Marquee Tools (Инструмент ‘Овальная область выделения’ / Клавиша ‘M’) + shift) и заполните черным (Paint Bucket Tool (Инструмент Заливка / Клавиша ‘G’)).
Слейте слои с глазом (Выделяем нужные слои и нажимаем ‘Ctrl+E’ или Меню > Слои > Выполнить сведение), снимите дубликат (Layer > Duplicate Layer (Слой > Дублировать Слой / Сочетание клавиш ‘Ctrl+J’)) и переместите (Move Tool (Перемещение / Клавиша ‘V’)) на место второго глаза.
3 способа подчеркнуть глаза в Фотошопе
Наиболее яркий элемент портретной композиции – глаза.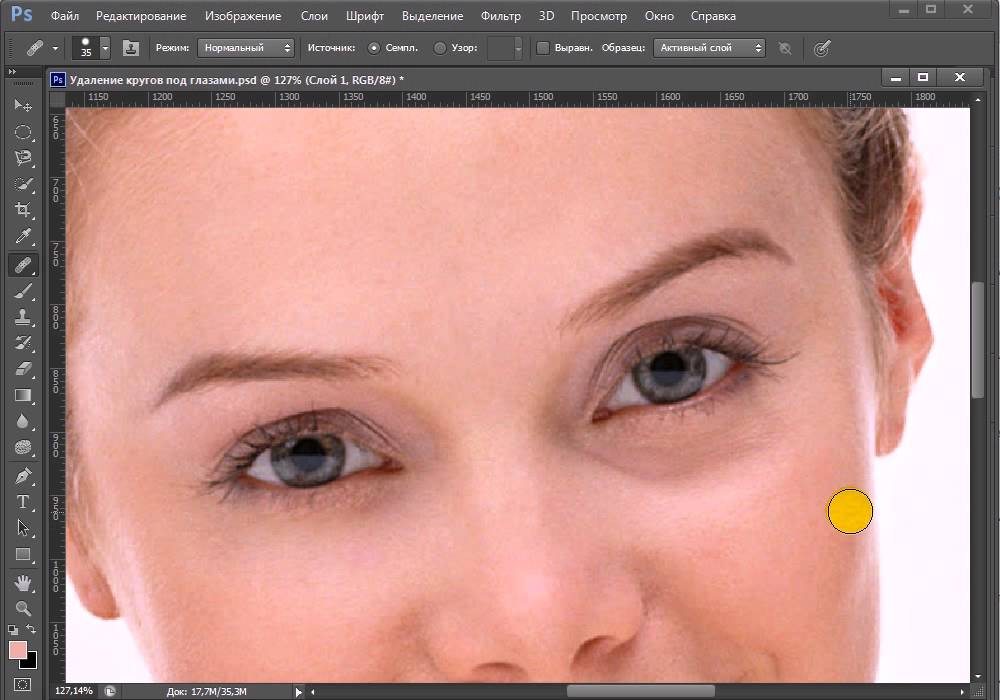 Они играют ключевую роль при редактировании фотографии в Фотошопе.
Они играют ключевую роль при редактировании фотографии в Фотошопе.
Обработка в Adobe Photoshop
Стандартные инструменты позволяют подавить эффект красных глаз, усилить, а при желании даже изменить их цвет, убрать дефекты с глазного яблока, добавить блеск и удалить мешки. Тем самым придать выразительность взгляду.
Программа не требует установки дополнительных модулей.
Убираем красные глаза
При активированной вспышке на фото часто возникает эффект красных глаз, портящий общее впечатление. Но это легко исправить штатным инструментом Red Eye Tool, имеющимся в Adobe Photoshop.
- Запускаем софт, открываем в нем фото.
- Клавишей J активируем Red Eye Tool (он последний в списке).
- Для удобства работы увеличиваем снимок. Наводим инструмент на зрачок, левой кнопкой мыши нажимаем один раз.
- Сравниваем кадры до и после обработки. Если результат проделанной работы не устраивает, усиливаем действие инструмента путем повышения значения параметров Pupil Size и Darken Amount.

Изменяем цвет глаз
Открываем файл в фотошопе, выделяем глаза любым удобным способом. Например, используя режим быстрой маски (нажатием горячей клавиши Q).
- Выделив нужную область, еще раз нажимаем Q, потом комбинацию клавиш Shift+Ctrl+I.
- Заходим в раздел Image, выбираем Adjustments, затем Color Balance и двигаем ползунки, задавая нужные параметры на свое усмотрение.
- Подтверждаем операцию нажатием OK.
Наводим на фото и видим результат корректировки.
Чтобы не испортить оригинал, перед началом процесса необходимо создать копию исходного слоя.
Добавляем блеска глазам
Отбеливание глазного яблока – обязательный этап обработки.
Для этой манипуляции, кроме единственного инструмента Dodge Tool, ничего не понадобится.
- Открываем портретное изображение в Adobe Photoshop. Нажимаем клавишу O. Вверху находим Range, выставляем режим Highlights.
- Немного правее находится Exposure, выставляем нужные значения, например,70 %.
- Проходим по глазам мягкой кистью.
- Инструмент Sharpen tool добавляет резкости глазам. Значение Strength выставляем от 25-40 %, проходим по выделенной области мягкой кистью.
Чтобы достичь естественного эффекта, прозрачность слоя необходимо уменьшить до 70 или даже до 50 %.
Убираем мешки и синяки под глазами
С этой проблемой легко «бороться» в Фотошопе.
- В Adobe Photoshop открываем изображение, выбираем для работы инструмент Patch Tool.
- Обводим проблемную область. Ставим мышку непосредственно на выделение и аккуратно перетаскиваем на часть лица, где нет дефектов. Важно, чтобы текстура была приближена.
Аналогичным образом поступаем с другим глазом.
Убираем лопнувшие сосуды
На заключительном этапе работы «очищаем» глазное яблоко от сосудов.
- Выбираем инструмент Spot Healing Brush, выставляем нужные параметры для кисти. Методом проб и ошибок находим оптимальные значения.
- Затем кистью проходим по сосудам. Они исчезают.
На большом снимке этот инструмент великолепно справляется с поставленной задачей. Если изображение маленького размера, нужно действовать иначе. Тогда ничего не остается, как закрасить сосуды, используя обычную кисть. Она активируется нажатием на клавиатуре кнопки B. Чтобы цвет кисти стал таким же, как глазное яблоко, зажимаем ALT, кликаем на глаз один раз.
Для пущей правдоподобности выбираем кисть с мягкими краями, выставляем прозрачность не более 75 % и аккуратными движениями закрашиваем сосуды.
На первый взгляд, работа в Фотошопе может показаться сложной. Чтобы все запомнить и освоить, придется попрактиковаться. Главное в этом деле – не перестараться, в противном случае фотография получится нереалистичной.
Как изменить цвет глаз в фотошопе:
за 5 минут без специальных знаний
В этом уроке мы расскажем о простом и быстром способе поменять цвет глаз человека на фотографии. Для этого не потребуется никаких специальных навыков, и весь процесс займет не более 5 минут. Итак, меняем цвет глаз в фоторедакторе.
ВступлениеПри съемке портрета одним из самым важных аспектов является фокус. Существует множество мнений, где он должен находиться: на кончике носа, на щеках, на ушах, на глазах. К счастью, в последнее время все большее количество фотографов склоняется к тому, что фокус обязательно должен быть на глазах. Глаза модели в большей степени отражают ее характер, а при съемке портрета очень важно передать именно характер.
При съемке на мануальную оптику непросто точно поймать фокус на глазах, но с помощью фотошопа решить эту проблему можно очень быстро. а даже если фокус попал точно в цель, этот урок поможет сделать портрет еще более привлекательным.
Шаг 1: белки глазСоздаем новый слой и называем его «Белки» (чтобы переименовать слой, нужно 2 раза кликнуть по названию слоя).
Советую всегда называть слои осмысленно, так как при работе с большим количеством слоев несложно запутаться.
Создаем новый слой для белков глаз
Затем нужно выбрать мягкую кисть с жесткостью равной 0% и в режиме «Аэрограф», как показано на изображении. Думаю, всем понятно: цвет кисти — белый.
Закрашиваем белки глаз
Закрашиваем этой кистью белки глаз. Чтобы они не казались ненатуральными нужно просто уменьшить непрозрачность этого слоя.
Уменьшаем непрозрачность слоя для белков
Шаг 2: окантовка радужкиСоздаем новый слой и называем его «Окантовка радужки».
Создаем новый слой для окантовки радужки
Настройки кисти остаются такими же, как и в прошлом шаге. Нам нужно поменять основной цвет кисти на черный и постараться как можно аккуратнее обвести радужку.
Обводим радужку черной кистью
После этого уменьшаем прозрачность слоя «Окантовка радужки», чтобы она выглядела естественнее (у некоторых людей окантовка радужки видна явно, и, если это ваш случай, то вам лучше пропустить этот шаг)
Уменьшаем непрозрачность слоя для обводки радужки
Шаг 3: радужная оболочкаВот мы и подошли к самому важному шагу в обработке глаз.
В этом шаге не обязательно придерживаться тех значений, который указаны в уроке, каждый случай уникален, и у вас, скорее всего, будут иные значения, нежели здесь. Не бойтесь экспериментировать: вернуться на пару шагов можно всегда.
Для начала нужно с помощью инструмента «Пипетка» определить цвет радужки, как показано на изображении. Однако, на практике это не всегда помогает, особенно, когда портрет снят не крупным планом. Пипетка может ошибиться, поэтому лучше подобрать цвет самому, на глаз, но это уже на следующем этапе.
С помощью пипетки отмечается цвет глаз для дальнейшей обработки
После этого создаем новый слой с названием «Радужка».
Открываем палитру цвет и меняем цветовой режим из RGB на HSB (если по умолчанию у вас нет этой палитры, то вызываем ее с помощью меню «Окно» или горячей клавиши «F6»).
Меняем цветовой режим с RGB на HSB
После этого увеличиваем значение S (насыщенность) примерно на 30%, а значение B (яркость) на 15%. Значения можете подбирать по вкусу.
Для тех, кто не смог определить цвет радужки пипеткой: меняете значение H, пока не добьетесь примерно того же цвета, что и цвет глаз. После этого также меняете значения B и S.
Также, это можно проделать в обычной палитре цветов. Чтобы вызвать ее, необходимо один раз щелкнуть на квадратик с выбранным цветом в Панели инструментов, не меняя режим цвета.
Также, возможно изменить настройки прямо в палитре цветов
После выполнения этих действий закрашиваем радужку глаза цветом, получившимся после изменения яркости и насыщенности цвета радужки (настройки кисти можно оставить прежними). Только не пугайтесь тому, как выглядит закрашенный глаз.
После того, как мы закрасили радужку, нужно изменить способ наложения слоя с «Обычного» на «Цветность».
Закрашиваем радужку цветом, получившимся после изменений в HSB
или палитре цветов и меняем способ наложения слоев на «цветность» (Сolor в английской версии Фотошопа)
Так как цвет глаз у нас вряд ли получился естественным, вновь понижаем непрозрачность на столько, насколько вам покажется нужным.
Таким способ также можно и изменить цвет глаз, просто выберите цвет, который вам нравится и проделайте тоже самое. (Режим наложения «Цветность» или «Сolor»).
Традиционное «До/После». Думаю, у каждого будет свой взгляд на то, какие глаза выглядят более выразительно.
Результат: до и после обработки
Надеюсь, с помощью этого урока ваши снимки станут еще интереснее для зрителя. Всего доброго и удачных снимков! Не бойтесь экспериментировать!
Как изменить цвет глаз в Photoshop
Автор Admin На чтение 2 мин Просмотров 95 Опубликовано Обновлено
Доброго времени суток, дорогие читатели. Многим людям, а в особенности девушкам, кажется, что они выглядели бы намного привлекательнее, если бы у них был другой цвет глаз. К счастью, не обязательно покупать линзы, чтобы проверить это. Adobe Photoshop прекрасно позволит вам изменить цвет глаз и проверить результат. Ну а как это делается вы и узнаете в этой статье.
Итак, для примера мы возьмем первую попавшуюся фотографию и увеличим ее настолько, чтобы удобно было работать с глазами.
Итак, изначально нам нужно будет выбрать глаз, который мы собираемся перекрасить. Лучше всего для этого подойдет инструмент быстрой маски, расположенной в самом низу таблицы инструментов слева. После этого выбираем обычную кисточку, настраиваем ее размер и закрашиваем участок, который нужно будет перекрасить.
Выделять можно непосредственно с хрусталиком зрачка. После этого вы сможете снова кликнуть по быстрому выделению, и у вас останется только поверхностный слой, вокруг зрачка. После этого нажимаем комбинацию горячих клавиш Ctrl+Shift+I, чтобы выделить его, а также Ctrl+J, чтобы дублировать зрачок на новый слой.
После этого нажимаем на Ctrl+U, тем самым выбирая инструмент цветового тона и насыщенности. В табличке вы увидите пункт «тонирование». Поставьте около него галочку, а потом просто передвигайте ползунки, чтобы придать глазу тот или иной оттенок цвета.
Ну и после небольших манипуляций вот, что может у вас получиться.
Вот, собственно, и все, дорогие читатели. Таким образом, вы можете придать глазам абсолютно любой оттенок цвета, тем самым делая их абсолютно любого цвета.
На этом мы прощаемся с вами, всем удачи и до новых встреч.
Как заменить глаза в фотошопе
Художественная обработка фотографий включает в себя довольно большое количество операций – от тонирования до добавления на снимок дополнительных объектов или изменение существующих.
Сегодня поговорим о том, как изменить цвет глаз на фотографии несколькими способами, а в конце урока и вовсе заменим текстуру радужки, для того, чтобы сделать выразительные глаза, как у львицы.
Изменяем глаза в Фотошопе
Для урока нам понадобится исходное фото, навыки и немного фантазии.
Фото:
Фантазия есть, а навыки сейчас получим.
Подготовим глаз к работе, скопировав радужку на новый слой.
Любым удобным способом выделяем радужную оболочку глаза. В данном случае было использовано Перо.
Еще раз нажимаем CTRL+J, скопировав выделенную радужку на новый слой.
На этом подготовка завершена.
Способ 1: режимы наложения
Самым простым способом изменить цвет глаз является изменение режима наложения для слоя со скопированной радужкой. Наиболее применимыми являются «Умножение», «Экран», «Перекрытие» и «Мягкий свет».
«Умножение» затемнит радужку.
«Экран», наоборот, осветлит.
«Перекрытие» и «Мягкий свет» отличаются только по силе воздействия. Оба этих режима осветляют светлые тона и затемняют темные, в целом немного повышая насыщенность цветов.
Способ 2: Цветовой тон/Насыщенность
Данный способ, как становится понятно из названия, подразумевает применение корректирующего слоя «Цветовой тон/Насыщенность».
Существуют два варианта настроек слоя. Первый – включить тонирование и ползунками добиться нужного цвета.
Обратите внимание на кнопку в нижней части скриншота. Она привязывает корректирующий слой к тому слою, который лежит ниже его в палитре. Это позволяет отображать эффекты только на радужке.
Второй – без включения тонирования. Второй вариант предпочтительнее, поскольку тонирование меняет все оттенки, делая глаз безжизненным.
Способ 3: Цветовой баланс
В этом способе, так же как и в предыдущем, изменяем цвет глаз, используя корректирующий слой, но другой, под названием «Цветовой баланс».
Основная работа по изменению цвета ведется в средних тонах. Регулируя ползунки, можно добиваться совершенно потрясающих оттенков. Не забываем включить привязку корректирующего слоя к слою с радужкой.
Способ 4: замена текстуры радужки
Для этого способа нам понадобится, собственно, сама текстура.
- Текстуру необходимо поместить на наш документ (простым перетягиванием). На текстуре автоматически появится рамка трансформирования, при помощи которой мы ее уменьшим и немного повернем. По окончанию нажмем ENTER.
Далее нужно создать маску для слоя с текстурой.
Теперь берем кисть.
Цвет должен быть черный.
Аккуратно закрашиваем по маске лишние участки. «Лишние» это верхняя часть, там, где тень от века, и граница радужки по кругу.
Как видим, исходный цвет глаза сильно отличается от нашей текстуры. Если предварительно изменить цвет глаза на желто-зеленый, то результат получится более естественным.
На этом сегодняшний урок можно считать оконченным. Мы изучили способы изменения цвета глаз, а также научились полностью менять текстуру радужной оболочки.
Отблагодарите автора, поделитесь статьей в социальных сетях.
В этом руководстве я покажу, как с помощью Photoshop изменить цвет глаз, используя корректирующий слой «Цветовой тон / Насыщенность» !
Я буду использовать Photoshop CC, но все шаги полностью совместимы с Photoshop CS6. В качестве примера обработаем эту фотографию:
Оригинальная фотография.
Как изменить цвет глаз в Photoshop
Шаг 1: Увеличьте масштаб
Выберите инструмент Масштаб в панели инструментов:
Выберите инструмент «Масштаб»
Нажмите несколько раз на область между глазами, чтобы приблизить изображение. Нажмите на клавиатуре клавишу «H» , чтобы переключиться на инструмент «Рука» . Затем кликните по изображению и перетащите его в нужную позицию:
Увеличение изображения и размещение глаз по центру
Шаг 2: Выберите инструмент «Лассо»
Чтобы изменить цвет глаз, не затрагивая остальную часть изображения, создадим выделение вокруг глаз. Выберите инструмент «Лассо» :
Выберите инструмента «Лассо».
Шаг 3: Создайте выделение вокруг глаз
С его помощью создайте выделение вокруг одного из глаз. Нам нужна только радужная оболочка (цветная область), расположенная в его центре. Не беспокойтесь, если выделение получилось не совсем правильным. Мы скорректируем его позже.
Выделение первого глаза.
Выделите первый глаз, нажмите и удерживайте клавишу Shift . В правом нижнем углу курсора инструмента «Лассо» появится маленький знак плюса ( + ). Удерживая нажатой клавишу Shift , можно добавить область к текущему выделению. Создайте выделение вокруг второго глаза.
Нажмите и удерживайте нажатой клавишу Shift, а затем создайте выделение вокруг второго глаза.
Шаг 4: Добавьте корректирующий слой «Цветовой тон / Насыщенность»
Чтобы изменить цвет глаз, используем корректирующий слой «Цветовой тон / Насыщенность» . В палитре «Слои» кликните иконку «Новая заливка или корректирующий слой» .
Кликните по иконке «Новая заливка или корректирующий слой»
Выберите из списка пункт «Цветовой тон / Насыщенность» .
Выберите из списка пункт «Цветовой тон / Насыщенность».
Шаг 5: Выберите опцию «Раскрасить»
Параметры для настройки корректирующего слоя «Цветовой тон/Насыщенность» отображаются на панели свойств Photoshop. Активируйте опцию «Тонирование» , установив для нее флажок.
Установите флажок для опции «Тонирование» в нижней части панели «Свойства».
Когда вы сделаете это, глаза станут красными. Нужно изменить его следующим образом.
Глаза поменяли цвет, хотя красный не является подходящим выбором.
Шаг 6: Выберите новый цвет глаз с помощью слайдера «Цветовой тон»
Чтобы выбрать другой цвет для глаз, перетащите ползунок слайдера «Цветовой тон» . Я установил значение параметра на 200 синего цвета.
Выберите новый цвет глаз, перетащив ползунок «Цветовой тон».
Вот как выглядит новый цвет глаз. Он слишком интенсивный, поэтому мы исправим его.
Результат после перетаскивания ползунка «Цветовой тон».
Шаг 7: Уменьшите насыщенность нового цвета
Перетащите ползунок «Насыщенность» влево, чтобы уменьшить насыщенность, пока цвет не станет более естественным. Чаще всего подходит значение насыщенности от 10 до 15.
Уменьшите насыщенность нового цвета глаз.
Вот мой результат после уменьшения насыщенности.
Цвет глаз теперь выглядит менее интенсивным и более естественным.
Шаг 8: Измените режим смешивания на «Цветность»
В палитре слоев корректирующий слой «Цветовой тон / Насыщенность» расположен над фоновым слоем. На данный момент задан режим смешивания корректирующего слоя «Обычные» . Это означает, что он влияет не только на цвет глаз, но и на их яркость. Чтобы отредактировать только цвет, измените режим на «Цветность» .
Измените режим смешивания корректирующего слоя на «Цветность».
Вы должны увидеть больше деталей глаз после переключения режима смешивания на «Цветность» . В моем случае глаза теперь кажутся более яркими.
Результат после изменения режима смешивания на «Цветность».
Шаг 9: Выберите маску слоя
Корректирующие слои включают в себя встроенную маску слоя. Мы использовали ее с тех пор, как добавили слой «Цветовой тон / Насыщенность» . Photoshop использовал первоначальное выделение инструментом «Лассо» для создания маски. Миниатюра маски слоя отображается в палитре «Слои» .
Обратите внимание, что миниатюра залита в основном черным цветом, с двумя маленькими областями белого цвета. Черный цвет – это области, в которых корректирующий слой «Цветовой тон / Насыщенность» не влияет на изображение. Другими словами, в этих областях по-прежнему отображается первоначальный цвет.
Две маленькие белые области — это выделение, которое мы создали вокруг глаз с помощью инструмента «Лассо» . Это единственные области изображения, которые раскрашиваются корректирующим слоем.
В миниатюре есть белая подсветка. Эта рамка сообщает, что в данный момент выбрана маска слоя. Если вы не видите рамку, нажмите на миниатюру.
Выберите маску слоя.
Шаг 10: Выберите инструмент «Кисть»
Если мы внимательно посмотрим на один из глаз фотографии, то увидим, что синие области вокруг краев радужной оболочки заходят на белые области и немного на веки.
Некоторые из новых цветов заходят на окружающие области.
Чтобы очистить эти области, зарисуем маску слоя. Выберите в палитре инструментов инструмент «Кисть» .
Выберите инструмент «Кисть».
Шаг 11: Измените цвет переднего плана на черный
Чтобы скрыть цвет вокруг радужной оболочки глаза, нам нужно зарисовать области в маске слоя черным цветом. Photoshop использует цвет переднего плана как цвет кисти.
Текущие цвета переднего плана и фона выводятся в нижней части палитры инструментов. Нажмите на клавиатуре клавишу с буквой D, чтобы сбросить цвета переднего плана и фона до значений, используемых по умолчанию. Это действие установит белый в качестве цвета переднего плана, а черный — в качестве цвета фона.
Образцы цветов переднего плана (верхний левый) и фона (нижний правый).
Затем нажмите на клавиатуре клавишу с буквой X, чтобы поменять цвета, сделав черный цветом переднего плана и кисти.
Цвет переднего плана теперь стал черным.
Шаг 12: Зарисуйте области вокруг радужной оболочки
Зарисуйте области вокруг радужной оболочки, чтобы убрать проблемные места. Для достижения наилучшего результата используйте небольшую кисть с мягким краем.
Можно отрегулировать размер кисти с помощью клавиатуры, нажав несколько раз клавишу «[ » . Это уменьшит размер кисти, или клавишу «]» , чтобы увеличить его.
Чтобы изменить жесткость кисти, удерживайте нажатой клавишу Shift и нажмите клавишу левой прямоугольной скобки. Удерживая нажатыми клавиши Shift и правой скобки, вы сделаете края кисти более жесткими.
Мы рисуем на маске слоя, а не на самом изображении, поэтому не видим цвет кисти. Вместо этого новый цвет глаз исчезает из зарисованных областей.
Зарисуйте черным цветом области вокруг краев радужной оболочки глаз.
Чтобы оставить нетронутой область зрачка, измените размер кисти и зарисуйте черным цветом области внутри глаза. Как только закончите с первым глазом, перейдите ко второму.
Зарисуйте области внутри зрачка.
Исправление ошибок
Если вы случайно закрасили часть радужной оболочки, нажмите на клавиатуре клавишу с буквой X , чтобы поменять цвета переднего плана и фона. Это действие установит белый в качестве цвета переднего плана. Закрасьте белым цветом нужную область, чтобы восстановить цвет.
Сравнение нового цвета глаз с оригиналом
Чтобы сравнить новый цвет глаз с исходным цветом, отключите корректирующий слой «Цветового тон / Насыщенность» , кликнув по иконке видимости в палитре «Слои» .
Кликните по иконке видимости.
При отключенном корректирующем слое проявится исходный цвет глаз.
Исходный цвет глаз.
Кликните по иконке видимости еще раз, чтобы снова включить корректирующий слой и просмотреть новый цвет глаз.
Новый цвет глаз.
Таким образом, с помощью Photoshop можно изменить цвет глаз на фотографии, используя корректирующий слой «Цветовой тон / Насыщенность» !
Данная публикация представляет собой перевод статьи « How To Change Eye Color With Photoshop » , подготовленной дружной командой проекта Интернет-технологии.ру
Доброго всем времени суток, дорогие друзья. Сегодня я расскажу вам, как поменять цвет глаз в фотошопе, причем не только в программе, но и в онлайн версии, в которой вы сможете проделать всё то же самое абсолютно бесплатно. Хотите голубые? Будут голубые! Захотите зеленые? Будут зеленые! А может небольшой красный вампирский оттенок? Сделаем! Ну и конечно же я вам покажу пошагово несколько способов, как это можно сделать. Это ведь фотошоп. Здесь всегда найдется несколько решений для одной проблемы.
Цветовой баланс
Итак, тут все просто. Я думаю, что не надо уже говорить о том, что у вас должен быть открыт наш графический редактор и загружена фотография, где нужно поменять оттенок.
- Выделите оба зрачка любым инструментом выделения. Я, например, выделил глаз овальным выделением, затем зажал клавишу SHIFT, и не отпуская ее выделил второй зрачок. Зачем нужен шифт? Чтобы можно было делать несколько выделений.
- Теперь в панели слоев нажмите на значок создания корректирующего слоя, после чего из выпадающего списка выберете «Цветовой баланс» .
- Вы увидите, что у вас появился корректирующий слой, на панели чуть выше появились ползунки настройки баланса. Вот их и двигайте, в зависимости от того, какого цвета и оттенка вы хотите добиться для глаз.
Совсем несложно, не правда ли? Но это не все. Как я вам и обещал, показываю второй способ.
Цветовой тон/насыщенность
Чтобы поменять цвет глаз в фотошопе, нам поможет функция цветового тона и насыщенности. Знакомые слова? Да. Последний раз использовали эту настройку, когда убирали красноту на лице у девушки. Но здесь эта функция нам тоже пригодится.
- Во-первых, создайте новый слой. Именно благодаря ему мы воплотим в жизни нашу задумку.
- Выберете цвет в палитре цветов, например голубой. нет, лучше синий. Хотя всё равно подправим, так что можете взять любой из них и выберете также инструмент «Кисть».
- Теперь этой самой кистью закрашивайте зрачки. Конечно, после этого цвет глаз изменится, но получится как-то странно. Ну это мы сейчас исправим. Только убедитесь, что закрашенные глаза находятся на отдельном слое. И если вы видите, закрашенная область слишком залезает за пределы зрачков, то подотрите все лишнее ластиком с маленькой жесткостью.
- Теперь откройте параметры наложения и выберете «Цветность» . Глазки уже должны стать более реальными и цвет должен лечь плавно.
- Теперь вызовите окно «Цветовой тон/насыщенность» с помощью меню «Изображение» — «Коррекция» (CTRL+U) и поставьте галочку там, где написано «Тонирование» . И теперь перемещайте ползунки, пока не найдете нужного оттенка. Я вот решил изменить цвет глаз на голубые, но передумал. Поэтому сделаю я их пожалуй зелеными. Для этого достаточно поменять положение ползунка. Ну и можно нажимать ОК.
Вот так. Всё легко, просто и быстро. Теперь вы можете посмотреть, как бы вы выглядели бы с теми или иными глазами). Если вам вдруг что-то непонятно, то предлагаю вам посмотреть мое видео с ютуба. Там я постарался всё подробно разъяснить.
Изменяем один цвет глаз на другой в фотошопе онлайн
Если вдруг по каким-либо причинам у вас нет фотошопа, например вы просто не хотите ставить программу ради одной функции, чтобы она занимала лишнее пространство, то этот способ специально для вас. Не все знают, но можно изменить цвет глаз в фотошопе онлайн, даже несмотря на то, что функции там кастрированные. Сейчас я вам всё расскажу пошагово.
Для начала откройте сайт online-fotoshop.ru и загрузите туда любую фотографию, где вы хотите поработать с глазами, после чего нужно сразу увеличить изображение в области лица, чтобы было легче работать. Это можно сделать путем нескольких нажатий комбинации клавиш CTRL и +. Если глаза ушли за кадр, то зажмите пробел и подвиньте фотографию ближе к себе.
Теперь выберите группу инструментов «Лассо» и его прямоугольный вариант. После этого начинайте выделять первый зрачок. Работает этот инструмент точно также, как и в обычной программе. Вас необходимо поставить точку в одном месте, после чего переместиться на несколько миллиметров и поставить точку в другом месте. И так делать по куругу, пока зрачок не будет полностью выделен. Ничего страшного, что выделение будет немного угловатым.
Чтобы сделать выделение второго зрачка, зажмите клавишу SHIFT, наче иначе первая область просто пропадет, как будто вы ее и не делали только что. И теперь, с зажатым шифтом, точно также выделяйте второй зрачок, сомкнув начало и конец.
Далее, скопируйте выделение, нажав знакомую комбинацию клавиш CTRL+C, а затем вставьте его, нажав на CTRL+V. У вас автоматически создастся новый слой с отдельными зрачками. К сожалению, они встали так криво, что ушли ниже области глаз. Поэтому берем инструмент «Перемещение» и вручную переносим их на место.
Чтобы удостовериться, что глаза встали в нужное место, периодически отключайте и включайте новый слой. Тогда вы увидите, куда нужно подвинуть, чтобы всё соответствовало нормам.
Цветовой тон
Теперь, переходим в меню «Коррекция» — «Цветовой тон/Насыщенность» . Либо вы можете нажать комбинацию клавиш CTRL+U.
В открывшейся настройке обязательно поставьте галочку в пункте «Колоризация» , и теперь можете двигать ползунки, чтобы добиться нужного цвета и насыщенности. Вы можете даже сделать нереалистичный цвет глаз, например фиолетовый или красный, как у вампира.
Но это не единственный способ, как ни странно.
Цветовой баланс
В том же меню «Коррекция» можете выбрать пункт «Color Balance» . Эта функция работает примерно также, только использует другие рычаги.
В появившихся настройках вам нужно дергать за ползунки смещения разных цветов модели RGB, то есть красный, зеленый и синий. Дергая за каждый из них вы также сможете найти желаемый цвет и оттенок.
Как видите, фотошоп онлайн тоже не бесполезный сервис, и способен выполнить довольно стильные эффекты, как и его «папа». Но конечно, до самой оригинальной программы ему как до Китая ползком. Но зато, он абсолютно бесплатный и всегда под рукой, что может позволить вам редактировать фото из любой точки, где есть интернет.
Теперь, когда вы наконец узнали, как изменить цвет глаз в фотошопе и редактировать их онлайн, у вас не возникнет никаких проблем, и вы сможете подставлять различные и даже экзотические цвета.
Классная всё-таки вещь, этот фотошоп. Сколько всего можно с помощью него делать. Но если вы хотите действительно изучить эту программу и обрабатывать фотографии так, чтобы у всех знакомых просто слюни потекли от зависти, рекомендую посмотреть данный видеокурс . Все разложено по полочкам и понятно для любого уровня пользователя. За последнее время — это пожалуй лучший курс по фотошопу, который я видел.
Ну а на этой веселой ноте я свой урок заканчиваю. Надеюсь, что представленная информация была для вас полезная. Ну а если вы хотите всегда первым узнавать о выходе новой статьи, то обязательно подпишитесь на обновления моего блога. Ну а я с вами прощаюсь. Удачи вам. Пока-пока!
Профессиональная ретушь глаз в Фотошопе
Откройте фотографию в Photoshop. Лучше всего для работы подходит фото с высоким разрешением.
Прежде чем редактировать фотографию, очень сильно увеличьте глаза (Zoom Tool (Инструмент «Масштаб» / Клавиша «Z»)), тогда редактировать будет удобнее и оно будет точнее.
Во-первых, мы будем увеличивать зрачки.
Для этого воспользуемся инструментом Elliptical Marquee Tool (Инструмент «Овальная область» / Клавиша «M») (с зажатым Shift). Сделайте выделение чуть меньше, чем зрачок.
Теперь нажав Ctrl+J, дублируем выделение зрачка на новый слой. Таким образом, мы имеем.
В новом слое Layer 1 (Слой 1), выберите Edit — Transform — Scale (Редактирование — Трансформирование — Масштабирование) и увеличьте размеры зрачка (запомните эти размеры, так как потом тоже самое мы будем делать для второго зрачка).
Выбираем инструмент Blur Tool (Инструмент «Размытие») и размойте немного края зрачка, чтобы он не выглядел слишком резким. Резкость края должна соответствовать резкости изображения.
Далее выбираем инструмент Eraser Tool (Инструмент «Ластик» / Клавиша «E») с твердостью между 0% и 50%, и удаляем верхнею область зрачка, где он «залез» на верхнее веко.
Увеличьте зрачок на втором глазу таким же образом.
Можете полюбоваться результатами проделанной работы. Увеличение зрачков очень тонкий эффект, и большинство людей даже не заметят его. Тем не менее, это может сильное повлиять на внешний вид фотографии.
Теперь мы будем увеличивать блики на глазах. Начнем с добавления корректирующего слоя Layer — New Adjustment Layer — Brightness/Contrast (Слои — Новый корректирующий слой — Яркость/Контрастность). Он должна быть расположен следующим образом.
Установим Brightness/Contrast (Яркость/Контрастность) +100 (если у вас Photoshop CS2 или выше, то поставьте яркость и контрастность +50).
Выберите Layer 1 (т.е. слой Brightness/Contrast (Яркость/Контрастность)), далее зайдите Image — Adjustments — Invert (Изображение — Коррекция — Инверсия / Сочетание клавиш «Ctrl+I»).
Теперь выберите инструмент Brush Tool (Инструмент «Кисть» / Клавиша «B») и на этом слое, зарисуйте радужную оболочку глаза. Проделайте тоже самое со вторым глазом.
Полученные глаза выглядят неестественно и похожи на глаза совы. Чтобы это исправить, мы будем уменьшать эффект от корректирующего слоя. Во-первых, изменим режим наложения на Luminosity (Яркость).
Затем будем уменьшать непрозрачность, пока глаза не будут выглядеть естественнее. Ретуширование глаз очень деликатный процесс, но глаза становятся загадочнее и выразительнее.
Окончательный результат:
Надеюсь урок был вам полезен. Финальный результат «до» и «после».
Финальный результатАвтор: freeonlineclasses.net;
Перевод: zizi88;
Ссылка на источник;
Урок взят с Демиарта
Другие материалы по теме:
- Как изменить цвет глаз в Фотошопе
- Рекомендации по ретуши в Фотошопе
- Советы по ретуши фото в Фотошопе
- Как убрать красные глаза в Фотошопе
- Учимся убирать жирный блеск, дефекты кожи, выделять глаза
- Создаем эффект огненных глаз на фото в Фотошопе
Как осветлить и осветлить глаза с помощью Photoshop CC и CS6
Автор Стив Паттерсон.
Говорят, что глаза — зеркало души. Но иногда на фотографии эти окна могут выглядеть слишком темными. В этом уроке мы узнаем, как сделать глаза светлее и ярче в Photoshop, используя метод, который настолько прост и легок, что это может сделать каждый! Все, что вам нужно, это корректирующий слой, режим наложения, маска слоя и кисть! Это может показаться не очень простым, если вы новичок в Photoshop, но, как мы увидим, весь эффект занимает всего несколько минут от начала до конца.И если вы можете щелкать мышью и рисовать кистью, у вас есть все необходимые навыки. Здесь я буду использовать Photoshop CC, но этот урок также полностью совместим с Photoshop CS6.
Вы можете легко следить за любым собственным портретным изображением. Вот изображение, которое я буду использовать (портретное фото из Adobe Stock):
Исходное фото. Предоставлено: Adobe Stock.
Окончательный результат.
Шаг 1. Добавьте корректирующий слой уровней
Прежде чем мы начнем, давайте быстро взглянем на нашу панель «Слои», где мы видим нашу фотографию, расположенную на фоновом слое.На данный момент фоновый слой является единственным слоем в документе:
.Панель «Слои», отображающая фотографию на фоновом слое.
Чтобы сделать глаза ярче, мы воспользуемся корректирующим слоем «Уровни». Чтобы добавить его, щелкните значок New Fill или Adjustment Layer в нижней части панели Layers:
Щелкните значок «Новая заливка или корректирующий слой».
Затем выберите Уровни из списка:
Выбор корректирующего слоя «Уровни».
С изображением пока ничего не произойдет, но если мы снова посмотрим на панель «Слои», то увидим наш корректирующий слой «Уровни» с именем «Уровни 1», расположенный над фоновым слоем:
Панель «Слои», показывающая корректирующий слой над изображением.
Шаг 2. Измените режим наложения слоя на «Экран»
Параметры и элементы управления для корректирующего слоя «Уровни» появляются на панели «Свойства» Photoshop , но вы можете спокойно игнорировать их, потому что для этого эффекта они нам не нужны.Вместо этого, чтобы сделать глаза ярче, все, что нам нужно сделать, это изменить режим наложения корректирующего слоя.
Вы найдете параметр «Режим наложения» в верхнем левом углу панели «Слои». По умолчанию установлен режим наложения «Нормальный». Нажмите на слово «Нормальный» и измените режим наложения на Экран :
Изменение режима наложения для корректирующего слоя «Уровни» на «Экран».
Как только мы меняем режим наложения на Screen, все изображение становится ярче. Единственная проблема в том, что все изображение стало ярче.Все, что мы действительно хотим сделать, это сделать глаза ярче, поэтому мы исправим эту проблему следующим образом:
Режим наложения «Экран» мгновенно осветляет все изображение.
Шаг 3: Залейте слой-маску черным цветом
Одной из многих замечательных особенностей корректирующих слоев в Photoshop является то, что каждый из них имеет собственную встроенную маску слоя. Мы можем использовать маску слоя, чтобы легко контролировать, на какие области нашего изображения влияет корректирующий слой. Другими словами, мы можем использовать его, чтобы сохранить эффект осветления в глазах, но скрыть его везде.
Если мы посмотрим на корректирующий слой на панели «Слои», то увидим его миниатюру маски слоя . Миниатюра показывает нам небольшой предварительный просмотр того, как сейчас выглядит маска слоя. Обратите внимание, что миниатюра заполнена белым цветом , и это потому, что белый цвет является цветом по умолчанию для маски слоя:
Миниатюра маски слоя с белой заливкой.
Маска слоя в Photoshop работает очень просто. Белые области на маске представляют области, где содержимое слоя видно на 100% в документе. Черные области на маске представляют области, где содержимое слоя 100% скрыто от просмотра . Причина, по которой мы можем видеть эффект корректирующего слоя уровней по всему нашему изображению, заключается в том, что его маска слоя полностью заполнена белым цветом.
Мы можем скрыть эффект корректирующего слоя по всему изображению, заполнив маску слоя черным . Для этого перейдите в меню Edit в строке меню вверху экрана и выберите Fill :
Перейдите в меню «Правка»> «Заливка».
Откроется диалоговое окно «Заливка» в Photoshop. Измените опцию Contents вверху на Black , затем нажмите OK (примечание: если вы используете Photoshop CS6, измените опцию Use на Black ):
Изменение «Содержимое» на «Черный» в диалоговом окне «Заливка».
Если мы снова посмотрим на миниатюру маски слоя, мы увидим, что теперь она залита сплошным черным цветом:
Маска слоя для корректирующего слоя теперь заполнена черным цветом.
И поскольку черный цвет на маске слоя скрывает эффект корректирующего слоя, мы снова видим фотографию такой, какой она выглядела изначально, без применения осветления:
Вернуться к исходному фото.
Шаг 4. Выберите инструмент «Кисть»
Чтобы вернуть эффект осветления в глаза, нам нужен способ заполнить только эти области маски белым, и самый простой способ сделать это — закрасить их кистью. Выберите Photoshop Brush Tool на панели инструментов:
Выбор инструмента «Кисть».
Шаг 5: Краска белым внутри глаз
Нам нужно будет нарисовать белым цветом , поскольку белый цвет на маске слоя показывает содержимое слоя, что означает, что нам сначала нужно убедиться, что цвет нашей кисти установлен на белый. Photoshop использует текущий цвет переднего плана в качестве цвета кисти. Мы можем видеть наш цвет переднего плана (и цвет фона) в двух цветовых образцах в нижней части панели инструментов. Цвет переднего плана — это образец в верхнем левом углу.
Поскольку цвет переднего плана по умолчанию белый, есть большая вероятность, что все готово. Но если ваш цвет переднего плана не установлен на белый, нажмите букву D на клавиатуре, чтобы сбросить цвета переднего плана и фона до значений по умолчанию, сделав цвет переднего плана белым, а цвет фона (о чем нам не нужно беспокоиться. ) черный:
Убедитесь, что цвет переднего плана (верхний левый образец) установлен на белый.
Чтобы было легче увидеть, что я делаю, я увеличу ближе к глазам.Для этого я нажимаю и удерживаю клавишу пробела и Ctrl (Win) / Command (Mac) на клавиатуре. Это временно переключает меня с инструмента «Кисть» на инструмент «Масштаб» в Photoshop. Я несколько раз щелкну в области между глазами, чтобы увеличить масштаб. Затем я вернусь к инструменту «Кисть», отпустив клавиши:
Увеличение глаз.
Теперь, когда мы увеличили масштаб, используя инструмент «Кисть» белого цвета в качестве цвета кисти, просто закрасьте радужную оболочку (цветную область в центре) каждого глаза, чтобы сделать их ярче.Вы захотите использовать для этого небольшую кисть, а самый быстрый способ настроить размер кисти — с клавиатуры. Нажатие клавиши левой скобки ( [) будет немного уменьшать размер кисти при каждом ее нажатии, а нажатие клавиши правой скобки (] ) сделает кисть немного больше.
Вы также захотите, чтобы края вашей кисти были довольно мягкими. Чтобы отрегулировать жесткость кисти, нажмите и удерживайте клавишу Shift и несколько раз нажмите клавишу левой скобки ( [), чтобы сделать края более мягкими.Удерживая Shift , одновременно нажимая клавишу правой скобки (] ) несколько раз, края кисти станут более жесткими.
Поскольку мы рисуем на маске слоя, вы не увидите цвет кисти во время рисования. Вместо этого вы увидите эффект осветления от корректирующего слоя. Здесь я рисую внутри глаза слева:
Рисунок внутри радужной оболочки первого глаза.
Не волнуйтесь, если вы случайно закрасите белую часть глаза или веки, потому что мы уберем это позже.Вот как выглядит мой первый глаз после прорисовки всей радужки:
Первый глаз посветлел.
После того, как вы осветлили первый глаз, перейдите к другому глазу и сделайте то же самое, закрашивая внутреннюю часть радужки белым, чтобы проявить эффект осветления:
Оба глаза теперь посветлели.
Шаг 6: Установите черный цвет переднего плана
Мы осветлили глаза, но, скорее всего, мы также осветлили некоторые области вокруг глаз.Чтобы очистить эти нежелательные области, все, что нам нужно сделать, это закрасить их цветом черный . Чтобы быстро изменить цвет кисти с белого на черный, просто нажмите на клавиатуре букву X . Это поменяет местами цвета переднего плана и фона, сделав цвет переднего плана (и цвет кисти) черным:
Нажмите «X», чтобы поменять местами цвета переднего плана и фона.
Шаг 7: Закрасьте внешнюю сторону глаз
Затем, используя черный цвет кисти, прокрасьте внешнюю сторону глаз, чтобы скрыть любое осветление в белой части или на веках.Здесь я рисую вокруг левого глаза:
Очистка области вокруг первого глаза.
Если вы допустили ошибку и закрасили часть просветления на радужной оболочке, просто снова нажмите букву X на клавиатуре, чтобы поменять цвет переднего плана обратно на белый и закрасить область, чтобы исправить это. Затем нажмите X еще раз, чтобы поменять цвет переднего плана обратно на черный и продолжить закрашивание любых нежелательных областей. Вот я чищу область вокруг правого глаза:
Очистка области вокруг другого глаза.
Теперь, когда я очистил область вокруг глаз, я уменьшу масштаб, чтобы видеть все изображение. Для этого я перейду к меню View в строке меню в верхней части экрана и выберу Fit on Screen . Или я мог бы нажать сочетание клавиш, Ctrl + 0 (Win) / Command + 0 (Mac):
Перехожу в «Просмотр»> «По размеру экрана».
Вот как выглядит мой образ с просветленными глазами:
Теперь глаза стали ярче.
Просмотр маски слоя
Теперь, когда мы осветлили глаза, если мы снова посмотрим на миниатюру маски слоя на панели «Слои», мы увидим две маленькие области белого цвета, которые мы закрасили поверх глаз. Это единственные две области, где проявляется эффект корректирующего слоя:
Миниатюра маски слоя показывает нам, где мы рисовали белым.
Фактически, если мы нажмем и удержим клавишу Alt (Win) / Option (Mac) на клавиатуре и нажмем на миниатюру маски слоя :
Щелкните миниатюру маски, удерживая нажатой клавишу Alt (Win) / Option (Mac).
Фотография будет временно заменена самой маской слоя, что позволит легко увидеть, где именно мы нарисовали:
Маска слоя теперь видна в документе.
Чтобы вернуться к изображению, еще раз нажмите и удерживайте клавишу Alt (Win) / Option (Mac) и еще раз щелкните миниатюру маски слоя :
Повторный щелчок по миниатюре маски, удерживая нажатой клавишу Alt (Win) / Option (Mac).
Маска слоя исчезает, и фотография появляется снова:
Изображение возвращается.
Шаг 8: Уменьшите непрозрачность слоя (необязательно)
Если вы обнаружите, что глаза теперь кажутся на слишком яркими , яркость легко уменьшить. Все, что нам нужно сделать, это уменьшить непрозрачность корректирующего слоя «Уровни». Вы найдете опцию Opacity в правом верхнем углу панели слоев (прямо напротив опции Blend Mode).
По умолчанию значение непрозрачности установлено на 100%. Чем больше мы его опускаем, тем больше мы позволяем исходной фотографии на фоновом слое просвечивать, уменьшая влияние корректирующего слоя.Следите за своим изображением, уменьшая непрозрачность, чтобы найти наиболее подходящее значение. В моем случае я уменьшу его до 75%:
Уменьшение непрозрачности корректирующего слоя «Уровни».
До и после
Чтобы сравнить результат с исходным изображением, просто щелкните значок видимости (глазное яблоко) для корректирующего слоя «Уровни» на панели «Слои»:
Щелкните значок видимости корректирующего слоя «Уровни».
Это отключает корректирующий слой, позволяя нам просматривать исходное изображение:
Еще раз исходное фото.
Чтобы снова включить корректирующий слой, щелкните еще раз на его значке видимости (пустой квадрат):
Повторный щелчок по значку видимости.
И вот, снова заметный эффект осветления, мой окончательный результат:
Окончательный результат.
Улучшение глаз в Photoshop
Глаза издавна считались зеркалом души, но иногда их нужно немного очистить и улучшить.
В этом уроке мы создадим потрясающие глаза в Photoshop.Я покажу вам 7 различных техник, которые можно использовать, чтобы улучшить глаза любого человека.
Загрузите обучающее изображение здесь:
7 техник ретуши глаз в Photoshop :
01 — Ретушь белизны глаз
Вы можете использовать инструмент Spot Healing Brush Tool, чтобы легко удалить отвлекающие факторы с белых глаз, например красные вены.
02 — Как точить глаза
Вы можете добавить резкости глазам с помощью инструмента «Резкость» или фильтра «Умная резкость».
04 — Как уклоняться и сжигать глаза
В этом видео мы будем использовать слой серого с 50%, установленный в режиме наложения Overlay, чтобы добавить блики и тени с помощью инструментов Dodge и Burn.
05 — Как добавить блики в глаза
Мы будем использовать простое выделение, чтобы добавить блика в нижнюю часть глаза.
03 — Как добавить контраста глазам
Вы можете добавить контраст глазам с помощью корректирующего слоя «Кривые» или корректирующего слоя «Выборочный цвет».
06 — Как изменить цвет глаз
В этом уроке мы будем использовать настройку оттенка / насыщенности позже, чтобы изменить цвет глаз.
07 — Удаление хроматической аберрации с глаз
Мы будем использовать фильтр Camera Raw, чтобы удалить пурпурный цвет (хроматическую аберрацию) в светлых участках глаза.
Бонус— Как сделать эффект разноцветных глаз
Мы будем использовать слой Gradient Fill, чтобы применить крутой многоцветный эффект глаз.
Вы не можете использовать все 7 в одном изображении, но использование одного или комбинации методов даст вам отличные результаты.
оставьте любые комментарии или вопросы ниже, или отправьте мне твит!
* Чтобы посмотреть оригинальную версию этого руководства, выпущенную в 2012 году, вы можете перейти сюда.
Окончательное изображение
Перетащите ползунок, чтобы увидеть до и после
7 способов улучшить глаза в Photoshop
Вот подробное 28-минутное руководство из учебного канала Photoshop, которое покажет вам, как улучшить и создать потрясающие глаза на портретных фотографиях с помощью Photoshop.
Каждая техника представляет собой отдельный шаг на пути к тщательному усовершенствованию глаза, но все корректировки должны производиться на отдельных слоях, чтобы ваши правки не были разрушительными.
1. Удаление красных линий
Первым шагом к улучшению зрения является удаление этих нежелательных красных линий в белках глаз. На этом этапе вы также можете удалить нежелательные ресницы, которые выглядят непривлекательно и навязчиво.
2. Выбор глаз
Чтобы упростить применение различных настроек к глазам, лучше всего разделить их на отдельный слой.С помощью умной работы по выделению вы можете взять только радужную оболочку глаза и перенести ее на отдельный слой.
3. Осветление и прожигание глаз
Использование инструментов осветления и затемнения позволит вам добавить больше контраста в радужную оболочку. Затемнение верхней части радужной оболочки, расположенной под ресницами, делает снимок более выразительным.
4. Добавление блика в глаз
Добавление блика в нижнюю часть радужной оболочки добавит блеска, типичного для обложек журналов.После создания выделения в форме луны в нижней части радужки белый цвет заливки с примененным размытием заложит основу блика. Используя режим наложения «Overlay», он внезапно станет более естественным и привлекательным.
5. Добавление контраста
Временно отключив регулировку осветления и осветления, корректирующий слой «Кривые», примененный к слою радужной оболочки, который вы создали ранее, позволит вам напрямую применить контраст к целевой области.
Обычно вы увидите, что цвет сильно подчеркнут регулировкой кривых, но если вы хотите отрегулировать только яркость диафрагмы с помощью настройки кривых, то это тоже возможно.Просто выберите режим наложения «Яркость», и все готово.
6. Изменение цвета глаз
Не нравится цвет глаз вашей модели? Без проблем. Вы можете изменить это с помощью простого корректирующего слоя Hue / Saturation. Если вы установите флажок Colorize в диалоговом окне, ваши настройки будут применены ко всему слою радужной оболочки.
7. Удаление хроматической аберрации
Если вокруг бликов в глазах появляется фиолетовый контур, его можно удалить с помощью фильтра необработанных настроек.Затем вы можете применить коррекцию объектива только к радужной оболочке и удалить эту фиолетовую окантовку с помощью специальных ползунков.
Как осветлить под глазами, убрать темные круги в Photoshop CC
Посмотрим правде в глаза, мы не становимся ни моложе, ни меньше устаем. А пытаться избавиться от мешковатых темных кругов естественным путем, даже с тонной огурцов. Но у нас есть наш верный друг Photoshop. С помощью фотошопа вы можете осветлить область под глазами и удалить темные круги за несколько простых шагов и мгновенно выглядеть на 5 лет моложе и отдохнувшим.В этом уроке я покажу вам, как удалить темные круги и осветлить темные участки кожи менее чем за 2 минуты в Adobe Photoshop.
Как сделать ярче под глазами
Step 1
Откройте изображение в Photoshop, перетащив его с места на компьютере на холст, или выберите «Файл»> «Открыть».
Шаг 2
Выберите фоновый слой и нажмите Ctrl + J или Cmd + J на клавиатуре, чтобы скопировать слой.
Шаг 3
Выберите фоновый слой, а затем создайте новый слой, щелкнув значок нового слоя на панели слоев.Новый слой должен появиться между двумя другими, как показано ниже.
Шаг 4
Выберите Layer 1, который является копией фонового слоя, перейдите в Filter и нажмите Convert for Smart Filters. Нажмите ОК, и это преобразует его в смарт-объект.
Шаг 5
Теперь перейдите в Filter> Other> High Pass … В окне High Pass увеличивайте значение радиуса, пока не дойдете до точки, где вы начнете видеть темный круг или тень под глазом. Мое изображение хорошо работает с настройкой 12.5. Убедитесь, что предварительный просмотр отмечен, чтобы вы могли видеть, что это изменение произошло. Затем нажмите ОК.
Шаг 6
На панели «Слои» измените режим наложения слоя на «Перекрытие».
Шаг 7
Удерживая Alt на клавиатуре, щелкните левой кнопкой мыши линию, разделяющую слой 1 и слой 2. Вы увидите, что на слое 1 появляется маленький значок стрелки. Это применяет эффект первого слоя только к слою 2. .
Шаг 8
Выберите инструмент «Пипетка». Выборка должна быть текущая и ниже, а размер выборки 5 на 5, средний.
Step 9
Теперь выберите инструмент кисти и выберите мягкую круглую кисть. Удерживая alt, нажмите на яркую область вокруг темной области под глазом, чтобы взять образец. Отпустите alt. Выберите пустой слой 2.
Step 10
Уменьшите поток до 10% и проведите кистью по темной области. Повторяйте мазки по мере того, как эффект действует постепенно. Если осветление слишком сильное, отмените движение кисти и уменьшите поток.
Step 11
Проведите кистью по темным кругам, пока оба под глазами не станут светлее и не станут однородными.Смотрите до и после трансформации ниже. Этот метод сохраняет текстуру кожи и естественные тени, а также устраняет темные круги или мешки под глазами.
Step 12
Теперь вы знаете, как идеально и быстро осветлить область под глазами и убрать темные круги. Эта техника может работать с другими участками кожи, например с темными пятнами, которые вам нужно осветлить!
Резюме и советы по удалению темных кругов
Постарайтесь не переборщить. Чтобы лицо выглядело естественно, всегда есть легкая тень под глазами, повторяющая изгиб нижнего века.В приведенном выше уроке вы можете уменьшить поток кисти, чтобы сохранить часть тени и добиться естественного вида.
Темные черты лица, не обязательно темные круги, могут появиться на лице в результате съемки при ярком освещении, например при полуденном солнечном свете. Чтобы удалить эти тени, помогает техника высоких частот, и она является неразрушающей, что означает, что вы можете легко отменить изменения к исходному изображению в том же Photoshop. Используя эту технику highpass, вы сохраняете текстуры кожи, в отличие от других техник, где вы размываете текстуры или получаете несоответствующие цвета и насыщенность.
Чтобы осветлить или затемнить большие участки лица или фото фона, вы можете ознакомиться с моей обучающей статьей по осветлению и затемнению с помощью неразрушающих методов.
сообщите об этом объявленииПоделитесь этим:
Добавление бликов к глазам вашего объекта в Adobe Photoshop
Научитесь значительно улучшить портрет человека, привлекая внимание к его глазам
Итак, когда вам нужно добавить ловушку свет для глаз, будь то ребенок, групповой снимок или животное? Если ваши выстрелы кажутся немного мягкими, велика вероятность, что они попали в глаза.Нормальное человеческое поведение заключается в том, чтобы мы смотрели прямо в глаза любому объекту, будь то человек:
- Разговаривать с ним
- Фотографировать его
- Глядя на его изображения
Известно, что я часами проводил в группе снимок, добавляющий «искорки» в глаза каждому отдельному глазу более 20 человек. Это может показаться безумным, но это действительно видно! Вы можете сделать это в Lightroom или Photoshop, но для этого урока я буду использовать Adobe Photoshop.
Уловка состоит в том, чтобы не переусердствовать, как в следующем пример.Причина, по которой я это сделал, заключается в том, что когда изображение сильно уменьшается по размеру сложнее увидеть изменение. Тонкое, но заметное изменение в глазах вашего объекта заставит их закружиться от ликования, когда они увидят ваш их фотографии. Ведь они тоже будут смотреть прямо в глаза!
Шаг 1: Инструменты
Добавление бликов к глазам — Рис. 1
Во-первых, выберите инструмент уклонения . Это термин, который происходит от «уклонения и выгорания» из оригинальной фотолаборатории с пленочной фотографией.Осветление означает, что вы уклоняетесь от попадания света на изображение, тем самым делая его светлее, а за счет сжигания вы сжигаете больше света, делая его темнее.
Затем установите диапазон светов . Это просто позволит инструменту работать с выделенными областями глаз, оставляя только более темные области, что дает более естественный общий конечный результат.
Установите максимально низкую выдержку, я обычно использую настройку 3%. Это значит, что вы не переборщите. Установите его на 100% и посмотрите, что произойдет! Однако, если вы хотите усилить эффект, вы можете просто «щелкнуть левой кнопкой мыши» и снова и снова проводить кисть, чтобы постепенно усиливать эффект.
Добавление бликов к глазам — Рис. 2
Нулевая жесткость
Теперь выберите меню размера кисти и установите жесткость на «0» или ноль. Это автоматически выберет кисть с мягкими краями. Это помогает смешать изменения, снова придавая более естественный вид. Вы также можете выбрать кисть вручную, используя раскрывающееся меню и выбрав «нечеткую» кисть.
Также установите очень маленький диаметр. Вы хотите увеличить глаза и работать в режиме крупным планом!
Добавляем блики в глаза — Рис.3
Повторно «прокрашивая» кистью выбранные области, вы начнете видеть световые блики, проходящие сквозь них. Время от времени уменьшайте масштаб, чтобы проверить свой прогресс, а когда будете счастливы… остановитесь. Слишком легко переборщить и сделать эффект более вызванным наркотиками, чем при использовании Photoshop!
Добавление бликов к глазам — Рис. 4
Как изменить цвет глаз в Photoshop
Различные цвета глаз придают образу игривую атмосферу.Изображение с уникальной концепцией всегда необычно притягивает взгляд людей. Среди них разные цвета глаз — самая уникальная идея, которую стоит посетить.
Хорошо! Большинство людей склонны менять цвет глаз с помощью Adobe Photoshop. Тем не менее, многие люди до сих пор не понимают, как изменить цвет глаз с помощью Photoshop. Сегодня в этом материале я собираюсь прояснить знания о том, как изменить цвет глаз в уроке Photoshop в 2021 году.
Как вы уже видите, этот контент представляет собой учебное пособие с текстом и изображениями, поэтому вы получите четкую визуализацию того, как придать уникальный цвет глазам.Следуйте инструкциям руководства ниже вместе с изображением и начните работу на своем компьютере.
Пошаговая процедура изменения цвета глаз с помощью Adobe Photoshop
Следуя этому руководству, вы можете легко изменить цвет глаз, используя правильную настройку насыщенности / оттенка в Photoshop. Хорошо! Работать с корректирующим слоем не так уж и сложно. На самом деле, редактировать слои с помощью нескольких инструментов Photoshop — это весело.
Здесь я использовал Adobe Photoshop CC, чтобы отредактировать цвет глаз и предоставить руководство.Вы также можете использовать Photoshop CS6 с этим уроком, поскольку он полностью совместим. Давайте посмотрим на шаги:
Выберите изображение с четким обзором глазаПеред тем, как приступить к редактированию изображения, вы должны сначала выбрать подходящее изображение. Выберите изображение, на котором ваши глаза хорошо видны, и изображение не будет размытым.
Выберите изображение с четким обзором глазаСделайте «глаза» объектом, увеличив масштаб изображения
После загрузки изображения в программу Photoshop.Увеличьте глаза и сделайте глаза предметом для работы. Вы можете увеличить изображение , используя инструмент масштабирования. На Панели инструментов вы найдете инструмент масштабирования . Или используйте ярлык Command / CTRL +.
- Сначала выберите инструмент масштабирования,
- Затем щелкните несколько раз между двумя глазами, чтобы оба глаза стали объектом.
- После того, как вы достаточно увеличили масштаб, вы можете центрировать часть глаза с помощью «Ручного инструмента». Нажмите «H» на клавиатуре, а затем перетащите изображение в положение, которое кажется вам идеальным.См. Изображение ниже…
Используйте инструмент выделения (Lasso Tool)
Инструмент «Лассо» позволяет выделить часть для редактирования, не нарушая окружение, выходящее за пределы выбранной части. Вы также найдете инструмент «Лассо» на панели инструментов .
Сделайте контур выделения, обводя глазные яблоки
Выберите только диафрагму. Не обводите глаз полностью. Если ваш план недостаточно точен, не волнуйтесь.Вы также можете сделать его точным после редактирования.
Выберите только ИрисПосле этого, когда вы выберете первый глаз, удерживайте на клавиатуре « Shift key ». Удерживая нажатой кнопку « shift key », вы увидите « плюс (+) » в нижней правой части курсора инструмента «Лассо». Добавление другого выделения к предыдущему выделению в Photoshop выполняется удерживанием клавиши Shift. Как только вы закончите с одним глазом. Чтобы таким же образом выбрать другой глаз, выполните те же шаги, которые я упомянул.
Сделайте контур выделения, обводя глазные яблокиОбъединить корректирующий слой насыщенности / оттенка
Самый простой способ изменить цвет глаз с помощью Photoshop — это использовать слои коррекции насыщенности поверх глаз.
Щелкните значок «Корректирующий слой или новая заливка» , который вы найдете на панели «Слои». Вот как вам нужно добавить корректирующие слои к вашему изображению.
Корректирующий слой насыщенности / оттенкаКогда появится список, выберите в нем опцию « Saturation / Hue »:
Инструмент «Насыщенность / оттенок» в PhotoshopПримените опцию «Раскрашивание».
Взгляните на « Properties Panel » вашего программного обеспечения Photoshop.Вы найдете опцию управления настройками корректирующего слоя Saturation / Hue.
РаскраситьКак только вы найдете его и нажмете на опцию раскраски, вы увидите, что глаза вашего изображения станут красными. Если вы хотите красный, то готово. Но если вы не ищете красный цвет, выполните следующие процедуры, чтобы изменить цвет глаз.
Примените корректирующий слой Saturation / Hue, чтобы изменить цвет глаз.Использование ползунка «Оттенок» для изменения цвета глаз
Если вы дизайнер, вы должны были знать слайдер оттенка.Перетаскивание ползунка « Hue » в конечном итоге изменит цвет ваших глаз в соответствии с цветом, на который вы поместили указатель ползунка Hue.
Добавление специального правилаПолзунок начинается с красного цвета слева и включает в себя желтый, оранжевый, голубой, синий и т. Д. Цвета. Ползунок удерживает цвет в радужном узоре с белым указателем для фиксации одного цвета. Когда вы перетаскиваете указатель на ползунок, вы увидите глаза того же цвета, что и на изображении.
Изменить цвет глазИзмените значение насыщенности в соответствии с естественным цветом глаз
Когда вы выбираете определенный цвет на ползунке оттенка, цвет будет помещен в глаза объекта изображения.Но чтобы сделать его интенсивным или темным, нужно использовать ползунок « Saturation ». Переместите ползунок, чтобы изображение выглядело естественно, пока вы не будете удовлетворены. Один совет: значение насыщенности от 10 до 15 работает полностью для всех типов изображений.
Так выглядят глаза до того, как увеличится насыщенность.
Измените насыщенностьЭто результат, который я получил после снижения насыщенности —
Естественный цвет глаз после изменения насыщенностиИспользуйте цветовой режим, изменив его из режима наложения
Режим наложения не только влияет на цвет глаз, но и увеличивает яркость глаз.В конечном итоге это повреждает глаза изображения. Чтобы этого не произошло, вам просто нужно установить режим наложения на режим « цвет, ».
Но по умолчанию режим наложения корректирующего слоя остается на нормальном уровне. На панели слоев вы увидите, что корректирующий слой «Насыщенность / оттенок» находится поверх изображения фонового слоя.
Цветовой режим PhotoshopПосле переключения в цветной режим теперь вы можете видеть детали своих глаз, а также различные цвета и красивую отделку.Этот режим помогает сохранить детали глаз на изображении с другим цветом, который вы выберете.
Посмотрите на результат:
Результат после применения цветового режимаВоспользуйтесь преимуществами Layer Mask
Когда вы используете корректирующий слой Saturation / Hue, в это время сам Photoshop использует маску слоя. На панели слоев вы найдете «миниатюру маски слоя».
Вы увидите, что эскиз будет полностью черным с некоторыми узкими белыми пятнами.Хорошо! Полный черный цвет означает, что вы не используете какой-либо эффект насыщенности / оттенка для всего изображения. В то время как белые точки означают места, где вы работали с инструментами. Так вы сможете понять, где вы использовали инструменты, а где нет.
Этот инструмент в основном используется дизайнерами, которые работают над оптимизацией изображений. Хотите узнать, «как оптимизировать изображения для Интернета»? Взгляните на мой веб-сайт, вы также найдете его, или вы также можете выполнить поиск в Google.
Еще одна вещь, которую следует запомнить: всякий раз, когда вы выбираете миниатюру маски слоя, убедитесь, что рамка с белым выделением обтекает миниатюру.Это означает, что эскиз теперь находится в выделенной или рабочей зоне. Поэтому, когда вы работаете с маской слоя, убедитесь, что вы щелкнули по ней и сделали выделенную границу видимой.
Использование маски слояУстранение дефектов кистью
Как только все будет сделано до сих пор, вы можете увеличить изображение до его глаз. И сделайте один из глаз по центру кадра, увеличив масштаб. Иногда вы также видите, что цвет распространяется и проникает в белые части; иногда поражаются и веки.Хорошо! Это придаст изображению плохую отделку. Этот метод известен как цветокоррекция .
Применение инструмента «Кисть»Вы должны очистить эти области, чтобы изображение не выглядело реалистичным. И вот как вы поступите с кистью. Поверх маскирующего слоя вам нужно немного покрасить, чтобы избавиться от лишних участков. Вы найдете « Brush Tool » на Панели инструментов. Так что просто выберите этот инструмент.
Если вы опытный дизайнер, вы должны знать, насколько важен этот инструмент кисти? Дизайнеры, работающие с обтравочным контуром, в основном используют кисть.Хорошо! Обтравочный контур также является важной частью графического дизайна. Вы хотите узнать о «, как создать и использовать обтравочный контур в Photoshop »?
Установить черный цвет на опцию цвета переднего плана
В нашем Photoshop « передний план цвет » установлен как цвет кисти по умолчанию. Но чтобы удалить лишние участки вокруг радужной оболочки глаза, вам понадобится краска « черный ». Тем не менее, нажмите букву «D» на клавиатуре, чтобы сбросить цветовую композицию.И в настройках по умолчанию цвет переднего плана остается белым, а цвет фона меняется на черный.
Но вам нужен черный цвет на переднем плане. Замечательно то, что вы можете легко перемещать цвет с переднего плана на задний план, а также с заднего плана на передний план. Все, что вам нужно сделать, это просто нажать на клавиатуре букву « X ». Он автоматически проведет по цвету.
С другой стороны, это еще один самый простой способ изменить фон.С другой стороны, если вы действительно хотите работать с цветом фона или ищете «, как изменить цвет фона изображения в Photoshop »? Тогда не волнуйтесь! Вы также найдете это руководство на этом веб-сайте.
На оба глаза, нанести краску вокруг радужки
Последний шаг, чтобы придать совершенно новый цвет вашим глазам, — это просто закрасить радужную оболочку и очистить все проблемные участки. Точный результат достигается как с помощью маленькой, так и мягкой кисти. Таким образом, используйте режим мягкой и маленькой кисти, чтобы добиться хорошего результата.
Размер кисти можно изменить с помощью клавиш клавиатуры «[« и «].» И когда вы нажмете и удержите клавишу Shift, а затем воспользуетесь этими клавишами «[« и «]» , то края кисти станут мягкими и твердыми.
Самое интересное, что рисуя поверх слоя, вы не сможете увидеть цвет. Фактически, цвет автоматически исчезает с окрашенных областей.
Нанесите краску на радужкуПодведение итогов — завершение работы
Вот и все! Изменить цвет глаз на изображении довольно просто.Все, что вам нужно сделать, это просто поиграть с насыщенностью / оттенком и корректирующими слоями в Photoshop.
Если вы хотите узнать больше о редактировании фотографий, вы можете прочитать…
Как оптимизировать изображения для Интернета (краткое руководство)
Простые шаги для редактирования спортивных фотографий в Photoshop [Советы профессионалов с изображениями]
Советы по профессиональной фотографии и постобработке продуктов для начинающих
Руководство по использованию инструмента «Пластика в Photoshop»: использование инструмента «Пластика»
Редактирование фотографий для журнала: все, что вам нужно знать
Последние советы по изменению цвета глаз в Photoshop
Хорошо! Тем из вас, кому интересно получить процедуру про «как изменить цвет глаз в фотошопе» ? Этот контент предназначен для вас.С текстом и изображениями я предоставил полные уроки по изменению цвета радужки на изображении.
Как редактировать глаза в Photoshop
Говорят, что глаза — зеркало души. В фотографии глаза — ключ к созданию великолепных портретов. Если глаза мягкие или не в фокусе, изображение непригодно для использования. Глин Дьюис делится своей простой техникой улучшения глаз на портретной фотографии и обеспечения их резкости:
1.Делаем выбор
Используйте инструмент «Эллиптическая область», чтобы выделить оба глаза. Обратите внимание, как Дьюис выделяет область внутри черного контура глаза, чтобы потом можно было растушевать выделение.
Сделайте выделение области.
Перейдите в режим быстрой маски (нажмите Q на клавиатуре), чтобы выделить области, на которые будут влиять изменения, которые вы собираетесь внести в следующий раз.
Выберите среднюю мягкую круглую кисть, выберите белый цвет в качестве цвета переднего плана и закрасьте, чтобы снять выделение с тех областей, которые, по вашему мнению, не должны быть затронуты.Дьюис отменил выделение бровей и век, а также зрачков.
Перейдите к Filter> Blue> Gaussian Blur и затем установите степень размытия, необходимую для растушевки выделения. Главное — не делать очевидным, что вы что-то сделали с глазами.
2. Слой выборочной настройки цвета
Перейдите к слою настройки выборочного цвета на панели справа. Измените режим наложения с Normal на Linear Dodge (Добавить). При изменении смеси глаза сразу же бросаются в глаза.На самом деле эффекта может быть слишком много.
До и после использования Linear Dodge
Отрегулируйте непрозрачность слоя «Выборочная настройка цвета», чтобы глаза выглядели реалистично и не переусердствовали.
Отрегулируйте свойства цвета, чтобы получить правильный цвет и контраст.