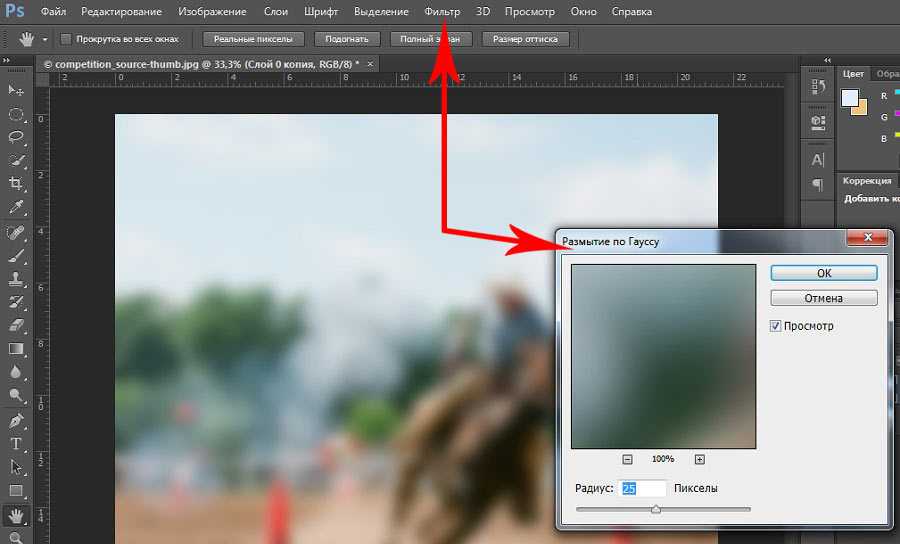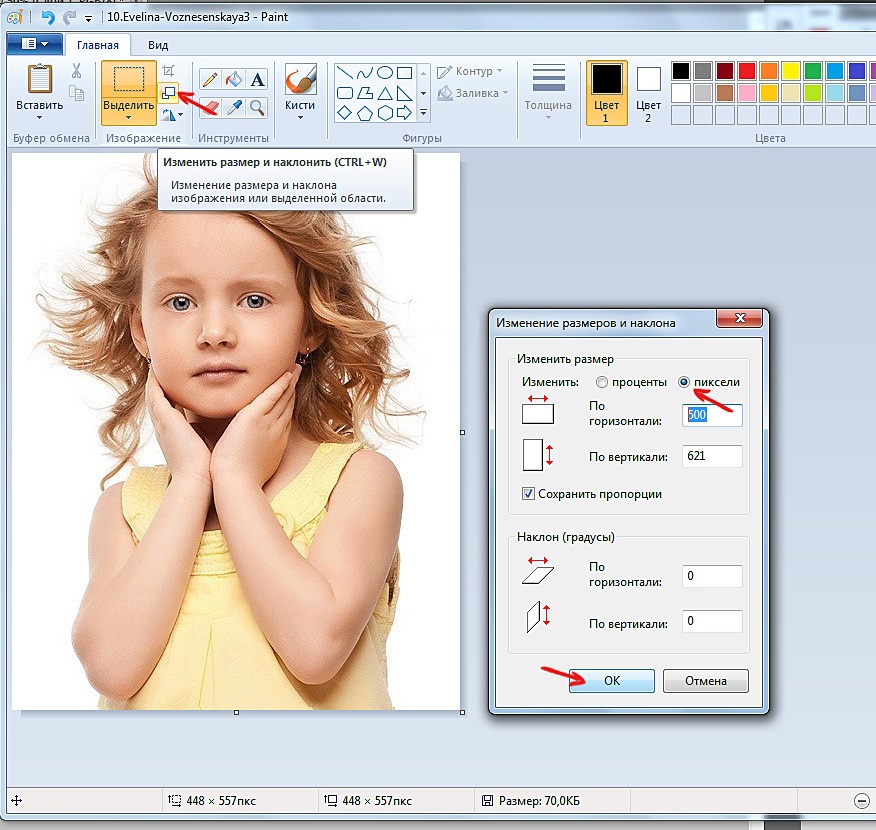Лучшие 6 онлайн-сервисов для вырезания объектов из фото
0 ∞
- Лучшие онлайн-сервисы для вырезания объектов из фотографий
- PhotoScrissors
- ClippingMagic
- Fotor
- Online-fotoshop.ru
- Remove.bg
- IMGonline
Редактирование изображений – непростой процесс. Необходимо нормализовать гамму, настроить температуру и другие параметры снимка. Но иногда фон фото получается плохим, и хочется его заменить. Вырезать объект из снимка и поместить его в другое изображение помогут онлайн-сервисы. Они подойдут для новичков и опытных фотографов.
Иностранный онлайн-сервис для вырезания фона. На сайте присутствует краткая инструкция для пользователей. Сервис обрабатывает фотографию автоматически. Регистрация для работы с сайтом не требуется. Для загрузки фото необходимо кликнуть на кнопку «Upload Image».
Для загрузки фото необходимо кликнуть на кнопку «Upload Image».
После загрузки изображения открывается редактор. Там пользователь может подкорректировать вырезанную область и даже загрузить изображение, которое будет использоваться в качестве нового фона.
Сохранить изображение без авторизации можно в низком качестве. Для загрузки фотографии в высоком разрешении необходимо зарегистрироваться и приобрести местную валюту сайта – кредиты.
Преимущества сервиса:
- авторизированное удаление фона;
- редактор для доработки изображения;
- есть бесплатный режим.
Минусы:
- сохранение изображения в высоком качестве доступно за отдельную плату.
Бесплатный сервис для быстрого вырезания фона с фотографий. Есть русский язык и подробное обучение. Сервис подходит для пакетной обработки изображений. Фон с фотографии вырезается за 10 секунд.
С простыми фонами сервис справляется отлично. Если встроенный алгоритм неправильно выделил объект на фото, это можно исправить при помощи редактора. Там есть ластик и скальпель. Также предусмотрены функции для изменения цвета, яркости, насыщенности и других параметров фотографии. Редактор открывается сразу после загрузки изображения.
Там есть ластик и скальпель. Также предусмотрены функции для изменения цвета, яркости, насыщенности и других параметров фотографии. Редактор открывается сразу после загрузки изображения.
Скачать бесплатно отредактированное фото можно в низком качестве. Для загрузки изображения в высоком разрешении необходимо заплатить. Сервис предоставляет пользователям 3 годовых и ежемесячных планов подписки. Пакетная обрезка доступна на стандартном тарифе.
Плюсы:
- автоматически выделяет контур;
- понятный редактор;
- нет обязательной регистрации;
- русифицирован.
Минусы:
- для скачивания изображений в хорошем качестве надо приобрести кредиты;
- со сложными фонами алгоритм справляется плохо, и приходится править фото вручную.
Онлайн-фоторедактор с поддержкой русского языка. Кроме вырезания фона с фотографий поддерживает разные эффекты – размытие, ломографию, боке и т. д. Функция удаления фона расположена по адресу https://www.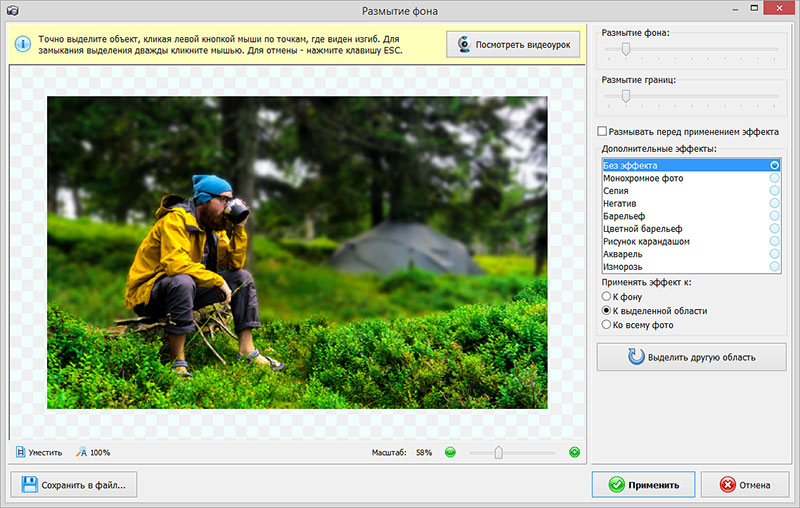 fotor.com/ru/features/background-remover.html.
fotor.com/ru/features/background-remover.html.
Полный доступ ко всем инструментам фоторедактора есть в платной версии. Смарт-обрезка и быстрое удаление фона тоже доступны после оплаты тарифа. Для работы с сервисом необходимо авторизоваться. Обрезать изображение придется вручную. Без покупки тарифа на картинке сохраняется водяной знак сервиса.
Плюсы:
- полноценный фоторедактор с обрезкой и другими инструментами;
- мгновенное отображение результата;
- есть бесплатная программа для ПК.
Минусы:
- в бесплатной версии необходимо самостоятельно выделять контуры объекта, вырезаемого из фото;
- присутствует водный знак при сохранении готовой картинки.
Это онлайн-версия знакомого многим пользователям Adobe Photoshop. Сервис не требователен к производительности компьютера. Редактор загружается сразу при переходе на сайт.
Автоматической функции вырезания объекта в сервисе не предусмотрено. Пользователь сможет ликвидировать ненужный фон с помощью стандартных инструментов фотошопа: выделения объекта и ластика.
Сохранить готовое изображение можно как файл проекта Photoshop или с расширением PNG. Программа не снижает качество отредактированного фото и не проставляет водяные знаки.
Плюсы:
- поддерживает все основные функции оригинального Photoshop;
- быстро обрабатывает фотографии;
- доступен бесплатно и без авторизации;
- поддерживает сохранение файла в разных форматах.
Минусы:
- отсутствует функция автоматического вырезания объекта из изображения;
- не подойдет для новичков.
Онлайн-сервис для вырезания объектов с фотографий. Позволяет ликвидировать фон без регистрации и оплаты. Алгоритм автоматически за 20 секунд определяет объект на снимке и удаляет все лишнее.
Сервис не имеет встроенного редактора, поэтому он не подойдет для изображений со сложными фонами. Бесплатно загрузить измененное фото можно только в низком качестве. В хорошем разрешении скачать изображение можно после оплаты.
Плюсы:
- основной функционал доступен бесплатно;
- быстро обрабатывает фотографию;
- сразу виден готовый результат.

Минусы:
- нет онлайн-редактора, поэтому не получится исправить ошибки алгоритма;
- для загрузки изображения в хорошем качестве нужно внести оплату.
Сервис расположен по адресу https://www.imgonline.com.ua/replace-white-background-with-transparent.php. Доступ к функционалу сайта предоставляется бесплатно. IMGonline позволяет удалить фон вокруг объекта или заменить его на однотонный фон.
Сервис отличается большим количеством пользовательских настроек. Для удовлетворительного результата необходимо поработать с интенсивностью замены и сглаживанием. Первый параметр отвечает за распознавание фона на изображении. Если задний план снимка состоит из множества оттенков, рекомендуется установить более высокую интенсивность замены. Сглаживание по краям важно, если пользователь решил сделать фон однотонным. Этот параметр сделает переход от объекта к выбранному цвету более плавным.
Плюсы:
- сервис полностью бесплатный;
- много пользовательских настроек;
- быстро обрабатывается снимок;
- изображение сохраняется в высоком разрешении.

Минусы:
- сложно (а иногда и нельзя) добиться приемлемого результата с первого раза;
- отсутствует онлайн-редактор для ручного вырезания объекта с фона.
Кристина Горбуноваавтор
Пожалуйста, опубликуйте свои отзывы по текущей теме материала. Мы очень благодарим вас за ваши комментарии, дизлайки, подписки, лайки, отклики!
Лучшие 6 онлайн-сервисов для вырезания объектов из фото
0 ∞
- Лучшие онлайн-сервисы для вырезания объектов из фотографий
- PhotoScrissors
- ClippingMagic
- Fotor
- Online-fotoshop.ru
- Remove.bg
- IMGonline
Редактирование изображений – непростой процесс. Необходимо нормализовать гамму, настроить температуру и другие параметры снимка. Но иногда фон фото получается плохим, и хочется его заменить. Вырезать объект из снимка и поместить его в другое изображение помогут онлайн-сервисы. Они подойдут для новичков и опытных фотографов.
Вырезать объект из снимка и поместить его в другое изображение помогут онлайн-сервисы. Они подойдут для новичков и опытных фотографов.
Иностранный онлайн-сервис для вырезания фона. На сайте присутствует краткая инструкция для пользователей. Сервис обрабатывает фотографию автоматически. Регистрация для работы с сайтом не требуется. Для загрузки фото необходимо кликнуть на кнопку «Upload Image».
После загрузки изображения открывается редактор. Там пользователь может подкорректировать вырезанную область и даже загрузить изображение, которое будет использоваться в качестве нового фона.
Сохранить изображение без авторизации можно в низком качестве. Для загрузки фотографии в высоком разрешении необходимо зарегистрироваться и приобрести местную валюту сайта – кредиты.
Преимущества сервиса:
- авторизированное удаление фона;
- редактор для доработки изображения;
- есть бесплатный режим.
Минусы:
- сохранение изображения в высоком качестве доступно за отдельную плату.

Бесплатный сервис для быстрого вырезания фона с фотографий. Есть русский язык и подробное обучение. Сервис подходит для пакетной обработки изображений. Фон с фотографии вырезается за 10 секунд.
С простыми фонами сервис справляется отлично. Если встроенный алгоритм неправильно выделил объект на фото, это можно исправить при помощи редактора. Там есть ластик и скальпель. Также предусмотрены функции для изменения цвета, яркости, насыщенности и других параметров фотографии. Редактор открывается сразу после загрузки изображения.
Скачать бесплатно отредактированное фото можно в низком качестве. Для загрузки изображения в высоком разрешении необходимо заплатить. Сервис предоставляет пользователям 3 годовых и ежемесячных планов подписки. Пакетная обрезка доступна на стандартном тарифе.
Плюсы:
- автоматически выделяет контур;
- понятный редактор;
- нет обязательной регистрации;
- русифицирован.
Минусы:
- для скачивания изображений в хорошем качестве надо приобрести кредиты;
- со сложными фонами алгоритм справляется плохо, и приходится править фото вручную.

Онлайн-фоторедактор с поддержкой русского языка. Кроме вырезания фона с фотографий поддерживает разные эффекты – размытие, ломографию, боке и т. д. Функция удаления фона расположена по адресу https://www.fotor.com/ru/features/background-remover.html.
Полный доступ ко всем инструментам фоторедактора есть в платной версии. Смарт-обрезка и быстрое удаление фона тоже доступны после оплаты тарифа. Для работы с сервисом необходимо авторизоваться. Обрезать изображение придется вручную. Без покупки тарифа на картинке сохраняется водяной знак сервиса.
Плюсы:
- полноценный фоторедактор с обрезкой и другими инструментами;
- мгновенное отображение результата;
- есть бесплатная программа для ПК.
Минусы:
- в бесплатной версии необходимо самостоятельно выделять контуры объекта, вырезаемого из фото;
- присутствует водный знак при сохранении готовой картинки.
Это онлайн-версия знакомого многим пользователям Adobe Photoshop. Сервис не требователен к производительности компьютера. Редактор загружается сразу при переходе на сайт.
Сервис не требователен к производительности компьютера. Редактор загружается сразу при переходе на сайт.
Автоматической функции вырезания объекта в сервисе не предусмотрено. Пользователь сможет ликвидировать ненужный фон с помощью стандартных инструментов фотошопа: выделения объекта и ластика.
Сохранить готовое изображение можно как файл проекта Photoshop или с расширением PNG. Программа не снижает качество отредактированного фото и не проставляет водяные знаки.
Плюсы:
- поддерживает все основные функции оригинального Photoshop;
- быстро обрабатывает фотографии;
- доступен бесплатно и без авторизации;
- поддерживает сохранение файла в разных форматах.
Минусы:
- отсутствует функция автоматического вырезания объекта из изображения;
- не подойдет для новичков.
Онлайн-сервис для вырезания объектов с фотографий. Позволяет ликвидировать фон без регистрации и оплаты. Алгоритм автоматически за 20 секунд определяет объект на снимке и удаляет все лишнее.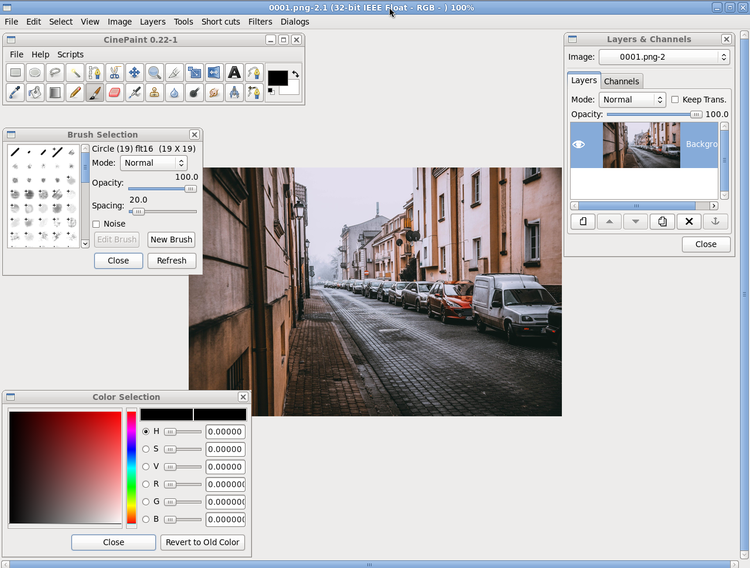
Сервис не имеет встроенного редактора, поэтому он не подойдет для изображений со сложными фонами. Бесплатно загрузить измененное фото можно только в низком качестве. В хорошем разрешении скачать изображение можно после оплаты.
Плюсы:
- основной функционал доступен бесплатно;
- быстро обрабатывает фотографию;
- сразу виден готовый результат.
Минусы:
- нет онлайн-редактора, поэтому не получится исправить ошибки алгоритма;
- для загрузки изображения в хорошем качестве нужно внести оплату.
Сервис расположен по адресу https://www.imgonline.com.ua/replace-white-background-with-transparent.php. Доступ к функционалу сайта предоставляется бесплатно. IMGonline позволяет удалить фон вокруг объекта или заменить его на однотонный фон.
Сервис отличается большим количеством пользовательских настроек. Для удовлетворительного результата необходимо поработать с интенсивностью замены и сглаживанием. Первый параметр отвечает за распознавание фона на изображении. Если задний план снимка состоит из множества оттенков, рекомендуется установить более высокую интенсивность замены. Сглаживание по краям важно, если пользователь решил сделать фон однотонным. Этот параметр сделает переход от объекта к выбранному цвету более плавным.
Если задний план снимка состоит из множества оттенков, рекомендуется установить более высокую интенсивность замены. Сглаживание по краям важно, если пользователь решил сделать фон однотонным. Этот параметр сделает переход от объекта к выбранному цвету более плавным.
Плюсы:
- сервис полностью бесплатный;
- много пользовательских настроек;
- быстро обрабатывается снимок;
- изображение сохраняется в высоком разрешении.
Минусы:
- сложно (а иногда и нельзя) добиться приемлемого результата с первого раза;
- отсутствует онлайн-редактор для ручного вырезания объекта с фона.
Кристина Горбуноваавтор
Пожалуйста, опубликуйте свои отзывы по текущей теме материала. Мы очень благодарим вас за ваши комментарии, дизлайки, подписки, лайки, отклики!
Выделение области JPG – онлайн-инструменты JPG
Самый простой в мире инструмент для работы с jpg
Это простая браузерная утилита, которая выделяет область на фотографии Объединенной группы экспертов по фотографии (JPG/JPEG). Как только вы вставите изображение JPG/JPEG в область ввода, утилита выделит выбранную прямоугольную (или овальную) область. Вы можете указать интенсивность цвета и яркости выделенной области, а также затемнить невыделенную область. Создано безумными учеными из команды Browserling.
Как только вы вставите изображение JPG/JPEG в область ввода, утилита выделит выбранную прямоугольную (или овальную) область. Вы можете указать интенсивность цвета и яркости выделенной области, а также затемнить невыделенную область. Создано безумными учеными из команды Browserling.
Посмотрите наш главный проект! Browserling
Мы создали Browserling — получите облачный браузер за 5 секунд. Проверьте это!
input jpeg
Щелкните здесь, чтобы выбрать изображение с вашего устройства, нажмите Ctrl+V, чтобы использовать изображение из буфера обмена, перетащите файл с рабочего стола или загрузите изображение из любого примера ниже.
Отпустите кнопку мыши, чтобы импортировать этот файл.
Ваш файл импортируется…
Импорт из файла
Сохранить как…
Копировать в буфер обмена
Загрузить
Экспортировать в Pastebin
выделенный jpeg
Невозможно преобразовать.
Произошла ошибка.
Цепочка с…
Удалить цепочку
Сохранить как…
Копировать в буфер обмена
Загрузить
Экспортировать в Pastebin
Удалить инструменты?
Этот инструмент нельзя объединить в цепочку.
Бесплатный план позволяет использовать инструменты JPG только для личного использования . Перейдите на премиум-план, чтобы использовать инструменты JPG в коммерческих целях. Кроме того, эти функции будут разблокированы при обновлении:
Коммерческое использование
Используйте наши инструменты JPG для коммерческого использования.
Нет времени ожидания
Пропустить таймер ожидания загрузки и мгновенно загрузить JPG.
Неограниченное использование
Используйте все инструменты JPG столько раз в день, сколько захотите.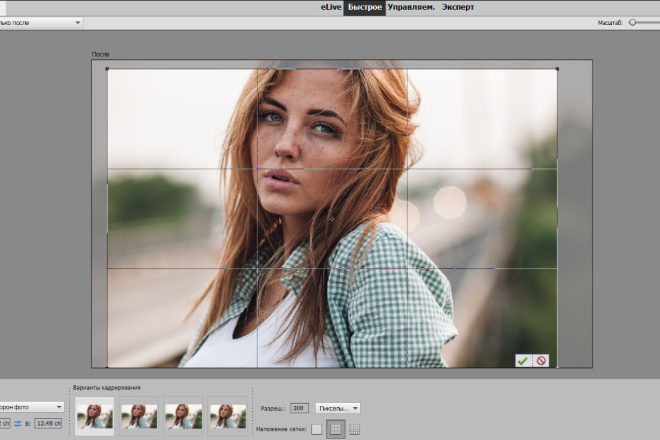
Мгновенная загрузка
Пропустите этот диалог и загрузите JPG одним щелчком мыши.
Нет рекламы
Вы не увидите ни одной рекламы.
Мгновенное копирование в буфер обмена
Бесплатный план позволяет использовать инструменты JPG только для личного использования . Перейдите на премиум-план, чтобы использовать инструменты JPG в коммерческих целях. Кроме того, эти функции будут разблокированы при обновлении:
Коммерческое использование
Используйте наши инструменты JPG для коммерческого использования.
Нет времени ожидания
Пропустить таймер ожидания загрузки и мгновенно загрузить JPG.
Неограниченное использование
Используйте все инструменты JPG столько раз в день, сколько захотите.
Мгновенная загрузка
Пропустите этот диалог и загрузите JPG одним щелчком мыши.
Нет рекламы
Вы не увидите ни одной рекламы.
Мгновенное копирование в буфер обмена
Скопируйте JPG в буфер обмена одним щелчком мыши.
Ура! Текст скопирован в буфер обмена. Если вам нравятся наши инструменты, вы можете перейти на премиум-подписку, чтобы избавиться от этого диалогового окна, а также включить следующие функции:
Коммерческое использование
Используйте наши инструменты JPG для коммерческого использования.
Нет времени ожидания
Пропустить таймер ожидания загрузки и мгновенно загрузить JPG.
Неограниченное использование
Используйте все инструменты JPG столько раз в день, сколько хотите.
Мгновенная загрузка
Пропустите этот диалог и загрузите JPG одним щелчком мыши.
Нет рекламы
Вы не увидите ни одной рекламы.
Мгновенное копирование в буфер обмена
Скопируйте JPG в буфер обмена одним щелчком мыши.
Параметры выделения области Jpg
Форма выделения
Rectangular HighlightВыделение прямоугольной области.
Выделение овала Выделение овальной области.
Цвет выделения
Цвет выделения Установите цвет выделения.
Интенсивность подсветки Установите интенсивность подсветки.
Цвет фонаУстановите цвет фона.
Интенсивность фона Установите интенсивность фона.
Позиция выделения
Позиция XPosition x.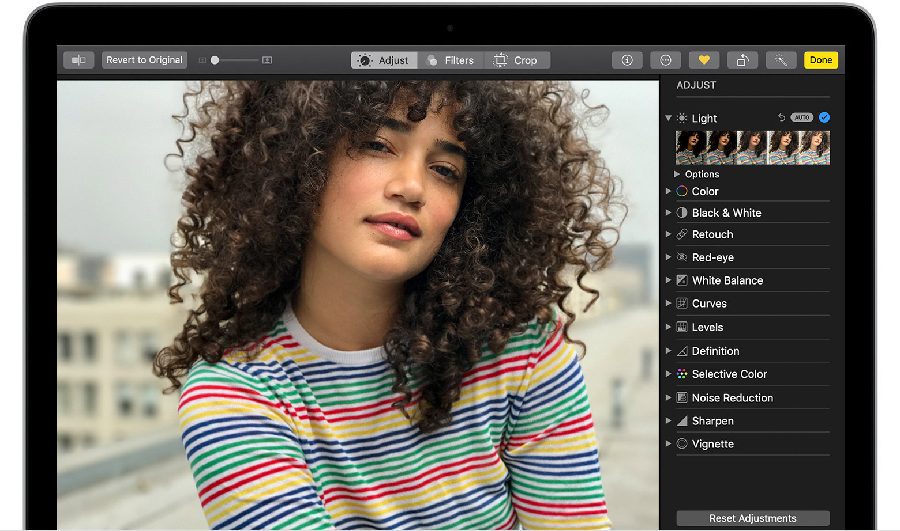
Позиция YПозиция y.
WidthШирина области выделения.
ВысотаВысота области выделения.
Что такое маркер области jpg?
узнайте больше об этом инструменте Этот онлайн-инструмент выделяет область на изображениях JPG, JPEG и JPEG2000. Выделение области на изображении позволяет людям сосредоточиться на самой важной части изображения и пропустить второстепенные части. В JPG можно выделить любой объект — метку, надпись или фрагмент текста, область на карте или лицо. Выделенная область может быть квадратом, прямоугольником, кругом или овалом. Вы можете интерактивно разместить селектор выделения в любом месте JPG и установить его необходимый размер. Выделенную область можно перемещать и изменять размер прямо в окне предварительного просмотра или в опциях, используя параметры (x, y) и (width, height). Также в опциях можно указать цвет выделенной области и цвет фона. Вы можете использовать обычные названия цветов на английском языке, такие как «зеленый», «синий» или «желтый», а также шестнадцатеричные или RGB-коды, такие как «#008001», «#ffff00», «RGB(0, 128, 1)».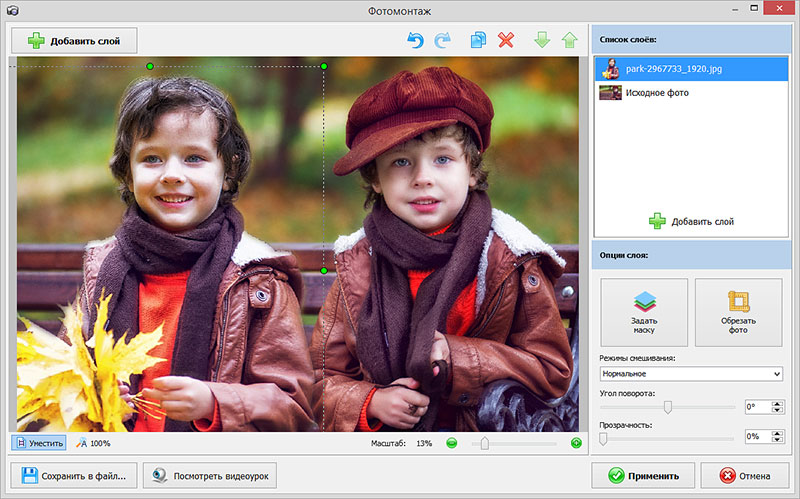 » или «RGB(255, 255, 0)». Когда вы выбрали цвета, есть также параметр «интенсивность выделения», который указывает, насколько полупрозрачной должна быть область выделения. Например, установка значения «50 %» сделает цвет подсветки наполовину прозрачным, «10 %» сделает его почти прозрачным, а «90%» будет почти непрозрачным. Точно так же вы можете затемнить области за пределами выделения, указав интенсивность фона. В этом примере мы выделяем наш любимый фрагмент в стихотворении о любви «Розы красные». Мы используем прямоугольную форму выделения и накладываем ее на первую и вторую строки стихотворения. Мы заливаем эту область цветом лайма, прозрачным на 30%. ( Источник: Pexels.)
» или «RGB(255, 255, 0)». Когда вы выбрали цвета, есть также параметр «интенсивность выделения», который указывает, насколько полупрозрачной должна быть область выделения. Например, установка значения «50 %» сделает цвет подсветки наполовину прозрачным, «10 %» сделает его почти прозрачным, а «90%» будет почти непрозрачным. Точно так же вы можете затемнить области за пределами выделения, указав интенсивность фона. В этом примере мы выделяем наш любимый фрагмент в стихотворении о любви «Розы красные». Мы используем прямоугольную форму выделения и накладываем ее на первую и вторую строки стихотворения. Мы заливаем эту область цветом лайма, прозрачным на 30%. ( Источник: Pexels.)
Обязательные параметры
Эти параметры будут использоваться автоматически, если вы выберете этот пример.
Rectangular HighlightВыделение прямоугольной области.
Highlight ColorУстановите цвет выделения.
Интенсивность подсветки Установите интенсивность подсветки.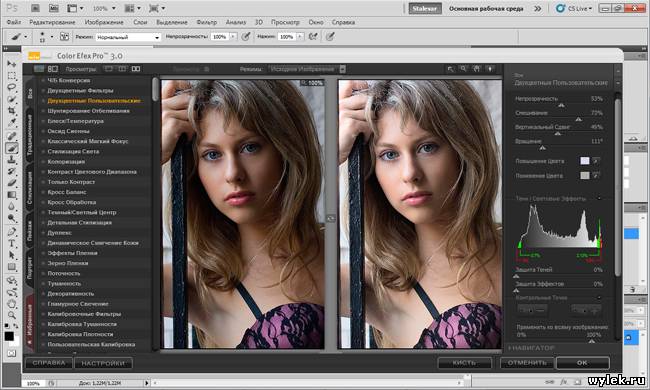
Цвет фонаУстановите цвет фона.
Интенсивность фона Установите интенсивность фона.
Позиция XPosition x.
Позиция YПозиция y.
WidthШирина области выделения.
ВысотаВысота области выделения.
Highlight Travel Zone
В этом примере мы планируем поездку по США на нашей новой Tesla 3. Поскольку расчетный запас хода Tesla 3 на полностью заряженной батарее составляет 358 миль, мы отмечаем на карте круглую зону, которая показывает места, до которых можно добраться на одной зарядке. Мы устанавливаем центр зоны в Чикаго и выделяем круг радиусом 170 пикселей (что соответствует 358 милям) светло-розовым цветом с непрозрачностью 50%. (Источник: Pexels.)
Обязательные параметры
Эти параметры будут использоваться автоматически, если вы выберете этот пример.
Выделение овала Выделение овальной области.
Highlight ColorУстановите цвет выделения.
Интенсивность подсветки Установите интенсивность подсветки.
Цвет фонаУстановите цвет фона.
Интенсивность фона Установите интенсивность фона.
Позиция XPosition x.
Позиция YПозиция y.
WidthШирина области выделения.
ВысотаВысота области выделения.
Фокус на мордочке кошки
В этом примере мы используем нашу программу выделения, чтобы сфокусировать внимание на морде очень милого оранжевого котенка. Выбираем овальную форму для хайлайтера и заливаем все вокруг нее (кроме самой выделенной области). Для этого мы устанавливаем цвет фона на черный с интенсивностью 40%, и эти параметры затемняют область вокруг морды кота. (Источник: Pexels.)
Необходимые опции
Эти параметры будут использоваться автоматически, если вы выберете этот пример.
Выделение овала Выделение овальной области.
Highlight ColorУстановите цвет выделения.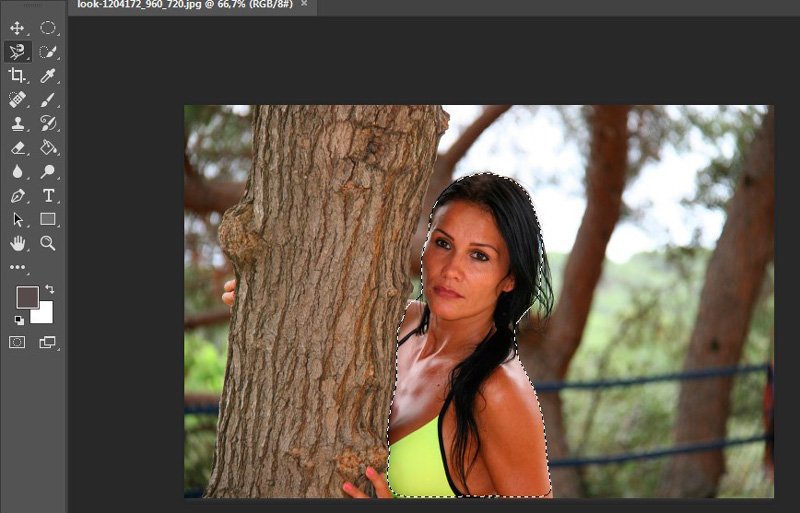
Интенсивность подсветки Установите интенсивность подсветки.
Цвет фонаУстановите цвет фона.
Интенсивность фона Установите интенсивность фона.
Позиция XPosition x.
Позиция YПозиция y.
WidthШирина области выделения.
ВысотаВысота области выделения.
Все инструменты jpg
Не нашли нужный инструмент? Дайте нам знать, какого инструмента нам не хватает, и мы его создадим!
Выбор цвета JPG
Быстро найти название любого цвета в изображении JPEG.
Изменение качества файла JPG
Быстрое изменение качества графического файла JPEG.
Создать прозрачный JPG
Быстро сделать любой цвет в JPG или JPEG прозрачным.
Создание собственного файла JPG
Быстрое создание собственного файла JPEG любого размера и цвета.
Изменение размера изображения JPG/JPEG
Быстрое изменение размера изображения JPG/JPEG до нового размера.
Повернуть изображение JPG
Быстро повернуть изображение JPEG на любой угол.
Повышение резкости изображения JPG
Быстрое повышение резкости области изображения JPEG.
Pixelate a JPG Picture
Быстрое пикселирование области фотографии JPEG.
Размытие изображения JPG
Быстрое размытие области фотографии JPEG.
Добавить текст к изображению JPG
Быстро добавить текст к изображению JPG/JPEG.
Добавить рамку вокруг JPG
Быстро добавить рамку к фотографии JPEG.
Сделать углы JPG закругленными
Быстро скруглить углы изображения JPEG.
Создание случайного файла JPG
Быстрое создание случайного изображения в формате JPEG со случайными пикселями.
Замена цветов JPG/JPEG
Быстрое изменение цветов на фотографии JPG/JPEG.
Добавление цветового оттенка к JPG
Быстрое создание JPG/JPEG с любым цветовым оттенком.
Сжатие изображения JPG
Быстрое уменьшение размера файла JPEG путем его сжатия.
Преобразование JPG в WebP
Быстрое преобразование изображений JPG в изображения WebP.
Преобразование WebP в JPG
Быстрое преобразование изображений WebP в изображения JPG.
Преобразование JPG в GIF
Быстрое преобразование фотографии JPG в фотографию GIF.
Преобразование GIF в JPG
Быстрое преобразование изображения GIF в изображение JPG.
Преобразование JPG в BMP
Быстро преобразовать файл JPG в файл BMP.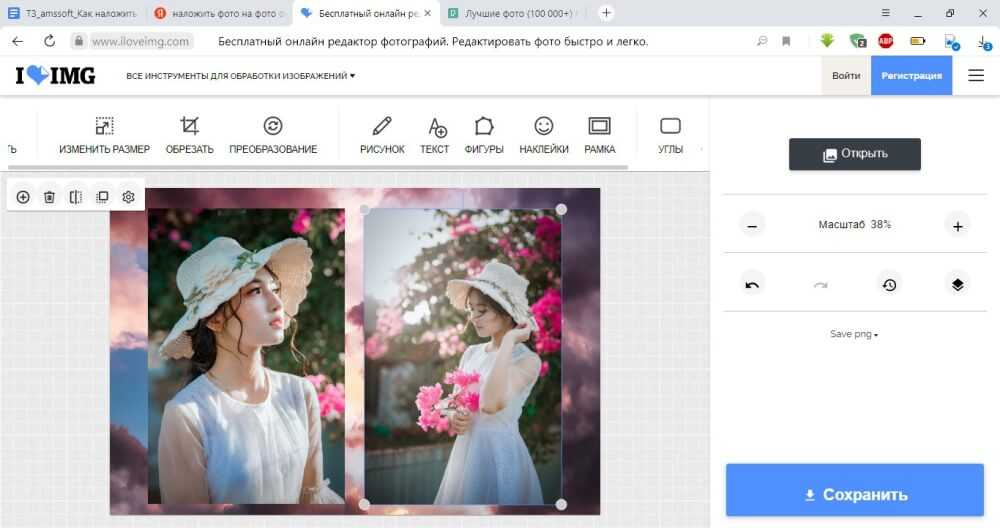
Преобразование BMP в JPG
Быстрое преобразование фотографии BMP в фотографию JPG.
Преобразование JPG в JPEG
Быстрое преобразование фотографии JPG в фотографию JPEG.
Преобразование JPEG в JPG
Быстрое преобразование графического файла JPEG в графический файл JPG.
Преобразование JPEG в PNG
Быстрое преобразование изображения JPG в изображение PNG.
Преобразование PNG в JPEG
Быстрое преобразование изображения PNG в изображение JPG.
Преобразование JPEG в кодировку Base64
Быстрое преобразование изображения JPG в кодировку base64.
Преобразование Base64 в JPEG
Быстрое преобразование кодировки base64 в видимое изображение JPG.
Обрезать изображение JPG
Быстро обрезать область изображения JPEG.
Перевернуть JPG по вертикали
Быстро перевернуть фотографию JPEG по вертикали.
Перевернуть JPG по горизонтали
Быстро перевернуть фотографию JPEG по горизонтали.
Дублировать изображение JPG
Быстрое создание нескольких копий изображения в формате JPEG.
Наклон изображения в формате JPEG
Быстрое изменение горизонтального или вертикального наклона изображения в формате JPG.
Преобразование JPG в URI данных
Быстрое преобразование изображения JPEG в URL-адрес данных.
Преобразование URI данных в JPG
Быстрое преобразование URL-адреса данных в графический файл JPEG.
Преобразование JPG в оттенки серого
Быстрое преобразование изображений JPEG в оттенки серого.
Создать черно-белый JPG
Быстрое преобразование изображения JPEG в черно-белое изображение JPEG.
Скрыть область в JPG
Быстро затемнить область в фотографии JPG.
Увеличение яркости изображения JPG
Быстрое осветление области фотографии JPEG (увеличение яркости).
Затемнить изображение JPG
Быстро затемнить область фотографии JPEG (уменьшить яркость).
Увеличение контрастности JPG
Быстрое создание фотографии в формате JPEG с повышенной контрастностью.
Уменьшить контрастность JPG
Быстро создать фотографию в формате JPEG с более низкой контрастностью.
Инвертировать цвета JPG
Быстро инвертировать все цвета в изображении JPG.
Увеличение размера изображения JPG/JPEG
Быстрое увеличение размера изображения JPG/JPEG.
Уменьшить размер изображения JPG/JPEG
Быстрое уменьшение размера изображения JPG/JPEG.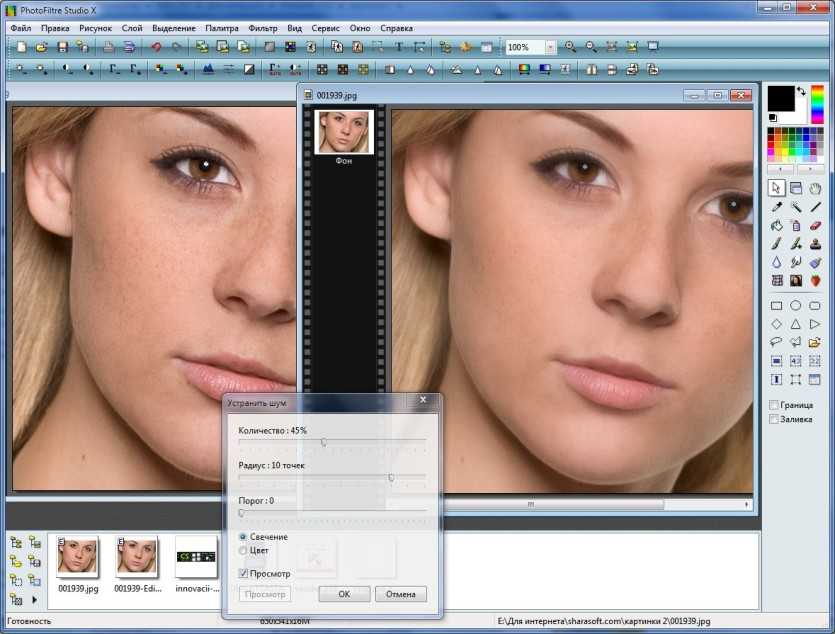
Оптимизация изображений JPG/JPEG
Быстрая оптимизация изображений JPG/JPEG для получения наилучшего соотношения качества и размера.
Добавление артефактов JPG/JPEG
Быстрое добавление артефактов к изображению JPG/JPEG.
Удаление артефактов JPG/JPEG
Быстрое удаление искажений артефактов из изображения JPG/JPEG.
Удалить рамку вокруг JPG
Быстро удалить рамку с фотографии JPEG.
Удаление фона из файла JPG
Быстрое удаление фона из файла JPG/JPEG.
Создать зашумленный JPG
Быстрое добавление случайных пикселей и белого шума к изображению JPEG.
Извлечение RGB из JPG
Быстрое извлечение красного, зеленого и синего каналов из JPEG.
Извлечение CMYK из JPG
Быстрое извлечение голубого, пурпурного, желтого и ключевых каналов.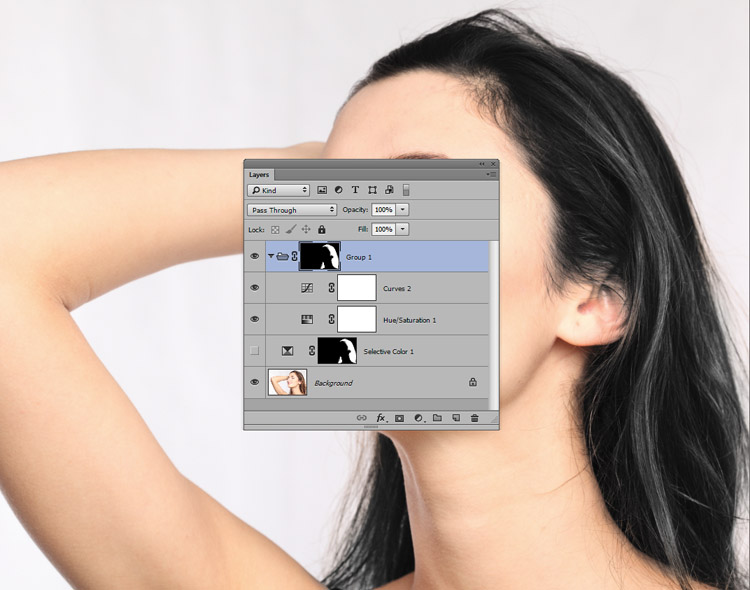
Извлечение HSL из JPG
Быстро извлекайте каналы оттенка, насыщенности и цвета света.
Поиск доминирующих цветов JPG
Быстрое извлечение цветовой палитры самых популярных цветов.
Уменьшить количество цветов JPG
Быстро изменить количество цветов в фотографии JPEG.
Создание JPG с дизерингом
Быстрое создание JPG с дизерингом с ограниченным количеством цветов.
Создать двоичный файл JPG
Быстро преобразовать данное изображение JPEG в двухцветный JPEG.
Закрутить изображение в формате JPG
Быстро создать завихрение на фотографии в формате JPG/JPEG.
Водяной знак на JPG
Быстро поместите водяной знак на фотографию в формате JPG/JPEG.
Выделение области JPG
Быстрое выделение определенной области изображения JPEG.
Изменить ориентацию JPG
Быстро изменить ориентацию JPEG на альбомную или книжную.
Создать JPG по названию цвета
Быстро создать файл JPEG, заполненный заданным цветом.
Создайте файл JPG для социальных сетей
Быстро создайте файл JPEG идеального размера для социальных сетей.
Добавление аннотаций к JPG
Быстро добавляйте текстовые метки, стрелки и прямоугольники к фотографиям в формате JPEG.
Скоро в продаже Эти инструменты для работы с jpg уже в пути
Редактор JPEG
Редактируйте изображения JPG в браузере.
Сдвиг файла JPG
Сдвиг файла JPEG вправо или влево.
Нарезка JPG
Извлечение части изображения JPEG.
Разделить файл JPG
Разделить файл JPG на несколько меньших файлов JPEG.
Объединение файлов JPG
Объединение нескольких файлов JPEG в одно изображение.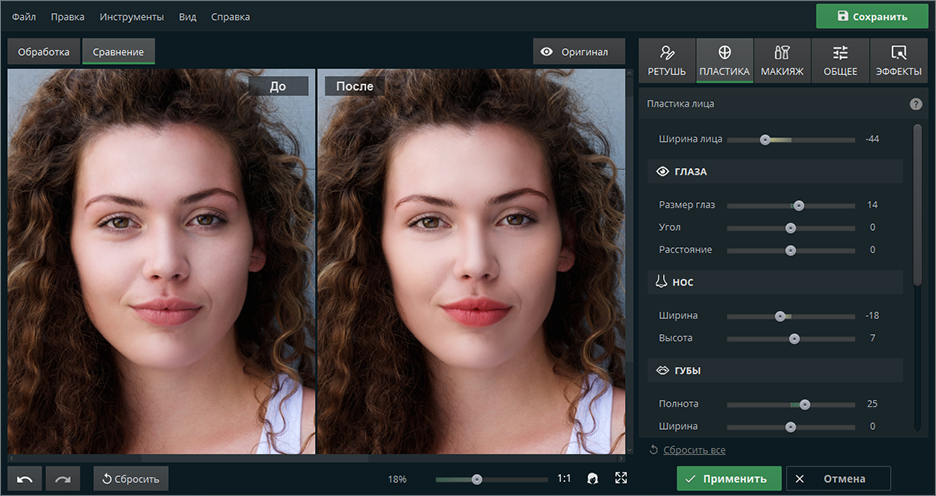
Создание эскиза предварительного просмотра JPG
Преобразование изображения JPEG в меньший эскиз предварительного просмотра.
Преобразование последовательного JPG в прогрессивный JPG
Преобразование базового JPEG в чересстрочный JPEG.
Преобразование прогрессивного JPEG в последовательный JPEG
Преобразование чересстрочного JPG в базовый JPG.
Преобразование JPG в JPEG2000
Преобразование фотографий JPEG в фотографии JPG 2000.
Преобразование JPG2000 в JPEG
Преобразование изображений JPEG 2000 в изображения JPG.
Преобразование JPG в ICO
Преобразование изображений JPEG в значки ICO.
Преобразование ICO в JPEG
Преобразование значков ICO в изображения JPG.
Преобразование JPG в TIFF
Преобразование изображений JPEG в изображения TIFF.
Преобразование TIFF в JPEG
Преобразование изображений TIFF в изображения JPG.
Преобразование JPEG в QOI
Преобразование изображений JPG в изображения QOI (формат изображения Quote OK).
Преобразование изображений QUI в JPEG
Преобразование изображений QUI в изображения JPG.
Преобразование JPG в PIK
Преобразование изображений JPEG в изображения PIK.
Преобразование PIK в JPEG
Преобразование изображения PIK в изображение JPG.
Преобразование JPG в PPM
Преобразование изображения JPEG в изображение PPM.
Преобразование PPM в JPEG
Преобразование изображения PPM в изображение JPG.
Преобразование JPG в BPG
Преобразование изображения JPEG в изображение BPG.
Преобразование BPG в JPEG
Преобразование изображения BPG в изображение JPG.
Преобразование JPG в RGB
Преобразование изображения JPEG в необработанные значения RGB.
Преобразование RGB в JPEG
Преобразование необработанных значений RGB в изображение JPG.
Преобразование JPEG в RGBA
Преобразование изображения JPG в необработанные значения RGBA.
Конвертировать RGBA в JPG
Преобразование необработанных значений RGBA в изображение JPEG.
Преобразование JPEG в ARGB
Преобразование изображения JPG в необработанные значения ARGB.
Преобразование ARGB в JPG
Преобразование необработанных значений ARGB в изображение JPEG.
Преобразование JPG в BGR
Преобразование изображения JPEG в необработанные значения BGR.
Преобразование BGR в JPEG
Преобразование необработанных значений BGR в изображение JPG.
Преобразование JPG в BGRA
Преобразование изображения JPEG в необработанные значения BGRA.
Преобразовать BGRA в JPEG
Преобразование необработанных значений BGRA в изображение JPG.
Преобразование JPG в ABGR
Преобразование изображения JPEG в необработанные значения ABGR.
Преобразование ABGR в JPEG
Преобразование необработанных значений ABGR в изображение JPG.
Преобразование JPG в FLIF
Преобразование изображения JPEG в изображение FLIF.
Преобразование FLIF в JPEG
Преобразование изображения FLIF в изображение JPG.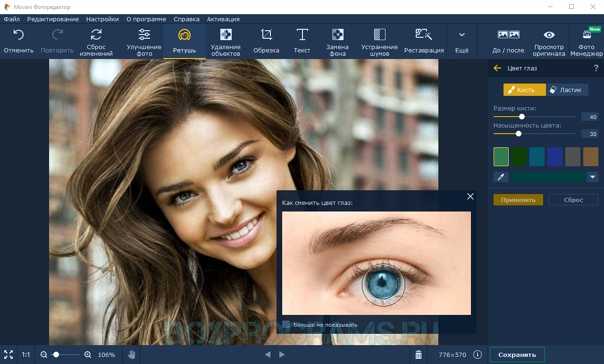
Преобразование JPG в AV1
Преобразование изображения JPEG в изображение AVIF (AV1).
Преобразование AV1 в JPEG
Преобразование изображения AVIF (AV1) в изображение JPG.
Преобразование файлов JPEG в анимированный GIF
Преобразование нескольких файлов JPG в анимацию GIF.
Преобразование файлов JPEG в анимированный PNG
Преобразование нескольких файлов JPG в анимацию APNG.
Преобразование файлов JPEG в анимацию Webp
Преобразование нескольких файлов JPG в анимацию Webp.
Преобразование JPG в Excel
Создание электронной таблицы Excel с цветными ячейками из файла JPEG.
Объединение двух изображений JPEG
Объединение двух изображений JPG/JPEG вместе.
Медленно загружать JPG
Медленно загружать JPG попиксельно.
Создать одноцветный файл JPG
Создать одноцветный файл JPEG любого размера.
Создать JPG с ошибками
Рандомизировать байты в JPEG и создать JPEG с ошибками.
Улучшить JPG
Увеличить качество изображения JPEG.
Акварель a JPG
Применение эффекта акварели к фотографии JPG.
Создание графического изображения ASCII из JPEG
Преобразование JPG в художественное изображение ASCII.
Создать JPG из рисунка ASCII
Преобразовать рисунок ASCII в рисунок JPEG.
Создание художественного изображения ANSI из JPG
Преобразование изображения JPEG в художественное изображение ANSI.
Создание JPG из ANSI Art
Преобразование чертежа ANSI в чертеж JPEG.
Переименовать JPG
Изменить имя файла JPG.
Зеркальное отображение изображения в формате JPEG
Создание зеркальной копии изображения в формате JPG.
Сделать симметричный JPEG
Создать Преобразовать заданный JPG в симметричный JPG.
Квантизация JPEG
Применение алгоритма квантования цвета к изображению JPG.
Добавить звук в JPEG
Добавить звук в изображение JPG.
Исправление поврежденного файла JPEG
Попытайтесь восстановить поврежденный файл JPG.
Извлечение метаданных JPG
Показать скрытые метаданные (данные EXIF) в изображении JPEG.
Добавить метаданные JPG
Добавить скрытые метаданные (данные EXIF) к изображению JPEG.
Удалить метаданные JPG
Удалить скрытые метаданные (данные EXIF) из изображения JPEG.
Добавить секретный комментарий JPG
Вставить скрытый комментарий в изображение JPG (как запись EXIF).
Поиск пикселей в формате JPG
Поиск положения определенных пикселей в формате JPEG.
Заменить пиксели в JPG
Заменить определенные пиксели в JPEG.
Удалить пиксели в JPG
Удалить определенные пиксели в JPEG.
Замена пар пикселей в JPG
Замена каждых двух пикселей в JPEG по строкам или столбцам.
Замена блоков пикселей в JPG
Замена блоков пикселей любого размера в строках или столбцах JPEG.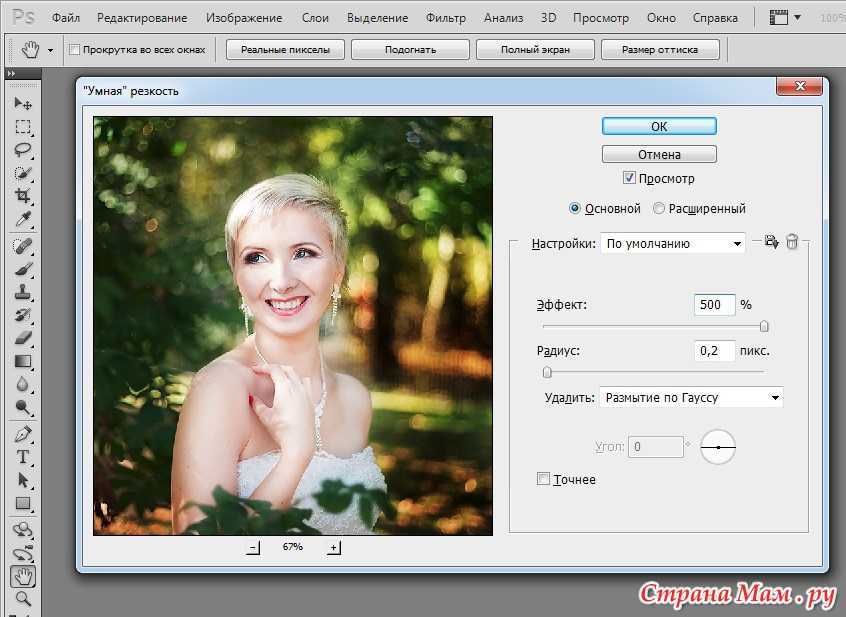
Создание искажений в формате JPG
Добавление ошибок в файл JPEG и создание измененного изображения.
Сравнить два файла JPEG
Найти различия между двумя изображениями JPG.
Средство просмотра JPG
Просмотр изображений JPEG в браузере.
Подпишись! Никогда не пропустите обновления
Уведомления Мы сообщим вам, когда добавим этот инструмент
Создано с любовью
51K
@browserling
We’re Browserling — дружелюбная и веселая компания, занимающаяся кросс-браузерным тестированием, основанная на инопланетных технологиях. В Browserling мы любим делать жизнь людей проще, поэтому мы создали эту коллекцию онлайн-инструментов JPG. Наши инструменты имеют максимально простой пользовательский интерфейс, ориентированный на выполнение задач. Людям нравятся наши инструменты, и теперь ими пользуются миллионы людей каждый месяц. Наши инструменты JPG на самом деле основаны на наших инструментах веб-разработчика, которые мы создали за последние пару лет. Проверь их!
Проверь их!
Секретное сообщение
Если вам нравятся наши инструменты, то и мы любим вас! Используйте код купона JPGLING, чтобы получить скидку на наши премиальные планы.
Политика конфиденциальности мы не регистрируем данные!
Все преобразования и расчеты выполняются в вашем браузере с использованием JavaScript. Мы не отправляем ни единого бита о ваших входных данных на наши серверы. Обработки на стороне сервера нет вообще. Мы используем Google Analytics и StatCounter для анализа использования сайта. Ваш IP-адрес сохраняется на нашем веб-сервере для дополнительной аналитики. Бесплатный план не использует файлы cookie и не сохраняет информацию о сеансе в файлах cookie. Премиум и групповые планы используют файлы cookie для хранения информации о сеансе, чтобы вы всегда были в системе. Мы используем локальное хранилище вашего браузера для сохранения ввода инструментов. Он остается на вашем компьютере.
Условия предоставления услуг Юридический материал
Используя онлайн-инструменты Jpg, вы соглашаетесь с нашими Условиями обслуживания.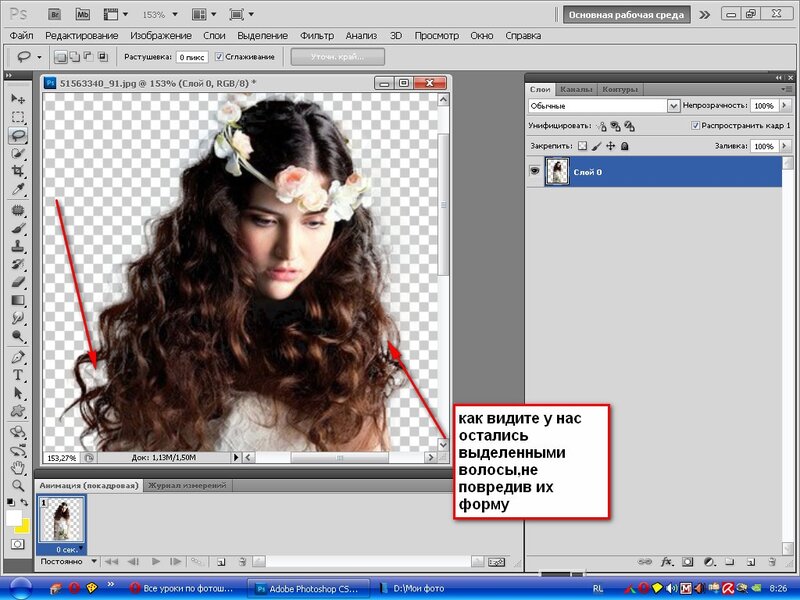 Все инструменты бесплатны для личного использования, но чтобы использовать их в коммерческих целях, вам необходимо приобрести премиум-план. Вы не можете делать незаконные или сомнительные вещи с нашими инструментами. Мы можем заблокировать ваш доступ к инструментам, если обнаружим, что вы делаете что-то плохое. Мы не несем ответственности за ваши действия и не даем никаких гарантий. Мы можем пересмотреть наши условия в любое время.
Все инструменты бесплатны для личного использования, но чтобы использовать их в коммерческих целях, вам необходимо приобрести премиум-план. Вы не можете делать незаконные или сомнительные вещи с нашими инструментами. Мы можем заблокировать ваш доступ к инструментам, если обнаружим, что вы делаете что-то плохое. Мы не несем ответственности за ваши действия и не даем никаких гарантий. Мы можем пересмотреть наши условия в любое время.
Как выделить движущийся объект в видео в Filmora X Video Editor
Бенджамин Аранго
20 февраля 2023 г. • Проверенные решения
Когда вы научитесь выделять движущийся объект в видео , вы сможете использовать этот трюк в различных ситуациях. Например, твик позволяет зрителям находить интересующий объект, вы можете перетаскивать внимание аудитории на определенный элемент в видео и многое другое. Лучшее в этой функции то, что ее очень просто изучить и внедрить в свои видеопроекты.
Имея это в виду, следующие разделы объясняют, как выделить человека в видео в Wondershare Filmora .
Wondershare AniEraser Бесшовный, легкий, интуитивно понятный.
AniEraser позволяет легко довести до совершенства любое фото или видео; независимо от устройства или платформы — ощутите плавную и легкую трансформацию вашего изображения и максимально используйте его потенциал всего одним щелчком мыши.
Сделайте свой момент идеальным.
Скачать бесплатно Скачать бесплатноEdit online
Filmora — одна из наиболее часто используемых программ для создания ярких видео на ПК. Выделение движущегося объекта или человека в Filmora X сравнительно проще, чем в его более ранних версиях или в любом другом подобном стороннем инструменте пост-обработки, доступном сегодня на рынке. Вы можете узнать как выделить человека в видео в Filmora X, следуя приведенным ниже инструкциям:
Вы можете узнать как выделить человека в видео в Filmora X, следуя приведенным ниже инструкциям:
Шаг 1: Импортируйте и добавьте исходное видео на временную шкалу
Запустите Wondershare Filmora X на компьютере с Windows или Mac (Windows 10 ПК), щелкните в любом месте окна Media , выберите и импортируйте исходное видео с локального жесткого диска вашего компьютера в приложение.
Затем наведите указатель мыши на миниатюру видео и нажмите + , который отображается в нижней правой части значка. Если ваш видеоматериал имеет другую частоту кадров или разрешение, которые не соответствуют настройкам проекта, вы можете сохранить исходные параметры видео с помощью кнопки Сопоставить с Медиа или нажать кнопку Сохранить настройки проекта , чтобы они соответствовали настройки в проекте.
Шаг 2. Добавьте инвертированную маску к клипу
Поместите заголовок воспроизведения на кадр, с которого вы хотите начать выделение объекта. Перейти к Media вверху, нажмите Sample Colors на панели слева, найдите цвет Black среди доступных оттенков, перетащите и поместите его над видеодорожкой на временной шкале.
Перейти к Media вверху, нажмите Sample Colors на панели слева, найдите цвет Black среди доступных оттенков, перетащите и поместите его над видеодорожкой на временной шкале.
Примечание. Обязательно поместите образец цвета на новую дорожку над видео и длительностью образца цвета. Вы можете растянуть длину цветового слоя до нужной продолжительности, чтобы вы могли отслеживать объект в видео.
После этого перейдите на 9Вкладка 0869 Effects , используйте поле Search в правой части окна Effects для поиска Image Mask , перетащите значок Image Mask и поместите его прямо на дорожку образца цвета на временной шкале. Или вы можете перейти в каталог «Утилиты» на вкладке «Эффекты» и найти эффект «Маска изображения».
Теперь щелкните правой кнопкой мыши образец цветовой дорожки с маской изображения и выберите Показать свойства в контекстном меню. Расширьте Видеоэффекты дерева на левой панели и используйте ползунки X , Y , Ширина и Высота , чтобы изменить размер маски изображения и поместить ее поверх движущегося объекта, который вы хотите выделить.
Расширьте Видеоэффекты дерева на левой панели и используйте ползунки X , Y , Ширина и Высота , чтобы изменить размер маски изображения и поместить ее поверх движущегося объекта, который вы хотите выделить.
Прокрутите вниз раздел Image Mask и установите флажок Invert Mask . Используйте ползунок Feather , чтобы добавить гладкости краям маски.
Прокрутите вверх, разверните Композиция и используйте ползунок Opacity , чтобы увеличить уровень прозрачности маски. Нажмите OK , когда закончите.
Шаг 3: Отслеживание движения
Теперь давайте отследим движение идущей женщины. Рекомендуется сначала заблокировать цветовую дорожку маской из левой панели временной шкалы, чтобы избежать ошибок.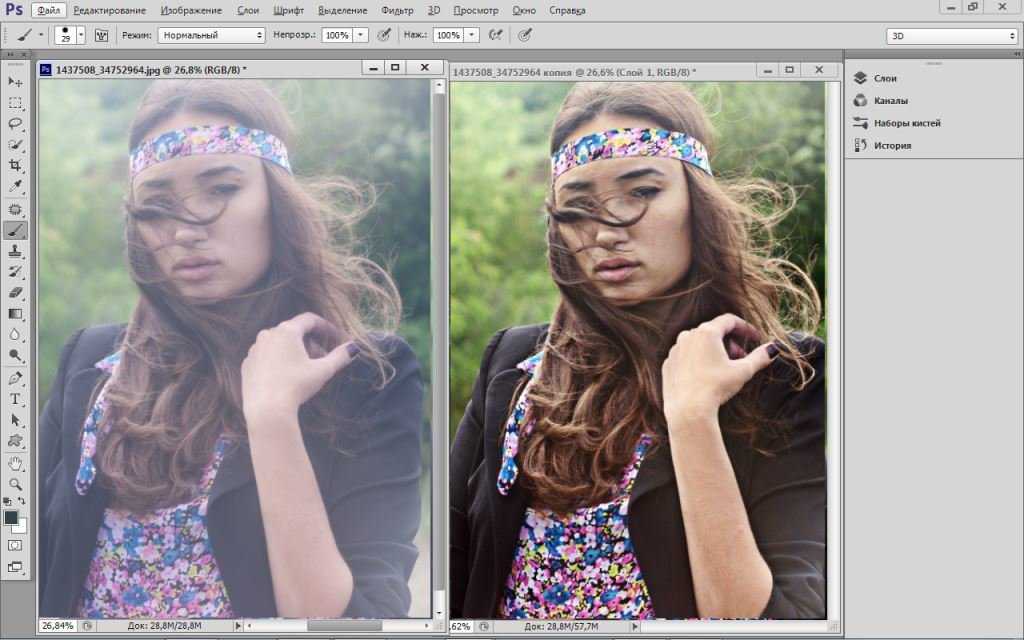 Выберите видеодорожку и нажмите Отслеживание движения на панели инструментов над самой временной шкалой.
Выберите видеодорожку и нажмите Отслеживание движения на панели инструментов над самой временной шкалой.
Нажмите, чтобы выбрать кадр отслеживания в окне Предварительный просмотр , используйте маркеры масштабирования, чтобы изменить размер кадра, и поместите его над объектом, который вы хотите отслеживать. Щелкните Начать отслеживание в окне Отслеживание движения .
После завершения отслеживания выберите образец цвета из раскрывающегося списка, который появляется под кнопкой Начать отслеживание.
Для получения дополнительной информации о творческом использовании функции отслеживания движения в Filmora вы можете прочитать, как выполнять отслеживание движения в Filmora.
Шаг 4. Измените размер слоя маски и визуализируйте предварительный просмотр
Разблокируйте слой маски и измените размер маски в окне предварительного просмотра , чтобы заполнить весь экран.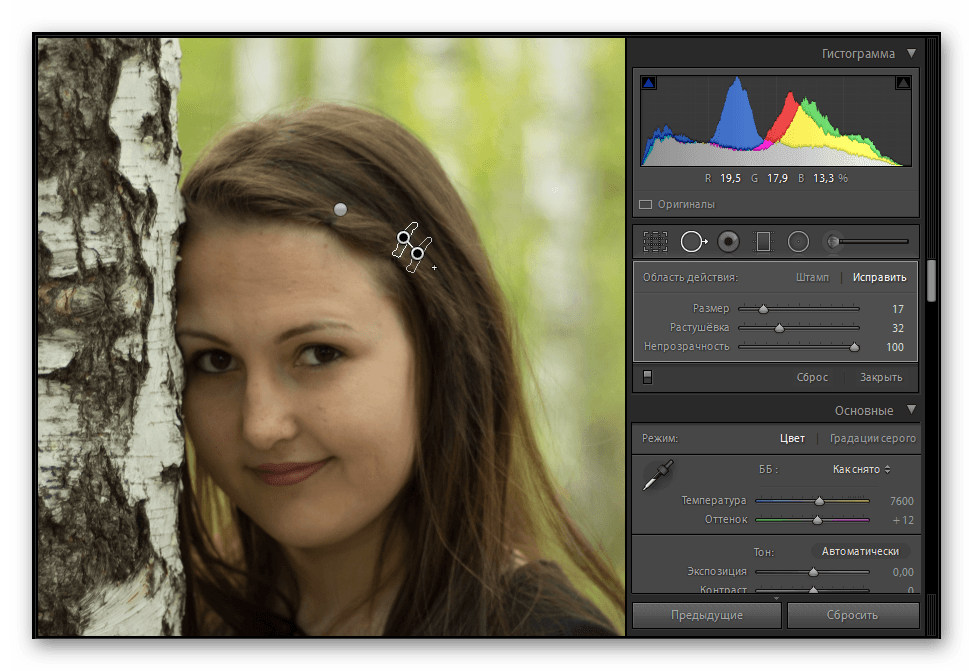
Затем с помощью маркеров масштабирования маски в окне Предварительный просмотр увеличьте ее размер так, чтобы она выходила за пределы экрана, сохраняя при этом объект в выделенной области.
Наконец, нажмите Render Preview на правой панели инструментов, чтобы выполнить предварительный просмотр для быстрого просмотра, прежде чем вы сможете экспортировать видео для распространения. Затем нажмите кнопку «Экспорт», чтобы экспортировать видео на локальный сервер или напрямую загрузить его на YouTube.
Вот видеоруководство, созданное ютубером Pixl Creations, в котором показано, как шаг за шагом выделять движущиеся объекты в Filmora X.
Часть 2: Как выделить элементы в видео [Filmora X Tutorial]
Выделение определенного раздела или элемента в видео заставляет аудиторию сосредоточиться на этой области.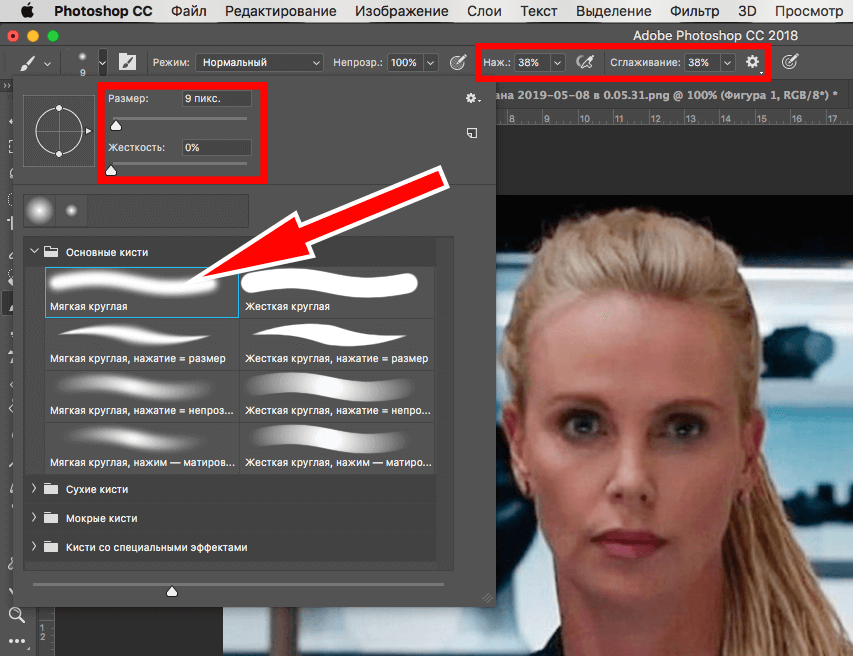 Процесс выделения элемента в Filmora X почти идентичен описанному в предыдущем разделе. Это только маскирующая часть, которую нужно пропустить при выделении. Процесс выделения видеоэлементов в Filmora X представлен ниже:
Процесс выделения элемента в Filmora X почти идентичен описанному в предыдущем разделе. Это только маскирующая часть, которую нужно пропустить при выделении. Процесс выделения видеоэлементов в Filmora X представлен ниже:
Шаг 1. Добавьте цветной слой
Используйте описанный выше метод, чтобы добавить медиаматериал на временную шкалу. Поместите заголовок воспроизведения на нужный кадр и добавьте цвет из каталога Sample Color на вторую дорожку, чтобы весь экран был заполнен этим оттенком.
Шаг 2: Увеличьте прозрачность
Также используйте описанный ранее метод, чтобы перейти к Композитному дереву и развернуть его на левой панели, и используйте Непрозрачность Ползунок для увеличения уровня прозрачности цветного слоя.
Шаг 3. Изменение размера цветового слоя
Вернитесь в предыдущий режим, выберите цветной слой, используйте маркеры масштабирования в окне  чтобы привлечь внимание аудитории. Наконец, просмотрев отснятый материал, вы можете экспортировать видео для распространения.
чтобы привлечь внимание аудитории. Наконец, просмотрев отснятый материал, вы можете экспортировать видео для распространения.
Ниже приведен видеоурок о том, как выделять видеоэлементы, созданные ютубером Даниэлем.
Заключение
Легко научиться выделять движущийся объект в видео при использовании Wondershare Filmora. Если это человек, процесс выделения человека в видео одинаково прост с функциями отслеживания движения и анимации по ключевым кадрам. Эти настройки важны, когда вы хотите привлечь внимание зрителей к движущемуся элементу. Кроме того, если в сцене есть интересующая область, вы можете выделить эту конкретную область полупрозрачным образцом цвета в видеоредакторе Filmora.