Сложное выделение волос за 5 минут в Photoshop CS5
Этот урок подойдет для начинающих, так как я буду рассказывать все очень подробно.
Цель урока: сделать выделение девушки и перенести ее на другой фон за пять минут. Я буду использовать одну из дополнительных возможностей, которая появилась в Photoshop CS5.
Вот изображение девушки:
Итак, время пошло!
Шаг 1. Откройте изображение, с которым вы собираетесь работать.
Шаг 2. Продублируйте слой Background, нажав сочетание клавиш Ctrl+J. А также на палитре слоев Layers (Слои) уберите глазик с нижнего слоя.
Шаг 3. Первым делом нужно выделить девушку максимально быстро (можно не очень точно). Я буду пользоваться инструментом Quick Selection (Быстрое выделение). Выберите его на панели инструментов или просто нажмите на клавиатуре клавишу W.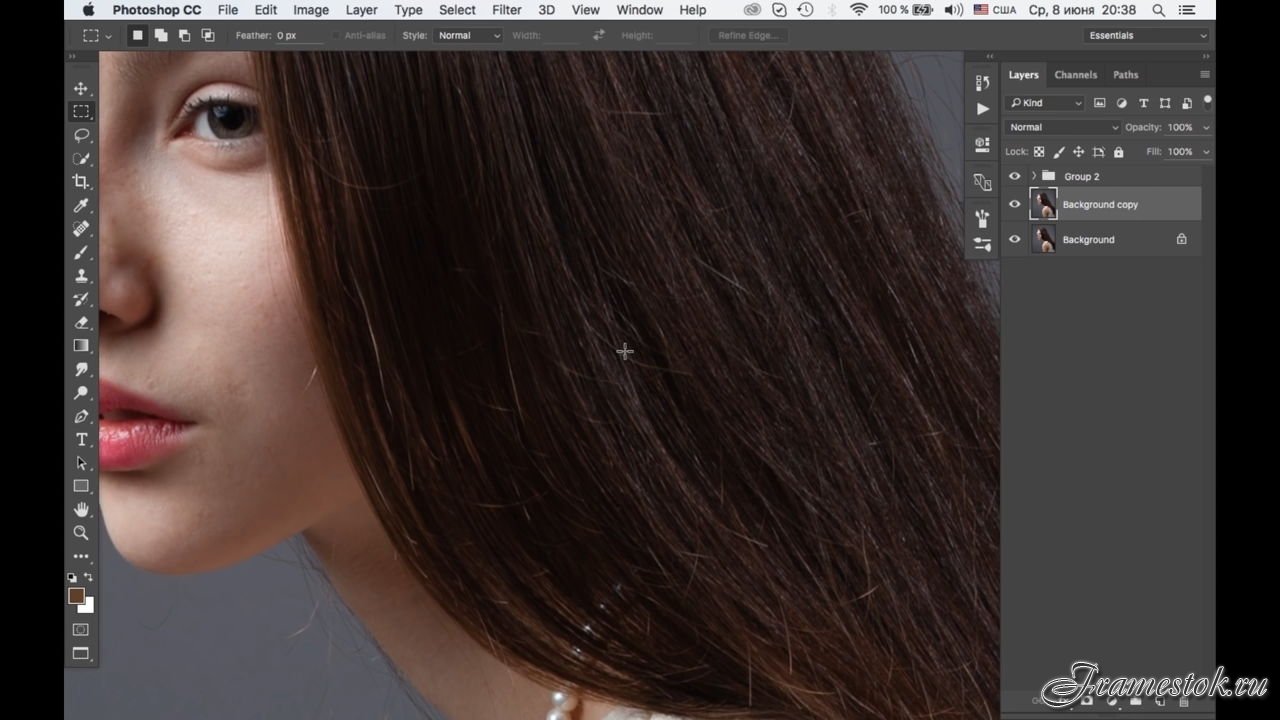
Шаг 4. Нажав левую клавишу мыши и удерживая ее постараетесь выделить задний фон. Если что-то получается не так:
сочетание клавиш Ctlr+Z отменяет одно последнее действие;
сочетание клавиш Ctlr+Alt+Z отменяет несколько последних действий.
Постарайтесь захватить в выделение весь фон. Ничего страшного, если вместе с фоном выделяются также части девушки. У меня, например, получилось так:
Для удобства выделения можно увеличить масштаб изображения. Мне нравится это делать с помощью клавиш. И вообще, работа с клавишами ускоряет весь процесс обработки в несколько раз.
Увеличение масштаба – сочетание клавиш Ctrl и «+»
Уменьшение масштаба – сочетание клавиш Ctrl и «-»
Сделать изображение на весь экран – сочетание клавиш Ctrl и 0(ноль)
Инструмент «Рука» удобен, когда изображение не помещается на весь экран. Позволяет сдвигать картинку. Нажмите на пробел и сдвигайте изображение, удерживая левую клавишу мыши и перемещая мышь по столу.
Позволяет сдвигать картинку. Нажмите на пробел и сдвигайте изображение, удерживая левую клавишу мыши и перемещая мышь по столу.
Меняйте размер кисти, которой выделяете, нажатием на клавишу «[» для уменьшения размера кисти и «]» для увеличения.
Шаг 5. Чтобы исключить из выделения ненужные части, на панели опций выберите кнопочку
и осторожненько поводите, удерживая левую клавишу, по тем местам, где имеется лишнее выделение.
Если к выделению нужно еще что-то добавить, то вернитесь к инструменту добавления выделения:
Итак, вот что получилось у меня:
Шаг 6. На панели слоев «Layers» (Слои) нажмите на кнопочку маски, чтобы скрыть фон:
Скрылся фон, а не девушка. Все правильно, мы ведь выделяли фон. Чтобы поменять выделение в нашей маске, нам понадобится палитра Mask. Открыть ее можно через меню Windows – Mask (Окно – Маска).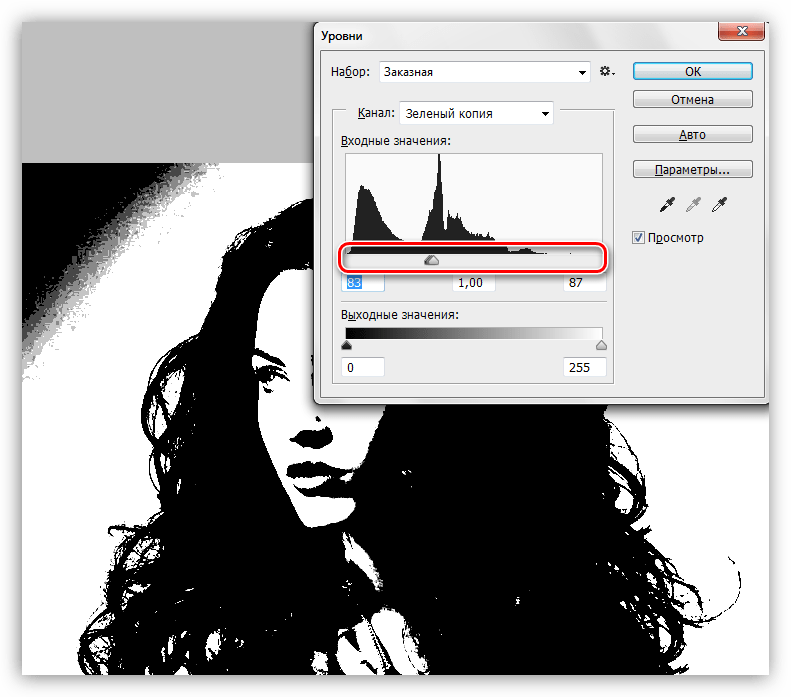 В этой палитре нажмите кнопочку Invert (Интвертировать).
В этой палитре нажмите кнопочку Invert (Интвертировать).
Все отлично получилось:
У меня на все это ушло 2 минуты. А у вас?
Шаг 7. Параллельно открываем в Фотошопе изображение, которое вы собираетесь сделать фоном. У меня одна из улочек Парижа.
Шаг 8. Сейчас нам нужно вернуться на предыдущую картинку. Делается очень просто. Просто щелкните по закладке предыдущего изображения.
Шаг 9. Инструментом Move (перемещение) хватаете нашу девушку, удерживая левую клавишу мыши и тянете ее на закладочку второй картинки. Подождите 1 секунду, пока закладка откроется и отпустите нашу девушку на фоновое изображение. Вы можете расположить ее так, как вам захочется, используя инструмент .
Да, волосы выделены не идеально, торчат куски белого фона, а также, в некоторым местах, волосы обрезаны:
Отлично, есть над чем поработать. Кстати у меня осталось 2 минуты.
Кстати у меня осталось 2 минуты.
Шаг 10. Вначале на палитре слоев щелкните на маску, находящуюся на верхнем слое:
Шаг 11. Для редактирования маски на палитре Mask (Маска) щелкните на кнопочку Mask Edge.
Шаг 12. В списке View (Просмотр)выберите On Black (На чёрном). Это делается для удобства обработки контуров. Если вы выделяете черные волосы, то, конечно, выбирать черный фон не стоит. Вы можете выбрать вариант
Сразу стало видно, какое неточное было выделение:
Инструментом Refine Radius Tool, который вы сможете найти в этом же окне, поводите по контуру волос. Если в прошлый раз при выделение вы отрезали некоторую часть волос, само время их вернуть.
Вот что получилось пока:
Теперь, чтобы получилось более естественно, в этом же окне выставляю (методом тыка) такие настройки:
Feather (растушёвка) – делает весь контур девушки немного размытым
Contrast (контраст)– добавляет четкости краям выделения
Shift Edge – срезает контур (если двигать ползунок влево)
Последняя галочка Decontaminate Colors и ползунок Amount позволили мне еще больше убрать белый ореол вокруг волос.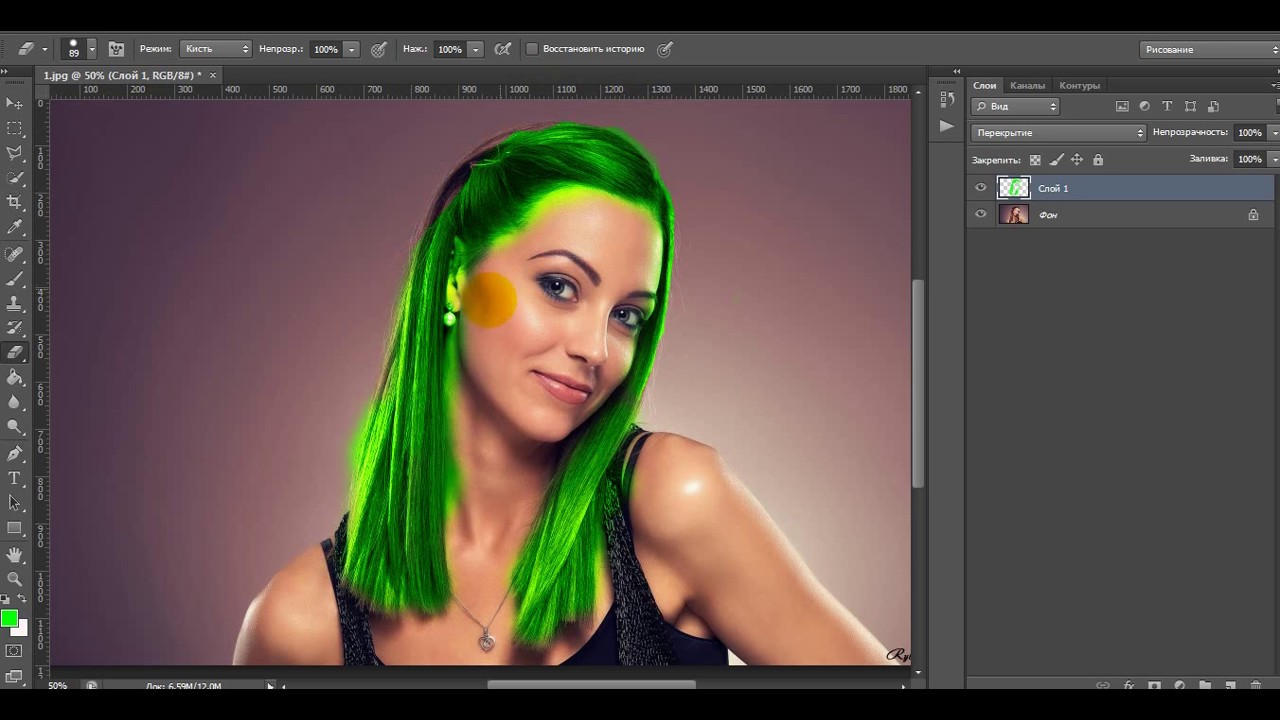
Если у вас изображение другое, то, скорее всего, и настройки будут другими. Попробуйте просто поиграть с ползункамии и вы увидите разницу.
Все, можно нажимать кнопку Ок.
Шаг 13. Посмотрите, появился третий слой с маской, а на предыдущем слое выключен глазик.
Шаг 14. Результат для пяти минут превосходный.
Вот как было:
А вот как стало:
Финал:
Фух, как раз уложилась в 5 минут.
Очень надеюсь, что урок окажется для Вас полезным.
Источник: photoshop-master.ru
Как быстро выделить волосы в фотошопе
Приветствую всех посетителей своего блога. Этой небольшой статьёй начинаю цикл посвященный различным способам выделения волос и отделения их от фона в месте с моделью естественно.
Сегодня покажу простой, быстрый, а главное эффективный способ выделения волос доступный даже для начинающих пользователей фотошопа. Естественно для начала я подобрал фото уже прошедшее «обтравку», модель находится на сплошном белом фоне, скачать его можно тут. Шевелюра девушки частично находится в «творческом беспорядке» именно это составляет сложность в выделении волос на этой картинке.
Естественно для начала я подобрал фото уже прошедшее «обтравку», модель находится на сплошном белом фоне, скачать его можно тут. Шевелюра девушки частично находится в «творческом беспорядке» именно это составляет сложность в выделении волос на этой картинке.
Работу буду проводить в несколько этапов:
- сначала выделю фигуру модели, сохраню выделение в альфа канале;
- отдельно выделю волосы и так же сохраню в альфа канал;
- соберу оба канала в один, он послужит заготовкой для маски вырезания, доработаю этот канал;
- создам маску вырезания модели, положу новый фон и доработаю маску.
Выделение фигуры модели
Контраст на картинке позволяет использовать для выделения фигуры модели простые инструменты, я использую «Быстрое выделение» о его использовании читайте тут. Аккуратно провожу инструментом по фигуре модели не затрагивая лохматых участков волос.
Для создания более плавного перехода на краях созданной области можно проделать древнюю, как и сам фотошоп, операцию. Иду в главное меню Выделение – Модификация – Сжать Выделение (Select – Modify — Contract Selection) в диалоге сжатия установлю значение в 2 пиксела. Размер сжатия зависит от величины картинки, для такого изображения будет вполне достаточно.
Иду в главное меню Выделение – Модификация – Сжать Выделение (Select – Modify — Contract Selection) в диалоге сжатия установлю значение в 2 пиксела. Размер сжатия зависит от величины картинки, для такого изображения будет вполне достаточно.
Теперь растушую выделение на эти же 2 пиксела комбинацией Shift+F6 вызвав диалог растушевки.
Сохраняю выделение как альфа канал Выделение — Сохранить выделенную область (Select – Save Selection), в диалоге сохранения даю название альфа каналу «Body». Сниму выделение (Ctrl+D).
Выделение волос
Приступаю к реализации второго пункта. Использую возможности команды «Вычисление» для создания альфа канала содержащего заготовку маски волос. Иду в главное меню Изображение – Вычисление (Image – Calculation). Откроется диалог команды.
В блоке Источник 1 (Sours 1) из списка каналов «Channel» выберу канал, содержащий наибольший контраст между волосами и фоном. Это как нетрудно догадаться синий «Blue». Определить это можно простым методом перебора каналов в списке.
Определить это можно простым методом перебора каналов в списке.
Так как синем канале волосы темные, а фон светлый инвертирую его установив галочку на соответствующий пункт «invert». Теперь умножу инвертированный синий канал на себя еще раз для повышения контраста, выбрав соответствующий режим наложения «Умножение» (Multiply) и инверсию синего канала. Настройки команды «Вычисление» перед вами
По нажатии на кнопку ОК получу требуемый альфа канал содержащий вполне приемлемую маску волос.
Работа с каналами
Объединю каналы с телом и волосами модели в один. Сделаю копию «волосистого» канала перетащив его на иконку с листочком внизу палитры.
Создам выделенную область из канала «Body» кликнув по нему с нажатой клавишей Ctrl получаю выделение на его основе. На активной копии канала с волосами залью его белым цветом, используя комбинацию Shift+F5 выбрав цвет из списка (какого).
Теперь нужно доработать маску волос, делается это при помощи обычной кисти (Brush) с различными настройками подробно читайте здесь…. Технология работы следующая: Кистью с мягкими краями непрозрачностью прядка 30 – 50% меняя режимы наложения «Мягкий Свет» (Soft Light) и «Перекрытие» (Overlay).
Технология работы следующая: Кистью с мягкими краями непрозрачностью прядка 30 – 50% меняя режимы наложения «Мягкий Свет» (Soft Light) и «Перекрытие» (Overlay).
Белым цветом обрабатываем участки волос прибавляя их к маске, чёрным цветом обрабатываем участки фона. Работа кропотливая и требует терпения и аккуратности. Особенно пристальное внимание нужно обратить на границы между фоном и волосами, тут важно не «пережечь» волосы. Следовательно, не нужно добиваться резкого контраста между волосами и фоном. В результате обработки у меня получилась следующая картина.
Создание маски и замена фона
И так практически всё готово для перенесения модели вместе с волосами в другое окружение. Я подобрал для фона совершенно произвольную картинку, она перед вами.
Перенесу ее на фото с моделью, при помощи инструмента трансформирования (Ctrl+T), расположу картинку так чтобы она заняла все пространство. Затем копирую фоновый слой и перенесу эту копию на верх в палитре.
Перейдя в палитру каналы, при нажатой клавише Ctrl кликну по каналу заготовкой для маски, получу выделение. Перехожу назад на слои, создам маску для копии фона используя кнопку внизу палитры.
Получаю результат – девушка оказывается на новом фоне. Однако в волосах не все так хорошо как хотелось. Области «лохматости» изобилуют белыми участками старого фона. Ещё заметней это будет если временно подложить слой контрастного цвета.
Устранить эту проблему не сложно: слой с маской заключаю в группу (Ctrl+G) перетаскиваю маску на группу. Выше копии фона внутри группы создаю новый пустой слой и при помощи инструмента «Штамп» (клавиша S), некоторые приёмы работы с ним описаны тут. «Проштамповываю» белые участки образцами взятыми с нормальных частей причёски. Так же прохожу инструментом по верхней части прически. В результате группа с отключенной маской выглядит так.
Послойная структура так:
Финальное изображение:
В реальном времени действий на работу по выделению волос способом, описанным в этой статье, уходит раз в 2,5 меньше чем на её написание. И результат вполне приемлемый получается, думаю этот способ обработки найдет применение в вашем арсенале. До новых статей на блоге, заходите впереди много интересного.
И результат вполне приемлемый получается, думаю этот способ обработки найдет применение в вашем арсенале. До новых статей на блоге, заходите впереди много интересного.
Выделение волос в Фотошопе
В предыдущей статье мы рассмотрели, как можно сделать выделение в Фотошопе с помощью различных инструментов. Сейчас давайте разберемся, как сделать более сложное выделение в Фотошопе, чтобы в дальнейшем перенести выделенный объект на другой фон.
Предположим, Вам нужно выделить человека, собаку или любое другое животное с шерстью. Прорисовывать каждый волосок на голове или выделять мелкие волоски шерсти по контуру, занятие кропотливое, к тому же отнимет массу времени. Поэтому в статье, на конкретном примере, рассмотрим, как сделать быстрое выделение волос.
Итак, у нас есть два изображения: девушка на однотонном фоне и картинка с океаном. Поместим девушку на второе изображение. Использовать будем инструмент «Quick Selection Tool» (Быстрое выделение) и команду «Refine Edge» (Уточнить край).
Открываем фото с девушкой в Фотошопе: «File» – «Open» или «Ctrl+O». Видно, что фото студийное, сделанное на синем фоне.
На Панели инструментов выберите «Quick Selection Tool» (Быстрое выделение).
Теперь кликайте кисточкой по девушке, добавляя, таким образом, новые части к выделенной области. При необходимости, изменяйте размер кисти для выделения. Если Вы захватили ненужную часть фона, зажмите «Alt» и кликните по этой области – это позволит вычесть ее из выделенного фрагмента. При выделении, захватывайте и те волосы, которые развиваются.
Следующее, что нужно сделать – это уточнить край выделенной области. Нажмите на кнопку «Refine Edge» (Уточнить край) в строке настроек инструмента или нажмите «Ctrl+Alt+R».
В следующем окне, в строке «View» (Вид), выберите подходящий режим просмотра.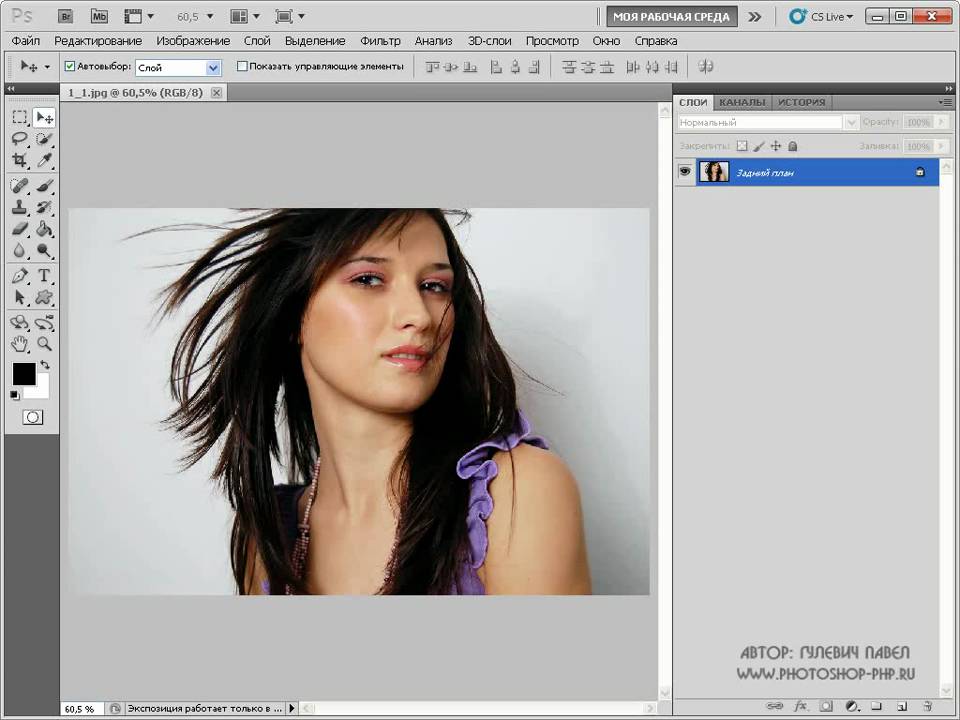 Я из выпадающего списка выбрала «Overlay» (Наложение).
Я из выпадающего списка выбрала «Overlay» (Наложение).
Ставим галочку в поле «Smart Radius» (Умный радиус) и перемещаем ползунок, выбирая подходящее значение. Если выделение сложное, выставите большее значение радиуса.
Выбираем инструмент «Refine Radius» (Уточнить радиус).
Проведите им по всем участкам изображения, где остались части фона.
Дальше в поле «Output to» (Вывод) выберите из выпадающего меню «New Layer with Layer Mask» (Новый слой со слоем-маской). Нажмите «ОК».
Открываем изображение с океаном в Фотошопе. Используя инструмент «Move Tool» (Перемещение) перетаскиваем его на фото с девушкой.
Теперь нужно разблокировать фоновый слой. На палитре «Layers» (Слои) кликаем два раза мышкой по слою с замочком. Появится окошко, в котором нажмите «ОК». После этого, замочек напротив выделенного слоя исчезнет.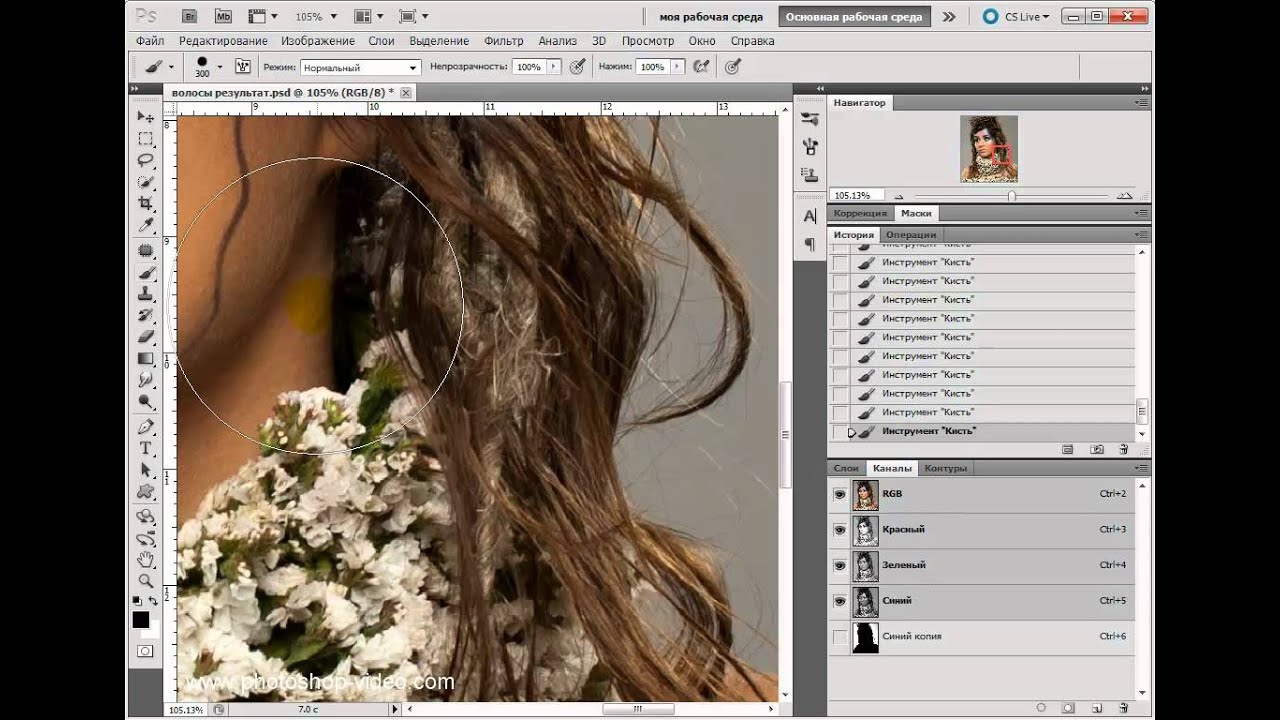
Перемещаем слой с изображением океана, который будет новым фоном, и ставим его сразу за тем слоем, на котором отображена девушка со слоем-маской.
У нас получится следующее изображение.
Давайте немного изменим цвет лица девушки с помощью «Color Balance» (Цветовой баланс). Выделите слой девушки с маской и нажмите комбинацию клавиш «Ctrl+B», в следующем окне выставите подходящие параметры.
Вот такой результат мы получили.
Думаю, теперь Вы не зададитесь вопросом: как выделить волосы в Фотошопе. Следуйте описанным в статье действиям, и у Вас получится вставить человека с растрепанными или развивающимися волосами, а может какого-нибудь пушистого животного, на другой фон.
Оценить статью: Загрузка… Поделиться новостью в соцсетях
Об авторе: Олег Каминский
Вебмастер.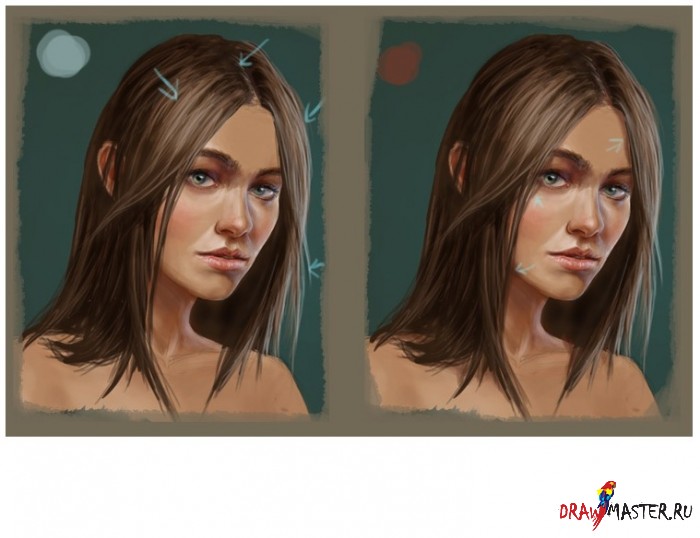 Высшее образование по специальности «Защита информации». Создатель портала comp-profi.com. Автор большинства статей и уроков компьютерной грамотности
Высшее образование по специальности «Защита информации». Создатель портала comp-profi.com. Автор большинства статей и уроков компьютерной грамотности
Как выделить волосы в фотошопе (однородный фон)
187
02.07.2011 | Автор: Трофименко Владимир | Просмотров: 5954Третий урок из серии видеоуроков на тему — Выделение объектов из изображения. Этот онлайн видеоурок по работе в программе Фотошоп расскажет вам про технику выделения волос с помощью инструмента Уровни(Levels), когда фото располагается на однородном фото.
Внимание, если вы еще не видели предыдущие видеоуроки по этой теме, то перейдите по одной из ссылок расположенных ниже:
Выделение прямоугольного объекта из изображения
Выделение объекта криволинейной формы
Видеоурок:
Источник: https://psdmaster.ru
Узнайте как скачать видеоурок с сайта
Что еще посмотреть:
05. 04.2014 | Просмотров: 8952 | видео + текст
04.2014 | Просмотров: 8952 | видео + текст
В этом уроке фотошоп будем разговаривать о фотошоп инструменте Рука и инструменте Поворот вида.
09.09.2012 | Просмотров: 7972
В этом видео уроке Вы будете работать с Экшенами(Actions). Вы узнаете для чего их используют и как они помогают облегчить работу. В процессе урока Вы запишите свой собственный экшен, который будет обрабатывать фотографии в стиле Винтаж.
26.12.2013 | Просмотров: 2697
В этом видео мы рассмотрим несколько способов как можно быстро закрыть открытые вкладки. Остается только выбрать какой способ для вас будет самым удобным.
23.02.2012 | Просмотров: 4275
Еще один серьезный технический урок от нашего гуру в обработке фотографий Евгения Карташова! В его новом уроке вы узнаете еще больше о возможностях фильтра «Цветовой контраст».
15.07.2013 | Просмотров: 5142
Photoshop CC (Creative Cloud) это новое название, по существу того же Фотошопа, что был и ранее но с десятками новых возможностей. Смотрите что нового появилось в Фотошоп в новом видео от Басманова Максима
Смотрите что нового появилось в Фотошоп в новом видео от Басманова Максима
Сложное выделение волос в Фотошопе
В этом уроке мы сделаем выделение пары и перенесем ее на другой фон за пять минут.
Открываем изображение, с которым мы собираемся работать. Файл – Открыть (File –Open). Создадим копию фонового слоя (Ctrl+J). А затем скроем фоновый слой на панели Слои (Layers).Первым делом нам нужно выделить девушку максимально быстро (можно не очень точно). Я буду пользоваться инструментом Быстрое выделение (Quick Selection). Нажмите левую клавишу мыши и, удерживая ее, выделите задний фон. Постарайтесь захватить в выделение весь фон. Ничего страшного, если вместе с фоном выделяются также части наше пары. Должно получиться примерно так:
Для удобства выделения можно увеличить масштаб изображения. Это удобно делать с помощью клавиш. И вообще, работа с клавишами ускоряет весь процесс обработки в несколько раз. Вот некоторые полезные комбинации:
- Увеличение масштаба – сочетание клавиш Ctrl и «+»
- Уменьшение масштаба – сочетание клавиш Ctrl и «-»
- Сделать изображение на весь экран – сочетание клавиш Ctrl и 0 (ноль)
- Инструмент Рука (Hand) удобен, когда изображение не помещается на весь экран.
 Позволяет сдвигать картинку. Нажмите на пробел и сдвигайте изображение, удерживая левую клавишу мыши и перемещая мышь по столу.
Позволяет сдвигать картинку. Нажмите на пробел и сдвигайте изображение, удерживая левую клавишу мыши и перемещая мышь по столу. - Меняйте размер кисти, которой выделяете, нажатием на клавишу «[» для уменьшения размера кисти и «]» для увеличения.
Чтобы исключить из выделения ненужные части, на панели опций выберите кнопочку Вычитание из выделенной области (Subtract from selection)
и осторожненько поводите, удерживая левую клавишу, по тем местам, где имеется лишнее выделение. Если к выделению нужно еще что-то добавить, то выберите Добавить к выделенной области (Add to selection):
Итак, вот что примерно должно получилось:
Внизу панели Слои (Layers) щелкаем по иконке Добавить слой маску:
У нас фон остался на месте, а люди скрылись. Все правильно, мы ведь выделяли именно фон. Чтобы поменять выделение в нашей маске, щелкаем мышкой 2 раза по миниатюре маски. Появляется окно со свойствами маски, нажимаем кнопку Инвертировать (Invert).
Обратите внимание, что на панели слоев на миниатюре маски черный и белый цвет поменялись местами. Вот что получилось:
Делаем коллаж. Открываем в Photoshop изображение, которое будет новым фоном.
Инструментом Перемещение (Move) щелкаем по миниатюре слоя с маской, удерживая левую клавишу мыши и тянем ее на закладку картинки с новым фоном. Ждем несколько секунд, пока закладка откроется, и отпускаем нашу пару на фоновое изображение. Вы можете расположить ее или изменять размер так, как вам захочется, используя этот же инструмент Перемещение (Move). У меня получилось так:
Да, волосы выделены не идеально, торчат куски светлого фона, а также, в некоторым местах, волосы обрезаны:
На палитре слоев щелкните мышкой по маске слоя:
Откроется окно свойств, там нажмите кнопку Выделение и маска…(Select and Mask…)
В списке Вид (View) выбираем На чёрном (On Black). Это делается для удобства обработки контуров
Сразу стало видно, какое неточное было выделение:
Инструментом Уточнить края, который вы сможете найти в этом же окне, поводим по контуру волос. Если в прошлый раз при выделении вы отрезали некоторую часть волос, само время их вернуть.
Вот что получилось пока:
Теперь, чтобы получилось более естественно, в этом же окне выставляем следующие настройки:
- Растушевка (Feather) – делает весь контур немного размытым
- Контрастность (Contrast) – добавляет четкости краям выделения
- Сместить край (Shift Edge) – срезает контур (если двигать ползунок влево)
- Последняя галочка Очистить цвета (Decontaminate Colors) и ползунок Количество (Amount) позволили еще больше убрать белый ореол вокруг волос.
Если у вас изображение другое, то, скорее всего, и настройки будут другими. Попробуйте просто поиграть с ползунками и вы увидите разницу. Все, можно нажимать кнопку Ок. Появился третий слой с маской, а на предыдущем слое выключен глазик.
Финал:
Как покрасить волосы в фотошопе?
Если Вы захотели покрасить свои волосы в другой цвет, можете воспользоваться программой Adobe Photoshop, чтобы подобрать правильный цвет волос и посмотреть, как это будет выглядеть.
Как же изменить цвет волос в фотошопе?
Шаг 1.
Для начала откройте свою фотографию в фотошопе. Используя режим быстрой маски (Q), выделите кисточкой волосы. Для точного выделения волос можно менять размер кисти. Выделение волос в фотошопе в режиме быстрой маски показано на фотографии ниже:
Шаг 2.
На данном этапе Вы узнаете, как выделить волосы в фотошопе при помощи режима быстрой маски. После того как Вы выделите волосы кисточкой в режиме быстрой маски, отключите режим маски, используя клавишу Q, или нажмите на значок под панелью инструментов прямо под палитрой цветов. При отключении режима быстрой маски на фотографии будет выделено все кроме волос. Для инвертирования выделения перейдите: Выделение -> Инверсия (Shift+Ctrl+I). Теперь волосы на фотографии будут выделены. Для копирования слоя с волосами нажмите сочетание клавиш Ctrl+J. После этого будет создан отдельный слой с волосами (Слой 1).
Шаг 3.
После того как волосы выделены и помещены в отдельный слой, можно начинать изменять их цвет в фотошопе. Для изменения цвета волос воспользуемся корректирующими слоями. Перейдите в корректирующие слои и выберите Уровни…
Шаг 4.
Создав корректирующий слой Уровни, откроется окно с их свойствами. Данный корректирующий слой будет относиться ко всей фотографии, но нам это не нужно. Зажмите клавишу ALT и поместите курсор мыши между слоями «Слой 1» и «Фон», появится стрелочка, нажмите на нее. Теперь корректирующий слой «Уровни» будет относиться только к слою «Слой 1».
Шаг 5.
Откроем окно со свойствами корректирующего слоя «Уровни…» и передвинем курсор влево на отметку 1,68. На фотографии с девушкой Вы увидите, как волосы значительно посветлеют.
Шаг 6.
На данном этапе воспользуемся еще одним корректирующим слоем «Цветовой тон/Насыщенность…» Перейдите в корректирующие слои, которые расположены под окном с основными слоями, и выберите «Цветовой тон/Насыщенность…»
Шаг 7.
Откроется окно со свойствами корректирующего слоя «Цветовой тон/Насыщенность…». Примените данный корректирующий слой к слою «Слой 1», нажав на клавишу ALT и между слоями «Слой 1 и Фон». Теперь измените значения: Цветовой фон, Насыщенность, Яркость, используя бегунки в окне со свойствами корректирующего слоя.
Применив всего два корректирующего слоя, мы кардинально изменили цвет волос в фотошопе. Волосы посветлели и стали не такие красные.
Всего за 7 шагов мы изменили цвет волос в фотошопе. Используя корректирующие слои и режим маски можно выделять и изменять цвет волос в фотошопе. Вы можете поэкспериментировать и с другими корректирующими слоями и покрасить волосы в фотошопе в любой другой цвет.
Добавить в закладки:Похожие Фотошоп записи:
Урок 30 Как пригладить волосы в фотошопе
Выделяем и вырезаем волосы
Смотрите также: “Как в Фотошопе сделать прозрачный фон картинки”
Несомненно, волосы – самый сложный элемент для работы в фотошопе. Выделить их и вырезать задачка трудоемкая и требует длительного кропотливого труда. И оно вполне понятно, ведь волосы состоят из множества мелких элементов. И для максимальной естественности требуется тщательно проработать каждый волосок, иначе изображение будет выглядеть обрубленным и неестественным. Непростая задача состоит в том, чтобы выделить как можно больше волос и мелких волосков. При этом не затрагивая фона, иначе результат будет далеким от идеала. Итак, требуется убрать фон, при этом оставив как можно больше волос. Давайте разбираться, как это сделать.
Мы, для примера возьмем фотографию голивудской красавицы – Пенелопы Крус:
Выделение фигуры модели
Контраст на картинке позволяет использовать для выделения фигуры модели простые инструменты, я использую «Быстрое выделение» о его использовании читайте тут. Аккуратно провожу инструментом по фигуре модели не затрагивая лохматых участков волос.
Для создания более плавного перехода на краях созданной области можно проделать древнюю, как и сам фотошоп, операцию. Иду в главное меню Выделение – Модификация – Сжать Выделение (Select – Modify — Contract Selection) в диалоге сжатия установлю значение в 2 пиксела. Размер сжатия зависит от величины картинки, для такого изображения будет вполне достаточно.
Теперь растушую выделение на эти же 2 пиксела комбинацией Shift+F6 вызвав диалог растушевки.
Сохраняю выделение как альфа канал Выделение — Сохранить выделенную область (Select – Save Selection), в диалоге сохранения даю название альфа каналу «Body». Сниму выделение (Ctrl+D).
Работаем с каналами
- Обратите внимание на верхнюю часть раздела слоев. Там нас интересует вкладка «Каналы», кликаем по ней.
- Нам требуется обесцветить картинку, для этого выберите зеленый канал.
- Далее, делаем копию слоя. Для этого перетягиваем мышью нужный канал на кнопку новый слой.
Как видите, он появился в самом низу “Зеленый копия”: - После этого нужно добавить волосам контрастности – это облегчит работу с ними. Нажимаем комбинацию клавиш CTRL+L. Откроется панель – «Уровни», с ползунками. Выставляем нужные параметры, передвигая эти ползунки. Нужно добиться того, чтобы все даже мелкие волосы были четкими и ни сливались с фоном.
- Затем подтвердите изменения нажатием кнопки ОК. Теперь нужно перейти к инструменту “кисть”.
- Затем необходимо сделать канал RGB видимым. Для этого кликните по пустому квадратику напротив него. Посмотрите, как сразу изменилось исходное изображение.
Тут потребуется сделать несколько вещей. Для начала убрать красную область везде, кроме самих волос (у нас таких участков к нет). Затем применить красную маску на тех областях, которые удалять не требуется.
- Выбрав инструмент кисть, устанавливаем ее цвет (основной цвет) на белый.
После чего закрашиваем участки, о которых мы писали выше (те зоны, которые нужно удалить). У нас таковых нет. - Затем нужно изменить цвет кисти на черный, и закрасить зоны, которые необходимо сохранить (лицо и одежда).
- Следующий шаг очень важен! Измените параметр непрозрачности выбранной кисти. Нам требуется значение в 50%.
После чего закрашиваем всю область объекта (в нашем случае всю Пенелопу), зажав кнопку мыши. Это действие необходимо выполнить за один раз, не отрываясь от зажатой кнопки мыши. Особенно проработать следует область с мелкими волосками. - После того как выше перечисленные действие проделаны, делаем канал RGB невидимым.
- Используем сочетание клавиш CTRL+I, для инвертирования зеленого канала.
Смотрите также: “Горячие клавиши в Фотошоп CS6 и CC”
- Создаем выделение, зажав кнопку CTRL и щелкнув мышью по значку копии зеленого канала.
- Опять делаем видимым канал RGB, а видимость копии убираем.
- Вот и все, с каналами работа завершена. Далее, будем работать со слоями изображения.
Урок 30 Как пригладить волосы в фотошопе
Недавно я проводил опрос среди подписчиков на тему: “Какие уроки делать? Обработка фотографий vs веб-дизайн”. Результаты будут немного ниже в статье! И раз такое дело, то я продолжу пока что публиковать уроки по обработке фотографии. Во-первых, это мне как-то ближе, во-вторых, это популярно. Ведь все больше людей вливаются в сообщество фотографов. И если раньше фотографии проявляли, то сейчас их обрабатывают.
Итак, то что знания обработки для фотографа важны, Вы и так знаете. Вот, кстати, результаты:
Как Вы можете видеть, то 88% проголосовали за то, чтобы я делал упор на уроках по обработке фото. Мнение моих подписчиков я очень ценю, поэтому прислушаюсь.
Ладно, это был маленький отступ от темы урока. А урок у нас сегодня о том, как пригладить волосы в фотошопе. Сколько я фотографировал девушек, это почти для всех больная тема. То там волосинка торчит, то не так лежат и все в таком духе. Девушки, ну, согласитесь
И да, в чём-то они правы, когда на голове “бардак”, то это фотографию, может, хуже и не делает, но точно не красит. И мы будем это исправлять с помощью инструмента “Штамп”. С этим инструментом уже были уроки, например я даже посвятил ему целое видео “Как убрать людей на заднем плане в фотошопе”.
Возьму я спонтанную фотографию своей подруги. Надеюсь, она не будет против
Просто это фото идеально подходит для нашего урока.Шаг 1. Выбираем инструмент “Штамп”.
Шаг 2. Некоторые уже знают как работать с этим инструментом, но я попробую объяснить снова. Вот, у нас есть проблемная зона и мы её будем исправлять.
Приближаем, чтобы удобнее будем работать. Зажимаем Alt и выбираем участок заднего фона и теперь постепенно подменяем “лишние” волосы фоном (уже без ALT!). Как это делаю я.
Это легче чем кажется на самом деле. Просто намного легче объяснить это в видеоформате. Он будет когда уроки будут тяжелее.
И в итоге после пару минут работы должно получиться вот так:
Неплохо, согласитесь. Но, этот вариант отлично подходит и все так легко выходит только, если задний фон однообразный. Вот, как у меня – ночное небо. Если же фон будет прорисован детально, то придется поработать хорошенько. Зато оно того стоит, способ очень эффективный. И теперь Вы знаете как пригладить волосы в Adobe Photoshop.
И хотелось бы провести опрос не только среди подписчиков, а и просто читателей. Пишите в комментариях какие уроки Вам важнее – обработка или веб-дизайн. Буду рад Вашему мнению. И пора уже брать себя в руки после новогодних праздников и садиться писать статьи, снимать видеоуроки и наконец-то снять мини-курс.
А Вам лишь я могу пожелать удачи! Свои вопросы задавайте в комментариях!
С ув. Владислав
Оцените, мне важно Ваше мнение: (+4 )
Уточняем выделения
На этом шаге требуется сделать максимальное точное выделение волос, до мельчайших деталей и волосков.
- Для этой задачи выбрать можно любой из инструментов выделения.
- Воспользуйтесь «умной» функцией выделения. Эта функция позволяет точнее обозначить границы выделения. Найти эту кнопку можно в верхней части меню. В Photoshop CS5 или CS6 она называется “Уточнить край”, но мы используем Photoshop CC, поэтому в нашей версии она носит название “Выделение и маска”.
- Для более комфортной и точной работы выставите параметр — «На белом».
- Добавьте изображению контрастности. Вполне хватит 11 единиц.
- Далее, найдите пункт «Очистить цвета» и поставьте напротив него галочку, как на предоставленном скриншоте. (в нашем случае это не требуется и мы не будем ставить галку) А вывод оставляем “Новый слой со слоем маски”.
Затем кликаем “Ок” и получаем такой результат:
Выделение волос
Приступаю к реализации второго пункта. Использую возможности команды «Вычисление» для создания альфа канала содержащего заготовку маски волос. Иду в главное меню Изображение – Вычисление (Image – Calculation). Откроется диалог команды.
В блоке Источник 1 (Sours 1) из списка каналов «Channel» выберу канал, содержащий наибольший контраст между волосами и фоном. Это как нетрудно догадаться синий «Blue». Определить это можно простым методом перебора каналов в списке.
Так как синем канале волосы темные, а фон светлый инвертирую его установив галочку на соответствующий пункт «invert». Теперь умножу инвертированный синий канал на себя еще раз для повышения контраста, выбрав соответствующий режим наложения «Умножение» (Multiply) и инверсию синего канала. Настройки команды «Вычисление» перед вами
По нажатии на кнопку ОК получу требуемый альфа канал содержащий вполне приемлемую маску волос.
Дорабатываем маску
Смотрите также: “Как улучшить качество фото в Фотошопе”
В результате всех проделанных действий на изображение неизбежно появятся прозрачные элементы, коих быть не должно. Этот недочет следует устранить, также как и следует удалить неудачные участки, если вдруг у вас получилось, как в нашем примере.
- Потребуется новый слой с заливкой белого цвета. Помещаем слой с нашим изображением поверх слоя с белой заливкой.
- Выбираем маску слоя и берем «Кисть». Параметры кисти должны быть с прозрачностью 50%, тип кисти – мягкий.
- Обязательно проверяем, что выбрана именно маска слоя для работы. Не спеша и аккуратно прокрашиваем все прозрачные элементы, а также места, где волосы не до конца прорисованы.
Вот собственно и все, можно оценивать полученный результат:
Работа безусловна сложная, кропотливая и отнимает много времени. Но при должном уровне усидчивости можно добиться вполне сносного результата. Тем же методом можно работать не только с волосами, но и с любыми мелкими элементами.
Первая техника: Изображение с однородным фоном
Лучшими являются фото, сделанные в профессиональной студии, в которых в качестве фона используется белый цвет. Эти снимки делают намного легче работу с определением краев субъекта, но вырезание тонких прядей по-прежнему может оставаться небольшой проблемой.
В данном примере мы будем использовать распространенную технику с использованием «Channels» (Каналов), чтобы вырезать эту прекрасную леди.
Откройте свое изображение в Фотошоп.
Это необычное изображение, поскольку оно не имеет чисто белого фона, но это однородный цвет, и на изображении имеется четкий контраст между субъектом и серым фоном.
Перейдите к палитре «Channels» (Каналов) и просмотрите каждый из них: Red (Красный), Green (Зеленый) и Blue (Синий) channels (каналы). Каждый канал будет состоять из нескольких разных тонов, выберите тот, в котором будет больший контраст между передним и задним фоном (чаще всего это канал «Blue» (Синий)). Перетащите этот канал на значок «Create new channel» (Создание нового канала), чтобы дублировать его.
К выделенному новому каналу (прим. у вас должен быть выделен только этот канал) примените «Levels» (Уровни) (Ctrl+L), чтобы значительно увеличить контраст между светлыми и темными участками. Тем не менее, не заходите слишком далеко, как только вы заметите появление ужасных пикселей в тонких участках.
В связи с незначительным изменением тона заднего плана проявился серый цвет в темных участках. Используйте инструмент Dodge Tool (Инструмент «Осветлитель» / Клавиша «O») , установленный на низкой «Opacity» (Непрозрачности) в режиме «highlights» (яркость), и закрашивайте фоновый участок, чтобы до конца осветлить его.
Переключитесь на инструмент Burn Tool (Инструмент «Затемнитель» / Клавиша «O») и установите его в режиме «Shadows» (Тени), чтобы значительно затемнить внутренние участки изображения до чисто черного.
Используйте инструмент Brush Tool (Инструмент «Кисть» / Клавиша «B») , чтобы завершить работу с черным цветом, закрасив оставшиеся участки во внутренней части изображения.
Инвертируйте изображение, чтобы поменять местами белые и черные участки (Ctrl+I), и просмотрите изображение, нет ли на нем участков, которые могли быть пропущены кистью.
Ctrl+клик по значку channel (канала), чтобы загрузить выделение, затем снова сделайте видимыми все каналы. Перейдите обратно в панель слоев и скопируйте выделение. Вставьте его на новый слой и спрячьте оригинал, чтобы увидеть вырезанное изображение на прозрачном фоне.
Выделению удалось вырезать даже самые тонкие волосинки для получения реалистичного вырезания. Вставьте фото на другой фон. Приблизьте его и проверьте на любой ярко окрашенный участок по краю, особенно если вы поместили фото на более темный фон. Вы можете уменьшить яркость, используя инструмент Burn Tool (Инструмент «Затемнитель» / Клавиша «O») c настройкой «Highlights» (Яркие света), и аккуратно закрасьте контуры изображения.
Создание маски и замена фона
И так практически всё готово для перенесения модели вместе с волосами в другое окружение. Я подобрал для фона совершенно произвольную картинку, она перед вами.
Перенесу ее на фото с моделью, при помощи инструмента трансформирования (Ctrl+T), расположу картинку так чтобы она заняла все пространство. Затем копирую фоновый слой и перенесу эту копию на верх в палитре.
Перейдя в палитру каналы, при нажатой клавише Ctrl кликну по каналу заготовкой для маски, получу выделение. Перехожу назад на слои, создам маску для копии фона используя кнопку внизу палитры.
Получаю результат – девушка оказывается на новом фоне. Однако в волосах не все так хорошо как хотелось. Области «лохматости» изобилуют белыми участками старого фона. Ещё заметней это будет если временно подложить слой контрастного цвета.
Устранить эту проблему не сложно: слой с маской заключаю в группу (Ctrl+G) перетаскиваю маску на группу. Выше копии фона внутри группы создаю новый пустой слой и при помощи инструмента «Штамп» (клавиша S), некоторые приёмы работы с ним описаны тут. «Проштамповываю» белые участки образцами взятыми с нормальных частей причёски. Так же прохожу инструментом по верхней части прически. В результате группа с отключенной маской выглядит так.
Послойная структура так:
Финальное изображение:
В реальном времени действий на работу по выделению волос способом, описанным в этой статье, уходит раз в 2,5 меньше чем на её написание. И результат вполне приемлемый получается, думаю этот способ обработки найдет применение в вашем арсенале. До новых статей на блоге, заходите впереди много интересного.
Изменить цвет волос на изображении с помощью Photoshop
Автор Стив Паттерсон.
В этом уроке по ретушированию фотографий мы рассмотрим, насколько просто и легко изменить цвет волос в Photoshop , подкрашивая и раскрашивая чьи-то волосы на фотографии. Техника, которую мы здесь изучим, дает нам полный контроль над тем, что мы делаем, с несколькими различными способами точной настройки результатов, плюс мы также можем вернуться в любое время, когда захотим, и изменить цвет волос без необходимости переделывать все работа! Вы можете использовать эту технику на фотографиях других людей (друзей, родственников, клиентов) или даже на собственной фотографии, чтобы увидеть, как разные цвета волос будут смотреться на вас!
Вот изображение, которое я буду использовать для этого урока:
Исходное изображение.
В этом уроке мы собираемся придать ее волосам более яркий, немного более красноватый цвет, но у вас есть полный контроль над цветом, который вы используете с вашим изображением, а также его интенсивностью. Вот как она будет выглядеть, когда мы закончим:
Окончательный результат.
В конце урока мы увидим, как легко вернуться и изменить цвет на что-то совершенно другое.
Это руководство является частью нашей коллекции ретуши портрета.Давайте начнем!
Загрузите это руководство в виде готового к печати PDF-файла!
Шаг 1. Добавьте корректирующий слой «Цветовой тон / насыщенность»
Открыв наше изображение в Photoshop, щелкните значок «Новый корректирующий слой» в нижней части палитры «Слои» (круг разделен по диагонали между черным и белым):
Щелкните значок «Новый корректирующий слой».
Затем выберите Hue / Saturation из появившегося списка корректирующих слоев:
Выберите корректирующий слой «Цветовой тон / Насыщенность».
Шаг 2. Выберите вариант «Раскрасить»
Когда откроется диалоговое окно Hue / Saturation, выберите опцию Colorize в правом нижнем углу, установив соответствующий флажок:
Выберите вариант «Раскрасить».
Как только вы выберете опцию Colorize, вы увидите, что все ваше изображение станет окрашенным в красный оттенок.
Шаг 3. Выберите новый цвет волос
Перетащите ползунок «Оттенок» влево или вправо, чтобы выбрать цвет, который вы хотите использовать для волос человека.На данный момент вы будете раскрашивать все изображение, но мы исправим это в следующих нескольких шагах. Просто проигнорируйте пока остальную часть изображения и сосредоточьтесь только на волосах. После того, как вы нашли нужный цвет, отрегулируйте интенсивность цвета, перетащив ползунок «Насыщенность» влево или вправо. Перетаскивание вправо дает более насыщенный цвет, а перетаскивание влево снижает насыщенность.
Не беспокойтесь о том, чтобы добиться идеальных цветов и насыщенности, потому что вы всегда можете вернуться и довольно легко изменить их позже.Я собираюсь установить значение оттенка примерно 9 и увеличить насыщенность примерно до 45:
Используйте ползунок «Оттенок», чтобы выбрать новый цвет для волос, и отрегулируйте интенсивность цвета с помощью ползунка «Насыщенность».
Нажмите ОК, когда закончите, чтобы выйти из диалогового окна. Волосы женщины теперь окрашены в красный цвет, как и остальная часть ее:
Теперь все изображение окрашено в красный цвет.
Шаг 4: Залейте маску слоя оттенка / насыщенности черным
Одна из замечательных особенностей корректирующих слоев в Photoshop заключается в том, что каждый из них автоматически поставляется со своей собственной маской слоя, и мы собираемся использовать ее, чтобы исправить текущую проблему с раскрашиванием всего изображения, когда все, что нам действительно нужно, это для окрашивания волос.
Для начала давайте полностью скроем эффекты корректирующего слоя Цветовой тон / Насыщенность, заполнив его маску слоя черным. Поскольку наш текущий цвет фона — черный, а маска слоя уже выбрана (Photoshop автоматически выбрал маску слоя для нас, когда мы добавили корректирующий слой и установили цвета переднего плана и фона на белый и черный соответственно), все, что нам нужно сделать, это используйте сочетание клавиш Ctrl + Backspace (Win) / Command + Delete (Mac), чтобы залить маску слоя черным.
Как только мы это сделаем, эффект окраски исчезнет с нашего изображения, и если мы посмотрим на палитру слоев, мы увидим, что миниатюра корректирующего слоя, которая дает нам предварительный просмотр того, как выглядит маска слоя, теперь заполнена черным :
Палитра «Слои», показывающая миниатюру маски слоя для корректирующего слоя «Цветовой тон / насыщенность», теперь залита черным цветом.
Шаг 5. Выберите инструмент «Кисть»
Чтобы вернуть колорирующий эффект и применить его только к волосам, все, что нам нужно сделать, это закрасить наш слой-маску белым цветом поверх волос.Везде, где мы рисуем белым цветом на маске слоя, будут обнаружены эффекты корректирующего слоя Цветовой тон / Насыщенность, а в любом месте, где мы оставим черный, эффекты будут скрыты. Во-первых, нам нужен инструмент Brush Tool, поэтому либо выберите его на палитре инструментов, либо нажмите букву B на клавиатуре, чтобы выбрать его с помощью ярлыка:
Выберите инструмент «Кисть» в Photoshop.
Нам нужно нарисовать белый цвет на маске слоя, чтобы показать эффект окраски волос, и Photoshop уже установил для нас белый цвет переднего плана, как мы можем видеть в образцах цвета переднего плана и фона в нижней части инструментов. палитра (образец слева — это цвет переднего плана, а образец справа — цвет фона):
Палитра инструментов Photoshop показывает белый цвет как цвет переднего плана и черный как цвет фона.
У нас также уже выбрана маска слоя, и мы можем сказать это, потому что миниатюра маски слоя в палитре слоев имеет белую границу выделения вокруг нее, как показано на изображении для шага 4 выше, что говорит нам, что маска выбрана. .
Шаг 6: Закрасьте волосы белым цветом
С выбранным инструментом «Кисть», выбранной маской слоя для корректирующего слоя «Цветовой тон / насыщенность» и белым цветом переднего плана, все, что нам нужно сделать, это закрасить волосы.Чтобы быстро изменить размер кисти во время рисования, используйте клавиши левой и правой скобок на клавиатуре. Левая скобка делает кисть меньше, а правая — больше. Вы захотите использовать кисть с мягкими краями, поэтому, удерживая нажатой клавишу Shift, несколько раз нажмите левую квадратную скобку, чтобы смягчить ее края (удерживание Shift и нажатие правой квадратной клавиши несколько раз делает края кисти более жесткими). Затем просто закрасьте волосы, чтобы вернуть эффект окраски:
Закрасьте волосы белым цветом, чтобы выявить эффект окраски от корректирующего слоя «Цветовой тон / Насыщенность».
Для более сложных участков, где есть только распущенные пряди волос, перейдите на панель параметров в верхней части экрана и уменьшите непрозрачность кисти примерно до 25% или около того:
Уменьшение непрозрачности кисти на панели параметров.
Затем уменьшите размер кисти, чтобы она не превышала размер окрашиваемой области, и закрасьте ее несколько раз. Таким образом, цвет в этих областях не будет таким интенсивным. Возможно, вам понадобится увеличить масштаб и в этих областях, и самый простой способ сделать это — удерживать клавишу Ctrl (Win) / Command (Mac) и клавишу пробела и перетаскивать выделение вокруг области.Photoshop увеличит выбранную вами область:
Увеличьте масштаб области свободных прядей, если необходимо, и закрасьте их несколько раз кистью с меньшей непрозрачностью.
Когда вы закончите, нажмите Ctrl + Alt + 0 (Win) / Command + Option + 0 (Mac), чтобы уменьшить масштаб до 100%.
Если вы допустили ошибку при рисовании и случайно закрасили область, которую не собирались делать (происходит постоянно), просто нажмите X, чтобы поменять местами цвета переднего плана и фона, сделав черный цвет передним планом, и закрасить ошибка, чтобы исправить это.Затем снова нажмите X, чтобы снова установить белый цвет переднего плана, и продолжайте рисовать, пока не покрасите все волосы:
Волосы женщины окрашены, а остальная часть изображения — нет.
Мы посмотрим, как настроить эффект дальше!
Шаг 7. Измените режим наложения на «Цвет» или «Мягкий свет».
Самая трудная часть сделана! Мы раскрасили волосы, оставив остальную часть изображения нетронутой, благодаря маске слоя, которая поставляется с корректирующим слоем «Цветовой тон / Насыщенность».Теперь мы можем точно настроить эффект, и первый способ сделать это — изменить режим наложения корректирующего слоя. По умолчанию режим наложения установлен на «Нормальный», и он работает довольно хорошо, но давайте изменим его на что-нибудь получше. Перейдите к параметрам режима наложения в верхнем левом углу палитры слоев, щелкните стрелку вниз справа от слова «Нормальный» и выберите из списка либо Цвет, либо Мягкий свет:
Измените режим наложения корректирующего слоя на «Цвет» или «Мягкий свет».
Режим наложения «Цвет» дает нам еще больший эффект окраски, поскольку он изменяет только цвет изображения (когда у нас был режим наложения, установленный на «Нормальный», это влияло не только на цвет, но и на цвет изображения. значения светлоты волос). Вот мое изображение с режимом наложения корректирующего слоя, установленным на «Цвет»:
Изображение с режимом наложения корректирующего слоя, установленным на «Цвет». Изменяется только цвет волос. На значения светлоты волос это не влияет).
Режим наложения «Мягкий свет» дает нам более драматический эффект окраски, потому что он не только изменяет цвет волос, но и увеличивает контраст, что, я думаю, работает даже лучше, чем режим наложения «Цвет» в этом случае. Вот мое изображение с режимом наложения «Мягкий свет»:
Изображение с режимом наложения корректирующего слоя, установленным на «Мягкий свет», что дает нам более драматический эффект.
Выберите режим наложения, который лучше всего подходит для вашего изображения.
Шаг 8: Уменьшите непрозрачность корректирующего слоя, если необходимо
Другой способ настроить эффект окраски — уменьшить непрозрачность корректирующего слоя.Если вы обнаружите, что цвет слишком интенсивный, просто перейдите к параметру «Непрозрачность» в правом верхнем углу палитры слоев (напротив параметра режима наложения) и уменьшите его, пока не будете довольны результатом. Здесь я снизил непрозрачность корректирующего слоя до 50%:
Уменьшите непрозрачность корректирующего слоя для более тонкого цветового эффекта.
Это дает мне более тонкий эффект окраски:
Изображение после уменьшения непрозрачности корректирующего слоя.
Шаг 9: Отредактируйте настройки оттенка / насыщенности, чтобы изменить цвет волос по мере необходимости
На этом мы закончили, но если вам нужно вернуться и изменить цвет волос на другой, просто дважды щелкните миниатюру корректирующего слоя оттенка / насыщенности в палитре слоев (миниатюра слева, а не значок миниатюра маски слоя справа):
Дважды щелкните миниатюру корректирующего слоя, чтобы отредактировать настройки оттенка / насыщенности и изменить цвет волос.
Это возвращает диалоговое окно Hue / Saturation, и мы можем изменить цвет волос, просто перетащив ползунок Hue в другое место.Мы также можем повторно настроить насыщенность цвета с помощью цвета Saturation. Поскольку это корректирующий слой, мы можем вносить столько изменений, сколько захотим, не беспокоясь о повреждении изображения. Ради удовольствия, я установил ползунок Hue на 304, чтобы придать ее волосам больше розового / фиолетового оттенка:
Отрегулируйте ползунок «Оттенок», чтобы снова изменить цвет волос.
Я также собираюсь установить режим наложения корректирующего слоя обратно на «Цвет» и увеличить непрозрачность примерно до 75%:
Установка режима наложения обратно на «Цвет» и повышение непрозрачности до 75%.
И вот мой новый результат:
Изображение после изменения цвета волос и насыщенности, режима наложения и значения непрозрачности.
И вот оно! Вот как легко изменить цвет волос в фотошопе! Посетите наш раздел «Ретуширование фотографий», чтобы получить дополнительные уроки по редактированию изображений в Photoshop!
Как изменить цвет волос в Photoshop
Изучите эту мощную технику изменения цвета волос в Photoshop !
Имейте в виду, что при изменении цвета волос в Photoshop намного проще перейти от светлых тонов волос к темным.
Самая большая причина в том, что более светлые волосы имеют тенденцию иметь больше деталей, и поэтому вы можете сделать эти области темнее, сохраняя детали. Перейти от темных волос к светлым намного сложнее из-за отсутствия деталей в более темных областях.
Имейте в виду, что цвет волос у всех разный. Числовые значения любых корректировок, которые мы используем с этой фотографией, могут не работать с вашей фотографией. Используйте значения в этом руководстве в качестве отправной точки и настройте их соответственно своему изображению.
Все техники в этом видео неразрушающие, а это значит, что вы всегда можете вернуться и отредактировать свои настройки!
Учебное изображение
Работа с выпадающими волосами
Начните с создания Нового слоя .
На панели инструментов выберите инструмент Точечная восстанавливающая кисть .
На панели параметров убедитесь, что в поле установлен флажок для Выборка всех слоев .Затем начните использовать инструмент «Точечная восстанавливающая кисть», закрашивая распадающиеся волоски, чтобы удалить их.
Чтобы установить источник образца , удерживайте клавишу Alt (Windows) или Options (macOS) и щелкните по ней.
Неразрушающая работа со смарт-объектами
Удерживайте клавишу Shift при выборе фонового слоя и нового слоя.
Затем щелкните правой кнопкой мыши > Преобразовать в смарт-объект , чтобы вы могли начать работать с ним неразрушающим образом.
Это означает, что вы можете добавлять фильтры, корректирующие слои и другие искажения, сохраняя при этом возможность редактирования смарт-объекта для любых дальнейших настроек.
Чтобы открыть смарт-объект , дважды щелкните на смарт-объекте , чтобы он открылся на новой вкладке, и вы можете начать редактирование.
Чтобы сохранить внесенные изменения, выберите Файл > Сохранить или нажмите Ctrl S (Windows) или Command S (macOS) .
Сделайте выбор по нашим волосам
Используйте инструмент «Быстрое выделение», чтобы создать свободное выделение ее волос, так как у вас будет время подправить его позже.
Для вычитания из выделенного фрагмента удерживайте Alt (Windows) или Option (macOS) , когда вы нажимаете и перетаскиваете области, которые не должны быть частью выделения.
Используйте выделение и маску для уточнения выделения
Когда у вас есть более определенная форма волос в качестве выделения, перейдите на панель параметров и нажмите кнопку Select and Mask .
На панели свойств рабочего пространства Select and Mask установите для режима View значение On White .
На панели инструментов выберите инструмент Refine Edge tool , который поможет вам уточнить края волос и дополнительно настроить выделение до отдельных прядей.
Щелкните и перетащите инструмент по краям, чтобы позволить Photoshop создать выделение на более мелких деталях.
Результаты не будут идеальными, но у вас всегда есть возможность улучшить их с помощью Global Refinements позже.
Если вы хотите узнать больше о выделении и маске, посмотрите это видео!
Выберите инструмент «Кисть », и на панели параметров нажмите значок плюса, чтобы команда добавила его к выделенному.
Затем, щелкните и перетащите по областям, чтобы добавить их к выделенной области.
Так как режим View — On White , белые области означают, что они не являются частью выделения, и если он включает некоторые части волос, закрасьте их, чтобы сохранить их в выделении.
Чтобы вычесть из выделенного, нажмите значок «минус» на панели параметров и повторите процесс для областей, которые вы не хотите быть частью выбора.
Чтобы вывести это как выбор, прокрутите вниз по панели свойств , пока не увидите Параметры вывода .
Установить выход на как Выбор .
Затем нажмите OK , чтобы сохранить изменения и вернуться к рабочему документу.
Создание группы и применение выделения как маски
На панели «Слои », создайте New Group и щелкните значок New Layer Mask , чтобы применить Layer Mask к этой группе.
Таким образом, вы сможете использовать маску слоя на нескольких слоях внутри группы.
Переименуйте группу в « Hair Color» , чтобы все было организовано и было легче найти.
Почему не следует использовать ТОЛЬКО настройку оттенка / насыщенности
Хотя корректирующий слой Hue / Saturation — самый простой инструмент для изменения цвета волос, он определенно не лучший инструмент для этого.
Чтобы проиллюстрировать это, если вы быстро измените оттенок волос на ярко-фиолетовый, вы можете заметить, как это влияет на рубашку на фотографии, превращая тени в зеленые.Подводя итог, он применяет цвета в областях, где это не должно быть.
Если вы установите флажок для Раскрашивать, он показывает лучшие результаты, не затрагивая другие области. Однако результаты не выглядят реалистичными.
Используйте корректирующий слой цветового баланса, чтобы изменить цвет волос
Щелкните значок New Adjustment Layer и выберите Selective Color .
В раскрывающемся списке Цвета установите для него значение Нейтральные.
На панели свойств вы увидите ползунки Голубой, Пурпурный, Желтый, и Черный (CMYK) , которые можно использовать для настройки цветов изображения.
Для иллюстрации, перетаскивание ползунка Cyan вправо превращает объект в голубой.
Если перетащить ползунок влево, объект приобретет цвет, противоположный голубому, красный. При перетаскивании ползунков влево цвет всегда совпадает с дополнительным цветом цветовой метки.
Как показано, сбросьте Selective Color .
Перетащите ползунок Cyan вправо.
Перетащите ползунок Magenta немного влево, чтобы уменьшить пурпурный цвет.
Перетащите ползунок Желтый ползунок влево, чтобы уменьшить желтый цвет.
Эти недавние корректировки превратили цвет волос в аналогичный пурпурный оттенок, показанный ранее в отношении того, как Hue / Saturation применяется к этому типу редактирования.
Но, в отличие от оттенка / насыщенности, он не влияет на цвет рубашки или любого другого окружающего ее объекта.
Делаем красный цвет волос
Сбросьте корректирующий слой, чтобы можно было начать превращать цвет волос в красный.
Если для Colors по-прежнему установлено значение Neutrals , перетащите ползунок Cyan влево.
Перетащите ползунок Magenta немного вправо.
Перетащите ползунок Yellow вправо, чтобы увеличить количество желтых цветов.
Если вы добились слишком насыщенного цвета для ваших предпочтений, вы всегда можете создать корректирующий слой «Цветовой тон / насыщенность» и d использовать его для настройки насыщенности цветов.
Изменить цвет волос на черный
Если вы хотите превратить цвет волос в черный, вы можете легко добиться этого эффекта с помощью корректирующего слоя Hue / Saturation, перетащив ползунок Saturation влево, чтобы уменьшить любые следы насыщенности в выбранном объекте.
Затем вы можете создать корректирующий слой уровней и использовать ползунки для регулировки яркости волос.
Корректирующий слой Levels работает, имея отдельные ручки для Shadows , Midtones и Highlights , чтобы помочь вам точно настроить яркость изображения.
Между тем, ползунок Output Level ниже определяет, насколько темным будет самый темный пиксель и насколько ярким будет самый яркий пиксель.
Имея это в виду, используйте корректирующий слой Levels, чтобы определить яркость черных волос.
Изменить цвет волос на блондин
Создайте корректирующий слой Selective Color .
Создайте корректирующий слой Selective Color .На панели свойств , установите цветов на нейтральных .
Используйте ползунки Cyan , Magenta , Yellow и Black , чтобы создать свой цветовой микс для этих реалистичных светлых волос.
Вы можете начать с ползунка Yellow и перетащить его вправо, чтобы увеличить количество желтых цветов.
Отрегулируйте ползунок Cyan влево, чтобы уменьшить голубой цвет изображения.
Отрегулируйте ползунок Black , чтобы сделать более темные пиксели ярче, если вы хотите получить более светлый блондин. Для этого типа эффекта вы также можете создать корректирующий слой «Уровни» для большей точности и контроля.
В корректирующем слое Levels настройте Midtone для управления контрастом и для уменьшения ползунок Output Level для светлых участков.
Выберите Синий канал из раскрывающегося списка .
Из ползунка Output Level перетащите белую точку влево, чтобы добавить больше желтого к теням.
Затем переключитесь на канал Red в раскрывающемся списке . Перейдите к ползунку Output Level и перетащите черную точку вправо, чтобы добавить больше красного к теням.
Затем создайте корректирующий слой Hue / Saturation .
Уменьшите до Насыщенность , и вы можете настроить ползунок «Оттенок», чтобы получить правильный оттенок блонда.
Верните основные моменты назад
После всех этих интенсивных корректировок вы можете начать терять тонкие блики на волосах. Чтобы вернуть их, начните с , отключив группу .
Когда активен только слой исходного изображения, нажмите Ctrl Alt 2 (Windows) или Command Option 2 (macOS) , чтобы Photoshop выбрал самые яркие пиксели в изображении.
Затем нажмите Ctrl J (Windows) или Command J (macOS) , чтобы дублировать выделение выделения.
Поместите этот слой внутри группы поверх стопки слоев.
Измените Blending Mode на Screen . Вы также можете настроить Непрозрачность , чтобы контролировать интенсивность бликов.
Уточните изображение, чтобы как можно лучше изменить цвет волос
Увеличив масштаб волос и увидев несовершенство выделения, вы всегда можете точно настроить это, выбрав инструмент «Кисть » и установив цвет переднего плана на белый (#ffffff) .
Затем начните закрашивать участки волос, которые хотите включить в выделение.
Для вычитания из выделенной области установите цвет переднего плана на черный (# 000000) и раскрасьте как обычно.
А вот как изменить цвет волос в Photoshop и сделать его реалистичным! Если вы также хотите узнать, как изменить цвет глаз, нажмите здесь!
Окончательное изображение
Перетащите ползунок, чтобы увидеть до и после
Как акцентировать волосы в Photoshop
У любого может быть день с плохими волосами, но знаете ли вы, что у вас может быть и день с мягкими волосами? Блеск, цвет, сухость — есть множество аспектов, которые могут сделать ваши локоны тусклыми.Чтобы помочь преодолеть это распространенное препятствие, фотограф Аарон Нэйс демонстрирует несколько полезных советов для Photoshop, которые помогут сделать волосы на ваших изображениях яркими:
Независимо от того, ретушируете ли вы кожу, цвет фона или волосы, ключ к отличному улучшению — это тонкое прикосновение к тому, что уже есть. Помните, вы хотите, чтобы он лопнул, а не провалился; поэтому важно никогда не переусердствовать. В противном случае ваше изображение может показаться искусственным.
Как улучшить волосы в Photoshop
- После открытия изображения начните с создания слоя настройки Color Balance Adjustment Layer ( Adjustment Layers> Color Balance ) для средних тонов .Это будет использоваться, чтобы добавить немного больше цвета к тому, что у вас уже есть.
- Отрегулируйте ползунки до тех пор, пока вы не будете удовлетворены новыми результатами цвета.
- Нажав на маску слоя , нажмите Control (или Command ) и ‘I’ , чтобы инвертировать маску слоя .
- Используя инструмент Brush tool, закрасьте маску Layer Mask белым цветом. Это сделает корректирующий слой видимым только в выбранных областях.
Используйте Blend If , чтобы настроить маску слоя , чтобы воздействовать только на блики изображения.
- Затем добавьте Solid Color Adjustment Layer и скопируйте цветовую маску из Color Balance Adjustment Layer .
- Измените режим наложения на Vivid Light, и используйте Blend If , чтобы настроить слой до тех пор, пока он не повлияет исключительно на светлые участки. Цель состоит в том, чтобы отрегулировать цвет, чтобы придать волосам более естественный вид.(При необходимости уменьшите непрозрачность до .)
- Последний шаг к тому, чтобы придать волосам дополнительный импульс, — добавить глубины, применив метод осветления и затемнения. Начните с создания нового слоя и убедитесь, что он находится поверх всех остальных слоев.
- Измените режим наложения на Мягкий свет.
- Используя 10-процентный поток кисти, нарисуйте черным цветом те области, которые вы хотите заштриховать, и белым цветом те области, которые вы хотите выделить, уделяя особое внимание естественным линиям волос.
Фотографии техники прически до и после
Вы использовали этот метод? Используете ли вы какие-то особые приемы, чтобы придать волосам немного особого блеска? Если да, поделитесь своими мыслями или советами по ретуши волос ниже.
Как точно изменить цвет волос в Photoshop
В этом уроке мы рассмотрим некоторые техники окрашивания волос в Photoshop. Я покажу вам, как создать три варианта цвета волос: коричневый, черный и светлый.Овладев этой техникой, вы сможете превратить любой цвет волос в другой. Итак, без лишних слов, приступим!
Учебные ресурсы
Женщина
Каштановые волосы
Я использую изображение этой женщины и нашла его на Unsplash. Вы можете загрузить то же изображение, чтобы следовать вместе с руководством по указанной ссылке в разделе ресурсов руководства. На первый взгляд изображение выглядит тусклым и плоским, поскольку цвета не выскакивают.
Я просто сделал базовую настройку изображения, чтобы выделить цвета. Если у вашего изображения хорошие контраст и цвет, все готово. Здесь ничего делать не нужно.
Теперь изменим цвет волос на коричневый. Преобразование цвета волос в коричневый — простая задача, потому что у моей модели рыжий цвет волос.
Теперь нацелимся на красный цвет с помощью настройки Выбор цвета . С помощью этого корректирующего слоя очень легко выделить рыжие волосы. Перейдите в Layer> New Adjustment Layer> Selective Color .Измените настройки Red & Yellow , чтобы красные волосы превратились в каштановые.
Вы можете увидеть мои настройки на изображении ниже, и вы можете в значительной степени использовать те же настройки, если цвет волос вашей модели красный. Если вам нужно настроить параметры, смело делайте это.
Вот каштановые или, может быть, темные волосы:
Как вы можете заметить, он изменил цвет кожи модели, а также приобрел красные оттенки. Нам нужно это исправить, для этого убрать эффект Selective Color на коже, закрашивая маску черной кистью.
Примечание. Мы будем делать это на протяжении всего урока, чтобы не повредить цвет кожи. Поэтому всегда используйте маску, чтобы удалить эффект любого корректирующего слоя на коже.
Черные волосы
Чтобы придать волосам черный цвет , нам нужно сначала обесцветить цвет волос, а затем затемнить его , чтобы он стал черным.
Чтобы обесцветить цвет волос, перейдите в Layer> New Adjustment Layer> Hue / Saturation , выберите Reds и обесцветьте красный цвет, перетащив ползунок Saturation Slider до упора влево.
Как видите, волосы тоже имеют желтые блики. Нам нужно удалить и это, чтобы нацелить желтый свет на Yellows . поэтому после красных выберите желтых , чтобы обесцветить желтый цвет.
Снова используйте маску Hue / Saturation , чтобы вернуть цвет кожи, рисуя на ней черной кистью. Как я уже сказал, мы будем использовать маску на протяжении всего урока, чтобы сохранить цвет кожи .
Теперь используйте настройку Curves , чтобы затемнить изображение. Используйте настройки ниже, чтобы затемнить изображение.
Щелкните маску Curves и нажмите CTRL + I, чтобы создать инвертированную маску слоя. Затем используйте мягкую белую кисть, чтобы выявить темный эффект только на волосах. Это сделает волосы темнее и чернее, что нам нужно.
Посмотрите на результаты ниже, и у нас черные волосы.
Затем я затемнил части волос, используя еще один слой Curves .Всегда используйте перевернутую маску слоя, чтобы ограничить темный эффект на волосах.
Светлые волосы
Это самая сложная часть урока, так как непросто воспроизвести светлые волосы, но это также забавная часть, если вы сделаете это правильно.
Во-первых, я выбрал красный цвет, используя Selective Color , чтобы сделать их немного желтоватыми. Как и , вы знаете, что желтый цвет в значительной степени близок к блондинке, и то, что отличает светлый цвет волос от желтого, — это блики на волосах.
См. Настройки ниже и не забудьте замаскировать эффект Selective Color на коже с помощью маски .
Создайте новый слой, нажав CTRL + SHIFT + N и назовите его «Цвет». Выберите желтый цвет, я выбрал этот цвет # dbc17c .
Прокрасьте волосы мягкой кистью. См. Изображение ниже для справки.
Измените режим наложения на Soft Light . Вы можете видеть, что цвет волос в значительной степени стал желтым, и мы можем начать добавлять блики на волосы, чтобы сделать волосы светлыми.
Создайте новый слой и назовите его «белый цвет». Используя мягкую кисть, нарисуйте белый цвет на волосах, как я делала ниже. Вам нужно проявлять осторожность, но не беспокойтесь, если вы немного переборщите, потому что вы можете исправить это позже.
Дважды щелкните белый слой, чтобы осветлить диалоговое окно Blending Option . Перейдите в раздел Blend IF , удерживая нажатой ALT KEY , перетащите черный ползунок вправо.
Ползунок разделится, и вы можете перетащить их оба вправо, что означает, что это поможет смешать белый цвет с более светлыми участками волос, создавая более реалистичные блики.
Вот результаты со светлыми волосами:
В конце концов, вы можете контролировать, где должны быть видны блики, используя маску. Добавьте маску к белому слою с помощью Layer> Layer Mask> Reveal All и с помощью черной кисти удалите блики там, где они не должны быть видны, как слева, или, может быть, если вы переборщите с рисованием белого цвета, вы можете исправить это здесь.
Вот мои окончательные результаты:
Дополнительный совет — изменение цвета кожи
При маскировании эффекта корректирующих слоев вы могли встретить определенные участки кожи, расположенные близко к волосам.Сделав эффект заметным на волосах, вы могли удалить цвет с кожи.
В этих областях вы можете создать новый слой и взять образец цвета из кожи. Затем нарисуйте кожу и измените режим наложения на Color , это добавит цвета коже. Будет смотреться естественно.
На изображении ниже вы можете видеть, что кожа на некоторых участках имеет синий цвет.
Чтобы исправить это, возьмите образец цвета с кожи, а затем нарисуйте на коже.
Измените режим наложения на Color , чтобы смешать цвет с остальной кожей. Как всегда, вы можете использовать маску и настроить непрозрачность, чтобы она не выглядела резко.
Спасибо за то, что следуете руководству. Дайте мне знать ваши мысли о разделе комментариев ниже.
Здесь вы можете увидеть три различных варианта цвета изображения:
Учебное пособие по Photoshop: Введение в ретушь волос | Блог Noble Desktop
Выбор волос и поиски Святого Грааля
Выбор волос и поиск Святого Грааля Каждый ищет легкий путь.В Интернете полно так называемых экспертов, которые раздают «советы, уловки и приемы», и они могут звучать так, как будто это ответ, но когда вы пробуете их на своих фотографиях, вы просто расстраиваетесь, потому что они не работают. Вы думаете, что с вами или вашими навыками ретуши что-то не так, но, возможно, этот прием сработал только на этой одной фотографии и комбинации фона! Это не так просто, как изучить один совет или методику. С волосами все сложнее. К блондинке на темном фоне нужно относиться иначе, чем к блондинке на светлом фоне.
Но вот кое-что важное. Изоляция волос на самом деле является второстепенной задачей. Самое важное — это то, что вы планируете делать после изоляции волос. Изображение компилируется на новый фон? Вы просто делаете небольшую цветокоррекцию фона? Серьезная цветокоррекция? Ответы на эти вопросы — это то, что будет определять методы, используемые для выполнения маскировки, и степень точности, требуемой в отношении маски для волос. Давайте рассмотрим их индивидуально в порядке сложности.
Допустим, вы выполняете небольшую цветокоррекцию фона. В общем, при этом маска для волос не должна быть очень точной. Причина этого и то, что делает точное маскирование волос настолько сложным, заключается в том, что отдельные волоски (то, что мы называем выпадающими) на фотографии не будут того же цвета, что и основная масса волос. Это связано с тем, как камеры фиксируют цвет, а механизмы обработки обрабатывают данные. Проливы, толщина которых может составлять от одного до нескольких пикселей, полупрозрачны для сенсора камеры, и поэтому цвет волос немного смешивается с цветом фона.
Некоторые распадающиеся волосы будут иметь ту же цветовую палитру, что и основная часть волос, но на самом деле большинство из них намного ближе по цвету к самому фону. Это усложняет маскировку. Для аргументации предположим, что наша задача здесь — сделать небольшой сдвиг цвета фона — мы хотим убрать оттенок цвета и создать приятный нейтральный серый цвет. В этом случае вам нужно будет только сделать свободную маску фона, выполнить коррекцию цвета фона, а затем вам может потребоваться смахнуть эту маску на некоторых небольших участках, где вы действительно воспринимали выпадения как исходный цвет волос.
Следующая проблема заключается в том, что если вы хотите радикально изменить цвет фона или, что еще сложнее, скомпилировать изображение в новый фон, сохранив фотореалистичные перелеты?
Сожалеем, что ответ во многих случаях требует продвинутых навыков иллюстрации. Обычно большую часть волос перерисовывают вручную. Почему?
При использовании многих методов выделения краевые пиксели на новом фоне выглядят довольно грубо. Кроме того, при съемке на светлом фоне этот свет отражается в волосах и, по сути, снижает видимый контраст.Когда вы затем перетаскиваете это изображение на темный фон, волосы по краям становятся такой же большой проблемой, как и сами края. Эти волосы выглядят слишком светлыми и плоскими. Если бы оригинал был снят на черном фоне, внутренняя часть и тени волос были бы значительно темнее, так как вокруг было бы меньше света. (У вас была бы аналогичная проблема, если бы вы взяли изображение с темного фона и поместили его на более светлый фон — за исключением того, что теперь краевые волосы будут слишком темными и контрастными, а не слишком светлыми и плоскими.Решение теперь требует значительной коррекции цвета внутренней части волос и раскрашивания вручную.
Для рисования волосков вручную требуется чувствительная и нежная рука и хороший чувствительный к давлению планшет. Художник должен перемещаться между кистями разного размера, постоянно меняя твердость краев и меняя цвета, которыми рисует. Некоторые волосы для достижения фотореализма должны быть крупнее и более размытыми, некоторые должны быть тонкими и жесткими, некоторые должны быть светлыми, другие должны быть темно-коричневыми или почти черными.
Пользователю, который не привык рисовать пером и планшетом, чувствительным к давлению, будет сложно (извините за каламбур) достичь результатов профессионального уровня в этом типе изображений.
Мы пытаемся сказать, что выбор волос не только сложен, но и создание правдоподобных, фотореалистичных изменений фона не всегда возможно с помощью волшебной комбинации функций Photoshop. Мы не пытаемся вас отговорить; эти результаты достижимы с практикой. Чем больше практики, тем лучше.
Нельзя сказать, что некоторые методы и функции Photoshop не могут сделать приличные маски для волос для некоторых фотографий на определенном фоне или, по крайней мере, дать вам начало. Мы собираемся познакомить вас с несколькими приемами. Мы выбрали фотографии со сложными (но реалистичными) сочетаниями прически и фона. Вместо того, чтобы пытаться обмануть вас, заставляя думать, что Photoshop может творить чудеса, мы хотим, чтобы вы видели проблемы. Мы покажем вам несколько приемов, но не будем утверждать, что это единственные. Мы думали, что это всего лишь некоторые из них, которые могут оказаться полезными.
Если вас не устраивает конечный результат какой-либо техники (показанной в этой или других книгах), вы можете вручную закрасить некоторые волосы, чтобы они выглядели лучше. Для этой части тоже нелегко написать инструкции, потому что она требует художественной интерпретации.
Вот пример бесплатного упражнения, которое поможет вам начать ретушировать волосы в Adobe Photoshop и познакомиться со стилем преподавания Ноубл.
В этом пошаговом упражнении вы научитесь быстро и легко наращивать волосы.Изображение, с которого мы начнем, имеет большой контраст между волосами и фоном, поэтому это хороший кандидат для изучения метода выделения Refine Edge .
Загрузка и установка файлов классов
Следуйте инструкциям ниже, чтобы загрузить и установить файлы классов (убедитесь, что вы сделали это в первую очередь!):
- Перейдите на рабочий стол .
- Создайте новую папку с именем Class Files (сюда вы поместите файлы после их загрузки).
- Перейдите на nobledesktop.com/download
- Введите код hair-1702-07
- Если вы еще этого не сделали, нажмите Начать загрузку .
- После завершения загрузки файла .zip обязательно распакуйте файл, если это не было сделано за вас. У вас должна получиться папка Hair the Seminar .
- Перетащите загруженную папку в только что созданную папку Class Files . Это файлы, которые вы будете использовать при просмотре книги.
- Если у вас все еще есть загруженный файл .zip, вы можете его удалить. Это оно! Наслаждаться.
Обзор упражнения
В этом упражнении вы узнаете, как быстро и легко наращивать волосы. Изображение, с которого мы начнем, имеет большой контраст между волосами и фоном, поэтому это хороший кандидат для изучения метода выделения Refine Edge .
ПРИМЕЧАНИЕ. Photoshop CC 2015.5 заменил функцию Refine Edge на «обновленную» версию под названием Select and Mask .В новой версии не добавлены функции, необходимые для этого метода, и удалена полезная функция, которую мы хотим использовать. К счастью, есть скрытый трюк, который позволяет нам по-прежнему использовать Refine Edge в CC 2015.5 или 2017.
Наш образ на новом фоне
Запустите Photoshop .
ПРИМЕЧАНИЕ. Это упражнение было протестировано с Photoshop CC 2017 , но должно работать аналогичным образом в последних версиях Photoshop.
Перейдите в Файл> Открыть и:
- Перейдите в Рабочий стол> Файлы класса> Приведите семинар .
- Открыть Hair1_backgrounds.tif .
Обратите внимание, что на панели Layers ( Window> Layers ) есть несколько слоев. Мы будем испытывать нашего человека на этом фоне. Давайте внесем нашего человека в это дело.
Убедитесь, что выбран верхний слой ( Bricks ). Мы делаем это потому, что когда мы импортируем фотографию нашего человека, она будет помещена поверх текущего выбранного слоя.
Перейдите в Файл> Открыть и:
- Перейдите в Рабочий стол> Файлы класса> Приведите семинар .
- Открыть dark_curly_iStock_000023058113_LL28.jpg .
В этом файле только один слой (фоновый слой), поэтому выберите Layer> Duplicate Layer .
В меню Document выберите Hair1_backgrounds.tif .
Щелкните ОК .
Закройте этот файл ( dark_curly_iStock_000023058113_LL28.jpg ).
Теперь вы должны вернуться в Hair1_backgrounds.tif .
На панели Layers верхним слоем должна быть фотография женщины. Фон больше не является подходящим именем, поэтому дважды щелкните имя и переименуйте его в исходное .
Создание выделения
Поскольку волосы и фон имеют высокую контрастность (темные волосы и светлый фон), Photoshop Refine Edge , скорее всего, будет работать очень хорошо. Как мы уже упоминали ранее, Refine Edge был заменен на Select and Mask . Хотя мы могли бы использовать Select и Mask, это не так хорошо, как Refine Edge для этого типа работы. Мы покажем вам скрытый трюк для доступа к Refine Edge в CC 2015.5 или 2017!
Сначала мы должны создать грубое выделение, а затем Refine Edge поможет это исправить. Этот первоначальный выбор не будет идеальным, и это нормально. Refine Edge делает то, что говорит; он уточняет край выделения (так что вам не придется так усердно работать).
Выберите инструмент Quick Selection . Если вы его не видите, нажмите и удерживайте инструмент Magic Wand , затем выберите его.
Этот инструмент работает как кисть, закрашивающая выделение.Каждое перетаскивание будет выделять больше (добавление к выделению). Перетаскивание части изображения выделит его. Затем перетаскивание другой части добавит к выделению без необходимости удерживать какие-либо клавиши. Перетащите на женщину, чтобы выбрать ее тело , лицо и большую часть ее волос . Не беспокойтесь о том, чтобы волосы были безупречными. Вы не сможете получить все волосы или исключить весь фон, это будет исправлено в мгновение ока.
Не пропустите ни одной части ее рубашки, особенно по краям.Можно не выделять небольшие участки полосок. Вернитесь и перетащите все недостающие места!
Советы по использованию инструмента быстрого выбора:
- Чтобы вычесть из выделения, удерживайте Option (Mac) или Alt (Windows) при перетаскивании (курсор в центре круга изменится на минус).
- Если вы случайно выбрали то, что вам не нужно, вы можете исправить ошибку, нажав Cmd – Z (Mac) или Ctrl – Z (Windows).
Чтобы получить доступ к более старому Refine Edge , удерживайте Shift и выберите Select> Select and Mask . (Если вы используете старую версию Photoshop и видите Refine Edge в меню Select , вам не нужно удерживать Shift.)
Рекомендуется работать с копией оригинала, поэтому в нижней части окна войдите в меню Output To и выберите New Layer with Layer Mask .(НЕ нажимайте «ОК», пока мы не сообщим вам об этом! Мы собираемся кое-что сделать с открытым диалоговым окном.)
В верхней части диалогового окна щелкните миниатюру справа от View .
В появившемся меню дважды щелкните параметр On White (W) , чтобы выбрать его. (По мере работы будет легче увидеть волосы на белом, чем на более сложном фоне, таком как кирпичи в нашем файле.)
Некоторые функции Refine Edge не очень интуитивно понятны для самостоятельного определения, но им легко пользоваться, если вы знаете, как это сделать.Позже мы изменим настройки в диалоговом окне. Первое, что нам нужно сделать, это указать Photoshop область перехода (радиус) между волосами и фоном, чтобы он мог ее проанализировать и уточнить. По сути, это сделает за нас выбор волос.
На панели параметров в верхней части экрана установите Brush Size примерно на 125 .
Если диалоговое окно Refine Edge блокирует изображение, переместите его в сторону, чтобы вы могли видеть весь выбор.Он должен оставаться открытым, пока мы работаем.
Текущее представление показывает нам текущий выбор. Здесь мы не видим даже тех частей волос, которые не были выделены. Нажмите X на клавиатуре, чтобы отключить это представление.
Теперь вы должны увидеть всю исходную фотографию. Закрасьте края волос. При перетаскивании вы увидите зеленую подсветку. Вы хотите, чтобы этот зеленый свет закрывал часть фона и часть волос.Эта зеленая область определит, где Photoshop будет определять, что нужно выделить (волосы), а что не должно быть (фон). Когда вы перестанете чистить щеткой, зеленое выделение исчезнет, и вы не увидите никаких изменений. Нажмите X , чтобы вернуться к предварительному просмотру выбора. Здесь вы можете увидеть, что произошло (на белом фоне предварительного просмотра).
Чтобы продолжить работу, снова нажмите X (чтобы вы увидели исходное фото с желтым фоном) и нарисуйте больше зеленых бликов по краям волос.Продолжайте перемещаться между выделением краев и предварительным просмотром выделения (нажмите X , чтобы переключаться вперед и назад), пока не выделите все края волос. Мы по-прежнему сможем улучшить качество, изменив настройки, но сначала мы хотим убедиться, что выделение краев выполнено, прежде чем смотреть на эти настройки. На заметку:
- Обязательно закрасьте краевые блики на желтых частях внутри ее волос, чтобы помочь устранить их. Некоторые из них глубже внутри, а не только на краю.
- Не пропустите волосы вокруг подбородка.
- В диалоговом окне Refine Edge вы можете выбрать Show Radius , чтобы увидеть все области, которые вы закрасили. Убедитесь, что это покрывает весь край волоса, и вы не пропустите ни одной части. Затем снимите флажок Показать радиус перед продолжением.
В диалоговом окне Refine Edge попробуйте настроить Radius . По мере того, как вы увеличиваете его, дайте Photoshop возможность обработать результаты.Вы, вероятно, не увидите изменения в волосах, потому что вы определили этот радиус с помощью кисти, но следите за рубашкой и руками, потому что вы не расчесывали их.
Большие значения означают, что Photoshop будет искать края для уточнения в большей области за пределами выделения. Меньшие значения сохраняют изменения Refine Edge более локализованными и ближе к исходному выбору.
Будьте осторожны при установке слишком большого значения, потому что Photoshop начнет уходить слишком далеко от реальных краев выделения и начнет делать ошибки, думая о краях, которых не должно быть.Лучше оставить его довольно маленьким и закрасить вокруг более крупных краев (как мы это делали для волос).
Установите для Radius значение 3px , что, по нашему мнению, хорошо подходит для этого изображения.
Отметьте Smart Radius , который на этом изображении должен хоть немного улучшить обнаружение краев.
Давайте попробуем другой предварительный просмотр, чтобы убедиться в качестве нашего выбора.В верхней части диалогового окна Refine Edge щелкните миниатюру справа от View .
В появившемся меню дважды щелкните параметр On Layers (L) , чтобы выбрать его.
Давайте посмотрим на это при 100% увеличении, чтобы мы могли по-настоящему оценить качество. Войдите в меню View (вверху экрана) и выберите 100% (или Actual Pixels ).
Если вы не видите волосы, удерживайте пробел и перетащите изображение, чтобы перейти к нему.
Край явно нуждается в улучшении. Слишком много желтого. Начните с увеличения Contrast до 15% . Это должно сделать выделение более резким и избавиться от желтого. (ПРИМЕЧАНИЕ. Конкретные суммы могут отличаться для разных фотографий, поэтому мы рекомендуем суммы, которые, по нашему мнению, подойдут для этой фотографии.)
Чтобы подтянуть выделение (и удалить больше желтого), установите Shift Edge на –25% .
Край можно немного смягчить, поэтому установите Feather на 1px .
Теперь у вас должны быть следующие настройки:
Это настолько хорошо, насколько мы собираемся получить с Refine Edge . Остальные проблемы мы исправим другим способом. Щелкните ОК .
ПРИМЕЧАНИЕ. Вам может быть интересно, почему мы не используем опцию Decontaminate Colors .Хотя это может работать с некоторыми изображениями, мы обнаружили, что это не работает с этим изображением. Мы покажем вам еще один метод, который предлагает больше контроля (и может работать, когда этого параметра нет).
На панели Layers теперь у вас должен быть новый слой с именем original copy . Дважды щелкните имя и переименуйте его в silo .
Заполнение недостающих пятен в маске слоя
Давайте поближе познакомимся с нашей маской.На панели Layers , удерживая нажатой кнопку Option (Mac) или Alt (Windows), щелкните миниатюру черно-белой маски слоя в бункере.
Фото любезно предоставлено istockphoto, LL28, фото # 23058113
В окне документа вы должны теперь увидеть полноразмерную черно-белую версию маски, которая позволяет нам более четко видеть детали маски. Если на вашей маске есть черные или серые пятна в середине лица или внутри волос, следующие шаги объяснят, как заполнить эти пробелы.В зависимости от того, как вы сделали выбор, маска может не нуждаться в изменении.
- Выберите инструмент Brush .
- Нажмите D , чтобы установить Цвет переднего плана на Белый . (Когда вы работаете с масками, белые области показывают слой, а черные области скрывают его.)
- При необходимости отрегулируйте размер и жесткость кисти. СОВЕТ: Нажмите клавишу , правую скобку] , чтобы увеличить размер кисти. Нажмите левую скобку [, чтобы уменьшить размер.Чтобы настроить мягкость, удерживайте Shift , одновременно нажимая клавиши , левая или , правая скобка .
- Закрасьте все черные пятна, которых, по вашему мнению, быть не должно.
Когда вы закончите, нажмите на миниатюру слоя silo (не на миниатюру маски), чтобы снова просмотреть обычное изображение.
Удаление желтого цветного оттенка
Удалим остатки желтой окантовки.
Увеличьте масштаб до 100%, чтобы лучше видеть детали волос.
Убедитесь, что выбран эскиз слоя бункера (НЕ эскиз маски).
Выберите инструмент Brush .
На панели параметров установите в меню Mode значение Color .
Также на панели параметров установите для параметра Непрозрачность значение 35% .
Выберите мягкую кисть и установите ее размер примерно 125 .
Удерживайте Option (Mac) или Alt (Windows) и щелкните черную часть волос (без желтого оттенка), чтобы взять образец этого цвета.
Закрасьте краевые части волос с желтым цветом. С каждым мазком кисти он будет удалять немного больше желтого. Некоторые части будут хорошо смотреться, если их покрасить одной кистью, для других потребуется несколько движений.
ПРИМЕЧАНИЕ. Вы можете задаться вопросом, почему мы не использовали 100% для удаления всего желтого. При ретуши мы стараемся оставаться верными исходной фотографии, сохраняя как можно больше оригинала. Использование более низкой непрозрачности позволяет нам иметь больший контроль и вносить тонкие изменения, что особенно важно, когда есть цветовые вариации в волосах.
Проведите кистью по оставшимся краям волос, регулируя размер кисти по мере необходимости (например, когда вы приближаетесь к подбородку).
Мы также хотим удалить любой цветовой оттенок на коже. Обратите внимание на желтые блики на ее носу, губах, шее и руке. Уменьшите размер кисти до более подходящего для этих областей. Помните, что левая скобка [ уменьшает размер кисти, а правая скобка] увеличивает размер кисти.
Мы хотим попробовать некоторые цвета ее кожи, чтобы они выглядели более естественно. Удерживая нажатой кнопку Option (Mac) или Alt (Windows), щелкните участок кожи, не имеющий желтого оттенка (мы предлагаем нормальную часть носа для желтого литого края носа, шея для шеи и т. д.).
Закрасьте желтые литые участки:
Когда вы закончите удаление желтого цвета, рекомендуется вернуть режим кисти в нормальное состояние (чтобы в следующий раз, когда вы воспользуетесь инструментом, он будет настроен правильно). На панели параметров установите для меню Mode значение Normal .
Маска для окончательной обработки волос
Если приглядеться, вокруг волос все еще есть светлый ореол.Давайте сделаем края волос более резкими, используя Кривые на маске слоя.
Щелкните миниатюру маски слоя silo .
Нажмите Cmd – M (Mac) или Ctrl – M (Windows), чтобы применить настройку Curves (это нажатие клавиши для Image> Adjustments> Curves ).
Если маска станет темнее, большая часть фотографии будет скрыта.Отрегулируйте точку черного и затемните маску с помощью кривой, как показано ниже:
Снимите флажок и еще раз отметьте Предварительный просмотр , чтобы увидеть улучшения. Обратите внимание, что серый ореол по краям волос уменьшился.
Щелкните ОК .
Давайте посмотрим, как слой silo смотрится на пляже. На панели Layers скройте слой Bricks , щелкнув глаз .
- Выглядит неплохо. Вот еще несколько вещей, которые вы можете сделать:
- Выборочно удаляйте нежелательные распадающиеся волоски. (Выберите маску слоя silo и нарисуйте поверх них черным .)
- Затемните края волос, чтобы сделать их частично прозрачными. Это зависит от вашего образа, поэтому это необязательно. Если хотите, выберите большую мягкую кисть с низкой непрозрачностью (около 10%).Выберите черный и закрасьте края волос, чтобы они казались более прозрачными. Вы также можете использовать инструмент Blur , чтобы смягчить края маски для волос.
Наконец, мы хотим, чтобы она смотрела в другую сторону, поэтому перейдите в Edit> Transform> Flip Horizontal .
Выберите «Просмотр»> «По размеру экрана », чтобы увидеть изображение целиком. Хороший!
Последняя мысль: имейте в виду, что Refine Edge работает с некоторыми изображениями лучше, чем с другими.Это довольно быстро и легко, поэтому полезно знать, но не всегда идеально. Этого может быть достаточно для определенного изображения и фона, но может быть недостаточно для создания изолированного пространства, работающего на любом фоне. Например, это изображение хорошо подходит для кирпичного и пляжного фона, но не подходит для черного фона. Есть много методов выбора волос, потому что существует очень много переменных. В следующих двух упражнениях вы изучите другие техники.
Изучите ретуширование фотографий, фотографию и графический дизайн в Noble Desktop
Узнайте о возможностях Photoshop на курсах Adobe Photoshop от Noble Desktop:
Как изменить цвет волос в Photoshop
Как изменить цвет волос в Photoshop
Фотографии и фотография стали важным инструментом в повседневной жизни каждого человека.В профессиональной фотографии особенно важны высокие стандарты качества изображений и цветопередачи. С помощью Adobe Photoshop мы теперь можем редактировать эти изображения, чтобы передать ощущение, которое мы намерены передать с помощью наших изображений.
В этом уроке я покажу вам, как изменить цветовой тон выбранного объекта в изображении в Photoshop, что особенно полезно, когда меняет цвет волос , или при уменьшении яркости одного из аспектов изображения, чтобы он не изменился. не так уж силен.
Выше портрет красивой молодой девушки. У нее прекрасные волосы, но я хочу изменить их на более красный цвет, чтобы она выделялась на фоне. И это изменение легко сделать в Photoshop.
Шаг 1. Создайте копию фонового слоя
Начните с создания копии изображения, которое вы редактируете, дублируя слой. Таким образом, если что-то пойдет не так, можно быстро и легко перезапустить процесс редактирования или заменить фокусное изображение.Чтобы быстро сделать копию, выделите свой слой и нажмите Ctrl + J (сочетание клавиш в фотошопе).
Шаг 2: Выберите волосы
Начните с инструмента выбора. В зависимости от сценария (в данном случае, волос) мне нравится использовать либо инструмент лассо, либо инструмент быстрого выбора. Первый вариант лучше всего подходит, когда волосы не собираются вместе или когда они гелеобразные.
Как видите, выделение не идеально, но оно покрывает большую часть волос, которые мы хотели бы отредактировать, с некоторым дополнительным пространством.Это прекрасно, потому что выбор не имеет значения с самого начала. Мы всегда можем исправить это позже в нашей маске слоя.
Шаг 3: Создайте слой с волосами
Затем скопируйте и вставьте выделение, чтобы волосы оказались на отдельном слое. Вы можете легко сделать это, используя ту же комбинацию клавиш Ctrl + J, указанную выше. Это упростит задачу, если вам понадобится снова выбрать волосы позже, так что вам не придется вручную лассировать их снова, и вы можете просто выбрать весь слой.Всегда полезно давать названия своим слоям. В данном случае я просто назвал свой слой «Волосы».
Шаг 4: Раскрась волосы
Чтобы окрасить волосы, мы будем использовать слой Solid Color / Color Fill. Чтобы сохранить цвет только на волосах, мы собираемся снова выделить волосы. Вы можете легко сделать это, наведя указатель мыши на миниатюру слоя, удерживая нажатой клавишу Cmd / Ctrl. Щелкните один раз, и выделение снова появится на вашем изображении.
Теперь выберите Solid Color из инструмента Layer Adjustment Tool в нижней части панели слоев (круг наполовину черный и наполовину белый).
Новый слой будет добавлен с маской слоя, показывающей только выбранные волосы.
Photoshop заполнит слой сплошным цветом, который затем можно изменить на желаемый цвет. Для этого изображения я хотел, чтобы цвет был немного более красным. Чтобы изменить цвет, дважды щелкните образец цвета на миниатюре слоя и выберите любой желаемый цвет в открывшемся палитре цветов.
Шаг 5: Настройте заливку / непрозрачность слоя
Очевидно, что изображение выше на данном этапе выглядит не очень реалистично.Вам нужно будет изменить режим наложения для слоя цветовой заливки с «нормального» на «цветной». Это красиво смешает предыдущую цветовую схему объекта с текстурой волос.
Теперь, когда изображение выглядит более реалистичным, вы можете изменить ползунки «Заливка» и «Непрозрачность» для слоя с цветной заливкой. Это поможет еще больше смешать цвет с исходным цветом волос модели. Для этого изображения я установил заливку около 50% и непрозрачность около 80%.
Вот окончательное изображение:
А вот до и после, так что вы можете видеть изображения рядом:
Последние мысли
- Если ваш выбор не идеален и вам нужно его исправить, просто выделите слой Color Fill и убедитесь, что выбрана маска слоя (черный квадрат рядом с миниатюрой слоя).Затем нанесите кистью WHITE BRUSH все участки, на которые необходимо добавить цвет волос. Вы также можете прокрасить кистью BLACK BRUSH любые участки, где не должно быть цвета.
- Если цвет волос по-прежнему выглядит не совсем правильно, вы можете продолжить корректировать его с помощью корректирующего слоя «Оттенок / Насыщенность». Просто наведите указатель мыши на миниатюру слоя с волосами. Удерживая нажатой клавишу Cmd / Ctrl, щелкните один раз, чтобы выбрать волосы. Затем выберите Hue / Saturation из Layer Adjustment Tool в нижней части панели слоев (круг наполовину черный и наполовину белый).Дважды щелкните миниатюру слоя, чтобы настроить ползунки насыщенности оттенка.
Заключение
Этот же процесс невероятно полезен для РАЗНООБРАЗНЫХ НАСТРОЕК ИЗОБРАЖЕНИЙ в Photoshop, таких как изменение всего цвета волос человека, настройка элементов в соответствии с определенной цветовой схемой или даже создание контраста на скучной фотографии путем выбора определенной части изображение и изменение его цвета.
В Photoshop есть много полезных приемов для улучшения изображений, но это один из моих любимых, и я часто использую его.Это просто, невероятно универсально и является основным шагом во многих более сложных процессах в Photoshop.
Я надеюсь, что это поможет тем из вас, кто плохо знаком с Photoshop, понять, как легко редактировать изображение и изменить цвет волос, чтобы они соответствовали настроению изображения.
У вас есть вопросы или комментарии о том, как изменить цвет волос в Photoshop? Просто оставьте нам комментарий ниже — мы будем рады услышать от вас! И ПОЖАЛУЙСТА, ПОДЕЛИТЬСЯ этим сообщением с помощью кнопок социальных сетей (мы очень ценим это)!
Харгун Муджрал
Харгун Мурджал — выпускник средней школы Бернсвилля, Британская Колумбия, Канада, и обладатель стипендии Pretty Presets & Actions Photoshop.Он страстно увлечен графическим дизайном, всем, что связано с Photoshop, и в следующем году будет получать степень по информатике в университете.
Ретушь: добавление бликов на волосы
Скотт Келби показывает, как добавлять блики, удалять пряди, исправлять пробелы, изменять цвет, затемнять линию детали и скрывать корни при ретушировании волос в Photoshop. В этом эпизоде Скотт займется добавлением бликов на тусклые волосы.
Скотт Келби показывает, как добавлять блики, удалять пряди, исправлять пробелы, изменять цвет, затемнять линию детали и скрывать корни при ретушировании волос в Photoshop.В этом эпизоде Скотт займется добавлением бликов на тусклые волосы.
Скотт пишет:Я использую эту ретушь почти на каждом снимаемом портрете, потому что она не только добавляет глубины и объема волосам, но и улучшает освещение, которое вы использовали при съемке.
Step One: Вот изображение, над которым мы собираемся работать (не забудьте загрузить его с веб-сайта, упомянутого во вступлении к книге). Из-за света из окна у нее уже есть несколько хороших бликов с левой стороны, а также есть некоторые справа, но мы собираемся улучшить и то, и другое, чтобы ее волосы действительно сияли (и чтобы освещение выглядело как даже лучше, что неплохо).
Шаг второй: Начните с дублирования фонового слоя, нажав Command-J (ПК: Ctrl-J) , затем измените режим наложения этого слоя с Normal на Screen (как показано выше). Это делает все изображение намного ярче (как вы можете видеть выше, справа или здесь).
Шаг третий: Как вы видели во втором шаге, вся фотография стала ярче, но, конечно, нам нужны только волосы, а затем только светлые участки.Итак, нажмите и удерживайте клавишу Option (ПК: Alt) и щелкните значок «Добавить маску слоя» в нижней части панели «Слои» (здесь он обведен красным). Это скрывает этот более яркий слой за черной маской.
Теперь возьмите инструмент «Кисть» (B) , выберите маленькую кисть с мягкими краями и установите непрозрачность 100% на панели параметров, убедитесь, что ваш цвет переднего плана установлен на белый, и начните закрашивать самые яркие области. ее волос (светлые участки). По мере того, как вы это делаете, она показывает более яркую версию ее волос.Итак, в основном, если вы видите светлый участок ее волос, закрасьте его, чтобы сделать его ярче (как вы видите здесь, я закрашиваю волосы в левой части фотографии рядом с ее плечом).
Шаг четвертый: Продолжайте также рисовать блики на макушке головы. Они не такие яркие, но тем лучше — вы делаете тонкие блики менее тонкими.
Шаг пятый: Здесь я закрашиваю блики с правой стороны.Продолжайте до тех пор, пока все светлые участки не будут закрашены так, чтобы они открыли более светлый слой только в этих местах.
Шаг шестой: Теперь пора настроить яркость, чтобы она выглядела естественно, за счет уменьшения непрозрачности этого более яркого слоя. В этом примере мне пришлось снизить его до 60%, чтобы получить окончательное изображение, которое вы видите здесь, которое выглядит довольно естественно, но в зависимости от изображения вам, возможно, придется снизить его или даже оставить его на 100% — это Звоните вам как фотографу / ретушеру.
ДАЛЕЕ: Удаление выпадающих прядей волос
Это еще одна мелочь, которая имеет большое значение, и если вы потратите несколько лишних минут на удаление выпадающих волосков, когда вы видите портреты, на которые фотограф не торопился, они выпирают, как больной палец.
Взято из: Методы профессионального ретуширования портретов, Скотт Келби
Из статьи «Профессиональные методы ретуширования портретов для фотографов»
Скотт Келби с использованием Photoshop.Авторские права © 2011. Используется с разрешения
Pearson Education, Inc. и New Riders.
Peachpit / New Riders / Kelby Media
Профессиональные методы ретуширования портретов / Amazon Скотт Келби — редактор, издатель и соучредитель журнала Photoshop User, ведущий еженедельной видеопередачи Photoshop User TV с самым высоким рейтингом и соведущий D-Town TV (еженедельной видеокастерской для любителей цифровых зеркальных фотоаппаратов).

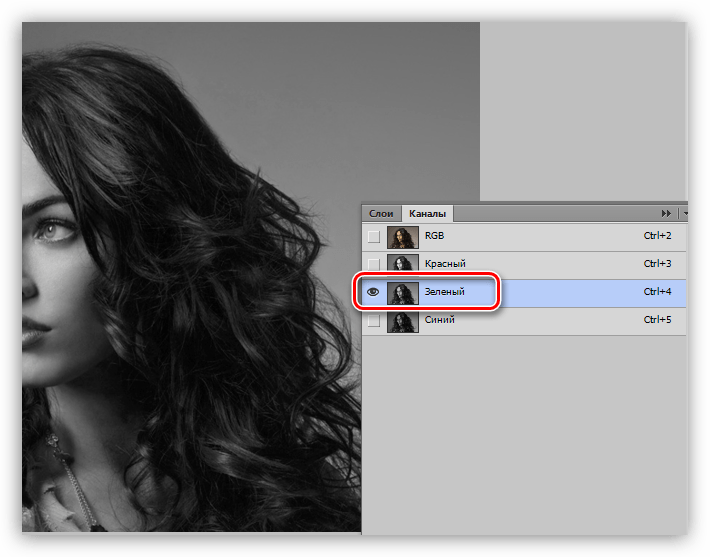 Позволяет сдвигать картинку. Нажмите на пробел и сдвигайте изображение, удерживая левую клавишу мыши и перемещая мышь по столу.
Позволяет сдвигать картинку. Нажмите на пробел и сдвигайте изображение, удерживая левую клавишу мыши и перемещая мышь по столу.