Устранение неполадок при сбое или зависании в Photoshop
Последнее обновление Jul 21, 2022 04:21:25 PM GMT
Невозможно открыть Photoshop? Photoshop вылетает или зависает при запуске?
Мы готовы помочь вам!
Отключите графический процессор, чтобы быстро сузить поиск причин возникшей проблемы
В некоторых случаях наличие последней версии драйвера может не решить все проблемы, связанные с видеоадаптерами и драйверами.
Самый быстрый и простой способ определить, связана ли проблема с вашим видеоадаптером или драйвером, — отключить настройку «Использовать графический процессор».
- В Photoshop выберите «Настройки» > «Производительность», отмените выбор «Использовать графический процессор» и перезапустите Photoshop.
Справку по доступу к настройкам см. в разделе «Настройка настроек в Photoshop».
Дополнительные сведения см. в разделе «Устранение неполадок с графикой Photoshop (GPU) и графическим драйвером».
Выберите проблемный внешний модуль
Чтобы быстро определить, вызван ли сбой Photoshop проблемным дополнительным или сторонним внешним модулем, выполните следующие действия:
- Закройте Photoshop.

- Удерживая нажатой клавишу Shift , запустите Photoshop. Во время запуска появляется диалоговое окно с надписью «Пропустить загрузку дополнительных и сторонних внешних модулей».
- Нажмите «Да», чтобы пропустить загрузку дополнительных и сторонних внешних модулей.
- Запустите Photoshop.
Если Photoshop запускается успешно, причиной проблемы является установленный дополнительный или сторонний внешний модуль. Дополнительные сведения см. в разделе «Устранение неполадок с внешними модулями Photoshop».
С Photoshop 23.3 проблема сбоя Photoshop при запуске или при открытии видео из-за наличия внешних модулей, таких как Adobe Design to Print, была исправлена.
В качестве временного решения той же проблемы в Photoshop 23.2 или более ранних версиях выполните одно из следующих действий.
- Удалите плагин Adobe Adobe Design to Print : перейдите в приложение Creative Cloud > Stock & Marketplace > Плагины и выберите Управление плагинами.
 Выберите Adobe Design to Print и удалите его.
Выберите Adobe Design to Print и удалите его. - Если вы вообще не видите внешний модуль, но установили его некоторое время назад, для очистки оставшихся файлов совершите следующие действия:
- Закройте Adobe Photoshop, если он запущен
- Удалите расширение:
- Перейдите в /Библиотека/Поддержка приложений/Adobe/CEP/расширения/ и удалите папку ‘com.adobe.designtoPrint’ ИЛИ
- Перейдите в папку /Пользователи/<имя пользователя>/Библиотека/Поддержка приложений/Adobe/CEP/расширения/ и удалите папку ‘com.adobe.designtoPrint’
- Удалите внешний модуль и папку Generator — перейдите в /Приложения/Adobe Photoshop CC 2022/Внешние модули/ и удалите папку «Generator» и AdobeDesigntoPrint.plugin
- Удалить папку FBS
Если Photoshop по-прежнему аварийно завершает работу, удерживайте клавишу Shift при запуске и нажмите «Да», чтобы пропустить загрузку сторонних внешних модулей.
Сброс кэша шрифтов Photoshop
Неправильный шрифт или шрифты могут вызвать общие проблемы с производительностью, включая сбои или зависание при запуске или использовании Photoshop.Кэш шрифтов Photoshop содержит пронумерованный список шрифтов и функций шрифтов, установленных в системе, которые может использовать Photoshop. Удаление этого файла кэша шрифтов позволит Photoshop создать новый.
macOS
- Закройте Photoshop и приложение Creative Cloud для настольных ПК..
- Перейдите: /Users/[имя пользователя]/Library/Application Support/Adobe/Adobe Photoshop.
- Удалите папку CT Font Cache и очистите корзину.
Windows
- Выйдите из Photoshop и приложения Creative Cloud для настольных ПК.
- Перейдите к папке \Users\[имя пользователя]\AppData\Roaming\Adobe\Adobe Photoshop <версия>
- Удалите папку CT Font Cache и очистите корзину.
Дополнительные сведения см. в разделе «Устранение неполадок со шрифтами».
Сбой при установленном антивирусном программном обеспечении
Если вы столкнулись с сбоем Photoshop при установленном антивирусном программном обеспечении, отключите или удалите антивирусное программное обеспечение или обратитесь к производителю антивирусного программного обеспечения (например, антивируса Avast).
В крайнем случае, если вы не можете решить проблему, попробуйте вернуться к предыдущей версии приложения.
Дополнительную информацию см. в разделе «Установка предыдущих версий приложений Creative Cloud».
Если вам нужна дополнительная помощь, поделитесь информацией о проблеме сбоев и журналом сбоев, чтобы помочь Adobe решить эту проблему для вас. Дополнительную информацию см. в разделе «Отправить отчет о сбое».
Вы также можете принять участие в сообществе Adobe Photoshop, чтобы найти ответы на некоторые распространенные вопросы или проблемы или поделиться своими идеями. Мы будем рады узнать ваше мнение!
Больше по теме
- Cоветы | Как обеспечить полный доступ к диску Photoshop на macOS
Вход в учетную запись
Войти
Управление учетной записью
Что делать если вылетает Photoshop CS6 При запуске.
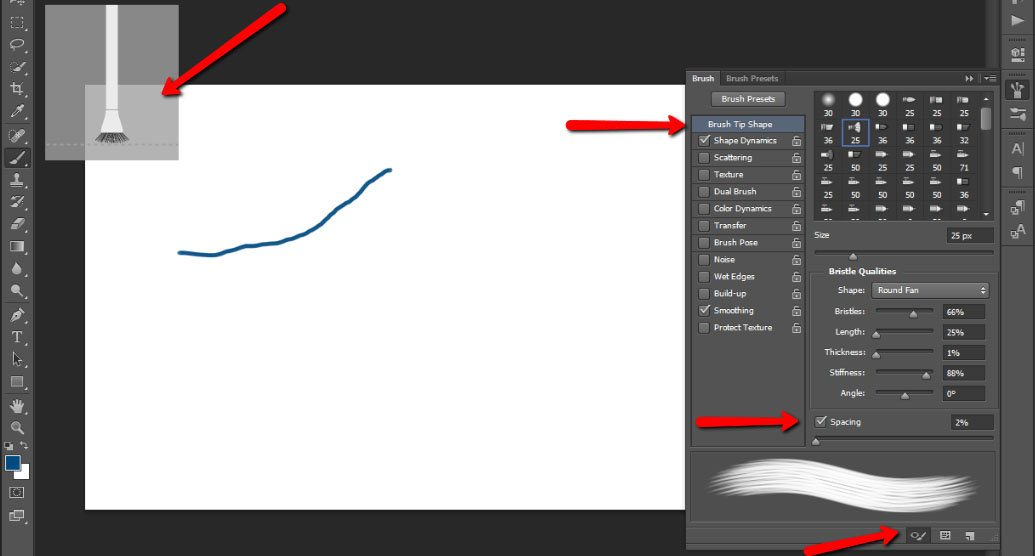
вфывц
вфывц
- #1
Запускаю Photoshop CS6 выходит табличка пишет: Сould not synchronize the color settings because the color settings file could not be found.
Нажимаю на ОК Заходит в Photoshop CS6 И Вылетает.
Сортировка по дате Сортировка по голосам
Valeraa
Valeraa
- #2
мож битность на рабстоле упала
Позитивный голос 0
Sanchez_
Sanchez_
- #3
У тебя пиратка? Репак другой попробуй установи.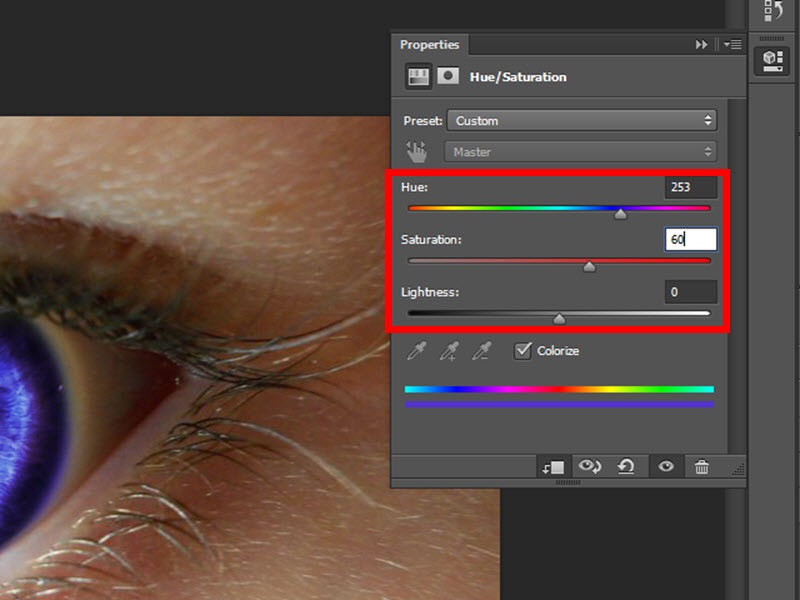
Или ищи проблему в своём компьютере.
Позитивный голос 0
Войдите или зарегистрируйтесь для ответа.
Вопрос Что делать, если при запуске компьютера сразу занято 2 гб оперативы?
- sanya198800
- Tera Online
- Ответы
- 5
- Просмотры
- 553
Pavel1978
Вопрос Что делать, если в Photoshop при выделение инструментом «лассо» нечаянно выделил не весь объект, а о
- vonamor
- Компьютерные вопросы
- Ответы
- 4
- Просмотры
- 488
Давидк
Вопрос Что делать если в Adobe Photoshop CS6 x64 буквы друг от друга пишутся с большим отступам?
- мужNк
- Компьютерные вопросы
- Ответы
- 3
- Просмотры
- 620
Zik

- raskol
- Компьютерные вопросы
- Ответы
- 2
- Просмотры
- 447
mol4a
Вопрос Что делать если при запуске кс го пишет «Прекращена работа программы «csgo.exe» Запускаю кс го, и ср
- (гуфака)
- Компьютерные вопросы
- Ответы
- 0
- Просмотры
- 977
(гуфака)
Поделиться:
Vkontakte
Odnoklassniki
Mail. ru
Liveinternet
Livejournal
ru
Liveinternet
Livejournal
Устранение сбоев или зависаний в Photoshop
Поиск
Последнее обновление:
18 июля 2022 г.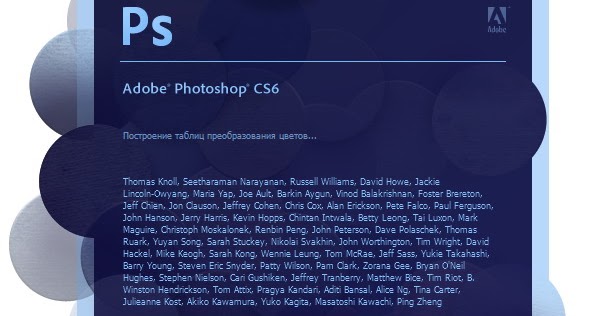 , 12:25:12 по Гринвичу
, 12:25:12 по Гринвичу
Не удается открыть Photoshop? Photoshop вылетает или зависает при запуске?
Мы здесь, чтобы помочь!
Отключите графический процессор, чтобы быстро сузить круг проблем.
В некоторых случаях наличие последней версии драйвера может не устранить все проблемы, связанные с видеоадаптерами и драйверами.
Самый быстрый и простой способ определить, связана ли проблема с вашим видеоадаптером или драйвером, — отключить параметр «Использовать графический процессор».
- Перейдите в Настройки Photoshop > Производительность и снимите флажок Использовать графический процессор и перезапустите Photoshop.
Справку о доступе к настройкам см. в разделе Настройка параметров в Photoshop.
Дополнительные сведения см. в разделе Устранение неполадок графики Photoshop (GPU) и графического драйвера.
Идентификация проблемного внешнего модуля
Чтобы быстро определить, вызван ли сбой Photoshop проблемным дополнительным или сторонним внешним модулем, выполните следующие действия:
- Закрыть Photoshop.

- Удерживая нажатой клавишу Shift , запустите Photoshop. Во время запуска появляется диалоговое окно с надписью «Пропустить загрузку дополнительных и сторонних подключаемых модулей».
- Нажмите Да , чтобы пропустить загрузку дополнительных и сторонних подключаемых модулей.
- Запустить Photoshop.
Если Photoshop запускается успешно, причиной проблемы является установленный дополнительный или сторонний подключаемый модуль. Дополнительные сведения см. в разделе Устранение неполадок с внешними модулями Photoshop.
В Photoshop 23.3 устранена проблема сбоя Photoshop при запуске или открытии видео из-за наличия внешних подключаемых модулей, таких как Adobe Design to Print.
В качестве временного решения той же проблемы в Photoshop 23.2 или более ранних версиях выполните любое из следующих действий:
- Удалите подключаемый модуль Adobe Adobe Design to Print. Перейдите в приложение Creative Cloud > Stock & Marketplace > Подключаемые модули и выберите Управление подключаемыми модулями.
 Выберите Adobe Design для печати и удалите его.
Выберите Adobe Design для печати и удалите его. - Если вы вообще не видите плагин, но установили его некоторое время назад, выполните следующие шаги для очистки оставшихся файлов:
- Закройте Adobe Photoshop, если запущен
- Удалить Расширение :
- Перейдите в /Library/Application Support/Adobe/CEP/extensions/ и удалите папку com.adobe.designtoPrint ИЛИ
- Перейдите в папку /Users/
/Library/Application Support/Adobe/CEP/extensions/ и удалите папку com.adobe.designtoPrint.
- Удалить Плагин и Генератор Папка — Перейдите в папку /Applications/Adobe Photoshop CC 2022/Plug-ins/ и удалите папку Generator2 и AdobeDesigntoPrint.plugin
- Удалить FBS папка – перейдите в /Users/
/Library/Application Support/Adobe/Adobe Design to Print и удалите папку «FBS»
Если Photoshop по-прежнему дает сбой, удерживайте клавишу Shift при запуске и нажмите «Да», чтобы пропустить загрузку сторонних подключаемых модулей.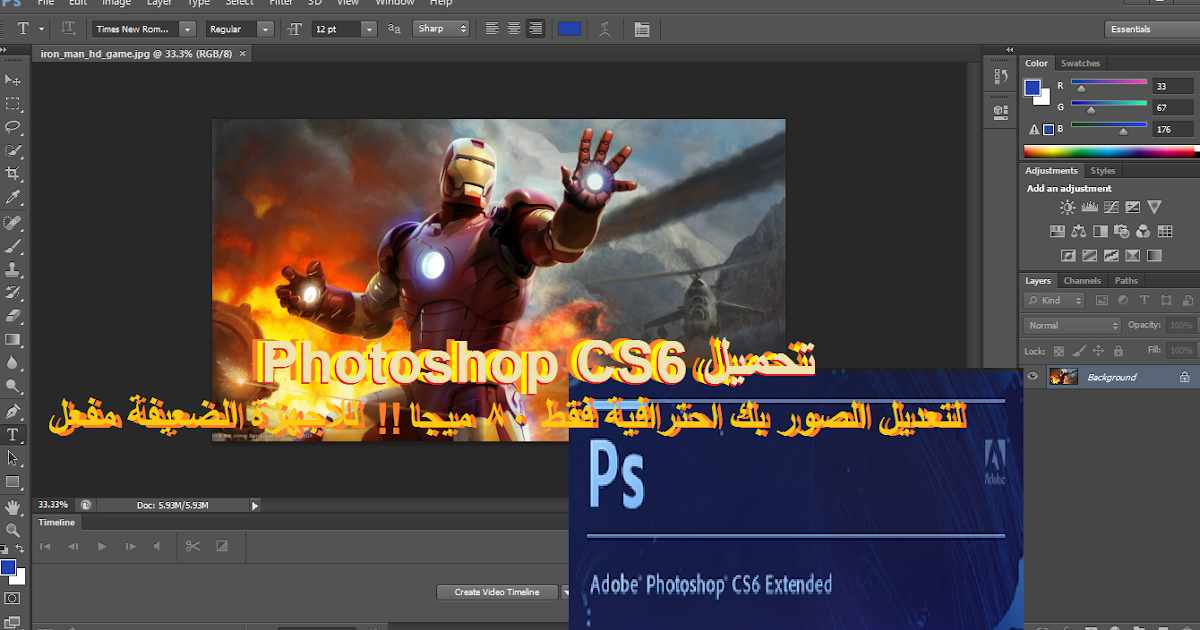
Сбросить кэш шрифтов Photoshop
Неправильный шрифт или шрифты могут вызвать общие проблемы с производительностью, включая сбои или зависание при запуске или использовании Photoshop. Кэш шрифтов Photoshop содержит пронумерованный список шрифтов и функций шрифтов, установленных в системе, которые может использовать Photoshop. Удаление этого файла кеша шрифтов позволит Photoshop создать новый.
macOS
- Закройте Photoshop и приложение Creative Cloud для настольных ПК.
- Перейдите к: /Пользователи/[имя пользователя]/Библиотека/Поддержка приложений/Adobe/Adobe Photoshop.
- Удалите папку CT Font Cache и очистите корзину.
Windows
- Выход из Photoshop и приложения Creative Cloud для настольных ПК
- Перейдите к \Users\[имя пользователя]\AppData\Roaming\Adobe\Adobe Photoshop <версия>
- Удалите папку CT Font Cache и очистите корзину
Дополнительные сведения см. в разделе Устранение неполадок со шрифтами.
в разделе Устранение неполадок со шрифтами.
Сбой при установленном антивирусном ПО
Если вы столкнулись со сбоем Photoshop при установленном антивирусном программном обеспечении, отключите или удалите антивирусное программное обеспечение или обратитесь к производителю антивирусного программного обеспечения (например, антивирусу Avast).
Полный доступ к диску в macOS
Отсутствие правильных разрешений может привести к сбоям, снижению производительности, проблемам при запуске и проблемам с рабочим процессом между приложениями в Photoshop в macOS. Посмотрите это короткое видео, чтобы узнать, как предоставить полный доступ к диску для Photoshop в macOS.
В крайнем случае, если вы не можете решить проблему, попробуйте вернуться к предыдущей версии приложения.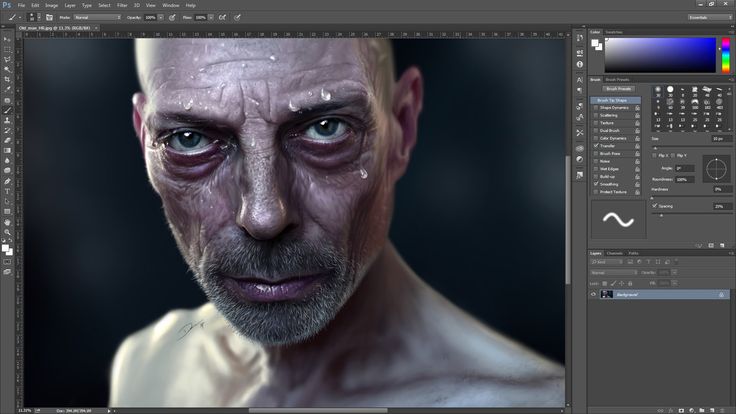
Дополнительные сведения см. в разделе Установка предыдущих версий приложений Creative Cloud.
Если вам нужна дополнительная помощь, поделитесь информацией о проблеме сбоя и журналом сбоев, чтобы помочь Adobe решить проблему для вас. Дополнительные сведения см. в разделе Отправка отчета о сбое.
Вы также можете участвовать в сообществе Adobe Photoshop , чтобы найти ответы на некоторые распространенные вопросы или проблемы или поделиться своими идеями. Мы хотели бы услышать от вас!
Еще нравится это
- Сообщество Photoshop: Советы | Предоставьте полный доступ к диску для Photoshop в macOS
Войдите в свою учетную запись
Войти
Управление учетной записью
Почему ваш Photoshop постоянно дает сбой и как это исправить
Photoshop может делать удивительные вещи с изображениями. Это также может вызвать у вас желание рвать на себе волосы в отчаянии. Постоянный сбой Photoshop во время работы — одна из таких неприятных проблем. Почему происходит сбой? Что вы можете сделать, чтобы это исправить?
Это также может вызвать у вас желание рвать на себе волосы в отчаянии. Постоянный сбой Photoshop во время работы — одна из таких неприятных проблем. Почему происходит сбой? Что вы можете сделать, чтобы это исправить?
iOS 14 — Как исправить Instagram Keeps…
Пожалуйста, включите JavaScript
iOS 14 — Как исправить Instagram продолжает сбой на iPhone
Возможно, на вашем компьютере недостаточно памяти или места для запуска Photoshop, вызывая его сбой. Или графическому драйверу может потребоваться больше времени для обработки.
Не знаете, что это значит? Не волнуйся! Пойдемте с нами, и мы рассмотрим некоторые из возможных причин, по которым ваш Photoshop продолжает падать. Что еще более важно, мы также рассмотрим, как это исправить, даже если вы не разбираетесь в технологиях. Нажмите, чтобы узнать больше…
Совет для пользователей Windows
Этот совет больше похож на лайфхак, чем на традиционное исправление, но он эффективен для многих пользователей Windows. Это связано со связью между Windows 10 и вашей видеокартой.
Это связано со связью между Windows 10 и вашей видеокартой.
Windows будет ждать ответа от вашей видеокарты столько времени, прежде чем сбросить ее. В операционной системе есть параметр Timeout Detection Recovery, который определяет, как долго Windows будет ждать.
Значение по умолчанию составляет всего 2 секунды, но если вы измените его на 8 секунд, вы можете обнаружить, что ваши проблемы с аварийным завершением работы Photoshop решены.
Как ты это делаешь?
Не волнуйтесь, для этого не нужны высокие компьютерные навыки. Просто откройте команду «Выполнить» в меню «Пуск» и введите «regedit». Это откроет окно редактора реестра. Перейдите к HKEY_LOCAL_MACHINE, перейдите к SYSTEM, перейдите к CurrentControlSet, перейдите к Control и перейдите к GraphicsDrivers.
Выберите DWORD (32-разрядная версия Windows) или QWORD (64-разрядная версия Windows). Назовите его TdrDelay и нажмите Enter. Теперь дважды щелкните, чтобы выбрать TdrDelay и поставить 8 в данных значения.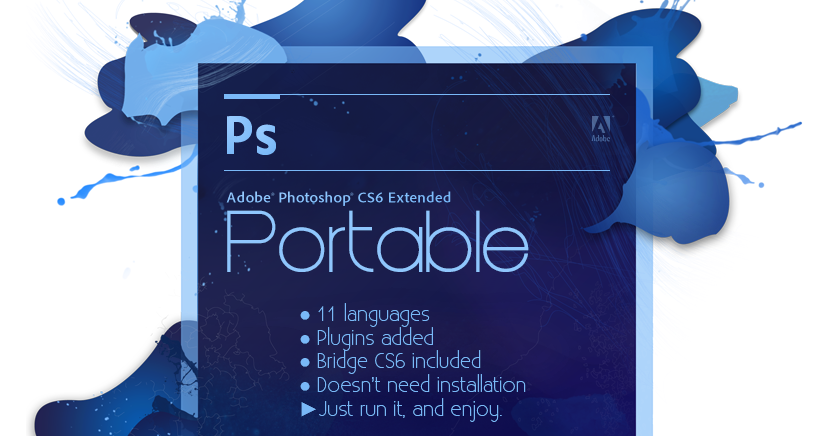 Выберите «ОК», закройте редактор реестра и перезагрузите компьютер.
Выберите «ОК», закройте редактор реестра и перезагрузите компьютер.
Обновите свою систему
Проблемы все еще возникают? Прежде чем приступить к устранению неполадок, связанных со сбоем Photoshop, обновите все.
Убедитесь, что ваша операционная система обновлена и для всех ваших драйверов и устройств установлены самые последние версии драйверов. Запуск последней версии Photoshop также может помочь.
Если вы обнаружите, что что-то из этого устарело, снова проверьте Photoshop. Возможно, вы обнаружите, что ваша проблема решена.
Если нет, продолжим.
Проверка эффективности
В нижней части окна изображения есть всплывающее окно. Нажмите на нее и выберите Эффективность. Это покажет вам эффективность, с которой работает компьютер. Все, что меньше 100%, означает, что компьютер использует рабочий диск для работы.
Не понял, что это значит? Мы объясним, что такое Scratch Disk. А пока просто знайте, что компьютер, работающий с эффективностью менее 90% или 95%, выиграет от двух исправлений, которые мы собираемся обсудить.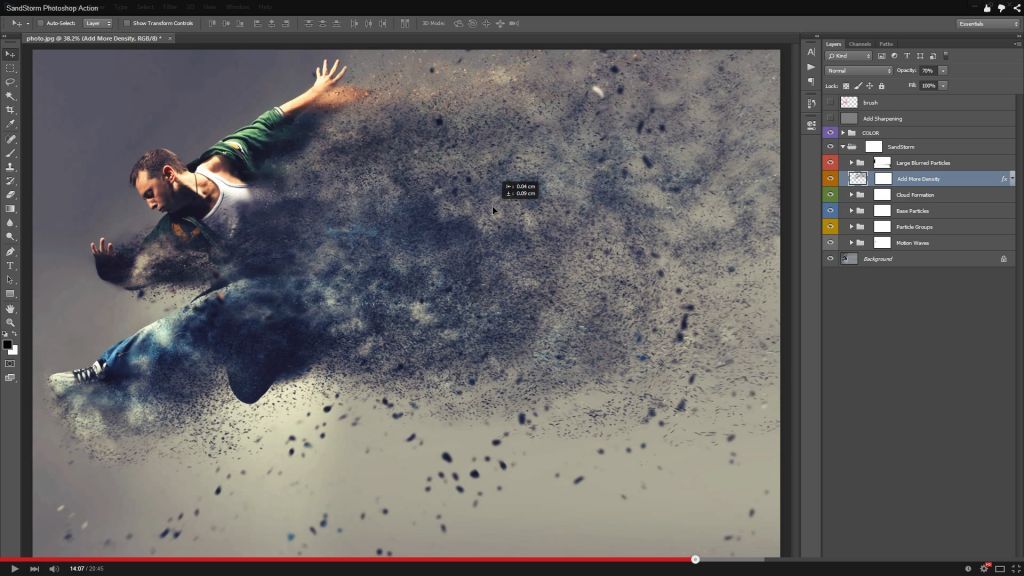
Проблема: Недостаточно оперативной памяти
Photoshop — тяжелая программа, и компьютер должен с ней работать. Adobe официально заявляет, что Photoshop требуется только 2 ГБ оперативной памяти . При этом они рекомендуют 8 ГБ ОЗУ для оптимальной производительности. То, как вы используете Photoshop, также имеет значение. Если вы склонны работать с большими файлами, вы обнаружите, что производительность отстает даже при использовании 8 ГБ.
Конечно, Photoshop — не единственная программа, которая может использовать оперативную память на вашем компьютере в любой момент времени. Если вы включаете музыку на своем компьютере, запущены другие приложения или компьютер выполняет какие-либо фоновые задачи, ваш компьютер будет использовать оперативную память для этих действий.
Хотя оперативная память — не единственный фактор, влияющий на скорость вашего компьютера, по нашему опыту, чем меньше оперативной памяти, тем больше ожидания и… динь, динь, динь! Больше сбоев.
Честно говоря, если вы хотите получить хорошую производительность от Photoshop, вам понадобится как минимум 16 ГБ. А если вы активно используете Photoshop или обычно работаете с очень большими файлами, сделайте себе одолжение и получите как минимум 32 ГБ.
Исправление: Получите больше оперативной памятиУвеличить объем оперативной памяти на большинстве настольных компьютеров и некоторых ноутбуков несложно. Вы можете просто открыть его, вынуть старые планки оперативной памяти и вставить новые. Флешки оперативной памяти легко найти и они недорогие.
Прежде чем покупать их, убедитесь, что ваш компьютер можно обновить. Вам нужно будет иметь возможность открыть его, и компьютер должен иметь возможность обрабатывать больше оперативной памяти. Мы рекомендуем покупать максимальное значение для вашей системы. Зачем отказываться от дополнительной оперативной памяти, верно? Ознакомьтесь с этим удобным руководством от NCIX Tech Tips, чтобы узнать, как определить, что вам нужно:
Проблема: недостаточно места
Если вашему компьютеру не хватает оперативной памяти для запуска Photoshop, он попытается компенсировать это с помощью рабочего диска.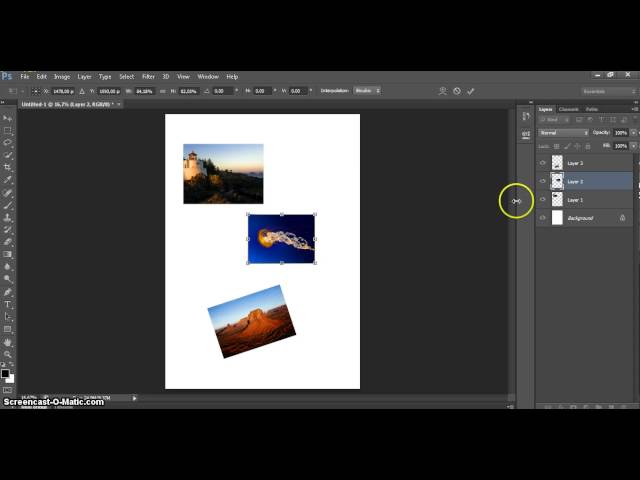 Проще говоря, это любое свободное место на ваших дисках.
Проще говоря, это любое свободное место на ваших дисках.
Вообще говоря, для эффективной работы Photoshop требуется непрерывное пространство на жестком диске, примерно в 5 раз превышающее размер файла, над которым вы работаете. Это означает, что если вы работаете с файлом размером 50 МБ, программе на самом деле требуется 250 МБ свободного места на диске.
Исправление: способы освободить место
Если ваш компьютер загроможден, попробуйте удалить файлы, которые вам не нужны, чтобы освободить место. Вы также можете хранить старые файлы, которые редко используете, в облаке или на внешнем жестком диске.
Кроме того, вы можете подключить внешний жесткий диск, если хотите использовать Photoshop, чтобы получить дополнительное пространство. USB- и DVD-приводы недостаточно быстры для этой задачи. Убедитесь, что вы используете 4- или 6-контактный дисковод FireWire.
Вы также можете обновить сам внутренний жесткий диск, если считаете, что вам нужно больше места на вашем компьютере.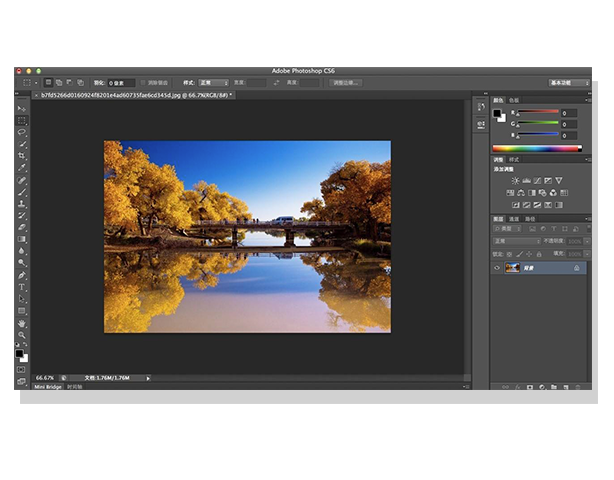
Сделайте Photoshop легче и/или эффективнее
Что делать, если ваша оперативная память уже исчерпана? Что делать, если обновление жесткого диска невозможно, а добавление внешнего жесткого диска неудобно? Есть несколько приемов, которые вы можете использовать, чтобы уменьшить количество вычислительной мощности, необходимой для работы Photoshop.
Давайте посмотрим на них здесь.
Настройки предпочтенийВ меню настроек вы можете увидеть, сколько памяти Photoshop разрешено использовать на вашем компьютере. Перейдите в «Правка», затем в «Настройки» и выберите «Производительность». В открывшемся окне вы увидите использование памяти, а также историю и настройки кеша.
Сначала в разделе «Использование памяти» проверьте доступную оперативную память и посмотрите, сколько Photoshop разрешено использовать. Попробуйте установить ползунок на 70%, чтобы Photoshop мог использовать больше оперативной памяти. Вы можете задаться вопросом, можете ли вы установить его на 100% для лучшей производительности, но помните, что остальная часть вашего компьютера также нуждается в памяти для работы.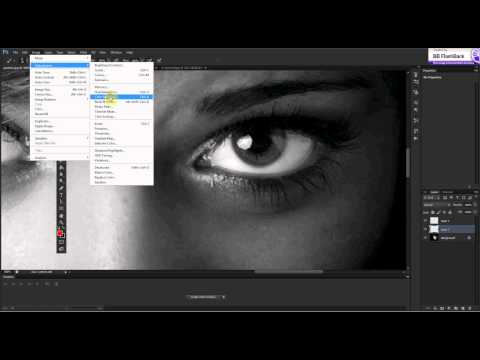
Теперь перейдите в «История и кэш». Справа вы увидите состояния истории и уровни кэша. Уменьшая количество состояний истории, вы можете уменьшить потребность Photoshop в памяти.
Уровни кэша связаны с перерисовкой экрана и скоростью гистограммы. То, что вы будете делать с этим числом, будет зависеть от того, как вы используете Photoshop. Вы обычно работаете только с несколькими слоями и большими файлами? Увеличьте это число. И наоборот, если вы работаете с небольшими файлами с кучей слоев, уменьшите его.
ПлагиныНеправильные плагины могут замедлять работу Photoshop и вызывать его сбой.
Например, вы обновились до новой 64-разрядной версии Photoshop, и теперь он постоянно падает. Проверьте свои плагины. Возможно, у вас все еще установлены плагины, разработанные для 32-битной версии. Несовместимость между ними может вызвать эти неприятные сбои.
Очистка Очистка памяти также может помочь освободить дополнительное пространство.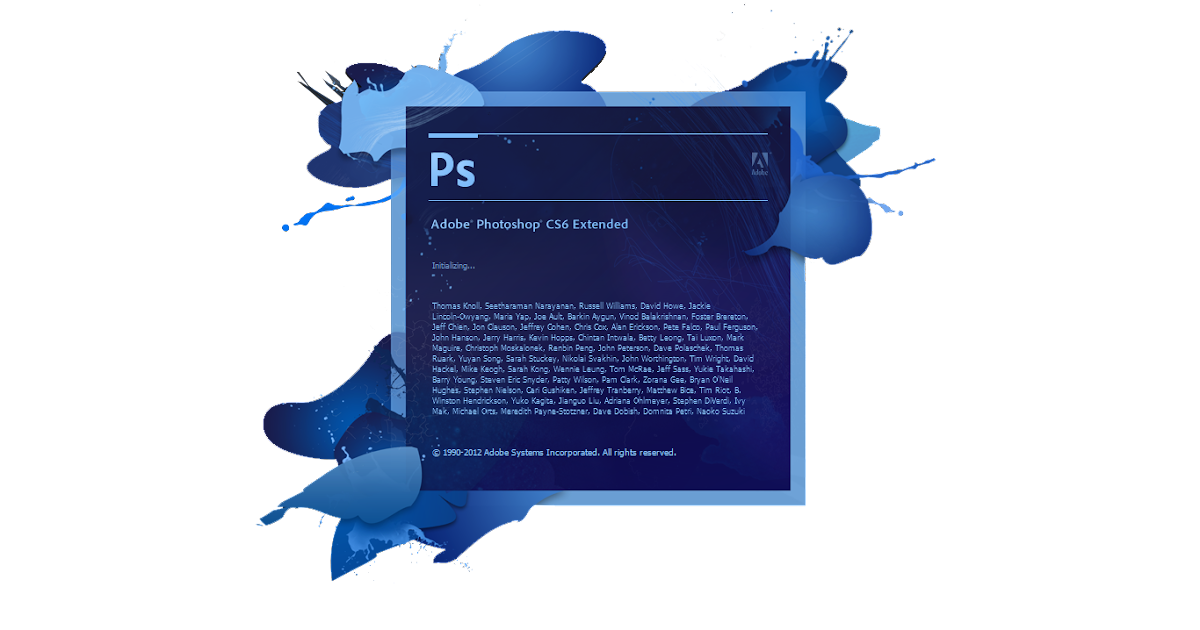
Когда вы работаете с изображениями, Photoshop сохраняет информацию для операций отмены, истории и буфера обмена. Хотя это удобно для исправления ошибок и просмотра истории изменений, это требует дополнительной памяти.
Перейдите в меню «Правка», выберите «Очистить» и нажмите «Все», чтобы освободить дополнительную оперативную память для вашего проекта. Просто имейте в виду, что теперь вы не сможете получить доступ к команде «Отменить» или к предыдущим версиям вашего проекта. Вы также можете выбрать «Очистить» и выбрать только некоторые элементы для очистки.
Полностью перезагрузите компьютер
После внесения этих изменений необходимо перезагрузить компьютер. Photoshop может нормально работать и не давать сбоев. Однако вы можете заметить, что система по-прежнему работает немного вяло и медленно. Чтобы это исправить, попробуйте полностью выключить компьютер и перезагрузить его. Зачастую этого достаточно, чтобы устранить проблему.
Создавайте изображения без перерывов
Мы надеемся, что эта статья помогла вам понять, почему ваш Photoshop продолжает давать сбои, и что, следуя этим советам, вы решили свою проблему.


 Выберите Adobe Design to Print и удалите его.
Выберите Adobe Design to Print и удалите его.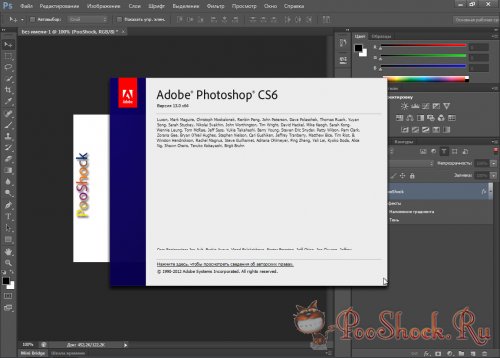
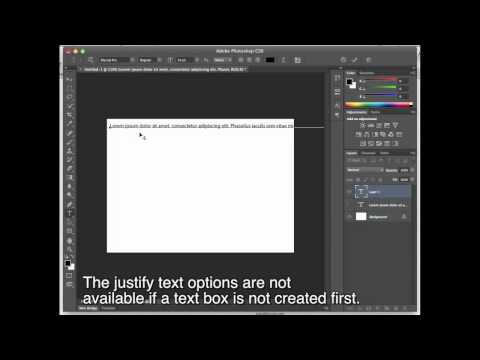 Выберите Adobe Design для печати и удалите его.
Выберите Adobe Design для печати и удалите его.