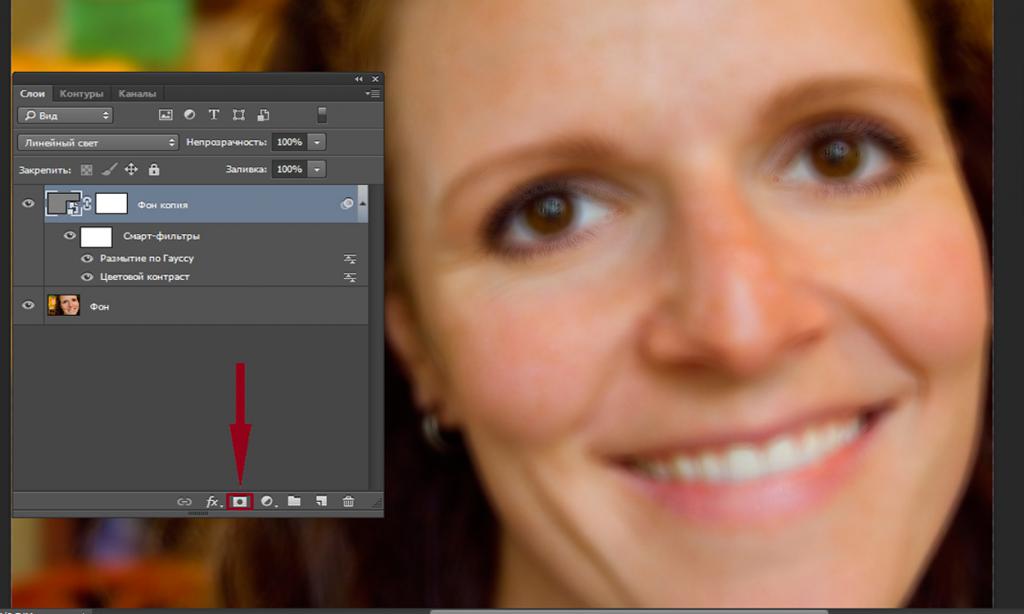Как выпрямить перекошенное изображение в Photoshop
Из этой статьи вы узнаете быстрый и простой способ, позволяющий выпрямлять перекошенные фотографии. Давайте смотреть правде в глаза, если не все свои фото вы делаете с камеры, установленной на штатив, некоторые из них будут немного перекошенными. К счастью, в Photoshop мы можем невероятно легко выпрямить их всего за несколько простых шагов!
Вот фото отеля и казино «Нью-Йорк» в Лас-Вегасе:
Исходное изображение
Типичное фото туриста. Оно было сделано с небольшой компактной камеры во время прогулки по городу, и как чуть позже выяснилось, что оно немного перекошено. Статуя Свободы немного наклонена вправо. Но не беспокойтесь. Мы исправим все это очень скоро. Давайте начнем!
Лучше всего выпрямлять изображения в Photoshop с помощью инструмента «Измеритель», который выполняет основную часть работы. Как вы увидите уже очень скоро, пока Photoshop может сделать практически всю работу за вас! Инструмент «Измеритель», по умолчанию, располагается в меню инструмента «Пипетка».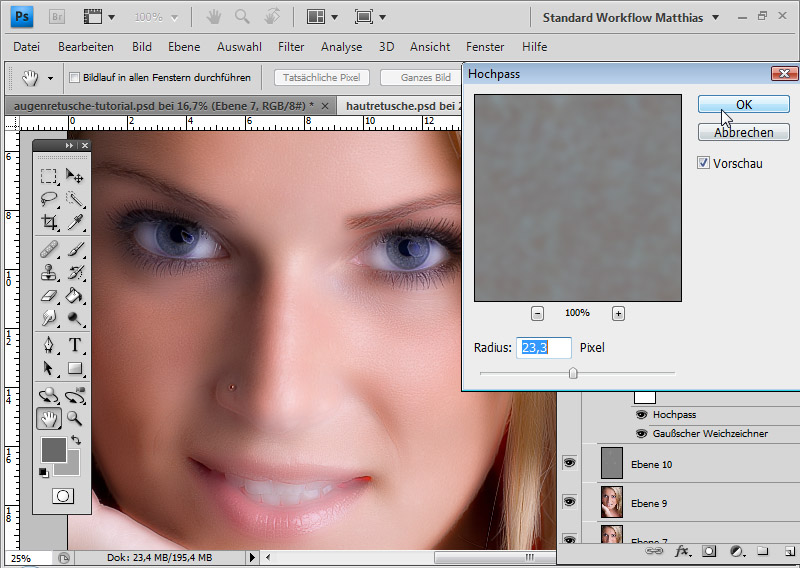
Поэтому, чтобы выбрать его, вам нужно нажать и удерживать кнопку мыши на инструменте «Пипетка», «Измеритель» будет вторым или третьим в списке. Нажмите на инструмент «Измеритель», чтобы выбрать его:
Выберите инструмент «Измеритель» в палитре инструментов
Найдите на фото какой-нибудь элемент, который должен быть выпрямлен, либо горизонтально, либо вертикально. Мы собираемся развернуть его край с помощью инструмента «Измеритель», вместо того, чтобы выяснять, насколько на самом деле перекошено фото. В моем случае, я собираюсь провести горизонтальную линию вдоль крыши здания, расположенного непосредственно за статуей Свободы.
Очевидно, что крыша должна быть строго горизонтальной, но в данный момент это явно не так. Я просто один раз нажимаю на левой части края крыши, затем, удерживая кнопку мыши, перемещаю курсор на правую сторону. После этого будет создана тонкая линия от той точки, где я первый раз кликнул мышью на правой стороне крыши, и точкой, где я закончил перемещать мышку, и отпустил кнопку.
Photoshop использует угол этой линии, чтобы определить, как сильно должно быть повернуто изображение, чтобы выпрямить его:
При выбранном инструменте «Измеритель» нажмите кнопку мыши и переместите курсор вдоль края какого-либо объекта на фотографии, который должен быть выровнен горизонтально или вертикально
Если вы посмотрите на панель параметров в верхней части экрана, то увидите угол линии, которую вы только что нарисовали (это число, указанное справа от буквы «А»). В моем случае линия расположена под углом 1,9 градусов к горизонтали:
Панель параметров, на которой указан угол линии, проведенной с помощью инструмента «Измеритель»
Photoshop теперь может использовать этот угол для определения, насколько нужно повернуть изображение, чтобы выровнять его.
Перейти в меню «Изображение», выберите «Повернуть холст», а затем «Произвольно»:
Перейдите Изображение> Повернуть холст > Произвольно
Каждый раз, когда я делаю это, я улыбаюсь, потому что слово «произвольно» на самом деле означает «случайно» или «на удачу». Но это противоположно тому, что мы делаем. Мы не вращаем изображение случайно, на удачу.
Но это противоположно тому, что мы делаем. Мы не вращаем изображение случайно, на удачу.
Мы использовали инструмент «Измеритель», чтобы точно узнать, на сколько градусов необходимо повернуть наше изображение, и теперь Photoshop может использовать информацию, которую мы ему предоставили, чтобы выровнять изображение наверняка.
Как я уже говорил раньше, большая часть проблем с изучением Photoshop возникает в связи с терминологией. Как и в этом случае, я не знаю, о чем думал Adobe.
Тем не менее, идем дальше. После того, как вы выберете «произвольно», всплывет диалоговое окно «Повернуть холст», и, как мы видим, все уже сделано за нас. В моем случае, Photoshop уже ввел значение 1,85 градуса, и даже уже знает, что изображение нужно будет повернуть против часовой стрелки, поэтому выбран вариант CCW:
Диалоговое окно «Повернуть холст» с заданными значениями угла и направления поворота
Вы можете быть удивлены, тем Photoshop ввел угол 1,85 градуса, тогда как совсем недавно мы видели в панели параметров значение 1,9.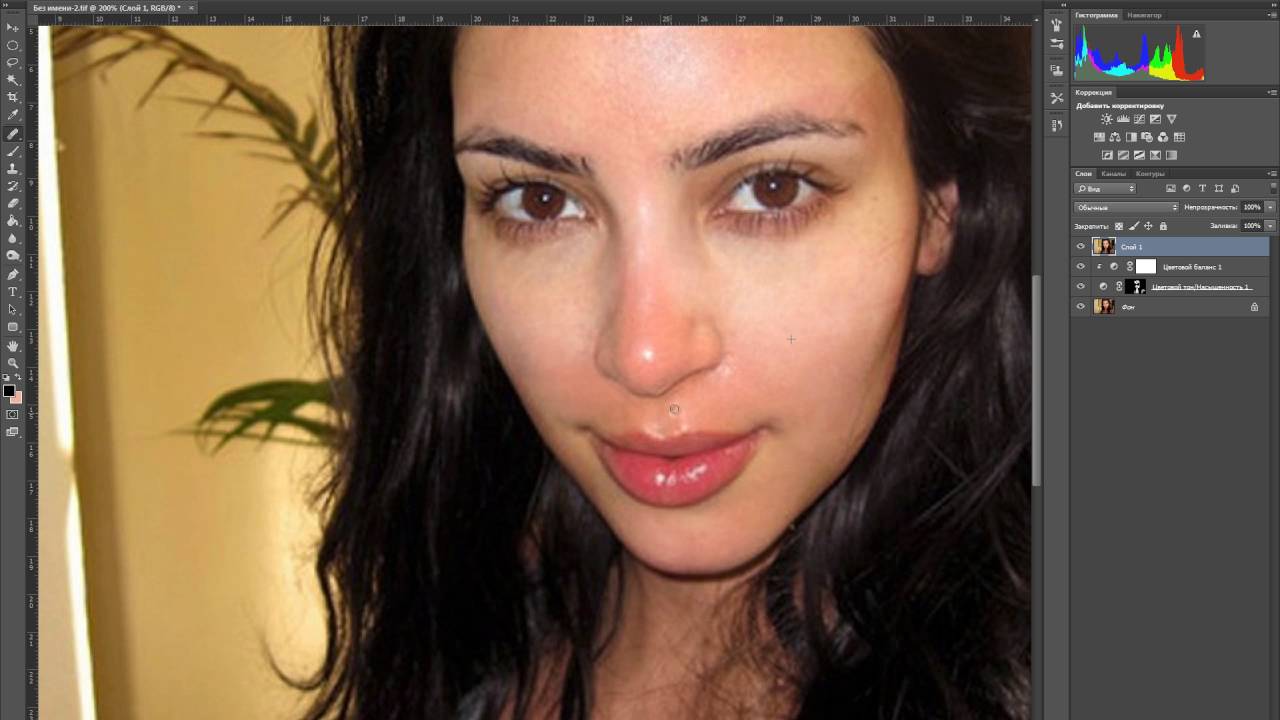 Причина заключается в том, что в верхней панели Photoshop углы округляются до одного знака после запятой, поэтому в панели было значение 1,9 градуса.
Причина заключается в том, что в верхней панели Photoshop углы округляются до одного знака после запятой, поэтому в панели было значение 1,9 градуса.
Хотя на самом деле угол, измеренный с помощью инструмента «Измеритель», равнялся 1,85 градуса. Угол, указанный в диалоговом окне «Повернуть холст», является более правильным.
На данный момент, все, что нам нужно сделать, это нажать «OK» в диалоговом окне «Повернуть холст», чтобы выйти из него, после чего Photoshop повернет и выровняет изображение:
Теперь изображение развернуто и выровнено
Все выглядит отлично, статуя Свободы больше не заваливается вправо. Мы смогли выровнять изображение без каких-либо действий на глаз, благодаря инструменту «Измеритель» и команде «Повернуть холст».
Конечно, есть небольшая проблема. При вращении изображения внутри окна документа, мы добавили на холст некоторые белые области вокруг внешнего края фото. Мы должны завершить обработку, обрезав эти области. А для этого, мы можем использовать инструмент «Кадрирование». Выберите «Кадрирование» из палитры инструментов, или просто нажмите букву C на клавиатуре:
Выберите «Кадрирование» из палитры инструментов, или просто нажмите букву C на клавиатуре:
Выберите инструмент «Кадрирование»
Затем, при выбранном инструменте «Кадрирование», просто кликните мышью в левом верхнем углу вашего изображения и, удерживая нажатой кнопку мыши, перетащите курсор в нижний правый угол, чтобы создать рамку вокруг области, которую вы хотите сохранить.
Подстройте размеры рамки к области, которую необходимо оставить, с помощью маркеров в углах и на сторонах рамки:
Используйте инструмент «Кадрирование», чтобы выделить область изображения, которую вы хотите сохранить
После того как вы задали расположение рамки, нажмите Enter (Win) / Return (Mac), чтобы обрезать изображение:
Теперь изображение выпрямлено и обрезано
Вот и все! Именно так вы можете легко выравнивать перекошенные изображения!
Данная публикация является переводом статьи «How To Straighten Crooked Photos In Photoshop» , подготовленная редакцией проекта.
Как выпрямить перекошенное изображение в Photoshop
Из этой статьи вы узнаете быстрый и простой способ, позволяющий выпрямлять перекошенные фотографии. Давайте смотреть правде в глаза, если не все свои фото вы делаете с камеры, установленной на штатив, некоторые из них будут немного перекошенными. К счастью, в Photoshop мы можем невероятно легко выпрямить их всего за несколько простых шагов!
Давайте смотреть правде в глаза, если не все свои фото вы делаете с камеры, установленной на штатив, некоторые из них будут немного перекошенными. К счастью, в Photoshop мы можем невероятно легко выпрямить их всего за несколько простых шагов!
Вот фото отеля и казино «Нью-Йорк» в Лас-Вегасе:
Исходное изображение
Типичное фото туриста. Оно было сделано с небольшой компактной камеры во время прогулки по городу, и как чуть позже выяснилось, что оно немного перекошено. Статуя Свободы немного наклонена вправо. Но не беспокойтесь. Мы исправим все это очень скоро. Давайте начнем!
Лучше всего выпрямлять изображения в Photoshop с помощью инструмента «Измеритель», который выполняет основную часть работы. Как вы увидите уже очень скоро, пока Photoshop может сделать практически всю работу за вас! Инструмент «Измеритель», по умолчанию, располагается в меню инструмента «Пипетка».
Поэтому, чтобы выбрать его, вам нужно нажать и удерживать кнопку мыши на инструменте «Пипетка», «Измеритель» будет вторым или третьим в списке. Нажмите на инструмент «Измеритель», чтобы выбрать его:
Нажмите на инструмент «Измеритель», чтобы выбрать его:
Выберите инструмент «Измеритель» в палитре инструментов
Найдите на фото какой-нибудь элемент, который должен быть выпрямлен, либо горизонтально, либо вертикально. Мы собираемся развернуть его край с помощью инструмента «Измеритель», вместо того, чтобы выяснять, насколько на самом деле перекошено фото. В моем случае, я собираюсь провести горизонтальную линию вдоль крыши здания, расположенного непосредственно за статуей Свободы.
Очевидно, что крыша должна быть строго горизонтальной, но в данный момент это явно не так. Я просто один раз нажимаю на левой части края крыши, затем, удерживая кнопку мыши, перемещаю курсор на правую сторону. После этого будет создана тонкая линия от той точки, где я первый раз кликнул мышью на правой стороне крыши, и точкой, где я закончил перемещать мышку, и отпустил кнопку.
Photoshop использует угол этой линии, чтобы определить, как сильно должно быть повернуто изображение, чтобы выпрямить его:
При выбранном инструменте «Измеритель» нажмите кнопку мыши и переместите курсор вдоль края какого-либо объекта на фотографии, который должен быть выровнен горизонтально или вертикально
Если вы посмотрите на панель параметров в верхней части экрана, то увидите угол линии, которую вы только что нарисовали (это число, указанное справа от буквы «А»). В моем случае линия расположена под углом 1,9 градусов к горизонтали:
В моем случае линия расположена под углом 1,9 градусов к горизонтали:
Панель параметров, на которой указан угол линии, проведенной с помощью инструмента «Измеритель»
Photoshop теперь может использовать этот угол для определения, насколько нужно повернуть изображение, чтобы выровнять его.
Перейти в меню «Изображение», выберите «Повернуть холст», а затем «Произвольно»:
Перейдите Изображение> Повернуть холст > Произвольно
Каждый раз, когда я делаю это, я улыбаюсь, потому что слово «произвольно» на самом деле означает «случайно» или «на удачу». Но это противоположно тому, что мы делаем. Мы не вращаем изображение случайно, на удачу.
Мы использовали инструмент «Измеритель», чтобы точно узнать, на сколько градусов необходимо повернуть наше изображение, и теперь Photoshop может использовать информацию, которую мы ему предоставили, чтобы выровнять изображение наверняка.
Как я уже говорил раньше, большая часть проблем с изучением Photoshop возникает в связи с терминологией. Как и в этом случае, я не знаю, о чем думал Adobe.
Как и в этом случае, я не знаю, о чем думал Adobe.
Тем не менее, идем дальше. После того, как вы выберете «произвольно», всплывет диалоговое окно «Повернуть холст», и, как мы видим, все уже сделано за нас. В моем случае, Photoshop уже ввел значение 1,85 градуса, и даже уже знает, что изображение нужно будет повернуть против часовой стрелки, поэтому выбран вариант CCW:
Диалоговое окно «Повернуть холст» с заданными значениями угла и направления поворота
Вы можете быть удивлены, тем Photoshop ввел угол 1,85 градуса, тогда как совсем недавно мы видели в панели параметров значение 1,9. Причина заключается в том, что в верхней панели Photoshop углы округляются до одного знака после запятой, поэтому в панели было значение 1,9 градуса.
Хотя на самом деле угол, измеренный с помощью инструмента «Измеритель», равнялся 1,85 градуса. Угол, указанный в диалоговом окне «Повернуть холст», является более правильным.
На данный момент, все, что нам нужно сделать, это нажать «OK» в диалоговом окне «Повернуть холст», чтобы выйти из него, после чего Photoshop повернет и выровняет изображение:
Теперь изображение развернуто и выровнено
Все выглядит отлично, статуя Свободы больше не заваливается вправо. Мы смогли выровнять изображение без каких-либо действий на глаз, благодаря инструменту «Измеритель» и команде «Повернуть холст».
Мы смогли выровнять изображение без каких-либо действий на глаз, благодаря инструменту «Измеритель» и команде «Повернуть холст».
Конечно, есть небольшая проблема. При вращении изображения внутри окна документа, мы добавили на холст некоторые белые области вокруг внешнего края фото. Мы должны завершить обработку, обрезав эти области. А для этого, мы можем использовать инструмент «Кадрирование». Выберите «Кадрирование» из палитры инструментов, или просто нажмите букву C на клавиатуре:
Выберите инструмент «Кадрирование»
Затем, при выбранном инструменте «Кадрирование», просто кликните мышью в левом верхнем углу вашего изображения и, удерживая нажатой кнопку мыши, перетащите курсор в нижний правый угол, чтобы создать рамку вокруг области, которую вы хотите сохранить.
Подстройте размеры рамки к области, которую необходимо оставить, с помощью маркеров в углах и на сторонах рамки:
Используйте инструмент «Кадрирование», чтобы выделить область изображения, которую вы хотите сохранить
После того как вы задали расположение рамки, нажмите Enter (Win) / Return (Mac), чтобы обрезать изображение:
Теперь изображение выпрямлено и обрезано
Вот и все! Именно так вы можете легко выравнивать перекошенные изображения!
Данная публикация является переводом статьи «How To Straighten Crooked Photos In Photoshop» , подготовленная редакцией проекта.
Как выпрямить перекошенное изображение в Photoshop
Из этой статьи вы узнаете быстрый и простой способ, позволяющий выпрямлять перекошенные фотографии. Давайте смотреть правде в глаза, если не все свои фото вы делаете с камеры, установленной на штатив, некоторые из них будут немного перекошенными. К счастью, в Photoshop мы можем невероятно легко выпрямить их всего за несколько простых шагов!
Вот фото отеля и казино «Нью-Йорк» в Лас-Вегасе:
Исходное изображение
Типичное фото туриста. Оно было сделано с небольшой компактной камеры во время прогулки по городу, и как чуть позже выяснилось, что оно немного перекошено. Статуя Свободы немного наклонена вправо. Но не беспокойтесь. Мы исправим все это очень скоро. Давайте начнем!
Лучше всего выпрямлять изображения в Photoshop с помощью инструмента «Измеритель», который выполняет основную часть работы. Как вы увидите уже очень скоро, пока Photoshop может сделать практически всю работу за вас! Инструмент «Измеритель», по умолчанию, располагается в меню инструмента «Пипетка».![]()
Поэтому, чтобы выбрать его, вам нужно нажать и удерживать кнопку мыши на инструменте «Пипетка», «Измеритель» будет вторым или третьим в списке. Нажмите на инструмент «Измеритель», чтобы выбрать его:
Выберите инструмент «Измеритель» в палитре инструментов
Найдите на фото какой-нибудь элемент, который должен быть выпрямлен, либо горизонтально, либо вертикально. Мы собираемся развернуть его край с помощью инструмента «Измеритель», вместо того, чтобы выяснять, насколько на самом деле перекошено фото. В моем случае, я собираюсь провести горизонтальную линию вдоль крыши здания, расположенного непосредственно за статуей Свободы.
Очевидно, что крыша должна быть строго горизонтальной, но в данный момент это явно не так. Я просто один раз нажимаю на левой части края крыши, затем, удерживая кнопку мыши, перемещаю курсор на правую сторону. После этого будет создана тонкая линия от той точки, где я первый раз кликнул мышью на правой стороне крыши, и точкой, где я закончил перемещать мышку, и отпустил кнопку.![]()
Photoshop использует угол этой линии, чтобы определить, как сильно должно быть повернуто изображение, чтобы выпрямить его:
При выбранном инструменте «Измеритель» нажмите кнопку мыши и переместите курсор вдоль края какого-либо объекта на фотографии, который должен быть выровнен горизонтально или вертикально
Если вы посмотрите на панель параметров в верхней части экрана, то увидите угол линии, которую вы только что нарисовали (это число, указанное справа от буквы «А»). В моем случае линия расположена под углом 1,9 градусов к горизонтали:
Панель параметров, на которой указан угол линии, проведенной с помощью инструмента «Измеритель»
Photoshop теперь может использовать этот угол для определения, насколько нужно повернуть изображение, чтобы выровнять его.
Перейти в меню «Изображение», выберите «Повернуть холст», а затем «Произвольно»:
Перейдите Изображение> Повернуть холст > Произвольно
Каждый раз, когда я делаю это, я улыбаюсь, потому что слово «произвольно» на самом деле означает «случайно» или «на удачу». Но это противоположно тому, что мы делаем. Мы не вращаем изображение случайно, на удачу.
Но это противоположно тому, что мы делаем. Мы не вращаем изображение случайно, на удачу.
Мы использовали инструмент «Измеритель», чтобы точно узнать, на сколько градусов необходимо повернуть наше изображение, и теперь Photoshop может использовать информацию, которую мы ему предоставили, чтобы выровнять изображение наверняка.
Как я уже говорил раньше, большая часть проблем с изучением Photoshop возникает в связи с терминологией. Как и в этом случае, я не знаю, о чем думал Adobe.
Тем не менее, идем дальше. После того, как вы выберете «произвольно», всплывет диалоговое окно «Повернуть холст», и, как мы видим, все уже сделано за нас. В моем случае, Photoshop уже ввел значение 1,85 градуса, и даже уже знает, что изображение нужно будет повернуть против часовой стрелки, поэтому выбран вариант CCW:
Диалоговое окно «Повернуть холст» с заданными значениями угла и направления поворота
Вы можете быть удивлены, тем Photoshop ввел угол 1,85 градуса, тогда как совсем недавно мы видели в панели параметров значение 1,9. Причина заключается в том, что в верхней панели Photoshop углы округляются до одного знака после запятой, поэтому в панели было значение 1,9 градуса.
Причина заключается в том, что в верхней панели Photoshop углы округляются до одного знака после запятой, поэтому в панели было значение 1,9 градуса.
Хотя на самом деле угол, измеренный с помощью инструмента «Измеритель», равнялся 1,85 градуса. Угол, указанный в диалоговом окне «Повернуть холст», является более правильным.
На данный момент, все, что нам нужно сделать, это нажать «OK» в диалоговом окне «Повернуть холст», чтобы выйти из него, после чего Photoshop повернет и выровняет изображение:
Теперь изображение развернуто и выровнено
Все выглядит отлично, статуя Свободы больше не заваливается вправо. Мы смогли выровнять изображение без каких-либо действий на глаз, благодаря инструменту «Измеритель» и команде «Повернуть холст».
Конечно, есть небольшая проблема. При вращении изображения внутри окна документа, мы добавили на холст некоторые белые области вокруг внешнего края фото. Мы должны завершить обработку, обрезав эти области. А для этого, мы можем использовать инструмент «Кадрирование». Выберите «Кадрирование» из палитры инструментов, или просто нажмите букву C на клавиатуре:
Выберите «Кадрирование» из палитры инструментов, или просто нажмите букву C на клавиатуре:
Выберите инструмент «Кадрирование»
Затем, при выбранном инструменте «Кадрирование», просто кликните мышью в левом верхнем углу вашего изображения и, удерживая нажатой кнопку мыши, перетащите курсор в нижний правый угол, чтобы создать рамку вокруг области, которую вы хотите сохранить.
Подстройте размеры рамки к области, которую необходимо оставить, с помощью маркеров в углах и на сторонах рамки:
Используйте инструмент «Кадрирование», чтобы выделить область изображения, которую вы хотите сохранить
После того как вы задали расположение рамки, нажмите Enter (Win) / Return (Mac), чтобы обрезать изображение:
Теперь изображение выпрямлено и обрезано
Вот и все! Именно так вы можете легко выравнивать перекошенные изображения!
Данная публикация является переводом статьи «How To Straighten Crooked Photos In Photoshop» , подготовленная редакцией проекта.
Выравнивание горизонта
Автор Ирина Сподаренко. Ссылка на статью и автора обязательна.
Ссылка на статью и автора обязательна.
В этом простом уроке для начинающих фотошоперов рассматриваются 2 простых способа выравнивания горизонта на фотографии.
Линия горизонта присутствует далеко не на каждом пейзажном снимке, а в помещении это понятие вообще бессмысленно. Но термин «завален горизонт» применяют для обозначения любого явно видимого на фотографии перекоса.
Если камера в момент съемки находилась не строго горизонтально, а под каким-то углом, то кажется, что вертикальные объекты как бы заваливаются в сторону. Объекты, которые просто обязаны быть горизонтальными, наклонены под каким-то углом. Например, поверхность воды в аквариуме всегда горизонтальна, цепь, к которой подвешен тяжелый светильник, всегда вертикальна. О таких недостатках на фотографиях говорят, что заметен «завал горизонта».
Иногда такое искажение это специальный художественный прием, но чаще – погрешность, требующая исправления.
Программа Photoshop предоставляет различные возможности устранения перекоса фотографии, рассмотрим два самых простых способа выравнивания горизонта.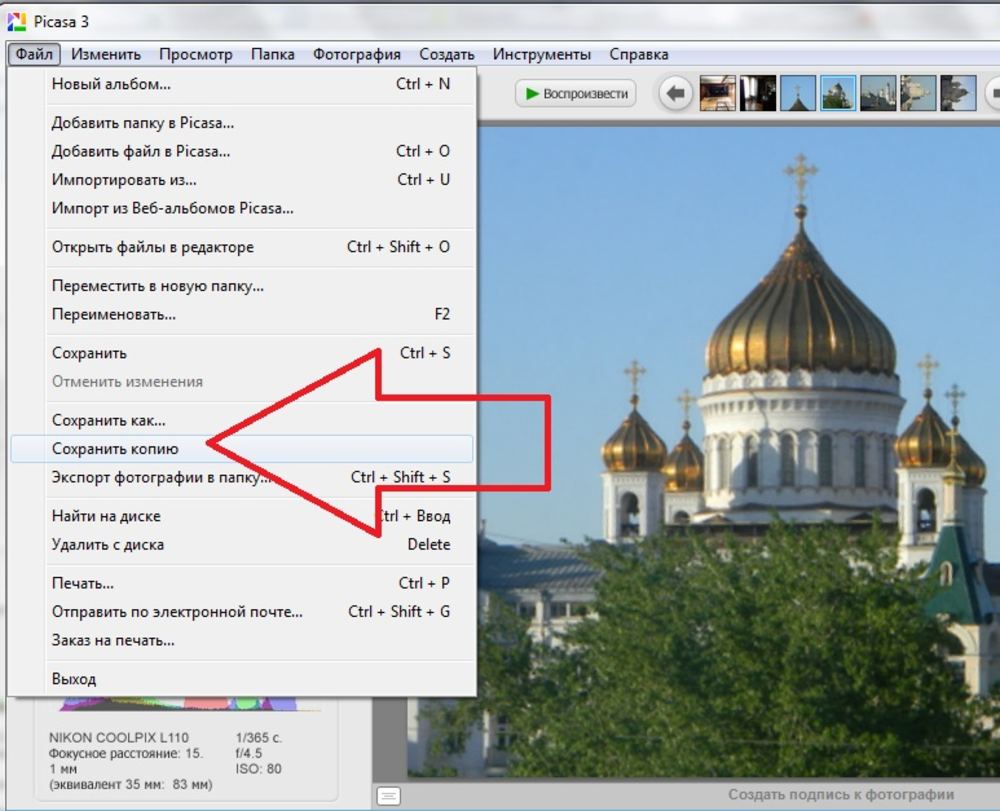
Откройте изображение в фотошопе. На фотографии явно видно, что линия горизонта, где море переходит в небо, скошена.
1 способ.
Выровнять фотографию можно простым поворотом на нужный угол. Чтобы не поворачивать наугад, воспользуйтесь инструментом Направляющая. Зацепите курсором верхнюю линейку и тяните ее вниз (если линеек нет, включите их View (Вид) > Rulers (Линейки)). Линейка, конечно же, останется на месте, а за курсором потянется горизонтальная направляющая какого-нибудь яркого цвета.
Дотяните ее до линии горизонта. Она покажет, как должен быть расположен горизонт.
В открытом документе есть только один слой — фоновый. Чтобы его можно было поворачивать, кликните на нем 2 раза в панели Layers (Слои) или сделайте дубликат этого слоя и работайте в этой копии.
Нажмите комбинацию Ctrl+T или выполните команду Edit (Редактирование) > Transform (Трансформация)> Rotate (Поворот) и поверните картинку так, чтобы горизонт выровнялся относительно направляющей.
По краям появились небольшие области фона. Их надо обрезать. Выберите инструмент Crop (Рамка) в панели инструментов Photoshop и обрежьте края. Как обрезать края фотографии.
Результат:2 способ.
Этот способ выравнивания горизонта еще проще. Выберите инструмент Crop (Рамка или Кадрирование) в панели инструментов Photoshop и произвольно выделите рамкой часть изображения так, чтобы нижняя граница рамки оказалась близко к линии горизонта.
Указатель мыши в углах выделенной области принимает вид изогнутой стрелки, значит рамку можно поворачивать. Поверните рамку до совпадения нижней границы рамки с линией горизонта.
Этот угол поворота больше не изменяйте. Растягивайте рамку за середины сторон до краев холста, но не за его пределы. Если вы хотите сохранить пропорции изображения, нажмите и удерживайте клавишу Shift.
Нажмите Enter для завершения поворота и обрезки.
Эти простые способы повернуть изображение и выровнять горизонт пригодятся для исправления любых фотографий, где допущен перекос и объекты выглядят неестественно.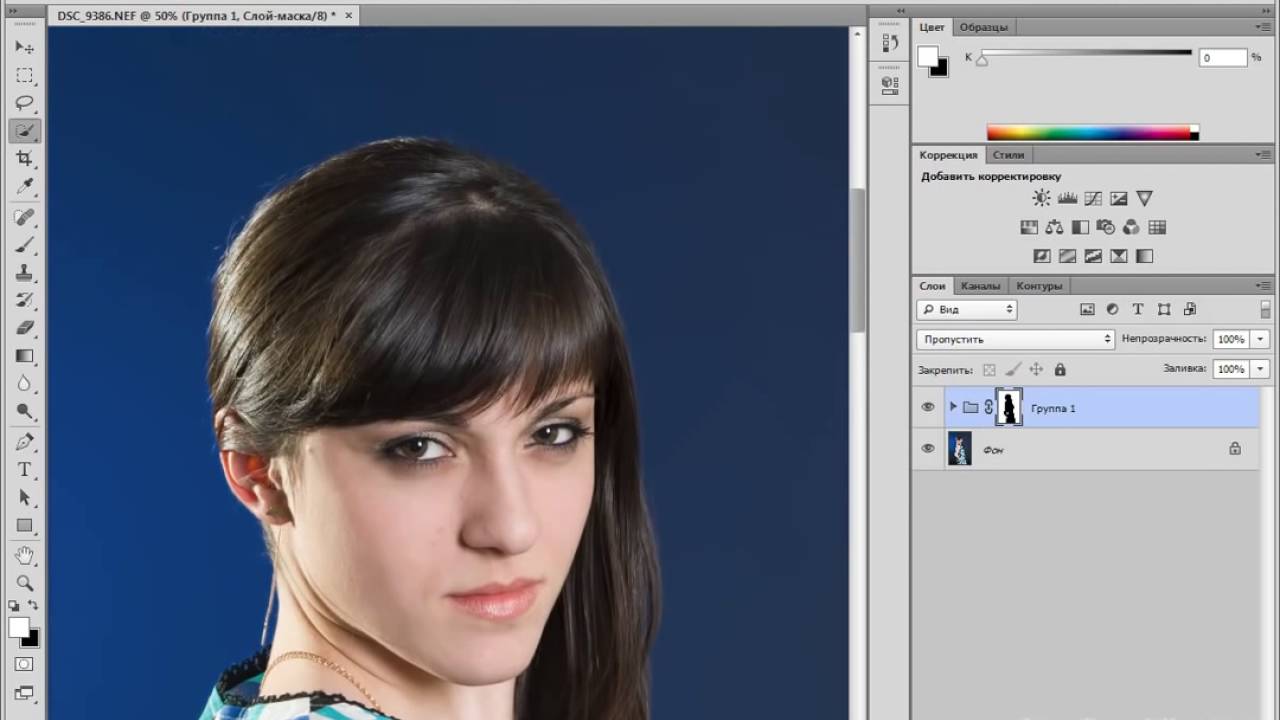
Как выровнять изображение в Фотошопе
Очень часто начинающие пользователи делают операцию выравнивания на глаз, что занимает много времени и усилий. В этом уроке мы разберем приемы, позволяющие без лишних манипуляций точно выравнивать изображения в Фотошопе.
Выравнивание объектов в Photoshop
Фотошоп включает в себя инструмент «Перемещение», благодаря которому можно точно выровнять необходимые вам слои и объекты изображения так, как вам нужно. Делается это довольно просто и легко. Для того чтобы упростить данную задачу, необходимо активировать инструмент «Перемещение» и обратить внимание на его панель настроек. Кнопки с первой по третью позволяют выбрать вертикальное выравнивание. Кнопки с четвертой по шестую позволяют выровнять объект по горизонтали.Так, для того чтобы объект размещался по центру, необходимо активировать центрирование по двум параметрам. Основным условием при выравнивании является необходимость указания Фотошопу области, относительно которой он должен найти край или центр. Пока это условие не выполнено, кнопки для выравнивания не будут активными. В этом и заключается секрет установки объекта посередине всей картинки или же в одном из заданных участков.
Пока это условие не выполнено, кнопки для выравнивания не будут активными. В этом и заключается секрет установки объекта посередине всей картинки или же в одном из заданных участков.
Вариант 1: Выравнивание относительно всего изображения
- Необходимо указать программе область, относительно которой необходимо провести выравнивание. Сделать это можно просто создав выделенную область.
- В окне слоев необходимо выбрать фоновый и нажать сочетание клавиш CTRL+A, которое выделяет все. В итоге должна появиться рамка выделения вдоль всего фонового слоя, он, как правило, соответствует размеру всего холста.
Вы можете выделить необходимый вам слой и другим методом – для этого нужно нажать на кнопку Ctrl и кликнуть мышкой по фоновому слою. Данный метод не будет работать, если целевой слой заблокирован (узнать это можно, посмотрев на значок замка).
- Далее необходимо активировать инструмент «Перемещение».
 После появления рамки выделения настройки инструмента выравнивания станут доступными и готовыми к использованию.
После появления рамки выделения настройки инструмента выравнивания станут доступными и готовыми к использованию.Необходимо выбрать слой с изображением, которое будет выравниваться, после этого нужно нажать на кнопки управления выравниванием и определить, куда вы хотите поставить картинку.
Вариант 2: Центрирование по заданному фрагменту полотна
Следующий пример. Вам необходимо расположить картинку в центре по вертикали, но с правой стороны. Тогда нужно центрировать вертикальное расположение и установить выравнивание по правому краю по горизонтали. Предположим, на картинке есть фрагмент, внутри которого необходимо ровно расположить какую-либо картинку. Для начала аналогично первому варианту нужно выделить данный фрагмент. Попробуем разобраться с тем, как это делается:
- Если данный элемент располагается на собственном слое, необходимо нажать на кнопку CTRL и сделать клик мышкой по мини версии слоя в том случае, если он доступен для редактирования.

- Если же данный фрагмент располагается в самом изображении, необходимо активировать инструменты «Прямоугольная и Овальная область» и, применяя их, создать вокруг необходимого фрагмента правильную область выделения.
Вот так:
После этого необходимо выбрать слой с изображением и по аналогии с предыдущим пунктом расположить его в нужном вам месте.
Результат:
Иногда приходится проводить небольшую ручную коррекцию расположения изображения, это может быть полезно в ряде случаев, когда нужно лишь немного подправить существующее расположение объекта. Для этого можно выбрать функцию Перемещение, удержать клавишу SHIFT и понажимать на стрелки направления на вашей клавиатуре. При данном способе коррекции картинка будет сдвигаться на 10 пикселей за одно нажатие. Если вы не будете держать клавишу SHIFT
, а решите просто воспользоваться стрелками на клавиатуре, то выделенный элемент будет перемещаться на 1 пиксель за раз.
Таким образом можно выровнять изображение в программе Фотошоп.
Мы рады, что смогли помочь Вам в решении проблемы.Опишите, что у вас не получилось. Наши специалисты постараются ответить максимально быстро.
Помогла ли вам эта статья?
ДА НЕТВыравнивание в фотошопе по центру и краям
В фотошопе есть инструмент Перемещение, который позволяет автоматически со сто процентной точностью выровнять любой объект/слой по центру изображения или его краям. Также можно выровнять относительно отдельно взятого участка на изображении. Все это очень просто и об этом пойдет речь в данной статье.
Как правило, новички эту операцию делают на глаз, что совсем не обязательно. Выберите инструмент Перемещение и обратите внимание на его панель параметров. Там имеется ряд настроек, которые и отвечают за эту задачу (
Первые три кнопки отвечают за выравнивание по вертикали (слева направо): по верхнему краю, по центру, по нижнему краю.
Следующие три кнопки отвечают за горизонтальное выравнивание (слева направо): по левому краю, по центру, по правому краю.
Таким образом, чтобы разместить объект ровно по центру, нужно выбрать центрирование по вертикали и горизонтали.
Самое главное правило выравнивания: прежде всего, вы должны указать фотошопу область, относительно которой программа и должна искать края или середину. Пока вы этого не сделаете, кнопки выравнивания будут не активными, то есть их нельзя нажать.
В этом и кроется секрет того, как сделать объект посередине всего изображения или его отдельного фрагмента.
Итак, последовательность действий следующая:
Допустим, нужно разместить по центру эту картинку:
Вариант 1 — относительно всего холста.Шаг 1
Указываем фотошопу область, относительно которой программа должна выровнять изображение. Это делается путем создания выделенной области.
На палитре слоев выделяем фоновый слой и жмем на клавиатуре комбинацию клавиш Ctrl+A (Выделить все). В результате вы должны увидеть рамку выделения из «марширующих муравьев» вокруг фонового слоя. (Как правило, фоновый слой — совпадает по размерам с холстом).
Примечание
Можно выделить фоновый слой еще другим способом — зажмите клавишу Ctrl и щелкните левой кнопкой мыши по фоновому слою. Способ работает, когда этот слой разблокирован (об этом сигнализирует значок замочка, подробнее).
Шаг 2
Теперь нужно выбрать инструмент
Выберите слой с картинкой, которую нужно выравнивать, а теперь нажимайте на кнопки в соответствии с тем, куда бы вам хотелось разместить эту картинку. Например, давайте разместим ровно по центру. Тогда нам нужно нажать вот эти кнопки:
Еще пример.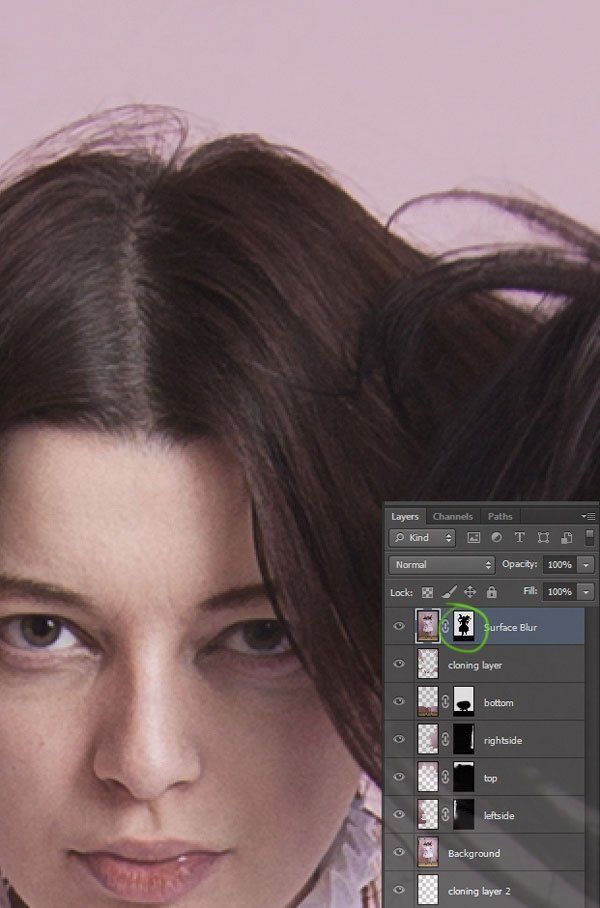 Допустим, нужно разместить картинку по центру, но с левого края. Тогда на панели параметров выбираем такие кнопки:
Допустим, нужно разместить картинку по центру, но с левого края. Тогда на панели параметров выбираем такие кнопки:
Допустим, на изображении присутствует фрагмент, внутри которого нужно идеально ровно разместить какую-нибудь картинку. В своем примере я добавил стеклянный квадрат. Пусть внутри него будет находиться другая картинка (кстати, в этой статье можно научиться самому делать такой стеклянный квадрат).
Шаг 1
Первым делом, по аналогии с первым вариантом, необходимо выделить этот фрагмент. Как этот сделать?
— Если этот фрагмент находится на отдельном слое (как у меня квадрат, который я отдельно вставил), то нужно нажать Ctrl и кликнуть мышью по миниатюре слоя, если он не заблокирован).
— Если этот фрагмент находится в самом изображении, то нужно выбрать инструменты выделения Прямоугольная и Овальная области и с их помощью нарисовать вокруг фрагмента ровную выделенную область.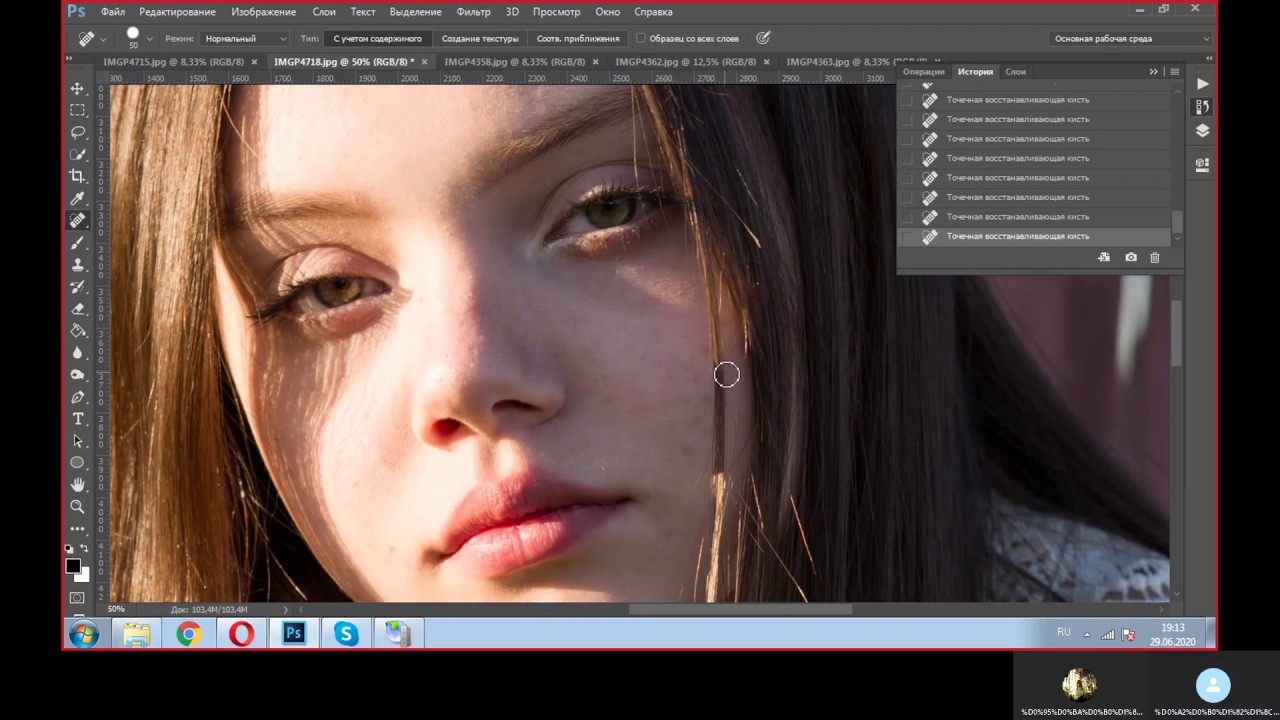 Как пользоваться этими инструментами смотрите тут.
Как пользоваться этими инструментами смотрите тут.
Шаг 2
Выберите слой с картинкой и выберите кнопки как бы вы хотели эту картинку разместить. Например по центру:
Совет
В некоторых случаях требуется вручную немного скорректировать местоположение картинки. Выберите инструмент Перемещение и, зажав клавишу Shift, нажимате на стрелки направлений на клавиатуре. Картинка будет двигаться с шагом в 10 пикселей.
Если не зажимать эту клавишу, а просто пользоваться стрелками клавиатуры, то картинка будет двигаться с шагом в 1 пиксель.
Заметили ошибку в тексте — выделите ее и нажмите Ctrl + Enter. Спасибо!
Как в фотошопе выровнять изображение по горизонтали
Главная » Разное » Как в фотошопе выровнять изображение по горизонталиКак в фотошопе выровнять горизонт
Добрый день, дорогие посетители сайта Pixelbox!
Завал горизонта – это изъян фотографии при котором линия горизонта расположена не прямо, а под наклоном. Завал горизонта используют как художественный прием для придания картине или фотографии трагизма, движения и динамики. Если же завал горизонта получился случайно и не несет в себе никакого посыла, то стоит исправить недочет.
Завал горизонта используют как художественный прием для придания картине или фотографии трагизма, движения и динамики. Если же завал горизонта получился случайно и не несет в себе никакого посыла, то стоит исправить недочет.
Завал горизонта может получиться как у начинающего фотографа, так и у профессионалов, в этом нет ничего страшного, завал горизонта легко исправить в программе фотошоп. Давайте же узнаем, как выровнять горизонт в фотошопе. Я вам покажу два способа, как это сделать – легкий и более сложный.
В этом уроке вы научитесь:
- Два способа как выровнять горизонт в фотошопе
- Как удалить лишнее с фотографии после выравнивания
Открываем фото с заваленным горизонтом в фотошопе (Ctrl + O).
Переходим в меню Фильтр-Коррекция дисторсии (Filter-Lens Correction):
Откроется следующее окно, в котором выбираем второй сверху инструмент, Выпрямление:
При помощи мыши проводим линию, соприкасающуюся с горизонтом.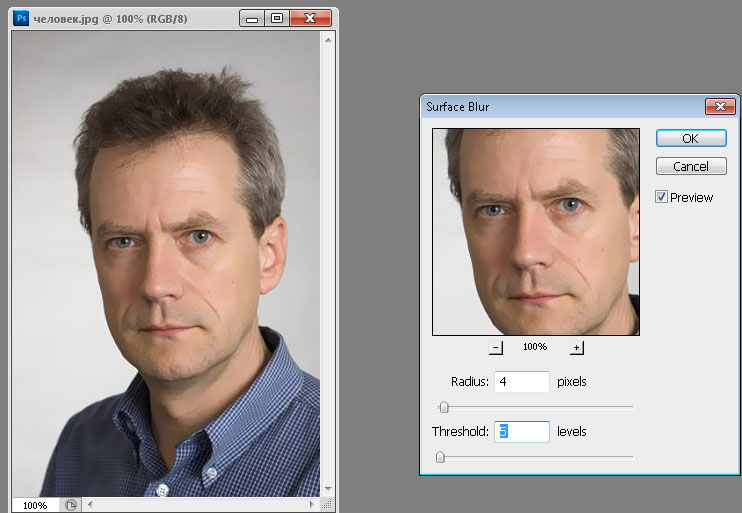 На рисунке ниже линия отмечена красным:
На рисунке ниже линия отмечена красным:
Когда линия готова, отпускаем клавишу мышки. Вуаля!
Заваленный горизонт выровняли в несколько кликов мышью!
Как выровнять горизонт в фотошопе (2 способ)Второй способ более трудоемкий, но все же имеет право на жизнь.
Активируем инструмент Линейка (Ruler Tool), горячая клавиша вызова инструмента – I.
Снова проводим линию, соприкасаясь горизонта, присутствующего на фото:
И нажимаем кнопку «Выровнять слой»:
Результат:
Как видите, в отличии от первого способа на краях фото появились пустые области. Их необходимо либо обрезать, либо дорисовать. Если оставить так, после сохранения участки, обозначенные в документе в виде «шахматной доски» на изображении, будут уметь сплошной белый цвет.
Обрезаем лишнюю часть изображения после выравнивания горизонтаЧтобы обрезать пустые области, активируйте инструмент Рамка (Crop Tool), горячая клавиша вызова инструмента – C.
Потянув за стрелочки внутрь изображения, уберите пустые области и нажмите «галочку» для подтверждения действий:
Результат:
Зарисовываем пустые области при помощи инструмента Штамп
В случае, если вам не хочется менять размер изображения, что происходит при кадрировании, можно воспользоваться инструментом Штамп (Stamp Tool). Горячая клавиша вызова инструмента – S.
Зажимаем клавишу Alt на клавиатуре и берем образец с фото, переносим этот образец на пустую область, кликаем клавишей мышки, как бы прикрепляя участок на новое место. Проходимся по всех пустых участках, при необходимости меняем размер кисти в верхней панели настроек инструмента
Образцы берем часто, следим, чтобы не было повторов. Окончательный результат после работы инструментом Штамп:
Вот вы и узнали, как легко и просто, за 5 минут, выровнять горизонт и получить качественную фотографию. Делайте свои фото еще привлекательнее и не переживайте, если они не получились с первого кадра.
Делайте свои фото еще привлекательнее и не переживайте, если они не получились с первого кадра.
Как выровнять изображение в Фотошопе
Очень часто начинающие пользователи делают операцию выравнивания на глаз, что занимает много времени и усилий. В этом уроке мы разберем приемы, позволяющие без лишних манипуляций точно выравнивать изображения в Фотошопе.
Выравнивание объектов в Photoshop
Фотошоп включает в себя инструмент «Перемещение», благодаря которому можно точно выровнять необходимые вам слои и объекты изображения так, как вам нужно. Делается это довольно просто и легко. Для того чтобы упростить данную задачу, необходимо активировать инструмент «Перемещение» и обратить внимание на его панель настроек. Кнопки с первой по третью позволяют выбрать вертикальное выравнивание. Кнопки с четвертой по шестую позволяют выровнять объект по горизонтали.
Так, для того чтобы объект размещался по центру, необходимо активировать центрирование по двум параметрам.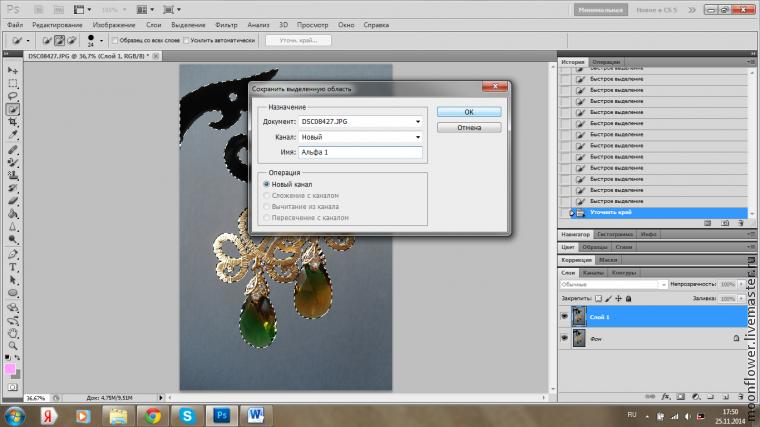 Основным условием при выравнивании является необходимость указания Фотошопу области, относительно которой он должен найти край или центр. Пока это условие не выполнено, кнопки для выравнивания не будут активными. В этом и заключается секрет установки объекта посередине всей картинки или же в одном из заданных участков.
Основным условием при выравнивании является необходимость указания Фотошопу области, относительно которой он должен найти край или центр. Пока это условие не выполнено, кнопки для выравнивания не будут активными. В этом и заключается секрет установки объекта посередине всей картинки или же в одном из заданных участков.
Вариант 1: Выравнивание относительно всего изображения
- Необходимо указать программе область, относительно которой необходимо провести выравнивание. Сделать это можно просто создав выделенную область.
- В окне слоев необходимо выбрать фоновый и нажать сочетание клавиш CTRL+A, которое выделяет все. В итоге должна появиться рамка выделения вдоль всего фонового слоя, он, как правило, соответствует размеру всего холста.
Вы можете выделить необходимый вам слой и другим методом – для этого нужно нажать на кнопку Ctrl и кликнуть мышкой по фоновому слою. Данный метод не будет работать, если целевой слой заблокирован (узнать это можно, посмотрев на значок замка).

- Далее необходимо активировать инструмент «Перемещение». После появления рамки выделения настройки инструмента выравнивания станут доступными и готовыми к использованию.
Необходимо выбрать слой с изображением, которое будет выравниваться, после этого нужно нажать на кнопки управления выравниванием и определить, куда вы хотите поставить картинку.
Вариант 2: Центрирование по заданному фрагменту полотна
Следующий пример. Вам необходимо расположить картинку в центре по вертикали, но с правой стороны. Тогда нужно центрировать вертикальное расположение и установить выравнивание по правому краю по горизонтали. Предположим, на картинке есть фрагмент, внутри которого необходимо ровно расположить какую-либо картинку. Для начала аналогично первому варианту нужно выделить данный фрагмент. Попробуем разобраться с тем, как это делается:
- Если данный элемент располагается на собственном слое, необходимо нажать на кнопку CTRL и сделать клик мышкой по мини версии слоя в том случае, если он доступен для редактирования.

- Если же данный фрагмент располагается в самом изображении, необходимо активировать инструменты «Прямоугольная и Овальная область» и, применяя их, создать вокруг необходимого фрагмента правильную область выделения.
Вот так:
После этого необходимо выбрать слой с изображением и по аналогии с предыдущим пунктом расположить его в нужном вам месте.
Результат:
Иногда приходится проводить небольшую ручную коррекцию расположения изображения, это может быть полезно в ряде случаев, когда нужно лишь немного подправить существующее расположение объекта. Для этого можно выбрать функцию Перемещение, удержать клавишу SHIFT и понажимать на стрелки направления на вашей клавиатуре. При данном способе коррекции картинка будет сдвигаться на 10 пикселей за одно нажатие. Если вы не будете держать клавишу SHIFT, а решите просто воспользоваться стрелками на клавиатуре, то выделенный элемент будет перемещаться на 1 пиксель за раз.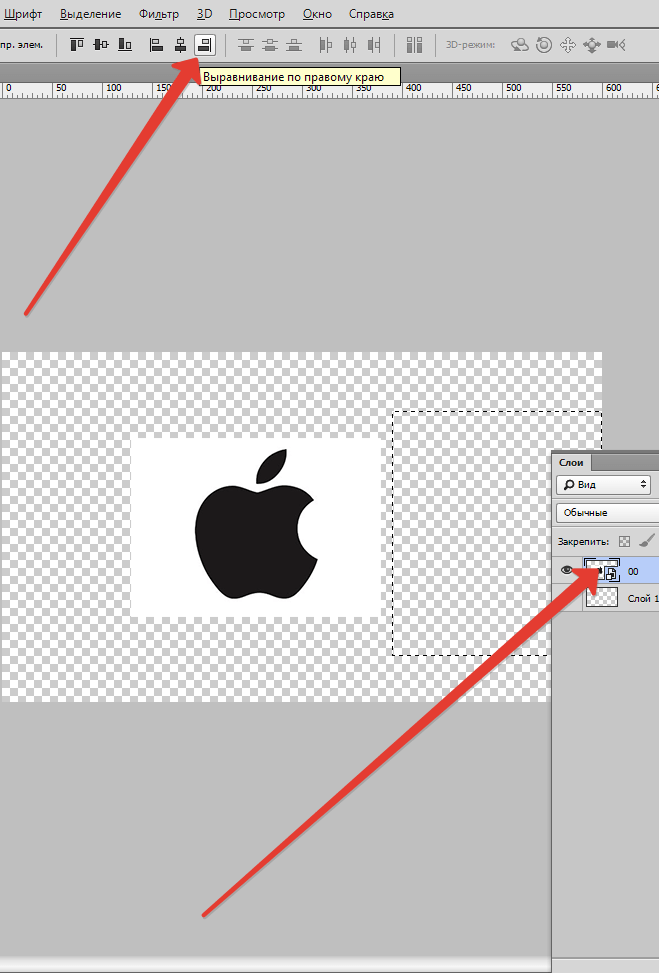
Таким образом можно выровнять изображение в программе Фотошоп.
Мы рады, что смогли помочь Вам в решении проблемы.Опишите, что у вас не получилось. Наши специалисты постараются ответить максимально быстро.
Помогла ли вам эта статья?
ДА НЕТЗавал горизонта| Как выровнять горизонт в фотошопе и лайтрум
Завал горизонта – дефект фотографии, при котором наблюдается непараллельность линии горизонта на фотографии к горизонтали на мониторе. Завал горизонта встречается не только у начинающих фотографов, но и у профессионалов, ничего в этом страшного нет, его можно легко убрать в фотошопе. Иногда завал горизонта может использоваться как художественный прием в фотографии, известный под названиями «голландский угол» или «немецкий угол».
Как выровнять горизонт в фотошопе? Наверное вам хочется поскорей узнать ответ на этот вопрос. Сегодня вы узнаете о трех способах решения вопроса “как выровнять горизонт в фотошопе?” и два способа “как выровнять горизонт в лайтрум?”. Давайте от слов перейдем к делу.
Давайте от слов перейдем к делу.
Завал горизонта. Как выровнять горизонт в фотошопе? Способ 1.
Для того, чтобы выровнять горизонт (убрать завал горизонта) в своих примерах я использовал Photoshop CS5 (русифицированный). Это не принципиальный момент, абсолютно тоже самое можно сделать и в других версиях.
Открываем нужную фотографию.
Слева на панели инструментов выбираем “Crop Tool” (в этой русифицированной версии это переведено как “Инструмент рамка”), для быстрого вызова “Crop Tool” нажмите горячую клавишу “С” (английская раскладка клавиатуры).
Завал горизонта
Далее необходимо выделить фотографию.
Завал горизонта
После того, как вы выделили фотографию, переместите указатель мыши к краю кадра, и вращайте рамку так, чтобы ее верхняя (или нижняя) сторона стала параллельна горизонту на фотографии.
Завал горизонта
После этого отпускаем левую кнопку мыши и нажимаем клавишу “Enter” (или делаем двойной клик в поле кадра).
Завал горизонта
Вопрос “как выровнять горизонт в фотошопе” решен, но не до конца – появились незаполненные области белого цвета. Для того, чтобы их убрать можно еще раз воспользоваться инструментом кадрирования “Crop Tool”, либо попытаться обмануть всех и заполнить (дорисовать) эти пустоты.
Предлагаю следующий способ решения этой проблемы:
Для быстрого выделения белых областей выбираем инструмент “Magic Wand Tool” (волшебная палочка) на панели инструментов. Также для выбора этого инструмента можно воспользоваться быстрой клавишей “W” (должна быть включена английская раскладка). Далее с зажатой клавишей “Shift” выделяем пустые области (щелкаем левой кнопкой мыши по каждой области).
Завал горизонта
Далее нам нужно расширить границы выделения: Select -> Modify -> Expand (Выделение -> Модификация -> Расширить)
Завал горизонта
Расширяем область выделения пикселей на 15 (поэкспериментируйте сами с этой величиной и увидите, что получится)
Нас интересует заливка с учетом содержимого: Edit -> Fill (Редактирование -> Заливка), можно воспользоваться горячими клавишами “Shift + F5”
Выбираем заливку с учетом содержимого “Content-Aware”, нажимаем “Ok”
Результат можно увидеть ниже.
Как выровнять горизонт в фотошопе
Давайте уберем выделение, для этого нажмите “Ctrl+D”. Фотошоп сам дорисовал незаполненные области. Если не расширять область выделения, то граница дорисовки будет сильно заметна, в нашем случае ее почти не видно. Делается процедура в течении двух минут, если потратить времени больше мы достигнем лучших результатов
Как выровнять горизонт в фотошопе
Смотрите, что получилось после того, как мы убрали завал горизонта и выполнили заливку с учетом содержимого.
Вопрос “как выровнять горизонт в фотошопе?” решен – завал горизонта исправлен
Если вам чем-то не понравился этот способ, я предложу вам второй.
Завал горизонта. Как выровнять горизонт в фотошопе? Способ 2.
Для того, чтобы было нагляднее видно завал горизонта можно использовать дополнительный инструмент в виде горизонтальной линии – для этого щелкните левой кнопкой мыши на линейке сверху и не отпуская кнопку перетащите линию на нужное место.
Как выровнять горизонт в фотошопе
Сразу видно – завал горизонта есть, и он значительный… Далее мы будем использовать выделение. Нажимаем горячие клавиши “Ctrl+A” и наше изображение целиком выделяется.
Как выровнять горизонт в фотошопе
Далее нас интересует трансформация изображения – “Cttrl + T”.
Как выровнять горизонт в фотошопе
Теперь изображение можно крутить (и не только) сколько угодно.
Как выровнять горизонт в фотошопе
Добиваемся нужных нам результатов и нажимаем “Enter”
Как выровнять горизонт в фотошопе
Завал горизонта убрали, остается только откадрировать изображение или выполнить заливку с учетом содержимого (как в способе №1) и на этом решение вопроса “Как выровнять горизонт в фотошопе” можно считать законченным.
Для тех кому и этот способ показался не интересным, предлагаю еще один.
Завал горизонта. Как выровнять горизонт в фотошопе? Способ 3.
В этом способе для исправления завала горизонта будет использоваться инструмент “Линейка” – Analysis ->Ruler Tool (Анализ -> Инструмент Линейка).
При помощи “Линейки” выделяем линию горизонта (или того предмета, который должен быть горизонтальным или вертикальным). Тем самым мы измеряем угол (относительно горизонтали или вертикали – в нашем случае относительно горизонтали), на который фотошоп потом будет поворачивать изображение.
Как выровнять горизонт в фотошопе
Угол мы измерили, далее поворачиваем изображение: Image – >Image Rotation -> Arbitrary (Изображение – >Вращение изображения – >Произвольно).
Как выровнять горизонт в фотошопе
Фотошоп предлагает повернуть на угол, измеренный ранее, с чем мы и соглашаемся, нажав на кнопку “Ok”
Изображение поворачивается автоматически на нужный угол.
Как выровнять горизонт в фотошопе
Вопрос “Как выровнять горизонт в фотошопе” снова решен за пару минут – завал горизонта исправлен.
В лайтрум для того, чтобы убрать завал горизонта мы пользуемся подобными инструментами, сейчас я остановлюсь на этом более подробно.
Завал горизонта. Как выровнять горизонт в лайтрум? Способ 1.
Как выровнять горизонт в лайтрум
В лайтруме делается все еще быстрее и проще. В режиме Develop выбираем инструмент “Crop Frame Tool” (подчеркнут красным). Этот инструмент кадрирования такой же как и “Crop Tool” в фотошопе.
Как выровнять горизонт в лайтрум
Поворачиваем на нужный угол и нажимаем “Enter”
Завал горизонта
Вот и все – завал горизонта исправлен.
Завал горизонта. Как выровнять горизонт в лайтрум? Способ 2.
Завал горизонта
Выбираем инструмент “Angle” – угол (выделен красным).
Завал горизонта
Далее выделяем линию горизонта.
Завал горизонта
Остальное лайтрум сделает за вас, он автоматически поворачивает изображение на нужный угол и убирает завал горизонта.
Как выровнять горизонт в лайтрум
Вопрос “как выровнять горизонт в лайтрум” решен.
Как вы уже успели заметить завал горизонта убирается за считанные минуты, и справиться с этой задачей может даже ребенок.
О других дефектах фотографии вы можете узнать из статей “Цифровой шум. Цифровой шум – что это такое? Способы борьбы с цифровым шумом“, “Шевелёнка. Как убрать смазанность изображения? Часть 2.“, если вы не знаете как откалибровать монитор – прочитайте статью “Калибровка монитора. Программы для калибровки монитора в домашних условиях“. Узнайте о том, как можно заработать на фотографии из статьи “Заработай на хобби! Самые прибыльные темы на микростоках (фотобанках)!”
Поставь обработку фотографий на автопилот, за счет новых навыков из тренинга “Adobe Lightroom — это просто, как 1,2,3”
Зарегистрируйся на тренинг и стань успешным “Трамплин к успеху“
Как выровнять горизонт в Фотошопе
Заваленный горизонт – проблема, знакомая многим.
 Так называют дефект, при котором горизонт на изображении не параллелен горизонтали экрана и/или краям напечатанной фотографии. Завалить горизонт может как новичок, так и профессионал с богатым опытом в фотографии, иногда это следствие неаккуратности при фотографировании, а иногда – вынужденная мера.
Так называют дефект, при котором горизонт на изображении не параллелен горизонтали экрана и/или краям напечатанной фотографии. Завалить горизонт может как новичок, так и профессионал с богатым опытом в фотографии, иногда это следствие неаккуратности при фотографировании, а иногда – вынужденная мера.Выравнивание горизонта
В фотографии существует специальный термин, который делает заваленный горизонт некоей изюминкой снимка, как бы подразумевая, что «так было задумано». Это называется «немецким углом» (или «голландским», разницы нет) и используется, как художественный прием. Если же так случилось, что горизонт завален, а изначальная задумка фото этого не подразумевала, проблему легко решить, обработав фотографию в Фотошопе. Существуют три довольно простых способа устранения этого дефекта. Разберем подробнее каждый из них.
Способ 1: «Рамка»
Для подробного объяснения способов в нашем случае используется русифицированная версия Фотошопа CS6. Но если у вас другая версия этой программы – не страшно.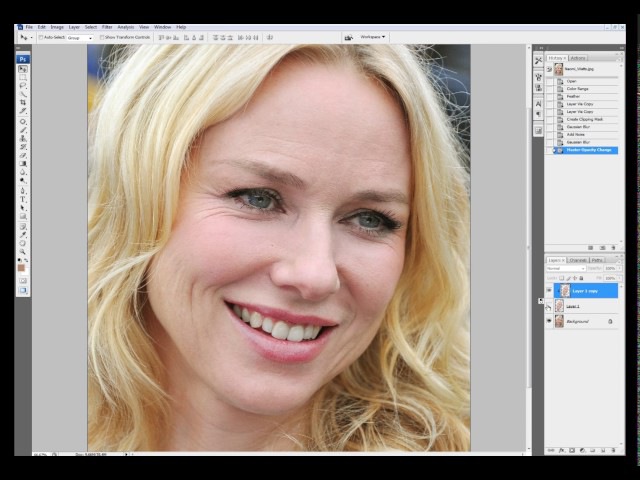 Описанные способы одинаково подходят большинству версий.
Описанные способы одинаково подходят большинству версий.
- Откроем фотографию, которую необходимо изменить.
- Далее обратим внимание на панель инструментов, которая находится в левой части экрана — там нам необходимо выбрать функцию «Crop Tool». Если у вас русифицированная версия, это также может называться «Инструмент рамка». Если вам удобнее пользоваться клавишами быстрого вызова, эту функцию вы можете открыть, нажав клавишу «С».
- Выделите всю фотографию целиком, перетащите курсор на край фотографии. Далее необходимо вращать рамку таким образом, чтобы горизонтальная сторона (не важно, верхняя или нижняя) вошла в параллель с горизонтом на изображении. Когда необходимая параллель достигнута, можно отпустить левую кнопку мыши и зафиксировать фотографию двойным кликом (либо вы можете сделать это клавишей ENTER).
Итак, горизонт параллелен, но появились белые пустые области на изображении, а значит, необходимый эффект не достигнут.
- Продолжаем работу. Вы можете либо кадрировать (обрезать) фотографию, используя ту же функцию «Crop Tool», либо дорисовать недостающие области.
В этом вам поможет «Magic Wand Tool» (или «Волшебная палочка» в версии с русификатором), которую вы также найдете на панели инструментов. Клавиша, используемая для быстрого вызова этой функции — «W» (удостоверьтесь, что вы не забыли переключиться на английскую раскладку).
- Этим инструментом выделяем белые области, предварительно зажав SHIFT.
- Расширяем границы выделенных областей примерно на 15-20 пикселей, используя следующие команды: «Select — Modify — Expand» («Выделение — Модификация — Расширить»).
Выставляем значение (15 пикселей).
- Для заливки используем команду Edit — Fill (Редактирование — Заливка).
Выбираем «Content-Aware» ( «С учетом содержимого») и нажимаем «ОК».
Результат:
- Финальный шаг — снимаем выделение клавишами CTRL+D. Наслаждаемся результатом, для достижения которого нам потребовалось не больше 3 минут.
Способ 2: Направляющая
Если по каким-то причинам первый способ вам не подошел, можно пойти другим путем. Если у вас проблемы с глазомером, и тяжело ориентировать параллель горизонта с параллелью экрана, но вы видите, что дефект есть, воспользуйтесь горизонтальной направляющей (щелчок левой клавишей мышки на линейке, которая расположена наверху, и тащите ее к горизонту).
Если дефект действительно есть, и отклонение таково, что закрыть на него глаза никак нельзя, выделите фотографию целиком (CTRL+A) и трансформируйте ее (CTRL + T). Крутите изображение в разные стороны до тех пор, пока горизонт не станет идеально параллелен горизонтали экрана, а достигнув нужного результата, нажмите ENTER.
Далее привычным путем – кадрирование или заливка, которые подробно описаны в первом способе – избавьтесь от незаполненных областей. Просто, быстро, эффективно вы выровняли заваленный горизонт и сделали фотографию идеальной.
Способ 3: «Линейка»
Для перфекционистов, которые не доверяют собственным глазам, существует и третий способ выравнивания заваленного горизонта, который позволяет максимально точно определить угол наклона и довести его до идеально горизонтального состояния автоматическим путем.
- Воспользуемся инструментом «Линейка»: «Analysis — Ruler Tool» («Анализ — Инструмент Линейка»), с помощью которого произведем выделение линии горизонта (также подойдет для выравнивания любого недостаточно горизонтального, или недостаточно вертикального предмета, на ваш взгляд), который и будет ориентиром для изменения изображения.
Этими простыми действиями мы сможем точно замерить угол наклона. Результат будет автоматически помещен в буфер программы.
- Далее с помощью действий «Image — Image Rotation — Arbitrary» («Изображение — Вращение изображения — Произвольно») «говорим» Фотошопу повернуть изображение на произвольный угол.
В поле ввода будет автоматически подставлено значение из буфера с точностью до градуса.
- Соглашаемся с предложенной опцией, нажав ОК. Происходит автоматический поворот фотографии, который исключает малейшую погрешность.
Проблема заваленного горизонта вновь решена, остается только избавиться от лишних областей.
Все эти способы имеют право на жизнь. Каким именно пользоваться, решать вам. Удачи в творчестве!
Мы рады, что смогли помочь Вам в решении проблемы.Опишите, что у вас не получилось. Наши специалисты постараются ответить максимально быстро.
Помогла ли вам эта статья?
ДА НЕТКак выпрямить перекошенное изображение в Photoshop
Из этой статьи вы узнаете быстрый и простой способ, позволяющий выпрямлять перекошенные фотографии. Давайте смотреть правде в глаза, если не все свои фото вы делаете с камеры, установленной на штатив, некоторые из них будут немного перекошенными. К счастью, в Photoshop мы можем невероятно легко выпрямить их всего за несколько простых шагов!
Вот фото отеля и казино «Нью-Йорк» в Лас-Вегасе:
Исходное изображение
Типичное фото туриста. Оно было сделано с небольшой компактной камеры во время прогулки по городу, и как чуть позже выяснилось, что оно немного перекошено. Статуя Свободы немного наклонена вправо. Но не беспокойтесь. Мы исправим все это очень скоро. Давайте начнем!
Лучше всего выпрямлять изображения в Photoshop с помощью инструмента «Измеритель», который выполняет основную часть работы. Как вы увидите уже очень скоро, пока Photoshop может сделать практически всю работу за вас! Инструмент «Измеритель», по умолчанию, располагается в меню инструмента «Пипетка».
Поэтому, чтобы выбрать его, вам нужно нажать и удерживать кнопку мыши на инструменте «Пипетка», «Измеритель» будет вторым или третьим в списке. Нажмите на инструмент «Измеритель», чтобы выбрать его:
Выберите инструмент «Измеритель» в палитре инструментов
Найдите на фото какой-нибудь элемент, который должен быть выпрямлен, либо горизонтально, либо вертикально. Мы собираемся развернуть его край с помощью инструмента «Измеритель», вместо того, чтобы выяснять, насколько на самом деле перекошено фото. В моем случае, я собираюсь провести горизонтальную линию вдоль крыши здания, расположенного непосредственно за статуей Свободы.
Очевидно, что крыша должна быть строго горизонтальной, но в данный момент это явно не так. Я просто один раз нажимаю на левой части края крыши, затем, удерживая кнопку мыши, перемещаю курсор на правую сторону. После этого будет создана тонкая линия от той точки, где я первый раз кликнул мышью на правой стороне крыши, и точкой, где я закончил перемещать мышку, и отпустил кнопку.
Photoshop использует угол этой линии, чтобы определить, как сильно должно быть повернуто изображение, чтобы выпрямить его:
При выбранном инструменте «Измеритель» нажмите кнопку мыши и переместите курсор вдоль края какого-либо объекта на фотографии, который должен быть выровнен горизонтально или вертикально
Если вы посмотрите на панель параметров в верхней части экрана, то увидите угол линии, которую вы только что нарисовали (это число, указанное справа от буквы «А»). В моем случае линия расположена под углом 1,9 градусов к горизонтали:
Панель параметров, на которой указан угол линии, проведенной с помощью инструмента «Измеритель»
Photoshop теперь может использовать этот угол для определения, насколько нужно повернуть изображение, чтобы выровнять его.
Перейти в меню «Изображение», выберите «Повернуть холст», а затем «Произвольно»:
Перейдите Изображение> Повернуть холст > Произвольно
Каждый раз, когда я делаю это, я улыбаюсь, потому что слово «произвольно» на самом деле означает «случайно» или «на удачу». Но это противоположно тому, что мы делаем. Мы не вращаем изображение случайно, на удачу.
Мы использовали инструмент «Измеритель», чтобы точно узнать, на сколько градусов необходимо повернуть наше изображение, и теперь Photoshop может использовать информацию, которую мы ему предоставили, чтобы выровнять изображение наверняка.
Как я уже говорил раньше, большая часть проблем с изучением Photoshop возникает в связи с терминологией. Как и в этом случае, я не знаю, о чем думал Adobe.
Тем не менее, идем дальше. После того, как вы выберете «произвольно», всплывет диалоговое окно «Повернуть холст», и, как мы видим, все уже сделано за нас. В моем случае, Photoshop уже ввел значение 1,85 градуса, и даже уже знает, что изображение нужно будет повернуть против часовой стрелки, поэтому выбран вариант CCW:
Диалоговое окно «Повернуть холст» с заданными значениями угла и направления поворота
Вы можете быть удивлены, тем Photoshop ввел угол 1,85 градуса, тогда как совсем недавно мы видели в панели параметров значение 1,9. Причина заключается в том, что в верхней панели Photoshop углы округляются до одного знака после запятой, поэтому в панели было значение 1,9 градуса.
Хотя на самом деле угол, измеренный с помощью инструмента «Измеритель», равнялся 1,85 градуса. Угол, указанный в диалоговом окне «Повернуть холст», является более правильным.
На данный момент, все, что нам нужно сделать, это нажать «OK» в диалоговом окне «Повернуть холст», чтобы выйти из него, после чего Photoshop повернет и выровняет изображение:
Теперь изображение развернуто и выровнено
Все выглядит отлично, статуя Свободы больше не заваливается вправо. Мы смогли выровнять изображение без каких-либо действий на глаз, благодаря инструменту «Измеритель» и команде «Повернуть холст».
Конечно, есть небольшая проблема. При вращении изображения внутри окна документа, мы добавили на холст некоторые белые области вокруг внешнего края фото. Мы должны завершить обработку, обрезав эти области. А для этого, мы можем использовать инструмент «Кадрирование». Выберите «Кадрирование» из палитры инструментов, или просто нажмите букву C на клавиатуре:
Выберите инструмент «Кадрирование»
Затем, при выбранном инструменте «Кадрирование», просто кликните мышью в левом верхнем углу вашего изображения и, удерживая нажатой кнопку мыши, перетащите курсор в нижний правый угол, чтобы создать рамку вокруг области, которую вы хотите сохранить.
Подстройте размеры рамки к области, которую необходимо оставить, с помощью маркеров в углах и на сторонах рамки:
Используйте инструмент «Кадрирование», чтобы выделить область изображения, которую вы хотите сохранить
После того как вы задали расположение рамки, нажмите Enter (Win) / Return (Mac), чтобы обрезать изображение:
Теперь изображение выпрямлено и обрезано
Вот и все! Именно так вы можете легко выравнивать перекошенные изображения!
Данная публикация представляет собой перевод статьи «How To Straighten Crooked Photos In Photoshop» , подготовленной дружной командой проекта Интернет-технологии.ру
Выравнивание в фотошопе по центру и краям
В фотошопе есть инструмент Перемещение, который позволяет автоматически со сто процентной точностью выровнять любой объект/слой по центру изображения или его краям. Также можно выровнять относительно отдельно взятого участка на изображении. Все это очень просто и об этом пойдет речь в данной статье.
Как правило, новички эту операцию делают на глаз, что совсем не обязательно. Выберите инструмент Перемещение и обратите внимание на его панель параметров. Там имеется ряд настроек, которые и отвечают за эту задачу (смотрите на скриншоте):
Первые три кнопки отвечают за выравнивание по вертикали (слева направо): по верхнему краю, по центру, по нижнему краю.
Следующие три кнопки отвечают за горизонтальное выравнивание (слева направо): по левому краю, по центру, по правому краю.
Таким образом, чтобы разместить объект ровно по центру, нужно выбрать центрирование по вертикали и горизонтали.
Самое главное правило выравнивания: прежде всего, вы должны указать фотошопу область, относительно которой программа и должна искать края или середину. Пока вы этого не сделаете, кнопки выравнивания будут не активными, то есть их нельзя нажать.
В этом и кроется секрет того, как сделать объект посередине всего изображения или его отдельного фрагмента.
Итак, последовательность действий следующая:
Допустим, нужно разместить по центру эту картинку:
Вариант 1 — относительно всего холста.Шаг 1
Указываем фотошопу область, относительно которой программа должна выровнять изображение. Это делается путем создания выделенной области.
На палитре слоев выделяем фоновый слой и жмем на клавиатуре комбинацию клавиш Ctrl+A (Выделить все). В результате вы должны увидеть рамку выделения из «марширующих муравьев» вокруг фонового слоя. (Как правило, фоновый слой — совпадает по размерам с холстом).
Примечание
Можно выделить фоновый слой еще другим способом — зажмите клавишу Ctrl и щелкните левой кнопкой мыши по фоновому слою. Способ работает, когда этот слой разблокирован (об этом сигнализирует значок замочка, подробнее).
Шаг 2
Теперь нужно выбрать инструмент Перемещение. Когда у нас есть рамка выделения, то кнопки выравнивания станут активными, а значит их можно использовать.
Выберите слой с картинкой, которую нужно выравнивать, а теперь нажимайте на кнопки в соответствии с тем, куда бы вам хотелось разместить эту картинку. Например, давайте разместим ровно по центру. Тогда нам нужно нажать вот эти кнопки:
Еще пример. Допустим, нужно разместить картинку по центру, но с левого края. Тогда на панели параметров выбираем такие кнопки:
Вариант 2 — в отдельно взятом фрагменте изображенияДопустим, на изображении присутствует фрагмент, внутри которого нужно идеально ровно разместить какую-нибудь картинку. В своем примере я добавил стеклянный квадрат. Пусть внутри него будет находиться другая картинка (кстати, в этой статье можно научиться самому делать такой стеклянный квадрат).
Шаг 1
Первым делом, по аналогии с первым вариантом, необходимо выделить этот фрагмент. Как этот сделать?
— Если этот фрагмент находится на отдельном слое (как у меня квадрат, который я отдельно вставил), то нужно нажать Ctrl и кликнуть мышью по миниатюре слоя, если он не заблокирован).
— Если этот фрагмент находится в самом изображении, то нужно выбрать инструменты выделения Прямоугольная и Овальная области и с их помощью нарисовать вокруг фрагмента ровную выделенную область. Как пользоваться этими инструментами смотрите тут.
Шаг 2
Выберите слой с картинкой и выберите кнопки как бы вы хотели эту картинку разместить. Например по центру:
Совет
В некоторых случаях требуется вручную немного скорректировать местоположение картинки. Выберите инструмент Перемещение и, зажав клавишу Shift, нажимате на стрелки направлений на клавиатуре. Картинка будет двигаться с шагом в 10 пикселей.
Если не зажимать эту клавишу, а просто пользоваться стрелками клавиатуры, то картинка будет двигаться с шагом в 1 пиксель.
Заметили ошибку в тексте — выделите ее и нажмите Ctrl + Enter. Спасибо!
css — Горизонтальное выравнивание изображения
Переполнение стека- Около
- Товары
- Для команд
- Переполнение стека Общественные вопросы и ответы
- Переполнение стека для команд Где разработчики и технологи делятся частными знаниями с коллегами
CSS: как выровнять изображение по вертикали и горизонтали?
Переполнение стека- Около
- Товары
- Для команд
- Переполнение стека Общественные вопросы и ответы
- Переполнение стека для команд Где разработчики и технологи делятся частными знаниями с коллегами
- Вакансии Программирование и связанные с ним технические возможности карьерного роста
- Талант Нанимайте технических специалистов и создавайте свой бренд работодателя
- Реклама Обратитесь к разработчикам и технологам со всего мира
- О компании
html — Как по горизонтали выровнять изображение со списком сверху?
Переполнение стека- Около
- Товары
- Для команд
- Переполнение стека Общественные вопросы и ответы
- Переполнение стека для команд Где разработчики и технологи делятся частными знаниями с коллегами
- Вакансии Программирование и связанные с ним технические возможности карьерного роста
- Талант Нанимайте технических специалистов и создавайте свой бренд работодателя
- Реклама Обратитесь к разработчикам и технологам со всего мира
- О компании
html — Как выровнять изображение в div по вертикали и горизонтали?
Переполнение стека- Около
- Товары
- Для команд
- Переполнение стека Общественные вопросы и ответы
- Переполнение стека для команд Где разработчики и технологи делятся частными знаниями с коллегами
- Вакансии Программирование и связанные с ним технические возможности карьерного роста
- Талант Нанимайте технических специалистов и создавайте свой бренд работодателя
- Реклама Обратитесь к разработчикам и технологам со всего мира
- О компании
Как автоматически выровнять и составить изображения в Photoshop
Шаг 1. Загрузите оба изображения в один документ
Прежде чем мы сможем выровнять и объединить наши фотографии, нам сначала нужен способ поместить их обе в один и тот же документ, с каждым изображением на отдельном слое. На самом деле есть простой способ сделать это, но мало кто об этом знает. Просто перейдите к меню File в строке меню в верхней части экрана, выберите Scripts , а затем выберите Load Files into Stack :
Перейдите в меню «Файл»> «Сценарии»> «Загрузить файлы в стек».
Если «Загрузить файлы в стек» звучит сбивающе с толку (а это действительно так), подумайте об этом как о «Загрузить файлы в слоев », потому что это именно то, что делает сценарий; он открывает два или более изображений в одном документе и помещает каждое изображение на свой собственный слой. Фактически, в Adobe Bridge есть команда под названием «Загрузить файлы в слои Photoshop», которая делает то же самое, но в этом уроке мы будем придерживаться Photoshop.
После того, как вы выбрали сценарий, Photoshop откроет диалоговое окно Загрузить слои .Здесь мы сообщаем Photoshop, какие изображения открывать. Нажмите кнопку Обзор :
Нажмите кнопку «Обзор» в диалоговом окне «Загрузить слои».
Перейдите в папку на жестком диске, где находятся изображения, которые вы хотите объединить. В моем случае обе мои фотографии находятся в папке на моем рабочем столе. Я нажимаю на первое изображение, чтобы выбрать его, затем нажимаю и удерживая клавишу Shift и нажимаю на второе изображение. При этом одновременно выбираются оба изображения. Выбрав обе фотографии, нажмите кнопку Открыть :
Удерживая нажатой клавишу «Shift», щелкните изображения, чтобы выбрать их оба, затем нажмите «Открыть».
Вы увидите выбранные вами изображения в списке в центре диалогового окна «Загрузить слои». Нажмите OK , чтобы загрузить их в Photoshop:
Щелкните OK, чтобы загрузить выбранные изображения.
Это может занять некоторое время, но оба изображения будут загружены в один и тот же документ, каждое на своем слое. Поскольку фотографии расположены одна над другой, мы можем видеть только одну из них за раз в области основного документа:
Оба изображения были загружены, но в настоящее время видно только одно.
Однако, если мы посмотрим на панель Layers , то увидим, что там есть обе фотографии. Тот, который находится на верхнем слое, в настоящее время отображается в документе, но если вы нажмете на его значок видимости слева от слоя, вы временно отключите его, открыв другое изображение под ним:
Щелкните значок видимости верхнего изображения, чтобы выключить его.
Когда верхний слой выключен, изображение нижнего слоя теперь видно в документе.Щелкните тот же значок видимости еще раз, чтобы снова включить верхнее изображение:
Отключение верхнего слоя открывает фотографию на нижнем слое.
Узнайте все о слоях в Photoshop!
Шаг 2: выберите оба слоя
Сейчас мы собираемся выровнять изображения, но для этого нам сначала нужно выбрать оба слоя. Щелкните верхний слой на панели «Слои», чтобы выбрать его, если он еще не выбран. Затем нажмите и удерживайте клавишу Shift и щелкните на нижнем слое .Это выберет оба слоя одновременно:
Щелкните верхний слой, затем, удерживая Shift, щелкните нижний слой, чтобы выбрать их оба.
Шаг 3. Автоматическое выравнивание слоев
Выбрав оба слоя, перейдите в меню Edit вверху экрана и выберите Auto-Align Layers :
Идем в Edit> Auto-Align Layers.
Откроется диалоговое окно «Автоматическое выравнивание слоев». Photoshop прекрасно справляется с выравниванием изображений, поэтому мы оставим его за собой.Оставьте для параметра Projection вверху значение Auto (настройка по умолчанию), затем нажмите OK:
Вариант «Авто» по умолчанию — это все, что вам нужно.
Опять же, это может занять некоторое время, но когда это будет сделано, ваши фотографии должны быть выровнены друг с другом. Вы можете щелкнуть значок видимости каждого слоя на панели «Слои», чтобы включить или выключить его и посмотреть, какие изменения внесены в Photoshop для их выравнивания. Я нажму на значок видимости нижнего слоя, чтобы временно отключить этот слой:
Скрытие нижнего слоя.
Это позволяет мне просматривать только верхнее изображение, и здесь мы видим, что для выравнивания обеих фотографий Photoshop изменил размер и повернул верхнее изображение. Узор в виде шахматной доски вокруг изображения — это способ представления прозрачности в Photoshop:
Размер верхнего изображения был изменен и повернут, чтобы выровнять его с нижним изображением.
Я еще раз щелкну тот же значок видимости, чтобы снова включить нижний слой:
Щелкните пустой квадрат, чтобы снова включить видимость.
И теперь мы видим, насколько великолепно проделал Photoshop.Есть заметная горизонтальная линия, пересекающая изображение в верхней части, где оттенок синего неба не совпадает между фотографиями, но я исправлю это через мгновение. В целом Photoshop проделал потрясающую работу:
Изображения после выполнения команды «Автоматическое выравнивание слоев».
Шаг 4: Выберите верхний слой
Теперь, когда наши изображения выровнены, мы можем использовать маску слоя , чтобы скрыть нежелательные области на верхнем изображении и выявить лучшие версии из изображения внизу.Щелкните верхний слой на панели «Слои», чтобы выбрать его, что одновременно отменит выбор нижнего слоя:
Выбор только верхнего слоя.
Шаг 5: Добавьте маску слоя
Щелкните значок Добавить маску слоя в нижней части панели слоев:
Щелкните значок «Добавить маску слоя».
Ничего не произойдет с изображением в области основного документа, но на верхнем слое на панели «Слои» появится эскиз маски слоя с белой заливкой .Если вы хотите узнать больше о том, как работают маски слоев, обязательно ознакомьтесь с нашим полным руководством «Понимание масок слоев в Photoshop»:
Панель «Слои» с миниатюрой новой маски слоя.
Шаг 6. Выберите инструмент Brush Tool
.Чтобы скрыть ненужные области, нам нужно закрасить маску слоя кистью. Для этого нам понадобится инструмент Photoshop Brush Tool . Выберите Brush Tool на панели инструментов в левой части экрана:
Взять инструмент «Кисть».
Шаг 7. Выберите мягкую круглую кисть
Выбрав инструмент «Кисть», щелкните значок Наборы кистей на панели параметров в верхней части экрана:
Щелкните значок набора настроек кисти.
Откроется средство выбора предустановок кисти в Photoshop . Дважды щелкните на первой миниатюре (в верхнем левом углу), чтобы выбрать мягкую круглую кисть . Двойной щелчок по обеим сторонам выбирает кисть, а затем закрывает окно выбора предустановок кисти:
Дважды щелкните миниатюру мягкой круглой кисти.
Шаг 8: установите черный цвет переднего плана
Чтобы скрыть области на верхнем слое, необходимо закрасить маску слоя черным . Photoshop использует цвет переднего плана в качестве цвета кисти, поэтому, чтобы быстро установить черный цвет переднего плана, сначала нажмите на клавиатуре букву D , чтобы убедиться, что для цветов переднего плана и фона установлены значения по умолчанию для работы с слой-маски. Это устанавливает цвет переднего плана на белый, а цвет фона на черный.Затем, чтобы поменять их местами, чтобы ваш цвет переднего плана стал черным, нажмите на клавиатуре букву X .
Текущие цвета переднего плана и фона можно увидеть в образцах цвета в нижней части панели «Инструменты». Ваш образец цвета переднего плана находится в верхнем левом углу. Теперь он должен быть заполнен черным цветом:
Цвет переднего плана должен быть черным.
Шаг 9: закрасьте области, чтобы скрыть их и показать изображение под ними
С мягкой круглой кистью в руке и черным цветом переднего плана просто закрасьте любые области верхнего изображения, которые вы хотите скрыть, и замените той же областью из изображения под ним.В моем случае я хочу заменить лошадь справа на лучшую версию лошади с другого изображения, поэтому я начну закрашивать лошадь. Поскольку я рисую на маске слоя, , а не на самом изображении, мы не увидим черный цвет моих мазков кисти. Вместо этого верхняя лошадь начинает исчезать в областях, которые я закрашиваю, заменяясь лучшей версией лошади под ней. Это немного похоже на научный эксперимент, который в данный момент провалился, но когда я закончу, он будет выглядеть лучше:
Картина черным цветом на маске, чтобы поменять местами лошадей.
Полезные советы
Вот несколько полезных советов, которые помогут вам при рисовании маски. Чтобы изменить размер кисти с клавиатуры, несколько раз нажмите клавишу левой скобки ( [), чтобы она стала на меньше , либо клавишу правой скобки (] ), чтобы она стала на больше . Чтобы изменить жесткость кисти , нажмите и удерживайте клавишу Shift , одновременно нажимая клавишу левой скобки , чтобы края стали мягче или клавишу правой скобки , чтобы сделать их жестче .
Если вы ошиблись и закрасили область, которую не хотели, нажмите на клавиатуре букву X , чтобы поменять местами цвета переднего плана и фона, сделав цвет переднего плана белым . Закрасьте ошибку белым цветом, чтобы восстановить изображение на верхнем слое. Затем снова нажмите X , чтобы снова переключить цвет переднего плана на черный и продолжить закрашивание других областей.
Я буду продолжать закрашивать область, пока полностью не заменю лошадь на верхнем изображении той же лошадью, что и на нижнем изображении:
Оригинальная лошадь теперь заменена лучшей версией под ней.
Я также хочу убедиться, что я заменил тень, отбрасываемую лошадью, поэтому я также закрашу эту область:
Закрашивание тени на земле.
Сравнение оригинальной и составной версий
Если вы хотите сравнить исходную и составную версии, вы можете временно отключить маску слоя, нажав и удерживая клавишу Shift и щелкнув миниатюру маски слоя на панели «Слои». Появится красный значок «X», свидетельствующий о том, что маска отключена:
Удерживая нажатой клавишу Shift, щелкните эскиз маски, чтобы временно отключить ее.
При отключенной маске видим исходную, неотредактированную версию:
Оригинальный вариант фото.
Нажмите и удерживайте Shift и снова щелкните миниатюру маски слоя , чтобы снова включить маску и просмотреть составную версию:
Композит в незавершенной работе.
Чтобы исправить эту резкую горизонтальную линию в верхней части изображения, где оттенок синего не совпадает между изображениями, я несколько раз нажму клавишу правой скобки (] ) на клавиатуре, чтобы размер кисти больше, а край кисти остается красивым и мягким, я просто нарисую по этой линии, чтобы создать плавный переход между фотографиями:
Рисование большой мягкой кистью по небу.
Просмотр маски слоя в документе
Если вы хотите просмотреть саму фактическую маску слоя в документе, чтобы вы могли точно видеть, где вы нарисовали, нажмите и удерживайте клавишу Alt (Win) / Option (Mac) на клавиатуре и нажмите Миниатюра маски слоя на панели «Слои»:
Удерживая нажатой клавишу «Alt» (Win) или «Option» (Mac) на миниатюре маски (Mac).
Это временно заменяет ваше изображение в документе маской слоя.Белым цветом обозначены области, в которых остается видимое верхнее изображение. Области, которые вы закрасили, чтобы показать изображение на нижнем слое, станут черными. Здесь мы видим, где я закрасил лошадь и небо, а также нарисовал вдоль правого края, чтобы сгладить еще несколько резких переходных краев:
Просмотр самой маски слоя в документе.
Чтобы скрыть маску слоя и вернуться к изображению, еще раз нажмите и удерживайте клавишу Alt (Win) / Option (Mac) и щелкните миниатюру маски слоя .На этом мы закончили! Вот моя последняя композиция из двух исходных фотографий:
Окончательный результат.
Как выровнять похожие фотографии в Adobe Photoshop
Есть старый трюк, который очень хорошо работает при попытке удалить людей из общественных мест на вашей фотографии. Допустим, у вас установлен штатив и вы смотрите в камеру на Эйфелеву башню в Париже. Или даже Колизей в Риме. Это может быть где угодно, что популярно и где люди часто собираются.И вашу камеру даже не нужно прикреплять к штативу. Его можно держать в руке. Дело в том, что очень сложно, если не невозможно, сделать фотографию пустого места, которое всегда привлекает внимание публики. Так что ты можешь сделать? Что ж, старый трюк, о котором я говорю, заключается в том, чтобы сделать несколько снимков одной и той же местности, пока люди ходят вокруг. Затем верните эти фотографии домой и откройте их в Adobe Photoshop. В Photoshop есть способ выровнять изображения так, чтобы они были практически неотличимы друг от друга во всех областях, кроме людей на фотографиях.Затем вы можете использовать маски, чтобы замаскировать каждое тело. Когда я впервые обнаружил этот трюк на Youtube несколько лет назад, я приложил ладонь ко лбу и удивился, почему I не придумали что-то подобное.
В сегодняшнем посте я хотел бы пройти по очень упрощенной версии примера, который я только что обсуждал выше. В моем примере я буду использовать две фотографии рыжей белки, любезно предложенные мне Glaszart.com. Моя задача — выровнять эти два изображения в Adobe Photoshop.Это все, что мне нужно. Если бы это был настоящий проект, я бы, скорее всего, совмещал две фотографии, на которых белка выполняла две разные вещи, например, смотрела в разных направлениях. Если бы мне нравилось тело на одной фотографии и голова на другой, я мог бы легко выровнять обе фотографии, а затем замаскировать либо тело, либо голову на одной или другой. В этом и состоит суть этого рабочего процесса.
Рабочая фотография
Это одно из изображений белки. Другой почти идентичен этому, поэтому я просто опубликую его.
Очень красивое фото, не правда ли? Если вы хотите увидеть больше отличных фотографий, я настоятельно рекомендую вам взглянуть на Glaszart.
Открытие фотографий как слоев в Photoshop
Первое, что мне нужно сделать, это переместить изображения в Photoshop как отдельные слои в одном файле. Самый простой способ сделать это — получить доступ к изображениям в Adobe Bridge, а затем выполнить команду, которая сделает это.
Сначала я выберу оба изображения в Bridge.
Затем я перейду к пункту меню Tools> Photoshop> Load Files into Photoshop Layers в Bridge и щелкните.
В результате обе фотографии будут открыты в Photoshop в одном файле в виде разных слоев, как я и хотел.
Выравнивание слоев
Выравнивание слоев — это простой процесс. Но прежде чем я его рассмотрю, я хотел бы показать вам, как текущие слои не выровнены.Для этого я уменьшу непрозрачность верхнего слоя до 50%, а затем сделаю снимок экрана, чтобы показать вам, насколько они смещены. Взглянуть.
Чувак, у меня кружится голова от этого изображения.
В любом случае, чтобы выровнять слои (или почти все в слоях), я сначала проверю, что оба слоя выбраны на панели Layers , а затем перейду к меню Edit> Auto-Align Layers элемент и щелкните.
Когда я это сделаю, появится диалоговое окно Auto-Align Layers .Я оставлю все настройки по умолчанию и нажму ОК . По опыту, опция Auto отлично справляется со своей задачей в 99,9% случаев, поэтому я рекомендую не менять настройки.
И этого должно хватить. Это так просто. Если я посмотрю на края каждого слоя, я могу сказать, что они были несколько смещены. Photoshop изгибает, скручивает и деформирует изображения, чтобы они совпадали друг с другом. Это очень мощная команда. Вам даже не нужно иметь одинаковые значения масштабирования на фотографиях, чтобы их можно было выровнять.Посмотрите на края на следующем скриншоте.
Маскирующая часть слоя
Ладно, ладно. Вы свернули мне руку. Я быстро замаскирую часть верхнего слоя, просто чтобы показать вам, почему этот процесс так удобен.
Допустим, на лице белки верхнего слоя был изъян, а на морде нижнего слоя был идеальный. Причина, по которой я выровнял слои, заключалась в том, чтобы сохранить большую часть изображения верхнего слоя, но удалить лицо и использовать лицо нижнего слоя.Чтобы разобраться с этим, я выберу верхний слой на панели «Слои», а затем спущусь в нижнюю часть панели и нажмите кнопку Добавить маску слоя . Это добавит маску справа от миниатюры верхнего слоя.
Как только это будет сделано, я перейду к инструменту Brush Tool , выберу его, размеру и изменим цвет на черный. Наконец, убедившись, что на панели «Слои» выделена миниатюра маски слоя, я закрашу голову белки. Нижний будет виден, и мой проект будет завершен.
Надеюсь, я четко объяснил, как использовать Adobe Bridge для загрузки файлов в виде слоев в Photoshop, а затем как выровнять похожие изображения в Photoshop для различных целей. Если у вас есть какие-либо вопросы, дайте мне знать в разделе комментариев ниже или задайте их на доске обсуждений Photoshop. Спасибо за прочтение!
Выравнивание изображений в Photoshop
Большинство пленочных астрофотографий, которые вы видите на этих страницах, были обработаны двойной стопкой двух оригинальных негативов.Большинство цифровых изображений представляют собой стопки из множества отдельных кадров. В этом есть несколько преимуществ. Объединение нескольких исходных изображений улучшает отношение сигнал / шум в составном изображении по сравнению с отдельными оригиналами.
На этой странице описывается, как складывать изображения в цифровой форме в такой программе, как Photoshop.
Хотя в Photoshop можно регистрировать и выравнивать изображения, это, безусловно, легче сделать в другой программе обработки изображений под названием Picture Window, недорогой альтернативе Photoshop.
Эти методы цифрового наложения произошли от метода, при котором два негатива фактически физически складывались, а затем дублировались для увеличения отношения сигнал / шум.
Снять два оригинала несложно. Вы уже потратили время на получение объекта, его кадрирование, фокусировку и калибровку автогидера.
У штабелирования негативов много преимуществ. В двух исходных изображениях шум распределяется случайным образом в каждом, но сигнал остается постоянным.Путем наложения вы увеличиваете отношение сигнал / шум, и это особенно увеличивает контраст слабых участков объекта, которые находятся чуть выше уровня шума фона неба.
Многим людям легче сделать это в Photoshop, чем фактически физически выровнять негативы, сохранить их в регистре, а затем найти способ либо скопировать их, либо напечатать. Физически складывать настоящие негативы — чрезвычайно сложная задача.
Почему мы не можем просто отсканировать одно изображение дважды и сложить его вместе? Это не сработает, потому что шум вдвое больше, чем сигнал, и вы не получите чистого выигрыша.
Имейте в виду, что этот метод чрезвычайно интенсивен для процессора и памяти, поэтому тренируйтесь с очень маленькими файлами, пока не освоите его.
Обратите внимание, что ниже описаны методы для более ранних версий Photoshop. Более поздние версии в линейке CS могут автоматически выравнивать два изображения.
Банкноты
Начните со сканирования двух негативов оригинала с одинаковым размером и разрешением. Это очень важно, если вы хотите, чтобы они правильно выровнялись.Лучше всего сканировать оба оригинала без кадрирования с одинаковым разрешением. Вы можете сканировать их с разными размерами или обрезками, а затем использовать инструмент кадрирования, настроенный на фиксированный размер и разрешение для обоих изображений, но это вызовет интерполяцию обоих изображений и приведет к потере данных.
Имейте в виду, что многие вещи могут привести к тому, что два исходных изображения одного и того же объекта, снятые с помощью одного и того же оборудования, будут разными на пленке, так что звезды не будут точно совмещаться по всему кадру. Например, изменение температуры может привести к небольшому изменению фокусного расстояния вашего телескопа, что приведет к несколько разному увеличению двух изображений.Атмосферная рефракция может вызвать проблемы, если вы снимаете два изображения, когда объект находится в разных частях неба. Даже набухание эмульсии из-за поглощения влаги во время экспонирования, сделанного в условиях высокой влажности, может привести к несовпадению двух изображений.
Всегда делайте дубликаты ваших исходных цифровых файлов и работайте с дубликатами на случай, если вы сделаете неустранимую ошибку или что-то пойдет не так. Также неплохо сохранить исходные отсканированные изображения без каких-либо манипуляций, поскольку вы никогда не знаете, когда вам, возможно, захочется вернуться и попробовать что-то новое.
Порядок регистрации
- Вставьте одно изображение поверх другого в качестве разностного слоя.
- Используйте инструмент перемещения, чтобы выровнять звезды.
- При необходимости поверните слой для радиального выравнивания.
- Сохраните выровненные слои как отдельные изображения.
Метод разницы
Основная идея такова: вставить одно изображение поверх другого как слой. Выберите «Разница» в качестве режима наложения, и будет очень легко увидеть, когда звезды идеально выровнены.Дважды щелкните инструмент лупы, чтобы увеличить изображение до 100%.
Изображения обычно нужно выровнять двумя разными способами. Сначала их нужно выровнять по осям x и y, что представляет собой простое вертикальное и горизонтальное перемещение. Также может потребоваться радиальное выравнивание путем вращения вокруг центра изображения.
После того, как изображения выровнены, измените режим наложения на нормальный.
Щелкните верхний слой в диалоговом окне Layers , чтобы сделать его активным, а затем выберите все на верхнем слое, чтобы иметь возможность перемещать его отдельно от нижнего изображения.Вы можете открыть два или три окна на изображении, увеличить каждое и расположить изображение так, чтобы точный центр изображения был виден в одном окне, а противоположные углы были видны в других окнах. Расположите окна так, чтобы вы могли видеть их все одновременно. Вы можете перемещать верхний слой на один пиксель за раз с помощью клавиш со стрелками, чтобы выровнять звезды в центре. Если вы удерживаете нажатой клавишу Shift при использовании клавиш со стрелками, верхнее изображение будет перемещаться на десять пикселей за раз. Вы также можете активировать инструмент «Перемещение», щелкнуть где-нибудь в верхнем слое и перетащить его, пока он не выровняется по центру изображения.Это выравнивает центр по осям x и y.
Используйте Image> Rotate Image> Arbitrary и угадайте, на сколько звезд в углах верхнего слоя нужно повернуть, чтобы выровняться со звездами в углах нижнего слоя. Примените его и посмотрите, насколько близко было ваше предположение. Затем Отмените вращение, если оно не было идеальным. Измените количество градусов в диалоговом окне произвольного поворота и повторите попытку.
Вы также можете попробовать использовать Правка> Преобразовать> Повернуть , чтобы вручную перетащить угол поля поворота методом следа и ошибки, отмечая угол в информационной палитре.Дважды щелкните внутри поля поворота, чтобы применить поворот. Увеличьте изображение и проверьте центр и все четыре угла. Если изображение не совпадает правильно, используйте команду отмены и попробуйте еще раз.
Примечания к вращению
Причина, по которой вы хотите отменить и начинать с нуля каждый раз при повороте, заключается в том, что Photoshop интерполирует данные для повернутого слоя, и это вызывает некоторую потерю информации. Чтобы понять это, рассмотрим простой пример звезды, представленной массивом 4 x 4 пикселей.Если повернуть его на 45 градусов, он больше не может быть представлен массивом 4 x 4. Попробуйте создать изображение с низким разрешением и с помощью карандаша нарисуйте «звезду» 4 x 4 пикселя, поверните ее и посмотрите, что получится. Ой!
Это не так уж плохо с изображениями высокого разрешения, потому что никакие звезды не представлены идеально квадратными массивами. Однако, если вам нужно повернуть на большую величину, может появиться небольшая окантовка, когда звезды идеально выровнены и просматриваются в режиме разности. Как только вы поворачиваете одно изображение, вы интерполируете его, и это меняет данные.Было бы лучше, если бы мы могли сканировать оба изображения изначально, чтобы ни одно из них не было повернуто, а затем просто перемещали пиксели по горизонтали и вертикали, чтобы выровнять их. Это не вызовет интерполяции. Но в реальном мире, когда вы перемещаете негатив с одного оригинала на другой в сканере, вы почти всегда будете вносить некоторые радиальные смещения.
Способ обойти эту проблему — повысить разрешение изображения перед поворотом. Используйте команду «Размер изображения» с установленным флажком «Изменить размер изображения» и удвойте ширину изображения в пикселях.Убедитесь, что также установлен флажок «Ограничить соотношение сторон». Затем после того, как вы успешно выровняли свои изображения, вы можете повторно выбрать их до исходного разрешения.
Измерение угла поворота
Чтобы сделать более точное предположение о том, на сколько нужно повернуть верхний слой, вы можете попробовать этот трюк. Вам нужно будет найти звезду, которая находится точно в центре кадра. Естественно, там его, наверное, не будет. Поэтому используйте инструмент кадрирования с кнопкой ALT и поместите инструмент кадрирования точно над центром звезды, которую вы хотите поместить в середину кадра.Затем, удерживая нажатой кнопку Alt , нажмите Shift и перетащите к углам изображения. Это приведет к тому, что инструмент кадрирования будет рисовать из центра, и после того, как вы примените кадрирование, ваша звезда будет точно в центре изображения.
Откройте окно Info и убедитесь, что в нем отображаются все подробности. Затем выберите инструмент «Линия». Начните линейный инструмент над звездой в точном центре, увеличивая изображение, чтобы вы могли видеть, что оно находится точно в центре. Затем щелкните и перетащите инструмент линии в один угол, поместите линию точно над центром звезды в углу и запишите позиционный угол линии, которая отображается в поле Info рядом с буквой «A:». (Угол).Затем, стараясь не отпускать щелчок, переместите линию так, чтобы она находилась над звездой на другом слое, с которым вы хотите совместить первую звезду. Запишите позиционный угол второй звезды. Вычтите позиционные углы, и вы должны быть очень близки к точной величине, на которую вам нужно повернуть верхнее изображение, чтобы выровнять его с нижним изображением. Отмените инструмент «Линия», чтобы удалить линию с изображения.
Обратите внимание, что позиционные углы в Photoshop начинаются с нуля градусов справа от изображения и, очевидно, не имеют отношения к истинному северу.
Сохранение выровненных слоев
Рекомендуется сохранять два исходных изображения, которые выровнены отдельно, для целей архивирования. Никогда не знаешь, когда найдешь лучший способ совместить их. Поскольку вы уже потрудились выровнять их, сохраните их отдельно.
После того, как вы выровняли два изображения как можно лучше, обрежьте ненужные края стопки с помощью инструмента обрезки. Это очень важный шаг, так как оба изображения станут одинакового размера и, что более важно, они будут оставаться выровненными.
Имейте в виду, что иногда два изображения просто не совпадают точно для каждой звезды по многим причинам. Иногда негатив будет набухать и по-разному расширяться во время выдержки из-за поглощения влаги в условиях повышенной влажности. Фокусное расстояние инструмента может изменяться в зависимости от температуры, что приводит к изменению масштаба изображения. Наконец, несоответствия сканера могут привести к неидентичным негативам.
Недавно в новую версию Picture Window была добавлена новая составная функция многоточечного выравнивания, которая может помочь при некоторых из этих проблем.
После обрезки стопки щелкните верхний слой в диалоговом окне слоев, выберите его, скопируйте и вставьте в новое изображение. Возьмите нижний слой и сделайте то же самое. Теперь вы можете закрыть изображение с двумя слоями. Вам не нужно сохранять их, потому что вы работали над дубликатами, помните? Сохраните два новых изображения с новыми именами файлов, например «Изображение первое обрезано и выровнено» и «Изображение два обрезано и выровнено». Если вы ограничены именами файлов Dos 8.3, придумайте умный код, который вы сможете запомнить.
Составление слоев
Существует два основных способа объединения двух выровненных изображений вместе в Photoshop: «Слои» и «Применить изображение».
- Простое усреднение по слоям
Если вы просто попытаетесь усреднить два слоя после того, как вы выровняли их с помощью метода слоев, описанного выше, вы обнаружите, что в палитре слоев нет режима смешивания «Добавить» или «Среднее».
Однако есть обходной путь. Просто оставьте нормальный режим наложения и измените непрозрачность верхнего слоя на 50%.Затем сведите изображение, чтобы свернуть слои в одно изображение. Используйте Layer> Flatten Image .
Это в точности эквивалентно тому, как брать значения яркости соответствующих пикселей в каждом изображении, складывать их вместе и делить на два. Это действительно средняя смесь. Этот тип композитного изображения дает выигрыш в отношении сигнал / шум на основе квадратного корня из числа объединенных изображений. Другими словами, объединение 2 оригиналов даст примерно 1,4-кратное улучшение отношения сигнал / шум, объединение 4-х оригиналов даст двукратное улучшение, объединение 9 оригиналов даст трехкратное улучшение и так далее.
- Простое усреднение в приложении Image
Открыв оба выровненных изображения, перейдите в меню Image> Apply Image , и там в разделе Blending вы найдете Add .
примечание! Когда вы открываете диалоговое окно «Применить изображение», активный на рабочем столе рисунок отображается как целевой. Обязательно замените исходное изображение на другое оригинальное. По умолчанию для этого диалогового окна источник и цель отображаются как одно и то же изображение. Если у вас нет двух разных изображений, перечисленных как Target и Source, вы будете добавлять одно и то же изображение вместе с ним, и вы не заметите никакого увеличения отношения сигнал / шум, потому что вы не будете использовать другое изображение в все.
примечание! Чтобы использовать Применить изображение , оба изображения должны иметь ровно одинаковых размеров в пикселях. Надеюсь, это уже было выполнено, когда вы кадрировали сгруппированные и выровненные изображения в Layers .
Другая проблема заключается в том, что любые пиксели со значением 127 или выше станут чисто белыми (значение 255), когда вы сложите их вместе. Это нехорошо, так как все, что выше среднего тона, будет полностью выброшено.Чтобы решить эту проблему и получить истинное среднее значение в «Применить изображение», просто измените масштаб на 2 в диалоговом окне «Применить изображение». Оставьте непрозрачность равной 100%, а смещение — 0.
Существует несколько других способов объединения двух изображений, которые описаны на следующей странице, Методы цифрового композитинга.
Примечание! Если вы оставите непрозрачность 100 процентов для обычного режима наложения и сгладите изображение, в результате вы получите только верхнее изображение. Вся тяжелая работа, которую вы проделали, снимая две отдельные исходные экспозиции и регистрируя изображение в Photoshop вручную, будет потрачена впустую, и вы не получите никакого улучшения отношения сигнал / шум, потому что вы не использовали второе изображение!
Практические инструкции по астрофотографии
Джерри Лодригусс Руководство по астрофотографии для новичковЭта цифровая книга для начинающих астрофотографов объясняет, как делать красивые снимки с помощью цифровой однообъективной зеркальной камеры (DSLR), используя простые пошаговые методы, которым может научиться каждый.
Вы увидите, как легко делать отличные снимки с очень скромным оборудованием и базовыми методами, доступными каждому.
Из этой книги вы узнаете, как делать потрясающие снимки ночного неба с помощью цифровой зеркальной камеры.
Начните заниматься астрофотографией DSLR уже сегодня!
Руководство по обработке астрономических изображений для начинающих
Эта книга, написанная на HTML5, доступна для скачивания в цифровом виде.Он предназначен для начинающих астрофотографов и подробно объясняет, как складывать изображения в DeepSkyStacker, а затем обрабатывать их в Photoshop.
Вы узнаете, как улучшить яркость, контраст и цвет изображений глубокого космоса для получения прекрасных результатов.
Книга также включает 25 видео статей по каждому этапу обработки изображений.
Начните обрабатывать астрономические изображения уже сегодня!
Расширенное руководство по астрофотографии
Эта цифровая книга для более продвинутых специалистов по созданию изображений.В нем более подробно объясняется, как работают цифровые камеры, и даются пошаговые инструкции по более продвинутым методам обработки изображений.
Он также расскажет вам, как обрабатывать изображения в Photoshop, с пошаговыми инструкциями, которые приведут к прекрасным результатам.
CD-ROM также содержит более 100 минут видео статей по обработке изображений.
Поднимите свою астрофотографию на новый уровень!
Руководство по визуализации планет
Эта цифровая книга покажет вам, как делать снимки планет с помощью цифровой зеркальной камеры с функцией Live-View.В нем объясняются основы получения изображений планет с высоким разрешением и даются пошаговые инструкции по съемке захватывающих снимков Солнца и Луны, а также захватывающих планет, таких как Юпитер, Сатурн и Марс.
Он также расскажет вам, как обрабатывать изображения в таких программах, как RegiStax и AutoStakkert !, с пошаговыми инструкциями, которые приведут к прекрасным результатам.
CD-ROM также содержит более 100 минут видео статей по обработке изображений.
Начните снимать планеты с помощью цифровой зеркальной камеры уже сегодня!
Руководство астрофотографа по глубокому небу
Эта цифровая книга поможет вам ответить на вопрос «что мне снимать сегодня вечером?»
Он предоставит вам подробную информацию и примеры множества красивых объектов в глубоком небе, которые вы можете сфотографировать с помощью собственного оборудования.
Главный список объектов включает 500 лучших и самых фотогеничных галактик, туманностей, остатков сверхновых, звезд, звездных скоплений и созвездий. Этот список можно отсортировать по имени объекта, типу объекта, номеру в каталоге, созвездию, прямому восхождению и фокусному расстоянию.
изображений более 275 избранных объектов, видимых из северного полушария, отображаются на отдельных страницах с фотографической информацией и подробностями об этих объектах.
Карты созвездий всего неба кликабельны со ссылками на отдельные изображения созвездий.На них, в свою очередь, нанесены объекты, которые ссылаются на страницы объектов.
Калькулятор местного звездного времени подскажет, когда объекты находятся на меридиане, где они находятся наверху в небе и лучше всего подходят для фотографирования.
Откройте для себя множество фантастических целей в глубоком небе!
Руководство по пленочной астрофотографии
Эта цифровая книга представляет собой руководство по базовой цифровой коррекции и передовым методам улучшения пленочных астрофотографий в программе обработки изображений Adobe Photoshop.
Независимо от того, являетесь ли вы начинающим астрофотографом-любителем или опытным ветераном, вы освоите новые захватывающие техники.
Используйте Photoshop для создания визуально потрясающих изображений!
Как выровнять слои в Photoshop
Выравнивание слоев — одна из самых распространенных задач, которые я выполняю в Photoshop, особенно если я пытаюсь составить две экспозиции или слегка разные композиции одной и той же сцены.Один из подходов — просто перемещать верхний слой, перемещая его взад и вперед, пока он не будет выглядеть примерно правильно, а затем отключить видимость слоя, чтобы проверить выравнивание. Это ужасный подход, чтобы не придавать ему особого значения. Но это также способ, с которого большинство из нас, вероятно, начали свое дело, пока нам не пришло в голову, что должен быть лучший способ.
Таким образом, лучший способ — это обычно непрозрачность. Мы понимаем, что, понизив непрозрачность верхнего слоя, скажем, до 50% или 75%, мы можем видеть сквозь верхний слой достаточно, чтобы определить, когда он выровнен со слоем ниже.Это просто и как минимум умеренно эффективно. У меня нет проблем с этим подходом, за исключением одного: есть способ лучше!
Лучший способ идеально и точно выровнять слои — установить режим верхнего слоя «Разница». В этом режиме каждый пиксель отображается как «разница» между пикселями верхнего и нижнего слоев. На практике это означает, что изображение будет выглядеть почти перевернутым — как цветной негатив — с большим количеством темных или черных пикселей, перемежающихся цветными контурами.Черные пиксели обозначают пиксели верхнего и нижнего слоев, которые полностью совпадают.
Подумайте об этом на секунду: если пиксель становится черным, это сигнализирует об идеальном совпадении между слоем выше и слоем ниже, по крайней мере, в месте расположения этого пикселя. Поэтому, если вы переместите верхний слой, когда он установлен в режим различия, каждый раз, когда он будет идеально совмещен с пикселями ниже, изображение будет выглядеть чисто черным. Эврика!
Когда вы составляете, скажем, два разных кадра внутренней сцены, которые вы хотите превратить в более широкую перспективу, вместо того, чтобы просто гадать, когда изображения находятся в выравнивании, полагайтесь на режим различия, чтобы сообщить вам, что изображение находится в выравнивание, потому что он чистый черный.Это суперпростой, супервизуальный способ узнать, что ваше изображение не просто «довольно близко» к выстраиванию, а, скорее, что пиксели идеально выровнены, поэтому зрителям намного сложнее сказать, что изображение является составным.
Это правда, что ручное использование режима разницы — мой любимый подход к выравниванию, но есть еще один метод, который может быть весьма полезен для выравнивания слоев в Photoshop, особенно если у вас есть много разных слоев для синхронизации. Это команда «Автоматическое выравнивание слоев», находящаяся в меню «Правка».Чтобы использовать его, просто выберите слои, которые вы хотите выровнять (используя опцию + щелкните на палитре слоев), а затем выберите «Правка»> «Автоматическое выравнивание слоев». Это побудит вас выбрать подход выравнивания, который может быть автоматическим, основанным на перспективе, уменьшением искажений (для устранения цилиндрических и сферических искажений, которые могут возникать с широкоугольными панорамами), коллажем, коррекцией объектива, удалением виньеток или только изменением положения. Я предпочитаю начинать именно с последнего, поскольку он не изменяет пиксели ни в одном из слоев, а просто выравнивает и поворачивает их по мере необходимости.При серьезном смешивании изображений, которые не совпадают совершенно точно (точное выравнивание во время захвата является лучшим подходом для простого выравнивания слоев в Photoshop), вы можете обнаружить, что экспериментирование с этими другими параметрами даст предпочтительные результаты. Но если вы хорошо выполнили свою работу и создали два изображения, которые должны хорошо синхронизироваться, режим различия и автоматическое выравнивание слоев — два потрясающих способа выравнивания изображений в Photoshop.
Как выровнять астрофотографии в Photoshop
Как выровнять астрофотографии в Photoshop
На этапах обработки изображений астрофотографии могут возникнуть моменты, когда вам нужно совместить 2 изображения вместе в Photoshop.Научиться выравнивать астрофотографии в Photoshop дает много преимуществ, например, создание изображений с улучшенным соотношением сигнал / шум и возможность комбинировать различные наборы данных в одно составное изображение.
Процесс совмещения двух или более астрофотографических изображений вместе включает ручное выравнивание файлов таким образом, чтобы они идеально выстраивались друг над другом. К счастью для нас, звезды служат отличными регистрационными знаками, которые помогают в процессе выравнивания изображений.Почти каждое полученное вами астрофотографическое изображение глубокого неба или широкого поля зрения будет включать в себя несколько звезд разных размеров, чтобы помочь вам в процессе выравнивания.
Если вы смотрели какие-либо из моих предыдущих руководств по обработке изображений, вы, вероятно, видели процесс объединения данных, снятых с использованием разных фильтров. Пример этого процесса в действии — мое руководство по обработке HaRGB. Это включает в себя выравнивание обработанного узкополосного изображения (h-alpha) с данными широкополосного цвета для создания творческой композиции.
Это изображение Галактики Вертушка включает несколько наборов данных, которые были выровнены и объединены в Photoshop.
Как выровнять изображения астрофотографии в Photoshop
Этот метод Photoshop полезен, если вы хотите совместить две или более экспозиции изображения вместе, чтобы уменьшить шум. Вы также можете согласовать обработанные наборы данных друг с другом и объединить их в новое изображение. Это особенно эффективно при добавлении данных узкополосного сигнала или сигнала яркости (света) к существующему цветному изображению.
Процесс объединения данных, захваченных с помощью различных фильтров, в один файл, разделенный слоями (например, процесс LRGB), является очень мощным методом обработки астрофотографии. Это дает вам гораздо больше контроля над каждым цветовым каналом вашего окончательного изображения.
Я не буду вдаваться в подробности цветового преобразования монохромных данных в каналы. В этом руководстве основное внимание уделяется инструментам и основным принципам масштабирования и выравнивания изображений вручную в Photoshop.
В этом уроке я расскажу об основных методах масштабирования, поворота и выравнивания изображений.Вот краткое изложение тем, обсуждаемых на этой странице:
- Важность разрешения изображения
- Установка непрозрачности и режима наложения слоев изображения
- Масштабирование изображений с помощью инструмента свободного преобразования
- Поворот слоев изображения
- Использование звезд для точного выравнивания изображений
- Обрезка изображения
- Сохранение нового изображения со слоями
Общие сведения о разрешении и масштабировании изображения
Самое важное, что нужно помнить в процессе совмещения изображений астрофотографии в Photoshop, — это разрешение.Прежде чем вносить какие-либо изменения в составное изображение, необходимо помнить о сохранении данных.
Если все сделано правильно, вы не потеряете разрешение или детали в изображениях, выровняв и поворачивая кадры изображений.
Например, вы не должны увеличивать изображение с помощью инструмента масштабирования с произвольным преобразованием при попытке выровнять 2 изображения. Уменьшить рамку изображения можно, но нельзя увеличить. Увеличение изображения даже на 5% приводит к негативным эффектам интерполяции и потере деталей.
Самый простой способ запомнить эту концепцию и не поддаться соблазну масштабировать изображение — это определить базовое изображение с заданным разрешением.
Выравнивание изображений в Photoshop — отличный способ применить новые данные к цветовому каналу существующего изображения.
Ваше базовое изображение будет определять окончательный, нетронутый масштаб изображения вашей результирующей композиции. Любые слои изображений, которые вы применяете поверх в качестве нового слоя, необходимо уменьшить, чтобы выровнять с этим слоем, чтобы данные не интерполировались.
Говорят, что поворот изображения без регулировки масштаба будет интерполировать данные, но, по моему опыту, эффекты не заметны даже при внимательном рассмотрении с увеличительным стеклом.
Я рекомендую начать с большого изображения базового слоя, чтобы будущие данные могли оставаться максимально большими при применении в качестве нового слоя поверх. В идеале ваши астрофотографии должны быть сохранены в максимально большом формате, чтобы у вас было больше гибкости в представлении.
Небольшие файлы изображений размером 2 мегапикселя (МП) или меньше могут быть хороши для публикации в Интернете, но о печати этих фотографий не может быть и речи.Для справки: самые большие астрофотографические изображения, которые я когда-либо печатал, имели размер примерно 4000 x 3000 пикселей (12 МП) и выглядели впечатляюще резкими на отпечатке 18 x 24 дюйма.
Я сохранил исходное разрешение этого изображения туманности Восточная Вуаль для большого отпечатка (18 ″ x 24 ″).
Как вращать и масштабировать несколько изображений вместе
Эксперты часто рекомендуют использовать различные режимы наложения слоев, такие как «разница» во время этого процесса, но я считаю, что достаточно просто настроить общую непрозрачность изображения верхнего слоя.Настройка непрозрачности 50% позволит вам видеть оба слоя одновременно, так что вы можете масштабировать и вращать верхний слой на месте поверх оригинала.
На этом этапе вы можете заметить, что изображение, которое вы накладываете поверх, слишком велико или что поворот между изображениями значительный.
Помните, что уменьшение изображения верхнего слоя для соответствия фоновому слою — это нормально, но вы никогда не захотите увеличивать масштаб изображения. Самый простой и понятный сценарий в этой ситуации — работать со слоями изображения, снятыми одной камерой с одинаковым фокусным расстоянием.Таким образом, масштаб изображения должен быть почти идентичным, и потребуется очень небольшое масштабирование.
Согласование поворота изображения с использованием нижележащих звезд будет вашей самой большой задачей.
Из-за обрезки, общей обработки изображений и съемки изображений с разным фокусным расстоянием масштаб моих данных изображения часто не совпадает.
Чтобы уменьшить изображение верхнего слоя, я использую бесплатный инструмент преобразования , который находится на панели инструментов Photoshop. Всегда удерживайте нажатой клавишу Shift при настройке масштаба слоя изображения, чтобы гарантировать сохранение исходных пропорций данных.
Вам неизбежно потребуется увеличивать и увеличивать изображение, чтобы убедиться, правильно ли вы выровняли звезды на изображении. Это может включать в себя изрядное количество движений вперед и назад, особенно при исправлении незначительных различий в повороте изображений.
Звезды могут идеально выровняться по центру изображения, но далеко располагаться по краям кадра. Будьте уверены, изображения в конечном итоге будут идеально совпадать. Я считаю полезным использовать клавиши со стрелками на клавиатуре для небольшого смещения изображения.
В этом видео я вручную складываю экспозиции изображений в Photoshop для уменьшения шума:
Устранение неполадок при несовпадении данных и обрезке
Если ваши изображения были сняты с помощью разных телескопов или объективов камеры, возможно, поля изображения не будут полностью совпадать из-за искажения. В этих случаях вы можете либо согласовать только изображения, снятые с использованием того же оптического оборудования, либо обрезать изображения до данных, которые соответствуют ближе к центру кадра.
Использование объективов фотоаппаратов и телескопов с «плоским полем» пригодится в таких ситуациях, потому что вы можете рассчитывать на то, что звезды по краям кадра будут четкими и не будут искажать объектив.
Широкая обрезка окончательного изображения — не лучший вариант, поскольку вы теряете данные изображения, над сбором которых вы так усердно работали. По этой причине лучше всего делать снимки, которые вы планируете позже комбинировать, с использованием того же поля зрения и ориентации.
Резкие изменения поворота — самая большая причина потери данных из-за обрезки, особенно если у вас есть изображения, которые перешли из книжного формата в альбомный.Недостающие области данных (где слои не перекрываются) необходимо будет обрезать из вашего окончательного изображения с помощью инструмента кадрирования.
Объединение изображений с разных объективов камеры
Если вы сняли два набора изображений через разные объективы камеры, может быть сложно правильно совместить астрофотографии друг с другом. Это связано с тем, что все объективы камеры имеют определенный профиль, и поля часто не совпадают друг с другом идеально.
Например, на изображении ниже я использовал изображения, снятые с помощью Rokinon 14mm F / 2.8 и Canon EF 17-40mm F / 4L. Даже после точного согласования масштабов изображений в Photoshop было невозможно совместить изображения до краев.
Наложение изображения, снятого через разные объективы камеры.
Установка непрозрачности и обрезка окончательного изображения
После того, как вы выровняли изображения относительно друг друга с использованием правильного масштаба и согласовали вращение, вы можете настроить непрозрачность слоя, чтобы увидеть преимущества объединенных данных по сравнению с оригиналом.Удивительно видеть различия между двумя изображениями, особенно если каждое из них представляет собой сложенное изображение с множественной экспозицией.
Если вы сравниваете экспозиции отдельных изображений друг с другом, вы можете заметить такие артефакты, как спутники, самолеты, метеоры или даже движение астероида между кадрами. Что касается отношения сигнал / шум, вы также увидите, что случайный структурный шум значительно уменьшается по мере того, как каждая экспозиция добавляется как новый слой изображения.
Чтобы воспользоваться преимуществами этой техники, вам нужно будет настроить непрозрачность каждого слоя с постепенным уменьшением непрозрачности.Процесс наложения изображений и усреднения цифровой картины шума может быть выполнен в масштабе с помощью такого программного обеспечения, как DeepSkyStacker.
Те же преимущества регистрации и наложения нескольких световых рамок применимы и при выравнивании изображений вручную в Photoshop. Вы можете использовать эту технику в Photoshop в реальном времени, складывая изображения самостоятельно или используя скрипт автоматического медианного наложения в Photoshop.
Это наука, в том числе математика:
Этот тип композитного изображения дает выигрыш в отношении сигнал / шум на основе квадратного корня из числа объединенных изображений.Другими словами, объединение 2 оригиналов даст примерно 1,4-кратное улучшение отношения сигнал / шум, объединение 4-х оригиналов даст двукратное улучшение, объединение 9 оригиналов даст трехкратное улучшение и так далее. — Джерри Лодригусс
Выравнивание ваших астрофотографий в Photoshop дает несколько преимуществ: от улучшенного отношения сигнал / шум до мощного метода сравнения наборов данных. Преимущества не ограничиваются только изображениями глубокого космоса: от этого метода могут выиграть и изображения планет, и широкоугольные ночные пейзажи, и фотография Млечного Пути.
Для создания составных изображений, использующих экспозицию изображений разной длины, совмещение изображений вместе позволит создавать привлекательные и динамичные астрофотографии с высоким динамическим диапазоном (HDR). Я использовал этот метод для создания HDR-изображения туманности Ориона с улучшенными деталями в ярком ядре.
Этот метод полезен при смешивании различных значений экспозиции вместе для создания изображения с высоким динамическим диапазоном.
При совмещении существующих обработанных изображений друг с другом вы можете понять, что ваш стиль обработки изображений со временем претерпел значительные изменения.Затем вы можете решить повторно обработать данные или объединить наборы вместе, чтобы получить лучшее из обоих миров.
Я обнаружил, что обработка двух наборов данных по отдельности и их комбинирование почти со смесью 50/50 очень эффективно для создания сбалансированного изображения.
Посмотрите этот метод в действии в моем руководстве по обработке изображений Млечный Путь:
Сохранение изображения
Если вас устраивает выровненное изображение, которое включает один или несколько слоев данных, у вас есть 2 варианта сохранения данных.Вы можете сгладить изображение и сохранить его как новый файл изображения или сохранить версию .PSD (формат файла Photoshop) изображения, содержащего слои.
Я рекомендую сохранить обе версии, так как одна отлично подходит для публикации в Интернете или печати, а другая полезна для внесения дальнейших изменений в будущем. Для справки я сохраняю изображения с высоким разрешением в формате .TIF, чтобы сохранить качество изображения. Для сжатых изображений меньшего размера, предназначенных для загрузки на мой веб-сайт или в онлайн-галерею, подойдет файл .jpg.
Я надеюсь, что вы нашли это руководство полезным в своем стремлении захватывать и обрабатывать лучшие астрофотографические изображения.Чтобы быть в курсе моих последних советов, руководств и обзоров по астрофотографии, подпишитесь на мой информационный бюллетень.
Похожие сообщения:
Укладка изображений в DeepSkyStacker
Учебное пособие по обработке изображений для астрофотографии
Добавьте слой яркости к изображениям астрофотографии (видео)
Постобработка— Как я могу выровнять сотни изображений?
Я не смог найти решение с необработанными файлами, я знаю, что последняя версия hugin должна поддерживать необработанные файлы с использованием dcraw, но я не могу проверить это сам.Следующим хорошим решением, на мой взгляд, является преобразование всех ваших RAW файлов в файлы tif или другой формат изображений без потерь и их использование.
Для моего метода я в основном использую hugin_tools на терминале, но я также использую графический интерфейс, поэтому имейте в виду, что вам нужно установить оба. Вы можете найти костюм hugin здесь для загрузки. Также я использую Ubuntu на своей машине, но процедура на Mac должна быть такой же.
Первым делом вам нужно поместить все фотографии в одну папку, это в основном для удобства, но позже поможет с командами.
Создать файл pto
Затем вам нужно сгенерировать файл pto, то есть файл, в котором сохраняются все данные преобразования изображения. Вы можете сделать это, набрав:
pto_gen * .jpg
в терминале, где все фото.
Обрезка до неподвижной зоны
Теперь вам нужно найти совпадения между всеми вашими изображениями, прежде чем вы это сделаете, есть дополнительная часть, которая значительно уменьшит количество ошибок, если в вашем наборе есть движущиеся объекты.
Откройте созданный вами проект hugin и измените интерфейс на расширенный.
В открывшемся окне перейдите на вкладку масок, выберите вкладку кадрирования и выберите свое первое изображение. Теперь убедитесь, что «все изображения выбранной линзы» отмечены, а затем перетащите от краев изображения и обрезайте область с наименьшим движением или без него. Это сузит поиск совпадений до этой области и уменьшит количество ошибок на этапе переназначения. Теперь вы можете сохранить и выйти из программы.
Нахождение контрольных точек
Теперь вы можете найти совпадения, наберите:
cpfind --linearmatch * .pto
в терминал, это найдет совпадения между парами изображений. Вы также можете найти совпадения между всеми изображениями, просто пропустив опцию «линейное совпадение», но если у вас есть сотни изображений, это займет очень много времени и, вероятно, в этом нет необходимости. Вы можете узнать больше о cpfind здесь.
Далее вам нужно очистить найденные вами контрольные точки, для этого есть две команды:
celeste_standalone -i по умолчанию.pto -o default.pto
попытается стереть контрольные точки на облаках (подробнее здесь). И
cpclean -o default.pto default.pto
удалит контрольные точки с высоким значением ошибки. (страница справки cpclean)
Сбросить урожай
Теперь, когда мы закончили с контрольными точками, откройте новый сгенерированный проект с именем default и вернитесь на вкладку масок, как и раньше, здесь снова выберите вкладку обрезки и нажмите кнопку сброса, это отключит обрезку для всех изображений.
Оптимизация
После этого нужно оптимизировать контрольные точки. Тип:
pto_var --opt = "y, p, r, TrX, TrY, TrZ" -o default.pto default.pto
автооптимизатор -n -o default.pto default.pto
Это оптимизирует положение и искажение вашего набора изображений, вы можете узнать больше об этом процессе здесь.
Вы почти закончили, теперь просто введите:
Pano_modify -o default.pto --projection = 0 --fov = AUTO --center --canvas = AUTO --crop = AUTOHDR --output-type = REMAPORIG default.ВОМ
для изменения конфигурации проекта.
Переформатирование
И наконец просто наберите:
nona -m TIFF_m -o переназначен default.pto
для вывода переназначенных изображений. Если вы хотите также складывать изображения вместе, вы также можете использовать:
hugin_stacker --output = median --mode = median remapped * .tif
Более подробную информацию об инструментах командной строки hugin можно найти здесь.
Вот и все, я понимаю вашу проблему, есть несколько недостающих ссылок, потому что это мой первый ответ, поэтому я ограничился 8.Если есть какие-либо ошибки или у вас возникнут проблемы, дайте мне знать, также мой английский не самый лучший, так что извините, если я допустил грамматические или орфографические ошибки. Ваше здоровье!
Как выровнять звезды в Photoshop вручную
Как сделать Выровнять звезды в Photoshop ВручнуюВ этом уроке мы рассмотрим, как выровнять звезды в Photoshop вручную и почему это нужно делать именно так. Мир постоянно движется, это довольно легко увидеть в астрофотографии, когда мы наводим камеру на что-то фиксированное и делаем серию фотографий с течением времени.Фиксированные объекты останутся на том же месте, но звезды будут ползать вечно. Звезды вращаются вокруг оси, близкой к Полярной звезде (Полярная звезда), мы можем видеть это на чудесных изображениях звездной спирали, таких как это изображение Адриана Пеллетье:
Начальные спиральные изображения создаются путем наложения нескольких изображений с длинной выдержкой. Но что, если нам не нужны звездные следы? Что, если нам нужны острые звезды ?. В этой статье мы покажем вам процесс выравнивания звездочек в фотошопе вручную для подготовки нескольких изображений к смешиванию.Вот небольшой видеоурок, который покажет вам, как это сделать, за которым последует более подробное объяснение причин.
Зачем нужно вручную выравнивать звезды в Photoshop
Мы знаем, что звезды вращаются вокруг северного полюса мира, очень близко к Полярной звезде. Так что почти кажется логичным попытаться найти северный полюс мира и просто повернуть отдельные экспозиции вокруг одной и той же фиксированной оси, чтобы выровнять их. Однако это невозможно из-за того простого факта, что звезды не вращаются по плоской оси X и Y.И из-за наклона Земли по отношению к небесному экватору вращение звезды очень редко бывает идеально круглым, чаще всего эллиптическим. Другим важным фактором, способствующим необходимости вручную выравнивать звезды, является искажение линзы или бочкообразное искажение. При съемке с широкоугольным объективом определенные объекты, находящиеся дальше от центра, будут искажаться сильнее, чем объекты ближе к центру.
Если ваше изображение сложное с большим количеством звезд, вам придется вручную выровнять экспозиции.Как бы вы ни старались в Photoshop, они не выровняются автоматически. На изображениях, которые я выбрал для этой демонстрации, я испробовал все известные в фотошопе автоматические методы, и ни один из них не сработал достаточно хорошо. Поэтому мне пришлось вручную выровнять каждый слой. Это трудозатратно, но, в конце концов, оно того стоит.
Выровняйте звездочки для смешивания и удаления шума.Причина, по которой необходимо выровнять звезды при постобработке, состоит в том, чтобы подготовить слои к наложению.Съемка звезд ночью без использования звездного трекера обычно требует много коротких выдержек, чтобы избежать звездных следов. Поскольку выдержки короткие, нам приходится увеличивать ISO, что приводит к появлению большого количества шума на наших изображениях. Чтобы удалить этот шум, мы складываем наши выровненные изображения и смешиваем их, используя технику смешивания среднего или медианного значения. Это убирает шум и делает звезды более резкими (если они выровнены). Если бы мы сложили и смешали наши слои без совмещения звезд, они почти наверняка бы полностью исчезли с изображения.
Как совместить звезды Вручную в Photoshop
Мы использовали только два изображения для этого урока, но окончательное изображение было смешано с использованием 20 экспозиций, все вручную выровнены, а затем сложены. Изображение слева (Night Sky 1) было первым изображением в наборе, а изображение справа (Night Sky 2) было последним, сделанным с той же композицией. Разница между ними показывает расстояние, которое звезды прошли за все 10 минут.
1. Сложите экспозиции друг на друга в одном окне в Photoshop.
2. Выберите верхний видимый слой, щелкнув его левой кнопкой мыши на панели слоев.
3. Установите режим наложения «Разница».
Это покажет разницу между двумя слоями с помощью яркости. Там, где есть разница, он будет ярким, а там, где объекты идеально выровнены, он будет черным.Количество звезд увеличилось вдвое, потому что все они находятся в разных местах между кадрами. И единственное, что не перемещалось между кадрами, — это передний план, обратите внимание, насколько темная эта область.
4. Теперь перейдите в меню «Правка» и выберите «Марионеточная деформация».
При этом к слою, над которым вы работаете, будет прикреплена сетка, которая используется для бит за битом деформации изображения для точного выравнивания звезд вручную.
5.Ищите самые яркие и самые большие звезды, которые нужно выровнять.
6. Чтобы начать выравнивание, выберите одну точку, щелкнув по ней левой кнопкой мыши.
7. Теперь выберите другую точку, на этот раз щелкните левой кнопкой мыши и перетащите.
8. Перетащите точку, пока яркая звезда на верхнем слое не совместится с такой же яркой звездой на нижнем слое. Вы узнаете, когда они будут выровнены, потому что область потемнеет. Если они идеально выровнены, звезда станет полностью черной.
9. Требуется множество корректировок, поэтому это может занять много времени, особенно с многослойными изображениями, которые все требуют выравнивания.
10. Вы пытаетесь заставить звезды в небе как можно лучше исчезнуть. Чем темнее изображение, тем лучше выравнивание.
11. Когда ваш контент будет полностью выровнен, щелкните значок галочки в верхней части экрана, чтобы применить Марионеточную деформацию к слою.
12. Установите режим наложения слоя обратно на Нормальный.
Переключив видимость слоя, вы увидите, что звезды выровнены вручную. Ваш передний план переместится. И об этом можно будет поговорить в другом руководстве. На данный момент ваши звезды выровнены и готовы к смешиванию.
ВАЖНЫЕ моменты, на которые следует обратить внимание при выравнивании звезд вручную
Не беспокойтесь, если звезды не идеально выровнены, если они расположены как можно ближе, это нормально.Часто (как в этом примере) формы звезд различаются. некоторые — прямые, некоторые — волнистые или капли. Все, что угодно, например легкий ветерок, может вызвать это. Пока большая часть звезды выровнена, все будет в порядке. Когда дело доходит до наложения и использования одного из режимов стека, такого как Среднее или Медианное, для смешивания изображений, звезды будут ярко сиять, а шум почти исчезнет, оставив мягкое гладкое небо.
Другие статьи, которые могут вас заинтересовать
Как сложить звездные фотографии, чтобы уменьшить шум в Photoshop
Как выровнять астрофотографии в Photoshop
Сделайте лучшие фотографии ночного неба с наложением изображений
Наложение экспозиции Млечного Пути с ручным выравниванием в Adobe Photoshop
Спасибо за то, что прочитали статью Как выровнять звезды в Photoshop вручную .

 После появления рамки выделения настройки инструмента выравнивания станут доступными и готовыми к использованию.
После появления рамки выделения настройки инструмента выравнивания станут доступными и готовыми к использованию.