Звёзды которые считают свои глаза маленькими, и применяют фотошоп
Вряд ли найдется хоть одна женщина, которая считает себя полным совершенством. Это касается и звёзд. Некоторые исправляют кажущиеся недостатки с помощью пластической хирургии. Другие же просто колдуют с фоторедакторами, увеличивая глаза, которые считают слишком маленькими.
Редакция VOICE
Селена Гомес
В своем аккаунте в Instagram (Социальная сеть признана экстремистской и запрещена на территории Российской Федерации) Селена Гомес старается особо ничего не фотошопить, а вот в ленте ее визажиста Ханга Ваннго этого никто не запрещает делать. Мейкап-артист не только ретуширует кожу девушки, но и меняет овал лица с размером глаз. Странно, что макияж он не нарисовал в «Фотошопе»…
Рита Ора
Между постом Риты Оры в Instagram (Социальная сеть признана экстремистской и запрещена на территории Российской Федерации) и фотографией с мероприятия видна большая разница.
Нюша
Нюша решила добавить блеска своим карим глазам и сделать их чуть более круглыми, но перестаралась. Теперь глаза сверкают на фотографии очень неестественно. Для сравнения — на снимке без фотошопа видно, что белок глаза не такой белый, а форма — миндалевидная.
Джоан Смоллс
Джоан Смоллс в личном профиле Instagram (Социальная сеть признана экстремистской и запрещена на территории Российской Федерации) желает быть безупречной во всем. Но на некоторых фото «идеальность» черт лица девушки доходит до абсурда: модель увеличивает себе глаза и добавляет неестественной яркости и контраста.
Евгения Феофилактова
Поклонники восхищаются естественной красотой Евгении Феофилактовой: выразительные голубые глаза, правильные и гармоничные черты лица. Подписчики ликуют, когда модель выкладывает редкие фотографии без мейкапа. И почему Евгения скрывает натуральную красоту за «кукольным» редактированием? Загадка.
Подписчики ликуют, когда модель выкладывает редкие фотографии без мейкапа. И почему Евгения скрывает натуральную красоту за «кукольным» редактированием? Загадка.
Кендалл Дженнер
Теперь о самых заядлых пользователях фотошопа: модель Кендалл Дженнер редактирует именно глаза, причем очень настойчиво. Почти на каждом снимке в ее Instagram (Социальная сеть признана экстремистской и запрещена на территории Российской Федерации) подписчики видят большие выразительные глаза. Однако стоит зайти на страницу к ее сестре Кайли и найти идентичную фотографию, сразу становится ясно, что в семействе Дженнер именно Кендалл — гуру фотошопа.
Ким Кардашьян
И, наконец, Ким Кардашьян, которая всегда стремится быть идеальной — как на фотографиях, так и в жизни. Но если лицо можно исправить пластикой, то с глазами достаточно поработать пару минут в фотошопе: добавить контраста, блеска и увеличить разрез.
Источник
Фото: Getty Images, Instagram (Социальная сеть признана экстремистской и запрещена на территории Российской Федерации)
Притягательный взгляд (выразительные глаза)
Открываем фотографию этой очаровательной девушки в Photoshop (вы можете использовать свою фотографию или использовать этот снимок в большом разрешении).
И добавляем корректирующий слой Кривые.
В зависимости от настроек Photoshop при создании корректирующего слоя к нему уже может быть добавлена белая маска.
Если необходимо отключить добавление масок по умолчанию, откройте панель Коррекция (меню: Окно – Коррекция) и в ее меню снимите галочку с пункта «Добавить маску по умолчанию».
Но
сейчас нам нужен слой Кривых с маской.
И маска должна быть черной. Это можно
сделать разными способами. Можно залить
маску черным цветом (Alt + Backspace). Можно
инвертировать маску Ctrl+I (это команда
инвертирует все цвета в изображении, и
в частности превращает белое в черное
и обратно, что очень удобно). Или же при
щелчке по кнопке «Добавить маску слоя»
нажать и удерживать Alt, в этом случае
будет добавлена черная маска!
Можно залить
маску черным цветом (Alt + Backspace). Можно
инвертировать маску Ctrl+I (это команда
инвертирует все цвета в изображении, и
в частности превращает белое в черное
и обратно, что очень удобно). Или же при
щелчке по кнопке «Добавить маску слоя»
нажать и удерживать Alt, в этом случае
будет добавлена черная маска!
С помощью Кривых мы будем делать радужку глаз более контрастной, но сначала нам нужно на маске нарисовать белым область радужки. Чтобы рисовать было удобней, нужно отобразить маску поверх изображения в виде полупрозрачного красного слоя. Для чего нажмите клавишу обратный слеш (\). Эта клавиша отображает маску выбранного слоя.
И белой кисточкой аккуратно прорисуйте область радужки внутри глаз.
В
процессе работы вы можете инвертировать
маску (Ctrl+I) и напротив зарисовать черным
область радужки, иногда это удобней. Но
не забудьте затем снова инвертировать
маску обратно.
После того как маска создана, щелкните два раза по иконке слоя кривых для того чтобы открыть Кривую для настройки.
С помощью специальной кнопки, поставьте на кривой две точки: сначала выберете самую темную часть глаза (например, ресницы), затем самую светлую (блик). Поставив светлую точку, не отпуская кнопки мыши, потяните ее вверх, тем самым изгибая кривую и делая радужку светлее и контрастней.
При этом глаза станут ярче и выразительней. Но не злоупотребляйте этим эффектом, хорошая ретушь должна быть незаметна.
Итоги:
Маска – это карта прозрачности слоя. Где черный цвет означает абсолютную прозрачность, а белый – полную непрозрачность.
Маску можно инвертировать Ctrl + I.
Заливать
Основным (Alt
+ Backspace)
и Фоновым цветом (Ctrl
+ Backspace).
Основной и Фоновый цвет меняются местами клавишей X.
Если при нажатии кнопки «Создать маску слоя» удерживать клавишу
Задание 1. Работа с масками
Находясь на белой маске, выберите черную кисть.
Обведите нужный элемент на изображении.
Жесткость кисти можно менять, тогда будет в зависимости от жесткости кисти резкое или более размытое выделение.
Сейчас часть изображения скрыта.
Если при нажатой клавише <Shift> кликнуть по значку маски, появляется красный крестик и действие маски отменяется. Можно убедиться, что маска не вносит изменений в изображение.
Степень непрозрачности маски, растушевка, детализация краев настраивается в панели <Маска>.

Панель <Маска> вызывается в <Окно>-<Маски>
Задание 2.Работа с быстрой маской
С помощью быстрой маски очень удобно выделять объекты на изображении.
Активизируйте маску, нажав клавишу Q или кликнув на иконку внизу панели инструментов:
Черной кисточкой закрасьте часть изображения.
Выйдите из режима быстрой маски: или нажмите клавишу Q, или снова кликните по иконке в панели инструментов.
Задание 3.Работа собтравочной маской.
Обтравочная маска, это когда изображение обрезается по форме маски.
Введите текст.

Добавьте слой с изображением, которое будете заключать в текст.Расположите его над текстовым слоем.
Комбинацией клавиш <Ctrl + Alt + G> создайтеобтравочную маску.
Инструментом <Перемещение>поменяйте расположение текста или изображения в соответствующих слоях, добиваясьнеобходимого результата.
Задание 4. Пример маски с изображением.
Откройте нужное изображение, создайте копию фона (как обычно при работе с исходным файлом), далее – создайте новый слой, выберите на панели инструментов — инструмент начертания, допустим, произвольная фигура U, нарисуйте нужную фигуру, помещая слой с фигурой под слой копии изображения.
Нажмите<Alt>, наведя мышку между слоем с фигурой икопией слоя изображения.
Когда курсор поменяет свою форму, кликните левой кнопкой мыши.

Теперь в полученной маске можно изображение перемещать, как угодно, показывая лишь нужный участок изображения
Задание 5. Создание корректирующего слоя.
Создайте корректирующий слой:В <Слои>, <Новый корректирующий слой>, выберите<Черно-белое>.
Корректирующие слои в фотошоп создаются автоматически с маской слоя.
Черной кистью по белой маске откройте часть изображения. (Параметры маски тоже можно менять).
Что такое Маска?
Перечислите и охарактеризуйте виды масок?
Для чего служит Канал?
Для чего служит Стиль в AdobePhotoshop?
Как задать эффекты в AdobePhotoshop?
Как сделать глаза выразительными в Photoshop за 5 шагов | Блог для фотографов
Если вы начинающий фотограф или энтузиаст, то, скорее всего, каждый раз, когда вы смотрите портретные фотографии, сделанные профессионалами, вы задаетесь вопросом, как они делают глаза своих моделей такими выразительными, яркими и красочными.
Если это так и если вы уже перерыли все возможные функции Lightroom, но так и не можете понять, как они это делают, у нас есть ответ. Все это делается в Adobe Photoshop за пять простых шагов. В этом руководстве вы узнаете, как осветлить глаза, добавить им цвета и резкости. Все менее чем за 10 минут. Пошли!
Стоит отметить, что фотография должна быть сделана в формате RAW и предварительно обработана в Lightroom. Кроме того, еще одним важным моментом является то, что глаза находятся в идеальном фокусе.
ШАГ 1: ОСВЕТЛЕНИЕ БЕЛОГО
Откройте фотографию в Photoshop и продублируйте фоновый слой. Однако необязательно, вы можете назвать дублированный слой по-другому, как показано на скриншоте.
Выберите инструмент «Осветлитель», установите «Диапазон» на «Средние тона», «Экспозиция» на 20-30%, «Жесткость» на 10% и настройте размер кисти по своему усмотрению.
Увеличьте глаза модели и начните осторожно наносить кисть на белки. Помните, что вы должны наносить кисть только один или два раза на одну и ту же область, если вы не хотите, чтобы глаза выглядели неестественно белыми.
ШАГ 2: ПОДСВЕТЛЕНИЕ РАДУЖНОЙ КЛАСТИ
Проделайте то же самое с радужной оболочкой, но будьте еще более осторожны, потому что она может вымыть большую часть цвета. Рекомендуется применять его только один раз на одном и том же участке.
ШАГ 3: ЗАТЕМНЕНИЕ ЗРАЧКА И КРАЯ РАДУЖНОЙ КРАСИВЫ
Теперь выберите инструмент «Затемнитель», установите «Диапазон» на «Тени», «Экспозиция» на 15–20%, «Жесткость» на 10% и отрегулируйте размер кисти по своему усмотрению.
Нанесите кисть на зрачок, затем уменьшите размер кисти и нанесите ее вокруг границ радужной оболочки. Будьте осторожны и отмените все неправильные штрихи, если что.
Теперь можно попробовать уменьшить масштаб и посмотреть, как смотрят глаза. Лучше, не так ли? Давай продолжим.
ШАГ 4: ДОБАВЛЕНИЕ ЦВЕТА РАДИУМНОЙ РАДИОВКЕ
Этот шаг совершенно необязателен, потому что он намного сложнее и кому-то может показаться слишком много Photoshop. Однако на этом шаге мы будем добавлять не чуждые глазу цвета, а только те, которые уже присутствуют в радужной оболочке.
Однако на этом шаге мы будем добавлять не чуждые глазу цвета, а только те, которые уже присутствуют в радужной оболочке.
Первое, что вам нужно сделать, это создать новый слой (Ctrl+Shift+N), выбрать инструмент «Пипетка» и измерить цвета, содержащиеся в радужной оболочке. Обычно радужка человека содержит как минимум два разных цвета. Однако их может быть даже три или четыре.
Выберите эти цвета и увеличьте их насыщенность, как показано на скриншоте. Затем закрасьте радужку этими цветами зигзагами, имитируя направление цветных полосок в радужке. Сделайте это для обоих глаз.
Вот что нужно помнить. Если на радужной оболочке есть блик, обязательно закрасьте другую сторону радужной оболочки, если вы не хотите, чтобы это выглядело неестественно. Это потому, что свет входит в глаз с одной стороны, делая его ярче, и выходит с другой стороны глаза, делая его темнее. Вам нужно только закрасить более темную сторону.
Когда вы закончите рисовать, примените к слою эффект «Мягкий свет». Сейчас выглядит лучше, но все равно ужасно.
Сейчас выглядит лучше, но все равно ужасно.
А теперь примените к слою эффект Gaussian Blur. Величина радиуса зависит от вас, так как это сделает цвета более насыщенными или размытыми. Выполнено!
ШАГ 5: ЗАТОЧКА ГЛАЗ
Последний, пятый шаг в этом процессе касается заточки глаз. И это довольно легко. Выберите инструмент «Резкость», установите «Режим» на «Нормальный», «Жесткость» на 10% и «Сила» примерно на 30%. Нанесите на всю область глаза, включая веки и ресницы, пару раз, но не увлекайтесь и не растушевывайте, если слишком много. Это сделает глаза более острыми и выразительными.
Теперь снова уменьшите масштаб и проверьте, что у вас получилось. Если вам кажется, что глаза выглядят слишком неестественно, просто уменьшите непрозрачность слоя или оставьте значение 100%. Это полностью зависит от вас. Удачи!
Надеемся, что эта статья была вам полезна и будем рады ответить на ваши вопросы в комментариях. Не стесняйтесь отправить нам сообщение!
Хотите продать свою фотографию и найти клиентов? KeepSnap Directory — это место, которое объединяет увлеченных фотографов, ищущих работу, и желающих клиентов, которые хотели бы найти и нанять хорошего фотографа. Он действительно прост в использовании, дешев и эффективен. Станьте участником прямо сейчас и продвигайте свои фотографии.
Он действительно прост в использовании, дешев и эффективен. Станьте участником прямо сейчас и продвигайте свои фотографии.
НАЧАТЬ
Создание выразительного линейного портрета в Adobe Photoshop | Мари Липоки
Стенограммы
1. Введение: Привет, меня зовут Мари. Я бывший учитель рисования, и в настоящее время я веду свой собственный творческий бренд под названием Serafine Art and Design. Пока я забочусь о своем двухлетнем сыне, мой любимый арт-медиа-арт, диджитал, акварель и тушь. В этом классе я покажу вам, как создать выразительный портрет с помощью линии в Adobe Photoshop, вы научитесь не только создавать уникальные портреты, подобные этому, но и портретные навыки, которые можно перенести на любой носитель. Независимо от того, имеете ли вы опыт рисования портретов или только начинаете. Я надеюсь показать вам, как создать уникальное и эффектное произведение искусства. Давайте начнем.
2. Ваш проект. Во время этого занятия вы вместе со мной создадите портрет, а я буду использовать Adobe Photoshop. Эта концепция легко переносится на другие цифровые носители, такие как Procreate для iPad. На протяжении этого занятия я также буду давать вам советы по переносу этой концепции на физические носители. Используйте любые носители и материалы, которые вам больше всего нравятся и которые вам наиболее удобны. Может быть интересно, как я наткнулся на этот уникальный стиль рисования портретов. Если быть совсем честным с вами, мой мозг немного запутался. И хотя мне нравилось рисовать тушью, идеальная пунктирная и перекрестная штриховка не совсем моя чашка чая. У меня недостаточно терпения, чтобы нарисовать сотни крошечных точек. Когда я рисую карандашом, я склонен набрасывать и потом все сглаживать. И поскольку смешивание с чернилами на самом деле невозможно, я решил просто принять это. Для прохождения этого класса вам понадобится компьютер или планшет с Adobe Photoshop, iPad с Procreate. Или, если вы предпочитаете физический путь, немного бумаги для рисования, распечатанное референсное фото, уголь, карандаш и фломастер.
Эта концепция легко переносится на другие цифровые носители, такие как Procreate для iPad. На протяжении этого занятия я также буду давать вам советы по переносу этой концепции на физические носители. Используйте любые носители и материалы, которые вам больше всего нравятся и которые вам наиболее удобны. Может быть интересно, как я наткнулся на этот уникальный стиль рисования портретов. Если быть совсем честным с вами, мой мозг немного запутался. И хотя мне нравилось рисовать тушью, идеальная пунктирная и перекрестная штриховка не совсем моя чашка чая. У меня недостаточно терпения, чтобы нарисовать сотни крошечных точек. Когда я рисую карандашом, я склонен набрасывать и потом все сглаживать. И поскольку смешивание с чернилами на самом деле невозможно, я решил просто принять это. Для прохождения этого класса вам понадобится компьютер или планшет с Adobe Photoshop, iPad с Procreate. Или, если вы предпочитаете физический путь, немного бумаги для рисования, распечатанное референсное фото, уголь, карандаш и фломастер. 3. Создание динамического эталонного фото для портретного рисования. В этом разделе мы обсудим, почему я предлагаю сделать собственное эталонное фото. Что делать, если сделать собственное референсное фото просто невозможно. И советы по успешному созданию собственного референсного фото. Чтобы начать рисовать, нам нужен референс для работы. Я настоятельно рекомендую делать свои собственные фотографии, но для практики вы можете выбрать любую фотографию, которая вам нравится. Есть несколько причин, по которым я предлагаю делать свои собственные фотографии, когда это возможно. Во-первых, потому что вы можете контролировать каждый аспект фотографии, и поэтому главный результат, освещение, позиционирование, композиция полностью зависят от вас. Во-вторых, если вы планируете решить эту проблему, мы используем фотографии, которые вам не принадлежат, как вредные для первоначального фотографа, который сделал эту фотографию, на которую вы ссылаетесь, используя фотографию из поисковой системы, такой как Google, для практики и не для продажи — отлично.
3. Создание динамического эталонного фото для портретного рисования. В этом разделе мы обсудим, почему я предлагаю сделать собственное эталонное фото. Что делать, если сделать собственное референсное фото просто невозможно. И советы по успешному созданию собственного референсного фото. Чтобы начать рисовать, нам нужен референс для работы. Я настоятельно рекомендую делать свои собственные фотографии, но для практики вы можете выбрать любую фотографию, которая вам нравится. Есть несколько причин, по которым я предлагаю делать свои собственные фотографии, когда это возможно. Во-первых, потому что вы можете контролировать каждый аспект фотографии, и поэтому главный результат, освещение, позиционирование, композиция полностью зависят от вас. Во-вторых, если вы планируете решить эту проблему, мы используем фотографии, которые вам не принадлежат, как вредные для первоначального фотографа, который сделал эту фотографию, на которую вы ссылаетесь, используя фотографию из поисковой системы, такой как Google, для практики и не для продажи — отлично. Использование фотографий, находящихся в общественном достоянии, также является вариантом, когда вы абсолютно не можете сделать собственное эталонное фото. Например, для этого рисунка Розы Паркс. Я использую общедоступную фотографию, потому что я не могу сфотографировать ее сам. Вот несколько советов, как сделать собственное эталонное фото для целей этого класса. Сначала разделите кадр камеры на девять квадратов. На этих линиях вы должны разместить важные части вашего рисунка, такие как глаза. Если вы рисуете портрет или любой другой фокус произведения, это называется правилом третей, потому что вы делите свой холст по вертикали на трети по горизонтали, фирмы используют освещение, чтобы сделать объект более интересным. Обратите внимание, что мягкий свет слева не так интересен, как более драматичный свет справа. У вас есть ракурсы для создания интересной композиции. Представьте вместе со мной на мгновение, что у нас есть стрелы, исходящие из основных частей нашего тела. Итак, один выходит из носа, один из глаз и один из груди.
Использование фотографий, находящихся в общественном достоянии, также является вариантом, когда вы абсолютно не можете сделать собственное эталонное фото. Например, для этого рисунка Розы Паркс. Я использую общедоступную фотографию, потому что я не могу сфотографировать ее сам. Вот несколько советов, как сделать собственное эталонное фото для целей этого класса. Сначала разделите кадр камеры на девять квадратов. На этих линиях вы должны разместить важные части вашего рисунка, такие как глаза. Если вы рисуете портрет или любой другой фокус произведения, это называется правилом третей, потому что вы делите свой холст по вертикали на трети по горизонтали, фирмы используют освещение, чтобы сделать объект более интересным. Обратите внимание, что мягкий свет слева не так интересен, как более драматичный свет справа. У вас есть ракурсы для создания интересной композиции. Представьте вместе со мной на мгновение, что у нас есть стрелы, исходящие из основных частей нашего тела. Итак, один выходит из носа, один из глаз и один из груди. Теперь, в идеале для интересной композиции, вы хотите, чтобы эти стрелки были направлены в разные стороны. Итак, грудь, я могу сделать лицо таким, мою голову, я могу повернуть таким образом, и мои глаза, как это. И эта композиция намного интереснее, чем если бы я был улицей, все три основные части моего тела, мы смотрим в одном направлении, как только у вас есть фотография, и я бы предложил сделать ее черно-белой для целей этот класс, вы можете перейти к следующему шагу. Не стесняйтесь поделиться своей эталонной фотографией в разделе обсуждения этого класса, если вы хотите получить больше отзывов.
4. Photoshop для рисования: основы: Photoshop для рисования основ. В этом разделе мы обсудим краткий обзор программы Adobe Photoshop. Как настроить вашу программу для рисования и инструменты, которые мы будем использовать для целей этого класса. Если вы на шагу, ура! это означает, что мы готовы начать рисовать. Если вы не знакомы с Adobe Photoshop или не знакомы с использованием Photoshop для рисования.
Теперь, в идеале для интересной композиции, вы хотите, чтобы эти стрелки были направлены в разные стороны. Итак, грудь, я могу сделать лицо таким, мою голову, я могу повернуть таким образом, и мои глаза, как это. И эта композиция намного интереснее, чем если бы я был улицей, все три основные части моего тела, мы смотрим в одном направлении, как только у вас есть фотография, и я бы предложил сделать ее черно-белой для целей этот класс, вы можете перейти к следующему шагу. Не стесняйтесь поделиться своей эталонной фотографией в разделе обсуждения этого класса, если вы хотите получить больше отзывов.
4. Photoshop для рисования: основы: Photoshop для рисования основ. В этом разделе мы обсудим краткий обзор программы Adobe Photoshop. Как настроить вашу программу для рисования и инструменты, которые мы будем использовать для целей этого класса. Если вы на шагу, ура! это означает, что мы готовы начать рисовать. Если вы не знакомы с Adobe Photoshop или не знакомы с использованием Photoshop для рисования. Позвольте мне показать вам вокруг немного. Photoshop очень настраиваемый с точки зрения того, какие инструменты вы можете разместить на панели инструментов здесь слева и в окнах здесь справа. Моя панель инструментов настроена на рисование, вот здесь. И я больше всего использую ползунок цвета, настройки кисти и слои для инструментов. Итак, я установил их все прямо здесь, справа. Вы можете добавить или отключить открытые окна прямо здесь. У меня также скрыто окно истории, так что если я допущу ошибку, я смогу отменить ее, не используя ластик. Здесь вы можете создавать и удалять новые слои, перетаскивать их вверх и вниз, чтобы изменять их порядок, а также скрывать их. Инструмент, который вы будете использовать чаще всего в этом проекте, — это кисть. Настройки, которые лучше всего подходят мне для работы в этом стиле, — это инструмент жесткого круглого размера давления. (я знаю, что это полный рот) очень маленького размера и очень темно-серого цвета. Мне нравится сначала использовать серый цвет и мой начальный слой, чтобы я мог вернуться позже и сделать некоторые его части темнее, если мне нужно, вместо того, чтобы использовать самый темный цвет с самого начала.
Позвольте мне показать вам вокруг немного. Photoshop очень настраиваемый с точки зрения того, какие инструменты вы можете разместить на панели инструментов здесь слева и в окнах здесь справа. Моя панель инструментов настроена на рисование, вот здесь. И я больше всего использую ползунок цвета, настройки кисти и слои для инструментов. Итак, я установил их все прямо здесь, справа. Вы можете добавить или отключить открытые окна прямо здесь. У меня также скрыто окно истории, так что если я допущу ошибку, я смогу отменить ее, не используя ластик. Здесь вы можете создавать и удалять новые слои, перетаскивать их вверх и вниз, чтобы изменять их порядок, а также скрывать их. Инструмент, который вы будете использовать чаще всего в этом проекте, — это кисть. Настройки, которые лучше всего подходят мне для работы в этом стиле, — это инструмент жесткого круглого размера давления. (я знаю, что это полный рот) очень маленького размера и очень темно-серого цвета. Мне нравится сначала использовать серый цвет и мой начальный слой, чтобы я мог вернуться позже и сделать некоторые его части темнее, если мне нужно, вместо того, чтобы использовать самый темный цвет с самого начала. Что касается размера холста, чем больше, тем лучше. Чем меньше холст, который вы используете, тем более пиксельным станет рисунок, если вы попытаетесь его увеличить. Кроме того, убедитесь, что вы установили разрешение 300 dpi или самое высокое качество печати.
5. Исходный набросок: поиск основных черт лица и теней с помощью трассировки: Первоначальный набросок, поиск основных черт лица и теней с помощью трассировки. В этом разделе мы обсудим, почему трассировка не является мошенничеством. Создание карт чертежей с использованием эталонной фотографии, которые помогут вам на последующих этапах. И искать тени и видеть их как формы. Приступаем к рисованию. Сначала скопируйте и вставьте исходную фотографию в отдельный слой и измените ее размер, чтобы он соответствовал области рисования. Затем создайте новый слой поверх этого. (Не пропускайте этот шаг! Используйте столько слоев, сколько вам нужно, когда рисуете в цифровом виде. Это значительно упрощает редактирование позже, если вы решите что-то изменить.
Что касается размера холста, чем больше, тем лучше. Чем меньше холст, который вы используете, тем более пиксельным станет рисунок, если вы попытаетесь его увеличить. Кроме того, убедитесь, что вы установили разрешение 300 dpi или самое высокое качество печати.
5. Исходный набросок: поиск основных черт лица и теней с помощью трассировки: Первоначальный набросок, поиск основных черт лица и теней с помощью трассировки. В этом разделе мы обсудим, почему трассировка не является мошенничеством. Создание карт чертежей с использованием эталонной фотографии, которые помогут вам на последующих этапах. И искать тени и видеть их как формы. Приступаем к рисованию. Сначала скопируйте и вставьте исходную фотографию в отдельный слой и измените ее размер, чтобы он соответствовал области рисования. Затем создайте новый слой поверх этого. (Не пропускайте этот шаг! Используйте столько слоев, сколько вам нужно, когда рисуете в цифровом виде. Это значительно упрощает редактирование позже, если вы решите что-то изменить. ) Я собираюсь отредактировать свои фотографии, чтобы они были черными и белый прямо здесь. Я просто захожу в «Изображение и черно-белое», затем нажимаю «ОК» и все. И здесь мы начнем первоначальный набросок. Мне нравится использовать красный цвет для этой части, чтобы ее было легко увидеть позже, даже когда я рисую поверх нее. Обводя референс, начните слегка намечать основные черты лица этой красной кистью. Вам может быть интересно. Мари, разве это не отслеживание обмана?» Ответ — нет! Вы не можете обманывать в искусстве, делайте все, что вам нужно, чтобы помочь себе добиться успеха. Особенно с портретами. сокращает много времени на мои рисунки, что может сэкономить деньги моим клиентам и мне. По мере того, как вы становитесь более опытными, вам может понадобиться или не нужно продолжать использовать этот шаг. Вы можете начать рисовать его от руки, если почувствуете, что удобно. Но в любой момент вы можете вернуться и посмотреть на свое эталонное фото, чтобы убедиться, что вы на правильном пути.
) Я собираюсь отредактировать свои фотографии, чтобы они были черными и белый прямо здесь. Я просто захожу в «Изображение и черно-белое», затем нажимаю «ОК» и все. И здесь мы начнем первоначальный набросок. Мне нравится использовать красный цвет для этой части, чтобы ее было легко увидеть позже, даже когда я рисую поверх нее. Обводя референс, начните слегка намечать основные черты лица этой красной кистью. Вам может быть интересно. Мари, разве это не отслеживание обмана?» Ответ — нет! Вы не можете обманывать в искусстве, делайте все, что вам нужно, чтобы помочь себе добиться успеха. Особенно с портретами. сокращает много времени на мои рисунки, что может сэкономить деньги моим клиентам и мне. По мере того, как вы становитесь более опытными, вам может понадобиться или не нужно продолжать использовать этот шаг. Вы можете начать рисовать его от руки, если почувствуете, что удобно. Но в любой момент вы можете вернуться и посмотреть на свое эталонное фото, чтобы убедиться, что вы на правильном пути. подробно здесь. Начните искать тени. Это может потребовать небольшой практики в зависимости от того, насколько вы опытны в искусстве. Раньше я преподавал в старшей школе, и одна из основных вещей, которым я учил, когда дело доходит до затенения, — это смотреть на значения Найдите самые темные значения в своем эталоне и обведите их как фигуру. хорошо для средних тонов, обведите эту форму. Если вы видите какие-либо заметные блики, обведите эти два. Не сходи с ума. Но цель здесь состоит в том, чтобы облегчить себе жизнь позже, сделав рисунок для себя. Теперь, если вы используете физическое перо и чернила, обведите эти детали и тени цветным карандашом. Затем нанесите уголь или карандаш на обратную сторону фотографии. Поместите этот эталон поверх бумаги для рисования и аккуратно, но твердо обведите все нарисованные фигуры на эталонной фотографии. Это что-то вроде старых копий, и часть угля с обратной стороны вашей фотографии переносится на бумагу для рисования, что позволяет мне видеть, куда все должно идти.
подробно здесь. Начните искать тени. Это может потребовать небольшой практики в зависимости от того, насколько вы опытны в искусстве. Раньше я преподавал в старшей школе, и одна из основных вещей, которым я учил, когда дело доходит до затенения, — это смотреть на значения Найдите самые темные значения в своем эталоне и обведите их как фигуру. хорошо для средних тонов, обведите эту форму. Если вы видите какие-либо заметные блики, обведите эти два. Не сходи с ума. Но цель здесь состоит в том, чтобы облегчить себе жизнь позже, сделав рисунок для себя. Теперь, если вы используете физическое перо и чернила, обведите эти детали и тени цветным карандашом. Затем нанесите уголь или карандаш на обратную сторону фотографии. Поместите этот эталон поверх бумаги для рисования и аккуратно, но твердо обведите все нарисованные фигуры на эталонной фотографии. Это что-то вроде старых копий, и часть угля с обратной стороны вашей фотографии переносится на бумагу для рисования, что позволяет мне видеть, куда все должно идти.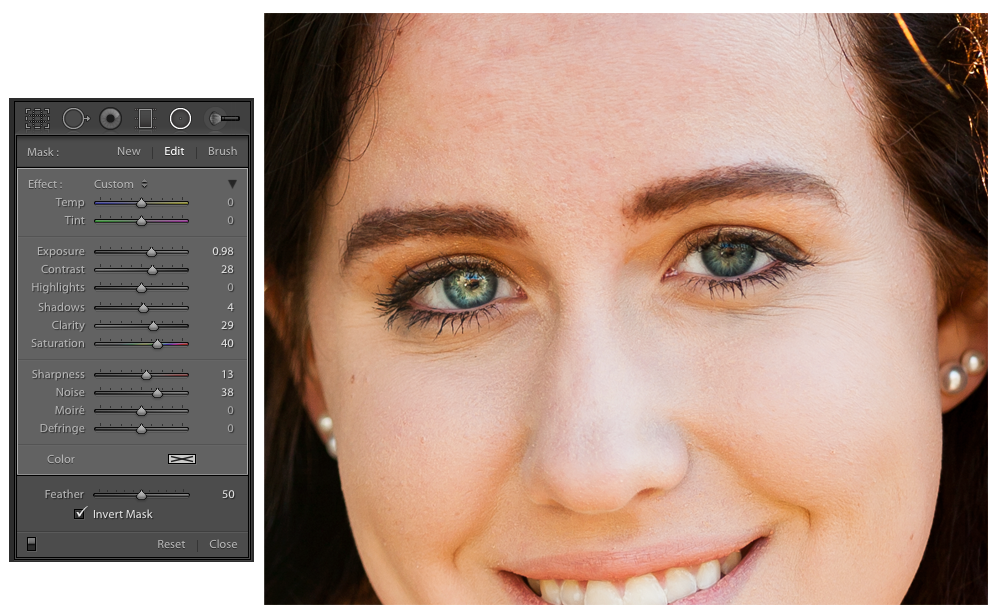 6. Добавление значения и затенение с помощью линий: добавление значения и затенение с помощью линий. В этом разделе мы обсудим, почему я работаю с небольшими участками, когда рисую, и как манипулировать вашими линиями, чтобы сделать значения темнее или светлее. Сладкий. Теперь мы готовы добавить штриховку, используя эти набросанные линии. Создайте новый слой и измените цвет кисти на средний темно-серый и убедитесь, что она относительно небольшого размера. В этой части я рассматриваю небольшие фрагменты, а не рассматриваю все сразу. Это удерживает меня от чрезмерного анализа рисунка слишком рано и позволяет добавить больше деталей, сосредоточив внимание на более мелких участках. Я не меняю размер или цвет своей кисти для всего этого первого слоя, просто перемещаюсь по рисунку, рисуя больше в темных местах и меньше в местах, которые должны быть светлее. Не торопитесь с этим и старайтесь не обводить фигуры, которые каждый год на предыдущем шаге, просто заполните их каракулями. И опять же, вы можете в любое время снова включить этот эталонный фотослой, чтобы убедиться, что вы на правильном пути.
6. Добавление значения и затенение с помощью линий: добавление значения и затенение с помощью линий. В этом разделе мы обсудим, почему я работаю с небольшими участками, когда рисую, и как манипулировать вашими линиями, чтобы сделать значения темнее или светлее. Сладкий. Теперь мы готовы добавить штриховку, используя эти набросанные линии. Создайте новый слой и измените цвет кисти на средний темно-серый и убедитесь, что она относительно небольшого размера. В этой части я рассматриваю небольшие фрагменты, а не рассматриваю все сразу. Это удерживает меня от чрезмерного анализа рисунка слишком рано и позволяет добавить больше деталей, сосредоточив внимание на более мелких участках. Я не меняю размер или цвет своей кисти для всего этого первого слоя, просто перемещаюсь по рисунку, рисуя больше в темных местах и меньше в местах, которые должны быть светлее. Не торопитесь с этим и старайтесь не обводить фигуры, которые каждый год на предыдущем шаге, просто заполните их каракулями. И опять же, вы можете в любое время снова включить этот эталонный фотослой, чтобы убедиться, что вы на правильном пути. Если бы вы рисовали это в реальной жизни, вы могли бы посмотреть на референсную фотографию прямо здесь и сейчас, без необходимости переключаться туда и обратно. Так что совершенно нормально, если вы будете постоянно проверять, находятся ли тени там, где вы думаете, или что-то в этом роде. Просто чтобы рассказать вам, что я здесь делаю. Я просто обрисовываю те линии, которые я сделал. Опять же, я пытаюсь не обводить их и не делать эти линии слишком резкими, а просто набрасываю ближе друг к другу, где я хочу, чтобы более темные тени шли, и дальше, где я хочу, чтобы жалюзи были более светлыми. Хорошая вещь о кисти, которую мы выбрали, — это легкое давление, которое я использую. Чем светлее и меньше будет кисть. Так что я могу нажимать немного сильнее, если хочу, чтобы что-то стало немного темнее и быстрее, или я могу немного ослабить это давление, и оно останется светлее. Так что я просто пишу, пишу, прокручиваю и пытаюсь варьировать количество каракулей, которые я делаю, чтобы создать иллюзию.
Если бы вы рисовали это в реальной жизни, вы могли бы посмотреть на референсную фотографию прямо здесь и сейчас, без необходимости переключаться туда и обратно. Так что совершенно нормально, если вы будете постоянно проверять, находятся ли тени там, где вы думаете, или что-то в этом роде. Просто чтобы рассказать вам, что я здесь делаю. Я просто обрисовываю те линии, которые я сделал. Опять же, я пытаюсь не обводить их и не делать эти линии слишком резкими, а просто набрасываю ближе друг к другу, где я хочу, чтобы более темные тени шли, и дальше, где я хочу, чтобы жалюзи были более светлыми. Хорошая вещь о кисти, которую мы выбрали, — это легкое давление, которое я использую. Чем светлее и меньше будет кисть. Так что я могу нажимать немного сильнее, если хочу, чтобы что-то стало немного темнее и быстрее, или я могу немного ослабить это давление, и оно останется светлее. Так что я просто пишу, пишу, прокручиваю и пытаюсь варьировать количество каракулей, которые я делаю, чтобы создать иллюзию. Тени переходят от темных к светлым, если это имеет смысл. А еще я покажу вам, как делать прически здесь. Так что я начинаю с того же темно-серого цвета и просто накладываю один большой базовый цвет. И ваши волосы светлее этого, тогда можно было бы использовать более светлый цвет. Если это темнее, чем вы могли бы пойти немного темнее. Мои волосы темно-каштановые, поэтому я собираюсь придерживаться этого серого цвета, который я использовал. И я просто собираюсь покрыть везде, где есть волосы, одним слоем седины. Оттуда я возьму мягкую кисть с низкой непрозрачностью. И я собираюсь использовать черный. И я просто нанесу несколько линий в тех областях, которые я вижу, на локонах моих волос, особенно в том направлении, в котором я вижу свои волосы на эталонном фото. И я просто собираюсь оставить это прямо сейчас, пока мы не перейдем к разделу добавления деталей.
7. Добавление мелких деталей: добавление мелких деталей. В этом разделе мы обсудим добавление окончательных теней и бликов к вашей работе.
Тени переходят от темных к светлым, если это имеет смысл. А еще я покажу вам, как делать прически здесь. Так что я начинаю с того же темно-серого цвета и просто накладываю один большой базовый цвет. И ваши волосы светлее этого, тогда можно было бы использовать более светлый цвет. Если это темнее, чем вы могли бы пойти немного темнее. Мои волосы темно-каштановые, поэтому я собираюсь придерживаться этого серого цвета, который я использовал. И я просто собираюсь покрыть везде, где есть волосы, одним слоем седины. Оттуда я возьму мягкую кисть с низкой непрозрачностью. И я собираюсь использовать черный. И я просто нанесу несколько линий в тех областях, которые я вижу, на локонах моих волос, особенно в том направлении, в котором я вижу свои волосы на эталонном фото. И я просто собираюсь оставить это прямо сейчас, пока мы не перейдем к разделу добавления деталей.
7. Добавление мелких деталей: добавление мелких деталей. В этом разделе мы обсудим добавление окончательных теней и бликов к вашей работе. И другие дополнительные детали, которые вы можете добавить. Как только весь холст будет заполнен первым слоем каракулей, вы можете начать добавлять более мелкие детали. Это могут быть области, где вы добавляете чистый черный цвет, чтобы подчеркнуть действительно темные области, и чистый белый цвет, чтобы подчеркнуть светлые участки. Я предлагаю сделать оба из них на отдельном слое от вашего исходного серого, чтобы вы могли стереть, если вам нужно. Чтобы добавить детали к волосам. Я просто беру ту же жесткую круглую нажимную кисть черного цвета и добавляю несколько прямых или каракулей, чтобы соответствовать направлению моих волос здесь. Я не пытаюсь нарисовать каждый волосок. Я просто пытаюсь передать роскошь своих волос и сетку, естественное направление, в котором движутся мои волосы, чтобы получить такое ощущение волос. Если это заставляет нас, когда я все это заложил, то я могу вернуться с более светлым серым, что вы увидите, как я делаю здесь через секунду, и добавить некоторые блики там.
И другие дополнительные детали, которые вы можете добавить. Как только весь холст будет заполнен первым слоем каракулей, вы можете начать добавлять более мелкие детали. Это могут быть области, где вы добавляете чистый черный цвет, чтобы подчеркнуть действительно темные области, и чистый белый цвет, чтобы подчеркнуть светлые участки. Я предлагаю сделать оба из них на отдельном слое от вашего исходного серого, чтобы вы могли стереть, если вам нужно. Чтобы добавить детали к волосам. Я просто беру ту же жесткую круглую нажимную кисть черного цвета и добавляю несколько прямых или каракулей, чтобы соответствовать направлению моих волос здесь. Я не пытаюсь нарисовать каждый волосок. Я просто пытаюсь передать роскошь своих волос и сетку, естественное направление, в котором движутся мои волосы, чтобы получить такое ощущение волос. Если это заставляет нас, когда я все это заложил, то я могу вернуться с более светлым серым, что вы увидите, как я делаю здесь через секунду, и добавить некоторые блики там. И Мисс Реально повышает реалистичность прически. Очень мило. Смотри. А потом я также могу пойти с белым и сделать несколько каракулей здесь и там, чтобы это выглядело как случайные волосы. У меня также есть несколько седых волос, так что это работает. Теперь я просто добавляю еще несколько мелких деталей по ходу работы, как бы исправляю вещи, заставляя их выглядеть более так, как я хочу, чтобы они были для меня. Вы даже можете создать новый слой под своим рисунком и добавить мягкие тени в определенных местах с помощью кисти с низкой непрозрачностью, если хотите. Я тоже люблю рукописные надписи. Так что для моего рисунка Розы Паркс я добавил ее цитату выше и ниже ее лица для некоторого дополнительного интереса. Это совершенно необязательно.
8. Заключительные советы и резюме: Заключительные советы и резюме. Вот и все. Надеюсь, вам понравилось рисовать вместе со мной. Подводя итог, на этом занятии мы обсудим создание собственных динамических эталонных фотографий, основы Adobe Photoshop для рисования, использование эталонной фотографии для создания карты для рисования портретов, восприятие значений и теней в виде форм и создание этих значений с использованием только каракулей.
И Мисс Реально повышает реалистичность прически. Очень мило. Смотри. А потом я также могу пойти с белым и сделать несколько каракулей здесь и там, чтобы это выглядело как случайные волосы. У меня также есть несколько седых волос, так что это работает. Теперь я просто добавляю еще несколько мелких деталей по ходу работы, как бы исправляю вещи, заставляя их выглядеть более так, как я хочу, чтобы они были для меня. Вы даже можете создать новый слой под своим рисунком и добавить мягкие тени в определенных местах с помощью кисти с низкой непрозрачностью, если хотите. Я тоже люблю рукописные надписи. Так что для моего рисунка Розы Паркс я добавил ее цитату выше и ниже ее лица для некоторого дополнительного интереса. Это совершенно необязательно.
8. Заключительные советы и резюме: Заключительные советы и резюме. Вот и все. Надеюсь, вам понравилось рисовать вместе со мной. Подводя итог, на этом занятии мы обсудим создание собственных динамических эталонных фотографий, основы Adobe Photoshop для рисования, использование эталонной фотографии для создания карты для рисования портретов, восприятие значений и теней в виде форм и создание этих значений с использованием только каракулей.



