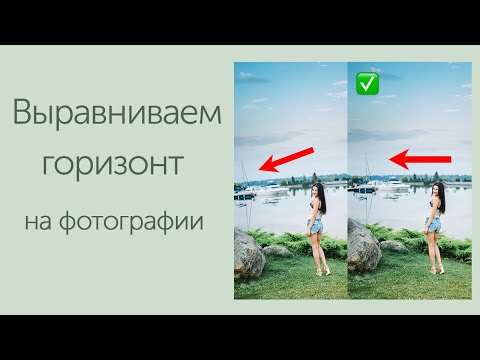Редактируем фотографии в режиме ОНЛАЙН (FotoFlexer Выравниваем горизонт. Продолжение)
Так получается, что как бы мы ни старались делать качественные снимки, но просматривая их, к своему сожалению, обнаруживаем, что на некоторых из них «завален» горизонт. Из-за этого эти фотографии проигрывают перед другими и мы, вздыхая, не задерживаем на них свой взгляд.
Хорошо, если на нашем компьютере установлен серьезный профессиональный редактор изображений, ну и графическая программа в том числе — Photoshop. А, если нет. Сможет ли нам помочь FotoFlexer? В конце концов, попытка не пытка. Будем работать в англоязычной (полной версии). Давайте не будем очень требовательными, помня о том, что это не Photoshop.
Итак, у нас есть милый сердцу снимок:
Выберем инструмент «Copy Region»:
и окажемся в окне действия этого инструмента — выделения:
Не нажимая ни каких кнопок на интерфейсе, просто удерживая левую кнопку мышки (обычно), обведем наш снимок по контуру, т.
Подтвердим выбранную область на фотке нажатием кнопки (функции) «Copy Selected Area»:
У нас получилась копия нашей фотки, выделенная маркерами:
Не снимая выделения, вообще ничего не трогая и не нажимая, ухватимся за фотку-копию и немножко сдвинем её вниз:
Таким действием, мы открыли для своей видимости маркер, с помощью которого можем изменить положение нашей копии.
Давайте ухватимся за этот маркер (круглая стрелочка) мышкой и, удерживая левую кнопку, повернем фотку-копию в левую сторону, тем самым сделав верхнюю точку линии горизонта ниже:
Фотку-копию, если нам так удобней, можно сделать меньше, потянув за один из угловых маркеров к центру и затем выравнивать горизонт, ориентируясь на нижнюю (под копией) фотку-оригинал. Теперь, обычным кликом, обратимся к инструменту кадрирования:
Оказавшись в окне работы с данным инструментом, сделаем выделение на фотке-копии (мы только с ней работаем).
Если сразу же не получилось сделать выделение, то действие можно отменить, нажав кнопку «Cancel» и повторить снова.
Итак, выделение сделано. При желании и необходимости, можно потянуть за маркеры. То, что мы видим перед собой выделенным и будет нашим заключительным кадром, т.е. наша фотка с «заваленным» горизонтом станет теперь такой. Давайте сделаем завершающее действие, обрезав всё лишнее нажатием кнопки «Crop Selected Area»:
И вот перед нашими глазами результат нашей работы:
Если нас все устраивает, то теперь осталось лишь сохранить фото. Правда такой вариант выравнивания горизонта не подойдет, если на изображении присутствует объект и если этот объект расположен ниже или выше линии горизонта, а то и вовсе по обе стороны.
Оставить комментарий
WordPress
Word
Excel
PowerPoint
Movie Maker
Все разделы
Домашний мини сервер Shuttle
Выравнивание и поворот изображений в FastStone Image Viewer
Автор Дмитрий Евсеенков На чтение 3 мин Просмотров 789 Обновлено
Некоторые фотоснимки, особенно, у начинающих фотографов, получаются такими, что линия горизонта имеет заметный наклон. Это называется «Заваленный горизонт». Чтобы такой снимок смотрелся естественно, его необходимо выровнять.
Инструменты выравнивания фото имеются во многих графических редакторах, в том числе и в Adobe Photoshop (подробнее о выравнивании фотов Photoshop здесь).
Но для выравнивания фото не обязательно использовать сложные программы-редакторы, эту операцию можно с не меньшим успехом произвести и в бесплатном графическом редакторе-вьювере изображений FastStone Image Viewer.
В этом материале я расскажу, как выровнять и, при необходимости, обрезать фотографию в бесплатном редакторе FastStone. Для примера возьмём вот это изображение:
Если посмотреть на снимок немного внимательнее, то можно увидеть, что линия горизонта наклонена. Горизонт снимка следует выровнять относительно горизонтальной линии:
Приступим.
Смотреть другие материалы по возможностям FastStone Image Viewer
Пакетная обработка фотографий в FastStone Image Viewer
Обрезка изображения в FastStone Image Viewer
Обзор FastStone Image Viewer
Открываем программу FastStone Image Viewer и ищем папку со снимками. а затем один раз кликаем по нужному файлу, после чего он должен быть обведён синей рамкой:
Идем по вкладке меню Правка —> Повернуть —> Повернуть на произвольный угол или нажимаем комбинацию горячих клавиш Alt+R:
Открывается диалоговое окно выравнивания изображений:
Главный инструмент данного окна — это ползунок, расположенный под фотографией. Передвигая ползунок, мы поворачиваем фото.
Кроме того, фотографию можно повернуть с помощью вращения колёсика мыши, что во многих случаях очень удобно.
На редактируемом изображении наложена сетка, которая даёт ориентир для выравнивания, положение сетки можно изменить простым перетаскиванием мышью.
Я передвинул сетку немного вверх и перетащил ползунок вправо:
Готово! Фотография выровнена.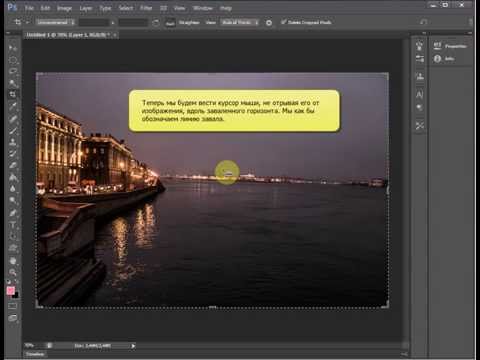
Примечание. Этого же результата можно добиться, просто вращая колёсико мыши.
После того, как Вы выровняли свою фотографию, нажимаем ОК. Диалоговое окно выравнивания закрывается и мы вновь работаем с основным интерфейсом программы.
Нам осталось сохранить исправленную фотографию. Для этого идём по вкладке Файл —> Сохранить как, или нажимаем комбинацию Ctrl+S или кликаем по кнопке
Особенности выравнивания изображений в FastStone Image Viewer
По умолчанию, в диалоговом окне поворота изображений активна опция «Автообрезка»
Автообрезка изображений
Это значит следующее. При повороте изображения углы фото выходят за габариты исходных размеров, а внутри рамки появляются пустые места пример. Поэтому программа увеличивает фото так, чтобы была заполнена вся пустота. Пример.
Если мы отключим данную опцию, то программа будет поворачивать фотографию в пределах габаритов холста. Кроме того, появится опция выбора фона холста:
Опция «Сохранять пропорции»
Включенная опция позволяет сохранять пропорции рамки обрезки. Сама фотография в любом случае поворачивается с сохранением пропорций.
Сама фотография в любом случае поворачивается с сохранением пропорций.
Поворот и отражение изображения
Кроме опции поворота на заданный угол (выравнивания), программа может повернуть изображение на 90° против и по часовой стрелке, на 180°, а также создать зеркальное отражение фото по вертикали и горизонтали.
Инструменты поворота фото расположены в диалоговом окне в левом нижнем углу. Опции «Переворот гориз.» и «Переворот вертик.» означают зеркальное отражение по горизонтали и вертикали (Flip Horizontally и Flip Vertically).
Опции поворота и отражения изображений доступны не только из диалогового окна поворота, но и из главного меню.
Обрезайте и выпрямляйте фотографии
НАЧИНАЮЩИЙ · 2 МИН
Выпрямляйте наклоненные фотографии и обрезайте их до заданного размера для получения идеальных результатов в Adobe Photoshop Lightroom Classic.
Что вам понадобится
Получить файлы
Образец файла для практики (ZIP, 559 КБ)
Выберите фотографию для обрезки и выравнивания
Выберите фотографию в модуле «Библиотека», которую вы хотите обрезать или выровнять. Нажмите «Разработка» в средстве выбора модулей в верхней части экрана или нажмите клавишу D, чтобы открыть выбранную фотографию в модуле «Разработка».
Нажмите «Разработка» в средстве выбора модулей в верхней части экрана или нажмите клавишу D, чтобы открыть выбранную фотографию в модуле «Разработка».
Примечание: Если вы используете образец файла, прилагаемый к этому руководству, сначала импортируйте образец файла в свой каталог Lightroom Classic.
Откройте панель «Обрезка и выпрямление»
Выберите инструмент «Обрезка» на панели инструментов в правой части модуля «Разработка» или нажмите клавишу R. Откроется панель «Обрезать и выпрямить», на которой отображаются элементы управления инструментом.
Выровняйте горизонт с помощью инструмента «Угол»
Пример фотографии немного наклонен, а горизонт не выровнен. Чтобы выровнять фотографию с четкой линией горизонта, выберите инструмент «Угол» на панели «Обрезка и выпрямление» и перетащите вдоль части наклонного горизонта на фотографии. Это говорит Lightroom Classic, что эта линия должна быть ровной. Когда вы отпускаете кнопку мыши, фотография автоматически поворачивается, чтобы выровнять горизонт.
Поверните изображение, чтобы выровнять фотографию
Еще один способ выпрямить фотографию — повернуть ее вручную. Наведите курсор сразу за границей обрезки, пока курсор не примет форму изогнутой двусторонней стрелки. Затем перетащите, чтобы повернуть фотографию в рамке. Вы можете использовать наложение сетки в качестве эталона при вращении.
Обрезка фотографии с заблокированным и разблокированным соотношением сторон
Перетащите любой угол или край границы кадрирования, чтобы изменить размер области кадрирования.
Затем перетащите фотографию в область обрезки, чтобы выбрать, какую часть фотографии оставить.
Примечание . Перед изменением размера области обрезки обратите внимание на значок замка на панели «Обрезка и выпрямление». Если замок закрыт, при перетаскивании границы кадрирования ширина и высота изменяются вместе и сохраняют ту же пропорцию, что и раньше. Если вы хотите обрезать до другой пропорции, откройте значок блокировки, щелкнув его.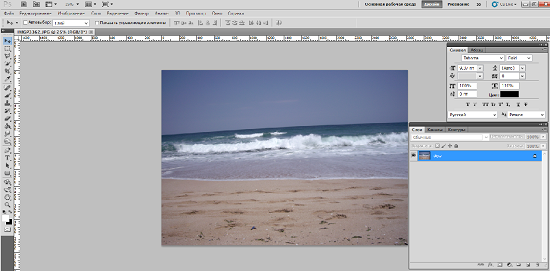 Теперь вы можете независимо перетаскивать любой край границы обрезки.
Теперь вы можете независимо перетаскивать любой край границы обрезки.
Обрежьте фотографию с предустановленным соотношением сторон
Если вы хотите обрезать фотографию до предустановленной пропорции, обычно используемой для печати, Интернета или видео, щелкните слово «Оригинал» на панели «Обрезать и выпрямить», чтобы открыть меню «Формат». . Здесь вы можете выбрать стандартное соотношение сторон кадра, например, 1×1 или 5×7. Вы также можете ограничить кадрирование соотношением сторон исходной фотографии или ввести собственное соотношение, которое будет сохранено в качестве параметра в этом меню.
Совет: Нажмите X, чтобы переключить ориентацию области обрезки на горизонтальную или вертикальную.
Для образца фотографии выберите соотношение сторон 5×7 в раскрывающемся меню, перетащите границу обрезки внутрь, чтобы сделать ее меньше, и перетащите изображение так, чтобы пользователь находился в левом нижнем углу области обрезки.
Применить обрезку
Чтобы применить обрезку к фотографии, нажмите кнопку «Готово» в нижней части рабочей области или нажмите «Закрыть» внизу панели «Обрезать и выпрямить».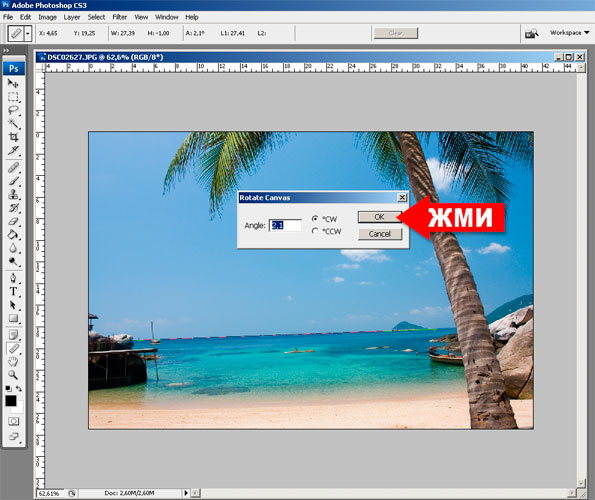
Обрезка в Lightroom Classic, как и все другие настройки, не приводит к необратимому изменению фотографии. Вы можете изменить кадрирование в любое время, снова выбрав инструмент «Кадрирование» на панели инструментов.
9 советов по редактированию фотографий, чтобы сделать ваши фотографии более профессиональными
Вы смотрели фотографии в журналах и других редакционных статьях и задавались вопросом, почему они просто не выглядят так же, как фотографии, снятые вашей камерой?
Конечно, эти журнальные снимки делают опытные профессиональные фотографы, которые используют камеры, которые иногда стоят дороже автомобиля, но у профессионалов есть секрет, благодаря которому их фотографии выглядят именно так.
И сегодня мы откроем вам те секреты, с помощью которых вы также сможете сделать свои фотографии более профессиональными. Мы в Spyne являемся поставщиками услуг по редактированию фотографий в Соединенных Штатах, и в этом блоге мы собираемся поделиться 9 мощными и эффективными методами редактирования фотографий. Это поможет вам превратить обычные фотографии в потрясающие профессионально выглядящие изображения. Мы знаем, что эти советы очень эффективны, поскольку мы сами используем ту же технику, работая над вашими проектами редактирования изображений со всех концов Соединенных Штатов.
Это поможет вам превратить обычные фотографии в потрясающие профессионально выглядящие изображения. Мы знаем, что эти советы очень эффективны, поскольку мы сами используем ту же технику, работая над вашими проектами редактирования изображений со всех концов Соединенных Штатов.
А что касается секрета профессионалов, то он прост, они не публикуют свои изображения без постобработки. Это одна из главных причин того, что их фотографии выглядят так потрясающе.
Но если успеть посмотреть их фотографии до редактирования, то они выглядят совсем по-другому, можно даже утверждать, что они выглядят так же, как фотографии, снятые любой другой камерой. И вот пример:
Вы можете видеть, что исходная фотография просто прекрасна, но как только мы изменим баланс белого, контрастность, насыщенность и другие настройки тона, вторая фотография окажется гораздо более драматичной. и приятно смотреть. И самое приятное то, что редактирование изображений не займет у вас много времени и все же даст потрясающие результаты.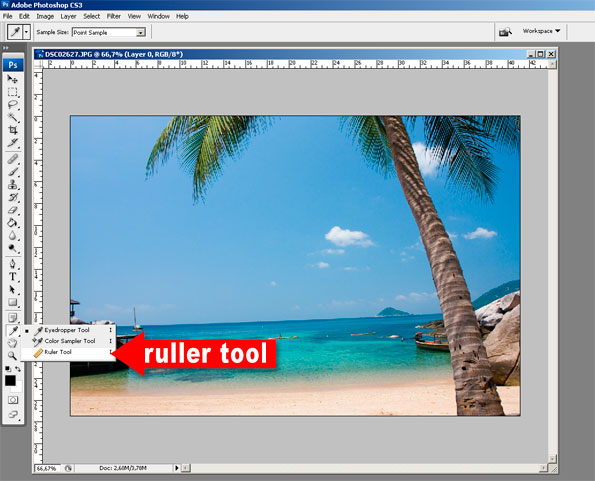
Итак, если вы тот, кто хочет получить такие же качественные результаты, как и профессионалы, внеся несколько настроек и корректировок в свою фотографию при постобработке, все, что вам нужно пройти через эти 9 эффективных и действенных способов редактирования фотографий советы.
1. Обрезка и выпрямление ваших фотографий
Вы можете подумать, что это очень просто, поскольку вы уже знаете об этом, позвольте заверить вас, что советы по редактированию фотографий становятся более сложными, а обрезка и выпрямление ваших фотографий имеют радикальный эффект. на их внешний вид, так как это значительно улучшает их состав. Обрезка и выпрямление — настолько важные аспекты редактирования фотографий, что их необходимо рассмотреть в первую очередь. Итак, давайте рассмотрим пример:
Ultimate Professional Guide of Product Photography
Может показаться, что это не так, но на первой фотографии есть серьезные проблемы. На изображении много нежелательных элементов. Следовательно, благодаря возможностям редактирования мы обрезали изображение, чтобы избавиться от всех частей с нежелательными элементами. Вам нужно вырезать все, что на самом деле не добавляет к истории. Обрезка — действительно отличная функция, она помогает нам компенсировать ошибки при редактировании фотографий, которые мы допускаем, когда нажимаем на изображение. После того, как вы вырезаете все посторонние элементы, у вас остается очень сильное изображение, которое лучше рассказывает историю.
Следовательно, благодаря возможностям редактирования мы обрезали изображение, чтобы избавиться от всех частей с нежелательными элементами. Вам нужно вырезать все, что на самом деле не добавляет к истории. Обрезка — действительно отличная функция, она помогает нам компенсировать ошибки при редактировании фотографий, которые мы допускаем, когда нажимаем на изображение. После того, как вы вырезаете все посторонние элементы, у вас остается очень сильное изображение, которое лучше рассказывает историю.
Теперь, когда вы понимаете важность кадрирования, давайте посмотрим на другой пример, чтобы понять выпрямление:
поначалу кажется много, но это сильно снижает воздействие фотографии. Это очень распространенная проблема, с которой сталкиваются даже профессионалы, поскольку не так просто захватить прямой горизонт. Но с помощью выпрямления мы можем выровнять горизонт воображаемой горизонтальной линией поперек фотографии, чтобы получить действительно сильный и профессиональный вид конечного результата.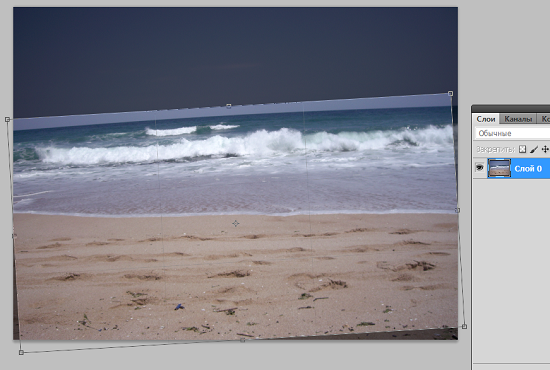
2. Исправление неестественного освещения
Следующий прием поможет вам превратить неестественно выглядящие изображения, сделанные при искусственном освещении, в потрясающие профессиональные ночные снимки.
Давайте рассмотрим пример:
Вы можете видеть, что первая фотография заполнена неестественными цветами. Это связано с тем, что при съемке этого изображения использовался только искусственный свет. И это случается довольно часто, так как большинство городских огней придают очень странный окрас изображению. И, как вы можете видеть на втором изображении, мы исправили цвет, чтобы изображение не выглядело неестественно. В результате вы получаете более реалистичное и естественное изображение, более приятное для глаз. Это также может быть достигнуто путем корректировки баланса белого изображения.
3. Удаление ненужных элементов
С помощью этой техники мы помогаем вам избавиться от всех ненужных элементов на фотографии, чтобы вы могли сосредоточить все внимание на главном объекте фотографии. Итак, давайте посмотрим на пример:
Итак, давайте посмотрим на пример:
Мы сталкиваемся с множеством подобных фотографий. Здесь солнечный свет на столе не такой уж и важный элемент, но и не способствует изображению. Чтобы подчеркнуть наш главный объект, то есть ноутбук, мы можем избавиться от света с правой стороны стола. Как только ненужные элементы исчезнут, вы увидите, что изображение автоматически становится более эффектным и начинает выглядеть профессионально. Большинство людей ошеломлены, когда дело доходит до удаления таких нежелательных элементов с изображения, но, немного потренировавшись и немного исцеляя кистью, вы сможете удалить любой нежелательный элемент с ваших фотографий
4. Увеличьте четкость ваших портретов
Это один из самых крутых и простых приемов, который вы можете использовать, чтобы сделать ваши портреты более драматичными и эффектными. Вы можете посмотреть на пример ниже:
Кроме того, прочитайте удивительный блог о том, как делать модную фотографию
Первый портрет выглядит хорошо, но второй портрет более потрясающий.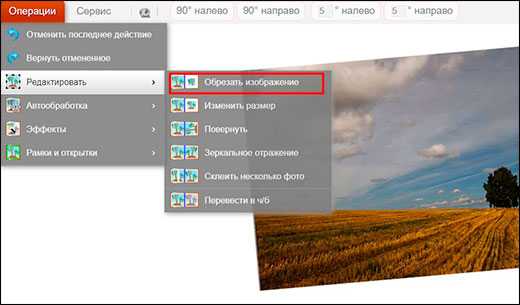 Небольшая или в данном случае большая настройка четкости может сделать вашу фотографию более яркой. Эта техника делает ваши изображения похожими на постеры фильмов. Эта техника любима всеми в социальных сетях. Контрастный вид может помочь вам получить больше подписчиков в Instagram. Поэтому всякий раз, когда вы публикуете портрет, не забудьте увеличить четкость изображения.
Небольшая или в данном случае большая настройка четкости может сделать вашу фотографию более яркой. Эта техника делает ваши изображения похожими на постеры фильмов. Эта техника любима всеми в социальных сетях. Контрастный вид может помочь вам получить больше подписчиков в Instagram. Поэтому всякий раз, когда вы публикуете портрет, не забудьте увеличить четкость изображения.
5. Сделайте свои черно-белые фотографии более драматичными
Возможно, вы заметили, что черно-белые фильтры прекрасно справляются с добавлением драматизма и настроения к изображениям. И чтобы сделать то же самое и воссоздать такие изображения, применение черно-белого фильтра к вашему изображению не поможет. Давайте посмотрим на пример:
На первой фотографии показана черно-белая версия цветного изображения, которое у нас было. Картинка выглядит нормально, но в ней нет того драматизма и настроения, которые мы искали. Поэтому, чтобы исправить это, мы вернулись к исходному цветному изображению и откорректировали голубое небо, чтобы оно выглядело темнее.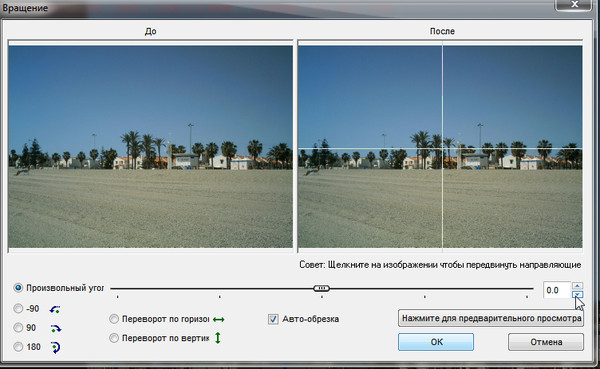 В результате применение черно-белого фильтра к текущему изображению даст нам черное небо, идеально подходящее для настроения, к которому мы стремились.
В результате применение черно-белого фильтра к текущему изображению даст нам черное небо, идеально подходящее для настроения, к которому мы стремились.
6. Добавьте драматизма вашему изображению
В этой технике мы расскажем вам, как корректировка теней и светлых участков может сделать вашу фотографию эстетичной и намного лучше.
Вы можете видеть, что темные области первой фотографии действительно пикселизированы, и на них много шума, который выглядит не очень профессионально. И чтобы исправить это, все, что вам нужно сделать, это настроить «Тени» и «Черные» фотографии. Просто уменьшив количество теней и черного, можно увидеть резкое улучшение изображения. Теперь на картинке больше нет шумов и искажений.
Возьмем другой пример:
Первая фотография, которая у нас есть, великолепна, но на ней много как переэкспонированных, так и недоэкспонированных областей. Итак, чтобы исправить это, мы должны исправить блики. Блики в основном означают все области, которые ярко освещены на ваших фотографиях. Все, что мы сделали, это немного уменьшили яркость светлых участков, и яркие области фотографии автоматически уменьшили экспозицию до нужного уровня, чтобы фотография выглядела намного лучше.
Все, что мы сделали, это немного уменьшили яркость светлых участков, и яркие области фотографии автоматически уменьшили экспозицию до нужного уровня, чтобы фотография выглядела намного лучше.
7. Удаление дымки с пейзажей
В этой технике мы покажем вам, как удаление дымки с ваших пейзажных снимков может оказать сильное влияние. Дымка, которую мы видим на изображениях, является результатом ультрафиолетового света, и она действительно может сделать ваши пейзажи тусклыми и безжизненными. Давайте посмотрим на пример:
Как видите, первое изображение выглядит хорошо, но в нем все еще нет драмы, которую мы искали. Поэтому, чтобы сделать изображение более ярким, мы уменьшили ультрафиолетовую дымку фотографии. Это настолько простая регулировка, что ее можно выполнить движением ползунка. Это также устраняет легкую голубоватую мягкость, вызванную ультрафиолетовым светом. Как только дымка будет исправлена, вы сможете увидеть точные цвета изображения. Цвета действительно начинают проявляться, когда вы отводите взгляд от своих фотографий.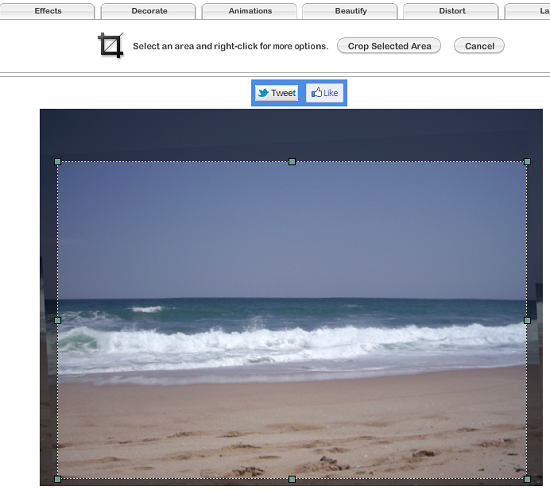
8. Настройте цвета, чтобы фотографии выглядели живее
С помощью этой техники мы покажем вам, как можно выделить синеву неба, чтобы ваше изображение в целом выглядело более ярким и ярким.
Итак, давайте взглянем на этот пример:
Хотя фотография и так была бы в порядке, мы чувствовали, что добавление синего цвета к небу оживило бы небо. Итак, мы выборочно настроили только синий цвет на картинке, чтобы корректировки не затрагивали излишне ни один другой элемент. Это также очень полезно, когда вы фотографируете здание. Здание экспонировано правильно, но небо переэкспонировано до такой степени, что оно начинает казаться белым. Вы можете применить ту же выборочную настройку цвета для получения потрясающих фотографий.
9. Сделайте пейзажи более яркими
Этот метод делает ваши пейзажные фотографии более яркими и яркими, просто используя выборочную регулировку цвета. Чтобы лучше понять это, давайте рассмотрим пример:
Первое изображение выглядит хорошо, но мы знаем, что можем его улучшить.