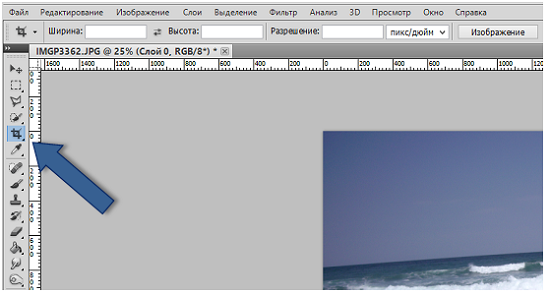Завал горизонта| Как выровнять горизонт в фотошопе и лайтрум
Завал горизонта – дефект фотографии, при котором наблюдается непараллельность линии горизонта на фотографии к горизонтали на мониторе. Завал горизонта встречается не только у начинающих фотографов, но и у профессионалов, ничего в этом страшного нет, его можно легко убрать в фотошопе. Иногда завал горизонта может использоваться как художественный прием в фотографии, известный под названиями «голландский угол» или «немецкий угол».
Как выровнять горизонт в фотошопе? Наверное вам хочется поскорей узнать ответ на этот вопрос. Сегодня вы узнаете о трех способах решения вопроса “как выровнять горизонт в фотошопе?” и два способа “как выровнять горизонт в лайтрум?”. Давайте от слов перейдем к делу.
Завал горизонта. Как выровнять горизонт в фотошопе? Способ 1.
Для того, чтобы выровнять горизонт (убрать завал горизонта) в своих примерах я использовал Photoshop CS5 (русифицированный).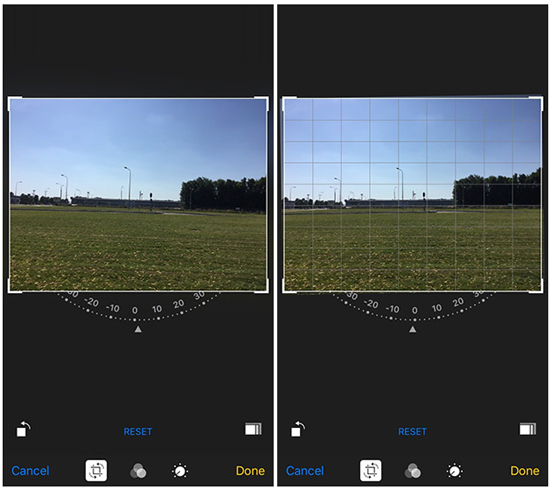
Открываем нужную фотографию.
Слева на панели инструментов выбираем “Crop Tool” (в этой русифицированной версии это переведено как “Инструмент рамка”), для быстрого вызова “Crop Tool” нажмите горячую клавишу “С” (английская раскладка клавиатуры).
Завал горизонта
Далее необходимо выделить фотографию.
Завал горизонта
После того, как вы выделили фотографию, переместите указатель мыши к краю кадра, и вращайте рамку так, чтобы ее верхняя (или нижняя) сторона стала параллельна горизонту на фотографии.
Завал горизонта
После этого отпускаем левую кнопку мыши и нажимаем клавишу “Enter” (или делаем двойной клик в поле кадра).
Завал горизонта
Вопрос “как выровнять горизонт в фотошопе” решен, но не до конца – появились незаполненные области белого цвета. Для того, чтобы их убрать можно еще раз воспользоваться инструментом кадрирования “Crop Tool”, либо попытаться обмануть всех и заполнить (дорисовать) эти пустоты.
Предлагаю следующий способ решения этой проблемы:
Для быстрого выделения белых областей выбираем инструмент “Magic Wand Tool” (волшебная палочка) на панели инструментов. Также для выбора этого инструмента можно воспользоваться быстрой клавишей “W” (должна быть включена английская раскладка). Далее с зажатой клавишей “Shift” выделяем пустые области (щелкаем левой кнопкой мыши по каждой области).
Завал горизонта
Далее нам нужно расширить границы выделения: Select -> Modify -> Expand (Выделение -> Модификация -> Расширить)
Завал горизонта
Расширяем область выделения пикселей на 15 (поэкспериментируйте сами с этой величиной и увидите, что получится)
Нас интересует заливка с учетом содержимого: Edit -> Fill (Редактирование -> Заливка), можно воспользоваться горячими клавишами “Shift + F5”
Выбираем заливку с учетом содержимого “Content-Aware”, нажимаем “Ok”
Результат можно увидеть ниже.
Как выровнять горизонт в фотошопе
Давайте уберем выделение, для этого нажмите “Ctrl+D”.![]() Фотошоп сам дорисовал незаполненные области. Если не расширять область выделения, то граница дорисовки будет сильно заметна, в нашем случае ее почти не видно. Делается процедура в течении двух минут, если потратить времени больше мы достигнем лучших результатов
Фотошоп сам дорисовал незаполненные области. Если не расширять область выделения, то граница дорисовки будет сильно заметна, в нашем случае ее почти не видно. Делается процедура в течении двух минут, если потратить времени больше мы достигнем лучших результатов
Как выровнять горизонт в фотошопе
Смотрите, что получилось после того, как мы убрали завал горизонта и выполнили заливку с учетом содержимого.
Вопрос “как выровнять горизонт в фотошопе?
” решен – завал горизонта исправленЕсли вам чем-то не понравился этот способ, я предложу вам второй.
Завал горизонта. Как выровнять горизонт в фотошопе? Способ 2.
Для того, чтобы было нагляднее видно завал горизонта можно использовать дополнительный инструмент в виде горизонтальной линии – для этого щелкните левой кнопкой мыши на линейке сверху и не отпуская кнопку перетащите линию на нужное место.
Как выровнять горизонт в фотошопе
Сразу видно – завал горизонта есть, и он значительный… Далее мы будем использовать выделение. Нажимаем горячие клавиши “Ctrl+A” и наше изображение целиком выделяется.
Нажимаем горячие клавиши “Ctrl+A” и наше изображение целиком выделяется.
Как выровнять горизонт в фотошопе
Далее нас интересует трансформация изображения – “Cttrl + T”.
Как выровнять горизонт в фотошопе
Теперь изображение можно крутить (и не только) сколько угодно.
Как выровнять горизонт в фотошопе
Добиваемся нужных нам результатов и нажимаем “Enter”
Как выровнять горизонт в фотошопе
Завал горизонта убрали, остается только откадрировать изображение или выполнить заливку с учетом содержимого (как в способе №1) и на этом решение вопроса “Как выровнять горизонт в фотошопе” можно считать законченным.
Для тех кому и этот способ показался не интересным, предлагаю еще один.
Завал горизонта. Как выровнять горизонт в фотошопе? Способ 3.
В этом способе для исправления завала горизонта будет использоваться инструмент “Линейка” – Analysis ->Ruler Tool (Анализ -> Инструмент Линейка).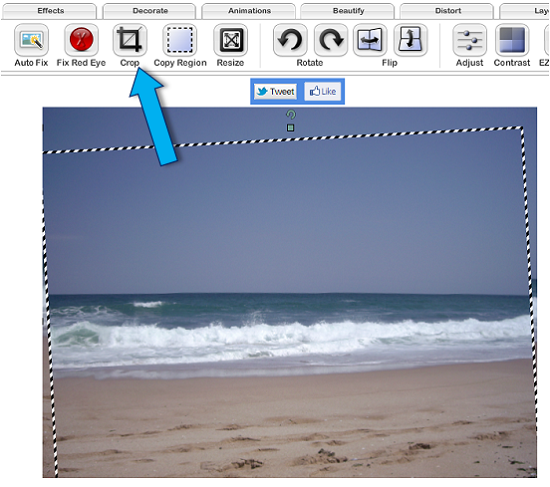
При помощи “Линейки” выделяем линию горизонта (или того предмета, который должен быть горизонтальным или вертикальным). Тем самым мы измеряем угол (относительно горизонтали или вертикали – в нашем случае относительно горизонтали), на который фотошоп потом будет поворачивать изображение.
Как выровнять горизонт в фотошопе
Угол мы измерили, далее поворачиваем изображение: Image – >Image Rotation -> Arbitrary (Изображение – >Вращение изображения – >Произвольно).
Как выровнять горизонт в фотошопе
Фотошоп предлагает повернуть на угол, измеренный ранее, с чем мы и соглашаемся, нажав на кнопку “Ok”
Изображение поворачивается автоматически на нужный угол.
Как выровнять горизонт в фотошопе
Вопрос “Как выровнять горизонт в фотошопе” снова решен за пару минут – завал горизонта исправлен.
В лайтрум для того, чтобы убрать завал горизонта мы пользуемся подобными инструментами, сейчас я остановлюсь на этом более подробно.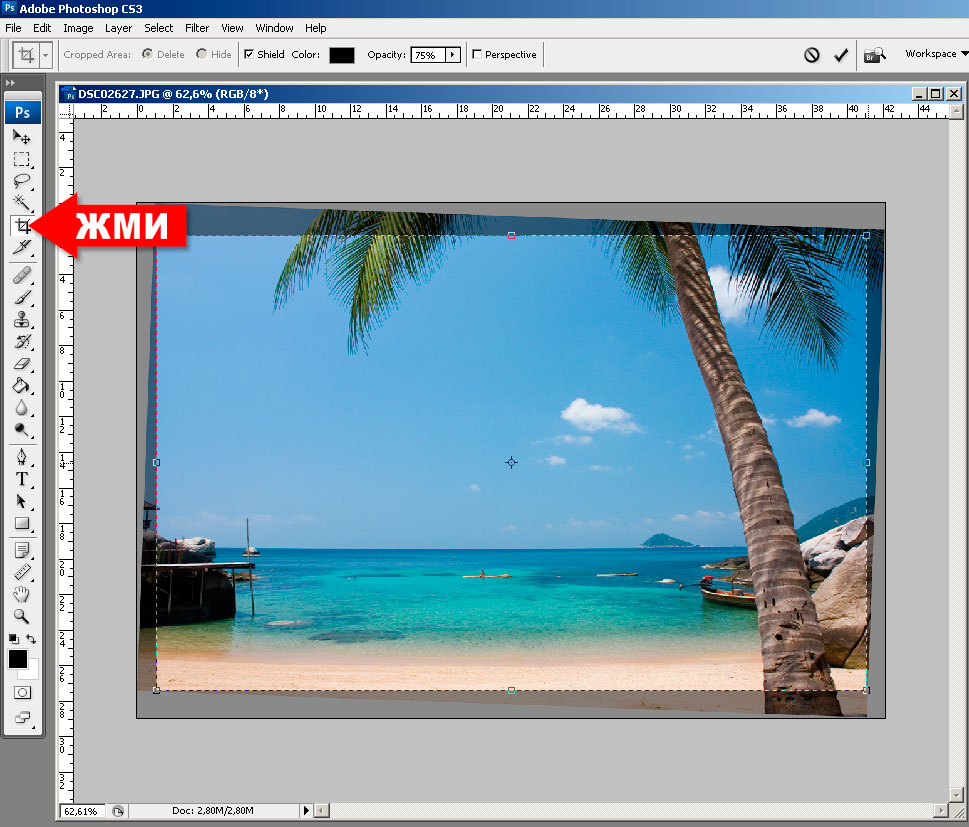
Завал горизонта. Как выровнять горизонт в лайтрум? Способ 1.
Как выровнять горизонт в лайтрум
В лайтруме делается все еще быстрее и проще. В режиме Develop выбираем инструмент “Crop Frame Tool” (подчеркнут красным). Этот инструмент кадрирования такой же как и “Crop Tool” в фотошопе.
Как выровнять горизонт в лайтрум
Поворачиваем на нужный угол и нажимаем “Enter”
Завал горизонта
Вот и все – завал горизонта исправлен.
Завал горизонта. Как выровнять горизонт в лайтрум? Способ 2.
Завал горизонта
Выбираем инструмент “Angle” – угол (выделен красным).
Завал горизонта
Далее выделяем линию горизонта.
Завал горизонта
Остальное лайтрум сделает за вас, он автоматически поворачивает изображение на нужный угол и убирает завал горизонта.
Как выровнять горизонт в лайтрум
Вопрос “как выровнять горизонт в лайтрум” решен.
Как вы уже успели заметить завал горизонта убирается за считанные минуты, и справиться с этой задачей может даже ребенок.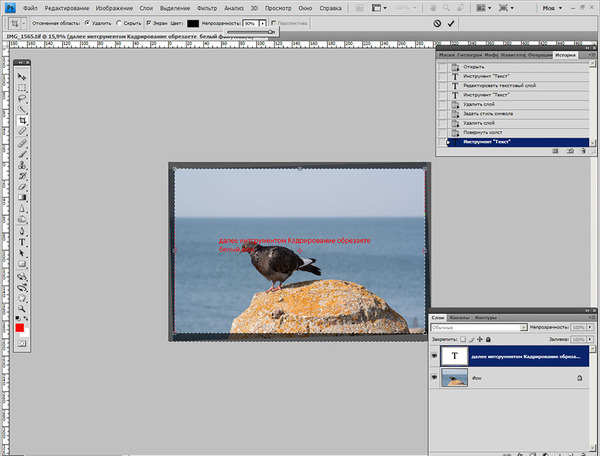
О других дефектах фотографии вы можете узнать из статей “Цифровой шум. Цифровой шум – что это такое? Способы борьбы с цифровым шумом“, “Шевелёнка. Как убрать смазанность изображения? Часть 2.“, если вы не знаете как откалибровать монитор – прочитайте статью “Калибровка монитора. Программы для калибровки монитора в домашних условиях“. Узнайте о том, как можно заработать на фотографии из статьи “Заработай на хобби! Самые прибыльные темы на микростоках (фотобанках)!”
Поставь обработку фотографий на автопилот, за счет новых навыков из тренинга “Adobe Lightroom — это просто, как 1,2,3”
Зарегистрируйся на тренинг и стань успешным “Трамплин к успеху“
Как на Android выровнять горизонт на фото
Фотография – кто бы там что ни говорил, это настоящее искусство, которому нужно не только учиться, но и чувствовать его. Поэтому у непрофессионалов (да и у них, справедливо говоря, тоже) довольно часто снимки получаются не совсем такими, какими их планировали изначально. То фокус не настроят, то против солнца снимут, то, вообще, горизонт завалят. Но если расфокусированное изображение или снятое в контровом свете практически невозможно исправить, то вот подправить угол расположения объёкта съёмки или весь кадр целиком в принципе можно. Рассказываю, как.
То фокус не настроят, то против солнца снимут, то, вообще, горизонт завалят. Но если расфокусированное изображение или снятое в контровом свете практически невозможно исправить, то вот подправить угол расположения объёкта съёмки или весь кадр целиком в принципе можно. Рассказываю, как.
Изменить угол можно даже на готовой фотографии
Что выбрать вместо Google Фото, когда он станет платным
Подредактировать угол на фотографии можно при помощи фоторедактора, который установлен ну практически у всех пользователей Android. Конечно, я говорю про «Google Фото». Несмотря на то что кое-кто уже начал переезжать на другие площадки, поскольку Google объявила об отказе от безлимитного хранилища, инструменты редактирования из приложения никуда не делись. Они по-прежнему довольно функциональны и удобны, заменяя рядовым пользователям подавляющее большинство альтернативных решений.
Как кадрировать фото на Android
- Отыщите в «Google Фото» нужный вам снимок и откройте его;
- В интерфейсе снимка нажмите на кнопку редактирования (между кнопками «Поделиться» и «Удалить»;
Кадрирование фотографии позволяет выправить его
- Выберите инструмент редактирования перспективы и нажмите «Кадрировать»;
- Установите кадрирующие рамки по направлению обзора, чтобы добиться выравнивания, и сохраните фото.

Лучшие приложения для хранения и просмотра фотографий на Android
У меня, говоря по-честному, не так много неудачных фотографий, которые следовало бы исправлять. Поэтому не обращайте внимания на художественную ценность представленных выше снимков, сделанных из иллюминатора самолёта. Они здесь даны исключительно в качестве примера. Впрочем, думаю, что со своей задачей они справляются вполне себе неплохо. Обратите внимание, что горизонт у оригинального снимка совершенно точно завален. Кадрирование же позволяет его выправить без особого ущерба для изображения.
Изменение перспективы на фотографии
Слева — было, справа — стало
Механизм кадрирования может пригодиться для улучшения самых разных фотографий. Ведь он позволяет не только выправить горизонт, но и буквально изменить угол съёмки. Понятное дело, что развернуть фотографию на 180 градусов не удастся. Однако кадрирование нужно и не для этого. С его помощью можно просто выправить недостатки, которые прокрались в фотографию в момент съёмки, что при использовании камеры смартфона случается довольно часто.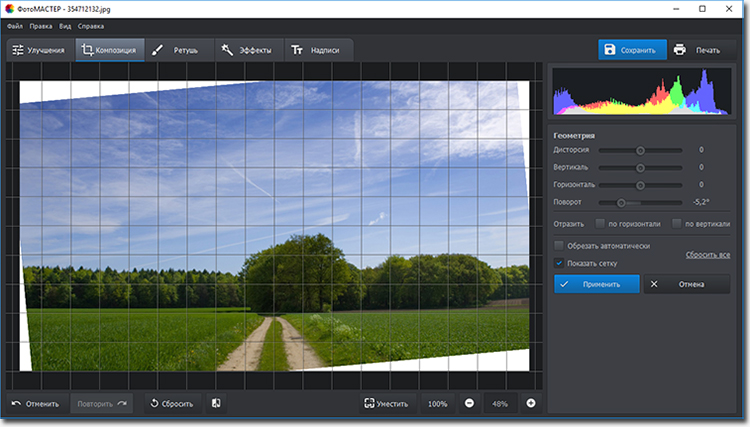 Проверьте сами, и вы убедитесь, как много фотографий можно будет не отправлять в корзину.
Проверьте сами, и вы убедитесь, как много фотографий можно будет не отправлять в корзину.
Почему я не отказываюсь от Google Фото из-за отключения безлимитного доступа
Я прекрасно понимаю, что возможности механизма кадрирования из «Google Фото» не безграничны и что для чего-то более серьёзного может потребоваться более продвинутое ПО вроде фотошопа. Однако нужно учитывать, что, во-первых, фотошоп – тот самый, а не пародии на него – существует только либо на настольных платформах, либо на iPad, а, во-вторых, использованию такого рода ПО нужно отдельно обучаться. В противном случае, велик риск напортачить и превратить и без того не самый удачный кадр в полнейший трэш.
Выравнивание горизонта | Урок по Photoshop CC 2019 от KatalProject
Заваленный горизонт — дефект, который довольно часто встречается на фотографиях, снятых в «полевых условиях» без специального оборудования. Однако исправляется он на удивление легко! И в данном уроке о том,
Для исправления линии горизонта идеально подходит инструмент Photoshop CC 2019, который называется «Crop Tool» (Рамка). С его помощью можно не только кадрировать, но и выравнивать фотографии.
С его помощью можно не только кадрировать, но и выравнивать фотографии.
Вращение изображения под рамкой
Во-первых, изображение под рамкой можно вращать. Так, если вынести курсор за пределы обведенного рамкой кадра, но не слишком далеко от ее границ, то курсор превратится в дугообразную двойную стрелку. И, если в этот момент нажать левую кнопку мыши, то разметка внутри рамки примет вид сетки из горизонтальных и вертикальных линий, а при перетаскивании курсора фотография под рамкой будет поворачиваться. Таким образом, можно с легкостью расположить фотографию так, что горизонт на ней станет параллелен горизонтальным линиям сетки.
Выравнивание горизонта путем вращения фотографииИспользование функции Straighten
Во-вторых, у инструмента «Crop Tool» (Рамка) имеется функция «Straighten» (Выпрямить). Чтобы активировать ее, необходимо кликнуть по соответствующей иконке на «Options Bar» (Панели опций) или просто зажать клавишу [Ctrl].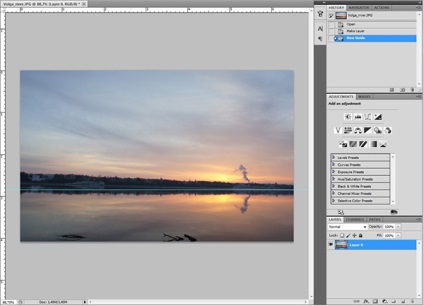 На то, что функция «Straighten» (Выпрямить) включена, указывает иконка в виде строительного уровня, которая отображается рядом с курсором, а сам курсор при этом имеет форму небольшого крестика. В этот момент, зажав левую кнопку мыши, можно провести опорный отрезок по линии горизонта на фотографии. А как только кнопка мыши будет отпущена, фотография сама повернутся таким образом, что горизонт выровняется.
На то, что функция «Straighten» (Выпрямить) включена, указывает иконка в виде строительного уровня, которая отображается рядом с курсором, а сам курсор при этом имеет форму небольшого крестика. В этот момент, зажав левую кнопку мыши, можно провести опорный отрезок по линии горизонта на фотографии. А как только кнопка мыши будет отпущена, фотография сама повернутся таким образом, что горизонт выровняется.
Опция Content-Aware
В-третьих, если после выравнивая горизонта, кадр, попавший в рамку, оказался больше исходной фотографии, то можно воспользоваться опцией «Content-Aware» (С учетом содержимого). Чтобы включить ее, необходимо поставить галочку «Content-Aware» (С учетом содержимого) на «Options Bar» (Панели опций). Тогда, после подтверждения кадрирования [1] Photoshop проанализирует содержание фотографии и автоматически сгенерирует подходящую заливку для образовавшихся в кадре пустот.
Видео к уроку
Материалы к уроку
Фотография девушки в море с заваленным горизонтом (рисунок JPG, 2.00 MB): Скачать
Фотография мотоцикла на пляже с заваленным горизонтом (рисунок JPG, 6.80 MB): Скачать
Фотография девушки в море с выровненным горизонтом (рисунок JPG, 1.09 MB): Скачать
Фотография мотоцикла на пляже с выровненным горизонтом (рисунок JPG, 7.03 MB): Скачать
Примечания
- Для завершения команды «Crop Tool» (Рамка) и подтверждения кадрирования необходимо кликнуть по иконке «Commit current crop operation» (Выполнить кадрирование) на «Options Bar» (Панели опций) или нажать клавишу [Enter].
завален горизонт? Исправляем дефект за 5 минут!
Что значит: завален горизонт
youtube.com/embed/kv3GB-4ofaw» allowfullscreen=»»/>
Невнимательность и излишняя спешка при съемке приводят к появлению на снимке досадных дефектов. При просмотре таких изображений фотографы часто замечают, что кадры получились размытыми или имеют серьезные проблемы с экспозицией. Но наиболее распространенной ошибкой считается заваленный горизонт на фото. Что значит этот термин знает не каждый начинающий фотолюбитель. В представленной статье вы найдете ответ на этот вопрос и узнаете, как избавиться от дефекта.
Почему появляется проблема
Заваленный горизонт — дефект, когда линия горизонта на фото проходит не прямо, а наклонена в левую или правую сторону. В результате фото искажается и смотрится нереалистично.
Как уже говорилось выше, проблема появляется на фото из-за небрежности и торопливости фотографа. Еще дефект можно заметить при съемке фотографий «с рук», т.е. без использования штатива.![]() Исправлять заваленный горизонт на фото можно и нужно, т.к. глаз человека улавливает отклонение даже на несколько градусов. Случайный зритель быстро заметит, что снимок смотрится странно и неестественно.
Исправлять заваленный горизонт на фото можно и нужно, т.к. глаз человека улавливает отклонение даже на несколько градусов. Случайный зритель быстро заметит, что снимок смотрится странно и неестественно.
Ровный горизонт — гарантия правильного восприятие снимка
Изредка фотографы и видеооператоры специально заваливают горизонт. Этот прием имеет название и известен в профессиональных кругах как «голландский угол». Особенно часто он встречается в сюжетной съемке, где необходимо подчеркнуть драматичность и напряженность момента.
Как не завалить горизонт при фотосъемке
Связанные с горизонтом недостатки сильно заметны на пейзажных фотографиях. Удивительный факт, но именно пейзаж считается одним из самых сложных направлений фото. Во время съемки нужно учитывать сотню мелочей: ракурс, освещение, не стоит забывать о горизонте и куче других деталей.
Вам точно понравится снимать фото в данном жанре, если вы любите природу и чувствуете ее. Пейзаж — не только красивая картинка, но еще определенное настроение и история. Неровный же горизонт портит кадр и мешает донести до зрителей смысл.
Пейзаж — не только красивая картинка, но еще определенное настроение и история. Неровный же горизонт портит кадр и мешает донести до зрителей смысл.
Если вы самостоятельно не можете определить линию горизонта при съемке, то попробуйте отыскать в настройках камеры функцию электронный уровень (или электронный горизонт). На экране появится линия. С ней вы легко подберете удачный ракурс для фото. Если функции нет, включите сетку, где есть минимум одна горизонтальная линия. Ориентируйтесь на нее, тогда вы точно сможете сделать удачный снимок.
Всегда обращайте внимание на линию горизонта при съемке
Как исправить заваленный горизонт
Поздно заметили проблему? Не удаляйте фотографию. Ситуацию поможет исправить графический редактор. Но далеко не во всех программах удобно это делать. «Домашняя Фотостудия» — приятное исключение из правила. Воспользуйтесь программой, чтобы избавиться от досадного дефекта на фото.
Шаг 1.
 Установка
УстановкаВы узнали, что означает завалить горизонт. Приступим к коррекции! Скачайте дистрибутив софта на ПК. Это займет буквально пару минут, после вы сможете запустить файл и установить редактор на компьютер. Процедура стандартная, поэтому вы с легкостью справитесь с задачей самостоятельно. Готово? Запустите софт и приступайте к работе.
Шаг 2. Добавление фотографии
Программа для обработки фото поддерживает все распространенные графические форматы: RAW, JPG, PNG, GIF и другими, поэтому вы не столкнетесь с проблемами совместимости. Просто укажите путь к нужной фотографии. Когда снимок появится в рабочей области, выберите в меню «Изображение» пункт «Выравнивание горизонта».
Выберите в меню «Изображение» функцию «Выравнивание горизонта»
Шаг 3. Исправление горизонта
Мы разобрались с тем, что такое заваленный горизонт. Давайте учиться его исправлять! На экране появится окно, в котором вам предстоит работать.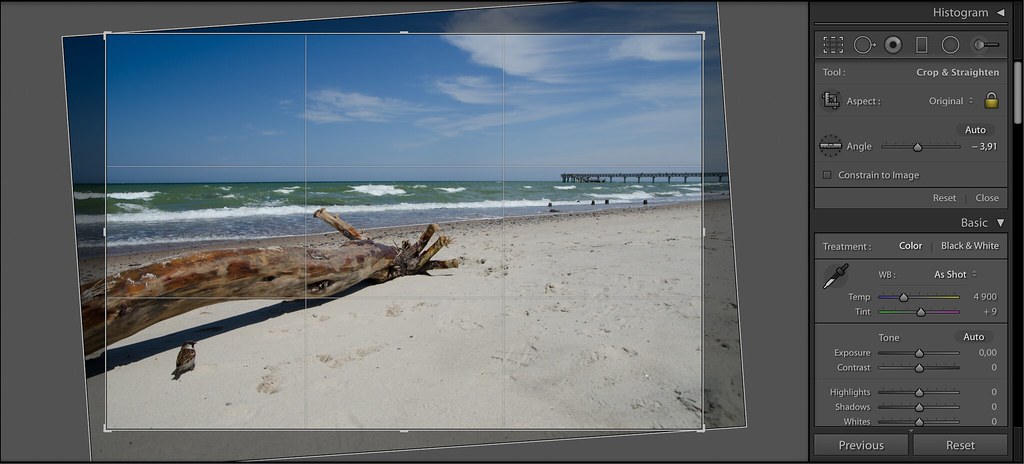 Создайте точку с левой стороны в месте, где начинается горизонт. Проведите линию вдоль него и создайте точку рядом с правой границей. Если что-то пошло не так и вам не удалось справиться с задачей, нажмите «Сброс». Софт скинет все настройки, вы сможете повторить все действия с самого начала.
Создайте точку с левой стороны в месте, где начинается горизонт. Проведите линию вдоль него и создайте точку рядом с правой границей. Если что-то пошло не так и вам не удалось справиться с задачей, нажмите «Сброс». Софт скинет все настройки, вы сможете повторить все действия с самого начала.
Проведите правильную линию горизонта для устранения проблемы
Когда все будет готово, нажмите «ОК». Программа внесет все изменения, итог вы сможете увидеть в главном рабочем окне. Вы можете продолжить работу и улучшить фотографию с помощью предусмотренных в редакторе инструментов. Например, добавить атмосферное тонирование, подкрутить цвет и освещение, изменить фон на фото. Все устраивает? Тогда пора зафиксировать изменения окончательно! Нажмите по одноименной кнопке над окном просмотра, выберите место для сохранения файла и укажите название изображения.
Теперь вы знаете, как понять, что горизонт на фото завален и исправить эту проблему. Скачайте программу «Домашняя Фотостудия» и навсегда забудьте о дефектах с заваленным горизонтом на фото! Также фоторедактор поможет произвести полную обработку снимка: исправить неудачный фон и цвета на фото, произвести фотомонтаж.
Простая обработка фотографий в iPhoto для iOS. Часть 1 • iLand
Начинаем публикацию серии советов по обработке изображений в мобильной версии iPhoto.
Вы, возможно, никогда не использовали iPhoto на Mac — это хорошая программа, но нравится она не всем. Однако iOS-версия приложения сильно отличается от своей OS X-коллеги: это достаточно мощный, но в то же время шустрый и простой редактор изображений.
Мы начинаем публикацию цикла советов о том, как не прилагая больших усилий, обрабатывать фотографии в iPhoto
Выравниваем горизонт
«Заваленный горизонт» — извечная проблема многих начинающих фотографов. Зачастую, стараясь поймать красивый кадр, мы не заботимся о ровной линии горизонта, в результате чего фото может стать перекособоченым.
iPhoto позволяет решить эту проблему необычайно просто.
Запустите приложение, выберите фото с покосившимся горизонтом, нажмите Правка и выберите инструмент Усечь и выпрямить в нижнем левом углу (при альбомной ориентации).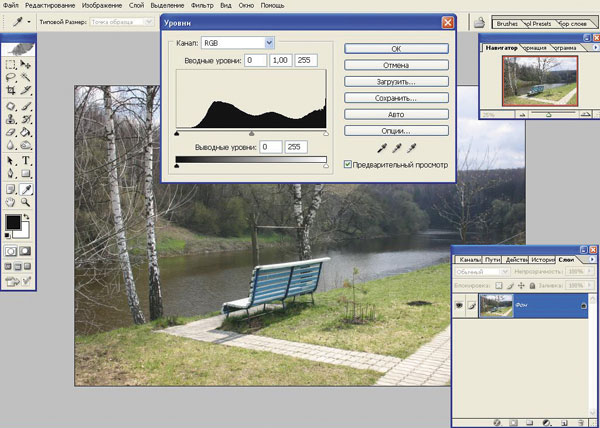 Если вы снимали что-то наподобие океанского побережья, то iPhoto может обнаружить линию горизонта самостоятельно.
Если вы снимали что-то наподобие океанского побережья, то iPhoto может обнаружить линию горизонта самостоятельно.
В этом случае вы увидите наложенную на изображение тонкую серебристую линию с иконками по обе ее стороны. Просто тапните по правой иконке с изображением стрелочки, чтобы выровнять горизонт.
К сожалению, iPhoto умеет определять линию горизонта далеко не всегда, но для таких ситуаций существует очень простое и изящное решение. Обратите внимание на участок в виде кольца с цифрами в самом низу окна приложения.
Тапнув по нему, вы активируете выравнивание при помощи гироскопов. Да-да, просто наклоняя устройство вправо-влево вы сможете выровнять изображение. Это намного проще чем даже делать это с помощью мыши в редакторе изображений на компьютере.
В следующий раз мы поговрим о фильтрах в iPhoto, оставайтесь с нами!
Как выровнять горизонт в фотошопе cs6
Заваленный горизонт – проблема, знакомая многим. Так называют дефект, при котором горизонт на изображении не параллелен горизонтали экрана и/или краям напечатанной фотографии. Завалить горизонт может как новичок, так и профессионал с богатым опытом в фотографии, иногда это следствие неаккуратности при фотографировании, а иногда – вынужденная мера.
Так называют дефект, при котором горизонт на изображении не параллелен горизонтали экрана и/или краям напечатанной фотографии. Завалить горизонт может как новичок, так и профессионал с богатым опытом в фотографии, иногда это следствие неаккуратности при фотографировании, а иногда – вынужденная мера.
Выравнивание горизонта
В фотографии существует специальный термин, который делает заваленный горизонт некоей изюминкой снимка, как бы подразумевая, что «так было задумано». Это называется «немецким углом» (или «голландским», разницы нет) и используется, как художественный прием. Если же так случилось, что горизонт завален, а изначальная задумка фото этого не подразумевала, проблему легко решить, обработав фотографию в Фотошопе. Существуют три довольно простых способа устранения этого дефекта. Разберем подробнее каждый из них.
Способ 1: «Рамка»
Для подробного объяснения способов в нашем случае используется русифицированная версия Фотошопа CS6. Но если у вас другая версия этой программы – не страшно. Описанные способы одинаково подходят большинству версий.
Описанные способы одинаково подходят большинству версий.
- Откроем фотографию, которую необходимо изменить.
Далее обратим внимание на панель инструментов, которая находится в левой части экрана — там нам необходимо выбрать функцию «Crop Tool». Если у вас русифицированная версия, это также может называться «Инструмент рамка». Если вам удобнее пользоваться клавишами быстрого вызова, эту функцию вы можете открыть, нажав клавишу «С».
Выделите всю фотографию целиком, перетащите курсор на край фотографии. Далее необходимо вращать рамку таким образом, чтобы горизонтальная сторона (не важно, верхняя или нижняя) вошла в параллель с горизонтом на изображении. Когда необходимая параллель достигнута, можно отпустить левую кнопку мыши и зафиксировать фотографию двойным кликом (либо вы можете сделать это клавишей ENTER).
Итак, горизонт параллелен, но появились белые пустые области на изображении, а значит, необходимый эффект не достигнут.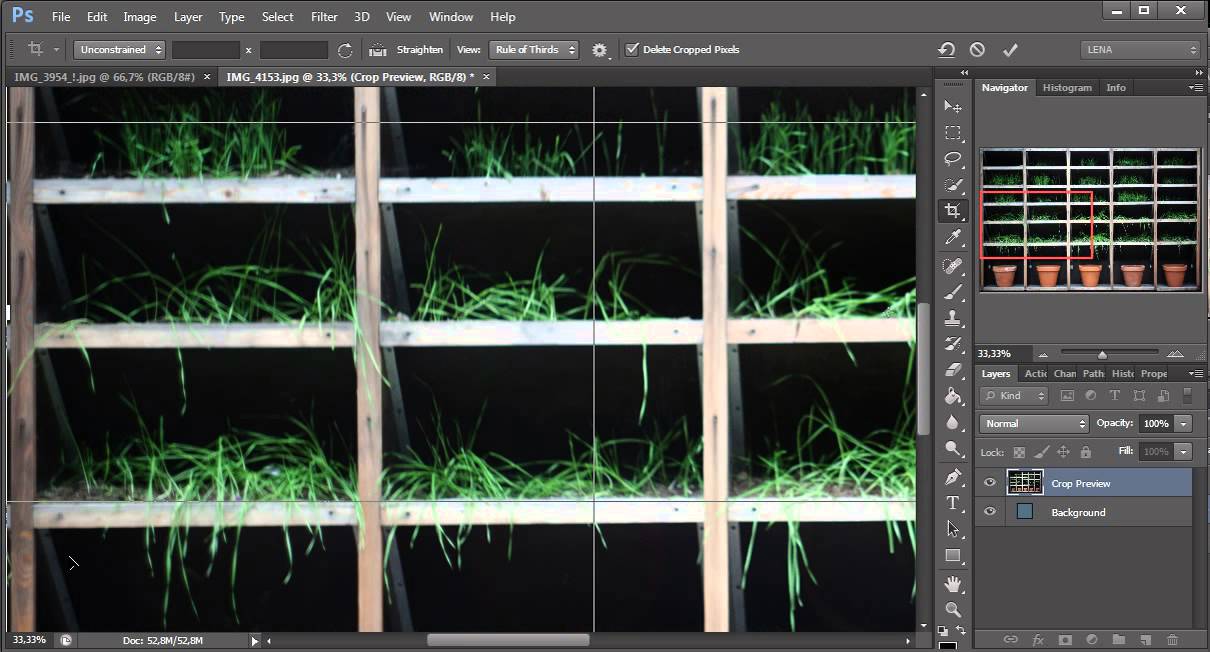
- Продолжаем работу. Вы можете либо кадрировать (обрезать) фотографию, используя ту же функцию «Crop Tool», либо дорисовать недостающие области.
В этом вам поможет «Magic Wand Tool» (или «Волшебная палочка» в версии с русификатором), которую вы также найдете на панели инструментов. Клавиша, используемая для быстрого вызова этой функции — «W» (удостоверьтесь, что вы не забыли переключиться на английскую раскладку).
Этим инструментом выделяем белые области, предварительно зажав SHIFT.
Расширяем границы выделенных областей примерно на 15-20 пикселей, используя следующие команды: «Select — Modify — Expand» («Выделение — Модификация — Расширить»).
Выставляем значение (15 пикселей).
Для заливки используем команду Edit — Fill (Редактирование — Заливка).
Выбираем «Content-Aware» ( «С учетом содержимого») и нажимаем «ОК».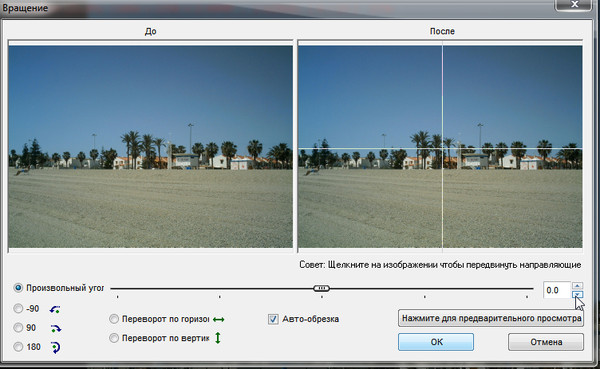
Способ 2: Направляющая
Если по каким-то причинам первый способ вам не подошел, можно пойти другим путем. Если у вас проблемы с глазомером, и тяжело ориентировать параллель горизонта с параллелью экрана, но вы видите, что дефект есть, воспользуйтесь горизонтальной направляющей (щелчок левой клавишей мышки на линейке, которая расположена наверху, и тащите ее к горизонту).
Если дефект действительно есть, и отклонение таково, что закрыть на него глаза никак нельзя, выделите фотографию целиком (CTRL+A) и трансформируйте ее (CTRL + T). Крутите изображение в разные стороны до тех пор, пока горизонт не станет идеально параллелен горизонтали экрана, а достигнув нужного результата, нажмите ENTER.
Далее привычным путем – кадрирование или заливка, которые подробно описаны в первом способе – избавьтесь от незаполненных областей. Просто, быстро, эффективно вы выровняли заваленный горизонт и сделали фотографию идеальной.
Просто, быстро, эффективно вы выровняли заваленный горизонт и сделали фотографию идеальной.
Способ 3: «Линейка»
Для перфекционистов, которые не доверяют собственным глазам, существует и третий способ выравнивания заваленного горизонта, который позволяет максимально точно определить угол наклона и довести его до идеально горизонтального состояния автоматическим путем.
- Воспользуемся инструментом «Линейка»: «Analysis — Ruler Tool» («Анализ — Инструмент Линейка»), с помощью которого произведем выделение линии горизонта (также подойдет для выравнивания любого недостаточно горизонтального, или недостаточно вертикального предмета, на ваш взгляд), который и будет ориентиром для изменения изображения.
Этими простыми действиями мы сможем точно замерить угол наклона. Результат будет автоматически помещен в буфер программы.
Далее с помощью действий «Image — Image Rotation — Arbitrary» («Изображение — Вращение изображения — Произвольно») «говорим» Фотошопу повернуть изображение на произвольный угол.
В поле ввода будет автоматически подставлено значение из буфера с точностью до градуса.
Соглашаемся с предложенной опцией, нажав ОК. Происходит автоматический поворот фотографии, который исключает малейшую погрешность.
Проблема заваленного горизонта вновь решена, остается только избавиться от лишних областей.
Все эти способы имеют право на жизнь. Каким именно пользоваться, решать вам. Удачи в творчестве!
Отблагодарите автора, поделитесь статьей в социальных сетях.
Добрый день, дорогие посетители сайта Pixelbox!
Завал горизонта – это изъян фотографии при котором линия горизонта расположена не прямо, а под наклоном. Завал горизонта используют как художественный прием для придания картине или фотографии трагизма, движения и динамики. Если же завал горизонта получился случайно и не несет в себе никакого посыла, то стоит исправить недочет.
Завал горизонта может получиться как у начинающего фотографа, так и у профессионалов, в этом нет ничего страшного, завал горизонта легко исправить в программе фотошоп. Давайте же узнаем, как выровнять горизонт в фотошопе. Я вам покажу два способа, как это сделать – легкий и более сложный.
Давайте же узнаем, как выровнять горизонт в фотошопе. Я вам покажу два способа, как это сделать – легкий и более сложный.
В этом уроке вы научитесь:
- Два способа как выровнять горизонт в фотошопе
- Как удалить лишнее с фотографии после выравнивания
Открываем фото с заваленным горизонтом в фотошопе (Ctrl + O).
Переходим в меню Фильтр-Коррекция дисторсии (Filter-Lens Correction):
Откроется следующее окно, в котором выбираем второй сверху инструмент, Выпрямление:
При помощи мыши проводим линию, соприкасающуюся с горизонтом. На рисунке ниже линия отмечена красным:
Когда линия готова, отпускаем клавишу мышки. Вуаля!
Заваленный горизонт выровняли в несколько кликов мышью!
Как выровнять горизонт в фотошопе (2 способ)
Второй способ более трудоемкий, но все же имеет право на жизнь.
Активируем инструмент Линейка (Ruler Tool), горячая клавиша вызова инструмента – I.
Снова проводим линию, соприкасаясь горизонта, присутствующего на фото:
И нажимаем кнопку «Выровнять слой»:
Как видите, в отличии от первого способа на краях фото появились пустые области. Их необходимо либо обрезать, либо дорисовать. Если оставить так, после сохранения участки, обозначенные в документе в виде «шахматной доски» на изображении, будут уметь сплошной белый цвет.
Обрезаем лишнюю часть изображения после выравнивания горизонтаЧтобы обрезать пустые области, активируйте инструмент Рамка (Crop Tool), горячая клавиша вызова инструмента – C.
Потянув за стрелочки внутрь изображения, уберите пустые области и нажмите «галочку» для подтверждения действий:
Зарисовываем пустые области при помощи инструмента Штамп
В случае, если вам не хочется менять размер изображения, что происходит при кадрировании, можно воспользоваться инструментом Штамп (Stamp Tool). Горячая клавиша вызова инструмента – S.
Горячая клавиша вызова инструмента – S.
Зажимаем клавишу Alt на клавиатуре и берем образец с фото, переносим этот образец на пустую область, кликаем клавишей мышки, как бы прикрепляя участок на новое место. Проходимся по всех пустых участках, при необходимости меняем размер кисти в верхней панели настроек инструмента
Образцы берем часто, следим, чтобы не было повторов. Окончательный результат после работы инструментом Штамп:
Вот вы и узнали, как легко и просто, за 5 минут, выровнять горизонт и получить качественную фотографию. Делайте свои фото еще привлекательнее и не переживайте, если они не получились с первого кадра.
Доброго всем времени суток, мои дорогие друзья и гости моего блога. Скажите пожалуйста, вы когда-нибудь заваливали горизонт на фотографиях, что она смотрелась криво? Ну бывает такое, и смотрится это очень некрасиво. Но сегодня я покажу вам, как в фотошопе выровнять горизонт разными способами.
За основу я возьму такое изображени, и на нем покажу два простых способа выравнивания горизонта.
Рамка
Этим способам я пользовался изначально, поэтому про него я расскажу в первую очередь.
- Возьмите направляющую с верхней шкалы линейки и опустите ее куда-нибудь на центр. Горизонтальная направляющая и будет нашим ориентиром правильного поворота.
- Теперь выберите «Свободное трансформирование» (CTRL+T), и зажав за любой уголок, начинайте вертеть изображение, пока линия горизонта не будет параллельна нашей направляющей. Как видите, у нас всё получилось как нужно, но теперь осталась лишняя прозрачная область, которую нам нужно будет убрать.
- Берем инструмент «Рамка» и аккуратно выделяем только область фотографии, при этом прозрачные участки в область кадрирования попасть не должны. Сделали? Тогда смело жмите Enter.
Как видите, всё быстро, легко и просто. Но на самом деле есть второй способ, о котором я узнал сравнительно недавно, но который мне понравился даже больше, чем первый вариант, и поэтому сейчас я использую только его.
Линейка
- Возьмите инструмент «Линейка» , только не тот, который отображает шкалу, а тот, что находится в одной группе с инструментом «Пипетка». И теперь начинайте обычным способом чертить линию, параллельную горизонту. Найдите какой-нибудь ориентир, чтобы было удобнее, например я возьму за такой ориентир мост и буду чертить линию параллельно ему.
- Теперь идем в меню «Изображение» — «Вращение изображения» — «Произвольно» .
- Там мы увидим, что нам уже предлагают повернуть картинку на определенное число градусов. Всё это благодаря тому, что мы поставили линейку под неправильным углом. Ничего не меняем и нажимаем ОК. Как видите, теперь всё нормализовалось. Благодаря нашим действиям, линия выпрямилась, а вместе с ней выпрямилась и наша картинка.
- Ну и последним штрихом мы опять же берем Рамку и кадрируем изображение, избавляясь от прозрачных областей.
При работе я пользовался редактором Adobe Photoshop CC 2015, но в других ранних или поздних версиях, все работает также.
Если вдруг что-то непонятно, то специально для вас я подготовил видео. Надеюсь, что после его просмотра никаких вопросов не останется.
Выравниваем горизонт на фото онлайн
Естественно, далеко не у всех установлен нужный нам графический редактор. Неважно по каким причинам его у вас может не быть (лень скачивать, слабый комп, мало места и т.д.). Но это же не означает, что теперь вы должны смотреть фото с заваленным горизонтом. Не переживайте, я покажу вам пару способов как это исправить без фотошопа.
Вообще, я изначально надеялся на Pixel Editor, который по своей сути является онлайн аналогом фотошопа с его инструментами, панелями и слоями. Но, к сожалению, нужных функций, таких как поворот или рамка, там обнаружено не было, поэтому придется делать всё с помощью других решений. Но Слава Богу они есть.
Editor Photo
Editor Photo — это отличный бесплатный онлайн редактор фото, который не обладает гигантским набором функций, но выровнять горизонт может очень легко.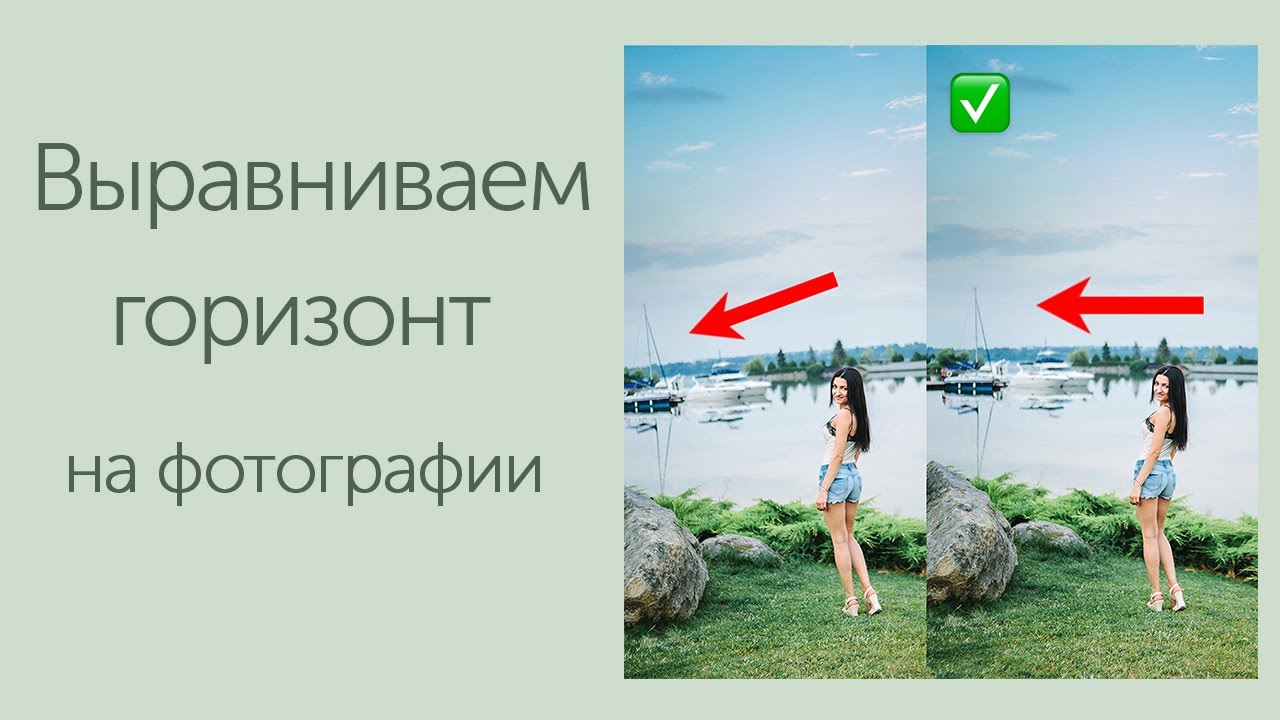
- Зайдите на сайт editor.pho.to и нажмите на кнопку «Начать редактирование» . После этого вам нужно будет сделать выбор, откуда загрузить фото: с компьютера или с фейсбука. Я выбираю компьютер.
- Как только фото загрузится, выберите инструмент «Поворот» на панели и начинайте двигать ползунок в нужную сторону, чтобы сделать фотографию правильной.
- Если у вас не получается определить ровность (такое бывает из-за того, что темная область мешается), то старайтесь ориентироваться по сетке, а точнее по ближайшей горизонтальной линии на ней. Я думаю, что проблем возникнуть не должно.
- Когда все сделали, нажмите на кнопку «Применить» , после чего изображение станет ровным. При этом страдает некоторая часть картинки, поэтому убедитесь, что эта часть с каждого края не сильно для вас важна.
Сохранить изображение после этого можно двумя способами:
- Нажать на кнопку «Сохранить и поделиться» . Этот способ самый оптимальный, так как здесь вы сможете выбрать качество, размер и формат, а также выбрать, что сделать с фотографией — скачать или опубликовать в социальных сетях.

- Просто навести на изображение, нажать правой кнопкой мыши и выбрать уже знакомый всем пункт «Сохранить картинку как» .
Pixenate
Еще один довольно неплохой онлайн редактор изображений, который хоть и не обладает широким выбором функций, но зато кривоту исправляет очень достойно и всего в пару кликов. Единственный минус, что сервис поддерживает только английски и испанский языки. Но поверьте, знание языков вам здесь не понадобится.
Croper
Ну и напоследок я хотел бы рассказать еще об одном онлайн редакторе, который многие называют онлайн фотошопом. Но тем, кто его так называет, нужно язык оторвать за такое сравнение, естественно образно говоря. Как редактор он очень простой, набор функций очень скудный, и даже исправлять горизонт немного геморройно. Но тем не менее он это умеет, а значит достоен, чтобы внести его в наши сегодняшние способы.
- Зайдите на сайт croper.ru , выберите меню «Файлы» — «Загрузить с диска» . После этого жмем на кнопку «Выбрать файл» и ищем его у себя на компьютере.
 В завершении нужно будет нажать на кнопку «Загрузить» .
В завершении нужно будет нажать на кнопку «Загрузить» . - Делее, выбираем в меню «Операции» пункт «Редактировать» — «Повернуть» . Вас должно будет перекинуть в отдельное окно.
- И вот теперь начинается самая жесть. Здесь нет визуального поворота, поэтому придется примерно определять, на сколько градусов нам нужно развернуть изображение. Например, я вижу, что мне нжно сместить картинку влево, и я так думаю, что градусов на 5-10. Попробую поставить 5 и нажаить «Налево» .
- Есть! Вроде попал, но если вдруг у вас не получилось, то вы можете дальше прицеливаться. Очень геморройно.
- А теперь идем в меню «Операции» — «Редактировать» , только на сей раз выбираем пункт «Обрезать» . Вот, в чем еще неудобство. Нам приходится пользоваться двумя инструментами вместо одного, хотя в фотошопе, с помощью кадрирования всё делается сразу.
- Во вновь открывшейся странице нам нужно будет тянуть за уголки визуальной рамки, чтобы картика была без белых областей. После этого жмем на кнопку «Применить» .

Вот и всё. Остается только сохранить наш результат, нажав на меню «Файлы» и выбрав нужный пункт.
Как видите, исправить совсем заваленный горизонт — это очень просто, причем не обязательно при этом использовать фотошоп. Но я всё равно всегда пользуюсь именно фотошопом. Для меня он удобнее и интереснее, да и приноровился я уже делать подобные вещи через него, хотя многие со мной не согласятся. Кстати, напишите в комментариях, какой способ вам понравился больше.
Ну а если вы хотите изучить фотошоп с полного нуля или дотянуть свои знания до отличного результата, то рекомендую вам посмотреть этот замечательный видеокурс . Все разложено по полочкам, никакой воды, всё только по делу, а рассказано и показано с таким интересом, что вы просто не сможете оторваться! В общем очень рекомендую.
Ну вот в принципе и все, что я на сегодня хотел вам рассказать про то, как в фотошопе выровнять горизонт. Надеюсь, что моя сегодняшняя статья была для вас полезной и вы не забудете подписаться на обновления моего блога, а также поделиться материалами статьи в социальных сетях. Удачи вам. Пока-пока!
Удачи вам. Пока-пока!
КАК: Выровняйте горизонт или свернутое фото с Paint.Net.
Параметры редактирования цифровых фотографий охватывают ряд различных ошибок, которые могут затронуть все наши фотографии. Общая ошибка заключается в том, что камера не держится неподвижно, делая снимок, что приводит к горизонтальной или вертикальной линиям внутри изображения, находящегося под углом.К счастью, очень легко исправить эту проблему, какой бы пиксельный редактор изображений вы использовали. В этом уроке Paint.NET мы покажем вам технику, чтобы выровнять горизонт в рабочем процессе редактирования цифровых фотографий. Мы используем фотографию, которую снимали несколько недель назад, но мы намеренно повернули изображение с целью этого урока. 01 из 07 В идеале у вас будет уже имеющееся изображение, которое нуждается в исправлении его ориентации. Идти к файл > открыто и перейдите к своему желаемому изображению и откройте его. Чтобы обойти это, мы добавим полупрозрачный слой и используем его как руководство. Первое, что нужно сделать, это пойти Слои > Добавить новый слой и мы добавим подделки Paint.NET для этого слоя. Фактически, это будет заполненный выбор, который достигается путем выбора Прямоугольник инструмент из панели инструментов, а затем щелкнуть и нарисовать широкий прямоугольник по верхней половине изображения, чтобы нижняя часть выделения пересекала горизонт посередине. Теперь вам нужно выбрать контрастный цвет, который будет использоваться для заполнения выделения, поэтому, если ваше изображение очень темное, вы захотите использовать очень светлый цвет. 04 из 07 Теперь просто заполнить выбор полупрозрачным цветом, перейдя к редактировать > Выбор заливки , Это дает прямую горизонтальную линию по изображению, которая может использоваться для выравнивания горизонта. Прежде чем продолжить, перейдите к редактировать > Отмените чтобы удалить выбор, поскольку он больше не нужен. Замечания: Вам не нужно использовать предыдущие шаги при выпрямлении горизонта, и вы можете просто следовать следующим шагам, доверяя прямолинейности горизонта вашему глазу. в Слои палитра ( Окно > Слои если он не виден) нажмите на Фон слоя и перейти к Слои > Повернуть / Увеличить для открытия Повернуть / Увеличить Диалог.Диалог содержит три элемента управления, но для этого только Roll / Rotate используется управление. Если вы перемещаете курсор над устройством ввода с круговым движением, небольшая черная полоса становится синей — это ручка захвата, и вы можете щелкнуть и перетащить ее и повернуть круг. По мере этого изображение также вращается, и вы можете выровнять горизонт с полупрозрачным слоем. Вы можете вручную изменить Угол в поле Тонкая настройка в случае необходимости, более точно выпрямить горизонт. Когда горизонт выглядит прямо, нажмите Хорошо . 06 из 07 На этом этапе прозрачный слой больше не нужен, и его можно удалить, нажав на слой в Слои палитра и затем щелкнуть красным крестом в нижней панели палитры.Вращение изображения приводит к прозрачным областям по краям изображения, поэтому изображение необходимо обрезать, чтобы удалить их. 07 из 07 Из всех шагов редактирования цифрового фото, которые вы принимаете, выпрямление горизонта является одним из простых, но эффект может быть неожиданно драматичным. Угловой горизонт может заставить изображение выглядеть неуравновешенным, даже если зритель не понимает, почему так, чтобы сделать несколько секунд, чтобы проверить и выровнять горизонт ваших фотографий, это шаг, который вы действительно должны попробовать и вписаться в рабочий процесс редактирования цифровых фотографий.Наконец, помните, что это не просто горизонт на фотографиях, который может потребовать исправления. Вертикальные линии также могут сделать фотографию нечетной, если они находятся под углом. Выберите изображение
 Только когда мы начали писать этот учебник по редактированию цифровых фотографий о том, как выровнять горизонт, мы поняли, что Paint.NET не предлагает возможности добавлять направляющие к изображению. Обычно, используя Adobe Photoshop или GIMP, мы перетаскиваем указатель вниз на изображение, чтобы упростить правильное выравнивание горизонта, но мы должны использовать другой метод с Paint.NET. 02 из 07
Только когда мы начали писать этот учебник по редактированию цифровых фотографий о том, как выровнять горизонт, мы поняли, что Paint.NET не предлагает возможности добавлять направляющие к изображению. Обычно, используя Adobe Photoshop или GIMP, мы перетаскиваем указатель вниз на изображение, чтобы упростить правильное выравнивание горизонта, но мы должны использовать другой метод с Paint.NET. 02 из 07 Отметьте выровненный горизонт
Выберите прозрачный цвет
 Наш образ обычно довольно легкий, поэтому мы будем использовать черный как мой первичный цвет.Если вы не видите Цвета палитра, перейдите к Окно > Цвета открыть его и изменить первичный цвет если необходимо. Перед заполнением выбора нам также необходимо уменьшить Прозрачность — альфа установки в Цвета палитра. Если вы не видите Прозрачность — альфа слайдер, нажмите Больше и вы увидите слайдер внизу справа. Вы должны перемещать ползунок примерно на полпути, и, когда закончите, вы можете нажать Меньше кнопка.
Наш образ обычно довольно легкий, поэтому мы будем использовать черный как мой первичный цвет.Если вы не видите Цвета палитра, перейдите к Окно > Цвета открыть его и изменить первичный цвет если необходимо. Перед заполнением выбора нам также необходимо уменьшить Прозрачность — альфа установки в Цвета палитра. Если вы не видите Прозрачность — альфа слайдер, нажмите Больше и вы увидите слайдер внизу справа. Вы должны перемещать ползунок примерно на полпути, и, когда закончите, вы можете нажать Меньше кнопка. Заполните выделение

Поворот изображения
Обрезать изображение
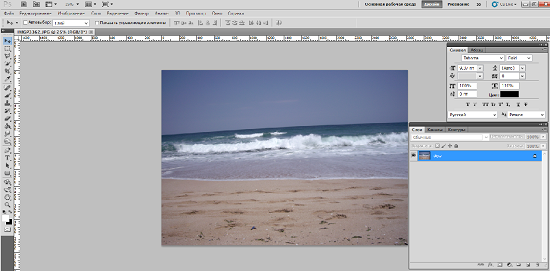 Это делается путем выбора Прямоугольник инструмент и нарисовать выделение по изображению, которое не содержит каких-либо прозрачных областей. Когда выбор будет правильно установлен, Образ > Обрезка к выбору обрезает изображение.Замечания: Это может быть проще сделать, если вы закрываете любую открытую палитру.
Это делается путем выбора Прямоугольник инструмент и нарисовать выделение по изображению, которое не содержит каких-либо прозрачных областей. Когда выбор будет правильно установлен, Образ > Обрезка к выбору обрезает изображение.Замечания: Это может быть проще сделать, если вы закрываете любую открытую палитру. Заключение
 Этот метод можно также исправить.
Этот метод можно также исправить.
Почему нивелировать горизонт в фотографиях непросто
Может показаться, что это одна из самых простых частей фотографии: выравнивание горизонта. Конечно, большинство фотографов хотят, чтобы их кругозор был прямым, но это не та область фотографии, которой уделяется слишком много внимания. И с чего бы это? Выровнять горизонт — очень простая задача, верно? Однако на практике это требует большей осторожности, чем многие думают.
Нельзя полагаться только на «виртуальный горизонт» камеры или на инструмент «автоматического выпрямления» программного обеспечения постобработки.Наше восприятие горизонтального горизонта более сложное, чем это.
Простые кейсы
Иногда выровнять горизонт совсем несложно.
В ситуациях, когда горизонт полностью плоский и вокруг него нет явных отвлекающих факторов — например, морской пейзаж или большие поля — действительно нетрудно точно выровнять горизонт.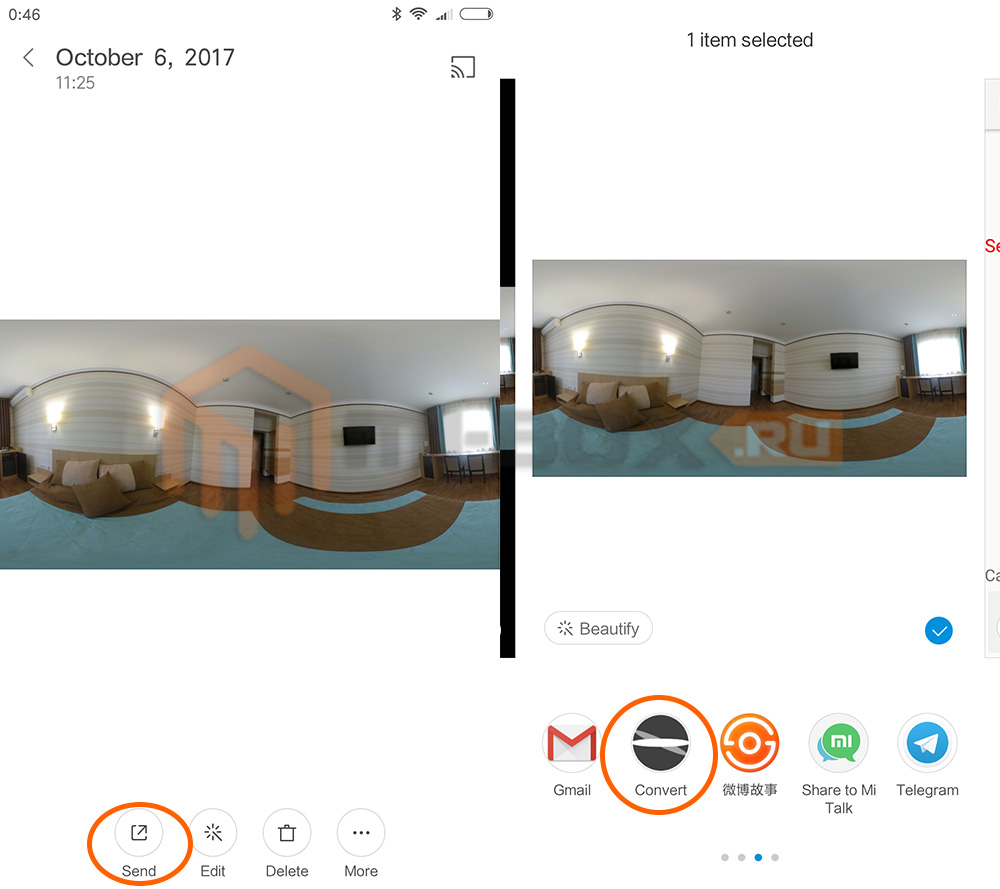
Конечно, горизонт уровня все еще имеет значение в этих случаях. Этого намного проще достичь, и это не требует каких-либо действий, кроме незначительных корректировок в том или ином направлении при постобработке (включая коррекцию потенциального искажения).
NIKON D800E + 24mm f / 1.4 @ 24mm, ISO 100, 20 секунд, f / 11.0Однако простые случаи встречаются реже, чем вы думаете. Чаще всего что-то в вашей сцене заставляет горизонт казаться неровным или искривленным. В других случаях может вообще не быть четкого горизонта. Эти ситуации значительно усложняют задачу.
Горизонт восприятия
У каждой фотографии есть горизонт восприятия — угол, под которым фотография выглядит ровно.
Горизонт восприятия не всегда совпадает с фактическим горизонтом сцены.Другими словами, возможно, вы используете пузырьковый уровень над камерой, и он говорит, что изображение полностью выровнено, но ваши фотографии все равно выглядят сильно наклоненными. То же самое и с вашим «виртуальным горизонтом» в камере, который может привести вас к съемке сильно нестандартных фотографий (даже если он работает идеально).
Причина? Если удаленные объекты на вашей фотографии наклонены, например, длинный наклон, пересекающий рамку, , это должно работать как ваш новый горизонт . Если он не прямой, ваша фотография не будет выглядеть ровной, независимо от того, насколько хорошо вы соответствуете «реальному» горизонту сцены.
NIKON D800E + 105mm f / 2.8 @ 105mm, ISO 100, 1/10, f / 16.0Надеюсь, эта фотография вам покажется достаточно ровной. Однако «горизонт» на расстоянии имел постепенный наклон, и мне действительно нужно было значительно выпрямить окончательное изображение, чтобы оно выглядело ровным. (Другими словами, горизонт восприятия здесь не соответствовал «технически правильному» горизонту.)
Даже более сложные случаи
Большинство людей согласятся — в случае неровного холма — вам нужно наклонить рамку, чтобы сделать снимок, выглядящий ровно.Но многие ситуации будут заметно сложнее.
Иногда, действительно, другие визуальные подсказки могут сделать фотографию наклоненной , даже если это не так.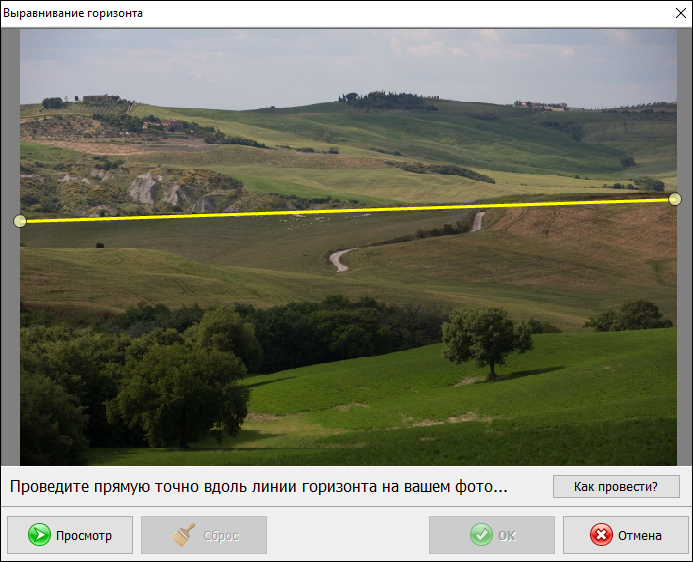 Например, горизонт на фотографии ниже совершенно плоский, но многим людям будет казаться, что изображение сильно наклонено (вверх слева, вниз справа):
Например, горизонт на фотографии ниже совершенно плоский, но многим людям будет казаться, что изображение сильно наклонено (вверх слева, вниз справа):
Вот та же фотография с наложенной плоской линией. Я поставил черту немного ниже горизонта, чтобы все было как можно яснее:
Горизонт здесь достаточно ровный.Итак, если вы заметили явный наклон на исходном изображении, что происходит?
В данном случае ответ заключается во всех остальных линиях на фотографии — волнах, прибывающих к берегу. Из-за наклонного характера пляжа все эти линии кажутся наклонными. Итак, по сути, каждая визуальная подсказка на фотографии говорит вам, что он слишком сильно наклонен вправо. Единственная линия, которая кажется плоской, — это сам горизонт, который недостаточно силен, чтобы перевесить все контрпримеры на переднем плане.
И это не единственный случай, когда горизонт уровня может показаться нестандартным.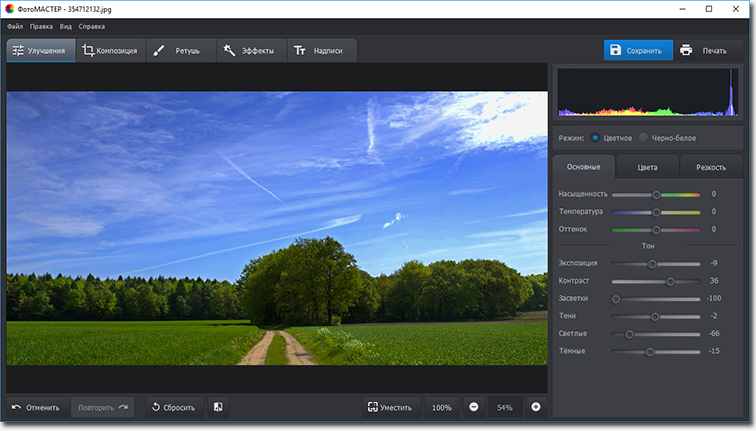 Нашу визуальную систему легко обмануть, если вы все сделаете правильно. Взгляните, например, на рисунок ниже, который явно наклонен (вверх слева, вниз справа):
Нашу визуальную систему легко обмануть, если вы все сделаете правильно. Взгляните, например, на рисунок ниже, который явно наклонен (вверх слева, вниз справа):
За исключением того, что это не так. Эта цифра составляет полностью уровня. Но подавляющее большинство людей будет видеть это как неоспоримо наклонена, так — на местном уровне — наш мозг видит каждый отдельный сегмент, как наклонена, и это создает впечатление, наклоненный на общую фигуру в результате.Тем не менее, если сделать белые линии черными и добавить направляющую для выравнивания, будет легче определить, что на самом деле у нее нет глобального наклона:
То же самое и с фотографиями. Даже если горизонт на вашей фотографии технически плоский в соответствии с линией постобработки, это не значит, что он выглядит плоским. По визуальным подсказкам очень легко сделать так, чтобы это выглядело неаккуратно. Еще раз я рекомендую настроить горизонт восприятия, так как это лучший способ сделать вашу фотографию ровной для ваших зрителей.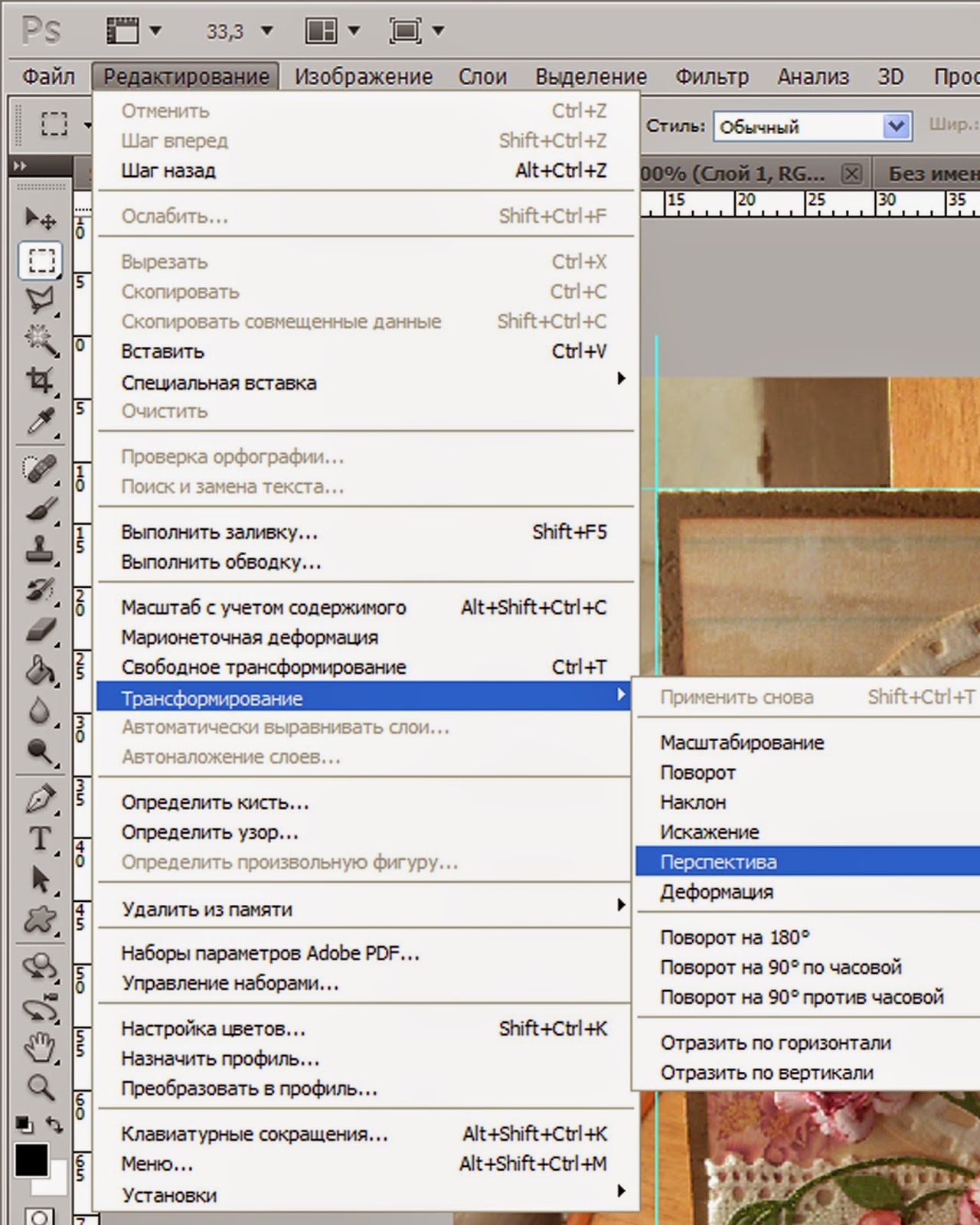
Что ты умеешь?
Несколько элементов затрудняют получение идеально ровного фото:
- Неровный наклон сцены
- Заметное искажение объектива
- Простое отсутствие горизонта на некоторых изображениях
- Другие обманчивые сигналы восприятия
Что вы можете делать в таких случаях, то есть в большинстве случаев?
Я рекомендую стремиться к горизонту восприятия, а не к чему-либо еще. В большинстве случаев вам нужно, чтобы ваши фотографии выглядели ровно, даже если технически это не так.
Для этого помните о любых перцептивных сигналах, встречающихся на фотографии. Есть ли в вашей композиции дерево, которое кажется наклоненным? Или линии на переднем плане влияют на кажущуюся прямолинейность изображения?
Не используйте слепо параметр «автоматическое выпрямление» в своем ПО для постобработки. То же самое касается пузырькового уровня или виртуального горизонта в камере. Даже нарисовать ровную линию поперек горизонта, чтобы выровнять изображение, не является надежным.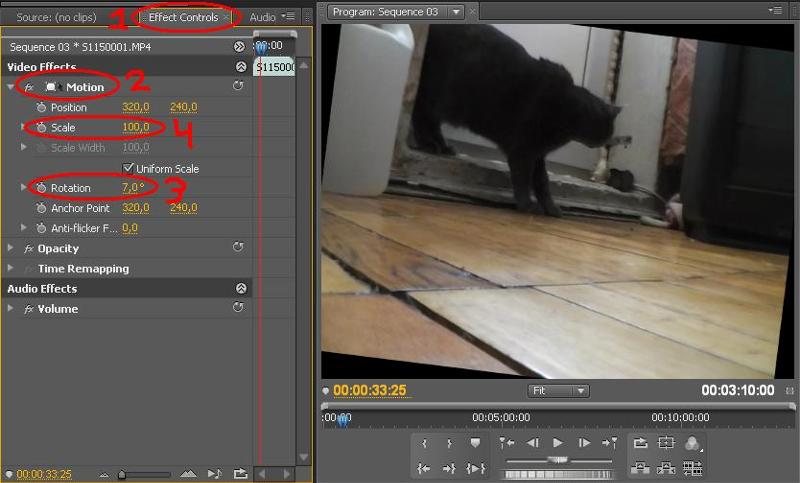 Хотя эти техники работают в определенных ситуациях, они определенно не всегда соответствуют горизонту восприятия.
Хотя эти техники работают в определенных ситуациях, они определенно не всегда соответствуют горизонту восприятия.
Есть еще один совет, который я хотел бы упомянуть: переворачивайте изображение по горизонтали при постобработке. Посмотрев на зеркальную версию, вы увидите фотографию по-новому, включая потенциальные проблемы с горизонтом, которые вы не заметили изначально.
Переверните фотографию по горизонталиКроме того, я рекомендую время от времени пересматривать свои старые фотографии и следить за тем, чтобы на них все еще оставался ровный горизонт. Таким образом, вы увидите свою работу свежим взглядом, а не будете настолько привыкать к внешнему виду изображения, что начнете замечать его недостатки.
Заключение
Достаточно ли этих советов, чтобы все ваши фотографии выглядели ровно? Скорее всего, нет — для совмещения фотографии с горизонтом восприятия требуется время и практика. На самом деле, я бы сказал, что никто не может овладеть им полностью, поскольку каждый человек видит мир по-своему. (То, что мне кажется абсолютно ровным, может показаться кому-то наклонным.)
(То, что мне кажется абсолютно ровным, может показаться кому-то наклонным.)
Тем не менее, попробовать стоит. Неровный горизонт во многих случаях создает впечатление непрофессионализма или спешной композиции.Иногда это делается намеренно — в этом случае не обращайте внимания на эту статью! Но для многих фотографов плоский горизонт — это то, что вам нужно. Если это похоже на вашу цель, я надеюсь, что советы в этой статье были вам полезны.
Об авторе : Спенсер Кокс — пейзажный и туристический фотограф из Франклина, штат Теннесси. Чтобы связаться со Спенсером напрямую или просмотреть другие его работы, посетите его веб-сайт в Spencer Cox Photography или подпишитесь на него в Facebook. Эта статья также была опубликована здесь.
ИНСТРУМЕНТЫ PANORAMA — ВЫПРАВЛЯЮЩИЕ ГОРИЗОНТЫ /
ИНСТРУМЕНТЫ PANORAMA — ВЫПРАВЛЯЮЩИЕ ГОРИЗОНТЫ / ПАНОРАМА
ИНСТРУМЕНТЫ — РУКОВОДСТВО ПО PTGUI
КАК ВЫПРЯМАТЬ ГОРИЗОНТЫ И ИСПРАВИТЬ ВЕРТИКАЛИ
(см. Также более свежий учебник
здесь)
Также более свежий учебник
здесь)
Ваши панорамы испорчены волнистыми горизонты или сходящиеся вертикали? Из этого туториала Вы узнаете, как t1 и t2 контрольные точки могут использоваться с оптимизатором для исправления искажений, которые результат наклона камеры (преднамеренный или случайный) при съемке оригинала фотографии.Предполагается, что у вас есть базовые знания для запуска PTGui и Инструменты панорамы для объединения изображений (см. Ссылки ниже).
Следует четко понимать что изогнутые горизонты и сходящиеся вертикали — две стороны одной медали. Исправьте сходящиеся вертикали, и вы автоматически исправите изогнутый горизонт, наоборот. На правильно скорректированном изображении горизонт будет лежать вдоль линия, представляющая шаг = 0 градусов, разделяющая область вывода на два равных половинки.
NB.Пользователи PTAssembler найдут, что многое из того, что следует далее, в целом применимо,
но им следует позаботиться о том, чтобы не использовать кнопку автоматической оптимизации после добавления
t1 и / или t2 точки, так как по умолчанию операции оптимизации, которые это вызывает
включает операцию «выравнивания валков», которая контрпродуктивна. (Вы, конечно, можете настроить операции автоматической оптимизации, чтобы избежать этой проблемы).
(Вы, конечно, можете настроить операции автоматической оптимизации, чтобы избежать этой проблемы).
ВЫПРЯМИРОВАНИЕ ГОРИЗОНТЫ, ИСПОЛЬЗУЮЩИЕ ТОЧКИ УПРАВЛЕНИЯ t2
ОБРАЗЦЫ ИЗОБРАЖЕНИЙ
Здесь горизонт расположен значительно ниже центра кадра, что указывает на то, что камера был направлен вверх для всех снимков.(Это было преднамеренно, потому что Небо было предметом обсуждения. Я хотел добавить интересное небо в панораму, которая был пустой, скучный).
PTGUI — НАЧАЛЬНЫЙ СТЕЖКА
Начальный пробный стежок (цилиндрическая проекция) с заданными значениями тангажа и крена 0 градусов для всех изображений и оптимизирован с привязкой изображения 2. Результат был, как и ожидалось, сильно изогнутым горизонтом:
Горизонт может быть
выпрямляется, указав вместо этого правильные значения шага для всех изображений
из 0.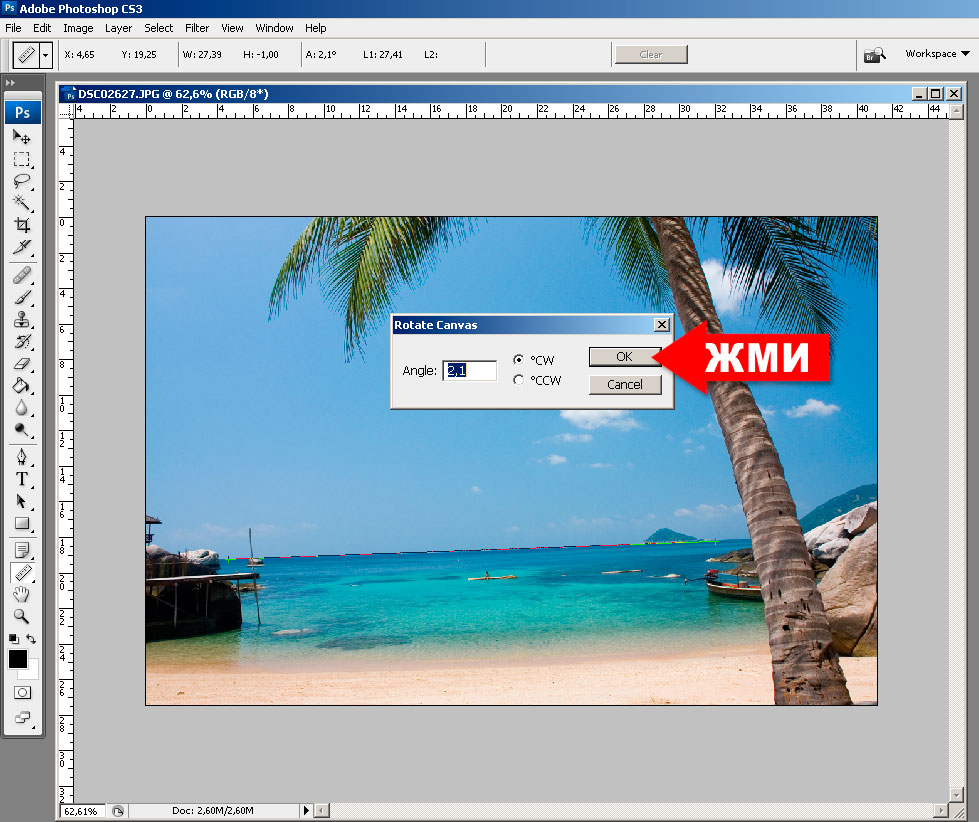 Однако, если истинный угол наклона неизвестен, оптимизатор может быть
использовал, чтобы решить это. Поместите t2 контрольные точки вдоль горизонта и разрешите оптимизатору
пробовать разные значения высоты тона, чтобы с каждым
Другой.
Однако, если истинный угол наклона неизвестен, оптимизатор может быть
использовал, чтобы решить это. Поместите t2 контрольные точки вдоль горизонта и разрешите оптимизатору
пробовать разные значения высоты тона, чтобы с каждым
Другой.
ДОБАВЛЕНИЕ КОНТРОЛЬНЫХ ТОЧЕК ДЛЯ ОПРЕДЕЛЕНИЯ ГОРИЗОНТА
Когда параметр t2
добавляется к линиям контрольных точек в скрипте проекта, только координаты Y
будут приняты во внимание, когда оптимизатор попытается выровнять эти точки.В
Значения X полностью игнорируются. (Аналогично, параметр t1 игнорирует значения y
и может использоваться для исправления вертикальных особенностей). Пара контрольных точек может
находятся в одинаковых или разных образах. Итак, все, что вам нужно сделать, это установить пары
контрольные точки вдоль горизонта на некоторых изображениях. Две точки
Пара может быть размещена на одном или разных изображениях. Помните, контрольные точки
НЕ присваиваются идентичным функциям, но функциям, которые предположительно
находиться на одном горизонтальном уровне.
Внизу контрольных точек tab — это меню выбора выравнивания. Вам нужно выбрать «Горизонтальная линия» прежде чем щелкнуть по двум горизонтальным объектам. Это будет иметь эффект добавление «t2» в конец линии контрольной точки в скрипте проекта.
После добавления нескольких наборов точек, щелкните вкладку оптимизатора и установите параметры для оптимизации рыскание, тангаж и крен для всех изображений, кроме рыскания на закрепленном изображении. ( NB. Последние версии PTGui предлагают выбор оптимизаторов для использовать.Оптимизатор PTGui в версиях до V7 не поддерживает точки t1, t2, tn, поэтому вам может потребоваться выбрать оптимизатор Panorama Tools)
После запуска
Оптимизатор, щелкнув вкладку «Параметры изображения», вы увидите новый угол наклона и крена.
значений, а здесь означает, что камера была наклонена вверх на 16 градусов
или так.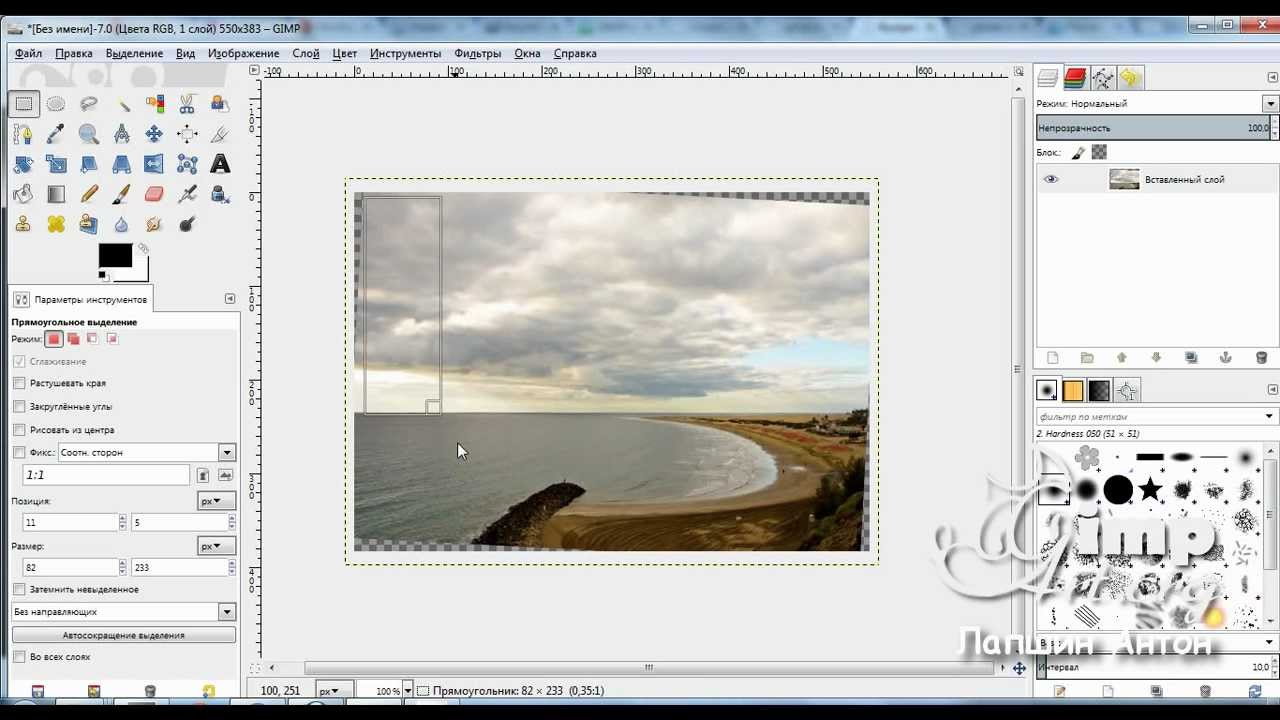
Теперь последний стежок дает значительно улучшенный горизонт:
КОРРЕКЦИЯ НАКЛОННЫЕ ВЕРТИКАЛИ С ТОЧКАМИ УПРАВЛЕНИЯ t1
Использованоt1 точек точно так же, как и точки t2, за исключением того, что точки ставятся на элементы, которые должны быть выровнены по вертикали, например края дверей, окон и здания и т. д.Вы можете использовать точки t1 и t2 вместе в панораме или на одном изображение. Этот снимок представляет собой одиночный снимок, сделанный камерой, слегка наклоненной вверх. что привело к довольно очевидному наклону к фонарному столбу.
Техника для
применение параметров t1 точно такое же, как в примере с горизонтом выше.
Разница заключается в установленных контрольных точках. Я выделил два вертикальных
функции, которые я считал действительно вертикальными. Это башня слева
и фонарный столб справа на картинке. (Случайное наблюдение показывает, что
уличные фонари не всегда вертикальные, а вот этот). Первая пара
флаги я разместил сверху и снизу башни, а другие
пара располагалась по центру ножки лампы. Перед нажатием
для этих функций «Тип CP» был установлен на «Вертикальная линия (| t1)».
(Случайное наблюдение показывает, что
уличные фонари не всегда вертикальные, а вот этот). Первая пара
флаги я разместил сверху и снизу башни, а другие
пара располагалась по центру ножки лампы. Перед нажатием
для этих функций «Тип CP» был установлен на «Вертикальная линия (| t1)».
Тогда оптимизатор был затем бегите по тангажу и крену, сохраняя рыскание.
Редактор панорамы Затем окно показало хорошо исправленное изображение.Он переместился вверх в область вывода так, чтобы горизонт располагался по центру кадра, оставляя некоторые пустое место внизу, которое придется обрезать. Это вполне нормально, и избежать этого невозможно.
Итак, финальное изображение выглядит так:
Исправление
вертикали в панораме (цилиндрическая проекция) то же самое, сначала следует оптимизировать
изображения как обычно. Затем добавьте 3 или 4 пары контрольных точек t1 по вертикали. объекты разбросаны по ширине панорамы.Затем оптимизируйте y, p, r на
все изображения, кроме рыскания на якорном изображении. Затем изображения будут плавать
в оптимальное положение.
объекты разбросаны по ширине панорамы.Затем оптимизируйте y, p, r на
все изображения, кроме рыскания на якорном изображении. Затем изображения будут плавать
в оптимальное положение.
ССЫЛКИ
Инструменты панорамы http://www.all-in-one.ee/~dersch/
PTGui http://www.ptgui.com
Как использовать инструменты панорамы и PTGui для создания панорамы для печати http: // домашняя страница. ntlworld.com/j.houghton/pttute.htm
Написано Джоном
Houghton
Сентябрь 2001 г. (с поправками
4 мая 2009 г.)
Электронная почта: [email protected]
Исправление кривого горизонта в Premiere Pro
Раскройте свой кругозор с помощью этих быстрых и хитрых советов по эффективному исправлению искаженных материалов в Adobe Premiere Pro.
Извечная проблема как для видеооператоров, так и для фотографов — этот хитрый прямолинейный горизонт.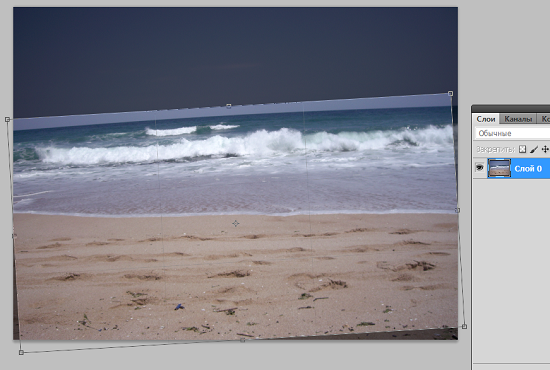 Хотя человеческому глазу действительно нравится, и он обращается к идеально прямым линиям, он может раздражать, когда указанная прямолинейность даже немного неаккуратна.
Хотя человеческому глазу действительно нравится, и он обращается к идеально прямым линиям, он может раздражать, когда указанная прямолинейность даже немного неаккуратна.
При съемке видео на фоне, включающем горизонт, самый безопасный способ обеспечить идеальную симметрию горизонта — это использовать следующее:
- Ограниченное движение (особенно вращение камеры)
- Установите штатив или прочную стойку (или идеально откалиброванный стабилизатор)
- Используйте уровень (который есть на некоторых штативах)
Однако это не всегда верно для каждого видео или фильма. И даже если это так, вы будете удивлены, как часто вы вносите изменения в текст только для того, чтобы обнаружить, что горизонт все еще выглядит немного отклоненным.К счастью, это не так уж и сложно.
Вот краткая информация о том, как легко исправить искривленный горизонт с помощью некоторых основных настроек в Adobe Premiere Pro.
1) Увеличить
Давайте посмотрим отрывок из недавнего короткометражного фильма, который я снял.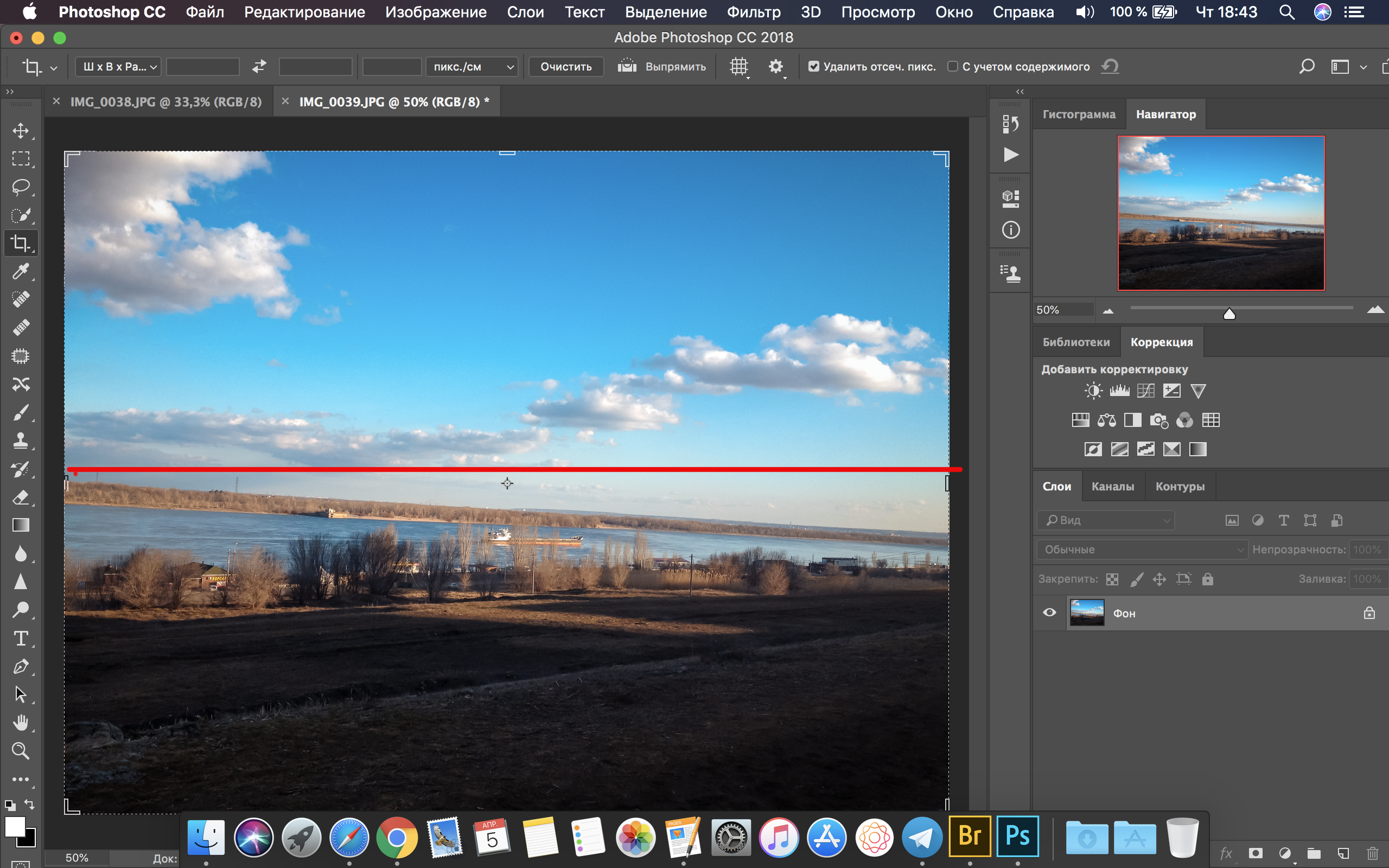 Это из комедийного сериала, над которым я работал, под названием « Крис смотрит на тебя, поедая тарелку начо» (да, это вся концепция). Мы снимали это во время путешествий, поэтому у нас не было большой постановки.Нам пришлось использовать импровизированную подставку для камеры, поэтому, заходя внутрь, мы знали, что горизонт будет немного изогнутым.
Это из комедийного сериала, над которым я работал, под названием « Крис смотрит на тебя, поедая тарелку начо» (да, это вся концепция). Мы снимали это во время путешествий, поэтому у нас не было большой постановки.Нам пришлось использовать импровизированную подставку для камеры, поэтому, заходя внутрь, мы знали, что горизонт будет немного изогнутым.
Однако мы сразу же попытались компенсировать это и подготовиться к этому, намеренно снимая сцену шире, чем нужно, зная, что в конечном итоге нам придется увеличить масштаб при редактировании.
При увеличении масштаба вы увидите на изображении необходимое пространство для поворота. В Premiere Pro вы просто выбираете клип, который хотите отредактировать, и переходите на вкладку Effects Controls в верхнем левом углу.Оттуда вы можете найти вариант Scale . Не устанавливая никаких ключевых кадров, просто для начала измените масштаб со 100 процентов до примерно 110 процентов (при необходимости вы можете увеличить его позже).
2) Отрегулируйте вращение
После того, как вы освободили себе немного места, вы можете настроить элементы управления Rotation , которые находятся на несколько строк ниже опции Scale . Другие программы или методы могут предоставить вам вариант штрих-линии для отслеживания точек для автоматического создания линии, но я обнаружил, что в Premiere Pro это самый быстрый способ, позволяющий проверить это на глаз.
Измените угол поворота на несколько градусов от 0,0 до 2,0 или -2,0. Использование положительных чисел поворачивает изображение вправо, а отрицательные числа — влево. Как только вы приблизитесь, вы можете отрегулировать его поминутно, переходя от точки к точке децибела с 2,1, 2,2, 2,3 и т. Д.
Это метод проб и ошибок. Вы можете просмотреть свое изображение в более высокой степени, увеличив изображение программы (просто нажмите кнопку « ~ », когда изображение выбрано).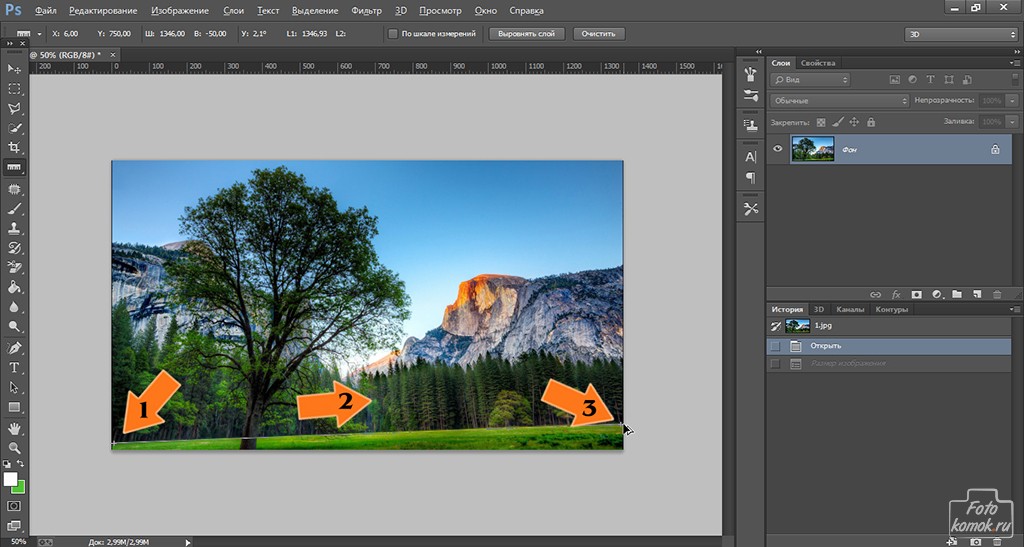
3) Остерегайтесь углов
Причина, по которой мы увеличили масштаб с самого начала, заключается в том, что как только вы начнете вращать изображение, вы обнаружите, что если вы зайдете слишком далеко, в кадре появятся черные полосы по углам. Если вы видите это, это просто означает, что вы недостаточно увеличили масштаб (или, возможно, вы чрезмерно компенсируете вращение).
После того, как вы немного поработали и убедились, что он прошел проверку зрения, готово! Оттуда вы можете погрузиться в цвет, эффекты и остальную часть вашего редактирования.Ваше здоровье!
Все изображения через Крис смотрит на вас, когда ест тарелку начо.
Дополнительные советы и рекомендации по созданию фильмов и монтажу см. В следующих статьях.
Правило третей | ExposureGuide.com
Вывести фотографию на новый уровень можно так же просто, как следовать Правилу третей, базовой и простой в использовании технике композиции, которая может повысить вовлеченность зрителей, максимизировать визуальное воздействие и превратить ваши изображения из хороших в отличные.
Правило третей обеспечивает надежное создание сбалансированных, визуально приятных фотографических композиций, основанных на естественных движениях и фокусировке человеческого глаза при просмотре изображения.
Хотя этот принцип использовался художниками на протяжении всей истории, техника была впервые описана и получила свое название в 18 веке художником, автором и гравером Джоном Томасом Смитом. С тех пор правило третей стало одним из наиболее широко признанных и популярных фотографических приемов.
Основы правила третей
Правило третей основано на разделении изображения на симметричную сетку 3 x 3, подобную доске для крестиков-ноликов, с двумя одинаково расположенными вертикальными линиями, которые пересекаются с двумя одинаковыми горизонтальными линиями. Визуализация сетки, наложенной на ваше изображение, поначалу может быть сложной задачей, но она быстро становится автоматической и легкой, поскольку вы постоянно используете Правило третей для компоновки изображений.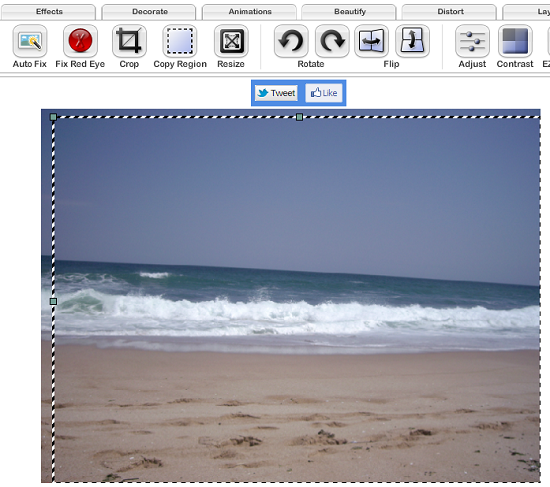
В некоторых случаях ваша камера действительно может визуализировать за вас; Многие цифровые камеры имеют удобную встроенную функцию, которая позволяет фотографу фактически видеть сетку через видоискатель.
Изображение djanuСетка «Правило третей» в видоискателе
Эта сетка служит каркасом, на котором размещаются объект и интересующие объекты. Четыре точки пересечения линий являются наиболее сильными фокусными точками, а сами линии являются вторыми по значимости фокусными точками.
Теория, лежащая в основе правила, заключается в том, что размещение интересующих объектов в точках пересечения или вдоль линий, а не в центре изображения, не только создаст сбалансированное и визуально привлекательное изображение, но и позволит зрителям более естественно взаимодействовать с изображением. ; Исследования показали, что большинство людей естественно сначала сосредотачиваются на одной из точек пересечения, а не на центре изображения.
Использование правила третей для компоновки фотографий гарантирует, что зрители сразу же будут привлечены к вашему объекту без отвлечения внимания или визуального замешательства. Кроме того, выравнивание горизонтальных или вертикальных линий на изображении с линиями в сетке может значительно улучшить визуальное воздействие и позволить глазу естественным образом перемещаться по изображению. Это может быть особенно важно для пейзажей, морских пейзажей или любого изображения с явной линией горизонта.
Кроме того, выравнивание горизонтальных или вертикальных линий на изображении с линиями в сетке может значительно улучшить визуальное воздействие и позволить глазу естественным образом перемещаться по изображению. Это может быть особенно важно для пейзажей, морских пейзажей или любого изображения с явной линией горизонта.
Использование правила третей для компоновки ваших изображений не только надежно создает фотографии, которые работают с нашей естественной фокусировкой, а не против нее, но также может добавить интереса и помочь вам рассказать свою историю, придав вашим фотографиям ощущение движения, энергии и т. Д. и направление.
Как использовать правило третей
После того, как вы определили интересующие вас точки на фотографии, начните с определения наиболее важных и перемещайтесь по ним, пока не найдете ключевые элементы, расположенные в или около самых сильных точек пересечения и линий сетки.
Объекты на вашем изображении не должны быть выровнены, чтобы точно соответствовать сетке; близко, но чем ближе, тем лучше.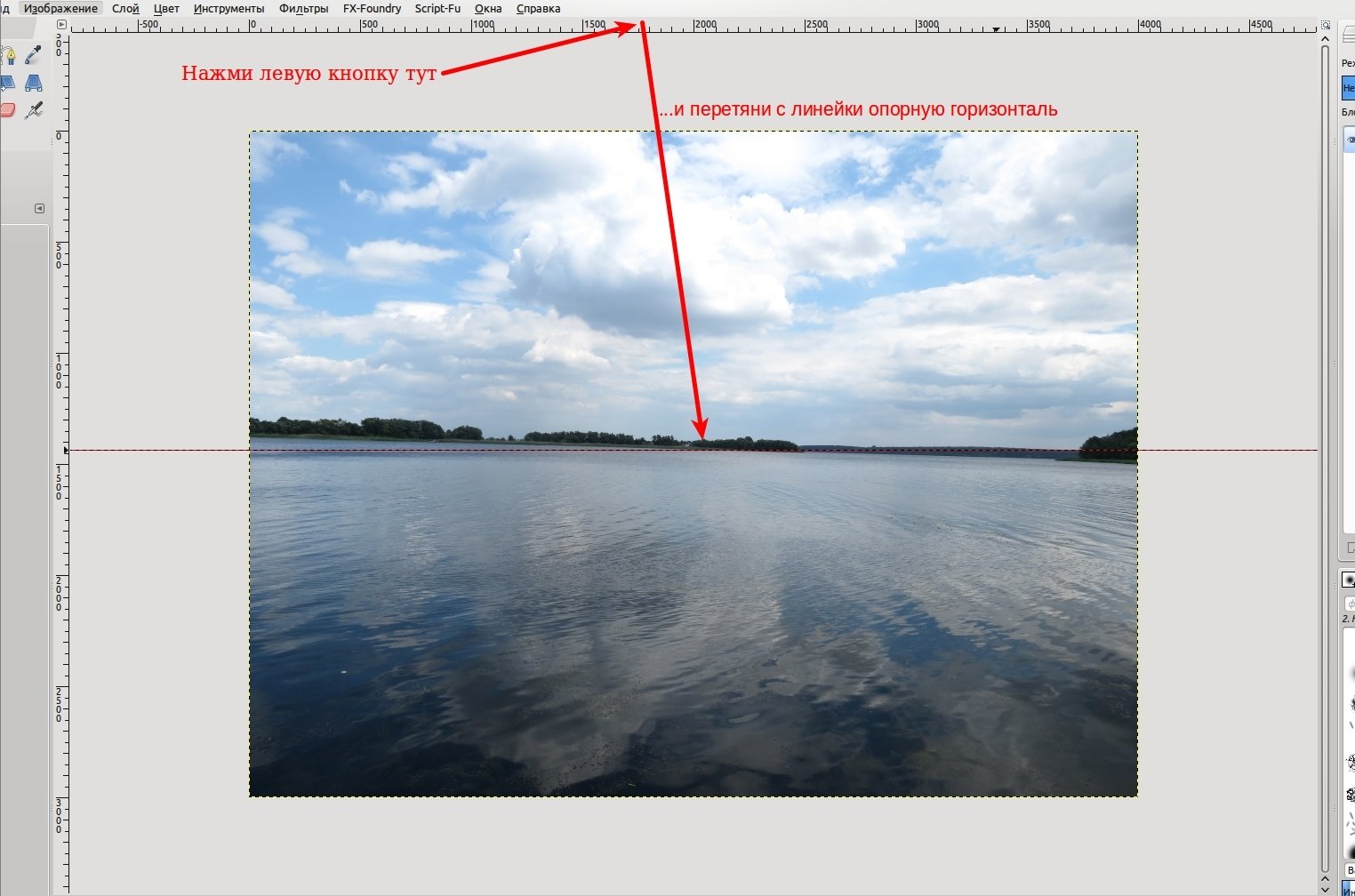 В идеале самая важная точка изображения должна быть совмещена с точкой пересечения.
В идеале самая важная точка изображения должна быть совмещена с точкой пересечения.
Когда объект является единственной интересующей точкой на изображении, наиболее сильным положением обычно является верхнее левое пересечение или левая линия. Когда на изображении есть несколько точек интереса, наиболее сильное положение часто оказывается на правом нижнем перекрестке.
Но правила созданы для того, чтобы их нарушать, и всегда стоит попробовать один объект на обеих линиях сетки, чтобы увидеть, какой из них лучше всего сочетается со всеми остальными элементами фотографии.
Выравнивание объекта по правой линии сетки обеспечивает баланс изображения и эффектностьИспользование правила третей в пейзажах
Правило третей может прояснить ключевой элемент пейзажной фотографии, направляя взгляд зрителя и устраняя визуальную путаницу.
Размещение линии горизонта в центре изображения имеет тенденцию эффективно разрезать изображение пополам, что может препятствовать естественному движению глаза по всему изображению.
Центрированная линия горизонта также может затруднить для зрителя определение того, какая часть изображения является основной точкой фокусировки.
Выравнивание горизонта по одной из горизонтальных линий сетки четко определяет объект и создает ощущение потока, которое позволяет глазу естественным образом перемещаться по изображению.
Выравнивание горизонта по верхней горизонтальной линии сетки делает землю и реку более важными. Выравнивание моста по нижней горизонтальной линии направляет взгляд на изображение.Расположение горизонта в верхней или нижней трети изображения будет играть важную роль в относительной важности земли (или воды в случае морских пейзажей). и небо; вообще говоря, какой бы сегмент изображения ни занимал больше места, он будет восприниматься как более важный.
Выравнивание горизонта по нижней горизонтальной линии сделает небо в центре внимания, а выравнивание горизонта по верхней линии сделает основной акцент на море, суше или сооружениях.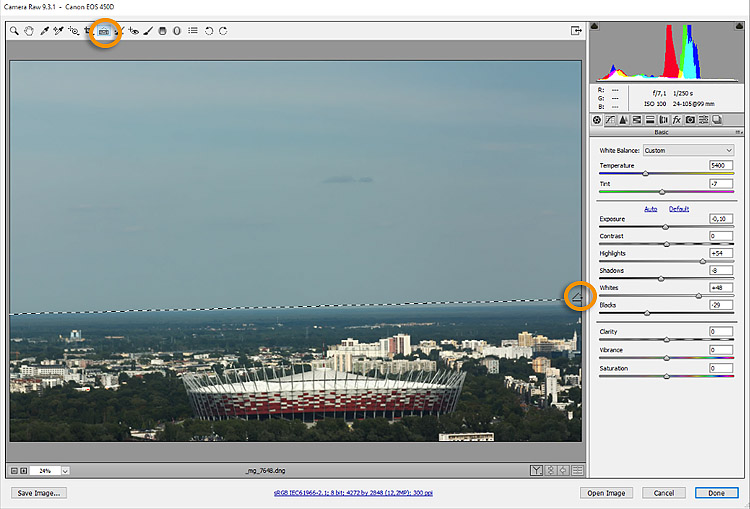
Вертикальные линии сетки также важны при создании ландшафта. Размещение большого объекта, такого как структура или дерево, в центре вашего снимка автоматически заставляет его соперничать за внимание и фокус зрителя, что может быть нежелательно, если вы на самом деле пытаетесь запечатлеть красивый закат.Но размещение большого объекта по одной из вертикальных линий превращает его в якорь, который обрамляет и усиливает ваш объект.
Создание ощущения движения и управление им
Правило третей также важно для создания ощущения движения и управления им. Если вы снимаете движущийся объект, обратите внимание на направление, в котором он движется, и выровняйте его так, чтобы перед ним было больше места, чем за ним.
Например, если вы снимаете лодку, плывущую вправо, совместите ее с левой вертикальной линией сетки.Это создает впечатление, что он движется к центру изображения и автоматически приводит взгляд зрителя к изображению.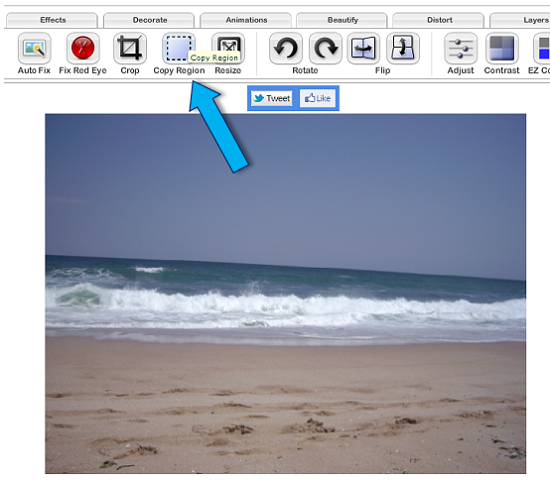 Выравнивание движущегося вправо объекта по правой вертикальной линии сетки создаст впечатление, что объект вот-вот исчезнет, и уведет взгляд зрителя от изображения.
Выравнивание движущегося вправо объекта по правой вертикальной линии сетки создаст впечатление, что объект вот-вот исчезнет, и уведет взгляд зрителя от изображения.
Использование правила третей для выделения пространства и помощи в рассказе
Использование правила третей для выравнивания важных объектов на изображении может дать зрителю более сильное ощущение пространства и помочь рассказать историю.
Размещение наиболее важного объекта в точке пересечения будет иметь тенденцию выдвигать его вперед и оказывать большее влияние, в то время как второстепенные объекты, размещенные на вертикальных линиях сетки, будут иметь тенденцию отступать, оставаясь частью действия.
Выравнивание собаки по нижним точкам пересечения делает ее центральной точкой изображения, а выравнивание фотографа по линиям сетки визуально создает ощущение пространства, которое помогает объяснить, что происходит на изображении.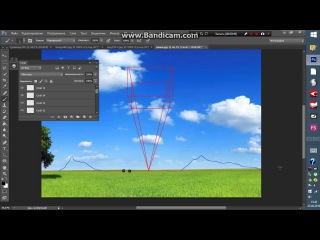
Использование правила третей в портретах
Правило третей может быть бесценным при съемке портретов, добавляя баланса, симметрии и интереса и даже помогая запечатлеть индивидуальность объекта.
Размещение объекта таким образом, чтобы тело было выровнено с одной из вертикальных линий, а глаза были выровнены с одной из верхних точек пересечения, добавляет интереса к снимку и устраняет эффект «портретного снимка», который иногда создает центральное расположение.
Объект выровнен по правой вертикальной сетке, а глаза выровнены по верхней горизонтальной сеткеСовместите ли вы объект с правой или левой вертикальной линией, в значительной степени зависит от того, в каком направлении смотрит объект.
Выравнивание по левой вертикальной линии с глазами в верхней левой точке пересечения обычно является наиболее привлекательной композицией, если объект смотрит прямо вперед или вправо, но если объект смотрит влево, попробуйте выровнять тело вправо с глаза с правой верхней точкой пересечения.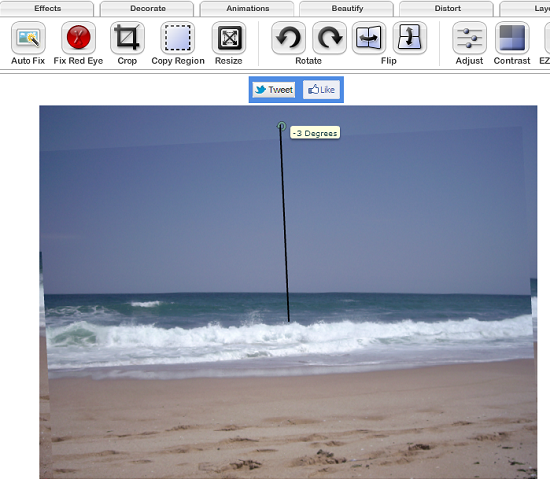
Выравнивание объекта по линии, противоположной тому, как он смотрит, приведет взгляд зрителя к изображению, а не за его пределами.
Выравнивание глаз объекта по верхней горизонтальной сетке добавляет интереса и сбалансированности этому центрированному портрету.Если вы снимаете группу, вы можете использовать как верхнюю, так и нижнюю горизонтальные линии сетки для выравнивания объектов.
Когда не использовать правило третей — и как им пользоваться после выстрела
Правило третей — отличный инструмент, но не для каждой фотографии.
Бывают случаи, когда использование Правила третей фактически ослабляет или сводит на нет цель вашей композиции. В некоторых случаях наилучшим вариантом является центрирование объекта; это может помочь продемонстрировать чувство размера или пространства, а центрирование — эффективный способ подчеркнуть симметрию объекта.
Выстрелы в голову, как правило, следует центрировать по горизонтали, но использование сетки Правило третей для вертикального выравнивания может быть полезным.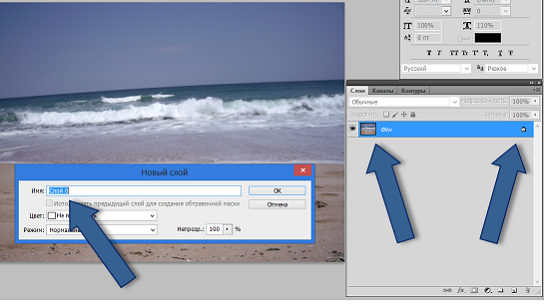
Расположение глаз вдоль верхней горизонтальной линии обычно создает ощущение баланса и не дает объекту выглядеть потерянным в кадре.
Если вы чувствуете, что существующее изображение может выиграть от Правила третей, вы всегда можете использовать свою надежную программу редактирования для достижения сбалансированной и гармоничной композиции.
Многие популярные программы для редактирования изображений, в том числе Photoshop, включают руководство по правилу третей в свою функцию обрезки.
Если ваш редактор изображений не поддерживает эту возможность, вы все равно можете использовать Правило третей для существующего изображения, визуализируя сетку поверх изображения и обрезая ее так, чтобы основные точки интереса совпадали с линиями сетки и пересечениями.
Ценное руководство для творческой осмотрительности
Правило третей — один из лучших и наиболее надежных методов композиции, и во многих случаях его использование приводит к более сильным, сбалансированным и привлекательным фотографиям.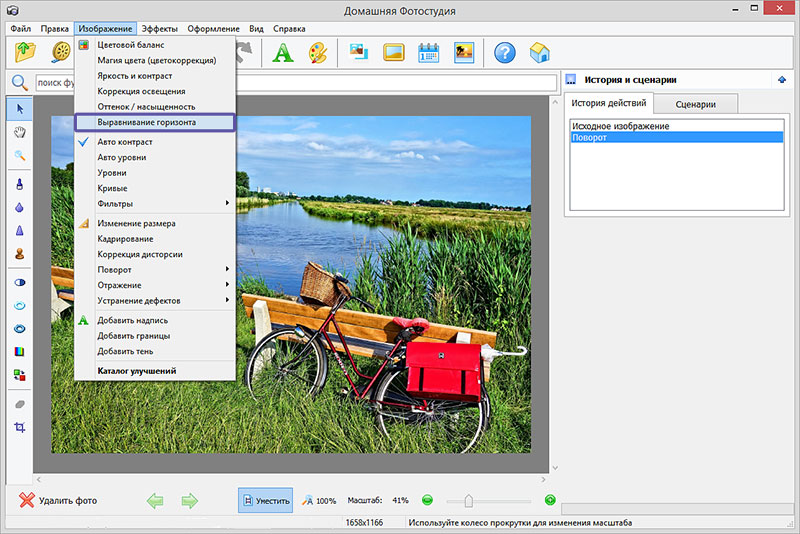 Но, как и все правила, они созданы, чтобы их нарушать, когда того требует ситуация. Считайте это руководством, используйте его, когда это уместно, но всегда полагайтесь на собственное творческое суждение.
Но, как и все правила, они созданы, чтобы их нарушать, когда того требует ситуация. Считайте это руководством, используйте его, когда это уместно, но всегда полагайтесь на собственное творческое суждение.
Выровнять вид
Выровнять видВыровнять вид
При использовании отсканированной фотографии в качестве фона для визуализации вы можете захотеть подогнать вашу модель ARCHICAD к окружающей среде фотографии.При визуализации фотографий, сделанной с помощью Камеры, помещенной командой Документ> Творческое изображение> Выровнять вид, перспектива вашего здания в ARCHICAD будет соответствовать перспективе фона.
Для получения дополнительной информации см. PhotoRendering.
Для этой функции вам необходимо выбрать два четко видимых вертикальных сегмента на фотографии (например, стороны двери или окна, два вертикальных края стены или два флагштока) и соединить их с их точным положением на снимке. виртуальная модель или ее окружение.Это делается путем соединения каждой из четырех точек на размещенной фотографии (верха и низа двух вертикальных сегментов) с их положением на плане этажа и последующим вводом их координат Z в диалоговом окне «Выровнять вид».
виртуальная модель или ее окружение.Это делается путем соединения каждой из четырех точек на размещенной фотографии (верха и низа двух вертикальных сегментов) с их положением на плане этажа и последующим вводом их координат Z в диалоговом окне «Выровнять вид».
Примечание. Эта функция в основном полезна при ремонте, когда доступна фотография существующего помещения.
Выровнять вид: пример изнутри
С помощью инструмента «Рисунок» разместите отсканированное изображение на плане этажа любого размера и разрешения.
Для получения дополнительной информации см. Рисунки.
У вас есть две возможности для совмещения обзора камеры с фотографией: вы можете либо использовать существующие линии, либо вручную провести линии между соответствующими точками плана этажа и фотографией.
Автоматически рисовать соединительные линии
1. Выберите размещенную фотографию.
2. Выберите «Документ»> «Creative Imaging»> «Выровнять представление». ARCHICAD предложит вам сделать шесть щелчков по плану этажа курсором-карандашом, указав соответствующие точки между изображением и планом.Линии соединения строятся автоматически.
Появится диалоговое окно «Выровнять вид» с предложением ввести значения высоты для четырех точек.
3.Щелкните OK. Камера будет размещена на плане этажа на новом пути.
Нарисуйте соединительные линии вручную
1. С помощью инструмента «Линия» соедините верхнюю и нижнюю части двух вертикальных линий, видимых на фотографии, с их положением на плане этажа (например, стороны двери или окна, два вертикальных края стены или два флагштока. ).Это даст вам четыре линии, каждая из которых простирается от места на плане этажа до точки на фотографии, причем две пары линий соединяются там, где они встречаются на плане этажа.
2. Выберите фотографию и четыре строки.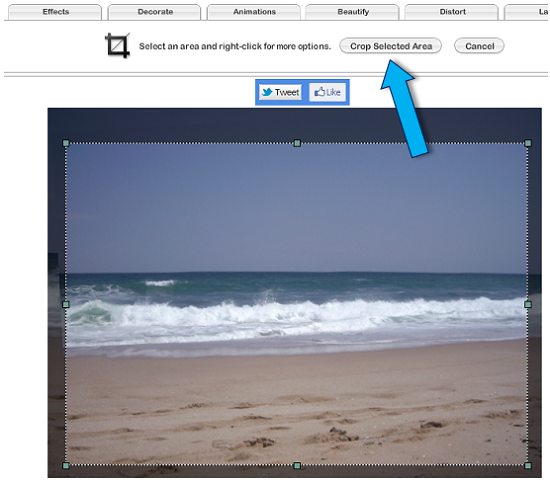
3. Выберите команду «Выровнять вид». Появится диалоговое окно с предложением ввести значения высоты для четырех точек.
4. Нажмите OK, чтобы закрыть диалоговое окно «Выровнять вид». Камера будет размещена на плане этажа на новом пути.
Примечание. Для большей точности вы можете ввести горизонт фотографии, просто повернув изображение на плане этажа так, чтобы горизонт был точно параллелен оси x без перекоса (в противном случае команда рассчитает горизонт за вас). Точность результата во многом зависит от введенных точек, но даже очень тщательная подготовка может привести к тому, что камера немного сместится. В этом случае установите фотографию в качестве фона вашего 3D-окна и настройте положение камеры в режиме каркаса или скрытых линий с помощью инструментов 3D-навигации ARCHICAD.
Выровнять вид: внешний вид
Допустим, у вас есть фотография здания и его план в виде файла ARCHICAD.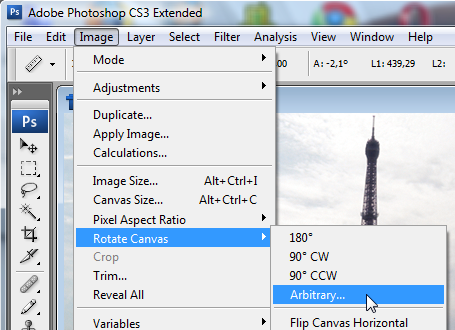 Разместите исходное фото на Плане этажа здания. Если изображение размещено без поворота, горизонт автоматически рассчитывается как горизонтальный. Вы, конечно, можете изменить это вычисление горизонта вручную и ввести угол горизонта самостоятельно; это делается поворотом рисунка на поэтажном плане. Когда изображение поворачивается на плане этажа на угол, отличный от 90º (или 180º, или 270º), то функция «Выровнять вид» вычисляет горизонт самостоятельно, в противном случае горизонт считается горизонтальным.Вам необходимо знать значения высоты двух вертикальных линий (всего четыре точки) на здании и их расположение на фотографии.
Разместите исходное фото на Плане этажа здания. Если изображение размещено без поворота, горизонт автоматически рассчитывается как горизонтальный. Вы, конечно, можете изменить это вычисление горизонта вручную и ввести угол горизонта самостоятельно; это делается поворотом рисунка на поэтажном плане. Когда изображение поворачивается на плане этажа на угол, отличный от 90º (или 180º, или 270º), то функция «Выровнять вид» вычисляет горизонт самостоятельно, в противном случае горизонт считается горизонтальным.Вам необходимо знать значения высоты двух вертикальных линий (всего четыре точки) на здании и их расположение на фотографии.
На рисунке показаны две черные горячие точки на плане этажа и высота каждой из двух отдельных точек здания. Увеличьте фотографию и разместите четыре горячие точки в местах расположения четырех точек с известными значениями высоты.
Выделите фотографию и выберите «Документ»> «Creative Imaging»> «Выровнять вид».
Чтобы связать горячие точки, сначала щелкните точку на плане этажа, которая соответствует горячим точкам на фотографии. (В приведенном выше примере сторона окна слева, где вы видите черную точку доступа с двумя высотами, +2,64 и -2,21.) Теперь щелкните пару точек на фотографии, одну за другой. Повторите эту операцию с другой точкой на плане и соответствующей парой горячих точек. Неважно, с какой точки на плане этажа вы начнете. Кроме того, отметив точку на плане этажа, вы можете выбрать две соответствующие точки на фотографии в любом порядке.
Если все сделано правильно, результат будет выглядеть, как показано выше, и появится диалоговое окно «Выровнять вид».
Введите высоту горячих точек в соответствующие поля диалогового окна. Верхние точки расположены по той же вертикальной линии, что и нижние точки. В этом примере это будут 2,64 и -2,21 метра (слева вверху и внизу) и 3,08 и -3,40 метра (справа вверху и внизу).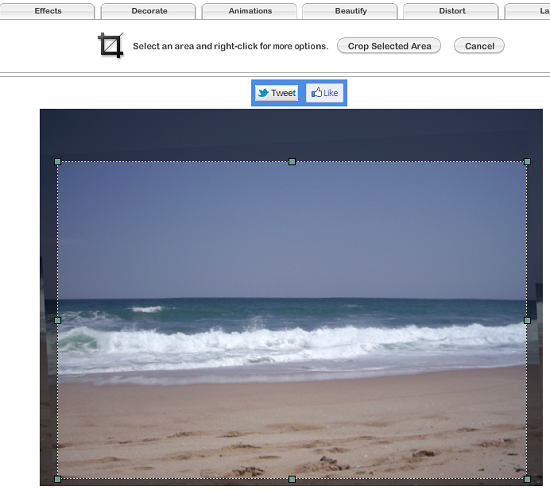 После того, как вы нажмете ОК, новая камера будет размещена на плане этажа.
После того, как вы нажмете ОК, новая камера будет размещена на плане этажа.
Выберите исходную отсканированную фотографию в качестве фонового рисунка в диалоговом окне «Параметры фото-рендеринга». Убедитесь, что соотношение ширины и высоты полученной фотографии такое же, как и у исходной фотографии. Вы также можете изменить размер фотографии в соответствии с размером окна PhotoRendering.
Примечание. Вы не можете кадрировать фотографию. Если необходимо, обрежьте его таким образом, чтобы исходные пропорции фотографии остались прежними (т. Е. Закройте часть фотографии сплошной белой заливкой), потому что для выравнивания просмотра требуются исходные пропорции изображения, чтобы найти исходную целевую точку. фотографии.Вид не будет точно выровнен, если пропорции фотографии были изменены.
Например, если у вас есть отсканированное изображение размером 1200 x 900 и вам нужно окно 3D или изображение окна PhotoRendering размером 600 x 450, вы должны уменьшить размер фоновой фотографии до 50 процентов в диалоговом окне PhotoRendering Settings.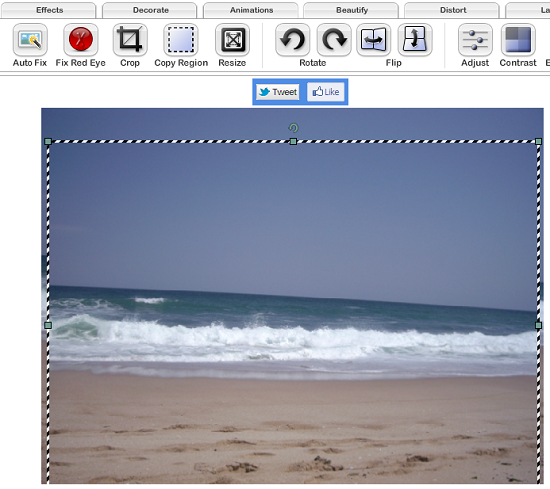 (Вы можете выбрать этот же фон в диалоговом окне «Просмотр»> «Параметры 3D-просмотра»> «3D-стили»: на панели «Фон» установите флажок «Как при фото-рендеринге»). Выбрав созданную камеру и сгенерировав 3D-вид или фото-рендеринг, вы увидите Результат — здание точно помещается в существующую среду.
(Вы можете выбрать этот же фон в диалоговом окне «Просмотр»> «Параметры 3D-просмотра»> «3D-стили»: на панели «Фон» установите флажок «Как при фото-рендеринге»). Выбрав созданную камеру и сгенерировав 3D-вид или фото-рендеринг, вы увидите Результат — здание точно помещается в существующую среду.
Perrigo 2012 целей: Prevacid 24HR и Align; Липитор на горизонте?
АЛЛЕГАН, Мичиган. Perrigo планирует выпустить более 45 новых продуктов в 2012 финансовом году, что приведет к увеличению ежегодных продаж Perrigo примерно на 190 миллионов долларов, сообщил аналитикам председатель, президент и генеральный директор Perrigo Джо Папа на конференции компании в четвертом квартале. позвони во вторник.
И хотя ни один из этих новых внебиржевых продуктов частной торговой марки не поможет снизить уровень холестерина, Папа подготовил почву для будущего магазина-бренда, эквивалентного статину-блокбастеру Pfizer Lipitor.
В настоящее время Perrigo планирует представить эквиваленты торговой марки Prevacid 24HR, Mucinex, Zantac Cool Mint, никотиновой жевательной резинки со вкусом корицы, Claritin D и пробиотика Align.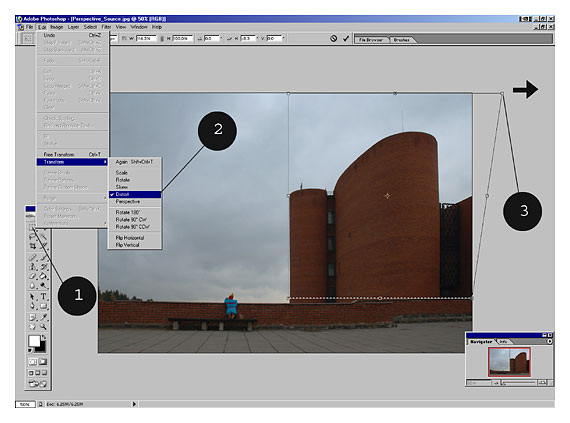 «В 2012 финансовом году мы ожидаем, что годовой рост выручки [внебиржевой сегмент, который не включает Align,] будет в диапазоне от 12% до 14%», — прокомментировали Джуди Браун, исполнительный вице-президент Perrigo и финансовый директор. . «Мы ожидаем, что в 2012 финансовом году скорректированная валовая маржа в сфере потребительского здравоохранения составит от 32% до 33%, а скорректированная операционная маржа — от 18% до 19%.»
«В 2012 финансовом году мы ожидаем, что годовой рост выручки [внебиржевой сегмент, который не включает Align,] будет в диапазоне от 12% до 14%», — прокомментировали Джуди Браун, исполнительный вице-президент Perrigo и финансовый директор. . «Мы ожидаем, что в 2012 финансовом году скорректированная валовая маржа в сфере потребительского здравоохранения составит от 32% до 33%, а скорректированная операционная маржа — от 18% до 19%.»
В сегменте пищевых продуктов компании, который включает Align, Perrigo ожидает, что выручка вырастет на 5–7% по сравнению с 2011 финансовым годом, а скорректированная валовая маржа 2012 финансового года составит от 33% до 35%, при скорректированной операционной марже от 17%. и 19%.
Большим призом, однако, будет брендовый эквивалент Lipitor, если и когда Pfizer успешно переведет свою франшизу со статинами Lipitor с продажи только по рецепту на безрецептурный статус. «Lipitor — это феноменальная возможность, которая, как я думаю, в конечном итоге может быть реализована. найти свой путь на внебиржевом рынке », — сказал Папа, выражая осторожный оптимизм.
найти свой путь на внебиржевом рынке », — сказал Папа, выражая осторожный оптимизм.
Папа отметил, что компании трижды лоббировали в Управлении по санитарному надзору за качеством пищевых продуктов и медикаментов одобрение безрецептурных статинов. И трижды эти компании терпели неудачу. «[Компании] добились успеха в перемещении продуктов, которые представляют собой статины, из рецептурных в безрецептурные продукты за пределами США», — сказал Папа, хотя в этих странах обычно продается третий класс лекарств, контролируемый фармацевтом.
«Я не думаю, что [переключение статинов] произойдет в этом или следующем году», — предупредил Папа.«Я думаю, что потребуется несколько лет, чтобы в конечном итоге это произошло, но если это произойдет, Перриго, безусловно, будет очень заинтересован и будет готов выйти на этот рынок. У нас есть программа, чтобы посмотреть на аторвастатин или липитор в с точки зрения передачи его через прилавок, и мы считаем, что это может стать очень важной возможностью для Perrigo, если это действительно произойдет ».
По словам руководителей отрасли, с которыми консультировалось агентство Drug Store News , отрасль может смягчить свою позицию по отношению к традиционному третьему классу лекарств, если это де-факто третий класс, в отличие от кодифицированного третьего класса, созданного в соответствии с законодательством.
Уже существует по крайней мере один пример безрецептурных препаратов третьего класса де-факто — средства экстренной контрацепции, такие как Plan B One Step. В рамках процесса утверждения компании, которые поставляют безрецептурные средства экстренной контрацепции, согласились ограничить эти продажи аптеками, которые размещают продукты за прилавком, сообщили Drug Store News .
FDA в последний раз проводило общественные собрания по предложенному третьему классу лекарств в 2007 году, когда Эндрю фон Эшенбах все еще возглавлял агентство.Американская ассоциация фармацевтов уже давно поддерживает третий класс лекарств, пока фармацевтам возмещается возросшая консультативная роль, которую они будут играть.
Безопасность | Стеклянная дверь
Мы получаем подозрительную активность от вас или от кого-то, кто использует вашу интернет-сеть. Подождите, пока мы убедимся, что вы настоящий человек. Ваш контент появится в ближайшее время. Если вы продолжаете видеть это сообщение, напишите нам чтобы сообщить нам, что у вас проблемы.
Nous aider à garder Glassdoor sécurisée
Nous avons reçu des activités suspectes venant de quelqu’un utilisant votre réseau internet. Подвеска Veuillez Patient que nous vérifions que vous êtes une vraie personne. Вотре содержание apparaîtra bientôt. Si vous continuez à voir ce message, veuillez envoyer un электронная почта à pour nous informer du désagrément.
Unterstützen Sie uns beim Schutz von Glassdoor
Wir haben einige verdächtige Aktivitäten von Ihnen oder von jemandem, der in ihrem
Интернет-Netzwerk angemeldet ist, festgestellt.Bitte warten Sie, während wir
überprüfen, ob Sie ein Mensch und kein Bot sind. Ihr Inhalt wird в Kürze angezeigt. Wenn Sie weiterhin diese Meldung erhalten, informieren Sie uns darüber bitte по электронной почте:
.
Wenn Sie weiterhin diese Meldung erhalten, informieren Sie uns darüber bitte по электронной почте:
.
We hebben verdachte activiteiten waargenomen op Glassdoor van iemand of iemand die uw internet netwerk deelt. Een momentje geduld totdat, мы исследовали, что u daadwerkelijk een persoon bent. Uw bijdrage zal spoedig te zien zijn. Als u deze melding blijft zien, электронная почта: om ons te laten weten dat uw проблема zich nog steeds voordoet.
Hemos estado detectando actividad sospechosa tuya o de alguien con quien compare tu red de Internet. Эспера mientras verificamos que eres una persona real. Tu contenido se mostrará en breve. Si Continúas recibiendo este mensaje, envía un correo electrónico a para informarnos de que tienes problemas.
Hemos estado percibiendo actividad sospechosa de ti o de alguien con quien compare tu red de Internet. Эспера
mientras verificamos que eres una persona real.Tu contenido se mostrará en breve. Si Continúas recibiendo este
mensaje, envía un correo electrónico a
para hacernos saber que
estás teniendo problemas.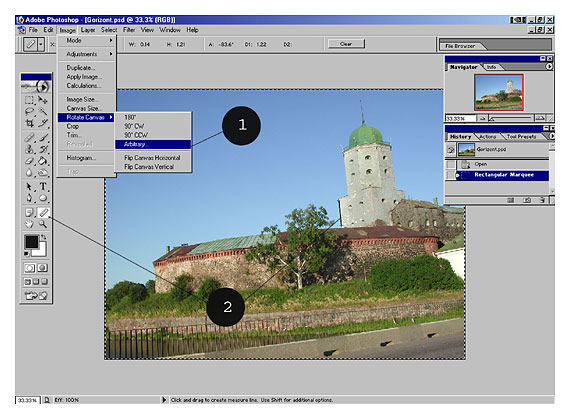
Temos Recebido algumas atividades suspeitas de voiceê ou de alguém que esteja usando a mesma rede. Aguarde enquanto confirmamos que Você é Uma Pessoa de Verdade. Сеу контексто апаресера эм бреве. Caso продолжить Recebendo esta mensagem, envie um email para пункт нет informar sobre o проблема.
Abbiamo notato alcune attività sospette da parte tua o di una persona che condivide la tua rete Internet.Attendi mentre verifichiamo Che sei una persona reale. Il tuo contenuto verrà visualizzato a breve. Secontini visualizzare questo messaggio, invia un’e-mail all’indirizzo per informarci del проблема.
Пожалуйста, включите куки и перезагрузите страницу.
Это автоматический процесс. Ваш браузер в ближайшее время перенаправит вас на запрошенный контент.
Подождите до 5 секунд…
Перенаправление…
Заводское обозначение: CF-102 / 629bb92809dc9009.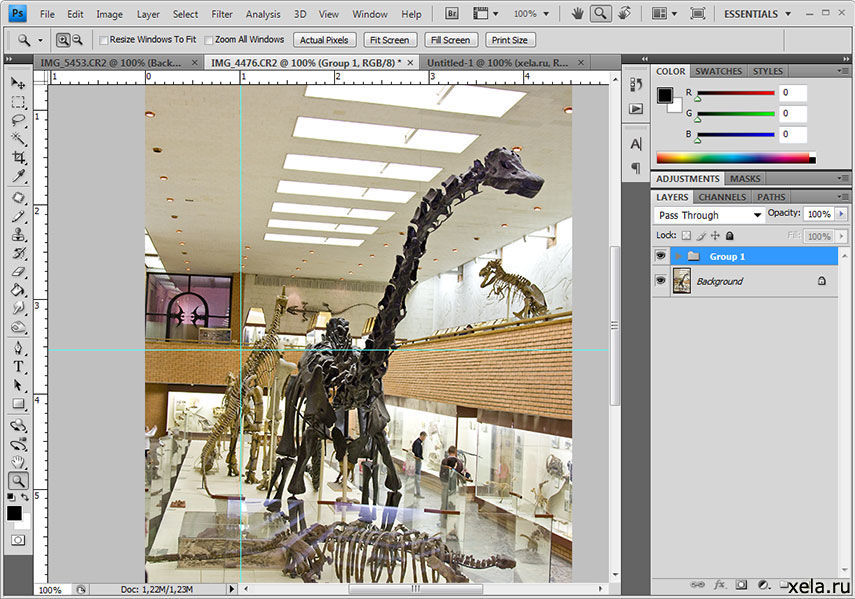



 В завершении нужно будет нажать на кнопку «Загрузить» .
В завершении нужно будет нажать на кнопку «Загрузить» .