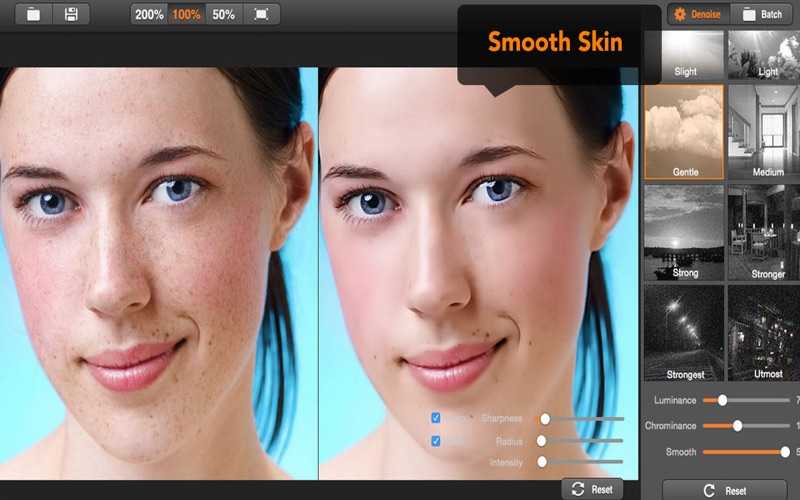Как отбелить и выровнять зубы в Photoshop
Обновлено: 13.02.2022
Стесняетесь улыбаться на фото из-за неидеального оттенка зубов и их формы? Или хотите поэкспериментировать с тем, какое отбеливание вам подойдет? Я покажу, как в Photoshop быстро и легко изменить цвет и форму зубов в новой статье из цикла ретуши фотографий.
Содержание
Как подобрать естественный тон зубов при отбеливанииО голливудской улыбке мечтают многие, но вот смотрится она не у всех красиво. И все дело в неправильно выбранном оттенке белого и неестественно ровной формы.
Следующие советы по выбору тона зубов подойдут не только ретушерам, но и тем, кто в действительности решит посетить кабинет стоматолога.
- Правильным считается молочно-белый, прозрачный цвет зубов.
- При выборе оттенка следует ориентироваться на цвет кожи, волос, глаз.
Стоматологи утверждают, что естественной смотрится улыбка, цвет зубов которой на тон темнее или такой же, как у белков глаз.
Пожалуй, это один из решающих факторов, который мы будем учитывать в своей работе.
Да и нужна нам не голливудская, а естественная улыбка.
Как отбелить зубы в PhotoshopСделаем красивой улыбку этой девушки.
Фото unsplash
Откройте фото в Photoshop. Создайте над слоем с фото новый корректирующий слой Hue/Saturation (Тон/Насыщенность).
Перейдите в его свойства (окно Window – Properties, если оно не открыто) и, используя мастер цвета, щелкните по любому участку зубов.
Диапазон цветов выбранного участка, будет определен, как Yellow.
Передвиньте ползунки Hue и Saturation в произвольную сторону для того, чтобы стало заметно, какие участки фотографии входят в выбранный диапазон.
Откорректируйте границы цветового диапазона так, чтобы те, части фотографии, цвет которых мы не будем менять, не входили в него.
Нам будет достаточно, чтобы не окрашивались губы и десны. Все остальное подправим с помощью маски.
Верните ползунки Hue и Saturation в исходное значение 0. И поменяйте значение Lightness (яркость) так, чтобы зубы стали белее. В некоторых случаях придется уменьшить насыщенность тоже (Saturation), но сейчас нам это не понадобилось.
Для того, чтобы внесенные изменения не распространялись на другие участки фотографии, создайте для слоя Hue/Saturation слой маску и залейте ее черным цветом.
Затем белой жесткой кистью закрасьте участок с зубами. Так как мы грамотно подобрали границы цветового диапазона, нам не придется скрупулезно обводить каждый зуб. Достаточно будет закрасить зону улыбки.
И вот результат
Вы можете менять прозрачность слоя Hue/Saturation и тем самым регулировать оттенок зубов.
Как изменить форму зубов в PhotoshopПойдем дальше в создании красивой белоснежной улыбки выбранной модели и поменяем форму ее зубов.
Для коррекции формы можно воспользоваться одним из следующих вариантов:
- Фильтр Пластика, в случае незначительных дефектов.

- Поиск референса улыбки другой модели для замены всего зубного ряда, в случае сильных дефектов.
- Выделение и деформация конкретных участков в случае дефектов отдельных зубов.
Чаще всего первый вариант является более подходящим даже в случае сильных искажений формы зубов. Воспользуемся им.
Выберите Filter – Liquify (Фильтр — Пластика) и, регулируя размер кисти инструмента Forward WarpTool (деформация), меняйте форму зубов так, как считаете нужным.
Как видите, отбелить зубы и поменять их форму в Photoshop, не составит труда. Особенно, если требуется небольшая коррекция.
В случае с существенным дефектом, данная методика так же себя зарекомендовала
Такой способ отлично подойдет для тех, кто хочет скрыть на фото следы выпитой с утра чашечки кофе или примерить на себя новый оттенок зубов перед стоматологической процедурой.
Благодаря нашему блогу, вы знаете, как создать эффект здоровой кожи без размыливания и потери текстуры, избавиться от второго подбородка, поменять цвет волос или добавить мэйк ап с помощью кистей. Ослепительная улыбка – следующий этап.
Только не переусердствуйте. Оставайтесь собой!
Фото с сайта temperaturka— пример того, как не надо отбеливать зубы
Подписывайтесь на обновления блога «Дизайн в жизни» по e-mail или социальных сетях и мы обязательно опубликуем для вас еще больше полезных статей по ретуши фото |
Метод кривых для пост-обработки фотографий
Метод кривых — это волшебная палочка и незаменимый инструмент ретушёра. С его помощью можно не только корректировать контраст и экспозицию, но и делать цветокоррекцию и тонирование.
-
Итак, как он работает: это инструмент, по осям которого:
- ось X — яркость точек на фото до применения инструмента,
- ось Y — яркость точек на фото после применения инструмента.

В исходном положении инструмент представляет собой кривую (прямую) под углом 45 градусов — т.е. все точки на фото ДО и ПОСЛЕ инструмента имеют одинаковую яркость.
Но стоит нам начать сдвигать эту кривую, как изображение преображается. На примере ниже показано, что если кривую в центральной части изогнуть вверх, наша фотография становится светлее. На самом деле, посмотрим на ось X — точка, имевшая яркость 100, после применения метода кривых стала яркостью 150 (ось Y) — она стала светлее. Сильнее этот эффект виден в области средних яркостей (как раз там, где мы лучше различаем детали фотографии), поэтому этот метод часто используют для осветления важных деталей изображения.
И наоборот, если при обработке фотографии мы применяем метод кривых с изгибом кривой вниз, то получаем затемнение фотографии (точка яркостью 125 после применения инструмента стала яркостью 75).
Смещать кривую можно не только в центре, но и в любом диапазоне яркостей от 0 до 255. Т.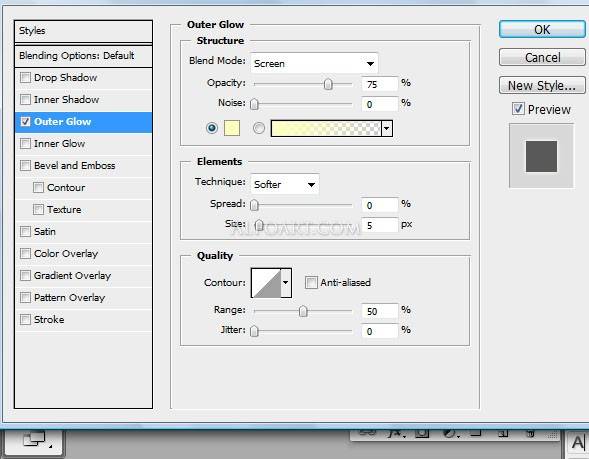 е. Вы можете регулировать яркость и контраст любых яркостных (тоновых) диапазонов Вашего изображения. Иногда также полезным бывает смещение точки чёрного и точки белого для повышения/уменьшения контраста изображения.
е. Вы можете регулировать яркость и контраст любых яркостных (тоновых) диапазонов Вашего изображения. Иногда также полезным бывает смещение точки чёрного и точки белого для повышения/уменьшения контраста изображения.
Приведём несколько примеров. Возьмём исходную фотографию (кстати, она сделана нашей ученицей — Ксенией).
Смещение центральной части кривой вверх — фото осветляется
Смещение центральной части кривой вниз — фото затемняется
Смещение левой части кривой вниз, а правой части кривой вверх — увеличение контраста (классическая S-образная кривая)
Несколько S-образных кривых по длине кривой — увеличение локального контраста
Смещение точки чёрного вверх и точки белого вниз — снижение контраста фотографии
Смещение точки чёрного вверх — осветление теней
(на самом деле осветляется всё, но сильнее всего воздействие на тени),
Смещение точки чёрного вправо — затемнение теней
(на самом деле затемняется всё, но сильнее всего воздействие на тени),
Смещение точки белого влево — осветление светов
(на самом деле осветляется всё, но сильнее всего воздействие на света)
Смещение точки белого вниз — затемнение светов
(на самом деле затемняется всё, но сильнее всего воздействие на света)
Кстати, многие инструменты в графических редакторах — это, по сути, дела и есть метод кривых.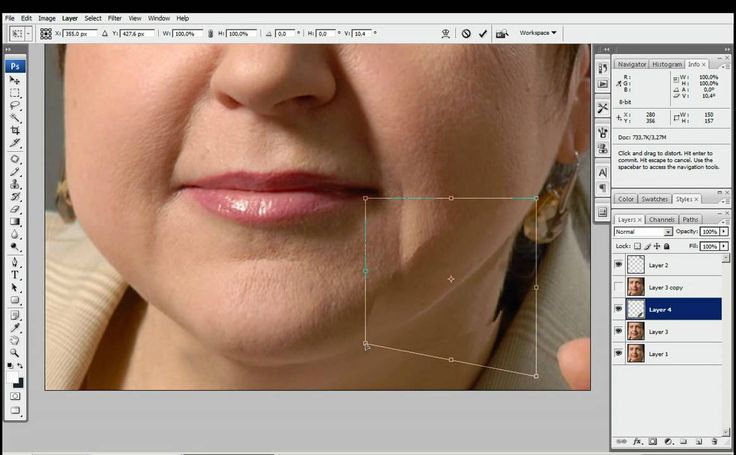 Очень полезен он, кстати, при ретуши портретов! Если принимать во внимание, что детали на изображении мы видим за счёт контраста разных участков фотографии, то применяя к одним участкам осветляющую кривую, а к другим участкам фотографии затемняющую кривую, мы можем выровнять яркость различных участков кожи модели, в результате неровности кожи станут незаметными.
Очень полезен он, кстати, при ретуши портретов! Если принимать во внимание, что детали на изображении мы видим за счёт контраста разных участков фотографии, то применяя к одним участкам осветляющую кривую, а к другим участкам фотографии затемняющую кривую, мы можем выровнять яркость различных участков кожи модели, в результате неровности кожи станут незаметными.
Также метод кривых помогает добавить на фотографию блики и создать объём на лице модели. В общем, это один из самых мощных инструментов пост-обработки.
Заметим ещё и тот факт, что если применять метод кривых не к яркостной составляющей фотографии, а к её отдельным составляющим (красная, зелёная и синяя), то можно легко и быстро делать тонирование (окрашивание) фотографии (об этом расскажем в наших следующих статьях).
Удачных Вам фотографий!
Услуги по настройке яркости и контрастности в Photoshop
Настройка яркости и контрастности на фотографиях недвижимости с помощью Photoshop — Outsource image предлагает нашим клиентам услуги по настройке яркости и контрастности, чтобы улучшить их бизнес в сфере недвижимости, адекватно и легко.
Корректировка яркости и контрастности на фотографии для улучшения детализации изображения. Наши специалисты по редактированию изображений могут отрегулировать яркость и контрастность ваших изображений, чтобы они выглядели ярче и красивее.
блестящий. Следовательно, вы можете привлечь своих клиентов потрясающими эффектами. Наши специалисты с помощью инструментов регулировки яркости Photoshop регулируют цветовой контраст, тени и блики для улучшения качества.
СВЯЖИТЕСЬ С НАМИ
ПОСМОТРЕТЬ ПРИМЕРЫ ИЗОБРАЖЕНИЙ
Осветление теней
Настройка баланса белого, яркости, контраста и освещения на фотографиях недвижимости. Если что-то влияет на ваши фотографии или вы думаете, что ваши фотографии недвижимости не очаровательны? Свяжитесь с Outsourceimage.com сегодня. Мы являемся уникальной компанией по ретушированию портретов недвижимости, расположенной в Индии, и предоставляем доступную услугу по улучшению фотографий недвижимости для фотографов недвижимости. агенты по недвижимости, маклеры по недвижимости в Великобритании, США, Норвегии, Дании, Швеции, Австралии, Франции, Европе и т. д.
Наша команда по ретушированию фотографий, обладающая опытом работы с инструментами Adobe Photoshop, может эффективно
улучшите ваши потребности в визуализации и доставьте в кратчайшие сроки по низким ценам.
Регулировка теней и светлых участков позволяет осветлить темные области ваших фотографий недвижимости.
Осветление краев виньетки
Аутсорсинговое изображение предоставляет услугу осветления краев виньетки с нашими услугами по улучшению изображения недвижимости. Осветляющая виньетка — одна из творческих техник, которая улучшает внешний вид вашего портрета недвижимости. Услуга виньетки дает преимущества, добавляя дополнительные эффекты к вашим изображениям недвижимости.
Виньетка — это эффект мягкого затухания; это популярный эффект изображения, при котором портрет постоянно растворяется в их фоне, постоянно принимая эллиптическую форму. Этот механизм объединяет темную заливку, чтобы стимулировать или пробуждать портрет камеры, который страдает из-за затенения или затемнения по краям изображения, которое обычно можно снимать старыми камерами.
Настройки экспозиции
Исправление недодержки и передержки на фотографиях недвижимости — Outsource image предлагает корректировки недодержки и передержки с помощью наших услуг по обработке изображений недвижимости. Как вы думаете, фотографии выглядят более тусклыми или яркими?
Свяжитесь с нами сегодня. Мы в Outsource image помогаем вам улучшить качество фотографии с помощью наших услуг по корректировке экспозиции. Проблемы с недостаточной и чрезмерной экспозицией могут возникнуть, если вы сняли фотографии камерой с плохой четкостью и плохой настройкой освещения или чрезмерной яркостью.
Как вы думаете, фотографии выглядят более тусклыми или яркими?
Свяжитесь с нами сегодня. Мы в Outsource image помогаем вам улучшить качество фотографии с помощью наших услуг по корректировке экспозиции. Проблемы с недостаточной и чрезмерной экспозицией могут возникнуть, если вы сняли фотографии камерой с плохой четкостью и плохой настройкой освещения или чрезмерной яркостью.
Создание изображения с их естественным свечением может быть сложной и сложной техникой, но это не для наших преданных графических дизайнеров, которые могут превратить ваши нечеткие изображения низкого качества в высококачественные изображения, которые обогатят внешний вид. великолепный и живой.
Регулировка яркости и контрастности — Photo Review
Регулировка яркости и контрастности — одна из наиболее распространенных функций, выполняемых с цифровыми изображениями. Из-за этого, а также потому, что фотографы рассчитывают иметь возможность точно настроить эти настройки, большинство редакторов предоставляют несколько способов выполнения этих настроек.
Ползунки яркости/контрастности в Photoshop.
Самый простой инструмент — это базовая пара ползунков Яркость/Контрастность. Это довольно грубый инструмент, потому что настройки действуют одинаково на все тона изображения. Всегда существует риск высветления бликов, когда вы пытаетесь поднять детали в затененных областях.
Большинство редакторов включают настройку автоконтраста, которая определяет самые яркие и самые темные тона в изображении и пытается равномерно распределить промежуточные тона по этому диапазону. Конечный результат будет во многом зависеть от распространения тонов в исходном изображении. Он лучше всего работает с изображениями с равномерно распределенными тонами, но менее эффективен с изображениями в высоком ключе (преимущественно светлые) или в низком ключе (преимущественно темные).
Регулировка уровней
В то время как автоматические инструменты настройки могут выполнять свою работу, опытные фотографы, как правило, выполняют ручную настройку уровней с помощью инструмента «Уровни», который обычно находится в том же раскрывающемся меню, что и ползунки «Яркость/Контрастность». Различные графические редакторы могут размещать настройку «Уровни» в разных раскрывающихся меню. Но они работают одинаково во всех редакторах.
Различные графические редакторы могут размещать настройку «Уровни» в разных раскрывающихся меню. Но они работают одинаково во всех редакторах.
Типичное диалоговое окно настройки уровней.
Отображение гистограммы, которое доминирует в диалоговом окне, отображает тона от чисто черного слева до чисто белого справа вдоль горизонтальной оси. По вертикальной оси откладывается количество пикселей на каждом уровне тона для 256 шагов (от 0 до 255) по горизонтальной оси, что дает вам представление о том, где находятся самые высокие и самые низкие концентрации тонов.
Над гистограммой находятся два выпадающих меню: Preset и Channel. Меню Preset может содержать некоторые предустановленные настройки, большинство из которых можно смело игнорировать. Здесь вы можете сохранить свои собственные предустановки на основе значений типичных изображений в коллекции.
Меню «Канал» обеспечивает доступ к трем цветовым каналам (красный, зеленый и синий) и имеет настройку по умолчанию RGB, которая настраивает все три вместе, тем самым контролируя глобальные тональные значения в изображении.
Над гистограммой находятся слова «Входные уровни». Их можно отрегулировать с помощью трех ползунков (показанных стрелками) на базовой линии графика. Левый ползунок регулирует области теней на изображении, а правый ползунок регулирует светлые участки, а средний ползунок используется для регулировки средних тонов.
Диалоговое окно уровней, показанное с изображением в рабочей области Photoshop.
Под гистограммой находится серая шкала с надписью «Выходные уровни» с ползунками на каждом конце. По умолчанию, когда диалоговое окно открыто, ползунки вывода находятся на уровне 0, где пиксели черные, и на уровне 255, где пиксели белые. Когда ползунки вывода находятся в положениях по умолчанию, перемещение ползунка белой точки сопоставляет значение пикселя в его положении с уровнем 255. Перемещение черного ползунка ввода сопоставляет значение пикселя в его новом положении с уровнем 0.
Если, например, вы переместите ползунок точки белого влево, как показано на рисунке ниже, все пиксели на уровне 202 сопоставляются с 255 (точкой белого).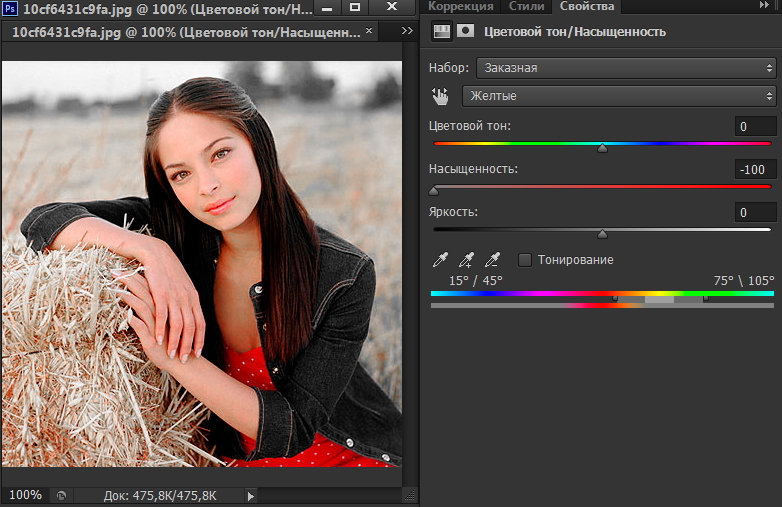 Аналогичным образом, перемещение ползунка черной точки на 5 сопоставляет все пиксели уровня 5 с уровнем 0.
Аналогичным образом, перемещение ползунка черной точки на 5 сопоставляет все пиксели уровня 5 с уровнем 0.
Перемещение ползунка белой точки к краю графика сопоставляет пиксели уровня 202–255, делая изображение более ярким.
Это сопоставление влияет на самые темные и самые светлые пиксели в каждом канале, и все цветовые каналы корректируются пропорционально, чтобы избежать смещения цветового баланса. Остальные уровни перераспределяются между этими уровнями, что увеличивает тональный диапазон в изображении. Это приводит к увеличению общего контраста.
Перемещение среднего ползунка ввода влево позволяет осветлить средние тона изображения без существенного изменения света или тени.
Перемещение среднего ползунка ввода изменяет значение среднего тона по сравнению со значением по умолчанию 128, тем самым регулируя значения интенсивности среднего диапазона тонов без резкого изменения светлых участков или теней. В Photoshop можно определить области изображения, которые будут обрезаны (полностью черные или полностью белые), удерживая нажатой клавишу «alt» (Windows) или «Option» (Mac OS) при перемещении ползунков черной точки и белой точки.
Будьте осторожны при настройке Уровней для изображений с высокими тонами. Средний ползунок может обеспечить некоторую степень управления тоном, сохраняя суть кадра.
Хотя описанные здесь настройки должны хорошо работать с большинством изображений, всегда есть исключения из правил. Изображения в высоком ключе обычно должны иметь гистограммы, взвешенные вправо, тогда как изображения в низком ключе будут взвешены влево. Изображения с низкой контрастностью требуют особой осторожности, если необходимо сохранить низкую контрастность. Средний ползунок может быть особенно полезен в таких ситуациях.
Элемент управления «Кривые»
Элемент управления «Кривые» восходит к характеристической кривой, описывающей тональное распределение в черно-белых фильмах. Хотя цифровые датчики изображения, как правило, создают прямолинейное тональное распределение, элемент управления «Кривые» можно использовать для небольшой (но визуально значимой) корректировки теней и/или светлых областей.
Функция Кривые строит тональную гистограмму по диагональной линии, которая используется для увеличения или уменьшения яркости в определенной тональной зоне.
Нижняя ось графика показывает тени слева и светлые участки справа.
Между ними лежат средние тона. Вертикальная ось представляет яркость тонов. Тональная кривая управляется опорными точками, которые устанавливаются щелчком по диагональной линии. Перетаскивание точки привязки вверх увеличивает яркость выбранного тона, одновременно подтягивая соседние точки тона. Понижение точки привязки затемняет тон и окружающие области.
Точки можно размещать в любом месте вдоль линии, что обеспечивает высокий уровень контроля, поскольку вы можете размещать их как близко друг к другу, так и далеко друг от друга. Когда точки не перемещаются, они привязывают тон к исходному записанному тону.
На этом рисунке показаны четыре опорные точки вдоль кривой для контрастного оригинала со слегка переэкспонированными светлыми участками и глубокими тенями. Перемещение верхней опорной точки (обведено кружком) вниз затемняет крайние блики, а также опускает другие области бликов. Перемещение нижней опорной точки (обведено кружком) вверх осветляет тени. Вторая нижняя опорная точка также была немного приподнята, чтобы сделать тень ярче. Центральная точка остается на месте, чтобы зафиксировать средние тона в соответствии с исходным изображением.
Перемещение верхней опорной точки (обведено кружком) вниз затемняет крайние блики, а также опускает другие области бликов. Перемещение нижней опорной точки (обведено кружком) вверх осветляет тени. Вторая нижняя опорная точка также была немного приподнята, чтобы сделать тень ярче. Центральная точка остается на месте, чтобы зафиксировать средние тона в соответствии с исходным изображением.
Кривые можно использовать для управления контрастом. Если перетащить точку в нижней трети диагональной линии вниз и слегка приподнять точку в верхней трети, получится S-образная кривая, слегка увеличивающая контраст. Выполнение обратного действия (перетаскивание нижней точки вверх и верхней точки вниз) снижает контрастность. В каждом случае эти корректировки должны быть тонкими; большие изменения в положении точки могут привести к размытым бликам и блокированным теням.
Важно избегать подъема более темной точки выше светлой (или опускания яркой точки ниже более яркой). Это нарушит тональный баланс изображения и приведет к неестественным результатам.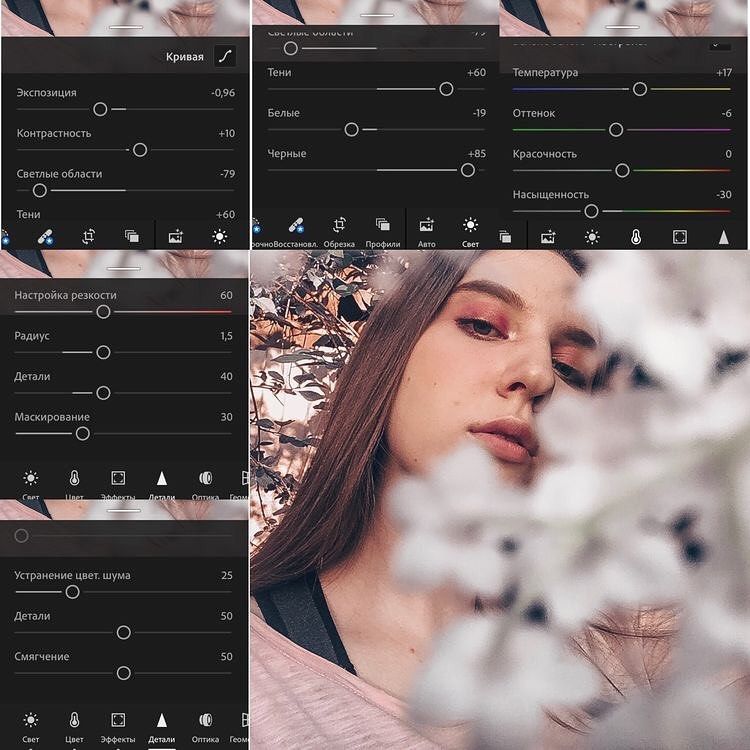
На этом рисунке показано, как могут искажаться тона, когда более темная точка перемещается выше более светлой (обведена кружком) на элементе управления Кривые. обратите внимание на неестественные цвета в тени в верхнем левом углу и на освещенной стороне ветряной мельницы.
Настройки теней/бликов
Некоторые редакторы включают настройку теней/светов, которую можно использовать для выделения деталей в темных и светлых областях изображения, которые в оригинале были слишком темными или слишком светлыми для видеть. При выборе этой функции некоторые настройки применяются автоматически.
Выбор настройки теней/бликов в Photoshop.
Основным преимуществом использования команды «Тени/Света» являются предоставляемые ею параметры настройки. Наряду с ползунками, которые контролируют количество применяемых изменений, есть также ползунки для настройки ширины тона и радиуса, в котором вносятся изменения.
Диапазон настроек, доступных в диалоговом окне «Тени/Света».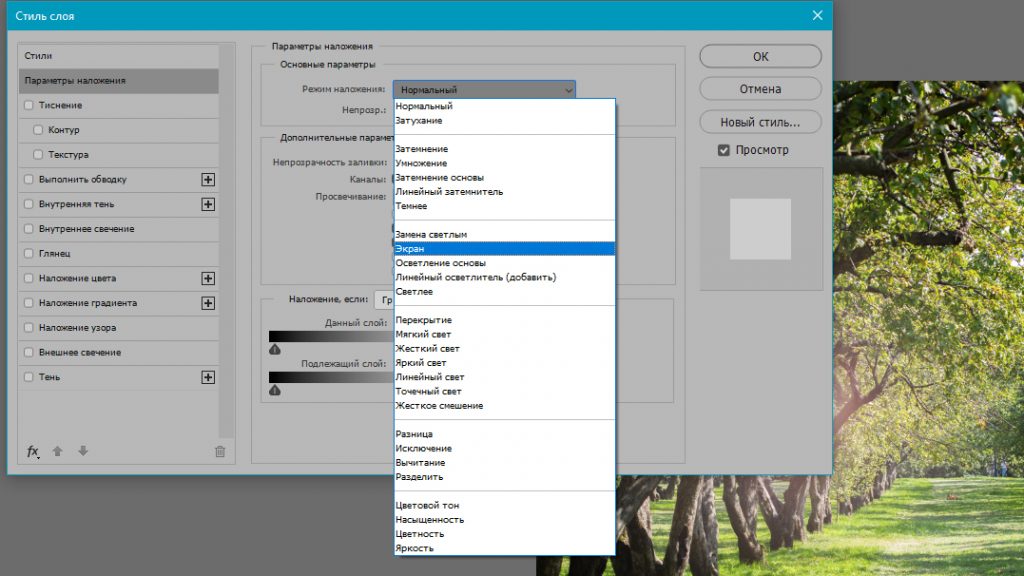 (Сравните здесь автоматически настроенное изображение с исходным изображением, показанным на заднем плане снимка экрана выше).
(Сравните здесь автоматически настроенное изображение с исходным изображением, показанным на заднем плане снимка экрана выше).
Ползунок «Ширина тона» устанавливает диапазон тональных значений, на которые будет воздействовать регулировка. При самом низком значении будут затронуты только самые темные области изображения. Перетащите ползунок вправо, чтобы включить больше средних тонов. Различные изображения потребуют разной степени настройки, поэтому вам нужно каждый раз экспериментировать и выбирать настройку, которая выглядит лучше всего.
Ползунок «Радиус» определяет, как скорректированные области изображения будут сливаться с остальной частью фотографии. Установка ползунка слишком далеко влево может привести к резким переходным областям между скорректированными и неотрегулированными областями изображения и часто делает изображение тусклым. Для большинства изображений лучше всего подойдет значение радиуса от 25 до 75 пикселей (px).
Если после настройки теней и светлых участков вы обнаружите, что ваше изображение потеряло часть своей первоначальной яркости, ползунок «Коррекция цвета» может увеличить насыщенность, а ползунок «Контраст средних тонов» можно использовать для увеличения контраста в этих значениях для улучшения внешнего вида.