WD My Cloud сохраняем документы в Облако / Песочница / Хабр
Статья написана для тех, кто не является обладателем WDMyCloud Mirror или других более продвинутых моделей от WesternDigital, которые обладают встроенным функционалом копирования в облако. Что же делать тем кто является счастливым обладателем однодискового WDMyCloud, а документы, сохранить все таки хочется. Мало ли что, ведь диск один и случится может все что угодно и как правило в самый неподходящий момент.
О функционале и возможностях WDMyCloud много написано как в рунете, так в частности и на Хабре. Но как сохранить документы в Облако, я так и не нашел, поэтому решил заполнить этот пробел.
Как вы знаете WDMyCloud является превосходным файловым хранилищем, лично я использую его для семейного архива. Очень удобно, когда со всех твоих устройств, где бы ты ни был, файлы копируются все в одно место. Можно активировать на WDMyCloud сервер DLNA и смотреть к примеру на телевизоре, показывая и делясь с фотографиями с друзьями и родственниками.
Сначала немного расскажу каким образом идет синхронизация ваших файлов на WDMyCloud.
Для Компьютера, ноутбука есть программа WDSync, установив которую, вы с легкостью можете указать какие папки синхронизировать, добавлять и удалять папки для синхронизации. Программа довольно простая и дружелюбная к пользователю.
При этом совсем не обязательно, чтобы компьютер и WDMyCloud находились в одной локальной сети, они могут находится на разных концах света и синхронизация будет работать, правда для этого необходимо зарегистрироваться на сайте http://www.mycloud.com/ и добавить туда свое устройство.
Процесс установки и работу с программой описывать не буду, приведу только картинку, где показано, какие папки синхронизируются по умолчанию при установке программы.
Для смартфонов необходимо установить программу MyCloud. Есть Одна примечательная особенность можно именно с этой программы копировать документы в облако, к сожалению большой объем файлов через нее не получится скопировать. За раз где-то 20-30 фоток и пару видео, иначе программа зависнет или откажется копировать.Можно копировать папку целиком, но не все файлы копируются, возможно какой-то баг в программе.
Немного расскажу почему я выбрал облако OneDrive чем GoogleDrive или DropBox
1. Поддержка протокола WebDav. GoogleDrive прямой поддержки не имеет.
2. Объем диска. Объем моего диска OneDrive 1Tb, и это практически бесплатно, так как я приобрел Office 365, еще один плюс в пользу OneDrive.
3. Копирование файлов. Когда программа «MyCloud» копирует файлы на облако GoogleDrive, то при копировании одинаковых файлов программа создает такой же файл с одинаковым названием, таким образом у Вас на облаке получается не один файл, а два файла с одинаковым содержимым, при копировании в DropBox появляется новый файл с другим названием.
Существенный минус при таком копировании, это то что при повторном копировании одних и тех же файлов программа «MyCloud» копирует каждый раз все файлы заново, а не пропускает уже имеющиеся файлы в облаке, что довольно таки затягивает процесс копирования и сказывается на трафике. Не годится для процесса синхронизации, а Мы то этого и добиваемся.
Резюмируя, хочу сказать что этот способ, «синхронизации» файлов в облако через программу «MyCloud» не годится. Как копирование небольшого количества файлов – ДА, как синхронизация – НЕТ. Но Все равно это лучше чем совсем ничего и можно довольно быстро скинуть свежие фотки на облако.
Как копирование небольшого количества файлов – ДА, как синхронизация – НЕТ. Но Все равно это лучше чем совсем ничего и можно довольно быстро скинуть свежие фотки на облако.
Сейчас покажу как это делается. Покажу на примере облачного хранилища OneDrive, он у меня уже установлен в телефоне, другие облачные хранилища аналогичны. В программе присутствуют пока три облачных хранилища, это: OneDrive, DropBox, GoogleDrive.
Еще один, момент, который Вы должны помнить. Программа «MyCloud» не имеет функцию автозапуска на смартфонах, поэтому если вы выключали или перезагружали телефон, необходимо запустить программу, чтобы началась синхронизация файлов c устройством WDMyCloud, или добавить приложение в автозапуск, если это поддерживает Ваша ОС.
Как Вариант можно попробовать синхронизировать папки с помощью клиента OneDrive для компьютера. Но скажу сразу такой вариант не прокатит, так как Вам не удастся указать в качестве источника синхронизации сетевую папку. Этот вариант отметается. В принципе можно сделать так чтобы файлы копировались с WDMyCloud в локальную папку OneDrive, которая уже синхронизируется с облаком, но это уже мазохизм, даже обсуждать не хочу.
В принципе можно сделать так чтобы файлы копировались с WDMyCloud в локальную папку OneDrive, которая уже синхронизируется с облаком, но это уже мазохизм, даже обсуждать не хочу.
Если Вы дочитали до сюда, значит Вам действительно интересно, как организовать синхронизацию файлов с Вашего облачного хранилища.
Способ, который хочу предложить я, не самый идеальный, но тем не менее действенный и имеет право на существование. Минусы и плюсы данного метода опишу ниже.
Начнем подготовку.
1. Нам понадобится компьютер, который находится в одной локальной сети что и WDMyCloud.
2. Программа Allway Sync (http://allwaysync.com), программа бесплатна, имеет русский интерфейс.
Подключаем WDMyCloud как сетевой диск (пример для Windows 7: подключение сетевого диска)
Мы подключили наш WDMyCloud каталог Public как диск Z:
Теперь устанавливаем программу Allway Sync и настраиваем. Не забудьте при установке программы, поставить галочку «Install Service for the synchronizer».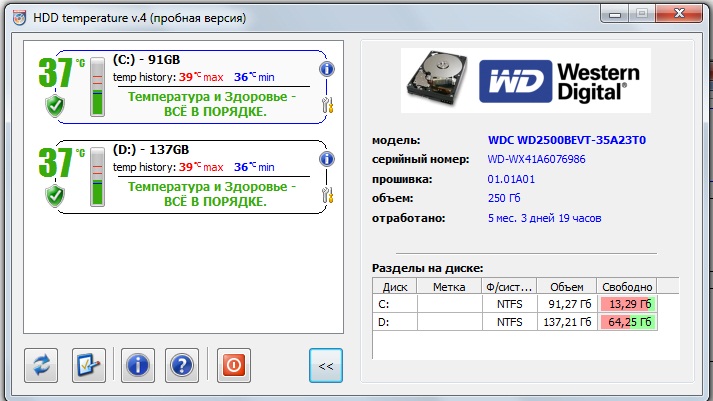 Это нам очень поможет при создании планировщика заданий. На следующем рисунке настраиваем подключение к облаку OneDrive (п.1), Вводим логин пароль, если все правильно, то увидим надпись: OAuth токены успешно получены
Это нам очень поможет при создании планировщика заданий. На следующем рисунке настраиваем подключение к облаку OneDrive (п.1), Вводим логин пароль, если все правильно, то увидим надпись: OAuth токены успешно получены
Мне не нужно, чтобы синхронизация копировалась прямо в корневую директорию облака, для этого нажимаем кнопку «Настроить», затем кнопку «Обзор» и Выбираем папку, в моем случае это «WD MyCloud», при необходимости Вы можете создать свою папку, что очень удобно.
Кто-то может заметить, что облачное хранилище OneDrive можно подключить как еще один сетевой диск по протоколу Webdav. И просто через любой файловый менеджер скопировать данные в облако. Можно. Но я еще раз акцентирую внимание, что мы настраиваем синхронизацию, где настроив один раз, мы про это благополучно забыли и лишь время от времени проверяем как все идет.
На следующем этапе, мы указали слева наше облачное хранилище OneDrive, справа мы подключили наше устройство WDMyCloud, которое мы подключили как диск Z:
Теперь настраиваем синхронизацию.
Жмем на кнопку «Изменить» (помечено красным квадратом), у Вас появится новое окно, где можно задать направление синхронизации. Эти и другие функции можно потом изменить в настройках нашего задания.
И так, я выбрал одностороннюю синхронизацию, без повтора удаления файлов и изменений файлов.
Что это значит:
• Я предполагаю, что изменять документы, а это прежде всего фотографии и видео, я не буду, поэтому отслеживать файловые изменения я не буду.
• Так как мой WDMyCloud собирает со всех устройств фотографии и видео, я не удаляю с него фотографии, поэтому я предполагаю, что мое облако будет один в один с моим WDMyCloud
Отключив эти две опции, я существенно ускоряю процесс синхронизации. Возможно Вам эти функции понадобятся, тут каждый решает для себя сам, что ему оставить, а что нет.
Теперь настраиваем, чтобы программа сама без нашего участия, работала. Для этого заходим в расширенные настройки нашего задания.
Очень советую пробежаться по всем настройкам задания, каждая функция очень подробно описана, все на русском, все предельно понятно. После того как мы сохранили настройки, в главном окне программы, должна измениться надпись на «Режим автоматической синхронизации включен»
После того как мы сохранили настройки, в главном окне программы, должна измениться надпись на «Режим автоматической синхронизации включен»
У Нас все готово, жмем кнопку «Анализировать», затем «Синхронизировать». Первый раз процесс синхронизации будет долгим, затем программа будет сама отслеживать изменения и копировать их в облако.
Есть одно замечание, Я настроил так, что программа раз в день будет проверять изменения, так вот программа начинает отсчет после последней успешной синхронизации, и время будет постоянно смещаться. Т.е задание не будет выполняться в 15:00, когда вы это задание создали, а отсчет будет идти после того как задание успешно завершилось.
Я не настаиваю на программе Allway Sync, есть другие аналоги, но мне эта программа показалась наиболее простой в использовании, имеющая поддержку русского языка, и достаточно функциональной для удобной синхронизации файлов как нужно именно нам. Еще одна важная деталь, программа имеет автозапуск и может работать как служба, может запускать задачи по расписанию.
Минусы такого подхода:
• размер Onedrive меньше размера диска WDMyCloud 1Tb<3Tb, т.е. при превышении объема занятого пространства на моем WDMyCloud больше 1Тб, я уже не смогу синхронизировать файлы. К счастью по моим подсчетам ближайшие 2-3 года мне это точно не грозит.
• Компьютер должен быть включен, поэтому лучше для этого использовать либо десктоп либо неттоп, так как ноут может быть постоянно в дороге.
Что такое wd sync.exe? Это безопасно или вирус? Как убрать или исправить это
Содержание
- 1. Что такое wd sync.exe?
- 2. Wd sync.exe безопасный, или это вирус или вредоносная программа?
- 3. Могу ли я удалить или удалить wd sync.exe?
- 4. Распространенные сообщения об ошибках в wd sync.exe
- 5. Как исправить wd sync.exe
- 6. Обновление 2023 мая
- 7. Загрузите или переустановите wd sync.exe
Привет, мир! Добро п…
Please enable JavaScript
Привет, мир! Добро пожаловать в WordPress.
Обновлено май 2023: Вот три шага к использованию инструмента восстановления для устранения проблем с exe на вашем компьютере: Получите его по адресу эту ссылку
- Скачайте и установите это программное обеспечение.
- Просканируйте свой компьютер на наличие проблем с exe.
- Исправьте ошибки exe с помощью программного инструмента
Что такое wd sync.exe?
wd sync.exe это исполняемый файл, который является частью WD Sync Программа, разработанная Western Digital Technologies, Inc., Программное обеспечение обычно о 2.88 MB по размеру.
Расширение .exe имени файла отображает исполняемый файл. В некоторых случаях исполняемые файлы могут повредить ваш компьютер. Пожалуйста, прочитайте следующее, чтобы решить для себя, является ли wd sync.exe Файл на вашем компьютере — это вирус или троянский конь, который вы должны удалить, или это действительный файл операционной системы Windows или надежное приложение.
Рекомендуется: Выявление ошибок, связанных с wd sync.exe
(опциональное предложение для Reimage — Cайт | Лицензионное соглашение | Персональные данные | Удалить)
Wd sync.exe безопасный, или это вирус или вредоносная программа?
Первое, что поможет вам определить, является ли тот или иной файл законным процессом Windows или вирусом, это местоположение самого исполняемого файла. Например, такой процесс, как wd sync.exe, должен запускаться из C: \ ProgramData \ package cache \ {5d424c6e-3ee6-47d5-a95c-9ccf6d21c583} \ wwhere sync.exe и не где-нибудь еще .exe.
Для подтверждения откройте диспетчер задач, выберите «Просмотр» -> «Выбрать столбцы» и выберите «Имя пути к изображению», чтобы добавить столбец местоположения в диспетчер задач. Если вы обнаружите здесь подозрительный каталог, возможно, стоит дополнительно изучить этот процесс.
Еще один инструмент, который иногда может помочь вам обнаружить плохие процессы, — это Microsoft Process Explorer. Запустите программу (не требует установки) и активируйте «Проверить легенды» в разделе «Параметры». Теперь перейдите в View -> Select Columns и добавьте «Verified Signer» в качестве одного из столбцов.
Запустите программу (не требует установки) и активируйте «Проверить легенды» в разделе «Параметры». Теперь перейдите в View -> Select Columns и добавьте «Verified Signer» в качестве одного из столбцов.
Если статус процесса «Проверенная подписывающая сторона» указан как «Невозможно проверить», вам следует взглянуть на процесс. Не все хорошие процессы Windows имеют метку проверенной подписи, но ни один из плохих.
Самые важные факты о wd sync.exe:
- Находится в C:\ProgramData\package cache\{5d424c6e-3ee6-47d5-a95c-9ccf6d21c583} вложенная;
- Издатель: Western Digital Technologies, Inc.
- Полный путь: C:\ProgramData\package cache\{5d424c6e-3ee6-47d5-a95c-9ccf6d21c583}\wd sync.exe
- Файл справки:
- URL издателя: support.wdc.com
- Известно, что до 2.88 MB по размеру на большинстве окон;
Если у вас возникли какие-либо трудности с этим исполняемым файлом, вы должны определить, заслуживает ли он доверия, прежде чем удалять wd sync. exe. Для этого найдите этот процесс в диспетчере задач.
exe. Для этого найдите этот процесс в диспетчере задач.
Найдите его местоположение (оно должно быть в C: \ ProgramData \ package cache \ {5d424c6e-3ee6-47d5-a95c-9ccf6d21c583}) и сравните размер и т. Д. С приведенными выше фактами.
Если вы подозреваете, что можете быть заражены вирусом, вы должны немедленно попытаться это исправить. Чтобы удалить вирус wd sync.exe, вам необходимо Загрузите и установите приложение полной безопасности, например Malwarebytes., Обратите внимание, что не все инструменты могут обнаружить все типы вредоносных программ, поэтому вам может потребоваться попробовать несколько вариантов, прежде чем вы добьетесь успеха.
Кроме того, функциональность вируса может сама влиять на удаление wd sync.exe. В этом случае вы должны включить Безопасный режим с загрузкой сетевых драйверов — безопасная среда, которая отключает большинство процессов и загружает только самые необходимые службы и драйверы. Когда вы можете запустить программу безопасности и полный анализ системы.
Могу ли я удалить или удалить wd sync.exe?
Не следует удалять безопасный исполняемый файл без уважительной причины, так как это может повлиять на производительность любых связанных программ, использующих этот файл. Не забывайте регулярно обновлять программное обеспечение и программы, чтобы избежать будущих проблем, вызванных поврежденными файлами. Что касается проблем с функциональностью программного обеспечения, проверяйте обновления драйверов и программного обеспечения чаще, чтобы избежать или вообще не возникало таких проблем.
Согласно различным источникам онлайн, 6% людей удаляют этот файл, поэтому он может быть безвредным, но рекомендуется проверить надежность этого исполняемого файла самостоятельно, чтобы определить, является ли он безопасным или вирусом. Лучшая диагностика для этих подозрительных файлов — полный системный анализ с Reimage, Если файл классифицируется как вредоносный, эти приложения также будут удалять wd sync. exe и избавляться от связанных вредоносных программ.
exe и избавляться от связанных вредоносных программ.
Однако, если это не вирус и вам нужно удалить wd sync.exe, вы можете удалить WD Sync со своего компьютера с помощью программы удаления, которая должна находиться по адресу: «C: \ ProgramData \ Package Cache \ {5d424c6e-3ee6 -47d5-a95c-9ccf6d21c583} \ WD Sync.exe «/ uninstall. Если вы не можете найти программу удаления, вам может потребоваться удалить WD Sync, чтобы полностью удалить wd sync.exe. Вы можете использовать функцию «Добавить / удалить программу» в Панели управления Windows.
- 1. в Меню Пуск (для Windows 8 щелкните правой кнопкой мыши в нижнем левом углу экрана), нажмите Панель управления, а затем под Программы:
o Windows Vista / 7 / 8.1 / 10: нажмите Удаление программы.
o Windows XP: нажмите Установка и удаление программ.
- 2. Когда вы найдете программу WD Syncщелкните по нему, а затем:
o Windows Vista / 7 / 8. 1 / 10: нажмите Удалить.
1 / 10: нажмите Удалить.
o Windows XP: нажмите Удалить or Изменить / Удалить вкладка (справа от программы).
- 3. Следуйте инструкциям по удалению WD Sync.
Распространенные сообщения об ошибках в wd sync.exe
Наиболее распространенные ошибки wd sync.exe, которые могут возникнуть:
• «Ошибка приложения wd sync.exe».
• «Ошибка wd sync.exe».
• «Возникла ошибка в приложении wd sync.exe. Приложение будет закрыто. Приносим извинения за неудобства».
• «wd sync.exe не является допустимым приложением Win32».
• «wd sync.exe не запущен».
• «wd sync.exe не найден».
• «Не удается найти wd sync.exe».
• «Ошибка запуска программы: wd sync.exe».
• «Неверный путь к приложению: wd sync.exe.»
Эти сообщения об ошибках .exe могут появляться во время установки программы, во время выполнения связанной с ней программы WD Sync, при запуске или завершении работы Windows, или даже во время установки операционной системы Windows. Отслеживание момента появления ошибки wd sync.exe является важной информацией, когда дело доходит до устранения неполадок.
Отслеживание момента появления ошибки wd sync.exe является важной информацией, когда дело доходит до устранения неполадок.
Как исправить wd sync.exe
Аккуратный и опрятный компьютер — это один из лучших способов избежать проблем с WD Sync. Это означает выполнение сканирования на наличие вредоносных программ, очистку жесткого диска cleanmgr и ПФС / SCANNOWудаление ненужных программ, мониторинг любых автозапускаемых программ (с помощью msconfig) и включение автоматических обновлений Windows. Не забывайте всегда делать регулярные резервные копии или хотя бы определять точки восстановления.
Если у вас возникла более серьезная проблема, постарайтесь запомнить последнее, что вы сделали, или последнее, что вы установили перед проблемой. Использовать resmon Команда для определения процессов, вызывающих вашу проблему. Даже в случае серьезных проблем вместо переустановки Windows вы должны попытаться восстановить вашу установку или, в случае Windows 8, выполнив команду DISM. exe / Online / Очистка-изображение / Восстановить здоровье, Это позволяет восстановить операционную систему без потери данных.
exe / Online / Очистка-изображение / Восстановить здоровье, Это позволяет восстановить операционную систему без потери данных.
Чтобы помочь вам проанализировать процесс wd sync.exe на вашем компьютере, вам могут пригодиться следующие программы: Менеджер задач безопасности отображает все запущенные задачи Windows, включая встроенные скрытые процессы, такие как мониторинг клавиатуры и браузера или записи автозапуска. Единый рейтинг риска безопасности указывает на вероятность того, что это шпионское ПО, вредоносное ПО или потенциальный троянский конь. Это антивирус обнаруживает и удаляет со своего жесткого диска шпионское и рекламное ПО, трояны, кейлоггеры, вредоносное ПО и трекеры.
Обновлено май 2023 г .:
Мы рекомендуем вам попробовать это новое программное обеспечение, которое исправляет компьютерные ошибки, защищает их от вредоносных программ и оптимизирует производительность вашего ПК. Этот новый инструмент исправляет широкий спектр компьютерных ошибок, защищает от таких вещей, как потеря файлов, вредоносное ПО и сбои оборудования.
- Шаг 1: Скачать PC Repair & Optimizer Tool (Windows 10, 8, 7, XP, Vista — Microsoft Gold Certified).
- Шаг 2: Нажмите «Начать сканирование”, Чтобы найти проблемы реестра Windows, которые могут вызывать проблемы с ПК.
- Шаг 3: Нажмите «Починить все», Чтобы исправить все проблемы.
(опциональное предложение для Reimage — Cайт | Лицензионное соглашение | Персональные данные | Удалить)
Загрузите или переустановите wd sync.exe
Вход в музей Мадам Тюссо не рекомендуется загружать заменяемые exe-файлы с любых сайтов загрузки, так как они могут содержать вирусы и т. д. Если вам нужно скачать или переустановить wd sync.exe, мы рекомендуем переустановить основное приложение, связанное с ним. WD Sync.
Информация об операционной системе
Ошибки wd sync.exe могут появляться в любых из нижеперечисленных операционных систем Microsoft Windows:
- Windows 10
- Windows 8.
 1
1 - Windows 7
- Windows Vista
- Windows XP
- Windows ME
- Windows 2000
РЕКОМЕНДУЕМЫЕ: Нажмите здесь, чтобы устранить ошибки Windows и оптимизировать производительность системы
report this ad
GoodSync для WD
GoodSync для WDGoodSync — это все, что вам нужно для простого резервного копирования, синхронизации или доступа к данным, хранящимся на вашем устройстве WD NAS.
1. Загрузите и установите GoodSync
Чтобы иметь возможность запускать GoodSync для WD на компьютере с Windows или MAC, вам потребуется хотя бы одно локально доступное устройство WD или одно удаленное устройство WD, зарегистрированное в вашей учетной записи GoodSync.
2. Выберите исходную и конечную папки
GoodSync отобразит список всех устройств WD, обнаруженных в локальной сети, всех удаленных устройств или компьютеров WD, зарегистрированных в вашей учетной записи GoodSync, и популярных поставщиков облачных услуг.
3. Выберите автоматизацию заданий GoodSync
Задания синхронизации и резервного копирования GoodSync могут выполняться автоматически в режиме реального времени, периодически или по заданному расписанию. Задания GoodSync могут работать как необслуживаемая служба на основе заданной автоматизации.
GoodSync для WD специально разработан для упрощения выполнения следующих основных задач:
Служба синхронизации
С помощью GoodSync для WD вы можете легко синхронизировать данные между локальным компьютером и устройством WD, между двумя устройствами WD или между устройством WD и предпочитаемым поставщиком облачных хранилищ.
Служба резервного копирования
Служба резервного копирования GoodSync позволяет выполнять резервное копирование данных с компьютера на устройство WD и с устройства WD в удаленное место, включая другие компьютеры, другие устройства WD или облачное хранилище.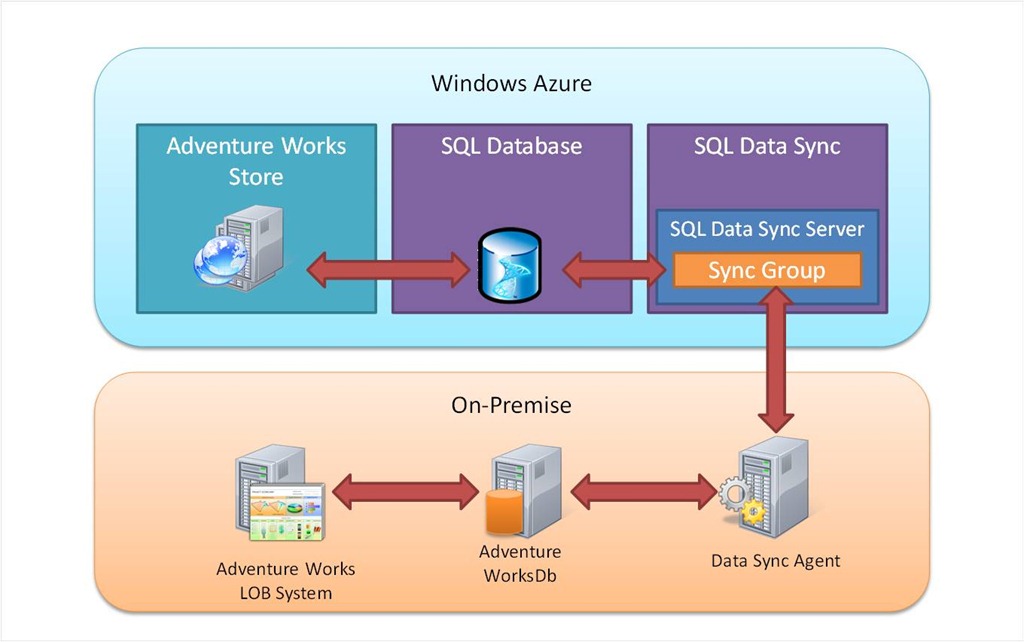
Удаленный доступ к данным
После того, как вы установили GoodSync на все устройства и зарегистрировали его в своей учетной записи GoodSync, вы можете получить удаленный доступ к своим данным, хранящимся на любом из устройств, с помощью GoodSync Explorer.
С помощью GoodSync для WD вы можете легко синхронизировать данные между локальным компьютером и устройством WD, между двумя устройствами WD или между устройством WD и предпочитаемым поставщиком облачных хранилищ.
Служба резервного копирования GoodSync позволяет выполнять резервное копирование данных с компьютера на устройство WD и с устройства WD в удаленное место, включая другие компьютеры, другие устройства WD или облачное хранилище.
После того, как вы установили GoodSync на все устройства и зарегистрировали его в своей учетной записи GoodSync, вы можете получить удаленный доступ к своим данным, хранящимся на любом из устройств, с помощью GoodSync Explorer.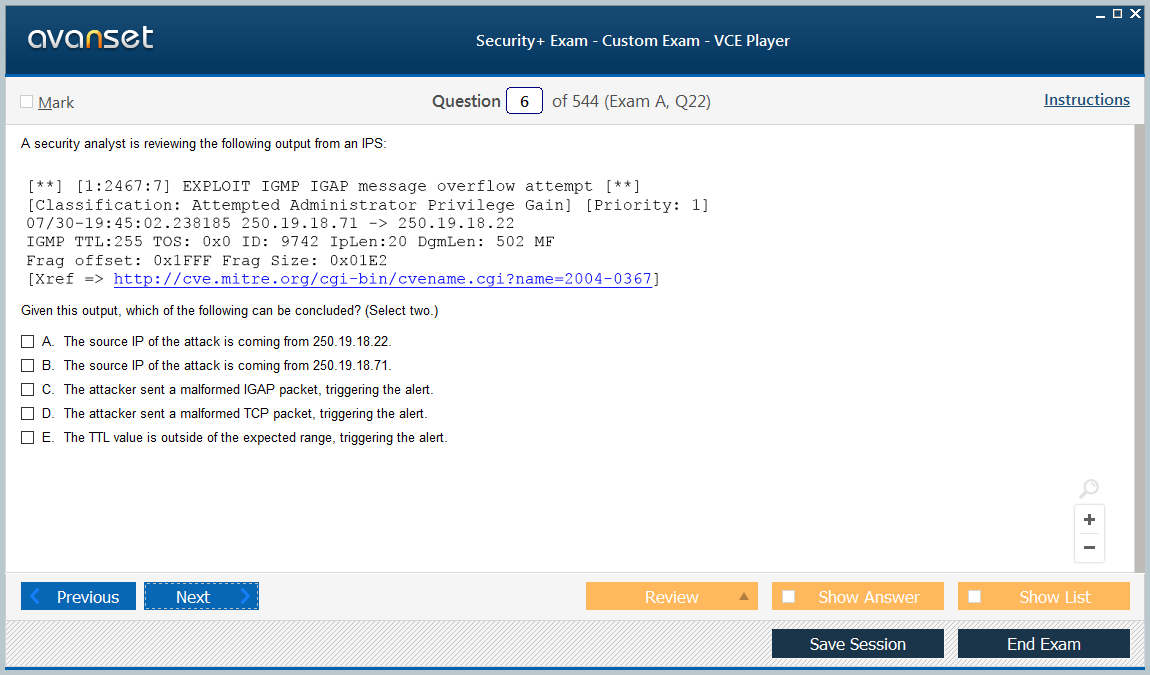
Учетная запись GoodSync
Как только все ваши устройства будут подключены к вашей учетной записи GoodSync, вы сможете быстро и безопасно получать доступ, создавать резервные копии или синхронизировать свои данные на всех устройствах и учетных записях облачного хранилища с любого устройства.
Проводник GoodSync
Нужен рабочий документ или изображение на лету? Нет проблем, с учетной записью GoodSync вы можете подключить все свои удаленные устройства и легко управлять своими данными и получать к ним доступ с любого из них, включая мобильные устройства.
Облачное хранилище GoodSync
Наше собственное облачное хранилище предлагает самый быстрый, безопасный и доступный способ безопасного и простого резервного копирования и восстановления данных с любого из ваших устройств прямо из интерфейса GoodSync.
| Подключение iLocal к WD My Cloud NAS | |||
| Подключение iRemote к WD My Cloud NAS | |||
| Служба iSynchronization | |||
| Служба iBackup | |||
| Число поддерживаемых конечных точек | 3 | 3 | 5 |
| iКоличество разрешенных заданий синхронизации и резервного копирования | 1 | 1 | Без ограничений |
| iКоличество файлов | Без ограничений | Без ограничений | Без ограничений |
| Передача данных на уровне iBlock | |||
| Регулирование пропускной способности iBandwidth | |||
| Управление историей iVersion | Файл на основе | Файл и день на основе | Файл и день на основе |
| iСинхронизация и автоматизация службы резервного копирования | |||
| Служба поддержки хранилища iCloud | |||
| Поддержка файловых систем сторонних производителей | |||
| Автономная служба | |||
| iПоддерживаемые операционные системы | Windows и Mac (только 32-разрядная версия) | Windows, Mac, Linux, NAS | Windows, Mac, Linux, NAS, iOS, Android |
| iPrice | Бесплатно | Бесплатно | 29,95 $/год |
- Характеристики
- Резервное копирование и синхронизация
- GoodSync Connect
- Обозреватель GoodSync
- Хранилище GoodSync
- GoodSync2Go
- Платформы и услуги
- Бесплатные и платные
- GoodSync для WD
- Для пользователей Allway Sync
- Бизнес
- Для серверной ОС
- Резервный центр управления
- Цены
- Ресурсы
- Свяжитесь с нами
- Опора
- Справочный центр
- Руководство
- Промо
- Филиалы
- Торговые посредники
- Компания
- О нас
- Пресс
- Блог
- отзывов
- Перевести
- Свяжитесь с нами
- Лицензионное соглашение
- Политика конфиденциальности
- Диспетчер паролей
- Карта сайта
Copyright © 2009–2023 Siber Systems, Inc. Все права защищены.
Все права защищены.
3701 Pender Dr, Suite 400, Fairfax, VA 22030
Лучшие альтернативы бесплатному программному обеспечению WD Sync для Windows 10/8/7
Чтобы обеспечить безопасность данных, пользователи могут синхронизировать файлы в другое место. Программное обеспечение WD Sync позволяет синхронизировать файлы с устройством My Cloud. И в этом посте также представлены альтернативы WD Sync, которые помогут вам синхронизировать файлы с другим жестким диском.
Что такое WD Sync?
WD Sync — это утилита Western Digital, позволяющая синхронизировать файлы с устройством My Cloud в вашей сети. Это программное обеспечение WD Sync поможет вам синхронизировать файлы и папки с устройством My Cloud. Но он не поддерживает синхронизацию файлов на жесткий диск.
WD Sync для Windows может поддерживать Windows 10/8.1/8/7. Поэтому, если вы являетесь пользователем жесткого диска Western Digital и хотите синхронизировать файлы с устройством My Cloud, вы можете загрузить WD Sync и начать синхронизацию файлов, чтобы обеспечить безопасность ваших данных.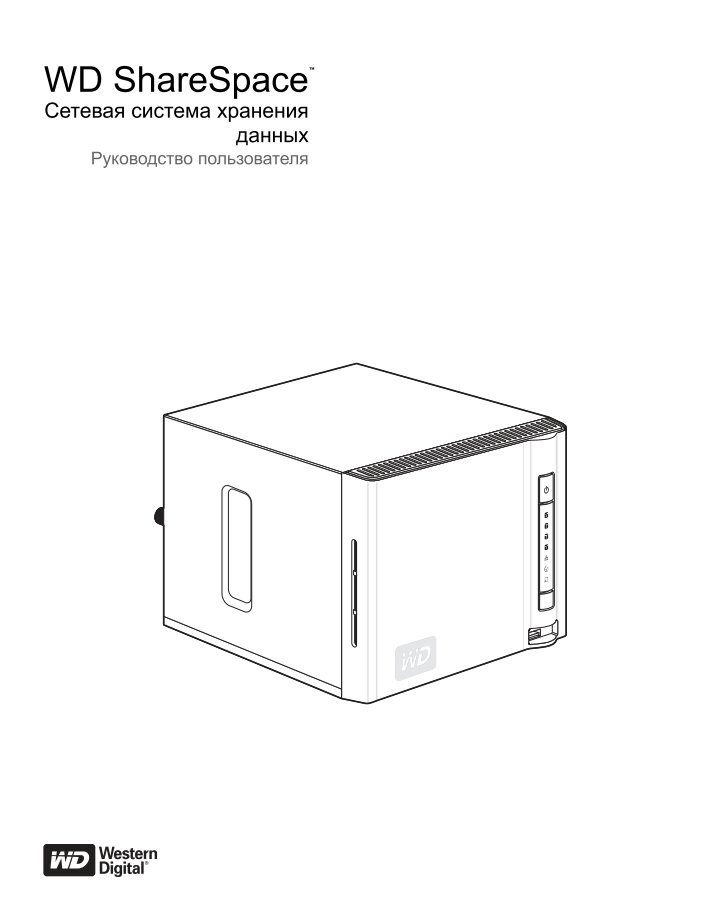
Однако знаете ли вы, как пользоваться утилитой WD Sync? Или, если синхронизация WD не работает, как защитить данные? В следующем содержании этот пост покажет вам решения.
Как использовать WD Sync для Windows?
В этой части мы покажем вам, как использовать программу WD Sync для пошаговой синхронизации файлов с устройством My Cloud.
Шаг 1: Загрузите и установите WD Sync
- Загрузите WD Sync для Windows с официального сайта Western Digital.
- Извлеките содержимое ZIP-файла в папку на вашем компьютере с Windows.
- Установите программу WD Sync на свой компьютер с ОС Windows. Процесс установки займет несколько минут, и вам нужно терпеливо ждать.
Шаг 2. Выберите устройство My Cloud
- После завершения процесса установки WD Sync автоматически обнаружит устройство My Cloud на вашем компьютере.
- Нажмите Далее , чтобы продолжить.
Примечание: Если программа WD Sync не находит устройство My Cloud, вы можете нажать Войти, чтобы войти в учетную запись MyCloud. com. Затем вы можете обнаружить, что здесь перечислены все устройства My Cloud, связанные с учетной записью. Вы можете выбрать одно устройство My Cloud, чтобы продолжить.
com. Затем вы можете обнаружить, что здесь перечислены все устройства My Cloud, связанные с учетной записью. Вы можете выбрать одно устройство My Cloud, чтобы продолжить.
Шаг 3. Начните синхронизировать файлы с устройством My Cloud
1. После выбора устройства My Cloud вам необходимо выбрать файлы и папки для синхронизации.
2. Отметьте папку, которую вы хотите синхронизировать, или снимите флажок с папки и файлов, которые вы не хотите синхронизировать.
3. Нажмите Далее , чтобы продолжить.
4. Наконец, нажмите кнопку Готово , чтобы завершить процесс синхронизации файлов.
Выполнив все шаги, вы успешно синхронизировали файлы и папки с устройством My Cloud, чтобы обеспечить безопасность ваших данных.
Однако для синхронизации файлов с устройством My Cloud программа WD Sync немного сложнее. А также имеет некоторые ограничения. Например, он не поддерживает синхронизацию файлов с другим жестким диском. Более того, поддерживаемое устройство также ограничено. Это работает, только если у вас есть устройство My Cloud или учетная запись MyCloud.
Более того, поддерживаемое устройство также ограничено. Это работает, только если у вас есть устройство My Cloud или учетная запись MyCloud.
Итак, есть ли альтернатива программе WD Sync для синхронизации ваших файлов? Ответ положительный.
Для синхронизации файлов и папок вы можете воспользоваться профессиональным программным обеспечением для синхронизации файлов. Таким образом, MiniTool ShadowMaker настоятельно рекомендуется.
Альтернативное программное обеспечение WD Sync для Windows — MiniTool ShadowMaker
Знакомство с альтернативным программным обеспечением WD Sync для Windows
MiniTool ShadowMaker — это часть профессионального программного обеспечения для резервного копирования Windows. Он может помочь вам сделать резервную копию диска, раздела, файлов, папок и операционной системы. Кроме того, альтернатива WD Sync — MiniTool ShadowMaker позволяет сохранять образы резервных копий в различных местах, включая папку «Администратор», «Библиотеки», «Компьютер», «Сеть» и «Общие папки».
В качестве альтернативы программному обеспечению Western Digital Sync MiniTool ShadowMaker также позволяет вам синхронизировать файлы или папки для обеспечения безопасности ваших данных, поскольку оно также является частью программного обеспечения для синхронизации файлов. Он также позволяет синхронизировать файлы с пятью пунктами назначения, включая администратора, библиотеки, компьютер, сеть и общие папки.
Помимо этих двух мощных функций, MiniTool ShadowMaker также может помочь вам клонировать операционную систему с жесткого диска на твердотельный накопитель без потери данных, чтобы повысить производительность вашего компьютера и сократить время загрузки программы.
Альтернатива WD Sync — MiniTool ShadowMaker также имеет хорошую совместимость. Он поддерживает Windows 10/8.1/8/7/Vista/XP и все другие версии Windows.
Итак, просто приобретите альтернативу WD Sync — MiniTool ShadowMaker, чтобы сохранить ваши данные в безопасности.
Скачать бесплатно
А в следующей части мы покажем вам, как синхронизировать файлы с помощью альтернативного программного обеспечения WD Sync — MiniTool ShadowMaker.
Как использовать альтернативу WD Sync — MiniTool ShadowMaker?
Теперь пришло время показать вам, как использовать профессиональное программное обеспечение для резервного копирования и синхронизации. Мы покажем вам учебники с пошаговым руководством.
Шаг 1: Установите MiniTool ShadowMaker и запустите его
- Загрузите MiniTool ShadowMaker.
- Установите его на свой компьютер.
- Запустить.
- Нажмите Сохранить пробную версию , чтобы продолжить.
- Нажмите Подключить в Этот компьютер , чтобы войти в его основной интерфейс.
Бесплатная загрузка
Совет: MiniTool ShadowMaker позволяет управлять удаленным компьютером, если он находится в одной локальной сети.
Шаг 2: Выберите источник синхронизации файлов
- После входа в его основной интерфейс вам необходимо перейти на страницу Sync , чтобы продолжить.

- Щелкните модуль Source , чтобы выбрать источник синхронизации файлов или папок. Вот три пути, которые нужно выбрать. Вы можете выбрать файлы или папки, которые хотите синхронизировать, и нажать OK , чтобы продолжить.
Шаг 3. Выберите место для синхронизации
- Нажмите 9Модуль 0281 Destination для выбора пути назначения для синхронизированных файлов.
- Альтернатива WD Sync предлагает вам пять вариантов. Вы можете выбрать любой, исходя из собственных потребностей. Рекомендуется выбрать внешний жесткий диск.
- Затем нажмите OK , чтобы продолжить.
Альтернатива WD Sync — MiniTool ShadowMaker, часть программного обеспечения синхронизации для Windows, также предоставляет вам некоторые расширенные параметры для синхронизации файлов.
- MiniTool ShadowMaker позволяет регулярно синхронизировать файлы. Вы можете нажать кнопку Расписание , чтобы продолжить.

- Вы также можете установить некоторые дополнительные параметры для синхронизации файлов, щелкнув Параметры Например, вы можете исключить некоторые файлы, которые не хотите синхронизировать.
Шаг 4: Начать синхронизацию файлов
- Вы можете нажать Синхронизировать сейчас для немедленной синхронизации файлов.
- Вы также можете нажать Синхронизировать позже , чтобы отложить процесс синхронизации файлов. После этого вы можете повторно запустить эту задачу в Управление
Выполнив все шаги, вы успешно синхронизировали файлы в другое место, чтобы сохранить свои данные в безопасности.
И эта альтернатива WD Sync может помочь вам синхронизировать файлы с жестким диском, администратором, библиотеками, сетевыми и общими папками.
MiniTool ShadowMaker — это мощное программное обеспечение для синхронизации файлов, которое может помочь мне синхронизировать файлы и папки в разных местах, и с ним очень легко работать. Нажмите, чтобы твитнуть
Нажмите, чтобы твитнуть
Альтернатива WD Sync для Windows — Центр синхронизации
Windows также предоставляет вам альтернативу WD Sync. Это Центр синхронизации . Центр синхронизации позволяет синхронизировать файлы между ПК и управлять автономными файлами, которые сохраняются в папках сетевых серверов.
Теперь мы покажем вам, как использовать альтернативу WD Sync для Windows — Sync Center.
Шаг 1. Откройте Центр синхронизации
- Откройте панель управления и выберите Центр синхронизации .
- Выберите Управление автономными файлами .
- Чтобы продолжить, выберите Включить автономные файлы .
Шаг 2. Создайте общие папки
- Откройте Сеть и Интернет и выберите Параметры общего доступа , чтобы продолжить.
- Во всплывающем окне выберите Включить сетевое обнаружение , Включить общий доступ к файлам и принтерам, Отключить общий доступ, защищенный паролем .
 И нажмите Сохранить изменения , чтобы продолжить.
И нажмите Сохранить изменения , чтобы продолжить. - Щелкните правой кнопкой мыши общую папку, которую вы хотите синхронизировать, чтобы выбрать Свойства > Общий доступ > Общий доступ… , чтобы продолжить.
- Добавьте гостя и измените разрешение на чтение/запись, а затем щелкните Поделиться .
- Нажмите Готово .
- В свойствах Windows выберите Advanced Sharing… .
- Проверьте Поделитесь этой папкой и нажмите ОК .
- Откройте командную строку и введите ipconfig , чтобы получить IPv4
Шаг 3: Запустите синхронизацию файлов
- Введите IP-адрес в поле Run
- Дважды щелкните папки Shard, которые вы создали заранее, и вы увидите, что все файлы в общей папке перечислены здесь.

- Проверьте файлы и выберите Всегда доступен в автономном режиме .
- Откройте Центр синхронизации, чтобы просмотреть свои автономные файлы.
Выполнив все шаги, вы синхронизировали файлы с другим ПК. Для получения подробных руководств вы можете прочитать сообщение: Лучшее программное обеспечение для синхронизации файлов — MiniTool ShadowMaker
WD Sync VS MiniTool ShadowMaker VS Sync Center
Из приведенного выше контента вы можете обнаружить, что между программами WD Sync для Windows есть некоторые различия. , MiniTool ShadowMaker для Windows и Центр синхронизации. А в следующей части мы покажем некоторые различия между этими тремя программами для Windows.
1. Путь к месту назначения
WD Sync позволяет синхронизировать файлы с устройством My Cloud в вашей сети. Альтернатива WD Sync — MiniTool ShadowMaker позволяет синхронизировать файлы с администратором, библиотеками, компьютером, сетью, общей папкой.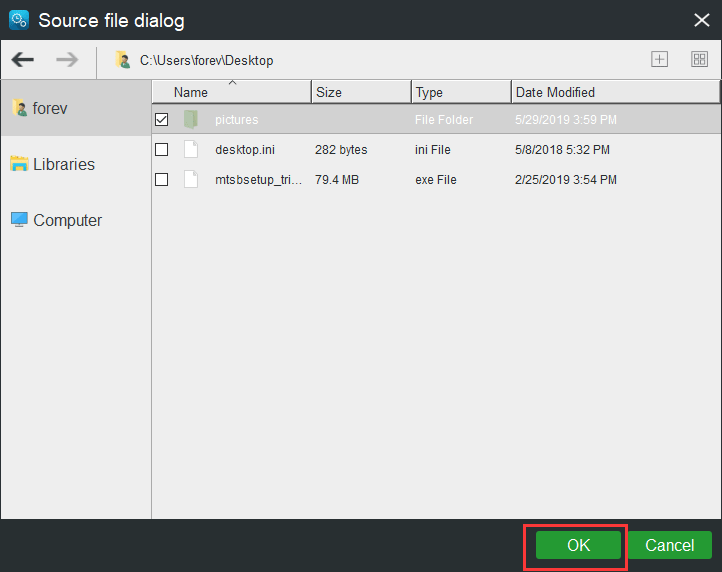 Центр синхронизации позволяет сохранять файлы на другой компьютер.
Центр синхронизации позволяет сохранять файлы на другой компьютер.
Таким образом, если у вас нет My Cloud Device, вы не завершите синхронизацию файлов и не обеспечите защиту своих данных. Или, когда сетевой сервер недоступен, Центр синхронизации не будет работать.
Однако MiniTool ShadowMaker предлагает различные варианты путей назначения. А если вы хотите синхронизировать файлы на жесткий диск, попробуйте MiniTool ShadowMaker.
Бесплатная загрузка
2. Поддерживаемая операционная система
WD Sync поддерживает только Windows 10/8.1/7 и Vista. Однако MiniTool ShadowMaker поддерживает Windows 10/8.1/8/7/Vista, Windows XP и все версии Windows. Центр синхронизации поддерживает Windows 7/8/10.
И, с другой стороны, если вы столкнулись с проблемой, что WD Sync не работает, вы можете использовать альтернативное программное обеспечение Western Digital Sync для синхронизации ваших файлов в других местах.
WD Backup не работает в Windows 10/8. 1/7? Исправьте это или попробуйте альтернативу!
1/7? Исправьте это или попробуйте альтернативу!
Однако, если вы являетесь пользователем Mac, а не пользователем Windows, вы можете спросить, существует ли программное обеспечение для Mac. Следующая часть показывает вам ответ.
Программное обеспечение WD Sync для Mac
Компания Western Digital также предоставляет часть программного обеспечения WD Sync для Mac. Это WD Sync для Mac. WD Sync для Mac — это утилита, позволяющая синхронизировать файлы с устройством My Cloud в вашей сети.
WD Sync для Mac поддерживает OSX 10.14, OSX 10.13, OSX 10.12, OSX 10.11, OSX 10.10, OSX 10.9. WD Sync для Mac поддерживает недавно выпущенное персональное облачное хранилище WD Cloud.
В этом посте мы рассказали, что такое WD Sync и как его использовать. Кроме того, мы также представили две альтернативы WD Sync.
И если у вас есть какие-либо другие мнения о WD Sync, вы можете поделиться ими в зоне комментариев.
Если у вас есть какие-либо проблемы с MiniTool ShadowMaker, не стесняйтесь обращаться к нам по электронной почте [email protected].
Часто задаваемые вопросы о WD Sync
WD выполняет ли WD Sync?
WD Sync — это утилита Western Digital, позволяющая синхронизировать файлы с устройством My Cloud в вашей сети. Это программное обеспечение WD Sync поможет вам синхронизировать файлы и папки с устройством My Cloud. Но он не поддерживает синхронизацию файлов на жесткий диск.
Как подключить WD My Cloud к моему Mac?
- Подключите WD My Cloud к Mac.
- Перейти к Finder. Нажмите «Перейти» и выберите «Подключиться к серверу».
- Введите smb://devicename( smb://wdmycloude ) и нажмите Подключиться.
- Выберите переключатель «Зарегистрированный пользователь» и введите имя и пароль.
- Выберите «Поделиться» на устройстве и нажмите «ОК».
Как отключить WD My Cloud?
- Щелкните значок WD на панели задач.
- Выберите устройство WD My Cloud.
- Выберите Выключить.
 Wd sync: GoodSync Free и Premium для WD
Wd sync: GoodSync Free и Premium для WD

 1 / 10: нажмите Удалить.
1 / 10: нажмите Удалить. 1
1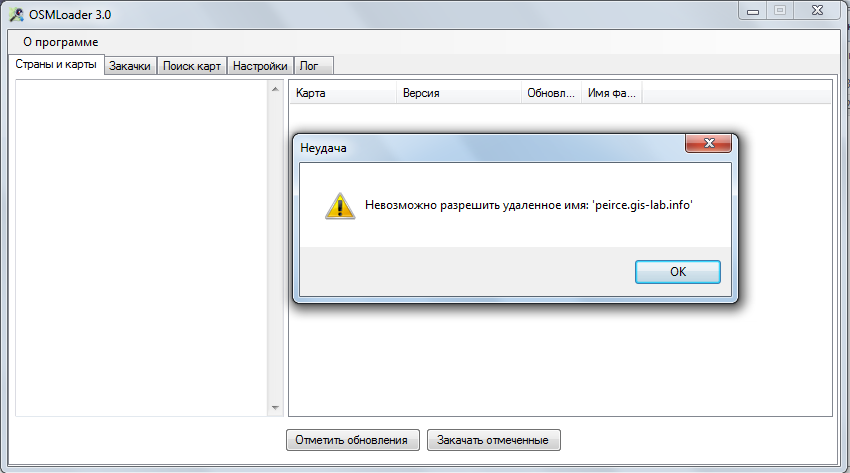

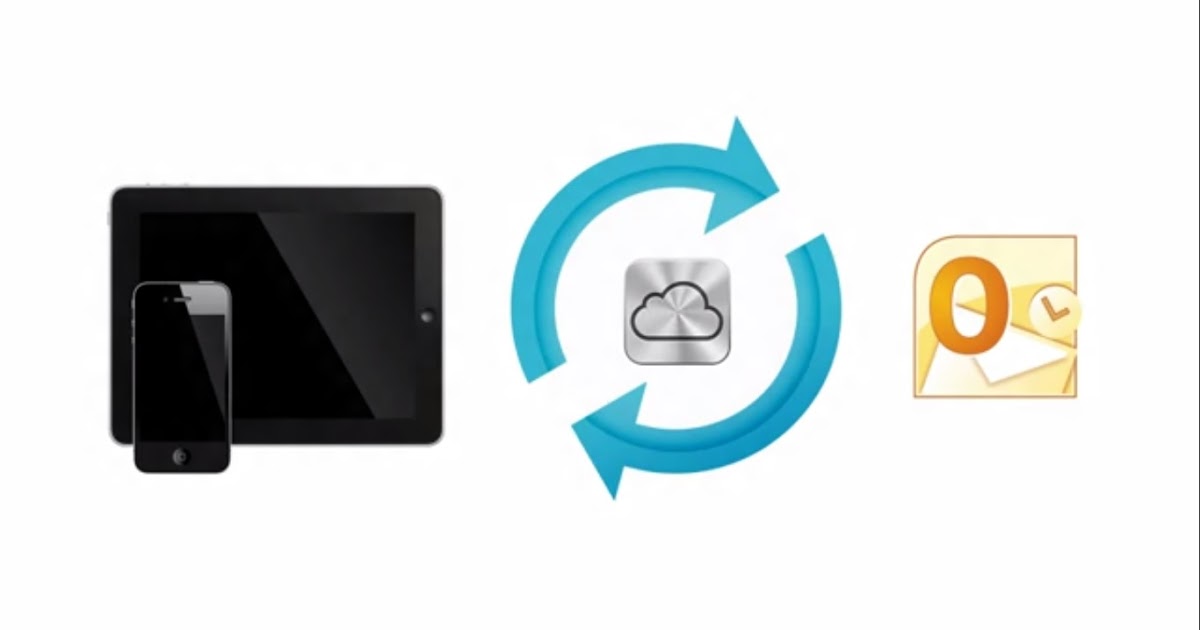 И нажмите Сохранить изменения , чтобы продолжить.
И нажмите Сохранить изменения , чтобы продолжить.
