Профиль памяти XMP – как настроить профили RAM в BIOS
Начинающие сборщики ПК часто избегают возиться с настройками BIOS (по вполне понятным причинам). Но, чтобы настроить память на её заявленную скорость, вам всё же придётся «замарать руки» с помощью, так называемых, профилей XMP.
Вы можете быстро проверить, работает ли ваша оперативная память на номинальной скорости. Откройте диспетчер задач Windows, перейдите на вкладку «Производительность» и выберите «Память».
Как видите, память в этой системе работает на частоте 3000 МГц.
Если вы видите число меньше, чем заявленное для вашего ОЗУ, вам нужно погрузиться в BIOS и повозиться с парой настроек, чтобы заставить её работать. К счастью, производители материнских плат упростили этот процесс до такой степени, что вам нужно будет только включить профиль, чтобы ваша память работала на номинальной скорости.
Примечание. Для рабочих станций всегда лучше избегать слишком высоких тактовых частот памяти или слишком сильного сокращения таймингов памяти, поскольку нашей основной целью является стабильность.
Почему память не работает с номинальной скоростью
Люди могут задаться вопросом, зачем вам нужно проделывать всю эту дополнительную работу, чтобы ваш комплект памяти 3600 МГц работал на этой скорости 3600 МГц. Почему он решает снизиться до ничтожных 2133 МГц? Процессор, который разгоняется до 5 ГГц, не требует, чтобы вы заходили в BIOS и возились с настройками, чтобы разогнать его до 5 ГГц. Это просто работает.
Оперативная память немного более привередлива в этом отношении. Хотя производитель памяти хотел бы гарантировать все заявленные скорости, многое зависит от внешних факторов, таких как подача питания, материнская плата и даже контроллер памяти ЦП, поэтому практически невозможно обещать скорость, которая будет работать на любой комбинации оборудования.
Вот где на сцену выходит стандарт JEDEC (объединенный совет по разработке электронных устройств). Этот стандарт устанавливает самую низкую планку, которой должен соответствовать модуль памяти, и обычно это то место, где находится ваша оперативная память, когда вы подключаете её к своей системе.
Почему? Потому что это безопасная скорость, которая будет работать с любой комбинацией оперативной памяти, процессора и материнской платы. Если ваш компьютер не загружается, когда вы подключаете комплект памяти, вы не сможете возиться с BIOS и что-то исправить. Вот почему существует стандарт – гарантировать работоспособность машины.
Если вам нужны скорости выше стандарта JEDEC DDR4, нет другого выхода, кроме как разогнать ваш комплект памяти. Звучит страшнее, чем есть на самом деле, если честно. Но, всё проще!
Комплект оперативной памяти 3600 МГц, например, является результатом теста на разгон производителем памяти и указывает её номинальную скорость. Однако, это не гарантирует такую скорость всем. Как я уже сказал, слишком много переменных зависит не от производителя, чтобы однозначно обещать высокие скорости или низкие задержки.
Что такое профиль «XMP»
XMP или Extreme Memory Profile изначально был стандартом Intel, который использовался исключительно на платформах Intel. Сегодня это стало неофициальным способом обращения к профилям памяти для любой платформы. Некоторые производители используют термины A-XMP или DOCP на материнских платах AMD, чтобы ограничить терминологию «XMP» только для Intel.
Сегодня это стало неофициальным способом обращения к профилям памяти для любой платформы. Некоторые производители используют термины A-XMP или DOCP на материнских платах AMD, чтобы ограничить терминологию «XMP» только для Intel.
Производители памяти теперь добавляют эти профили памяти, поэтому вам не нужно входить и возиться с таймингами или напряжениями памяти вручную. Просто включите профиль, и вы готовы к работе. Это предустановленная последовательность таймингов памяти, которая будет работать с этим конкретным комплектом памяти.
Примечание. Установка профиля памяти не гарантирует стабильность. Если ваш компьютер отказывается загружаться или постоянно зависает после того, как вы установили профиль, не паникуйте. Просто сбросьте настройки BIOS по умолчанию и отключите профиль XMP. Если вы не можете получить доступ к BIOS из-за того, что ваша система не отображает дисплей, несколько раз включите и снова включите питание, пока BIOS не предложит вам сбросить настройки до значений по умолчанию/установить значения по умолчанию автоматически и отключить профиль.
Давайте рассмотрим шаги по настройке XMP/A-XMP с помощью ASUS, MSI, Gigabyte и ASRock BIOS. Процесс остаётся аналогичным для систем Intel и AMD.
Как установить XMP в BIOS ASUS
ASUS – это производитель материнских плат, известный тем, что включает в себя несколько брендов, поэтому его интерфейс зависит от продукта, который вы покупаете (Prime, ROG STRIX, TUF и т.д.).
Вот как выглядит типичный BIOS ROG STRIX:
Хотя вы можете установить свой профиль памяти, используя режим «EZ», я рекомендую ознакомиться с расширенным режимом (нажав F7).
Настроить профиль XMP в режиме «EZ» очень просто. Под заголовком «XMP» вы найдёте свой профиль памяти.
См. обведенную часть страницы BIOS выше. Перейдите к нему с помощью мыши/клавиатуры, и вы получите раскрывающийся список с двумя вариантами. Выберите «Включено», и всё готово! Далее нажмите F10 и подтвердите сохранение настроек и перезагрузку.
Тем не менее, я рекомендую использовать «Расширенный режим» для настройки профиля памяти, чтобы ознакомиться с имеющимися там параметрами.
Нажмите F7, чтобы перейти к страницы с расширенными параметрами BIOS.
Здесь перейдите к «AI Overclock Tuner», и вы должны увидеть раскрывающийся список, подобный показанному выше. Выберите XMP1.
После того, как вы выбрали профиль, вы должны увидеть скорость и её тайминги прямо под ним. В нашем случае мы знаем, что профиль 1 или XMP 1 установит для нашей памяти номинальную скорость DDR4 3600 CL16.
Ещё одна вещь, на которую вы, возможно, захотите обратить внимание, это «Улучшение многоядерных процессоров ASUS». Когда он включен, он снимает ограничения по мощности, чтобы контролировать энергопотребление процессора и гарантировать, что он может увеличить его до максимально возможного уровня. Обратная сторона? Намного больше потребляемой мощности для увеличения производительности на 5-10%.
Если ваши рабочие нагрузки связаны с интенсивным использованием ЦП, такие как моделирование жидкости, я бы рекомендовал отключить эту опцию. Однако, если ваша работа в основном связана с работой в окне просмотра, вы можете оставить его включенным, не беспокоясь о чрезмерном потреблении энергии.
Однако, если ваша работа в основном связана с работой в окне просмотра, вы можете оставить его включенным, не беспокоясь о чрезмерном потреблении энергии.
Как установить XMP в MSI BIOS
Click BIOS от MSI является основой почти всей линейки материнских плат производителя. В результате вы не столкнетесь со слишком большими различиями в интерфейсе их стека продуктов. Даже если интерфейс отличается (например, материнские платы серии MSI PRO), обычно это всего лишь цветовая вариация; параметры и навигация не меняются.
Как и у большинства других производителей материнских плат, вы увидите интерфейс BIOS «EZ Mode» при первом входе в MSI BIOS. Для установки профиля памяти здесь требуется только перейти наверх, где написано «XMP» или «A-XMP», и установить для него профиль 1 или 2.
Хотя вы можете установить свой профиль памяти здесь, я все же рекомендую рискнуть зайти в «Дополнительно».
Как только вы нажмёте F7, чтобы войти в расширенный режим, вы должны увидеть интерфейс, подобный приведенному выше.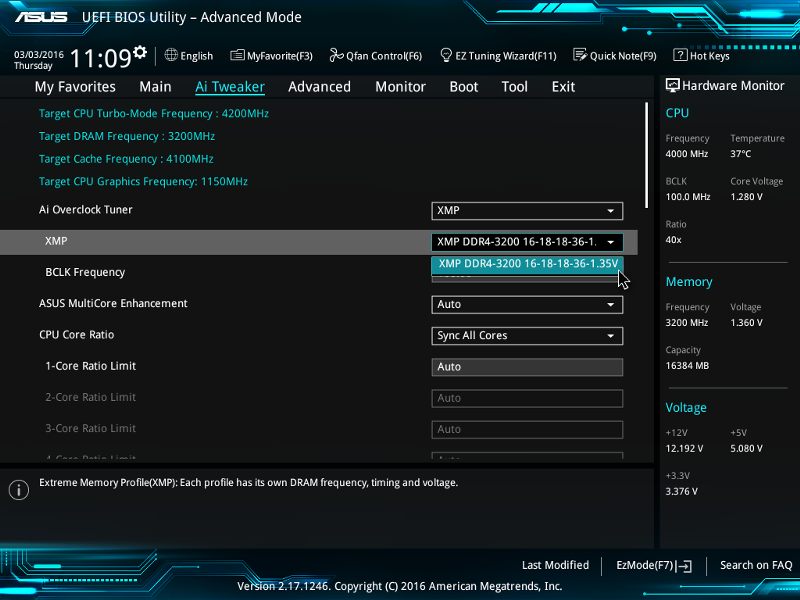 Затем перейдите к настройкам разгона, и вас должна приветствовать страница, подобная той, что показана ниже.
Затем перейдите к настройкам разгона, и вас должна приветствовать страница, подобная той, что показана ниже.
Убедитесь, что для параметра «Режим OC» установлено значение «Нормальный». Найдите в списке настройки DRAM. Перейдите к «XMP» или «A-XMP» и нажмите клавишу Ввод.
Вы должны увидеть всплывающее меню, похожее на показанное выше. Выберите Профиль 1 и снова нажмите Ввод. Тайминги памяти обоих профилей указаны под параметром A-XMP. Вот и всё! Нажмите F10 и подтвердите, чтобы сохранить настройки и перезагрузиться. Ваш XMP-профиль настроен.
MSI также предлагает удобную программу «Memory Try It!». функция, которая мне очень нравится. Если настройка профиля XMP не позволяет вам загружаться, перейдите в «Память». Это даст вам доступ к списку часто используемых таймингов и частот памяти. Попробуйте установить скорость ниже номинальной скорости вашей памяти, пока не найдёте стабильную.
Если даже Memory Try It! не работает для вашего случая (крайне маловероятно), у вас нет другого выбора, кроме как набирать тайминги вручную.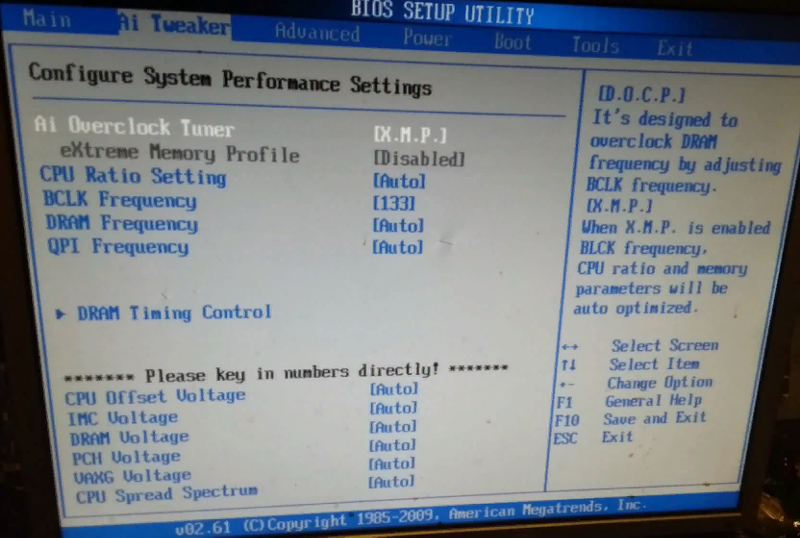 Для настройки частот и таймингов памяти перейдите в «Advanced DRAM Configuration». Но, это тема отдельной статьи.
Для настройки частот и таймингов памяти перейдите в «Advanced DRAM Configuration». Но, это тема отдельной статьи.
Как настроить XMP в Gigabyte BIOS
Gigabyte использует другой подход к своему интерфейсу BIOS, решив полностью избежать путаницы с EZ и расширенными режимами. Конечно, это может измениться в будущем обновлении. Когда вы входите в Gigabyte BIOS, вас встречает довольно минималистичный экран, как показано ниже.
Здесь перейдите к «Дополнительным настройкам памяти», чтобы получить доступ к настройкам, связанным с вашей оперативной памятью. Вы должны увидеть страницу, подобную той, что показана ниже.
Теперь выберите самую верхнюю опцию, Extreme Memory Profile, и вы получите всплывающее окно с несколькими вариантами.
Выберите профиль 1, и вы должны увидеть, что ваш выбор отражён в настройках. Нажмите F10, чтобы сохранить настройки и перезагрузиться. Вот и всё! Ваш профиль памяти настроен.
Если профили памяти у вас не работают (опять же, очень маловероятно), вам придётся вручную установить множитель памяти, напряжение и тайминги на этой странице. Измените «Режим синхронизации памяти» на «Ручной», чтобы настроить тайминги памяти, и установите значение «Множитель системной памяти», пока не увидите частоту памяти (МГц), которую хотите установить. Например, множитель памяти 32,00 даст частоту памяти в 3200 МГц.
Измените «Режим синхронизации памяти» на «Ручной», чтобы настроить тайминги памяти, и установите значение «Множитель системной памяти», пока не увидите частоту памяти (МГц), которую хотите установить. Например, множитель памяти 32,00 даст частоту памяти в 3200 МГц.
Как установить XMP в ASRock BIOS
BIOS ASRock обычно остаётся одинаковым для всех линеек продуктов. Здесь и там меняются цвета, но большинство параметров навигации остаются прежними.
При входе в BIOS ASRock вы должны увидеть страницу, которая выглядит примерно так, как показано выше. Здесь найдите вкладку под названием «OC Tweaker».
На странице «OC Tweaker» найдите раздел, посвященный памяти (выделен на изображении выше). Здесь перейдите к метке «Загрузить настройку XMP». Вы должны увидеть профили XMP для вашего комплекта памяти во всплывающем окне, как только нажмёте Ввод (Enter).
Выберите Профиль. Готово! Теперь вы можете нажать F10, чтобы сохранить и перезагрузиться в Windows.
В маловероятном случае, если этот профиль не работает для вашей системы, вам придётся прибегнуть к ручной установке таймингов, напряжения и частоты. Найдите параметры под названием «Частота DRAM» и «Конфигурация синхронизации DRAM», чтобы вручную установить частоту и тайминги памяти. Но, опять же, я должен напомнить вам, что маловероятно, что вам придётся возиться с таймингами, чтобы ваша память работала на номинальной скорости.
XMP не работает или ПК отказывается загружаться
Это редко, но бывает. Некоторые сочетания ЦП, материнской платы и памяти отказываются работать с памятью на её номинальной скорости. У вас нет другого выбора, кроме как повозиться с таймингами памяти вручную и получить стабильный разгон памяти в таких случаях.
Самые наихудшие сценарии, которые я видел, включают лишь незначительные настройки, такие как повышение напряжения или уменьшение нескольких таймингов памяти. Если вы хотите лучше понять, как работают тайминги ОЗУ и что они означают, я бы порекомендовал ознакомиться со статьёй «Задержка оперативной памяти».
Часто задаваемые вопросы о профилях памяти
Разгон памяти для рабочих станций: всегда ли это плохая идея?
Всё, что ставит под угрозу стабильность системы, не рекомендуется для рабочих станций, где из-за сбоя могут быть потеряны часы работы. Однако вам нужно сбалансировать это с приростом производительности, который вы можете получить с более быстрой памятью.
Как правило, мы никогда не рекомендуем разгон процессора, потому что прирост слишком мал, чтобы оправдать потенциальное снижение стабильности системы и дополнительное энергопотребление. Это того не стоит.
Работать с памятью немного сложнее.
Если вы используете свой компьютер для рендеринга, я рекомендую использовать и покупать память с более низкой тактовой частотой, которую вы затем будете использовать только на стабильных скоростях JEDEC. Сбой может стереть 20-часовой рендеринг, который должен был вот-вот завершиться, уничтожив драгоценное время, когда вы могли бы потратить на другой проект для рендеринга на этой машине. Это того не стоит.
Это того не стоит.
С другой стороны, активные рабочие станции (машины, на которых вы работаете в области просмотра и т.д.) выиграют от более быстрой памяти и не будут слишком сильно рисковать из-за потенциальной нестабильности системы. Если вы уверены, что можете доверять себе в постоянном сохранении своей работы, нет особых недостатков в использовании более высокоскоростной памяти с малой задержкой, которая делает ваш вьюпорт более быстрым и отзывчивым.
Профиль XMP 1 или профиль XMP 2?
На некоторых материнских платах вы можете увидеть более одного профиля XMP, который вы можете включить. Хотя тайминги, предлагаемые обоими профилями, могут выглядеть одинаково, между этими двумя профилями есть критическая разница.
Профиль 1 загружает тайминги памяти XMP по умолчанию для вашего комплекта памяти (CL, tRCD, tRP, tRAS – последовательность из 4 чисел, которые вы видите после частоты при покупке модуля ОЗУ). Но, он сохраняет частоту BCLK и другие настройки памяти, оптимизированные для используемой вами материнской платы. Это профиль, который обеспечивает лучшую стабильность, но может быть получен за счёт более слабого тайминга.
Это профиль, который обеспечивает лучшую стабильность, но может быть получен за счёт более слабого тайминга.
С другой стороны, профиль 2 загружает полный XMP-профиль памяти по умолчанию, включая все расширенные параметры синхронизации. В этом случае тайминги будут меньше, но стабильность будет варьироваться от материнской платы к материнской плате. Я рекомендую Профиль 1.
Что делать, если XMP профили не работают
- Компьютерный магазин
- Блог
- Общая справка
- Что делать, если XMP профили не работают
Автор статьи: Сергей Коваль ([email protected])
Опубликовано: 14 марта 2022
Extreme Memory Profiles (ХМР) необходимы для работы оперативной памяти, вернее для изменения некоторых ее параметров
Это происходит при переключении с одного профиля на другой. Ими пользуются тогда, когда требуется существенный разгон памяти. Разберемся с их функционалом и причинами, по которым они могут не работать в этой статье.
Ими пользуются тогда, когда требуется существенный разгон памяти. Разберемся с их функционалом и причинами, по которым они могут не работать в этой статье.
ХМР профили — что это?
Когда вы включаете ваш ПК, то на нем в первую очередь выполняется самопроверка всех устройств. Также происходит автоматическое конфигурирование оперативной памяти. В этом случае компьютер должен знать частоту, модель памяти и тайминги, необходимые для установки. Чтобы это осуществить, BIOS посылает сигнал специальному чипу. Данный чип находится в RAM модулях. Это называется схема последовательного детектирования (SPD), которая содержит правильные данные для настройки частоты и тайминга. Расширением для SPD и являются ХМР профили. Они содержат информацию об оптимальном функционировании оперативной памяти.
По сути, с помощью ХМР выполняется корректная установка высокопроизводительных RAM модулей. Но это происходит при условии, если они соответствуют спецификации DDR.
Настройка ХМР
BIOS используемой материнской платы на вашем ПК предоставляет доступ к ХМР профилям. Отметим, что BIOS существенно отличается у тех или иных производителей. Поэтому, где именно расположен доступ — необходимо смотреть на конкретной модели устройства. В основном он находится в разделах Memory, Speed или просто ХМР.
RAM модули, которые поддерживают ХМР, включают в себя два отдельных профиля. Различаются они уровнем разгона памяти. Необходимо выбрать одни из них в настройках, сохранить и перезагрузить устройство. Далее нужно проверить — применяется ли разгон.
Обязательно ли использовать ХМР профили?
Практически все модули памяти, обладающие высокой производительностью, используют профили ХМР, так как они должны соответствовать спецификациям DDR. При выполнении стандартных задач применение ХМР не обязательно. Но если вы этого не сделаете — работа оперативной памяти будет зависеть только от используемого процессора. Функционировать она будет на своей стандартной частоте. Поэтому воспользоваться рядом преимуществ ее работы на высоких частотах не получится. Это является главной необходимостью включения ХМР профилей.
Функционировать она будет на своей стандартной частоте. Поэтому воспользоваться рядом преимуществ ее работы на высоких частотах не получится. Это является главной необходимостью включения ХМР профилей.
Конечно, особых проблем замечено не будет. Оперативная память не прекратит свою работу без ХМР. Но их использование существенно влияет на увеличение скорости работы. Например, процессоры Ryzen достаточно требовательны к частоте памяти и ХМР профили являются отличным решением при работе на данном устройстве.
Причины, по которым ХМР может не работать
Случается так, что ХМР профили “барахлят” и перестают работать. Причин этому может быть несколько. Рассмотрим основные:
- Контроллер памяти, встроенный в процессор. Отметим, что взаимодействие процессора с другими элементами системы контролируется блоком IO/SA. Данный микроэлемент находится в CPU и служит для обработки информации и передачи ее ядрам со скоростью, аналогичной при получении ее из источника.
 Функционирование контроллера напрямую влияет на работу оперативной памяти. Чем быстрее он справляется с поставленной задачей, тем быстрее она поступает в систему ОП. В свою очередь контроллер также имеет определенные функциональные ограничения и может отличаться существующим потенциалом от версии к версии. В недорогих процессорах он медленнее справляется со своей работой. В моделях подороже контроллер обладает более высокими техническими характеристиками, благодаря которым разгон памяти происходит намного выше.
Функционирование контроллера напрямую влияет на работу оперативной памяти. Чем быстрее он справляется с поставленной задачей, тем быстрее она поступает в систему ОП. В свою очередь контроллер также имеет определенные функциональные ограничения и может отличаться существующим потенциалом от версии к версии. В недорогих процессорах он медленнее справляется со своей работой. В моделях подороже контроллер обладает более высокими техническими характеристиками, благодаря которым разгон памяти происходит намного выше. - Проблемная материнская плата. Качество используемой материнской платы непосредственно влияет на разгон памяти. Иными словами, материнка играет роль связующего для комплектующих. С помощью нее происходит не только подключения процессора к видеокарте, но и соединение контроллера и оперативной памяти (при помощи медных дорожек). Так как данные передаются при действии электрическо-цифровой формы, допущение хотя бы минимального отклонения от установленной схемы токопроводящих линий спровоцирует некорректную работу системы в целом.

- Неверно заданные настройки. Эта проблема в основном касается игровых компьютеров. Работа данных устройств происходит на заводских параметрах. Поэтому правильность их настройки влияет на подсистему оперативной памяти. Любая забытая галочка может оказать непосредственное влияние на разгон. Следует внимательно установить все требуемые параметры и не пропускать ни одного пункта настройки. Иначе, выяснить причину нестабильного разгона памяти будет достаточно проблематично.
- “Потенциал” чипа. Это своеобразный показатель, отвечающий за отношение лояльности микросхем оперативной памяти к увеличению частоты и снижению таймингов. Соответственно, более высокий потенциал справляется с разгоном памяти лучше. Его технические характеристики в первую очередь зависят от качества изготовления.
Практически все производители дают гарантию стабильной работы чипов, встроенных в ХМР профили. Но случается и так, что разгон памяти на совместимом оборудовании выполняется некорректно. Это происходит в связи с “износом” микросхемы чипа. Такое явление специалисты называют “деградацией кремниевых чипов”. К сожалению, данная проблема нередко встречается в полупроводниках и может возникнуть на первой стадии изготовления (непосредственно на заводе).
Это происходит в связи с “износом” микросхемы чипа. Такое явление специалисты называют “деградацией кремниевых чипов”. К сожалению, данная проблема нередко встречается в полупроводниках и может возникнуть на первой стадии изготовления (непосредственно на заводе).
Отметим, что внешне дефект “поломки” не заметен. Но при постоянном использовании могут обнаружиться ошибки. В мире полупроводников это считается нормальным явлением ввиду того, что невозможно протестировать абсолютно каждую деталь в необходимых режимах.
Что делать?
В случае, если ХМР профили перестали справляться со своими задачами — не стоит поддаваться панике. Выше мы рассмотрели основные причины некорректной работы ХМР. Для их предотвращения следует выполнить следующее:
- установить материнскую плату игрового уровня для обеспечения стабильного разгона памяти;
- использовать игровой процессор с запасом на разгон и производительность.
Если же проблема уже обнаружена, то для ее решения можно использовать такие способы:
- Сброс BIOS.
 Для этого вынимаем батарею CMOS из системной платы на полминуты. Не забываем, что саму систему перед этим нужно выключить и обесточить. Затем помещаем батарею обратно, возвращаем питание и проверяем работу ХМР.
Для этого вынимаем батарею CMOS из системной платы на полминуты. Не забываем, что саму систему перед этим нужно выключить и обесточить. Затем помещаем батарею обратно, возвращаем питание и проверяем работу ХМР. - Проверка качества соединения. Разъемы в гнездах DIMM обладают специальным типом крепления. Чтобы выполнить прочное соединение — необходимо произвести его до щелчка планки. Иногда защелкивания не происходит и это может послужить причиной не запуска ПК.
- Смена местоположений планки. Идентичные чипы и микросхемы в данной области не существуют. Каждый из них абсолютно уникален и включает в себя индивидуальные требования к питанию. Поэтому, смена планок местами может помочь в разгоне памяти.
- Протирка контактов. Работоспособность данного метода не всегда подтверждается на практике, но в некоторых случаях он помогает. Контакты можно протереть ластиком. Это избавит от окислений, а повторная установка модулей поспособствует решению проблемы.

- Изменить настройки в прошивке SPD-чипа. Данным способом пользуются самые отчаянные пользователи. Применять его без веских на то оснований крайне не рекомендуем. Такие манипуляции автоматически снимают устройство с гарантии, а в некоторых случаях могут окончательно вывести ОЗУ из строя.
Если же все вышеописанные способы не принесут должного результата, то выход остается один — сервисный центр. Специалисты определят наличие существующих дефектов и по возможности решат проблему.
- Все посты
- KVM-оборудование (equipment) (2)
- Powerline-адаптеры (2)
- Безопасность (security) (4)
- Беспроводные адаптеры (3)
- Блоки питания (power supply) (11)
- Видеокарты (videocard) (38)
- Видеонаблюдение (CCTV) (6)
- Диски HDD и твердотельные SSD (59)
- Дисковые полки (JBOD) (2)
- Звуковые карты (sound card) (3)
- Инструменты (instruments) (1)
- Источники бесперебойного питания (ИБП, UPS) (23)
- Кабели и патч-корды (5)
- Коммутаторы (switches) (12)
- Компьютерная периферия (computer peripherals) (40)
- Компьютеры (PC) (40)
- Контроллеры (RAID, HBA, Expander) (4)
- Корпусы для ПК (13)
- Материнские платы для ПК (23)
- Многофункциональные устройства (МФУ) (6)
- Модули памяти для ПК, ноутбуков и серверов (16)
- Мониторы (monitor) (35)
- Моноблоки (All-in-one PC) (8)
- Настольные системы хранения данных (NAS) (2)
- Ноутбуки (notebook, laptop) (34)
- Общая справка (41)
- Охлаждение (cooling) (15)
- Планшеты (tablets) (3)
- Плоттеры (plotter) (1)
- Принтеры (printer) (6)
- Программное обеспечение (software) (34)
- Программное обеспечение для корпоративного потребителя (11)
- Проекторы (projector) (2)
- Процессоры для ПК и серверов (40)
- Рабочие станции (workstation) (5)
- Распределение питания (PDU) (1)
- Расходные материалы для оргтехники (1)
- Расширители Wi-Fi (повторители, репиторы) (3)
- Роутеры (маршрутизаторы) (14)
- Серверы и серверное оборудование (42)
- Сетевые карты (network card) (4)
- Сетевые фильтры (surge protector) (2)
- Системы хранения (NAS) (1)
- Сканеры (scanner) (1)
- Телекоммуникационные шкафы и стойки (6)
- Телефония (phone) (4)
- Тонкие клиенты (thin client) (2)
- Трансиверы (trensceiver) (5)
Почему вам нужен XMP для работы оперативной памяти на полной скорости
Вы потратили кучу денег на комплект оперативной памяти, который мог бы работать на высокой тактовой частоте, но когда вы посмотрели на скорость памяти в диспетчере задач, вы были потрясены, увидев, что ваша оперативная память не работает с заявленной скоростью.
Итак, почему высокопроизводительная оперативная память в вашей системе работает с неправильной скоростью?
Что ж, если вы обнаружите, что задаете тот же вопрос, посмотрите на XMP — профили оперативной памяти, которые позволяют вашей оперативной памяти работать быстрее.
Зачем вам XMP?
Прежде чем приступить к XMP, очень важно понять, как ваш процессор подключается к ОЗУ и зачем вообще нужен XMP.
Видите ли, ЦП в вашей системе подключен к ОЗУ через материнскую плату с помощью сокетов. Именно через эти сокеты данные попадают в центральный процессор. Следовательно, материнская плата, ЦП и ОЗУ должны работать вместе, чтобы передавать данные из ОЗУ в ЦП.
Чтобы все работало правильно, на материнской плате вашего компьютера используется небольшая микросхема, в которой хранится BIOS (базовая система ввода/вывода). Этот чип оживает, когда вы включаете компьютер. После включения BIOS выполняет самотестирование при включении питания (POST). Во время этого теста материнская плата проверяет состояние и инициализирует различные устройства ввода/вывода, подключенные к ЦП. Во время этого теста материнская плата определяет частоту, на которой должна работать оперативная память.
Во время этого теста материнская плата проверяет состояние и инициализирует различные устройства ввода/вывода, подключенные к ЦП. Во время этого теста материнская плата определяет частоту, на которой должна работать оперативная память.
Для этого материнская плата обменивается данными с микросхемой Serial Presence Detect (SPD), которая хранит такую информацию, как частота, напряжение и время работы ОЗУ. Эти данные, хранящиеся в SPD, стандартизированы для различных технологий оперативной памяти, таких как DDR2, DDR3 и DDR4, JEDEC (Joint-Electron-Device-Engineering-Council).
Благодаря этой стандартизации оперативная память DDR4 может работать на частотах от 800 до 1600 МГц, обеспечивая скорость передачи данных до 3200 мегатранзакций в секунду (МТ/с). Тем не менее, высокопроизводительная планка RAM может достигать 5333 МТ/с.
В связи с чем возникает вопрос, как ОЗУ обходит спецификацию JEDEC и работает на более высокой частоте? Ну, вот тут-то и появляется XMP.
Что такое XMP?
Сокращение от Extreme Memory Profiles, XMP определяет набор конфигураций, встроенных в RAM SPD, в дополнение к стандартизированным профилям, утвержденным JEDEC. Эти профили определяют напряжение, частоту и задержку CAS оперативной памяти, чтобы она могла работать на более высоких тактовых частотах по сравнению со стандартными частотами.
Разработанный корпорацией Intel профиль XMP модуля оперативной памяти подтвержден планами тестирования Intel XMP, чтобы ваша система могла обеспечивать устойчивую производительность при работе на высоких частотах. Поскольку эти профили определяются производителем оперативной памяти и проверяются Intel, использование XMP лучше по сравнению с ручным разгоном вашей оперативной памяти.
Как объяснялось ранее, ОЗУ, ЦП и материнская плата работают вместе для перемещения данных из ОЗУ в ЦП. Поэтому важно убедиться, что все эти компоненты поддерживают разгон. В противном случае ваша оперативная память будет работать на стандартных частотах, определенных JEDEC.
Различные типы XMP
Существует два типа XMP, о которых вам необходимо знать.
- XMP 2.0: Эта версия XMP предоставляет пользователям две предустановленные версии напряжения, времени и частоты для повышения производительности системы. В большинстве случаев один параметр предназначен для более стабильной работы, а другой — для более высокой скорости оперативной памяти.
- XMP 3.0: Выпущенный с DDR5 и процессорами Intel 12-го поколения, XMP 3.0 предоставляет пользователям пять различных профилей. Три из пяти предустановлены, а два профиля настраиваются пользователем. Благодаря этому пользователи могут создавать профили, которые лучше всего подходят для их рабочих нагрузок. Кроме того, процессоры Intel 12-го поколения оснащены технологией динамического увеличения объема памяти. Это позволяет ЦП переключаться между частотой XMP и базовой частотой в зависимости от рабочей нагрузки, обеспечивая лучшую производительность и стабильность.

Взгляд AMD на разгон оперативной памяти: AMP
ОЗУ, ЦП и материнская плата должны работать вместе, чтобы ОЗУ работало на более высоких скоростях.
Вот загвоздка: если у вас процессор AMD и материнская плата AMD, вы не сможете использовать Intel XMP, так как XMP предназначен только для продуктов Intel. Тем не менее, вы не совсем потерялись, поскольку AMD разработала собственный подход к профилям памяти, известный как AMP (профили памяти AMD). Он не так популярен, как XMP, но процессоры AMD последнего поколения и новый сокет AM5 будут использовать Ryzen Accelerated Memory Profile (RAMP) для увеличения оперативной памяти.
Кроме того, производители материнских плат, такие как Asus и Gigabyte, разработали профиль разгона DRAM (DOCP) и расширенный профиль разгона (EOCP). Эти профили позволяют ЦП AMD взаимодействовать с ОЗУ с использованием профилей XMP, изменяя параметры напряжения, времени и частоты для системы AMD, что позволяет пользователю разгонять ОЗУ.
Как XMP повышает производительность системы?
Теперь, когда у нас есть общее представление о том, как работает XMP, мы можем посмотреть, почему он повышает производительность вашей системы.
Видите ли, традиционный процессор работает на тактовой частоте 4 ГГц во время турбо-ускорения. На этой тактовой частоте процессор может выполнять задачи за четверть наносекунды. Однако при работе на частоте 1600 МГц ОЗУ может передавать данные со скоростью 3200 МТ/с. Кроме того, оперативная память не может передавать данные мгновенно из-за задержки CAS. Эта задержка определяет задержку между запросом ОЗУ и временем ответа. Благодаря этому модуль памяти DDR4 может передавать данные в ЦП каждые десять наносекунд.
Поэтому, когда ЦП работает на полную мощность, ОЗУ не может передавать данные с требуемой скоростью. Однако увеличение частоты сокращает этот разрыв, поскольку ОЗУ может быстрее передавать данные ЦП, повышая общую производительность системы.
Как проверить скорость оперативной памяти
Проверить скорость оперативной памяти в вашей системе не так уж и сложно. Вам просто нужно открыть диспетчер задач, и нажатием нескольких кнопок вы сможете понять скорость, с которой работает ваша оперативная память.
Вам просто нужно открыть диспетчер задач, и нажатием нескольких кнопок вы сможете понять скорость, с которой работает ваша оперативная память.
- Щелкните левой кнопкой мыши на панели задач и выберите Диспетчер задач .
- Нажмите Производительность > Память , чтобы увидеть скорость оперативной памяти справа.
Если оперативная память в вашей системе не работает на заявленной частоте, вы можете зайти в настройки BIOS и выбрать профиль XMP.
Стоит ли разгонять оперативную память?
Скорость передачи данных на карту памяти RAM можно повысить, изменив ее частоту и напряжение с помощью набора экстремальных профилей памяти, встроенных в SPD. Поэтому, если у вас есть оперативная память, которая может работать на более высоких тактовых частотах, использование XMP может улучшить общую производительность вашей системы.
Это улучшение производительности может улучшить игровой процесс. Тем не менее, игры и рабочие нагрузки, которые вы запускаете, должны быть оптимизированы для использования высокой пропускной способности ЦП, чтобы увидеть эти улучшения.
Тем не менее, игры и рабочие нагрузки, которые вы запускаете, должны быть оптимизированы для использования высокой пропускной способности ЦП, чтобы увидеть эти улучшения.
Должен ли я включать XMP? — Производительность XMP
В настоящее время технологические достижения в различных областях, включая вычислительную технику, во многом облегчили нам жизнь.
XMP — одна из таких функций, которую Intel создала для еще большего улучшения вычислений.
XMP или Extreme Memory Profile — это профиль Intel, предназначенный для улучшения работы вашего компьютера.
Однако, если возникает вопрос, следует ли включить XMP?
Что ж, профили XMP очень полезны для разгона DDR4 или оперативной памяти DDR3, что значительно улучшит работу вашей памяти.
Основная роль XMP заключается в управлении и изменении синхронизации и частоты ОЗУ.
Таким образом, убедитесь, что ваша оперативная память имеет лучшую производительность.
Эта статья даст вам полное руководство относительно преимуществ включения XMP и обсудит недостатки, если вы не разрешаете XMP.
Итак, приступим без промедления.
Производительность XMP и следует ли включать XMP?
Для работы и производительности XMP у вас должна быть материнская плата и микросхемы, поддерживающие память XMP, такие как Mushkin Redline Lumina.
Однако важно знать, что определенные микросхемы и материнские платы могут хранить память Intel XMP.
Включает автоматический разгон, для разгона требуется всего один щелчок.
Также, если вы включили XMP, материнская плата, скорее всего, это заметит.
Кроме того, ваш центральный процессор должен быть произведен Intel.
Что такое экстремальный профиль памяти или XMP?
Intel — известный бренд в области вычислительной техники, известный своими передовыми технологиями.
Он создал XMP или профиль памяти Intel Extreme Memory для двойной скорости передачи данных 3 или ОЗУ DDR3 и ОЗУ с двойной скоростью передачи данных 4 или ОЗУ DDR4 для повышения производительности.
Память XMP, вероятно, полезна для вашего компьютера, поскольку она помогает вашей системе разгонять память XPG для улучшения работы вашей оперативной памяти.
Сравнение между XMP 2 и 3
XMP или Extreme Memory Profile — это оперативная память, производимая на заводе для облегчения работы вашего устройства.
Говоря о том, какая память лучше между XMP 3 и 2, давайте сравним обе, чтобы лучше понять.
| Категория | XMP 3 | XMP 2 |
| Производительность | XMP 3 предоставляет лучшие профили по сравнению с XMP 2.0. | Некачественное исполнение профиля. |
| Скорость памяти | XMP 3 предлагает очень хорошую скорость памяти. | XMP 2 предлагает ограниченный объем памяти. |
| Задержка CAF | XMP 3 предлагает задержку C15 или C16. | XMP 2 также предлагает лучшую задержку. |
| Напряжение | Улучшенный контроль напряжения. | Контроль напряжения невелик. |
| Регулятор напряжения. | Имеет встроенный контроллер напряжения благодаря DDR5. | Не имеет встроенного регулятора напряжения. |
| Дополнительные функции | Он имеет Intel Dynamic Memory Boost для повышения производительности. | Не поддерживает Intel Dynamic Memory Boost. |
Какова процедура работы XMP?
Работа XMP предназначена для повышения производительности вашей оперативной памяти.
Когда вы включаете центральный процессор Intel и ваше устройство запускается, первое, что делает ваше устройство, это выполняет тестирование и настройку.
Тестирование системой также настраивает все основные функции.
Основные характеристики XMP
Профиль экстремальной памяти удлинен и похож на фрагмент обнаружения последовательного присутствия.
Должен ли я включить XMP?
Да, включение XMP отлично подходит для работы вашей оперативной памяти.
Помогает BIOS установить периодичность и время работы ОЗУ.
Другими словами, опция XMP помогает в настройках частоты ОЗУ и таймингов ОЗУ, а также в настройках памяти.
Кроме того, основной особенностью XMP является упрощение процедуры разгона автоматически, в отличие от ручного разгона.
Поэтому включение XMP может быть полезным для вашей оперативной памяти.
Как проверить скорость оперативной памяти через диспетчер задач?
Если вы хотите определить скорость оперативной памяти, вам необходимо выполнить следующие шаги.
- Щелкните значок «Окно», введите «Диспетчер задач» и введите строку поиска.
- Найдя Диспетчер задач, дважды щелкните его, чтобы открыть.
- В окне диспетчера задач на вкладке «Производительность» выберите параметр «Память».
Следовательно, вкладка памяти покажет вам точную память ОЗУ, доступную память и уже использованную. С помощью этой опции вы также можете проверить информацию о вашем центральном процессоре и многое другое.
Вы можете посмотреть видео для получения дополнительной информации.
Каковы недостатки отключения XMP?
Завод создает память XMP, чтобы помочь ОЗУ вашего компьютера Intel за счет хорошего времени разгона ОЗУ.
Все профили XMP касаются лучшей и хорошей производительности вашей ОЗУ, и большинство наиболее производительных ОЗУ используют профиль XMP для лучшей интерпретации.
Однако, если вы не активируете профиль XMP, вы не получите выгоды от быстрой синхронизации ОЗУ и частоты ОЗУ, поскольку ваша ОЗУ будет продолжать работать со средней скоростью.
Профиль XMP облегчает вашему компьютеру настройку соответствующих параметров процессорного блока и материнской платы для лучшей работы.
Лучшая синхронизация ОЗУ
Если вы отключите XMP, вы можете помешать вашему устройству установить лучшие тайминги ОЗУ и параметры высокой частоты ОЗУ.
Без профилей XMP ваш ЦП может обеспечить более жесткие тайминги и ограниченную и стандартную скорость памяти.
Вы также можете включить или одним щелчком мыши разрешить использование профиля памяти AMD через BIOS, это определенно улучшит производительность вашего процессора.
Для профиля XMP проверьте дополнительные настройки памяти вашего устройства, чтобы убедиться, что он подходит для вашего устройства.
Как включить XMP в оперативной памяти из BIOS?
Шаг 1:
Вы можете включить XMP в BIOS материнской платы, перезагрузив компьютер и дождавшись появления заставки, которая обычно представляет собой логотип или графику производителя материнской платы.
Внизу экрана должны быть инструкции по входу в БИОС. Нажмите клавишу удаления, клавишу выхода или функциональную клавишу, чтобы ввести его.
Шаг 2:
В BIOS нужно искать настройки XMP. Некоторые BIOS материнских плат имеют простой режим, в котором выделяются только наиболее часто используемые настройки. Чтобы получить доступ к настройкам XMP, вам может потребоваться включить расширенный режим.
Чтобы получить доступ к настройкам XMP, вам может потребоваться включить расширенный режим.
Шаг 3:
Если вы хотите получить доступ к дополнительным настройкам XMP, включите расширенный режим в BIOS. Материнские платы Gigabyte и ASUS обычно имеют настройки XMP на вкладке Tweaker или Extreme Tweaker.
Шаг 4:
XMP должен дать вам возможность включить профиль 1 (который нам нужен) или отключить его. Некоторые комплекты памяти предлагают более одного профиля, что дает больше возможностей.
Шаг 5:
Следующим шагом будет возврат к основному экрану BIOS и поиск варианта сохранения и выхода из BIOS после выбора нужного профиля.
В диспетчере задач убедитесь, что вы проверяете, не были ли изменены тактовые частоты памяти. Теперь XMP должен быть включен с памятью, работающей на желаемой максимальной скорости.
Что лучше: AMD Ryzen или Intel 5 Core?
AMD Overdrive — это утилита, предназначенная для улучшения пользовательского опыта использования устройства со встроенными утилитами.
Однако овердрайв AMD был изменен и обновлен современной версией, известной как AMD Ryzen 5 5600X.
AMD Ryzen — лучшие чипы, особенно когда речь идет об играх или использовании специальных или универсальных приложений.
Процессор AMD Ryzen — новейший, и люди считают его лучшим процессором на рынке.
По сравнению с чипом Intel Core процессор AMD Ryzen обладает значительно лучшими показателями тепло- и энергоэффективности.
У него более качественная и качественная игровая графика, чем у чипа Intel Core.
Материнская плата AMD
AMD Ryzen известен более крупными уловами, и, таким образом, это обеспечит больше места. Таким образом, AMD Ryzen обладает лучшими характеристиками, чем Intel.
Кроме того, если мы сравним материнские платы AMD с материнскими платами Intel, то материнская плата AMD более разумна с лучшими и расширенными функциями и расширенным режимом по сравнению с материнскими платами Intel.
Поэтому для улучшения характеристик, особенно для игр, материнская плата AMD является лучшим вариантом.
Люди также читают
Что такое AMD Overdrive и как он помогает пользователям?
AMD Overdrive — это утилита, помогающая пользователю различными способами.
AMD обеспечивает устойчивость вашего компьютера и предоставляет оптимизированные функции интерпретации и охлаждения.
Однако овердрайв AMD больше не используется и заменен модифицированной версией утилиты AMD.
Что делает профиль памяти AMD?
Профиль памяти AMD — это профиль памяти, который может повысить производительность вашего ПК.
Профиль памяти AMD гарантирует, что разгон памяти может стать больше.
Это увеличивает возможности разгона, но не требует от вас изменения других вещей, таких как повышение напряжения или другие значения задержки.
Не зависит от всех остальных факторов.
Могу ли я нанести вред своему устройству путем разгона оперативной памяти?
Разгон ОЗУ, скорее всего, осуществляется за счет увеличения напряжения на процессоре.
Разгон также требует большего времени задержки или задержки. Поэтому убедитесь, что ваше устройство подходит для большего напряжения и задержки.
Однако в большинстве случаев высокое напряжение, скорее всего, разрушит ОЗУ и может повредить ОЗУ.
Какие факторы следует учитывать при включении XMP?
Скорость XMP предназначена для увеличения стандартной скорости оперативной памяти и повышения производительности.
Однако вы должны знать номинальную скорость вашей оперативной памяти.
Если вы решите изменить скорость оперативной памяти, проверьте ваше устройство на более высокую частоту, профиль тактовой частоты и напряжение.
Частоту DRAM необходимо учитывать при разгоне.
В чем преимущество профиля памяти для вашего компьютера?
Профили памяти вызывают разгон памяти.
Это означает изменение настроек памяти для увеличения скорости памяти вашего процессора и, таким образом, улучшения работы и скорости вашего компьютера.
