6 ошибок фотографов при использовании SD-карт
Портативные и удобные карты памяти (SD-карты) являются идеальными носителями для сохранения информации с вашего фотоаппарата и другой электроники, так как они предлагают значительное количество пространства при минимальных затратах. Несмотря на преимущества, многие профессионалы фотографии столкнулись с проблемами при использовании таких карт, когда карта повреждалась, либо фото- или видео-контент просто исчезает, как правило, из-за ошибки пользователя. К счастью, с помощью некоторых шагов можно лучше защитить данные SD-карты и предотвратить катастрофическую потерю. В дополнение к советам, есть некоторые мысли по поводу шансов восстановления данных при определённых ситуациях. Например, при перестановке карты из устройства в устройства вероятность восстановления высока, в то время как карта, покрытая мокрой грязью, информация спасена быть не может.
Вот список из шести основных ошибок, которые нужно избегать при использовании карты памяти в фотоаппаратах:
Как разблокировать карту памяти и возможно ли это вообще?
Давайте вместе разбираться в вопросе о том, как можно помочь человеку вспомнить позабытый пароль. На первом этапе проясним некоторые моменты:
На первом этапе проясним некоторые моменты:
- Во-первых, разнообразные форматы карт памяти предусматривают определенные принципы защиты, уровень надежности которых регламентируется производителем.
- Во-вторых, если пароль установлен, то информация о таком действии сохраняется в специально защищенной области Flash-карты, закрытой для обычных пользователей.
- В-третьих, запись данных в защищенную зону происходит по специальному протоколу, принцип работы которого для нас с вами — тайна, покрытая мраком.
Зная об этом, не стоит недооценивать сложность проблемной ситуации. Дабы не быть голословным, вашему вниманию предлагаются 2 варианта того, как разблокировать карту памяти, и 2 способа восстановления работоспособности запароленного хранилища.
Реестр
Разблокировать карту сд или микро сд можно через реестр. Предварительно сделайте резервную копию реестра, чтобы иметь возможность восстановить исходные параметры. Вдруг что-то пойдет не так. Также не забывайте о возможность восстановить системный реестр.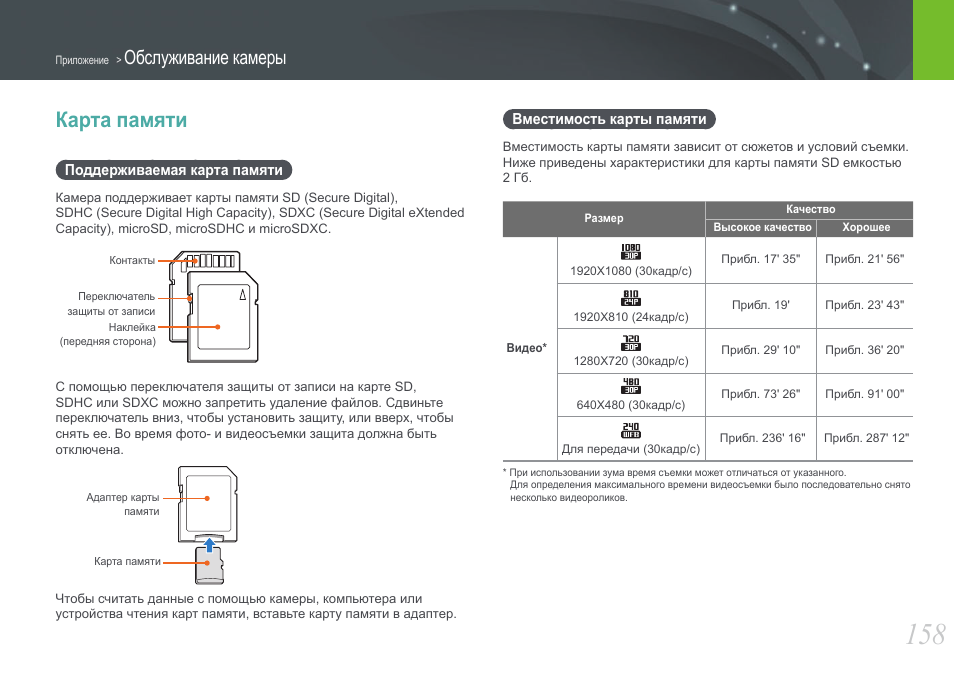
Заходим в редактор реестра: комбинация клавиш Win+R и команда regedit. Здесь вы прочитаете подробнее. как заходить в редактор разными способами.
В редакторе переходим по пути, указанному на скриншоте. В разделе Control нас интересует папка StorageDevicePolicies. Если ее там не нашли, создайте: правой кнопкой мышки по разделу Control – Создать – Раздел.
В StorageDevicePolicies кликаем правой кнопкой мышки по пустому пространству и создаем параметр DWORD. Выберете 32 или 64 бита в зависимости от разрядности вашей системы.
Кликаем два раза левой кнопкой мышки по созданному параметру и устанавливаем значение 0. Нажимаем ОК, закрываем редактор и перезагружаем компьютер.
Ценная информация и методы ее извлечения
К фотографиям, контактам и другой массе пользовательских данных можно восстановить доступ при помощи программного обеспечения. Первый вариант — это использование функционала смартфона. Необходимо при помощи встроенных средств аппарата зайти в папку sys, обычно расположенную в корневом каталоге, и переименовать «C:/System/mmcstore» в «C:/System/mmcstore. txt», после чего открыть ее для прочтения. Ответ на вопрос о том, как разблокировать карту памяти на телефоне, вы сможете увидеть в отображенной на дисплее информации.
txt», после чего открыть ее для прочтения. Ответ на вопрос о том, как разблокировать карту памяти на телефоне, вы сможете увидеть в отображенной на дисплее информации.
Второй вариант — более трудоемкий, но невероятно результативный. Специализированный софт J.A.F. и Nokia Unlocker, а также USB-кабель — это и все, что вам понадобится. Дело в том, что информация о вашем пароле хранится в блоке памяти телефона под 307-м номером. Поэтому, воспользовавшись этим методом, вы сможете восстановить доступ к Flash-карте. Сервисная прога J.A.F. считает PM(307), а вторая программа сгенерирует данные в видимый результат.
Почему так происходит?
Такие носители, как SD-карты, являются довольно крупными по размеру, но при этом они хрупки и не любят плохого обращения. Они способны сделать ваш смартфон или видеокамеру гораздо функциональнее и универсальнее. Но когда носитель перестает работать, вы рискуете потерять слишком много. Такую ошибку может выдать и бюджетный гаджет, и SD-карта, цена которой намного выше средней.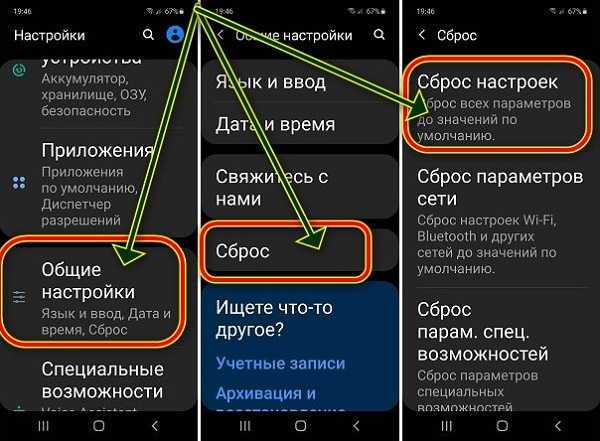 Ниже представлена инструкция, сосредоточенная на восстановлении файлов, в том числе картинок и фото, видео и текстовых данных. Как правило, именно эти данные являются незаменимыми. Вы сможете переустановить потерянные приложения, а музыкальные файлы могут быть загружены заново с другого носителя. Интересно, что принципы одинаковы для всех типов файлов.
Ниже представлена инструкция, сосредоточенная на восстановлении файлов, в том числе картинок и фото, видео и текстовых данных. Как правило, именно эти данные являются незаменимыми. Вы сможете переустановить потерянные приложения, а музыкальные файлы могут быть загружены заново с другого носителя. Интересно, что принципы одинаковы для всех типов файлов.
Итак, что делать, если заблокировалась SD-карта? Не пытайтесь отформатировать диск, если намереваетесь сохранить информацию с него.
Разблокирование microSD
Расположите карту памяти на плоской поверхности или на ладони так, чтобы этикетка была сверху. Слевой стороны корпуса карты вверху найдите маленький рычажок переключения блокировки – кнопка Lock. «Локер» служит для защиты информации от случайного стирания. Рычажок может быть плоским и лишь слегка выступать из корпуса, быть белого или серебристого цвета. Такой переключатель отсутствует непосредственно на microSD. Вставьте карту в адаптер и найдите переключатель Lock на самом адаптере. Передвиньте его до упора в противоположном направлении.
Передвиньте его до упора в противоположном направлении.
После перевода рычажка Lock в положение отмены статуса защиты данных, повторное появление окошка уведомления об ошибке записи может быть вызвано переводом Lock обратно в положение защиты. Происходит это из-за ослабления переключателя, при вводе карты памяти в картридер он сдвигается и включает блокировку памяти. Зафиксируйте его кусочком резинки, картона или удалите совсем.
Избежать автоматической блокировки записи на microSD можно удалив ее контакт с кнопкой Lock на корпусе адаптера. На левом боку микро-флешки найдите небольшую выемку, запаяйте ее пластмассой или заклейте скотчем. Выполнять пайку надо очень аккуратно. Вариант со скотчем проще, но он может цепляться при вводе карты в адаптер.
Правила сохранения фотографий
Часто самому проблему решить не удается. Тогда это ошибка в системе, и необходимо обратиться в центр, чтобы отладить установленные программы. Пошаговая инструкция сохранения.
- Открыть настройки, найти «Файлы».

- Открыть папку с фото.
- Перенести информацию в дополнительную папку.
- Удалить папку.
- Перезапустить телефон.
- Папка появиться автоматически без ошибки.
Проблемы, когда фотографии не сохраняются на карту памяти на Андроиде разнообразные. Но с помощью пошаговых инструкций можно найти пути их решения.
Форматирование карты памяти microSD
Иногда для снятия защиты с карты памяти рекомендуется ее форматирование, если «локер» отсутствует или не помог. Важную информацию сохраните на другой диск, т.к. она будет полностью удалена. Программным способом можно снять блокировку от записи на карту при помощи Windows.
Установите карту памяти microSD на персональный компьютер через специальный адаптер напрямую или через картридер. На современных ноутбуках такой разъем уже предусмотрен, он обычно обозначен значком «карта» и выглядит как узкая щель. Операционная система распознает диск, и его имя отобразится в списке устройств компьютера.
Кликните правой кнопкой мыши на значке диска CD и в развернутом меню выберите строку «Форматировать …». Файловую систему поставьте ту, которую поддерживает ваше устройство, обычно – NTFS. Нажмите «Начать». Вся информация с диска теперь удалена, и статус защиты снят.
Компьютер не видит флешку в фотоаппарате
Карту памяти в фотоаппарате можно посмотреть через шнур, который соединит камеру и ПК либо вставить носитель в картридер.
Если ПК не видит флешку от камеры, возможно на компьютере не включен тип соединения MTP, который используется во всех современных моделях фотокамер.
Когда фотоаппарат не включен, то и накопитель, установленный в нем, не будет читаться. Проблема может возникнуть на фоне неправильно установленных драйверов.
Проверить это можно в «Диспетчере устройств», если около нового запоминающего устройства появился желтый восклицательный знак, значит необходимо переустановить драйвера.
Карта памяти в фотоаппарате Canon не позволяет ничего с ней сделать через ПК, возможно в самой камере отключены соответствующие функции. Самый простой способ извлечь ее и посмотреть через картридер.
Самый простой способ извлечь ее и посмотреть через картридер.
Накопитель в фотоаппарате пишет, что невозможно просмотреть информацию или не отображается. Наверняка в процессе подключения техники был выбран неправильный режим, поэтому фотоаппарат Canon не видит накопитель. Большая часть камер при соединении с ПК по USB кабелю сразу начинают заряжаться. Необходимо отключить соединение и начать все заново.
Программные средства для microSD
Сбросить защиту от записи на диске можно программными средствами, не удаляя информацию. Для этого существуют различные скрипты и утилиты, например – reset.zip. Скачивая программное обеспечение из сети, следует быть осторожными – оно может содержать вирусы. Лучше воспользоваться для снятия защиты проверенными приложениями. Низкоуровневое форматирование диска утилитой Hard Disk Low Level Format Tool стирает все данные, но поможет восстановить даже безнадежные флешки, которые не прошли форматирование внутренними средствами Windows.
Специальные программы
При использовании такого программного обеспечения вы не имеете гарантий, что сможете получить файлы обратно в неповрежденном виде — обычно оригинальные имена файлов утрачиваются, что может быть проблемой для некоторых людей. Однако большинство пользователей смогут переименовать очень быстро восстановленные файлы.
Однако большинство пользователей смогут переименовать очень быстро восстановленные файлы.
Некоторые такие программы имеют ограничения по числу файлов либо по объему данных, которые они могут реставрировать, поэтому обращайте внимание и внимательно читайте описание к приложению перед его установкой. Также избегайте нежелательных дополнительных приложений, которые могут быть загружены совместно с бесплатным ПО: никогда не ставьте флажок в «Рекомендуемый вариант установки». Во всех случаях выбирайте Manual и внимательно читайте каждое сообщение, отключая дополнительную загрузку плагинов и другого программного обеспечения.
Снятие защиты microSD через мобильное устройство
Современные мобильные девайсы: плееры, КПК, телефоны, фотоаппараты обладают функцией форматирования microSD. Попробуйте через настройки найти эту опцию и отформатировать флешку прямо на данном устройстве. Защита памяти могла быть программно установлена в аппарате для обеспечения конфиденциальности данных. Снять защиту можно также в настройках. Все разновидности электронных устройств имеют свои особенности, поэтому в случае затруднений ознакомьтесь с инструкцией гаджета или получите разъяснение в сервисном центре у специалиста.
Снять защиту можно также в настройках. Все разновидности электронных устройств имеют свои особенности, поэтому в случае затруднений ознакомьтесь с инструкцией гаджета или получите разъяснение в сервисном центре у специалиста.
Используйте с картой microSD только «родной» адаптер. С другим адаптером, даже если удалось провести форматирование на телефоне, записать информацию на диск, скорее всего не получится.
Инструкция поможет вам исправить ошибки с объективом, памятью фотоаппарата, электропитанием или системным сбоем
. В случае возникновения на экране фотоаппарата сообщения с ошибкой, используйте один из предложенных способов её устранения.
Альтернативные варианты
Что делать, если заблокировалась SD-карта, а перечисленные приложения не нравятся или не подходят? Помимо описанных выше ZAR и CardRecovery, существует еще целый ряд бесплатных приложений, доступных на тематических сайтах. Наиболее известными и простыми в использовании среди них можно назвать Disk Digger и EASEUS Data Recovery Free. Эти программы не требуют наличия опыта у пользователя и интуитивно понятны.
Эти программы не требуют наличия опыта у пользователя и интуитивно понятны.
Также стоит отметить, что все программное обеспечение такого типа подходит и для восстановления случайно удаленных фотографий на SD-картах или картах MicroSD (используются в большинстве современных смартфонов и планшетов). Вместе с тем, если на этот же носитель впоследствии записывались другие файлы, восстановление утерянных данных будет невозможным.
Как исправить ошибку на фотокамере
Удаление фотографий на фотокамере
Шаг 1: Используйте программу для восстановления данных
В результате неправильного использования фотоаппарата или карты памяти, а также других непреднамеренных действий, фотографии на карте памяти могут быть повреждены или утеряны.
Восстановите утерянные или повреждённые файлы с помощью программ для восстановления файлов. Просканируйте карту памяти с помощью Hetman Partition Recovery и восстановите обнаруженные файлы (фото или видео) в том виде, в котором они будут отображены в предварительном просмотре.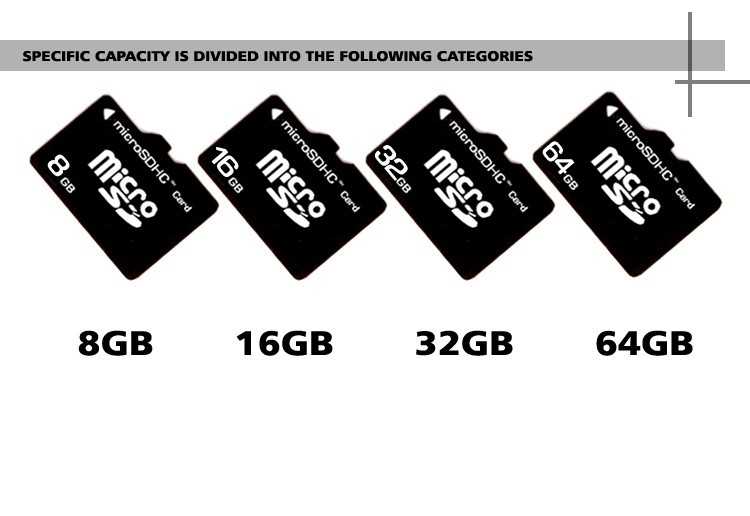
Ошибка карты памяти
Если сообщение связано с ошибкой карты памяти фотоаппарата, выполните следующее:
Шаг 1:
В цифровых и зеркальных фотоаппаратах фото и видео файлы сохраняются преимущественно на карту памяти. В случае, если карта памяти не подключена к фотоаппарату он может выдавать ошибку.
В таком случае подключите карту памяти к фотоаппарату или, в случае если она подключена, убедитесь в правильности её подключения.
Шаг 2:
В случае определения неисправности карты памяти, отключите её от фотоаппарата. Перед этим не забудьте выключить фотоаппарат. После того, как карта памяти будет изъята из слота убедитесь, что её контакты не повреждены и не загрязнены.
Повторно вставьте карту памяти в соответствующий слот фотоаппарата.
Шаг 3:
Убедитесь в том, что карта памяти не заблокирована. Рычажок блокировки карты памяти (для SD карт) должен находиться в положении «Разблокировано».
В противном случае, если карта разблокирована и имеет место ошибка, сигнализирующая о её блокировке – отформатируйте карту памяти.
Шаг 4: Отформатируйте карту памяти
Если отключение и повторное подключение карты памяти не дало результата – отформатируйте её. Перед форматированием карты памяти убедитесь, что все файлы из неё скопированы на другой носитель, так как форматирование удалит все файлы с карты памяти.
Если форматирование осуществить невозможно, значит карта памяти вышла из строя и её необходимо заменить.
Шаг 5: Снимайте фото или видео в меньшем разрешении
Если во время съёмки камера останавливает процесс записи или сохранения и выдаёт сообщение об ошибке, то это может сигнализировать о недостаточной скорости чтения/записи карты памяти. Скорость чтения/записи карты памяти может быть невысокой как в результате перегрева фотоаппарата, так и невысокой скоростью работы установленной производителем.
Шаг 6:
Фотоаппарат может выдать ошибку в случае заполнения внутренней памяти фотоаппарата или карты памяти. Настройте в меню фотоаппарата сохранение файлов на карту памяти, если установлено сохранение во внутреннюю память фотоаппарата. Перенесите файлы с карты памяти на компьютер или очистите её для дальнейшей работы.
Перенесите файлы с карты памяти на компьютер или очистите её для дальнейшей работы.
Шаг 7: Протестируйте карту памяти с другим устройством
Если карта памяти не определяется фотокамерой, подключите её к другому фотоаппарату или устройству, чтобы убедиться в её работоспособности.
Шаг 8: Используйте совместимую с фотоаппаратом карту памяти
Фотоаппарат может выдать ошибку в случае установки несовместимой с фотокамерой карты памяти. Замените карту памяти на совместимую с данной камерой, в соответствии с рекомендациями производителя.
Ошибка объектива
Если сообщение связано с ошибкой объектива фотоаппарата, выполните следующее:
Шаг 1:
Отключите объектив от фотоаппарата и убедитесь в целостности и чистоте его металлических контактов, а также контактов объектива на фотоаппарате.
В случае если повторное подключение объектива и чистка контактов не сняли ошибку то, возможно камера нуждается в ремонте.
Шаг 2: Убедитесь в совместимости объектива и фотоаппарата
Ошибка объектива может быть результатом подключения модели объектива, несовместимой с фотоаппаратом.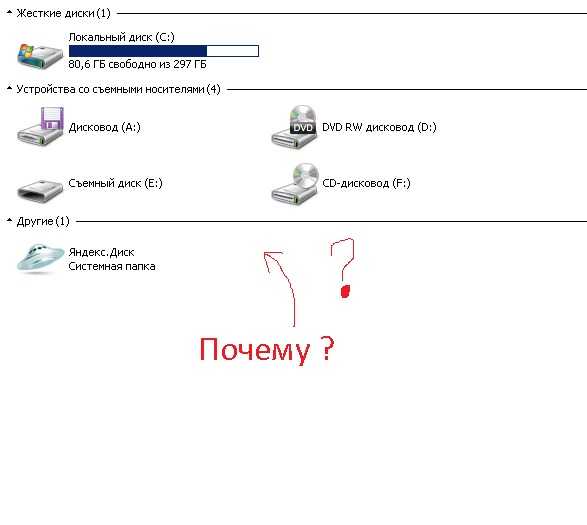 Убедитесь в совместимости модели фотоаппарата с моделью объектива в соответствии с рекомендациями производителя.
Убедитесь в совместимости модели фотоаппарата с моделью объектива в соответствии с рекомендациями производителя.
Шаг 3: Выключите и включите фотоаппарат снова
Фотоаппарат может давать ошибку в связи с блокировкой или заклиниванием объектива во время его транспортировки. По какой-то из причин блокировка может не отключиться.
Если фотоаппарат сообщает о наличии ошибки объектива, отключите его и повторно включите.
Шаг 4: Обновите прошивку фотоаппарата
Ошибка объектива фотоаппарата может возникнуть в связи с необходимостью обновления прошивки. Проверьте на сайте производителя камеры наличие обновлений прошивки и обновите её в случае наличия.
Повреждение или ошибка файлов
Если сообщение связано с ошибкой повреждения целосности файлов на фотокамере, выполните следующее:
Шаг 1: Скопируйте файлы на компьютер и отформатируйте карту памяти
Если фотоаппарат не может прочесть файлы, скопируйте их на компьютер и попробуйте прочесть или восстановить с его помощью. После этого отформатируйте карту памяти.
После этого отформатируйте карту памяти.
Возможно фотографии или видео отсняты другим фотоаппаратом и не могут быть прочтены на этой камере.
Шаг 2: Подключите к фотоаппарату другую карту памяти
В случае если камера сообщает об ошибке в связи с повреждением файлов, и форматирование карты памяти не приносит нужного результата, подключите к фотоаппарату другую рабочую карту памяти.
Если ошибка больше не будет отображаться, то имеет место выход из строя или повреждение карты памяти. Если ошибка повторится – это признак более серьёзных проблем, для решения которых лучше обратиться в сервисный центр.
Шаг 3: Попробуйте сделать снимок ещё раз
В случае если фотокамера не может закончить процесс сохранения или компрессии снимка, выдавая при этом ошибку, попробуйте сделать снимок ещё раз. Возможно необходимо изменить формат файлов фотографий или имеет место сбой одной из функций обработки.
Шаг 4:
Если с помощью фотоаппарата не получается удалить фото или видео файл, он может быть о.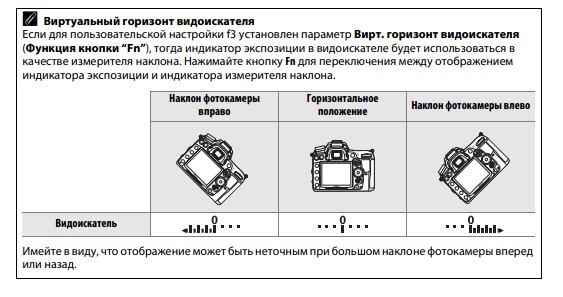 Зайдите в свойства файла и уберите галочку с атрибута «Только для чтения» с помощью компьютера или меню фотоаппарата (если это предусмотрено производителем).
Зайдите в свойства файла и уберите галочку с атрибута «Только для чтения» с помощью компьютера или меню фотоаппарата (если это предусмотрено производителем).
Ошибка питания
Если сообщение связано с ошибкой питания фотоаппарата, выполните следующее:
Шаг 1:
В случае ошибки связанной с питанием фотоаппарата, отключите и вытащите батарею (или аккумулятор). Убедитесь, что батарея была подключена к камере правильно. Убедитесь, что модель батареи соответствует модели фотоаппарата. Убедитесь, что контакты батареи не повреждены и не загрязнены. Если предыдущие действия не принесли результата, может иметь место выход батареи из строя.
Шаг 2: Зарядите батарею
Некоторые действия с фотоаппаратом осуществляются с высоким потреблением ресурса батареи. В случае необходимости, например, очистки сенсора цифрового фотоаппарата потребуется полная зарядка батареи. Если камера определит недостаточность заряда батареи для данного действия, камера сообщит об ошибке, связанной с недостаточным зарядом батареи. В таком случае необходимо зарядить батарею.
В таком случае необходимо зарядить батарею.
Шаг 3: Охладите батарею
В случае перегрева батареи фотоаппарата, она может прекратить заряжаться, сигнализируя об этом миганием лампочки зарядки аккумулятора. В таком случае дайте возможность батарее охладиться до нормальной температуры и убедитесь в том, что её контакты не загрязнены.
Общая или Системная ошибка
Если сообщение связано с общей системной ошибкой фотоаппарата, выполните следующее:
Шаг 1: Выключите и повторно включите фотоаппарат
Если фотоаппарат сообщает о наличии общей или системной ошибки, отключите его и повторно включите.
В случае интенсивной работы фотоаппарат может перегреваться. Подождите пока он остынет до нормальной температуры, после чего включите его.
Шаг 2:
Для перезагрузки фотоаппарата выключите его, вытащите карту памяти и отключите батарею. Подождите в течении 15 минут и соберите фотоаппарат в обратном порядке. Если ошибка не исчезла, то возможно камера нуждается в ремонте.
Шаг 3:
Общая или системная ошибка может быть результатом разряда внутренней батареи фотоаппарата (отвечающая в том числе за установку времени и даты камеры).
В таком случае требуется произвести замену или зарядку внутреннего источника питания (в зависимости от формата данного источника питания).
Фотоаппарат не включается или быстро разряжается
Когда не включается фотоаппарат, причины может быть две: полная разрядка аккумулятора или поломалась сама камера. Второй вариант потребует обращения к специалистам.
Если зарядное устройство не эксплуатировалось длительное время, индикация процесса зарядки появится не сразу.
Другие причины, почему не включается фотоаппарат:
- Износ аккумулятора, средний срок эксплуатации – 2 года;
- Излишне мощная зарядка, которая быстро заряжает, но не полностью;
- Бракованный аккумулятор.
Почему в фотоаппарате быстро разряжаются аккумуляторы? Скорее всего, что их емкость слишком маленькая. В любой инструкции указано рекомендованное количество мАч.
В любой инструкции указано рекомендованное количество мАч.
Видеокамера и фотоаппарат могут быстро разряжаться, если:
- Постоянно используется автофокус;
- Слишком часто использование автоматического ZOOM-увеличения, отдавайте предпочтение ручной регулировке, для экономии заряда;
- При пользовании фотоаппаратом постоянно включается вспышка;
- Использование ЖК-экрана с видоискателем, в солнечные дни лучше использовать оптический видоискатель.
ВАЖНО! Если камера не видит аккумулятор, проверьте разъем зарядки.
Рейтинг
( 2 оценки, среднее 4.5 из 5 )
Понравилась статья? Поделиться с друзьями:
Как разблокировать микро сд карту без потери данных?
Добрый день, уважаемые читатели моего блога! Обсудим тему как разблокировать микро сд карту на смартфоне, компьютере или фотоаппарате. Я, Ростислав, рекомендую прочитать статью полностью, чтобы у вас больше не возникали вопросы в данной теме, а также прочтите и комментарии и напишите свой отзыв.
Недавно проблема с блокировкой флешки на телефоне возникла у моей подруги. Я был в отъезде, подруга хотела записать видео, но наткнулась на препятствие – карта запрашивала пароль, хотя его там не было. В тот раз поснимать ей так и не удалось, а я, вернувшись из командировки, немало времени провозился, пока не нашел в чем загвоздка. Делюсь с вами советами, что делать в случае, если карта памяти заблокировалась.
Что могло произойти
Прежде чем приступать к решению проблемы, постарайтесь определить, что вызвало блокировку micro sd. Причина может быть в программе либо чисто механической.
Читайте также
- Очень часто невозможно получить доступ к файлам на флешке из-за вируса.
- Некоторые карты, купленные не у официальных производителей (подделки) автоматически блокируются при максимальном заполнении памяти. Обратите внимание, если устройство рассчитано на 2 Гб, его реальный объем нередко 1,7-1,8 Гб. То есть, вам кажется, что на телефоне еще достаточно памяти, а она уже переполнена и флешка перестает работать.

- Иногда программа сбивается и микро сд требует пароль. Если вдруг вы его забыли, вам потребуется специальная утилита, чтобы разблокировать аксессуар.
- Самая простая и легко устранимая причина – сдвинулся рычажок, приводящий карту в состояние блокировки.
Возникает закономерный вопрос – как понять, какая из указанных причин относится к вашему случаю? Обычно, если флешка заблокировалась механическим путем, можно просматривать файлы на фотоаппарате/смартфоне, но нельзя сделать новые снимки или удалить старые.
Когда дело в вирусе или сбое в программе, устройство, воспроизводящее информацию с карты, начинает «глючить», самопроизвольно перезагружаться, когда вы пытаетесь просмотреть файлы.
Вспомните, не роняли ли вы девайс с большой высоты, так чтобы повредить внутренние детали, не давали чужим людям и не скачивали на флешку что-либо с подозрительных сайтов. Такая информация поможет точнее определить, почему в фотоаппарате или телефоне заблокирована карта памяти и как это устранить.
Когда утерян пароль
Моя ситуация была связана именно с забытым паролем. Оказывается, подруга без моего ведома установила код, а потом его благополучно забыла. Вспомнить не смогла, поэтому пришлось форматировать флешку.
- Я зашел в раздел «Память» на смартфоне с системой android где увидел два подпункта. Мне был нужен «Встроенная память». Нашел флешку и нажал «Форматировать».
- Если первый и самый простой способ не сработал, стоит попробовать разблокировать карту на ноутбуке. Вставьте флешку в картридер, зайдите в «Проводник» и, щелкнув правой кнопкой мышки, выберите «Форматировать». Здесь статья о том, что делать , если карта не хочет форматироваться). Можно очистить память вручную, но только если все скрытые файлы отображены.
- Чтобы снять блок через компьютер потребуется отдельный card reader (на ноуте он встроенный) или USB-кабель. После этого повторите действия как во втором пункте.
Эти два простых совета работают всегда, кроме случая, когда карта механически повреждена.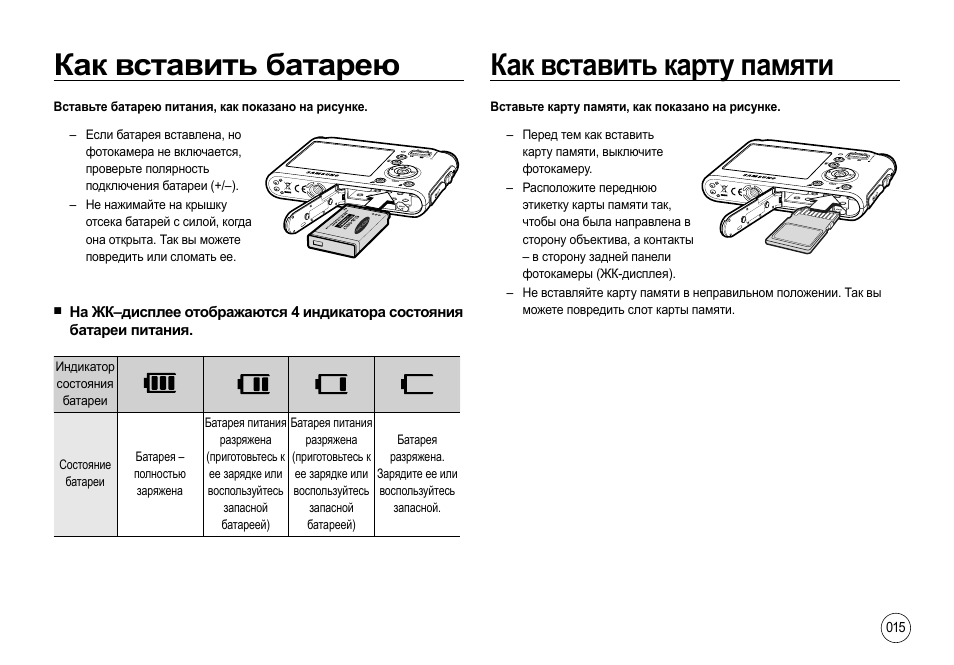
Нередко информация на флешке дорога ее владельцу. Есть способ разблокировать карту без форматирования даже если забыл пароль. Некоторые предусмотрительные пользователи сохраняют специальный электронный ключ, рекомендуемый функцией Bitlocker (предусмотрена в операционках Виндовс Виста и Виндовс 7) при создании шифрующего кода. Если вы оказались в их числе, снять блокировку с карты будет очень просто.
- Вставьте носитель в компьютер (подойдет ноутбук и даже планшет с Windows).
- Зайдите в меню «Этот компьютер», где увидите флешку – как правило, ее обозначение «Съемный диск F».
- Кликните правой кнопкой по карте памяти, выбрав «Разблокировать диск».
- Во всплывшем окошке введите сохраненный ключ (обычно это набор цифр и символов).
Учтите, что флешка будет разблокирована временно, только пока она находится на компьютере. Как только аксессуар покинет картридер, блок снова будет включен. Чтобы этого не произошло, установите новый пароль, согласно дальнейшим подсказкам системы.
Как снять блок при защите
В моей практике было несколько случаев, когда покупатели приходили в магазин чтобы вернуть только вчера приобретенный фотоаппарат, так как он не снимает. Почти всегда оказывалось, что дело в механической блокировке карты памяти – передвинутый рычажок не позволял делать фото и видео. Один мой знакомый купил canon и в спешке в тот же день поехал на торжество. Каково было его разочарование, когда он не смог сделать ни одного снимка. На следующий день я просто вынул флешку и передвинул рычаг блокировки вверх. Проблема была решена. Знай он об этой хитрости изначально, отснял бы праздник.
Если же дело не в аппарате, разблокировать защищенную от записи карту можно с помощью специальных программ. Например, Diskpart.
- Выньте флешку из камеры и подключите к компьютеру с помощью USB-кабеля или card reader.
- Войдите в меню «пуск» и введите в поисковой строке Diskpart.
- Кликните правой кнопкой мыши по названию и в выпавшем меню найдите пункт «Запуск от имени администратора».

- Последовательно введите следующие команды в комбинации: Diskpart> Enter>List disk> Enter.
- После этого перед вашими глазами возникнет список, в котором нужно найти номер флешки. Ориентируйтесь по объему памяти. Например, если карта памяти на 8 Гб, в списке она будет обозначена как «Диск N» объемом 7444 Мб.
- Жмите на диск командой «Select», очистив разделы, отвечающие за чтение информации. Обычно они обозначаются как «attributes disk clear readonly».
Флешки, созданные до внедрения системы Андроид, например, для техники nokia, защищаются от записи несколько по-другому, поэтому программа Diskpart может не сработать. В этом случае воспользуйтесь редактором локальной групповой политики для Виндовс. Запустить его очень просто: введите на клавиатуре комбинацию Win+R и в открывшемся окне напечатайте gpedit.msc>Enter.
Понравилась статья? Жми «подписаться» и оставайся в курсе событий мира техники. Желаю удачи!
А также не забудьте оставить оценку и возможно отзыв о статье. Кликните на картинку Яндекса:
Кликните на картинку Яндекса:
Спасибо за внимание! До новых встреч на моём блоге. С уважением, Ростислав Кузьмин.
Пример HTML-страницыРЕШЕНО: при включении камеры пишет, что карта памяти заблокирована — Canon PowerShot SD750
7.1-мегапиксельная камера Canon, модель SD750.
9 вопросов Посмотреть все
дрогерпоче @дрогерпоче
Рем: 85
2
2
Опубликовано:
Опции
- Постоянная ссылка
- История
- Подписаться
почему пишет карта памяти заблокирована?
Ответил! Посмотреть ответ У меня тоже есть эта проблема
Хороший вопрос?
Да №
Оценка 7
Отмена
Выбранное решение
Летучий голландец @flyingdutchman
Респ: 7.8k
10
30
13
Опубликовано:
Опции
- Постоянная ссылка
- История
SD-карты имеют крошечный язычок на левом краю (если смотреть с лицевой стороны карты). Когда эта вкладка находится в положении LOCK , сенсорный переключатель в камере сообщает камере, что запись на карту невозможна, т. е. карта заблокирована.
- Извлеките SD-карту из камеры. Проверьте положение фиксирующего выступа и убедитесь, что он не находится в положении LOCK . Снова вставьте карту и повторите попытку.
- Если вы абсолютно уверены, что защелка , а не в положении LOCK, и камера продолжает сообщать вам, что карта заблокирована, сенсорный переключатель камеры может застрять.
- Иногда фиксатор выскальзывает из выреза и пропадает.
 Если вы видите выемку на том месте, где должен быть фиксирующий язычок, но самого фиксирующего язычка нет, вы можете заклеить выемку небольшим кусочком тонкой липкой ленты . Будьте осторожны, если это сделано неаккуратно или лента слишком толстая, SD-карта может застрять в слоте, и вам будет трудно ее извлечь.
Если вы видите выемку на том месте, где должен быть фиксирующий язычок, но самого фиксирующего язычка нет, вы можете заклеить выемку небольшим кусочком тонкой липкой ленты . Будьте осторожны, если это сделано неаккуратно или лента слишком толстая, SD-карта может застрять в слоте, и вам будет трудно ее извлечь. - Несколько раз вставив и отпустив карту, таким образом, нажав на сенсорный переключатель, можно устранить проблему.
- В крайнем случае можно продуть слот для SD-карты сжатым воздухом из баллончика. Будьте осторожны, потому что «воздух» из банки может охладить слот для карты до такой степени, что вызовет конденсацию, поэтому подождите некоторое время, прежде чем снова включать камеру.
- Если проблема не решается, обратитесь к знающему специалисту для осмотра камеры.
Был ли этот ответ полезен?
Да №
Оценка 16
Отменить
Иосия @carsandiphones
Респ: 935
5
7
Опубликовано:
Опции
- Постоянная ссылка
- История
В левом верхнем углу карты памяти есть переключатель. Включите его.
Был ли этот ответ полезен?
Да №
Оценка 2
Отменить
Брейнхаррис Мосоке @brainharri43886
Рем: 13
1
Опубликовано:
Опции
- Постоянная ссылка
- История
Для меня, я думаю, проблема была в моей карте памяти. Я несколько раз пытался щелкнуть переключателем, и он все еще не работал, затем, когда я попробовал другую карту памяти, он сработал
Я несколько раз пытался щелкнуть переключателем, и он все еще не работал, затем, когда я попробовал другую карту памяти, он сработал
Был ли этот ответ полезен?
Да №
Оценка 1
Отменить
Марк Уикс @marcweeks
Рем.: 1
Опубликовано:
Опции
- Постоянная ссылка
- История
Мой опыт с той же проблемой: карта A для камеры A была разблокирована (язычок в верхнем положении), и она все еще не работала после того, как я продул в слот немного сухого воздуха. Пробовал карту B в камере A, и это сработало, поэтому я подумал, что проблема в карте A. Попробовал карту A в камере B, и это сработало. Странный.
Пробовал карту B в камере A, и это сработало, поэтому я подумал, что проблема в карте A. Попробовал карту A в камере B, и это сработало. Странный.
Был ли этот ответ полезен?
Да №
Оценка 0
Отмена
РЕШЕНО: карта памяти не возвращается — Canon PowerShot A590 ИС
65287
Canon Powershot A590 IS — это 8-мегапиксельная цифровая компактная камера с 4-кратным оптическим зумом и 2,5-дюймовым ЖК-экраном.
22 вопроса Посмотреть все
СинБД @cindb
Рем.: 1
Опубликовано:
Опции
- Постоянная ссылка
- История
- Подписаться
Я вчера вечером вынул карту памяти из своего Canon a590IS, чтобы загрузить свою пиксу с картридера на жесткий диск на моем компьютере, теперь, когда я пытаюсь вставить карту памяти обратно в камеру, она не хочет полностью возвращаться.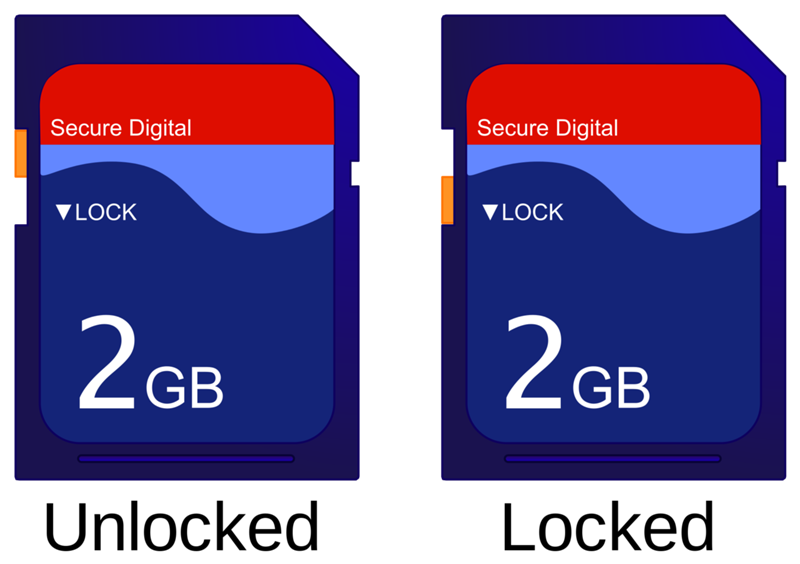 в. Это первый раз, когда я столкнулся с этой проблемой.
в. Это первый раз, когда я столкнулся с этой проблемой.
Блокировал и разблокировал карту памяти безрезультатно. Дверца закрывается без карты памяти, но когда я пытаюсь вставить карту памяти обратно, она не входит до конца. Что делать?
Ответил! Посмотреть ответ У меня тоже есть эта проблема
Хороший вопрос?
Да №
Оценка 0
Отмена
Выбранное решение
лемериз @lemerise
Респ: 37.2k
309
66
72
Размещено:
Опции
- Постоянная ссылка
- История
Загляните внутрь слота памяти с фонариком и проверьте, нет ли смещенного контакта в основании слота или чего-то, что может создать препятствие.
Был ли этот ответ полезен?
Да №
Оценка 4
Отменить
Марвин @marvin58057
Рем.: 1
Размещено:
Опции
- Постоянная ссылка
- История
У меня такая же проблема с PS A580, ответа пока не нашел.




 Если вы видите выемку на том месте, где должен быть фиксирующий язычок, но самого фиксирующего язычка нет, вы можете заклеить выемку небольшим кусочком тонкой липкой ленты . Будьте осторожны, если это сделано неаккуратно или лента слишком толстая, SD-карта может застрять в слоте, и вам будет трудно ее извлечь.
Если вы видите выемку на том месте, где должен быть фиксирующий язычок, но самого фиксирующего язычка нет, вы можете заклеить выемку небольшим кусочком тонкой липкой ленты . Будьте осторожны, если это сделано неаккуратно или лента слишком толстая, SD-карта может застрять в слоте, и вам будет трудно ее извлечь.