Захват видео с USB камер на устройствах под управлением Linux / Хабр
Предыстория
Некоторое время назад я загорелся желанием “улучшить” танк из известного набора “Танковый бой”, добавив возможность играть, как «если бы я был водителем танка». Идея появилась после прочтения нескольких статей на Хабре (например здесь: geektimes.ru/post/257528), в них же я нашел, как это можно сделать имея маленький WiFi-роутер и USB-камеру. Решение выглядело подкупающе простым: роутер прошивается специальной прошивкой, к нему подключается камера, танк управляется родным пультом, а видео смотрится в браузере. Быстро собрав прототип, я обнаружил, что видео захватывается в отвратительном качестве. Это было либо 320х240х30, либо 640х480х30. При включении режима 1280х720 в лучшем случае было рваное видео с артефактами, в худшем — его не было вообще. Режим 1920х1080 не работал в принципе. Меня это сильно расстроило, так как на PC камера поддерживала режимы вплоть до 1920х1080х30 и имела аппаратное MJPG сжатие. Моя интуиция подсказывала, что реализация далека от совершенства.
Моя интуиция подсказывала, что реализация далека от совершенства.
Цели
- Видео в разрешении FullHD (1920Х1080) или HD (1280х720) и нормальная частота кадров (чтобы можно было играть).
- Игрушку я планировал отдать детям, поэтому нужен был автостарт и поддержка подключения/отключения камеры.
В общем хотелось что-то вроде этого:
Ограничения
Я не собирался искать решение, которое работает всегда и везде. Следующие ограничения меня вполне устраивали:
- Хороший WiFi сигнал.
- Ограниченное число подключений, приоритет отдавался случаю, когда есть всего один клиент.
- Камера поддерживает режим MJPG.
HW и SW
- Видеокамера Logitech B910 HD (http://www.logitech.com/ru-ru/product/b910-hd-webcam).
- Роутер TP-LINK TL-MR3020. Этот малыш имеет следующее железо: CPU MIPS 24K 400MHz, RAM 32 MiB, Flash 4 MiB, Ethernet 100 Mbit, USB 2.
 0 (http://wiki.openwrt.org/ru/toh/tp-link/tl-mr3020).
0 (http://wiki.openwrt.org/ru/toh/tp-link/tl-mr3020). - Прошивка для роутера. Я начал с OR-WRT (http://roboforum.ru/wiki/OR-WRT), но закончил с OpenWRT (http://openwrt.org/, версии 12.07 и 15.05).
- Браузер. Конечно это не лучший вариант, но очень удобно для начала.
- Набор “Танковый бой”.
Предварительный анализ
В общем-то, это действительно слабая конфигурация, особенно если вспомнить, что кадр в формате YUV420 размером 1920Х1080 занимает 4 MiB (2 байта на пиксель). Меня обнадеживало то, что камера поддерживает аппаратное MJPG сжатие. Эксперименты показали, что сжатый FullHD кадр обычно < 500 KiB. Поэтому я решил продолжить исследования. Выяснилось, что для для захвата видео и стримминга его через HTTP используется mjpg-streamer (http://sourceforge.net/projects/mjpg-streamer/). Анализ его кода показал, что он использует 1 поток для захвата видео + отдельный поток для каждого клиента.
Интересная находка
Изучая mjpg-streamer я выяснил, что захват видео на Linux делается с помощью библиотеки v4l2 и для захвата используется очередь буферов. Отлаживая инициализацию этих буферов в mjpg-streamer, я обнаружил, что даже для режима MJPG их размер очень большой и неожиданно совпадает с размером несжатого кадра. Так я стал подозревать, что придется залезть в код драйвера UVC, который отвечает за поддержку камер.
Анализ кода драйвера и первый успех
Изучая код я пришел к выводу, что размер буфера спрашивается у камеры и моя камера возвращала размер несжатого кадра. Наверное это самое безопасное решение с точки зрения разработчиков камеры. Но оно же самое не оптимальное. Я решил, что для своего случая можно скорректировать необходимый размер буфера, используя экспериментальный коэффициент минимального сжатия. Я выбрал k=5. С таким значением у меня был запас порядка 20%.
Я выбрал k=5. С таким значением у меня был запас порядка 20%.
Небольшое отступление.
Строго говоря есть камеры, которые позволяют задать уровень сжатия JPG. Наверное это более правильный способ для определения минимального коэффициента сжатия. Но моя камера не поддерживала эту опцию, и я был вынужден опираться на экспериментальные значения.
Код UVC драйвера оказался готов к добавлению различного рода “специальных” решений, и я легко нашел место, где надо скорректировать размер буфера (функция uvc_fixup_video_ctrl()). Более того, драйвер поддерживает набор quirks, которые позволяют поддерживать камеры с разного рода отклонениями от стандарта UVC. В общем, разработчики драйвера сделали лучшее, что возможно для поддержки зоопарка камер.
Добавив коррекцию размера буфера, я получил стабильную работу в режиме 1280х720 и даже в режиме 1920х1080. Ура! Половина задачи решена!
В поисках новых приключений
Немного порадовавшись первой удаче, я вспомнил, что mjpg-streamer далек от совершенства. Наверняка можно сделать что-то простое, не такое универсальное как mjpg-streamer, но более подходящее для моих условий. Так я решил сделать uvc2http.
Наверняка можно сделать что-то простое, не такое универсальное как mjpg-streamer, но более подходящее для моих условий. Так я решил сделать uvc2http.
В mjpg-streamer мне не понравилось использование нескольких потоков и копирование буферов. Это определило архитектуру решения: 1 поток и никакого копирования. Используя non-blocking IO, это делается достаточно просто: захватываем кадр и без копирования отсылаем его клиенту. Есть небольшая проблема: пока мы отсылаем данные из буфера, мы не можем вернуть буфер обратно в очередь. А пока буфер не в очереди, драйвер не может положить в него новый кадр. Но если размер очереди > 1, то это становится возможным. Число буферов определяет максимальное количество подключений, которое можно гарантированно обслуживать. Т.е., если я хочу гарантированно поддерживать 1 клиента, то 3-х буферов достаточно (в один буфер пишет драйвер, из второго отсылаем данные, третий в запасе, чтобы избежать конкуренции с драйвером за буфер при попытке получить новый кадр).
Uvc2http
Uvc2http состоит из двух компонентов: UvcGrabber и HttpStreamer. Первый отвечает за получение буферов (кадров) из очереди и возврат их обратно в очередь. Второй отвечает за обслуживание клиентов по HTTP. Есть еще немного кода, который связывает эти компоненты. Подробности можно посмотреть в исходниках.
Неожиданная проблема
Все было замечательно: приложение работало и в разрешении 1280х720 выдавало 20+ кадров/сек. Я делал косметические изменения в коде. После очередной порции изменений я замерил частоту кадров. Результат был удручающий — меньше 15 кадров. Я бросился искать, что же привело к деградации. Я потратил, наверное, 2 часа в течение которых частота уменьшалась с каждым замером до значения 7 кадров/сек. В голову лезли разные мысли о деградации из-за долгой работы роутера, из-за его перегрева. Это было что-то непонятное. В какой-то момент я отключил стримминг и увидел, что просто один захват (без стримминга) давал те же 7 кадров.
Другие проблемы и нюансы использования
- Автофокус может раздражать. Я задал фиксированный фокус и значение подобрал чтобы было хорошо видно в диапазоне 1-1.5 метра.
- Разные камеры поддерживают разные опции. Чтобы понять, что поддерживает ваша камера, можно воспользоваться утилитой qv4l2, подобрать нужные вам параметры и затем добавить настройку в утилиту. Но бывают сюрпризы: одни и те же настройки могут работать по-разному на разных платформах.

- Питание. Камера питается через USB порт роутера и если напряжение не стабильное, (как например при питании от аккумуляторов) то камера может отключаться (особенно если включен автофокус). Мне помог простой USB хаб (без внешнего питания).
- На роутере очень мало памяти и дискового пространства. По этой причине я отказался от OR-WRT и собрал свой образ OpenWRT, убрав из него все лишнее.
Результаты
Ниже табличка с результатами сравнения mjpg-streamer и uvc2http. Если коротко — есть значительный выигрыш в потреблении памяти и небольшой выигрыш в частоте кадров и загрузке CPU.
| 1280×720 | 1920×1080 | |||||||||||
| VSZ, KB, 1 client | VSZ, KB, 2 clients | CPU, %, 1 client | CPU, %, 2 clients | FPS, f/s, 1 client | FPS, f/s, 2 clients | VSZ, KB, 1 client | VSZ, KB, 2 clients | CPU, %, 1 client | CPU, %, 2 clients | FPS, f/s, 1 client | FPS, f/s, 2 clients | |
| Mjpg-streamer | 16860 | 19040 | 26 | 43 | 17. 6 6 |
15 | 25456 | 25812 | 28 | 50 | 13.8 | 10 |
| uvc2http | 3960 | 3960 | 26 | 43 | 22 | 19.6 | 7576 | 7576 | 43 | 15.5 | 12.2 | |
Ну и конечно же видео, которое я сделал вместе с детьми:
Фото получившегося танка (получилось что-то вроде цыганской телеги):
Использование
Исходники находятся здесь. Для использования на PC Linux надо всего лишь собрать (при условии что вы не хотите патчить драйвер UVC). Утилита собирается с помощью CMake стандартным способом. Если же надо использовать в OpenWRT, то надо сделать дополнительные шаги:
- Скопировать содержимое директории OpenWrt-15.05 в корень репозитория OpenWRT. Эти файлы только для OpenWRT 15.
 05. Они описывают новый пакет для OpenWRT и патч для драйвера UVC.
05. Они описывают новый пакет для OpenWRT и патч для драйвера UVC. - Если ваша камера также возвращает завышенный размер необходимого буфера, то надо добавить использование quirk UVC_QUIRK_COMPRESSION_RATE для вашей камеры в файле uvc_driver.c. Для этого надо сделать собственный патч для драйвера UVC. Как это сделать, описано здесь wiki.openwrt.org/doc/devel/patches. Вам необходимо добавить описание вашей камеры в массив uvc_ids. В качестве примера можно посмотреть на описание моей камеры:
/* Logitech B910 HD Webcam */ { .match_flags = USB_DEVICE_ID_MATCH_DEVICE | USB_DEVICE_ID_MATCH_INT_INFO, .idVendor = 0x046d, .idProduct = 0x0823, .bInterfaceClass = USB_CLASS_VIDEO, .bInterfaceSubClass = 1, .bInterfaceProtocol = 0, .driver_info = UVC_QUIRK_RESTORE_CTRLS_ON_INIT | UVC_QUIRK_COMPRESSION_RATE }, // Enable buffer correction for compressed modes - Настроить сборку OpenWRT стандартный методом (http://wiki.openwrt.org/doc/howto/build).
 При настройке необходимо выбрать пакет uvc2http в меню Multimedia.
При настройке необходимо выбрать пакет uvc2http в меню Multimedia. - Собрать пакет uvc2http или полный образ (обязательно если вам необходим патч драйвера) для вашей целевой платформы. Если установить утилиту как пакет, то она будет запускаться при старте.
- Установить пакет на устройство/обновить систему
Что дальше
Решение состоит из двух частей: патч драйвера и другой алгоритм стримминга. Патч драйвера можно было бы включить в новую версию ядра линукса, но это спорное решение, так как оно основано на предположении о минимальном коэффициенте сжатия. Утилита же, на мой взгляд, хорошо подходит для использования на слабых системах (игрушках, домашних системах видеонаблюдения), и ее можно немного улучшить, добавив возможность задавать настройки камеры через параметры.
Алгоритм стримминга можно улучшить так как есть запас по загрузке CPU и по ширине канала (я легко получал с роутера 50+ MBit подключая десяток клиентов). Также можно добавить поддержку звука.
Также можно добавить поддержку звука.
Не удается выполнить захват видео DV и HDV в Premiere Pro
При попытке выполнить захват видео DV или HDV в Adobe Premiere Pro CS4 или более поздних версиях кнопка «Запись» на панели «Захват» недоступна. Вы не можете начать захват. На панели «Захват» также отображается одна из следующих ошибок:
- «Устройство захвата изображения в автономном режиме».
- «Не удалось активировать устройство записи. Попробуйте сбросить настройки камеры».
Или при захвате видео в Adobe Premiere Pro CS4 или более поздней версии, процесс захвата видео неожиданно останавливается через короткий промежуток времени или через несколько минут.
Решения
Выполните следующие шаги в указанном порядке. После завершения каждого шага пробуйте запускать захват в Adobe Premiere Pro. Шаги 1-3 относятся к настройкам оборудования. Шаги 4-8 относятся к конфигурации программного обеспечения. Если вам по-прежнему не удается запустить захват, выполнив шаги 1-8, а затем переходите к более сложным методам устранения неполадок, предложенным в шагах 9-16. Если вам удается запустить захват, но захват останавливается через небольшое время, то перейдите к шагам 17-26.
Если вам удается запустить захват, но захват останавливается через небольшое время, то перейдите к шагам 17-26.
Решение 1. Проверьте основные настройки своего видеоустройства.
При захвате видео с видеокамеры или видеомагнитофона убедитесь, что устройство включено и находится в режиме воспроизведения (он называется режимом VCR или VTR). Убедитесь, что видеопленка не перемотана на конец кассеты. При захвате с помощью аналого-цифрового преобразователя убедитесь, что и преобразователь и источник сигнала включены. Также убедитесь, что кабели подключены правильно, а также проверьте режимы ввода-вывода. См. документацию по преобразователю для получения дополнительных инструкций.
Решение 2. Подключите устройство к порту IEEE 1394 (FireWire).
Подключите устройство непосредственно к порту IEEE 1394 (FireWire) своего компьютера. Не подключайте устройство к многопортовому концентратору или другому устройству IEEE 1394. Если устройство может выводить видео через порт IEEE 1394 или USB, настройте его так, чтобы вывод шел через IEEE 1394. См. указания в документации к устройству.
См. указания в документации к устройству.
Примечание. Adobe Premiere Pro CS4 и более поздних версий изначально не поддерживает захват видео при подключении через USB или USB 2.0. Для захвата видео только с устройств USB, используйте Adobe Premiere Elements или сторонние приложения, либо установите карту захвата стороннего разработчика.
Решение 3. Настройте устройство так, чтобы на выходе был правильный формат цифрового видео.
Примечание. При захвате с видеокамер только в формате DV пропустите этот шаг и перейдите к шагу 4. Некоторые видеоустройства могут выводить цифровое видео в нескольких форматах. Проверьте, имеется ли на вашем устройстве кнопка, переключатель или настройка меню, которые изменяют формат вывода устройства. См. указания в документации к устройству.
Важно! После изменения выходного формата вашего устройства закройте панель «Захват». Затем отсоедините устройство от компьютера, снова подключите устройство, и еще раз откройте панель «Захват». Настройки на некоторых видеокамерах HDV и видеомагнитофонах при выводе понижают качество исходного материала HDV до разрешения DV. При захвате видео HDV, отключите любые настройки устройства, вызывающие снижение разрешения видео HDV.
Настройки на некоторых видеокамерах HDV и видеомагнитофонах при выводе понижают качество исходного материала HDV до разрешения DV. При захвате видео HDV, отключите любые настройки устройства, вызывающие снижение разрешения видео HDV.
- Некоторые устройства Sony HDV имеют настройку меню под названием i.LINK CONV. Если этот элемент установлен в ON, то при выводе устройство снижает качество HDV. Если на вашем устройстве есть настройка i.LINK CONV, то установите ее в OFF.
- Некоторые устройства Canon HDV имеют настройку меню под названием DV OUTPUT. Если этот элемент установлен в DV LOCK, то при выводе устройство снижает качество HDV. Если на вашем устройстве есть настройка DV OUTPUT, то установите ее в HDV/DV.
- Некоторые другие устройства HDV имеют опцию AUTO для выходного формата. AUTO не всегда надежно в работе. Если на вашем устройстве есть такая опция, выберите DV или HDV вместо AUTO. При захвате через аналого-цифровой преобразователь, способный выводить видео в нескольких форматах (MPEG-2, H.
 264 и т. д.), выберите выходной формат DV. Если в вашем преобразователе не предусмотрена возможность вывода в формате DV, следует использовать для захвата видео программное обеспечение, поставляемое в комплекте с преобразователем. Затем импортируйте захваченные клипы в проект Adobe Premiere Pro. Если устройство совместимо со стандартами NTSC и PAL, выберите на устройстве соответствующий стандарт.
264 и т. д.), выберите выходной формат DV. Если в вашем преобразователе не предусмотрена возможность вывода в формате DV, следует использовать для захвата видео программное обеспечение, поставляемое в комплекте с преобразователем. Затем импортируйте захваченные клипы в проект Adobe Premiere Pro. Если устройство совместимо со стандартами NTSC и PAL, выберите на устройстве соответствующий стандарт.
Примечание. Не все устройства могут обрабатывать видеопленки и в NTSC и в PAL. Например, если у вас видеопленка в формате PAL, она не будет воспроизводиться на устройстве, предназначенном только для NTSC.
Решение 4. Выберите правильный формат захвата в Adobe Premiere Pro.
Формат захвата, выбранный в Adobe Premiere Pro, должен соответствовать формату, в котором устройство выводит данные на компьютер. Например, если в качестве формат захвата выбран DV, но устройство выводит видео HDV, то вам не удастся запустить захват. При создании проекта диалоговое окно «Новый проект» включает раскрывающееся меню «Формат захвата», где имеется два варианта: DV и HDV. Формат, выбранный с помощью меню, соответствует исходному формату захвата, указанному в проекте, но вы можете изменить эту настройку. Для задания текущего формата захвата для проекта и его изменения при необходимости выполните следующие действия:
Формат, выбранный с помощью меню, соответствует исходному формату захвата, указанному в проекте, но вы можете изменить эту настройку. Для задания текущего формата захвата для проекта и его изменения при необходимости выполните следующие действия:
Выберите «Проект» > «Настройки проекта» > «Общие». Текущий формат захвата (DV или HDV) появляется в раскрывающемся меню «Формат захвата».
(Необязательно) Если формат захвата не соответствует формату видео, которое вы пытаетесь захватить, выберите другое значение в этом меню.
Нажмите кнопку ОК.
Примечание. Кроме того, можно изменить формат захвата на вкладке «Настройки» панели «Захват». Нажмите кнопку «Редактировать» в разделе «Настройки захвата», выберите формат из меню «Формат», а затем нажмите кнопку «ОК». Качество воспроизведения может быть низким при добавлении клипов DV в секвенцию HDV или при добавлении клипов HDV в секвенцию DV. Для сохранения качества воспроизведения, добавляйте захваченные клипы в секвенцию в формате, соответствующем формату захватываемого видео. Дополнительные сведения см. в разделе Создание секвенции в справке Adobe Premiere Pro CS4 или в разделе Создание секвенции в справке по Adobe Premiere Pro.
Дополнительные сведения см. в разделе Создание секвенции в справке Adobe Premiere Pro CS4 или в разделе Создание секвенции в справке по Adobe Premiere Pro.
Решение 5. Выберите подходящие настройки управления устройствами или отключите управление устройствами.
Иногда нельзя начать захват из-за неверных настроек управления устройствами. Дополнительную информацию о настройке, просмотре или изменении параметров управления устройствами см. в разделе Настройка управления устройством.
Если вы не можете запустить захват даже после проверки или изменения настройки управления устройствами, то отключите управление устройствами. Для получения информации об отключении управление устройствами см. раздел Отключение управления устройствами.
Примечание. Если функция управления устройствами отключена, воспроизведение на устройстве запускается вручную.
Решение 6. Используйте старый драйвер FireWire (Windows 7 x64)
Нажмите кнопку «Пуск» Windows, наберите «device manager» в поле поиска и выберите диспетчер устройств
Откройте элемент «IEEE 1394 Bus host controllers»
Щелкните правой кнопкой мыши на вашем контроллере 1394; выберите «Обновить драйверы»
Нажмите кнопку «Найти драйвер на моем компьютере», а затем кнопку «Позволить мне выбрать из списка»
Выберите вариант, где в конце имени указано «Legacy (прежняя версия)»; нажмите кнопку «Далее» и разрешите Windows установить драйвер
Закройте диалоговые окна и еще раз попробуйте запустить захват
Решение 7.
 (Mac OS) Установите или переустановите текущую версию Apple QuickTime.
(Mac OS) Установите или переустановите текущую версию Apple QuickTime.Загрузите и установите (или переустановите) текущую версию QuickTime с сайта Apple www.apple.com/quicktime/download. Для получения информации по установке программы QuickTime см. раздел технической поддержки компании Apple по адресу http://support.apple.com или свяжитесь с Apple.
Решение 8. Создайте новую учетную запись локального администратора и войдите в систему с ее помощью.
Поврежденные или неверные права на доступ в вашей учетной записи пользователя могут помешать программе Adobe Premiere Pro выполнять запись необходимых ключей реестра при первом успешном захвате. Создайте локальную учетную запись администратора, а затем попробуйте запустить захват от имени этого нового пользователя.
Чтобы создать новую локальную учетную запись администратора:
- Windows XP. Выберите «Пуск» > «Справка и поддержка» и найдите статью «Добавление нового пользователя на компьютер» или обратитесь к своему системному администратору.

- Windows Vista или Windows 7. См. раздел «Создание локальной учетной записи администратора | Windows 7, Vista) (kb404912).
- Mac OS. См. раздел «Установка или запуск приложения Adobe с помощью новой учетной записи пользователя (Mac OS) (kb404927).
После того как вы создали новую локальную учетную запись администратора, выполните следующие действия:
Выберите пункт «Пуск» > «Выйти из системы» (Windows) или «Apple Menu» > «Log Out» (Mac OS).
Зарегистрируйте новую учетную запись.
Откройте Adobe Premiere Pro.
Создайте проект с правильным стилем. (См. шаг 4 выше.)
Настройте параметры управления устройствами. (См. шаг 5 выше.)
Выберите «Файл» > «Захват».
Если вы не можете начать захват с помощью новой учетной записи, перейдите к разделу «Более сложные методы устранения неполадок». Если вы можете запустить захват с помощью новой учетной записи, то остановите захват через несколько секунд, выйдите из системы и войдите в систему с помощью исходной учетной записи.
(Mac OS) В исходной учетной записи повторно создайте файлы настроек Adobe Premiere Pro. Переименуйте папку 4.0 или 5.0 (например, в Old 4.0 или Old 5.0) в папке /Users/[ваше-имя-пользователя]/Library/Application Support/Adobe/Premiere Pro.
Откройте Adobe Premiere Pro и снова попробуйте запустить захват. Если вам по-прежнему не удается запустить захват с помощью исходной учетной записи, переходите работать в новую учетную запись.
Дополнительные возможности устранения неполадок
Если вы не можете запустить захват после того как вы выполнили все описанные выше действия, то выполните следующий по порядку более сложный шаг по устранению неполадок. После завершения каждого шага пробуйте запускать захват в Adobe Premiere Pro.
Решение 9. Отключите другие устройства IEEE 1394 и измените подключение IEEE 1394.
Отключите на компьютере все прочие устройства IEEE 1394, а затем выполните одну или обе из следующих задач:
Подключите устройство к другому порту IEEE 1394 компьютера.

Используйте другой кабель IEEE 1394.
Решение 10. Отключите элементы автозагрузки и несущественные службы и закройте другие приложения.
Элементы автозагрузки и службы, работающие в фоновом режиме, иногда могут мешать видеозахвату. (Элементы автозагрузки — это программы, которые автоматически загружаются при запуске Windows, а службы — это специальные программы, которые выполняют функции, необходимые для обеспечения работы других программ.) Отключите элементы автозагрузки и несущественные службы и закройте все остальные открытые приложения, прежде чем открывать Adobe Premiere Pro. Чтобы отключить элементы автозагрузки и несущественные службы, см. одну из этих Технических записок:
- Отключение элементов автозагрузки и служб (Техническая записка kb404984).
- «Перезапуск Windows в измененном режиме (Windows 7, Windows Vista)» (Техническая записка kb404913).
Решение 11. (Mac OS) Пробный захват в iMovie.

Попробуйте захватывать видео со своего устройства с помощью Apple iMovie. Для получения информации о настройке захвата в Apple iMovie см. раздел «Справка по iMovie» или свяжитесь с Apple. Если у вас не получилось запустить захват в iMovie», перейдите к шагу 11. Если вы можете запустить захват с помощью iMovie и выполнили все описанные выше шаги, вполне возможно, что ваш экземпляр Adobe Premiere Pro оказался поврежденным. Чтобы удалить Adobe Premiere Pro, запустите удаление Adobe Premiere Pro, удаление набора Creative или удаление Creative Cloud отсюда: /Applications/Utilities/Adobe Installers. Затем переустановите Adobe Premiere Pro и все доступные обновления и пересмотрите или повторите шаги с 1 по 7, приведенные в этом документе.
Решение 12. Найдите и отключите фильтры видеозахвата DirectShow стороннего разработчика.
Фильтры видеозахвата производства других производителей программного обеспечения помимо Microsoft могут мешать Adobe Premiere Pro при захвате видео с видеоустройств DV и HDV. Чтобы найти и отключить фильтры сторонних разработчиков, выполните следующие действия:
Чтобы найти и отключить фильтры сторонних разработчиков, выполните следующие действия:
Закройте все открытые программы.
Загрузите и установите среду выполнения Microsoft GraphEdit.
Откройте GraphEdit.
Выберите пункт меню Graph > Insert Filters.
В списке фильтров щелкните значок плюс (+) слева от источников видеозахвата.
Разверните каждый элемент в разделе источников видеозахвата и обратите внимание на имена файлов для фильтров захвата, установленных в системе.
В проводнике Windows найдите эти файлы и переименуйте их, изменив расширения файла на .OLD.
Важно! Не отключайте файл ksproxy.ax. Adobe Premiere Pro использует фильтр захвата ksproxy.ax производства Microsoft для захвата видео.
Закройте GraphEdit.
Решение 13. Перезагрузите компьютер.
Решение 14. Пробный видеозахват с помощью приложения стороннего разработчика.

Попробуйте выполнить захват видео с помощью одного из следующих сторонних приложений, которые используют те же протоколы захвата, что и Adobe Premiere Pro:
- Попробуйте LifeFlix для проверки захвата DV (Mac OS).
- Попробуйте WinDV для проверки захвата DV (Windows XP).
- Попробуйте Windows Movie Maker для проверки захвата DV (Windows 7, Windows 8).
- Попробуйте HDVSplit для проверки захвата HDV.
Если не удается выполнить захват видео в этих приложениях, перейдите к шагам 11 и 12. Если вам удалось выполнить захват видео в этих программах и вы выполнили все описанные выше шаги, вполне возможно, что ваш экземпляр Adobe Premiere Pro оказался поврежденным. Чтобы удалить Adobe Premiere Pro, воспользуйтесь вкладкой «Установка и удаление программ» (Windows XP) или «Программы и компоненты» на Панели управления (ОС Windows Vista или Windows 7). Затем переустановите Adobe Premiere Pro и все доступные обновления и пересмотрите или повторите шаги с 1 по 6, приведенные в этом документе.
Решение 15. (Только для Windows XP) Обновите в реестре список устройств IEEE 1394.
Отказ от ответственности. Данная процедура предусматривает редактирование реестра Windows. Adobe не оказывает технической поддержки при редактировании реестра, содержащего важные сведения о системе и приложениях. Создайте резервную копию реестра, прежде чем редактировать его. Для получения подробной информации о реестре см. Документацию Windows или обратитесь в компанию Microsoft.
Чтобы обновить список устройств IEEE 1394 в реестре Windows XP:
Закройте все открытые программы.
Отсоедините все устройства IEEE 1394.
Выберите «Пуск» > «Выполнить». Наберите «regedit» в текстовом поле «Открыть», а затем нажмите клавишу Enter. Откроется редактор реестра
В редакторе реестра перейдите к разделу: HKEY_LOCAL_MACHINE\SYSTEM\CurrentControlSet\Enum\1394
Щелкните правой кнопкой мыши на папке 1394 и выберите пункт «Права доступа».

На каждой вкладке «Безопасность» выберите значение «Для всех» на панели «Группы» или «Имена пользователей». Выберите параметр «Разрешить полное управление» в разделе «Права доступа» на каждой панели. Нажмите кнопку ОК.
Щелкните правой кнопкой мыши на папке 1394 и выберите «Удалить».
Нажмите кнопку «Да», чтобы подтвердить удаление.
Перезапустите компьютер.
Подключите ваше видеоустройство к порту IEEE 1394 на компьютере и включите устройство. Windows перезапишет информацию об этом устройстве в реестр.
Решение 16. Попробуйте выполнить захват на другом компьютере.
Если вы выполнили все эти действия и по-прежнему не удается запустить захват в Adobe Premiere Pro, попробуйте запустить его на другом компьютере. Если вы не можете запустить захват и на другом компьютере, похоже, ваше видеоустройство неисправно. Свяжитесь с производителем устройства для получения технической консультации. Если на другом компьютере вам удалось запустить захват видео, значит неисправен интерфейс IEEE 1394 на вашем компьютере. Свяжитесь с изготовителем своего компьютера или с производителем карты IEEE 1394 для получения технической консультации.
Если на другом компьютере вам удалось запустить захват видео, значит неисправен интерфейс IEEE 1394 на вашем компьютере. Свяжитесь с изготовителем своего компьютера или с производителем карты IEEE 1394 для получения технической консультации.
Видеозахват запускается, но затем неожиданно останавливается.
Решение 17. Захват производится на жесткий диск, где недостаточно свободного пространства.
Если на рабочем диске, куда выполняется захват видео, закончилось свободное пространство, то захват внезапно останавливается.
Цифровое видео требует значительный объем для хранения. Например, требуемый объем дискового пространства для видеоролика DV составляет около 13 ГБ в час.
Чтобы узнать, сколько пространства доступно на текущем рабочем диске, просмотрите раздел «Местоположение для захвата» на панели «Настройки» панели «Захват».
Если на рабочем диске недостаточно свободного места для хранения видео полной длительности, удалите лишние файлы или неиспользуемые программы. Либо можно выполнять захват видео на другой диск, где имеется достаточный объем свободного пространства.
Либо можно выполнять захват видео на другой диск, где имеется достаточный объем свободного пространства.
Чтобы изменить рабочий диск для захвата видео:
Откройте проект в Adobe Premiere Pro.
Выберите «Проект» > «Настройки проекта» > «Рабочие диски».
Нажмите кнопку «Обзор» в разделе «Захват видео» на вкладке «Рабочие диски».
Выберите папку на жестком диске, которую хотите использовать или создайте новую папку.
Нажмите «Выбрать» (Mac OS) или «ОК» (Windows).
Выберите ОК, чтобы закрыть окно Project Settings.
Решение 18. Выполните захват на жесткий диск, имеющий достаточное быстродействие.
Если производится захват видео DV или HDV, используйте жесткий диск, скорость вращения которого составляет не менее 7 200 об/мин. Используйте внутренний жесткий диск компьютера, если это возможно. При необходимости использовать внешний жесткий диск, используйте внешний диск, подключенный по интерфейсу IEEE 1394 (FireWire) или USB 2. 0. Кроме того, используйте высококачественные кабели для подключения диска непосредственно к порту IEEE 1394 или USB 2.0 на компьютере. Не подключайте диск через многопортовый концентратор или вместе с другим диском.
0. Кроме того, используйте высококачественные кабели для подключения диска непосредственно к порту IEEE 1394 или USB 2.0 на компьютере. Не подключайте диск через многопортовый концентратор или вместе с другим диском.
При захвате HD или несжатого видео в форматах SD, используйте дисковый массив с чередованием (RAID 0).
Чтобы изменить рабочий диск для захвата видео, см. Решение 17.
Решение 19 (только для Windows). Выполните захват на жесткий диск, отформатированный в NTFS.
Если рабочий диск для захвата видео отформатирован в файловой системе FAT32, захват может резко останавливаться даже при наличии достаточного дискового пространства. Захват останавливается из-за того, что FAT32 ограничивает максимальный допустимый размер файла 4 ГБ (это около 18 минут видео DV).
Чтобы узнать, как отформатирован жесткий диск:
В Проводнике Windows выберите «Пуск» > «Мой компьютер» (в Windows XP) или «Пуск» > «Компьютер» (в Windows Vista).
Щелкните правой кнопкой мыши значок жесткого диска и выберите пункт «Свойства».

Посмотрите какая файловая система указана на вкладке «Общее» окна «Свойства».
Если текущий рабочий диск для захвата видео размечен в формате FAT32, выберите вместо него другой диск, размеченный в NTFS. Чтобы изменить рабочий диск для захвата видео, см. Решение 1.
Решение 20. Восстановление и дефрагментация жесткого диска.
Захват видео может неожиданно останавливаться, если диск поврежден или фрагментирован. Прежде чем запускать захват видео, необходимо выполнить восстановление и дефрагментацию рабочего жесткого диска. Соответствующие инструкции приведены в следующих технических записках.
- Восстановление и дефрагментация жестких дисков (Windows XP) (Техническая записка kb404981)
- Восстановление и дефрагментация жестких дисков (Windows Vista) (Техническая записка kb405610)
- Дефрагментация жесткого диска и проверка на наличие ошибок (Mac OS X) (Техническая записка kb404929)
Решение 21 (только при захвате с видеокамеры).
 Используйте адаптер питания видеокамеры.
Используйте адаптер питания видеокамеры.Захват с видеокамеры может внезапно остановиться, если видеокамера питается только от своего аккумулятора. Перед началом захвата видео подключите видеокамеру к стационарному источнику питания переменного тока (бытовая электросеть).
Решение 22. Закройте другие приложения и временно отключите антивирусное программное обеспечение.
Если работают прочие приложения, то использование ими жесткого диска или других системных ресурсов может привести к неожиданной остановке видеозахвата. Закройте все другие открытые приложения перед началом захвата и не открывайте другие приложения, пока не завершите захват видео.
Если на вашем компьютере установлены антивирус или другие программы для обеспечения безопасности, временно отключите их перед началом захвата. По завершении захвата вновь включите антивирус или другие программы для обеспечения безопасности. Дополнительные сведения см. в документации по программному обеспечению.
Решение 23. Отключите экранную заставку и все остальные автоматические события в системе.
Захват может внезапно остановиться при автоматическом запуске системного события, например, экранной заставки.
Если вы используете экранную заставку или настроили другие автоматические системные события, временно отключите их перед тем, как запустить захват видео. (К автоматическим системным событиям относятся события, связанные с настройками энергосбережения или с обновлениями программного обеспечения.)
Решение 24 (только для Windows). Отключите элементы автозагрузки и несущественные службы.
Элементы автозагрузки и службы, работающие в фоновом режиме, могут вызвать неожиданную остановку видеозахвата. (Элементы автозагрузки — это программы, которые автоматически загружаются при запуске Windows, а службы — это специальные программы, которые реализуют функции, необходимые для обеспечения работы других программ.) Отключите элементы автозагрузки и несущественные службы перед тем как запустить захват видео.
Чтобы отключить элементы автозагрузки и несущественные службы, см. одну из этих Технических записок:
- Отключение элементов автозагрузки и служб (Windows XP) (Техническая записка kb404984)
- Перезапуск Windows в измененном режиме (Windows Vista) (Техническая записка kb404913)
Решение 25. Проверьте качество видеопленки.
Захват может внезапно прерваться, если сама видеопленка, с которой производится захват, повреждена. Для определения наличия поврежденного сегмента просмотрите видеопленку на ЖК-экране видеокамеры или на мониторе, подключенном к VCR/VTR. Либо попробуйте сделать копию этой видеопленки.
Захват видео также может внезапно останавливаться на границе между разными форматами записи на одной и той же видеоленте. (Например, захват может остановиться, если на одной и той же пленке записано видео в форматах DV и HDV). Если на вашей ленте содержатся смешанные форматы видео, начинайте новый сеанс захвата для каждого из форматов.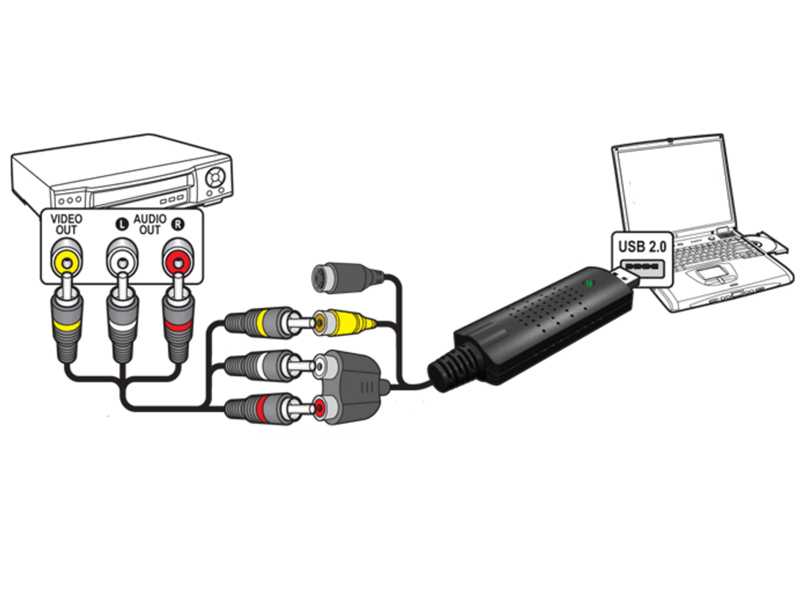
Решение 26. Отключите параметр захвата «Прерывать захват при наличии пропущенных кадров».
Пропущенными называются видеокадры, не сохраненные на диск в процессе захвата. Параметр «Прерывать захват при наличии пропущенных кадров» определяет наличие таких пропущенных кадров и вызывает прекращение захвата.
По умолчанию параметр «Прерывать захват при наличии пропущенных кадров» отключен. Если он был включен, его можно отключить. С этим параметром при возникновении во время захвата пропущенных кадров захват не прерывается. Однако качество ваших клипов при захвате видео может ухудшаться из-за пропущенных кадров. Перед использованием этого решения выполните другие инструкции, приведенные в этом документе, для предотвращения пропущенных кадров.
Чтобы отключить параметр «Прерывать захват при наличии пропущенных кадров»:
Откройте проект в Adobe Premiere Pro.
Выполните одно из следующих действий:
- Mac OS. Выберите «Premiere Pro» > «Установки» > «Захват».

- Windows. Выберите «Редактирование» > «Установки» > «Захват».
- Mac OS. Выберите «Premiere Pro» > «Установки» > «Захват».
Снимите флажок «Прерывать захват при наличии пропущенных кадров».
Нажмите кнопку ОК.
Справки по другим продуктам
- Не удается начать захват видео DV или HDV (Premiere Pro CS4 на Mac OS)
Как выбрать устройство захвата видео. Гайд Facecast
Итак, вы хотите транслировать видео в реальном времени. Вы изучили опции CDN и знаете, какое программное обеспечение хотите использовать. Теперь вам нужно выбрать устройство захвата видео, но вы теряетесь среди их изобилия и цен от $100 и более $1000. Какая между ними разница?
Разберемся вместе!Что такое устройство захвата видео?
У большинства ноутбуков есть веб-камера. Внутри камеры есть чип, который преобразует аналоговый визуальный мир в цифровые данные. Система видит веб-камеру как видеоустройство, которое может использоваться с помощью Skype или Google Hangouts. Она также может использоваться большинством программ прямого вещания, таких как Telestream Wirecast, OBS или vMix.
Она также может использоваться большинством программ прямого вещания, таких как Telestream Wirecast, OBS или vMix.
К сожалению, ваша маленькая веб-камера не дает вам подключать внешний источник видео. В этом случае на помощь приходит стороннее устройство захвата видео. Оно позволяет подключить внешний видеопоток к компьютеру и делает его доступным для выбора устройства в вашем программном обеспечении.
Сигнал
За последние десять лет видео индустрия перешла от стандарта SD к HD, Ultra HD / UHD. Ваше устройство должно поддерживать формат сигнала, который у вас есть в качестве входного сигнала. Но что это значит?
Все началось с Национального комитета по разработке системы (NTSC), когда были сформированы телевизионные стандарты. Они установили, что телевизионное изображение будет содержать 525 горизонтальных линий и будет чересстрочным, что означает, что в каждом кадре отображается только половина строки. Сегодня этот стандарт известен как SD.
Полоса пропускания для одного кадра не была достаточно широкой. Она разбивала чередующиеся линии на буксирные рамки. Люминофоры в старых телевизорах светились достаточно долго, и чередующиеся линии сливались. Этот фокус по-прежнему используется в HD для уменьшения объема данных: время появления кадра на экране настолько короткое, что ваш глаз не может определить, что вы видите только половину изображения в один момент времени.
Она разбивала чередующиеся линии на буксирные рамки. Люминофоры в старых телевизорах светились достаточно долго, и чередующиеся линии сливались. Этот фокус по-прежнему используется в HD для уменьшения объема данных: время появления кадра на экране настолько короткое, что ваш глаз не может определить, что вы видите только половину изображения в один момент времени.
Новые правила цифрового телевидения содержат только указания о том, как обрабатываются сигналы. Это позволяет использовать широкий спектр сигналов, но также может стать причиной большой путаницы, особенно с тем, что мы называем «HD».
Общие обозначения для HD — 1080p и 720p. Число — высота кадра в пикселях, буква «i» означает «чересстрочный», а «p» означает «прогрессивный» — все строки отображаются в каждом кадре.
4k — это новый термин в индустрии видео. Он относится к горизонтальному разрешению 4000 пикселей. Мы могли бы также назвать Full HD «2K» с его соотношением 1920×1080. Но мы этого не делаем.
Соединения
У устройства захвата видео — две стороны. Вход, который принимает входящий сигнал к устройству, и выход — для вывода цифрового сигнала.
Вход, который принимает входящий сигнал к устройству, и выход — для вывода цифрового сигнала.
Наиболее распространенным соединением входа является HDMI для любительских источников и SDI для профессиональных источников. Однако есть и несколько других источников, например, DVI, VGA, Component и Composite.
Говоря о подключении к компьютеру, мы имеем в виду две основные категории: внутренние и внешние устройства. Внешние устройства обычно подключаются через универсальную последовательную шину (USB), соединение Thunderbolt, которое популярно в системах Apple Mac, и USB. Внутренние устройства подключаются через слот адаптера PCI Express (PCIe) внутри компьютера.
Что подходит именно мне?
Теперь, когда вы понимаете особенности устройств захвата видео, вы можете сосредоточиться на своих потребностях и решить, какой тип устройства лучше всего подходит для вашего приложения.
Возникает 3 вопроса о ваших потребностях:
Как много источников видео у вас задействовано — одна камера или несколько?
Если вашему проекту требуется только одна камера, то, скорее всего, USB-устройство будет лучшим выбором. Мы рекомендуем Magewell USB Capture без драйверов. Это самое простое, что может быть – просто подключай и используй. Устройство USB Capture содержит вход HDMI или SDI. У USB Capture Plus есть модели со входами HDMI, SDI и DVI с сигнальной схемой (выходом) в версиях HDMI и SDI, а также аналоговым аудиовходом и выходом.
Мы рекомендуем Magewell USB Capture без драйверов. Это самое простое, что может быть – просто подключай и используй. Устройство USB Capture содержит вход HDMI или SDI. У USB Capture Plus есть модели со входами HDMI, SDI и DVI с сигнальной схемой (выходом) в версиях HDMI и SDI, а также аналоговым аудиовходом и выходом.
Если вам понадобится большее одного источника видео, тогда лучше всего использовать карту захвата PCIe. Magewell имеет полную линейку карт с широким набором параметров ввода. Эти карты поставляются с одним, двумя и четырьмя каналами на одной карте.
Должно ли ваше устройство переноситься?
Опять же, USB-устройство может стать лучшим вариантом, если важна мобильность. В противном случае вы можете использовать специально разработанную систему, такую как StreamDynamics StreamMini X4. Эта компактная, малогабаритная система включает в себя карту Magewell Pro Capture Quad, которая обеспечивает четыре источника подключения видеокамеры к вашему программному обеспечению.
Какой тип выходного соединения поддерживает ваша камера(ы) или коммутатор?
Наиболее распространенным цифровым сигналом является HDMI. SDI также является распространенным профессиональным сигналом видеовыхода. Самая большая разница между HDMI и SDI заключается в том, что кабели SDI могут работать намного дольше, прежде чем теряют силу сигнала. В зависимости от возраста вашего оборудования, оно может также поддерживать несколько других типов соединений. Как только вы узнаете тип выхода и формат сигнала, который вы будете использовать, выберите устройство захвата видео, которое его поддерживает.
Также стоит отметить устройства класса «все в одном», которые имеют один канал захвата и позволяют выбирать из широкого набора типов ввода / вывода, от аналогового до цифрового и от SD до HD. Существует даже карта 4K All-in-One, которая охватывает от разрешения захвата SD до 4K.
Вывод
Выбор устройства захвата видео может быть таким же простым, как 1-2-3:
- Шаг 1: выберите тип ввода и формат видео
- Шаг 2: выберите количество желаемых каналов
- Шаг 3: Выберите тип интерфейса устройства — USB или PCIe
Просто помните:
- USB\Thundebolt = мобильность и проста в использовании
- PCIe = производительность и несколько каналов
Это был большой объем информации. Надеемся, вы нашли ее полезной!
Надеемся, вы нашли ее полезной!
Делитесь записью!
VK
Как использовать веб-камеру для записи видео в Windows 10 — DIY Video Studio
DIY Video Studio поддерживается читателями, которые используют партнерские ссылки или рекламу на этом сайте. Как партнер Amazon, я зарабатываю на соответствующих покупках. Спасибо вашей поддержке, если вы используете любую из ссылок.
Вам не нужно покупать дорогую зеркальную или беззеркальную камеру, чтобы начать записывать видео на компьютере с Windows 10. Фактически, все, что вам нужно для начала, — это веб-камера.
Самый простой способ использовать веб-камеру для записи видео в Windows 10 — использовать приложение CAMERA, которое поставляется с Windows. Хотя приложение «Камера» простое, оно обеспечивает достаточный контроль над фокусировкой, экспозицией и качеством видео. Если вы добавите внешний микрофон, у вас будет достаточно настроек для записи видео на YouTube и видеокурсов.
Если вы добавите внешний микрофон, у вас будет достаточно настроек для записи видео на YouTube и видеокурсов.
Я предполагаю, что веб-камера уже установлена на вашем компьютере. Итак, давайте сразу приступим, и я объясню основы использования веб-камеры в Windows 10.
Сначала убедитесь, что веб-камера и микрофон включены.
- Нажмите кнопку «Пуск» Windows , а затем щелкните шестерню «Настройки» . Когда откроется окно настроек, нажмите Privacy .
- В разделе Разрешения приложений нажмите Камера .
- Затем в разделе Разрешить приложениям доступ к вашей камере переключите кнопку на Вкл .
- В списке приложений Microsoft Store убедитесь, что Камера настроена на On .
Мы также хотим иметь доступ к микрофону, встроенному или USB-микрофону. Итак, не закрывая окно настроек, откройте Microphone под App Permissions .
Затем в разделе Разрешить приложениям доступ к вашему микрофону переключите кнопку на Вкл , а в списке приложений убедитесь, что Микрофон переключен на Вкл .
Во-вторых, откройте приложение Windows Camera
Нажмите кнопку «Пуск» в Windows, прокрутите вниз до Камера в списке приложений и нажмите на нее. Либо введите « Camera » в строке поиска Cortana и щелкните отображаемый значок камеры.
Когда откроется приложение «Камера», выберите между съемкой фото или видео. Чтобы записать видео, нажмите на значок видеокамеры.
Вы можете записать видео, нажав на круглую кнопку видеокамеры. При записи он изменится на круг с красным квадратом посередине. Нажмите кнопку еще раз, чтобы остановить запись.
Но давайте посмотрим, что вы можете сделать.
Содержание
Получение контроля над приложением «Камера» в Windows 10
Кнопки для доступа к элементам управления в приложении «Камера» в Windows 10 В стандартном интерфейсе «Камера» можно выполнить три действия.
- Начать/остановить запись видео (или сделать снимок)
- Настроить параметры камеры
- Просмотр последнего видео
Как начать/остановить запись видео
Когда вы нажимаете на кнопку записи с видеокамеры, ваша запись начинается немедленно, и начинает отсчитываться счетчик времени.
Вы можете приостановить запись в любой момент, нажав кнопку паузы. Чтобы возобновить запись, нажмите кнопку паузы еще раз. Это может быть удобно, если вы хотите записывать видео короткими отрезками, не редактируя отдельные клипы вместе.
Когда вы будете готовы остановить запись, щелкните красный квадрат в круглой кнопке записи.
Главный совет: Не останавливайте запись сразу после того, как вы перестали говорить. Редактировать будет проще, если вы оставите около 1 секунды тишины и будете смотреть в камеру в начале и в конце каждого клипа.
Просмотр последней записи
После остановки записи в правом нижнем углу экрана появится квадратная миниатюра.
Нажмите на миниатюру, чтобы просмотреть запись. Когда вы закончите просмотр, вы можете вернуться в интерфейс камеры, щелкнув стрелку назад в верхнем левом углу видеоплеера.
Настройка параметров камеры
Доступ к боковой панели настроек можно получить, нажав на шестеренкуОткрыв боковую панель настроек камеры, вы можете настроить некоторые параметры камеры и включить несколько дополнительных элементов управления в обычном интерфейсе.
Щелкните шестерню настроек в верхнем левом углу, чтобы открыть боковую панель настроек.
Второй пункт Pro mode . Убедитесь, что это на . Режим Pro включает расширенные элементы управления в пользовательском интерфейсе для Яркость и Фокус .
Убедитесь, что режим Pro включен.Сетка кадрирования
Ниже режима Pro вы увидите Сетка кадрирования . Это добавляет рекомендации по кадрированию на видеомонитор, которые помогут вам «кадрировать» себя. Сетка кадрирования может быть установлена на Off , Rule of Thirds , Golden Ratio , Crosshairs или Square .
Сетка кадрирования может быть установлена на Off , Rule of Thirds , Golden Ratio , Crosshairs или Square .
, я бы посоветовал выбрать Правило третей , так как вы, вероятно, видели это на своем смартфоне или камере.
Основная идея состоит в том, чтобы ваше лицо или глаза находились на самой верхней горизонтальной линии, оставляя зазор между верхней частью кадра и вашей головой.
Качество видео
В нижней трети боковой панели настроек вы увидите Качество видео . Здесь вы можете выбрать одно из разрешений, на которое способна ваша веб-камера.
Выберите желаемое качество видео, вероятно, самое высокое доступное Как правило, выбирайте максимально доступное качество. В моем случае я использую Logitech C920, который может записывать HD 1920×180 со скоростью 30 кадров в секунду. Итак, я бы выбрал настройку качества 1080p 16:9 30 кадров в секунду.
Итак, я бы выбрал настройку качества 1080p 16:9 30 кадров в секунду.
Выберите, где будут сохраняться ваши видео
Последнее, что нужно сделать в настройках, это выбрать, где будут сохраняться ваши клипы. В разделе «Связанные настройки» вы увидите Изменить место сохранения фотографий и видео . Нажмите на эту ссылку, и вы сможете выбрать диск, на котором будут храниться ваши последние фото и видео.
После этого закройте боковую панель настроек, щелкнув стрелку назад в верхнем левом углу.
Настройка фокуса веб-камеры
Ползунок ручной фокусировки появится при нажатии на кнопку автофокусаКогда вы включите режим Pro в настройках, вы сделали, чтобы кнопка автоматической/ручной фокусировки и кнопка яркости отображались в левой части интерфейса камеры .
Верхняя кнопка для автоматической/ручной фокусировки. По умолчанию он находится в режиме автофокуса, но если вы нажмете кнопку, на экране появится ползунок фокусировки. Слева внизу будет держать фокус в автоматическом режиме, но если вы сдвинете его вверх, фокус перейдет от крупного плана к бесконечности, когда справа вверху.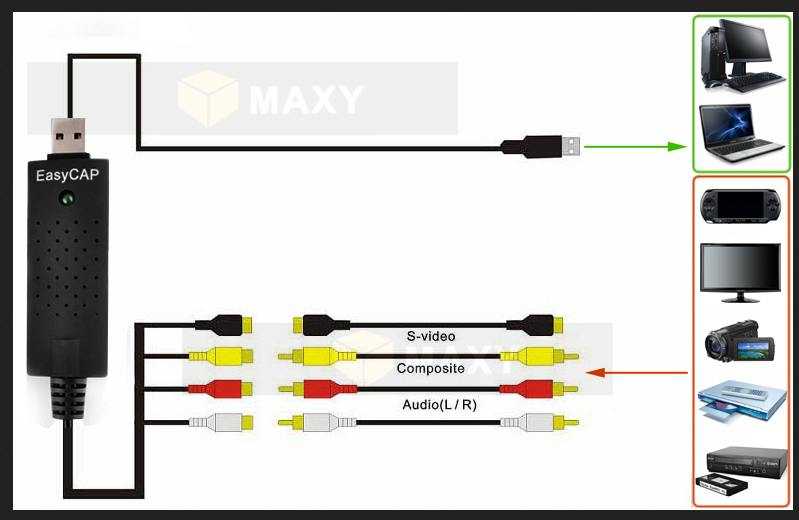
Если вы не сталкиваетесь с тем, что ваша веб-камера охотится за правильным фокусом, вы можете предпочесть сохранить автофокус.
Настройка экспозиции
Вторая кнопка слева позволяет управлять экспозицией или яркостью изображения. Нажмите на кнопку, чтобы открыть ползунок яркости. Переместите его вверх, чтобы увеличить яркость, и переместите вниз, чтобы уменьшить яркость.
Однако ползунок яркости не может сделать плохо освещенную сцену красивой. Если освещение слишком тусклое, увеличение яркости сделает видеошум более заметным. Другим эффектом увеличения яркости будет обесцвечивание изображения.
Как увеличить масштаб с помощью приложения «Камера» в Windows 10
Мне много раз задавали этот вопрос, и, к сожалению, ответ — нельзя. Даже если программное обеспечение для записи для вашей веб-камеры может это сделать, в Windows Camera это невозможно.
Например, при использовании Logitech C920 с базовым программным обеспечением для веб-камеры Logitech можно масштабировать, а также панорамировать и наклонять. Ничего из этого не доступно в камере Windows 10. Однако не позволяйте этому оттолкнуть вас от приложения. Если вы хотите начать запись быстро, с минимальными настройками, Камера действительно подойдет очень хорошо.
Ничего из этого не доступно в камере Windows 10. Однако не позволяйте этому оттолкнуть вас от приложения. Если вы хотите начать запись быстро, с минимальными настройками, Камера действительно подойдет очень хорошо.
Как улучшить качество звука записанного видео?
Хотя звук не имеет ничего общего с тем, как вы выглядите на веб-камере, он является важной частью впечатления зрителя. Вы должны стараться поддерживать качество звука как можно выше.
Не верьте всей рекламной шумихе о встроенном микрофоне вашей веб-камеры. Это просто не будет звучать так хорошо, как вы надеялись. Даже если у него есть хорошие встроенные микрофонные капсюли, он все равно будет звучать плохо, просто потому, что он будет находиться слишком далеко от вас.
Вы получите гораздо более чистый звук, который фокусируется на вашем голосе, используя внешний USB-микрофон. Есть из чего выбрать, например, портативный ATR2100 от Audio Technica, используемый ютуберами, такими как Дуг Каннингтон из Niche Site Project, или вездесущий Blue Yeti
. n-play, и ваш компьютер автоматически настроит его.
n-play, и ваш компьютер автоматически настроит его.
The Blue Yeti является фаворитом среди многих видеоблогеров YouTube, поскольку он хорошо звучит, имеет отличные встроенные функции и доступен по превосходной цене. Узнайте больше о голубом йети на Amazon.
USB-микрофон Logitech for Creators Blue Yeti для ПК, подкастов, игр и т. д.
- Индивидуальный массив из трех капсюлей. Этот профессиональный USB-микрофон обеспечивает четкое и мощное качество вещания…
- Программное обеспечение Blue VOICE. и записи с чистым трансляционным вокалом и…
- Четыре шаблона звукоснимателя: гибкие кардиоидный, всенаправленный, двунаправленный и стереофонический шаблоны звукоснимателя позволяют.
 .. получить поставить вас в …
.. получить поставить вас в …
Последнее обновление от 19 октября 2022 г. / Партнерские ссылки / Изображения из Amazon Product Advertising API
Как отключить микрофон веб-камеры и использовать USB-микрофон?
После установки USB-микрофона вам необходимо отключить микрофон веб-камеры и установить новый USB-микрофон в качестве аудиовхода по умолчанию.
Если у вас есть внешний микрофон и вы используете Windows 10, выполните следующие действия, чтобы отключить микрофон веб-камеры.
- Нажмите кнопку Пуск .
- Щелкните значок шестеренки Параметры над кнопкой «Пуск».
- Когда откроется окно настроек Windows, нажмите System .
- В списке Система слева нажмите Звук .
- В конце списка устройств ввода щелкните Управление звуковыми устройствами .
- В открывшемся списке устройств вывода и ввода нажмите Микрофон , под ним название вашей веб-камеры.

- Теперь нажмите Отключить кнопку .
- Наконец, закройте окно «Управление звуковыми устройствами».
Если вы используете внутреннюю камеру на ноутбуке под управлением Windows 10, процедура почти такая же, за исключением того, что вам нужно выбрать встроенный микрофон.
Чтобы установить USB-микрофон в качестве аудиовхода по умолчанию , вернитесь в настройки звука, но на этот раз на шаге 5 выше, вместо того, чтобы нажимать «Управление звуковыми устройствами», щелкните раскрывающееся меню до . Выберите устройство ввода и выберите аудиоустройство USB.
Связанные вопросы
Как увеличить изображение с камеры компьютера?
Если вы используете приложение «Камера» для Windows 10, к сожалению, вы не можете увеличивать масштаб с помощью веб-камеры. Даже если программное обеспечение для записи вашей веб-камеры может это сделать. Вместо этого загрузите программное обеспечение для веб-камеры с веб-сайта производителя. Например, при использовании моего Logitech C920 я могу использовать программное обеспечение Logitech Capture. В элементах управления есть ползунок масштабирования и стрелки панорамирования/наклона.
Например, при использовании моего Logitech C920 я могу использовать программное обеспечение Logitech Capture. В элементах управления есть ползунок масштабирования и стрелки панорамирования/наклона.
Как использовать цифровую зеркальную камеру в качестве веб-камеры?
Многие цифровые зеркальные или беззеркальные камеры можно использовать вместо веб-камеры на ноутбуке или настольном компьютере. Однако вам, вероятно, понадобится кабель HDMI и устройство видеозахвата (например, Elgato 4K Camlink). Однако 25 камер Canon можно подключить к ПК или Mac с помощью USB-кабеля и вести себя как высококачественная веб-камера, предварительно установив бесплатную бета-версию программного обеспечения Canon EOS Webcam Utility.
Может ли кто-нибудь увидеть вас через камеру вашего ноутбука?
Независимо от того, является ли ваша веб-камера встроенной в ноутбук или внешней веб-камерой USB, например Logitech C920, всегда существует риск того, что они могут быть взломаны. В мой почтовый ящик регулярно приходят фишинговые письма, предлагающие перейти по ссылке, которая может вести на опасный сайт. Кроме того, в электронном письме может быть вложение, которое, если его открыть, может выпустить вредоносное ПО, которое поможет удаленно получить контроль над вашим ноутбуком или ПК.
В мой почтовый ящик регулярно приходят фишинговые письма, предлагающие перейти по ссылке, которая может вести на опасный сайт. Кроме того, в электронном письме может быть вложение, которое, если его открыть, может выпустить вредоносное ПО, которое поможет удаленно получить контроль над вашим ноутбуком или ПК.
Я наблюдал, как студенты-этики хакеров демонстрировали, как злоумышленник может взломать вашу защиту и активировать веб-камеру ноутбука. Вот почему я установил крышки на веб-камеры на своем ноутбуке и настольном компьютере. Когда мне не нужно их использовать, я даже отключил один на своем ноутбуке и отключил тот, что на моем рабочем столе.
Летом 2016 года Марк Цукерберг опубликовал фотографию, на фоне которой был виден его ноутбук. Внимательный пользователь Твиттера заметил, что и камера, и разъем для микрофона заклеены лентой.
Выводы делайте сами. Но если основатель одной из крупнейших в мире технологических компаний считает необходимым скрыть свою веб-камеру, он может быть уверен, что технически возможно, чтобы кто-то увидел вас через камеру вашего ноутбука, при условии, что ему каким-то образом удалось получить доступ.
Как использовать веб-камеру на моем ноутбуке?
В большинстве современных ноутбуков есть веб-камера, хотя она, вероятно, имеет более низкое разрешение по сравнению с большинством внешних веб-камер, которые могут иметь разрешение HD1080p или даже 4k.
Чтобы сделать снимок или записать видеоклип в Windows 10, нажмите кнопку запуска Windows.
Прокрутите список приложений до пункта « Камера » и нажмите на него.
Либо введите camera в строке поиска Cortana и нажмите « Camera ».
Откроется приложение Камера Windows 10, и если камера вашего ноутбука направлена на вас, вы должны увидеть себя на дисплее ноутбука.
Убедитесь, что выбран нужный режим камеры (изображение или видео).
Если навести курсор на круглую кнопку захвата, появится надпись «Снять видео» или «Сделать фото» в зависимости от выбранного режима.
Нажмите круглую кнопку захвата, чтобы начать запись видео или сделать фото.
После захвата миниатюра фото/видео появится в правом нижнем углу приложения. Нажмите на нее, чтобы просмотреть то, что вы засняли.
Нажмите на нее, чтобы просмотреть то, что вы засняли.
Тош Любек — отмеченный наградами сценарист/продюсер, работающий в вещательных СМИ с начала 1980-х годов. Сегодня он создает контент для самых разных клиентов и обучает видеопроизводству как лично, так и онлайн. Он регулярно размещает видеостенды на бизнес-выставках в Шотландии и Англии.
Recent Posts
ссылка на Как подключить микрофон Blue Yeti к записывающему устройству ZoomКак подключить микрофон Blue Yeti к записывающему устройству Zoom
Поскольку Blue Yeti представляет собой USB-микрофон, он обычно используется для записи в DAW на настольном или портативном компьютере. Однако у Blue Yeti есть еще один аудиовыход для наушников с нулевой задержкой…
Продолжить чтение
ссылка на Что устройство с поп-фильтром отфильтровывает голосовые записиЧто устройство поп-фильтра отфильтровывает из голосовых записей
Если вы когда-либо записывали речь или вокал, вы знаете, как опасно произносить определенные слова, когда вы находитесь рядом с микрофоном. Слишком легко начать запись этих слов с…
Слишком легко начать запись этих слов с…
Продолжить чтение
Как использовать карту захвата USB для потоковой передачи
Предыдущий пост
Следующий пост
Прямые трансляции сегодня проще, чем когда-либо, поскольку многие из самых популярных в мире онлайн-стримеров, привлекающие тысячи зрителей, будут не более чем веб-камерой и некоторой индивидуальностью. Может показаться, что скромная карта видеозахвата — пережиток прошлого, но нет ничего более далекого от истины.
Если вы хотите транслировать свой игровой процесс на консоли или записывать себя с помощью высококачественной камеры, карта захвата может иметь огромное значение; и даже может быть необходимостью.
Что такое карты видеозахвата? Карты видеозахвата — это специальные устройства для записи видео в формате, который можно легко воспроизводить на различных устройствах. Они бывают в виде карт захвата PCIexpress, которые вставляются во внутренний слот PCIexpress, и внешних карт видеозахвата USB, которые вставляются в порт USB. Их выходы гораздо более разнообразны: некоторые карты захвата SDI сверхвысокого класса оснащены фиксирующим разъемом и поддержкой кабелей большей длины, хотя карты захвата HDMI более распространены.
Они бывают в виде карт захвата PCIexpress, которые вставляются во внутренний слот PCIexpress, и внешних карт видеозахвата USB, которые вставляются в порт USB. Их выходы гораздо более разнообразны: некоторые карты захвата SDI сверхвысокого класса оснащены фиксирующим разъемом и поддержкой кабелей большей длины, хотя карты захвата HDMI более распространены.
Большинству карт видеозахвата требуется подключение к соседнему ПК для фактической обработки данных по мере их поступления, хотя сама карта будет иметь свои собственные функции и спецификации, влияющие на поддержку разрешения и функции. Собственная карта видеозахвата HD от Cable Matters предлагает USB 3.0 и сквозное подключение HDMI для разделения потока между телевизором и ПК с возможностью записи в разрешении 1080p с частотой до 60 Гц. Она также классифицируется как карта захвата USB-C, что дает вам множество вариантов подключения.
Кабель имеет значение Карта захвата USB 3.0 HD
Другие карты захвата могут поддерживать более высокое разрешение и частоту кадров, например 4K и 120 Гц, но они гораздо более требовательны к компьютеру при перекодировании отснятого материала. Чтобы решить эту проблему, некоторые карты видеозахвата включают в себя свои собственные выделенные чипы кодирования и хранилище, перекладывая транскодирование на карту захвата, а не на ПК. Это может быть очень полезно, если вам нужна карта видеозахвата для PS5, Xbox Series X или другой консоли и поблизости не будет ПК для перекодирования отснятого материала.
Чтобы решить эту проблему, некоторые карты видеозахвата включают в себя свои собственные выделенные чипы кодирования и хранилище, перекладывая транскодирование на карту захвата, а не на ПК. Это может быть очень полезно, если вам нужна карта видеозахвата для PS5, Xbox Series X или другой консоли и поблизости не будет ПК для перекодирования отснятого материала.
Однако эти карты, как правило, намного дороже и могут оказаться излишними для простого игрового потока.
Вам нужна карта видеозахвата?Если вы просто хотите записать себя на веб-камеру USB, которую вы подключаете прямо к компьютеру, или хотите транслировать игровые кадры с вашего ПК, то нет, вам не нужна никакая карта видеозахвата.
Однако, если вы хотите транслировать отснятый материал с игровой консоли или записывать себя с помощью высококачественной внешней камеры, такой как зеркальная или беззеркальная альтернатива, то для их использования вам потребуется карта видеозахвата.
Тип карты видеозахвата, который лучше всего подходит для вас, зависит от ваших конкретных потребностей и бюджета. Внутренние карты захвата PCIexpress обеспечивают отличные возможности захвата, если у вас есть настольный ПК, на котором есть место для них. Однако они излишни для большинства приложений и не поддерживают ноутбуки. Карта захвата USB может быть лучшим выбором. Карты захвата USB также полезны, если вы хотите переключаться между ПК для захвата и/или редактирования.
Вам не нужен определенный тип карты видеозахвата для консолей Switch, Xbox или PlayStation, так как любая хорошая USB-карта захвата должна отлично работать для записи их отснятого материала — например, USB-карты захвата Cable Matters. То же самое касается высококачественных камер для использования в качестве веб-камер — просто убедитесь, что у вас есть карта захвата с правильным разъемом. Карты захвата USB-C являются одними из самых универсальных, но большинство карт захвата USB также поддерживают соединения USB-A 3. 0. USB-карта захвата Cable Matters поддерживает соединения USB-A и USB 3.0.
0. USB-карта захвата Cable Matters поддерживает соединения USB-A и USB 3.0.
Независимо от того, купили ли вы карту видеозахвата для консоли Xbox Series X, веб-камеры DSLR или чего-то еще, установка относительно проста. Для карт PCIexpress вам необходимо выключить настольный компьютер и подключить его к свободному слоту PCIexpress, принимая во внимание, сколько линий ему требуется. Некоторым картам требуется x4, поэтому обязательно вставляйте их в правильный слот.
Карты захвата USBнамного проще настроить, так как все, что вам нужно сделать, это подключить их прямо к совместимому порту USB. Вам даже не нужно выключать систему, и они прекрасно совместимы как с ноутбуками, так и с настольными ПК.
В любом случае, как только вы подключите карту захвата и включите систему, выбранное вами программное обеспечение для потоковой передачи и захвата обнаружит карту. Для некоторых карт видеозахвата могут потребоваться специальные драйверы, но USB-карта захвата Cable Matters работает сразу и полностью совместима с популярным программным обеспечением для потоковой передачи, таким как obsproject. com. Программное обеспечение, такое как OBS, можно легко настроить для работы с большинством популярных платформ для прямых трансляций.
com. Программное обеспечение, такое как OBS, можно легко настроить для работы с большинством популярных платформ для прямых трансляций.
Как записывать видео на ПК с помощью Easy Steps в 2020 году
Кристин Смит • 2022-08-19 16:25:17 • Проверенные решения
Сегодня мы живем в мире, где каждый стремится к своим целям, чтобы выжить в жестком соревновании. Хотя этот напряженный график имеет слишком много наград в конце, он также имеет несколько выплат. Например, сегодня у людей не хватает времени, чтобы сидеть и смотреть прямую трансляцию любимых телепередач.
Однако есть решение, позволяющее избежать этого в будущем. Если вы часто пропускаете свои любимые телепередачи или фильмы, всегда полезно научиться записывать видео с телевизора на ноутбук через захват видео USB 2.0 . Прошли те времена, когда вы могли записать телешоу, вставив кассету VHS в видеомагнитофон.
Так как в наши дни видеомагнитофонов практически не существует, изменился и процесс записи видео с телевизора. Чтобы вам было проще разобраться, мы составили подробное руководство, как захватить видео с телевизора на ноутбук или компьютер.
Чтобы вам было проще разобраться, мы составили подробное руководство, как захватить видео с телевизора на ноутбук или компьютер.
- Часть 1. Видеозахват USB 2.0 для Mac/Win
- Часть 2. Захват видео с помощью Wondershare UniConverter на Win/Mac
Часть 1: Захват видео через USB 2.0 для Mac / Win
Один из самых простых способов захвата телепередач на компьютере — использование специального устройства USB 2.0. Устройство одновременно подключено к компьютеру и вашему телевизору. Он преобразует видеосигналы, поступающие от телевизора, в цифровой видеофайл, который вы можете просматривать на своем компьютере.
На рынке представлен широкий выбор устройств видеозахвата USB 2.0. В то время как некоторые из них специально разработаны для специальной операционной системы, другие работают как на Windows, так и на Mac.
Использовать флешку USB 2.0 для захвата видео чрезвычайно просто. Все, что вам нужно, это флешка для видеозахвата и программное обеспечение для записи, чтобы установить таймеры для всех записей.
Шаг 1: Прежде всего, установите драйверы с компакт-диска с драйверами, который входит в комплект поставки карты видеозахвата. После установки драйверов подключите USB-накопитель к компьютеру и соедините гнездовые кабели на накопителе с кабелями RCA на телевизоре.
Шаг 2. После установления соединения запустите программное обеспечение для записи, и вы сможете записывать любое видео, телепередачу или фильм, которые воспроизводятся на вашем телевизоре.
Шаг 3: Флешка USB 2.0 для захвата видео также поможет вам преобразовать данные со старых кассет VHS в совместимые видеофайлы, которые вы сможете просматривать на своем ноутбуке. Так что, если вы задавались вопросом, как восстановить кадры всех тех шоу Star Trek, которые вы записали в детстве, захват видео USB 2.0 — ваш ответ.
 Тем не менее, функция записи экрана позволяет пользователям записывать видео в индивидуальном или полноэкранном режиме. После выбора области записи вы можете добавить голос за кадром с помощью внутреннего/внешнего микрофона и эффект «картинка в картинке» (PIP) с помощью веб-камеры. Кроме того, пользователи могут настраивать формат вывода, частоту кадров, качество и сочетания клавиш.
Тем не менее, функция записи экрана позволяет пользователям записывать видео в индивидуальном или полноэкранном режиме. После выбора области записи вы можете добавить голос за кадром с помощью внутреннего/внешнего микрофона и эффект «картинка в картинке» (PIP) с помощью веб-камеры. Кроме того, пользователи могут настраивать формат вывода, частоту кадров, качество и сочетания клавиш.Wondershare UniConverter – лучшая программа для записи экрана для Mac/Windows
Запустите Wondershare UniConverter на своем ПК, затем щелкните вкладку «Запись экрана». После этого коснитесь значка видеокамеры, чтобы запустить инструмент записи экрана.
Шаг 2. Выберите область для захвата.
Запустите видео, которое вы хотите снять, затем перетащите инструмент обрезки, чтобы он соответствовал области экрана, которую вы хотите записать. Либо щелкните раскрывающийся список под обрезкой и установите режим записи «Пользовательский» или «Полноэкранный».
Либо щелкните раскрывающийся список под обрезкой и установите режим записи «Пользовательский» или «Полноэкранный».
Шаг 3. Настройте параметры записи.
Откройте меню System Audio, чтобы выбрать устройство вывода звука. Если вы хотите добавить голос за кадром, нажмите кнопку «Микрофон» и выберите устройство. Вы даже можете добавить эффект PIP с помощью системной камеры или выбрать новый в раскрывающемся списке «Веб-камера».
Затем нажмите «Настройки», чтобы выбрать MP4, FLV или AVI в качестве целевого формата. Вы также можете установить частоту кадров, качество, путь назначения и настроить сочетания клавиш. Кроме того, пользователи могут вводить время начала и окончания записи.
Шаг 4. Начните запись видео на рабочем столе.
Если все выглядит хорошо, нажмите кнопку REC, чтобы начать запись видео. Теперь запустите панель задач записи, затем нажмите кнопку «Аннотации», чтобы добавлять фигуры, линии, текст и рисунки во время записи видео.

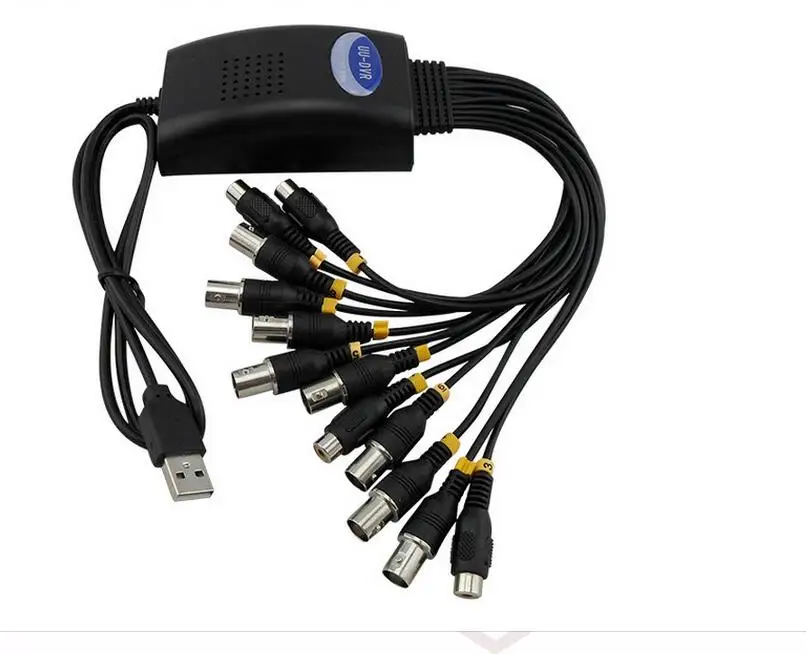 0 (http://wiki.openwrt.org/ru/toh/tp-link/tl-mr3020).
0 (http://wiki.openwrt.org/ru/toh/tp-link/tl-mr3020).
 05. Они описывают новый пакет для OpenWRT и патч для драйвера UVC.
05. Они описывают новый пакет для OpenWRT и патч для драйвера UVC. При настройке необходимо выбрать пакет uvc2http в меню Multimedia.
При настройке необходимо выбрать пакет uvc2http в меню Multimedia. 264 и т. д.), выберите выходной формат DV. Если в вашем преобразователе не предусмотрена возможность вывода в формате DV, следует использовать для захвата видео программное обеспечение, поставляемое в комплекте с преобразователем. Затем импортируйте захваченные клипы в проект Adobe Premiere Pro. Если устройство совместимо со стандартами NTSC и PAL, выберите на устройстве соответствующий стандарт.
264 и т. д.), выберите выходной формат DV. Если в вашем преобразователе не предусмотрена возможность вывода в формате DV, следует использовать для захвата видео программное обеспечение, поставляемое в комплекте с преобразователем. Затем импортируйте захваченные клипы в проект Adobe Premiere Pro. Если устройство совместимо со стандартами NTSC и PAL, выберите на устройстве соответствующий стандарт.




 .. получить поставить вас в …
.. получить поставить вас в …