5 способов как в фотошопе залить слой цветом
Заливка слоя цветом — простая и популярная операция в фотошопе. Это может понадобиться сделать, когда нужен однотонный фон или для наложения какого-нибудь оттенка поверх изображения — тонирование, например, с помощью слоя с желтым цветом делают эффект сепии.
Для того, чтобы сделать слой полностью одним цветом, я насчитал 5 возможных способов.
Способы заливки слоя цветом
Способ 1
Команда меню Редактирование — Выполнить заливку (Fill), или нажатие на комбинацию горячих клавиш, дублирующих эту команду:
Комбинация горячих клавиш: Shift+F5
Откроется диалоговое окно Заполнить. В нем, в раскрывающемся списке Использовать выберите Цвет. Сразу же откроется палитра выбора цвета. Определитесь с цветом и нажмите ОК.
Способ 2
С помощью комбинации клавиш Alt+Backspace делается заливка слоя основным цветом, установленном на палитре инструментов — Индикаторы основного и фонового цветов.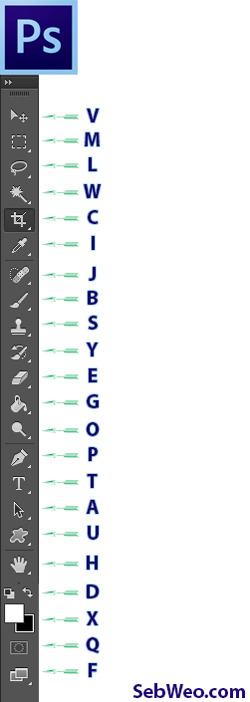
Способ 3 Инструмент «Заливка»
На панели инструментов выберите инструмент Заливка. Кликните по слою и он тут же окрасится основным цветом (смотрите пример выше).
Важно!
Заливка работает, когда на слое нет ничего лишнего. Иначе инструмент закрасит лишь отдельные участки.
Способ 4 Инструмент «Кисть»
Помню, когда только начинал изучать фотошоп, пользовался именно этим способом. Суть в том, что вы просто закрашиваете слой кисточкой, как Том Соейр красил забор.
Выбрав этот способ, рекомендуется увеличить размер оттиска кисти, чтобы мазки были толще.
Во всех вышеуказанных способах есть один общий недостаток — в случаях, когда потребуется увеличить размер холста, слой, залитый цветом, не будет увеличиваться. Та часть холста, что была добавлена будет закрашена автоматически фоновым цветом.
Пример. Изначально слой был залит желтой краской. После увеличения холста, по контуру добавился красноватый цвет, в соответствии с тем, что было отображено на индикаторе фонового цвета.
Чтобы это предотвратить, нужно использовать следующий способ.
Способ 5 Слой-заливка
Выполните команду Слой — Новый слой-заливка (New Fill Layer) — Цвет. Можно сразу нажать кнопку ОК. После этого появится палитра выбора цвета заливки. Сделайте выбор.
После всех действий, на палитре Слоев появится самостоятельный тип слоев — слой-заливка.
Если сделать двойной клик по миниатюре слоя, то появится окно с выбором цвета. Таким образом, менять цвет станет проще простого.
Помимо этого, обратите внимание на маску. С помощью нее можно скрывать часть заливки в художественных целях.
Действие | Windows | macOS |
|---|---|---|
Загрузка прозрачности слоя как выделенной области | Щелкните миниатюру слоя, удерживая нажатой клавишу «Ctrl» | Щелкните миниатюру слоя, удерживая нажатой клавишу «Command» |
Добавление к выделенной области | «Control» + «Shift» + щелчок миниатюры слоя | «Command» + «Shift» + щелчок миниатюры слоя |
| Вычитание из выделенной области | «Control» + «Alt» + щелчок миниатюры слоя | «Command» + «Option» + щелчок миниатюры слоя |
Пересечение с выделенной областью | «Control» + «Shift» + «Alt» + щелчок миниатюры слоя | «Control» + «Shift» + «Option» + щелчок миниатюры слоя |
Загрузка слой-маски как выделенной области | Щелкните миниатюру слой-маски, удерживая нажатой клавишу «Ctrl» | Щелкните миниатюру слой-маски, удерживая нажатой клавишу «Command» |
| Создание слоя | Control + Shift + N | Command + Shift + N |
| Создание слоя путем копирования | Control + J | Command + J |
| Создание нового слоя путем вырезания | Shift + Control + J | Shift + Command + J |
Группирование слоев | «Ctrl» + «G» | «Command» + «G» |
Разгруппирование слоев | «Ctrl» + «Shift» + «G» | «Command» + «Shift» + «G» |
Создание/отмена обтравочной маски | «Ctrl» + «Alt» + «G» | «Command» + «Option» + «G» |
| Выделение всех слоев | «Ctrl» + «Alt» + «A» | «Command» + «Option» + «A» |
Объединение видимых слоев | «Ctrl» + «Shift» + «E» | «Command» + «Shift» + «E» |
Создание нового пустого слоя с вызовом диалогового окна | Удерживая нажатой клавишу «Alt», нажмите кнопку «Новый слой» | Удерживая нажатой клавишу «Option», нажмите кнопку «Новый слой» |
Создание нового слоя, расположенного под указанным | Удерживая нажатой клавишу «Ctrl», нажмите кнопку «Новый слой» | Удерживая нажатой клавишу «Command», нажмите кнопку «Новый слой» |
Выделение верхнего слоя | «Alt» + «. | «Option» + «.» (точка) |
Выделение нижнего слоя | «Alt» + «,» (запятая) | «Option» + «,» (запятая) |
Добавление к выделенному слою на панели «Слои» | «Shift» + «Alt» + «[» или «]» | «Shift» + «Option» + «[» или «]» |
Выделение следующего снизу/сверху слоя | «Alt» + «[» или «]» | «Option» + «[» или «]» |
Перемещение целевого слоя вниз/вверх | «Ctrl» + «[» или «]» | «Command» + «[» или «]» |
Объединение копий всех видимых слоев в целевой слой | «Ctrl» + «Shift» + «Alt» + «E» | «Command» + «Shift» + «Option» + «E» |
Объединение слоев | Выделите слои, которые требуется объединить, затем нажмите «Ctrl» + «E» | Выделите слои, которые требуется объединить, затем нажмите «Cmd» + «E» |
Перемещение слоя вниз или вверх | «Ctrl» + «Shift» + «[» или «]» | «Command» + «Shift» + «[» или «]» |
Копирование текущего слоя в нижний слой | Клавиша «Alt» + команда «Объединить с предыдущим» из раскрывающегося меню панели | Клавиша «Option» + команда «Объединить с предыдущим» из раскрывающегося меню панели |
Объединение всех видимых слоев в новый слой, расположенный поверх выбранного слоя | Клавиша «Alt» + команда «Объединить видимые» из раскрывающегося меню панели | Клавиша «Option» + команда «Объединить видимые» из раскрывающегося меню панели |
Отображение/скрытие слоя, группы слоев или всех слоев/групп слоев | Правой кнопкой мыши щелкните значок просмотра | Щелкните значок просмотра, удерживая нажатой клавишу «Ctrl» |
Отображение/скрытие всех остальных видимых слоев | Щелкните значок просмотра, удерживая нажатой клавишу «Alt» | Щелкните значок просмотра, удерживая нажатой клавишу «Option» |
Включение режима блокировки прозрачности целевого слоя либо последнего использованного режима блокировки | / (косая черта) | / (косая черта) |
Редактирование эффекта/стиля слоя, настроек | Дважды щелкните значок эффекта/стиля слоя | Дважды щелкните значок эффекта/стиля слоя |
Скрытие эффекта/стиля слоя | Дважды щелкните значок эффекта/стиля слоя, удерживая нажатой клавишу «Alt» | Дважды щелкните значок эффекта/стиля слоя, удерживая нажатой клавишу «Option» |
Редактирование стиля слоя | Дважды щелкните слой | Дважды щелкните слой |
Включение/выключение векторной маски | Щелкните значок «Векторная маска», удерживая нажатой клавишу «Shift» | Щелкните значок «Векторная маска», удерживая нажатой клавишу «Shift» |
Открытие диалогового окна «Параметры отображения слой-маски» | Дважды щелкните миниатюру слой-маски | Дважды щелкните миниатюру слой-маски |
Включение/выключение слой-маски | Щелкните миниатюру слой-маски, удерживая нажатой клавишу «Shift» | Щелкните миниатюру слой-маски, удерживая нажатой клавишу «Shift» |
Включение/выключение фильтр-маски | Щелкните миниатюру фильтр-маски, удерживая нажатой клавишу «Shift» | Щелкните миниатюру фильтр-маски, удерживая нажатой клавишу «Shift» |
Переключение между изображением слой-маски и совмещенным изображением | Щелкните миниатюру слой-маски, удерживая нажатой клавишу «Alt» | Щелкните миниатюру слой-маски, удерживая нажатой клавишу «Option» |
Переключение между изображением фильтр-маски и совмещенным изображением | Щелкните миниатюру фильтр-маски, удерживая нажатой клавишу «Alt» | Щелкните миниатюру фильтр-маски, удерживая нажатой клавишу «Option» |
Включение/выключение режима рубилитового покрытия для слой-маски | «\» (обратная косая черта) или щелчок мышью с нажатыми клавишами «Shift» + «Alt» | «\» (обратная косая черта) или щелчок мышью с нажатыми клавишами «Shift» + «Option» |
Выделение всего текста; временный выбор инструмента «Текст» | Дважды щелкните миниатюру текстового слоя | Дважды щелкните миниатюру текстового слоя |
Создание обтравочной маски | Щелкните линию, разделяющую два слоя, удерживая нажатой клавишу «Alt» | Щелкните линию, разделяющую два слоя, удерживая нажатой клавишу «Option» |
Переименование слоя | Дважды щелкните имя слоя | Дважды щелкните имя слоя |
Редактирование параметров фильтра | Дважды щелкните эффект фильтра | Дважды щелкните эффект фильтра |
Редактирование параметров наложения фильтра | Дважды щелкните значок «Параметры наложения фильтра» | Дважды щелкните значок «Параметры наложения фильтра» |
Создание новой группы слоев ниже текущего слоя или набора | Нажатие кнопки «Новая группа» при удерживаемой клавише «Ctrl» | Нажатие кнопки «Новая группа» при удерживаемой клавише «Command» |
Создание новой группы слоев с вызовом диалогового окна | Нажатие кнопки «Новая группа» при удерживаемой клавише «Alt» | Нажатие кнопки «Новая группа» при удерживаемой клавише «Option» |
Создание маски, скрывающей изображение/выделенную область | Удерживая нажатой клавишу «Alt», нажмите кнопку «Добавить слой-маску» | Удерживая нажатой клавишу «Option», нажмите кнопку «Добавить слой-маску» |
Создание векторной маски, открывающей изображение/выделенную область | Удерживая нажатой клавишу «Ctrl», нажмите кнопку «Добавить слой-маску» | Удерживая нажатой клавишу «Command», нажмите кнопку «Добавить слой-маску» |
Создание векторной маски, скрывающей изображение или отображающей выделенную область | Удерживая нажатыми клавиши «Ctrl» + «Alt», нажмите кнопку «Добавить слой-маску» | Удерживая нажатыми клавиши «Command» + «Option», нажмите кнопку «Добавить слой-маску» |
Отображение свойств группы слоев | Щелкните правой кнопкой мыши по группе слоев и выберите «Свойства группы» либо дважды щелкните группу | Щелкните по группе слоев, удерживая клавишу «Control», и выберите «Свойства группы» либо дважды щелкните группу |
Выделение/снятие выделения с последовательности слоев | Щелчок при нажатой клавише «Shift» | Щелчок при нажатой клавише «Shift» |
Выделение/снятие выделения с непоследовательно расположенных слоев | Щелкните, удерживая нажатой клавишу «Ctrl» | Щелкните, удерживая нажатой клавишу «Command» |
Как залить слой в Фотошопе
Заливка в Фотошопе используется для закрашивания слоев, отдельных объектов и выделенных областей заданным цветом.
 Сегодня речь пойдет о заливке слоя с названием «Фон», то есть того, который по умолчанию появляется в палитре слоев после создания нового документа. Способы, описанные в статье, также могут быть применены и к другим типам слоев, кроме «Фигур» и «Смарт-объектов».
Сегодня речь пойдет о заливке слоя с названием «Фон», то есть того, который по умолчанию появляется в палитре слоев после создания нового документа. Способы, описанные в статье, также могут быть применены и к другим типам слоев, кроме «Фигур» и «Смарт-объектов».Заливка слоя в Photoshop
Как всегда в Фотошопе доступ к данной функции можно осуществить разными способами. Их отличия состоят в применяемых инструментах, результат же всегда одинаков.
Способ 1: Меню программы
- Идем в меню «Редактирование — Выполнить заливку».
- В окне настройки заливки можно выбрать цвет, режим наложения и непрозрачность. Это же окно можно вызвать нажатием горячих клавиш SHIFT+F5. Нажатие кнопки ОК зальет слой выбранным цветом или применит специальные настройки к заливке.
Способ 2: Инструмент «Заливка»
В этом случае нам понадобится инструмент «Заливка» на левой панели инструментов.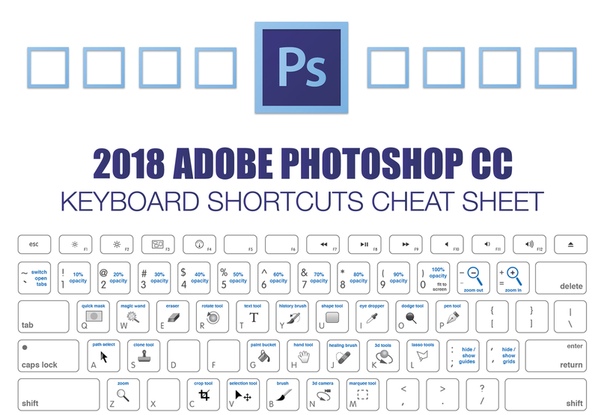
Здесь же, на левой панели, можно настроить цвет заливки.
На верхней панели настраивается тип заливки (Основной цвет или Узор), режим наложения и непрозрачность.
Настройки, находящиеся правее на верхней панели, применимы в том случае, если на фоне имеется какое-либо изображение.
- Допуск определяет количество похожих оттенков в обе стороны по шкале яркости, которые будут заменены при клике по участку, этот оттенок содержащих.
- Сглаживание устраняет зубчатые края.
- Галка, установленная напротив «Смежных пикселей» позволит залить только тот участок, по которому совершен клик. Если галку снять, то будут залиты все участки, содержащие данный оттенок, учитывая Допуск.
- Галка, установленная напротив «Всех слоев» применит заливку с заданными настройками ко всем слоям в палитре.
Подробнее: Как сделать заливку в Фотошопе
Способ 3: Горячие клавиши
Комбинация ALT+DEL заливает слой основным цветом, а CTRL+DEL – фоновым.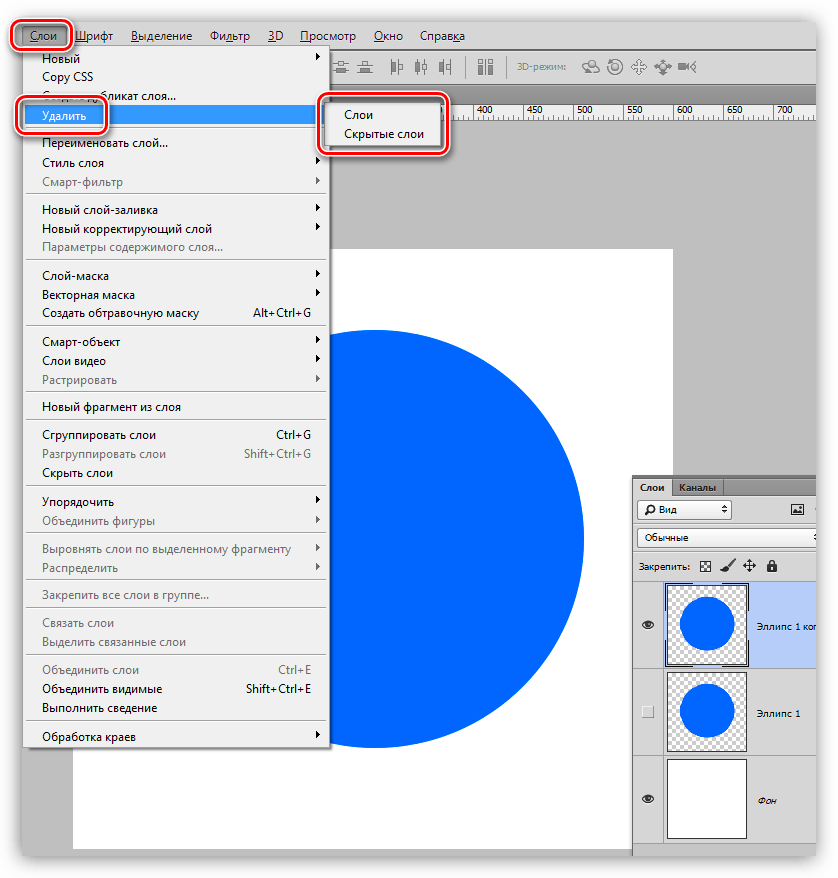 В данном случае не важно, находится на слое какое-либо изображение или нет.
В данном случае не важно, находится на слое какое-либо изображение или нет.
Таким образом, мы научились заливать слой в Фотошопе тремя разными способами.
Мы рады, что смогли помочь Вам в решении проблемы.Опишите, что у вас не получилось. Наши специалисты постараются ответить максимально быстро.
Помогла ли вам эта статья?
ДА НЕТКак залить слой белым цветом в фотошопе сочетание клавиш
Главная » Разное » Как залить слой белым цветом в фотошопе сочетание клавишБыстрая заливка слоя цветом
В Photoshop имеется штатный метод заливки слоя цветом, но он слишком неудобен — надо пройти по вкладке главного меню Редактирование —> Заливка (Edit —> Fill), откроется окно, где надо выбрать, чем заливать — основным либо фоновым цветом, либо самостоятельно выбрать цвет, затем нажать ОК.
Но, как всегда, Phtoshop предлагает нам и альтернативные способы заливки. И, конечно, этот способ заключается в применении горячих клавиш.
Всего, с помощь горячих клавиш, можно использовать три варианта заливки. Это заливка фоновым цветом, основным цветом новым цветом, впрочем, последний вариант не является самостоятельным, а является дополнением к одному из первых двух.
Как показано на рисунке, мгновенно залить слой фоновым цветом из палитры цветов можно с помощью комбинаций клавиш Ctrl+Delete или Ctrl+Backspace, для заливки основным цветом необходимо нажать Alt+Delete или Alt+Backspace.
Теперь об установке цвета в цветовой палитре. Цвета по умолчанию (основной — чёрный, фоновый — белый) устанавливаются нажатием клавиши D. Поменять местами основной с фоновым можно нажатием клавиши X (икс).
Например, чтобы мгновенно залить слой чёрным, надо нажать D и затем Alt+Backspace.
Но как залить слой произвольным цветом? Для этого надо настроить быстрый выбор цветов горячими клавишами, как рассказано здесь.
Теперь, для заливки слоя собственным цветом, мне надо нажать клавишу K, выбрать цвет мышкой или ввести его значение, затем нажать Alt+Backspace. Согласитесь, очень быстро и удобно.
Согласитесь, очень быстро и удобно.
И ещё одна вкусняшка. Горячими клавишами можно заливать не только слой целиком. Нажав комбинации Alt+Shift+Backspace и Ctrl+Shift+Backspace Вы также зальёте изображение основным и фоновым цветом соответственно, но прозрачные места слоя так и останутся прозрачными.
Как залить слой в Фотошопе
Заливка в Фотошопе используется для закрашивания слоев, отдельных объектов и выделенных областей заданным цветом. Сегодня речь пойдет о заливке слоя с названием «Фон», то есть того, который по умолчанию появляется в палитре слоев после создания нового документа. Способы, описанные в статье, также могут быть применены и к другим типам слоев, кроме «Фигур» и «Смарт-объектов».
Заливка слоя в Photoshop
Как всегда в Фотошопе доступ к данной функции можно осуществить разными способами. Их отличия состоят в применяемых инструментах, результат же всегда одинаков.
Способ 1: Меню программы
- Идем в меню «Редактирование — Выполнить заливку».

- В окне настройки заливки можно выбрать цвет, режим наложения и непрозрачность. Это же окно можно вызвать нажатием горячих клавиш SHIFT+F5. Нажатие кнопки ОК зальет слой выбранным цветом или применит специальные настройки к заливке.
Способ 2: Инструмент «Заливка»
В этом случае нам понадобится инструмент «Заливка» на левой панели инструментов.
Здесь же, на левой панели, можно настроить цвет заливки.
На верхней панели настраивается тип заливки (Основной цвет или Узор), режим наложения и непрозрачность.
Настройки, находящиеся правее на верхней панели, применимы в том случае, если на фоне имеется какое-либо изображение.
- Допуск определяет количество похожих оттенков в обе стороны по шкале яркости, которые будут заменены при клике по участку, этот оттенок содержащих.
- Сглаживание устраняет зубчатые края.

- Галка, установленная напротив «Смежных пикселей» позволит залить только тот участок, по которому совершен клик. Если галку снять, то будут залиты все участки, содержащие данный оттенок, учитывая Допуск.
- Галка, установленная напротив «Всех слоев» применит заливку с заданными настройками ко всем слоям в палитре.
Подробнее: Как сделать заливку в Фотошопе
Способ 3: Горячие клавиши
Комбинация ALT+DEL заливает слой основным цветом, а CTRL+DEL – фоновым. В данном случае не важно, находится на слое какое-либо изображение или нет.
Таким образом, мы научились заливать слой в Фотошопе тремя разными способами.
Мы рады, что смогли помочь Вам в решении проблемы.Опишите, что у вас не получилось. Наши специалисты постараются ответить максимально быстро.
Помогла ли вам эта статья?
ДА НЕТКак залить слой в Фотошопе
Если вы работаете в Фотошопе, то наверняка знаете, что без заливки не обходится ни один из проектов. Его можно применять по-разному, но в этой статье мы разберем, как с помощью заливки закрасить полностью весь слой под названием “Фон”, который создается автоматически после создания документа в программе.
Его можно применять по-разному, но в этой статье мы разберем, как с помощью заливки закрасить полностью весь слой под названием “Фон”, который создается автоматически после создания документа в программе.
Стоит также отметить, что методы, приведенные в данной статье не подойдут для слоев с «Фигурами» или «Смарт-объектами».
Что ж, приступим!
Содержание
- Заливаем слой в Adobe Photoshop
Заливаем слой в Adobe Photoshop
Мы рассмотрим всего 3 метода для проведения данной процедуры.
Метод №1: С помощью горячих клавиш
На наш взгляд это очень удобный способ, который подойдет не всегда, конечно, но все же. Благодаря сочетанию горячих клавиш ALT+DEL, можно залить слой основным цветом, который выбран в палитре цветов. А комбинация CTRL+DEL позволит закрасить цветом, который предустановлен вами в палитре в качестве фонового.
Метод №2: С помощью инструмента «Заливка»
Данный метод подразумевает использование инструмента “Заливка”, который можно найти в панели инструментов слева.
После того, как инструмент выбран, остается только определиться с цветом для заливки холста. Выбрать его также можно в панели инструментов.
Также можно поиграться с настройками заливки во вспомогательном меню, которое располагается под главным. Оно появляется после выбора инструмента “Заливка”:
Важно! В этой панели есть настройки, которые применимы только тогда, когда у вас на слое не фон, а изображение. Он них ниже:
- Параметр “Допуск” позволяет определить кол-во схожих оттенков рядом опираясь на шкалу яркости. Впоследствии они заполнятся выбранным цветом при заливке.
- Параметр “Сглаживание” сделает края плавными.
- «Смежные пиксели». Благодаря этому параметру мы сможем заливать лишь ту область, по которой кликнем. Если убрать галочку, то заливка закрасит все участки со схожим оттенком, при учете значения в “Допуске”.
- Если же активировать параметр “Все слои”, то мы сразу, одним кликом, зальем все слои в палитре слоев.

- Необходимо в самом верхнем меню кликнуть на “Редактирование” и, в выпадающем списке, выбрать “Выполнить заливку”.
- Перед нами появится окно с настройками, благодаря которому можно задать определенные параметры заливки и кликнуть “ОК”. Также окно с настройками заливки можно вызвать благодаря комбинации горячих клавиш SHIFT+F5.
Это было 3 простых способа, которые вы сможете применять в дальнейшем, при заливке слоя в Фотошопе.
5 способов как в фотошопе залить слой цветом
Заливка слоя цветом — простая и популярная операция в фотошопе. Это может понадобиться сделать, когда нужен однотонный фон или для наложения какого-нибудь оттенка поверх изображения — тонирование, например, с помощью слоя с желтым цветом делают эффект сепии.
Для того, чтобы сделать слой полностью одним цветом, я насчитал 5 возможных способов.
Способы заливки слоя цветом
Способ 1
Команда меню Редактирование — Выполнить заливку (Fill), или нажатие на комбинацию горячих клавиш, дублирующих эту команду:
Комбинация горячих клавиш: Shift+F5
Откроется диалоговое окно Заполнить. В нем, в раскрывающемся списке Использовать выберите Цвет. Сразу же откроется палитра выбора цвета. Определитесь с цветом и нажмите ОК.
В нем, в раскрывающемся списке Использовать выберите Цвет. Сразу же откроется палитра выбора цвета. Определитесь с цветом и нажмите ОК.
Способ 2
С помощью комбинации клавиш Alt+Backspace делается заливка слоя основным цветом, установленном на палитре инструментов — Индикаторы основного и фонового цветов.
Способ 3 Инструмент «Заливка»
На панели инструментов выберите инструмент Заливка. Кликните по слою и он тут же окрасится основным цветом (смотрите пример выше).
Важно!
Заливка работает, когда на слое нет ничего лишнего. Иначе инструмент закрасит лишь отдельные участки.
Способ 4 Инструмент «Кисть»
Помню, когда только начинал изучать фотошоп, пользовался именно этим способом. Суть в том, что вы просто закрашиваете слой кисточкой, как Том Соейр красил забор.
Выбрав этот способ, рекомендуется увеличить размер оттиска кисти, чтобы мазки были толще.
Во всех вышеуказанных способах есть один общий недостаток — в случаях, когда потребуется увеличить размер холста, слой, залитый цветом, не будет увеличиваться.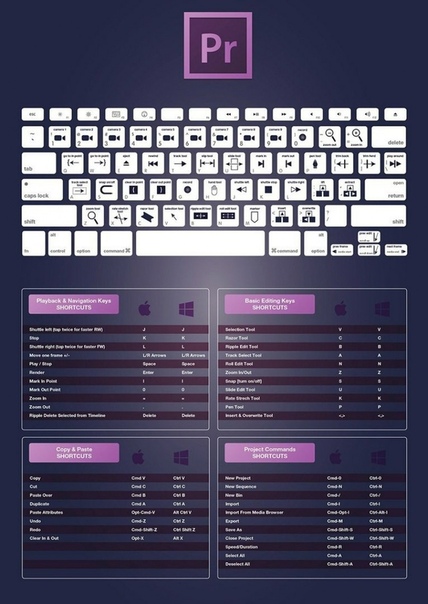 Та часть холста, что была добавлена будет закрашена автоматически фоновым цветом.
Та часть холста, что была добавлена будет закрашена автоматически фоновым цветом.
Пример. Изначально слой был залит желтой краской. После увеличения холста, по контуру добавился красноватый цвет, в соответствии с тем, что было отображено на индикаторе фонового цвета.
Чтобы это предотвратить, нужно использовать следующий способ.
Способ 5 Слой-заливка
Выполните команду Слой — Новый слой-заливка (New Fill Layer) — Цвет. Можно сразу нажать кнопку ОК. После этого появится палитра выбора цвета заливки. Сделайте выбор.
После всех действий, на палитре Слоев появится самостоятельный тип слоев — слой-заливка.
Если сделать двойной клик по миниатюре слоя, то появится окно с выбором цвета. Таким образом, менять цвет станет проще простого.
Помимо этого, обратите внимание на маску. С помощью нее можно скрывать часть заливки в художественных целях.
Заметили ошибку в тексте — выделите ее и нажмите Ctrl + Enter. Спасибо!
Спасибо!
Как сделать заливку в Фотошопе CS6 и СС
Для редактирования изображений большинство пользователей используют Фотошоп. В этой программе существует очень большое количество разных функций и режимов, которые открывают множество возможностей.
В этой статье разговор пойдет о том, как пользоваться инструментом “Заливка”, рассмотрим его разновидности и применим знания на практике.
Содержание: “Как сделать заливку в Фотошопе”
Разновидности заливок
Есть несколько функций в Фотошопе по нанесению цвета — «Градиент» и «Заливка».
Данные функции можно найти в редакторе, нажав на «Ведро с капелькой». Для выбора необходимой заливки, надо навести курсор на пиктограмму и кликнуть правой кнопкой мыши. Отобразится небольшое окно, где находятся все инструменты, которыми можно нанести цвет.
Для придания цвета картинке или добавления фигур и узоров удобней пользоваться функцией «Заливка». Область ее применения широка, например, когда нужно сделать фон, закрасить предметы или создать интересные абстрактные рисунки.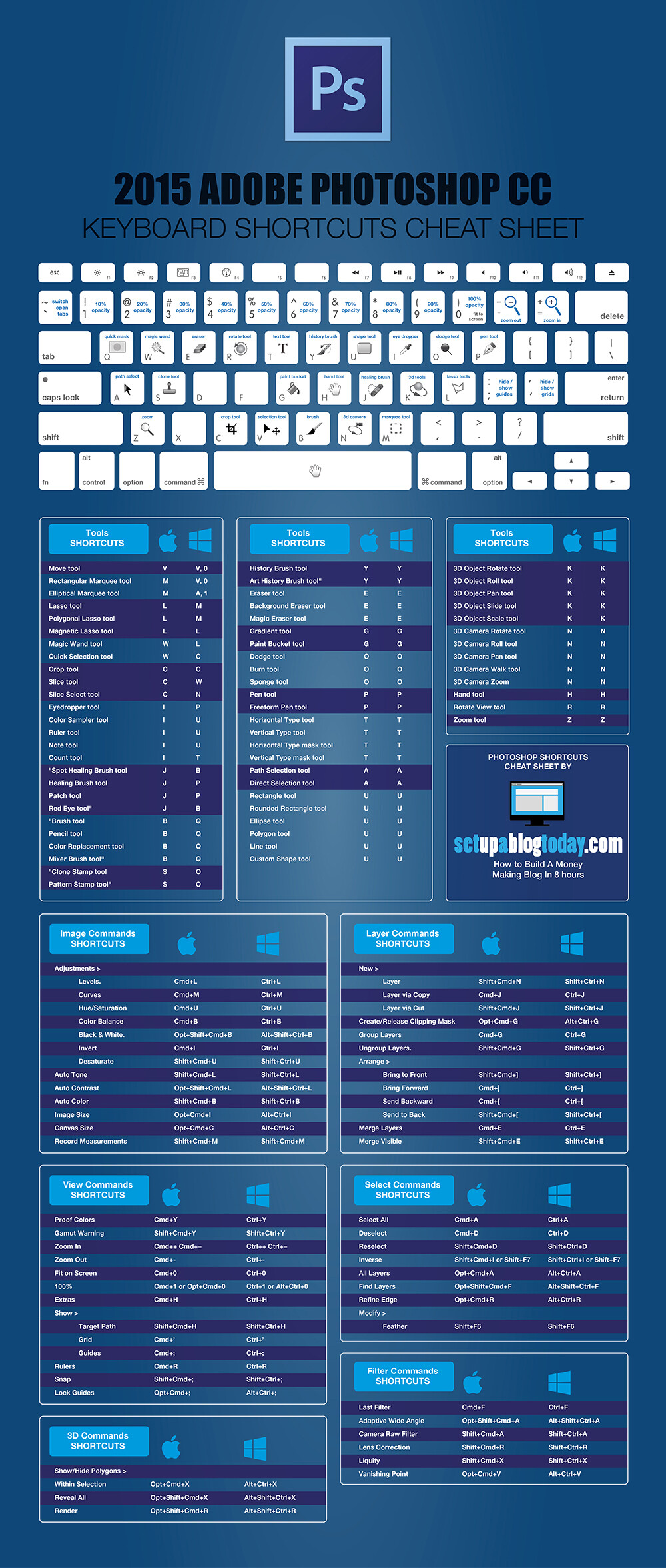
При необходимости использовать два или более цветов при заливке, плавно переходящих друг в друга, нужно выбирать функцию «Градиент». Этот инструмент дает возможность сделать цветовую границу почти невидимой. Также его широко используют для рисования границ или усиления цветовых переходов.
Достаточно просто меняются возможности используемых заливок. Это дает выбрать нужный режим заливки рисунка или расположенных в нем картинок.
Как выполнить заливку
При работе в этом редакторе нужно учитывать применяемый вид заливки. Для того, чтобы результат не разочаровал Вас, очень важно использовать правильную заливку и максимально хорошо ее настроить.
Параметры, которые важно регулировать при использовании инструмента «Заливка»:
- Источник заливки. Данная функция помогает настроить режим окрашивания цветом всей части изображения, к примеру, полное покрытие цветом или каким-либо рисунком.
- Узор. Этот параметр позволяет найти нужный узор, который хотите нанести на изображение.

- Режим заливки. Помогает выбрать настройки для заливания цветом.
- Непрозрачность. Параметр, который дает отрегулировать степень прозрачности цвета.
- Допуск. Параметр, который дает возможность установить близость необходимых цветов, а инструмент «Смежные пиксели» помогает сделать заливку близких промежутков, которые включены в Допуск.
- Сглаживание. Создает закрашенную пополам грань между промежутками, один из которых залит, а другой нет.
- Все слои. Заливает цветом все слои в палитре.
Чтобы настроить в графическом редакторе Фотошоп инструмент «Градиент», нужно:
- Выбрать необходимую для заливки область и выделить её.
- Кликнуть на инструмент «Градиент».
- Выбрать цвет для заливки фона и определиться с основным тоном.
- Поставить курсор в выделенную область.
- Удерживая левую кнопку мышки, нарисовать линию, чем она будет длиннее, тем менее виден будет переход от одного цвета к другому.
 Если хотите, чтобы градиент был ровным, то зажмите клавишу SHIFT.
Если хотите, чтобы градиент был ровным, то зажмите клавишу SHIFT.
Вот, как получилось у нас:
Есть возможность сделать нужные настройки выбранного режима заливки. Сделать это можно в самом верхнем меню настроек выбранного инструмента. Здесь регулируется насыщенность, способ наложения, стиль, границы заливки.
Работая с цветовыми инструментами и применяя различные типы заливки, есть возможность получить интересный, необычный результат и высококачественное изображение.
Заливка применяется профессионалами при каждой обработке картинок, не зависимо от установленных целей. Чаще всего они пользуются в своей работе с изображениями редактором Фотошоп.
75 горячих клавиш для продуктивной работы в Photoshop
Некоторые перечисленные клавиши и комбинации могут не работать в старых версиях программы.
Слои
- Показать или скрыть панель слоёв: F7 (Windows, macOS).
- Создать новый слой: Shift + Ctrl + N (Windows), Shift + Cmd + N (macOS).

- Создать слой методом копирования: Ctrl + J (Windows), Cmd + J (macOS).
- Создать слой методом вырезания: Shift + Ctrl + J (Windows), Shift + Cmd + J (macOS).
- Объединить видимые слои: Shift + Ctrl + E (Windows), Shift + Cmd + E (macOS).
- Сделать выбранный слой самым верхним: Shift + Ctrl + ] (Windows), Shift + Cmd + ] (macOS).
- Сделать выбранный слой самым нижним: Shift + Ctrl + [ (Windows), Shift + Cmd + [ (macOS).
- Поднять выбранный слой на один уровень: Ctrl + ] (Windows), Cmd + ] (macOS).
- Опустить выбранный слой на один уровень: Ctrl + [ (Windows), Cmd + [ (macOS).
- Объединить выделенные слои: Ctrl + E (Windows), Cmd + E (macOS).
- Выделить слой на уровень выше: Alt + ] (Windows), Opt + ] (macOS).
- Выделить слой на уровень ниже: Alt + [ (Windows), Opt + [ (macOS).
- Создать новый слой под текущим: Ctrl + щелчок по иконке нового слоя (Windows), Cmd + щелчок по иконке нового слоя (macOS).
- Заполнить слой верхним цветом: Alt + Delete (Windows), Alt + Backspace (macOS).

- Заполнить слой нижним цветом: Ctrl + Delete (Windows), Ctrl + Backspace (macOS).
- Открыть окно «Стиль слоя»: двойной щелчок левой кнопкой мыши по слою (Windows, macOS).
- Скопировать все слои в выделенной области в буфер обмена: Shift + Ctrl + C (Windows), Shift + Cmd + C (macOS).
Сейчас читают 🔥
Коррекция изображений
- Открыть окно «Уровни»: Ctrl + L (Windows), Cmd + L (macOS).
- Открыть окно «Кривые»: Ctrl + M (Windows), Cmd + M (macOS).
- Открыть окно «Цветовой баланс»: Ctrl + B (Windows), Cmd + B (macOS).
- Открыть окно «Цветовой тон / Насыщенность»: Ctrl + U (Windows), Cmd + U (macOS).
- Открыть окно «Размер изображения»: Ctrl + Alt + I (Windows), Cmd + Opt + I (macOS).
- Перейти в режим свободного трансформирования: Ctrl + T (Windows), Cmd + T (macOS).
- Обесцветить выделенную область или слой: Shift + Ctrl + U (Windows), Shift + Cmd + U (macOS).
- Применить «Автотон»: Shift + Ctrl + L (Windows), Shift + Cmd + L (macOS).

- Применить «Автоконтраст»: Alt + Shift + Ctrl + L (Windows), Opt + Shift + Cmd + L (macOS).
- Применить «Автоматическую цветовую коррекцию»: Shift + Ctrl + B (Windows), Shift + Cmd + B (macOS).
- Создать или отменить обтравочную маску: Ctrl + Alt + G (Windows), Cmd + Opt + G (macOS).
- Открыть окно обесцвечивания: Shift + Ctrl + Alt + B (Windows), Shift + Cmd + Opt + B (macOS).
Управление масштабом
- Просмотреть изображение в масштабе 100%: Ctrl + Alt + 0 (Windows), Cmd + Opt + 0 (macOS).
- Подстроить масштаб изображения под размер окна: Ctrl + 0 (Windows), Cmd + 0 (macOS).
- Увеличить масштаб изображения: Ctrl + «+» (Windows), Cmd + «+» (macOS).
- Уменьшить масштаб изображения: Ctrl + «-» (Windows), Cmd + «-» (macOS).
- Плавно регулировать масштаб: Alt + прокрутка колеса (Windows), Opt + прокрутка колеса (macOS).
Выделение
- Сбросить выделение: Ctrl + D (Windows), Cmd + D (macOS).

- Вернуть выделение: Shift + Ctrl + D (Windows), Shift + Cmd + D (macOS).
- Инвертировать выделение: Shift + Ctrl + I (Windows), Shift + Cmd + I (macOS).
- Выбрать все слои: Ctrl + Alt + A (Windows), Cmd + Opt + A (macOS).
- Выбрать верхний слой: Alt + «.» (Windows), Opt + «.» (macOS).
- Выбрать нижний слой: Alt + «,» (Windows), Opt + «,» (macOS).
- Исключить часть выделенной области: зажатая клавиша Alt + выделение (Windows), зажатая клавиша Opt + выделение (macOS).
- Добавить новую область к уже выделенной: зажатая клавиша Shift + выделение (Windows, macOS).
- Выбрать цвет на изображении: зажатая клавиша Alt + щелчок инструментом «Кисть» (Windows), зажатая клавиша Opt + щелчок инструментом «Кисть» (macOS).
- Растушевать выделенную область: Shift + F6 (Windows, macOS).
- Выделить все непрозрачные области слоя: Ctrl + щелчок по иконке слоя (Windows), Cmd + щелчок по иконке слоя (macOS).
Кисти и цвета
- Показать или скрыть панель кистей: F5 (Windows, macOS).

- Уменьшить размер кисти: [ (Windows, macOS).
- Увеличить размер кисти: ] (Windows, macOS).
- Уменьшить жёсткость кисти: { (Windows, macOS).
- Увеличить жёсткость кисти: } (Windows, macOS).
- Переключиться на предыдущую кисть: «,» (Windows, macOS).
- Переключиться на следующую кисть: «.» (Windows, macOS).
- Переключиться на первую кисть: «<» (Windows, macOS).
- Переключиться на последнюю кисть: «>» (Windows, macOS).
- Включить эффекты аэрографа: Shift + Alt + P (Windows), Shift + Opt + P (macOS).
- Выбрать цвет по умолчанию: D (Windows, macOS).
- Поменять верхний и нижний цвета местами: X (Windows, macOS).
- Открыть окно с параметрами заливки: Shift + F5 (Windows, macOS).
Редактирование текста
- Выровнять текст по центру: Shift + Ctrl + C (Windows), Shift + Cmd + C (macOS).
- Выровнять текст по левому краю: Shift + Ctrl + L (Windows), Shift + Cmd + L (macOS).
- Выровнять текст по правому краю: Shift + Ctrl + R (Windows), Shift + Cmd + R (macOS).

- Увеличить размер текста: Shift + Ctrl + «>» (Windows), Shift + Cmd + «>» (macOS).
- Уменьшить размер текста: Shift + Ctrl + «<» (Windows), Shift + Cmd + «<» (macOS).
- Увеличить интервал между буквами: Alt + правая стрелка (Windows), Opt + правая стрелка (macOS).
- Уменьшить интервал между буквами: Alt + левая стрелка (Windows), Opt + левая стрелка (macOS).
- Убрать или отобразить выделение текстового фрагмента: Ctrl + H (Windows), Cmd + H (macOS).
Разное
- Создать новый документ: Ctrl + N (Windows), Cmd + N (macOS).
- Открыть документ, сохранённый на жёстком диске: Ctrl + O (Windows), Cmd + O (macOS).
- Сохранить документ в формате PSD: Ctrl + S (Windows), Cmd + S (macOS).
- Открыть окно «Сохранить для Web»: Shift + Ctrl + Alt + S (Windows), Shift + Cmd + Opt + S (macOS).
- Отменить любое диалоговое окно: Escape (Windows, macOS).
- Отменить последнее действие: Ctrl + Z (Windows), Cmd + Z (macOS).

- Переключить режим отображения рабочего окна: F (Windows, macOS).
- Показать или скрыть панель операций: Alt + F9 (Windows), Opt + F9 (macOS).
- Открыть окно клавиатурных сокращений: Alt + Shift + Ctrl + K (Windows), Opt + Shift + Cmd + K (macOS).
Читайте также 🎨🖥📱
Результат | Windows | macOS |
|---|---|---|
Инструмент масштабирования | Z | Z |
Инструмент ручной | H | H |
Инструмент баланса белого | Я | I |
Инструмент Color Sampler | S | S |
Обрезной инструмент | К | К |
Инструмент для правки | А | А |
Инструмент для удаления пятен | Б | Б |
Инструмент для удаления эффекта красных глаз | E | E |
Базовая панель | Ctrl + Alt + 1 | Команда + Option + 1 |
Панель Tone Curve | Ctrl + Alt + 2 | Команда + Option + 2 |
Детальная панель | Ctrl + Alt + 3 | Команда + Option + 3 |
HSL / панель оттенков серого | Ctrl + Alt + 4 | Команда + Option + 4 |
Разделенная тонировочная панель | Ctrl + Alt + 5 | Команда + Option + 5 |
Панель коррекции линз | Ctrl + Alt + 6 | Команда + Option + 6 |
Панель калибровки камеры | Ctrl + Alt + 7 | Команда + Option + 7 |
Панель предустановок | Ctrl + Alt + 9 | Command + Option + 9 (ярлык масштабирования MacOS Universal Access должен быть отключен в системных настройках) |
Открыть панель снимков | Ctrl + Alt + 9 | Команда + Option + 9 |
Инструмент целевой настройки параметрической кривой | Ctrl + Alt + Shift + T | Command + Option + Shift + T |
Инструмент целевой настройки оттенка | Ctrl + Alt + Shift + H | Command + Option + Shift + H |
Инструмент целевой настройки насыщенности | Ctrl + Alt + Shift + S | Command + Option + Shift + S |
Инструмент целевой регулировки яркости | Ctrl + Alt + Shift + L | Command + Option + Shift + L |
Инструмент целевой настройки сочетания оттенков серого | Ctrl + Alt + Shift + G | Command + Option + Shift + G |
Последний использованный инструмент целевой корректировки | т | т |
Регулировочная щетка | К | К |
Инструмент для градуированного фильтра | г | г |
Увеличить / уменьшить размер кисти | ] / [ | ] / [ |
Увеличение / уменьшение пера кисти | Shift +] / Shift + [ | Shift +] / Shift + [ |
Увеличение / уменьшение потока инструмента корректирующей щетки с шагом 10 | = (знак равенства) / — (дефис) | = (знак равенства) / — (дефис) |
Временное переключение из режима «Добавить» в режим «Стереть» для инструмента «Кисть корректировки» или из режима «Стирание» в режим «Добавить» | Альтернативный | Опция |
Увеличить / уменьшить размер инструмента временной регулировочной щетки | Alt +] / Alt + [ | Опция +] / Опция + [ |
Увеличить / уменьшить временное регулировочное перо инструмента щетки | Alt + Shift +] / Alt + Shift + [ | Option + Shift +] / Option + Shift + [ |
Увеличить / уменьшить временный поток инструмента Adjustment Brush с шагом 10 | Alt + = (знак равенства) / Alt + — (дефис) | Option = (знак равенства) / Option + — (дефис) |
Переключение в новый режим из режима добавления или стирания инструмента корректирующей кисти или градуированного фильтра | N | N |
Инструмент переключения автоматической маски для корректирующей кисти | м | м |
Инструмент Toggle Show Mask for Adjustment Brush tool | Y | Y |
Стопорные штифты для регулировочной щетки | В | В |
Переключить наложение для градуированного фильтра, инструмента удаления пятен или инструмента удаления красных глаз. | В | В |
Повернуть изображение влево | L или Ctrl +] | L или Command +] |
Повернуть изображение вправо | R или Ctrl + [ | R или Command + [ |
Увеличить | Ctrl + + (плюс) | Команда + + (плюс) |
Уменьшить | Ctrl + — (дефис) | Command + — (дефис) |
Временно переключиться на инструмент увеличения (Не работает, если выбран инструмент «Выпрямление». | Ctrl | Команда |
Временно переключитесь на инструмент «Уменьшить» и измените кнопку «Открыть изображение» на «Открыть копию» и кнопку «Отмена» на «Сброс». | Альтернативный | Опция |
Переключить предварительный просмотр | пол. | П |
Полноэкранный режим | Ф | Ф |
Временно активируйте инструмент «Баланс белого» и измените кнопку «Открыть изображение» на «Открыть объект». (Не работает, если активен инструмент Crop) | Смена | Смена |
Выбрать несколько точек на панели «Кривые» | Щелкните первую точку; Щелкните дополнительные точки, удерживая клавишу Shift | Щелкните первую точку; Щелкните дополнительные точки, удерживая клавишу Shift |
Добавить точку к кривой на панели «Кривые» | Щелкните при предварительном просмотре, удерживая клавишу Control | Щелчок при предварительном просмотре, удерживая клавишу Command |
Переместить выбранную точку на панели «Кривые» (1 единица) | Клавиши со стрелками | Клавиши со стрелками |
Переместить выбранную точку на панели «Кривые» (10 единиц) | Стрелка Shift | Стрелка Shift |
Открыть выбранные изображения в диалоговом окне Camera Raw из Bridge | Ctrl + R | Команда + R |
Открыть выбранные изображения из Bridge, минуя диалоговое окно Camera Raw | Shift + двойной щелчок по изображению | Shift + двойной щелчок по изображению |
Выделение на дисплее, которое будет вырезано в предварительном просмотре | Ползунки «Экспозиция», «Восстановление» или «Черный», удерживая нажатой клавишу «Alt» | Перетащите ползунки «Экспозиция», «Восстановление» или «Черный» с помощью Option |
Предупреждение об отсечении светлых участков | O | O |
Предупреждение об отсечении теней | U | U |
(Режим диафильма) Добавьте 1–5 звездочек | Ctrl +1-5 | Команда + 1-5 |
(Режим диафильма) Увеличение / уменьшение рейтинга | Ctrl +. | Команда +. (точка) / Command +, (запятая) |
(режим диафильма) Добавить красную этикетку | Ctrl + 6 | Команда + 6 |
(режим диафильма) Добавить желтую этикетку | Ctrl + 7 | Команда + 7 |
(режим диафильма) Добавить зеленую метку | Ctrl + 8 | Команда + 8 |
(режим диафильма) Добавить синюю этикетку | Ctrl + 9 | Команда + 9 |
(режим диафильма) Добавить фиолетовую метку | Ctrl + Shift + 0 | Command + Shift + 0 |
Настройки Camera Raw | Ctrl + K | Команда + K |
Удаляет настройки Adobe Camera Raw | Ctrl + Alt (в открытом состоянии) | Option + Shift (при открытии) |

Решено: сочетание клавиш для заливки слоя цветом … — Сообщество поддержки Adobe
Привет всем,
Я немного новичок и следую руководству…., Обнаружил что-то странное и задумался, не могли бы вы помочь мне понять, что происходит.
У меня установлен Photoshop Extended CS6 на MacBook Pro (конец 2011 г.).
Я использую OSX v 10.7.5
Я следую за мной, и инструктор добавил новый уровень. Я сделал это.
Затем он залил слой белым цветом, который является его цветом фона (у него черный передний план, белый фон).У меня такие же цвета переднего и заднего фона.
Так вот, я подумал на Mac, что для заливки цветом переднего плана вы нажимаете Apple + Delete, а для заполнения фоном нажимаете Option + Delete
Он делает для меня в точности OPPOSITE . Я нажимаю Apple + Delete (или даже backspace), и он заполняется моим цветом фона, который является белым
Если я нажимаю Option + Delete (или backspace), он заполняется моим цветом переднего плана.
Я пробовал искать в области «Редактировать горячие клавиши»… но я нигде не вижу этих настроек.
К моему Mac подключена внешняя клавиатура. Это сторонняя программа, но, похоже, она работает по-другому.
Клавиатура вот: http://pckeyboard.com/page/UKBD/UB40P4A
Есть предложения, почему моя комбинация клавиш для заливки слоя цветом может быть перевернута?
Заранее спасибо,
CC
.Результат | Windows | Mac OS |
|---|---|---|
Установить параметры слоя | Щелчок, удерживая Alt, кнопка «Создать» | Удерживая нажатой клавишу «Option» нажмите кнопку «Создать» |
Удалить без подтверждения | Щелкните кнопку корзины, удерживая клавишу Alt | Удерживая нажатой клавишу Option, нажмите кнопку корзины |
Применить значение и оставить текстовое поле активным | Shift + ввод | Shift + ввод |
Загрузить прозрачность слоя как выделенную | Удерживая нажатой клавишу Control, щелкните миниатюру слоя | Щелкните эскиз слоя, удерживая клавишу Command |
Добавить в текущий выбор | Ctrl + щелчок по слою | Command + Shift-щелчок по миниатюре слоя |
Вычесть из текущего выбора | Ctrl + Alt-щелчок по миниатюре слоя | Command + щелчок по миниатюре слоя, удерживая клавишу Option |
Пересечь с текущим выбором | Control + Shift + Alt-щелчок по миниатюре слоя | Command + Shift + щелчок по миниатюре слоя, удерживая клавишу Option |
Объединить видимые слои | Ctrl + Shift + E | Command + Shift + E |
Создать новый пустой слой с диалоговым окном | Щелкните кнопку «Новый слой», удерживая клавишу «Alt» | Удерживая нажатой клавишу Option, нажмите кнопку «Новый слой» |
Создать новый слой под целевым слоем | Нажмите кнопку «Новый слой», удерживая нажатой клавишу «Control» | Нажмите кнопку «Новый слой», удерживая клавишу «Command» |
Активировать нижний / верхний слой | Alt +. | Опция +. (Точка) /, (запятая) |
Выбрать следующий уровень вниз / вверх | Alt + [или] | Вариант + [или] |
Переместить целевой слой вниз / вверх | Control + [или] | Command + [или] |
Объединить копии всех видимых слоев в целевой слой | Control + Shift + Alt + E | Command + Shift + Option + E |
Объединить | Контроль + E | Команда + E |
Копировать текущий слой в слой ниже | Команда Alt + Merge Down из всплывающего меню панели | Option + команда «Объединить вниз» из всплывающего меню панели |
Копировать все видимые слои в активный слой | Alt + Merge Visible, команда из всплывающего меню панели | Option + команда Merge Visible из всплывающего меню панели |
Показать / скрыть все остальные видимые в данный момент слои | Щелкните значок глаза, удерживая клавишу Alt | Щелкните значок глаза, удерживая клавишу Option |
Переключение прозрачности блокировки для целевого слоя или последней примененной блокировки | / (косая черта) | / (косая черта) |
Выделить весь текст; временно выберите инструмент «Текст» | Дважды щелкните миниатюру текстового слоя | Дважды щелкните миниатюру текстового слоя |
Создать обтравочную маску | Щелкните, удерживая Alt, линию, разделяющую два слоя | Удерживая нажатой клавишу Option, щелкните линию, разделяющую два слоя |
Переименовать слой | Дважды щелкните имя слоя | Дважды щелкните имя слоя |
Добавить к выбору слоя на панели «Слои» | Shift + Alt + [или] | Shift + Option + [или] |
| Скопируйте маску с одного слоя на другой и попросите заменить, если маска уже присутствует | Alt + перетащить маску слоя | Alt + перетащить маску слоя |
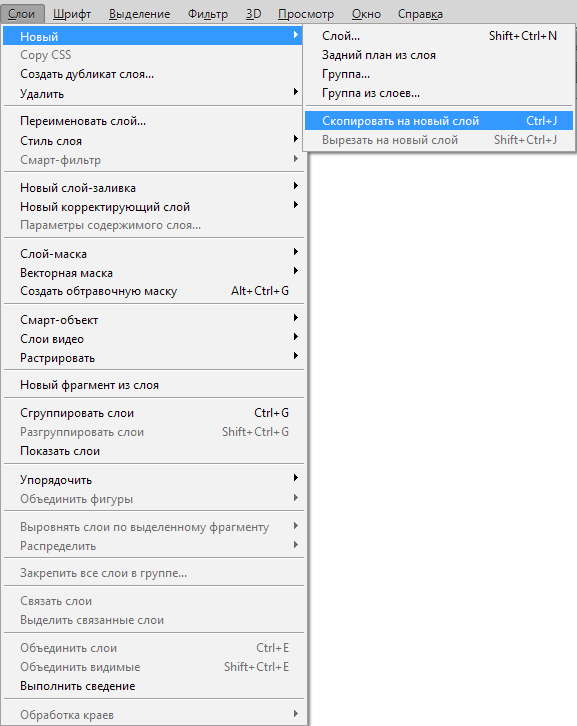
Основной список горячих клавиш для дизайнеров + БЕСПЛАТНАЯ шпаргалка
Получите бесплатную копию нашего основного списка сочетаний клавиш для дизайнеров. Никогда больше не возитесь с горячими клавишами в Photoshop, Illustrator или InDesign.
Составное изображение обложки: фоновое / основное изображение через Africa Studio, текстура плаката через maodoltee, экранное изображение через OoddySmile Studio.
Люди всегда ищут ярлыки, которые помогут им работать умнее, а не усерднее.Ярлыки обычно обнаруживаются методом проб и ошибок, но иногда они встраиваются прямо в процесс. В основных дизайнерских приложениях сочетания клавиш для дизайна сокращают разрыв между усилиями и действиями, экономя время, которое в противном случае тратится на метод всплывающего меню с указанием и щелчком.
Возможно, вы знаете несколько комбинаций клавиш, чтобы быстрее добраться из пункта А в пункт Б. Но всегда ли вы помните, какой использовать?
Мы много думаем о тебе — дизайнере. Вот почему мы собрали некоторые из наших любимых и наиболее полезных сочетаний клавиш в списке для начинающих и в этом более сложном списке.
Вот почему мы собрали некоторые из наших любимых и наиболее полезных сочетаний клавиш в списке для начинающих и в этом более сложном списке.
Вы можете добавить эти списки в закладки, но этого не произойдет, если вы оказались в затруднительном положении, когда руки зависли над клавиатурой и не знали, как быстро выбрать следующий инструмент. Итак, чтобы помочь вам еще больше, мы создали удобную для печати диаграмму для всех наиболее распространенных и полезных комбинаций клавиш * в трех больших программах дизайна Adobe (Photoshop, Illustrator и InDesign). Они имеют цветовую кодировку, маркировку и сгруппированы для максимальной эффективности. Мы называем это Периодической таблицей сочетаний клавиш Adobe и разрешаем вам скачать ее здесь совершенно бесплатно.
* Все сочетания клавиш перечислены в формате Mac, но мы предоставили преобразование для пользователей Windows
Загрузите БЕСПЛАТНУЮ копию в формате PDF Периодической таблицы сочетаний клавиш Adobe, нажав кнопку ниже.
Загрузить сейчас
Загрузите его на мобильное устройство, распечатайте и закрепите или сохраните на рабочем столе в качестве краткого справочного руководства. (Или распечатайте огромную копию и вставьте ее в рамку, как показано выше.) Это надежный инструмент, позволяющий выполнять работу быстрее, без необходимости просматривать меню или искать в Интернете нужное действие.
Хотите, чтобы все было в цифровом формате? Вот общий список всех сочетаний клавиш для дизайна, которые вы найдете внутри.
Общие сочетания клавиш в Adobe
Это ярлыки, которые работают в Photoshop, Illustrator и InDesign. Подумайте об основах, таких как открытие, закрытие, сохранение, направляющие, копирование и вставка.
- Выбрать все — Command + A
- Копировать — Command + C
- Вставить — Command + V
- Открыть — Command + O
- Новый — Command + N
- Закрыть — Command + W
- Печать — Command + P
- Сохранить — Command + S
- Сохранить как — Command + Shift + S
- Отменить — Command + Z
- Повторить — Command + Option + Z
- Выйти — Command + Q
- Показать / скрыть направляющие — Command +;
- Направляющие блокировки / разблокировки — Command + Option +;
- Показать / скрыть сетку — Command + ‘
Сочетания клавиш Illustrator
Эти сочетания клавиш Illustrator относятся к действиям и инструментам, связанным с векторами и типографикой, которые являются сильной стороной Illustrator.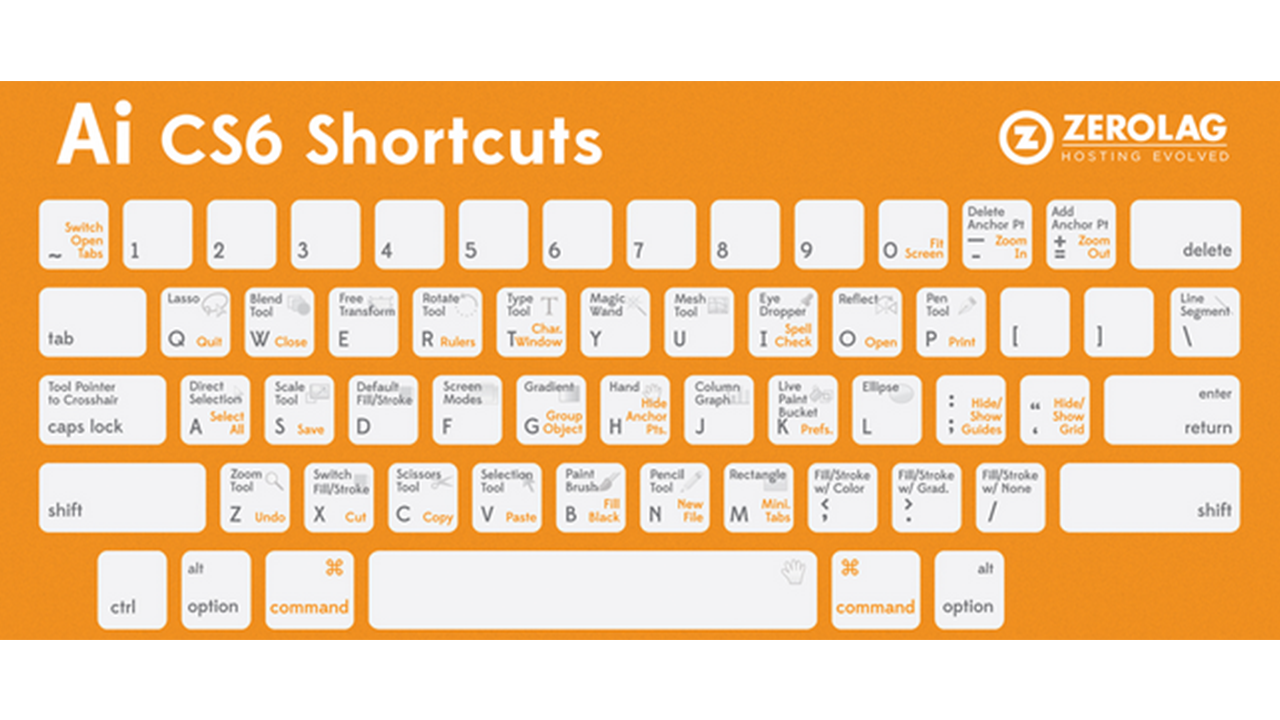 Вы также найдете ключи для группировки и перемещения предметов или их блокировки.
Вы также найдете ключи для группировки и перемещения предметов или их блокировки.
Направляющие
- Показать / скрыть быстрые направляющие — Command + U
Специальная паста
- Вставить на место — Command + Shift + V
- Вставить вперед — Command + F
- Вставить на задний план — Command + B
Тип
- Регулировка размера — Command + Shift + для увеличения
- Настроить отслеживание — с выбором нескольких букв или слов , Option + стрелка влево для уменьшения или стрелка вправо для увеличения
- Отрегулируйте кернинг — курсор между двумя буквами , Option + стрелка влево для уменьшения или стрелка вправо для увеличения
- Регулировка интерлиньяжа — Option + стрелка влево для уменьшения или стрелка вправо для увеличения
- Создание контуров — Command + Shift + O
Организация
- Отправить позади — Command + [
- Вперед — Команда +]
- На задний план — Command + Shift + [
- На передний план — Command + Shift +]
- Выбрана блокировка — Команда + 2
- Разблокировать все объекты — Command + Option + 2
- Скрыть выделенное — Command + 3
- Показать все скрытые объекты — Command + Option + 3
- Группа выбрана — Command + G
- Разгруппировать выбранное — Command + Shift + G
Частые инструменты
- Инструмент прямого выбора Белая стрелка — A
- Инструмент выбора Черная стрелка — V
- Тип инструмента — T
- Инструмент «Перо» — P
- Marquis Прямоугольник — M
- Эллипс Круг — L
Сочетания клавиш Photoshop
В Photoshop работа со слоями особенно важна, поэтому есть несколько клавиш для их перемещения. Кроме того, представлены кисти и инструменты для выделения.
Кроме того, представлены кисти и инструменты для выделения.
История
- Шаг назад — Command + Option + Z
- Шаг вперед — Command + Shift + Z
- Вставить в выделение — Command + Shift + Option + V
- Вставить на место — Command + Shift + V
Слои
- Новый слой — Command + Shift + N
- Переместить уровень вверх — Command +]
- Переместить слой вниз — Command + [
- Переместить слой наверх — Command + Shift +]
- Переместить слой вниз — Command + Shift +]
- Дублировать выделение на новый слой — Command + J
- Дублировать текущий слой — Command + J
Кисти
- Уменьшить размер кисти — [
- Увеличить размер кисти -]
- Уменьшить жесткость — Shift + [
- Увеличить твердость — Shift +]
- Непрозрачность — с шагом 10% 1-0
Выборки
- Отменить выбор — Command + D
- Повторный выбор — Command + Shift + D
- Преобразовать путь к выделенному — Command + Enter / Return
- Выбрать инверсию — Command + Shift + I
Инструменты
- Преобразование — Command + T
- Инструмент перемещения — V
- Тип инструмента — T
- Инструмент «Перо» — P
- Формы — U
Сочетания клавиш InDesign
InDesign отличается тем, что выполняет множество задач макета, но также хорош в типографике, обработке изображений и векторах.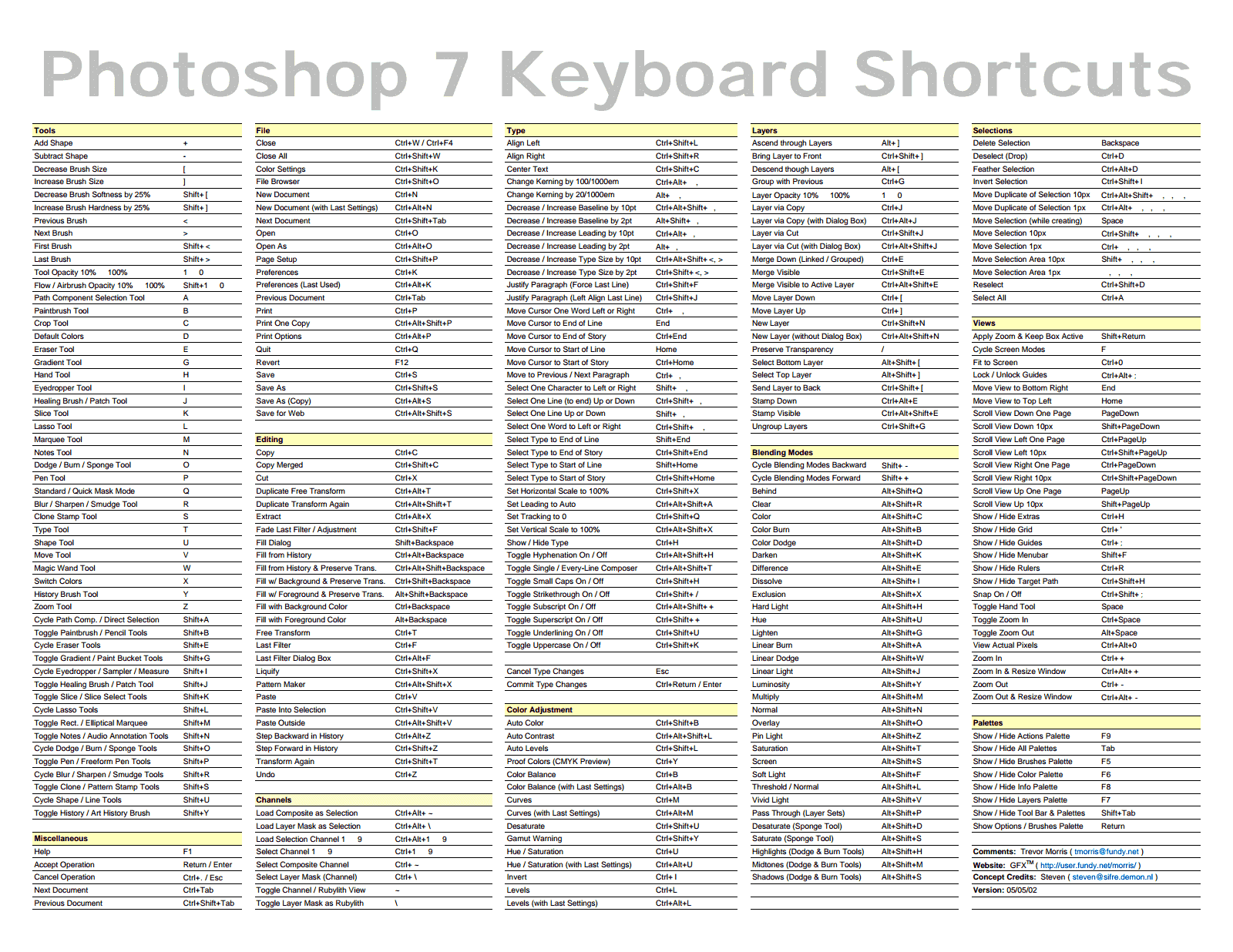 Сюда входит широкий спектр задач и инструментов, которые помогут вам справиться со всеми этими элементами.
Сюда входит широкий спектр задач и инструментов, которые помогут вам справиться со всеми этими элементами.
Содержимое и приспособление
- Импорт или размещение — Command + D
- Центр содержимого — Command + Shift + E
- Подогнать содержимое к кадру — Command + Option + E
- Уместить содержимое пропорционально — Command + Shift + Option + E
- Подогнать фрейм к содержимому или тексту — Command + Option + C
- Заполнить рамку пропорционально — Command + Shift + Option + C
- Вставить без форматирования — Command + Shift + V
Организация
- Отправить позади — Command + [
- На задний план — Command + Shift + [
- Вперед — Команда +]
- На передний план — Command + Shift +]
- Выбрана блокировка — Command + L
- Разблокировать все объекты — Command + Shift + L
- Скрыть выделенное — Command + 3
- Показать все объекты — Command + Option + 3
- Группа выбрана — Command + G
- Разгруппировать выбранное — Command + Shift + G
- Тип выравнивания по левому краю — Command + Shift + L
- Тип выравнивания по правому краю — Command + Shift + R
- Выровнять тип по центру — Command + Shift + C
Часто используемые инструменты и меню
- Инструмент прямого выбора — A
- Инструмент выбора — V
- Тип инструмента — T
- Инструмент для прямоугольника — M
- Инструмент эллипса — L
- Инструмент «Перо» — P
- Инструмент для рамы — F
- Параметры текстового фрейма — B
- Настройка документа — Command + Shift + P
- Найти / заменить — Command + F
- Экспорт — Command + E
Конечно, это верхушка айсберга. Если вы просматриваете меню каждого приложения, инструментов, действий или меню с прикрепленными к ним сочетаниями клавиш будет много. Некоторые из них никогда не используются, а некоторые вы будете использовать очень часто, но их здесь нет. Но с помощью сочетаний клавиш, вы сможете перейти к более сложным комбинациям клавиш, характерным для вашей работы.
Если вы просматриваете меню каждого приложения, инструментов, действий или меню с прикрепленными к ним сочетаниями клавиш будет много. Некоторые из них никогда не используются, а некоторые вы будете использовать очень часто, но их здесь нет. Но с помощью сочетаний клавиш, вы сможете перейти к более сложным комбинациям клавиш, характерным для вашей работы.
Лицензируйте потрясающий контент с планом, который соответствует вашим потребностям.
Посмотреть цены
У нас есть другие советы, рекомендации и бесплатные материалы для дизайнеров и креативщиков.Ознакомьтесь с этими ресурсами:
.30 «горячих» клавиш Adobe Photoshop для скорости и творческой активности
Сочетания клавиш помогают сэкономить секунды при выполнении каждой задачи в Adobe Photoshop. Чем меньше вам приходится бороться с программным обеспечением, тем больше энергии остается на творческую работу с картинками или фотографиями.
Возможно, вы не захотите потратить время, пытаясь запомнить каждое сочетание клавиш в Photoshop. В зависимости от типа рабочего процесса вам, возможно, потребуется просмотреть все сочетания клавиш, которые имеются в Photoshop и добавить пару к вашему личному списку.
В зависимости от типа рабочего процесса вам, возможно, потребуется просмотреть все сочетания клавиш, которые имеются в Photoshop и добавить пару к вашему личному списку.
В Photoshop кисть — инструмент номер один. Комфортная работа с кистью является одним из лучших способов получить быстрый и точный результат в работе с Photoshop. Эти сочетания также работают на других инструментах, подобных кисти: «Ластик», «Восстанавливающая кисть» и инструмент «Штамп»:
| Кнопка | Действие |
| B | Активный инструмент «Кисть» |
| D | Сброс цвета переднего плана по умолчанию и цвет фона (черный и белый) |
| X | Переключение между основным цветом и цветом фона |
| [ | Уменьшить размер кисти |
| ] | Увеличить размер кисти |
| Переключение в режим «Быстрая маска» |
Вот еще один быстрый способ для изменения размера кисти. Удерживайте Alt (Option), щелкните правой кнопкой мыши. С зажатой кнопкой мыши перемещение курсора вверх и вниз уменьшает или увеличивает жесткость кисти, а перемещение курсора мыши влево и вправо изменяет ее диаметр.
С зажатой кнопкой мыши перемещение курсора вверх и вниз уменьшает или увеличивает жесткость кисти, а перемещение курсора мыши влево и вправо изменяет ее диаметр.
| Сочетание клавиш | Действие |
| Ctrl-T | Свободное трансформирование текущего слоя |
| Ctrl-A | Выделить все (относится только к текущему слою) |
| Ctrl-D | Снять текущее выделение |
| Ctrl-H | Скрывает «шагающих муравьев», сохраняя выбранную область |
| Ctrl-F | Повторить действие последнего фильтра |
| Ctrl-Shift-U | Уменьшить насыщенность текущего слоя |
| Shift-F5 | Заливка с учетом содержимого |
Важно быть организованным при работе с более крупными проектами. Вот клавиши для управления рабочим процессом:
| Сочетание клавиш | Действие |
| Ctrl-Z | Отменить (это действие вернет вас из текущего состояния в последнее действие в истории) |
| Alt-Ctrl-Z | Вернуться назад (в отличие от предыдущего действия, эти клавиши помогут вам вернуться на несколько действий назад) |
| Ctrl-Shift-E | Объединение в один всех видимых слоев |
| Alt-Ctrl-Shift-E | Объединить все слои через копирование |
| Ctrl-G | Создать новую группу слоев со всеми выбранными |
| Ctrl-J | Создание копии слоя или группы слоев |
| Ctrl-S | Сохранить |
| Ctrl-Shift-S | Сохранить как |
| Ctrl-Shift-Alt-S | Сохранить для Web |
С трудом работаете с большим фото или документом? Вот несколько клавиш, чтобы сделать навигацию и отображение немного легче:
| Сочетание клавиш | Действие |
| F | Переключение вариантов в полноэкранном режиме |
| Ctrl-+ | Увеличить |
| Ctrl- (-) | Увеличить |
| Ctrl-1 | Увеличить до 100% |
| Ctrl-0 | Подогнать документ под текущий размер окна |
| Пробел | Удерживайте, чтобы временно активировать инструмент «Рука» (Н) |
| Ctrl-R | Включить или выключить «Линейки» |
Если существуют действия, которые вы используете чаще всего, вы можете настроить для них свои сочетания клавиш. Для этого нужно в палитре «Операции» выбрать вкладку «Команды»:
Для этого нужно в палитре «Операции» выбрать вкладку «Команды»:
Чтобы изменить действующие сочетания клавиш, нужно перейти в Редактирование> Клавиатурные сокращения.
Сергей Бензенкоавтор-переводчик статьи «30 Keyboard Shortcuts for Speed and Creativity in Adobe Photoshop»
45 хитрых хитростей в Photoshop
Без сомнения, Photoshop является одним из наиболее предпочтительных и любимых программ для редактирования изображений для графических дизайнеров, цифровых художников и фотографов. С каждой ревизией Adobe добавляет в программу больше возможностей.
В этой статье мы рассмотрим 45 советов и приемов, которые вы можете использовать в Photoshop; Виды трюков, которые вы хотели бы знать раньше. Некоторые из этих трюков мощные, но малоизвестные, так как Photoshop полон очень многих функций, и все они ищут признания в руках великих дизайнеров. Обратите внимание, что некоторые приемы зависят от версии Photoshop; они были специально упомянуты, чтобы избежать путаницы.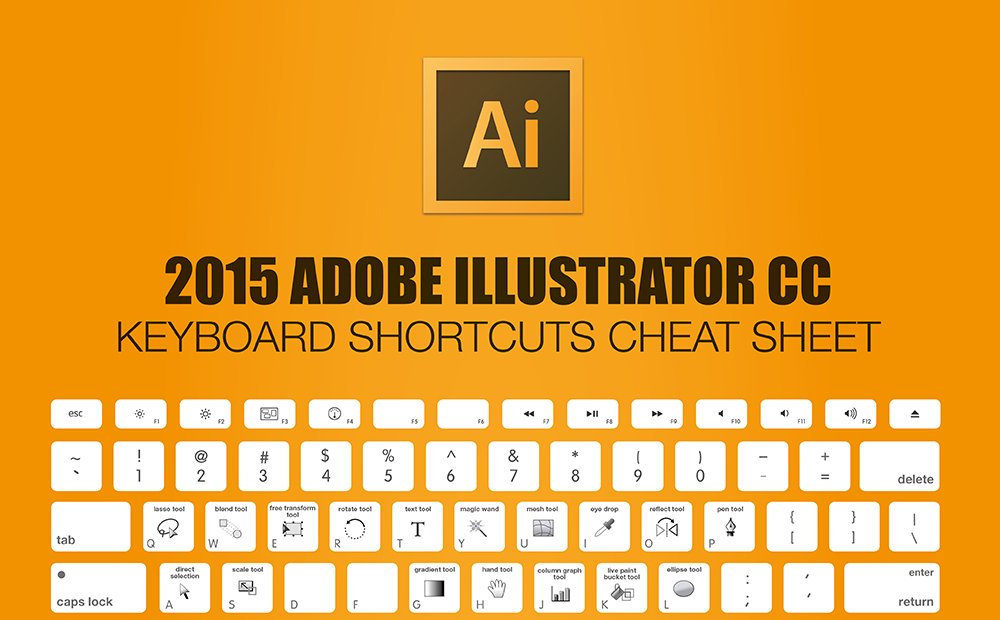
Подробнее: 20 бесплатных Photoshop Actions должны иметь дизайнеры
- Как сделать объединенные векторные фигуры редактируемыми
В Photoshop CS6 мы можем объединить два или более слоев векторных фигур вместе и сохранить результат в виде редактируемого вектора. На панели слоев выберите оба векторных слоя и нажмите Cmd / Ctrl + E, чтобы быстро объединить их.
Ранние версии Photoshop приводили к растеризованному слою, но Adobe обновила эту функциональность для CS6.
Вы, вероятно, не заметили, что Photoshop CS2 (и более новые версии) имеют отличный инструмент для преобразования и обработки нескольких файлов. В отличие от пакетной команды, Image Processor позволяет обрабатывать файлы без предварительного создания действия.
В качестве демонстрации, скажем, вы хотите сгенерировать кучу изображений с низким разрешением со своего локального жесткого диска, чтобы потом поделиться ими в социальных сетях.
Перейдите в Файл> Сценарии> Обработчик изображений. Выберите папку с изображениями, размер которых вы хотите изменить, укажите выходные размеры и нажмите «Выполнить». Photoshop быстро обработает ваши изображения и сохранит их в формате JPEG, PSD или TIFF.
У вас также есть возможность контролировать параметры сжатия или совместимости.
При работе с текстом в Photoshop все сочетания клавиш не работают. Чтобы быстро закончить редактирование текста, просто нажмите Cmd / Ctrl + Return. Это переместит фокус за пределы текстового поля, позволяя нам быстро выбирать другие инструменты, используя обычные сочетания клавиш.
4. Как скрестить два изображения для цветового эффекта
Хотите создать свой собственный фильтр в стиле Instagram? Вы можете сделать это, комбинируя фотографии в Photoshop.
Откройте фотографию с интересной цветовой палитрой, затем откройте фотографию, которую хотите отредактировать. Перейдите в меню «Изображение»> «Корректировки»> «Подбор цвета» Выберите фотографию с интересной цветовой палитрой в качестве источника, затем поэкспериментируйте с Luminance и Color Intensity, пока вы не будете удовлетворены результатом. Хит ОК, и мы сделали.
Хит ОК, и мы сделали.
Хотите удалить людей и другие отвлекающие объекты с одной из ваших фотографий? Вы можете в считанные секунды, но только вы сделали это заранее. С помощью камеры на штативе сделайте 15 снимков одного и того же вида с интервалом в 10 секунд друг от друга.
В Photoshop перейдите в Файл> Сценарии> Статистика. Выберите «Медиана», а затем выберите все файлы изображений, которые вы сделали. Фотошоп посмотрит на то, что отличается на фотографиях и удалит его.
Используя инструмент «Кисть», щелкните, чтобы отметить первую начальную точку, затем, удерживая клавишу «SHIFT», создайте прямые линии. Если вам нужны пунктирные линии, измените значение расстояния между кистями, чтобы оно было больше 100% на панели «Кисть».
7. Как быстро выбрать и активировать слой
Удерживайте CTRL во время использования инструмента «Перемещение» или отметьте опцию автоматического выбора.
 Таким образом, вы можете выбрать слой, просто щелкнув его на холсте.
Таким образом, вы можете выбрать слой, просто щелкнув его на холсте.8. Как заполнить слой цветом переднего плана / фона (горячие клавиши)
Нажмите Ctrl + Del, чтобы залить слой цветом фона. Нажмите Alt + Del, чтобы залить слой цветом переднего плана.
9. Как сделать резервную копию и восстановить вашу работу на лету
Если вам нужно много манипулировать определенным изображением, но вы не уверены, как будет выглядеть конечный результат, вы можете использовать этот трюк. Палитра История имеет пределы, когда дело доходит до того, как далеко она может зайти. Вместо него используйте инструмент History Snapshot.
На панели «История» нажимайте на значок камеры каждый раз, когда вам кажется, что пришло время «сохранить» свой прогресс. Это создает снимок истории, к которому вы можете вернуться в любой момент. Вы даже можете назвать его, дважды щелкнув по нему.
Все это исчезнет, если документ закрыт. О, и помните, что эти Снимки могут также использоваться в качестве источника для кисти истории искусства!
 Как расширить холст с помощью инструмента Crop
Как расширить холст с помощью инструмента CropДо сих пор вы, вероятно, использовали инструмент Обрезка только для обрезки изображения. Его также можно использовать для развертывания холста: просто потяните ручки кадрирования за пределы рамки и нажмите Enter, чтобы применить изменения.
11. Как быстро скопировать и применить стиль слоя
Нужно ли применить стиль слоя к другому слою? Просто удерживайте клавишу Alt и перетащите на «fx», который указывает стили слоя. Та же самая техника также работает, если вы просто хотите скопировать определенные стили слоя. Если вы хотите применить стиль слоя к нескольким слоям, щелкните правой кнопкой мыши и выберите «Копировать стиль слоя». Выберите несколько слоев, затем снова щелкните правой кнопкой мыши и выберите «Вставить стиль слоя».
12. Как переключаться между открытыми документами
Если вы работаете с несколькими документами одновременно, нажмите Ctrl + Tab, чтобы быстро переключаться между ними.
13. Как выбрать последовательный или непоследовательный уровни
Можно выбрать несколько слоев в Photoshop CS2 и выше.
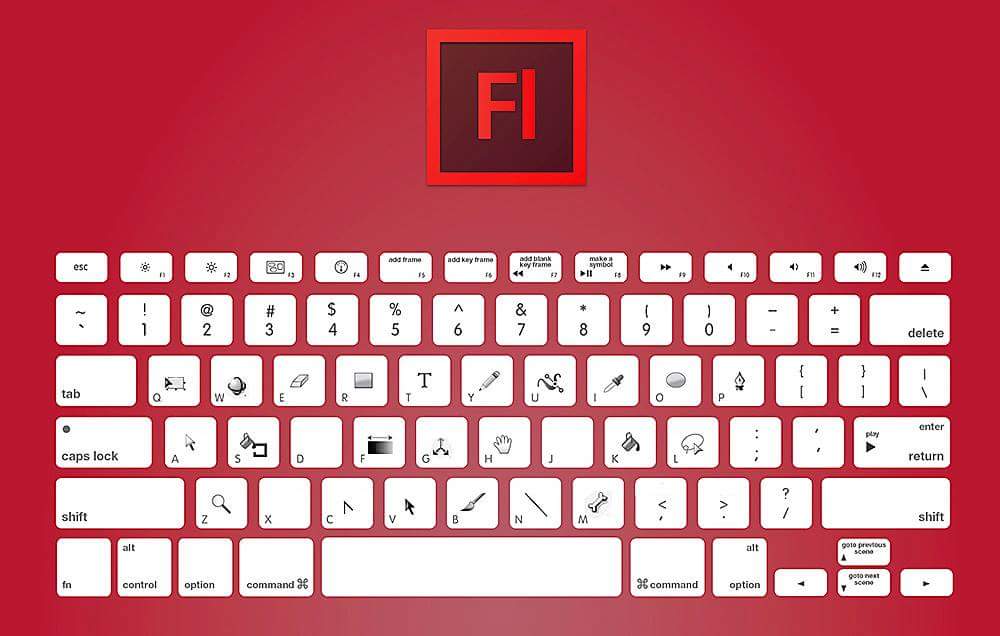 Выберите слой и затем щелкните другой, удерживая нажатой клавишу Shift, при этом все слои будут выделены между двумя слоями, по которым щелкнули.
Выберите слой и затем щелкните другой, удерживая нажатой клавишу Shift, при этом все слои будут выделены между двумя слоями, по которым щелкнули.Чтобы выбрать непоследовательные слои, скажем «Слой 1» и «Слой 3» и, возможно, просто «Слой 6», затем просто удерживайте нажатой клавишу «Ctrl» и щелкните слой, который вы хотите выбрать в палитре слоев. Таким образом, будут выбраны только альтернативные слои (т.е. только те слои, которые вы хотите).
При работе с тоннами слоев в документе иногда нам нужно проверять каждый слой, чтобы убедиться в правильности содержимого. Если вам нужно скрыть все остальные слои, удерживайте нажатой клавишу «Alt» и щелкните значок глаза на палитре слоев. Это сделает все остальные слои невидимыми.
Повторное нажатие Alt + клик по значку глаза снова вернет вас к состоянию видимости предыдущего слоя. Обратите внимание, что если вы случайно нажмете значок глаза другого слоя, вы потеряете возможность вернуться к предыдущему состоянию.
Новые пользователи будут менять цвета текста, выделяя текст, а затем выбирая новый оттенок, дважды щелкнув по цвету переднего плана. Но если вы сделали это таким образом, вы не сможете увидеть изменение цвета при выделении текста.
Одним из простых решений для этого является не выделять текст. Просто возьмите инструмент «Текст» и убедитесь, что текстовый слой выделен, затем щелкните цветной квадрат на панели параметров. Когда вы измените цвет, вы соответственно увидите изменение типа.
Знаете ли вы, что в верхнем правом углу каждой панели в Photoshop есть маленькая иконка, которая показывает всплывающее меню. Здесь вы можете найти дополнительные опции, которые вы раньше не видели.
Нажмите это меню, затем выберите «Параметры панели». Внутри этой панели параметров, вы можете установить размер миниатюр, чтобы они были больше, обрезать изображения и многое другое — экспериментируйте с этим!
 Как сохранить видимость слоя без изменений
Как сохранить видимость слоя без измененийИногда мы делаем ошибки, и мы пытаемся исправить это, проверяя видимость каждого слоя. Проходя через изменения, мы могли бы столкнуться с необходимостью Ctrl + Z, чтобы вернуться в предыдущее состояние. Проблема в том, что видимость слоя не вернулась.
Чтобы избежать этого, установите флажок «Сделать изменения видимости слоя отменяемыми» в диалоговом окне «Параметры истории». После проверки вы можете использовать Cmd / Ctrl + Alt + Z, чтобы переместиться назад по истории, как обычно, и вы обнаружите, что изменения в видимости слоев теперь включены в историю.
Мы можем скрыть все палитры, панель инструментов и панель параметров в Photoshop, просто нажав один раз клавишу Tab. Это особенно полезно, когда вы просто хотите, чтобы изображение было на артборде. Хит Tab снова, чтобы вернуть их всех. Если вы хотите скрыть только палитры, удерживайте клавишу Shift и нажмите «Tab».

19. Как изменить значения с помощью мыши Scrub
Начиная с CS4, вы можете навести курсор мыши на входные значения. Например, если вы хотите изменить непрозрачность слоя, а не щелкнуть в поле непрозрачности панели слоев, щелкните и перетащите значение непрозрачности. Скраб слева уменьшает непрозрачность, скраб справа увеличивает ее. Это определенно одна из лучших функций экономии времени в Photoshop.
20. Как мгновенно добавить новые цвета в палитру образцов
Фотошоп позволяет нам добавлять новые цвета в палитру образцов, но вместо перехода к палитре цветов и нажатия кнопки «Добавить в образцы» существует более короткий путь. В палитре «Образцы» щелкните правой кнопкой мыши, чтобы мгновенно добавить новый цвет. Если вы добавили неправильный цвет, просто удалите его, удерживая нажатой клавишу «Alt», и обратите внимание, как курсор превращается в значок «Ножницы», позволяя обрезать цвет для удаления.
21. Как переместить и трансформировать выделение
Сделав выделение с помощью инструментов выделения или лассо, вы можете обнаружить, что вам нужно переместить выделение, поскольку оно не выровнено должным образом или потому что выделение нужно применить к другой области холста.

Чтобы переместить выделение, удерживайте клавишу пробела и используйте инструмент выделения, чтобы переместить выделение. Он работает с любым инструментом выбора, который вы выберете. Кроме того, вы можете преобразовать выделение, выбрав Select> Transform Selection menu.
Если вы хотите применить стиль слоя к объекту, вы можете легко отрегулировать, какой стиль слоя вы хотите применить, щелкнув правой кнопкой мыши значок стиля слоя (fx) и выбрав «Эффект масштаба». В соответствующем диалоговом окне вы можете легко масштабировать эффекты, перемещая ползунок.
23. Как открыть многоуровневый файл как сглаженное изображение
Если в вашем файле много слоев, может потребоваться много времени для загрузки всех слоев. Чтобы быстро открыть плоскую версию файла, выберите «Файл»> «Открыть» и найдите нужный вам многоуровневый файл. Прежде чем нажать кнопку «Открыть», удерживайте Shift + Alt. Когда появится диалоговое окно для чтения составных данных, нажмите Да.
 Photoshop откроет плоскую версию этого файла.
Photoshop откроет плоскую версию этого файла.24. Как быстро открыть файл
Существует два общеизвестных способа открыть файл в фотошопе: Файл> Открыть и сочетание клавиш Ctrl + O. В качестве альтернативы, мы также можем дважды щелкнуть на монтажной панели внутри Photoshop (немного за пределами основного холста), чтобы автоматически открыть диалоговое окно Open.
Обратите внимание, что в последних версиях Photoshop из-за интерфейса с несколькими вкладками этот прием будет работать только в том случае, если у вас нет другого открытого документа.
Я думаю, вы уже знаете, что для изменения цвета переднего плана, вы можете щелкнуть образец цвета с помощью инструмента «Пипетка». То, что вы можете не знать, это то, что удерживая Alt при нажатии образца цвета, это изменит цвет фона.
26. Как вернуть выбор
Вы когда-нибудь случайно потеряли созданную вами подборку? Команда Undo здесь не применима, но вы можете нажать Ctrl + Shift + D (Cmd + Shift + D на Mac), чтобы вернуть предыдущий выбор.

27. Как скрыть выделение, но сохранить его активным
Если анимация выделения выделений отвлекает вашу работу, скройте ее с помощью сочетания клавиш Ctrl + H (Cmd + H на Mac). Выбор не виден, но он все еще там. Не забудьте включить его снова (снова нажмите Ctrl + H), иначе вы можете удивиться, почему все работает не так, как вы ожидаете.
29. Как быстро показать ручки трансформации
Помните, когда мы перетаскивали большой слой из одного документа в другой? Если конечный документ имеет меньший холст, мы не можем видеть дескриптор преобразования при нажатии Ctrl + T. Чтобы просмотреть дескриптор преобразования, нажмите Ctrl + 0 (ноль) (или Cmd + 0 на Mac), чтобы уменьшить изображение так, чтобы все ручки размера видны.
30. Как открыть кнопку сброса
Большинство диалогов в фотошопе имеют только пару кнопок с надписями OK / Apply и Cancel. Часто вам нужно нажать «Отмена», а затем снова открыть диалог. Вы можете сбросить многие из этих модальных всплывающих окон к их исходным настройкам или, по крайней мере, к какой-либо версии исходных настроек, удерживая клавишу Alt (опция на Mac), когда вы находитесь в диалоговом окне.
 Кнопка Отмена превратится в кнопку Сброс, когда вы сделаете это.
Кнопка Отмена превратится в кнопку Сброс, когда вы сделаете это.31. Как получить доступ ко всем новым функциям в новой версии
Недавно обновили до версии Photoshop? Вы можете догнать все новые функции. Просто перейдите в Window> Workspace> New в Photoshop CS6. Photoshop закроет все панели и заменит их панелью, показывающей все новые функции.
Кроме того, если вы сейчас вернетесь в меню «Окно», вы увидите выделенные различные функции.
32. Как применить один и тот же эффект к нескольким файлам
Вы можете загрузить несколько файлов в один документ, а затем применить эффекты ко всему стеку или выбранным файлам в стеке (вы также можете использовать папку). Для этого перейдите в «Файл»> «Сценарии»> «Загрузить файлы в стек».
Умный пример использования этой функции — создание фотографий звездного следа из нескольких изображений, снятых в одном месте. Просто загрузите все изображения, выделите все слои (за исключением фона) и выберите «Осветлить» для режима наложения.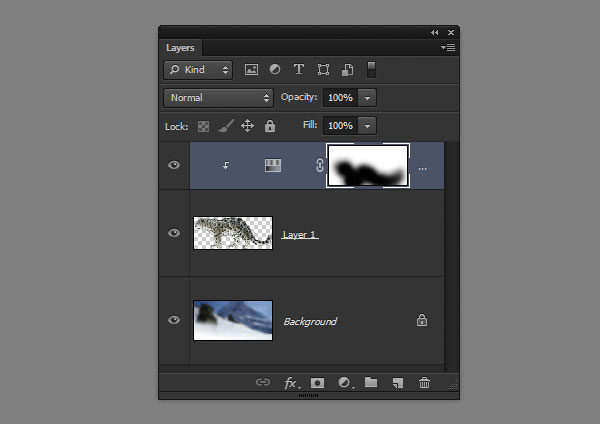 Это производит эффект звездного следа, который вы хотите.
Это производит эффект звездного следа, который вы хотите.
В прошлом увеличение размера изображения приводило к размытию и возникновению артефактов. К счастью, в Photoshop CC появилась новая функция, которая позволяет нам увеличивать размер растровых изображений с минимальной потерей качества.
Чтобы активировать его, выберите «Изображение»> «Размер изображения». На снимке экрана ниже обратите внимание на опцию Resample внизу диалогового окна. Это дает вам много возможностей для контроля качества изображения при увеличении размера. Если вам нужна дополнительная информация по этому вопросу, вот ссылка на Adobe Photoshop руководство на эту тему.
При использовании фильтра бликов объектива вы можете вызвать специальное окно «Precise Flare Center», чтобы установить точное местоположение бликов объектива на вашем изображении. Для этого, удерживая клавишу Alt, нажмите на окно предварительного просмотра.
 Чтобы сделать это поле полезным, вы должны знать координаты (см. Координаты указателя на информационных панелях). Обратите внимание, что поскольку Precise Flare Center использует пиксели, вы должны изменить единицу измерения документа на пиксели, чтобы использовать его.
Чтобы сделать это поле полезным, вы должны знать координаты (см. Координаты указателя на информационных панелях). Обратите внимание, что поскольку Precise Flare Center использует пиксели, вы должны изменить единицу измерения документа на пиксели, чтобы использовать его.35. Как создать фильтр с высокой контрастностью облаков
Обычно, чтобы получить эффект облаков, мы идем в Filter> Render> Clouds. Но если вы удерживаете клавишу Alt при переходе через меню Filter> Render> Clouds, вы получите высококонтрастные облака вместо обычного слоя облаков.
36. Как использовать управление цветом с черно-белым корректирующим слоем
Вы можете использовать черно-белый корректирующий слой для управления яркостью определенных цветов на вашей фотографии. Откройте свою фотографию, затем создайте новый черно-белый корректирующий слой. Измените режим наложения на Luminosity. Теперь, если вы поиграете со значением Reds, будет затронут только красный оттенок.
37. Как открыть один и тот же документ в 2 окнах
Знаете ли вы, что Photoshop позволяет нам открывать одну и ту же фотографию в двух окнах рядом друг с другом, с одним увеличенным видом и одним уменьшенным? Для этого перейдите в Window> Arrange> New window for Window [document name], Оба окна будут отображать один и тот же документ, поэтому, что бы вы ни делали, это отразится на них обоих.
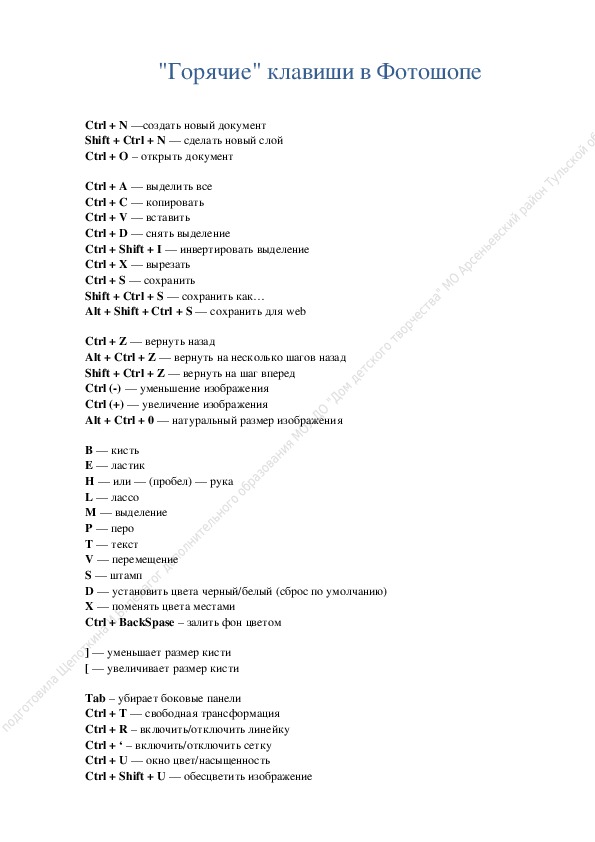
38. Как обрезать миниатюры для границ слоя
Размеры миниатюр на панели «Слои» можно легко настроить в любое время. Щелкните правой кнопкой мыши на миниатюре слоя, выберите «Миниатюры клипов для границ слоев», если вы хотите видеть только содержимое слоев для миниатюр каждого слоя; используйте миниатюры клипов для границ документа, если вы хотите увидеть весь холст.
Кроме того, вы можете применить одну и ту же настройку для всех слоев, щелкнув правой кнопкой мыши в пустой области на панели «Слои» и выбрав вышеупомянутое меню.
Если вы хотите выполнять неразрушающий рабочий процесс в Photohoshop, смарт-объекты являются важными элементами. Смарт-объекты не только сохраняют исходное разрешение слоев, они также могут использоваться для группировки слоев вместе, что позволяет избежать беспорядка на панели слоев.
40. Как сделать эффект маскировки влияющим на стили слоя
Когда вы делаете маскировку для слоя, в котором применены стили слоя, обратите внимание, что ваша маскировка не влияет на эти стили слоя.
 Это может быть полезным или раздражающим в зависимости от того, чего вы хотите достичь в результате.
Это может быть полезным или раздражающим в зависимости от того, чего вы хотите достичь в результате.Если вы хотите, чтобы маскирование влияло на стили слоя, щелкните правой кнопкой мыши на слое и выберите «Параметры наложения». Отметьте опцию Layer Mask Hide Effects. Нажмите OK, и вы готовы к работе.
На один слой можно нанести несколько масок слоя. Точнее, вы можете использовать до 11 пиксельных масок и еще 11 векторных масок, используя группы слоев с масками, к которым они применяются. Это всего 22 маски, но обратите внимание, что мы еще даже не начали создавать смарт-объекты.
Возможно, вам не понадобится столько масок для одного и того же слоя, но может оказаться полезным разделить разные части вашей маски. Например, мы можем отделить внутри а также снаружи этого окна в две маски слоя.
Фотошоп позволяет нам устанавливать единицы измерения при создании нового документа.
 Но иногда в процессе мы должны переключаться между различными подразделениями. Обычно нам нужно выбрать параметры Photoshop> «Установки»> «Единицы и линейки» (или, на ПК, «Редактировать»> «Установки»> «Единицы и линейки»).
Но иногда в процессе мы должны переключаться между различными подразделениями. Обычно нам нужно выбрать параметры Photoshop> «Установки»> «Единицы и линейки» (или, на ПК, «Редактировать»> «Установки»> «Единицы и линейки»).Но есть более быстрый путь! Просто щелкните правой кнопкой мыши на линейке (Cmd / Ctrl + R, чтобы показать линейки, если они еще не видны) и выберите новую единицу измерения, которая вам нужна.
В Photoshop CS6 и более поздних версиях появилась новая опция заливки рисунка на основе сценария. Когда вы закончите выделение объекта на прозрачном фоне и определите его как шаблон («Правка»> «Определить шаблон»), перейдите к команде заливки, как обычно («Правка»> «Заливка» или «Shift» + «F5»). Выберите Pattern в качестве типа заливки, затем выберите ваш изолированный объект из выпадающего списка.
Наконец, отметьте флажок «Шаблоны сценариев» и выберите один из параметров из предопределенных сценариев. Вся полоса спирали будет добавлять цвет и яркость случайным образом к вашему объекту как часть операции заливки. Если у вас есть время и знания, вы можете написать свои собственные сценарии для использования в этом диалоге.
Вся полоса спирали будет добавлять цвет и яркость случайным образом к вашему объекту как часть операции заливки. Если у вас есть время и знания, вы можете написать свои собственные сценарии для использования в этом диалоге.
Мне нравится это в Photoshop CS6 и выше, есть эта небольшая новая функция, которая автоматически заполняет область вашего текста с заполнителем текста (Lorem Ipsum). Определенно экономит время при создании макетов внутри Photoshop. Чтобы использовать его, сначала нарисуйте поле типа области, нажав и перетащив выделение. Теперь выберите «Текст»> «Вставить Lorem Ipsum».
45. Как включить инструмент неразрушающего урожая
В Photoshop CS6 и выше вам больше не нужно терять части изображения, которые не делали кадрирование. Если вы выберете инструмент обрезки и снимите галочку с нового параметра «Удалить обрезанные пиксели», вы можете применить обрезку к любому изображению, не опасаясь, что то, что будет обрезано, исчезнет.
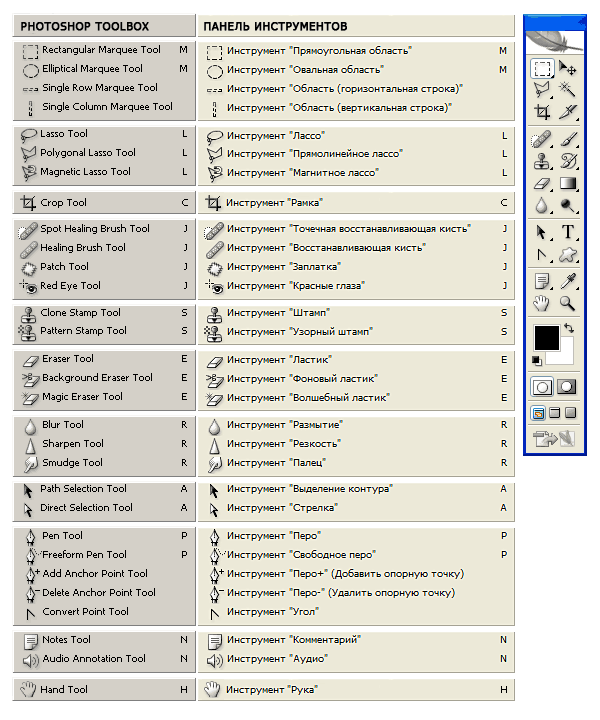 Чтобы получить доступ к областям вне зоны обрезки, просто снова выберите инструмент обрезки и отрегулируйте размер вашего урожая соответственно.
Чтобы получить доступ к областям вне зоны обрезки, просто снова выберите инструмент обрезки и отрегулируйте размер вашего урожая соответственно.Иллюстрированный самоучитель по Adobe Photoshop 7 › Контуры и фигуры › Горячие клавиши для преобразования контура в выделенную область [страница — 348] | Самоучители по графическим программам
Горячие клавиши для преобразования контура в выделенную область
В табл. 16.1 перечислены операции, применяемые для преобразования контура в выделенную область, и соответствующие им «горячие» клавиши.
Обводка контура
При обводке (stroke) контура определенным цветом опции текущего инструмента (например, Opacity (Непрозрачность) и Mode (Режим)) используются в качестве параметров выполняемой операции.
- В палитре Paths выберите замкнутый или незамкнутый контур.
- В палитре Layers (Слои) выделите тот слой, в котором необходимо произвести обводку контура (но не слой типа shape).
- Выберите инструмент из списка, показанного на рис. 16.38.
Рис. 16.38. Список инструментов для обводки контураТаблица 16.1. «Горячие» клавиши для операций преобразования контура.
Операции Горячие клавиши Выделить контур Щелчок мышью по имени контура при нажатой клавише CTRL Добавить контур к выделению Щелчок мышью по имени контура при нажатых клавишах CTRL + SHIFT Удалить контур из выделения Щелчок мышью по имени контура при нажатых клавишах CTRL + ALT Пересечь контур с выделением Щелчок мышью по имени контура при нажатых клавишах CTRL + ALT + SHIFT - На панели опций выберите значение параметров Mode (Режим), Opacity (Непрозрачность) или Pressure (Нажим) и, щелкнув по стрелке рядом со значением опции Brush (Кисть), выберите из списка инструмент подходящего размера. Толщина обводки будет равна диаметру кисти.
- Выберите значение параметра Foreground Color (Основной цвет).
Photoshop Layers Essential Power Shortcuts
Essential Layers Shortcuts
Показать и скрыть панель слоев
По умолчанию панель «Слои» Photoshop отображается в столбце панели в правой части экрана:
Панель «Слои» открывается в правом нижнем углу интерфейса Photoshop.
Вы можете показать или скрыть панель «Слои», нажав клавишу F7 на клавиатуре. Нажмите F7 один раз, чтобы скрыть панель «Слои». Нажмите F7 еще раз, чтобы показать это.Обратите внимание, что при этом также будут отображаться и скрываться панели «Каналы» и «Пути», поскольку они вложены в панель «Слои» в той же группе панелей:
Увеличенный вид панели «Слои».
Именование нового слоя
Обычный способ создания нового слоя в Photoshop — щелкнуть значок New Layer в нижней части панели «Слои»:
Щелкните значок «Новый слой».
Проблема в том, что Photoshop дает новому слою общее имя, например «Layer 1», которое ничего не говорит нам о том, для чего этот слой будет использоваться:
Общие имена слоевPhotoshop не очень полезны.
Лучший способ создать новый слой — нажать и удерживать клавишу Alt (Win) / Option (Mac) на клавиатуре, когда вы щелкаете значок нового слоя:
Удерживая Alt (Win) / Option (Mac), щелкнув значок «Новый слой».
Это указывает Photoshop сначала открыть диалоговое окно New Layer , в котором мы можем назвать слой перед его добавлением. Например, если бы я собирался использовать инструмент Clone Stamp Tool на этом слое, я мог бы назвать слой «Клонирование»:
.Присваивает слою более информативное имя.
Нажмите OK, чтобы принять имя и закрыть диалоговое окно «Новый слой». Здесь мы видим мой новый слой «Клонирование» на панели «Слои»:
Появится новый слой с произвольным именем.
Создание нового слоя с помощью клавиатуры
Мы также можем создавать новые слои прямо с клавиатуры, вообще не нажимая значок «Новый слой». Чтобы создать новый слой с клавиатуры, нажмите Shift + Ctrl + N (Win) / Shift + Command + N (Mac). Photoshop откроет диалоговое окно «Новый слой», чтобы вы могли дать слою описательное имя.
Если вам не важно имя слоя, нажмите Shift + Ctrl + Alt + N (Win) / Shift + Command + Option + N (Mac) на клавиатуре. Это позволит обойти диалоговое окно «Новый слой» и просто добавит новый слой с одним из общих имен Photoshop (например, «Слой 2»).
Копировать слой или скопировать выделение на новый слой
Чтобы быстро сделать копию слоя или скопировать выделение на новый слой, нажмите Ctrl + J (Win) / Command + J (Mac).Здесь я сделал копию фонового слоя. Обратите внимание, что Photoshop автоматически назвал копию «Слой 1». Если вы хотите назвать слой самостоятельно перед его добавлением, нажмите Ctrl + Alt + J (Win) / Command + Option + J (Mac), чтобы открыть диалоговое окно New Layer:
Создание копии фонового слоя нажатием Ctrl + J (Win) / Command + J (Mac).
Копирование слоя при его перемещении
Чтобы скопировать и переместить слой одновременно, сначала выберите нужный слой на панели «Слои».Затем нажмите на клавиатуре букву V , чтобы выбрать инструмент Move Tool . Нажмите и удерживайте клавишу Alt (Win) / Option (Mac), когда вы щелкаете и перетаскиваете слой в документе, чтобы переместить его. Вместо того, чтобы перемещать исходный слой, вы переместите копию слоя, в то время как оригинал останется на месте.
Добавление нового слоя ниже текущего выбранного слоя
По умолчанию Photoshop добавляет новые слои выше слоя, который в данный момент выбран на панели «Слои», но мы также можем добавить новые слои ниже текущего выбранного слоя.Обратите внимание на этом снимке экрана, что мой верхний слой (Layer 1) выбран. Чтобы сказать Photoshop добавить новый слой под ним, все, что мне нужно сделать, это нажать и удерживать клавишу Ctrl (Win) / Command (Mac) на моей клавиатуре, когда я щелкаю значок New Layer . Если бы я хотел одновременно назвать новый слой (чего я не собираюсь делать), я бы нажал и удерживал Ctrl + Alt (Win / Command + Option (Mac) вместо этого:
Удерживая Ctrl (Win) / Command (Mac), щелкнув значок «Новый слой».
Photoshop добавляет новый слой, и, поскольку я удерживал клавишу Ctrl (Win) / Command (Mac), он помещает новый слой под слоем 1, а не над ним. Обратите внимание, что этот трюк не работает, когда выбран фоновый слой, поскольку Photoshop не позволяет нам размещать слои ниже фонового слоя:
Новый слой появится под ранее выбранным слоем.
Выбрать все слои сразу
Чтобы выбрать все слои сразу, нажмите Ctrl + Alt + A (Win) / Command + Option + A (Mac).Обратите внимание, что при этом выбираются все слои , кроме , фоновый слой:
.Нажатие Ctrl + Alt + A (Win) / Command + Option + A (Mac), чтобы выбрать все слои (кроме фонового слоя).
Выбор нескольких слоев
Чтобы выбрать несколько слоев, которые составляют смежных (то есть непосредственно над или под друг друга), щелкните верхний слой, чтобы выбрать его, затем нажмите и удерживайте клавишу Shift и щелкните нижний слой (или наоборот ). Это выберет верхний слой, нижний слой и все слои между ними.Здесь я щелкнул по слою «Танцовщица», затем, удерживая Shift, щелкнул по слою «Тень». Photoshop выбрал оба слоя плюс слой «Цветовая заливка 1» между ними:
Выбор смежных слоев.
Другой способ выбрать несколько слоев, которые находятся непосредственно над или под друг друга, — нажать и удерживать Shift + Alt (Win) / Shift + Option (Mac) и использовать клавиши левой и правой скобок ( [ и ] ) на клавиатуре.Клавиша правой скобки добавит слой выше текущего выбранного слоя к вашему выбору. Продолжайте нажимать на нее, чтобы переместиться вверх по стеку слоев и выбрать больше слоев. Клавиша левой квадратной скобки добавит слой ниже текущего выбранного слоя. Нажимайте ее несколько раз, чтобы перемещаться вниз по стопке слоев, добавляя новые слои.
Чтобы выбрать несколько слоев, которые не являются смежными (не непосредственно над или под друг другом), нажмите и удерживайте клавишу Ctrl (Win) / Command (Mac) и щелкните каждый слой, который хотите выбрать:
Выбор несмежных слоев.
Прокрутка слоев
Для прокрутки слоев на панели «Слои» нажмите и удерживайте Alt (Win) / Option (Mac) и используйте клавиши левой и правой скобок ( [ и ] ). Клавиша правой скобки позволяет перемещаться по слоям вверх; клавиша левой скобки прокручивается вниз.
Перемещение слоев вверх и вниз по стеку слоев
Чтобы переместить выбранный слой вверх или вниз по стеку, нажмите и удерживайте Ctrl (Win) / Command (Mac) и используйте клавиши левой и правой скобок ( [ и ] ).Клавиша правой скобки перемещает слой вверх; клавиша левой скобки перемещает его вниз. Обратите внимание, что это не работает с фоновым слоем, так как вы не можете перемещать фоновый слой. Кроме того, вы не сможете перемещать другие слои ниже фонового слоя.
Перейти на слой прямо к верхнему или нижнему краю стека слоев
Чтобы мгновенно перескочить с выбранного слоя прямо на вершину стека слоев, нажмите Shift + Ctrl +] (Win) / Shift + Command +] (Mac). Здесь я переместил мой слой «Color Fill 1» наверх:
Перемещение выбранного слоя наверх стопки.
Чтобы перескочить выбранный слой в нижнюю часть стека слоев или, по крайней мере, на место чуть выше фонового слоя (поскольку мы не можем размещать слои ниже фонового слоя), нажмите Shift + Ctrl + [ (Win) / Shift + Command + [ (Mac). Опять же, ни один из этих ярлыков не работает с фоновым слоем:
Переход выбранного слоя в конец стопки (над фоновым слоем).
Показать и скрыть слои
Если вы какое-то время использовали Photoshop, вы, вероятно, знаете, что можете временно скрыть слой в документе, щелкнув его видимость значок (глазное яблоко) на панели «Слои»:
Щелкните значок видимости (глазного яблока), чтобы включить или выключить слой.
Что вы можете не знать, так это то, что вы можете временно скрыть каждый слой , кроме для этого одного слоя, нажав и удерживая клавишу Alt (Win) / Option (Mac) при нажатии на значок видимости. Обратите внимание, что глазное яблоко теперь видно только для моего слоя «Танцор», что говорит нам, что все остальные слои в документе теперь скрыты. Только этот слой остается видимым. Чтобы снова включить все слои, еще раз нажмите и удерживайте Alt (Win) / Option (Mac) и щелкните тот же значок видимости.
Щелчок, удерживая нажатой клавишу «Alt» (Win) / «Option» (Mac), включает и выключает все остальные слои.
Просмотр слоев по одному
Один очень полезный трюк, о котором многие люди не знают, заключается в том, что после того, как вы нажали, удерживая Alt (Win) / Option-щелкнув (Mac) на значке видимости слоя, чтобы скрыть все слои, кроме этого одного слоя, вы можете затем прокрутить через ваши слои, показывая их по одному, удерживая нажатой клавишу Alt (Win) / Option (Mac) и нажимая клавиши левой и правой скобок ( [ и ] ).
Клавиша правой скобки используется для прокрутки слоев вверх; клавиша левой квадратной скобки будет прокручиваться вниз. По мере перехода к каждому новому слою Photoshop сделает этот слой видимым в документе и оставит все остальные скрытыми. Это позволяет легко прокручивать ваши слои и точно видеть, что на каждом из них.
Выберите содержимое слоев
Чтобы выбрать содержимое слоя, нажмите и удерживайте клавишу Ctrl (Win) / Command (Mac) и щелкните непосредственно на миниатюре предварительного просмотра слоя на панели «Слои».Контур выделения появится вокруг содержимого слоя в документе:
Удерживая Ctrl (Win) / Command (Mac) и щелкнув миниатюру предварительного просмотра слоя.
Выбрать весь слой
Чтобы выбрать весь слой, а не только его содержимое, сначала щелкните слой, чтобы сделать его активным, затем нажмите Ctrl + A (Win) / Command + A (Mac) на клавиатуре.
Создать новую группу из слоев
Чтобы быстро создать группу слоев из выбранных вами слоев, сначала выберите слои, которые вы хотите включить (мы рассмотрели выбор нескольких слоев ранее):
Выбор слоев для размещения внутри группы.
Затем, выбрав слои, нажмите Ctrl + G (Win) / Command + G (Mac) на клавиатуре. Photoshop создаст новую группу слоев и поместит в нее выбранные вами слои. Чтобы разгруппировать слои, нажмите Shift + Ctrl + G (Win) / Shift + Command + G (Mac):
Нажмите Ctrl + G (Win) / Command + G (Mac), чтобы сгруппировать слои.
Объединение слоев
Чтобы объединить слой со слоем непосредственно под ним на панели «Слои», нажмите Ctrl + E (Win) / Command + E (Mac).
Чтобы объединить несколько слоев вместе, сначала выберите слои, которые вы хотите объединить, затем нажмите Ctrl + E (Win) / Command + E (Mac).
Чтобы объединить два или более слоев в новый слой с сохранением исходных слоев, сначала выберите слои, которые вы хотите объединить, затем нажмите Ctrl + Alt + E (Win) / Command + Option + E (Mac) .
Чтобы объединить все слои и свести изображение в один слой, нажмите Shift + Ctrl + E (Win) / Shift + Command + E (Mac).
Чтобы объединить все слои в новый отдельный слой и сохранить оригиналы, нажмите Shift + Ctrl + Alt + E (Win) / Shift + Command + Option + E (Mac).
Создать обтравочную маску
Существует несколько быстрых способов создания обтравочных масок в Photoshop с помощью сочетаний клавиш. Первый способ — навести курсор мыши прямо на разделительную линию между двумя слоями на панели «Слои». Затем нажмите и удерживайте клавишу Alt (Win) / Option (Mac) и щелкните.Верхний слой будет обрезан до слоя под ним. Сделайте то же самое еще раз, чтобы снять обтравочную маску:
.Удерживая нажатой клавишу «Alt» (Win) / «Option» (Mac), курсор мыши превратится в значок обтравочной маски.
Другой способ создать обтравочную маску — сначала выбрать слой, который должен быть обрезан по отношению к слою под ним. Затем нажмите Ctrl + Alt + G (Win) / Command + Option + G (Mac) на клавиатуре. Повторное нажатие того же ярлыка снимет маску.
Циклический режим наложения слоев
Пытаясь решить, какой режим наложения слоя использовать, большинство людей выбирают один из раскрывающегося списка «Режим наложения» в верхнем левом углу панели «Слои», чтобы увидеть, какой эффект он оказывает на их изображение. Затем они выбирают другой из списка, чтобы увидеть эффект. Затем они выбирают другой, и еще один, и так далее. Есть способ лучше.
Чтобы легко переключаться между режимами наложения слоев Photoshop и просматривать результаты, нажмите и удерживайте клавишу Shift и используйте клавиши плюс ( + ) и минус ( — ) на клавиатуре.Клавиша «плюс» прокручивает список вниз; клавиша «минус» прокручивается вверх.
Обратите внимание, что некоторые инструменты Photoshop, такие как различные инструменты кисти, инструменты фигур и инструмент «Градиент», имеют собственные режимы наложения на выбор. Использование этого сочетания клавиш с одним из этих выбранных инструментов будет циклически переключать режимы наложения инструмента , а не режимы наложения слоев ::
Удерживая Shift, используйте клавиши «плюс» и «минус» для переключения режимов наложения.
Вы также можете переходить к определенным режимам наложения с клавиатуры.Полный список сочетаний клавиш для режимов наложения см. В нашем руководстве по основным сочетаниям клавиш для режимов наложения слоев.
Изменение прозрачности слоя
Чтобы быстро изменить непрозрачность слоя, сначала нажмите на клавиатуре букву V , чтобы выбрать инструмент перемещения в Photoshop , затем введите число. Введите «5» для 50% непрозрачности, «8» для 80%, «3» для 30% и так далее. Если вам нужно более конкретное значение непрозрачности, например 25%, быстро введите «25». Для 100% непрозрачности введите «0».Какое бы значение непрозрачности вы ни вводили, оно отображается в параметре «Непрозрачность» в правом верхнем углу панели «Слои» (напротив параметра «Режим наложения»):
Выберите слой на панели «Слои», затем введите число, чтобы изменить его значение «Непрозрачность».
Технически вам не нужно выбирать инструмент «Перемещение», чтобы этот ярлык работал, но вам нужно выбрать инструмент, не имеющий собственной независимой опции «Непрозрачность» (в противном случае вы измените непрозрачность для инструмента , а не непрозрачность слоя).Инструмент «Перемещение» не имеет собственного параметра «Непрозрачность», и, поскольку он расположен в верхней части панели «Инструменты», его проще всего выбрать.
Изменение значения заполнения
Мы также можем изменить значение Заливки слоя с клавиатуры почти таким же образом. Параметр Fill расположен непосредственно под параметром «Непрозрачность», и, как и «Непрозрачность», параметр «Заливка» управляет прозрачностью слоя. Разница между ними в том, что «Непрозрачность» управляет уровнем прозрачности как для содержимого слоя , так и для любого применяемого к нему стиля слоя , тогда как «Заливка» игнорирует любые стили слоя и влияет только на фактическое содержимое слоя.См. Подробности в нашем руководстве «Непрозрачность слоя против заливки».
Чтобы изменить значение Fill с клавиатуры, нажмите и удерживайте Shift , затем введите новое значение:
Удерживая Shift, введите число, чтобы изменить значение заливки.
Удаление слоя
Наконец, чтобы удалить слой, а не перетаскивать его в корзину внизу панели «Слои», просто нажмите Backspace (Win) / Delete (Mac) на клавиатуре.
Ускорьте работу в Photoshop с помощью ярлыков слоев
Палитра или панель «Слои» — одна из самых важных в Photoshop.Это место, где вы изолируете свои работы, и это ключ к неразрушающему редактированию. Изучив некоторые сочетания клавиш для выбора и перемещения слоев, вы можете значительно ускорить свою работу. Вот несколько сочетаний клавиш, которые помогут вам сэкономить время и избавят вас от необходимости возвращаться назад и вперед в главное меню Photoshop, держа одну руку на клавиатуре, а другой — на мыши.
Ярлыки для общих команд слоев
Для создания нового слоя нажмите Shift-Ctrl-N (Mac) или Shift + Ctrl + N (ПК).
Чтобы создать новый слой с помощью выделения (слой через копию), нажмите Ctrl + J (Mac и ПК).
Чтобы сгруппировать слои, нажмите Ctrl + G , чтобы разгруппировать их, нажмите Shift + Ctrl + G .
Чтобы объединить все слои, нажмите Ctrl + E , чтобы объединить все видимые слои, нажмите Shift + Ctrl + E.
Ярлыки для выбора слоев
Чтобы выбрать несколько слоев одновременно, выберите первый слой и затем нажмите Option-Shift- [ (Mac) или Alt + Shift + [ (PC), чтобы выбрать слои ниже первого, или Option-Shift- ] (Mac) или Alt + Shift +] , чтобы выбрать слои над ним.Это позволяет вам выбирать по одному слою за раз. Просто введите сочетание клавиш еще раз, чтобы выбрать дополнительный слой выше или ниже.
Чтобы выбрать слой ниже текущего, нажмите Option- [ или Alt + [
Чтобы выбрать слой над текущим слоем, нажмите Option-] или Alt +]
Чтобы выбрать верхний слой на панели «Слои», нажмите Option-. или Alt +. — чтобы уточнить, что это Option или Alt плюс клавиша точки / точки.
Чтобы выбрать нижний слой, нажмите Option-, или Alt +,
Чтобы выбрать все слои между текущим активным слоем и верхним слоем, нажмите Option-Shift-. или Alt + Shift +. — Option или Alt плюс Shift и клавиша точки / точки.
Чтобы выбрать все слои между текущим активным слоем и нижним слоем, нажмите Option-Shift-, или Alt + Shift +, — Option или Alt плюс Shift и клавишу запятой.
Чтобы выбрать все слои, кроме заблокированного фонового слоя, нажмите ⌘-Option-A или Ctrl + Alt + A . Обратите внимание: если вы уже разблокировали фоновый слой, он тоже будет выбран.
Ярлыки для перемещения слоев
На передний план: Чтобы переместить текущий слой в верхнюю часть стека слоев, нажмите Shift-⌘-] или Shift + Ctrl +] .
На задний план: Чтобы переместить его в конец стека слоев, нажмите Shift-⌘- [ или Shift + Ctrl + [
Переместить вперед: Чтобы переместить текущий слой на один слот вверх в стеке слоев, нажмите ⌘-] или Ctrl +] .
Отправить назад: Чтобы переместить его на один слот вниз, нажмите ⌘- [ или Ctrl + [.
И вот оно. Там довольно много ярлыков, и единственный способ запомнить их — это сознательно стараться их использовать и практиковать, но со временем они становятся вашей второй натурой и могут действительно помочь ускорить ваш рабочий процесс в Photoshop.
Секретные ярлыки Photoshop — Web Designer Wall
Доказано, что использование ярлыков программного обеспечения может повысить производительность.Вот 30 секретных ярлыков Photoshop, которым я научился за годы опыта. Под «секретом» я подразумеваю то, что эти ярлыки не задокументированы в меню. Продолжайте читать, и вы узнаете, как эти ярлыки могут повысить вашу продуктивность. Бьюсь об заклад, вы не знаете их всех.
Примечание: эта статья написана в формате Mac Photoshop. Если вы используете ПК, Cmd = Ctrl и Opt = Alt.
Перетащите выделение
С помощью инструмента «Область» перетащите документ (пока не отпускайте мышь), теперь удерживая клавишу «Пробел», это позволит вам перетащить неопределенное выделение.
Перемещение по документу влево или вправо
Удерживая нажатой клавишу Cmd, прокрутка вверх или вниз позволяет перемещаться по документу влево или вправо. Например, удерживая Cmd + прокрутка вверх переместится вправо.
Просмотр списка шрифтов
Поместите курсор в раскрывающийся список шрифтов, вы можете просмотреть список шрифтов, нажимая клавишу со стрелкой вверх или вниз.
Масштабировать размер шрифта
Выделите текст, для которого нужно масштабировать размер шрифта, нажмите Cmd + Shift +> или <, чтобы увеличить / уменьшить размер шрифта.
Масштабирование с помощью колеса прокрутки
Вы можете увеличивать / уменьшать масштаб с помощью Cmd + Opt + прокрутка вверх или вниз.
Перетащите, чтобы настроить числовое значение.
Наведите указатель мыши на поле ввода, удерживайте Cmd + перетащите влево или вправо для увеличения / уменьшения. Удерживая нажатой Cmd + Opt или Shift, перетащите, чтобы изменить значение в десятичном формате или с интервалом 10. Этот ярлык работает во всех диалоговых палитрах.
Прокрутка для настройки числового значения
Поместите курсор в поле ввода, прокрутите вверх или вниз, чтобы увеличить / уменьшить значение.Этот ярлык работает во всех диалоговых палитрах.
Стрелка вверх / вниз для настройки числового значения
Поместите курсор в поле ввода, нажмите стрелку вверх или вниз для увеличения / уменьшения. Удерживая нажатой клавишу Shift, нажмите стрелку вверх или вниз, чтобы изменить значение с интервалом 10.
Увеличить до 100%
Дважды щелкните инструмент «Масштаб», чтобы увеличить документ до 100%.
Свернуть или развернуть все группы слоев
Вы можете свернуть или развернуть все группы слоев корневого уровня, удерживая Cmd + щелкнув значок треугольника.Удерживайте Cmd + Opt + щелкните значок треугольника, чтобы свернуть или развернуть все группы слоев уровня.
Показать / скрыть в строке
Если вам нужно показать / скрыть более одного слоя, вместо того, чтобы щелкать один за другим, вы можете щелкнуть значок видимости и перетащить строку.
Скрыть другие слои
Удерживая нажатой кнопку Opt + щелкните значок видимости, чтобы скрыть все остальные слои.
Перемещение по режиму наложения слоя
Opt + Shift + «-» или «+» позволяет перемещаться по раскрывающемуся списку режимов наложения.
Установить определенный режим смешивания
Opt + Shift + C, N, M, S, D… позволяет установить слой в определенный режим смешивания.
Например:
Нормальный = Opt + Shift + N
Экран = Opt + Shift + S
Умножение = Opt + Shift + M
Цвет = Opt + Shift + C
Блокировка прозрачности слоя
Нажмите косую черту («/»), чтобы заблокировать прозрачность слоя.
Выбор канала загрузки
Вы, наверное, знаете, что Cmd + цифровые клавиши (1, 2, 3) активируют каналы последовательно.Нажмите Cmd + Opt + цифровые клавиши, чтобы загрузить выбор. Например, нажатие Cmd + Opt + 4 загрузит альфа-канал 1.
Панели инструментов
Нажмите Tab для переключения панелей инструментов.
Точный курсор
Caps Lock отобразит курсор инструмента в точном режиме.
Перемещение по списку инструментов
Вы можете перемещаться по списку инструментов, нажимая Shift + сочетание клавиш.Например: B = инструмент «Кисть», если вы снова нажмете Shift + B, вы переключитесь на инструмент «Карандаш».
Увеличить / уменьшить размер кисти
Выбрав инструмент «Кисть», вы можете увеличивать / уменьшать размер кисти, нажимая клавишу [или] (квадратная скобка). Нажмите Shift + [или], чтобы увеличить / уменьшить жесткость кисти.
Непрозрачность
Вы можете установить непрозрачность слоя, нажимая цифровые клавиши (т.е.1 = 10%, 2 = 20%…). Когда у вас выбран инструмент «Кисть», нажатие цифровых клавиш регулирует непрозрачность кисти.
Дублировать слой
Есть несколько ярлыков для дублирования слоев.
1. Вы можете удерживать Cmd + Opt + перетаскивание, чтобы дублировать активный слой.
2. Cmd + Opt + клавиши со стрелками (вверх, вниз, влево, вправо).
3. Cmd + J дублирует активный слой в точном положении.
4. Удерживая нажатой кнопку Opt + перетащите в палитре «Слои», можно также дублировать слои.
Скопируйте видимые и вставьте в новый слой
Нажмите Cmd + Opt + Shift + E, чтобы скопировать видимые слои и вставить новый слой.
Изменить фон рабочего пространства
По умолчанию Photoshop использует серый цвет для цвета фона рабочего пространства. Вы можете изменить это следующим образом:
1. выберите свой любимый цвет
2. выберите инструмент «Заливка»
3. Удерживая нажатой клавишу Shift + щелкните в рабочей области (за пределами области документа)
Обновление : щелкните правой кнопкой мыши область рабочей области, чтобы открыть раскрывающееся меню — позволяет установить черный, серый или произвольный цвет фона (комментарий Тодда Патрика).
Заливка фона или цвета переднего плана
Opt + Delete (Backspace) = заливка слоя цветом переднего плана.
Cmd + Delete (Backspace) = заливка слоя цветом фона
Обновление :
Cmd + Shift + Delete (Backspace) = заливка непрозрачных пикселей цветом фона
Opt + Shift + Delete (Backspace) = заливка непрозрачных пикселей цветом переднего плана
(комментарий Андре Дион)
Переключение между окнами документов
Ctrl + Tab переключает между окнами документов.
Загрузить слой прозрачным
Cmd + щелчок по миниатюре слоя загрузит его прозрачность.
Масштабировать пропорционально от центра
Когда вы используете инструменты «Область» или «Свободное преобразование», удерживайте нажатой клавишу «Opt + Shift» + перетаскивание для пропорционального масштабирования от центра.
Ярлык для пипетки
Если у вас выбран инструмент «Кисть», удерживайте нажатой кнопку «Пипетка», чтобы быстро активировать инструмент «Пипетка».Удерживайте Opt + Shift, чтобы активировать инструмент Color Sampler Tool.
Наконец…
Наконец, если вы хотите проверить или установить свои собственные сочетания клавиш, нажмите Cmd + Opt + Shift + K, чтобы открыть панель «Сочетания клавиш».
Знаете ли вы другие сочетания клавиш Photoshop, которых нет в этой статье? Пожалуйста, разместите их в форме комментариев. Убедитесь, что они «секретные» (не задокументированы в меню Photoshop).
5 сочетаний клавиш Photoshop, которые должен выучить каждый
Мои 5 любимых сочетаний клавиш в Photoshop
Всем нравится делать дела быстро, и эти советы помогут вам.
Когда вы посмотрите настоящую работу Photoshop Pro, вы заметите, что они максимально используют сочетания клавиш. В то время как менее опытный пользователь Photoshop копается в меню, профессионал нажимает клавиши и выполняет задачи быстро и эффективно. Нет ничего необычного в том, чтобы опередить компьютер на пару нажатий клавиш. Как узнать все это? Это руководство — хорошее место для начала. Кроме того, если вы посмотрите и прочитаете мои уроки здесь, в PhotoshopCAFE, вы найдете множество ярлыков и советов в каждом уроке.Я писал колонку советов для журнала Photoshop User Magazine каждый месяц в течение примерно 14 лет и за это время выучил несколько советов. Я ничего не скрываю, и я очень рад поделиться ими с вами. Посмотрите это видео, чтобы увидеть в действии несколько моих фаворитов, и я также добавлю несколько сюда. Я постараюсь вернуться и постоянно обновлять эту страницу. Не стесняйтесь добавлять свои любимые в комментарии, делать закладки и делиться этой страницей со всеми, кого вы знаете 🙂
Mac против Windows
Клавиши одинаковы на обоих, но есть небольшая разница в некоторых клавишах, поэтому я пишу такие вещи, как Alt / Option.
Windows — Mac
- Alt = Option
- Ctrl = Cmd
- Щелкните правой кнопкой мыши = Control
- Backspace = Delete
Клавиши-модификаторы
Alt / Option: предлагает альтернативные функции , например как создание маски, заполненной черным по сравнению с белым.
Ctrl / Cmd: используется вместе с другими клавишами, запускает такие инструменты, как кривые и т. Д.
Shift: инструмент ограничения. Сохраняет пропорции при масштабировании, ограничивает движение и т. Д.
Некоторые полезные сочетания клавиш
- Ctrl / Cmd + T = Свободное преобразование
- Ctrl / Cmd + Backspce / Delete = Заполнить цветом фона
- Alt / Option + Backspce / Delete = Fill with Цвет переднего плана
- Ctrl / Cmd + J = Копировать слой
- Ctrl / Cmd + M = Кривые
- Ctrl / Cmd + L = Уровни
- Q = Быстрая маска
- X = сброс цвет переднего плана / фона
- Ctrl / Cmd + D = отменить выбор
- Ctrl / Cmd + Shift + Alt / Option + E = Создать составной слой
- Ctrl / Cmd + G = Создать группу
См. больше советов здесь
Спасибо за проверку.
Рад видеть вас здесь, в КАФЕ
Колин
«Создавай, не укради»
8 основных горячих клавиш в Photoshop | Сессии Колледж
Ярлыки— отличный способ ускорить рабочий процесс в Adobe Photoshop. На самом деле существует сочетание клавиш практически для каждой задачи в программе. Вероятно, вы вряд ли воспользуетесь всеми доступными сочетаниями клавиш, и, скорее всего, воспользуетесь ими, если запомните только набор очень полезных клавиш.Вот несколько ярлыков Photoshop, которые наверняка пригодятся вам в вашем следующем дизайнерском проекте.
Сглаживание слоев
MAC: Cmd + Alt + Shift + E
Windows: Ctrl + Alt + Shift + E
«Сглаживание слоев» — это ярлык, который вы можете использовать для создания нового резкого слоя для всех ваших работ, оставляя исходные слои такими, как они есть под новым слоем. Это очень полезно при создании цифрового коллажа, и вы хотите создать проект, состоящий из нескольких этапов.
Выбрать слой
MAC: Cmd + Alt + щелчок мышью
Windows: Ctrl + Alt + щелчок мышью
ярлык выбора слоя позволяет легко захватывать и перетаскивать элементы по монтажной области, чтобы «на лету» вносить изменения в макет.Этот ярлык невероятно полезен для художественных работ в стиле коллаж, имеющих органичную композицию.
Выбрать повторно
MAC: Cmd + Shift + D
Windows: Ctrl + Shift + D
Если вы выбрали элемент с помощью инструмента выделения или быстрого выбора, но щелкнули вдали от него (что случается слишком часто), инструмент «Повторное выделение» позволяет быстро вернуть ваш выбор.
Заполнить слой
MAC: Alt + Backspace (передний план) или Cmd + Backspace
Windows: Alt + Delete (передний план) или Ctrl + Delete (фон)
Заполнить слой: заливка выбранного слоя цветом переднего плана или фона.Эта горячая клавиша особенно полезна для типографских композиций или изображений продуктов, у которых есть несколько различных настроек цвета фона.
Увеличение и уменьшение
MAC: Cmd + и — клавиши
Windows: Ctrl + и — клавиши
Отличный способ быстро увеличивать и уменьшать масштаб изображения — использовать клавиши «плюс» и «минус» для увеличения и уменьшения. Гораздо быстрее использовать клавиатуру, чем щелкать мышью в Photoshop.
История
MAC: Клавиша Cmd + Y
Windows: Клавиша Ctrl + Y
Допустим, вы хотите поцарапать то, что вы делали, и вернуться к состоянию вашей работы, которое больше, чем пара отмен, просто используйте клавишу Y, чтобы переключить историю файла на начало документа.
Пипетка
MAC: Клавиша Cmd + I
Windows: Клавиша Ctrl + I
Для максимально быстрого выбора цвета используйте клавишу I, чтобы захватить цвет в любом месте документа, независимо от того, на каком активном слое вы находитесь в данный момент.
Сохранить для Интернета
MAC: Cmd + Shift + Opt + S
Windows: Ctrl + Shift + Opt + S
Если вы веб-дизайнер или дизайнер мобильных устройств, то этот ярлык незаменим и намного быстрее, чем перетаскивание мышью.Это особенно полезно, если вы находитесь в производственном режиме, создавая несколько графических объектов одновременно.
Полный список ярлыков можно найти в этом руководстве по изображениям Photoshop CC.
Маргарет Пенни — управляющий редактор журнала Notes on Design. Маргарет — учитель, дизайнер, писатель и художник новых медиа, основатель Hello Creative Co.
.Нужно повысить квалификацию? Sessions College предлагает ряд онлайн-курсов Creative Cloud по Adobe Photoshop, Illustrator, InDesign и др., А также сертификационные программы по графическому дизайну и веб-дизайну.
Сочетания клавишPixelmator Pro — Руководство пользователя Pixelmator Pro
Сочетания клавиш можно использовать для быстрого выполнения многих задач в Pixelmator Pro. Чтобы использовать сочетание клавиш, одновременно нажмите все клавиши в нем.
В то время как Pixelmator Pro поставляется с множеством заранее назначенных сочетаний клавиш, вы также можете сами создать некоторые из них, которые лучше всего подходят для вашего рабочего процесса. Дополнительные сведения см. В разделе Настройка сочетаний клавиш.
Навигация по изображению | |
|---|---|
| Увеличить | Команда ⌘ + + |
| Уменьшить | Команда ⌘ + — |
| Увеличить до | Команда ⌘ + 0 |
| Фактический размер | Команда ⌘ + 1 или Опция ⌥ + Команда ⌘ + 0 |
| Инструмент выбора масштаба | Z |
| Навигация с помощью инструмента «Масштаб» | Щелкните, чтобы увеличить, Option ⌥ — щелкните, чтобы уменьшить, перетащите область, чтобы увеличить |
| Прокрутите изображение (используйте инструмент «Рука») | Нажмите и удерживайте пробел, затем перетащите изображение или нажмите H на клавиатуре |
| Свободно вращать полотно | Нажмите и удерживайте пробел + R, затем щелкните и перетащите, чтобы повернуть холст |
Инструменты выбора | |
|---|---|
| Стиль | S |
| Упорядочить | В |
| Палитра цветов | я |
| Свободный выбор | L (выбирает последний использованный инструмент выбора) |
| Прямоугольное выделение | M |
| Циклическое переключение между инструментами выбора «Свободный», «Магнитный» и «Многоугольный» | Shift ⇧ + L |
| Эллиптический выбор | Y |
| Выбор цвета | Вт |
| Быстрый выбор | К |
| Краска | В |
| Стереть | E |
| Цветная заливка | N |
| Градиентная заливка | G |
| Ремонт | R |
| Форма | U (выбирает последнюю использованную форму) |
| Переберите наиболее часто используемые инструменты формы | Shift ⇧ + U |
| Ручка | P (выбирает последний использованный инструмент «Перо») |
| Циклическое переключение инструментов «Перо» и «Перо произвольной формы» | Shift ⇧ + P |
| Тип | Т |
| Цикл по кругу, траектории, произвольной форме и инструментам обычного типа | Shift ⇧ + T |
| Регулировка цвета | А |
| Эффекты | Ф |
| Урожай | С |
| Нарезка и экспорт для Интернета | K или Shift ⇧ + Command ⌘ + E |
Открытие, сохранение и экспорт изображений | |
|---|---|
| Создать новый образ | Команда ⌘ + N |
| Открыть изображение | Команда ⌘ + O |
| Сохранить изображение | Команда ⌘ + S |
| Дублировать изображение | Shift ⇧ + Command ⌘ + S |
| Сохранить существующее изображение как новое | Option ⌥ + Shift ⇧ + Command ⌘ + S |
| Экспорт изображения | Команда ⌘ + E |
| Создание нового изображения из библиотеки фотографий | Вариант ⌥ + Команда ⌘ + N |
Основные правки | |
|---|---|
| Отменить последнее действие | Команда ⌘ + Z |
| Повторить последнее действие | Shift ⇧ + Command ⌘ + Z |
| разрез | Команда ⌘ + X |
| Копия | Команда ⌘ + C |
| Копия объединена | Option ⌥ + Shift ⇧ + Command ⌘ + C |
| Паста | Команда ⌘ + V |
| Вставить и сопоставить стиль | Option ⌥ + Shift ⇧ + Command ⌘ + V |
| Дублировать слой или выделенную область | Command ⌘ + J или Shift ⇧ + Command ⌘ + D |
| Вырезать и вставить выделенную область | Shift ⇧ + Command ⌘ + J |
| Дублируйте слой и переместите его на пиксель | Вариант ⌥ + клавиша со стрелкой |
| Дублируйте слой и переместите его на 10 пикселей | Option ⌥ + Shift ⇧ + клавиша со стрелкой |
| Изменить размер изображения | Вариант ⌥ + Команда ⌘ + I |
| Используйте сверхразрешение ML для увеличения разрешения изображения | Вариант ⌥ + Команда ⌘ + U |
| Удалить фон | Shift ⇧ + Backspace ⌫ |
| Изменить размер холста изображения | Вариант ⌥ + Команда ⌘ + C |
| Изменить цветовой профиль изображения | Shift ⇧ + Command ⌘ + K |
| Заменить образ | Shift ⇧ + Command ⌘ + R |
| Войдите в режим выбора цвета | Удерживая нажатой клавишу Option ⌥, выберите цвет из изображения |
Работа со слоями | |
|---|---|
| Создать новый пустой слой | Shift ⇧ + Command ⌘ + N |
| Вставить изображение как слой | Shift ⇧ + Command ⌘ + V |
| Удалить выбранные слои | Backspace ⌫ клавиша |
| Выбрать все слои | Вариант ⌥ + Команда ⌘ + A |
| Объединить выбранные слои | Вариант ⌥ + Команда ⌘ + E |
| Объединить все слои | Option ⌥ + Shift ⇧ + Command ⌘ + E |
| Групповые слои | Команда ⌘ + G |
| Разгруппировать слои | Shift ⇧ + Command ⌘ + G |
| Блокировка или разблокировка слоев | Косая черта / клавиша |
| Включение и выключение видимости слоя | Вариант ⌥ + Команда ⌘ + запятая, |
| Копировать маску слоя | Вариант ⌥ — перетащить маску слоя с одного слоя на другой |
| Временно отключить маску слоя | Shift ⇧ — щелкнуть маску слоя |
| Создать обтравочную маску | Option ⌥ — щелкните между двумя слоями на боковой панели слоев или нажмите Option ⌥ + Command ⌘ + G |
| Выбрать следующий слой в списке слоев | Опция ⌥ + правая скоба] |
| Выбрать предыдущий слой в списке слоев | Вариант ⌥ + Левая скобка [ |
| Выбрать верхний слой в списке слоев | Опция ⌥ + Период. |
| Выбрать нижний слой в списке слоев | Опция ⌥ + запятая, |
| Переместить выбранные слои вперед | Команда ⌘ + правая скобка] |
| Отправить выбранные слои на передний план | Option ⌥ + Command ⌘ + правая скобка] |
| Переместить выбранные слои назад | Команда ⌘ + левая квадратная скобка [ |
| Переместить выбранные слои на задний план | Вариант ⌥ + Команда ⌘ + Левая квадратная скобка [ |
| Перемещение слоя при активном любом инструменте | Команда ⌘ — перетащить слой |
Инструмент стиля | |
|---|---|
| Циклический переход между режимами наложения | Shift ⇧ + Плюс + или Минус — |
| Установить непрозрачность слоя | Быстро нажмите цифровую клавишу один или два раза подряд.Нажмите кнопку 0 один раз для 100% и дважды для 0% |
| Временно просмотреть исходный слой без примененных стилей | Контроль ⌃ + M |
Инструмент для размещения | |
|---|---|
| Изменить размер слоя | Перетащите маркер слоя |
| Дублировать слой | Shift ⇧ + Command ⌘ + D или Option ⌥ — перетащите |
| Отключить направляющие при перемещении или изменении размера | Команда ⌘ — перетащить |
| Изменение размера слоя от центра | Вариант ⌥ — перетащите маркер слоя |
| Ограничить соотношение сторон при изменении размера слоя | Shift ⇧ — перетащить |
| Ограничить соотношение сторон при изменении размера слоя от центра | Option ⌥ + Shift ⇧ — перетащить маркер слоя |
| Открыть контекстное меню для выбранного слоя | Control ⌃ — щелкните слой |
| Повернуть слой | Команда ⌘ — перетащить маркер слоя |
| Поворот слоя с шагом 15 ° | Shift ⇧ + Command ⌘ — перетащить маркер слоя |
| Перемещение слоя по прямой или диагональной линии | Shift ⇧ — перетащить слой |
| Выровняйте несколько слоев по краям | Control ⌃ + Command ⌘ + клавиша со стрелкой |
| Выровняйте несколько слоев по их центрам | Control ⌃ + Command ⌘ + H или V |
Инструмент для сельскохозяйственных культур | |
|---|---|
| Включите инструмент Crop | С |
| Изменение размера рамки кадрирования с использованием ограниченных пропорций | Shift ⇧ — перетащить маркер рамки кадрирования |
| Сохраняйте центр рамки кадрирования фиксированным при изменении размера | Вариант ⌥ — перетащите маркер рамки кадрирования |
| Сбросить исходную высоту изображения | Дважды щелкните верхний средний маркер кадрирования.Удерживая нажатой клавишу Shift ⇧, дважды щелкните, чтобы сбросить высоту изображения с использованием ограниченного кадрирования |
| Восстановить исходную ширину изображения | Дважды щелкните левую или правую ручку. Удерживая нажатой клавишу Shift ⇧, дважды щелкните, чтобы сбросить ширину изображения с использованием ограниченного кадрирования |
| Показать скрытые области изображения | Дважды щелкните внутри рамки кадрирования |
| Обрезать по размеру изображения | Команда ⌘ — щелкните маркер рамки кадрирования |
| Переключить с правки на вращение | Команда ⌘ — перетащить за пределы рамки кадрирования |
| Циклическое переключение наложений с растениями | Команда ⌘ + G |
| Повернуть наложение обрезки | Shift ⇧ + Command ⌘ + G |
Свободное преобразование | |
|---|---|
| Включить свободное преобразование | Команда ⌘ + T |
| перекос | Перетащите маркер преобразования, удерживая Shift ⇧ + Command ⌘ |
| Искажение | Перетащите маркер преобразования, удерживая клавишу Command ⌘ |
| Преобразование перспективы | Перетащите маркер преобразования, удерживая Option ⌥ + Shift ⇧ + Command ⌘ |
Инструменты выбора | |
|---|---|
| Выбрать все изображение | Команда ⌘ + A |
| Отменить активный выбор | Команда ⌘ + D |
| Инвертировать выделение | Shift ⇧ + Command ⌘ + I |
| Загрузить контур слоя как выделение | Option ⌥ + Command ⌘ + L или Command ⌘ — щелкните миниатюру слоя |
| Загрузить выбор оттенков серого | Shift ⇧ + Option ⌥ + Command ⌘ + R |
| Включить выбор и маску | Опция ⌥ + Команда ⌘ + R |
| Включить выбор Smart Refine | Option ⌥ + Shift ⇧ + Command ⌘ + R |
| Выбрать тему | Контроль ⌃ + S |
| Копировать выделенную область | Команда ⌘ + C |
| Вырезать выделенную область | Команда ⌘ + X |
| Вставить выделенную область | Команда ⌘ + V |
| Дублировать выделенную область | Shift ⇧ + Command ⌘ + D |
| Ограничить выбор кругом или квадратом | Нажмите и удерживайте Shift ⇧ после начала выделения |
| Добавить в подборку | Удерживайте Shift ⇧ перед тем, как начать, чтобы выбрать | .
| Вычесть из выделенного | Удерживайте нажатой клавишу Option ⌥ перед тем, как начать выбирать | .
| Пересечь выделенную область | Удерживайте клавиши Shift ⇧ и Option ⌥ перед тем, как начать выбирать |
Покраска и стирание | |
|---|---|
| Сбросить цвета переднего плана и фона на белый и черный | D |
| Переключение между цветом переднего плана и фона | Х |
| Нарисуйте или сотрите прямую линию | Shift ⇧ — щелкнуть |
| Закрасьте или сотрите вертикальную или горизонтальную линию | Перед рисованием нажмите и удерживайте клавишу Shift ⇧ |
| Временно переключиться с рисования на стирание | Удерживайте кнопку `или ~ на клавиатуре |
| Навигация по кистям | Выберите следующую кисть в коллекции.или выберите предыдущую кисть, |
| Мазок кистью | Вариант ⌥ + Команда ⌘ + B |
| Увеличить или уменьшить размер кисти | Правая скобка] или Левая скобка [ |
| Увеличение или уменьшение мягкости кисти | Shift ⇧ + правая квадратная скобка] или Shift ⇧ + левая квадратная скобка [ |
| Ограничить уклон до 15 ° | Shift ⇧ — градиент сопротивления |
| Выберите цвет из изображения | Вариант ⌥ — нажмите |
| Залейте слой цветом | Вариант ⌥ + Команда ⌘ + F |
| Заливка слоя цветом переднего плана | Команда ⌘ + Backspace ⌫ |
| Заливка слоя цветом фона | Option ⌥ + Backspace ⌫ |
| Установить непрозрачность инструмента Paint | Быстро нажмите цифровую клавишу один или два раза подряд.Нажмите кнопку 0 для 100% или 00 для 0% |
| Циклический переход между режимами наложения | Shift ⇧ + Плюс + или Минус — |
Инструмент клонирования | |
|---|---|
| Установить источник клона | Вариант ⌥ — нажмите |
Рисование фигур | |
|---|---|
| Выберите инструмент «Форма» | U |
| Объединить фигуру с выбранной формой | Нажмите и удерживайте клавишу Shift ⇧ перед тем, как начать рисовать |
| Вычесть фигуру из выбранной фигуры | Нажмите и удерживайте клавишу Option ⌥ перед тем, как начать рисовать |
| Пересечь фигуру с выбранной формой | Нажмите и удерживайте Option ⌥ + Shift ⇧ перед тем, как начать рисовать |
| Перемещение фигуры на холсте с помощью любого инструмента фигуры | Команда ⌘ — перетащить фигуру |
| Выберите другую форму на холсте, используя любой инструмент формы | Command ⌘ — щелкните фигуру |
| Выберите несколько фигур на холсте, используя любой инструмент формы | Нажмите и удерживайте Command ⌘ + Shift ⇧, затем щелкните или перетащите, чтобы выбрать фигуры |
| Перемещение нескольких фигур на холсте, используя любой инструмент формы | После выбора нескольких фигур нажмите и удерживайте клавишу Command ⌘ и перетащите фигуры |
Редактировать фигуры | |
|---|---|
| Сделать фигуру доступной для редактирования | Клавиша возврата ↵ |
| Разделите направляющие линии гладкой опорной точки | Вариант ⌥ — перетащить направляющую точку |
| Повторное соединение направляющих линий плавной опорной точки | Вариант ⌥ — перетащить точку противоположного направления |
| Выбрать или отменить выбор нескольких точек привязки | Shift ⇧ — щелкните точку привязки или Shift ⇧ — перетащите, чтобы выделить несколько точек привязки |
| Удалить выбранную точку (точки) привязки | Backspace ⌫ клавиша |
| Остановить редактирование фигуры | Клавиша Esc |
Нарисуйте контуры с помощью инструмента «Перо» | |
|---|---|
| Добавить острие | Щелкните в любом месте изображения |
| Добавить плавную точку | Перетащите в любое место изображения |
| Удалить последнюю добавленную точку привязки | Backspace ⌫ клавиша |
| Отрегулируйте линии направления плавной опорной точки после ее добавления | Команда ⌘ — перетащить направляющую линию |
| Разбейте направляющие линии плавной опорной точки, добавляя ее | Нажмите и удерживайте клавишу Option ⌥ при перетаскивании, чтобы добавить точку привязки |
| Разделите направляющие линии плавной опорной точки после ее добавления | Вариант ⌥ — перетащить направляющую точку |
| Отрегулируйте линии направления плавной опорной точки после ее добавления | Команда ⌘ — перетащить направляющую линию |
| Завершить рисование пути и закрыть его | Клавиша возврата ↵ |
| Завершите рисование пути и оставьте его открытым | Клавиша Esc |
Инструмент типа | |
|---|---|
| Разверните текстовое поле в обоих направлениях | Вариант ⌥ — перетащите маркер текстового поля |
| Перемещение текстового поля по контуру (при редактировании текста по контуру) | Shift ⇧ — перетащить маркер текстового поля |
Регулировка цвета | |
|---|---|
| Автоматическое улучшение цветов изображения (ML Enhance) | Shift ⇧ + Command ⌘ + M |
| Удаление шума камеры и артефактов сжатия изображения (ML Denoise) | Control ⌃ + Shift ⇧ + D |
| Примените настройку оттенка и насыщенности | Команда ⌘ + U |
| Примените настройку цветового баланса | Команда ⌘ + B |
| Примените настройку уровней | Команда ⌘ + L |
| Применить корректировку кривых | Команда ⌘ + K |
| Инвертировать цвета | Команда ⌘ + I |
| Временно просмотреть исходный слой без корректировок | Контроль ⌃ + M |
| Войдите в разделенное сравнение | Нажмите Control ⌃ + C, Option ⌥ — нажмите кнопку «Показать оригинал» или нажмите с усилием холст |
Эффекты | |
|---|---|
| Применение эффекта цветовой заливки | Вариант ⌥ + Команда ⌘ + F |
| Временно просмотреть исходный слой без эффектов | Контроль ⌃ + M |
| Войдите в разделенное сравнение | Нажмите Control ⌃ + C, Option ⌥ — нажмите кнопку «Показать оригинал» или нажмите с усилием холст |
Общие | |
|---|---|
| Показать экран приветствия Pixelmator Pro | Команда ⌘ + Shift ⇧ + 1 |
| Показать настройки Pixelmator Pro | Команда ⌘ + запятая, |
| Показать направляющие | Вариант ⌥ + Команда ⌘ + точка с запятой; |
| Показать линейки | Команда ⌘ + R |
| Показать сетку | Вариант ⌥ + Команда ⌘ + Апостроф ‘ |
| Показать цвета | Shift ⇧ + Command ⌘ + C |
| Показать названия инструментов | Контроль ⌃ + O |
| Просмотреть информацию о документе | Shift ⇧ + Option ⌥ + Command ⌘ + I |
| Показать панель информации | Команда ⌘ + косая черта / |
| Скрыть панель инструментов | Вариант ⌥ + Команда ⌘ + T |
| Показать или скрыть наложение | Shift ⇧ + Command ⌘ + H |
| Показать или скрыть интерфейс | Управление ⌃ + Команда ⌘ + H |
| Показать панель вкладок | Shift ⇧ + Command ⌘ + T |
| Скрыть боковую панель инструментов | Опция ⌥ + T |
| Скрыть или показать боковую панель «Слои» | Опция ⌥ + L |
| Переключить боковую панель слоев в представление списка | Option ⌥ + Shift ⇧ + L |
| Переключить боковую панель слоев в режим эскизов | Control ⌃ + Shift ⇧ + L |
| Вход в полноэкранный режим | Fn + F или Control ⌃ + Command ⌘ + F |
| Закрыть окно | Shift ⇧ + Command ⌘ + W |
| Закройте все окна | Option ⌥ + Command ⌘ + Shift ⇧ + W |
| Закрыть вкладку | Команда ⌘ + W |
| Закрыть другие вкладки | Вариант ⌥ + Команда ⌘ + W |
| Показать следующую вкладку | Control ⌃ + Tab ⇥ |
| Показать предыдущую вкладку | Control ⌃ + Shift ⇧ + Tab ⇥ |
| Посмотреть все вкладки | Shift ⇧ + Command ⌘ + обратная косая черта \ |
| Циклический переход по окнам | Команда ⌘ + Могила ` |
| Свернуть окно | Команда ⌘ + M |
| Свернуть все окна | Вариант ⌥ + Команда ⌘ + M |
| Скрыть Pixelmator Pro | Команда ⌘ + H |
| Скрыть другие | Вариант ⌥ + Команда ⌘ + H |
| Печать | Команда ⌘ + P |
| Выйти из Pixelmator Pro | Команда ⌘ + Q |
| Закройте Pixelmator Pro и оставьте окна | .Опция ⌥ + Команда ⌘ + Q |
60+ сочетаний клавиш Photoshop для Windows и Mac
ЯрлыкиPhotoshop могут значительно ускорить ваш рабочий процесс, поскольку они позволяют выполнять огромное количество задач в мгновение ока.В Adobe Photoshop есть сотни сочетаний клавиш. Это удобно для экспертов, но также очень сложно для новичков. К счастью, многие ярлыки в Photoshop такие же, как и в других распространенных приложениях.
Мы выбрали самые важные из них для компьютеров Windows и Mac и выделили их в этом руководстве. Хотя для освоения этих ярлыков может потребоваться некоторое время, это время будет хорошо потрачено, если вы планируете проводить какое-то время с Photoshop или даже с другими приложениями, такими как Adobe XD.Итак, приступим к делу!
Изображение предоставлено: Человек, печатающий на Wunderstock
Просмотр реальных пикселей
Mac: Cmd + Opt + 0
Windows: Ctrl + Alt + 0
Этот ярлык фотошопа увеличивает масштаб до уровня одного пикселя. Это замечательно, если вы хотите изучить фотографию как можно ближе или внести точные изменения.
По размеру экрана
Mac: Cmd + 0
Windows: Ctrl + 0
Хотите уменьшить масштаб и увидеть всю фотографию на экране? Нажмите Cmd / Ctrl + 0 на клавиатуре, чтобы уместить все изображение на экране.
Переключение между режимами экрана
Mac И Windows: F
Этот ярлык полезен, если вы случайно потеряли панели инструментов и не можете их найти.
Увеличить ярлык
Mac: Cmd + +
Windows: Ctrl + +
Используйте это сочетание клавиш для быстрого увеличения и просмотра деталей.
Ярлык уменьшения
Mac: Cmd + —
Windows: Ctrl + —
Этот ярлык Photoshop позволяет легко уменьшить масштаб.
Показать и скрыть панель слоев
Windows: F7
Mac: F7
Быстрое отображение и скрытие панели «Слои» нажатием F7 на клавиатуре. Это также может показывать или скрывать панели «Каналы» и «Пути», поскольку они сгруппированы вместе.
Прокрутка слоев
Mac: Option []
Windows: Alt []
Для быстрой прокрутки слоев удерживайте Alt / Option и используйте клавиши левой и правой скобок [] для прокрутки: вправо вверх, а влево вниз.
Начните работу над своим последним проектом в кратчайшие сроки с помощью этого полезного ярлыка, который сразу же создает новый слой и диалоговое окно.
Добавить новый слой
Mac: Ctrl + значок нового слоя
Windows: Cmd + значок нового слоя
Освоение ярлыка нового слоя — пустяк, поэтому, как только вы все настроите для добавления слоя за ним, обязательно используйте этот ярлык.
Изображение предоставлено: Изображение в картинке на Wunderstock
Заполнить слой
Mac: Alt + Backspace (передний план) или Cmd + Backspace (фон)
Windows: Alt + Delete (передний план) или Ctrl + Delete (фон)
Этот элемент управления затем заполнит пустое пространство текущим цветом переднего плана или фона.
Пустой слой до самого верха вашей стопки
Mac: Cmd + Alt + Shift + E
Windows: Ctrl + Alt + Shift + E
Вставьте новый пустой слой в самый верх вашей стопки, выберите его и используйте указанную выше команду, чтобы сгладить слои в изображении, чтобы резкость результата. Это добавляет плоскую версию изображения в новый слой, но также оставляет нетронутыми составные слои.
Объединить все существующие слои
Mac: Cmd + Shift + E
Windows: Ctrl + Shift + E
Этот элемент управления позволяет объединить все существующие слои для создания одного нового слоя.Остерегаться! После слияния их чрезвычайно сложно разделить.
Объединить слои в один слой
Mac: Cmd + Alt + E
Windows: Ctrl + Alt + E
Как только вы выбрали слои, используйте эту команду, чтобы объединить их только в один слой. Чтобы просмотреть их, объединенные как новый слой, просто добавьте с помощью модификатора Shift. Это полезно, если вам понадобится внести изменения позже.
Создать новый слой из текущего
Mac: Cmd + J
Windows: Ctrl + J
Используйте эту команду для создания нового слоя из текущего.Звучит сложно? Попробуй!
Новый слой сквозной пропил
Mac: Cmd + Shift + J
Windows: Ctrl + Shift + J
Подобно созданию нового слоя путем копирования, эта команда создаст новый слой с выбранной областью изображения в нем. Единственная разница через вырезание состоит в том, что он удаляет выбранный фрагмент изображения из исходного изображения.
Привести слой к верху кучи
Mac: Cmd + Shift +]
Windows: Ctrl + Shift +]
Здесь вы можете переместить предпочтительный слой на вершину стопки изображений, с которыми вы работаете в Photoshop.
Изображение предоставлено: Редактирование фотографий на компьютере на Wunderstock
Отправить слой в конец стопки
Mac: Cmd + Shift + [
Windows: Ctrl + Shift + [
Да, это довольно понятно. Она делает то же самое, что и команда выше, но в противоположном направлении.
Переместить слой вперед
Mac: Cmd +]
Windows: Ctrl +]
Этот ярлык Photoshop позволяет нарисовать любое выбранное изображение на переднем плане.
Отправить слой назад
Mac: Cmd + [
Windows: Ctrl + [
]. Если вы решите изменить свое мнение, вы всегда можете выбрать изображение и отправить его в конец кучи.
Дублировать несколько слоев
Mac: Shift + Cmd + C
Windows: Shift + Ctrl + C
Нарисуйте выделение, затем используйте эту команду для переноса каждого слоя в буфер обмена, а не просто выделения текущего слоя.
Редактировать дизайн слоя
Mac И Windows: дважды щелкните слой
Быстрый доступ к контроллерам дизайна, таким как Drop Shadow, Bevel & Emboss и Color Overlay.
Выбрать повторно
Mac: Cmd + Shift + D
Windows: Ctrl + Shift + D
Это действительно отличная команда, когда вы случайно щелкаете за пределами сегмента. При нажатии этих клавиш этот сегмент будет повторно выбран в кратчайшие сроки.
Инвертировать выбор
Mac: Cmd + Shift + I
Windows: Ctrl + Shift + I
Выделите объекты вокруг предварительно выбранного изображения. Таким образом, вы можете работать над своим основным фокусом, не теряя его.
Загрузить прозрачность слоя на выбор
Mac: Cmd + щелчок по миниатюре слоя
Windows: Ctrl + щелчок по миниатюре слоя
Выберите каждую из непрозрачных или немаскированных областей слоя.
Выбор перьев
Mac И Windows: Shift + F6
Смягчите края выбранного изображения, создав переход с участием выбранных пикселей и окружающей области.
Открыть диалоговое окно «Выделение и маска (Уточнить край)»
Mac: Cmd + Alt + R
Windows: Ctrl + Alt + R
Вырезание сложных элементов — это пустяк с помощью Select и Mask.
Изображение предоставлено: фото компьютерного фотографа на Wunderstock
Выбрать все слои
Mac: Cmd + Opt + A
Windows: Ctrl + Alt + A
Отличная команда для всех тех случаев, когда вам нужно синхронизировать все.
Выбрать нижний слой
Mac: Select +,
Windows: Alt +,
Это может выбрать нижний слой на панели слоев.
Mac: Opt +.
Это выберет верхний слой на панели «Слои».
Отменить выбор из области выбора
Mac: Opt + перетаскивание
Windows: Alt + перетаскивание
Если вам нужно резко отменить выделение определенной области, нажмите эти клавиши, а затем перетащите мышь.
Отменить выбор всех, кроме места пересечения
Mac: Shift + Opt + перетаскивание
Windows: Shift + Alt + перетаскивание
. Если вы не хотите снимать выделение области, вы можете использовать этот ярлык, чтобы убедиться, что вы нажимаете то, что хотите.
Отменить выбор всего изображения
Mac: Cmd + D
Windows: Ctrl + D
Если вам нужно выйти из изображения, используйте этот ярлык Photoshop, чтобы отменить выбор всего, на чем вы щелкнули.
Найдите ручки для калибровки
Mac: Cmd + T, затем Cmd + 0
Windows: Ctrl + T, затем Ctrl + 0
При вставке слоя или выделения в изображение Photoshop, если оно больше текущего изображения, может быть сложно определить размер ручки.Этот элемент управления выбирает преобразование и изменяет размер изображения в окне, чтобы можно было просматривать маркеры изменения размера.
Переместить выделение
Mac: пробел + инструмент Marquee
Windows: пробел + инструмент Marquee
Хотите легко сделать выбор? Просто выберите инструмент «Область», нажмите и удерживайте клавишу «Пробел». Продолжайте делать это до того, как выбор окажется в правильном месте.
Сохранить для Интернета
Mac: Cmd + Shift + Opt + S
Windows: Ctrl + Shift + Alt + S
Довольно понятно, но если вы предпочитаете не перетаскивать мышь на несколько альтернатив, используйте этот ярлык Photoshop на клавиатуре.
Изображение предоставлено: Редактирование фотографий на ноутбуке на Wunderstock
Закройте все открытые файлы, кроме текущего изображения
Mac: Cmd + Alt + P
Windows: Ctrl + Alt + P
Приведите в порядок свое рабочее пространство за считанные секунды, не беспокоясь о том, чтобы нажимать на все эти кресты.
Закройте и пройдите к мосту
. Mac: Cmd + Shift + W
Windows: Ctrl + Shift + W
Как следует из названия, это может закрыть вашу запись, а затем открыть Adobe Bridge, где вы можете выбрать следующий файл, с которым хотите работать.
Уровни
Mac: Cmd + L
Windows: Ctrl + L
При просмотре изображений вы часто будете использовать поле «Градусы». Сэкономьте время с помощью этого ярлыка Photoshop.
Mac: Cmd + T
Windows: Ctrl + T
Эта команда открывает инструмент Photoshop Free Transform для изменения размера, поворота и наклона изображения с перетаскиваемым контуром.
Кривые
Mac: Cmd + M
Windows: Ctrl + M
Этот ярлык Photoshop позволяет быстро редактировать кривые на изображении.
Mac: Cmd + B
Windows: Ctrl + B
Это идеальный ярлык Photoshop для редактирования цветового баланса ваших собственных изображений.
Оттенок / Насыщенность
Mac: Cmd + U
Windows: Ctrl + U
Эти два мощных инструмента Photoshop помогут вам в конфликте цветового баланса и уменьшат количество кроссоверов.
Обесцвечивание
Mac: Cmd + Shift + U
Windows: Ctrl + Shift + U
Преобразуйте цветное изображение в значения в градациях серого, оставив изображение в точно таком же цветовом стиле.
Выбрать отдельные каналы
Mac: Cmd + 3 (красный), 4 (зеленый), 5 (синий)
Windows: Ctrl + 3 (красный), 4 (зеленый), 5 (синий)
Выбор с помощью каналов Photoshop позволяет удалить сложный объект из фон намного проще, чем с помощью других инструментов. А использование этого ярлыка Photoshop значительно упрощает процесс.
Выберите цвет из изображения
Mac: инструмент Opt + Brush
Windows: инструмент Alt + Brush
При работе с кистью Photoshop, даже если вы хотите взять образец цвета из изображения, вместо того, чтобы нажимать инструмент «Пипетка», просто удерживайте клавишу Alt или Option, чтобы временно переключиться.Затем отпустите, чтобы вернуться к инструменту «Кисть».
Увеличить или уменьшить размер кисти
Mac:] / [
Windows:] / [
Правильный размер кисти — один из самых важных аспектов Photoshop. Может это с этим контролем.
Заливка
Mac: Shift + F5
Windows: Shift + F5
Если вы хотите заполнить выделение цветом переднего плана или выбранным макетом, используйте этот ярлык Photoshop, чтобы быстро найти выполненную работу.
Цвет переднего плана / фона по умолчанию
Mac И Windows: D
Особенно полезно для маскирования. Быстро переходите на черный и белый, чтобы получить цвета переднего плана и фона.
Переключение цвета переднего плана / фона
Mac И Windows: X
позволяет переключаться между двумя цветами без необходимости убирать курсор с изображения.
Увеличение или уменьшение жесткости кисти
Mac:} /
Windows: / {
Жесткость кисти не менее важна, поэтому исправьте это с помощью этого ярлыка.
Предыдущая / следующая кисть
Mac: ‚/.
Окна:.
Сэкономьте время и отвлекайтесь, используя эти простые команды для быстрого перемещения по нескольким предлагаемым кистям.
Первая / последняя щетка
Mac:
Windows:
Если вам не нужно перемещаться по всему спектру доступных кистей, нажмите на эти команды, чтобы вернуться к началу или к концу.
Переключить опцию аэрографа
Mac: Shift + Select + P
Windows: Shift + Alt + P
Имитация рисования распылением с помощью инструмента Photoshop Airbrush с помощью этого полезного ярлыка.
Автоматический тон
Mac: Shift + Cmd + L
Windows: Shift + Ctrl + L
Автоконтраст
Mac: Opt + Shift + Cmd + L
Windows: Alt + Shift + Ctrl + L
Автоцвет
Mac: Shift + Cmd + B
Windows: Shift + Ctrl + B
После быстрого исправления получить фото? Хотя они не являются надежным панацеей, эти инструменты часто стоит использовать для автоматического улучшения ваших собственных изображений.
Коррекция линзы
Mac: Shift + Cmd + R
Windows: Shift + Ctrl + R
Камера всегда лежит, особенно там, где есть искажение объектива. Используйте фильтр коррекции объектива, чтобы уменьшить эффект бочкообразного искажения, подушкообразного искажения и виньетирования.
Адаптивный широкоугольный
Mac: Select + Shift + Cmd + A
Windows: Select + Shift + Ctrl + A
Широкоугольные объективы могут вносить свои собственные искажения, и Photoshop включает в себя фильтр для этого.Гибкий широкоугольный фильтр может быстро выпрямлять линии, которые кажутся изогнутыми на панорамах или фотографиях, сделанных с помощью «рыбьего глаза» и широкоугольных объективов.
Фильтр Camera Raw
Mac: Shift + Cmd + A
Windows: Shift + Ctrl + A
В старых версиях Photoshop вы должны запускать Adobe Camera Raw как отдельную программу. Но в Photoshop CC он доступен как фильтр, поэтому вы можете без разрушения применять сложные настройки к любому типу изображения.
Content Aware Scale
Mac: Cmd + Shift + Select + C
Windows: Ctrl + Shift + Alt + C
Измените масштаб изображения в соответствии с вашей любимой нацией с помощью этого сверхбыстрого ярлыка Photoshop.
Content-Aware Move
Mac И Windows: Shift + J (циклический переход между инструментами)
Новейший инструмент с учетом содержимого в Photoshop CC позволяет перемещать объекты на фотографии и разумно заполнять пробелы там, где они были раньше.
Создать обтравочную маску
Mac: Cmd + Opt + G
Windows: Ctrl + Alt + G
Фантастический способ сохранить тени и затенение там, где они должны быть, инструмент с режущей маской является основным, но полезным.
Режимы наложения
Mac: Shift + + или
Windows: Shift + + или
В Photoshop есть несколько режимов наложения для создания интересных эффектов. Используйте этот элемент управления для просмотра каждого из них.
Черно-белое диалоговое окно
Mac: Shift + Cmd + Select + B
Windows: Shift + Ctrl + Alt + B
Ускорьте процесс преобразования цветных фотографий в черно-черные с помощью этого ярлыка Photoshop, который открывает диалоговое окно настройки черного и черного.
Изменить размер изображения
Mac: Cmd + Opt + I
Windows: Ctrl + Alt + I
Легко настраивайте размеры изображения с помощью этого быстрого и простого ярлыка.
Увеличить или уменьшить размер текста 2 точки
Mac: Cmd + Shift +> / <
Windows: Ctrl + Shift +> / <
Поэкспериментируйте с текстом в Photoshop, используя эту команду, чтобы изменить его размер на 2 пункта.
Увеличить или уменьшить размер текста 10 пунктов
Mac: Cmd + Option + Shift -> / <
Windows: Ctrl + Alt + Shift +> / <
Этот ярлык Photoshop работает так же, как и команда выше, но на 10 пунктов вместо 2.
Увеличение или уменьшение кернинга или трекинга
Mac: Opt + стрелка вправо / влево
Windows: Alt + стрелка вправо / влево
Отрегулируйте расстояние между текстом в Photoshop с помощью этой удобной команды клавиатуры.
Выровнять текст по левому краю / по центру / по правому краю
Mac: Cmd + Shift + L / C / R
Windows: Ctrl + Shift + L / C / R
отличный способ поиграть с выравниванием текста, этот ярлык Photoshop позволит вам сделать это немедленно.
Показать / скрыть выбор для выбранного типа
Mac: Cmd + H
Windows: Ctrl + H
Ускорьте процесс выбора элементов по типу с помощью этого легко запоминающегося сочетания клавиш.
: как создавать собственные сочетания клавиш в Photoshop
С момента запуска Photoshop CS теперь вы можете назначать сочетание клавиш практически для всего в приложении, от параметров и элементов управления строки меню до палитр и вариантов палитры, фильтров, корректирующих слоев, инструментов и всего, что угодно! Вы даже можете изменить любые ярлыки по умолчанию, которые Adobe встроила в Photoshop! Если вы относитесь к тому типу людей, которые любят настраивать вещи в соответствии со своим стилем, или вы просто хотите иметь возможность работать быстрее, вам обязательно стоит попробовать эту фантастическую функцию.
Вот что вам нужно сделать:
- Перейдите в Редактировать > Сочетания клавиш.
- Выберите набор сочетаний клавиш в установленном меню в верхней части диалогового окна «Сочетания клавиш и меню».
- Выберите конкретный ярлык из одного из следующих вариантов:
- Приложение : позволяет настраивать сочетания клавиш для отображения элементов в строке меню.
- Панель : позволяет настраивать сочетания клавиш для доступа к меню панели.
- Инструменты : позволяет настраивать сочетания клавиш для инструментов на панели инструментов.
- Taskspaces : позволяет настраивать сочетания клавиш для рабочих пространств «Заливка с учетом содержимого», «Выделение» и «Маска».
- В столбце «Ярлык» этого списка прокрутки выберите ярлык, который нужно изменить.
- Введите новый ярлык.
- Нажмите кнопку «Сохранить настройки», когда закончите вводить все новые ярлыки.
Если сочетание клавиш уже назначено другой команде или приложению из группы, появится сообщение об ошибке.Нажмите «Принять», чтобы назначить ярлык новому элементу управления или инструменту и удалить ранее назначенный ярлык.

 » (точка)
» (точка)
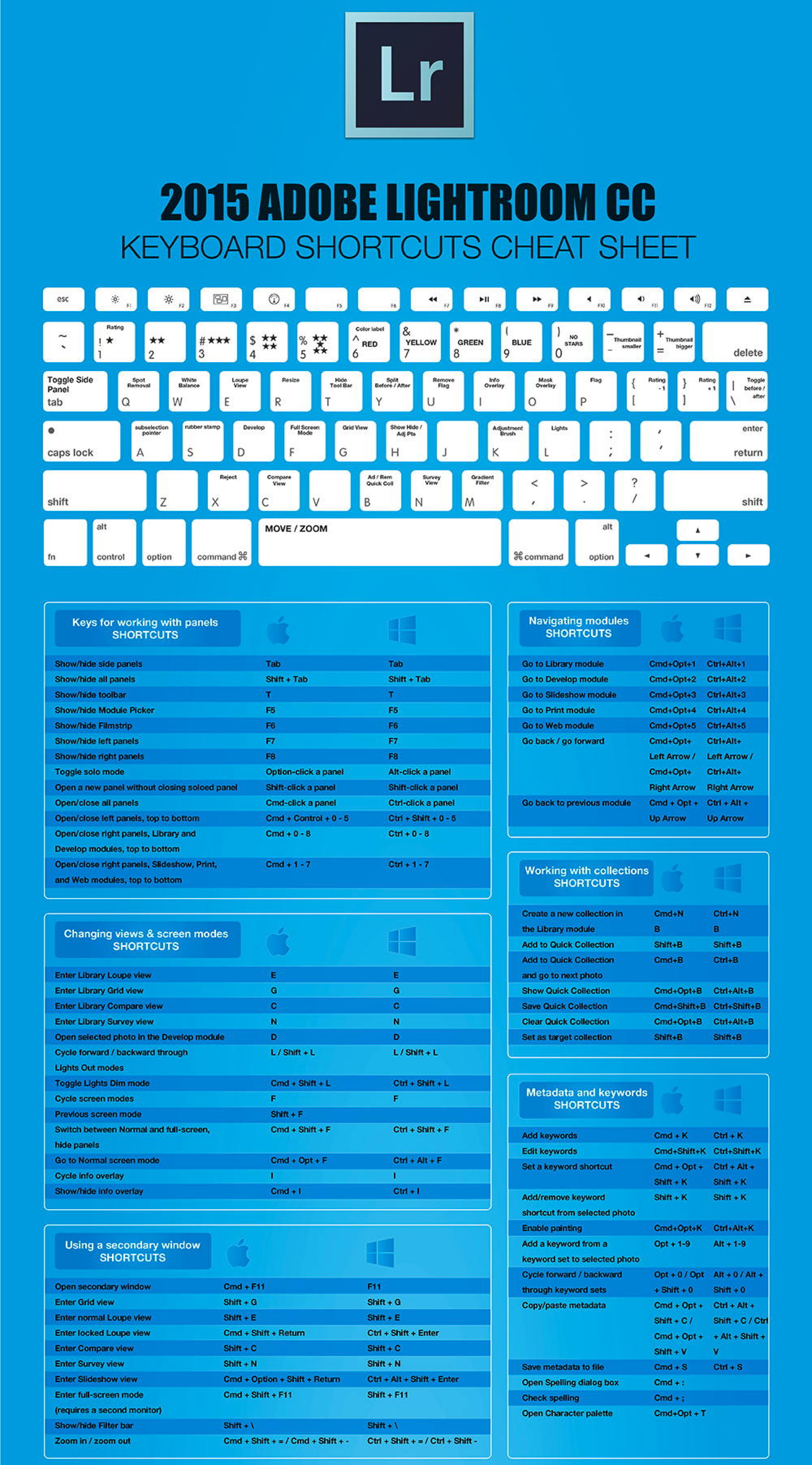
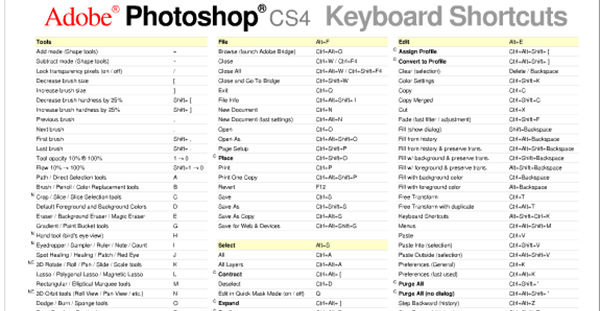

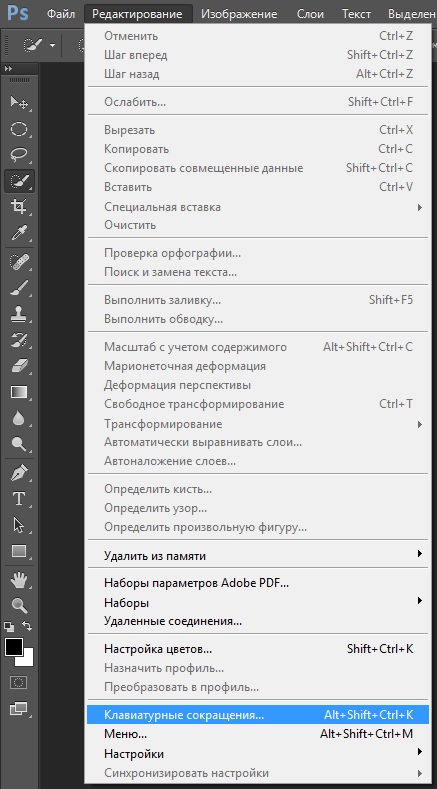 Если хотите, чтобы градиент был ровным, то зажмите клавишу SHIFT.
Если хотите, чтобы градиент был ровным, то зажмите клавишу SHIFT.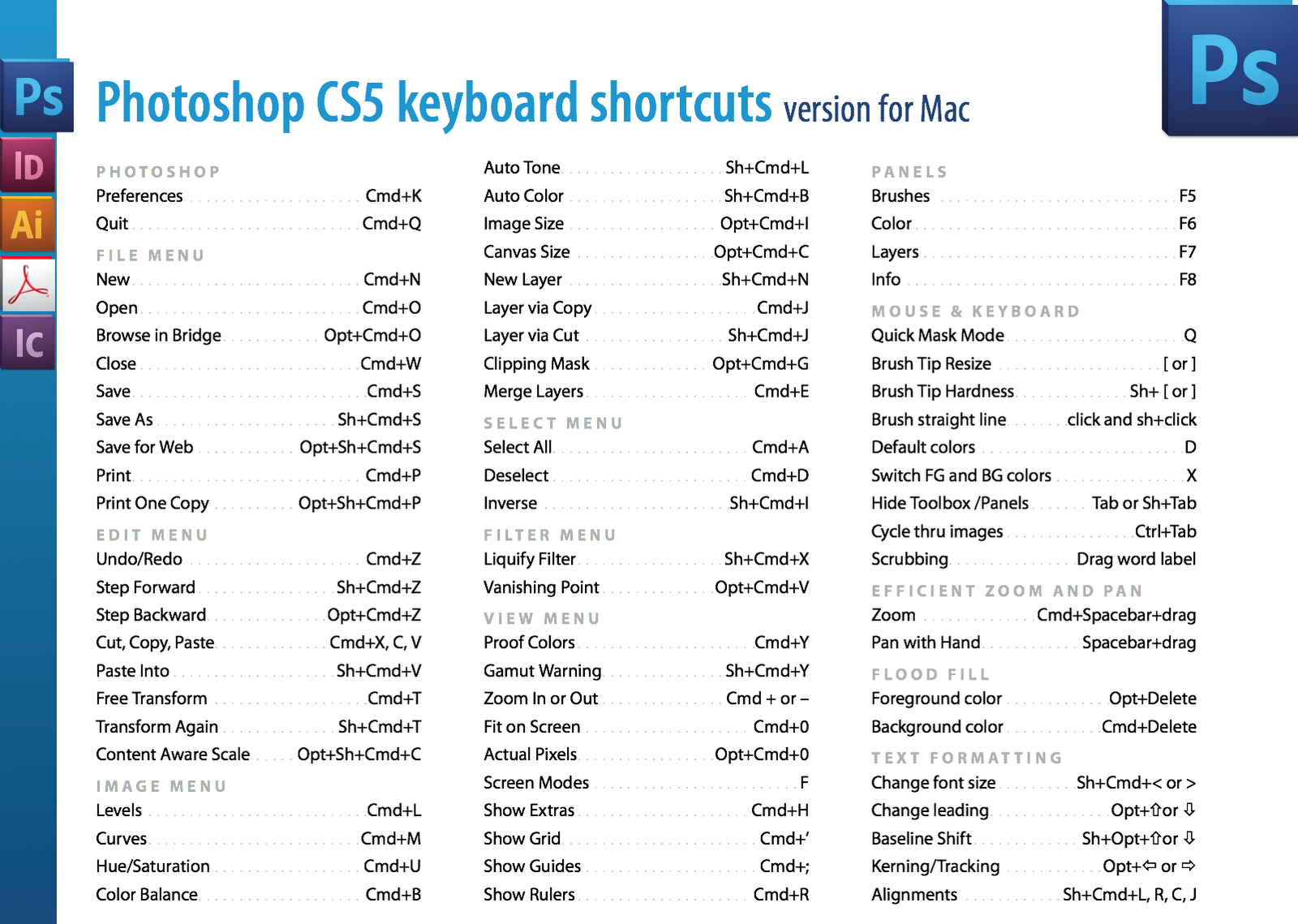

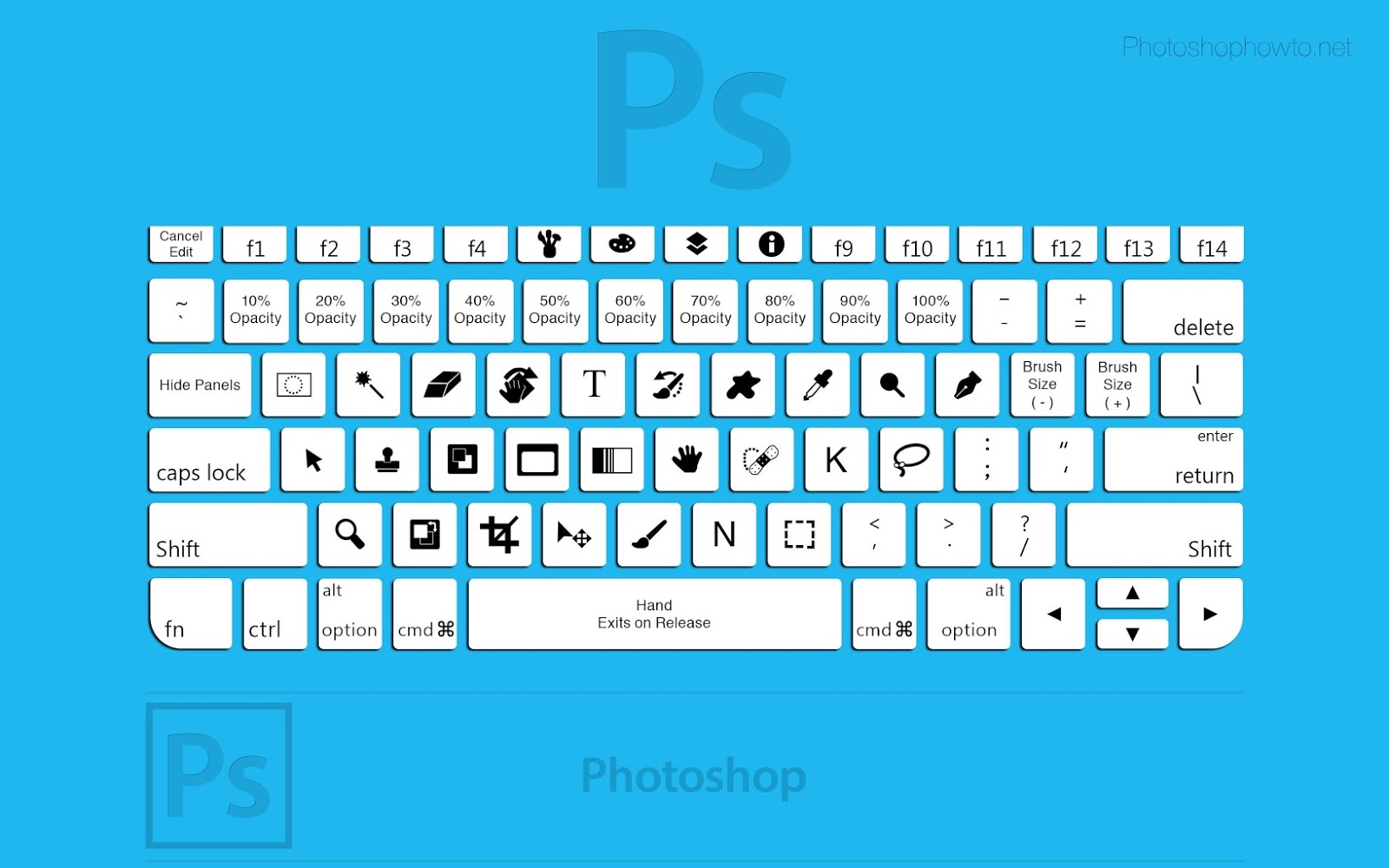
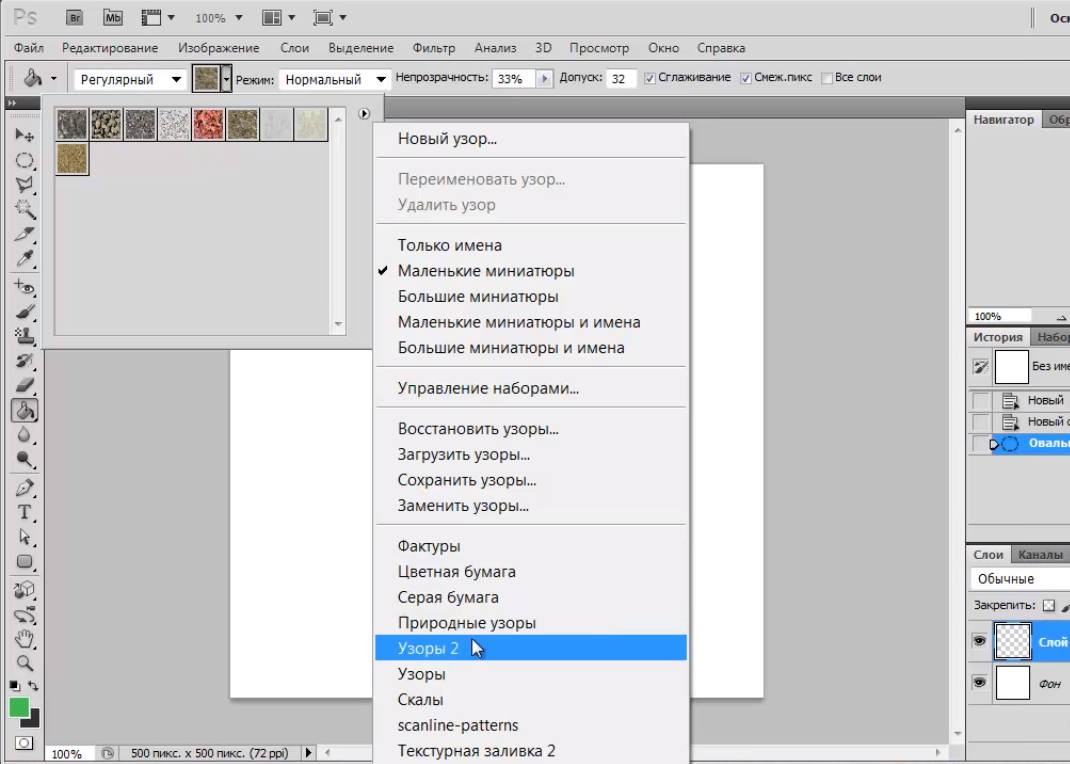
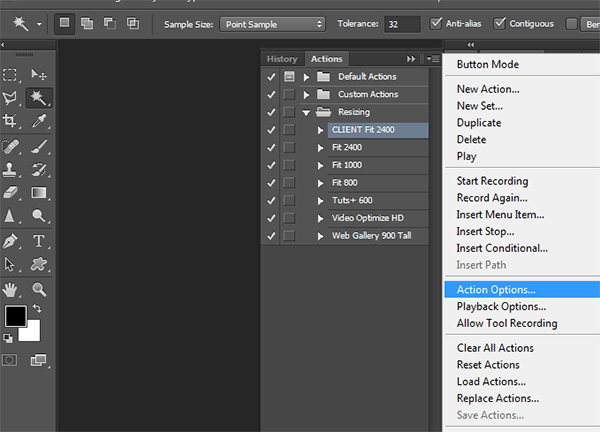


 Если активен инструмент «Обрезка», временно переключается на инструмент «Выпрямление».)
Если активен инструмент «Обрезка», временно переключается на инструмент «Выпрямление».)
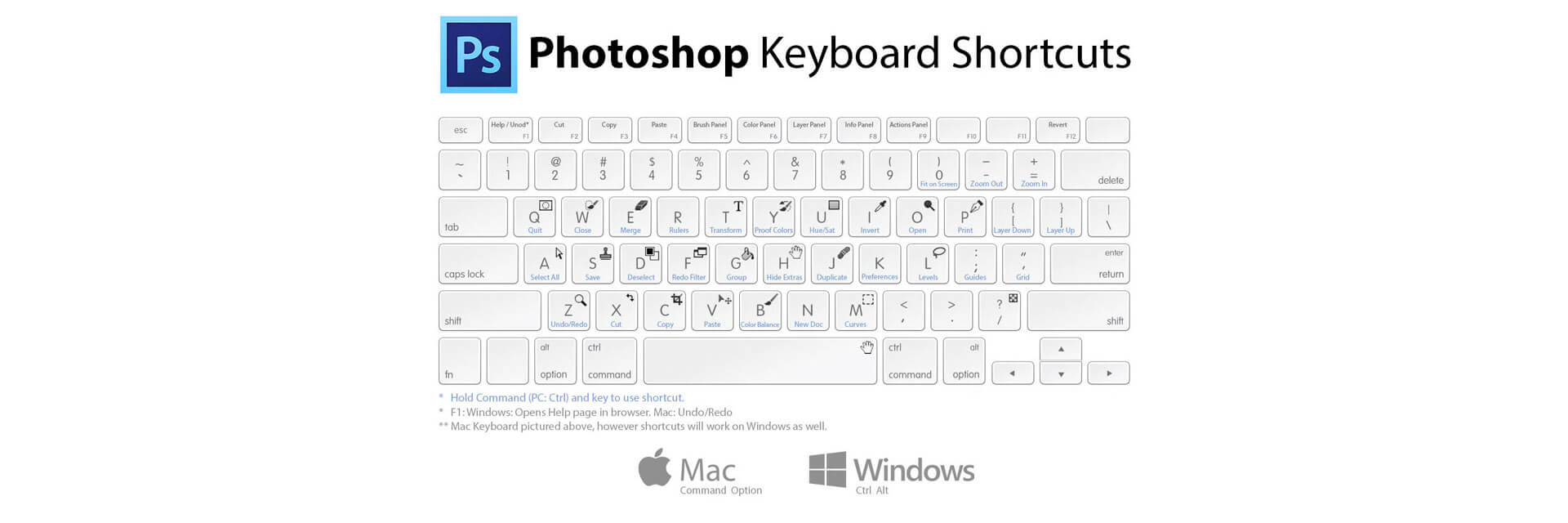 (точка) / Ctrl +, (запятая)
(точка) / Ctrl +, (запятая) (точка) /, (запятая)
(точка) /, (запятая)