Как размыть фон на любом видеозвонке в iPhone?
Часто люди не желают во время видеозвонка показывать окружающий их мир или фон той местности, где они находятся. Это может как отвлекать, так и давать ненужную или даже нежеланную информацию собеседнику. Если вы раньше пользовались Zoom или Google Meet, то вам мог понравиться эффект размытия фона. Но есть ли аналогичная возможность не для конференций, а для видеозвонков?
♥ ПО ТЕМЕ: Постучать по крышке Айфона – сделать скриншот: как привязать действия к касанию задней части корпуса iPhone.
Оказывается, можно размыть фон в ходе видеозвонков на iPhone, причем независимо от того, каким приложением вы пользуетесь: Вконтакте, Telegram, Skype, WhatsApp, FaceTime, Messenger, Instagram или чем-то еще. В этом материале мы расскажем, как можно добиться этого полезного и четкого эффекта для любого видеозвонка на iPhone.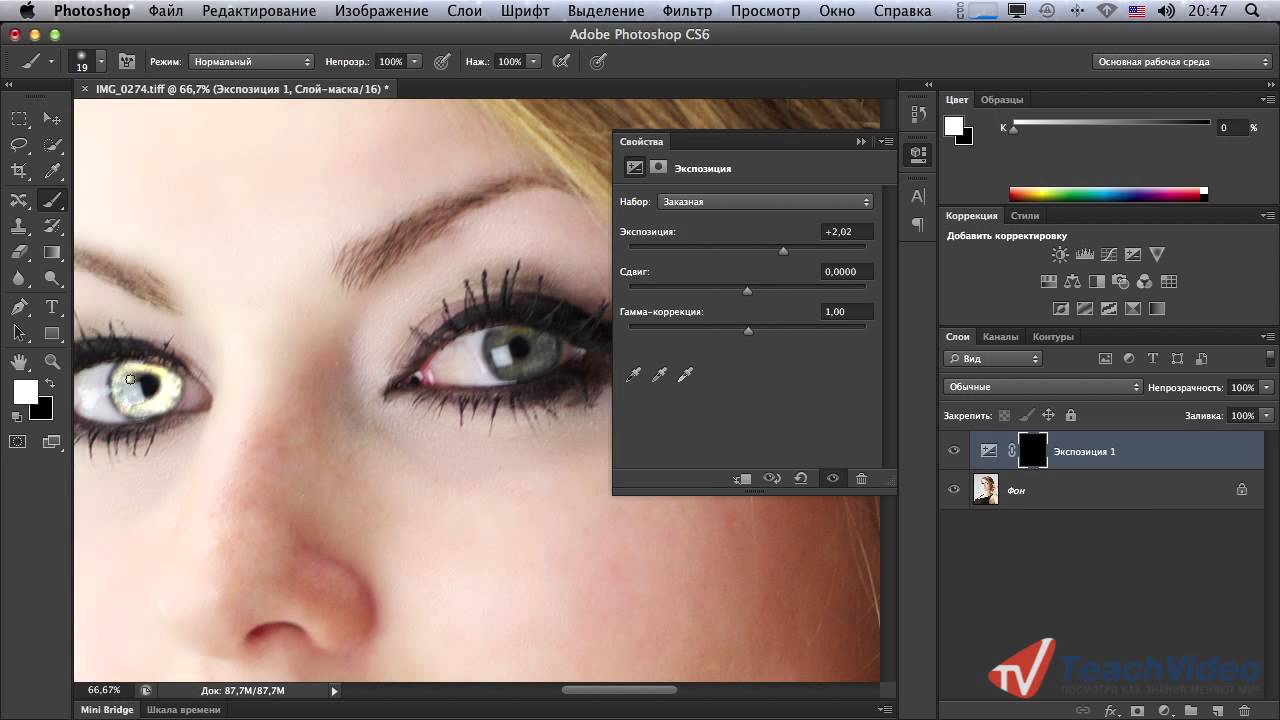
♥ ПО ТЕМЕ: Как подписывать фотографии в приложении Фото на iPhone для упрощения поиска.
Как размыть фон во время видеозвонков на iPhone
Apple постоянно предпринимает усилия для более комфортной работы с ее устройствами. В связи с возросшей потребностью в видеозвонках Apple действительно сосредоточилась на улучшении этой функции в обновлении iOS 15 (о том, как скачать мы рассказывали здесь). Эта информация будет полезной тем, у кого установлена iOS 15 или более новые версии операционной системы. Вы можете проверить версию iOS своего iPhone, выбрав Настройки → Основные → Об этом устройстве → Версия ПО.
И хотя размытие фона изначально сделано для FaceTime, вы можете совершать аналогичные видеозвонки в удобном портретном режиме с помощью любого соответствующего приложения на вашем iPhone. Удивительно, но в этот список входят Вконтакте, Telegram, WhatsApp, Messenger, Instagram, Skype, да и почти все приложения, у которых есть доступ к камере.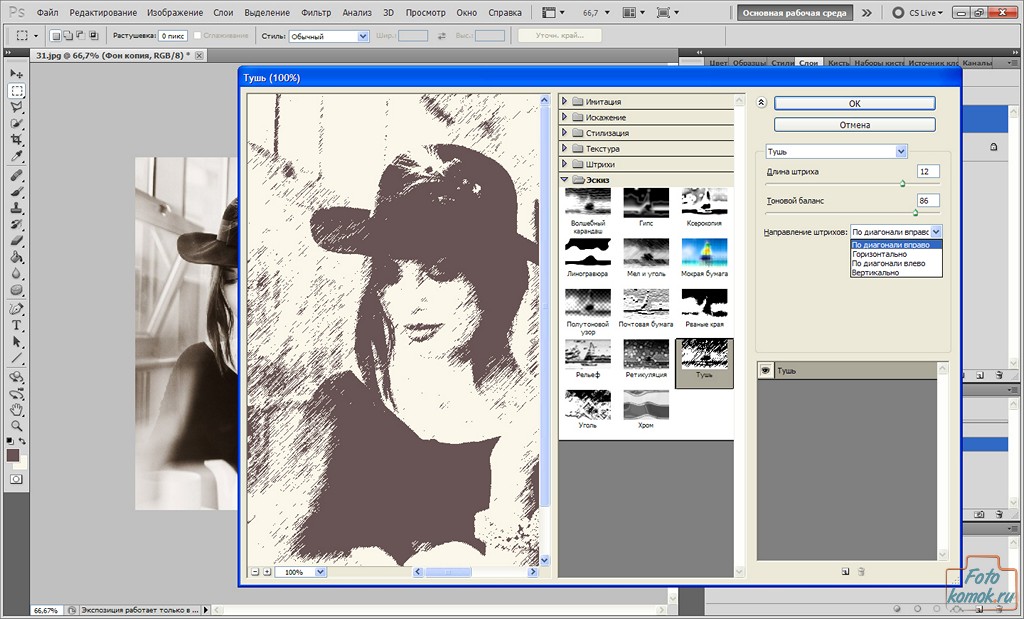
Чтобы сделать фон размытым во время видеовызова, сначала сделайте в любом приложении звонок. Для примера возьмем Telegram; откройте приложение Telegram и совершите там видеозвонок.
Теперь откройте Пункт управления свайпом из правого верхнего угла экрана (на iPhone с Face ID) или из нижнего края (на iPhone с Touch ID).
В верхней части Пункта управления вы увидите опцию «Видеоэффекты». Нажмите на нее. На следующем экране включите «Портрет».
Теперь вернитесь обратно, закройте Пункт управления и перейдите к вашему видеозвонку. Вы можете посмотреть на свое изображение, чтобы увидеть размытый фон позади вас.
Вот так вы можете легко включить нужный эффект для портретного режима в видеозвонках на своем iPhone. Более того, вы можете легко сделать видеозвонки с размытием фона с помощью WhatsApp, Telegram, FaceTime или любого другого приложения.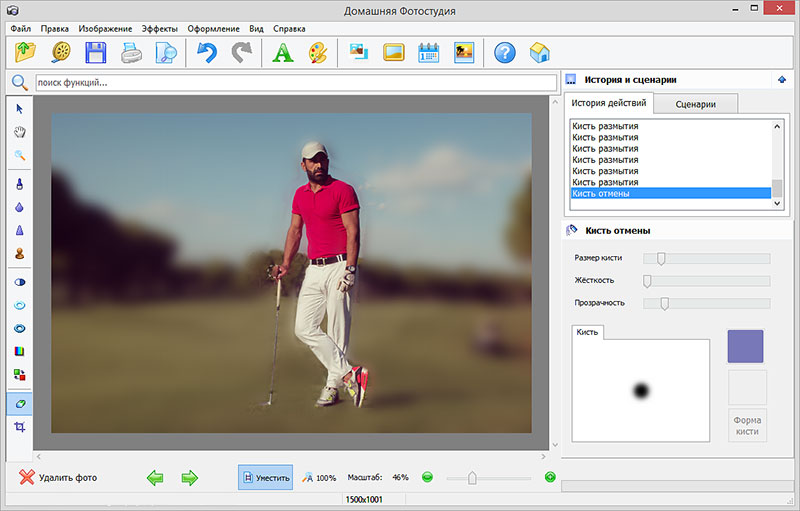
Смотрите также:
Как размыть задний фон в Фотошопе
В некоторых случаях, чтобы Ваша фотография смотрелась интереснее, нужно сделать так, чтобы задний фон за человеком или объектом съемки был размытым. Используя профессиональный фотоаппарат, Вы сделаете это без проблем. Но если у Вас самый обычный объектив или Вы уже поработали над фото и заменили фоновое изображение, то размыть фон можно с помощью компьютера и программы Adobe Photoshop.
О том, как можно вырезать человека в Фотошопе и заменить фон для фотографии, Вы можете прочесть, перейдя по ссылке. В этой статье давайте рассмотрим два способа, которые помогут сделать размытый фон на фото в Фотошопе.
В первом, будем использовать создание нового слоя с маской.
Открываем нужное изображение: «File» – «Open» или «Ctrl+O».
Перейдем на палитру слоев и создадим дубликат фонового слоя. Кликаем по слою «Background» (Фон) правой кнопкой мыши и выбираем из меню «Duplicate Layer» (Создать дубликат слоя).
Кликаем по слою «Background» (Фон) правой кнопкой мыши и выбираем из меню «Duplicate Layer» (Создать дубликат слоя).
Назовем создаваемую копию фонового слоя «Layer 1», нажмите «ОК».
В палитре слоев слой «Layer 1» должен остаться выделенным. Теперь применим к нему размытие по Гауссу. Кликните по вкладке «Filter» (Фильтр) и выберите «Blur» (Размытие) – «Gaussian Blur» (Размытие по Гауссу).
Появится диалоговое окно. В нем с помощью ползунка выберите радиус размытия, результат можно сразу увидеть на фотографии. Если на основной фотографии ничего не меняется, поставьте галочку в поле «Preview» (Просмотр). Нажмите «ОК».
Создадим маску для слоя «Layer 1». На палитре слоев так и оставьте его выделенным, нажмите на пиктограмму «Add layer mask» (Добавить слой-маску).
Слой-маска будет добавлен. Работать дальше будем на нем. Для этого кликните по нему мышкой.
Работать дальше будем на нем. Для этого кликните по нему мышкой.
На панели инструментов выберите «Brush Tool» (Кисть). В качестве основного цвета должен быть выбран черный цвет, дополнительного – белый. Подбирайте нужный размер и водите кистью черного цвета по человеку или объекту, которые должны остаться четкими на фото. Если Вы случайно стерли не тот участок с размытием, смените цвет кисти на белый и проведите по нему мышкой.
Девушка на фото становится четкой, а фон за ней остается размытый. Чтобы подкорректировать края, приблизим фото и пройдемся по девушке кистью черного цвета маленького размера, по фону белой кистью.
В палитре слоев на маске те части, по которым мы прошлись кистью, будут выделены черным цветом.
В результате, мы получим следующее изображение: теперь фон за девушкой немного размыт.
Переходим ко второму способу.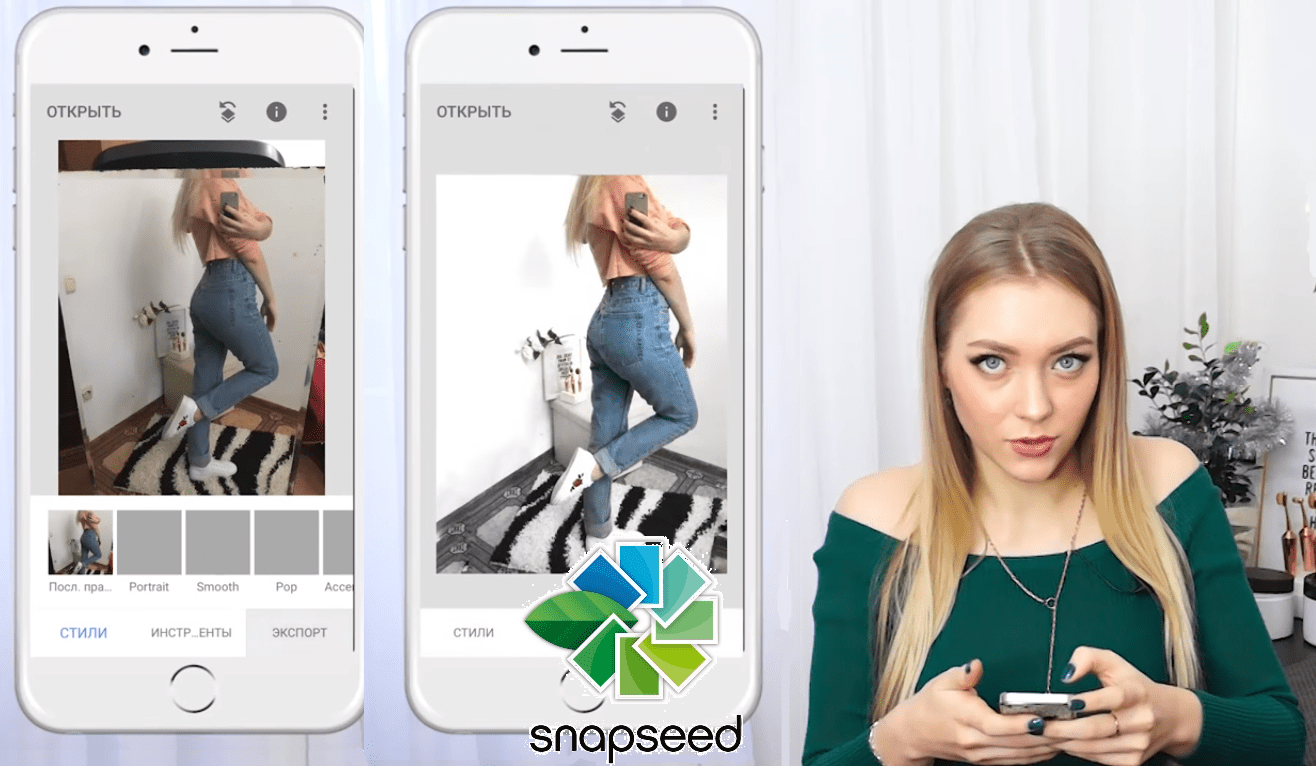 Здесь мы сделаем копию слоя и выделим нужный объект.
Здесь мы сделаем копию слоя и выделим нужный объект.
Скроем изображение, для которого мы сделали задний фон размытым предыдущим способом: уберите глазик напротив слоя «Layer 1».
Создадим копию фонового слоя. Кликаем по «Background» (Фон) правой кнопкой мыши и выбираем «Duplicate Layer» (Создать дубликат слоя).
Назовем новый слой «Layer 2». Оставьте его выделенным на палитре слоев.
Чтобы размыть фон для фотографии, применим к слою «Layer 2» фильтр размытие по Гауссу. Открываем диалоговое окно, как было описано выше, выбираем подходящий радиус и жмем «ОК».
Теперь нужно разблокировать фоновый слой. Для этого кликните по слою «Background» (Фон) два раза мышкой, в следующем окне менять ничего не нужно, нажмите «ОК». После этого, название фонового слоя изменится на «Layer 0», а замочек напротив пропадет.
Оставляем на палитре слоев выделенным «Layer 0». На нем нужно выделить тот объект, который должен остаться четким на фотографии. Мы будем выделять девушку.
На нем нужно выделить тот объект, который должен остаться четким на фотографии. Мы будем выделять девушку.
На панели инструментов выбираем «Quick Selection Tool» (Быстрое выделение). Настраиваем подходящий размер кисти и кликаем по девушке мышкой, расширяя, таким образом, область выделения – она будет выделена пунктирной линией. Если ошибочно выделите лишний фрагмент, зажмите «Alt» и кликните по нему мышкой.
Существуют различные способы выделения в Фотошопе. Перейдя по ссылке, прочтите статью и выберите тот, который подойдет для Вашего объекта лучше всего. Тогда выделение не займет много времени.
На размытом фоне оставим четкими девушку и пакеты впереди. После того, как мы их выделим, на палитре слоев ставим «Layer 0» перед слоем «Layer 2» –к нему мы применяли размытие, он и будет использоваться в качестве фонового слоя.
Инвертируем выделение: нажмите «Ctrl+Shift+I».
Нажмите «Delete», чтобы удалить все выделенное на слое «Layer 0». Снять выделение можно комбинацией клавиш «Ctrl+D».
Таким образом, мы сделали размытый фон в Фотошопе для фотографии. Сначала создали дубликат основного слоя «Layer 2» и применили к нему фильтр. Потом разблокировали фоновый слой «Background» и он стал «Layer 0». Выделили на «Layer 0» девушку и поместили слой перед слоем «Layer 2». Затем инвертировали выделенный фрагмент и удалили фон на «Layer 0». В результате размытый фон на «Layer 2» подставился к вырезанной на прозрачном фоне девушке на слое «Layer 0».
Сделать размытый фон на фото в Фотошопе не так уж и сложно. Многое будет зависеть от сложности выделения самого объекта. Используйте один и описанных в статье способов, и каждый раз будет получаться все лучше и быстрее.
Оценить статью: Загрузка… Поделиться новостью в соцсетях
Об авторе: Олег Каминский
Вебмастер. Высшее образование по специальности «Защита информации». Создатель портала comp-profi.com. Автор большинства статей и уроков компьютерной грамотности
Факторы размытия — Sony
Лишь цифровые камеры со сменной оптикой и большой матрицей могут предоставить возможность свободно изменять степень размытия изображения. Размывая передний и задний планы, вы получите более выразительный снимок объекта.
Для контроля за степенью размытия необходимо знать принцип работы 4 факторов: «диафрагма (f-число),» «фокусное расстояние,» «дистанция фокусировки,» и «расстояние до фона». Эффективно сочетая эти факторы, вы можете свободно изменять размытие в соответствии с вашим замыслом.
- F-число: уменьшите этот параметр, чтобы добиться большего размытия.
- Фокусное расстояние: увеличьте этот параметр, чтобы добиться большего размытия.

- Дистанция фокусировки: уменьшите этот параметр, чтобы добиться большего размытия.
- Расстояние до фона: увеличьте этот параметр, чтобы добиться большего размытия.
1. Диафрагма (F-число)
Количественный показатель параметра диафрагмы представлен f-числом Чем меньше f-число, тем степень размытия больше. Чем больше f-число, тем степень размытия меньше.
Эти фотографии были сняты с одной позиции с изменением только показателей f-числа. С показателем F2.8 фокус наведен на красную бусину, а передний и задний планы размыты. С показателем F16 фокус наведен не только на красную, но и на другие бусины впереди и сзади, в результате чего они сняты четко без размытия.
2. Фокусное расстояние
Степень размытости также зависит от фокусного расстояния. Чем больше фокусное расстояние, тем больше степень размытости. Соответственно, чем меньше фокусное расстояние, тем меньше степень размытости. Если вы используете зум-объектив, вы можете увеличить степень размытости, снимая в режиме телеобъектива.
Эти фотографии были сняты на один и тот же зум-объектив с разным фокусным расстоянием: 35 мм (широкоугольный режим) и 250 мм (режим телеобъектива). Фотограф изменил положение камеры таким образом, чтобы цвета на переднем фоне были одного размера на обоих фотографиях. Если вы можете двигаться вокруг объекта на достаточное расстояние, вы можете значительно размыть задний план, немного отодвинувшись от объекта и снимая в режиме телеобъектива, как и показано на примере.
3. Дистанция фокусировки (расстояние между камерой и объектом)
Помимо таких параметров камеры, как диафрагма и фокусное расстояние, дистанция между камерой и объектом тоже влияет на степень размытости кадра. Чем больше вы приближаете камеру к объекту, тем сильнее размыт задний план. Однако, существуют определенные ограничения степени близости камеры к объекту. Эти фотографии отличаются только дистанцией фокусировки. На фотографии №2, снятой в 50 см от объекта, бОльшая область подверглась размытию, чем на фотографии №1, снятой с расстояния в 150 см от объекта.
4. Расстояние между объектом и фоном
Расстояние между объектом и фоном так же влияет на степень размытия, как и расстояние между камерой и объектом. Чем дальше фон от объекта, тем более он размыт. На следующих фотографиях объект справа был отодвинут назад на разное расстояние, чтобы мы могли сравнить степень размытия.
Фокус зафиксирован на объекте с левой стороны. Очевидно, что фон размыт тем больше, чем дальше он находится от фокуса (где расположен объект). В ситуациях, когда вы можете передвигать объекты на заднем плане, например, при съемке небольших предметов на столе, вы можете отрегулировать степень размытия в соответствии с замыслом, передвигая основной объект съемки и объекты на заднем плане.
Таким образом, 4 фактора определяют степень размытия, однако, не всегда являются необходимыми для его создания. Регулируйте каждый фактор в зависимости от условий съемки,чтобы добиться оптимальной степени размытия.
Как добавить размытие портрета после фотографирования на пиксель
Одним из преимуществ использования Google Pixel является то, что вы можете добавить размытие к фону после съемки фотографии. Вот как это работает.
Вот как это работает.
Размытие портрета может быть хорошим эффектом для добавления к вашим селфи или портретам. Но что, если вы подумали о добавлении эффекта только после того, как сделали снимок? Что ж, если вы используете устройство Google Pixel, вам повезло.
Портретное размытие
Также известное как эффект боке , портретное размытие выделяет человека на изображении, а не фона.Поскольку смартфоны могут делать отличные снимки, этот эффект может стать отличным способом улучшить ваши.
На устройствах, отличных от Google Pixel, вы можете сделать это только при захвате соответствующего изображения. Однако на устройствах Pixel эффект может быть добавлен и позже. Пока неизвестно, когда и будет ли это доступно на других устройствах. Google любит сохранять некоторые функции только для пользователей своих устройств, что может быть одним из таких случаев.
Добавление эффекта
Использование самой функции очень просто.Прежде чем начать, вы должны помнить, что это будет работать только в том случае, если Google Фото сможет «видеть» лицо человека на картинке.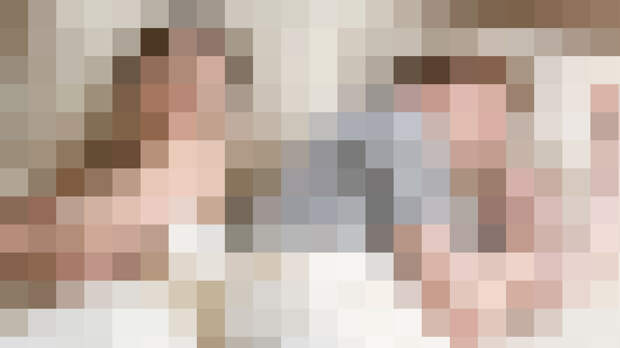
Для начала откройте Google Фото на своем Pixel и найдите изображение, к которому вы хотите добавить эффект. Затем коснитесь кнопки настроек фото .
Затем коснитесь того же значка еще раз на следующем экране. Вам будет предложена возможность регулировать свет и цвет на вашем изображении, и, хотя это очень полезно, интересная опция находится внизу.
Ползунок с пометкой Blur позволит вам выбрать степень размытия, добавляемого к фону. Настройки производятся в режиме реального времени, но вы заметите, что через мгновение AI Google творит чудеса. Фотография сразу же начинает выглядеть намного лучше, и человек на ней (в данном случае Кифер Сазерленд) просто как бы выскакивает.
Конечно, насколько или мало вы используете эффект, зависит исключительно от ваших предпочтений. Тем не менее, это ценная функция.
Как размыть фон в GIMP (Пошаговое руководство)
Размытие объектива или боке — один из самых эффективных художественных инструментов, доступных фотографу.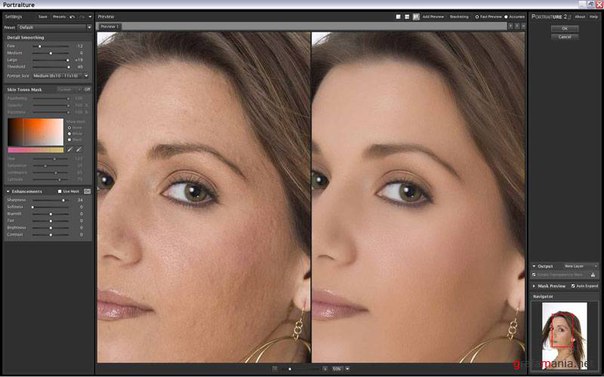 Теперь даже самые современные камеры смартфонов могут размывать фон благодаря нескольким камерам и датчикам глубины. Но что, если вы уже сделали снимок без размытого фона?
Теперь даже самые современные камеры смартфонов могут размывать фон благодаря нескольким камерам и датчикам глубины. Но что, если вы уже сделали снимок без размытого фона?
GIMP — отличный инструмент для создания размытого фона или эффекта «выборочного фокуса», и это не так уж и сложно. Как и большинство проблем, с которыми вы сталкиваетесь при редактировании изображений, есть несколько разных способов их решения, но лучший вариант будет зависеть от конкретной фотографии, которую вы хотите размыть.
Два основных метода размытия фона в GIMP — это метод Blur Tool и метод слоя Gaussian Blur . Инструмент «Размытие» быстрый и эффективный, но не очень точный, в то время как метод слоя «Размытие по Гауссу» требует больше работы, но может дать очень качественные результаты.
В GIMP доступно несколько других инструментов размытия, но они не всегда предлагают такую же степень контроля, поэтому в этом руководстве мы будем придерживаться основ.
Метод размытия
Это быстрый и грязный метод размытия фона в GIMP, но он справится со своей задачей.У вас не так много контроля над конечным результатом, но вы можете сделать это всего за несколько мазков, если вас не волнует точность (или если вам нужно выделить простую форму объекта).
Инструмент «Размытие» вложен в инструмент «Размытие» на панели инструментов GIMP, поэтому нажмите и удерживайте инструмент «Размытие», а затем выберите «Размытие / резкость» в раскрывающемся меню. Вы также можете загрузить инструмент с помощью сочетания клавиш Shift + U (на этот раз это фактически тот же ярлык и в macOS!)
Инструмент размытия и все его параметры На этом этапе процесс в основном объясняется.Измените размер кисти, убедитесь, что для Convolve Type установлено значение «Размытие», и отрегулируйте настройку Rate внизу, чтобы определить, насколько быстро / сильно эффект размытия применяется инструментом.
Затем вам просто нужно провести кистью по областям, которые вы хотите размыть. Если вы работаете с изображением с высоким разрешением и большой кистью, вы, вероятно, сразу заметите задержку ввода, поскольку GIMP изо всех сил пытается успевать за движением вашего курсора, что может быть неприятно работать.
Для больших изображений гораздо более эффективен метод слоев. Это также позволяет поддерживать постоянный уровень размытия, поэтому вам не нужно беспокоиться о наложении мазков инструмента размытия и создании неоднородных неоднородных уровней размытия в разных областях изображения.
Метод слоя размытия по Гауссу
Если вы не догадались, это метод, который я рекомендую для большинства ситуаций. Это немного больше работы, но вы получите гораздо больший контроль над конечными результатами.Когда вы привыкнете к процессу, он станет быстрее, чем чистка, отмена и повторная чистка с помощью Blur Tool.
Чтобы использовать метод слоя Gaussian Blur, нам нужно создать копию вашего существующего изображения на новом слое. Затем мы применим Gaussian Blur к этому слою и объединим его с маской слоя, чтобы мы могли контролировать, где мы видим размытое изображение и где мы видим нетронутое резкое изображение.
Затем мы применим Gaussian Blur к этому слою и объединим его с маской слоя, чтобы мы могли контролировать, где мы видим размытое изображение и где мы видим нетронутое резкое изображение.
Благодаря маске слоя можно довольно легко создавать действительно классные эффекты, используя градиенты и небольшое редактирование маски.Давайте рассмотрим этот процесс более подробно, чтобы вы могли понять, как он работает.
Откройте GIMP и изображение, которое вы хотите размыть, затем найдите палитру Layers внизу в правом нижнем углу интерфейса. Щелкните правой кнопкой мыши имя слоя и выберите Duplicate Layer или нажмите Shift + Ctrl + D (используйте Shift + Command + D в macOS). Переименуйте новый слой в «Blur Layer».
Палитра слоев с моим дублированным слоем, готовым к размытию Убедитесь, что у вас выбран слой размытия, затем откройте меню Filters , выберите подменю Blur , а затем выберите Gaussian Blur . Не стесняйтесь исследовать и другие инструменты размытия (подробнее о них позже), но для наших целей лучше всего подходит для текущей работы Gaussian Blur.
Не стесняйтесь исследовать и другие инструменты размытия (подробнее о них позже), но для наших целей лучше всего подходит для текущей работы Gaussian Blur.
Степень размытия устанавливается с помощью ползунков Size X и Size Y , которые по умолчанию заблокированы для соответствия друг другу. Мы хотим, чтобы это сохраняло единообразный реалистичный вид, поэтому выберите настройку, которая вам нравится, проверив результаты в главном окне редактирования и нажмите OK .
Теперь у нас есть красиво размытый слой размытия поверх исходного нетронутого изображения. Мы добавим маску слоя к слою «Размытие», чтобы контролировать, какие его части будут видны в окончательном составном изображении. Вернувшись в палитру слоев, щелкните правой кнопкой мыши слой размытия и выберите Добавить маску слоя .
Диалоговое окно «Добавить маску слоя»Нам нужно изменить Initialize Layer Mask на : установите Black (полная прозрачность) .Маски слоя — это невидимые черно-белые слои, которые располагаются поверх существующих слоев пикселей, где белые пиксели видны на 100%, а черные пиксели на 100% прозрачны.
Установка черного цвета маски по умолчанию скрывает размытые пиксели на слое размытия, поэтому мы можем видеть резкое изображение внизу. Затем мы будем использовать обычную кисть белого цвета на маске слоя размытия, и в любом месте, которое мы рисуем, появится слой размытия.
Это не идеально, но позволяет скрыть отвлекающие фоновые объекты.Все становится действительно необычным, когда вы начинаете смешивать оттенки серого, так как это позволяет вам сделать так, чтобы эффект исчезал вдалеке с помощью градиента, имитирующего фактическое размытие объектива.Щелкните правой кнопкой мыши слой размытия и выберите Показать маску слоя , чтобы улучшить маску, пока она не станет идеальной!
Расширенные фильтры размытия
Как вы, наверное, заметили при открытии меню Filters > Blur , GIMP имеет широкий спектр других параметров размытия. Некоторые даже кажутся идеально подходящими для размытия фона, и они подходят для быстрых проектов. Lens Blur и Focus Blur могут быть очень полезны в определенных обстоятельствах.
Заключение
Я по-прежнему считаю, что метод размытия по Гауссу — самый прямой и эффективный способ получить соответствующий результат, но, как я сказал ранее, очень важно выбрать правильный инструмент для работы.Поэкспериментируйте с вариантами, посмотрите, что лучше всего подходит для вас, и выберите для себя!
О Thomas BoldtЯ работаю с цифровыми изображениями примерно с 2000 года, когда у меня появилась первая цифровая камера. Я пробовал много программ для редактирования изображений. GIMP — бесплатное и мощное программное обеспечение, но не совсем удобное для пользователя, пока вы не освоитесь с ним, и я хотел упростить вам процесс обучения здесь.
Как размыть фон фотографии в Pixlr
Это обычное дело — увидеть фотографию, сфокусированную на конкретном объекте.Например, есть фотография с широкоугольным объектом, но на ней снимается только определенная часть или просто фокусировка на одном из объектов. Этот тип фотографий определенно является результатом определенного процесса редактирования. Это связано с тем, что слабость цифровой камеры, особенно с маленьким датчиком, таким как 35 мм (24 мм x 36 мм), заключается в большой глубине резкости. В результате вы увидите, что все сосредоточено на одном фокусе. Неважно, какую часть вы хотите снимать.Если вы привыкли к Adobe Photoshop, Paint Shop Pro или GIMP, вы также можете легко создавать такие фотографии, и в этом посте мы узнаем, как сосредоточить внимание на вашем объекте, размывая фон с помощью редактора Pixlr.
1. Шаг первый Сохраните исходный файл. Если вы еще этого не сделали, перейдите в редактор Pixlr и загрузите свою фотографию из «открытого изображения с компьютера»
.2. Создайте фоновый слой-копию. Вы можете увидеть в строке меню и выбрать «Слой», затем нажать «Дублировать слой».
3. Добавьте маску слоя к слою фоновой копии. Вернитесь в меню панели и выберите «Слой» — «Добавить маску слоя».
4. Примените размытие. В раскрывающемся меню «Фильтр» вверху экрана выберите «Фильтр» — «Размытие по Гауссу», затем примените к маске слоя.Вы можете изменить радиус пикселя и толщину размытия во всплывающем диалоговом окне вкладки. В этом примере используется сумма 50%.
5. Поднимите эффект размытия. Поскольку размытый слой фоновой копии блокируется маской слоя, вам нужно показать, что размытая часть маски слоя становится видимой. Пользоваться им очень просто. Просто нажмите «Инструмент градиента» — выберите радиальный тип и градиент от переднего плана к фону ..
6. Проведите градиентную линию на фотографии в рабочей области. Начните линию в точке, где вы хотите, чтобы началось размытие.Если вы проведете короткую линию, переход от сфокусированного к расфокусированному будет быстрым. Если нарисовать длинную линию, переход будет более плавным.
7. Используйте инструмент Eraser Tool (E), чтобы удалить все размытие с объекта, на котором вы хотите сфокусироваться, до тех пор, пока изображение не станет более четким. Чтобы упростить задачу, измените режим слоя на «Разница», а затем сотрите размытие на объекте.
8. Если он закончен, верните режим слоя в нормальный режим, примените маску слоя и объедините фоновую копию с исходной фотографией, используя меню слой — сгладить изображение — сохранить изображение.Выполнено!
На Pixlr можно использовать 3 разных стиля размытия.
- Среднее: этот инструмент размытия позволяет взять средний цвет внутри выбранной области и размыть его. Создает плавные переходы.
- Размытие по Гауссу: это просто. Используйте этот инструмент, чтобы настроить степень размытия изображения. Для этого появится небольшое всплывающее окно с ползунком.
- Box Blur: этот тип размытия считывает среднее значение цвета вашего выделения, а затем пикселей рядом с вашим выделением.Он смешивает их вместе, чтобы получилось красивое плавное размытие без линий.
С легкостью добавляйте размытие фона или любой части изображения вашего смартфона — методы и приложения | by SmartphonePhotographyTraining.com
Когда вы размываете фон или другую часть изображения, вы мгновенно отделяете свое изображение от всех остальных снимков, сделанных на телефонах. Смартфон — Android или iPhone обычно имеют все изображение в фокусе.
Размытие может быть действительно эстетичным и направлять внимание зрителя сначала на самые яркие, наиболее яркие цветные участки и в последнюю очередь смотреть на тусклые области вне фокуса.
Ниже приведен ряд других причин, по которым это просто работает:
- Добавьте глубины изображению, размывая передний план и фон
- Минимизируйте и удалите отвлекающие элементы на заднем плане
- Добавьте энергии изображению — добавление размытия в движении
- Сделайте зоны в фокусе более резкими и еще более выделяющимися
- Создайте мечтательное, безмятежное настроение
- Удалите индивидуальные лица людей, ориентиры или транспортные средства
Теперь, когда мы знаем, почему мы хотели бы создать этот вид — как мы делаем это?
Этот технический термин — «глубина резкости».Есть три основных фактора, увеличивающих и уменьшающих расстояние впереди и позади объекта, находящегося в фокусе. Два из них недостижимы на смартфоне — из-за оборудования. Диафрагма (внутреннее отверстие в задней части объектива) и сам объектив фиксированы и не изменяются.
Мы можем отрегулировать третий фактор — и он самый простой. Ура, любим легко!
Нам просто нужно переместить камеру ближе к объекту и, где это возможно, оставить задний фон.Чтобы увеличить размытость — подойдите ближе к объекту. Компромисс заключается в том, что вы начинаете вводить искажение объектива, и лица людей начинают выглядеть немного странно. Вы знаете, как выглядит — уши начинают сужаться и отступать! Это связано с тем, что объекты, расположенные ближе к объективу, выглядят больше, а удаленные — меньше.
Портретный режим и режим размытия объектива
Портретный режим iPhone 7 Plus.Изображение предоставлено —
https://www.instagram.com/buckman.stephen/
В технологии смартфонов также произошли некоторые поразительные технологические достижения.Некоторые смартфоны с двумя объективами предлагают режим, в котором он обнаруживает объект и размывает фон. Другие смартфоны рекомендуют вам сделать один снимок, немного переместить камеру, а затем сделать второй снимок. Оба создают единое изображение и могут выглядеть совершенно потрясающе — особенно по сравнению со стандартной счастливой фотографией.
Эти встроенные в камеру функции великолепны, однако они не позволяют управлять степенью размытия. Для этого мы можем использовать приложение для редактирования фотографий.
Это очень простое и удобное приложение, которое я использую для быстрого размытия фона.Когда вы впервые открываете приложение, в нем есть фантастическое руководство, которое проведет вас через первое редактирование.
Единственный небольшой минус в том, что вы не можете вернуться и изменить выделенную область, которую хотите сфокусировать или размыть. После того, как вы нажмете на следующий значок, вы сможете настроить только силу размытия.
Загрузить — iTunes Загрузить — Google Play
PicsArt — многофункциональное приложение. У функции размытия есть несколько вариантов на выбор, в том числе: стандартное размытие, размытие объектива (с эффектом боке), интеллектуальное размытие, размытие при движении, фокусное увеличение и радиальное размытие.Вариантов очень много! Становится лучше — вы также можете управлять эффектом, стирать эффект с участков изображения, которые вы хотите сохранить в фокусе, и экспериментировать с различными режимами наложения. Не знаете, что это за настройки или режимы наложения — просто поэкспериментируйте и нажмите «Отмена», если вам не нравится эффект.
Единственный недостаток — такое количество опций может быть немного ошеломляющим, если вы новичок в редактировании фотографий. Вы также потеряете полдня, так как будете в восторге от того, что вы можете сделать со своими фотографиями в этом приложении!
Загрузить — iTunes Загрузить — Google Play
Snapseed — мое любимое универсальное приложение для редактирования.Фильтр «размытие линзы» можно переключать между эллиптическим (круговым) и линейным (линия). Это единственное приложение из трех, которое позволяет управлять переходом между сфокусированной областью и размытым участком. Вы также можете быть немного более продвинутыми и использовать стеки для стирания размытых областей. Вы можете узнать больше о Snapseed здесь.
Хорошо, негативы. Нет! After Focus можно использовать быстрее, и в PicsArt доступны различные варианты размытия.
Загрузка — iTunes Загрузка — Google Play
Изображения, опубликованные в нашем сообществе еженедельная тема для мобильных фотографий
Как размыть фон портретов (советы для фотоаппаратов, мобильных устройств, PS)
Вы когда-нибудь хотели запечатлеть потрясающее боке и размытие фона на портретных изображениях?
Создание фотографий со сфокусированным передним планом и малой глубиной резкости может быть легко достигнуто с помощью различных техник и понимания основ фотографии.
Создание размытия фона и боке можно сделать с помощью цифровой зеркальной фотокамеры, камеры «наведи и снимай», смартфона или редактирования в Photoshop.
Вот подробное описание создания визуально вдохновляющих портретных изображений.
Как размыть фон…
- С помощью DSLR
- С помощью Point & Shoot
- С помощью смартфона
- С помощью Photoshop
1.Как размыть фон
с помощью DSLRРазмытие фона и создание боке с помощью камеры — это все о диафрагме.
Диафрагма — это количество света, попадающего на сенсор камеры.
Диафрагма напрямую связана с фокусным расстоянием, которое указывается на вашем объективе с такими приращениями, как f / 1,2, f / 1,4, f / 1,8 и т. Д.
Стандартное правило для создания резкого размытия и боке: чем больше диафрагма, тем меньше глубина резкости.Проще говоря, чем больше диафрагма, тем меньше диафрагменное число и чем меньше диафрагма, тем больше диафрагма.
Например, если вы используете объектив 50 мм 1,2, вам нужно установить диафрагму на диафрагму 1,2 для наиболее эффективного размытия фона. Напротив, более крупная диафрагма, такая как f / 2.2, по-прежнему будет создавать размытие, но больше внимания будет уделяться элементам фона.
При использовании DSLR есть заранее определенные параметры настройки, которые позволяют эффективно создавать размытие фона и эффект боке — это называется режимом приоритета диафрагмы.
Режим приоритета диафрагмы
Приоритет диафрагмы устанавливает вашу диафрагму в фокус и регулирует другие настройки, такие как выдержка и ISO, в соответствии с их требованиями. Если изменение настроек вручную кажется немного сложным, это лучший вариант для начала создания идеальных портретных изображений.
Правильная линза
Последний важный момент, на который следует обратить внимание при попытке создать размытие фона и боке с помощью камеры, — это выбрать объектив, специально предназначенный для портретной съемки.Например, вы захотите начать с использования объективов с малой диафрагмой.
Лучший диапазон для размытия фона — от f / 1,2 до примерно f / 2,8.
В этом диапазоне вы найдете наиболее расфокусированный задний план с неповрежденным и детализированным передним планом.
В зависимости от ваших предпочтений вы можете установить значение диафрагмы выше 2,8, но, скорее всего, вы создадите изображения с более заметным фоном.
При выборе объектива также важно учитывать фокусное расстояние.Для портретов вам нужно будет выбрать фиксированные объективы с постоянным фокусным расстоянием — держитесь подальше от широкоугольных опций, поскольку они имеют тенденцию создавать искажения.
Для портретов начните с фокусного расстояния 50 мм, так как это наиболее популярно среди фотографов-портретистов. Вы также можете использовать объектив 85 мм, который создаст еще большую близость между вами и вашим объектом.
В общем, не забудьте использовать объективы с большим фокусным расстоянием и большой диафрагмой, чтобы создать желаемый вид размытия фона и боке.
2. Как размыть фон
с помощью Point & ShootСоздание размытия фона и боке с помощью камеры «наведи и снимай» — это немного другой процесс, чем при использовании цифровой зеркальной камеры.
Поскольку камеры «наведи и снимай» имеют меньше технических аспектов и меньшие размеры сенсоров, маловероятно, что вы сможете вручную настроить параметры диафрагмы.
Вместо этого вы можете рассмотреть возможность использования функции макросъемки наведи и сделайте снимок крупным планом.Параметр «Макросъемка» на камере, обычно обозначаемый значком цветка, — лучший способ создавать изображения с расфокусированным фоном.
Другой способ создать размытие фона с помощью вашей наведенной камеры — создать собственное восприятие физической глубины.
Движение ближе создает большее размытие
Это означает, что вместо того, чтобы полагаться на фокусное расстояние вашего объектива при выборе позиции, физически подойдите ближе к объекту, чтобы создать небольшую глубину резкости.
Чем ближе вы находитесь к объекту, тем больше камера будет фокусироваться на переднем плане и создавать размытие на заднем плане.
3. Как размыть фон с помощью смартфона
Теперь, если вы хотите создавать портреты без использования профессиональной камеры, это можно сделать разными способами с помощью смартфона.
Если вы решите использовать свое устройство в качестве метода захвата изображений, вы можете либо использовать приложение ручной настройки, либо возможность портретного режима, доступного на определенных моделях iPhone.
Есть несколько приложений, которые можно загрузить на свой смартфон, чтобы вы могли полностью контролировать свои настройки.
Примером может служить приложение iOS под названием Manual, которое позволяет настраивать диафрагму, выдержку, ISO, баланс белого, фокус и компенсацию экспозиции. Загрузите приложение для своего смартфона, настройте диафрагму, выдержку и ISO и начните создавать изображения с эффектом боке.
Использование портретного режима в iPhone
Другой вариант — для пользователей iPhone 7 и новее.В этих моделях iPhone у вас будет возможность использовать портретный режим для создания изображений.
Портретный режим достигается за счет использования двух телеобъективов в программном обеспечении телефона. При съемке портрета вам будет предложено настроить расстояние и глубину, когда камера установит цель и сфокусируется на вашем объекте.
Использование портретного режима — это эффективный способ создания размытия фона и боке для тех, кто плохо разбирается в технической фотографии и принципах диафрагмы, выдержки и ISO.
Портретный режим лучше всего использовать в условиях хорошего освещения, так как он не очень хорошо работает при слабом освещении. Тем не менее, он предлагает возможность регулировать ваши предпочтения освещения в зависимости от вашего местоположения, например, естественный свет или студийный свет для портретной съемки в помещении.
4. Как размыть изображения
Используя PhotoshopПоследний метод создания размытия фона и боке для ваших портретных изображений — это процесс редактирования, а не фактическая съемка.
Чтобы создать желаемый вид, вам нужно будет использовать инструменты Photoshop для создания эффекта размытого фона. Для использования этой техники рекомендуется хорошо разбираться в Photoshop , инструментах кисти и создании масок.
Вот краткое пошаговое руководство о том, как размыть фон портрета в Photoshop:- Начните с открытия изображения в программе.
- Создайте копию исходного слоя — здесь вы будете вносить изменения.
- Вы можете переименовать слой в «размытие» или «боке».
- Выберите скопированный слой и добавьте размытый фильтр.Перейдите в верхнее меню> выберите «Фильтр»> «Размытие»> «Размытие по Гауссу».
- Измените значение, чтобы фон был как угодно не в фокусе.
- Добавьте корректирующий слой (подойдет любой), но не меняйте значения. Это используется исключительно для нашего следующего шага маскировки.
- Перетащите слой Adjustments ниже слоя Blur. Нажмите клавишу Alt и наведите курсор между слоем «Размытие» и корректирующим слоем. Появится символ двойного круга и щелкните левой кнопкой мыши. Значок слоя «Размытие» переместится вправо.
- Выберите белый прямоугольник в слое уровней. Нажмите Alt + Delete, чтобы ваша маска стала черной, показывая исходное изображение. Перейдите на панель инструментов слева и выберите Кисть — выберите кисть с мягкими краями из предустановленного средства выбора. Измените свои значения размера на 500 пикселей и непрозрачности на 100%. Установите белый цвет переднего плана и закрасьте фон, чтобы выявить размытие.
- Затем вы можете точно настроить маску и любые области, требующие внимания, чтобы закончить размытие фона.
Заключение: 4 способа создания размытого портретного фона
Как видите, создание размытого фона и эффекта боке для ваших портретных изображений может быть выполнено 4 эффективными способами :
- с помощью цифровой зеркальной фотокамеры (с правильным значением диафрагмы, например, f / 1,4, f / 2, f / 2,8 или f / 4)
- наведите камеру и снимите (выберите режим макросъемки, подойдите ближе),
- Смартфон (выберите портретный режим или установите приложение) или
- редактирования в Photoshop.
Есть ли у вас предпочтительный метод или техника для создания размытия и боке в вашей фотографии? Поделитесь с нами своим мнением в комментариях ниже!
Как размыть фон фотографии
Размытие фона фотографии — отличный способ привлечь внимание к объекту и создать тонкий фокус на фотографии.
Это особенно полезно, если фон вашего изображения отвлекает. Вы можете использовать размытие, чтобы сгладить эти области без полного изменения фона.
В Photo Studio есть 3 варианта добавления размытия к фотографии. Размытие Radial и Linear обеспечивает «шаблон», который вы можете расположить на фотографии и настроить. Custom Blur дает вам полную свободу действий для размытия любых областей фотографии, которые вам нравятся. Выбранный вами вариант будет зависеть от ваших предпочтений, а также от стиля и композиции вашей фотографии.
В этом уроке мы покажем вам, как вы можете использовать эти 3 инструмента для размытия фона фотографии.
Если у вас еще нет Photo Studio, вы можете скачать его здесь:
Как размыть фон фотографии
1. Откройте фотографию в Photo Editor
2. Перейдите на вкладку «Эффекты» и щелкните инструмент «Творческое размытие»
3. Выберите «Линейное», «Радиальное» или «Пользовательское размытие» (подробности см. Ниже)
4. Добавьте размытие и настройте параметры
5. Закройте инструмент Creative Blur, чтобы просмотреть результат
Где найти инструменты размытия
Все параметры размытия находятся в модуле Photo Editor программы Photo Studio .Сначала щелкните вкладку Effects на правой панели, затем выберите Creative Blur , чтобы получить доступ к инструментам.
Вариант 1: линейное размытие
Линейное размытие добавляет к фотографии линии размытия с резкой областью в центре.
Я выбрал линейное размытие для фотографии выше, потому что области, которые я хотел размыть, находятся по обе стороны от основного объекта. Если вы хотите размыть больше областей, лучше выбрать радиальное или пользовательское размытие.
Щелкните линейное размытие , чтобы добавить шаблон к фотографии. Вы можете перемещать, вращать и регулировать размер шаблона с помощью ручек.
Середина шаблона — это резкая область, она должна покрывать объект вашей фотографии. Шаблон постепенно размывает остальную часть фотографии за пределы этого центрального фокуса.
Вы можете настроить размер резкой области с помощью ползунка Средняя точка. Вы также можете настроить степень размытия в размытых областях с помощью ползунка «Размытие».Наконец, вы можете имитировать более яркие источники света на фотографии, регулируя ползунок «Яркость боке».
Вариант 2: Радиальное размытие
Радиальное размытие похоже на линейное размытие в том, что для добавления размытия используется регулируемый шаблон.
Я выбрал радиальное размытие для фотографии ниже, потому что хотел создать мягкий градиентный эффект, размывающий наружу от объекта. Области, которые я больше всего хочу «скрыть», находятся на внешних краях изображения, например, машина в окне, и именно здесь размытие будет наиболее интенсивным.
Щелкните Радиальное размытие , чтобы добавить шаблон к фотографии, вы можете настроить размер и положение, как и раньше.
Центральный круг — это резкая область, которая должна закрывать объект фотографии. Внешние кольца становятся все более размытыми, чтобы создать плавный, постепенный эффект размытия.
Вы можете настроить ширину кругов с помощью ползунка «Растушевка». Увеличение ширины круга сделает размытие более постепенным, уменьшение сделает размытие более «внезапным».
Как и раньше, вы можете регулировать степень размытия и имитировать яркость с помощью ползунков Blur и Bokeh Brightness соответственно.
Вариант 3 — Пользовательское размытие
Пользовательское размытие использует кисть для добавления размытия к определенным частям фотографии. Это дает вам большую гибкость и контроль над размытыми областями, но не дает такого же постепенного эффекта, как, например, радиальное размытие.
Я выбрал нестандартное размытие для фотографии выше, потому что хотел сфокусироваться только на паре и скрыть все остальные области, особенно большую кухню позади.
Щелкните Custom Blur , это добавит размытия ко всей фотографии.
Вы также заметите, что появляются два круга, представляющие кисть. Вы можете использовать эту кисть, чтобы «размыть» области, на которых вы хотите сфокусироваться.
Области, которых касается внутренний круг кисти, будут полностью острыми, области, которых касается внешний круг, будут более размытыми. Вы можете адаптировать кисть с помощью ползунка твердость .
Используйте ползунок размера кисти , чтобы отрегулировать общий размер кисти для большей точности.
Вы также можете изменить режим кисти и добавить размытие к частям фотографии.Это полезно, если вы по ошибке «не размыли» область и хотите ее исправить.
Как и раньше, вы можете увеличивать или уменьшать размытие фона с помощью ползунка «Размытие». Вы также можете имитировать источники света с помощью ползунка Bokeh.
Присоединяйтесь к нам!
Если вы хотите учиться быстрее, почему бы не присоединиться к нашему сообществу inPixio на Facebook, где тысячи пользователей inPixio обмениваются советами о программном обеспечении и делятся своими фотографиями: https://www.facebook.com/groups/InPixioPhotoGroup/
Лучшие приложения для Android для размытия фото фона
Иногда случается, что ваше фото выглядит красиво, и вы хотите поделиться им с друзьями, но не решаетесь сделать это.Почему? Первая причина заключается в том, что вам может показаться, что фон фотографии охватывал или не соответствовал вашей индивидуальности. Во-вторых, люди, стоящие рядом с вами на фото, возможно, выглядят не идеально. В-третьих, на фото много ненужных объектов, которые вам не нравятся. Все эти причины порождают приложения для размытия фона фотографий для Android. Вы можете расфокусировать нежелательные объекты и людей на фотографии и выделить те объекты, которые вы хотите выделить на фотографии. Читаем подробнее.
After Focus — лучшее приложение для размытия фона фотографий, потому что оно придаст вашим фотографиям реалистичные эффекты размытия. Вы можете фильтровать как изображения переднего плана, так и фоновые изображения с разными цветами и стилями. Без приложений клонирования камеры вы можете создать двойника самого себя в эффектах размытия фона.
Это приложение для размытия фона для Android позволяет максимально быстро размыть фотографии. Есть увеличительное стекло, которое покажет практический вид ваших эффектов размытия.Вы можете изменить размер размытого и реального изображения. Режимы отмены, повтора и уровни размытия — отличительные особенности этого приложения с эффектом размытия фотографий.
С помощью этого приложения для редактирования размытия фотографий вы можете применять к своим фотографиям потрясающие эффекты. Приложение легко размывает нужные части фотографии, снятой с камеры или из галереи. Это приложение для размытия фона также предоставляет вам специальную кисть для размытия, инструмент для пикселизации и различные методы размытия.
Вы можете легко размыть ненужные части фотографий и расфокусировать раздражающие объекты.Для идеального размытия фотографии это приложение для размытия фона для редактирования фотографий предлагает множество удивительных функций, таких как изменение интенсивности размытия, повторение и улучшение существующих эффектов размытия. Это приложение для редактирования фотографий с размытием фона действительно сделает вашу фотографию достойной того, чтобы поделиться ею с друзьями.
Это приложение для размытия фона фотографий имеет очень красивый дизайн Ul и позволяет размывать и размывать целевые фотографии. Вы можете изменить доступную кисть и размер фотографии для получения лучших результатов. Отменить изображения также легко с помощью этого приложения для размытия фона для Android.
Это очень простое в использовании и универсальное приложение для размытия фона для фоторедактора с потрясающими функциями. Приложение позволяет выделить вашу фотографию достойным образом и скрыть остальные. Вы можете изменять размер, обрезать и сохранять сфокусированные фотографии на SD-картах.
Фоновая расфокусировка работает так же, как и указанные выше приложения для размытия фотографий для Android. Уникальная особенность этого приложения для размытия фона заключается в том, что оно позволяет делать два снимка одновременно с отдельными настройками размытия, а затем объединять их в одну фотографию с разными эффектами размытия.
Сделайте ваши фотографии более красивыми, добавив им эффектов размытия.

