Как использовать функцию замены цвета Photoshop для творческого редактирования фотографий
Цвета — важный аспект любого искусства, изображения или предмета дизайна. Иногда может казаться, что определенный цвет не идеально подходит произведению искусства, и вы хотите перекрасить его. Вы можете легко сделать это в Photoshop, даже не стирая и не перекрашивая что-либо вручную.
Photoshop предлагает несколько методов, позволяющих заменить Цвета объекта. Для достижения наилучших результатов и гибкости вы можете применить настройку оттенка / насыщенности к выбранным объектам. Чтобы уменьшить гибкость, но с соответствующим набором параметров, можно использовать экран «Заменить цвет». Для скорости, но с меньшей точностью, вы можете попробовать инструмент «Замена цвета».
Инструмент «Заменить цвет» в Photoshop позволяет быстро переключить цвета, если вы чувствуете, что что-то нужно изменить. Вам также понадобится около минуты, чтобы вы смогли это сделать, как только вы привыкнете к нему.
Вот как использовать функцию «Заменить цвет» в Photoshop.
Как использовать «Заменить цвет»
Экран «Замена цвета» включает инструменты для выбора цветового диапазона с помощью ползунков HSL для замены этого цвета. Вы также можете выбрать альтернативный цвет в палитре цветов.
Сначала вам нужно будет открыть изображение с цветом, который вы хотите заменить. В этом примере я буду использовать этот дизайн для пальмы, которую я хочу создать в пурпурном цвете.
Открыв изображение, перейдите в Изображение -> Настройки -> Заменить цвет. Появится окно, в котором вы можете начать использовать эту функцию.
Щелкните часть изображения, цвет которой вы хотите заменить. Выбранный цвет появится в поле вверху справа с надписью «Цвет».
Чтобы выбрать цвета, которые вы хотите заменить, используйте инструмент «Пипетка».
Щелкает по изображению или в окне предварительного просмотра, чтобы выбрать области, переэкспонированные маской.
Теперь щелкните поле в правом нижнем углу с надписью Результат. Здесь вы сможете выбрать цвет, на который хотите изменить исходный цвет.
Вы также можете изменить оттенок, насыщенность и яркость. Когда цвет вас устроит, нажмите наOk».
Теперь я хочу изменить цвет пальмовых листьев на зеленовато-синий. Поэтому я буду использовать тот же метод, что и раньше, но на этот раз я выберу Листья в качестве своего Клуни.
При одинаковом уровне нечеткости (для управления степенью включения соответствующих цветов в выделение) Photoshop не захватил весь зеленый цвет в листьях.
Нечеткость добавит или удалит части выбора цвета в зависимости от того, на каком уровне он установлен. Чем выше значение, тем больше оттенков вы возьмете по отношению к выбранному вами цвету.
Итак, я увеличил значение, и теперь все листы имеют тот цвет, который я хотел.
Чтобы улучшить выбор, выполните одно из следующих действий:
- Удерживая нажатой клавишу «Shift» или используйте инструмент «Пипетка« Добавить в образец ».
 чтобы добавить пробелы.
чтобы добавить пробелы. - Щелкните, удерживая нажатой клавишу «Alt» (Windows) или «Option» (Mac OS), или используйте инструмент «Пипетка для вычитания из образца» удалить пробелы.
- Щелкните плитку «Цвет выделения», чтобы открыть палитру цветов. Используйте палитру цветов, чтобы выбрать цвет, который хотите заменить. Когда вы выбираете цвет в палитре цветов, маска обновляется в окне предварительного просмотра.
Когда следует использовать функцию замены цвета в Photoshop
Бывают случаи, когда функцию «Заменить цвет» проще в использовании, чем другие параметры. В некоторых случаях это отличный инструмент, но в других он может сделать вашу фотографию неаккуратной, и в это время может быть лучше заменить цвет вручную.
Например, эта функция хуже работает с фотореалистичными фотографиями. Предположим, на фотографии серфера ниже вы хотели изменить цвет его костюма на более зеленый.
Что ж, на этом изображении уже много темно-синих / черных градиентов, поэтому Replace Color также изменит цвета этих объектов там, где они вам не нужны.
Даже снижение уровня нечеткости все равно приведет к изменению некоторых цветов, которые вы, возможно, не захотите менять. Лучшее время для использования Replace Color — это когда у вас очень сплошные цвета, такие как графический дизайн или иллюстрация.
Вы по-прежнему можете получить некоторые интересные эффекты, используя функцию «Заменить цвет» на фотореалистичных фотографиях, однако, если вы хотите сделать более стилизованное редактирование, ее возможности не могут быть полностью использованы. Обратной стороной является то, что у вас не будет такого большого контроля над тем, как цвета применяются к изображению, поэтому эффект может быть получен или полностью пропущен.
Другой вариант, если вы хотите получить больший контроль над заменой цвета, — это использовать другую функцию, называемую инструментом «Замена цвета».
Использование инструмента замены цвета
Инструмент «Замена цвета» позволяет
Закрасьте целевой цвет другим альтернативным цветом.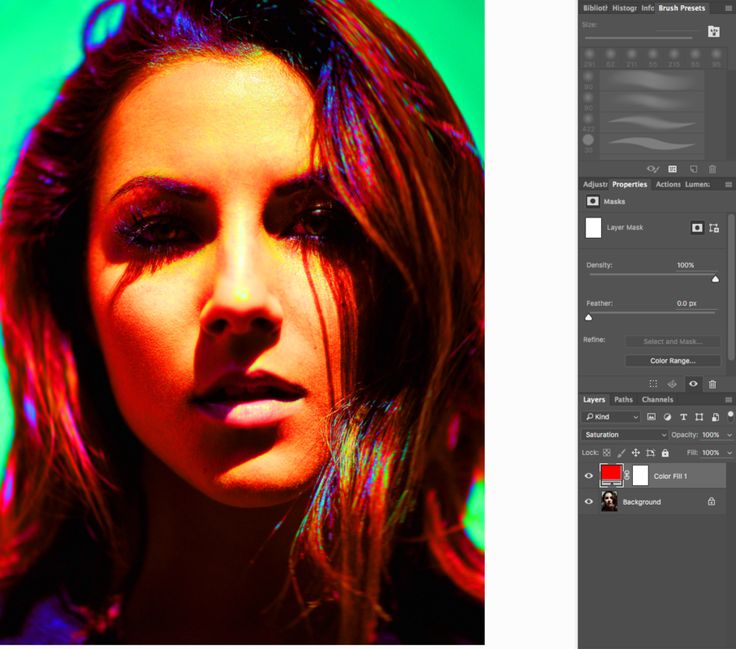 Хотя этот инструмент полезен для быстрого редактирования, его результаты часто неудовлетворительны, особенно с черными и жирными цветами. Если вы не добились хороших результатов после опробования параметров инструмента, попробуйте отрегулировать оттенок и насыщенность.
Хотя этот инструмент полезен для быстрого редактирования, его результаты часто неудовлетворительны, особенно с черными и жирными цветами. Если вы не добились хороших результатов после опробования параметров инструмента, попробуйте отрегулировать оттенок и насыщенность.
Это совершенно другой инструмент, чем «Заменить цвет», и вы можете найти его под инструментом «Кисть».
Если щелкнуть по нему правой кнопкой мыши.
С помощью этого инструмента вы можете заменить кисть любым желаемым цветом. Цвет, которым вы замените исходные цвета, будет цветом переднего плана, который вы видите в нижней части панели инструментов. Вы можете щелкнуть этот цвет, чтобы изменить его, если хотите.
Вы также увидите перекрещенную линию в середине указателя кисти. Вот как Photoshop узнает, какой цвет вы хотите заменить. Поэтому не забудьте оставить перекрестие только внутри цвета, который вы заменяете. Если вы переместите его на другой цвет, Photoshop запишет этот цвет как тот, который нужно заменить.
Вам не нужно беспокоиться о размере кисти, так как она будет рисовать только цветом, записанным на пересечении. Если вы хотите, чтобы Photoshop записывал цвет только один раз, а не непрерывно, вы можете выбрать «Выборка: один раз» на панели параметров, которая выглядит как пипетка с крестиком на конце.
Для параметра «Выборка» выберите один из следующих вариантов:
- Непрерывный: непрерывная проверка цветов при перетаскивании.
- Один раз: заменяет целевой цвет только в областях, содержащих цвет, по которому вы впервые щелкнули.
- Образец фона: заменяет только области, содержащие текущий цвет фона.
Опять же, как и параметр «Нечеткость» в «Заменить цвет», вы можете изменить параметр «Допуск» в Photoshop, чтобы разрешить изменение цвета на более широкий диапазон оттенков на основе записанного цвета. Если диапазон заменяемых цветов слишком мал, увеличьте значение параметра «Допуск» на панели параметров.
Если вам нужна более точная замена цвета, это лучший инструмент, поскольку он дает вам полный контроль над изменяемым цветом.
Советы по использованию функции замены цвета в Photoshop
Есть некоторые аспекты этого инструмента, которые поначалу могут сбивать с толку. Например, он на самом деле не работает с резкими градациями черного или белого. Photoshop не считает их настоящими «цветами», поэтому вы не можете заменять нецветные.
Есть способы изменить черный цвет на другой, но он включает множество решений, в которых не используется замена цвета. Поэтому при использовании этой функции убедитесь, что вы заменяете настоящий цвет, а не только черный или белый.
Также имейте в виду, что переход от темного цвета к более светлому может сделать изображение немного размытым, особенно если вы редактируете реальную фотографию. Это потенциально может сделать вашу фотографию тусклой, потому что Photoshop пытается поглотить более темный цвет, чтобы сделать его ярче.
Источник
Команда «Заменить цвет» (Replace color) в Фотошопе
Изображение — Коррекция — Заменить цвет (Image — Adjustments — Replace Color) на примере Photoshop CC (2014) (Rus)«Image — Adjustments — Replace Color» (Изображение — Коррекция — Заменить цвет).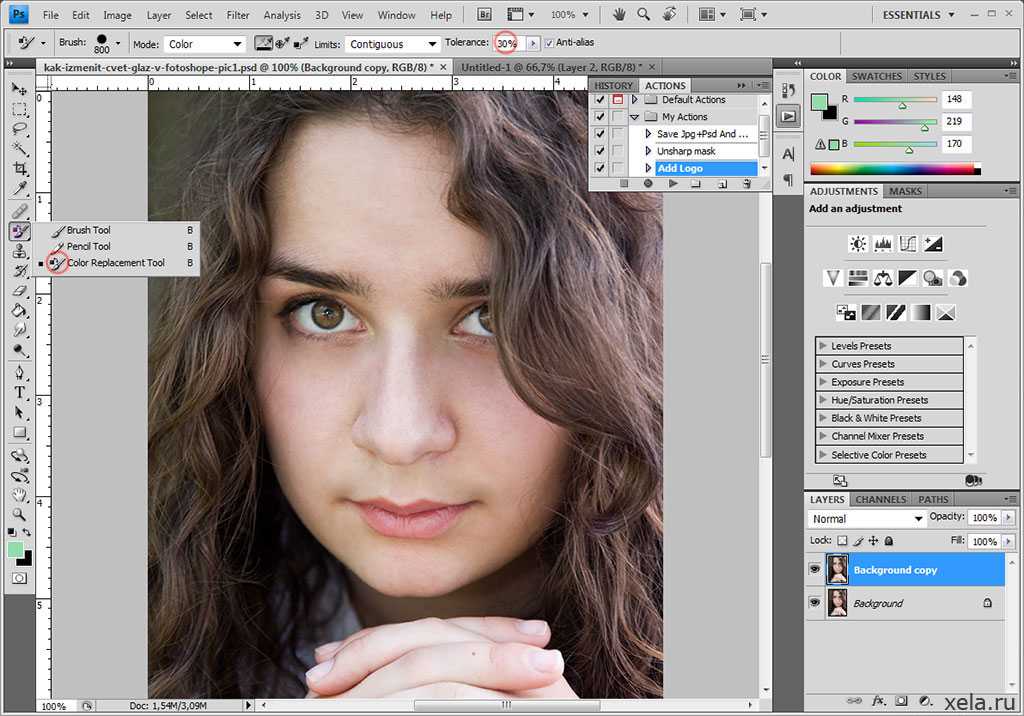
Рассмотрим диалоговое окно
В верхней части «Selection» (Выделение) находится вкладка из «Цветового диапазона».
С помощью пипетки на образце картинки отмечается образец цвета, который необходимо поменять.
Пипетка с плюсом добавляет область, пипетка с минусом — вычитает.
Настройка параметра «Fuzziness» (Разброс)
C помощью ползунка определяются границы, в которых будут изменяться оттенки цвета. При максимальном разбросе под замену будут попадать практически все оттенки выбранного цвета, имеющиеся на изображении. При минимальном разбросе под замену будут попадать исключительно те пиксели, которые в точности соответствуют образцу.
Начиная с версии Photoshop CS4 появилась дополнительная опция «Localized Color Clusters» (Локализованные наборы цветов), предназначенная для определения областей одного цвета. Её использование позволяет более точно выделить цвет на изображении.
В нижней части «Replacement» (Замена) диалогового окна «Replace color» (Заменить цвет) находится вкладка от «Hue/Saturation» (Цветовой тон/Насыщенность), с помощью которой, исходя из названия, выбирается цвет и оттенок для замены.
Рассмотрим замену цвета на конкретном примере
Шаг 1
Открываем изображение в Photoshop. Создаём сразу дубликат основного слоя (Ctrl+J).
Шаг 2
Переходим через меню «Image — Adjustments — Replace Color» (Изображение — Коррекция — Заменить цвет).
Допустим мне хочется поменять цвет футболки.
Шаг 3
Если у вас версия от Photoshop CS4 и выше, то сразу ставим галочку напротив «Localized Color Clusters» (Локализованные наборы цветов).
Увеличиваем «Fuzziness» (Разброс) до максимального значения.
С помощью пипетки на изображении отмечаем область. Далее, выбираем цвет на какой хотим поменять. Кликаем мышкой на цветном квадратике с подписью «Result» (Результат) и выбираем нужный оттенок.
Видно, что в области теней цвет недостаточно выделен. Выбираем Пипетку «+» и кликаем на изображении в области складочек на футболке.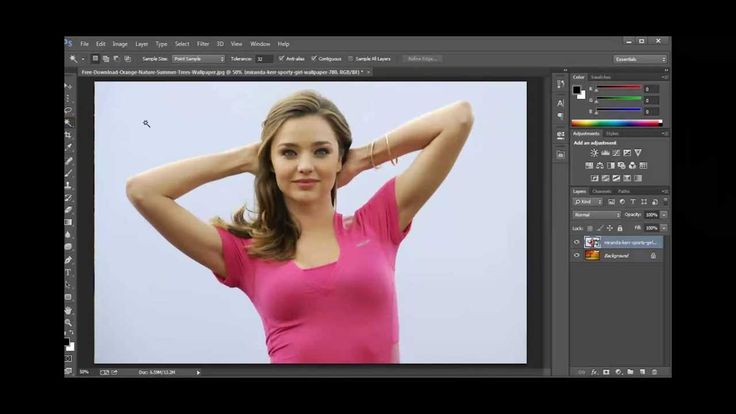
Футболка полностью прокрасилась, но вместе с тем окрасились ненужные участки, например, лицо. Выбираем Пипетку «—» и кликаем ей в области лица.
Как видно на самом изображении окрашенными остались губы и уши, этот недочёт можно исправить с помощью ластика.
Наиболее удачно данный метод изменения цвета срабатывает на контрастных изображениях.
Так же на изображениях, где мало родственных оттенков изменяемому цвету.
И напоследок ещё один совет. Если на изображении всё же присутствуют несколько областей одного цвета, а изменять среди них нужно, например, только одну, то перед использованием команды «Replace color» (Заменить цвет), следует выделить область, требующую замены цвета. В этом вам может помочь любой инструмент выделения.
Автор: Гончарова Евгения;
Источник;
photoshop-master.ru
Изменить цвет фона в Photoshop
Вы хотите изменить цвет фона в Photoshop? Если вы новичок в изменении цвета фона вашего изображения, это может показаться непосильным. Но Photoshop может сделать этот процесс легким и даже увлекательным!
Но Photoshop может сделать этот процесс легким и даже увлекательным!
Photoshop — мощный инструмент редактирования, с помощью которого можно легко изменить цвет фона. Эта статья покажет вам, как быстро и легко изменить цвет фона в Photoshop.
Как изменить цвет фона в Photoshop (пошаговое руководство)Изменить цвет фона в Adobe Photoshop очень просто. Следуйте пошаговым инструкциям и узнайте, как изменить цвет фона в Photoshop. Вы можете выделить свой объект, удалив или изменив фон на сплошной цвет.
Давайте узнаем, как удалить цвет фона портрета, модели или изображения продукта с помощью инструментов Photoshop. Для изменения или замены фона проецируемого изображения требуются некоторые инструменты Photoshop,
Вы можете использовать любой инструмент выделения, например
- Инструмент быстрого выбора,
- Инструмент «Перо» Photoshop
Следовательно, выделение любого объекта с помощью инструмента «Перо» является более точным.
Изображение, которое мы выбрали в следующем разделе, имеет неустойчивый фон. Следовательно, использование инструмента «Быстрое выделение» более сложно.
Шаг 1: Выберите фото с незаселеннымСначала вам нужно выбрать фото. В этом уроке я выбрал простую фотографию, чтобы вы могли быстро научиться. Когда вы делаете необработанное изображение, вам будет полезно знать. Если вы сделаете сложный снимок, то вам будет тяжело учиться.
Кроме того, вы должны воздержаться от чего-то при разделении объекта, чтобы изменить цвет фона.
- Волосы не гладкие, не с шипами, вьющиеся или распущенные.
- Детализированный предмет краев.
- Фокусируются только края.
- Размытие в движении и т. д.
Просто откройте фотографию в Photoshop.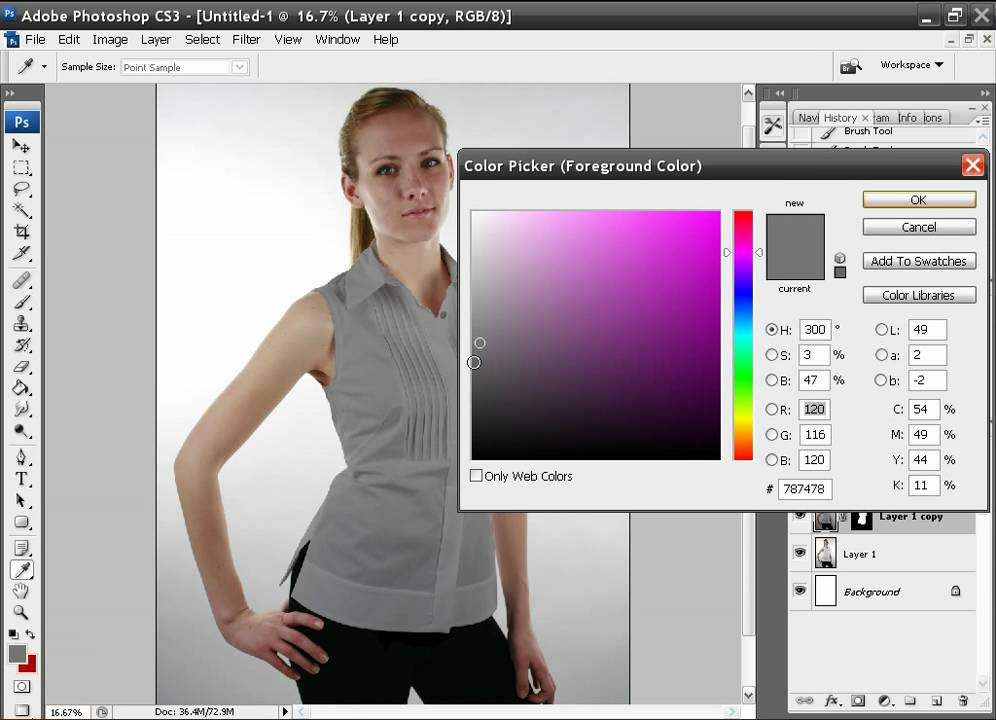 После этого создайте дубликат слоя, нажав Ctrl+j (Win), Command+j (Mac) и отключив первый слой.
После этого создайте дубликат слоя, нажав Ctrl+j (Win), Command+j (Mac) и отключив первый слой.
Вы должны создать сплошной слой, щелкнув значок «Новый слой» на панели слоев. После этого вы можете выбрать любой сплошной цвет сверху.
Дополнительные советыПри работе со слоем в фотошопе вы можете использовать имя слоя. Из-за этого ваша производительность будет потрясающей, и дать имя слою — прекрасная идея.
Шаг 04: Выбор темы- Чтобы выбрать тему, нажмите на инструмент быстрого выбора.
- Затем вам нужно нажать на опцию выбора темы в верхней части панели фотошопа.
- Убедитесь, что ваш объект должен быть четким; в противном случае появится диалоговое окно.
- Ваш результат будет идеальным, если ваш объект четкий. Вы должны использовать другие инструменты для уточнения краев.
Убедитесь, что выбран инструмент выделения. Теперь нажмите на кнопку «Выбрать и замаскировать». Откроется новое окно, в котором вы можете уточнить свой выбор.
Теперь нажмите на кнопку «Выбрать и замаскировать». Откроется новое окно, в котором вы можете уточнить свой выбор.
- Инструменты автовыбора могут выполнять полную работу лишь иногда. Затем вы можете использовать инструмент выделения, чтобы лучше выделить объект.
- Вам нужно поработать, когда края объекта не отделяются от фона изображения.
- Затем вы можете использовать кисть «Уточнить края» на левой панели инструментов, которая находится в левой части интерфейса Photoshop.
- Когда вы выбираете наложение или на белом, вы можете увидеть влияние этой кисти. Если вы хотите узнать эффект кисти, выберите белый цвет или наложение, тогда вы найдете / получите эту опцию на панели просмотра.
- Примером может служить 50% непрозрачность панели просмотра параметра наложения. Возможно, вам придется немного поработать, если вы выберете четкую фотографию с четкими краями.
- Тогда что ты будешь делать? Увеличьте масштаб вашего объекта на 100%.

- При работе с краями по часовой стрелке закройте свой силуэт. Клавиша
- [ и ] поможет вам контролировать размер кисти.
- Кроме того, вы можете управлять эффектом с помощью ползунков Радиус, Сглаживание, Растушевка и Контрастность.
- Вы найдете лучший баланс для определенных областей ваших изображений. В зависимости от деталей ваших фотографий, они будут разнообразными.
Если вы обратите внимание на фото, у нее есть волосы, которые сложнее всего редактировать. Вам нужно отрегулировать непрозрачность, чтобы увидеть вариацию на напечатанной фотографии.
Пока вы довольны тем, что очистили свой выбор, переключите вид на белый и черный, и вы увидите, что контуры выглядят вот так.
Если вы не заметили дальнейших изменений, выберите маску слоя и нажмите кнопку ОК.
Шаг 06: Рисование на маске слоя У вас уже есть новая маска на слое с фотографией. И если вы хотите уточнить другие части выделения, например нечеткие края или волосы, всегда используйте инструмент «Кисть».
Когда вы делаете снимок объекта, вы можете видеть волосы, шипы или неровные края объекта. Или объект носит какие-либо украшения, которые сложно отредактировать.
Предположим, вам не нравятся какие-либо части предмета. Вы можете стереть его. Теперь вы настроите 50% черного и закрасите объект, чтобы удалить ненужные вещи, и вы можете использовать 50% белого и закрасить фон, который все еще виден.
Если вам нужен точный контроль, вы можете использовать кисть с непрозрачностью 50% или ниже и областью, над которой вы работаете, что добавит уровень прозрачности. Это поможет вам лучше выглядеть.
Шаг 07: Выберите и разделите темуЧтобы выбрать тему, нажмите Ctrl на маске слоя; затем вы должны сделать дубликат выделения, нажав Ctrl+j. Теперь скройте все остальные слои, чтобы вы могли видеть отделенный объект.
Теперь, если хотите, вы можете изменить размер своего холста, что поможет вам добавить текст к вашей фотографии или сделать эффектное составное изображение с любыми другими изображениями на том же фоне.
Если вы хотите изменить измерение, вы можете сделать это здесь. Чтобы изменить измерение, нажмите Ctrl+Alt+c. Теперь вы увидите всплывающее окно в интерфейсе и введите желаемый размер (ширину и высоту) в поле.
Пример внизу:
Шаг 08: Создайте сплошной цвет для вашего нового фонаВы должны щелкнуть на панели слоев, чтобы создать новый слой-заливку. Тем не менее, вы должны выбрать сплошной цвет для вашего уникального фона.
Я выбрал голубой цвет для отделки ее платья на этом фото. Выглядит хорошо, но это маленькая квартира.
Вы можете добавить фотографию или градиентный фон, чтобы добавить глубины.
Создайте новый слой под изолированным объектом, чтобы добавить градиент, и нажмите кнопку значка «Новый слой» на панели слоев. Вы можете использовать инструмент «Градиент», нажав (G ) на клавиатуре, чтобы создать захватывающий/броский фон.
Вот два градиента, которые я использовал в изображении. Благодаря этому глубина нового градиентного фона выглядит намного лучше, чем раньше.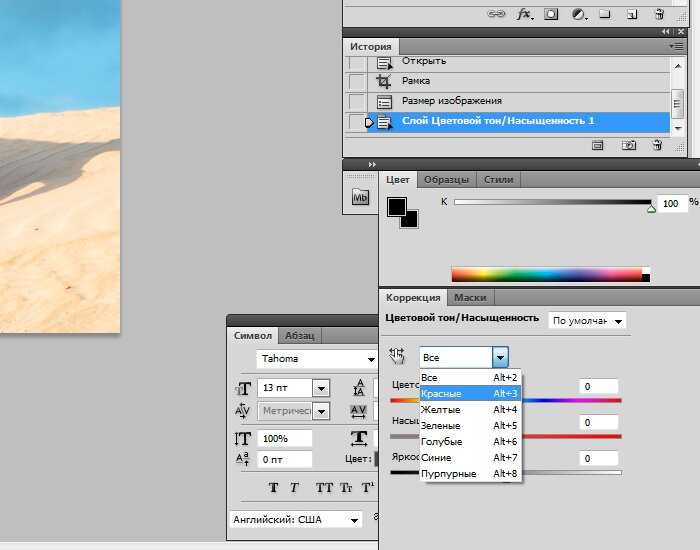
Теперь вы можете использовать любую фотографию в качестве фона. Чтобы использовать другую фотографию в качестве фона, вы должны создать пустой слой и перетащить выбранную фотографию на этот слой.
Если фоновое изображение слишком маленькое или очень большое, изображение потеряет свое качество или естественный вид. Итак, в этом случае вы должны изменить размер фона вашей фотографии, чтобы он соответствовал размеру.
Шаг 09. Проверка ореолов по краямНа этом шаге необходимо выполнить последнюю проверку. Увеличьте свои фотографии на 100% и проверьте, визуален ли эффект ореола.
Это будет видно, если ваш новый цвет фона отличается от вашего исходного фона. Затем вы можете использовать белую или черную кисть, чтобы закрасить эффект ореола, маску, которую мы создали в шаге 6.
Заключение Скорость изменения цвета фона зависит от сложности вашего изображения. Если вы новичок, начните с удобной или простой картинки, и вы сможете развивать свои навыки, практикуясь все больше и больше.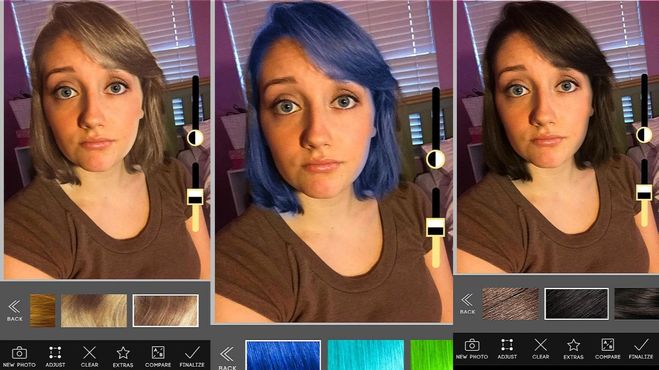
Вот еще несколько полезных сообщений для
Photoshop CC Tutorial — Как изменить цвет фона портрета — Capitol Hill Photo
Рулон бумаги Savage шириной 56 дюймов стоит около 35 долларов, и существует около 65 вариантов цвета. на их веб-сайте. Вы делаете математику. Вы хотите потратить более 2 тысяч долларов на фоны, даже не включая хранение, доставку, налоги и т. д., или вы хотите потратить около 5 минут в фотошопе, чтобы получить любой желаемый цвет?
Я так и думал.
Ниже я проведу вас шаг за шагом через относительно простой процесс изменения цвета фона на портрете в Photoshop. Имейте в виду, что чем лучше ваше освещение в реальной жизни, тем проще и убедительнее будет окончательный отредактированный продукт.
Это можно сделать двумя способами. Вы можете выбрать
Quick Selection Tool и вручную нарисовать фон, что может быть утомительно, но, возможно, быстрее в зависимости от фотографии. Я использую это в случаях, когда объект одет в тот же цвет, что и фон, или если я не могу получить четкое выделение, используя следующий метод. Каждый случай индивидуален. Мой обычный предпочтительный способ — перейти в верхнее меню и нажать Выбрать > Цветовой диапазон
Каждый случай индивидуален. Мой обычный предпочтительный способ — перейти в верхнее меню и нажать Выбрать > Цветовой диапазон После того, как вы нажмете «Цветовой диапазон», откроется диалоговое окно, показанное ниже. Переместите ползунок «Размытость» в среднее положение и щелкните по центру фона. Через красную маску вы увидите, что часть фона выделена в соответствии с этим цветом (в соответствии с свободой действий, предоставленной ползунком «Размытость», который вы можете перетаскивать, если хотите почувствовать его). Чтобы продолжить выбор цветовых точек, нажмите и удерживайте
Shift и щелкните больше фоновых мест, которые подсвечиваются красным.Существует вероятность того, что в процессе выбора у вас может возникнуть некоторое наложение цветов между объектом и фоном. Это когда ползунок Fuzziness действительно вступает в игру.
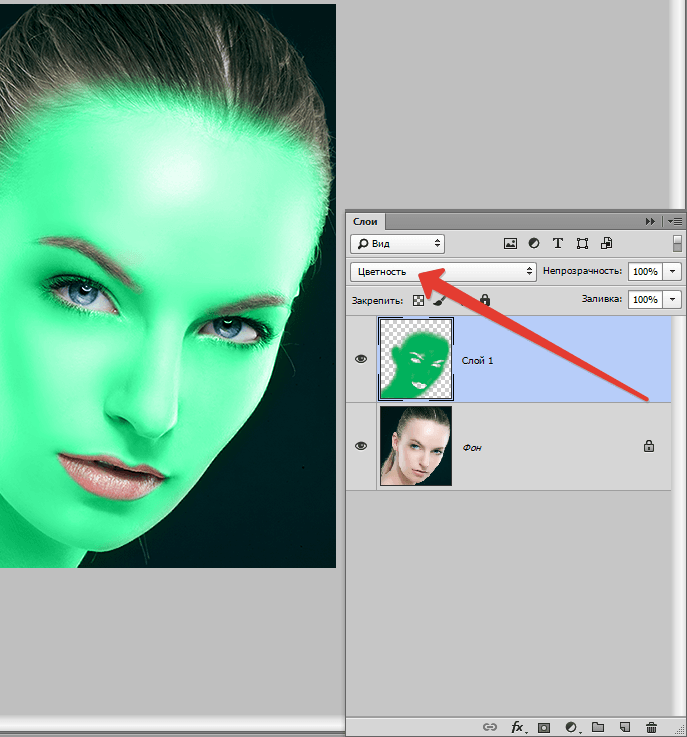 После того, как вы выбрали достаточно цветовых точек на фоне, который он покрывает, вы можете отрегулировать ползунок «Размытость», пока весь фон в диалоговом окне не будет отображаться белым, а объект полностью черным. При правильном выборе ваше изображение должно выглядеть примерно так:
После того, как вы выбрали достаточно цветовых точек на фоне, который он покрывает, вы можете отрегулировать ползунок «Размытость», пока весь фон в диалоговом окне не будет отображаться белым, а объект полностью черным. При правильном выборе ваше изображение должно выглядеть примерно так:После того, как вы нажмете «ОК» в поле «Цветовой диапазон», вы увидите пунктирные линии вокруг объекта и внешних краев фотографии. Щелкните наполовину заполненный круг
на вкладке слоев и выберите Оттенок/НасыщенностьЗатем вы увидите новый слой с силуэтом объекта в качестве маски. Это означает, что все, что НЕ принадлежит ему, будет отредактировано, когда вы сейчас редактируете оттенок/насыщенность изображения.
Его расположение может варьироваться в зависимости от вашей личной конфигурации интерфейса Photoshop, но когда вы нажимаете значок в градациях серого рядом с силуэтом на этом слое, вы должны быть перенаправлены на вкладку
Свойства (если это не так, перейдите в верхнее меню и нажмите Окно > Свойства ), и вы увидите три ползунка — Оттенок, Насыщенность и Яркость.

 чтобы добавить пробелы.
чтобы добавить пробелы.