Как называется фотошоп где можно менять фон
Программы для замены фона на фотографиях
Иногда возникает необходимость обрезать фон на фотографии, чтобы вставить вместо него другое изображение. К счастью, современные графические редакторы позволяют легко сделать это даже малоопытным пользователям. Предлагаем рассмотреть лучшие решения для быстрой смены заднего плана.
Домашняя Фотостудия
Стоит начать с редактора Домашняя Фотостудия, наделенного внушительным перечнем возможностей, включая искомую нами. Приложением активно пользуются фотографы и те, которым часто приходится иметь дело с фотографиями. Для качественной обработки исходных изображений используется множество средств рисования, функция «Фотомонтаж» с применением слоев и параметров наложения, а также различные эффекты и фильтры, куда и входит возможность замены заднего плана. Новый фон устанавливается либо с помощью встроенных параметров (прозрачный, сплошной цвет или градиент), либо импортируется из галереи или отдельного файла. При этом пользователь сам выбирает уровень размытия границ и обрабатываемую область.
При этом пользователь сам выбирает уровень размытия границ и обрабатываемую область.
Среди дополнительных функций стоит выделить наличие Мастера создания коллажей, открыток и календарей, разнообразные настройки добавляемого текста вплоть до готовых стилей, возможность пакетной обработки данных, а также коррекцию фотографии с помощью профессиональных инструментов. Все действия сохраняются в отдельном блоке с возможностью возврата к конкретной версии в любой момент. Предусмотрена русскоязычная локализация, а сама Домашняя Фотостудия является платной. Можно воспользоваться бесплатным изданием, однако оно слишком ограничено и накладывает на проект водяной знак.
Скачать Домашняя Фотостудия
Читайте также: Меняем фон на фотографии онлайн
Movavi Photo Editor
Еще одним мощным средством для обработки графических изображений является редактор от студии Movavi, известной благодаря разработке различных приложений для работы с медиа. Главной особенностью Movavi Photo Editor является автоматический алгоритм улучшения качества фото, работающий на основе искусственного интеллекта. Пользователю достаточно сделать лишь один клик, чтобы изображение стало более качественным и насыщенным, а все дефекты исчезли. Для смены фона используется функция выборочной коррекции, подразумевающая выделение определенной области, которая будет изменена в дальнейшем.
Пользователю достаточно сделать лишь один клик, чтобы изображение стало более качественным и насыщенным, а все дефекты исчезли. Для смены фона используется функция выборочной коррекции, подразумевающая выделение определенной области, которая будет изменена в дальнейшем.
Другая примечательная возможность Movavi Photo Editor — реставрация старых фотографий с царапинами, пылью, помятыми краями и другими дефектами. После недолгой обработки все недостатки исчезнут, дополнительно черно-белое изображение может быть преобразовано в цветное. Это лишь несколько основных функций рассматриваемого редактора. На официальном сайте можно не только ознакомиться с полным их перечнем, но и опробовать несколько основных возможностей еще до установки. Для начинающих пользователей предусмотрены обучающие материалы на русском языке. Решение является платным, а демо-версия имеет немало ограничений.
Скачать последнюю версию Movavi Photo Editor с официального сайта
Смотрите также: Программы для изменения размера изображения
ФотоМастер
ФотоМастер — доступный редактор фото для неопытных пользователей от российских разработчиков, позволяющий выполнять множество манипуляций с любыми изображениями без потери качества. Для исходных файлов поддерживаются следующие расширения: RAW, JPEG, TIFF, PNG и BMP. Смена фона фотографии здесь проходит в пару кликов — достаточно указать лишь примерную область без необходимости точной обводки. Используя продвинутые алгоритмы, программа сама установит нужные границы и обрежет фон, заменив его на новую картинку. По этому же принципу происходит удаление лишних объектов.
Для исходных файлов поддерживаются следующие расширения: RAW, JPEG, TIFF, PNG и BMP. Смена фона фотографии здесь проходит в пару кликов — достаточно указать лишь примерную область без необходимости точной обводки. Используя продвинутые алгоритмы, программа сама установит нужные границы и обрежет фон, заменив его на новую картинку. По этому же принципу происходит удаление лишних объектов.
Стоит отметить обширную базу готовых эффектов, насчитывающую более 100 уникальных вариантов. Чаще всего ФотоМастер используется для улучшения фотографий перед публикацией в социальных сетях. Для этого доступны функции «Устранить дефекты», «Разгладить кожу», «Повысить четкость», «Усилить объем» и «Общее улучшение». Все эти возможности внедрены в стильный и удобный интерфейс, с которым справится даже начинающий пользователь. Предусмотрено три платных версии, каждая из которых имеет свою направленность: Стандарт, Премиум и Профи.
Скачать последнюю версию ФотоМастер с официального сайта
Читайте также: Лучшие программы для печати фотографий
Фото на документы
Следующее решение изначально предназначено для обработки фотографий с целью их последующего использования в официальных документах, распространяется в качестве коммерческого инструмента. Однако здесь есть все необходимое, чтобы обрезать фон вокруг человека и заменить его на другое изображение. Для этого в приложении Фото на документы реализована отдельная функция «Замена фона». Новый задний план может быть как пользовательским (загружен с отдельного файла), так и шаблонным, доступным внутри самой программы и настраиваемым. В последнем случае регулируется цвет, пороги по центру и оттенку, а также граница. Если после применения автоматического алгоритма появились дефекты, решить проблему поможет опция «Ручная коррекция фона».
Однако здесь есть все необходимое, чтобы обрезать фон вокруг человека и заменить его на другое изображение. Для этого в приложении Фото на документы реализована отдельная функция «Замена фона». Новый задний план может быть как пользовательским (загружен с отдельного файла), так и шаблонным, доступным внутри самой программы и настраиваемым. В последнем случае регулируется цвет, пороги по центру и оттенку, а также граница. Если после применения автоматического алгоритма появились дефекты, решить проблему поможет опция «Ручная коррекция фона».
Присутствуют и другие утилиты для обработки фотографий внутри рассматриваемого решения: «Основные параметры», «Настройка уровней», «Ретушь фотографии», «Замена одежды» и «Внешний редактор». Приложение переведено на русский язык. Ознакомительная версия никак не ограничивает возможности, однако действует в течение определенного времени. Для покупки доступно несколько версий: Экспресс, Стандарт, Профи и Бизнес с тремя рабочими местами.
Скачать последнюю версию Фото на документы с официального сайта
Читайте также:
Программы для фотографий на документы
Создание прозрачного фона для картинки онлайн
Adobe Photoshop
Не стоит забывать о самом популярном графическом редакторе Adobe Photoshop. В нем тоже присутствуют все необходимые функции, позволяющие сменить фон. Для выделения можно использовать целый перечень инструментов: «Прямоугольная область», «Овальная область», «Горизонтальная строка», «Вертикальная строка», «Лассо», «Прямолинейное лассо», «Магнитное лассо», «Быстрое выделение» и «Волшебная палочка». После этого достаточно растрировать слой и удалить ненужный элемент из проекта, а затем добавить свой в качестве нового слоя с соответствующими параметрами наложения.
Adobe Photoshop обладает огромным количеством других функций. Его чаще всего используют профессиональные дизайнеры, фотографы и другие специалисты в области работы с фото и графикой. Решение является платным, однако предусмотрена демо-версия, действующая один месяц. Присутствует качественная официальная русификация.
Решение является платным, однако предусмотрена демо-версия, действующая один месяц. Присутствует качественная официальная русификация.
Скачать Adobe Photoshop
Подробнее: Меняем задний фон на фото в Фотошопе
Мы рассмотрели несколько отличных решений для быстрой смены фона. Каждое из них является многофункциональным графическим редактором с внушительным перечнем возможностей, одной из которых является автоматическая или полуавтоматическая замена заднего плана.
Мы рады, что смогли помочь Вам в решении проблемы.Опишите, что у вас не получилось. Наши специалисты постараются ответить максимально быстро.
Помогла ли вам эта статья?
ДА НЕТКак заменить фон фотографии в Фотошопе
Во время обработки фотографий довольно часто используется такой прием, как замена фона. Дело в том, что большая часть студийных снимков делается на однотипном и, чаще всего, одноцветном фоне. И чтобы сделать фотографию более эффектной, нужно заменить этот фон на более привлекательный. Давайте разберемся, каким образом это можно сделать в программе Photoshop.
Давайте разберемся, каким образом это можно сделать в программе Photoshop.
Процесс замены фона
Всю процедуру замены фона можно разделить на несколько крупных этапов:
- Вырезание объекта с оригинальной фотографии;
- Наложение вырезанного объекта на новый фон;
- Создание тени;
- Финальные настройки для придания снимку большей реалистичности.
Обрабатывать мы будем фото знаменитой актрисы Марго Робби.
А в качестве нового фона будем использовать один из самых распространенных вариантов – кирпичную стену.
Этап 1: вырезаем объект с оригинального снимка
Для начала нам нужно получить чистое фото актрисы без заднего фона. В программе Фотошопе сделать это можно по-разному. Мы воспользуемся инструментом под названием “Перо”.
Как правильно работать с данным инструментом, а также, изучить другие способы отделения объекта от фона вы можете в нашей статье – “Как вырезать объект в Фотошопе”.
Результат, полученный после того, как мы отделили фон.
Этап 2: переносим объект на новый фон
Приступим к его переносу полученного изображения на новый фон.
- Открываем фото кирпичной стены, который будет служить новым фоном. Переходим обратно во вкладку с изображением актрисы. Нажимаем сочетание клавиш Ctrl+T, после это выбираем инструмент “Перемещение”, затем с помощью зажатой левой кнопки мыши перетягиваем выделенное изображение на вкладку с только что открытой стеной. Дожидаемся, пока программа нас переключит на выбранную вкладку, перемещаем указатель на область холста, после чего отпускаем кнопку мыши.Примечание: вместо переноса изображения, после того, как оно было выделено с помощью комбинации клавиш Ctrl+T, можно просто скопировать его любым удобным способом (например, нажав Ctrl+C), затем переключиться на вкладку с кирпичной стеной и нажать Ctrl+V для вставки.
- Настраиваем размер изображения, чтобы вписать его в рамки фона. Не забываем при этом зажимать клавишу Shift на клавиатуре, чтобы сохранять исходные пропорции изображения.
 В некоторых случаях, наоборот, нужно изменить размеры самого фона.
В некоторых случаях, наоборот, нужно изменить размеры самого фона. - На этом второй этап работ можно считать завершенным.
Этап 3: создаем тень от объекта
После переноса фото актрисы нужно поработать над тем, чтобы максимально реалистично “вписать” ее в новый фон. В этом нам помогут тени. Вот, что мы делаем.
- Двойным щелчком мыши по слою с актрисой открываем его свойства.
- В появившемся окне стиля слоя ставим галочку напротив пункта “Тень” и выставляем параметры на свое усмотрение. При этом можно ориентироваться на настройки на скриншоте ниже.
- После того, как мы нажмем OK, получим следующий результат.
Этап 4: финальная обработка изображения
- Переходим на самый верхний слой, нажимаем по кнопке создания корректирующего слоя и выбираем в открывшемся списке пункт “Цветовой тон/насыщенность”.
- Нажимаем на кнопку привязки и выставляем параметры таким образом, чтобы свести к минимум разницу между фоном и фотографией актрисы.
 В нашем случае требуются минимальные корректировки.
В нашем случае требуются минимальные корректировки. - Вот, что получилось после обработки фото.
- Теперь нужно немного поработать с кирпичной стеной, чтобы она, действительно, воспринималась как фон и не приковывала к себе слишком много внимания. В палитре слоев переключаемся на фон.
- Выбираем фильтр “Размытие по Гауссу”, который находится в группе “Размытие”, вкладка “Фильтр”.
- Выставляем небольшой радиус размытия и нажимаем OK.
- Также для фона создаем корректирующий слой “Кривые”.
- Слегка выгибаем линию вниз, чтобы сделать фоновый слой немного темнее.
- Теперь нужно сделать более видимыми детали на темных участках изображения. Для этого переключаемся на самый верхний слой (“Цветовой тон/насыщенность”) и также создаем новый корректирующий слой “Кривые”.
- Выгибаем линию вверх, пока не увидим очертания складок на юбке. Другие области изображения в данном случае нам не интересны, так как с помощью следующих шагов мы оставим полученный эффект только на нужных участках.

- Промежуточный результат выглядит таким образом.
- Далее, выбрав черный цвет в качество основного и находясь на маске слоя с кривыми, жмем комбинацию клавиш Alt+Del.
- В палитре слоев маска должна полностью окраситься в черный цвет, и мы перестанем замечать ранее полученный эффект.
- Выбираем инструмент “Кисть”, устанавливаем для нее белый цвет, мягкую круглую форму и непрозрачность на уровне 20-30%.
- Теперь осторожно проходим кистью по юбке, что позволит проявить ранее созданный эффект.Аналогичным образом можно обработать и другие темные участки изображения, если требуется (волосы, лицо, руки, одежда и т.д.). При это желательно непрозрачность кисти снизить (например, до 10%).
- Палитра слоев после всех проделанных действий выглядит так.
- Дальше, конечно же, можно еще поработать над контрастностью слоев, их насыщенностью, цветовыми тонами, чтобы наиболее органично сочетать их. Чем больше времени будет уделено точечной настройке, тем более качественным получится финальное изображение.
 Мы же на этом закончим и можем оценить результат наших трудов.
Мы же на этом закончим и можем оценить результат наших трудов.
Заключение
Таким образом, потратив некоторое время на изучение и применение необходимых инструментов в Фотошопе можно заменить исходный фон изображения на любой другой. Конечный результат и его реалистичность полностью зависят от того, насколько скурпулезно вы обрабатывали изображение на каждом этапе, рассмотренном выше, и каким образом выставляли настройки применяемых инструментов.
Как изменить фон в Фотошопе
К замене фона при работе в редакторе Фотошоп прибегают очень часто. Большинство студийных фото делаются на однотонном фоне с тенями, а для составления художественной композиции требуется другой, более выразительный фон. В сегодняшнем уроке будет рассказано, как поменять фон в Фотошопе CS6.
Замена фона
Замена фона на фото происходит в несколько этапов.
- Отделение модели от старого фона;
- Перенос вырезанной модели на новый фон;
- Создание реалистичной тени;
- Цветокоррекция, придание композиции завершенности и реалистичности;
Исходные материалы
Фото:
Фон:
Шаг 1: Отделение модели от фона
Первым делом необходимо отделить модель от старого фона. Сделать это можно разными способами, но предпочтительнее использовать инструмент под названием «Перо». Ниже вы найдете ссылки на уроки, в которых подробно описаны все необходимые операции.
Сделать это можно разными способами, но предпочтительнее использовать инструмент под названием «Перо». Ниже вы найдете ссылки на уроки, в которых подробно описаны все необходимые операции.
Подробнее:
Как вырезать объект в Фотошопе
Как сделать векторное изображение в Фотошопе
Настоятельно рекомендуем изучить данные материалы, поскольку без этих навыков Вы не сможете эффективно работать в Фотошопе. Итак, после прочтения статей и недолгих тренировок мы отделили модель от фона:
Теперь необходимо перенести ее на новый фон.
Шаг 2: Перенос модели на новый фон
Перенести изображение на новый фон можно двумя способами.
Первый и самый простой – перетянуть фон на документ с моделью, а затем поместить его под слой с вырезанным изображением. Если фон больше или меньше холста, необходимо подогнать его размеры при помощи Свободного трансформирования (CTRL+T).
Второй способ подойдет, если Вы уже открыли изображение с фоном для того чтобы, например, отредактировать.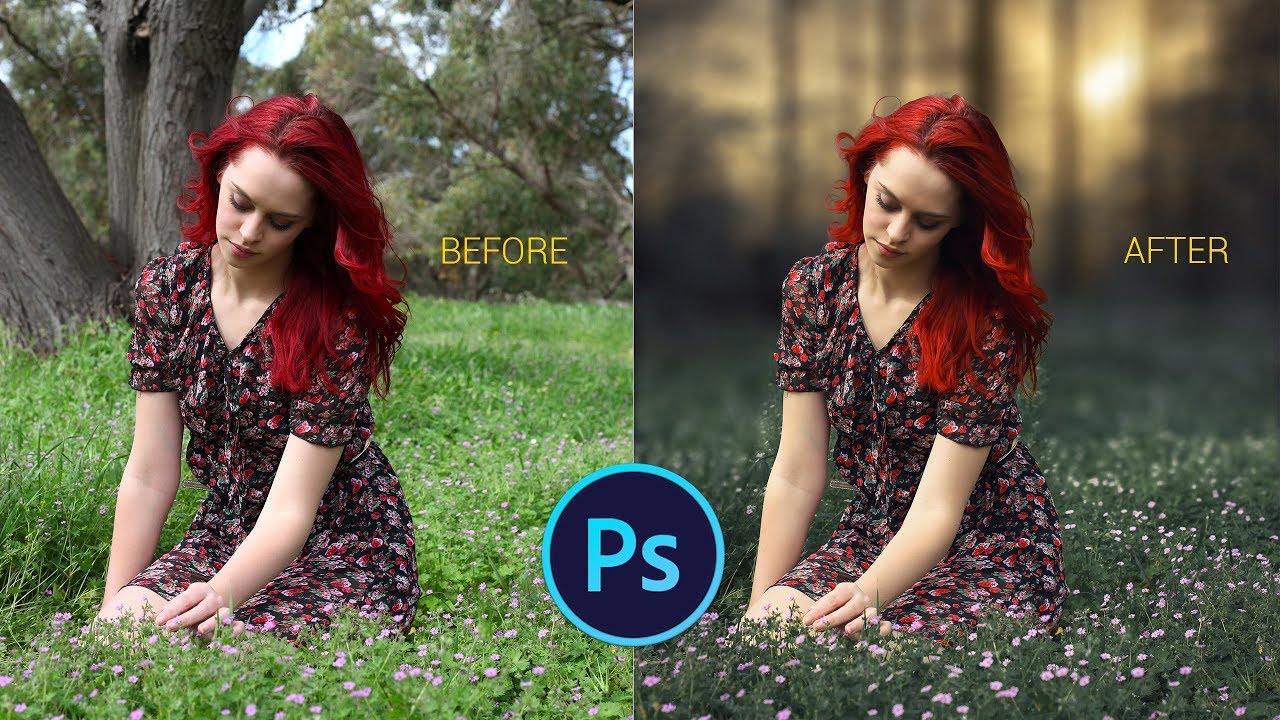 В этом случае необходимо перетянуть слой с вырезанной моделью на вкладку документа с фоном. После непродолжительного ожидания документ откроется, и слой можно будет поместить на холст. Все это время кнопку мыши нужно держать зажатой.
В этом случае необходимо перетянуть слой с вырезанной моделью на вкладку документа с фоном. После непродолжительного ожидания документ откроется, и слой можно будет поместить на холст. Все это время кнопку мыши нужно держать зажатой.
Размеры и положение также подгоняются при помощи Свободного трансформирования (CTRL+T) с зажатой клавишей SHIFT для сохранения пропорций.
Первый способ предпочтительнее, так как при изменении размера может пострадать качество. Фон мы будем размывать и подвергать другой обработке, поэтому незначительное ухудшение его качества на конечном результате не скажется.
Шаг 3: Создание тени от модели
При помещении модели на новый фон она как бы «повисает» в воздухе. Для реалистичности картинки нужно создать тень от модели на нашем импровизированном полу.
- Нам понадобится исходный снимок. Его необходимо перетянуть на наш документ и поместить под слой с вырезанной моделью.
- Затем слой нужно обесцветить сочетанием клавиш CTRL+SHIFT+U, после чего применить корректирующий слой «Уровни».

- В настройках корректирующего слоя подтягиваем крайние ползунки к центру, а средним регулируем выраженность тени. Для того чтобы эффект применился только к слою с моделью, активируем кнопку, которая указана на скриншоте.
Должен получиться примерно такой результат:
- Переходим на слой с моделью (который обесцвечивали) и создаем маску.
- Затем выбираем инструмент кисть.
Настраиваем ее так: мягкая круглая,
цвет черный.
- Настроенной таким образом кистью, находясь на маске, закрашиваем (удаляем) черную область в верхней части изображения. Собственно говоря, нам необходимо стереть все, кроме тени, поэтому проходимся и по контуру модели.
Некоторый белые участки останутся, поскольку их проблематично будет удалить, но это мы исправим следующим действием.
- Теперь меняем режим наложения для слоя с маской на «Умножение». Это действие удалит только белый цвет.
Результат:
Шаг 4: Завершающие штрихи
Давайте взглянем на нашу композицию. Во-первых, мы видим, что модель явно насыщеннее в плане цветности, чем фон.
Во-первых, мы видим, что модель явно насыщеннее в плане цветности, чем фон.
- Перейдем на верхний слой и создадим корректирующий слой «Цветовой тон/Насыщенность».
- Немного снизим насыщенность слоя с моделью. Не забываем активировать кнопку привязки.
Результат:
Во-вторых, фон слишком яркий и контрастный, что отвлекает взгляд зрителя от модели.
- Перейдем на слой с фоном и применим фильтр «Размытие по Гауссу», тем самым немного размыв его.
Настройки фильтра:
- Затем применим корректирующий слой «Кривые».
Сделать фон в Фотошопе темнее можно, выгнув кривую вниз.
В-третьих, брюки модели слишком затенены, что лишает их деталей.
- Переходим на самый верхний слой (это «Цветовой тон/Насыщенность») и применяем «Кривые». Кривую выгибаем вверх до тех пор, пока не появятся детали на брюках. На остальные части картинки не смотрим, так как следующим действие мы оставим эффект только там, где нужно.
 Не забываем про кнопку привязки.
Не забываем про кнопку привязки.Результат:
- Далее выбираем основным черный цвет и, находясь на маске слоя с кривыми, нажимаем ALT+DEL.
Маска зальется черным цветом, а эффект пропадет.
- Затем берем мягкую круглую кисть (см. выше), но на этот раз белого цвета и снижаем непрозрачность до 20-25%.
- Находясь на маске слоя, аккуратно проходимся кистью по брюкам, открывая эффект. Кроме того, можно, еще понизив непрозрачность, немного осветлить некоторые участки, например, лицо, света на шляпке и волосах.
Еще раз посмотрим на изображение:
Заключительным штрихом (в нашем случае, вы же можете продолжать обработку) будет легкое усиление контрастности на модели. Для этого создадим еще один слой с кривыми (поверх всех слоев), привяжем его, и потянем ползунки к центру. Следим, чтобы детали, которые мы открывали на брюках, не пропали в тени.
Результат обработки:
На этом урок окончен, фон на фотографии мы поменяли. Теперь можно приступать к дальнейшей обработке и приданию композиции завершенности. Удачи в Вашем творчестве и до встречи в следующих наших статьях.
Теперь можно приступать к дальнейшей обработке и приданию композиции завершенности. Удачи в Вашем творчестве и до встречи в следующих наших статьях.
Опишите, что у вас не получилось. Наши специалисты постараются ответить максимально быстро.
Помогла ли вам эта статья?
ДА НЕТСменщик фона-Лучший редактор фоновых фотографий
Если вы когда-нибудь хотели изменить фон вашей любимой фотографии, но не хотите использовать Photoshop, то это приложение является то, что вы ищете.
Это приложение Photo Editor является лучшим его типа. Как и многие другие фото фона изменить приложение. МЫ НЕ ДАЕМ ВАМ СОВЕТЫ О ТОМ, КАК ИСПОЛЬЗОВАТЬ ADOBE PHOTOSHOP. Это реальная фото фона Changer, где можно вырезать вашу фотографию и заменить его с любой фон из галереи или из встроенных изображений.
Особенности
Выберите фотографию из галереи или сделать снимок.
Вырежьте Основные Фото с помощью многочисленных Photoshop как инструмент.
Выберите фон для главной фотографии из встроенных изображений или из галереи.
Щепотку зум и повернуть, чтобы изменить размер и настроить фото на задний план.
Добавьте созданный образ ретро эффект.
Отрегулируйте непрозрачность, контрастность и яркость для созданного образа.
Выбор нескольких эффектов, чтобы сделать вашу фотографию выглядеть реалистично.
Сохранять и делиться пик на Facebook, twitter, Instagram и других социальных медиа приложения.
Фото фона Changer или приложение Photo Editor предназначен для быть очень дружелюбны и очень функциональное применение
Надеюсь, вам понравится приложение и ваши отзывы будут оценены.
Спасибо
Веселитесь
Программа для изменения фона на фото
13 апреля 2020 Автор статьи: Ирина ОрловаНе всегда получается грамотно выстроить композицию и убрать все лишнее из кадра заранее. Именно поэтому многие фотографии портят незнакомые люди или другие ненужные объекты. Не стоит сразу отправлять подобные работы в брак — исправить ситуацию поможет хорошая программа для изменения фона на фото.
всего 167 Мб Работает на Windows 10, 8, 7, XP, Vista
С ФотоКОЛЛАЖом вы замените задний план на фотографиях за пару минут. Никаких специальных знаний не потребуется, так как интерфейс интуитивно понятен даже новичкам. Скачать ФотоКОЛЛАЖ бесплатно можно с нашего сайта. Оцените функционал этого русскоязычного и удобного редактора и преобразите свои снимки за пару кликов!
Пример замены фона в программе ФотоКОЛЛАЖ
Содержание:
В какой программе можно заменить фон на фото?
Два способа сделать замену фона
К традиционному методу изменения заднего плана стоит обратиться в ситуации, когда малейший след от фотомонтажа будет лишним. Его суть в вырезании объекта и подстановке нового фона. Если вам необходим быстрый результат, воспользуйтесь маской. С ней получится решить проблему буквально за один клик мыши.
Рассмотрим подробнее оба варианта.
Способ 1: с помощью ножниц
Программа для замены фона на фото позволяет за несколько шагов сделать задний план на снимке другим. Действовать нужно так:
- 1Скачайте ФотоКОЛЛАЖ с нашего сайта, установите и запустите его.
- 2Откройте снимок, который необходимо отредактировать в программе для смены фона на фото. Обратите внимание, что изображение можно просто перетащить в редактор из Проводника. Также картинку легко найти во вкладке «Фотографии» в левом вертикальном меню.
- 3Вырежьте объект — просто аккуратно обведите границы кистью, выбрав произвольную форму обрезки. Границы лучше немного размыть — так получится встроить объект на новый фон естественно и гармонично.
- 4Загрузите новый фон. Можно подобрать его в коллекции фоторедактора для изменения фона или выбрать на своем ПК. Также прекрасно смотрится градиентный фон, который доступен в программе.
- 5Настройте размер объекта и его положение на листе — вырезанное изображение легко масштабируется и перемещается.
- 6Определите степень прозрачности и размытия краев объекта.
- 7При необходимости сделайте цветокоррекцию объекта или фона, чтобы они выглядели гармонично и сочетались друг с другом. Также можно попробовать наложить интересный эффект — варианты смотрите во вкладке «Фильтры».
- 8Сохраните фотографию в любом удобном для вас формате. Например, в JPEG, PNG, PDF и т.д.
Загрузите нужное фото в редактор
Обведите объект по контуру и определите размытие границ
Выберите подходящий фон
Изменяйте размер объекта и перемещайте его
Корректируйте прозрачность с помощью бегунка
Попробуйте разные фильтры
Стандартным способом получится создать интересные и оригинальные коллажи на свадьбу или венчание — просто поместите фото жениха и невесты на веселый фон и напишите поздравительный текст.
Способ 2: с помощью маски
ФотоКОЛЛАЖ — это фоторедактор, где можно менять фон практически моментально. Применение маски автоматически обрезает ненужный задний план, оставляя объект. Однако нужно иметь в виду, что полностью фон удален не будет. Такой способ отлично подойдет, когда нужно совместить на плакате несколько снимков. Например, при монтаже школьных фото разных лет или при создании групповой фотографии из множества отдельных кадров.
Требуется только выбрать подходящую маску. Обратите внимание, что подобным образом можно не просто быстро добиться результата, но и получить интересный и оригинальный художественный эффект. Алгоритм работы такой:
- 1добавьте нужное фото в редактор;
- 2найдите маски во вкладке «Эффекты и рамки»;
- 3поэкспериментируйте и выберите подходящую маску: например, тематические в форме сердечек подходят для свадебных коллажей, круглые и овальные являются универсальными, а елочка — отличный вариант для новогодних фото.
Пробуйте разные варианты масок
Далее нужно заменить фон, определить размер и положение объекта. Можно добавить несколько фотографий и наложить на них одинаковые или разные маски. К примеру, таким образом получится сделать коллаж желаний.
Тематически маски прекрасно подходят для коллажей
Нелинейный фотомонтаж
Рассмотренные выше способы замены фона можно комбинировать. Особенно удобно, что можно вырезать с фотографии сразу несколько объектов. То есть фон получится быстро заменить даже у объектов, которые не связаны друг с другом. Например, можно вырезать молодоженов и выпущенных ими в небо голубей.
Редактор фото с заменой фона ФотоКОЛЛАЖ без проблем перенесет весь сюжет снимка на новый задний план. Это очень удобно, и немногие программы позволяют делать такой «нелинейный» фотомонтаж.
Вырезайте несколько объектов сразу
ФотоКОЛЛАЖ позволяет работать со всеми слоями параллельно, значит, вы сможете воплотить в жизнь даже самые сложные и оригинальные идеи. Создавайте веселые и интересные коллажи из фотографий своими руками!
Волшебная палочка для волшебного результата!
Помимо традиционных способов вырезания объектов в ФотоКОЛЛАЖе есть и другой полезный инструмент для этого — волшебная палочка. Принцип ее действия в том, что пользователь указывает точку на фото, а программа автоматически определяет ее цвет (тональность) и выделяет все участки, незначительно отличающиеся по цвету.
Используйте волшебную палочку для быстрого вырезания объекта
Волшебная позволяет выделить нужный объект за один клик, однако надо учитывать, что ее использование целесообразно не всегда. Иногда проще обвести искомый участок ножницами произвольной формы.
Выбирайте самый подходящий фон
При замене заднего плане фотографии есть несколько вариантов:
- загрузите нужное изображение со своего компьютера или ноутбука;
- выберите подходящий фон в обширной и структурированной библиотеке редактора;
- сделайте стильный и необычный градиентный фон с помощью специального генератора.
Вы можете выбрать градиентный фон в галерее или создай свой в редакторе
Все необходимое в одной программе
Функционал ФотоКОЛЛАЖа дает возможность делать качественный и продвинутый фотомонтаж. Ваши работы будут выглядеть профессионально и стильно. Советуем обратить внимание не только на замену фона фоторедактором, но и на другие инструменты.
Коррекция и эффекты для фотографий
Загруженные снимки можно обрабатывать — корректируйте яркость, контрастность, насыщенность. Накладывайте фильтры, чтобы получить нужный эффект. Например, отлично смотрятся фото под старину или с колоризацией. Не бойтесь экспериментировать — пробуйте разные варианты и создавайте настоящие шедевры!
Поработайте со свойствами фото — сделайте снимок более насыщенным и ярким
Широкие возможности наложения текста
Текст часто является необходимостью, особенно если вы делаете коллаж на юбилей или другой праздник. Преимущество ФотоКОЛЛАЖа в том, что все шрифты доступны в русскоязычной версии. Только представьте, что не нужно судорожно перебирать разные варианты, чтобы найти тот, который прилично выглядит при написании текста на русском языке.
Градиентная подпись украсит любое фото
Текст легко редактируется — меняйте шрифт, размер, стиль и цвет. Попробуйте сделать текст градиентным: это смотрится эффектно и интересно.
Украшение стикерами и клипартом
С помощью стикеров и клипарта можно создать настроение — добавьте оригинальные и милые картинки в тему. Мультяшные персонажи отлично подойдут для детских плакатов, а цветы, рамки и сердечки — для свадебных поздравлений.
Клипарт сгруппирован в редакторе по категориям
Фоторедактор с заменой фона ФотоКОЛЛАЖ поможет быстро и эффектно преобразить ваши снимки. Его главная особенность в возможности работы сразу с несколькими слоями. Вы без проблем перенесете на новый фон нужные объекты, даже если они находятся на расстоянии друг от друга. Обрабатывайте снимки, делайте красивые коллажи и радуйте себя и своих близких качественным фотомонтажом!
Как сменить фон на фотографии онлайн
Замена фона — одна из наиболее часто выполняемых операций в фоторедакторах. Если у вас возникла необходимость проделать такую процедуру, можно использовать для этого полноценный графический редактор вроде Adobe Photoshop или Gimp.
В случае отсутствия под рукой подобных инструментов, операция замены фона все равно представляется возможной. Вам нужен всего лишь браузер и доступ в интернет.
Далее мы рассмотрим, как сменить фон на фотографии онлайн и что именно для этого нужно использовать.
Меняем фон на фотографии онлайн
Естественно, средствами браузера отредактировать изображение невозможно. Для этого существует целый ряд онлайн-сервисов: всевозможные фоторедакторы и подобные Фотошопу инструменты. Мы же расскажем о лучших и наиболее подходящих решениях для выполнения рассматриваемой задачи.
Читайте также: Аналоги Adobe Photoshop
Способ 1: piZap
Простой, но стильный онлайн-фоторедактор, который позволит достаточно легко вырезать нужный нам объект на фото и вставить его на новый фон.
Онлайн-сервис piZap
- Для перехода к графическому редактору нажмите кнопку «Edit a photo» в центре главной страницы сайта.
- Во всплывающем окне выберите HTML5-версию онлайн-редактора — «New piZap».
- Теперь загрузите изображение, которое вы желаете использовать в качестве нового фона на фотографии.
Для этого нажмите на пункт «Computer», чтобы импортировать файл с памяти ПК. Либо же воспользуйтесь одним из других доступных вариантов загрузки картинки.
- Затем щелкните по иконке «Cut Out» в панели инструментов слева, чтобы загрузить фото с объектом, который вы хотите вставить на новый фон.
- Дважды поочередно кликнув «Next» во всплывающих окнах, вы попадете в знакомое меню для импорта изображения.
- После загрузки фотографии обрежьте ее, оставив лишь область с требуемым объектом.
Затем нажмите «Apply».
- При помощи инструмента выделения обведите контур объекта, устанавливая точки в каждом месте его изгиба.
Закончив выделение, уточните края, насколько это возможно, и нажмите «FINISH».
- Теперь остается лишь поместить вырезанный фрагмент в нужную область на фотографии, подогнать его по размеру и кликнуть на кнопку с «птичкой».
- Готовое изображение сохраните на компьютер при помощи пункта «Сохранить изображение как…».
Вот и вся процедура замены фона в сервисе piZap.
Способ 2: FotoFlexer
Функциональный и максимально понятный в использовании онлайн-редактор изображений. Благодаря наличию продвинутых инструментов выделения и возможности работы со слоями, ФотоФлексер отлично подойдет для того, чтобы убрать фон на фотографии.
Онлайн-сервис FotoFlexer
Сразу отметим, что для работы этого фоторедактора в вашей системе должен быть установлен Adobe Flash Player и, соответственно, требуется его поддержка браузером.
- Итак, открыв страницу сервиса, первым делом нажмите на кнопку «Upload Photo».
- На запуск онлайн-приложения уйдет некоторое время, после чего перед вами предстанет меню импорта изображений.
Сначала загрузите фото, которое намерены использовать в качестве нового фона. Щелкните по кнопке «Upload» и укажите путь к изображению в памяти ПК.
- Картинка откроется в редакторе.
В панели меню сверху нажмите на кнопку «Load Another Photo» и импортируйте фотографию с объектом для вставки на новый фон.
- Перейдите во вкладку редактора «Geek» и выберите инструмент «Smart Scissors».
- Воспользуйтесь инструментом приближения и аккуратно выделите требуемый фрагмент на снимке.
Затем для обрезки по контуру нажмите «Create Cutout».
- Удерживая клавишу «Shift», масштабируйте вырезанный объект до нужного размера и переместите его в желаемую область на фото.
Чтобы сохранить изображение, щелкните по кнопке «Save» в панели меню.
- Выберите формат итоговой фотографии и нажмите «Save To My Computer».
- Затем введите название экспортируемого файла и щелкните «Save Now».
Готово! Фон на изображении заменен, а отредактированный снимок сохранен в памяти компьютера.
Способ 3: Pixlr
Этот сервис является самым мощным и популярными инструментом для работы с графикой онлайн. Pixlr — по сути, облегченная версия Adobe Photoshop, которую при этом не нужно устанавливать на компьютер. Обладая широким набором функций, данное решение способно справиться с достаточно сложными задачами, не говоря уже о переносе фрагмента изображения на другой фон.
Онлайн-сервис Pixlr
- Чтобы приступить к редактированию фотографии, перейдите по ссылке выше и во всплывающем окне выберите пункт «Загрузить изображение с компьютера».
Импортируйте обе фотографии — картинку, которую намерены использовать в качестве фона и изображение с объектом для вставки.
- Перейдите к окну с фотографией для замены фона и в панели инструментов слева выберите «Лассо» — «Многоугольное лассо».
- Максимально аккуратно проведите контур выделения по краям объекта.
Для верности используйте как можно больше контрольных точек, устанавливая их в каждом месте изгиба контура.
- Выделив фрагмент на фото, нажмите «Ctrl+C», чтобы скопировать его в буфер обмена.
Затем выберите окно с фоновым изображением и используйте комбинацию клавиш «Ctrl+V» для вставки объекта на новый слой.
- При помощи инструмента «Редактировать» — «Free transform…» измените размер нового слоя и его позицию по своему желанию.
- Окончив работу с изображением, перейдите в «Файл» — «Сохранить» для скачивания готового файла на ПК.
- Укажите имя, формат и качество экспортируемого файла, а затем нажмите «Да», чтобы загрузить изображение в память компьютера.
В отличие от «Магнитного лассо» в FotoFlexer, инструменты для выделения здесь не столь удобные, но более гибкие в использовании. Сравнивая конечный результат, качество замены фона идентично.
Читайте также: Меняем задний фон на фото в Фотошопе
Как итог, все рассмотренные в статье сервисы позволяют достаточно просто и быстро изменить фон на снимке. Что же касается того, с каким инструментом работать именно вам — все зависит от личных предпочтений.
Мы рады, что смогли помочь Вам в решении проблемы.Опишите, что у вас не получилось. Наши специалисты постараются ответить максимально быстро.
Помогла ли вам эта статья?
ДА НЕТКак изменить фон логотипа в Inscape или Photoshop? — Logaster
В этой статье мы расскажем, как изменить фон логотипа с помощью программ для редактирования изображений — Inkscape и Photoshop.
Как изменить фон в Inkscape?
Как изменить фон в фотошопе?
Как изменить фон в Inkscape?
Чтобы изменить фон в Inkscape, выполните следующие действия:
1.Скачайте логотип в формате PDF и откройте его в программе. Вы можете бесплатно скачать Inkscape здесь.
2. Щелкните «Файл» и выберите «Свойства документа» из раскрывающегося списка.
3. В открывшемся окне выберите вкладку «Страница» и нажмите «Фон».
4. Выберите цвет фона для логотипа или вставьте код цвета RGB (если он у вас есть) в соответствующее поле. Для изменения фона нужно убрать прозрачность.Для этого сместите прозрачность производительности (вариант «А») вправо.
5. Как видите, фон изменился. 5. Теперь нужно сохранить логотип с фоном. Для этого нажмите «Файл» и выберите «Экспорт растрового изображения» в раскрывающемся списке.
6. В появившемся окне введите разрешение логотипа и выберите место для сохранения. После этого нажмите «Экспорт».
Логотип с фоном сохраняется в формате PNG, и вы можете его использовать.
Как изменить фон в фотошопе?
Теперь посмотрим, как изменить фон в Photoshop. Для этого вам необходимо:
1. Загрузите логотип в формате PNG или JPG и откройте его в Photoshop.
2. Нажмите «Создать слой» в правом нижнем углу и выберите «Сплошной цвет».
3. Выберите цвет фона для логотипа или вставьте код цвета RGB (если он у вас есть) в соответствующее поле и нажмите «ОК».
4.Теперь нужно сделать слой с логотипом верхним. Для этого просто переместите его на первое место в панели слоев.
5. Сохраните логотип. Щелкните «Файл» и выберите «Сохранить как».
В следующем окне укажите, где вы хотите сохранить логотип, введите имя файла, выберите формат сохранения и нажмите «Сохранить».
Логотип с фоном сохранен в указанном месте, и вы можете его использовать.
.О шрифтах в Photoshop
Шрифт
Шрифт . — это полный набор символов — букв, цифр и символов — которые имеют общий вес, ширину и стиль, например 10-пт Adobe Garamond Bold.
Гарнитура
Гарнитуры(часто называемые семействами шрифтов или семействами шрифтов ) представляют собой наборы шрифтов, которые имеют общий внешний вид и предназначены для совместного использования, например Adobe Garamond. Гарнитуры включают много символов в дополнение к тем, которые вы видите на клавиатуре.В зависимости от шрифта эти символы могут включать лигатуры, дроби, росчерки, орнаменты, порядковые номера, названия и стилистические альтернативы, старшие и второстепенные символы, фигуры в старом стиле и фигурные линии.
Глиф
Символ — это особая форма символа. Например, в некоторых шрифтах заглавная буква A доступна в нескольких формах, например в виде перекоса и маленькой заглавной буквы.
Тип типа
Стиль шрифта — это вариантная версия отдельного шрифта в семействе шрифтов.Как правило, член семейства шрифтов Roman или Plain (фактическое имя меняется от семейства к семейству) является базовым шрифтом, который может включать такие стили шрифтов, как обычный, полужирный, полужирный, курсив и полужирный курсив. Если шрифт не включает в себя нужный стиль, вы можете применить faux стилей — имитированные версии полужирного, курсивного, надстрочного, подстрочного, только прописных и маленьких стилей.
Чтобы сделать шрифты доступными для Photoshop и других приложений Adobe Creative Cloud, см. Раздел Активация шрифтов на вашем компьютере.
Что на самом деле можно делать с помощью Adobe Photoshop?
Вы слышали, как люди говорят об Adobe Photoshop, но, возможно, вам интересно, что на самом деле можно делать с Photoshop? В этой статье мы постараемся ответить на этот вопрос, перечислив, на что способен Photoshop.
Для начала поймите, что Photoshop — одно из самых мощных приложений для редактирования изображений на рынке.А когда дело доходит до работы с фотографиями, он почти ничего не может сделать.
Даже название «Photoshop» является синонимом фото-манипуляций, и с момента своего запуска более 25 лет назад в программе появилось множество новых функций.Некоторые из них мы обсудим ниже.
1.Редактировать фотографии с помощью Photoshop
Когда мы спрашиваем себя, для чего можно использовать Photoshop, важно отметить, что некоторые из его текущих инструментов изначально были запущены в других программах, таких как Adobe Illustrator.В последние годы Adobe превратила пакет Creative Cloud в сложную сеть перекрывающихся приложений.
Если у вас есть доступ к полной версии Creative Cloud, эти перекрывающиеся приложения имеют массу преимуществ.Однако одна из вещей, которые вы можете делать с Photoshop, — это возможность редактировать фотографии.
С его помощью вы можете:
- Улучшайте цвета, увеличивайте контрастность или регулируйте резкость и размытость.
- Ретушируйте изображение, чтобы превратить его в макет журнального качества.
- Исправьте старые фотографии, чтобы они выглядели так, как будто они были напечатаны вчера.
- Обрежьте изображение как хотите.
- Объедините несколько фотографий в одно изображение.
По сути, если есть какой-либо мыслимый способ редактировать изображение, вы можете сделать это с помощью Photoshop. Определенно существует конкуренция в категории «лучший фоторедактор», но Photoshop по-прежнему является отраслевым стандартом.
Если вы хотите максимально использовать возможности программы, вот несколько советов по рабочему процессу Photoshop, которые помогут улучшить редактирование изображений.
2. Создание цифровой живописи с помощью Photoshop
Что умеет Photoshop, помимо редактирования фотографий? Что ж, в наши дни большинство картин, мультфильмов, обложек книг и других произведений искусства, которые вы видите в Интернете, создаются не с помощью кисти и холста.Я имею в виду, что это — это , но эта кисть и холст цифровые. Изображения, которые вы видите, были созданы на компьютере.
Photoshop — лишь одно из самых популярных приложений для создания цифрового искусства.
В то время как стили рисования могут варьировать гамму в зависимости от того, что рисуется, вы можете абсолютно подражать старой школе, написанной кистью в руке, с помощью Photoshop.
Используя программу в качестве надежного холста и планшет в качестве кисти, вы можете сразу же приступить к работе над своим новым шедевром.
Используя кисти или слои для смешивания, вы также можете комбинировать разные цвета для создания картины.Кроме того, вы можете применять к изображению эффекты цифровой кисти, от масляных текстур до угля и чернил.
Эти эффекты часто представлены в виде настраиваемых кистей, которые можно загрузить через Adobe или стороннего поставщика.Вы также можете создать свой собственный. А вот как установить кисти в Photoshop.
3.Используйте Photoshop для графического дизайна
Когда я был студентом, изучая дизайн — а мой бюджет был более ограниченным — я часто спрашивал себя: «Как я могу продвинуть эту программу дальше?»
Мне нужно было создать иллюстрации и графические плакаты , но я надеялся сократить время, необходимое для изучения нескольких программ.Я также не хотел покупать сразу несколько приложений.
К счастью, многие инструменты Adobe для дизайна также были включены в Photoshop.Например, инструмент «Перо» — это основная функция Adobe Illustrator. Теперь это основной продукт почти во всех приложениях Adobe.
Хотя Photoshop не является основным приложением для графического дизайна, оно по-прежнему очень компетентно и предлагает большую гибкость.Если вы хотите опробовать некоторые распространенные инструменты Photoshop, прежде чем переходить к Illustrator, Photoshop — отличное место для начала.
Это также хорошая программа, если вы занимаетесь графическим дизайном только от случая к случаю, а не круглый год.
3. Используйте Photoshop для веб-дизайна
Как и графический дизайн, веб-дизайн не является основным направлением Photoshop.Существуют другие программы Adobe, которые лучше подходят для этого, но Photoshop может быть полезным инструментом при создании макета для внешнего интерфейса вашего веб-сайта или приложения. Это сделано для того, чтобы вы могли увидеть, как может выглядеть дизайн.
Кодирование веб-сайта очень важно, но вам также нужно время, чтобы спланировать визуальные эффекты.Если вы этого не сделаете, это может привести к дополнительным изменениям в последнюю минуту, когда вы все соберете.
5.Создание гифок в Photoshop
GIF-файлы являются основой социальных сетей, и знание того, как создавать GIF-файлы, рассматривается не только как классная вещь, но и как умный навык, которому нужно научиться.
Я помню, как впервые научился делать гифки.Из-за волнения я попытался создать как можно больше GIF-файлов, и я прошел через этот лихорадочный период, когда я разместил много этих GIF-файлов в Интернете.
Хотя я лично использовал GIF-файлы для демонстрации моих работ «в процессе», вы можете использовать Photoshop для множества различных целей создания GIF, от мемов до коротких видеоклипов.
6. Используйте фотографии для редактирования видео
Наконец, полностью возможно редактировать видео в Photoshop.Вы не собираетесь снимать голливудский блокбастер или даже короткометражку, но для редактирования небольших клипов это может быть действительно удобно.
Самое лучшее в редактировании видео в программе — это то, что вы можете использовать корректирующие слои так же, как если бы вы редактировали фотографию.Если вы знаете, как редактировать фотографии, но не знаете, как использовать такие приложения, как Adobe Premiere Pro или After Effects, Photoshop может стать отличной альтернативой. Все инструменты, с которыми вы уже знакомы, уже есть.
Что можно делать с Photoshop?
Adobe Photoshop — потрясающее приложение с потрясающим набором инструментов.Хотя изначально он предназначался для редактирования фотографий, теперь он может делать гораздо больше. Мы надеемся, что эта статья познакомила вас со всем, на что способен Photoshop.
Теперь, когда вы знаете все о Photoshop, возможно, вы хотите увидеть, как он сравнивается с GIMP, его бесплатной альтернативой с открытым исходным кодом.Итак, вот что умеет Photoshop, чего нет у GIMP.
Как исправить код ошибки Центра обновления Windows 0x80240fff в Windows 10
Об авторе Шианн Эдельмайер (138 опубликованных статей)Шианн имеет степень бакалавра дизайна и имеет опыт работы в подкастинге.Сейчас она работает старшим писателем и 2D-иллюстратором. Она занимается творческими технологиями, развлечениями и производительностью для MakeUseOf.
Ещё от Shianne EdelmayerПодпишитесь на нашу рассылку новостей
Подпишитесь на нашу рассылку, чтобы получать технические советы, обзоры, бесплатные электронные книги и эксклюзивные предложения!
Еще один шаг…!
Подтвердите свой адрес электронной почты в только что отправленном вам электронном письме.
.javascript — Как изменить цвет фона поля ввода при вводе текста?
Переполнение стека- Около
- Товары
- Для команд
- Переполнение стека Общественные вопросы и ответы
Есть ли способ изменить фоновое изображение в элементе проверки?
Переполнение стека- Около
- Товары
- Для команд
- Переполнение стека Общественные вопросы и ответы
- Переполнение стека для команд Где разработчики и технологи делятся частными знаниями с коллегами
- Вакансии Программирование и связанные с ним технические возможности карьерного роста
- Талант Нанимайте технических специалистов и создавайте свой бренд работодателя
- Реклама Обратитесь к разработчикам и технологам со всего мира
- О компании
Простая замена фона в фотошоп
Замена фона в фотошопе может быть выполнена несколькими способами, но в основе каждого из них лежит разделение картинки на части.
Поэтому конечный результат зависит от качества выделения деталей. Какой инструмент для этого использовать – личный выбор каждого. В этом уроке поговорим о самых простых методах замены фона, не углубляясь в способы выделения.
Добиться желаемого результата можно:
- удалением старого фона и заменой его новым;
- отделением объектов и переноской их на новое изображение.
В любом случае предварительно картинку необходимо разделить на 2 (или более) части – объект и фон.
Как сменить фон
Простой способ удалить ненужное – выделить любым удобным способом и нажать клавишу Delete. На рисунке выделен голубой фон. После его удаления остается только красный ромб.
После этого снять выделение, нажав на клавиатуре Ctrl+D или путем «Выделение – Отменить выделение». Открыть изображение, которое должно быть фоном. Поместить слой фона под картинку.
Как поменять фон без удаления
Можно обойтись и без удаления ненужных элементов. В этом случае:
1. Выделяют детали, которые планируется перенести.
2. В другой вкладке открывается картинка, которая послужит новым фоном. На ней нужно будет разместить выделенные детали.
3. Захватить мышкой вкладку, в которой находится картинка с выделенной деталью и перетянуть ее на рабочую область редактора.
4. Инструментом «Перемещение»
выделенная деталь перетаскивается на новое изображение.При этом исходная фотография останется неизменной, а на новой картинке появится копия выделенной детали.
Если техника перетягивания не устраивает, выделенную деталь можно скопировать Ctrl+C или «Редактирование — Скопировать» и вставить во вкладке с новым фоном Ctrl+V «Редактирование — вставить».
Когда все детали подогнаны и общий вид изображения устраивает, слои можно объединить.
Как изменить цвет фона фотошоп
Как изменить цвет фона в Фотошопе? Просто!
Чтобы изменить цвет фона картинки в Фотошопе, выберите и откройте фото с однотонным фоном. Мы используем изображение с фруктом на белом фоне. Воспользуйтесь любым удобным способом выделения. Мы используем инструмент «Быстрое выделение». Как в Фотошопе изменить цвет фона на фотографии:
- Выделите всю область изображения, которая должна остаться без изменений. Если вы выделили ненужный фрагмент – не волнуйтесь и не отменяйте всё выделенное. Достаточно просто зажать клавишу Alt и кликнуть в той области, которая была лишней. Затем отпустите клавишу и продолжайте выделять нужное
- Когда все необходимые элементы будут выделены, перейдите на верхнюю панель и найдите вкладку «Выделение», а в ней – «Уточнить край»
- Поэкспериментируйте со значениями в открывшемся окне так, чтобы края выделенного изображения были чёткими и не захватывали лишние (соседние) пиксели
- Нажмите «ОК», когда добьётесь нужного эффекта
- Нажмите «Фильтр» — «Инверсия», чтобы выделенная область оказалась не выделенной, а вся остальная – выделенной
- Выберите цвет, которым хотите залить фон и кликните по инструменту «Заливка»
- Этим инструментом кликните по выделенному фону
Не все знают, как заменить фон в Фотошопе и какими инструментами можно сделать выделение, чтобы заменить фон в Фотошопе бесплатно на белый (или любой другой цвет).
Можно использовать инструменты:
- «Лассо»
- «Прямолинейное лассо»
- «Волшебная палочка»
- «Быстрое выделение»
- С помощью наложения маски и другими методами
Какими методами выделения пользуетесь вы при замене фона на фото в Фотошопе?
Для того, чтобы знать, как поменять фон в Фотошопе, необходимо владеть навыками выделения объекта на фото.
В данном примере мы используем два изображения:
- На первом – молодой человек, которого необходимо перенести на другую фотографию, чтобы изменить фон позади него
- Второе – фото карнавала в Италии. Оно и будет нашим фоном
Как поменять фон на фотографии в Фотошопе:
- Выделите необходимую часть изображения
- Настройте край в «Уточнить край»
- Нажмите «ОК»
- С помощью инструмента «Перемещение» перетащите выделенное изображение на необходимый фон
- Подгоните размер, если необходимо, с помощью трансформирования (Ctrl+Shift+T)
- С помощью редактирования изображения, доведите перенесённую область так, чтобы она была похожа по цветам, контрасту и другим параметрам на фон
- Инструментом «Размытие» немного размажьте контур перенесённой области (делать это необходимо на слое этой области), чтобы края не казались такими острыми и чёткими
Весь процесс замены фона отображён в видео:
Если после перенесения фона на изображение — его не видно, возможно, основной слой, с которого была скопирована/вырезана выделенная область находится выше слоя с фоном. Просто отключите основной слой или опустите его ниже слоя фона, чтобы поменять фон на фото в Фотошопе.
Вы можете поменять задний фон на фотографии, оставив выделенный объект на том же изображении. Как поменять фон на фото бесплатно:
- Загрузите фото, на котором хотите поменять задний фон и изображение, которое будете использовать в качестве фона
- Выделите всё, что планируете оставить на переднем плане
- В настройках «Уточнить край» укажите, что выделенную область необходимо перенести на новый слой
Если вы забыли это указать и нажали «ОК» на настройках «Уточнить край» – не расстраивайтесь. Кликните правой кнопкой мыши по выделенной области и выберите пункт «Вырезать на новый слой» или «Скопировать на новый слой».
Выделите фон, который нужно перенести с другой фотографии. Перетащите его на второе изображение с помощью инструмента «Перемещение». Обратите внимание, что изображение, на которое вы переносите фон, должно совпадать по размеру с фоном.
Обратите внимание, что перенесённый слой фона должен находиться ниже слоя, на который вы скопировали или вырезали выделенную область.
Можно ли поменять фон другим способом? Да. Но если что-то касательно вопроса «Как поменять фон на фотографии» осталось непонятным – пишите нам в комментариях. Мы с удовольствием ответим и поможем вам разобраться.
Замена цвета фона в Фотошопе по этому методу, отличается от других заливкой другим цветом неосновного слоя.
Как поменять цвет фона в фотошопе:
- Проделайте выделение необходимой области, до уточнения её края
- Перейдите в настройки «Выделение» — «Уточнить край» и доведите выделенную область до той, которая вам необходима
- В графе «Вывод в:» выберите «Новый слой» и нажмите «ОК»
- Создайте новый слой через «Слои» — «Новый» — «Слой…»
- Перетащите это слой под тот, на котором находится выделенная область. Новый слой должен быть активным
- Залейте активный слой необходимым цветом
Непрозрачность слоя можно менять. Чем ближе значения непрозрачности к 100%, тем насыщенней цвет и меньше видно слой, который находится под ним.
Все манипуляции отображены на видео:
Movavi — программа для замены фона на фото. Скачать программу для замены фона на фото можно с официального сайта. Затем установите программу:
Чтобы заменить задний фон нужна программа, а именно — фоторедактор. Фоторедактор с заменой заднего фото — Movavi. Замена заднего фона на фото:
- Установите программу, чтобы бесплатно заменить задний фон на фото
- Загрузите фото в программе (Перетащите или через кнопку «Открыть файл»)
- Нажмите «Замена фона»
- На панели справа выберите кисть зелёного цвета и обведите контур объекта, который не хотите вырезать с фото
- Выберите кисть красного цвета и выделите фон, который хотите заменить
- Нажмите «Следующий шаг»
- Ещё раз проделайте манипуляции с кистями, чтобы детализировать объект (настройте в «Уточнить край»)
- Нажмите ещё раз «Следующий шаг»
- Нажмите «Добавить изображение», выберите и загрузите фото с фоном
- Нажмите «Применить», когда всё будет готово
Теперь вы знаете, как заменить задний фон на фото.
Замена фона онлайн удобна в том случае, когда нет возможности или времени установить полноценный фоторедактор. Чтобы бесплатно заменить фон на фото онлайн, перейдите в поисковик и в строку поиска «Бесплатная замена заднего фона на фото онлайн». В результате вы увидите множество оналйн редакторов, чтобы заменить фон на фото. Мы используем сайт IMGonline. Как происходит замена фона на фотографии онлайн:
- Откройте сайт
- Прокрутите страницу немного ниже
- В первом пункте выберите фото, нажав на соответствующую кнопку
- В следующих пунктах выставьте настройки
- Нажмите ОК
Дальше вам остается только сохранить изображение. Его можно скачать или открыть в новой вкладке.
Как поменять цвет фона в фотошопе?
Желая изменить цвет фона для будущего изображения, вы можете выполнить все действия, воспользовавшись простым и понятным интерфейсом программы. Следует заметить, что цвет может быть изменен на любой стадии работы с изображением.
Вам понадобится
- Компьютер, Adobe Photoshop.
Инструкция
Инструкция
- как фотошопом изменить фон
❶ Как менять фон в фотошопе
Инструкция
Откройте в Фотошопе фотографию с человеком, которого вы хотите поместить на новый фон, а также само фоновое изображенрие.
Продублируйте фоновый слой и снимите видимость с исходного слоя, нажав пиктограмму глаза около миниатюры слова. Вырезать человека с фона максимально аккуратно вам поможет быстрая маска слоя. Создайте новый слой и скопируйте в него содержимое зеленого канала фотографии (apply image). В зависимости от того, какие тона преобладают в фотографии, и каков в ней баланс белого, проверьте, на каком канале изображение будет максимально контрастным (панель Channels). Определив нужный канал, удалите все прочие каналы, сделав изображение серым. Для этого откройте меню Image и в меню режимов укажите Grayscale. Примените канал к будущей маске слоя, указав режим смешивания слоев Multiply. Теперь возьмите кисть черного цвета и закрасьте человеку на фотографии лицо, чтобы после применения маски сохранить цвет кожи и естественность глаз. Сделайте слой с маской невидимым, а затем создайте маску слоя-дубликата бэкграунда. Скопируйте туда созданную выше маску, инвертировав ее. Установите режим смешивания на Normal. Все, что вам останется — это выйти из режима маски и инвертировать изображение, чтобы можно было удалить ненужный фон, оставив вырезанную человеческую фигуру. Скопируйте ее и вставьте на новый фон в нужном месте.Вставив фигуру на новый фон, вы можете столкнуться с слишком резким различием в балансе белого — в этом случае отредактируйте уровни и насыщенность цветов в Image>Adjustments>Hue/Saturation.
Видео по теме
Источники:
- как фотошопом изменить фон в 2018
Как изменить цвет фона в Photoshop
Содержимое:
4 метода:
Из данной статьи вы узнаете, как менять цвет фона новых и существующих файлов Adobe Photoshop.
Метод 1 Как изменить цвет фона нового файла
- 1 Откройте Adobe Photoshop. Для этого щелкните по синему значку с буквами «Ps».
- 2 Нажмите Файл. Это меню находится слева в строке меню в верхней части экрана.
- 3 Нажмите Создать. Эта опция находится в верхней части выпадающего меню.
- 4 Щелкните по меню «Содержимое фона». Эта опция находится посередине диалогового окна.
- 5 Выберите цвет фона. Щелкните по одной из следующих опций:
- Прозрачный – фон без цвета.
- Белый – фон белого цвета.
- Фоновый цвет – фон одного из предустановленных цветов.
- 6 Назовите файл. Сделайте это в строке «Имя» в верхней части диалогового окна.
- 7 Нажмите ОК. Эта кнопка находится в правом верхнем углу диалогового окна.
Метод 2 Как изменить цвет фонового слоя
- 1 Откройте Adobe Photoshop. Для этого щелкните по синему значку с буквами «Ps».
- 2 Откройте изображение, которое нужно отредактировать. Для этого нажмите «CTRL + O» (в Windows) или «⌘ + O» (в Mac OS X), выберите нужное изображение, а затем нажмите «Открыть» в правом нижнем углу диалогового окна.
- 3 Нажмите Окно. Это меню находится в строке меню в верхней части экрана.
- 4 Нажмите Слои. Панель «Слои» откроется в правом нижнем углу окна Photoshop.
- 5 Нажмите Слой. Это меню находится в строке меню в верхней части экрана.
- 6 Нажмите Новый слой-заливка. Эта опция находится в верхней части меню.
- 7 Нажмите на Цвет.
- 8 Откройте меню «Цвет».
- 9 Щелкните по цвету. Выберите цвет, в который окрасится фон.
- 10 Нажмите ОК.
- 11 Уточните цвет фона. Воспользуйтесь инструментом «Пипетка», чтобы выбрать нужный оттенок.
- 12 Нажмите ОК.
- 13 Нажмите и удерживайте новый слой. Сделайте это на панели «Слои» в правом нижнем углу окна.
- 14 Перетащите новый слой и поместите его над слоем «Фон».
- Если новый слой еще не выделен, щелкните по нему.
- 15 Нажмите Слой. Это меню находится в строке меню в верхней части экрана.
- 16 Прокрутите вниз и нажмите Объединить слои. Эта опция находится в нижней части меню «Слой».
- Фоновый слой окрасится в выбранный цвет.
Метод 3 Как изменить цвет фона рабочей области Photoshop
- 1 Откройте Adobe Photoshop. Для этого щелкните по синему значку с буквами «Ps».
- 2 Откройте изображение, которое нужно отредактировать. Для этого нажмите «CTRL + O» (в Windows) или «⌘ + O» (в Mac OS X), выберите нужное изображение, а затем нажмите «Открыть» в правом нижнем углу диалогового окна.
- 3 Щелкните правой кнопкой мыши (в Windows) или зажмите Control и щелкните левой кнопкой мыши (в Mac OS X) по рабочей области. Это темная рамка вокруг изображения в окне Photoshop.
- Возможно, вам придется уменьшить масштаб картинки, чтобы увидеть рабочее пространство. Для этого нажмите «CTRL + -» (в Windows) или «⌘ + -» (в Mac OS X).
- 4 Выберите цвет. Если основные цвета вам не нравятся, нажмите «Выбор иного цвета», выберите цвет и нажмите «ОК».
Метод 4 Как изменить цвет фона изображения
- 1 Откройте Adobe Photoshop. Для этого щелкните по синему значку с буквами «Ps».
- 2 Откройте изображение, которое нужно отредактировать. Для этого нажмите «CTRL + O» (в Windows) или «⌘ + O» (в Mac OS X), выберите нужное изображение, а затем нажмите «Открыть» в правом нижнем углу диалогового окна.
- 3 Возьмите инструмент «Быстрое выделение». Его значок выглядит как кисть с пунктирным кругом на конце.
- Если вы видите инструмент, который выглядит как волшебная палочка, щелкните и удерживайте его. Откроется список инструментов; выберите в нем инструмент «Быстрое выделение».
- 4 Поместите курсор в верхней части картинки, которая находится на переднем плане изображения. Зажмите левую кнопку мыши и перетащите курсор вдоль контуров картинки на переднем плане.
- Если изображение включает несколько объектов (например, группу людей), обведите каждый объект, а не пытайтесь сделать это сразу со всеми объектами.
- Когда вы обведете один объект, щелкните по его нижней части, чтобы продолжить и обвести следующий объект.
- Обводите картинку на переднем плане до тех пор, пока вокруг нее не отобразится пунктирная линия.
- Если инструмент «Быстрое выделение» захватил область за пределами картинки, щелкните по инструменту «Вычитание из выделенной области» в верхнем левом углу окна. Значок этого инструмента похож на значок инструмента «Быстрое выделение», но рядом с ним есть знак «минус» (-).
- 5 Нажмите Уточнить край. Эта опция находится в верхней части окна.
- 6 Поставьте флажок у опции «Умный радиус». Она находится в разделе «Обнаружение краев» диалогового окна.
- 7 Переместите ползунок в разделе «Обнаружение краев» влево или вправо. Обратите внимание, как это отражается на изображении.
- Когда вы закончите уточнять края, нажмите «ОК».
- 8 Щелкните правой кнопкой мыши (в Windows) или зажмите Control и щелкните левой кнопкой мыши (в Mac OS X) по фону изображения. Откроется меню.
- 9 Нажмите Инверсия выделенной области. Эта опция находится в верхней части меню.
- 10 Нажмите Слой. Эта опция находится в строке меню в верхней части экрана.
- 11 Нажмите Новый слой-заливка. Эта опция находится в верхней части меню.
- 12 Нажмите Цвет.
- 13 Откройте меню «Цвет».
- 14 Щелкните по цвету. Выберите цвет, в который окрасится фон.
- 15 Нажмите ОК.
- 16 Уточните цвет фона. Воспользуйтесь инструментом «Пипетка», чтобы выбрать нужный оттенок.
- 17 Нажмите ОК.
- В строке меню нажмите «Файл», а затем выберите «Сохранить» или «Сохранить как», чтобы сохранить внесенные изменения.
Замена фона в фотошопе. Меняем фон на фотографии. » PhotoCasa
Здравствуйте! Снова с вами я — Ровкина Анна, с новым уроком.Сегодня вы узнаете, как совместить девушку с фоном ночного города, как провести цветовую коррекцию, прорисовку света и тени, дорисовку дополнительных цветовых акцентов для соответствия всех элементов композиции.
Фотографию для этого урока любезно предоставила фотограф Евгения Лунгу.
В результате получим следующее —
Сразу оговорюсь, что это скорее этапы с пояснениями, чем полноценный, разжеванный урок.
1.Исходник. Имеем студийное фото, где запечатлена идущая девушка.
2.Ищу подходящий фон, который будет соответствовать тому же освещению и в той же перспективе, что и девушка. Я нашла такой фон:
Скадрировала его и развернула по горизонтали.
Получила следующее:
3. Выделяю модель на оригинальном изображении с помощью инструмента Pen Tool (Перо), преобразовываю получившийся контур в выделение и загоняю это выделение в маску.
Получаем следующее:
4. Далее опишу вкратце те действия, которые я делала по созданию следующих слоев, которые показаны ниже:
Разбираем слои снизу вверх:
Слой «Тени наверху» — это корректирующий слой Levels , который создает затемнение используемого фона кроме нижней части.
Слой «Тени внизу» отвечает за прорисовку тени под ногами модели, это тоже корректирующий слой Levels , который создает затемнение, но он «провален» в черную маску и проявляется только в районе туфель модели.
Слой «Свет витрин» в режиме Screen — это прорисовка кисточкой светло-желтого цвета (#faecca) для создания лучшей прорисовки света из окон, витрин и прочих светлых участков фона.
Слой «Свет витрин светлее» — также в режиме Screen — прорисовка кисточкой белого цвета (# fdfaf2) самых светлых областей фона.
Слой «Голубые огни» в режиме Screen — прорисовка голубым, неоновым цветом (#2aa0b2) светлых участков окон, светильников.
Слой «Теплый свет» — кистью желтого цвета (#e7b337) – рисуем в режиме Screen теплые светлые участки возле головы и руки девушки.
Слой «Тень» — это слой с исходником, который находится в режиме Multiply , он скрыт черной маской, и в нем проявляются лишь естественные тени, которые отбрасывает модель.
5. Выше слоя «Модель» обтравочной маской прикреплены следующие слои:
Слой «Свет на модели» белой кистью в режиме Normal с нужной прозрачностью: прорисовываются в нужных местах светлые участки, там, где предположительно был бы свет, если бы девушка действительно шла по улице.
Слой «Свет на прическе» также прорисовывается кистью светло-желтым цветом в режиме Screen —
свет, попадающий на прическу.
Слой «Свет туфли»: прорисованы тени в режиме Multiply кистью по каблукам модели.
В слоях «Цвет» в режиме Screen прорисованы рефлексы кистью голубого цвета на девушке.
6. Выше слой «свет» в режиме Screen: прорисовано кистью светло-желтого цвета по лицу модели -легкий мягкий свет.
Слой «Свет волосы»: прорисованы тонкой кисточкой в режиме Screen маленькие колоски по контуру прически модели.
7. Рассмотрим слои в папке «Свето-тень»
Здесь созданы 2 серых слоя в режиме Soft Light,.
В слое «Свет» белой кистью прорисованы света на модели.
На слое «Тени» — черной кистью подведены тени на модели.
8. Далее рассмотрим слои в папке «Цветокоррекция»:
Слой «Тени синее»- это слой, где слиты все нижележащие слои и с помощью Color Balance в тенях
цвета уведены в синий. Провалив этот слой в черную маску, я прорисовала холодные тени в нужных местах.
Слой «Понижение контраста» — это корректирующий слой Curves.
9. Далее еще немного дорабатываем свето-теневой рисунок, добавляем резкости фото, дорабатываем проработку светов и теней (теми же способами, что описывалось ранее)
Для лучшего усвоения этого урока – я предоставляю psd файл, где вы можете увидеть все описанные тут слои.
Результат:
e-mail: [email protected]
500рх: http://500px.com/AnnaRovkina
Я провожу индивидуальное обучение ретуши портрета он-лайн (Skype+TeamViewer).
Подробную информацию об этом вы можете прочитать тут: http://vk.com/event37284690
Заменить фон на фото за 300 рублей
Фотосессия на 1-1, 5 часа
У девушки день рождение 25 апреля, 26ого числа она будет в Сочи. с 13 до 15 есть окошко в которое хотелось сделать фотосессию у моря или предложите свои места. в 15:30 она уезжает на чайные плантации,…
Влад К. Сочи
Фотограф на деловое мероприятие
На выставку в Экспофоруме нужен фотограф, хотя бы на час. Фотографировать сотрудников у стенда. Если проблемы с тем, как добраться на мероприятие — обсудим.
Борис Ч. Пушкин, Санкт-Петербург, Россия
Фотограф на мероприятие
Нужен фотограф для мероприятия. Будет проходить в лофте.
Арина М. Бауманская улица, 7, Москва
Нужен видеооператор на выписку из роддома
Нужно видео Выписки из роддома, движение Картежа до дома, гости. Собрать ролик
Георгий улица Академика Опарина, Москва
Фото — и видео услуги
Нужно фото и видео Выписки из роддома, движение Картежа до дома. Собрать ролик и фото обработанные.
Георгий улица Академика Опарина, Москва
Как увеличить фон в фотошопе два варианта и замена лишних предметов на фон
Данный урок пригодится тем, кому нужно добавить недостающий фон на фото. Например, при фотографировании изделий ручной рукодельницы могут «прихватить» лишние предметы в кадр или сделать фото, длины или ширины которого не хватает для оформления обложек соцсетей или дргой графики. Здесь и понадобятся знания о том, как увеличить фон в фотошопе.
К сожалению, как и многие, я не всегда учитываю правило третей и забываю выставлять соотношение сторон кадра при фотографировании. И при обработке фотографий мне часто не хватает основного фона на прямоугольных фото. Особенно, если нужен формат в соотношении 9*16. Например, для обложки Ютуб. Или для открыток.
Исправляю ситуацию в Фотошопе.
Видео «Как растянуть или заменить часть фона»
Видео «Изменение цвета, насыщенности, яркости и контраста»
Итак, переходим к разбору вариантов. Покажу три:
- как из горизонтального фото соотношением 4*3 сделать горизонтальное с соотношением 16*9,;
- как из вертикального фото перейти в горизонтальное;
- как заменить фоном предметы, случайно попавшие в кадр.
Как добавить недостающий фон к фото
Я буду использовать инструмент «Рамка». В его настройках есть выбор соотношения сторон.
Рамку можно уменьшать или увеличивать, потянув за угловые маркеры. И сам рисунок можно сдвигать и поворачивать так, как этого требует ваша задумка.
Прозрачный фон в фотошопе обозначен шахматной сеткой. Иногда вместо прозрачного пустоты залиты каким-либо цветом. Это зависит от настроек.
Следующий шаг – дубликат слоя
В верхнем выпадающем меню СЛОИ выбираю команду с таким названием.
В панели слоев появляется второй слой, копия уже имеющегося.
Ставлю курсор на этот слой, проверяю, активно ли УПРАВЛЕНИЕ элементами, чтобы видны были маркеры.
И затем растягиваю нижнюю картинку влево, заполнив тем самым пустое пространство.
Можно растягивать в ширину и высоту, подгоняя рисунок под верхний слой, чтобы не было резкой границы перехода.
Далее выделяю прямоугольник добавленного фона, слегка прихватив исходную картинку. Обратите внимание, что должен быть выделен нижний слой.
И этот прямоугольник зеркально отображаю.
Для этого иду во вкладку верхнего меню «Редактирование», в ней «Трансформирование» и выбор «отразить по горизонтали».
Вы видите, что на границе вставки и исходника рисунок точно совпадает без сдвигов вверх или вниз.
Чтобы сделать переход более естественным, размыть фон в фотошопе, я использую инструмент «Палец». Подобрав диаметр кисти и сделав мягкие края я как бы размазываю границы.
Но перед этим обязательно нужно объединить два слоя в один и уже на полученном слое растушевать границы.
Картинка готова. Далее ее можно также редактировать, меняя насыщенность, яркость. Добавить рамку, текст и так далее.
Это один из простых вариантов.
Горизонтальное фото из вертикального
Как и в первом варианте я использую инструмент Рамка.
Растягиваю рамку до нужного размера, меню положение рисунка относительно рамки, вращаю, добиваясь нужного положения в кадре.
Для создания дубликата слоя кликаю в панели слоев ПКМ и выбираю соответствующую команду.
Нижний слой растягиваю и поворачиваю таким образом, чтобы были заполнены пустоты.
Не всегда получается закрыть одновременно все нужные участки. Так, в моем случае один из углов рисунка заполнен не фоном, а другими яркими красками.
Чтобы исправить ситуацию, я копирую небольшой участок фона и вставляю его и сдвигаю в нужное место.
Если есть необходимость, то поворачиваю, добиваясь идеального соответствия имеющемуся фону.
Объединив все три слоя размываю границы с помощью инструмента ПАЛЕЦ.
Замена случайных предметов на фон
Иногда в самое лучшее фото вашего изделия попадает лишний предмет. Например, при фотографировании на подоконнике у меня есть хорошее изображение, но окно в кадре явно лишнее.
Заменю его на фон.
Для этого использую инструмент «прямоугольное лассо». В отличии от магнитного лассо, которое выделяет контур ориентируюсь на границы предметов и их цвет, прямоугольное лассо выделяет только прямыми линиями.
С его помощью выделяю ненужную часть фотографии.
Далее с клавиатуры кликаю Delet и соглашаюсь с предложением фотошопа сделать замену с учетом содержимого.
Кстати, также можно удалить фон в фотошопе, используя магнитное лассо.
Если же в вашем случае такой фокус не получается, то сотрите с помощью обычного ластика то, что выделено. Далее — волшебный ластик и удаление белого цвета в выделении.
Затем все также, как в предыдущих вариантах:
- дублирую слой и отражаю его по вертикали;
- объединяю слои;
- смягчаю границу стыка с помощью все того же пальца.
Эти варианты могут подойти не ко всем рисункам и фото. Зависит от того, какой основной фон, однотонный или со многими деталями и т.д.
Но за основу можно взять все те инструменты, которые использованы в данном уроке.
Посмотрите подробное видео.
Еще информация по теме:
Что можно приготовить из кальмаров: быстро и вкусно
Из этого урока вы узнаете, как удалить (и заменить) фон на фото в Adobe Photoshop.
Эта задача может оказаться не такой уж простой, и в этом уроке мы детально рассмотрим техники удаления фона.
В уроке использована версия Adobe Photoshop CC, но методы ничем не отличаются в версиях, начиная с CS5.
Откройте фото в редакторе.
Чтобы сделать выделение фона можно использовать разные инструменты, но для начинающих больше всего подойдут Инструменты Быстрое выделение — Quick Selection Tool (W) и Волшебная палочка — Magic Wand tool (W). Также можно использовать Инструмент Лассо — Lasso Tool (L) , но это займет чуть больше времени, однако результат будет более точным.
В уроке будут рассмотрены все способы выделения фона. Зачастую, комбинирование нескольких инструментов приносит наилучшие результаты.
Итак, возьмите, удерживайте Shift , чтобы добавлять области к выделению.
Выделите фон, который вы хотите удалить (заменить), кликая и перетягивая инструмент по фону.
Если вы случайно выделили лишние области, удерживая Alt , мышью убирайте лишние области выделения.
Пока не нужно делать выделение очень аккуратным в областях с мехом, т.к. мы уточним край выделения позже.
Если вам сложно пользоваться инструментом Быстрое выделение — Quick Selection Tool (W) , попробуйте Инструмент Волшебная палочка — Magic Wand tool (W). Этот инструмент лучше всего работает для однородных фонов.
Итак, кликните на части фона. Если фон выделился не полностью (см. изображение ниже), увеличьте на параметр Допуск (Tolerance) в верхней панели окна Photoshop . Добавлять и удалять области из выделения можно так же, как и в случае с инструментом Быстрое выделение — Quick Selection Tool (W), удерживая Shift (добавить к выделению) и Alt (вычесть из выделения).
Теперь рассмотрим Инструмент Полигональное лассо — Polygonal Lasso Tool (L).
С помощью этого инструмента выделять мы будем не фон, а жирафа, кликая по краю жирафа, чтобы образовать контур. Чем чаще вы будете кликать по краю, тем точнее будет выделение – старайтесь повторять изменение направления контура объекта, кликая по нему.
Когда закончите выделение, дважды кликните левой кнопкой мыши, чтобы образовать выделение из контура.
Если в предыдущих шагах вы использовали Инструмент Быстрое выделение — Quick Selection Tool (W) или Инструмент Волшебная палочка — Magic Wand tool (W) и закончили выделение, кликните правой кнопкой мыши в любом месте холста и выберите пункт Инверсия выделения — Select inverse (Shift + Ctrl + I) . Теперь выделенным будет жираф.
Далее кликните на иконку Добавить маску слоя (Add layer mask) внизу панели Слои (Layers) и вы увидите, что фон больше не виден.
Сейчас результат может выглядеть не идеально, но мы исправим это с помощью функции Уточнить край (Refine Edge).
Дважды кликните левой кнопкой мыши по миниатюре маски на панели Слои (Layers) и затем нажмите кнопку Край маски (Mask Edge). Откроется окно настроек.
Итак, начнем настраивать маску.
Поставьте галочку в окошке Показать радиус (Show radius). Поначалу, ничего не будет видно, но если вы подвигаете ползунок радиуса, то увидите, что опция радиус выбирает торчащие волоски меха и убирает фон между ними.
Если вы наведете курсор на фото, то увидите кружок со знаком “+” в центра. Вы можете “порисовать” этим инструментом на проблемных областях, чтобы помочь программе их идентифицировать.
Теперь снимите галочку Показать радиус (Show radius) , чтобы вернуться в режим маски.
Затем поэкспериментируйте с другими ползунками, пока не получите желаемый результат.
Шаг 10.
Шаг 10.Вы можете переключаться между режимами просмотра, выбирая их в выпадающем меню Выход в (Output To).
С приходом цифровых фотоаппаратов фотографы все больше превращаются в цифровых художников, в руках которых есть мощные инструменты для постобработки снимка — разнообразные RAW конверторы и редакторы, среди которых особенно стоит выделить фотошоп, обладающий большим арсеналом инструментов для решения самых разных задач.
В этой статье будут рассмотрены способы замены черного и белого фона на фотографиях, сделанных в условиях студии.
Белый фон
У нас получилась вот такая фотография девушки с длинными развевающимися волосами. Как правило, именно волосы, пух, шерсть, перья, представляют наибольшую проблему при замене фона. Открываем фотографию, с которой вы будете работать и фотографию фона в фотошопе, и создаем два слоя — нижний с девушкой, верхний — с фоном и отключаем пока видимость фона, нажав на глаз на панели слоев.
Выделение объекта
У вас должно получиться как иллюстрации выше, пока мы будем работать с фотографией девушки. Для того чтобы перенести ее на другой фон, девушку необходимо «вырезать» из текущего белого фона. Для выделения девушки существует несколько способов:
Выделение с помощью цвета:
Идем — Select (Выделение) — Color Range (Цветовой диапазон)
В появившемся диалоговом окне выбираем пипетку (обведена красным цветом на иллюстрации) и щелкаем ей по белому цвету, регулирую ползунком степень выделения и нажимаем ок. Так же выделение можно сделать с помощью волшебной палочки или инструментом быстрого выделения — инструменты вызываются нажатием клавиши W (я считаю, что выделение с помощью цвета делается более качественно, но любой способ годится) в результате у вас должна получиться такая картинка:
Ничего страшного, если выделились не все участки волос, как на картинке, мы исправим это позже. Теперь сгладим неровности изображения. Идем Select (Выделение) — Modify Модификация — (Растушевка), значение ставим в зависимости от размера вашего изображения, чем больше изображение — тем больше будет значение.
Переходим к следующему шагу — созданию маски изображения.
Маска изображенияМаской в фотошопе называется специальный метод, позволяющий скрывать какую-то область изображения. Маски бывают двух видов Quick Mask (Быстрая маска, применяется в основном для выделения) и Layer Mask (Маска слоя, с которой мы будем работать). Щелкните на слой с фоновым изображением, включите его (выделенный контур девушки должен остаться) и идем Layer (Слои) — Layer Mask (Маска слоя) — Reveal Selection (Показать выделенную область) или щелкаем по квадратику с кругом внутри на палитре слоев, как на иллюстрации ниже
В результате у вас должно получиться вот так:
Не переживайте по поводу белой каемки на волосах, ее мы уберем позже. Создав маску, мы замаскировали белую область фона, оставив только девушку. Маска хороша тем, что в любой момент ее можно отключить или изменить. Для того чтобы работать с маской необходимо кликнуть на пиктограмму с ее изображением, смотри иллюстрацию ниже.
Для работы с маской применяется кисточка (вызывается с помощью клавиши B английская раскладка) белого и черного цвета (нажмите на клавишу D, чтобы установить по умолчанию черный и белый цвет на палитре), если вы рисуете белым цветом на маске слоя, то проявляется изображение, которое находится на верхнем слое, а если черным — на нижнем. Чтобы увидеть как выглядит наша маска слоя зажмите alt на клавиатуре и щелкните по пиктограмме маски слоя, у вас появится черно-белое изображение с контуром девушки (чтобы вернутся в исходное положение кликните еще раз по маске слоя с зажатым altом).
Режимы наложенияПрежде чем продолжить работу с маской слоя, необходимо поменять режим наложения слоя с фоном на Multiply (Умножение).
Результат воздействия этого режима такой, как будто два изображение напечатали поверх друг друга. Вот такой результат получится, если мы не создадим маску слоя.
Теперь переключаемся на маску слоя, берем мягкую белую кисточку (чтобы выставить параметр мягкости кликните два раза на изображение иконки кисточки на верху) маленького диаметра и начинаем обводить белую каемку, стараясь не залазить на сами волосы.
Это потребует от вас терпения и усидчивости. Чем больше размер вашего изображения, тем больше времени придется потратить, чтобы аккуратно убрать все следы белого фона. Вот так, постепенно шаг за шагом, я убирал белую каемку на волосах девушки.
Данный метод позволяет добиться очень хороших результатов, не оставляя никакого «палева».
Финальный результат:
Вся процедура заняла у меня около 15 минут. Созданная маска хорошо тем, что ее можно применять к любому другому фону, внося минимальные изменения.
И в любой момент вы можете подправить маску слоя, если при переносе девушки на новый фон, на волосах остается белая каемка.
Зачастую фотографии, которым придано художественное оформление выглядят намного красивее и необычнее. Любая замена фона – это, по сути, разделение фотографии на две или больше частей, каждая из которых затем размещается в отдельном слое. После этого самая важная часть фотографии остается неизменной, а второстепенные детали и задний план ретушируются или вообще заменяются.
Как поменять фон в Фотошопе
Рассмотрим инструкцию по замене фона в Фотошопе (версия CS6 и позднее):
- Открыть исходную фотографию.
- Открыть фотографию для заднего плана.
- Добавить фотографии в программу Photoshop . Подобрать примерно одинаковые фотографии по размерам.
- Сделать активным основное фото кликнув левой кнопкой мыши (ЛКМ) по вкладке с названием фотографии.
- В правом нижнем углу появится загруженная фотография с названием “Фон ”.
- Используя инструмент «Быстрое выделение » выделить нужный фрагмент.
- Для выделения волос и других сложных элементов использовать инструмент «».
- По нажатию на данную кнопку отобразятся настройки.
- Применив нужные, провести вдоль краев выделяемой фотографии до получения аккуратного результата.
- В случае, когда после выделения на фото остаются нежелательные цвета, нужно использовать очистку цветов. Для этого изменением положения ползунка в области «Вывод» под названием «». Чтобы использовать выделение в области “Вывод” нужно перейти в режим «Новый слой со слоем-маской». Нажимаем «Ок».
- В палитре отобразится новый слой-маска.
- Приступим к замене. Перейти к фотографии “Фон ”.
- Зажав ЛКМ перетянуть эту вкладку на вкладку с основной фотографией. Удерживая ЛКМ опустить курсор на появившееся изображение. Курсор изменит свой внешний вид на стрелку с добавлением выделения. Отпустить кнопку мыши. Должен получиться такой результат:
- Между первой картинкой и вырезанным из нее фрагментом вставится выбранная картинка.
- При необходимости изменяем размеры картинки. Сделать активным новый объект и с помощью «Редактирование» — «» или комбинации клавиш Ctrl+T изменить размер.
- Вокруг появится рамка трансформирования. Зажать Shift и переместить углы рамки трансформации так, чтобы они совместились с основным.
- После того как трансформация закончена нажать на клавишу Enter.
- Произвести масштабирование переднего плана, для чего сделать активным слой с выделенным фрагментом.
- Нажать Ctrl+T, активировать свободное трансформирование , удерживая Shift изменить размеры. Нажать Enter.
- Обрезать оставшиеся части основного изображения с помощью «Кадрирования ».
- Кликая по точкам кадрирования и перетаскивая их подогнать рамку выделения под размеры картинки. Нажать Enter. Если бы начальные фотографии были одинаковыми по размеру – кадрирование бы не использовалось
- После детального рассмотрения можно понять, что яркость на заднем плане и выделенном объекте отличается. Скорректировать яркость позволяет инструмент «Кривые ».
- На панели свойств «Кривые» нажать на кнопку применения коррекции к нижнему слою, а кривую в области светлых полутонов опустить до получения нужного результата.
- Объединить все слои изображения нажав Shift+Ctrl+Alt+E .
- Добавить тень для реалистичности. Создать новый слой.
- Применить к нему режим наложения «», кликнуть «Выполнить заливку нейтральным цветом (серым 50%)». Нажать «Ок».
- Выбрать Кисть черного цвета.
- Установить непрозрачность 10-15%, режим кисти «Нормальный» и жесткость 0%. Размер – на выбор.
В итоге получаем качественную замену фона в Photoshop.
Действия с фоном
Растровый редактор Adobe Photoshop дает возможность с легкостью работать со слоями. Наличие нужных инструментов позволяет обрабатывать изображения веб-дизайнерам и профессиональным фотографам. Используя функции фоторедактора можно легко изменить фон на фотографии, добавить несколько слоев для цветовой коррекции изображения.
Начинающим фоторедакторам и дизайнерам пойдут на пользу описанные способы работы с фоном изображений.
Затемнение
Для затемнения придерживаемся следующей инструкции:
Изменить цвет
Чтобы изменить цвет задней части изображения в Фотошопе необходимо:
Замостить
Для того чтобы замостить фон, нужно:
Также можно ознакомиться с видео:
Увеличить фон
Есть два варианта увеличения заднего плана.
Монотонный фон
Для увеличения однородного фона следует:
- Выбрать изображение, которое необходимо увеличить.
- Открыть его в Фотошопе.
- Перейти в меню “Изображение” – “”, или нажать комбинацию клавиш CTRL+ALT+C.
- В открывшемся окне указать тип измерения “Пиксели ”.
- Указать нужный размер холста, нажать кнопку “ОК”.
- Выделить область любым удобным способом.
- Провести инверсию выделенной области.
- Активировать инструмент “Пипетка ”.
- С ее помощью выбрать цвет, которым будет залита задняя часть изображения.
- Активировать инструмент “Заливка ”.
- Кликнуть по выделенной “белой ” области.
- Если остались неаккуратные границы – “переходы”, убрать их с помощью кисти.
- Результат:
Этот урок Photoshop подскажет вам, как можно заменить фон на фотографии.
В этом уроке нам предстоит совместить эти две фотографии:
Чтобы получить такую:
Сейчас вы научитесь менять скучный фон на фотографии на более интересный и живописный.
Существует множество способов сделать это, вашему вниманию предлагается самая легкая и эффективная техника.
Итак, вы открыли две фотографии, желательно одинаковых размеров.
1. a. Перейдите на фото, откуда вы будете брать фон.
Выделите все изображение (Select > All
) и скопируйте его (Edit > Copy
)
B. Перейдите на фото с передним планом, нажмите (Edit > Paste ), чтобы вставить фото.
c. На панели слоев вы будете наблюдать такую картину:
Слой с будущим фоном располагается над фотографией с передним планом.
2. Теперь добавьте маску слоя, для чего в главном меню перейдите на Layer > Add Layer Mask > Hide All
Посмотрите как преобразилась панель слоев (справа от слоя появился черный квадрат):
3. Выберите инструмент Кисть
4. Убедитесь, что цвета с которыми вы работаете находятся в положении белый/черный.
5. Теперь используя мягкую кисть небольшого размера просто начните раскрашивать те места, где вы хотите поменять фон.
Возможно, по ходу работы вам придется периодически менять размер и мягкость кисти, чтобы раскрасить труднодоступные места.
Надеемся, что у вас все получилось! Успехов!
К замене фона при работе в редакторе Фотошоп прибегают очень часто. Большинство студийных фото делаются на однотонном фоне с тенями, а для составления художественной композиции требуется другой, более выразительный фон. В сегодняшнем уроке будет рассказано, как поменять фон в Фотошопе CS6.
Замена фона на фото происходит в несколько этапов.
- Отделение модели от старого фона;
- Перенос вырезанной модели на новый фон;
- Создание реалистичной тени;
- Цветокоррекция, придание композиции завершенности и реалистичности;
Исходные материалы
Шаг 1: Отделение модели от фона
Первым делом необходимо отделить модель от старого фона. Сделать это можно разными способами, но предпочтительнее использовать инструмент под названием «Перо» . Ниже вы найдете ссылки на уроки, в которых подробно описаны все необходимые операции.
Теперь необходимо перенести ее на новый фон.
Шаг 2: Перенос модели на новый фон
Перенести изображение на новый фон можно двумя способами.
Первый и самый простой – перетянуть фон на документ с моделью, а затем поместить его под слой с вырезанным изображением. Если фон больше или меньше холста, необходимо подогнать его размеры при помощи Свободного трансформирования (CTRL+T ).
Второй способ подойдет, если Вы уже открыли изображение с фоном для того чтобы, например, отредактировать. В этом случае необходимо перетянуть слой с вырезанной моделью на вкладку документа с фоном. После непродолжительного ожидания документ откроется, и слой можно будет поместить на холст. Все это время кнопку мыши нужно держать зажатой.
Размеры и положение также подгоняются при помощи Свободного трансформирования (CTRL+T ) с зажатой клавишей SHIFT для сохранения пропорций.
Первый способ предпочтительнее, так как при изменении размера может пострадать качество. Фон мы будем размывать и подвергать другой обработке, поэтому незначительное ухудшение его качества на конечном результате не скажется.
Шаг 3: Создание тени от модели
При помещении модели на новый фон она как бы «повисает» в воздухе. Для реалистичности картинки нужно создать тень от модели на нашем импровизированном полу.
- Нам понадобится исходный снимок. Его необходимо перетянуть на наш документ и поместить под слой с вырезанной моделью.
- Затем слой нужно обесцветить сочетанием клавиш CTRL+SHIFT+U , после чего применить корректирующий слой «Уровни» .
- В настройках корректирующего слоя подтягиваем крайние ползунки к центру, а средним регулируем выраженность тени. Для того чтобы эффект применился только к слою с моделью, активируем кнопку, которая указана на скриншоте.
Должен получиться примерно такой результат:
- Переходим на слой с моделью (который обесцвечивали) и создаем маску.
- Затем выбираем инструмент кисть.
Настраиваем ее так: мягкая круглая,
цвет черный.
- Настроенной таким образом кистью, находясь на маске, закрашиваем (удаляем) черную область в верхней части изображения. Собственно говоря, нам необходимо стереть все, кроме тени, поэтому проходимся и по контуру модели.
Некоторый белые участки останутся, поскольку их проблематично будет удалить, но это мы исправим следующим действием.
- Теперь меняем режим наложения для слоя с маской на «Умножение» . Это действие удалит только белый цвет.
Как удалить фон в Photoshop (3 примера)
Узнайте, как удалить фон в Photoshop, комбинируя использование нескольких инструментов Photoshop. Сначала мы воспользуемся улучшенной функцией «Выделение и маска», чтобы удалить фон всего за 2 клика. Затем используйте инструмент Background Eraser (E) , чтобы удалить фон, и, в конце концов, мы извлечем волосы из сложного фона с большим количеством деталей волос и закончим их, используя специальные кисти для волос и добавив новый фон.
Перейти в любимый раздел:
Твердые и чистые фоны
Фотография с чистым и сплошным фоном всегда предпочтительнее для удаления фона. Ответ прост, потому что эту тему извлечь намного проще. На чистом фоне не так много деталей, это может быть просто цветной или полностью размытый фон.
Взгляните на этот пример. Вы заметите, что цвет фона желтый, нам нужно выбрать только один цвет, чтобы удалить его.
Вы можете легко удалить этот фон с помощью действия Remove Background Action .Перейдите в «Окно »> «Свойства», в разделе «Быстрые действия»> нажмите кнопку «Удалить фон», чтобы удалить фон.
Независимо от того, какую технику вы используете, вам всегда нужно воссоздавать волосы, если вы хотите с ними справиться.
Удаление занятого и сложного фона
Когда фон загружен, труден и сложен, удалить фон может оказаться непростой задачей. Особенно, если у вашего объекта есть расплывающиеся пряди волос на загруженном фоне, вам может быть сложно удалить фон.
Шаг 1. Выберите инструмент «Ластик для фона»
Этот инструмент работает, выбирая цвет из изображения. По сути, он выбирает цвета, чтобы стереть их, а затем стирает эти пиксели, сопоставляя их с выбранным цветом. Каждый раз, когда вы нажимаете на изображение, чтобы стереть его части, это когда он пробует цвета для стирания.
Вы можете активировать этот инструмент, нажав (E) , или, в качестве альтернативы, вы можете навести курсор на Панель инструментов и найти его под инструментом «Ластик».
Шаг 2. Откройте образец изображения
Теперь откройте образец изображения, с которого вы хотите удалить фон. Я использую это изображение женского портрета и открыла его в Photoshop, выбрав «Файл »> «Открыть ».
После открытия изображения скопируйте его, нажав CTRL + J , чтобы у вас была резервная копия оригинала на случай, если что-то пойдет не так.
Шаг 3. Установите настройки инструмента «Ластик для фона»
Теперь настроим инструмент для использования.Установите Sampling: Continuous , что означает, что он будет отбирать разные цвета всякий раз, когда мы нажимаем на область изображения, чтобы стереть его. Вы можете видеть на нашем изображении, что у нас много цветов, поэтому я выбрал именно его.
Установите предел : края и Допуск с до 25-29% . Низкое значение допуска ограничивает ластик рядом с выбранным цветом и наоборот.
Вы также можете выбрать опцию Protect Foreground Color , и это укажет ластику не стирать пиксели цвета переднего плана.Вы также можете выбрать цвет на изображении, чтобы защитить его.
Шаг 4 — Начните удаление фона
С указанными выше настройками начните стирать фон, рисуя по изображению. Убедитесь, что вы используете жесткую круглую щетку с жесткостью Hardness , установленной на 100% , чтобы края волос были гладкими.
Вы можете установить жесткость кисти, щелкнув правой кнопкой мыши в любом месте, когда Background Eraser активен, а затем с помощью ползунка уменьшите жесткость.Вы также можете изменить размер кисти.
Здесь вы можете видеть, что я использовал инструмент с правой стороны:
Точно так же я использовал его и в левой части изображения. Помните, что вы также можете взять образец цвета с волос модели, чтобы защитить их, когда вы приближаетесь к прическе.
Итак, сейчас наша самая сложная часть сделана — волосы. Для оставшихся частей тела вы можете использовать инструмент Pen Tool (P) .
После того, как вы проложили путь вокруг руки, сделайте выделение и используйте ластик фона, чтобы стереть фон вокруг руки модели:
Не беспокойтесь о сбоях в волосах и некоторых прядях, которые мы только что потеряли, мы исправим их за пару шагов.
Здесь я удалил фон полностью:
Шаг 5 — Воссоздайте волосы с помощью инструмента Brush Tool
Ластик сделал большую часть нашей работы, но мы можем сделать гораздо больше для улучшения изображения, в основном волос. Теперь нарисуем волосы, чтобы исправить их, используя инструмент Brush Tool .
Шаг 6 — Добавьте новый и соответствующий фон
Я добавил новый фон позади модели, вы можете использовать любое изображение, которое захотите, и добавил Gaussian Blur, чтобы размыть фон.
Если вы добавите здесь свой окончательный фон, вам будет очень легко работать с волосами, поскольку иногда последний фон может помочь вам скрыть много ошибок . Кроме того, вы не будете тратить свое время на те области, которые вам не нужны, до .
Шаг 7 — Используйте специальные кисти для волос вместо обычной для окрашивания волос
Загрузите 7 нестандартных щеток для волос (необходимо оформить подписку)
Подпишитесь на мой информационный бюллетень, используя вышеупомянутую ссылку (не используйте форму боковой панели, иначе вы не получите ссылку для загрузки кистей) и получите 7 пользовательских кистей для волос.Я использовала одну из своих кистей для волос, чтобы идеально покрасить волосы:
Убедитесь, что вы используете планшет, иначе мазки кисти не будут выглядеть естественно. Я использовала одну кисть для волос, чтобы нарисовать отдельные разлетающиеся пряди волос:
Вы можете выбрать цвет из модели, а затем я нарисовал блики на волосах. Попробуйте попробовать разные цвета и раскрасить волосы.
Продолжайте красить волосы, и вы увидите, что я нарисовал сверху:
Здесь я нарисовал справа:
Здесь вы можете увидеть окончательные результаты:
Как удалить фон всего за 2 клика в Photoshop 2021
Шаг 1. Откройте образец изображения
Загрузите образец изображения с Pixabay, если хотите следовать за мной.Вы можете видеть на изображении ниже, я открыл изображение, выбрав File> Open .
Шаг 2 — Доступ к функции выбора и маски
Перейдите к Select> Select & Mask .
Шаг 3. Удаление фона за 2 клика
Позвольте мне показать вам две кнопки, которые помогут вам удалить фон всего за два клика. На изображении ниже вы можете увидеть две кнопки Select Subject & Refine Hair внутри диалогового окна Select & Mask .
Обратите внимание: эти две кнопки доступны только в Photoshop 2021 с обновлением . Если вы работаете в старой версии Photoshop, кнопка Refine Hair Button недоступна в старых версиях.
Как только вы окажетесь внутри Select & Mask , нажмите кнопку Select Subject , чтобы удалить фон.
Также у нас есть новый Refine Mode: Color & Object Aware . Я выбрал Object Aware Tool , потому что работаю со сложным фоном.Вы можете выбрать Color Aware , если фон чистый и простой. Итог — Object Aware для сложного и загруженного фона, а Color Aware — для простого и чистого фона .
Они добавили новую кнопку Refine Hair , она позволяет вам улучшить волосы одним щелчком мыши вместо того, чтобы улучшать волосы с помощью инструмента Refine Edge Brush Tool . Вы все еще можете использовать Refine Edge Brush Tool , но я тестирую его для простоты и удобства.
Нажмите кнопку «Уточнить прическу», чтобы при необходимости улучшить прическу:
Шаг 4 — Вывод результатов
Когда вы довольны результатами, перейдите к Output To: New Layer with Mask . Вы получите результат на новом слое с прикрепленной маской слоя, чтобы избежать повреждения исходного изображения.
Здесь видно, что мы удалили фон всего за 2 клика:
После удаления фона, Я добавил новый фон и видно, что это неплохо всего за 2 клика .
Конечно, есть что улучшить, и вы можете воссоздать волосы, отрегулировать освещение и цвет, чтобы новый фон выглядел так, что никто не может сказать, что фон был удален и заменен. Вы можете следовать примеру 2 и примеру 3 в руководстве, где я покажу вам, как воссоздать волосы с помощью специальных кистей для волос в Photoshop.
Восстанавливающие волосы
Шаг 1
Я использую это изображение девушки, загрузив его с Pexels, я открыл его в Photoshop, выбрав File> Open .Вы можете видеть на этом изображении, волосы трудно выделить, потому что фон не простой, не сплошной или белый, а также из-за разлетающихся и беспорядочных волосков.
Сделайте грубый выбор
Шаг 2
Теперь вам нужно сделать приблизительный выбор объекта либо с помощью Pen Tool , либо с помощью последней функции Select Subject , чтобы сделать выбор.
Шаг 3
Рядом с кнопкой Select Subject вы увидите кнопку Select And Mask , нажав на которую, чтобы мы могли уточнить выбор.
Если вы используете Photoshop CS6 или CS5, то сначала вам нужно добавить маску после того, как вы сделали выбор. Затем щелкните маску правой кнопкой мыши и выберите Refine Mask . Теперь у вас будет тот же вариант, что и на изображении ниже.
Теперь вам нужно уточнить выбор, который мы только что сделали. После того, как вы нажмете кнопку Select and Mask , затем используйте инструмент Refine Edge Brush Tool , чтобы внести некоторые изменения в края волос, так как они выглядят слишком резкими прямо сейчас.Хотя этот инструмент не будет работать на этом сложном фоне, но, по крайней мере, он может немного облегчить нашу задачу, смягчив края волос.
Здесь вы можете видеть, что я использовал инструмент Refine Edge Brush Tool , чтобы улучшить волосы справа:
Здесь я использовал его на левой части волос:
Здесь я использовал на нижних волосках:
Когда вы довольны результатами, прокрутите вниз до настроек вывода (справа) и используйте New Layer with Mask , чтобы создать новый слой с маской.
Здесь у нас есть исходный слой-копия с новыми результатами маскирования:
Воспользуйтесь преимуществами нового фона
Шаг 4
Итак, ребята, мы девочку добываем для чего? Очевидно, мы собираемся добавить за ней другой фон. Прежде чем мы продолжим, просто добавьте сюда свой новый фон.
Если вы добавите здесь свой окончательный фон, вам будет очень легко работать с волосами, поскольку иногда последний фон может помочь вам скрыть много ошибок .Вы не будете тратить время на на те области, в которых вам не нужно быть .
Итак, я добавил свой новый фон позади нее:
Как воссоздать пряди волос
Шаг 5
Итак, вы видите, что мы почти закончили, но нам нужно добавить последние штрихи к волосам. Для этого я использую щетки для волос, чтобы закрасить сбившиеся и отлетать волоски.
Вы можете получить эти кисти, как только вы подпишетесь на нашу рассылку только из этого руководства, не используйте форму боковой панели, иначе вы не получите ссылку для загрузки кистей .
Скачать Щетки для волос (необходимо оформить подписку)
Здесь вы можете видеть, что я создал новый слой под слоем с женщиной, а затем с помощью расчески закрасил распущенные волосы наверху.
Здесь я создал новый слой поверх всех слоев и нарисовал другой щеткой для волос:
Итак, на этот раз я закрасил женщину и четко, мне нужно стереть некоторые другие области, чтобы растушевать волосы. Перейдите в Layer> Layer Mask> Reveal All , чтобы добавить маску к слою с волосами и замаскировать ненужные части с помощью черной кисти.
Результатов после маскировки:
Шаг 6
Точно так же я закрасила больше волосков щеткой для волос. То, что я сделал, я взял образец цвета из волос модели, а затем закрасил еще несколько волос там, где я думаю, что они должны быть. Я варьирую размер кисти и цвет, чтобы закрасить волосы. В итоге я получил следующие результаты, но вы можете добиться большего, чем я, если потратите немного больше времени.
Здесь вы можете увидеть, сколько мазков кистью для волос я использовал, чтобы воспроизвести волосы:
Еще несколько примеров
Пример 4:
Пример 5:
Ластик для фона — Как удалить фон в Photoshop CC
Часто хотят удалить фон фотографии и просто сохранить объект.Затем объект фотографии можно разместить на совершенно другом фоне. Это руководство покажет, как стереть фон фотографии с помощью Photoshop CC. С новейшей версией Photoshop CC удаление фона стало проще, чем когда-либо!
Сначала убедитесь, что Photoshop — подходящий инструмент для работы. Если вы просто хотите быстро удалить фон, это можно сделать просто без Photoshop, используя один из этих веб-сайтов:
Вот шаги, чтобы удалить фон с помощью Photoshop.
Шаг 1. Откройте изображение в Photoshop.
Откройте изображение. Если у вас несколько слоев, убедитесь, что выбран слой, содержащий фон, который вы хотите удалить.
Это заставит Photoshop угадать часть объекта фотографии.
Это неплохая работа с выбором переднего плана, но может быть несколько частей, которые нужно подправить. На изображении ниже стрелки указывают на части, которые необходимо улучшить.
Шаг 3: Вернитесь в меню «Выбрать» снова и нажмите «Выбрать и замаскировать».
Откроется окно, в котором вы сможете изменить выбор.
Шаг 3. Настройте режим просмотра и прозрачность.
Попробуйте несколько разных вариантов, пока не сможете четко увидеть выбранный передний план. Точные параметры, которые вам следует выбрать, будут зависеть от цветов вашего изображения переднего плана и ваших личных предпочтений.
Шаг 3. Настройте обнаружение края.
Это полезно для детального выделения, например, волос. Радиус пикселя обнаружения края указывает, что край, включая все детали, может находиться в пределах этого количества пикселей с каждой стороны от того, что в данный момент выбрано.Если вы выберете «Умный радиус», Photoshop автоматически определит радиус пикселя.
Шаг 4. Задайте глобальные уточнения, например, сглаживание.
Smooth — основная доработка, которая понадобится вам при редактировании фотографий. Это сгладит неровные края выделения. Вы также можете увеличить растушевку, что создаст мягкую границу вокруг выделения.
Шаг 5. Используйте инструменты слева, чтобы уточнить выбор.
Инструмент быстрого выбора позволяет легко добавлять или удалять текущий выбор.Для этого инструмента и любого инструмента кисти вы можете использовать клавишу скобки, чтобы увеличивать или уменьшать размер кисти.
Инструмент «Уточнение края» корректирует область границы и полезен для добавления волос или других мелких деталей к выделенной области.
Инструмент «Кисть» используется для точной настройки выделения, а инструмент «Лассо» используется для рисования выделения от руки.
Шаг 6: Подтвердите выбор и примените маску слоя.
В окне «Выбрать и замаскировать» нажмите OK. Ваш передний план теперь выбран.Чтобы завершить удаление фона, нажмите кнопку маски слоя, чтобы применить выделение к маске.
Когда вы создаете маску слоя, фон по-прежнему доступен за маской на случай, если он вам когда-нибудь понадобится снова. Если вы хотите навсегда избавиться от фона, вы можете скопировать передний план и вставить его в другое изображение или инвертировать выделение (выберите «Выделение»> «Инвертировать») и нажмите «Удалить», чтобы окончательно удалить фон.
Как удалить сложный фон в Photoshop | Автор: Саджад Хосен
Вам сложно удалить фон в Photoshop ? Простой фон можно просто отделить.Все становится сложно, когда на картинке есть сложный объект и фон. Но вам больше не придется иметь дело с такими сложностями. В этой статье вы найдете решение о Удалить сложный фон в Photoshop .
Итак, приступим.
Уберем фон с этой картинки. Щелкните правой кнопкой мыши по слою и выберите его.
Затем будет создан слой. После этого возьмите инструмент лассо, нажав L на клавиатуре, и установите верхнюю пластину вот так.
Позже вам придется сделать с его помощью грубый выбор. Это всего лишь первичный выбор, который мы уточним на более позднем этапе.
После этого возьмите новый слой, нажав CTRL + Alt + J. Это поместит выделение в новый слой.
Затем возьмите ластик, нажав клавишу E на клавиатуре, и установите такую настройку.
После этого заблокируйте предыдущий слой, щелкнув значок глаза. Увеличьте изображение и начните аккуратно обрезать границу. Обрежьте таким образом границу.
Затем щелкните по слою и добавьте к нему маску, как показано ниже. После этого нажмите на иконку маски вместе с ALT. Тогда вы найдете объект в этом представлении.
В более поздней части выберите вариант кисти с левой панели. На этом этапе вам нужно сделать фон чисто черным, а передний план сделать чисто белым.
После выполнения задачи вы получите такой вид.
Часть, которую я хочу сохранить на картинке, отмечена белым цветом. Часть, которую я хочу удалить, помечена как черная.
После завершения раздела маскирования нажмите значок маски еще раз вместе с нажатием значка маски.
Посмотрите на результат.
Это процесс удаления сложного фона в Photoshop. Спасибо за прочтение.
Источник статьи: https://www.slideserve.com/leighnichols/how-to-remove-complex-background-in-photoshop-powerpoint-ppt-presentation
5+ лучших инструментов для удаления фоновых изображений без Photoshop — ThinkMaverick
Если вы похожи на меня и боитесь использовать сложное программное обеспечение, такое как Photoshop, для редактирования изображений, вы попали в нужное место.
Регулярное удаление фона с изображения может быть сложной и трудоемкой задачей, и это одна из моих самых больших неприятностей в дизайне!
К счастью, есть несколько невероятно ценных инструментов для редактирования фотографий, облегчающих эту работу.
Сегодня я собираюсь поделиться с вами своими 5 лучшими простыми в использовании инструментами, которые позволяют быстро вырезать фон с помощью всего нескольких щелчков мышью.
- Многие из них на 100% бесплатны или имеют недорогие планы
- Не требует навыков графического дизайна
- Не нужно загружать программное обеспечение
- Экономьте свое время. Вы можете легко удалить фон изображения и получить прозрачный фон.
Ссылки по теме:
Как удалить фоновое изображение без специального программного обеспечения
1. Удалить фон — идеально подходит для фотографий людей
Во-первых, позвольте представить вам Remove Background . Это, безусловно, самый быстрый и простой способ удаления фона.
Это мой новый любимый инструмент. Честно говоря, я не ожидал такого уровня качества от простого бесплатного инструмента.
Он очень прост в использовании, позволяя удалить фон с любой фотографии за считанные секунды.
Что делает Remove Background уникальным, так это его скорость и точность в результирующем изображении.
Работает 100% автоматически . Это означает, что вам не нужно вручную отмечать передний и фоновый слои, чтобы разделить их.
Просто загрузите свою фотографию и мгновенно загрузите получившуюся картинку с прозрачным фоном.Вам даже не нужно создавать бесплатную учетную запись, чтобы использовать эту бесплатную услугу.
Однако на данный момент это работает только для изображений, в которых есть хотя бы один человек.
Имейте в виду, что функция «Удалить фон» — относительно новая функция, и со временем она, вероятно, будет улучшена.
Как это работает:
Шаг 1: Зайдите на официальный сайт Удалить фон .
Шаг 2: Щелкните «Выбрать фото» , чтобы загрузить изображение, или щелкните «Введите URL-адрес» , чтобы вставить URL-адрес изображения.
Шаг 3: Нажмите кнопку «Загрузить» .
Вот и все. Он мгновенно сгенерирует изображение без фона на основе вашего входного изображения.
2. Бесплатный редактор дизайна MediaModifier
MediaModifier — мой любимый универсальный инструмент для создания всевозможных графических дизайнов, таких как изображения в блогах, контент в социальных сетях, видео и трехмерные обложки книг.
С помощью бесплатного редактора дизайна Mediamodifier вы можете легко редактировать свои изображения и добавлять к ним различные эффекты, включая удаление фона изображения.
И вы можете начать использовать Mediamodifier для удаления фона вашего изображения, даже не регистрируясь!
Вот как это работает:
1. Перейдите в MediaModifier и щелкните «Design Maker» . Выберите шаблон желаемого размера или установите собственный размер.
2. Загрузите собственное изображение . Просто перетащите изображение в визуальный редактор.
3. Примените фильтр «Удалить цвет».
Чтобы удалить любой цвет с фотографии, щелкните «Удалить цвет» на правой боковой панели и включите его.
Используйте инструмент «Пипетка», чтобы выбрать цвет изображения, который вы хотите удалить.
4. Настройка и загрузка
Затем используйте ползунок «Расстояние» , чтобы настроить, сколько цвета должно быть удалено.
При перемещении контролера «Distance» c вы можете видеть обновления эффекта в реальном времени.
Когда вы будете удовлетворены результатом, просто нажмите «Загрузить» и выберите предпочтительный формат загрузки в формате JPEG или PNG, если вы хотите использовать изображение с прозрачным фоном.
Кроме того, у вас есть возможность продолжить редактирование изображения и добавить новый цвет для фона.
3. Удаление фона с помощью InPixio — быстро, легко и бесплатно В настоящее время вам не нужно быть гением Photoshop, чтобы успешно редактировать фотографии.Благодаря ряду простых в использовании инструментов, любой может попробовать и добиться убедительных результатов.
При этом удаление фона с изображений остается сложной и иногда трудоемкой задачей, особенно если вы работаете с несколькими изображениями.
Помня об этом, InPixio создал новый инструмент «Удалить фон».
Это бесплатное приложение для редактирования позволяет легко удалять фон с фотографий и других изображений.Этот инструмент прост в освоении и позволяет пользователям определять и точно удалять фон изображения всего за несколько щелчков мышью.
Надежный инструмент для личного и делового использования, этот бесплатный сайт для редактирования фотографий делает именно то, что следует из названия — с легкостью удаляет фон, чтобы обеспечить идеальную основу для фотомонтажа и других творений.
Как это работает
Шаг 1. Выберите свое изображение
Найдите свой телефон или компьютер, перетащите фотографию в область перетаскивания или укажите URL-адрес изображения.Вы даже можете удалить несколько изображений одновременно, если хотите удалить несколько фонов.
Хороший совет — выбирать изображения с четким контрастом между передним и задним планами, так как это даст вам наилучшие результаты.
Шаг 2. Удаление фона
После того, как вы загрузили свое изображение, вы можете сразу приступить к работе.
Для точности сначала увеличьте изображение с помощью ползунка.
Затем просто выделите фон красным маркером «Удалить», а передний план зеленым маркером «Сохранить», а остальное оставьте алгоритму!
Шаг 3.Загрузите ваш образ
Если вы удовлетворены результатами, теперь вы можете загрузить отредактированное изображение.
Если вы хотите еще немного уточнить, вы можете отменить изменения и повторить попытку.
Вы также можете сразу приступить к работе над другой фотографией. InPixio сделал весь процесс эффективным и простым.
Скачав изображение, вы можете использовать его для чего угодно, от создания праздничных фотомонтажей до разработки маркетинговых материалов для бизнеса.
Вердикт: простой в использовании и универсальный инструмент для всех
Некоторые люди ошибаются, полагая, что бесплатные инструменты лишены функций и не подходят для профессионального использования. Однако для многих пользователей, в том числе предприятий, простой, но эффективный инструмент, такой как «Удалить фон» в InPixio, — это именно то, что они ищут.
Например, многие продавцы Amazon и eBay используют этот инструмент для создания чистых снимков продуктов, которые помогают увеличить конверсию.Также для веб-разработчиков и маркетологов удаление фоновых изображений полезно для создания широкого спектра маркетинговых материалов.
InPixio разработал функцию удаления фона с учетом потребностей этих пользователей, используя новую технологию для создания простого в использовании приложения, обеспечивающего стабильные результаты.
В нашу эпоху электронной коммерции и социальных сетей, когда быстрое и эффективное редактирование фотографий стало повседневной задачей, бесценно иметь доступ к качественным бесплатным инструментам, таким как InPixio Remove Background, которые помогают сделать нашу жизнь проще, а наши фотографии красивее!
4.Фоновая горелка — бесплатная и быстраяВ отличие от удаления фона, программа записи фона не ограничивается только изображениями людей.
Вместо этого Background Burner предоставляет бесплатную платформу для удаления или стирания фона всех видов изображений всего несколькими простыми щелчками мыши.
Как это работает:
Шаг 1. Перейдите на официальный веб-сайт Background Burner.
Шаг 2: Чтобы загрузить изображение, просто перетащите его в поле «Перетащите изображение сюда» или нажмите кнопку «Выбрать фото» .
Шаг 3. После того, как вы загрузили изображение, оно выполнит первоначальную обработку и даст вам четыре разных результата.
Шаг 4: Выберите лучший результат эскиза из 4 предложенных вариантов.
Шаг 5: Если вас устраивает результат, просто нажмите «Выбрать» , чтобы загрузить изображение результата.
Шаг 6: Не довольны результатом? Щелкните «Подкрасить» , чтобы внести некоторые изменения.
- Используйте красный маркер (Отметить фон), чтобы выделить области, которые вы хотите удалить.
- Используйте зеленый маркер (Отметить передний план), чтобы выделить области, которые вы хотите оставить .
Необязательно четко выделять каждый край объекта. Просто покажите приложению, что вы хотите стереть и что хотите сохранить, все остальное оно позаботится.
Шаг 7: Закончив редактирование, нажмите «Готово», , а затем нажмите «Войти для загрузки».
Примечание: Вы должны зарегистрировать бесплатную учетную запись, чтобы загрузить полученное изображение.Создать учетную запись довольно просто: вы можете зарегистрироваться, используя свой адрес электронной почты, учетные данные Facebook или Google.
5. Магия вырезания — больше деталей
Если вам нужен более продвинутый и детализированный вариант редактирования, вам следует попробовать Clipping Magic.
Подобно Background Burner, Clipping Magic — это простое автоматизированное веб-приложение, в котором вы можете выбрать передний план и фон с помощью зеленых и красных штрихов соответственно для удаления фона.
Как это работает:
Шаг 1. Перейдите к Clipping Magic.
Шаг 2: Есть 3 основных варианта загрузки изображения:
Перетащите изображение в поле «Перетащите изображение сюда» , щелкните «Загрузить изображение» ИЛИ вставьте URL-адрес изображения на веб-сайт.
Шаг 3: Используйте зеленый маркер (+), чтобы выбрать передний план, и красный маркер (-), чтобы выбрать фон изображения.
Шаг 4: Увеличьте масштаб, чтобы рассмотреть края изображения поближе, и при необходимости внесите небольшие исправления.
Щелкните «Скальпель» на панели инструментов, чтобы уточнить любые блеклые края.
Шаг 5: Щелкните «Подписаться на загрузку» , чтобы получить полученное изображение.
Помимо основных функций, Clipping Magic также предоставляет параметры для настройки тени, кадрирования, фона и цвета. Используя эти дополнительные инструменты редактирования, вы можете детально и лучше настроить свое изображение.
Очевидно, что качество имеет свою цену — Clipping Magic доступен за 3 доллара.99 / мес.
Прежде чем перейти на этот платный план, вы можете загрузить и отредактировать столько изображений, сколько захотите, с полным предварительным просмотром в реальном времени, чтобы узнать, подходит ли он вам.
6. Unscreen -Удалить видео и фоны GIF
В то время как все остальные инструменты в этом списке предназначены для неподвижных изображений, Unscreen предназначен для удаления фона GIF / видео.
С Unscreen вы можете удалить любой фоновый видеофильм всего за несколько кликов.Это 100% бесплатно.
Как это работает:
Шаг 1: Перейти к Unscreen. Вы можете загрузить собственное видео или использовать их бесплатный анимированный GIF.
Шаг 2. Готово. Unscreen автоматически удалит фон без дополнительных действий.
У вас также есть возможность добавить новое видео, цветное или неподвижное изображение в качестве нового фона для вашего видео / GIF.
7. Microsoft Office
И последнее, но не менее важное: стоит упомянуть, что почти у всех нас есть замечательные приложения на нашем компьютере.
Да, я говорю о Microsoft Office.
Знаете ли вы, что в Microsoft Office есть все необходимые функции для редактирования и удаления фона изображений?
Если на вашем компьютере установлен Microsoft Office, вы можете легко удалить фон с помощью PowerPoint, Word, Paint или Publisher.
В качестве примера я покажу вам все шаги с помощью PowerPoint. Все эти четыре приложения работают практически одинаково.
Как это работает:
Шаг 1. Вставьте или скопируйте Вставьте изображение в PowerPoint
Шаг 2: Щелкните изображение. На панели инструментов нажмите Форматировать изображение> Настроить> Удалить фон
Шаг 3. Нажмите «Отметить области для удаления», чтобы выбрать любую область, которую вы хотите удалить.
Шаг 4. Когда вы закончите, нажмите клавишу ВВОД или щелкните где-нибудь за пределами изображения
Шаг 5. Сохраните изображение как файл PNG, чтобы сохранить прозрачный фон
БОНУС №1 — Бесплатные стоковые изображения
Все начинается с идеального изображения!
Так где же найти идеальное изображение для редактирования?
Я знаю, что вы можете легко найти массу красивых изображений, выполнив простой поиск в Google.Но нельзя просто использовать любое понравившееся изображение. Большинство из них защищены авторским правом.
Я бы посоветовал избегать использования чужих изображений любой ценой без разрешения владельца фотографии.
Так что же делать, если у вас нет собственных изображений или вы не готовы платить за изображения премиум-класса?
Хорошая новость: существует большое количество веб-сайтов, предлагающих изображения по лицензии Creative Common.
Спасибо щедрым сообществам, предоставившим свои собственные изображения.Вы можете получить все эти высококачественные изображения для личного и коммерческого использования без указания авторства.
Посетите некоторые из этих популярных сайтов для получения дополнительных бесплатных изображений:
БОНУС №2 — Бесплатные курсы редактирования фотографий
Учитесь у профессионалов и совершенствуйте свои навыки редактирования фотографий. Получите два месяца бесплатно, нажав здесь. У вас есть неограниченный доступ ко ВСЕМ курсам, от дизайна до фотографии, маркетинга и технологий.
Заключение
Если вы, как и я, не дизайнер, я надеюсь, что этот список полезных инструментов поможет вам легко и быстро удалить фон с любого изображения, даже без использования специального программного обеспечения.
Какой ваш любимый способ удаления фона изображения?
У вас есть другие советы по удалению фона, которыми вы хотите поделиться с нами? Не стесняйтесь делиться ими в комментариях.
И, наконец, если вам понравился этот пост, не забудьте поделиться им в Facebook, Pinterest и Twitter.
Заинтересованы ли вы в публикации книг на Amazon?Возьмите мой бесплатный курс здесь.
Замена фона в Photoshop — фото, видео, гаджеты и бизнес
Измените фон фотографии на белый, а затем вставьте новое изображение
Иногда вам может понадобиться сделать более креативные стоковые снимки. Поэтому вы можете захотеть испортить фон изображения или полностью заменить его чем-то другим. Поверьте, это то, что делают многие более успешные стоковые фотографы.
Есть несколько способов добиться этого, и я описал один из них ниже.( Примечание: это 17-минутное видео). Для тех из вас, кто предпочитает читать руководства, я написал тот же метод под видео. Я надеюсь, что это поможет, но имейте в виду, что это было сделано в Photoshop CS3 не ранее 2012 года. Теперь есть новые способы сделать это более точно, но все равно проверьте это. Это все еще применимо и может быть выполнено в Photoshop CC 🙂
Хорошо, давайте начнем с изображения с относительно грязным фоном, которое мы хотим очистить, чтобы добавить новый фон.
Выбрать изображение
Если изображение нуждается в кадрировании, лучше всего сделать это на этом этапе. Это избавит вас от лишней работы при удалении фона.
Затем вам нужно выбрать инструмент «Перо» и затем щелкнуть опцию « paths » в верхнем меню. Это показано на изображении ниже и позволит вам более точно сделать свой выбор.
Теперь, когда у вас выбран этот инструмент, вы можете увеличивать насколько это возможно. Увеличивайте масштаб, сохраняя достаточно деталей, чтобы видеть, что вы делаете.Не думайте, что при такой работе нужно придерживаться 100%. Работайте с любым увеличением, которое вам нравится.
Начните с одного из краев и щелкните левой кнопкой мыши. Это установит первую точку, а затем вы начнете обходить края объекта. Если хотите, сначала потренируйтесь на меньшем разделе, чтобы понять, как это работает.
Начать выбор
После того, как вы выбрали всю область и незадолго до того, как вы «закроете выделение», щелкнув самую первую точку выделения, ваше изображение должно выглядеть следующим образом.Щелкните, чтобы увеличить изображение. На мобильном? Коснитесь внутри и снаружи изображения.
Нажимая на этот первый выбор, вы закрываете цикл и делаете свой выбор. При наведении курсора на первую точку вы должны увидеть маленький кружок, подтверждающий, что это произойдет.
Как только вы щелкнете по нему, точки выбора исчезнут. У вас останется очень тонкая, почти невидимая линия или выделение.
Теперь вам нужно создать бегущих муравьев вокруг вашего выделения, это делает выделение работоспособным.Для этого вы просто выбираете инструмент прямоугольной области. Щелкните правой кнопкой мыши в любом месте изображения и выберите «, сделайте выделение », а затем выберите соответствующий радиус растушевки. Обычно я выбираю один (1) для острых краев.
После этого вы увидите, что ваш выбор преобразован в знакомый « бегущих муравьев »
Инструмент «Область» — щелкните правой кнопкой мыши на изображении — выберите «Сделать выделение» — Перо 1px = бегущие муравьи
Далее нам нужно определить цвет фона, который нам нужен.Подумайте об этом, потому что, если вы выберете цвет, похожий на изображение, которое вы собираетесь добавить, у вас будет меньше работы по исправлению позже. Белый имеет тенденцию немного проявлять какие-либо неровности по краям. Тем не менее, я обычно все равно выбираю это, поэтому пока выбираю белый в качестве цвета фона.
Затем нажмите удалить на клавиатуре, и появится диалоговое окно. Выберите «цвет фона», и он должен использовать только что выбранный вами белый цвет.
Щелкните Ok
Теперь ваше изображение должно выглядеть примерно так: выделение теперь удалено и заменено чисто белым:
У вас могут быть дополнительные области, над которыми нужно работать, как на изображении выше.Вы можете сделать это после того, как ваш первый выбор будет закрыт, чтобы создать несколько вариантов. Или вы можете делать их по одному.
Как вы можете видеть на изображении выше, есть области, которые необходимо клонировать, например, динамики. Или что от них осталось. Плюс различные другие биты, так что работайте над ними, пока не получите чистое изображение, готовое к добавлению фона.
Как только это будет сделано, нам нужно выбрать только новый белый фон. Один из простых способов сделать это — использовать инструмент выделения.Начните с одного щелчка по основной части белого фона, это должно сделать ваш первый выбор с бегущими муравьями.
Если бы вы сделали второй выбор на этом этапе, первый исчез бы. Итак, чтобы добавить к своему первому выделению, не теряя его, удерживайте клавишу SHIFT, делая дополнительные выделения. Дважды щелкните и даже увеличьте масштаб во время работы, где можете. Это поможет выбору попасть в «закоулки».
Добавьте новую фотографию
Как только это будет сделано, у вас должен быть выбран весь белый фон.Пора добавить новую фотографию. Выбирая изображение, убедитесь, что оно примерно таких же размеров, как и то, над которым вы только что работали. В противном случае он не поместится правильно. Вы всегда можете изменить размер один раз, но это сэкономит время, если будут изображения того же размера.
Выберите новое изображение, открытое в Photoshop, и нажмите Control A ( CTRL-A ). Это выделит все изображение и поместит вокруг него бегущих муравьев. Теперь нажмите элемент управления C ( CTRL-C ), это скопирует изображение.
Теперь выберите другое изображение, с которым вы работали с выбранным фоном, и перейдите к: РЕДАКТИРОВАТЬ — ВСТАВИТЬ СПЕЦИАЛЬНО — ВСТАВИТЬ В
В старых версиях Photoshop это может просто сказать «вставить в».Сочетание клавиш: ALT — SHIFT — CTRL — V
После этого скопированное изображение должно быть вставлено в выбранный фон. Это будет выглядеть примерно так:
Почти готово
На данный момент у вас есть два слоя, чтобы вы могли вносить изменения. Выберите инструмент «перемещение», нажав клавишу V на клавиатуре (обычно это также верхний инструмент в вашей палитре). Щелкните в любом месте фонового изображения и, нажимая, перемещайте его, пока оно не будет соответствовать нужному месту.
Продолжая то, что я сказал ранее о размерах изображений, иногда помогает использовать более крупное изображение в качестве фона. Это позволит вам более точно и свободно перемещать изображение. Оказавшись на месте, альт! Теперь у вас есть новый фон. Вы можете обнаружить, что некоторые края имеют остатки белого (или любого другого цвета) фона. Чтобы удалить их, вам может потребоваться клонирование:
Итак, это один относительно простой способ удалить старый фон и заменить его новым.Попробуйте это с небом, закатами или чем угодно, что вам нравится. Повеселись с этим. Пожалуйста, поделитесь этим со своими друзьями, если вы нашли это полезным.
[Секретные советы] Как убрать фон с изображения в Photoshop CS3?
Руководство «Как удалить фон с изображения в Photoshop CS3» —
Знаете ли вы, что реклама и продвижение — единственный способ перетащить огромное количество клиентов к вашему продукту или услуге?
Вам, наверное, стоит об этом знать!Если вам нужен специалист по удалению любого фона, обратитесь к нашей службе Clipping Path.
Или воспользуйтесь бесплатной пробной версией
. Вы знаете, что с помощью рекламы компания может легко увеличить свои продажи и доход, что, очевидно, увеличит вашу прибыль.
Теперь реклама эффективна только тогда, когда аудитории, которой вы обращаетесь, нравятся изображения вашего продукта или услуги. Вы, должно быть, думаете, почему изображения правильные? Это потому, что люди смотрят вашу рекламу только через Интернет или другие рекламные носители, такие как газеты, журналы, листовки, баннеры и т. Д. Они не контактируют с ней напрямую.
И самый важный метод редактирования, который помогает компании оптимизировать эти изображения таким образом, чтобы они привлекали аудиторию, — это просто удалить фон или вырезать объект из фона .
Есть разные способы «как удалить фон с изображения в Photoshop CS3». Вы можете нанять для этого дорогого дизайнера в своей компании, вы можете сделать это самостоятельно или воспользоваться помощью различных служб редактирования фотографий по более низкой цене.
Наем дизайнера может значительно увеличить ваши расходы, что пагубно для бизнеса. Выполнение этого самостоятельно может сэкономить средства, но редактирование такого количества фотографий также может убить много вашего времени. Итак, , я думаю, их передача на аутсорсинг может сэкономить и деньги, и время .Это также простой способ удалить фон изображения в Photoshop cs3.
Тем не менее, в этой статье мы раскрыли секреты удаления фона с помощью Photoshop CS3. Эти советы определенно помогут вам самостоятельно отредактировать изображения. Это может показаться трудным, используя эти советы, вы легко можете сделать это самостоятельно.
Итак, без лишних слов приступим!
Откройте изображение:Первое, что вам нужно сделать, это открыть изображение в Photoshop, из которого вы хотите удалить фотографию.На языке Photoshop это также называется импортом изображения. Есть два способа импортировать или открыть изображение в Photoshop. Вы можете просто перейти в Файл> Открыть . Вы получите диалоговое окно с окнами, в котором вы можете выбрать желаемую фотографию. Нажмите на фотографию, которую хотите отредактировать, и нажмите «Выбрать». При этом фотография откроется в Photoshop.
Есть еще одна возможность открыть или импортировать изображение в Photoshop. Подойдите к окнам и щелкните фотографию, перетащите фотографию в Photoshop , чтобы открыть фотографию для работы.
Использование «слоя контура» для работы:Одной из важных частей Photoshop являются слои. Слои действительно облегчают вашу работу. Итак, второй шаг — это создание слоя в Photoshop для удаления фона. Перейдите к фоновому слою и нажмите на опцию «Путь». При первом нажатии на параметр пути вы получите «слой пути» с именем «путь 1». Начните работу по пути 1. Преимущества работы со слоями в том, что вы можете работать над разными вещами на разных слоях.При этом вы не потеряете ни один из отредактированных элементов.
Выбор «Pen Tool»:
В Photoshop CS3 есть несколько инструментов, с помощью которых вы можете рисовать линии для удаления фона. Есть инструмент «Перо», «Волшебная палочка», «Лассо», «Ластик» и т. Д. Наиболее эффективным и наиболее часто используемым инструментом для удаления фона является «Перо». Инструмент «Перо» — самый гибкий инструмент для удаления фона. Чтобы выбрать «инструмент перо», вы можете просто нажать «p» на клавиатуре.При этом будет активирован инструмент «Перо». Вы также можете активировать инструмент «Перо», щелкнув значок пера на панели инструментов.
Я рекомендую инструмент «Перо», потому что мы можем формировать опорные точки инструмента «Перо» как угодно. Почти каждый фоторедактор, который работает с обтравочным контуром или удалением фона, в основном использует инструмент «Перо» из-за его гибкости и гибкости.
Нарисуйте «Обтравочный контур» на своей теме:Теперь мы подошли к настоящей работе, а именно « Обтравочный контур ».Без создания обтравочного контура на объекте практически невозможно удалить фон фотографии, которую вы хотите. Выбрав инструмент «Перо», вы увидите его на экране. Для рисования обтравочного контура необходимо знать, как рисуются линии обтравочного контура. Вы можете получить разные предметы. У некоторых объектов прямые линии, а у некоторых — пышные. Вы должны знать, когда и как нужно сломать опорные точки, чтобы получились кривые линии.
Будьте осторожны при рисовании обтравочного контура на объекте.Убедитесь, что вы работаете с фоновым слоем. Очень важно работать с фоновым слоем, потому что вы можете потерять работу. Пока вы рисуете обтравочный контур, не занимайте лишние области. Это выглядит неловко, когда вы видите, что части другой области также идут вместе с вашим объектом. Поэтому проводите линии очень аккуратно.
Увеличение-уменьшение:Когда вы рисуете обтравочный контур на вашем объекте, чтобы удалить фон, вы должны быть осторожны, чтобы не попали нежелательные области фотографии.Продолжайте увеличивать и уменьшать масштаб во время работы. При увеличении масштаба вы сможете увидеть, снимаются ли другие части фотографии, кроме объекта. Это действительно поможет вам точно отделить объект от фона.
Создание выделения: как удалить фон с изображения в фотошопе cs3После рисования обтравочного контура на вашем объекте, вы должны сделать выбор. Сделать выбор пути очень просто и легко.Без выделения вы не можете удалить фон. Итак, чтобы сделать выбор, удерживайте нажатой клавишу «ctrl» на клавиатуре и одновременно нажмите «путь 1». Сделав это, вы увидите, что нарисованный вами путь движется. Это означает, что путь выбран.
Наконец, стереть фон:
После выбора всего контура обрезки последнее, что вам нужно сделать, это удалить фон. Чтобы удалить фон, вам нужно нажать «q» на клавиатуре.Вы увидите, что старый фон будет удален, и вы получите цветной фон по умолчанию.
Замена цвета фона в Photoshop cs3:Вы можете очень легко изменить цвет фона. Перейдите на панель инструментов и активируйте «Редактировать в режиме быстрой маски». Нажмите на инструмент, и вы получите диалоговое окно. В нижней части диалогового окна вы увидите цвет. Нажмите на цвет, и вы получите еще одну коробку, содержащую разные цвета.Щелкните нужный цвет и нажмите ОК. Цвет фона будет немедленно изменен, и вы получите новый цветной фон.
Сделайте прозрачный фон в Photoshop cs3:Удаление фона здесь не заканчивается. Если вы хотите удалить весь фон и сделать его прозрачным, это также можно сделать с помощью Adobe Photoshop CS3. Чтобы сделать фон прозрачным, снова выделите его и нажмите Ctrl + J.Это автоматически сделает новый прозрачный слой, и объект будет перемещен на нем. Нажмите «знак глаза», чтобы увидеть прозрачность вашего изображения.
Создание множественного пути: как удалить фон с изображения в Photoshop cs3На фотографии у вас может быть более одного объекта, и вы хотите удалить фон обоих объектов. Вы можете сделать это очень просто. На панели контуров создайте еще один контур, который поможет вам удалить фон другого объекта.Сначала нарисуйте путь обрезки для первого объекта на «пути 1», а затем нарисуйте путь обрезки для второго объекта на «пути 2». Таким образом вы получите два разных фона для двух разных ваших предметов.
Заключение:
Удаление фона необходимо; он помогает нам впоследствии с полной точностью и безупречностью редактировать цвет, контраст, тон, плавность и т. д. объекта. Если предмет, которым может быть продукт или модели, не выглядит привлекательным, у них больше шансов быть отвергнутыми аудиторией.А техника удаления фона помогает нам идеально редактировать изображения и использовать их на различных рекламных носителях для лучшей конверсии. А лучшая конверсия означает, что ваша компания обязательно получит прибыль. Надеюсь, теперь вы знаете, как удалить фон с изображения в Photoshop CS3.
Ссылки:http://www.muymono.com/tutorials/photoshop/erase-background-photoshop/
https://www.clippingpathexperts.com/blog/best-technique-to-remove- tedious-background /
https: // www.youtube.com/watch?v=raO3XGpsGCw
Об экспертах по траектории отсечения
Я основатель Sadi Clipping Path Experts. Это одна из крупнейших компаний, предоставляющих услуги по редактированию изображений в Дакке, Бангладеш. У меня есть опыт работы с изображениями, 3D-моделирование, дизайн рекламы, дизайн веб-сайтов и т. Д.Как использовать ластик фона в Photoshop, чтобы легко удалить фон — Смеющийся лев Дизайн
* Обновлено в июле 2016 г., чтобы отразить визуальные изменения в Photoshop CC.Инструмент «Ластик фона» работает практически одинаково во всех версиях Photoshop, если у вас более старая версия, вы все равно можете следовать ей *
Введение в средство для удаления фонаОдин из самых простых способов удалить фон или часть фона с изображения в Photoshop — использовать инструмент «Ластик фона». Вы можете стереть фон, оставив края объекта на переднем плане. Этот инструмент немного похож на комбинацию инструментов быстрого выбора и ластика, работающих одновременно.Инструмент «Ластик фона» выбирает цвет в центре кисти и удаляет пиксели того же или очень похожего цвета при перемещении курсора по изображению.
Название «Background Eraser» создает впечатление, что этот инструмент удаляет только фон, но поскольку Photoshop на самом деле не знает, что такое фон и что представляет собой интересующий объект на переднем плане, его можно использовать для стирания любой части образ, который вы решите. На самом деле этот инструмент стирает участки цвета с того места, с которого вы хотите начать.Еще одна приятная вещь в нем — это то, что он также выполняет извлечение цвета по краям любых объектов переднего плана, поэтому вы не увидите ужасного цветового ореола, если вставите объект переднего плана в другое изображение.
Хотя Background Eraser — блестящий и простой в использовании инструмент, важно отметить один недостаток его использования, прежде чем мы продолжим. Как следует из названия, вы стираете или физически удаляете пиксели со своего изображения. Когда вы удаляете пиксель, он исчезает, тогда как если вы замаскируете пиксель, он скрывается.Поэтому в большинстве случаев мы не хотим удалять пиксели, но есть способы обойти это, и простой способ избежать повреждения исходного изображения — сначала продублировать фоновый слой, а затем работать с этой копией в том же файле.
Теперь давайте шаг за шагом посмотрим, как использовать ластик фона в Photoshop.
Выберите и используйте инструмент «Ластик для фона»1. Начните с открытия изображения, с которого вы хотите удалить фон. В Photoshop я использую эту прекрасную фотографию птицы, сделанную Квун Юнгом, которую вы можете бесплатно скачать и использовать на Unsplash.Получите изображение здесь.
2. Выберите инструмент «Ластик фона» на панели инструментов. Если вы не видите его на панели инструментов, удерживайте инструмент «Ластик», и вы обнаружите, что он спрятан под ним.
Инструмент «Ластик фона» — это инструмент на основе кисти, что означает, что вы можете изменить ее размер, а также ее твердость и мягкость.
Выбрав инструмент и наведя курсор на окно документа, вы увидите центр инструмента и небольшое перекрестие (, иногда его называют горячей точкой ).
Это маленькое перекрестие определяет, какой цвет будет удален. Когда вы щелкаете кнопкой мыши, Photoshop выбирает цвет под перекрестием и стирает все совпадающие или очень похожие пиксели, попадающие в круг кончика кисти.
3. Вы можете установить размер кончика кисти, используя параметры инструмента в верхней части экрана. Щелкните палитру Brush Preset (маленькая стрелка, направленная вниз рядом со значком кончика кисти). Отсюда вы можете выбрать кончик кисти.
- Установите размер 160 . Я использую этот размер, потому что исходное изображение очень большое. Если ваше изображение меньше, выберите меньший размер кисти.
- Установите жесткость 100% . Чаще всего вы будете использовать резкие края с помощью Background Eraser, потому что на мягких краях могут остаться небольшие фрагменты изображения, и он не стирает чисто.
- Установите интервал на 1% . Этот параметр управляет расстоянием между следами кисти в штрихе.Маленькое число означает, что между следами кисти нет промежутка, и это хорошо работает с ластиком фона.
Совет: быстрое изменение размера и жесткости кисти
Еще один лучший и более быстрый способ изменить размер любой кисти в Photoshop — использовать следующие сочетания клавиш:
- Несколько раз нажмите клавишу левой квадратной скобки ( [), чтобы уменьшить ее размер
- Нажмите клавишу правой квадратной скобки (] ), чтобы увеличить ее.
- Несколько раз нажмите Shift + левая квадратная скобка ( [), чтобы края стали мягче
- Чтобы усложнить их, нажмите Shift + правая скобка (] ).
4. Опять же, на панели параметров инструмента есть еще несколько настроек, которые нам нужны, а затем мы начнем стирать!
- Установите выборку на «Непрерывная».
- Установите пределы на Найти края.
- Установите Допуск примерно на 50%.
Низкий допуск ограничивает стирание областями, очень похожими на выбранный цвет.Высокая толерантность стирает более широкий диапазон цветов. Поскольку фон на этом изображении имеет легкий боке или пестрый цвет, мы идем посередине, но вы можете изменить это в процессе работы.
5. Поднесите указатель мыши к краю птицы или к другому объекту на переднем плане, который вас интересует. Убедитесь, что прицел не направлен на птицу. Щелкните и перетащите, чтобы начать стирание. Ничего страшного, если вы поместите круг по краям между фоном и объектом (вот почему это так круто), но очень важно, чтобы вы не перетаскивали перекрестие через края.
6. По мере того, как вы щелкаете и перетаскиваете, вы увидите, что узор шахматной доски появляется в областях, которые вы стерли. Продолжайте стирать вокруг объекта. В некоторых местах вам нужно будет уменьшить размер кисти, чтобы случайно не стереть часть объекта. Не забывайте увеличивать масштаб, чтобы видеть, что вы делаете.
7. Если вы обнаружите, что фоновый ластик удаляет больше, чем цвет, который вы в данный момент перетаскиваете, вам может потребоваться уменьшить Допуск на панели параметров примерно до 20 или 25% и посмотреть, как он себя ведет .
8. Если вы ошиблись и случайно перетащили перекрестие за край и удалили часть объекта, просто нажмите Ctrl + Z (Windows) или Cmd + Z (Mac), чтобы отменить. Затем продолжайте стирание.
9. После того, как вы стерли область вокруг объекта, вы можете продолжить работу с помощью инструмента «Ластик для фона», или вы можете быстрее переключиться на обычный инструмент «Ластик» и использовать кисть действительно большого размера.

 В некоторых случаях, наоборот, нужно изменить размеры самого фона.
В некоторых случаях, наоборот, нужно изменить размеры самого фона. В нашем случае требуются минимальные корректировки.
В нашем случае требуются минимальные корректировки.
 Мы же на этом закончим и можем оценить результат наших трудов.
Мы же на этом закончим и можем оценить результат наших трудов.
 Не забываем про кнопку привязки.
Не забываем про кнопку привязки.