4 способа убрать фон в Photoshop | Статьи | Фото, видео, оптика
Возможно, вы снимаете товары для каталога на мятом фоне, который уже ничто не спасёт, или вам необходимо переместить модель в атмосферную фэнтезийную вселенную, — в любом случае фон нужно менять. С этим рано или поздно сталкиваются все новички.
Какие способы вырезать фон существуют? Какой сделать это быстрее всего? Можно ли идеально убрать фон с первого раза и, если нет, как дорабатывать картинку? Мы ответили на эти вопросы и собрали для вас полный гайд про то, как избавиться от фона в Adobe Photoshop.
pixabay.com
Как вырезать фон в Photoshop с помощью маски
Маска — трафарет, с помощью которого можно регулировать непрозрачность отдельных частей слоя. Вы сами решаете, что будет видно на изображении.
Плюс маски в том, что она не стирает пиксели, как ластик, а прячет их, как будто накрывает мантией-невидимкой. Получается, картинка под маской остаётся такой же, как была, просто мы её не видим.
Работа с маской происходит инструментом Кисть (горячая клавиша B, то есть Brush). Чтобы рисовать по маске, используют только два цвета — чёрный и белый.
Важно одно: чёрный цвет прячет изображение, а белый — проявляет видимость слоя.
Инструменты выделения Магнитное лассо, Волшебная палочка и Быстрое выделение находятся на панели инструментов ручного редактирования слева. Быстро активировать их можно клавишами W (Быстрое выделение, Волшебная палочка) и L (Магнитное лассо). Иллюстрация: Елизавета Чечевица, Фотосклад.Эксперт
Чтобы удалить фон в Photoshop с помощью маски, нужно:
1. Выбрать слой, с которого планируете стереть фон.
2. Добавить к нему маску. Автоматически добавится белая маска — она-то нам и нужна.
3. Выбрать чёрную кисть и стереть лишнее, избегая попадания на модель.
Чтобы добавить маску к пиксельному слою, нажмите на указанную кнопку. Появится белый слой, с которого можно стереть лишнее чёрной кистью / Иллюстрация: Елизавета Чечевица, Фотосклад. Эксперт
Эксперт
Далеко от модели используйте большие кисти, чтобы работать быстрее. Чем ближе к объекту, который вы хотите оставить без фона, тем меньше кисть. Также регулируйте параметр растушевки кисти — слишком мягкие края дадут неестественный результат, будут делать модель полупрозрачной, а слишком резкие — сделают картинку похожой на грубо вырезанную ножницами фотографию с рваными краями из глянцевого журнала.
4. После того, как удалите фон с помощью маски, любые перемещения слоя нужно производить вместе с ней. К счастью, маска автоматически прикреплена к слою, так что никаких добавочных усилий не потребуется. Также маску нельзя удалять, иначе все ваши труды пропадут.
Результат слева выглядит неаккуратно, так как растушевка и диаметр кисти слишком велики / Иллюстрация: Елизавета Чечевица, Фотосклад.Эксперт
5. Если вы случайно стёрли лишнее — не беда. Поменяйте чёрный цвет на белый и верните утраченный участок (быстрее всего менять цвета местами с помощью горячей клавиши X).
Чтобы работа шла быстрее, а рука не уставала, используйте графический планшет. Для удобной работы подойдет самый простой и дешёвый вариант.
Функция убрать фон в Photoshop
Начиная с СС Photoshop 2020, у программы появилась функция Удалить фон. Разработчики внедрили нейросеть Adobe Sensei, которая сама вычисляет, где объект, а где фон, и удаляет только задний план.
- Открываете файл.
- Снимаете со слоя замок, кликнув по нему. Он блокирует возможность стирать пиксели со слоя, что противоречит нашей цели.
- Открываете палитру Свойства. Если её нет в вашем рабочем пространстве, найдите её в верхней командной строке во вкладке Окно.
- Нажмите на кнопку Удалить фон.
Некоторое время программа будет выполнять команду — этот процесс не молниеносный даже на мощных компьютерах, так что придется немного подождать.
В результате вы получите слой, где фон скрыт под чёрной маской. Маску программа добавляет автоматически, чтобы в случае ошибки вы вручную могли доработать результат и сделать его более аккуратным.
Функция Удалить фон в палитре Свойства. Результат после применения / Иллюстрация: Елизавета Чечевица, Фотосклад.Эксперт
Чем сильнее объект отличаются от фона цветом и яркостью, тем аккуратнее получится выделение. Если модель и объект сливаются с фоном, то программа неизбежно пропустит кусок фона, либо зацепит сам объект, как в данном случае. Такой результат необходимо дорабатывать.
Если у вас более старая программа, то внедрить эту функцию никак не получится — придется переходить на новые версии Photoshop.
Как убрать фон с помощью выделения
Инструменты выделения помогают выбрать объект или фон, чтобы потом вырезать его, либо откорректировать выбранную часть изображения. Например, обособить кусок фона, чтобы поменять цвет или яркость неба.
- Выбираете любой инструмент выделения. Лучше всего подойдут Магнитное лассо или Быстрое выделение. Они прилипают к объекту по контрастной границе — отличию между объектами по цвету или яркости.

- Обводите объект. Магнитное лассо обводит контур само, если же вы используете Быстрое выделение, то нужно выбрать кисть с нарисованным рядом плюсом и самому указать участки, которые хотите выделить.
Если Быстрое выделение захватывает кусок фона, возьмите кисть с нарисованным рядом минусом и исключите ненужные пиксели из выделения. Следите за размером кисти — чем она больше, тем большие куски захватывает инструмент и менее аккуратно работает. - Вверху, на панели настроек инструментов выбираете Выделение и маска. Там можно превратить выделение в слой с маской или просто удалить лишние пиксели, стерев фон.
- Для этого проматываете панель справа в самый низ, находите Вывод в и выбираете Новый слой или Новый слой со слоем-маской. В первом случае вы получите объект без фона, во втором — всё то же самое, но фон будет не удалён, а спрятан под маской. Именно этот вариант лучше, ведь так можно изменить результат.
Кисти слева добавляют и исключают пиксели из выделения, а кнопка Выделение и маска справа позволяют скрыть фон под маской или полностью удалить его / Иллюстрация: Елизавета Чечевица, Фотосклад. Эксперт
Эксперт
Доработка выделения
Часто Photoshop создает выделение не идеально точно — где-то захватывает лишний кусок, где-то края между объектом и фоном получаются слишком резкими и рваными. Можно максимально автоматизировать процесс, доверившись инструментам, а потом доработать вручную — это и сэкономит время, и обеспечит максимальное качество.
Режим быстрой маски
- Нажмите на прямоугольник под образцами цвета в панели справа (либо горячую клавишу Q). Выделение временно пропадёт, а часть картинки окрасится в красный. Это режим быстрой маски, который позволяет делать выделение более аккуратным с помощью обычной кисти, как будто вы работаете на слое с маской.
- Регулируйте параметры кисти, как при работе с маской. Следите за растушёвкой, размером, а также тем, каким цветом работаете — чёрным или белым.
- Когда закончите работать, опять нажмите Q либо на прямоугольник под палитрой. Быстрая маска превратится в выделение, которое вы доработали вручную.

Признаки, что вы в режиме Быстрой маски — выделение исчезло, а вместо этого появились участки, окрашенные в красный. Также красным цветом подсветился слой в палитре Слои / Иллюстрация: Елизавета Чечевица, Фотосклад.Эксперт
Обнаружение краев и глобальное уточнение в Выделение и маска
- Увеличивая радиус в Обнаружение краёв, сделайте выделение более аккуратным, особенно там, где есть волосы, шерсть, ворсистые поверхности. Учтите — если радиус будет слишком большим, есть риск, что инструмент сотрёт часть объекта. В таком случае появившиеся неточности нужно доработать вручную.
Если Обнаружение краёв не помогает, воспользуйтесь кистью Уточнить край. Принцип работы похож, только тут можно вручную контролировать весь процесс выделения сложных областей. - Глобальное уточнение работает с контуром. Мы можем сделать его более плавным, растушевав, сгладить, повысить контраст краёв, либо равномерно сузить/расширить область выделения.

Слева вторая сверху кисть Уточнить край, справа — Обнаружение краёв, а дальше четыре ползунка, уточняющие выделение: гладкость краёв, растушёвка выделения, контрастность и сдвиг края выделения / Иллюстрация: Елизавета Чечевица, Фотосклад.Эксперт
Как вырезать фон с помощью инструментов Цветовой диапазон и Волшебная палочка
Однотонный фон можно вырезать с помощью инструментов Цветовой диапазон или Волшебная палочка. Их принцип действия похож — они находят и выделяют пиксели определённого цвета.
Инструмент волшебная палочка в Photoshop
- Выбираете инструмент и на изображении указываете на фон.
- Программа создаст выделение на основе цвета, который вы указали.
Чтобы разброс оттенков был больше и программа не выделила цвет случайного пикселя на фоне, поставьте Размер образца 3х3 или 5х5, а также увеличьте параметр Допуск. Чем он выше, тем больше оттенков цвета захватывает инструмент.
Если нажать кнопку Выделяет только смежные пиксели, инструмент будет брать только те области, которые по цвету продолжают ту, что вы выбрали. Если эта кнопка не нажата, Волшебная палочка выделяет все части картинки, где встречается этот цвет. Например, если вы хотите вырезать красный фон, а у модели при этом красные губы, то инструмент выделит и фон, и губы. Неудобно, если нужно удалить именно фон, а не весь красный цвет с картинки.
Если эта кнопка не нажата, Волшебная палочка выделяет все части картинки, где встречается этот цвет. Например, если вы хотите вырезать красный фон, а у модели при этом красные губы, то инструмент выделит и фон, и губы. Неудобно, если нужно удалить именно фон, а не весь красный цвет с картинки. - Получившееся выделение доработайте с помощью Быстрой маски или Выделение и маска и преобразуйте в обычный слой или слой с маской.
Инструмент цветовой диапазон в Photoshop
- Заходите в Выделение и выбираете Цветовой диапазон.
- Нажимаете на Выбрать и находите цвет фона.
Если силы автоматики оказалось недостаточно, возьмите инструмент По образцам и нажмите на нужный цвет на фотографии. При этом, если взять пипетку +, программа будет захватывать всё новые и новые оттенки фона / Иллюстрация: Елизавета Чечевица, Фотосклад.Эксперт
3. Нажмите ОК, а получившееся выделение доработайте, преобразуйте в маску или слой с пикселями с помощью Выделение и маска.
Итоги
Какой способ удобнее и лучше? Тот, который удобней и понятней для вас. В Photoshop одну и ту же операцию, как правило, можно выполнить с помощью нескольких равнозначных алгоритмов.
- Рисовать маску вручную и с помощью неё вырезать фон — качественный и максимально подконтрольный способ. Но, как правило, он занимает больше времени, чем остальные.
- Можно ускорить удаление фона, выделив его любым способом, который предлагают инструменты Photoshop (Лассо, Быстрое выделение, Цветовой диапазон, Волшебная палочка и т.д.). Но учтите, что идеально не получится — нужно дорабатывать. В этом помогут Быстрая маска или Выделение и маска.
- Функция Убрать фон экономит время, но огрехи нейросети придётся править вручную.
- Чем контрастнее объект по отношению к фону, тем проще и быстрее получится вырезать фон с помощью автоматических методов.
Этими способами можно вырезать не только фон, но и любой другой объект с фотографии.
Автоматическая замена фона в фотошопе
Домой » Уроки Photoshop » Автоматическая замена фона в фотошопе
Сегодня мы рассмотрим пакетную обработку фотографий с заменой фона на однотипных фото.
Этот урок будет полезен тем, кто хочет быстро заменить однотонный фон на множестве фотографий (например, в своем интернет — магазине). Сегодня будем менять с белого на нежно-розовый.
Предупреждение: Качество замены фона будет зависеть от четкости контура на изображении, и от однотонности фона. Если контур нечеткий – часть самого изображения покрасится в цвет фона. А если фон не монотонный – он покрасится пятнами.
Шаг 1. Поместите однотипные фотографии, которые нужно обработать, в одну папку. Фотографии в этой папке будут изменены. Открываем фото, которому нужно будет заменить цвет фона. Файл => Открыть. И выбираем фото.
Шаг 2.
Шаг 3. Теперь нужно создать операцию замены фона. Окно => Операции.
Шаг 4. Справа открылось меню Операции. В самой нижней строке этого меню нажимаем иконку «Создает новые операции» (она предпоследняя в ряду).
Шаг 5. Открывается окно «Новая операция». Меняем имя: вместо «Операция 1» придумывает название своей операции, например «Замена фона». И нажимаем кнопку «Записать».
Меняем имя: вместо «Операция 1» придумывает название своей операции, например «Замена фона». И нажимаем кнопку «Записать».
Шаг 6. Теперь все действия будут записываться. Выбираем в палитре цветов основной цвет, в данном случае розовый.
Шаг 7. Выбираем инструмент «Заливка», можно вызвать его нажатием клавиши G.
Шаг 8. В верхней панели инструмента «Заливка» задаем непрозрачность заливки 30%. А лучше взять 15%.
Шаг 9. Кликаем на белом фоне изображения. В данном случае кликаем слева вверху, учитывая, что подготовленные изображения, которые будут подвержены замене фона – однотипные, и на этом участке у них тоже белый фон.
Видим результат – фон изменился.
Шаг 10. Сохраняем в формате JPEG. Для этого используем комбинацию клавиш «Ctrl + S». Открывается окно «Параметры JPEG». Выбираем необходимое качество, в данном случае «Наилучшее» и жмем «ОК».
Шаг 11. Закрываем файл.
Закрываем файл.
Шаг 12. Останавливаем запись в нижней строке меню «Операции», нажимая на иконку в форме квадрата. Таким образом, мы создали запись операции «Замена фона». Далее будем применять ее к выбранным изображениям.
Шаг 13. Выбираем в верхней панели: Файл => Автоматизация => Пакетная обработка.
Шаг 14. Открывается окно «Пакетная обработка». В нем выбираем операцию «Замена фона» (1.). И ниже выбираем предварительно подготовленную папку (в Шаге 0) папку «Замена фона», нажав на кнопку «Выбрать…» (2.). Жмем «ОК».
Автоматическая замена фона началась, если выскакивают какие-то окошки – жмем «Продолжить».
С десяток фотографий обрабатываются за несколько секунд.
Шаг 15. Открываем папку «Замена фона», смотрим на результат.
Непрозрачность фона получилась 60%, что тоже хорошо. Хотя было указано 30%. Вот именно поэтому советую брать изначально 15%.
На некоторых фото нужно будет залить тем же цветом оставшиеся белыми участки, но таких изображений не много. Все-таки, мы сэкономили время на обработке.
Все-таки, мы сэкономили время на обработке.
В этом уроке мы научились менять фон у нескольких фотографий. Желаем Вам творческих успехов и не забывайте писать комментарии ниже и делится с друзьями в социальных сетях
Предыдущий Шаблон календаря 2015
Следующее Дроплет в фотошопе: пакетная обработка с изменением размера изображений.
Как изменить цвет фона в Photoshop (5 шагов)
Это выглядело бы намного лучше, если бы фон был другого цвета.
У вас когда-нибудь возникала такая мысль, когда вы смотрели на изображение? У меня точно есть! Чистый белый фон хорош для выделения объекта, но он также может быть немного скучным.
Здравствуйте! Я Кара, и я один из тех фотографов, которые абсолютно влюблены в цвет! Мне нравятся мои изображения со смелыми, естественными цветами, и я очень редко делаю какие-либо легкие и воздушные вещи, которые так популярны.
В некоторых местах (например, на Amazon) требуется белый фон для изображений товаров. Однако, когда это возможно, мне нравится добавлять всплеск цвета, потому что фотошоп делает это очень легко.
Однако, когда это возможно, мне нравится добавлять всплеск цвета, потому что фотошоп делает это очень легко.
Позвольте мне показать вам, как быстро изменить цвет фона в Photoshop! Конечно, вы можете использовать тот же метод, чтобы изменить цвет фона на белый.
Скриншоты и инструкции в этом руководстве взяты из версии Photoshop CC для Windows, если вы используете версию для Mac, они могут немного отличаться.
Содержание
- Шаг 1. Выберите объект
- Шаг 2. Инвертируйте выделение
- Шаг 3. Добавьте корректирующий слой сплошного цвета
- Шаг 4. Измените режим наложения
- Шаг 5: Выберите Окончательный цвет
Шаг 1: Выберите тему
Первое, что нам нужно сделать, это указать Photoshop, какую область мы хотим изменить. Сегодня мы будем работать с этим изображением с Pexels.com.
Большую часть времени для объекта на белом фоне Photoshop может сам определить объект. Перейти к Выберите в строке меню и выберите Тема.
Photoshop не так уж плох, но есть некоторые области, которые нужно очистить. Обратите внимание, что есть несколько мест, где он не попал в цель.
Вы можете очистить выделение с помощью любого из инструментов выделения. Какой из них лучше, зависит от вашего образа. Для меня инструмент «Волшебная палочка» отлично подошел для получения всех пятен между цветами.
Шаг 2: инвертировать выделение
На этом этапе мы выбрали объект. Это означает, что любые изменения, которые мы делаем, коснутся объекта, но не фона. Мы хотим сделать наоборот, поэтому давайте инвертируем выделение.
Нажмите Ctrl + Shift + I или Cmd + Shift + I на клавиатуре. Или вы можете перейти к . Выберите в строке меню и выберите Inverse.
Вы заметите марширующих муравьев по внешней стороне изображения, что указывает на то, что фон выбран.
Шаг 3. Добавьте корректирующий слой сплошного цвета
Щелкните значок наполовину заполненного круга в нижней части панели слоев, чтобы добавить корректирующий слой сплошного цвета. Выберите в меню сплошной цвет .
Выберите нужный цвет из палитры цветов. Вы можете выбрать несколько разных цветов, и вы увидите мгновенный предварительный просмотр. Не будьте слишком придирчивы к цвету на этом этапе, мы все равно собираемся изменить его через мгновение.
Если вам нужно добавить к изображению белый фон, просто выберите белый и пропустите шаг 4.
Шаг 4. Измените режим наложения
Вы могли заметить, что некоторые края кажутся немного странными, как будто объект находится не на своем месте. Это потому, что наш новый цветной фон вообще не взаимодействует с исходным.
Чтобы очистить эти области и лучше смешать изображение, нам нужен другой режим наложения . Вы можете прокручивать различные параметры для мгновенного предварительного просмотра, пока не найдете тот, который вам нравится для вашего изображения.
Я пойду с Умножить . Это тот, который чаще всего работает для этой техники, но вы также должны быстро просмотреть другие, чтобы увидеть, какой из них лучше подходит для вашего изображения.
Заметили, что вокруг зелени теперь все не так фальшиво?
Шаг 5: Выберите окончательный цвет
Вы заметите, что изменение режима наложения влияет на цвет фона. Вот почему я сказал, чтобы не слишком зацикливаться на этом раньше.
Теперь вы можете зайти и выбрать именно тот оттенок, который вам нужен. Дважды щелкните на миниатюре корректирующего слоя сплошного цвета.
Играйте с разными цветами, пока не найдете тот, который вам нравится! Это круто!
Хотите знать, что еще можно делать в Photoshop? Ознакомьтесь с другими нашими руководствами, например, как выбрать все цвета в Photoshop!
О Каре Кох
Кара увлеклась фотографией примерно в 2014 году и с тех пор исследует все уголки мира изображений.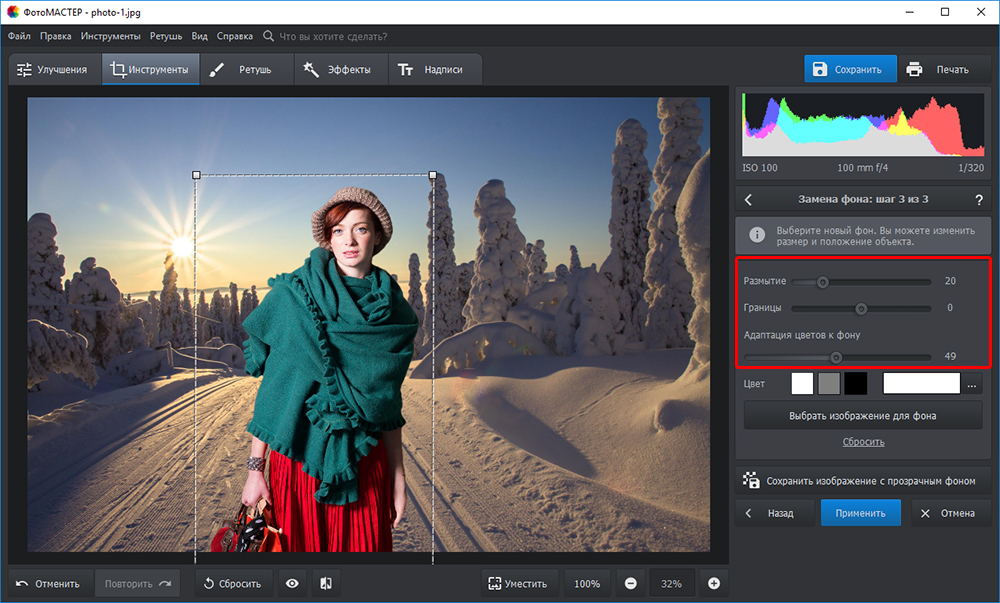 Когда она почувствовала, что Lightroom ограничена, она с головой погрузилась в Photoshop, чтобы научиться создавать изображения, которые она хотела.
Когда она почувствовала, что Lightroom ограничена, она с головой погрузилась в Photoshop, чтобы научиться создавать изображения, которые она хотела.
Как легко изменить фон в Photoshop
Изменение фона в Photoshop иногда может быть сложной задачей, потому что вам нужно сделать много вещей, чтобы ваше изображение выглядело реалистично
В этом уроке вы узнаете формулу, которая поможет вам легко изменить фон в Photoshop, который каждый раз будет выглядеть реалистично.
Мы начнем с того, что научимся выделять и маскировать объект, вы узнаете, как согласовать масштаб и перспективу, сопоставив линии горизонта, затем мы перейдем к сопоставлению цвета нашего объекта с цветом фон и создать связное изображение, и, наконец, вы узнаете, как создать реалистичный эффект глубины резкости
, поэтому, если вы готовы следовать этому руководству, обязательно загрузите файлы проекта ниже, и давайте начнем.
SubjectDownload
BackgroundDownload
Я уже импортировал фоновое изображение, которое мы будем использовать в сегодняшнем примере, и у меня также есть изображение объекта на другом слое, который мы собираемся начать с удаления его фона.
1 — Как выбрать объект и удалить фон
Таким образом, самый простой способ удалить фон этого изображения — использовать функцию выбора объекта в Photoshop
поэтому начните с выбора слоя темы, затем перейдите к выберите > тема .
Если у вас установлена последняя версия Photoshop, вы увидите, что функция выбора объекта стала намного надежнее и может автоматически делать очень точный выбор.
, чтобы лучше видеть свой выбор, вы можете нажать режим быстрой маски и, как вы можете видеть, выделена большая часть объекта.
Теперь мы можем войти в панель выбора и маски, чтобы мы могли дополнительно изменить это выделение, и для этого вам нужно выбрать любой инструмент выделения, вы увидите кнопку «Выбрать и замаскировать» вверху, нажмите это, чтобы войти в панель выбора и маски.
Ваш вид может отличаться от моего, и вы можете изменить его, нажав на «вид» и изменив режим просмотра, в данном случае он на слоях, но вы можете изменить вид на «черно-белый» , чтобы увидеть маску, вы можете изменить ее «на слое» , а также вы можете использовать ползунок непрозрачности для управления видимостью фона.
Итак, я собираюсь переключить вид на «на черном» , и если я увеличу непрозрачность, вы увидите, что объект имеет некоторые эффекты ореола по краям, и нам нужно это исправить.
Первое, что вы можете попробовать, это переключить режим уточнения на «с учетом цвета» или «с учетом объекта» , и это будет зависеть от вашего изображения, поэтому вы собираетесь попробовать один из этих режимов и посмотреть если это улучшит вашу маску слоя, в этом случае мы собираемся сохранить это для объекта
Следующее, что я хочу сделать, это немного сдвинуть край внутрь, поэтому, если я использую ползунок сдвига края и переместите его влево, вы увидите, что маска слоя сжимается внутри, поэтому она удаляет эту окантовку,
, но в этом случае у нас есть сложный выбор волос, поэтому, если я передвигаю ползунок слишком сильно, я потеряю детали и волосы, поэтому я оставлю это значение примерно равным -7 %, и я покажу вам другой способ исправления краевых полос.
Другая вещь, которую вы можете попробовать, это использовать флажок «Обеззараживать цвет» , и если я отмечу его, вы увидите, что он фиксирует краевые ореолы в некоторых областях, но это не так сильно работает на волосах. .
Это может работать лучше, если у вас белый фон, но наше фоновое изображение немного темнее, и нам нужно будет попробовать другой способ, и вы всегда можете переключить вид на слои и посмотреть, как ваша маска слоя работает с фоном, так что вам не придется делать много лишней работы.
В этом случае края волос выглядят не так уж плохо, мы также можем использовать инструмент «Уточнить края» в верхнем левом углу и использовать инструмент «Кисть», чтобы нарисовать волосы и улучшить края.
На данный момент этого выбора достаточно, теперь все, что нам нужно сделать, это изменить режим вывода внизу на «новый слой с маской слоя» , чтобы мы все еще могли работать без разрушения, и нажмите «ОК», чтобы экспортировать
Теперь давайте исправим эту цветную окантовку по краям
, поэтому с выбранной маской слоя возьмите инструмент лассо L и выберите области с ореолами по краям, удерживайте Shift, чтобы добавить к выделению, чтобы выбрать более одного область.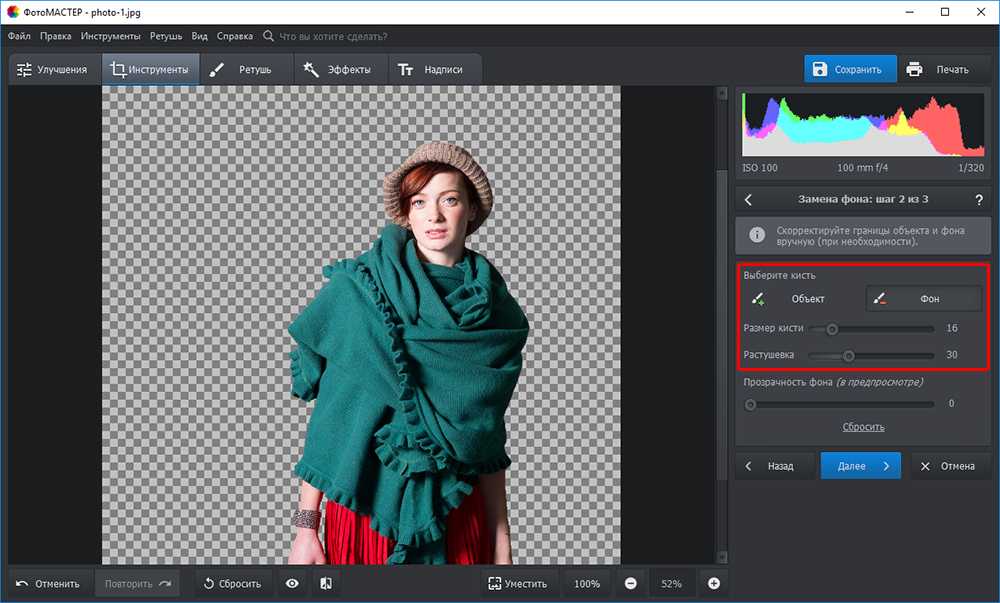
Теперь перейдите к фильтр > другое > минимум .
В этом случае я сохранил радиус равным 1px, и, как вы можете видеть, края края не удалены полностью.
Минимальный фильтр сожмет маску внутри, тем самым удалив край Fringe.
, поэтому нажмите «ОК», чтобы принять, и ctrl/Cmd + D , чтобы отменить выбор, и теперь наш выбор выглядит довольно хорошо.
Итак, теперь, когда объект замаскирован, давайте перейдем к следующему шагу — согласованию перспективы объекта с фоном.
2 — Как согласовать перспективу
Один из самых важных моментов в создании реалистичных композиций — согласование перспективы, а чтобы масштаб объекта выглядел реалистично и соответствовал фону, нам нужно сопоставить то, что называется линией горизонта.
Если вы не знаете, что такое линия горизонта, обязательно посмотрите видео «Как сопоставить перспективу», где я подробно покажу вам, как сопоставить перспективу и точки схода.
По сути, линия горизонта — это место, где встречаются небо и земля. Поэтому, если я удерживаю Shift и щелкаю по маске слоя этого изображения, вы увидите, что линия горизонта на изображении предмета находится примерно здесь.
Поэтому, если я удерживаю Shift и щелкаю по маске слоя этого изображения, вы увидите, что линия горизонта на изображении предмета находится примерно здесь.
Вы также можете использовать инструмент «Линия» и следовать направляющим линиям, что также даст вам точку схода, которая также будет там, где проходит линия горизонта.
И линия горизонта нашего фона будет примерно здесь.
Опять же, как я всегда говорю в своих уроках, вам не нужно создавать очень точную точку схода, чтобы соответствовать перспективе, все, что вам нужно сделать, это иметь достаточно точное предположение о том, где находится линия горизонта, и ваше изображение по-прежнему будет выглядеть реалистично
Итак, теперь все, что нам нужно сделать, это совместить эти две линии горизонта вместе, и мы получим точную перспективу.
давайте сделаем это прямо сейчас, отключите маску слоя объекта, удерживая Shift, затем возьмите инструмент линии и нарисуйте небольшую линию линии горизонта объекта для справки, затем переместите объект и линию слоев и выровняйте их с фоном
и, как вы можете видеть, просто сделав это, масштаб предмета теперь выглядит намного лучше.
Теперь мы также можем масштабировать наш объект, основываясь на этой линии горизонта. с линией горизонта.
И если вы будете удерживать alt или option при масштабировании, вы увидите, что объект масштабируется на основе этой точки, и он будет масштабироваться в перспективе.
Теперь, когда у нас есть согласование перспективы, давайте перейдем к согласованию цвета с фоном.
3 — Как подобрать яркость
Чтобы подобрать цвет объекта к фону, мы будем использовать корректирующий слой кривых, и если вы новичок в кривых и чувствуете себя немного перегруженным, вы можете посмотреть мой учебник по подбору цвета, где я покажу вам, как использовать алгоритм автоматической настройки цвета кривых, а также подробно расскажу о согласовании цвета с помощью корректирующих слоев и контрольных слоев.
Теперь выберите слой с объектом, затем создайте корректирующий слой кривых вверху, мы также хотим, чтобы этот корректирующий слой влиял только на объект, поэтому щелкните его правой кнопкой мыши и выберите «создать обтравочную маску»
теперь мы можем делать любые корректировки, и это повлияет только на объект.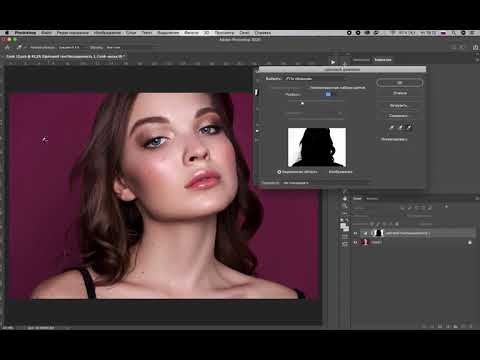
Наше фоновое изображение имеет блеклый черный цвет, а также теплый красный оттенок, поэтому нам нужно воспроизвести это на объекте.
Итак, первое, что вы собираетесь сделать, это добавить черно-белый корректирующий слой и изменить его режим наложения на «цвет» , теперь мы можем видеть изображение в черно-белом цвете и сосредоточиться только на яркости
Теперь чтобы черный цвет исчез, как на фоновом изображении, переместите нижнюю точку графика корректирующего слоя кривых немного вверх и отрегулируйте значения черного, пока он не совпадет с фоном.
Для этого изображения я приглушил черный цвет, чтобы он соответствовал фоновому изображению, затем затемнил средние тона, а также улучшил светлые участки, как показано на изображении ниже.
Теперь, когда у нас есть соответствие яркости, мы можем белый корректирующий слой, и теперь мы можем начать подбор цвета.
4 – Как подобрать цвет
Для цвета я добавил синий и красный в тени, затем уменьшил красный цвет в светах, чтобы защитить оттенки кожи, а затем уменьшил зеленый цвет в средних тонах.
, а это до и после сопоставления цвета и яркости.
Как вы можете видеть сейчас, цвет объекта выглядит намного лучше, и он соответствует фону, но другая вещь, которая меня немного беспокоит, это окантовка на волосах. Итак, позвольте мне показать вам, как это исправить. что очень быстро.
5 — удалить окантовку по краям
начните с создания нового слоя поверх слоя с объектом и создайте обтравочную маску, затем измените ее режим наложения на «Умножение»
Мы собираемся использовать кисть и рисовать на участках с бахромой, используя низкий расход и непрозрачность. непрозрачность, и, как вы можете видеть, это сделает области с окантовкой темнее.
Вы также можете использовать инструмент Штамп для клонирования, чтобы удалить окантовку на волосах.
и вот что нам нужно сделать, чтобы сопоставить объект с фоном
6 – Добавить эффект глубины резкости
Последнее, что вы можете сделать, это добавить эффект глубины резкости, чтобы немного отделить объект от фона.
для этого выберите фоновое изображение, щелкните по нему правой кнопкой мыши и преобразуйте его в смарт-объект.
Теперь перейдите в фильтр > галерея фильтров > наклон-сдвиг
если вы не видите контрольные точки, вы можете нажать ctrl/cmd + H , чтобы переключить его видимость.
на этой панели. Вы можете перемещать область размытия, щелкая и перетаскивая точку размытия в середине, и в основном все внутри двух первых строк будет в фокусе, а все между ними постепенно начнет размытие.
вы можете использовать две пунктирные линии для управления переходом размытия, поэтому в этом случае мы хотим, чтобы нижняя область была в фокусе, поэтому нам нужно переместить нижние линии полностью вниз, и мы хотим, чтобы размытие начинается снизу и постепенно исчезает на заднем плане.
затем мы можем установить степень размытия, в данном случае 14px выглядит хорошо, нажмите ОК и это почти все
как видите, мы смогли получить реалистичный результат и это за счет разбиения каждого шага индивидуально и делать это правильно.




 Если эта кнопка не нажата, Волшебная палочка выделяет все части картинки, где встречается этот цвет. Например, если вы хотите вырезать красный фон, а у модели при этом красные губы, то инструмент выделит и фон, и губы. Неудобно, если нужно удалить именно фон, а не весь красный цвет с картинки.
Если эта кнопка не нажата, Волшебная палочка выделяет все части картинки, где встречается этот цвет. Например, если вы хотите вырезать красный фон, а у модели при этом красные губы, то инструмент выделит и фон, и губы. Неудобно, если нужно удалить именно фон, а не весь красный цвет с картинки.