Основы работы в Adobe Photoshop CS5
Главная / Офисные технологии / Основы работы в Adobe Photoshop CS5 / Тест 3
Упражнение 1:
Номер 1
Если выделить область, выбрать инструмент Brush (Кисть) и начать двигать ей по всему изображению, след от нее останется
Ответ:
 (1) только внутри выделенной области 
 (2) только снаружи выделенной области 
 (3) по всей области изображения 
Номер 2
Для выделения областей правильной геометрической формы имеется
Ответ:
 (1) прямоугольная область 
 (2) треугольная область 
 
Номер 3
Инструмент Single Row Marquee (Горизонтальная строка) выделяет строку
Ответ:
 (1) высотой в один пиксель 
 (2) шириной во все изображение 
 (3) шириной в 1 пиксель 
Упражнение 2:
Номер 1
Чтобы можно вручную обвести область выделения любой формы необходимо использовать инструмент
Ответ:
 (1) Brush 
 (2) Polygonal Lasso 
 (3) Lasso 
Номер 2
Чтобы можно было вручную обвести область выделения любой формы посредством прямых линий, необходимо использовать инструмент
Ответ:
 (1) Brush 
 (2) Polygonal Lasso 
 (3) Lasso 
Номер 3
Инструмент Magnetic Lasso (Магнитное лассо) хорошо работает только в случае наличия
Ответ:
 (1) нечетких границ между растровыми объектами 
 (2) четких границ между растровыми объектами 
 (3) четких границ между векторными объектами 
Упражнение 3:
Номер 1
Каковы основные настройки Магнитного лассо?
 (1) Feather (Растушевка) 
 (2) Width (Ширина) 
 (3) Frequency (Частота) 
Номер 2
Каковы основные настройки Магнитного лассо?
Ответ:
 (1) Anti-alias (Сглаживание) 
 (2) Contrast (Контраст) 
 (3) Refine edge (Уточнить край) 
Номер 3
В Photoshop CS5 вы можете использовать Refine Edge
Ответ:
 (1) для получения хорошего чистого края выделения, без шума, неровностей и смазанностей 
 (2) как аналог масок 
 (3) как аналог каналов 
Упражнение 4:
Номер 1
Значение допуска в инструменте Волшебная палочка может лежать в диапазоне
Ответ:
 (1) от 0 до 255 
 (2) от 0 до 16 
 (3) от 0 до 512 
Номер 2
Выберите верные утверждения:
Ответ:
 (1) когда Photoshop сравнивает цвета соседних пикселей, на самом деле он сравнивает их яркости во всех каналах.  
 
 (2) если разница между яркостями пикселей больше допуска, он считает, что они одного цвета. 
 (3) если разница между яркостями пикселей меньше допуска, он считает, что они одного цвета. 
Номер 3
Если флажок Contiguous (Смежные пиксели) на панели свойств установлен, то Photoshop выделяет
Ответ:
 (1) все неразрывные области 
 (2) только одну неразрывную область 
 (3) только две неразрывные области 
Упражнение 5:
Номер 1
И с Лассо, и с Волшебной палочкой возможны логические (булевы) операции
Ответ:
 (1) сложения 
 (2) вычитания 
 (3) пересечения 
Номер 2
Инструмент Quick Selection (Быстрое Выделение) позволяет производить быстрое выделение объекта
Ответ:
 (1) только на однородном фоне 
 (2) на неоднородном фоне 
 (3) только на белом фоне 
Номер 3
Если надо выделить несколько неоднородных по цвету объектов на однородном фоне, то можно
Ответ:
 (1) выделить весь фон волшебной палочкой, а затем инвертировать выделение 
 (2) выделять их поочередно при нажатой клавише Shift 
 (3) выделять их поочередно при нажатой клавише Ctrl 
Упражнение 6:
Номер 1
Выделенные области
Ответ:
 (1) можно перекашивать 
 (2) нельзя искажать 
 (3) можно менять перспективу 
Номер 2
Выделенные области
Ответ:
 (1) можно масштабировать 
 (2) можно вращать 
 (3) нельзя зеркально отражать 
Номер 3
С помощью операции Transform Selection (Трансформировать выделенную область) можно выполнить
Ответ:
 (1) масштабирование 
 (2) искажение 
 (3) изменение перспективы 
Упражнение 7:
Номер 1
На рисунке ниже приведен пример
Ответ:
 (1) обычной рамки 
 (2) обычного выделения 
 (3) рамки трансформации выделения 
Номер 2
Какие инструменты служат для передвижения выделенного объекта или слоя?
Ответ:
 (1) Transform Selection 
 (2) Move 
 (3) Hand 
Номер 3
При использовании инструмента Hand (Рука) и клавиши Ctrl происходит
Ответ:
 (1) увеличение масштаба 
 (2) уменьшение масштаба 
 (3) удаление изображения 
Упражнение 8:
Номер 1
На первом рисунке представленно исходное изображение, применение какого инструмента из нижеперечисленных показано на втором?
Ответ:
 (1) увеличение яркости 
 (2) увеличение контрастности 
 (3) кадрирование 
Номер 2
Какой процесс показан на рисунке ниже?
Ответ:
 (1) удаление выделенных областей 
 (2) добавление к выделению новых областей 
  (3) замена выделенных областей 
Номер 3
Пример чего показан на рисунке ниже?
Ответ:
 (1) пример выполнения фотомонтажа 
 (2) пример замены цветы 
 (3) пример замены фона 
Упражнение 9:
Номер 1
Укажите верное утверждение:
Ответ:
 (1) контуры представляют собой совокупность точек, очерчивающих какие-либо геометрические формы 
 (2) контуры представляют собой совокупность векторов, очерчивающих исключительно правильные геометрические формы 
 (3) контуры представляют собой совокупность векторов, очерчивающих какие-либо геометрические формы 
Номер 2
К элементам контуров относятся:
Ответ:
 (1) узловые точки 
 (2) направляющие точки 
 (3) рычаги 
Упражнение 10:
Номер 1
Контур, у которого конечная точка не совпадает с начальной, называют
Ответ:
 (1) закрытым 
 (2) прямым 
 (3) открытым 
Номер 2
Инструмент Freeform Pen позволяет
Ответ:
 (1) только установить в месте положения курсора опорную точку 
 (2) рисовать контур от руки (как карандашом) 
 (3) добавлять новые опорные точки в уже существующий контур 
Номер 3
На рисунке ниже представлен
Ответ:
 (1) пример работы с контурами 
 (2) пример работы волшебной палочки 
 (3) пример работы фильтров 
Упражнение 11:
Номер 1
Маска в Photoshop
Ответ:
 (1) всегда прозрачна 
 (2) всегда непрозрачна 
 (3) может быть частично прозрачной 
Номер 3
Черный цвет маски соответствует
Ответ:
 (1) нулевой проницаемости 
 (2) 50% проницаемости 
 (3) 100% проницаемости 
Упражнение 12:
Номер 1
Какой инструмент целесообразно использовать для выделения женской прически на приведенном ниже примере?
Ответ:
 (1) Волшебная палочка 
 (2) Перо 
 (3) Быстрая маска 
Номер 2
Маски сохраняются в
Ответ:
 (1) альфа-каналах 
 (2) бета-каналах 
 (3) гамма-каналах 
Номер 3
Укажите верные утверждения:
Ответ:
 (1) в Photoshop имеется удобное средство для выделения областей по заданному диапазону цвета 
 (2) выделение областей по заданному диапазону цвета в Photoshop является аналогом волшебной палочки 
 (3) в Photoshop нет специальных средств для выделения областей по заданному диапазону цвета 
Главная / Офисные технологии / Основы работы в Adobe Photoshop CS5 / Тест 3
Реальный фон предпочтительнее искусственного? — Фотопедия
Massimiliano Peluso    314
Massimiliano Peluso / 13 марта 2013
Я изучаю моду и обнаженную фотографию и обычно постобрабатываю свои фотографии, чтобы придать им лучший вид (фотошоп CS5).
Я заметил, что многие фотографы используют текстуру или цифровой фон для улучшения своих снимков, как вы можете видеть, например, на этой фотографии
http://500px.com/photo/26301849
Теперь мне стало интересно, это хорошая идея? Я имею в виду, мы должны всегда предпочитать «реальный» фон вместо цифрового?
Как лучше всего заменить фон текстурой фотошопа? (на данный момент я использую выбор каналов + уточнение края)
- фотошоп
- фон
- моды
- текстуры
4 голосов
Matt Grum / 13 марта 2013
Намного легче получить реалистично выглядящий фон в камере.
Намного легче получить красивый фон в Photoshop.
Философия некоторых людей состоит в том, чтобы делать как можно больше в камере и оставлять Photoshop вне уравнения или только в качестве крайней меры. Философия некоторых людей заключается в том, чтобы получать максимально качественные результаты с использованием любых доступных инструментов. Там нет правильного ответа.
Там нет правильного ответа.
Говоря о конкретных техниках, для получения хорошего фона в камере требуется много места, система поддержки фона и материал. Для стандартного пестрого портретного фона доступны ткани с рисунком, и вы также можете покрасить свои собственные. Выделение из фокуса бликов на заднем плане, таких как пример ссылки, которую вы разместили, сложнее в камере, так как вам нужна грубая текстура, которая освещается равномерно, но наклонно (требуется много места для предотвращения проливания на объект).
Замена фона в Photoshop требует создания хорошей маски объекта. Идеальным решением является правильная настройка цветных клавиш, например, используемая для работы с VFX (классический синий или зеленый экран). Это тоже дорого и требует пространства и цветного освещения. Но при условии, что у вас есть простой фон, вы можете получить хорошие результаты, используя инструмент выбора цвета Photoshop, который позволяет вам выбрать серию цветов для добавления к маске, а также позволяет точно настроить допуски. Есть несколько коммерческих плагинов, разработанных именно для этого типа работы, которые используют более сложный подход.
Есть несколько коммерческих плагинов, разработанных именно для этого типа работы, которые используют более сложный подход.
Это помогает, когда реальный фон похож по цвету / оттенку на изображение, которое вы вставляете. Если вы попытаетесь заменить черный фон очень светлым изображением или наоборот, любые недостатки вашей маски будут очень вредны для изображения.
1 голос
A K Nicholas / 31 июля 2013
Я думаю, это зависит от того, чего вы хотите достичь. По моему мнению, если зритель говорит «хороший фотошоп», то мне не удается обработать. Это все равно, что сказать о картине, что вы любите мазки, не комментируя содержание работы.
Лучший фон менее зависит от того, что является реальным или изготовленным, и больше от того, что делает композицию и сообщение, которое вы хотите.
С практической точки зрения, если исходить из реального фона, максимально приближенного к тому, что вы хотите получить в цифровом виде, то в большинстве случаев ваша задача будет проще. Для фотографий я бы не рекомендовал использовать цветную кнопку видео, если желаемый фон не близок к яркому синему или зеленому. В неподвижном изображении часто легче выбрать другой цвет фона, который будет хорошо отделяться от вашего объекта.
Для фотографий я бы не рекомендовал использовать цветную кнопку видео, если желаемый фон не близок к яркому синему или зеленому. В неподвижном изображении часто легче выбрать другой цвет фона, который будет хорошо отделяться от вашего объекта.
Как сделать открытку в Adobe Photoshop CS5 | Small Business
By Filonia LeChat
Хотя телефонные звонки превратились в текстовые сообщения, письма стали электронными сообщениями, а разговоры о кулере с водой превратились в мгновенные сообщения, предлагающие осязаемый способ выразить приветствие или передать информацию, все еще находят место в мире. С помощью Adobe Photoshop CS5 создавайте собственные открытки, которые можно использовать для деловых или личных поздравлений. Photoshop, компонент Adobe Creative Suite для редактирования изображений, позволяет создать полностью персонализированную открытку, выбрав размер, цвет, размещение изображения и текст на карточке.
Запустите Photoshop CS5, затем нажмите «Файл» и выберите «Создать».
 Введите «NewCard» в поле «Имя» в окне «Создать». Введите размеры открытки, например «5» в поле «Ширина» и «7» в поле «Высота» для поздравительной открытки с фотографией. Нажмите «дюймы» в двух раскрывающихся меню, если его нет по умолчанию, и нажмите кнопку «ОК», чтобы открыть холст карты.
Введите «NewCard» в поле «Имя» в окне «Создать». Введите размеры открытки, например «5» в поле «Ширина» и «7» в поле «Высота» для поздравительной открытки с фотографией. Нажмите «дюймы» в двух раскрывающихся меню, если его нет по умолчанию, и нажмите кнопку «ОК», чтобы открыть холст карты.Еще раз щелкните меню «Файл», затем нажмите «Открыть». Найдите фотографию для поздравительной открытки, например ту, которая подходит к теме открытки. Попробуйте выбрать карту, которая больше, чем размеры вашей карты, и дважды щелкните изображение.
Нажмите меню «Выбрать» в верхней части экрана, затем нажмите кнопку «Все». Откройте меню «Изменить» и выберите «Копировать».
Нажмите на холст «Новая карта», затем нажмите меню «Редактировать» и выберите «Вставить». Когда карта вставится, измените ее размер, чтобы она соответствовала холсту, щелкнув меню «Правка», выбрав «Преобразование», нажав «Масштаб» и уменьшив изображение. Не рекомендуется пытаться увеличить изображение.
 Уменьшите изображение, чтобы оно было немного меньше открытки, вы хотите, чтобы вокруг изображения была рамка и место для вашего личного приветствия. Перетащите картинку на место.
Уменьшите изображение, чтобы оно было немного меньше открытки, вы хотите, чтобы вокруг изображения была рамка и место для вашего личного приветствия. Перетащите картинку на место.Щелкните инструмент «Текст», значок «Т» на панели «Инструменты». Выберите шрифт, размер и цвет на панели инструментов в верхней части экрана. Нажмите вверху карточки или под картинкой и введите основное приветствие, например «Счастливого Хэллоуина от ваших друзей!» При желании уменьшите шрифт и измените цвет, нажмите ниже на карточку и введите дополнительный текст, например, сообщение или имя (имена) отправителя.
Дважды щелкните «Палитра цветов» на панели «Инструменты». Выберите цвет фона карты, выбрав тот, который не будет затмевать цвет текста. Щелкните инструмент «Ведро с краской» и щелкните в любом месте фона холста, чтобы заполнить его цветом.
Откройте меню «Файл» и нажмите «Сохранить», чтобы сохранить карту.
Справочные материалы
- Вашингтонский университет: Инструмент «Текст»
Советы
- Хотя в этих инструкциях показано, как сделать открытку из фотографии, Adobe Photoshop CS5 является идеальной программой для создания множества других открыток.
 карт. Для визитных карточек и визитных карточек настройте главное окно «Новое» шириной «3,5» и высотой «2». Вы также можете создавать собственные поздравительные открытки, рисуя с помощью инструментов Photoshop «карандаш» и «кисть». С Photoshop весь мир — это ваш магазин карт.
карт. Для визитных карточек и визитных карточек настройте главное окно «Новое» шириной «3,5» и высотой «2». Вы также можете создавать собственные поздравительные открытки, рисуя с помощью инструментов Photoshop «карандаш» и «кисть». С Photoshop весь мир — это ваш магазин карт.
Писатель Биография
Фиония ЛеЧат — технический писатель, чьи основные навыки включают набор MS Office (Word, PowerPoint, Excel, Publisher), Photoshop, Paint, издательское дело, дизайн и графику. ЛеШат имеет степень магистра технических наук, степень магистра гуманитарных наук в области связей с общественностью и коммуникаций и степень бакалавра гуманитарных наук в области письма/английского языка.
Игра с Inflate в Repoussé в Photoshop CS5 Extended
Adobe только что выпустила семейство CS5, и вы можете загрузить пробные версии, включая новый Photoshop CS5 Extended. В этой новой версии у нас есть функция Repoussé, которая позволяет нам создавать 3D-объекты в Photoshop. В прошлом уроке я показал вам, как создать простой выдавленный текст, теперь в этом уроке я покажу вам параметр Inflate в Repoussé.

С помощью Inflate мы можем создавать действительно крутые 3D-объекты, надувая переднюю и заднюю поверхности 3D-объектов, результат очень классный и очень напоминает работу Джеффа Кунса со скульптурой из металлических воздушных шаров.
Итак, в этом уроке мы будем использовать Repoussé с параметрами Inflate для создания металлического раздутого текста. Эффект довольно прост, и для достижения эффекта потребуется не более 20 минут.
Шаг 1
Открыть Photoshop CS5 Extended и примените градиент к фоновому слою. Я использовал #afc7c0 (внизу) и #bac1d7 (вверху) для цветов градиента.
Шаг 2
Здесь я вставил вектор из Illustrator, чтобы преобразовать его в 3D-объект с помощью инструмента Repoussé . Совет: я вставил вектор как Shape Layer.
Шаг 3
Перейдите к 3D>Repoussé>Selected Path . Выберите 4-й пресет под названием Inflate 9. 0064 (1). Для параметров Extrude используйте 0 для глубины и 1 для масштаба (2). В параметрах Inflate измените Slides на Front and Back , используйте 90 для угла и 0,4 для прочности . После этого в настройках сцены измените Lights на Mardi Gras.
0064 (1). Для параметров Extrude используйте 0 для глубины и 1 для масштаба (2). В параметрах Inflate измените Slides на Front and Back , используйте 90 для угла и 0,4 для прочности . После этого в настройках сцены измените Lights на Mardi Gras.
Шаг 4
Mardi Gras создаст 3 очень красочных источника света на сцене. Но теперь давайте сделаем некоторые корректировки и применим к объекту хороший материал.
Шаг 5
Щелкните значок в верхнем правом углу палитры 3D, а затем выберите Ground Plane Shadow Catcher и Snap Object to Ground Plane . Это создаст тень, поскольку объект находится на полу.
Шаг 6
Перейдите в 3D>Обзор 3D-контента в Интернете… Вы будете перенаправлены на веб-сайт Adobe Photoshop, где будет окно «Загрузка материалов» с большой синей кнопкой «Загрузить». Щелкните здесь, чтобы загрузить ткани, стекло, металл, камни и другие классные материалы для использования в Photoshop. Просто скачайте и установите материалы с помощью менеджера расширений.
Щелкните здесь, чтобы загрузить ткани, стекло, металл, камни и другие классные материалы для использования в Photoshop. Просто скачайте и установите материалы с помощью менеджера расширений.
Шаг 7
После того, как вы установите материалы, просто нажмите на маленькую иконку в правом верхнем углу окна материалов, и у вас появятся новые параметры, как я упоминал ранее, это будут ткани, веселье, стекло, органика. … выберите Metal , затем выберите первый хромированный материал, Metal Chrome 2.
Шаг 8
Теперь, когда мы выбрали правильное освещение и материалы, мы должны визуализировать 3D. Нажмите на Сцена в палитре 3D , а затем над Качество выберите Окончательная трассировка лучей. Рендеринг всей сцены займет некоторое время, но результат будет действительно хорошим.
Шаг 9
С помощью Ellipse Tool (U) создайте белый эллипс под объектом, как если бы он был прожектором.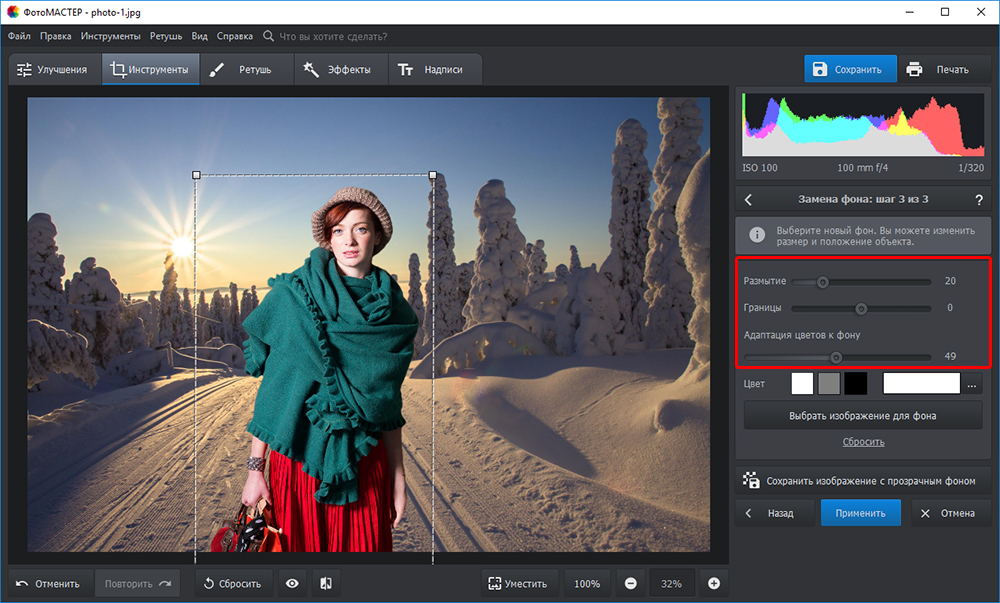

 Введите «NewCard» в поле «Имя» в окне «Создать». Введите размеры открытки, например «5» в поле «Ширина» и «7» в поле «Высота» для поздравительной открытки с фотографией. Нажмите «дюймы» в двух раскрывающихся меню, если его нет по умолчанию, и нажмите кнопку «ОК», чтобы открыть холст карты.
Введите «NewCard» в поле «Имя» в окне «Создать». Введите размеры открытки, например «5» в поле «Ширина» и «7» в поле «Высота» для поздравительной открытки с фотографией. Нажмите «дюймы» в двух раскрывающихся меню, если его нет по умолчанию, и нажмите кнопку «ОК», чтобы открыть холст карты. Уменьшите изображение, чтобы оно было немного меньше открытки, вы хотите, чтобы вокруг изображения была рамка и место для вашего личного приветствия. Перетащите картинку на место.
Уменьшите изображение, чтобы оно было немного меньше открытки, вы хотите, чтобы вокруг изображения была рамка и место для вашего личного приветствия. Перетащите картинку на место. карт. Для визитных карточек и визитных карточек настройте главное окно «Новое» шириной «3,5» и высотой «2». Вы также можете создавать собственные поздравительные открытки, рисуя с помощью инструментов Photoshop «карандаш» и «кисть». С Photoshop весь мир — это ваш магазин карт.
карт. Для визитных карточек и визитных карточек настройте главное окно «Новое» шириной «3,5» и высотой «2». Вы также можете создавать собственные поздравительные открытки, рисуя с помощью инструментов Photoshop «карандаш» и «кисть». С Photoshop весь мир — это ваш магазин карт.