Как изменить фон в Фотошопе
При работе в фотошопе очень часто возникает необходимость изменить фон на фотографии. К примеру, это может быть фон городского потока, леса, помещения и т.д. Благодаря этому, удается добиться красивой фотографии, которую в дальнейшем можно использовать в качестве создания портрета. Но, мало кто знает, какие действия нужно сделать, чтобы качественно изменить фон на фотографии.
Следовательно, в этой статье мы подробно затронем данную тему и постараемся рассказать о том, как изменить фон на фотографии в фотошоп CS6.
Итак, перед нами стоит задача изменить фон для следующей картинки. В качестве объекта выступает ковбой с лошадью.
В качестве фона, необходимо установить изображение с перекрестком в Нью-Йорке (солнечный день).
Очень важно, чтобы заменяемый фон был аналогичным по цветовой гамме с фоном, где располагался объект. В противном случае, после переноса объекта на неподходящий фон, будет заметно, что это монтаж. Давайте перейдем к непосредственным инструкциям.
Давайте перейдем к непосредственным инструкциям.
- Первым делом вам необходимо вырезать объект, то есть отделить объект от фона. Сделать это можно при помощи следующих инструментов — «Лассо», «Прямолинейное лассо», «Магнитное лассо», «Быстрое выделение», «Магнитная палочка», «Перо». Опять же, о том, как вырезать объект, мы рассказывали в этой статье.
- После этого необходимо перенести объект на новый фон. Для этого нажмите правой кнопкой мыши по слою с объектом и кликните по пункту «Создать дубликат слоя…».
- В новом окне необходимо выбрать документ (изображение) с фоном. Затем нажмите на кнопку «OK».
- В результате этих действий, вырезанный объект переместится на новый фон. Теперь вам необходимо подогнать размер объекта под масштаб фона.
- Для того, чтобы изменить размер объекта, необходимо нажать на сочетание клавиш Ctrl+T.
 После этого потяните за один из углов, чтобы изменить изображение по высоте и ширине.
После этого потяните за один из углов, чтобы изменить изображение по высоте и ширине.
- При необходимости, изображение можно наклонить. Для этого необходимо нажать левую кнопку мыши над изображением и отрегулировать угол наклона.
- По результату масштабирования изображения, сохраните изменения. Для этого выберите инструмент «Перемещение», либо нажмите на «icon-check».
- Во всплывающем окне, нажмите на кнопку «Применить».
- В нашем случае, мы получили следующую картинку. Выглядит конечно не совсем профессионально. Тем не менее, если более детально поработать с цветовой гаммой, яркостью/контрастом, а также наложить общий фильтр на изображение, то картинка получится впечатляющей.
Мы надеемся, что наша статья помогла вам изменить фон на фотографии в фотошопе. Без сомнений, данная процедура является не простой, а значит с первого раза у вас может не получится.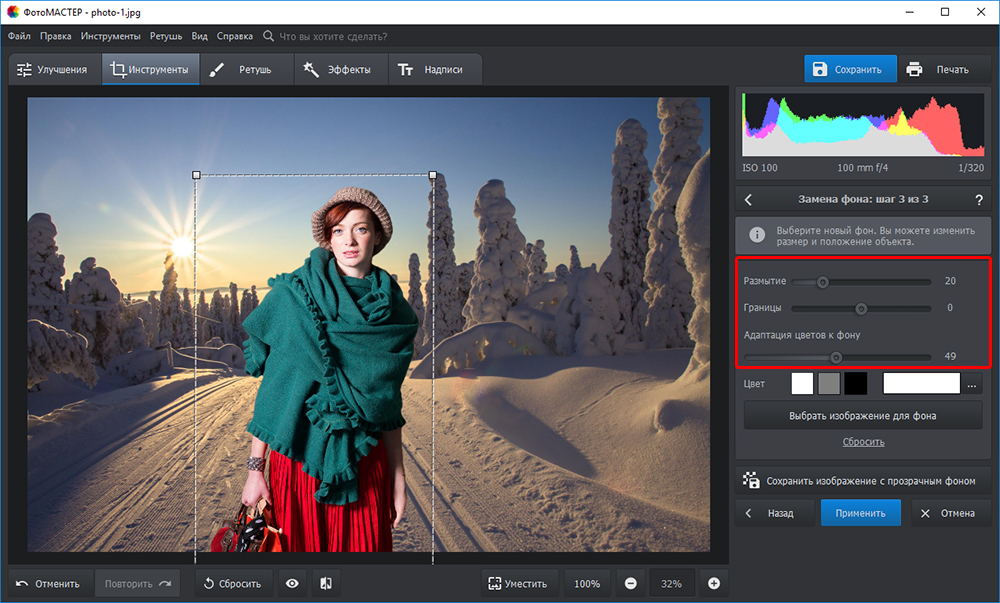 Но, если вы будете постоянно практиковаться, изучать тонкости и нюансы создания живых фотографий путем замены фона для объектов, то в скором времени вы достигните высоких результатов. Поэтому, чем больше практики, тем более качественным будет результат.
Но, если вы будете постоянно практиковаться, изучать тонкости и нюансы создания живых фотографий путем замены фона для объектов, то в скором времени вы достигните высоких результатов. Поэтому, чем больше практики, тем более качественным будет результат.
Понравилась статья? Поделитесь в социальных сетях!
Как изменить фон изображения в Photoshop
Большинство из нас хочет совершенства, особенно в наших снимках. Мы дотошны в каждой детали и ракурсе наших фотографий. И для этого нам понадобится инструмент, который нам поможет. Одним из самых популярных фоторедакторов, которыми пользуются профессиональные редакторы, является Photoshop.
Все мы знаем, что Photoshop может давать исключительные результаты. С его помощью мы можем превратить наши фантазии в реальность и сделать наши изображения более привлекательными. Замена цвета фона в фотошопе это одна из лучших вещей, которые мы можем сделать с нашими фотографиями. Предположим, вы хотите узнать больше об этом превосходном инструменте. Вы можете продолжить чтение этого поста, так как мы также предоставляем альтернативные инструменты.
Вы можете продолжить чтение этого поста, так как мы также предоставляем альтернативные инструменты.
Изменить фон изображения в Photoshop
- Часть 1. Как изменить фон фотографии в Photoshop
- Часть 2. Как заменить фон фотографии в альтернативе Photoshop
- Часть 3. Часто задаваемые вопросы об изменении фона фотографии в Photoshop
Часть 1. Как изменить фон фотографии в Photoshop
Adobe Photoshop — это известная программа для редактирования фотографий, которую используют большинство профессиональных редакторов. Даже если программное обеспечение платное, оно предоставляет множество функций, которые может использовать пользователь. С помощью этого инструмента можно решить все ваши проблемы, связанные с редактированием фотографий, будь то простая модификация или детальное пиксельное редактирование.
Если вам нравится Photoshop, изменить фон вашего изображения будет так же просто, как 1, 2, 3. Это программное обеспечение для редактирования фотографий доступно для Windows и Mac OS. Из-за его неизмеримых расширенных функций редактирования ничто не было бы невозможным. Предположим, вы хотите узнать, как изменить фон изображения в Photoshop. Вы можете обратиться к инструкциям, которые мы предоставляем ниже.
Из-за его неизмеримых расширенных функций редактирования ничто не было бы невозможным. Предположим, вы хотите узнать, как изменить фон изображения в Photoshop. Вы можете обратиться к инструкциям, которые мы предоставляем ниже.
Чтобы узнать, как изменить фон изображения онлайн с помощью bg remove. Вы можете использовать пример ниже, в основном, если вы новичок и не знаете, как его использовать.
1Чтобы изменить цвет фона изображения, найдите Инструмент быстрого выбора из Tools меню. Начните выбирать объект на фотографии. (В последней версии Photoshop щелкните Выберите тему) Удерживая другой ключ, отшлифуйте выделение с помощью Инструмент быстрого выбора.
2Чтобы инвертировать выделение, нажмите кнопку Shift + Ctrl + I ключи. Начните создавать Заливка сплошным цветом слой, затем выберите цвет, который вы хотите использовать для фона.
3Изменить Цвет заливки слой Режим наложения в Размножаться и настроить Непрозрачность пока вы не получите наилучшие результаты.
После этого вы можете экспортировать изображение с другим фоном.
Предположим, вы хотите изменить фон в Photoshop. Вот как вы это сделаете. После импорта изображения перейдите в Файл, затем выберите Место встроенное чтобы добавить новый фон изображения. Поместите новую фоновую фотографию под исходное изображение; перетащите новый фоновый слой изображения. Выберите исходное изображение на панели слоев и нажмите «Удалить фон» на панели свойств. После этого примените маску слоя, чтобы удалить фон.
Часть 2. Как заменить фон фотографии в альтернативе Photoshop
Кто не был бы поражен инструментами редактирования Adobe Photoshop? Мы все, вероятно, хотим использовать это программное обеспечение для редактирования фотографий. Однако использование Adobe Photoshop — это не шутка, так как мы должны тратить на это время и силы. Кроме того, многим пользователям сложно использовать этот инструмент. И если вам трудно использовать это программное обеспечение, вы можете рассмотреть возможность использования AnyMP4 для удаления фона онлайн.
И если вам трудно использовать это программное обеспечение, вы можете рассмотреть возможность использования AnyMP4 для удаления фона онлайн.
Этот онлайн-инструмент использует технологию искусственного интеллекта, поэтому неудивительно, что большинство людей предпочитают его использовать. AnyMP4 Background Remover Online имеет удобный интерфейс, с которым вы без труда справитесь. В отличие от других фоторедакторов, вам не нужно делать какие-либо выборки, чтобы удалить или изменить фон. После загрузки изображения в программу она автоматически удалит фон, что позволит вам отредактировать и заменить фон. Чтобы доказать все это и узнать, как заменить фон с помощью этой альтернативы Photoshop. Вы можете обратиться к руководству, которое мы предоставили здесь.
1Во-первых, вы должны выполнить поиск на официальном сайте AnyMP4 Background remover Online. Откройте браузер на своем компьютере и введите название инструмента в адресной строке. Вы можете сразу обратиться к этому ссылке на главной странице.
2Оказавшись на главной странице программы, нажмите кнопку Загрузить изображение кнопку из основного интерфейса. На экране появится локальная папка с файлами, затем выберите изображение, которое вы хотите заменить фоном. Кроме того, перетащите изображение из локальной папки с файлами, а затем поместите его в указанное место загрузки программы.
3После этого программа начнет обработку, показывая вам результат предварительного просмотра удаленного фона. Благодаря ИИ он разумно отделяет объект от программы.
4 Чтобы перейти к замене, перейдите в Редактировать вкладка программы. Далее нажмите на Фото товара из инструмента редактирования, чтобы загрузить желаемый фон.
5Далее, если результат вас удовлетворил, нажмите кнопку Скачать кнопку, чтобы сохранить копию вашего вывода. Если вы хотите отредактировать другое изображение, нажмите кнопку «Новое изображение».
Помимо замены фона новым изображением, вы также можете выбрать в качестве замены сплошной цвет. Кроме того, вы можете обрезать, поворачивать и переворачивать фотографию, чтобы получить идеальный угол снимка. Чтобы сделать это, перейдите в Двигаемся вкладка программы. Предположим, вы хотите включить что-то в свое изображение; Вы можете вручную выделить изображение с помощью Сохранить особенность. Тем не менее, если вы хотите удалить что-то, что вы не хотите видеть на своей фотографии, используйте Стереть особенность программы.
Чтобы сделать это, перейдите в Двигаемся вкладка программы. Предположим, вы хотите включить что-то в свое изображение; Вы можете вручную выделить изображение с помощью Сохранить особенность. Тем не менее, если вы хотите удалить что-то, что вы не хотите видеть на своей фотографии, используйте Стереть особенность программы.
Для больше фоторедакторов, таких как PhotoshopВы можете проверить это здесь.
Часть 3. Часто задаваемые вопросы об изменении фона фотографии в Photoshop
Что верно в отношении фонового слоя в Photoshop?
Photoshop автоматически перемещает слой сверху вниз на панели «Слои», когда вы меняете слой на фоновый. Поскольку это одно из основных правил фоновых слоев, они всегда должны быть нижним слоем в документе.
Как изменить цвет фона на белый с помощью Photoshop?
Нажмите «Создать новую заливку» на панели «Слои». Сверху выберите сплошной цвет и выберите цвет, который вы хотите для нового фона. Так как же изменить цвет фона на белый? Выберите палитру цветов, затем выберите белый.
Для чего обычно используется Photoshop?
Photoshop — это приложение для работы с пиксельными изображениями, предназначенное для Интернета, печати и мобильных приложений. Обширные инструменты редактирования позволяют пользователю регулировать цветовой баланс и экспозицию, изменять цвета на изображении, удалять дефекты изображения, обрезать и выпрямлять изображения или объединять несколько снимков в новую сцену. Adobe Photoshop — это незаменимый инструмент для фотографов, художников-графиков, дизайнеров, творческих профессионалов и веб-разработчиков. Обычно он используется для редактирования, ретуширования, создания композиций изображений и добавления эффектов.
Как Adobe Photoshop используется в нашей повседневной жизни?
С помощью Adobe Photoshop мы можем удалить или изменить фон наших фотографий. Мы можем использовать Photoshop, чтобы ретушировать наши цифровые фотографии. Мы можем улучшить цветовой тон и яркость изображений в новом стиле. Кроме того, мы можем удалить нежелательные метки с помощью инструмента размытия.
Заключение
Теперь, когда вы узнали, как изменить фон фотографии в Photoshop и его альтернативе. Теперь вы можете сделать идеальное изображение, следуя пошаговому руководству, упомянутому выше. Действительно, Photoshop дает нам впечатляющий результат нашей работы. Мы можем использовать различные инструменты и функции редактирования для преобразования наших изображений. С другой стороны, если вы хотите упростить замену фона, альтернативный инструмент идеально вам подойдет. В основном, если вы новичок в редактировании, этот инструмент прост в использовании и поможет вам улучшить свои навыки редактирования. Мы надеемся, что мы помогли вам с вашей заботой! До встречи в следующих статьях.
Как изменить фон в Photoshop (7 простых шагов)
Хотите оказаться на тропическом пляже? Как насчет того, чтобы гордо стоять на вершине горы? Эти и многие другие изображения вполне возможны в Photoshop. Все, что вам нужно сделать, это сделать снимок и поменять фон для получения желаемого эффекта.
Здравствуйте! Я Кара, и сегодня я буду вашим проводником в этом приключении, которое может привести вас буквально куда угодно! Я знаю, что изменение фона кажется большим редактированием, и это так, но это также не так сложно, как вы думаете.
Начнем!
Краткое примечание: приведенные ниже снимки экрана и учебные пособия основаны на Photoshop CC для Windows, macOS и других версиях, которые могут немного отличаться.
Содержание
- Шаг 1: Выберите изображения
- Шаг 2: Выберите объект
- Шаг 3: Измените фон
- Шаг 4: Гармонизируйте объект
- Шаг 9016 Шаг 5: Измените размер и положение 6: Смешайте
- Шаг 7: Добавьте тень
Шаг 1. Выберите изображения
У меня есть это изображение с недавней семейной фотосъемки, которое так и просится на городской пейзаж. Этот парень выглядит так, будто он должен быть готов наброситься на какого-то ничего не подозревающего плохого парня.
Затем я нашел подходящий фон города на Pexels. com. На этом конкретном изображении уже был человек-паук, но я его убрал. Я не проделал потрясающую работу, но это не имеет значения, потому что ребенок все равно это скроет.
com. На этом конкретном изображении уже был человек-паук, но я его убрал. Я не проделал потрясающую работу, но это не имеет значения, потому что ребенок все равно это скроет.
Шаг 2. Выберите тему
Теперь пришло время сделать выбор. Вот как мы говорим Photoshop, что мы хотим сохранить в изображении. Я собираюсь начать с выбора любого инструмента выделения, а затем нажать кнопку Select Subject на панели Options .
Photoshop сделает все возможное, чтобы определить, что является предметом изображения, и сделает выделение вокруг него.
Поскольку современный Photoshop великолепен, он не так уж и плох. Нам просто нужно немного почистить его колено и самую вершину скалы.
Давайте воспользуемся инструментом Quick Selection , чтобы вырезать и уточнить объект.
Используйте опции «плюс» и «минус», чтобы добавить или удалить биты выбора, пока вы не будете удовлетворены.
Шаг 3. Изменение фона
У нас есть два варианта изменения фона. Я могу либо вырезать ребенка, либо поместить его на другую фотографию. Или я могу удалить этот фон и вставить за ним другое фото.
Я могу либо вырезать ребенка, либо поместить его на другую фотографию. Или я могу удалить этот фон и вставить за ним другое фото.
Для этой демонстрации давайте вырежем его и переместим на другое изображение.
Нажмите Ctrl + C или Команда + C , чтобы скопировать выделение. Перейдите к другому изображению и нажмите Ctrl + V или Command + V , чтобы вставить его.
Шаг 4: гармонизируйте объект
Новая версия Photoshop 2022 года включает в себя довольно мощную функцию, которая делает создание композитов проще, чем когда-либо. Одним нажатием кнопки Photoshop берет на себя всю тяжелую работу, когда дело доходит до смешивания объекта с новым фоном.
Давайте посмотрим, как это сделать. Перейдите к Filter в строке меню и выберите Neural Filters.
Photoshop откроет окно с различными предлагаемыми нейронными фильтрами. Нам нужен фильтр Harmonization .
Если вы еще не загрузили его, щелкните значок, чтобы сделать это. Если вы настроили его так же, как и я, просто нажмите на серый кружок, чтобы включить его. Круг переместится вправо и станет синим.
Эталонная фотография появится справа, и вам нужно будет выбрать слой, на который вы хотите повлиять. Photoshop немного подумает, а затем предложит предварительный просмотр в поле слева.
Вы также можете поэкспериментировать с настройками внизу, чтобы настроить результаты по своему вкусу. Когда вы будете довольны, нажмите OK внизу экрана.
Шаг 5. Изменение размера и положения
Теперь давайте переместим объект в нужное положение. Я решил вывести фильтр гармонизации на новый слой, чтобы исходный слой все еще был там, а также новый гармонизированный слой. Щелкните значок глаза слева от исходного слоя, чтобы деактивировать его.
С Move инструмент активен (нажмите V , чтобы получить к нему доступ), вы можете перетаскивать слой и размещать его в любом месте. Вы также можете изменить размер или повернуть его, используя маркеры в углах синего прямоугольника вокруг слоя.
Шаг 6: Растушевка
Как только вы получите нужный объект, вам, вероятно, потребуется еще немного растушевки. Используйте корректирующие слои Photoshop, такие как Кривые, Уровни, Яркость и Контрастность, или другие, чтобы настроить объект.
Я возьму корректирующий слой «Уровни», чтобы немного смягчить объект. Щелкните значок полузаполненного круга в нижней части панели «Слои». Это откроет меню вашего корректирующего слоя. Выберите Уровни.
Щелкните значок обтравочной маски в нижней части панели свойств «Уровни», чтобы применить корректировку только к слою непосредственно под ним. В данном случае мой предметный слой.
Внесите изменения в соответствии с вашим фоном.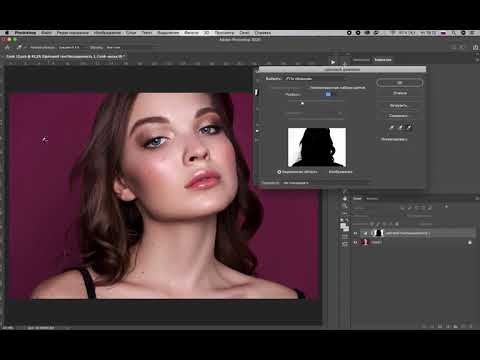 Я собираюсь немного опустить основные моменты.
Я собираюсь немного опустить основные моменты.
Вы также можете добавить корректирующий слой Яркость, чтобы уменьшить яркость и немного повысить контрастность. Вы можете продолжать добавлять корректирующие слои и играть с элементами управления, пока ваш объект не будет хорошо сочетаться с новым фоном.
Шаг 7: Добавьте тень
Теперь не хватает еще одной вещи, ему нужна тень. Даже ночью у Человека-Паука есть тень!
Дважды щелкните по слою объекта, чтобы открыть панель Layer Styles . Выберите Drop Shadow из списка вариантов.
Поэкспериментируйте с настройками, пока не получите тень, соответствующую вашему изображению.
Это не так уж и плохо, но, как вы видите, возникла неотложная проблема. У него есть тень под рукой и рядом с ногой, где не на что отбрасывать тень.
Чтобы решить эту проблему, нам нужно отделить тень от объекта, чтобы мы могли вносить коррективы независимо. Щелкните правой кнопкой мыши на эффекте тени и выберите Создать слой .
Вы получите это предупреждение, но это нормально. Просто нажмите OK , чтобы продолжить.
Тень появляется на собственном слое. Нажмите на слой с тенью, чтобы выбрать его.
Создайте маску, нажав кнопку маски в нижней части панели «Слои». Он выглядит как прямоугольник с кругом внутри.
Нажмите B , чтобы активировать инструмент «Кисть», или выберите его на панели инструментов слева.
Выбрав черный цвет переднего плана, рисуйте в любом месте слоя, где вы не хотите, чтобы тень появлялась.
Вуаля! Никаких странных теней под его рукой!
Вот оно! Этот парень полностью потрясает своей атмосферой гавайского Человека-паука!
Эффект все еще выглядит немного странно вокруг его руки и ноги, которые вы можете потратить немного больше времени на очистку.
Это также следует помнить, если вы делаете снимок с целью изменить фон позже. Я не планировал это редактирование, поэтому меня не слишком беспокоило расположение его ног и рук. Если бы я разместил их лучше, было бы легче смешать два изображения.
Если бы я разместил их лучше, было бы легче смешать два изображения.
Хотите узнать больше о трюках, которые можно делать в Photoshop? Узнайте, как добавить туман к изображению в этом уроке!
О Каре Кох
Кара увлеклась фотографией примерно в 2014 году и с тех пор исследует все уголки мира изображений. Когда она почувствовала, что Lightroom ограничена, она с головой погрузилась в Photoshop, чтобы научиться создавать изображения, которые она хотела.
Как изменить цвет фона в Photoshop в 2023 году
Перейти к содержимомуZenith Clipping
Как изменить цвет фона в PhotoshopВ этом блоге мы расскажем вам, как изменить цвет фона в Photoshop. Изменить цвет фона в фотошопе не так уж и сложно. Так что прочитайте статью и следуйте инструкциям, если вы хотите изменить цвет фона. Начать…
Шаг 1
Сначала откройте программу Photoshop. Вставьте изображение, над которым вы хотите работать. Создайте новый слой, щелкнув параметр слоя или панель слоев (вверху слева). Затем нажмите на дубликат слоя.
Создайте новый слой, щелкнув параметр слоя или панель слоев (вверху слева). Затем нажмите на дубликат слоя.
Шаг 2
На следующем шаге нажмите кнопку выключения, чтобы прекратить просмотр исходного фона. Также убедитесь, что выбран новый слой.
Шаг 3
Выберите инструмент быстрого выбора, расположенный слева. После этого перейдите на панель инструментов фотошопа и нажмите на кнопку «Выделение и маска». Вы увидите, что левая панель инструментов изменилась.
Шаг 4
Используйте кисть. Затем начните использовать этот инструмент над изображением. Вы должны убедиться, что выбран инструмент быстрого выбора.
Шаг 5
Если есть невыделенные области, используйте инструмент быстрого выбора. Найдите режим просмотра на правой панели и наслаждайтесь различными видами. Вы можете использовать инструмент «Волшебная палочка», чтобы выбрать сплошной цвет.
Использование инструмента выбора объекта Вы также можете изменить цвет фона фотографии с помощью инструмента выбора объекта Adobe Photoshop.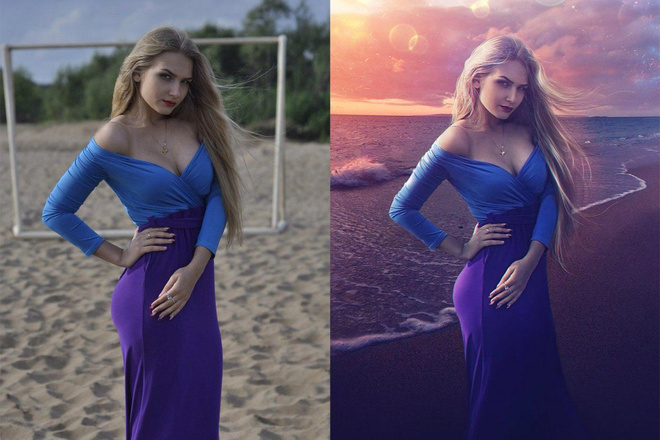 Вы можете легко выбрать отдельный объект или часть объекта и изменить желаемый цвет. Следуйте инструкциям, чтобы узнать больше.
Вы можете легко выбрать отдельный объект или часть объекта и изменить желаемый цвет. Следуйте инструкциям, чтобы узнать больше.
Шаг-1
Нарисуйте прямоугольную форму, чтобы выбрать объект.
Шаг 2
После выбора темы необходимо инвертировать выделение. Потому что это поможет выбрать фон.
Шаг 3
Теперь нажмите на обратное меню. Находится в левом верхнем углу под кнопкой «Выбрать». Вы заметите, что бегущие муравьи выбрали границу изображения.
Шаг 4
Нажмите клавишу удаления и удалите фон.
Шаг 5
Откройте палитру цветов и выберите белый цвет в качестве фона.
Шаг 6
Затем выберите большую кисть. Начните закрашивать изображение, чтобы сделать фон белым. Вы также можете использовать любой сплошной цвет.
Шаг 7
По завершении нажмите кнопку отмены выбора.
Часто задаваемые вопросы
Как изменить фон на белый в Photoshop?
На панели слоев нажмите «Создать новый слой-заливку или корректирующий слой». Выберите «Сильный цвет» сверху и выберите цвет, который вы поддерживаете, чтобы ваш новый фон был. Затем выберите средство выбора сорта, выберите белый, и все готово.
Выберите «Сильный цвет» сверху и выберите цвет, который вы поддерживаете, чтобы ваш новый фон был. Затем выберите средство выбора сорта, выберите белый, и все готово.
Как создать черный фон в Photoshop?
Используйте слой заливки сплошным цветом, чтобы изменить цвет фона в Photoshop. На панели «Слои» щелкните символ «Новый корректирующий слой» и выберите «Сплошной цвет». В тот момент, когда появится окно Color Picker, выберите любой нужный вам вариант, так как вы можете постоянно преобразовывать его позже, а затем нажмите OK.
Как убрать фон с картинки в Photoshop?
Во-первых, выберите свою фотографию. Откройте свое изображение на доске «Слои» и откройте слой. Привяжите, чтобы удалить, и нажмите «Удалить фон» в разделе «Быстрые действия». Затем усовершенствуйте свои грани и вытесните свой опыт. Наконец, переместите его на спину.
Как удалить фон в Photoshop?
Скопируйте текущий слой, нажав Command+J в macOS или CTRL+J в Windows. Для последнего шага перейдите на доску «Быстрые действия» и нажмите кнопку «Удалить фон», которая должна завершить наиболее распространенный способ удаления основы в Photoshop.
Как изменить цвет фона изображения PNG в Photoshop?
В меню «Файл Photoshop» выберите «Создать». Выберите цвет, начиная с выпадающего меню под содержимым фона. Затем выберите устройство «Волшебная палочка». Выбрав основу, используйте инструмент «Заливка», чтобы применить другой цвет из цветовой палитры.
Как сделать цвет фона прозрачным в Photoshop?
Выберите идеальный слой, затем щелкните раскрывающийся список «Непрозрачность» в самой высокой точке панели «Слои». Нажмите и перетащите ползунок, чтобы изменить затемнение. Вы увидите изменение неясности слоя в окне отчета при перемещении ползунка. Если вы установите туманность на 0%, слой получится прямым или незаметным.
Как удалить белый фон в Photoshop?
Чтобы быстро удалить белый фон в Photoshop, выберите слой изображения, затем откройте панель свойств, выбрав «Окно» > «Свойства». Посмотрите в нижней части свойств, чтобы найти кнопку «Удалить фон». Теперь нажмите на эту кнопку, чтобы удалить белый фон с изображения.

 После этого потяните за один из углов, чтобы изменить изображение по высоте и ширине.
После этого потяните за один из углов, чтобы изменить изображение по высоте и ширине.