Меняем небо на фотографии в Photoshop
Первое, что мы должны сделать, это поместить наши фотографии один документ. Для этого откройте обе фотографии в Photoshop, выберите изображение с домом, нажмите комбинацию клавиш Ctrl+ A для его полного выделения (вокруг всего изображения появятся «марширующие муравьи»), затем нажмите Ctrl+C, чтобы скопировать изображение в буфер обмена.
Переключитесь на документ с небом и нажмите Ctrl+V, при этом изображение дома скопируется в документ, и в панели слоёв вы получите два слоя:
C помощью изменения «Параметров наложения» (Advanced Blending), которые мы будем использовать в ближайшее время, можно выбрать (выделить) и скрыть области изображения в зависимости от их цвета, иными словами, мы можем выбрать и скрыть голубое небо, никоим образом не влияя на зелень деревьев. Но изменение параметров наложения будет влиять не только на синий цвет неба, но и на синие тона всего остального изображения. Т.е скроются все области, содержащие синий цвет.
Помните, что другие цвета также могут содержать синий, особенно серые или белые тона!
Рассмотрим, как избежать выделения лишних участков изображения.
Первое, что мы сделаем, это копию слоя с домом. Убедитесь, что он активен в панели слоёв (выделен синим цветом) и затем нажмите Ctrl+J для дублирования слоя. Визуально в рабочем окне ничего не изменится, но в панели слоёв мы получим копию, расположенную выше оригинала:
Отключите видимость дубликата и кликните по слою под ним, чтобы сделать его активным:
Далее, мы будем рисовать контур выделения вокруг области на фото, расположенной ниже неба. Другими словами, мы обрисуем область, которую мы хотим защитить от действия инструмента «Параметры наложения». Для этого я предпочитаю использовать «Прямолинейное лассо» (Polygonal Lasso Tool):
По большей части, контур можно проводить довольно свободно по деревьям ниже неба, единственный участок, где мне нужно быть более точным, это область вокруг верхней части трубы, т.
Вот как выглядит выделение на всём изображении:
Теперь, когда выделение готово, давайте преобразуем его в маску слоя, для этого кликните на соответствующий значок в нижней части панели слоёв, после чего Photoshop добавляет новую маску для «Слой 1», и если мы посмотрим на миниатюру маски в панели, увидим, что выделенная область теперь заполнена белым, а это значит, что она будет отображаться в документе, в то время как область, заполненная чёрным, будет скрыта:
Вот как теперь выглядит документ. Пока не слишком похож на профессиональный фотомонтаж:
Кликните по верхнему слою (Слой 1 копия) в панели слоёв и нажмите на значёкглаза, чтобы вернуть видимость слою:
Вся исходная фотография вновь отобразится в окне документа:
Дважды щелкните непосредственно по миниатюре верхнего слоя в панели слоёв:
Это действие открывает диалоговое окно стилей слоя:
Управление параметрами наложения находится в средней колонке, здесь интересует нижний раздел, «Наложение,если» (Blend If).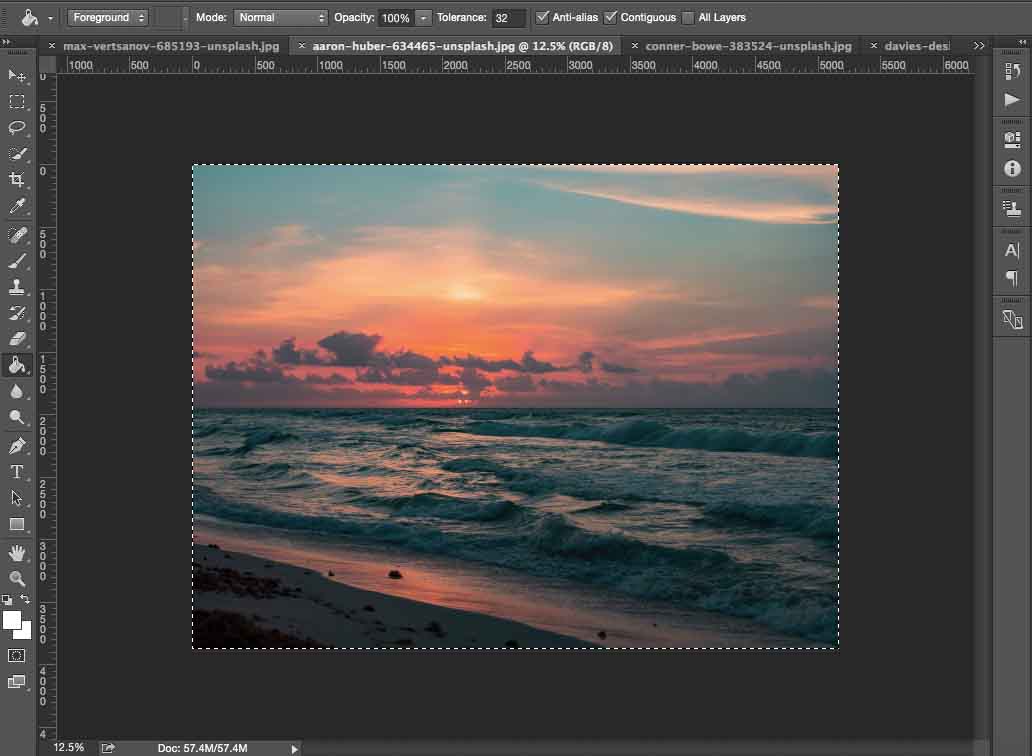 Управление осуществляется двумя ползунками в нижней части диалогового окна, в Advanced Blending разделе. Прямо над ползунками находится меню выбора, по умолчанию установленное на значении «Градации серого» (Gray) и выберите из списка «Синий» (Blue), при этом Вы заметите, что полоски изменили цвет с серого на синий:
Управление осуществляется двумя ползунками в нижней части диалогового окна, в Advanced Blending разделе. Прямо над ползунками находится меню выбора, по умолчанию установленное на значении «Градации серого» (Gray) и выберите из списка «Синий» (Blue), при этом Вы заметите, что полоски изменили цвет с серого на синий:
Теперь перетащите верхний правый ползунок влево:
Как только Вы начнёте перемещать ползунок, вы увидите, как оригинальное небо исчезает, а под ним начинает проглядывать новое. Обратите внимание, что область, выделенная ранее, не подвержена действию слайдера, исчезает только небо. Продолжайте перемещать ползунок влево, пока большая часть оригинального неба не скроется:
Единственная проблема заключается в том, что теперь края вокруг деревьев и листьев стали резкими и появилась неприятная окантовка. Чтобы исправить это, нам нужно смягчить переход между двумя фотографиями, и для этого нам нужно разделить ползунок надвое.
Отпустите ползунок, затем, удерживая клавишу Alt, нажмите на левую часть ползунка и продолжайте перетаскивать её влево.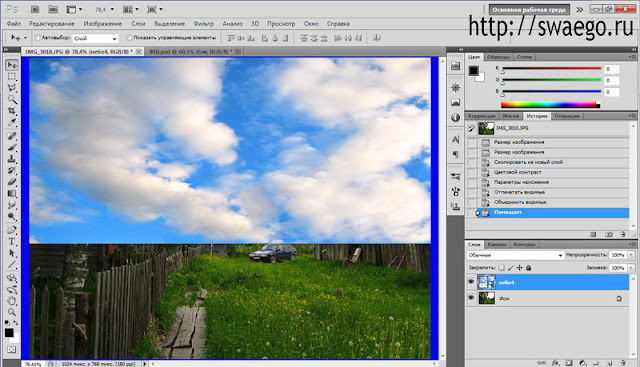 При этом он будет разделен на две половины, которые мы можем перемещать независимо друг от друга (теперь Alt можно отпустить). Мы можем регулировать мягкость переходов между исходной фотографией и фото замены небо, увеличивая или уменьшая расстояние между двумя половинками слайдера.
При этом он будет разделен на две половины, которые мы можем перемещать независимо друг от друга (теперь Alt можно отпустить). Мы можем регулировать мягкость переходов между исходной фотографией и фото замены небо, увеличивая или уменьшая расстояние между двумя половинками слайдера.
Наблюдайте за изменениями вашего изображения при перемещении половинок ползунка и добейтесь их оптимального положения, так, чтобы окантовка исчезла:
Собственно, на этом всё, вот готовый результат:
4 способа заменить небо на фотографии | by PFY (Твой фотошоп)
Совет: располагайте слои с разными экспозициями в ниспадающем порядке. Если работаете с небом и землей, поместите «небесный» слой выше. Это поможет сохранять организацию.
Самый базовый трюк с заменой неба — просто выделить его на снимке и добавить маску слоя.
Это легко сделать. Добавьте обе фотографии в один Photoshop-документ, расположив их на отдельных слоях. Для примера я использую два следующих снимка, которые объединю при помощи нескольких легких шагов.
Я выбрал эти фотографии, так как у них относительно простой горизонт, а разница между экспозициями небольшая примерно один стоп. Первая техника лучше всего работает именно с таким типом снимков. Для начала я открываю два изображения в Photoshop и выравниваю их.
Давайте посмотрим, как я расположил слои — тот, у которого правильно экспонированное небо находится выше. Я активирую инструмент Быстрое выделение (Quick Select Tool), затем кликаю по участку неба и перетягиваю курсор. Photoshop отлично справляется, помогая выделить нужную часть снимка. Иногда программа ошибается. Чтобы подправить контур, удерживайте нажатой клавишу Alt — она переводит инструмент в режим стирания выделения. После того как небо выделено, я нажимаю кнопку маски в нижней части панели слоев. Вуаля! Мы получили снимок со смешанной экспозицией. Если хотите немного подкорректировать выделение, кликните по кнопке Уточнить край (Select and Mask) в верхней панели. Появится окно с несколькими кнопками в левой части. Выберите инструмент Уточнить радиус (Refine Edges Brush Tool).
Выберите инструмент Уточнить радиус (Refine Edges Brush Tool).
Примечание: Кнопка Уточнить радиус появляется только при активном инструменте Быстрое выделение.
Техника базового выделения работает хорошо, но стоит учитывать ее преимущества и недостатки.
Плюсы:
- Очень легко.
- Быстро.
- Не нужны продвинутые навыки.
- Удобно вносить коррекции.
Минусы:
- Малая точность.
- Работает не для всех смешанных экспозиций, особенно когда они отличаются на несколько стопов.
- Если в кадре есть деревья — даже не пытайтесь. Метод не работает.
Совет: Маска слоя работает как обычная маска. Все, что закрашено белым, видно, черным — невидимо. Оттенки серого проявляют слой частично.
Для этого примера я использую следующие два снимка. Я внес немного коррекций, чтобы выровнять горизонт обоих.
Градиентная маска — метод, ставший популярным благодаря своей простоте и возможности получить гладкий переход от земли к небу.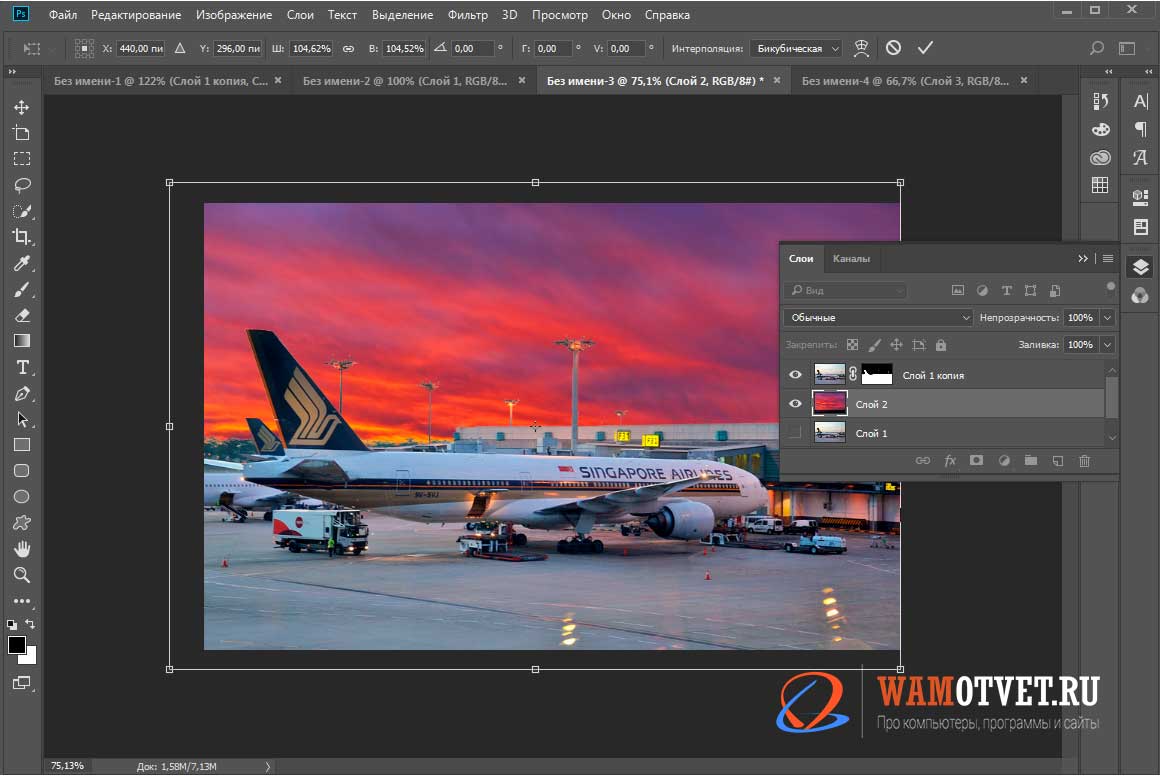 Он очень плавно смешивает слои и создает вид, который очень приближен к реальному. Это очень удобно, когда на линии горизонта есть деревья, детализация которых не очень важна. Но такой метод вряд ли поможет, если требуется сохранить детали на вершинах гор — в таком случае создается темный градиент на поверхности земли.
Он очень плавно смешивает слои и создает вид, который очень приближен к реальному. Это очень удобно, когда на линии горизонта есть деревья, детализация которых не очень важна. Но такой метод вряд ли поможет, если требуется сохранить детали на вершинах гор — в таком случае создается темный градиент на поверхности земли.
Поместите два снимка в Photoshop-документ так, чтобы небо было наверху. Затем активируйте маску верхнего слоя.
Следующий шаг — выбрать инструмент Градиент (Gradient Tool) и кликнуть по маске слоя. Примечание — не кликайте по изображению на слое. В таком случае вы просто закрасите фотографию и увидите черно-белый градиент. Потом кликните где-то в верхней части неба и перетяните курсор вниз. Если требуется, повторите процесс, пока не будете довольны результатом.
Преимущества:
- Скорость
- Работает с большинством фотографий.
- Создается реалистичный результат.
- Не требует специального выделения.

Недостатки:
- При работе с очень контрастными фотографиями появляются странные темные пятна на горизонте.
- Обычно плохо работает со снимками гор.
- Точно выделить контур не получится, этот эффект применяется более глобально и может привести к ужасным результатам.
Совет: После того как вы наложите градиент и получите снимок, воспользуйтесь кистью, чтобы подправить маску. Выберите белый или черный цвет и измените непрозрачность. Начать можно с 25%. Однако, одного оптимального числа нет. Просто ориентируйтесь на ситуацию и поправьте нужные участки.
Я стараюсь не злоупотреблять этим методом, но в зависимости от ситуации он может пригодиться. Мой недавний пример работы с ним — путевка в Гранд Каньон. При обработке одной из фотографий не помог ни градиент, ни быстрое выделение. После нескольких попыток я вручную закрасил маску и получил желаемый результат. Ниже приведен другой пример, но техника работает одинаково хорошо для обоих.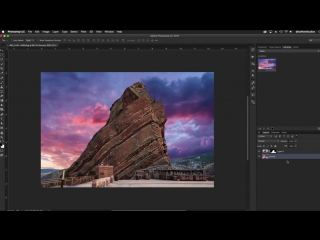 Я не вносил никаких коррекций в эти две фотографии, поэтому они выглядят… не очень. Лучше всего подходят фотографии, когда у одной из них немного пересвечена земля. Вы просто закрашиваете её маску при помощи кисти с низкой непрозрачностью.
Я не вносил никаких коррекций в эти две фотографии, поэтому они выглядят… не очень. Лучше всего подходят фотографии, когда у одной из них немного пересвечена земля. Вы просто закрашиваете её маску при помощи кисти с низкой непрозрачностью.
Совет: Это очень просто — создаете маску слоя, выбираете кисть, а затем закрашиваете небо и землю по своему усмотрению. Не забывайте регулировать непрозрачность и работайте, пока не получите желаемый результат.
Финальный эффект после обработки.
Преимущество этой техники в том, что есть возможность выполнять очень много специфических коррекций. Некоторые участки можно сделать темнее или светлее, просто закрасив маску при помощи кисти с разной непрозрачностью.
Преимущества:
- Можно вносить очень точные коррекции.
- Легко осветляйте и затемняйте участки фотографии по своему усмотрению.
- В любой части снимка можно создать естественный градиент.
Недостатки:
- Вокруг гор часто создается сияние.

- Не очень хорошо работает, когда в кадре есть горы… или деревья.
Это — самая сложная техника. Она обычно приводит либо к катастрофическим результатам, либо к идеальному смешиванию. Наилучший пример — снимок юкки коротколистной, который я сделал ранее в этом году. До того как я научился работать с масками свечения, выделить такое дерево было почти невозможно из-за его шипастых листьев и пространства между ветками, через которое виден фон.
Прежде всего вам потребуется специальный Photoshop-плагин. Я использую бесплатный вариант, так как считаю, что с достаточным количеством усилий можно достичь отличного результата почти в любой ситуации. Для примера в статье использовался плагин от Rya Pro.
После установки дополнения можно переходить к созданию масок свечения. Я делаю это через кнопку Create Luminosity Mask на панели Easy Panel. Если вы используете TK Actions, там будет кнопка All Masks As Channels — она работает аналогичным образом.
Маски свечения находятся на вкладке Каналы (Channels) рядом со вкладкой Слои (Layers) в боковой панели.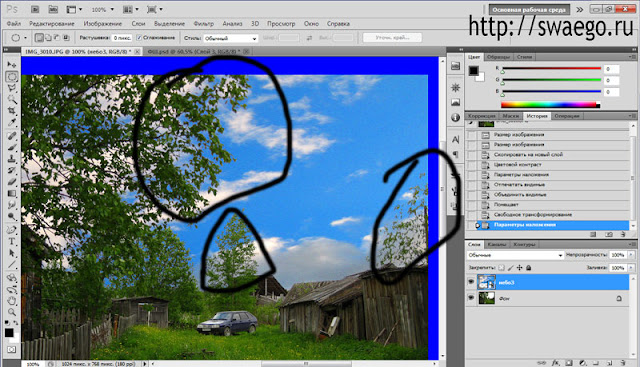 Активируйте ее и увидите, что появилось множество масок свечения. Теперь пройдитесь по слоям и найдите тот, земля или небо на котором практически одного цвета (черного и белого).
Активируйте ее и увидите, что появилось множество масок свечения. Теперь пройдитесь по слоям и найдите тот, земля или небо на котором практически одного цвета (черного и белого).
Совет: Созданную маску слоя можно инвертировать, нажав Ctrl + I.
После получения выделения нужно сделать его еще более точным. Для этого я выделил канал Темные 3 (Darks 3) и перетащил его на кнопку создания нового слоя в нижней части панели, получив копию маски свечения. Убедитесь, что создали копию, вам ведь не хочется случайно удалить канал свечения, над которым вы работаете. Создайте новый и экспериментируйте на нем. Когда дубликат создан и выделен (мы все еще на панели Каналов), я перехожу к верхнему меню и выбираю Изображение > Коррекции > Уровни (Images > Adjustments > Levels). Это позволит дополнительно подкорректировать маску. Просто перетяните слайдеры, расположив их по своему усмотрению. Учитывайте, что на текущем этапе этот шаг — не идеальный способ дополнительно уточнить выделение.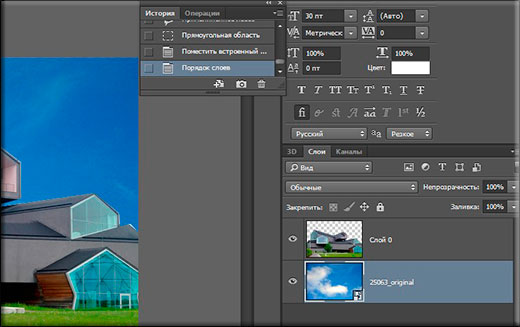
Теперь, когда выделение стало точнее, берите кисть и закашивайте небо черным цветом (в нашем случае), а землю и дерево — белым. Не забудьте установить жесткость и непрозрачность кисти на 100% и аккуратно закрасьте все черным и белым соответственно. В результате должно получиться что-то подобное.
Чтобы перенести выделение со вкладки каналов на вкладку слоев, удерживайте нажатой клавишу Ctrl и кликните по нужному каналу, затем перейдите к слоям и кликните по желаемому. После этого нажмите на кнопку маски. Оцените результат и внесите коррекции, если это необходимо.
Преимущества:
- Очень высокая точность.
- Обеспечивает наиболее естественный переход между землей и небом.
Недостатки:
- Несмотря на большое количество усилий все равно может получиться плохой результат.
- Требует много времени.
- Иногда земля и небо очень похожи, поэтому даже маски свечения не спасут вас.
Конечно, существуют другие способы смешивать фотографии с различной экспозицией, но в данный момент мне о них не известно. Я пользуюсь этими четырьмя методами при работе с полной заменой неба. Если вы будете пытаться замаскировать маленькие кусочки, может потребоваться прибегнуть к двум или трем техникам сразу.
Я пользуюсь этими четырьмя методами при работе с полной заменой неба. Если вы будете пытаться замаскировать маленькие кусочки, может потребоваться прибегнуть к двум или трем техникам сразу.
А своими работами вы можете поделиться с нашим ботом и уже очень скоро они попадут в галерею канала PFY
PFY
Как получить красивое небо в Photoshop
Устали от того, что на всех фотографиях небо получается недостаточно насыщенным и цветным? Базовые знания слоев и еще несколько эффектов помогут вам создавать драматичные снимки с выразительным небом.
Все мы были в подобных ситуациях, когда хотелось запечатлеть красивое место на фоне не менее красивого неба, но в итоге на фотографиях это самое небо выходило не таким выразительным, каким видел его наш глаз. Однако получить идеальное небо можно и после того, как вы сделали фотографию на своей камере.
В таких случаях на помощь приходит наш неизменный друг, Photoshop.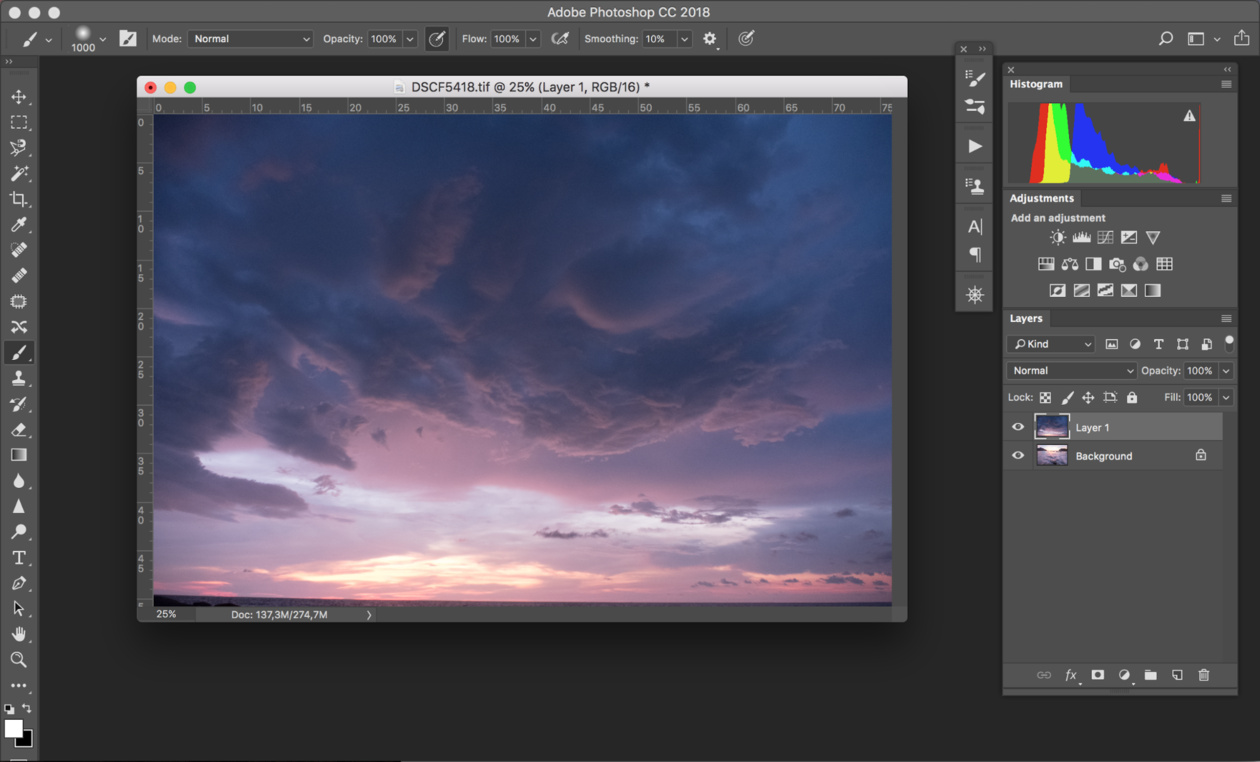
Более того, полученные вами навыки будут полезны в решении многих других задач посредством программы Photoshop.
В предыдущих уроках мы рассказывали, как заменить небо на фотографии с помощью Photoshop Elements. Способ неплохой и не требует глубокого знания программы, но для более профессиональных результатов я советую немного потрудиться и пользоваться Photoshop CS и Adobe Camera Raw.
В этом уроке мы покажем, как добиться потрясающих результатов, работая с каналами, а затем мы покажем прием, с помощью которого вы сможете избавляться от больших отвлекающих объектов.
1. Регулировка тональности в Camera Raw
Для начала открываем наше изображение в Camera Raw: найдите файл в Bridge, кликните по нему правой кнопкой мыши и выберите Open in Camera Raw (Открыть в Camera Raw).
2. Проверьте каналы
В правом нижнем углу нажмите кнопку Open Image, чтобы открыть фотографию в программе Photoshop. Перейдите в панель Channels (Каналы), а затем поочередно включите все три канала (Красный, Зеленый, Синий) по отдельности, чтобы посмотреть какой из них дает наибольший контраст между небом и землей.
3. Копируем Синий канал
Синий канал, на мой взгляд, дает лучший результат (почти всегда именно в синем канале контраст будет наиболее явным). Перетащите мышкой ячейку синего канала (Blue Channel) на иконку создания нового слоя в нижней части панели, чтобы сделать его копию. Дважды кликните по новому слою и назовите его ‘Sky’.
4. Увеличиваем контраст
Чтобы получить качественное выделение, нам необходимо иметь очень четкое разделение между небом и землей.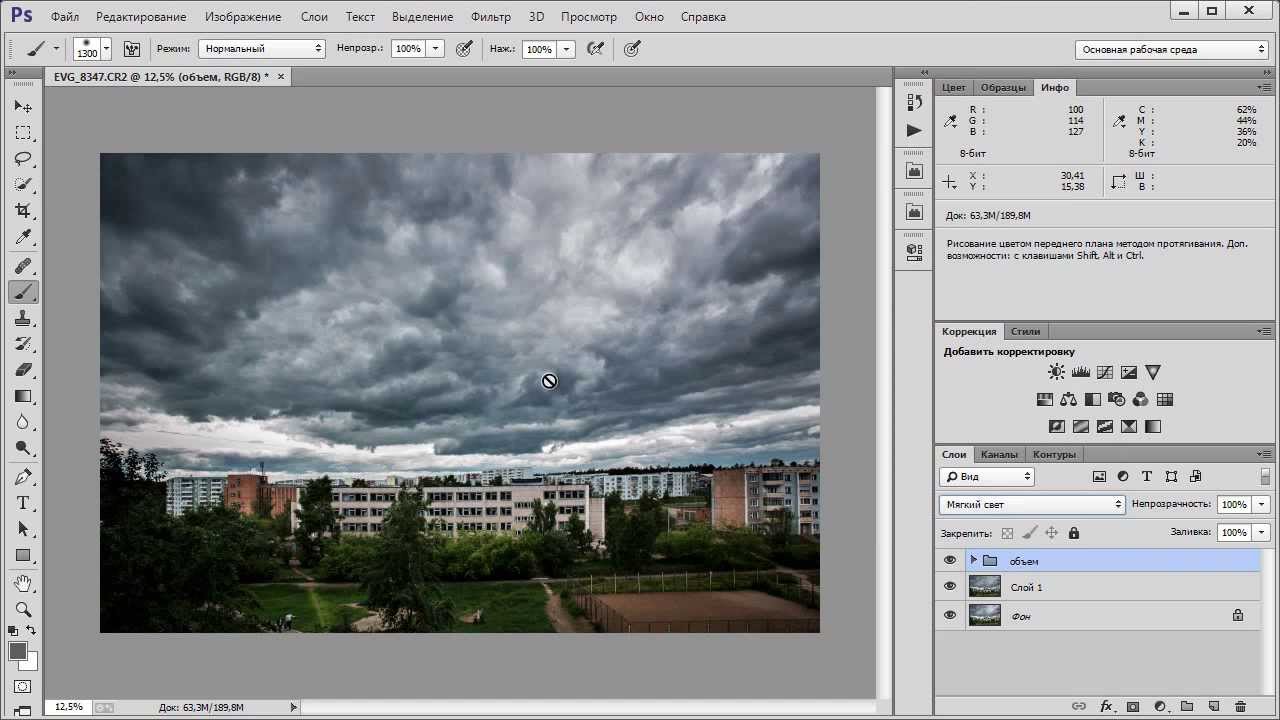 Начнем с увеличения контраста. Идем в Image>Adjustments>Levels (Изображение>Коррекция>Уровни) в появившемся окне перетаскиваем черный слайдер до значения 124, а белый до 235. Нажимаем Ok.
Начнем с увеличения контраста. Идем в Image>Adjustments>Levels (Изображение>Коррекция>Уровни) в появившемся окне перетаскиваем черный слайдер до значения 124, а белый до 235. Нажимаем Ok.
5. Заполняем черным цветом землю и предметы на земле
Выберите инструмент Polygonal Lasso (Прямолинейное лассо) в панели инструментов и расставьте точки, чтобы сделать выделение за внутренней границей земли и воды. Выделение должно проходить близко к границе, но не беспокойтесь, если будете не совсем точны. Нажмите на первую точку, чтобы завершить выделение и затем откройте Edit>Fill (Правка>Заполнение), в графе Use выберите Black.
6. Настройте кисть
Нажмите комбинацию клавиш Ctrl/Cmd+D, чтобы снять выделение и вооружитесь инструментом Brush Tool (Кисть). Мы могли бы рисовать по границам белым или черным цветом, чтобы достичь максимально точного результата, однако, можно сделать гораздо проще. В верхней части рабочего окна в параметрах инструмента найдите меню Mode и выберите Overlay (Перекрытие).
В режиме Overlay (Перекрытие) нам можно расслабиться и не вырисовывать всё очень детально. Темные участки станут еще темнее, если мы будем рисовать по ним кистью черного цвета, в то время как на светлые и белые участки не будет производиться почти никакого эффекта. Итак, установите черный цвет для кисти и прорисовывайте горизонт земли и все объекты на ней, пока они не станут одним черным пятном.
8. Закрашиваем небо белым
Нажмите клавишу X, чтобы переключить цвет кисти на белый. Затем кистью прорисуйте небо. Теперь темные участки останутся нетронутыми, так как вы будете рисовать белой кистью. Если некоторые участки останутся непрокрашенными, перейдите обратно в режим Normal и закрасьте их.
9. Преобразование слоя
Теперь, когда мы выкрасили небо в белый, а все, что расположено ниже горизонта, в черный цвет, кликните по каналу RGB в панели каналов, чтобы вернуться к нашей полноцветной фотографии.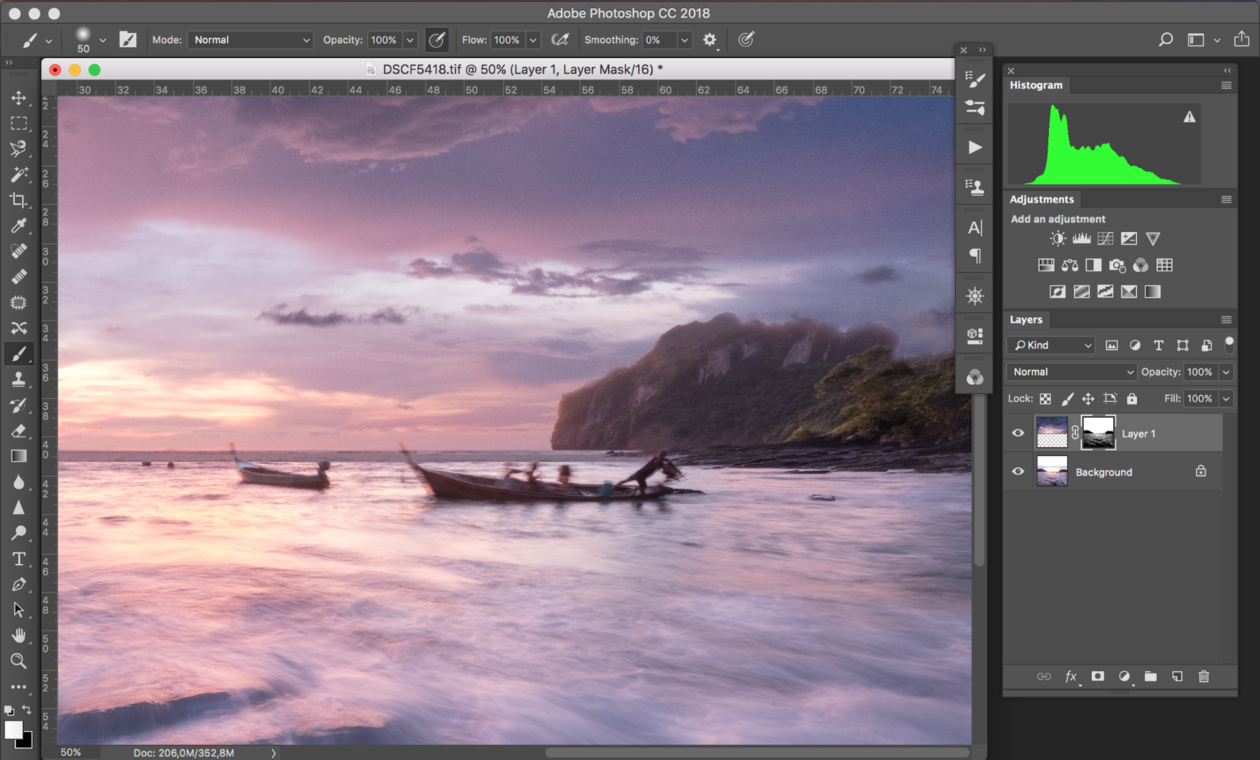 Перейдите в панель Layers (Слои) и дважды кликните по Background Layer (Фоновый Слой), чтобы его можно было редактировать.
Перейдите в панель Layers (Слои) и дважды кликните по Background Layer (Фоновый Слой), чтобы его можно было редактировать.
10. Добавьте маску
Вернитесь обратно в панель Channels (Каналы) и, удерживая клавиши Ctrl/Cmd, кликните по каналу Sky, чтобы загрузить белую область в виде выделения. Затем перейдите в панель Layers и, удерживая клавишу Alt, кликните по иконке добавления нового слоя-маски (Layer Mask). Вы получите маску, которая скроет выделенную область, тем самым удалив с фотографии небо.
11. Используем Кадрирование
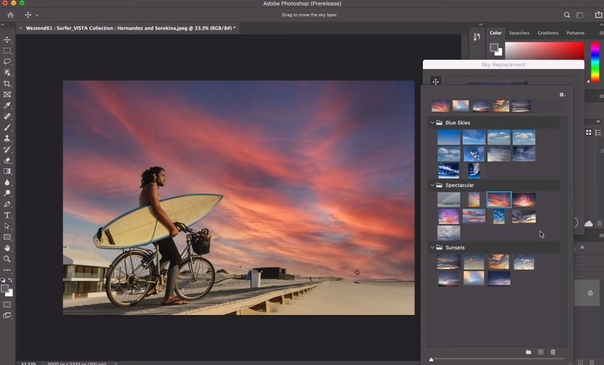 Закройте фотографию неба.
Закройте фотографию неба.12. Разместите новое небо на фотографии
В панели слоев переместите слой с небом вниз. Перейдите в Edit>Free Transform (Правка>Свободная трансформация). Теперь поэкспериментируйте с положением неба: меняйте его положение, приближайте, отдаляйте, пока не добьетесь желаемого результата. Нажмите клавишу Enter, чтобы зафиксировать трансформацию.
13. Избавьтесь от ореола
В панели слоев выделите маску верхнего слоя, щелкните по ней правой кнопкой мыши и выберите Refine Mask (Уточнить маску). Установите Radius 1.4px, Shift Edge -10, чтобы избавиться от окружающего замок ореола. Поставьте галочку в окошке Decontaminate Colors (Очистка цвета) и установите значение равное 70%. В графе Output to (Вывести на) выберите New Layer with Layer Mask (Новый слой с маской) и нажмите Ok.
14. Цвета
Создайте новый Корректирующий Слой (Adjustment Layer), кликнув по соответствующей иконке в нижней части панели слоев и выберите Curves (Кривые).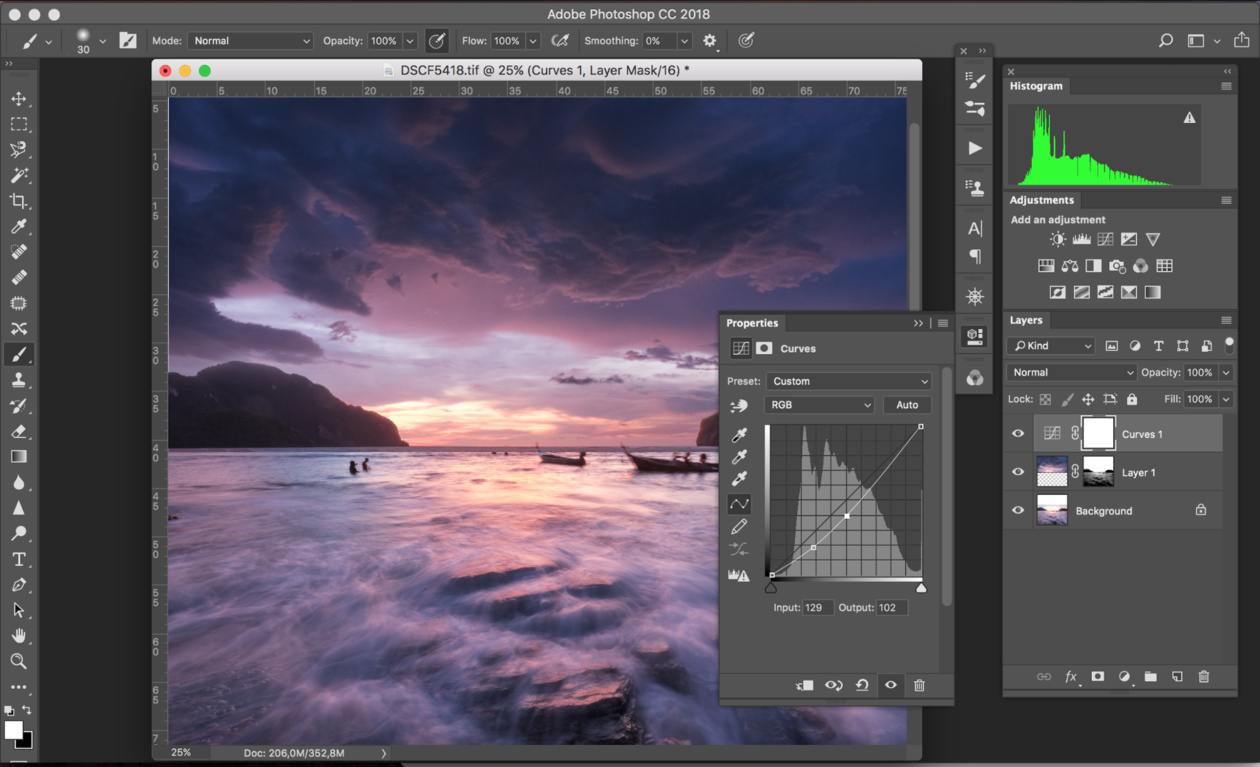 В окне Curves нажмите на иконку с квадратиком, чтобы привязать этот корректирующий слой к слою, который находится непосредственно под ним (в данном случае на слое расположен фрагмент фотографии только с землей и замком). Опустите линию кривой для затемнения, а затем в красном канале чуть-чуть поднимите кривую, чтобы добавить красных тонов.
В окне Curves нажмите на иконку с квадратиком, чтобы привязать этот корректирующий слой к слою, который находится непосредственно под ним (в данном случае на слое расположен фрагмент фотографии только с землей и замком). Опустите линию кривой для затемнения, а затем в красном канале чуть-чуть поднимите кривую, чтобы добавить красных тонов.
Снова создайте новый корректирующий слой Black and White. Затем в ниспадающем меню режимов наложения (Blend Mode) выберите режим Luminosity (Яркость). Используйте цветовые ползунки, чтобы изменять яркость. Установите следующие значения: Reds 94, Yellows 60, Greens 240, Cyans 60, Blues -33 и Magentas 80.
16. Выделите столб
В панели слоев нажмите на иконку создания нового слоя, затем выберите инструмент Polygonal Lasso (Прямолинейное Лассо). Сделайте выделение, захватывающее столб, расположенный в левой части фотографии. Переключитесь на инструмент Patch Tool (Заплатка) и в параметрах инструмента выберите Content-Aware (с учетом контента). Поставьте галочку напротив Sample All Layers (Клонировать все слои).
Поставьте галочку напротив Sample All Layers (Клонировать все слои).
17. Удалите отвлекающие объекты
Перетащите выделенную область вправо, чтобы избавиться от столба. Используйте инструмент Заплатка, чтобы избавляться от различных объектов в кадре, который на ваш взгляд являются лишними. Теперь создайте еще один слой и на этот раз выберите инструмент Clone Tool (Клонирование), в параметрах инструмента также поставьте галочку напротив Sample All Layers.
18. Последние штрихи
Удерживая клавишу Alt, выберите образец, которым затем можно будет закрасить неточности, допущенные инструментом Заплатка. И наконец, последний штрих – добавьте новый корректирующий слой Colour Balance (Цветовой Баланс) и установите следующие значения: Cyan/Red -20 and Yellow/Blue +5.
Автор: jmeyer
Замена цвета в Photoshop / Фотообработка в Photoshop / Уроки фотографии
Часто бывает так: нашёл нужную картинку, а цвет не тот; или просто захотелось разнообразить привычное. Как заменить цвет в фотошопе на другой? Вопрос оправданный, ведь в фотошоп заменить цвет можно несколькими способами. Многое зависит от рассредоточенности определённого оттенка по всему изображению. Чем реже заменяемый цвет будет встречаться на других участках изображения, тем проще замена цвета в фотошопе.
Как заменить цвет в фотошопе на другой? Вопрос оправданный, ведь в фотошоп заменить цвет можно несколькими способами. Многое зависит от рассредоточенности определённого оттенка по всему изображению. Чем реже заменяемый цвет будет встречаться на других участках изображения, тем проще замена цвета в фотошопе.
А теперь давайте рассмотрим несколько способов и разберемся, как в фотошопе заменить один цвет на другой.
Первый способ самый простой и быстрый. Но и объект перекраски не должен быть слишком сложным. Например, возьмём фото лайма на столе. Фон почти однородный, зелёный цвет присутствует только на лайме. Фрукт круглый, перекрасить будет не сложно.
Открываем изображение в Photoshop и снимаем закрепление слоя щелчком правой клавиши мыши по изображению замка.
Над слоем с фото создаём новый прозрачный слой (Shift+Ctrl+N). Вызываем инструмент «Кисть»/Brush (клавиша B). Кисть лучше взять жёсткую. На панели управления вызываем свойства кисти и выбираем жёсткую, с чёткими краями мазка.
Цвет кисти выбираем тот, в который хотим перекрасить лайм. Возьмём, например, синий. Палитра находится на панели инструментов внизу. Вызывается двойным щелчком по значку. Перемещая ползунки на спектре, можно выбрать диапазон цвета. Тон цвета выбираем, перемещая белое кольцо в квадратном окне, где тон переходит из белого в чёрный.
Становимся на прозрачный слой, подбираем размер кисти клавишами Ъ — увеличить, либо Х — уменьшить и закрашиваем наш лайм.
Теперь изменим режим наложения слоя с «Обычный»/Normal на «Цветовой тон»/Hue. Сделать это можно на палитре слоёв. Таким образом, лайм изменит цвет.
Остаётся лишь сохранить изображение. При желании можно раскрасить разными цветами каждую дольку.
Если зажать клавишу Ctrl и, подведя курсор к иконке слоя, щелкнуть один раз, зона закраски выделится. Теперь, не снимая выделение, можно менять цвет кисти и подбирать другие цвета. Закрашивать заново не нужно. Можно после выбора цвета нажать комбинацию клавиш Alt+Delete. Так выделенная зона зальётся новым цветом.
Закрашивать заново не нужно. Можно после выбора цвета нажать комбинацию клавиш Alt+Delete. Так выделенная зона зальётся новым цветом.
В следующем примере рассмотрим, как заменить цвет в фотошопе более качественно. Такой способ может занять чуть больше времени, но результат того стоит.
Как заменить один цвет на другой в фотошопе, если оттенки изменяемого цвета часто встречаются на снимке
Допустим, нужно изменить цвет губ модели. Красный, розовый и оттенки этих цветов присутствуют в цвете кожи. Меняя цвет губ, нужно оставить неизменным цвет кожи.
Открываем изображение в photoshop. Создаём корректирующий слой «Цветовой тон/Насыщенность»/Hue/Saturation. Список корректирующих слоёв можно раскрыть на палитре слоёв внизу.
В окне настроек корректирующего слоя выбираем канал цвета «Красный», кликаем по инструменту «Пипетка»/Eyedropper Tool, затем делаем один клик на губах модели. Так мы определим цвет, который будем менять.
Внизу, на градиенте, появятся перемещаемые скобки. С их помощью можно сделать шире или уже диапазон заданного цвета. При перемещении чекера «Цветовой тон» /Hue выбранный оттенок губ будет меняться по всему спектру, в зависимости от того, куда вы отведёте чекер. При этом оттенок красного будет меняться на всём изображении.
Выбрав нужный для изменения цвет, закрываем окно редактирования корректирующего слоя, становимся на маску корректирующего слоя (белый квадрат) и нажимаем клавиши Ctrl+I. Маска инвертируется в чёрный, и все наши изменения зрительно пропадут.
Выбрав нужный для изменения цвет, закрываем окно редактирования корректирующего слоя, становимся на маску корректирующего слоя (белый квадрат) и нажимаем клавиши Ctrl+I. Маска инвертируется в чёрный, и все наши изменения зрительно пропадут.
Когда все участки, где цвет нужно было изменить, проработаны, можно сохранить изображение (сочетание клавиш Shift+Ctrl+S). Если в каком-то участке вы промахнулись, можно отменить действие Alt+Ctrl+Z либо зарисовать на маске корректирующего слоя все промахи чёрной кистью. Этот способ более точно поможет подобрать новый цвет, и работа будет выглядеть аккуратнее.
Если в каком-то участке вы промахнулись, можно отменить действие Alt+Ctrl+Z либо зарисовать на маске корректирующего слоя все промахи чёрной кистью. Этот способ более точно поможет подобрать новый цвет, и работа будет выглядеть аккуратнее.
Еще больше о Photoshop можно узнать на курсе «Photoshop CC. Основы» в Fotoshkola.net.
Как заменить один цвет на другой в фотошопе, если исходный цвет чёрный или белый
Дела со сменой чёрного и белого цвета обстоят иначе.
Чтобы изменить чёрный цвет, можно применить корректирующий слой «Цветовой тон/Насыщенность»/Hue/Saturation, но работать при этом не с каналом цветов, а с тонированием. Для этого в настройке слоя нужно поставить галочку «Тонирование»/Colorize.
Рассмотрим подробнее. Допустим, нужно перекрасить чёрный диван. Выделяем диван с помощью инструмента «Быстрое выделение»/Quick selection (вызов клавишей W).
С помощью комбинаций Ctrl+C и Ctrl+V переносим выделенную область на прозрачный слой и к нему применяем корректирующий слой «Цветовой тон/Насыщенность»/Hue/Saturation.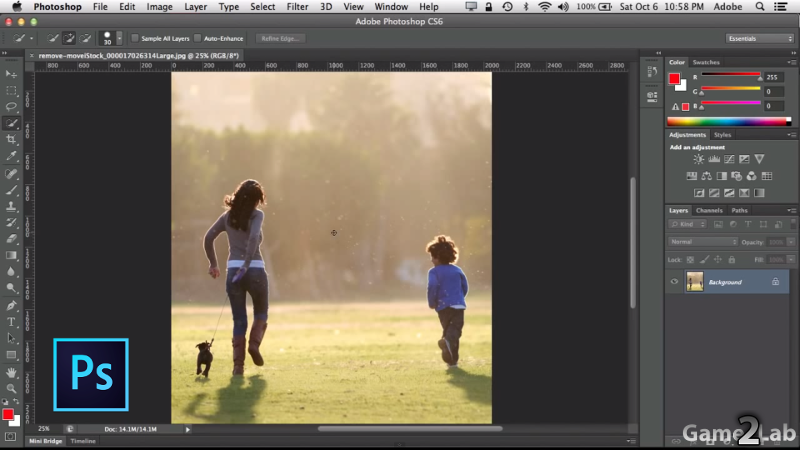 Для этого между корректирующим слоем и слоем с выделенным объектом нужно щёлкнуть левой клавишей мыши, удерживая клавишу Alt.
Для этого между корректирующим слоем и слоем с выделенным объектом нужно щёлкнуть левой клавишей мыши, удерживая клавишу Alt.
Теперь двойным щелчком по корректирующему слою вызываем его настройки, ставим галочку «Тонирование»/Colorize и, перемещая чекеры цветового тона, насыщенности и яркости, подбираем нужный цвет.
Получается просто, красиво, без подвоха.
Для перекраски белого цвета можно воспользоваться корректирующим слоем «Цвет»/Color в режиме наложения «Умножение»/Multiply.
Открываем изображение, создаём корректирующий слой «Цвет»/Color. Цвет слоя сразу задаём тот, в который планируем покрасить белый.
Меняем режим наложения на «Умножение»/Multiply, становимся на маску корректирующего слоя и жмём Ctrl+I.
Переходим на слой с изображением и выделяем желаемые участки белого инструментом «Быстрое выделение»/Quick selection (вызов клавишей W).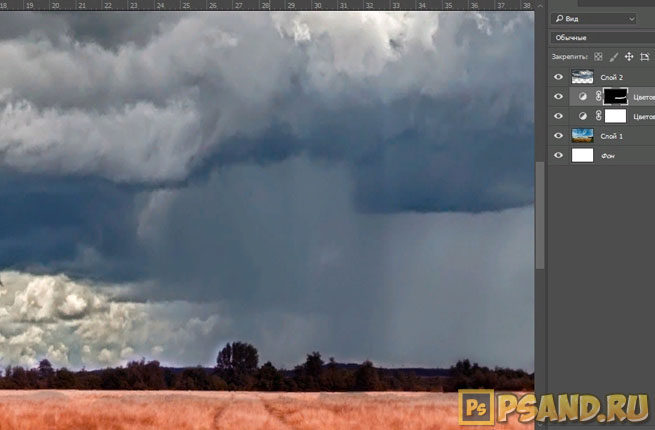 Не снимая выделения, становимся на маску корректирующего слоя и белой кистью большого диаметра прокрашиваем маску. Цвет изменится лишь там, где вы задали выделение инструментом «Быстрое выделение»/Quick selection, которое можно определить по пунктиру.
Не снимая выделения, становимся на маску корректирующего слоя и белой кистью большого диаметра прокрашиваем маску. Цвет изменится лишь там, где вы задали выделение инструментом «Быстрое выделение»/Quick selection, которое можно определить по пунктиру.
При желании можно заменить цвет корректирующего слоя. Для этого щёлкаем по нему двойным щелчком мыши и выбираем в спектре любой новый цвет.
Вот так всё просто. Пробуйте, экспериментируйте. У вас обязательно получится. Теперь вам известно несколько способов того, как в фотошопе заменить цвет на другой.
Еще больше о Photoshop можно узнать на курсе «Photoshop CC. Основы» в Fotoshkola.net.
Как в фотошопе сделать небо голубым (исправляем фотографию)
Всем привет, мои дорогие друзья! С вами снова Дмитрий Костин. Пока я пишу данную статью, за окном такое замечательное синее небо, что аж настроение поднимается. Но такое чистое небо бывает далеко не всегда. И когда тучи над небом сгущаются, то у многих настроение ухудшается.
В общем если у вас есть фотографии, где небо вас не устраивает, то мы можем это исправить. И как раз сегодня я покажу вам, как заменить небо в фотошопе на ваш вкус, причем не одним, а двумя способами. Готовы? Тогда поехали!
Выбор изображения
Вся прелесть этого метода в том, что можно работать с любым непонравившимся изображением, но лучше выбирать одноцветное небо.
Также нужно обратить внимание на свечение на траве, лужи и другие светящиеся поверхности. Если Вы замените небо на яркое синее, а отражения на земле и объектах останутся серыми, будет очевидно, что Вы что-то делали с фотографией.
Для урока я использовал это изображение.
Ниже показан результат до и после:
МЕТОД 1: как заменить небо в фотошопе?
Первый способ довольно прост, и вам потребуется маска слоя и несколько настроек, чтобы соединить два изображения вместе.
Выберите фотографию, на которой вы хотите заменить небо. Важно помнить, что время суток, направление солнца и уровень горизонта должны быть практически одинаковыми на обоих изображениях.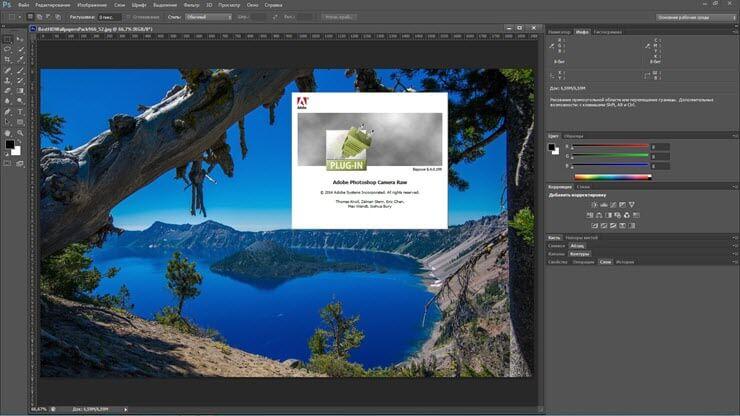 Не забывайте о правилах композиции даже во время простых манипуляций в редакторе Photoshop.
Не забывайте о правилах композиции даже во время простых манипуляций в редакторе Photoshop.
Вот красивый морской закат с девушкой на пирсе, но небо здесь довольно скучноватое. Давайте изменим небо, взяв его с совершенно другой фотографии.
Начнем с быстрой и простой техники. Найдем на фотобанке фотографию с розовым закатом и пустым небом. Цвета теплые, как и на исходной картинке. На это потребуется немного времени и терпения. Но в результате можно найти действительно очень подходящий фон.
Откройте фотографию, которую вы хотите изменить, в Photoshop.
Также откройте фото закатного неба в Фотошопе.
И тогда вам нужно вставить его поверх исходной картинки. Нажмите Ctrl + A, Ctrl + C, чтобы выделить и скопировать его, а затем нажмите Ctrl + V, чтобы вставить его в окно с изображением девушки.
Выберите Редактирование -> Свободное трансформирование, чтобы изменить размеры изображения заката. Совместите вставленное изображение с исходным, зажав клавишу Shift, чтобы размеры изображений совпали, а пропорции сохранились.
Уменьшите прозрачность слоя, чтобы была видна линия горизонта на обоих изображениях.
Добавьте Маску слоя, используя панель в правом нижнем углу.
Нажмите G для градиентной маски и раскрасьте передний план от прозрачного до черного.
Затем удерживайте Shift и перейдите от нижней части изображения вверх, чтобы заменить небо. Если вы хотите отменить какое-либо действие в Photoshop, нажмите Ctrl + Z (или Ctrl + Alt + Z, чтобы отменить многочисленные действия). Вот что получилось:
Если замененное небо перекрывает ваш объект (девушку в данном случае), выберите инструмент Кисть и черный цвет, чтобы стереть с нее небо. Увеличьте объект, чтобы было удобнее.
Сохраняйте горизонт так же, как на исходном изображении, но добавляйте детали к верхней части фотографии (корабли с исходного снимка), чтобы она выглядела реалистично. Если небо немного светлее на горизонте, это даже лучше.
Изображения по умолчанию связаны с Маской слоя; Вы можете отсоединить их, чтобы переместить ваш градиент вверх и вниз. Просто нажмите на значок цепочки. Если эти слои связаны, они будут двигаться вместе. Теперь вы можете перемещать свое небо вверх и вниз.
Просто нажмите на значок цепочки. Если эти слои связаны, они будут двигаться вместе. Теперь вы можете перемещать свое небо вверх и вниз.
Чтобы сделать эти два изображения более подходящими, а готовое изображение правдоподобным, нужно осветлить небо при помощи Кривых.
Убедитесь, что нажали Alt + Ctrl + G, что ваши настройки Кривых применились только к изображению с небом. Если вы этого не сделаете, вы измените цвета всего изображения.
Если у вас контрастное изображение неба, важно сделать его ярче. Если хотите сделать фото реалистичным. Но это не сработает с темным небом.
Теперь можно еще больше объединить эти два изображения, применив одинаковую цветовую коррекцию.
Выберите Цветовой баланс и перетащите ползунок, чтобы получить эффект, которого хочется достичь. Сделаем это фото более красно-желтым, так как это закат, и эти цвета будут выглядеть фантастически.
Есть множество способов добиться этого в Photoshop, но этот – один из самых простых.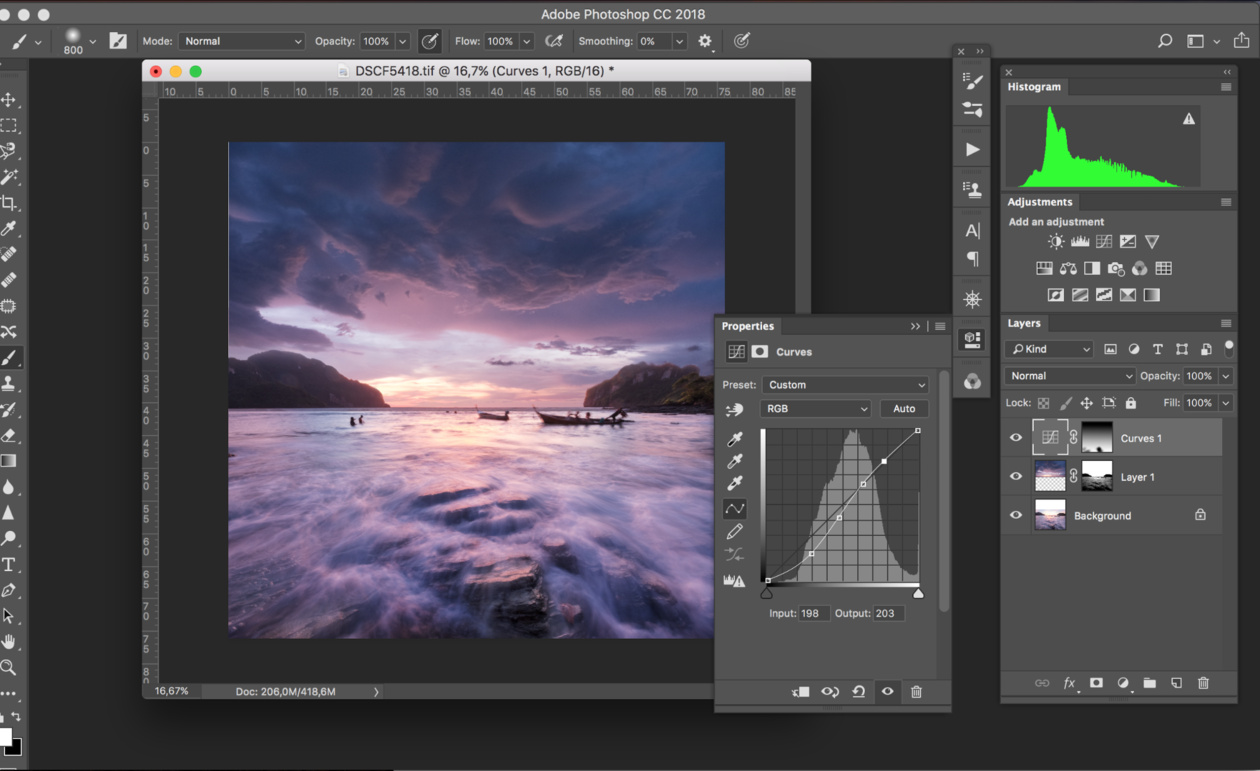 Эта техника поможет вам, когда вы хотите заменить небо быстро и без усилий.
Эта техника поможет вам, когда вы хотите заменить небо быстро и без усилий.
Вот результат:
Заполняем черным цветом землю и предметы на земле
Выберите инструмент Polygonal Lasso (Прямолинейное лассо) в панели инструментов и расставьте точки, чтобы сделать выделение за внутренней границей земли и воды. Выделение должно проходить близко к границе, но не беспокойтесь, если будете не совсем точны. Нажмите на первую точку, чтобы завершить выделение и затем откройте Edit>Fill (Правка>Заполнение), в графе Use выберите Black.
Цветокоррекция
Не закрывая панель Curves (Кривые), нажимаем на надпись RGB и выбираем канал Red (Красный). Тянем кривую чуть выше, чтобы увеличить насыщенность красных оттенков. Далее выбираем канал Blue (Синий). Тянем кривую в противоположном направлении, чтобы добавить желтоватых оттенков. Красные и желтые тона смешаются и добавят приятную теплую тонировку, которая гармонирует с закатом.
Так как мы пользуемся корректирующими слоями, в любое время вы можете вернуться и поправить их настройки. Для этого дважды кликаем по значку корректирующего слоя на панели слоев, чтобы снова открыть его параметры.
Процесс работы
Поместите два снимка в Photoshop-документ так, чтобы небо было наверху. Затем активируйте маску верхнего слоя.
Следующий шаг – выбрать инструмент Градиент (Gradient Tool) и кликнуть по маске слоя. Примечание – не кликайте по изображению на слое. В таком случае вы просто закрасите фотографию и увидите черно-белый градиент. Потом кликните где-то в верхней части неба и перетяните курсор вниз. Если требуется, повторите процесс, пока не будете довольны результатом.
Преимущества:
- Скорость
- Работает с большинством фотографий.
- Создается реалистичный результат.
- Не требует специального выделения.
Недостатки:
- При работе с очень контрастными фотографиями появляются странные темные пятна на горизонте.

- Обычно плохо работает со снимками гор.
- Точно выделить контур не получится, этот эффект применяется более глобально и может привести к ужасным результатам.
Совет: После того как вы наложите градиент и получите снимок, воспользуйтесь кистью, чтобы подправить маску. Выберите белый или черный цвет и измените непрозрачность. Начать можно с 25%. Однако, одного оптимального числа нет. Просто ориентируйтесь на ситуацию и поправьте нужные участки.
Использование градиента
Совет: Маска слоя работает как обычная маска. Все, что закрашено белым, видно, черным – невидимо. Оттенки серого проявляют слой частично.
Для этого примера я использую следующие два снимка. Я внес немного коррекций, чтобы выровнять горизонт обоих.
Градиентная маска – метод, ставший популярным благодаря своей простоте и возможности получить гладкий переход от земли к небу. Он очень плавно смешивает слои и создает вид, который очень приближен к реальному. Это очень удобно, когда на линии горизонта есть деревья, детализация которых не очень важна.![]() Но такой метод вряд ли поможет, если требуется сохранить детали на вершинах гор – в таком случае создается темный градиент на поверхности земли.
Но такой метод вряд ли поможет, если требуется сохранить детали на вершинах гор – в таком случае создается темный градиент на поверхности земли.
Выделите столб
В панели слоев нажмите на иконку создания нового слоя, затем выберите инструмент Polygonal Lasso (Прямолинейное Лассо). Сделайте выделение, захватывающее столб, расположенный в левой части фотографии. Переключитесь на инструмент Patch Tool (Заплатка) и в параметрах инструмента выберите Content-Aware (с учетом контента). Поставьте галочку напротив Sample All Layers (Клонировать все слои).
Завершаем выделение
Продолжаем до крайней правой точки горизонта, затем обводим всю верхнюю часть фото, захватив небо. Доходим до самой первой точки. Когда вы наведете на нее мышкой, то рядом с курсором появится маленький символ «О». Кликаем по этой точке пером и контур замкнется автоматически.
На данный момент выделение является векторным контуром. Чтобы превратить его в обычное выделение, кликаем по нему правой кнопкой мышки и выбираем Make Selection (Создать выделение).![]() В открывшемся диалоговом окне мы устанавливаем Feather Radius (Радиус растушевки) на 0,3 пикселя и проверяем, чтобы была выбрана опция New Selection (Новая выделенная область). Жмем ОК и видим марширующих муравьев вокруг неба. Если вы уделили достаточно времени проработке контура с помощью Pen Tool (P) (Перо), то в результате получите очень точное выделение.
В открывшемся диалоговом окне мы устанавливаем Feather Radius (Радиус растушевки) на 0,3 пикселя и проверяем, чтобы была выбрана опция New Selection (Новая выделенная область). Жмем ОК и видим марширующих муравьев вокруг неба. Если вы уделили достаточно времени проработке контура с помощью Pen Tool (P) (Перо), то в результате получите очень точное выделение.
Новинки Premium-раздела
99
Веб и приложения
Создаём форму оформления заказа
18 824 292
99
Веб и приложения
Cоздаём форму заказа авиабилетов
12 748 212
499
Экспресс-курс
Художественная обработка от Мадины Ахтаевой. Серия «Лето»
8
видеоуроков
26
исходников
99
Работа с фото
Делаем художественную ретушь портрета
26 652 369
499
Экспресс-курс
Коллаж «На маскараде»
8
видеоуроков
14
исходников
499
Экспресс-курс
Коллаж «Необычная прогулка»
9
видеоуроков
30
исходников
— часть сайта Фотошоп-мастер, где вас ждут 16 видеоуроков и 23 экспресс-курса от профессионалов.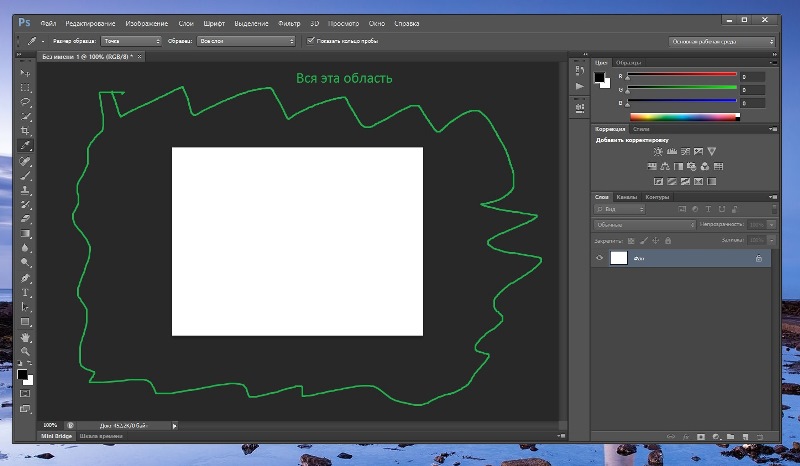
Вы можете покупать их по-отдельности, а можете оформить подписку на весь раздел (от 5 руб/день).
Корректируем размер нового неба
Теперь мы видим новое небо, но оно выглядит не очень реалистично. Давайте это исправим.
На панели слоев выбираем слой с небом и активируем свободную трансформацию (Ctrl+T). Тянем за рамку трансформации, чтобы подобрать идеальное положение неба. Можете увеличить небо и использовать только его часть или растянуть по горизонтали и получить драматичный эффект. На примере из урока мы слегка растянули нижнюю часть неба, чтобы на финальном результате было больше ярких красивых облаков.
Закончив с положением неба, жмем Enter или дважды кликаем внутри рамки трансформации, чтобы применить изменения.
Как установить Adobe Photoshop на Windows 10: практические советы
Графические редакторы обрели популярность с развитием персональных компьютеров, графических принадлежностей для рисования и цифровых фотоаппаратов. Профессионалы и любители работают с программами, лучшие из которых почти не ограничивают человека в возможности выражаться, будь то обработка снимков, рисование картин или вёрстка макетов. Один из лучших графических редакторов на данный момент — Adobe Photoshop. Это мощная программа для работы с растровым форматом изображений, которая может дополняться огромным количеством встроенных и сторонних плагинов. работать с фотографиями, рисунками и макетами, которые позже будет установлены на сайт. В Photoshop можно создавать и обрабатывать файлы с помощью множества функций: цветокоррекция, ретуширование, свободная трансформация и создание реалистичных картинок. Программа даёт пользователю возможность редактировать фотографии и сканированные документы, создавать коллажи, накладывать фильтры и рамки, и это далеко не все её возможности.
Один из лучших графических редакторов на данный момент — Adobe Photoshop. Это мощная программа для работы с растровым форматом изображений, которая может дополняться огромным количеством встроенных и сторонних плагинов. работать с фотографиями, рисунками и макетами, которые позже будет установлены на сайт. В Photoshop можно создавать и обрабатывать файлы с помощью множества функций: цветокоррекция, ретуширование, свободная трансформация и создание реалистичных картинок. Программа даёт пользователю возможность редактировать фотографии и сканированные документы, создавать коллажи, накладывать фильтры и рамки, и это далеко не все её возможности.
Многие пользователи компьютеров хотят установить Photoshop, но в процессе сталкиваются со сложностями и даже неполадками приложения. Мы рассмотрим алгоритм скачивания и распаковки графического редактора, расскажем, как поступать в случае его конфликта с системой.
Что представляет собой Adobe Photoshop
Adobe Photoshop — это графический редактор от компании Adobe Systems.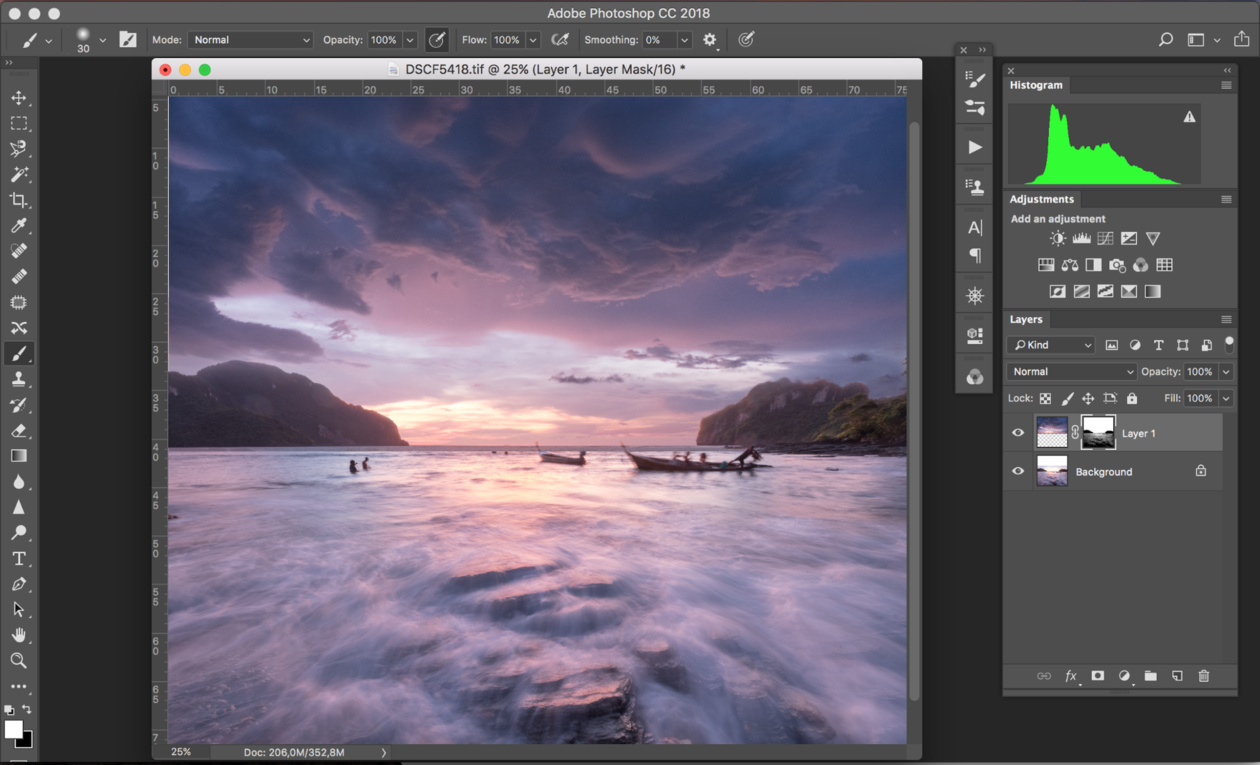 Основные возможности программы связаны с растровыми изображениями, но есть и опции для векторных. Photoshop — один из лидеров на рынке редакторов для работы с реалистичными файлами высокого качества, а также самый известный в линейке продуктов Adobe. Photoshop доступен на платформах Android, iOS, Linux и Windows (в том числе на мобильной версии Phone). Изначально редактор создавали для работы с полиграфией, но его широкие возможности не остались незамеченными фотографами, дизайнерами и художниками. Photoshop также тесно связан с другими продуктами производителя под названием Adobe — Illustrator, After Effects, Premiere и Encore DVD. Последний позволяет создавать диски высокого качества, а перечисленный ряд используется при работе с медиафайлами как любителями, так и профессионалами.
Основные возможности программы связаны с растровыми изображениями, но есть и опции для векторных. Photoshop — один из лидеров на рынке редакторов для работы с реалистичными файлами высокого качества, а также самый известный в линейке продуктов Adobe. Photoshop доступен на платформах Android, iOS, Linux и Windows (в том числе на мобильной версии Phone). Изначально редактор создавали для работы с полиграфией, но его широкие возможности не остались незамеченными фотографами, дизайнерами и художниками. Photoshop также тесно связан с другими продуктами производителя под названием Adobe — Illustrator, After Effects, Premiere и Encore DVD. Последний позволяет создавать диски высокого качества, а перечисленный ряд используется при работе с медиафайлами как любителями, так и профессионалами.
Основным форматом Photoshop является специальное расширение документа PSD, который открывается во всех продуктах Adobe, а также на большинстве существующих в мире систем. Photoshop востребован в том числе среди разработчиков игр, работников кинематографа и телевидения.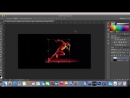
Преимущества Adobe Photoshop
Шестая версия Photoshop в рамках Creative Studio имеет огромный функционал и возможности самого разного уровня. Она будет интересна как профессиональным дизайнерам, художникам и фотографам, так и начинающим специалистам или любителям. С помощью нового Photoshop пользователь сможет открыть новые горизонты в обработке изображений. Программа получила множество интеллектуальных функций и современных возможностей:
- Работа с расширенным динамическим диапазоном.
- Преобразование снимков и графики в монохромные изображения.
- Редактирование картинок с помощью настройки экспозиции, использования реалистичных эффектов, имитирующих нарисованные элементы.
- Возможности для композинга (наложения двух и более отдельно созданных файлов), что позволяет создавать сложные изображения.
- Улучшенная интеграция Photoshop с приложением Adobe Lightroom — можно легко переносить файлы из одного редактора фотографий в другой.
- Дополненные возможности печати, что позволяет увеличивать процент автоматически выполняемых действий при помощи поддержки стандартных сценариев действий пользователя.

- Экспорт и импорт самых разных форматов документов — от самых редких фото до видеозаписей.
- Работа с объективами камеры, которая позволяет переименовывать и распределять отснятые изображения быстро и массово.
- Поддержка плагина Camera RAW для работы с Raw-форматами файлов.
- Расширенные настройки Photoshop для Windows — дополнительные палитры, которые можно загружать с ресурсов сторонних производителей.
- Редактирование анимированных файлов и применение к ним и кадрам видеоряда эффектов рисования.
- Работа с 3D-объектами с помощью новой технологии, которая позволяет применять различные эффекты — «вращение», «закручивание», искажение и наложение элементов.
- Улучшенный дизайн самого Photoshop CS6, что позволяет работать проще и быстрее.
- Импорт и экспорт стилей — файлов, которые помогают воссоздать одинаковые интерфейсы Photoshop на разных устройствах, что облегчает работу в привычной среде.
- Автоматическая коррекция экспозиции: уровней, цветовых кривых, яркости и контрастности.

- Маскирование выделенных элементов с учётом оттенка кожи человека в кадре.
- Новый принцип работы размывания кистей, которые «изнашиваются» при работе.
- Десятиразрядная цветовая глубина.
- Новые стили, автоматические фильтры и «Рамка» для обрезания файла с возможностью обращения эффекта.
В русской версии Photoshop CS6 можно найти возможности, которые соответствуют аналогичным в других редакторах под Windows. Это позволяет работать с файлами на профессиональном уровне, вплоть до интеллектуального заполнения пустой области на выделенном изображении, что позволяет удалять мельчайшие элементы вроде волос. Зернистость, артефакты и шумы устраняются, а контрастность и цветность меняются буквально в несколько кликов. В расширенной версии на русском языке Photoshop предлагает возможность создавать изображения для печати высокого качества, а также использования их в интернете и видеофайлах. Пользователь может работать с трёхмерной графикой и анимированными документами.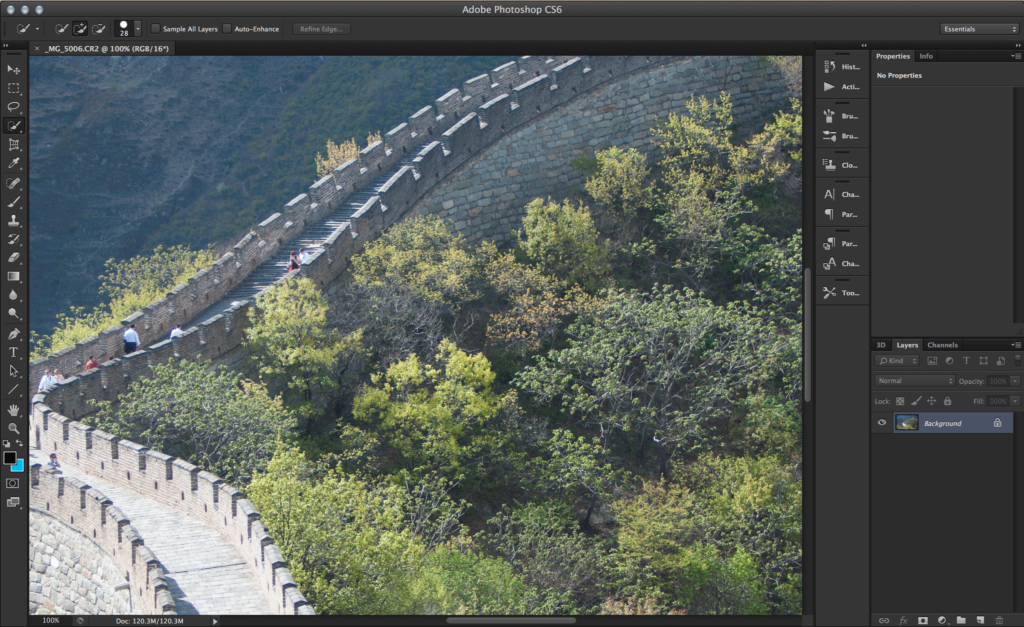
Скачивание и установка Photoshop CS6 на Windows 10
Photoshop последней версии распространяется в том числе с помощью интернета. Перед скачиванием программы пользователю нужно определить разрядность системы его компьютера (32 или 64 бита). На Windows это проверяется так: нажмите «Панель управления» — «Система и безопасность» — «Система».
Перед скачиванием и установкой Photoshop рекомендуется убедиться, что на жёстком диске достаточно свободного места, так как он, как и другие продукты Adobe Systems, имеет большой «вес» и свойство сильно загружать систему. Далее нужно проверить, чтобы на компьютере не было ни одного компонента Adobe Photoshop, иначе целые или остаточные файлы могут повредить установке и работе редактора.
Скачивание Photoshop
Для загрузки программы из интернета нужно перейти на официальный сайт Adobe: www.adobe.com. Пользователь может скачать пробную версию в расположении «Adobe» — «Загрузка» — «Adobe Photoshop CS6» — «Extended» — «Пробная версия». Тестовый вариант, который действует 30 дней, загружается бесплатно. Вместе с Photoshop компания предлагает установить специальную утилиту для скачивания пробных версий других продуктов Adobe — Download Assistant.
Тестовый вариант, который действует 30 дней, загружается бесплатно. Вместе с Photoshop компания предлагает установить специальную утилиту для скачивания пробных версий других продуктов Adobe — Download Assistant.
Опытные пользователи по всему миру предпочитают английскую версию редактора. Причины тому две: универсальные названия команд и отсутствующие языковые пакеты.
Следует учитывать, что даже установочный пакет Photoshop занимает довольно много места — примерно 1 гигабайт. Это говорит о том, что при плохом интернете скачивание может занять некоторое время. Также пользователю нужно учитывать, что в директории для сохранения должно быть достаточно свободной памяти.
После скачивания Photoshop программа автоматически начнёт распаковывать архив, и в выбранной папке появится установочный пакет редактора. Установка должна начаться автоматически. Если этого не происходит, следует открыть директорию загрузки — «Adobe Photoshop CS6 Extended» — «Adobe CS6» — «Set-up» и открыть одноимённый с последним файл.
Установка Adobe Photoshop CS6 на Windows 10
После загрузки Photoshop на Windows программа сама откроется приветственным окном, а также появится выбор разрядности системы:
- 32-битная;
- 64-битная.
Если на компьютере пользователя более продвинутая система, рекомендуется установить обе версии. Далее программа спросит, какой язык должен быть в Photoshop.
Программа откроет окно распаковки, имеющее разные настройки для оптимизации и персонализации редактора. Можно выбирать различные значения, чтобы установленный Photoshop лучше подходил под требования пользователя. Так, предлагается выбрать папку расположения программы — рекомендуется оставить путь по умолчанию, чтобы было проще изменять и удалять файлы в дальнейшем.
Будет предложено два варианта использования редактора:
- Ввести ключ активации существующего аккаунта или создать учётную запись, чтобы получить неограниченный по времени доступ к платной версии.

- Получить ознакомительную версию, которая действует 30 дней. После работы в ней пользователь может решить, стоит ли пользоваться редактором дальше и приобрести его.
Во втором случае для установки Photoshop следует снять галочку с соответствующего пункта и нажать «Далее», чтобы перейти к финальной распаковке бесплатного варианта.
На этом установка Adobe Photoshop CS6 заканчивается — графический редактор доступен для работы. Открывать как пробную, так и полную версию пользователь может через директорию программы, меню «Пуск», рабочий стол Windows или «Проводник» — панель инструментов, которая чаще всего находится внизу экрана.
Почему Photoshop не устанавливается
Иногда Adobe Photoshop не устанавливается даже со второго раза. Для устранения этой проблемы существует несколько способов, которые зависят от серьёзности неполадок.
В первую очередь следует учесть, что перед каждой новой попыткой установить редактор нужно удалять старые компоненты.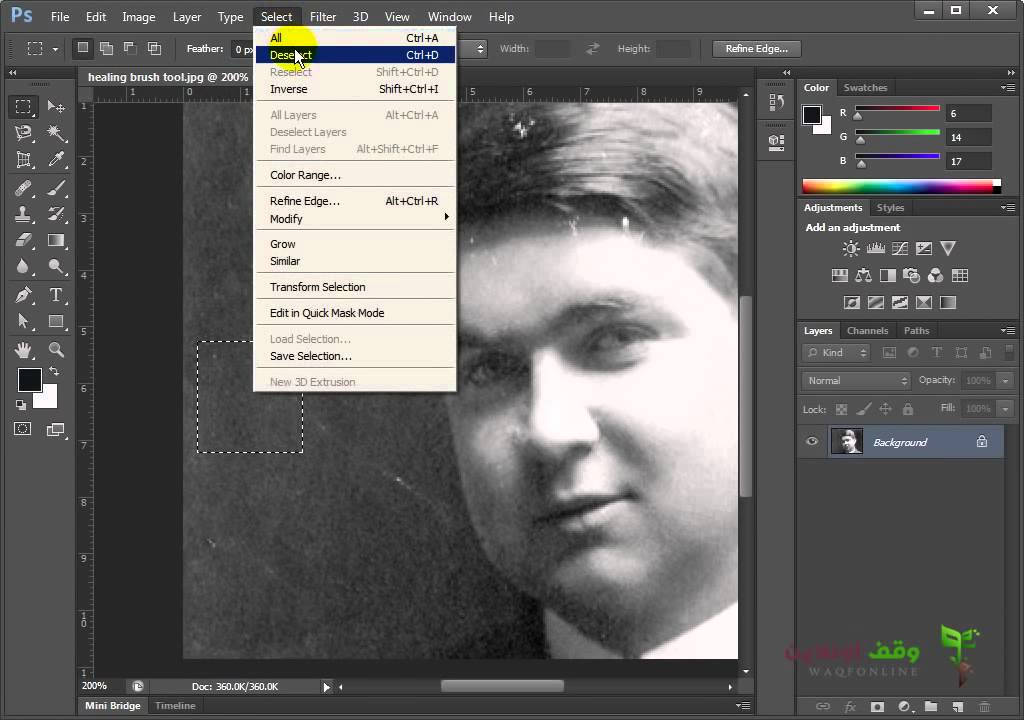 Это касается и самого первого скачивания: на компьютере могли остаться забытые файлы от прежней версии, особенно если устройством пользуются несколько человек. Старые компоненты Photoshop мешают установке и работе новой версии, поэтому нужно сделать следующее:
Это касается и самого первого скачивания: на компьютере могли остаться забытые файлы от прежней версии, особенно если устройством пользуются несколько человек. Старые компоненты Photoshop мешают установке и работе новой версии, поэтому нужно сделать следующее:
- Нажать «Пуск».
- Открыть Панель управления.
- Перейти в «Удаление программы».
- Выбрать все файлы, которые могут относиться к Photoshop, и переместить их в «Корзину» (которая потом будет очищена), нажимая правой кнопкой мыши по иконке и выбирая «Удалить».
Как правильно устанавливать Photoshop, чтобы не было неполадок
Если пользователь убедился, что старых версий редактора на компьютере нет (или удалил их), он может перейти к установке. Здесь есть несколько важных принципов:
- Нужно выполнять все действия, предусмотренные инструкцией, соблюдая при этом порядок.
- Пробовать установить Photoshop заново после каждой попытки устранить неполадку — это поможет понять, с какой именно проблемой она была связана (важно не забывать удалять старые компоненты).
 Рекомендуется записывать предпринятые действия и реакцию компьютера.
Рекомендуется записывать предпринятые действия и реакцию компьютера. - Если раз за разом не удаётся установить Photoshop, пользователь может составить отчёт и отправить его в Adobe, чтобы ему помогли с использованием программы, а компания сможет использовать информацию для улучшения сервиса.
- Нужно перезагружать компьютер после каждой неудачной попытки и удаления файлов, иначе проблема может усугубиться.
Некоторые действия в устранении проблем могут приводить к открытию окна «Контроль учётных записей». Программа будет требовать подтвердить продолжение процедуры. Важно читать, что сообщают в окне, так как неправильное действие может привести к тому, что всё придётся начинать сначала.
Устранение небольших неполадок
Мелкие проблемы при установке Photoshop встречаются чаще всего.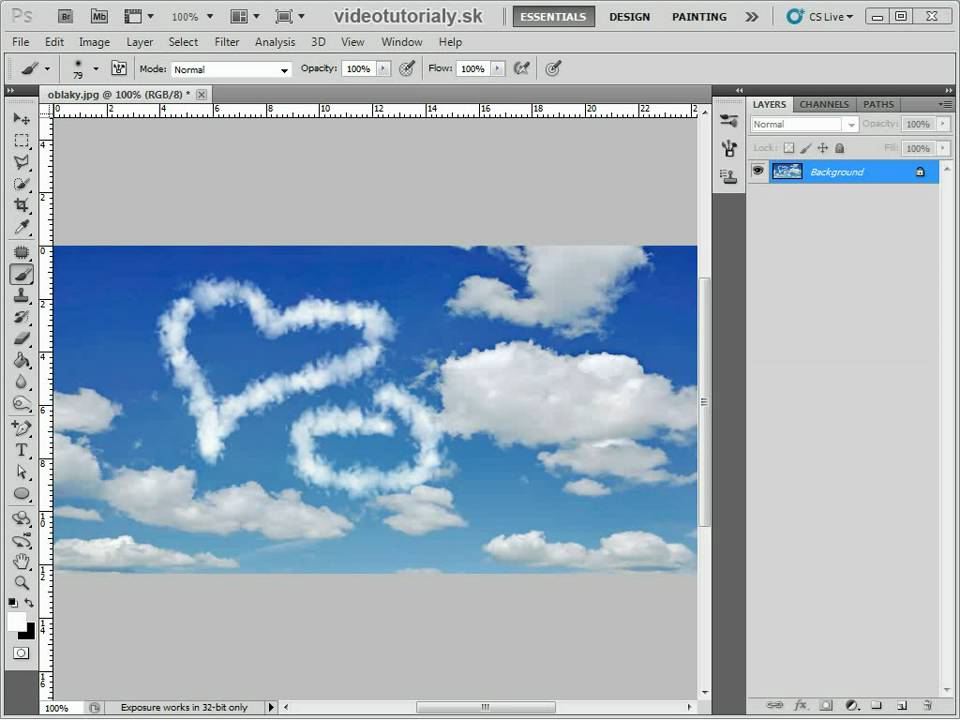 Многие из них допускаются по ошибке и из-за невнимательности пользователя. Обычно их легко решить.
Многие из них допускаются по ошибке и из-за невнимательности пользователя. Обычно их легко решить.
Мелкие неполадки:
- Несоответствие системы требованиям Photoshop. Редактор имеет определённые требования, которые описаны в технических характеристиках. Свойства системы описаны в «Пуск» — «Панель управления» — «Система».
- Оставшиеся от старых версий или прошлой установки файлы Photoshop. Рекомендуется перенести все данные Photoshop Elements, Elements Organizer и Premiere Elements в одну папку, чтобы сохранить их, после чего удалить непосредственно компоненты программы в Панели управления.
- Возможные грязь, пыль и посторонние предметы в дисководе. Если загрузка идёт с диска, нужно проверить порт и сам носитель.
- Проблемы при установке со стороннего носителя. Чтобы компьютер «доверял» установочной программе, рекомендуется перенести файлы на рабочий стол, после чего запустить процесс. Photoshop не всегда устанавливается с флеш-карты.
- Неактуальная версия Windows или важного программного обеспечения.
 Иногда устаревшая система не поддерживает установку Photoshop, приходится обновить её.
Иногда устаревшая система не поддерживает установку Photoshop, приходится обновить её.
Устранение более серьёзных неполадок при установке
Иногда недостаточно обновить Windows или удалить компоненты старого Photoshop. Более значимые проблемы обычно можно решить одним из следующих способов:
Поиск дополнительных проблем
Для этого нужно:
Если ни один из описанных выше способов не решил проблему, нужно убедиться, что все они были применены правильно. При сохранении неполадок нужно обратиться к компьютерному специалисту или связаться с поддержкой Adobe.
Итог
Photoshop версии CS6 — один из самых сильных графических редакторов для самых разных сфер. Обычно процессы установки и скачивания на Windows 10 занимают несколько минут каждый, но это зависит от возможностей подключения к сети и компьютера. В случае неполадок пользователь может попробовать решить их самостоятельно, обратиться к специалисту или в техническую поддержку Adobe Systems.
youtube.com/embed/WN-wLaRdEy8?feature=oembed» frameborder=»0″ allow=»accelerometer; autoplay; clipboard-write; encrypted-media; gyroscope; picture-in-picture» allowfullscreen=»»/>При установке и работе с демонстрационной версией через 7 дней появится уведомление, в котором будет предложено перейти на платное использование Photoshop CS6. Пользователь может оплатить покупку, отказаться от использования редактора или одним из нескольких незаконных способов активировать Photoshop бесплатно.
Учебное пособие по замене цвета в Photoshop
Как использовать инструмент замены цвета в фотошопе
Выбор инструмента замены цвета
Инструмент «Замена цвета» расположен за обычным инструментом «Кисть» в Photoshop на панели «Инструменты». Чтобы выбрать его, щелкните правой кнопкой мыши (Победа) / удерживая нажатой клавишу « Control» (Mac) на инструменте «Кисть», затем выберите инструмент «Замена цвета» в раскрывающемся меню:
Инструмент «Замена цвета» скрывается за инструментом «Кисть» на панели «Инструменты».
Если выбран инструмент «Замена цвета», курсор мыши изменится на круг с небольшим перекрестием в центре. Как я уже упоминал, если вы знакомы с Background Eraser, это будет вам очень знакомо, поскольку оба инструмента используют один и тот же курсор:
Курсор инструмента «Замена цвета» состоит из простого круга с перекрестием в середине.
Регулировка размера кисти
Вы можете отрегулировать размер курсора прямо с клавиатуры, так же, как вы можете использовать другие инструменты Photoshop Brush. Нажмите левую клавишу скобки ( [ ) несколько раз, чтобы уменьшить курсор, или правую клавишу скобки ( ] ), чтобы увеличить его. Чтобы изменить твердость краев кисти, добавьте клавишу Shift. Несколько раз нажмите Shift + левая скобка ( [ ), чтобы сделать края более мягкими, или Shift + правая скобка ( ] ), чтобы сделать их жестче.
Как работает инструмент замены цвета
Когда вы перетаскиваете инструмент «Замена цвета» на изображение, Photoshop непрерывно отбирает цвет, который находится непосредственно под перекрестием в центре курсора. Это цвет, который будет заменен, и он будет заменен вашим текущим цветом переднего плана . Любые пиксели, которые попадают в более крупный круг, окружающий перекрестие, которые соответствуют заменяемому цвету, изменят свой цвет.
Например, если вы пересекаете перекрестие в области синего цвета на фотографии и ваш цвет переднего плана устанавливается на красный, любые синие пиксели, которые проходит больший круг, будут заменены на красный. Есть некоторые параметры, которые мы можем установить на панели параметров, чтобы изменить поведение инструмента (который мы вскоре рассмотрим), но, по сути, именно так он и работает.
Вы можете увидеть, какой цвет переднего плана в данный момент установлен, посмотрев на образец цвета переднего плана в нижней части панели «Инструменты». По умолчанию установлено черное:
По умолчанию установлено черное:
Черный — это цвет переднего плана по умолчанию, но, вероятно, это не тот цвет, который вы хотите использовать.
Чтобы изменить цвет переднего плана, просто нажмите непосредственно на образец цвета, затем выберите новый цвет в палитре цветов . Я выберу зеленый цвет, просто для удовольствия. Нажмите OK, чтобы закрыть палитру цветов, когда закончите:
Используйте палитру цветов, чтобы выбрать новый цвет переднего плана.
Если мы снова посмотрим на панель «Инструменты», то увидим, что мой образец цвета переднего плана теперь показывает новый цвет, который я выбрал. Если в этот момент я нарисую изображение с помощью инструмента «Замена цвета», то любой цвет, на котором я перетаскиваю перекрестие, будет заменен зеленым:
Вновь выбранный цвет появляется в образце.
Например, вот фотография молодой девушки, держащей воздушный шар:
Девочка выглядит счастливой, но воздушный шар выглядит синим.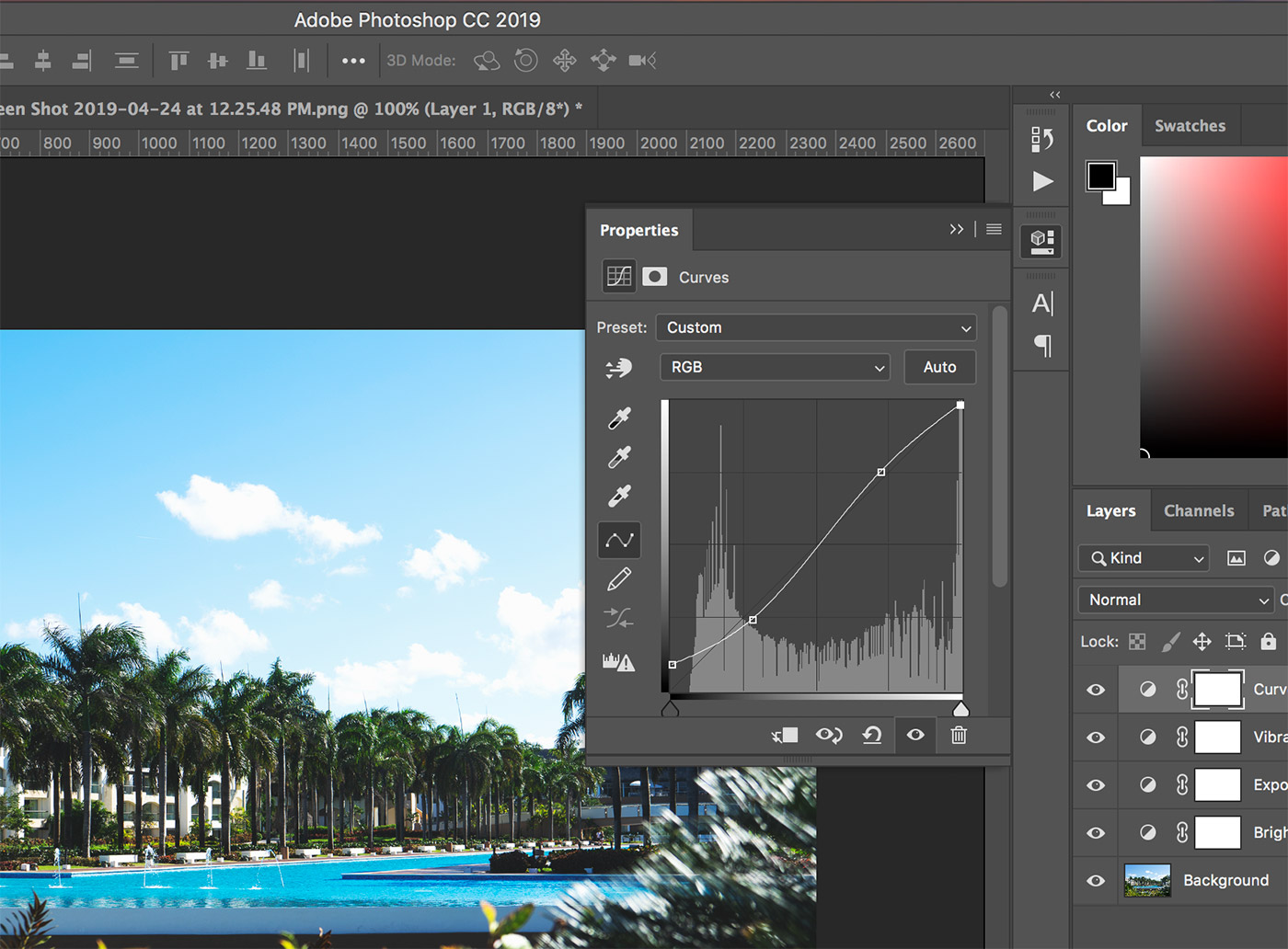
Она может выглядеть счастливой своим голубым шариком, но она действительно хотела зеленый шарик. По счастливой случайности мой цвет переднего плана в настоящий момент имеет зеленый цвет, поэтому давайте посмотрим, что мы можем для нее сделать.
Выбрав инструмент «Замена цвета», я наведу перекрестие на синий шарик на изображении и нажму кнопку мыши. Как только я нажимаю, происходят две вещи. Во-первых, Photoshop производит выборку синего цвета под перекрестием, чтобы определить, какой цвет заменить. Затем любые синие пиксели, которые попадают в более крупный круг, окружающий перекрестие, сразу же изменяются на зеленый, так как зеленый теперь мой цвет переднего плана:
Фотошоп сэмплирует синий цвет и заменяет все синие пиксели внутри круга на зеленый.
Чтобы изменить остальную часть воздушного шара на зеленый, мне просто нужно удерживать кнопку мыши нажатой и продолжать перетаскивать инструмент «Замена цвета» на оставшиеся синие области. Пока я держу перекрестие над синим шаром и не отклоняюсь в другие области изображения (что может привести к тому, что Photoshop выберет другой цвет), только синий цвет будет заменен зеленым:
Держу перекрестие над синей областью, пока я рисую.
Однако, если я случайно переместу перекрестие за пределы воздушного шара и над желтой стеной за ним, Photoshop пробует цвет стены и также начинает менять ее на зеленый. Когда это происходит, просто отмените последний мазок кисти, нажав Ctrl + Z (Win) / Command + Z (Mac) на клавиатуре, или отмените несколько мазков кисти, нажав Ctrl + Alt + Z (Win) / Command + Option + Z (Mac) столько раз, сколько необходимо, затем продолжайте:
Перемещая перекрестие за пределы воздушного шара, Photoshop начинает заменять другие цвета на зеленый.
Толерантность
Кажется, все идет гладко, пока я рисую над воздушным шаром. То есть, пока я не доберусь до краев. Если вы присмотритесь, вы увидите слабую голубую окантовку, с которой у инструмента «Замена цвета» возникают проблемы:
Часть оригинального синего цвета остается по краям шара.
Несколько минут назад я упомянул, что на панели параметров есть несколько вариантов изменения поведения инструмента замены цвета. Одним из таких вариантов является допуск . Параметр «Допуск» сообщает Photoshop, насколько цвет может отличаться от выбранного цвета для Photoshop, чтобы заменить его цветом переднего плана. Значение по умолчанию составляет 30%, что обычно является хорошей отправной точкой. К сожалению, в этом случае он недостаточно высок, чтобы Photoshop мог включать оттенок синего прямо по краям воздушного шара.
Одним из таких вариантов является допуск . Параметр «Допуск» сообщает Photoshop, насколько цвет может отличаться от выбранного цвета для Photoshop, чтобы заменить его цветом переднего плана. Значение по умолчанию составляет 30%, что обычно является хорошей отправной точкой. К сожалению, в этом случае он недостаточно высок, чтобы Photoshop мог включать оттенок синего прямо по краям воздушного шара.
Я увеличу значение допуска до 50%, что позволит инструменту замены цвета влиять на более широкий диапазон цветов:
Увеличение значения допуска на панели параметров.
Я отменю свой последний шаг и попробую еще раз. На этот раз, благодаря моему более высокому значению допуска, инструмент замены цвета может лучше справляться с удалением синей окантовки:
Синий цвет по краю воздушного шара был успешно изменен на зеленый.
Я закончу рисовать на оставшихся областях, так как наш когда-то синий шар волшебным образом превращается в зеленый благодаря инструменту замены цвета и небольшому увеличению значения допуска:
Если бы всегда было так легко держать детей счастливыми.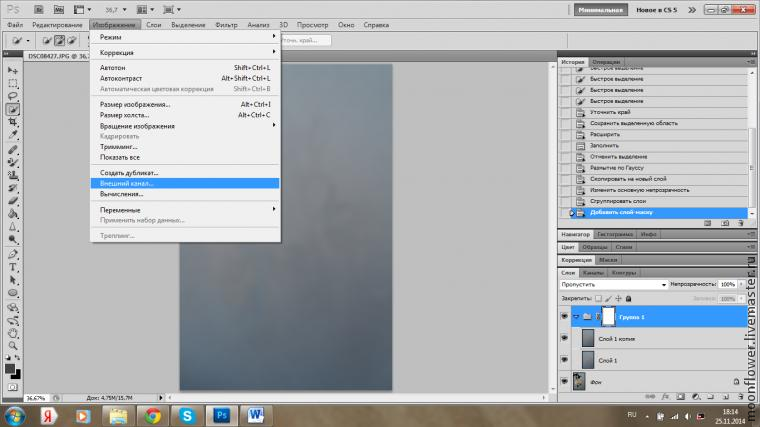
Выборка цветов из изображения
В приведенном выше примере я случайно выбрал новый цвет для шарика из палитры цветов Photoshop. Но я мог бы так же легко выбрать цвет непосредственно из самой фотографии. Для этого при активном инструменте замены цвета нажмите и удерживайте клавишу Alt (Win) / Option (Mac) на клавиатуре. Это временно переключит вас на инструмент «Пипетка» (вы увидите, как курсор переходит в пипетку). Нажмите на область фотографии, которая содержит цвет, который вы хотите использовать. Photoshop сэмплирует этот цвет и сделает его новым цветом переднего плана. Я нажму на розовато-красный топ, который она носит:
Удерживая нажатой клавишу «Alt» («Победа») / «Option» (Mac), нажмите на область фотографии, чтобы получить образец цвета.
Отпустите клавишу Alt (Win) / Option (Mac), когда вы закончите, чтобы вернуться к инструменту замены цвета. Если мы посмотрим на образец цвета переднего плана на панели «Инструменты», то увидим, что цвет, по которому я щелкнул, стал моим новым цветом переднего плана:
Выбранный цвет появляется в образце цвета переднего плана.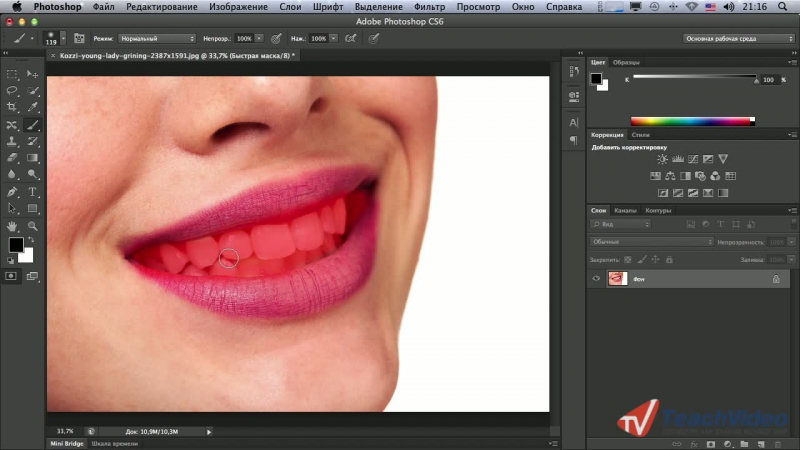
С цветом, взятым непосредственно из изображения, я могу закрасить воздушный шар, чтобы изменить его цвет еще раз:
Зеленый шар, изначально синий, теперь красный.
Режимы наложения
Обратите внимание, что, хотя мы по существу закрасили воздушный шар новым цветом, воздушный шар сохранил свой блестящий, отражающий вид. Если бы мы просто схватили обычный инструмент Brush Tool и закрасили его, шар выглядел бы как не более чем плоская поверхность без жизни. Так как же инструмент замены цвета смог сохранить текстуру и отражения воздушного шара?
Ответ заключается в том, что Инструмент замены цвета использует режимы наложения, чтобы смешать новый цвет с объектом. На выбор предлагается четыре режима наложения: оттенок , насыщенность , цвет и яркость, каждый из которых можно выбрать в параметре « Режим» на панели параметров. Режим смешивания по умолчанию — Цвет.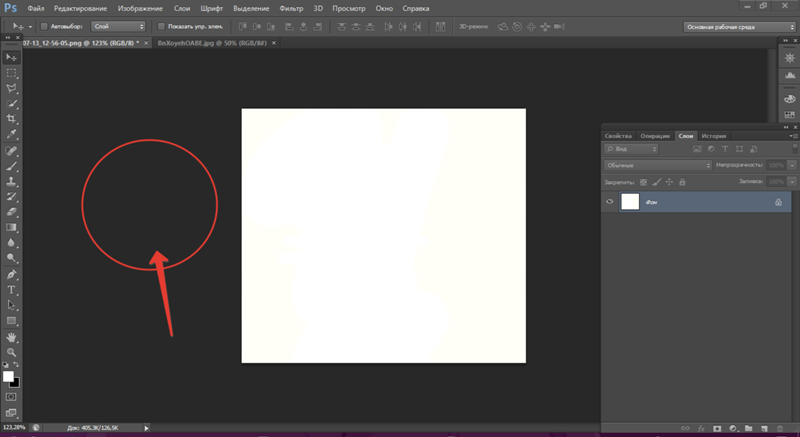 Это тот, который мы использовали до сих пор:
Это тот, который мы использовали до сих пор:
Параметр «Режим» позволяет нам изменять режим наложения для инструмента «Замена цвета».
То, что большинство из нас считает цветом объекта, на самом деле является комбинацией трех вещей: оттенка (самого цвета), насыщенности (интенсивности цвета) и яркости (насколько светлым или темным он выглядит). Каждый из четырех режимов наложения, которые мы можем выбрать для инструмента замены цвета, влияет на одно или несколько из этих свойств.
Оттенок: режим наложения Hue изменит только сам основной цвет. Это не изменит насыщенность или яркость исходного цвета. Этот режим полезен для изображений, где цвета не очень интенсивны и обычно дают очень тонкие изменения.
Насыщенность: режим наложения Насыщенность изменяет только насыщенность исходного цвета. На оттенок и яркость не влияют. Это полезно для уменьшения интенсивности цвета или даже полного удаления цвета.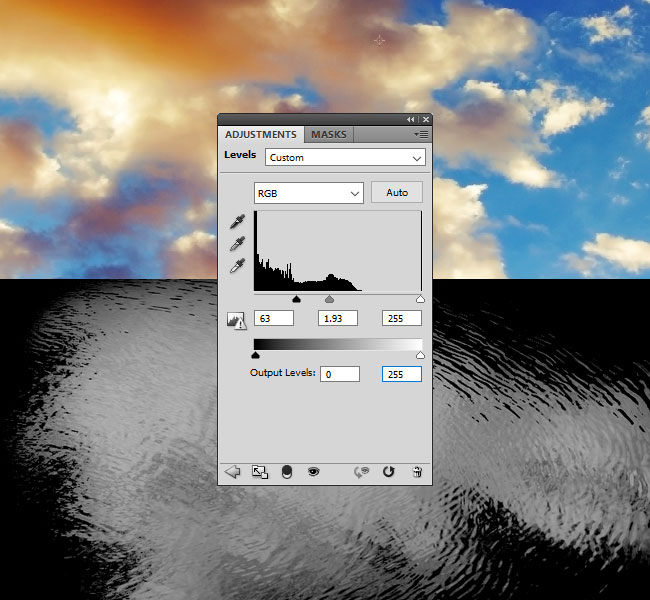
Цвет: Цвет — это режим смешивания по умолчанию, который будет изменять как оттенок, так и насыщенность. Яркость останется неизменной. Это режим наложения, который вы будете использовать чаще всего.
Яркость. Наконец, режим наложения «Яркость» будет просто сопоставлять яркость исходного цвета с яркостью нового цвета. Оттенок и насыщенность не затрагиваются.
На этой фотографии ниже оранжевый воздушный шарик вверху, кажется, готов отколоться от группы и улететь в свое собственное приключение в небо:
Исходное изображение.
Один из способов сделать воздушный шар еще более заметным, чем другие, может заключаться в уменьшении насыщенности некоторых других воздушных шаров под ним. Я не хочу менять реальный цвет воздушных шаров, только их интенсивность. Для этого я изменю свой режим смешивания на панели параметров на « Насыщенность» :
Изменение режима наложения на Насыщенность.
Если бы я хотел полностью обесцветить воздушные шары, полностью удалив их цвет, я бы установил цвет переднего плана на черный, белый или любой другой оттенок серого.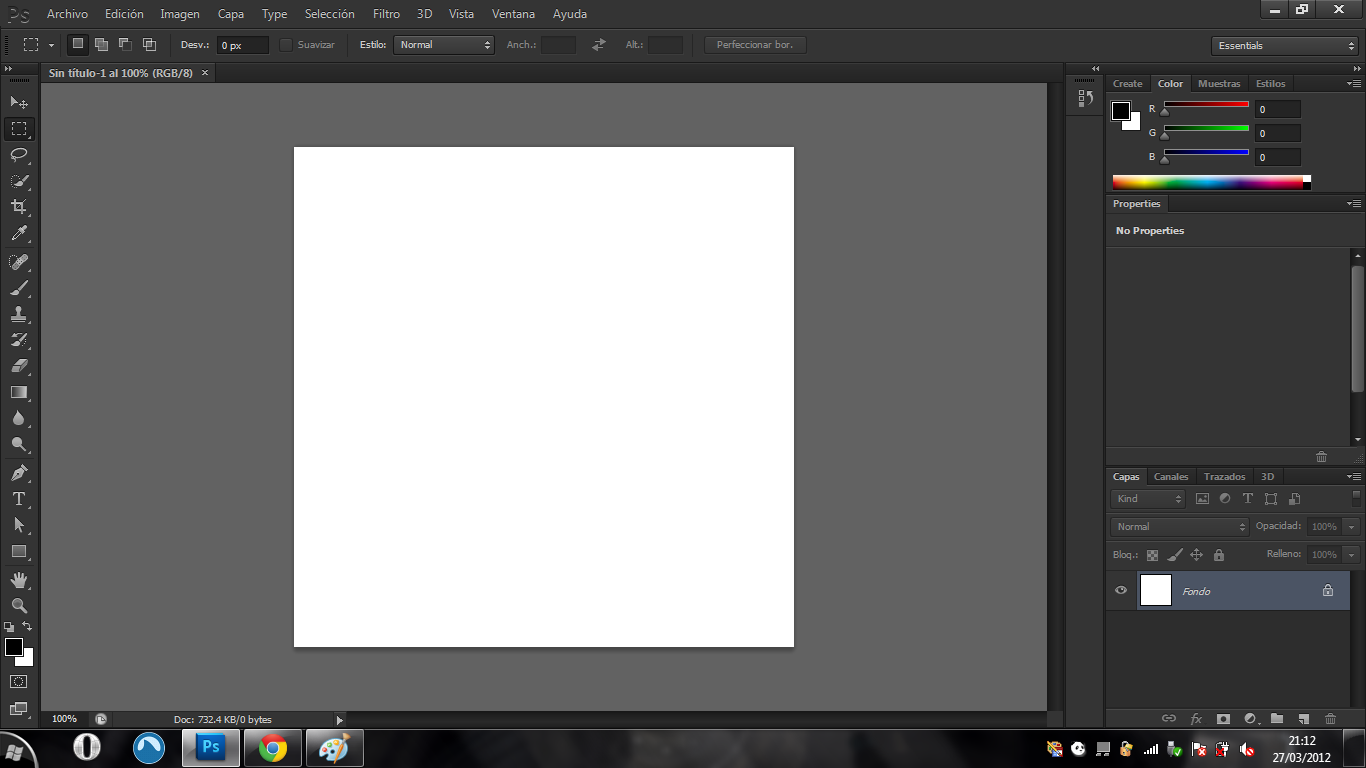 Но так как я хочу более тонкий эффект, я просто попробую один из менее насыщенных цветов на изображении. Для этого я еще раз нажму и удерживаю клавишу Alt (Win) / Option (Mac), чтобы временно переключиться на инструмент «Пипетка» . Затем я нажму на цвет. Я выберу менее насыщенный желтый. Сам цвет не имеет значения, поскольку режим наложения Насыщенность не изменит ни один из исходных цветов. Это повлияет только на насыщенность:
Но так как я хочу более тонкий эффект, я просто попробую один из менее насыщенных цветов на изображении. Для этого я еще раз нажму и удерживаю клавишу Alt (Win) / Option (Mac), чтобы временно переключиться на инструмент «Пипетка» . Затем я нажму на цвет. Я выберу менее насыщенный желтый. Сам цвет не имеет значения, поскольку режим наложения Насыщенность не изменит ни один из исходных цветов. Это повлияет только на насыщенность:
Выборка одного из менее насыщенных цветов на изображении.
С менее насыщенным цветом, теперь установленным в качестве цвета переднего плана, и моим режимом наложения, установленным на Насыщенность, я буду рисовать на любых всплывающих подсказках, для которых необходимо снизить уровень насыщенности, настраивая размер кисти с помощью клавиш левой и правой скобок на клавиатуре и меняя их. значение допуска в панели параметров по мере необходимости. Здесь мы видим разницу в насыщенности, когда я закрашиваю один из других оранжевых шаров. Верхняя часть шара (где я нарисовал) показывает уменьшенную насыщенность. Нижняя часть (где я еще не рисовал) все еще показывает исходную насыщенность:
Верхняя часть шара (где я нарисовал) показывает уменьшенную насыщенность. Нижняя часть (где я еще не рисовал) все еще показывает исходную насыщенность:
Уменьшение насыщенности цвета одного из воздушных шаров, закрасив его в режиме насыщенности.
Я продолжу рисовать на любых других воздушных шарах, которым нужно уменьшить их насыщенность. Вот готовый результат:
Оранжевый шар, плавающий над остальными, теперь выделяется еще больше благодаря более высокой цветовой насыщенности.
Проблема яркости
К сожалению, есть одна ситуация, когда инструмент «Замена цвета» имеет тенденцию терпеть неудачу, и именно тогда существует большая разница в яркости между исходным цветом изображения и цветом, которым вы хотите заменить его. Допустим, я хотел заменить оранжевый на этом одном шарике, на котором мы фокусировались, темно-фиолетовым цветом с одного из других шариков. Из всего, что мы видели до сих пор, все должно быть достаточно просто.
Сначала я верну цвета на изображении такими, какими они были изначально, зайдя в меню « Файл» в верхней части экрана и выбрав команду « Восстановить» .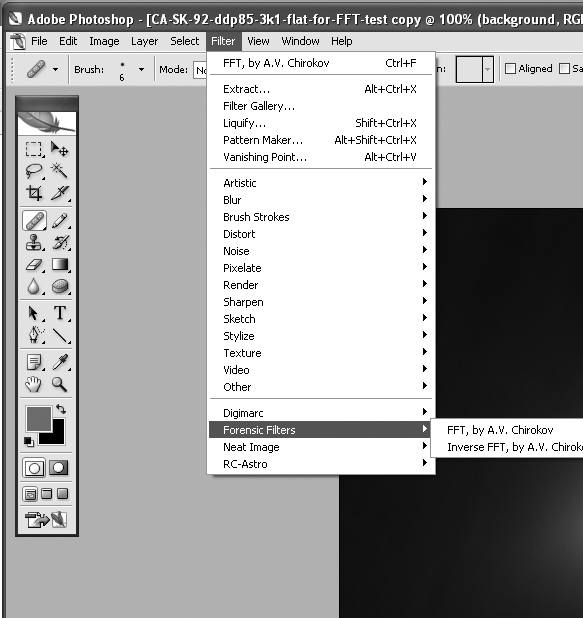 Затем, выбрав инструмент «Замена цвета», я буду удерживать нажатой клавишу «Alt» (победа) / «Option» (Mac) и нажимать на один из фиолетовых шариков, чтобы проверить его цвет:
Затем, выбрав инструмент «Замена цвета», я буду удерживать нажатой клавишу «Alt» (победа) / «Option» (Mac) и нажимать на один из фиолетовых шариков, чтобы проверить его цвет:
Выборка фиолетовый области, чтобы установить в качестве моего цвета переднего плана.
Я установлю режим смешивания на панели параметров обратно на Цвет , по умолчанию. Затем я нарисую оранжевый шарик, чтобы изменить его цвет на темно-фиолетовый. Вот результат:
Что-то не совсем правильно.
Хм. Это определенно фиолетовый, но он не совсем похож на другие фиолетовые воздушные шары, не так ли? Проблема в том, что он намного светлее, чем другие фиолетовые шарики, и это потому, что первоначальный цвет шарика был намного светлее, чем темно-фиолетовый цвет, который я пробовал. Режим смешивания цветов не влиял на яркость. Фактически, единственный режим наложения, который изменяет яркость, это Luminosity , поэтому давайте попробуем это. Я изменю свой режим наложения на панели параметров на Luminosity:
Я изменю свой режим наложения на панели параметров на Luminosity:
Режим наложения «Яркость» сопоставляет яркость исходного цвета с яркостью нового цвета.
Я отменю свои шаги, чтобы вернуть воздушный шар к его оригинальному оранжевому цвету. Затем, на этот раз с моим режимом наложения Luminosity, я попробую заменить оранжевый на темно-фиолетовый:
Внезапно светло-фиолетовый не выглядел так плохо.
Я думаю, можно с уверенностью сказать, что дела шли не очень хорошо. Режим наложения Luminosity определенно сделал шар темнее, но он все еще оранжевый, и теперь большая часть деталей текстуры пропала. На данный момент он почти не похож на воздушный шарик, и с этой проблемой мы сталкиваемся с помощью инструмента «Замена цвета». Он отлично подходит для простых задач, когда вам нужно всего лишь изменить оттенок и / или насыщенность цвета. Но если разница в яркости между оригинальным и новым цветом слишком велика, вы, вероятно, захотите попробовать что-то еще.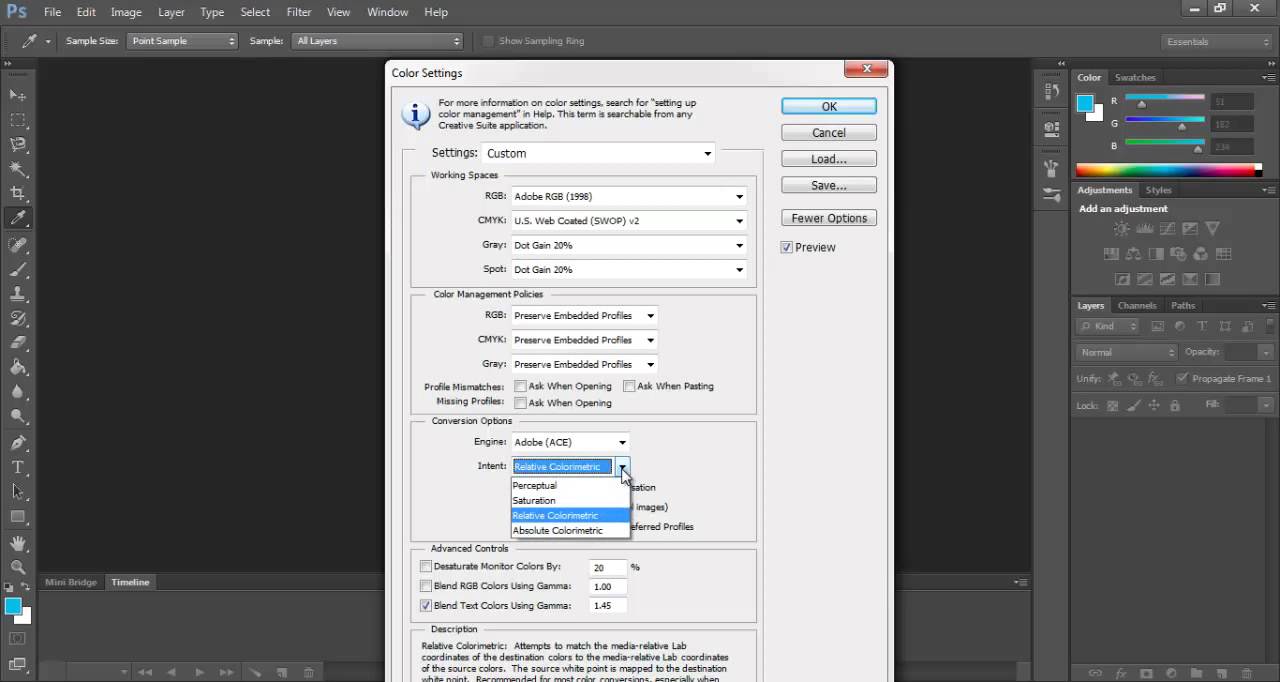
Варианты выборки
Прямо справа от параметра режима наложения на панели параметров находится набор из трех маленьких значков. Каждый из этих значков представляет различные параметры выборки для инструмента замены цвета, и они работают точно так же, как и для инструмента стирания фона в Photoshop . Слева направо у нас есть Непрерывный (настройка по умолчанию), Один раз и Фоновый образец . Просто нажмите на значки, чтобы переключаться между ними по мере необходимости:
Слева направо — параметры выборки «Непрерывный», «Один раз» и «Фоновый образец».
Эти параметры выборки управляют тем, как Photoshop производит выборку цветов на изображении, когда вы перемещаете перекрестие над ними, или же он вообще выбирает их. С непрерывным выбранным (слева значком), Photoshop продолжает искать новые цвета , чтобы заменить , как вы перетащите инструмент замены цвета вокруг. Любой новый цвет, который проходит перекрестие, становится новым цветом для замены. Это настройка, которую вы будете использовать чаще всего, и она работает лучше всего, когда цвет объекта сильно различается.
Любой новый цвет, который проходит перекрестие, становится новым цветом для замены. Это настройка, которую вы будете использовать чаще всего, и она работает лучше всего, когда цвет объекта сильно различается.
С После того, как выбранный (среднего значка), Photoshop будет только образец цвета вы сначала нажать на независимо от того, как много других цветов вы перетащить ( до тех пор , как вы держите кнопку мыши нажатой). Эта опция работает лучше всего, если вы заменяете большую область сплошного цвета. Вы также можете попробовать вариант «Один раз», если обнаружите, что «Непрерывный» вызывает утечку инструмента «Замена цвета» в другие близлежащие области, а параметр «Допуск», похоже, не помогает.
Наконец, вы не будете использовать его очень часто, но опция семплирования Background Swatch (правая иконка) заменит любой цвет, который в данный момент установлен в качестве фона. Эта опция может оказаться полезной, если ни один из двух других вариантов выборки не работает для вас.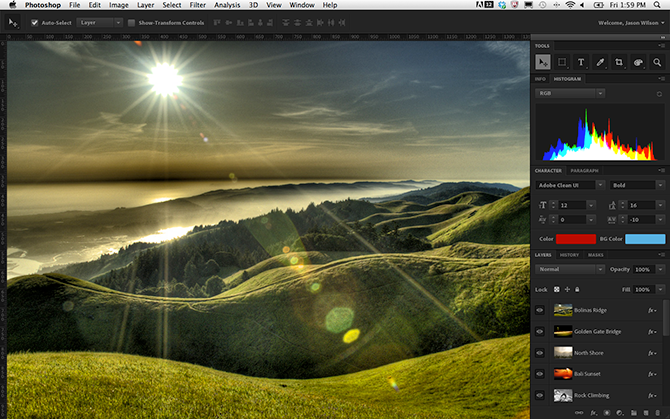 Нажмите на образец цвета фона на панели «Инструменты» и выберите цвет в палитре, который максимально приближен к цвету изображения, которое вы хотите заменить. Попробуйте настроить значение допуска, если выбранный вами цвет не был достаточно близок.
Нажмите на образец цвета фона на панели «Инструменты» и выберите цвет в палитре, который максимально приближен к цвету изображения, которое вы хотите заменить. Попробуйте настроить значение допуска, если выбранный вами цвет не был достаточно близок.
Параметр «Образец фона» заменит цвет фона на цвет переднего плана.
рамки
Другой вариант, который работает точно так же с инструментом замены цвета, как и с фоновым ластиком, — это « Пределы» , которые определяют, где Photoshop может искать цвета для замены. Три варианта: смежный , несмежный и найти края . Первые два (Смежный и Несмежный) — это те, которые вы будете использовать чаще всего:
Опция Пределы.
Смежный является настройкой по умолчанию, и это означает, что Инструмент замены цвета может изменять только пиксели, которые находятся в той же области, к которой касается перекрестие в центре курсора.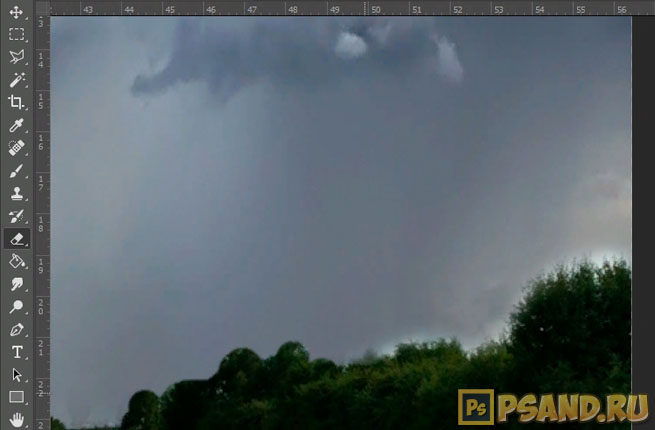 Это не повлияет на пиксели, которые соответствуют выбранному цвету, но заблокированы от перекрестия областью другого цвета, если только вы физически не переместите перекрестие в отдельную область.
Это не повлияет на пиксели, которые соответствуют выбранному цвету, но заблокированы от перекрестия областью другого цвета, если только вы физически не переместите перекрестие в отдельную область.
Противоположностью этому является Discontiguous , который позволяет инструменту замены цвета заменять цвет любых пикселей, которые соответствуют выбранному цвету и попадают в границы курсора, независимо от того, находятся ли эти пиксели в той же области, что и перекрестие, или нет.
Третий вариант, « Найти края» , похож на «Непрерывный» в том смысле, что он может изменять цвет только тех пикселей, которые находятся в той же области, что и перекрестие. Но он более точен, чем непрерывный, и лучше обнаруживает края. Если инструмент «Замена цвета» слишком запутан вокруг объекта с острыми, четко очерченными краями, а повышение или понижение значения допуска не улучшит ситуацию, попробуйте вариант выборки «Найти края».
Сглаживание
Последний вариант инструмента «Замена цвета» — « Сглаживание» , который выбран по умолчанию.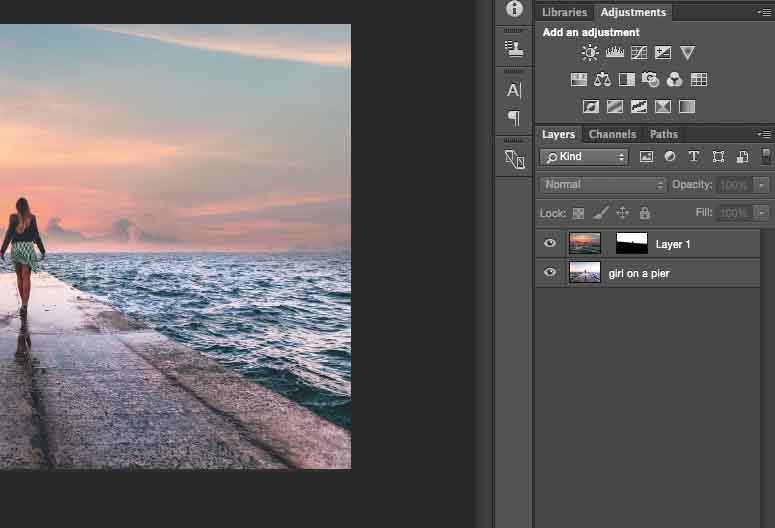 Оставьте этот параметр включенным, чтобы сгладить края вокруг областей, на которые влияет инструмент «Замена цвета»:
Оставьте этот параметр включенным, чтобы сгладить края вокруг областей, на которые влияет инструмент «Замена цвета»:
Опция сглаживания.
ЗаменаSky — Урок по Photoshop CS6
Видео
1. Стреляйте в облака!
Первое, что вам следует сделать, это носить с собой фотоаппарат как можно дольше и все время снимать облака. Я считаю, что съемка в направлении горизонта (не прямо!) С широкоугольным объективом (24 мм или шире) дает наилучшие результаты. Держите камеру под рукой (и снимайте их в формате RAW).
2.f16 лучше
Если вы контролируете съемку изображений, это значительно упрощает замену неба, если вы снимаете резкое изображение насквозь. Я стараюсь снимать с f11 или выше (например, с f16), когда мой фоновый свет и стробоскоп (ы) могут с этим справиться. Все зависит от фокусного расстояния вашего объектива, но помните: чем больше вы в фокусе, тем лучше.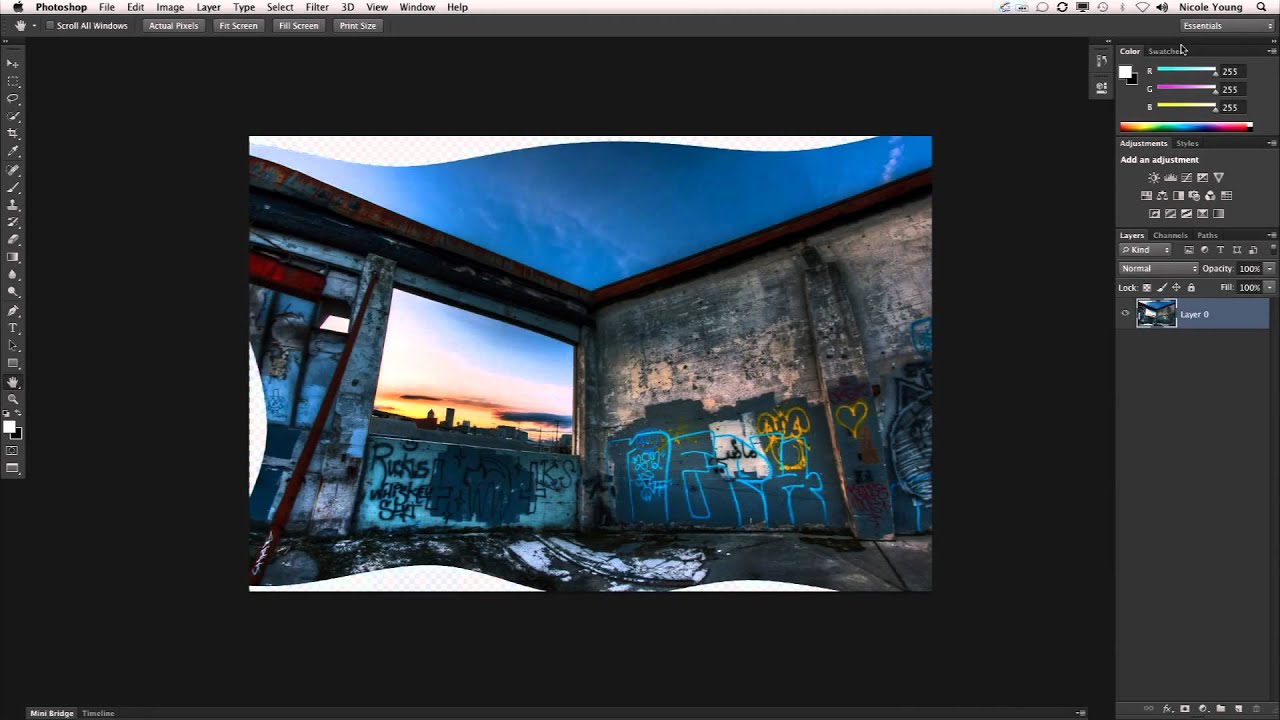
3. Изображение против неба
Чем чаще вы заменяете небеса, тем лучше вы понимаете, что работает, а что нет.Постарайтесь, чтобы ваше небо не противоречило исходному изображению. Если ваше изображение шире, и вы поместите увеличенное фото облака в небе, это, вероятно, будет выглядеть забавно. Конечно, это может выглядеть круто и круто, так что всегда будьте готовы нарушить правила! Обычно лучше всего работают облака или узор из облаков, которые кажутся длинными и тонкими, или движущиеся к точке на горизонте (широкоугольная съемка помогает выразить этот эффект).
4. Создание выделения
Есть миллион + 1 способов создать выделение в Photoshop.На самом деле это не руководство по выбору, но мы уделим время и узнаем, как я это делаю. Обычно я делаю свой выбор еще до того, как выберу небо, которое хочу использовать. Мне нравится раскрашивать выделение с помощью режима быстрой маски, но для наших целей мы воспользуемся инструментом «Быстрое выделение» (W). Сделайте приблизительный выбор области, которую нужно заменить. ПРИМЕЧАНИЕ. Мой выбор не идеален, см. Снимок экрана, но не беспокойтесь о том, чтобы сделать его идеальным… пока.
Сделайте приблизительный выбор области, которую нужно заменить. ПРИМЕЧАНИЕ. Мой выбор не идеален, см. Снимок экрана, но не беспокойтесь о том, чтобы сделать его идеальным… пока.
5. Совершенство
Увеличьте проблемные области и уменьшите размер инструмента «Быстрое выделение» и удерживайте нажатой клавишу Alt / Opt, чтобы вычесть из выделения и начать очистку.
6. Продолжаем уточнять
Учитывая количество сложных деталей на этой фотографии, нам нужно будет найти другой инструмент, чтобы завершить уточнение этого выбора. Мы бы попробовали команду «Уточнить край», но в нашем случае с этими полюсами и проводами это не сработает. Нам нужно нажать на букву «Q», чтобы вызвать нашу быструю маску, и она «заполнит» нашу область выделения этим шикарным розово-красным цветом. Я нарисовал стрелками все области, в которые мне нужно попасть и убрать. Возьмите инструмент «Кисть» (B) и закрасьте черным там, где хотите выделить, и закрасьте белым, чтобы «закрасить» выделение.
7. У нас есть выбор
Потратьте немного времени, подправьте и проверьте края, некоторые фотографии занимают больше времени, чем другие, и не существует надежного решения, работающего каждый раз, идеального за 30 секунд, несмотря на потрясающие функции, которые Adobe предоставляет нам в каждом выпуске Photoshop. Совет: не торопитесь!
8. Загрузите выделение
Нажмите на букву «Q», чтобы загрузить свой выбор. Перейдите в Select> Save Selection и назовите канал «Sky».
9.Найдите небо
Найдите изображение неба, которое вам нравится, перетащите его в наш документ Photoshop и поместите поверх нашего изображения.
10. Преобразование неба
Если перспектива или расположение неба не совсем соответствует вашему изображению, смело используйте Edit> Transform> Distort и перетащите перспективу в ваше новое небо, как я. Зафиксируйте эти изменения, когда будете счастливы.
11.
 Замаскируйте это!
Замаскируйте это!Go Select> Load Selection и загрузите канал «Sky».После этого перейдите Слой> Маска слоя> Показать выделение.
12. Уточните маску
Выберите маску, которую мы только что создали, на панели «Слои», возьмите инструмент «Кисть» (B) и установите черный цвет переднего плана, нажав клавишу «D». Установите непрозрачность кисти 20% на панели инструментов и аккуратно закрасьте маску черным, чтобы скрыть небо там, где его нужно смягчить в проблемных областях. Закрасьте белым цветом, чтобы заполнить небо там, где это необходимо.
13.Растрировать небо
Мы больше не хотим, чтобы это был смарт-объект. Перейдите в Layer> Smart Object> Rasterize. Также установите для этого слоя режим наложения «Мягкий свет».
14. Движение, действие, подделка при длительной выдержке
Ctrl / Cmd Щелкните маску слоя, чтобы загрузить ее как выделение. Теперь у вас должно быть выделение вокруг вашего неба.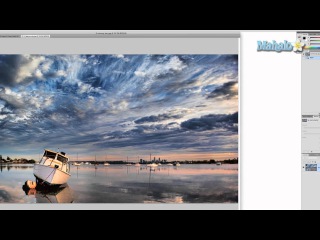 Нажмите на миниатюру нового слоя с небом, чтобы убедиться, что вы редактируете небо, а не маску. Перейдите в Filter> Blur> Radial Blur. Установите метод размытия на «Масштаб» и установите величину «40».Перетащите маленькую точку в предварительном просмотре масштабирования туда, где вы хотите, чтобы облака расходились. Я знаю, что солнце садилось прямо в этой точке. ПРИМЕЧАНИЕ. В этом небольшом предварительном просмотре учитывается только наш выбор, а не все изображение.
Нажмите на миниатюру нового слоя с небом, чтобы убедиться, что вы редактируете небо, а не маску. Перейдите в Filter> Blur> Radial Blur. Установите метод размытия на «Масштаб» и установите величину «40».Перетащите маленькую точку в предварительном просмотре масштабирования туда, где вы хотите, чтобы облака расходились. Я знаю, что солнце садилось прямо в этой точке. ПРИМЕЧАНИЕ. В этом небольшом предварительном просмотре учитывается только наш выбор, а не все изображение.
15. Увеличьте контраст неба
Перейдите «Слой»> «Новый корректирующий слой»> «Кривые» и установите флажок «Использовать предыдущий слой для создания обтравочной маски», а затем добавьте простую S-образную кривую для увеличения контрастности неба. Я также собираюсь поиграть с цветовыми каналами, чтобы улучшить цвет неба.Если вы не знаете, как работать с цветовыми каналами в Curves, просто добавьте туда корректирующий слой Color Balance (Обрезанный!) И поиграйте с цветами таким образом.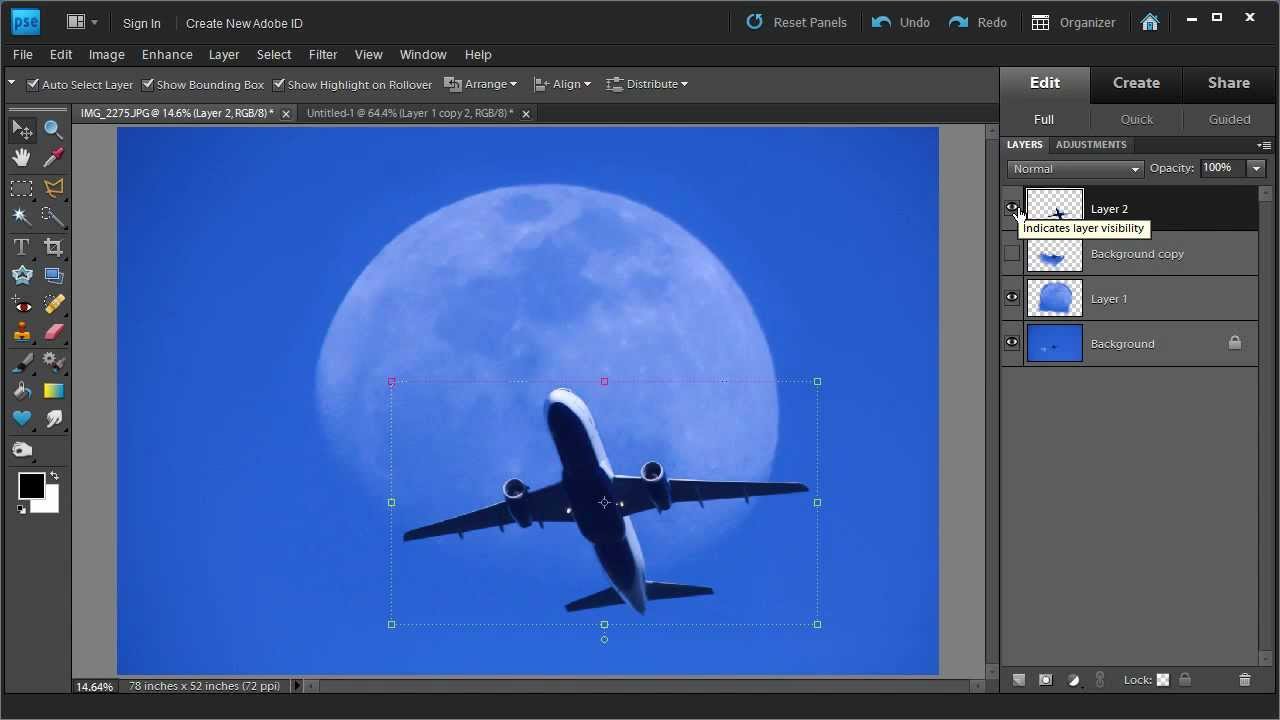
16. Сенсорные панели
Я собираюсь протереть маску для корректирующего слоя, чтобы уменьшить контраст и изменения цвета в некоторых частях неба.
17. Завершите ретуширование фотографии
Осталось только закончить ретушь!
Следуй за мной в Twitter!
Мне нравится Тутвид на Facebook!
Как заменить небо на фотографии в Photoshop
Как заменить небо в Photoshop
В этом уроке Photoshop показано, как заменить скучное голубое небо драматическим облачным небом.
В этом уроке Photoshop я быстро покажу вам, как заменить это небо, не делая выделения.
Мы начнем с фотографии, которую я сделал недалеко от Остина, штат Техас. Это действительно интересное здание (забавный факт: оно было показано в телешоу «Остатки»).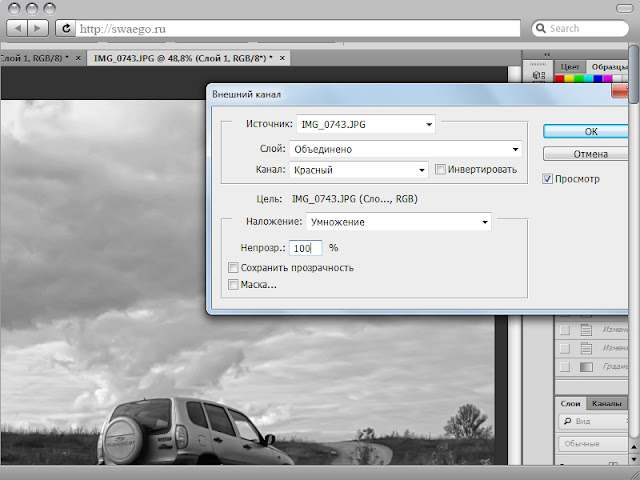 Проблема в том, что небо было просто голубым, что не так уж плохо, если вы используете поляризационный фильтр, чтобы сделать его более голубым, что я и сделал. Однако, поскольку я живу не в Техасе (я в Калифорнии), я не могу вернуться назад, когда небо изменится, чтобы получить более мрачный снимок.Это обычная проблема для людей, которые путешествуют и имеют ограниченное время для фотосъемки и вынуждены делать все возможное, учитывая возможность.
Проблема в том, что небо было просто голубым, что не так уж плохо, если вы используете поляризационный фильтр, чтобы сделать его более голубым, что я и сделал. Однако, поскольку я живу не в Техасе (я в Калифорнии), я не могу вернуться назад, когда небо изменится, чтобы получить более мрачный снимок.Это обычная проблема для людей, которые путешествуют и имеют ограниченное время для фотосъемки и вынуждены делать все возможное, учитывая возможность.
Далее мне нужна фотография облаков. Я храню в Lightroom коллекцию всех облаков и неба, которые я снимаю. Когда я вижу интересное небо, я снимаю его на лучшую камеру, которая у меня есть. Иногда это зеркалка, а иногда телефон (не смейтесь, у меня есть iPhone XS и Google Pixel 3, и они действительно впечатляют)
Если у вас нет подходящего неба, вы всегда можете взять его из акции.
Отличный источник стоковых фотографий
► Станьте автором Adobe Stock:
► 10 бесплатных изображений из Adobe Stock
Вот одно, которое я получил из Adobe Stock, оно выглядит очень красиво и жутко, может быть, неплохо дом с привидениями из него.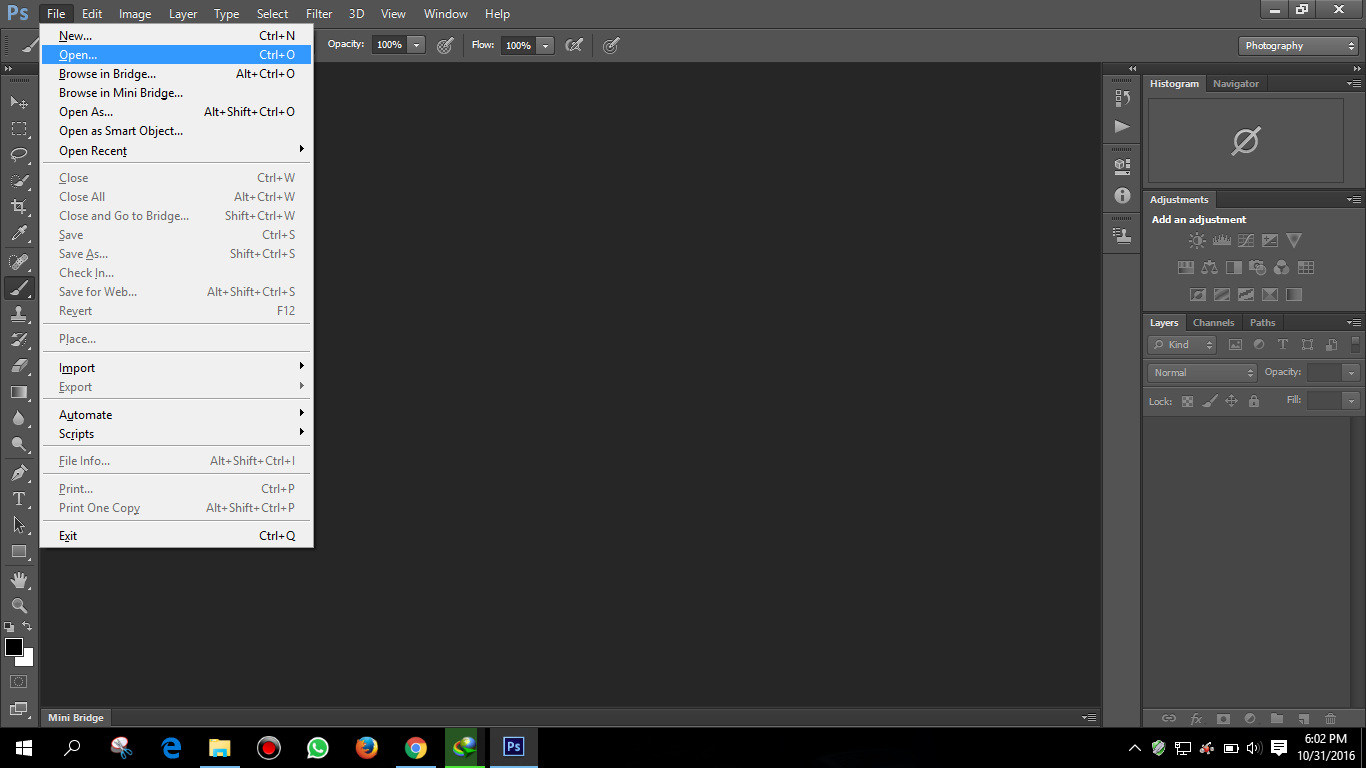
Хорошо, перейдем к уроку.
Шаг 1
Перетащите небо на фотографию дома, оно станет новым слоем.
Выберите Cmd / Ctrl + T для свободного преобразования.
Перетащите угловой маркер, чтобы изменить размер и положение неба.(Pre Photoshop CC 2019 — удерживайте клавишу Shift, чтобы сохранить пропорции).
Step 2
Обычно здесь вы берете инструмент маскирования. В этом уроке нам не нужно этого делать, потому что у нас голубое небо.
Выделив верхний слой, выберите «Параметры наложения» в FX на панели «Слои».
Вы увидите окно стиля слоя. Перейдите к Blend If и измените раскрывающийся список с серого на синий
Step 3
Если вы хотите выбрать, используйте цвет на верхнем слое , используйте верхний ползунок , мы хотим выбрать синий из слоя ниже , поэтому мы будем использовать нижний ползунок
Когда вы будете перемещать ползунок, вы увидите, что голубое небо будет заменено нашими облаками, переместите его как можно дальше, прежде чем облака начнут исчезать. пропадать.
пропадать.
Теперь нам нужно уточнить выделение, удерживая Alt / Option и перетащив левую часть треугольника, вы увидите, что теперь он разделяется и позволяет использовать его для улучшения нашего смешивания.
Шаг 4 Подкрашиваем выделение
Вы могли заметить, что выделение не совсем идеальное, возможно, мы потеряли часть дома, давайте исправим это.
Нажмите Cmd / Ctrl + J, чтобы продублировать слой с домом и перетащить его наверх.
Давайте создадим перевернутую маску, которая скрывает слой.
Удерживая нажатой клавишу Alt / Option, щелкните значок маски нового слоя.
Это создает маску черного цвета и скрывает слой.
Если мы рисуем белым цветом, мы можем вернуть части слоя.
Выберите белый цвет в качестве цвета переднего плана и выберите кисть (b)
Закрасьте дом, где он сливался, так, чтобы весь дом снова был виден. В основном я обнаружил, что он исчезает на окнах.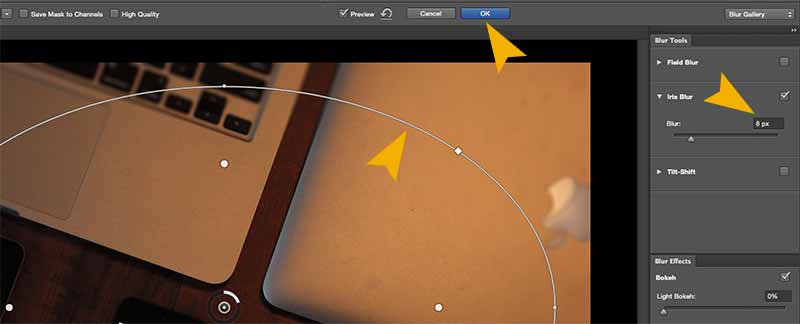
Шаг 5 Исправление мелочей
Обратите внимание, что вокруг дерева справа есть участки синего цвета и несколько других пятен, давайте это исправим.
Создайте новый слой поверх и измените режим наложения на цветной.
Закрасьте проблемные области и обратите внимание, что цвет сразу же заставляет проблемы смешиваться (для больших областей вы можете использовать Content AwareFill)
Теперь выглядит намного лучше.
Кредит Xtra: улучшение цвета для этого вида «Особняк с привидениями»
Первое, что вам нужно сделать, это собрать все на одном слое, мы не хотим сглаживать, потому что это ограничивает возможности в дальнейшем.
Выделите все слои (щелкните и Cmd / Ctrl щелкните по слоям) и нажмите Cmd + Option + Shift + E (Ctrl + Alt + Shift + E). Это создаст слой Stamp Visible или составной слой.
Выберите «Фильтр»> «Редактировать в Camera Raw».
На снимке экрана можно увидеть, какие корректировки я делаю здесь.
А теперь у нас есть что-то, что немного больше похоже на что-то из семьи Адама.
Спасибо, что посмотрели! Надеюсь, вам понравился этот урок так же, как и мне. (Мне это очень нравится 🙂
Рад видеть вас здесь, в CAFE
Colin
PS, оставьте комментарий и поздоровайтесь!
Не забудьте присоединиться к нашему списку рассылки и получать уведомления, когда я публикую новый учебное пособие, а также некоторые дополнительные полезности, которые получают только наши подписчики 🙂
Как сделать простую замену неба в Adobe Photoshop
Как сделать простую замену неба в Adobe Photoshop www.sleeklens.com
Ярко-синее небо всегда отлично подходит для фотографирования. Однако не всегда они у вас будут, но ваши фотографии не обязательно должны быть мрачными и непривлекательными. Вы можете легко заменить небо с помощью Adobe Photoshop, выполнив несколько простых шагов. При замене неба всегда важно сочетать некоторые цвета, чтобы оно выглядело более реалистично. Узнайте, как это легко сделать
Узнайте, как это легко сделать
Начните с нажатия на инструмент быстрого выбора или щелкните и удерживайте волшебную палочку, а затем выберите инструмент быстрого выбора.Как только это будет сделано, выберите все небо, а затем переверните и инвертируйте это выделение, чтобы выбрать другие части изображения, а не небо. Нажмите выбрать, инвертировать, а затем используйте инструмент «Уточнить край».
Щелкните изображение и небо, которое вы собираетесь использовать. Переместите небо вниз, чтобы оно не отображало исходное изображение. Это легко сделать, так как здесь нет определения. Вы можете использовать для этого инструмент «волшебная палочка» и выбрать все небо, которое в данный момент находится в секции, прежде чем создавать новую обложку, а затем залить выбранную часть сплошным цветом.У вас есть несколько вариантов, и вы можете выбрать черный или белый фон, чтобы придать вам больше контраста.
Лучшее, что есть в инструменте Magic Wand, — это то, что он обеспечивает отличную переносимость различных цветов, которые вы можете подобрать во время замены неба. После того, как вы выберете инструмент, вы легко сможете уменьшить или увеличить оттенок, изменив цифры вверху. Некоторым изображениям может потребоваться более низкий допуск, в то время как другим потребуется более высокий допуск, чтобы работать идеально.
Обтравочная маска Как только вы закончите второй шаг, выберите свой слой неба и поместите его поверх слоя с плотной заливкой.Затем нажмите CTRL / CMD, Shift + G или выберите Layer, а затем перейдите в Create Clipping Mask. Это поместит слой неба внутри слоя сплошной заливки. Вы можете перемещать его, пока он не займет подходящее положение.
Возможно, вы захотите улучшить неровности, созданные волшебной палочкой. Для этого выделите лист сплошной заливки, нажмите CTRL / CMD и нажмите на предварительный просмотр слоя. Это позволит выбрать эскиз конструкции. Выбрав выбранный инструмент выделения, щелкните правой кнопкой мыши и выберите «Уточнить края». Слегка смягчите неровные края с помощью инструментов.
Выбрав выбранный инструмент выделения, щелкните правой кнопкой мыши и выберите «Уточнить края». Слегка смягчите неровные края с помощью инструментов.
После сглаживания немного увеличьте масштаб, а затем используйте маску слоя, чтобы создать новый слой, чтобы вырезать остальную часть изображения. Для этого просто выберите слой неба, который вы воспроизвели, а затем обведите маленькую квадратную рамку, которая действует как инструмент «Добавить маску слоя» и находится в нижней части панели слоев. Внутри должен быть кружок. Эта кнопка работает так же, как слой обтравочной маски, позволяя вам видеть части вашего облачного слоя через маску.
После того, как вы приведете в порядок свое изображение и поместите базовую замену неба, переместите небо сразу за исходный слой, чтобы убедиться, что оно находится в правильном положении. Как только это будет сделано, добавьте цвет к небу, чтобы оно соответствовало теплу, и убедитесь, что все сливается вместе.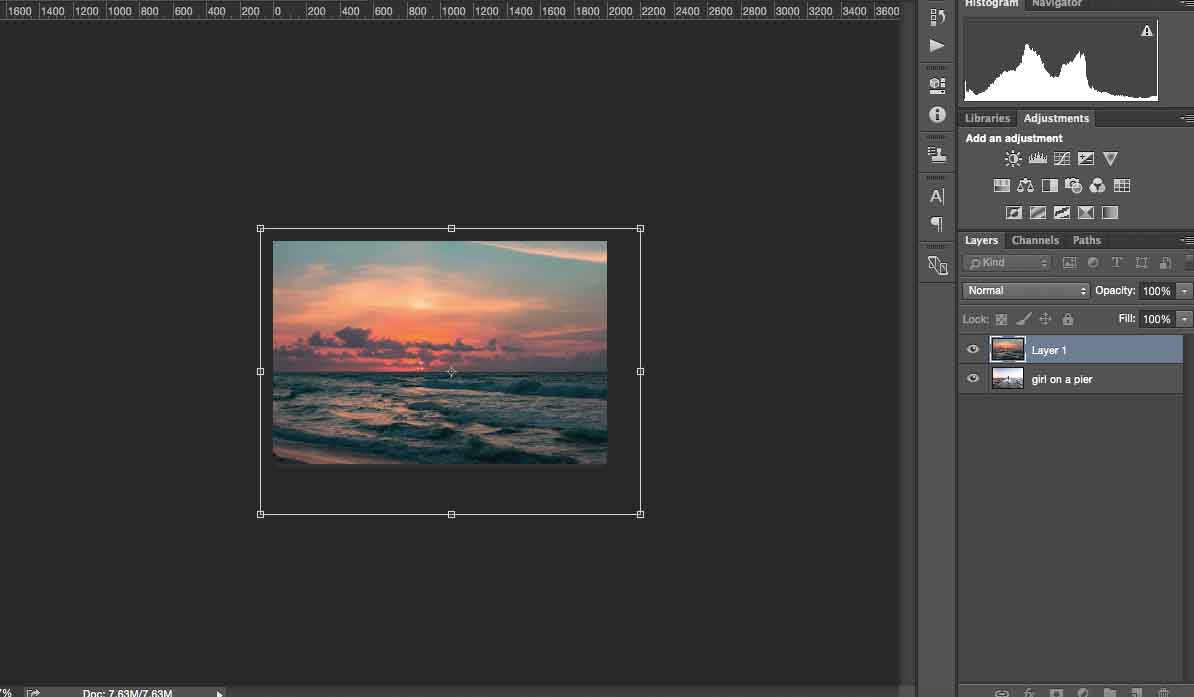 Вы можете использовать балансировку цвета, но самый простой способ — это фотофильтр. Выберите фильтр потепления, чтобы поиграть с ним, пока вы не получите правильную смесь, которая сделает небо на изображении оригинальным и привлекательным.
Вы можете использовать балансировку цвета, но самый простой способ — это фотофильтр. Выберите фильтр потепления, чтобы поиграть с ним, пока вы не получите правильную смесь, которая сделает небо на изображении оригинальным и привлекательным.
Во время некоторых проектов по замене неба инструмент «Волшебная палочка» может не работать, особенно если сложно выбрать сразу всю фотографию или на ней есть облака. Однако вам не стоит беспокоиться, поскольку существуют другие инструменты, которые вы можете использовать для достижения желаемых результатов. Если это ваша проблема, вы можете заполнить поля, как указано ниже.
Заполнение промежутков Чтобы использовать эту технику, вы начнете с создания дублирующего слоя неба, а затем скроете его.Основная цель этого подхода — заполнить все пробелы, которые инструмент Magic Wand не смог выделить. Просто определите пробелы в изображении, а затем выберите основную фотографию, прежде чем переходить к «Выбрать»> «Цветовой диапазон». Затем выберите тени в промежутках с помощью инструмента «Пипетка». Перемещая ползунок размытости, вы сможете охватить наиболее идеальный выбор для использования в вашем проекте. На этом этапе вы должны перейти к «выбрать предварительный просмотр» и выбрать «быструю маску», чтобы вы могли получить правильный предварительный просмотр для выбранных областей.Как только это будет сделано, вы можете вернуться к этапу маски слоя выше.
Затем выберите тени в промежутках с помощью инструмента «Пипетка». Перемещая ползунок размытости, вы сможете охватить наиболее идеальный выбор для использования в вашем проекте. На этом этапе вы должны перейти к «выбрать предварительный просмотр» и выбрать «быструю маску», чтобы вы могли получить правильный предварительный просмотр для выбранных областей.Как только это будет сделано, вы можете вернуться к этапу маски слоя выше.
Когда вы закончите, важно внимательно посмотреть на свое изображение и убедиться, что между пейзажем и небом нет белой линии, которая явно видна. Такая линия просто показывает, что изображение представляет собой комбинацию разных сцен, и явно выдает ваши навыки. Если вы его видите, просто используйте инструмент Clone Stamp, чтобы избавиться от него. Вы можете сделать это, выбрав инструмент Clone Stamp и нажав Ctrl +, чтобы увеличить изображение.Поработайте на разных участках края, смахивая очевидную белую линию.
При замене неба всегда важно следить за тем, что может обмануть ваши усилия. Например, если вы заменяете чистое голубое небо облаками, всегда важно обращать внимание на любые отражения в лужах, стекле или других блестящих объектах и поверхностях. Вы не хотите заменять небо тусклым, облачным слоем, но оставляйте эти отражения очевидными, поскольку это ясно покажет, что изображения были изменены.Всегда убирайте эти тусклые серые отражения перед выполнением задания.
Например, если вы заменяете чистое голубое небо облаками, всегда важно обращать внимание на любые отражения в лужах, стекле или других блестящих объектах и поверхностях. Вы не хотите заменять небо тусклым, облачным слоем, но оставляйте эти отражения очевидными, поскольку это ясно покажет, что изображения были изменены.Всегда убирайте эти тусклые серые отражения перед выполнением задания.
Хотите узнать, как сделать воду яркой в Photoshop?
Рейтинг: 012345 0 на основе 0 рейтингов
Следующие две вкладки изменяют содержимое ниже.Я занимаюсь недвижимостью и пейзажной фотографией, а также графическим дизайнером из Северной Каролины, США. Моя страсть к фотографии началась с того, что я фотографировал наведи и снимал, и теперь у меня есть успешный фотографический бизнес. Моя цель — помочь другим научиться искусству фотографии, развить свои творческие способности и просто повеселиться.
Самые популярные сообщения января
Новый инструмент Photoshop позволяет до смешного легко изменять небо
Photoshop серьезно расширил свои возможности редактирования изображений с тех пор, как начал использовать инструменты на основе ИИ. После того, как в прошлом году стало невероятно легко выбирать объекты, Photoshop теперь также упрощает замену всего неба на ваших изображениях.
После того, как в прошлом году стало невероятно легко выбирать объекты, Photoshop теперь также упрощает замену всего неба на ваших изображениях.
Используя инструмент Sky Replacement, вам на выбор предлагается множество предустановок.К ним относятся такие категории, как «голубое небо», «впечатляющие» и «закаты». Вы также можете выбрать одно из ваших собственных изображений, и Photoshop автоматически сможет отделить небо от остальной части фотографии, чтобы использовать ее в качестве фона для вашего нового изображения.
Вы можете увидеть на видео выше, как даже освещение на переднем плане слегка изменяется, чтобы соответствовать фону; в конце концов, вы хотите, чтобы цветовая температура соответствовала.
[Прочтите: 5 вещей, которые нужно знать, покупая свой первый электромобиль]
Несмотря на автоматизацию, вы получаете большой контроль над результирующим изображением.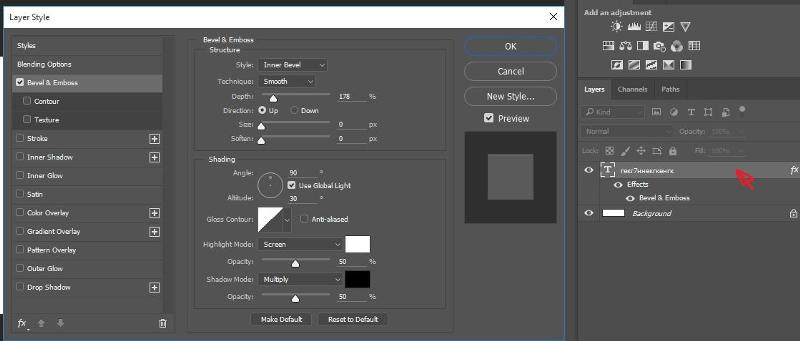 Вы можете настроить яркость и цветовую температуру неба, а также его размер. Вы можете перемещать фон по своему усмотрению, если хотите выделить один конкретный элемент неба, а также можете контролировать, насколько передний план будет изменен в соответствии с фоном.
Вы можете настроить яркость и цветовую температуру неба, а также его размер. Вы можете перемещать фон по своему усмотрению, если хотите выделить один конкретный элемент неба, а также можете контролировать, насколько передний план будет изменен в соответствии с фоном.
Если вы любите бесконечно настраивать свои изображения, не беспокойтесь: Adobe утверждает, что сохраняет каждый слой, который используется при создании изображения, позволяя вам изменять маски, освещение и многое другое без разрушения.
Несложно понять, чем может быть полезен такой инструмент. Помимо создания искусственных пейзажей, не дожидаясь золотого часа, эта функция может спасти фотографов, которые чрезмерно экспонировали небо на изображениях, что является обычным, но безбожным грехом.
Компания не сообщает, когда именно эта функция появится, кроме «скоро». Мы узнаем больше на конференции Adobe Max, которая начнется 20 октября.
Знаете ли вы, что у нас есть информационный бюллетень о потребительских технологиях? Это называется подключено —
и подписаться на него можно прямо здесь.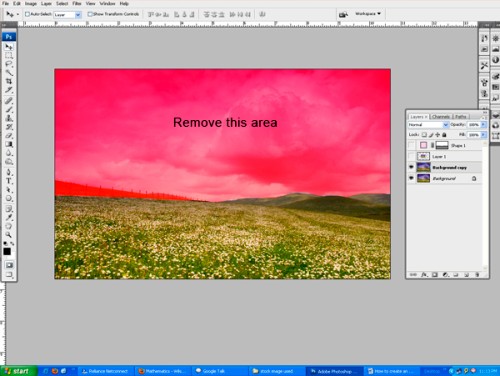
Опубликовано 21 сентября 2020 г., 17:39 UTC
Замените небо этим учебником Photoshop Elements
«Просто примечание, чтобы сказать, что я ОБОЖАЮ ваш сайт! Кажется, есть несколько сайтов с учебными пособиями по PS Elements, но ваш, безусловно, самый ясный и легкий для понимания. — Элли«Просматривая ваши учебники даже о вещах, которые, как мне кажется, я знаю, я ВСЕГДА узнаю что-то новое.Большое вам спасибо! »- Дуглас
«Я очень рада найти такую полезную и легкую для понимания информацию об использовании Photoshop Elements. Мне не терпится использовать ваши учебные пособия (особенно с моей одержимостью скрапбукингом)» — Джуди из MS
Добрый день, Рик, «Я очень ценю ВСЕ, ВСЕ ваши уроки. Очень, очень понятные и полезные советы, приемы и практические приемы в PSE9.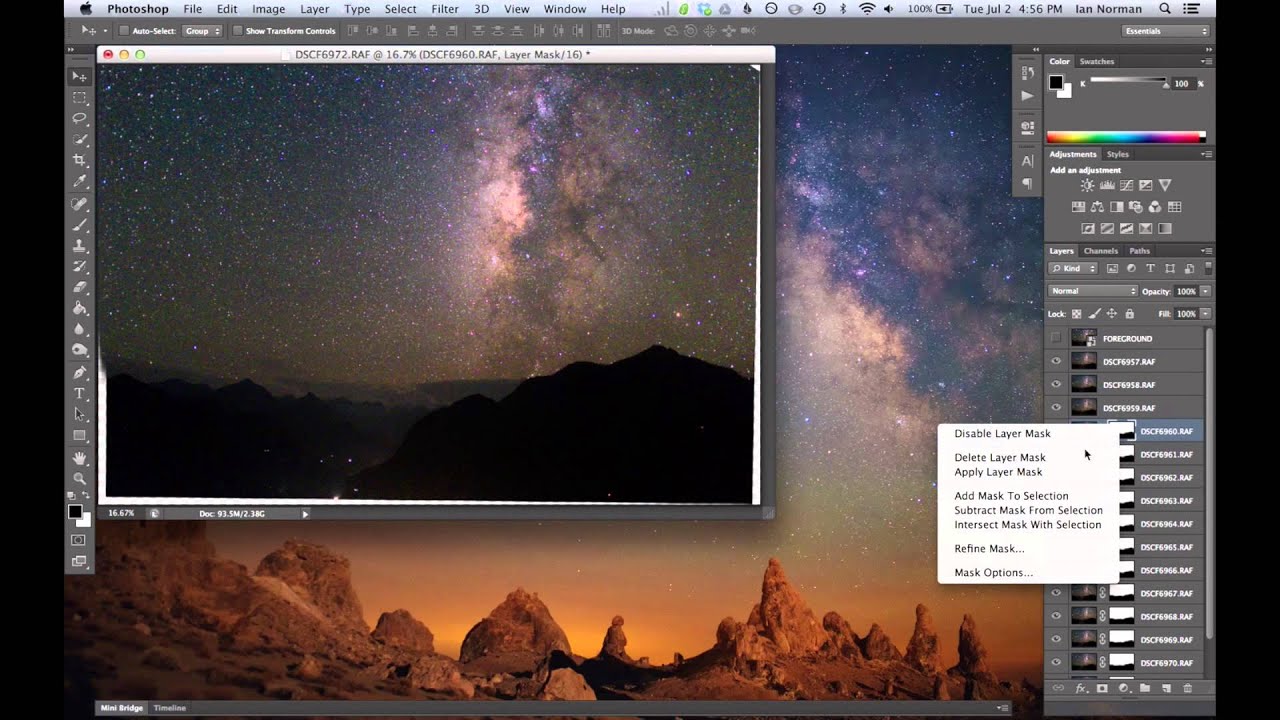 Отличная отличная работа!» — Хоан
Отличная отличная работа!» — Хоан
«Мне нравятся ваши учебные пособия на YouTube. Очень четкие и полезные.Огромное спасибо.» — Богатые
«Мне нравятся ваши видео! Они были такой БОЛЬШОЙ помощью. Я купил книгу для чайников, и это нормально, но мне лучше смотреть, а не читать. Престижность вам!» — Ура, Кэти
«Спасибо за этот сайт! Я нашла его через одно из ваших видео на YouTube. Еще раз большое спасибо! »- Ванесса
«Это действительно щедрый и очень достойный сайт!» — Ура, Джонас
Привет, Рик! Сначала я должен сказать спасибо за всю информацию, которой вы делитесь.Я не могу дождаться, чтобы увидеть «советы и рекомендации», над которыми вы работаете, потому что похоже, что они помогут всему собраться вместе. Я просмотрел несколько ваших руководств и многому научился. Я не могу похвалить вас за ваше время и терпение. — Вики.
«Ваш сайт — отличный сервис, и я благодарю вас!» — С уважением, апрель
«Большое спасибо вам и вашему сайту, а также
информация и помощь, которые я получаю от этого, я очень ценю «.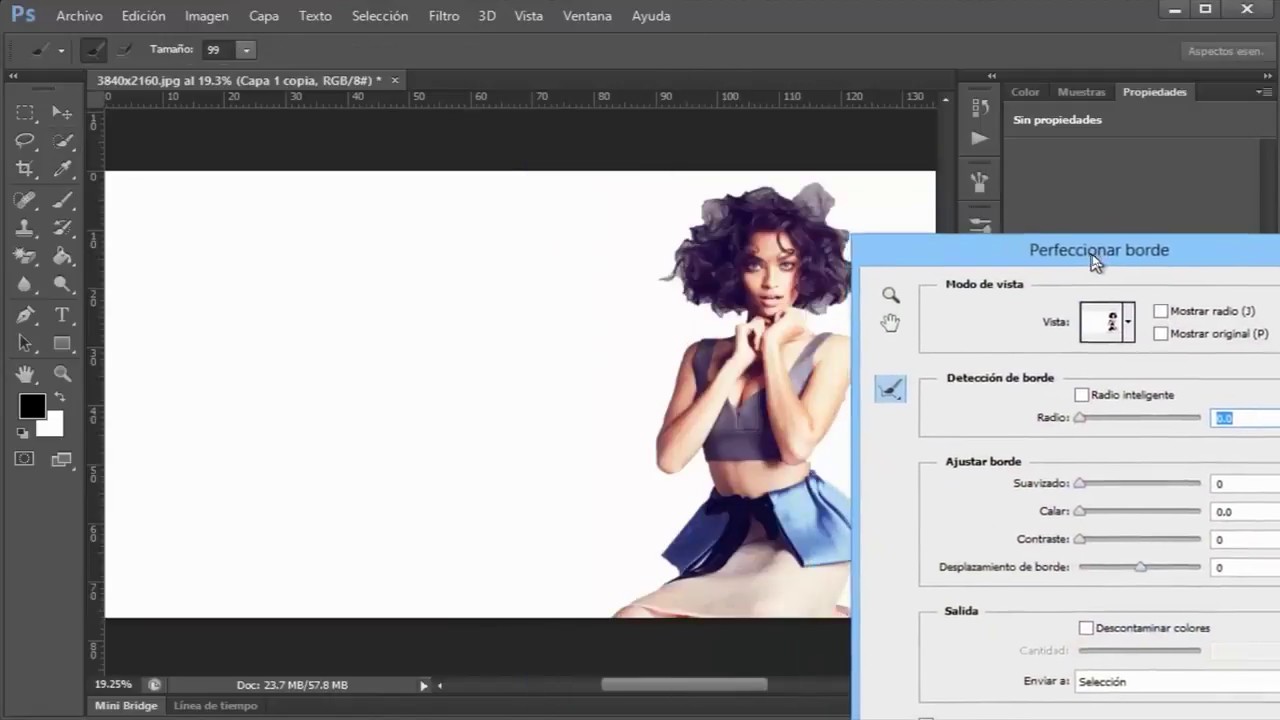 — Роб
— Роб
Рик — «Большое спасибо за ваш совет, который я приму.Большое спасибо вам за исключительно хорошие уроки. Кажется, у вас есть удивительное умение делать довольно сложные задачи простыми и понятными. Я фанат! «- С наилучшими пожеланиями, Тони.
Намного полезнее, чем книга «PS Elements 9 для чайников»… Большое спасибо за ваш сайт… действительно легко следить. — Карин
Привет, Рик. Просто хотел сказать большое спасибо за всю прекрасную информацию, содержащуюся в ваших уроках. Я натыкался на PS9 уже несколько недель и не могу поверить, насколько легко вы объясняете различные аспекты.Это намного мощнее, чем я себе представлял, и теперь и для меня его можно использовать. Большое, большое спасибо из Великобритании. — Парень
Тестирование инструмента New Sky Replacement Tool в Photoshop
Как заменить небо на фото
Замена неба может показаться довольно простой, и иногда это так, но различия в освещении, цвете и цветовой температуре могут сделать композицию неба намного более сложной, чем ожидалось.
Прежде чем мы продолжим, давайте поговорим о том, как найти фотографии неба и пейзажей, которые будут хорошо работать вместе.Независимо от того, насколько хороши наши инструменты редактирования, если фотографии не совпадают должным образом, конечный результат будет выглядеть странно и нереалистично.
Направление освещения
Самое важное, на что нужно обращать внимание при анализе изображений неба и пейзажей, — это направление и интенсивность освещения. В большинстве пейзажей на открытом воздухе в качестве основного источника света используется солнце, и вам следует попытаться совместить положение солнца на фотографиях, которые вы хотите объединить.
Не знаете, где находится солнце? Затем внимательно посмотрите на тени на изображении и отметьте их направление.Часто помогает создать новый слой и использовать инструмент «Кисть», чтобы нарисовать диаграмму направления освещения и тени при этом.
Просто проследите угол теней по прямой линии в небо и вне кадра, и именно там находится главный источник света (солнце).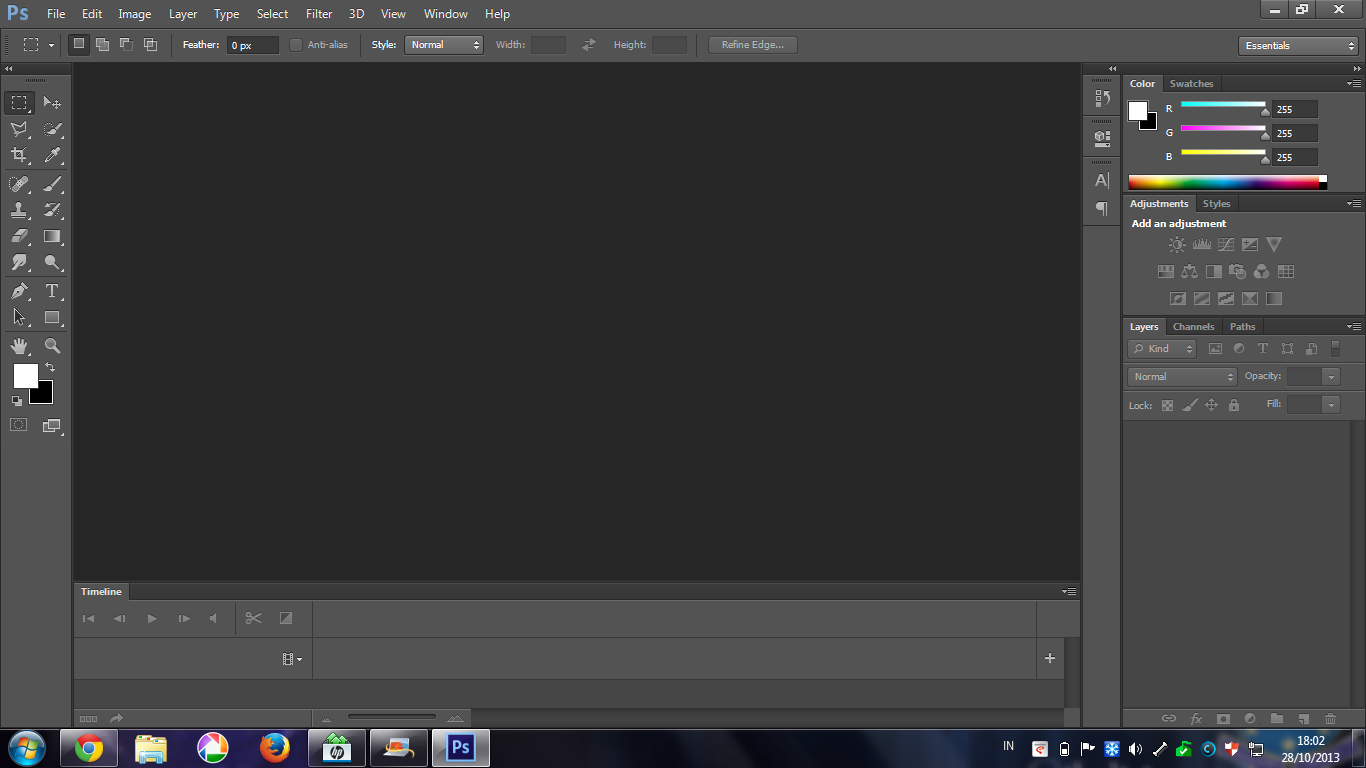
Итак, если вы выбираете новое небо для размещения в сцене, вам нужно будет использовать изображение, на котором солнце находится примерно в том же положении. Иногда можно даже обмануть, перевернув изображение!
Качество освещения
Также существует проблема качества света.Если вы слышали термины «жесткое» и «мягкое» освещение, мы имеем в виду именно это. Например, если небо чистое и солнечное, вы смотрите на изображение при жестком освещении. Это означает, что тени будут резкими, темными и четко очерченными. В пасмурный день тени будут намного мягче, с неопределенными краями и более градиентными.
Как и в случае с направлением освещения, важно обеспечить соответствие качества освещения между изображениями. Если вы заменяете скучное пасмурное небо, не забудьте заменить его небом, на котором все еще есть облака.Если вы заменяете чистое голубое небо, убедитесь, что вы используете изображение, на котором все еще нет облаков.
Суть в том, что даже если цель состоит в том, чтобы заменить небо, вам все равно нужно быть осторожным, чтобы согласовать определенные характеристики между новым изображением и старым. Независимо от того, насколько хороши ваши навыки композитинга, они не смогут преодолеть изображения, которые не могут существовать в одной сцене.
Независимо от того, насколько хороши ваши навыки композитинга, они не смогут преодолеть изображения, которые не могут существовать в одной сцене.
Композиция неба с совершенно другим качеством освещения и направлением в конечном итоге приведет к плохой композиции.Помните об этих характеристиках при выборе нового неба, и остальная работа будет легкой!
Как использовать инструмент «Замена неба» в Photoshop
Adobe продолжает добавлять мощные автоматизированные инструменты в Photoshop, позволяя творческим работникам выполнять свою работу быстрее с точностью и профессиональным завершением, на которые они рассчитывают. Новый инструмент Sky Replacement Tool является неотъемлемой частью этой инициативы, позволяя быстрее и проще, чем когда-либо, менять небо на пейзажной фотографии с реалистичными результатами.
Давайте посмотрим, как это работает! Мы рекомендуем сделать копию фонового слоя перед запуском, чтобы убедиться, что исходное изображение никоим образом не изменилось.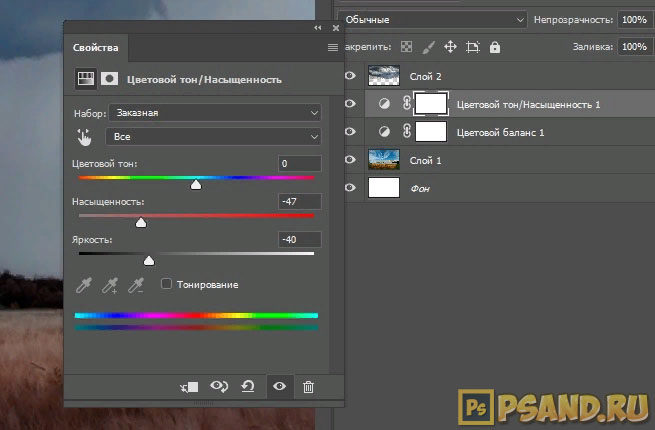 После того, как вы скопировали основное изображение, перейдите в меню «Правка» и выберите «Замена неба».
После того, как вы скопировали основное изображение, перейдите в меню «Правка» и выберите «Замена неба».
Откроется диалоговое окно «Замена неба». Вверху вы можете начать с выбора нового неба из вариантов, поставляемых с инструментом. С вариантами захватывающего неба, голубого неба и заката есть много всего, что можно попробовать, не ища второе изображение.
И если они не работают, вы всегда можете добавить свои собственные изображения неба, используя «+» в нижней части раскрывающегося списка выбора неба.
После того, как вы выбрали небо из списка (не забудьте выбрать такое, которое будет соответствовать качеству освещения и направлению исходного изображения), просто нажмите на него, и Photoshop позаботится обо всем остальном. После того, как новое небо будет на месте, есть несколько опций, которые позволят вам настроить общий вид изображения, чтобы помочь интегрировать новое небо в исходную фотографию.
Вы можете настроить края композиции, общую яркость и цветовую температуру неба, освещение элементов переднего плана и многое другое! Цель состоит в том, чтобы подтолкнуть и подтянуть настройки и нового неба, и исходного пейзажа, пока они не будут максимально совпадать, создавая впечатление, что они были сфотографированы в одной и той же сцене.
Слои и корректирующие слои
Мы видели, насколько легко использовать новый инструмент Sky Replacement Tool, но это даже не самое лучшее! Слои и корректирующие слои являются основой редактирования в Photoshop, и их использование везде, где это возможно, позволяет редактировать более чисто и гибко.Инструмент Sky Replacement Tool дает нам возможность вывести новое небо и настройки, которые мы выбрали в виде набора новых слоев и корректировок!
Это означает, что после закрытия инструментов мы можем получить еще более подробную информацию о наших редактированиях, используя маски слоев и дополнительные корректирующие слои для точной настройки общего эффекта.
Photoshop продолжает делать такие сложные задачи, как композитинг, проще, чем когда-либо прежде. Автоматизированные инструменты, которые позволяют выполнять дополнительные гибкие настройки, обеспечивают реалистичный вид композитов, экономя драгоценное время редактора.Новый инструмент Sky Replacement Tool стоит попробовать, если вам когда-нибудь понадобится вывести пейзажные фотографии на новый уровень.
Инструмент для замены неба в Photoshop упрощает создание идеального заката.
Adobe готовится добавить в Photoshop инструмент для замены неба на базе искусственного интеллекта, который упростит замену неба на любом изображении всего несколькими щелчками мыши. Компания анонсировала инструмент на YouTube перед конференцией Adobe Max, запланированной на 20–22 октября.
Инструмент использует машинное обучение для автоматического определения переднего и заднего планов изображения, избавляя людей от создания сложных масок для их разделения.Вы можете загрузить несколько впечатляющих предустановок неба, и алгоритмы автоматически настроят теплоту и температуру переднего плана в соответствии с новым небом. Например, если вы добавите теплый золотистый закат, цвет остальной части изображения будет обновлен.
Photoshop — не первый редактор изображений, способный заменить небо
Adobe — не первая компания, предлагающая такие инструменты. Например, с прошлого года редактор изображений на базе искусственного интеллекта Luminar предлагает замену неба одним щелчком мыши. Но это последний пример того, как Adobe улучшила свой главный редактор изображений с помощью машинного обучения.
Но это последний пример того, как Adobe улучшила свой главный редактор изображений с помощью машинного обучения.
У художников Verge были смешанные чувства по поводу инструмента. Они думали, что сопоставление цветов выглядело хорошо, но осторожно оценивали функцию из простого демонстрационного видео. Как и любая компания, демонстрирующая новый продукт, Adobe будет выбирать только самые лестные примеры. Однако они также отметили, что инструменты Adobe для автоматического вырезания в целом работают очень хорошо и определенно сделают такой вид редактирования намного проще.
Функция замены неба может быть особенно полезна для влиятельных лиц Instagram, всегда стремящихся создать идеальный снимок из путешествия. В прошлом году один влиятельный человек подвергся критике после того, как было замечено, что она использует искусственные облака на своих фотографиях. Позже она сказала, что всегда открыто редактировала свои изображения, но, возможно, ей нужно было больше разнообразия.![]()


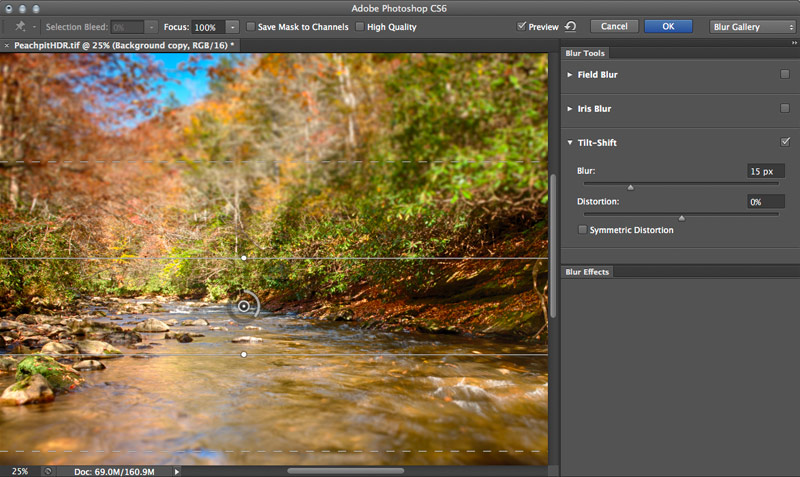



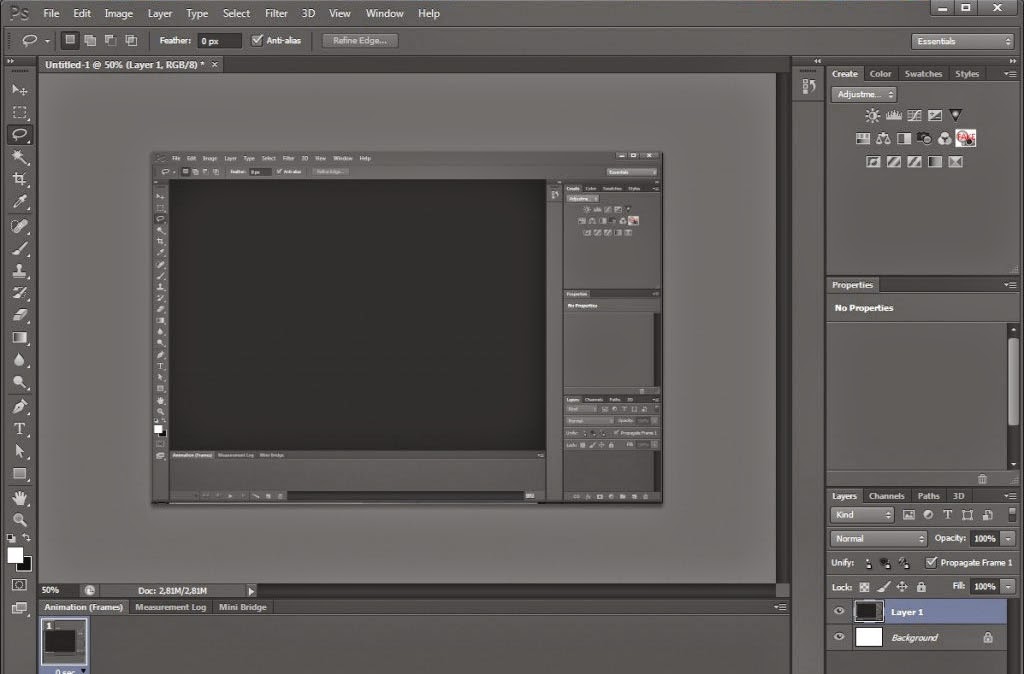 Рекомендуется записывать предпринятые действия и реакцию компьютера.
Рекомендуется записывать предпринятые действия и реакцию компьютера. Иногда устаревшая система не поддерживает установку Photoshop, приходится обновить её.
Иногда устаревшая система не поддерживает установку Photoshop, приходится обновить её.