Фон в Photoshop: как заменить, сделать прозрачным, почистить от мусора | Урок | Фото, видео, оптика
Чистый фон делает фотографию аккуратной и качественной. Для съёмки предметов, каталогов одежды, стоковых снимков гладкий белый фон — это стандарт, без которого вашу работу не примут даже бесплатно. Но все, кто фотографировал в студии, знают, что даже свежепокрашенная циклорама или только развёрнутый бумажный фон не будут идеально гладкими, а отмывать и вычищать их вручную можно часами.
Рассказываем, как сделать фон в Photoshop чистым, а если этого мало — удалить и заменить его.
Исправить фон для Photoshop — это несложная задача, решаемая за пару минут / Фото: unsplash.com
Как почистить фон в Photoshop
Царапины, пыль, волосы, следы от обуви — всё это есть на однотонных фонах. Причём даже в тех фотостудиях, которые пристально следят за своими залами. Рассказываем, как быстро почистить фон от дефектов, не используя сложные методы ретуши.
- Откройте фотографию и сделайте одно из действий:
а) Создайте дубликат слоя. Делайте это в том случае, если почистить фон — первое, что вы собрались сделать в Photoshop. Для этого нажмите правой кнопкой мыши по исходнику и выберите Создать дубликат слоя / Duplicate Layer.
б) Создайте объёдинённую копию всех слоёв. Делайте это в том случае, если до чистки фона вы уже каким-либо образом обрабатывали фотографию в редакторе — ретушировали кожу, меняли цвет, использовали кривые и т.д. Для этого воспользуйтесь сочетанием горячих клавиш Ctrl + Shift + Alt + E.
Скриншот слева — образец случая, когда нужно делать объёдиненную копию слоёв. Когда же слой всего один — исходник, то делайте дубликат слоя, как на скриншоте справа / Иллюстрация: Елизавета Чечевица, Фотосклад.Эксперт
2. Встаньте на получившийся слой. Откройте палитру Окно / Window — Свойства / Properties. Нажмите на кнопку Выделить Объект / Select Subject. Программа сама найдёт на фотографии человека или предмет и выделит его.
Программа сама найдёт на фотографии человека или предмет и выделит его.
Инвертируем выделение — сделаем так, чтобы выделялся фон, а не человек. Для этого зайдите в Выделение / Select — Инверсия / Inverse или нажмите Shift + Ctrl + I / Иллюстрация: Елизавета Чечевица, Фотосклад.Эксперт
3. Теперь удалите царапины и пыль на фоне. Для этого зайдите в Фильтр / Filter — Шум/ Noise — Пыль и царапины / Dust and scratches.
Поднимайте значение Радиус / Radius до тех пор, пока пыль и царапины не исчезнут. Благодаря тому, что мы заранее выделили фон, но не выделяли человека, модель не размывается / Иллюстрация: Елизавета Чечевица, Фотосклад.Эксперт
4. Если на фоне остались крупные пятна, например, потому что он мятый, возьмите Микс-кисть / Mixer Brush. При этом важно не снимать выделение фона, которое вы сделали на предыдущем шаге.
Настройки микс-кисти / Иллюстрация: Елизавета Чечевица, Фотосклад. Эксперт
Эксперт
Разгладьте оставшиеся пятна с помощью Микс-кисти, размазывая их. Сделанное выделение фона не позволит вам затронуть человека или предмет.
5. По прежнему не снимая выделения, добавьте к слою, очищающему фон, маску. Для этого в палитре Окно / Window — Слои / Layers нажмите на прямоугольник с кругом внутри.
Маска создается на основе выделения. Возьмите чёрную кисть и сотрите эффект очистки фона там, где выделение получилось неаккуратным. Например, в данном случае оно захватило волосы / Иллюстрация: Елизавета Чечевица, Фотосклад.Эксперт
Как убрать фон в Photoshop
Если просто почистить фон в Photoshop мало, и нужно сделать фон прозрачным, можно воспользоваться другим таким же быстрым способом. Иногда это гораздо быстрее, чем вычищать грязное студийное полотно. Рассказываем, как удалить фон в Photoshop.
1. Откройте фотографию. Найдите палитру Слои / Layer в меню Окно / Window — Слои / Layers.
2. Вы увидите единственный слой, который называется Фон / Background. Справа от него будет замок.
Вы увидите единственный слой, который называется Фон / Background. Справа от него будет замок.
Нажмите на замок, чтобы у слоя можно было удалить фон / Иллюстрация: Елизавета Чечевица, Фотосклад.Эксперт
Важно: если до удаления фона вы обрабатывали фотографию, то вместо пункта 2 создайте объединённую копию нижележащих слоёв. Для этого нажмите Ctrl + Shift + Alt + E.
3. Зайдите в палитру Свойства / Properties и нажмите кнопку Удалить фон / Remove Background. В течение нескольких мгновений она вырежет фон в Photoshop.
Если вы удаляли фон на объединённой копии слоёв, отключите их видимость, чтобы заметить эффект. Для этого нажмите на иконки с глазами / Иллюстрация: Елизавета Чечевица, Фотосклад.Эксперт
4. Доработайте прозрачный фон. Этот пункт чаще всего обязательный, так как алгоритмы Photoshop ещё не совершенны. Например, у автора программа стёрла часть стула и подошвы, недовыделила волосы.
Нажмите на маску, которую создал графический редактор, и в палитре свойства нажмите Выделение и Маска / Select and Mask / Иллюстрация: Елизавета Чечевица, Фотосклад.Эксперт
5. В открывшемся меню доработайте выделение. Инструментом Кисть / Brush дорисуйте то, что Photoshop «откусил». Если же нужно выделить волосы, шерсть, ресницы, то возьмите инструмент Уточнить край / Refine Edge Brush Tool (горячая клавиша K).
Когда закончите, выберите в нижнем правом углу Вывод в / Output to — Слой-маска / Layer Mask и нажмите Ок / Иллюстрация: Елизавета Чечевица, Фотосклад.Эксперт
Гораздо быстрее вырезать, работать с масками и ретушировать получается, если использовать графический планшет. По опыту автора это ускоряет работу в 3-4 раза.
6. Готово! Фотографию без фона можно переносить на другой файл, если вы делаете коллаж, или сохранять на прозрачном фоне. Для этого выберите Файл / File — Сохранить как Копию / Save as Copy и в списке форматов выбрать . PNG.
PNG.
Как заменить фон
Часто просто удалить фон — мало. Например, в каталожных фотографиях на сайты просят поставить вырезанный объект на однотонный фон. Рассказываем, как убрать фон и поставить на его место однотонный. Для этого мы частично повторим шаги из предыдущего блока про то, как стереть фон.
1. Откройте фотографию и в палитре Слои / Layer (быстро вызвать палитру можно горячей клавишей F7) и снимите со слоя Фон / Background замок.
2. В меню Окно / Windows найдите палитру Свойства / Properties. Нажмите кнопку Удалить фон / Remove Background. Программа создаст чёрную маску, под которой будет «спрятан» фон.
Доработайте маску. Возьмите чёрную кисть и сотрите всё, что Photoshop недотёр. Белой же кистью можно вернуть то, что редактор стёр по ошибке.
Читайте также:
Что такое маски и как ими пользоваться
Готово! У вас получится вырезанный объект на прозрачном фоне. Если ваша цель — заменить фон, то двигаемся дальше.
3. В палитре Слои / Layer нажмите на чёрно-белый круг и выберите инструмент Заливка цветом / Solid Color. Выберите любой, какой интересует. Если вы фотографируете для сайтов, то, скорей всего, это будет белый цвет.
Пока что слой перекрывает вырезанную модель / Иллюстрация: Елизавета Чечевица, Фотосклад.Эксперт
4. Чтобы поменять слои местами, зажмите слой с заливкой левой кнопкой мыши и перенесите под слой с вырезанной моделью.
В любой момент цвет фона можно изменить. Для этого кликнете два раза по плашке с заливкой фона / Иллюстрация: Елизавета Чечевица, Фотосклад.Эксперт
Важно: Если уже после переноса вы заметите огрехи в том, как программа стёрла фон, — не беда. Так как фон не удалился, а просто «спрятался» под маской, достаточно просто опять кликнуть на маску, а после доработать результат чёрной и белой кистями.
Профессиональная замена фона на фотографии
Как часто у нас получаются крутые фотоснимки, с идеального ракурса, и всё бы хорошо, кроме того, что фон как-то не задался. То природа мрачная, то здание некрасивое, или на фоне не океан, а унылый пляж и зеленая вода, и другие варианты. Как же хорошо, что в фотошопе можно все исправить, если знать как. Я оказываю услуги по замене фона на ваших фотоснимках. Доступная цена, отменное качество и оперативность выполнения работы – это мои преимущества.
То природа мрачная, то здание некрасивое, или на фоне не океан, а унылый пляж и зеленая вода, и другие варианты. Как же хорошо, что в фотошопе можно все исправить, если знать как. Я оказываю услуги по замене фона на ваших фотоснимках. Доступная цена, отменное качество и оперативность выполнения работы – это мои преимущества.
Цены
за 1-2шт цена 1500тг
за 3-5шт цена 1200тг
от 6шт цена 1000тг
Услуга по замене фона на фотографиях пользуется спросом как среди женщин, так и среди мужчин. Можно легко заменить неудачный или неподходящий фон на желаемый, с такой точностью, что никто и не заметит, что вы на самом деле не на Мальдивах, а на речке в родном городе. Годы практики и отличное знание инструментов фотошоп, позволяют выполнять заказы любой сложности.
Когда требуется замена фона в фотошопе?
Услуга по замене фона на фотографии может понадобиться для решения бытовых, рекламных или полиграфических задач. Например, проходила фотосъемка людей или предметов в студии, и есть необходимость определенные объекты поместить на другой фон. С этой задачей поможет справиться фотошоп, при этом, реалистичность изображения остается прежней.
С этой задачей поможет справиться фотошоп, при этом, реалистичность изображения остается прежней.
Ключевым моментом при замене фона является профессиональный подход к выполнению работы. Важно, чтобы было невозможно выявить подмену, освещение и ракурс, должны полностью соответствовать с объектом, который перемещается на новый фон. С этой задачей не справится новичок, поэтому доверяйте профессионалам, у которых годы практики за спиной. Только в таком случае вы получите действительно крутой результат, который оправдает ваши ожидания. Я много лет работаю в данной отрасли, и сталкивался с различными неудачными работами «новичков» в фотошопе, и с уверенностью могу сказать, что таких ошибок не допускаю. Вероятно, вы также не раз видели эти примеры неудачной замены фото, которые размещены на просторах Интернета.
Выполняю работы абсолютно любой сложности, подбирая правильное освещение, настраивая ракурс предметов для идеального конечного результата.
Качество и оперативность
Вы нуждаетесь в услуге по замене фона на ваших фотоснимках? Я буду рад помочь вам!
Предлагаю свои услуги по доступной цене, при этом, вы удивитесь реалистичности результатов, и будьте уверены, никто не догадается, что прежний фон был совершенно другим.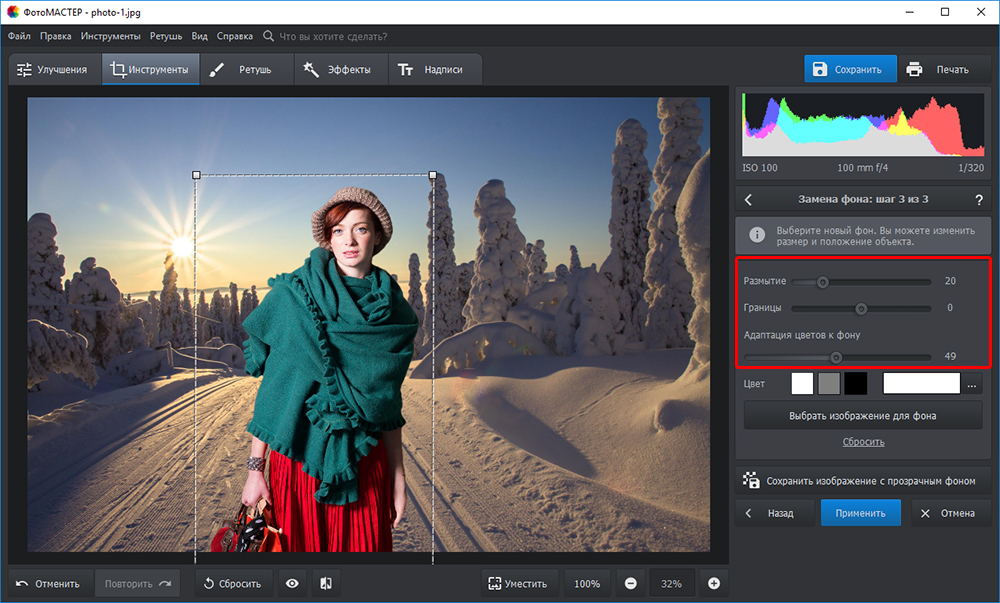 Перенесу отдельные объекты на другой фон с точностью до каждого пикселя.
Перенесу отдельные объекты на другой фон с точностью до каждого пикселя.
Новый фон вы можете предоставить сами, или я подберу его согласно с вашими пожеланиями.
Стоимость определяется в зависимости от сложности выполнения работы и стартует от 1000тг. Учитывается какой объект необходимо перенести, какие его размеры и детали. Более точную сумму можно узнать после предоставления исходников и ваших пожеланий.
Каждое отдельное фото обрабатывается индивидуально, тщательно и с учетом всех пожеланий. Дополнительно возможно выполнить ретушь фотоснимка. Также, обеспечиваю 100% анонимность, ваши фотографии остаются только у вас и нигде не используются.
Как расширить фон в Photoshop: руководства 2021 года
У вас когда-нибудь был идеальный снимок для использования в качестве обложки в социальных сетях или на вашем веб-сайте, за исключением того, что у него были узкие края, и вы хотели, чтобы он был немного шире, чтобы добавить свой логотип поверх него или просто по размеру обложки?
Не волнуйтесь; вам больше не придется делать этот снимок; благодаря волшебному фотошопу это можно исправить за несколько простых шагов. В этом уроке вы узнаете, как расширить фон и исправить его плотность, не искажая основной объект. Итак, давайте растянем здесь несколько пикселей.
В этом уроке вы узнаете, как расширить фон и исправить его плотность, не искажая основной объект. Итак, давайте растянем здесь несколько пикселей.
После загрузки изображения в Photoshop* первое, что вам нужно сделать, это щелкнуть значок замка, чтобы отредактировать изображение на прозрачном пространстве холста. Если вы не удалили его, ваш новый холст будет автоматически заполнен сплошным цветом фона по умолчанию.
* Вы можете открыть свое изображение в Photoshop, просто перетащив его в любое место рабочей области или выбрав Файл → Открыть , а затем выберите свое изображение, чтобы открыть его.
Теперь давайте настроим размер холста и добавим к нему дополнительное пространство. Вы можете сделать это двумя разными способами; первый из них — перейти к Изображение → Размер холста
Затем в поле Размер холста выберите направление, в котором вы хотите увеличить изображение, щелкнув стрелку, указывающую на противоположное направление. Например, если вы хотите расширить правую часть изображения, щелкните стрелку, указывающую влево, и наоборот.
Например, если вы хотите расширить правую часть изображения, щелкните стрелку, указывающую влево, и наоборот.
Кроме того, не забудьте снять флажок Relative , как показано выше, чтобы вы могли настроить холст с одной стороны, не затрагивая размер всего изображения. Затем измените ширину вашего изображения на любой размер, на который вам нужно расширить изображение. В моем случае я изменю ширину с 1920 до 3000 пикселей.
Другой способ изменить размер холста — использовать инструмент обрезки , просто нажав C на клавиатуре или выбрав инструмент обрезки на панели инструментов.
Обязательно очистите коэффициент обрезки, нажав Очистить на верхней панели, и просто начните расширять края изображения.
Второй шаг: заполните расширенный холст с помощью Content-Aware Scale После увеличения размера холста пришло время заполнить расширенное пространство, растянув изображение с помощью Content-Aware Scale .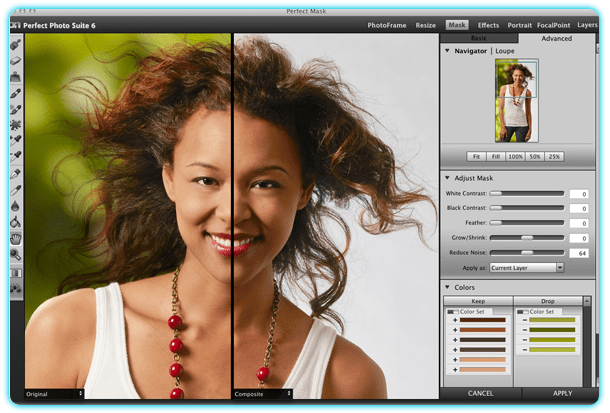 Как и в первом шаге, есть два способа растянуть изображение, поэтому давайте начнем с первого.
Как и в первом шаге, есть два способа растянуть изображение, поэтому давайте начнем с первого.
Сначала перейдите к Edit и выберите Content-Aware Scale.
Обязательно снимите этот маленький значок связи между шириной и высотой, чтобы увеличить ширину изображения, не влияя на высоту.
Затем просто начните перетаскивать край*.
* Быстрый лайфхак здесь: при перетаскивании края вашего изображения, обратите внимание на любые искажения, которые начинают появляться в деталях фона, и прекратите перетаскивание непосредственно перед точкой, когда это искажение начинает происходить.
Перед этим нажмите . Введите , чтобы завершить процесс расширения содержимого, перейдите к Edit , выберите Content-Aware Scale и снова начните перетаскивание. Повторяйте этот процесс для нового распознавания содержимого каждый раз, когда вы начинаете замечать искажение деталей, пока не почувствуете, что расширили изображение до максимального предела.
Как только вы достигнете максимального предела расширения изображения, нажмите Введите для завершения Контентно-зависимое масштабирование, выберите инструмент Обрезка на панели инструментов или просто нажмите C на клавиатуре и обрежьте все пустые места, оставшиеся на холсте.
И вот результат.
Теперь давайте перейдем ко второму способу расширения фона.
Расширьте фон с помощью Marquee ToolВторой способ зависит от выбора определенной области на фоне и ее расширения, а не растягивания всего изображения. Вот как вы это делаете.
После увеличения размера холста выберите Marquee Tool на панели инструментов или просто нажмите M на клавиатуре и начните выделять часть фона, которую вы собираетесь расширить.
Сделав выбор, перейдите к Редактировать → Контентно-зависимое масштабирование и перетащите край изображения к пустому пространству.
Это расширит единственную выбранную область и оставит остальную часть изображения, не затрагивая ее.
После максимального расширения фона отмените выделение и Обрежьте лишних пустых мест на холсте.
Готово.
Обратите внимание, что при использовании инструмента Marquee Tool расширяется только выделенная область изображения без изменения положения основного объекта (стоящего мужчины). В отличие от использования только масштабирования с учетом содержимого , изменяет масштаб всего изображения в соответствии с его новым размером.
Использование инструмента Marquee Tool более характерно, когда ваш основной объект фотографии находится в центре изображения, и вы хотите расширить фон только с одной стороны и исключить другую; в таком случае Marquee Tool — идеальный выбор для выполнения работы.
Заключение Не каждое изображение можно расширить, и некоторые фотографии расширить проще, чем другие, поскольку это зависит от содержимого вашего фона. Тем не менее, Adobe Photoshop дает вам возможность легко и точно расширять фон ваших изображений.
Тем не менее, Adobe Photoshop дает вам возможность легко и точно расширять фон ваших изображений.
В примере, который у нас был, я намеренно использовал своего рода занятый фон, чтобы показать, как этот процесс может повлиять на детали фона. Как вы заметили, Photoshop проделал довольно хорошую работу по расширению изображения, не искажая деталей, но главное правило успеха в этом процессе ( чем меньше у вас фонового контента, тем проще и шире вы можете расширить изображение ).
БЕСПЛАТНАЯ ПРОБНАЯ ВЕРСИЯ! ПОПРОБУЙТЕ СЕЙЧАС ОТ CLIPPING PATH ASIA
ЗАРЕГИСТРИРУЙТЕСЬ И ПОЛУЧИТЕ БЕСПЛАТНУЮ ПРОБНУЮ ПРОБНУЮ ВЕРСИЮ
БЕСПЛАТНУЮ ПРОБНУЮ ПРОБНУЮ ВЕРСИЮ
← Предыдущая: Сколько вы должны брать за редактирование фотографий? Далее: Как выпрямить изображение в Photoshop? 2021 Best Crooked & Straighten Guides →
Как удалить фон в Photoshop
Опубликовано:
by David Em
Последнее обновление:
Portraits Refined может получать комиссию за покупки, сделанные по ссылкам на этой странице. Для получения дополнительной информации прочитайте Раскрытие информации об аффилированных лицах.
Удаление фона позволяет изменить его. Узнайте, как лучше всего удалить фон с изображения в Photoshop.
Фото Unsplash и Дэвида Эма/Portraits Refined. Логотип Photoshop предоставлен Adobe.Adobe Photoshop — мощный инструмент постобработки. Одна из его самых впечатляющих возможностей — это то, как быстро и легко он может удалить фон с изображения.
Связанный : 5 лучших программ для редактирования фотографий
Если у вас еще нет Photoshop, приобретите его сегодня в Adobe. Это такой мощный набор инструментов для редактирования.
Несмотря на то, что в Photoshop существует множество методов удаления фона, для большинства фотографий лучше всего подходит следующий и самый простой.
Похожие : Что такое поляризационный фильтр?
1.
 Откройте изображение в Photoshop
Откройте изображение в PhotoshopПервый шаг — запустить Photoshop и открыть изображение. Вы можете перетащить изображение или в верхнем меню нажать «Файл», а затем «Открыть».
Связанный : Как отформатировать SD-карту
2. Нажмите «Выбрать» в строке меню и «Выбрать и замаскировать»
Затем вы подготовите изображение к удалению фона, нажав «Выбрать» в строке меню. Затем нажмите «Выбрать и замаскировать».
Теперь вы готовы выбрать, какую часть изображения вы хотите сохранить.
Статья по теме : Что такое пресеты Lightroom?
3. Нажмите «Выбрать объект»
Благодаря мощному искусственному интеллекту Photoshop может точно выбрать объект за считанные секунды. Нажмите кнопку «Выбрать тему», и Photoshop быстро выполнит ее.
Возможно, вам придется использовать инструмент вычитания, чтобы отменить выбор частей изображения, но кнопка «Выбрать объект» — отличное место для начала.
Статья по теме : Что такое PSD-файл и как его открыть?
4.
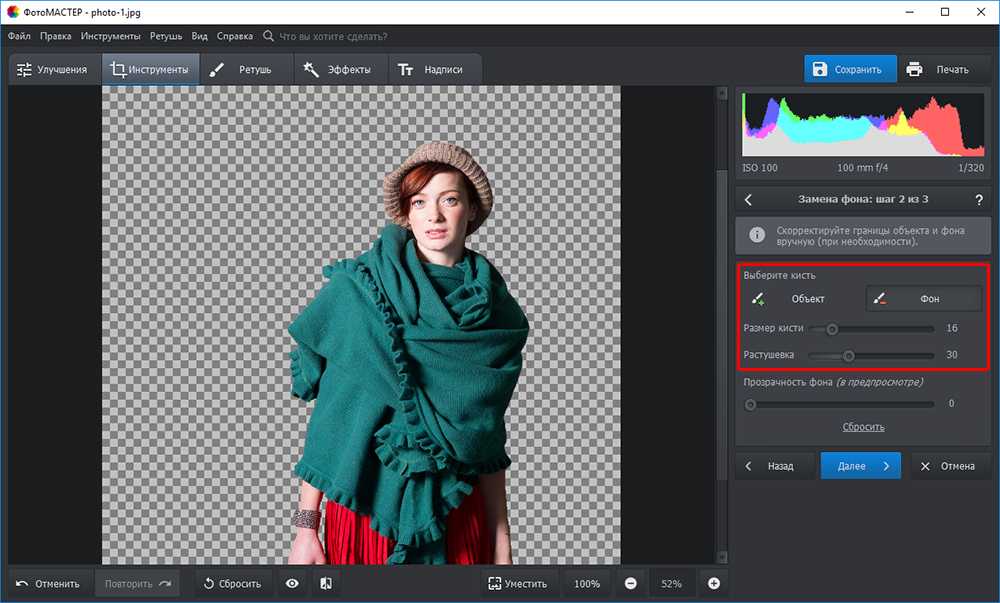 Внесите коррективы с помощью инструмента вычитания
Внесите коррективы с помощью инструмента вычитанияPhotoshop может упустить мелкие детали. Итак, убедитесь, что выбран инструмент быстрого выделения слева и кнопка вычитания вверху.
Затем увеличьте фотографию и внесите коррективы с помощью кисти.
В зависимости от области вам может понадобиться увеличить или уменьшить размер кисти.
5. Вывод в маску слоя
После того, как вы выбрали «Вывод в маску слоя» и нажали «ОК», ваш объект будет без фона.
6. Изменение фона
Теперь, когда вы удалили фон и изолировали объект, все остальное зависит от вас. Измените фон, заполнив его цветом или смешав с другим изображением.
Теперь вы знаете, как удалить фон с изображения в Photoshop. Однако не всегда это будет гладко.
Иногда вам нужно потратить больше времени на уточнение выбора.
Это легче сделать, когда есть контраст между объектом и фоном.
Избранное изображение от Unsplash и Дэвида Эма/Portraits Refined.
