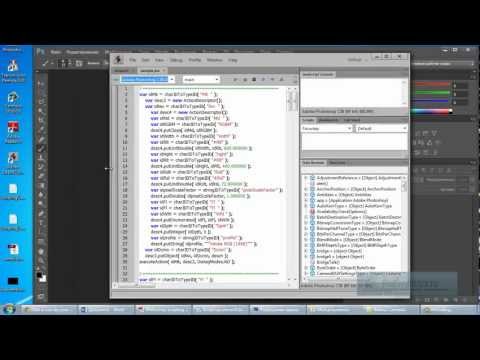как запустить действие в фотошопе?
Главная » Фотошоп
Автор Milena Anderson На чтение 4 мин. Просмотров 4 Опубликовано
Краткий ответ
- Чтобы запустить действие в Photoshop, выберите действие на панели “Действия” и нажмите кнопку “Воспроизвести”.
Как использовать экшены Photoshop
Как использовать экшены Photoshop
youtube.com/embed/XdrfCF0Q6PM?feature=oembed» frameborder=»0″ allow=»accelerometer; autoplay; clipboard-write; encrypted-media; gyroscope; picture-in-picture» allowfullscreen=»»>Как запустить файл операции в Photoshop?
Файл действий — это сценарий, который автоматизирует последовательность задач в Photoshop. Чтобы запустить файл операции, откройте файл и нажмите кнопку воспроизведения.
Как запустить пакетную операцию в Photoshop?
Чтобы запустить пакетное действие в Photoshop, сначала создайте действие и сохраните его. Затем откройте панель “Действия” и щелкните стрелку рядом с набором действий, который вы хотите использовать. Выберите действие, которое хотите запустить, и нажмите кнопку “Воспроизвести”.
Где находится панель действий в Photoshop?
Панель действий расположена на панели инструментов в верхней части экрана. Он содержит список действий, которые можно выполнить над изображением, а также историю последних выполненных действий.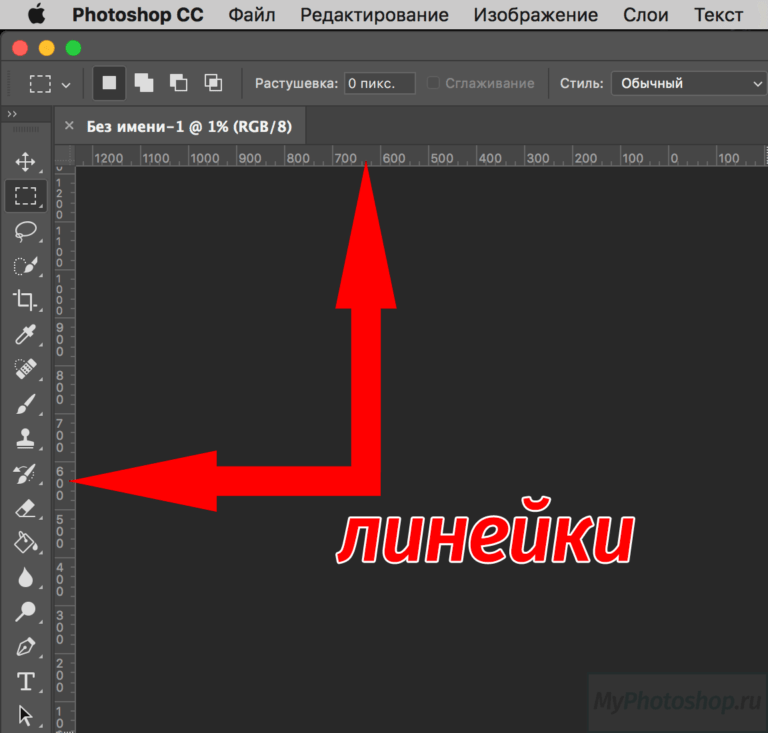
Почему мое действие не работает в Photoshop ?
Photoshop — мощная программа с множеством опций и настроек. Возможно, вы что-то делаете неправильно или вам нужно изменить настройку, чтобы действие сработало. Попробуйте просмотреть файлы справки Photoshop или онлайн-форумы для получения дополнительной информации об использовании операций в Photoshop.
Что такое функция операций в Photoshop?
Функция действий в Photoshop используется для записи последовательности команд, которые вы выполняете над изображением, чтобы вы могли воспроизвести их позже. Это может быть полезно для задач, которые необходимо часто повторять, таких как изменение размера изображений или добавление водяного знака.
Как применить операцию к нескольким изображениям в Photoshop?
Чтобы применить действие к нескольким изображениям в Photoshop, сначала выберите все изображения, к которым вы хотите применить действие.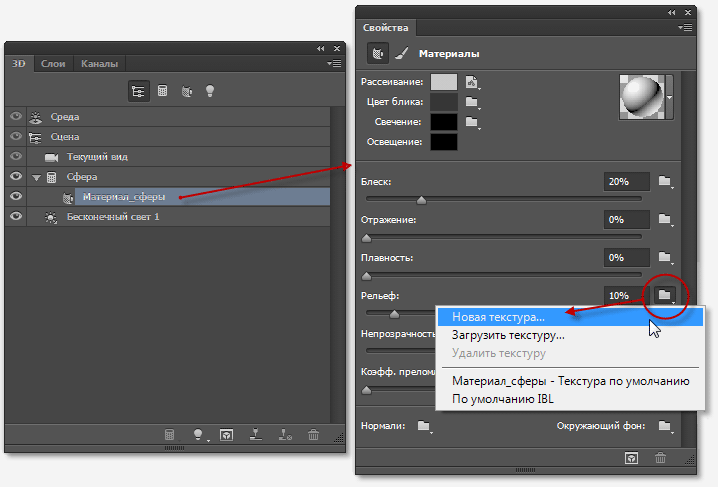
Как запустить скрипт в Photoshop?
Существует несколько способов запуска сценариев в Photoshop. Один из способов — перейти в “Файл”> “Сценарии”> “Обзор” и выбрать сценарий, который вы хотите запустить. Другой способ — создать кнопку для скрипта. Для этого создайте новый документ и сделайте форму кнопки. Залейте кнопку черным цветом и добавьте белую рамку. Введите имя сценария на кнопке и сохраните файл как действие Photoshop.
Как вы автоматизируете кадрирование в Photoshop?
В Photoshop есть ряд функций, позволяющих автоматизировать кадрирование. Первый — это инструмент “Обрезка”, который позволяет вам нарисовать прямоугольник вокруг области, которую вы хотите обрезать, а затем автоматически обрезать изображение до этого прямоугольника.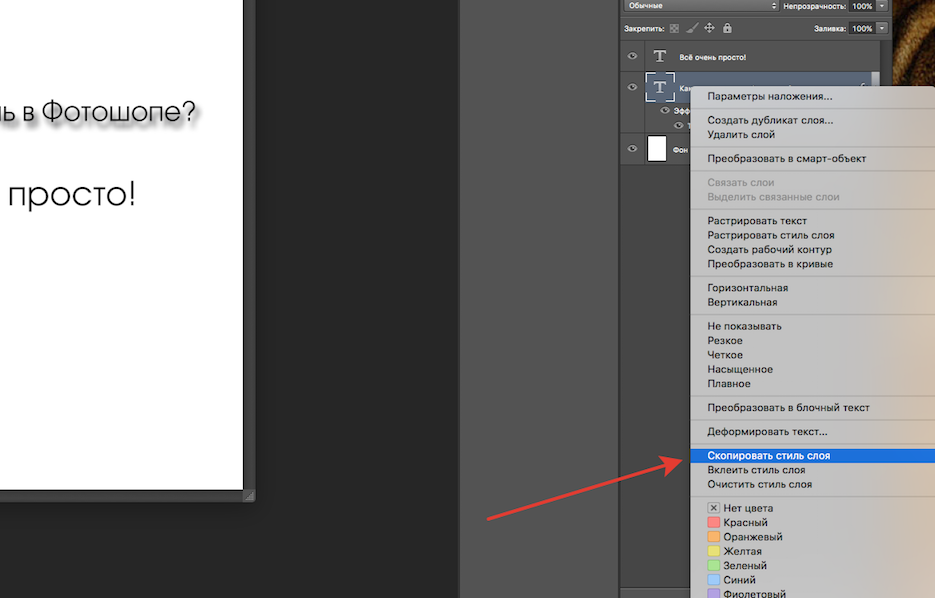
Как создать действие в Photoshop cs6?
Чтобы создать действие в Photoshop cs6, сначала откройте панель “Действия”. Вы можете сделать это, выбрав “Окно” > “Действия”. Затем нажмите кнопку “Создать новое действие” и дайте название своему действию. Создав действие, вы можете записать свои шаги, нажав кнопку “Запись”. Затем просто выполните шаги, которые вы хотите записать, и когда вы закончите, нажмите кнопку “Остановить запись”. Теперь ваше действие будет доступно на панели “Действия”.
Как открыть панель “Действия”?
Панель “Действия” открывается путем перехода в “Окно” > “Действия”.
Что такое панель действий?
Панель действий — это функция Windows, обеспечивающая быстрый доступ к общим задачам.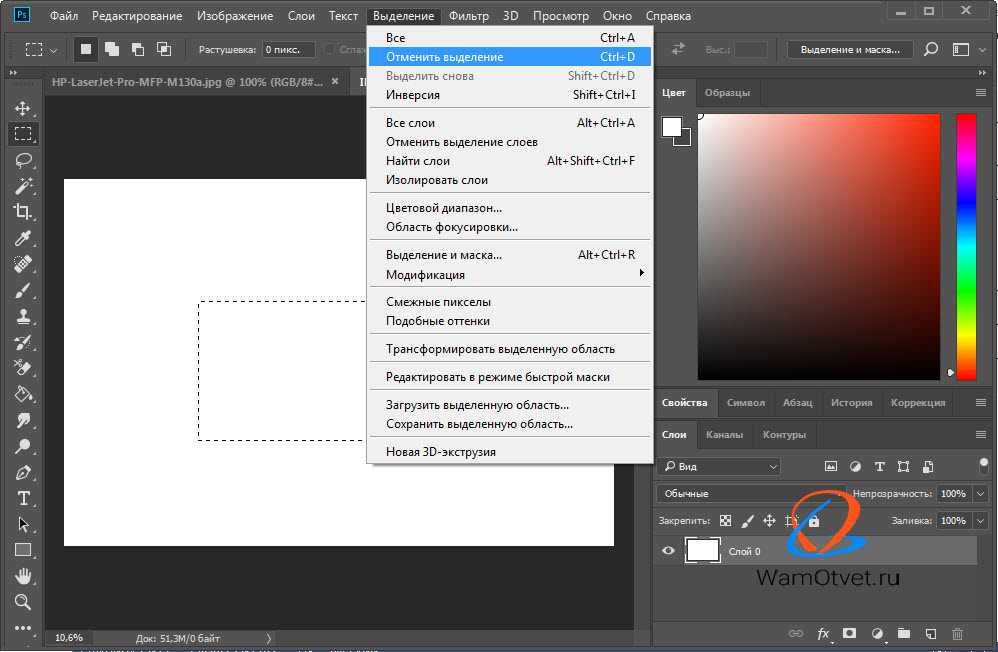 Доступ к нему можно получить, щелкнув значок панели действий в области уведомлений или нажав клавишу Windows + A.
Доступ к нему можно получить, щелкнув значок панели действий в области уведомлений или нажав клавишу Windows + A.
Где хранятся действия в Photoshop 2021?
Photoshop 2021 хранит действия на панели “Действия”.
Что такое палитра действий Photoshop?
Палитра действий Photoshop — это инструмент, помогающий автоматизировать задачи. Вы можете создать действие, представляющее собой запись шагов, которую вы можете воспроизвести, чтобы снова быстро выполнить эти шаги.
Что такое функция действия?
Функция действия — это физический атрибут игрушки, который позволяет ее перемещать или активировать. Это могут быть кнопки, рычаги и переключатели.
Каковы первые три шага к записи действия в Photoshop?
Откройте Photoshop и создайте новый документ.
Нажмите кнопку “Запись” на панели “Действия”.
Выполните нужные действия.
Записанные действия или Экшен (Actions) в Фотошоп
Photoshop позволяет записать действия пользователя и затем воспроизвести их. Эта возможность позволяет автоматизировать повторяющиеся, рутинные операции обработки фото. Палитра Actions:
Здесь Сет моих действий, а не набор по умолчанию, умолчания у любой программы — не лучший выбор. Создать свой набор, записать новый экшен, удалить экшен, включить и выключить запись, удалить экшен или шаг (выделенные шаги) позволяют кнопки по нижнему краю палитры. По нажатию треугольника в правом, верхнем углу палитры появляется список, с помощью которого удобнее управлять созданием экшена:
Загрузить или сохранить на диск можно только набор (Set). На этом я закончу «начальную школу», подробный разбор всех пунктов можно найти на других сайтах. Здесь же я хочу остановиться на «правилах хорошего тона» при написании своих наборов действий.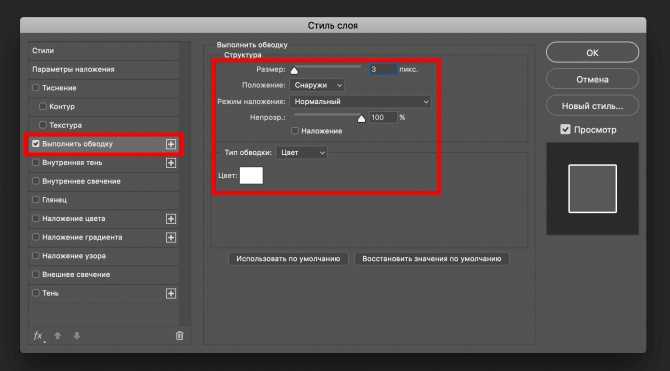
Хороший Экшен должен быть достаточно универсальным, в идеале он должен решить задачу, для которой предназначен, на любом изображении, но в этом мире идеала нет. Поэтому я пишу экшены для решения одной проблемы — зато применить его с успехом можно к большому кругу изображений. В каждом Экшене есть ключевой инструмент — который собственно и решает проблему, для него обязательно: диалоговое окно, такое правило бытует с момента появления Экшенов в фотошопе. Но, как оказалось, регулировка воздействия всего экшена изменением прозрачности созданного слоя во многих случаях удобнее, а в сочетании с диалоговым окном здорово расширяет «сферу» применения Экшена. И ещё одно правило — экшен должен оставлять «пути к отступлению»: либо через снимок состояния, либо через слои.
 Перед включением записи Экшена — отработайте алгоритм приёма на изображении (проделайте все те операции, что хотите записать и убедитесь, что результат Вас устраивает. Алгоритм повышения резкости через размытие:
Перед включением записи Экшена — отработайте алгоритм приёма на изображении (проделайте все те операции, что хотите записать и убедитесь, что результат Вас устраивает. Алгоритм повышения резкости через размытие:1.Дублируем фоновый слой (Ctrl+J)
2.Ещё раз дублируем (Сtrt+J)
4.Применяем фильтр Gaussian Blur
5.Сливаем верхний слой с низ лежащим (Сtrl+E)
6.Меняем режим наложения на Color Dodge
7.Дублируем этот слой (Ctrl+J)
8.инвертируем его (Ctrl+I)
9.меняем режим наложения на Сolor Burn
Шаг от которого зависит резкость и который зависит от размеров изображения, сюжета — это Четвёртый шаг — фильтр Gaussian Blur — здесь необходим «выброс» диалогового окна. «Прокатав» алгоритм, я проверил, что раздельно регулировать прозрачности полученных слоёв нельзя — они «здорово связаны » друг с другом и «работают» только на 100% не прозрачности. А подрегулировать воздействие хотелось. Приём, который я часто использую, когда слоёв «много», а суммарный результат хочется немного ослабить: дублировать нижний (исходный) слой, погасить его отображение, «встать» на любой другой слой и склеить видимые слои.
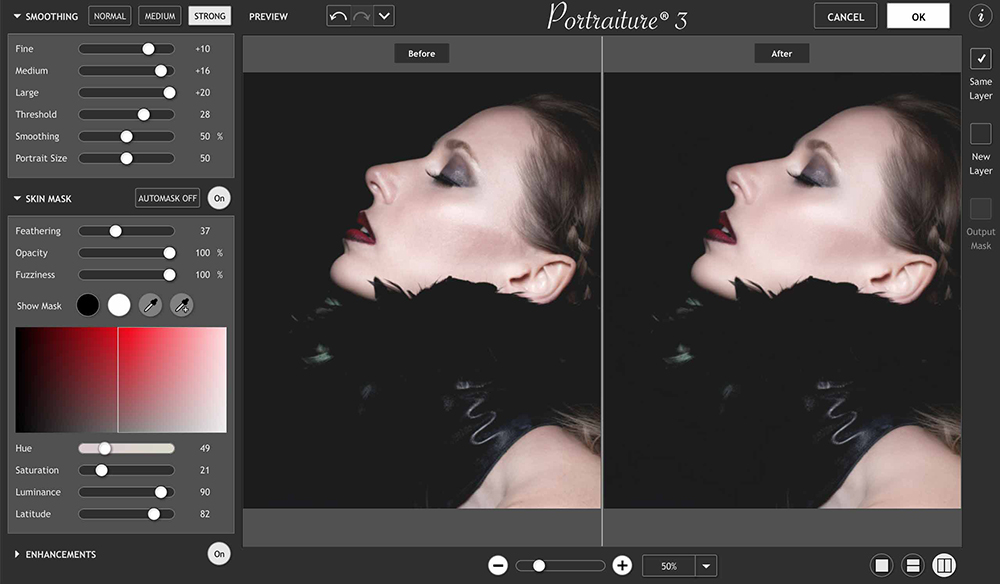 Именно эти три шага стоит включить в данный Экшен. С необходимыми шагами определились.
Запускаем создание нового Экшена:
Именно эти три шага стоит включить в данный Экшен. С необходимыми шагами определились.
Запускаем создание нового Экшена:Проделав все шаги, нажимаем Стоп, ставим вызов диалогового окна на четвёртом шаге. Но хорошо бы вставить изменение масштаба просмотра на 100% перед размытием — изменение масштаба во время записи не записывается, как шаг экшена, что бы включить этот шаг надо вызвать команду вставки пункта меню в Экшен (Insert Menu Item…), предварительно встав на шаге, после которого надо дописать действие из меню:
Достаточно «сходить» в меню и нажать нужную команду, в данном случае: View -> Actual Pixels и команда будет вставлена в Экшен.
Если, со временем, Вы замечаете, что параметры ключевого шага приходится постоянно изменять и стоит переписать параметры этого инструмента, для чего анализируется статистика, определяются новые «средние» значения. При очередном запуске Экшена в диалоговом окне инструмента, нажмите Cancel, чем закончите выполнение Экшена. Проверяем в палитре, что стоим на нужном шаге.
Отдельный класс Экшенов — это те, что «подбрасывают» инструменты в нужной последовательности, его задача, например, создать корректирующий слой в нужном режиме наложения и вывести на экран диалоговое окно инструмента, после OK создать следующий инструмент и опять диалоговое окно и т.д. предустановленных значений эти инструменты не имеют. А вот что бы написать создание шага «без значений» нужно, либо вставить пункт меню (см. выше), либо, при записи значения записываются любые, а затем Record Again.. и выставляются параметры по нулям.
Как я обещал в начале, предлагаю Вам мой рабочий набор действий для обработки фото изображений:
2010.
Краткое описание в текстом файле.
В качестве примера «комплексного» Экшена я включил в данный Набор экшен «Красиво» — одна из попыток (не самая плохая) сделать Экшен без регулируемых параметров, который решает группу проблем изображения и применим к широкому кругу изображений, но это мой круг изображений и с Вашим он может не совпасть. Прозрачностью слоя «Откат» воздействие экшена ослабляется.
Прозрачностью слоя «Откат» воздействие экшена ослабляется.
Photoshop- Команды- Воспроизведение команд в рекордно короткие сроки в Photoshop 6
Photoshop- Команды- Воспроизведение команд в рекордно короткие сроки в Photoshop 6 Главная Команды Photoshop Воспроизведение команд в рекордно короткие сроки в Photoshop 6Поиск MS Office A-Z | Поиск веб-страниц/ Дизайн от А до Я
Воспроизведение команд в рекордно короткие сроки в Photoshop 6
Если вы являетесь постоянным пользователем Photoshop, вы снова и снова выполняете определенные задачи, такие как изменение размера, настройка цвета и яркости и создание теней. Если это звучит знакомо, экшены Photoshop могут сэкономить вам время. Действие на самом деле является макросом, сценарием, выполняющим последовательность команд. Photoshop поставляется с множеством предопределенных действий; если вы выполните поиск в Интернете по запросу «Действия Photoshop», вы найдете множество сайтов, предлагающих дополнительные действия для загрузки.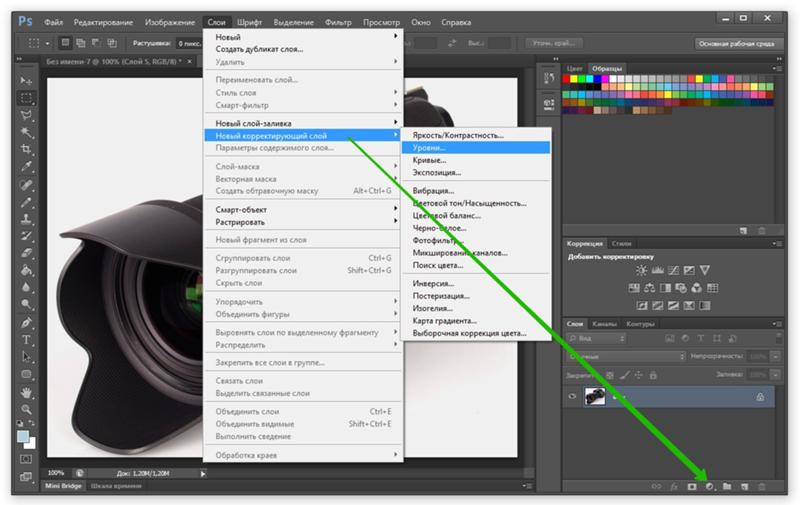
Тем не менее, вы получите самые индивидуальные действия, создав их самостоятельно. Это требует практики для мастерства. В этом месяце мы покажем вам, как построить простой.
Целью нашего примера действия будет изменение размера, редактирование и сохранение фотографии в соответствии с определенной веб-страницей. Вам понадобится несколько фотографий большого размера, шириной более 300 пикселей, чтобы попрактиковаться. Убедитесь, что у вас есть копии в качестве резервных копий. Откройте один сейчас.
Запись действий
Откройте палитру действий, выбрав Windows/Show Actions. Для начала щелкните маленькую стрелку в правом верхнем углу палитры и выберите «Новое действие». Назовите действие «изменить размер». Photoshop сохранит действие в папке «Действия по умолчанию» в палитре «Действия». Теперь, чтобы создать действие, вы будете шаг за шагом записывать команды, которые хотите включить. Для начала нажмите Запись.
Сначала мы хотим уменьшить размер изображения до 300 пикселей в ширину.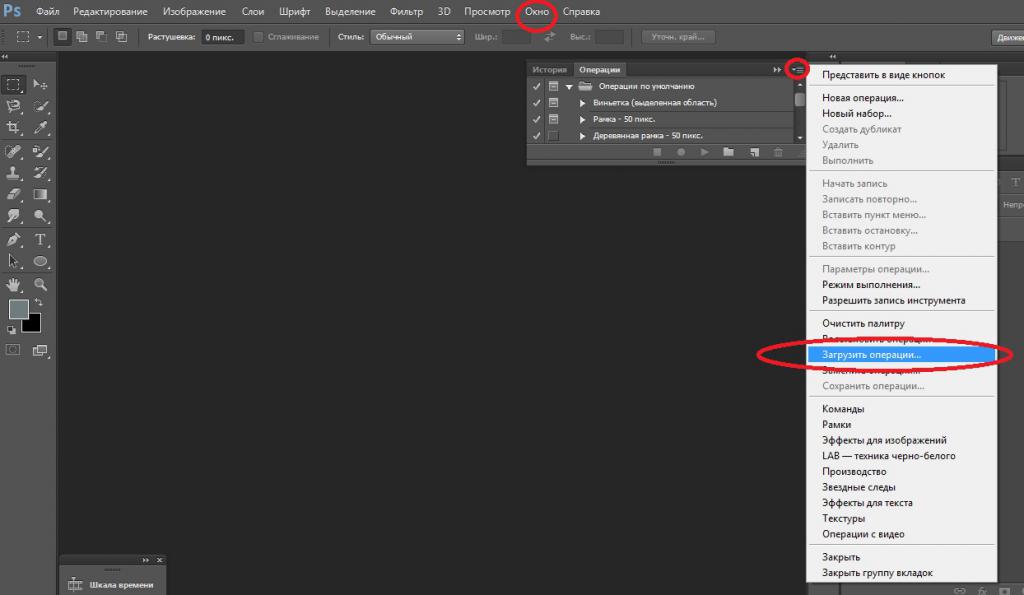 Выберите Изображение/Размер изображения, введите ширину 300 и нажмите OK. (Убедитесь, что установлен флажок «Сохранить пропорции».) В этом примерном сценарии изменение размера до абсолютной ширины в пикселях важно, потому что наши исходные фотографии довольно большие, а все наши веб-изображения должны иметь ширину 300 пикселей.
Выберите Изображение/Размер изображения, введите ширину 300 и нажмите OK. (Убедитесь, что установлен флажок «Сохранить пропорции».) В этом примерном сценарии изменение размера до абсолютной ширины в пикселях важно, потому что наши исходные фотографии довольно большие, а все наши веб-изображения должны иметь ширину 300 пикселей.
Теперь мы хотим повысить резкость изображения. Выберите «Фильтр/Резкость/Нерезкая маска». Увеличьте резкость фотографии, затем нажмите «ОК».
Большинство выполняемых нами правок изображений, включая маску нерезкости, — это то, что Adobe называет модальными элементами управления, что означает, что они требуют от пользователя указания значений, таких как большая или меньшая яркость, размытие по Гауссу или какой-либо другой диапазон информации. Учитывайте это при записи действий. Чтобы по-настоящему сэкономить время, используйте модальные значения, которые могут оставаться одинаковыми для определенного набора изображений.
Теперь мы хотим оптимизировать наш меньший по размеру и четкий файл для использования в Интернете. Выберите «Файл/Сохранить для Интернета». Мы хотим сохранить это и будущую веб-графику, созданную с помощью этого действия, в виде файлов среднего качества в формате JPEG (Joint Photographic Experts Group). Измените настройки соответствующим образом, используя раскрывающиеся списки справа. Кроме того, установите флажок «Прогрессивный». Мы хотим, чтобы изображения были в формате JPEG с прогрессивной разверткой, что означает, что они загружаются поэтапно и поэтому отображаются немного быстрее в веб-браузерах. Нажмите «ОК».
При сохранении файлов в действии важно не переименовывать файл. Если вы измените имя файла во время записи действия, все будущие изображения, отредактированные с помощью действия, будут иметь то же имя. С другой стороны, если вы оставите имя изображения в покое, графика сохранит свои первоначальные имена.
Теперь не забудьте остановить запись действия.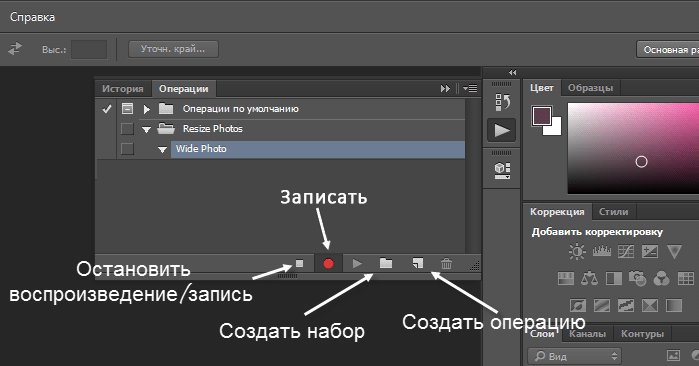 (Это на удивление легко сделать.) В самом низу палитры «Действия» нажмите квадратную кнопку «Остановить воспроизведение/запись».
(Это на удивление легко сделать.) В самом низу палитры «Действия» нажмите квадратную кнопку «Остановить воспроизведение/запись».
Время воспроизведения
Чтобы проверить действие, откройте другое изображение. В палитре «Действия» щелкните, чтобы выделить действие, которое вы хотите использовать. Убедитесь, что в флажках слева от действия отображается флажок, а значок диалогового окна не отображается. Затем нажмите треугольную кнопку Play Selection в нижней части палитры. За считанные секунды размер изображения изменяется, повышается резкость и сохраняется для Интернета.
Вы можете восстановить ручное управление модальными командами, такими как «Контурная резкость», отметив значок диалогового окна рядом с командой. (То есть должен отображаться значок диалогового окна.) Это приводит к приостановке действия, чтобы вы могли вручную увеличить резкость изображения.
С экшенами весело играть, но они наиболее полезны, когда у вас есть группа похожих фотографий, которые нужно использовать определенным образом.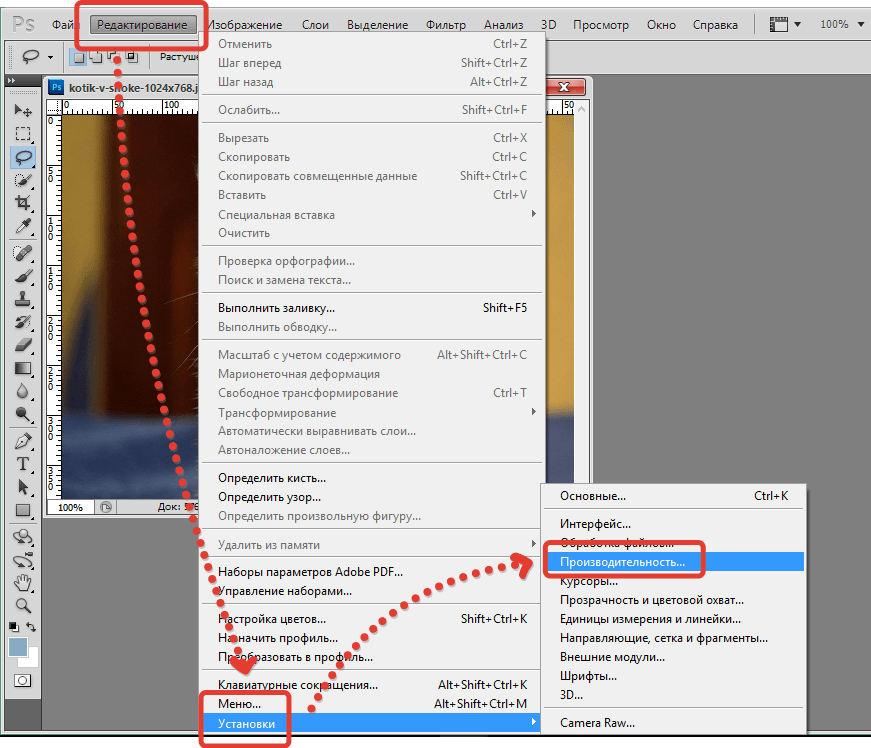 В нашем примере все изображения довольно большие, и нам нужно изменить их размер и оптимизировать, чтобы они поместились на определенной веб-странице. Но если исходные изображения различаются по размеру и вы хотите использовать их по-разному, практичнее редактировать их по одному.
В нашем примере все изображения довольно большие, и нам нужно изменить их размер и оптимизировать, чтобы они поместились на определенной веб-странице. Но если исходные изображения различаются по размеру и вы хотите использовать их по-разному, практичнее редактировать их по одному.
Главная Команды Photoshop Воспроизведение команд в рекордно короткие сроки в Photoshop 6
Поиск MS Office A-Z | Поиск веб-страниц/ Дизайн от А до Я
Tutorial — Как создавать действия в Photoshop 7
Действия позволяют вам применять ряд шагов к различным изображениям без необходимости повторять эти шаги самостоятельно. Они записываются и сохраняются, поэтому все, что вам нужно сделать, это нажать кнопку. Лично я не могу представить Photoshop без них.
Это пошаговое руководство по созданию и сохранению нового набора действий в Photoshop 7.0.
Включено несколько картинок, так что остерегайтесь коммутируемых 🙂
Убедитесь, что ваша палитра действий (AP) видна: Window > Actions.
Вот как это выглядит:
Новый набор : Создает новую папку, в которой вы можете сохранять свои действия.
Новое действие : Создает само действие.
Включение/выключение элемента : Включает или выключает набор или действие. Off означает, что его вообще нельзя использовать.
Включение/выключение диалогового окна : Когда диалоговое окно включено, вам необходимо подтверждать каждый шаг.
Expand : позволяет просмотреть все действия, содержащиеся в наборе.
Готовы записать свое первое действие? Итак:
Нажмите кнопку «Новый набор». Появится диалоговое окно, в котором вас попросят назвать ваш новый набор.
Теперь нажмите «Новое действие». Вы увидите это:
Здесь вы:
1. Назовите свое действие.
2. Поместите его в нужную папку (PS7 по умолчанию выберет активный набор) с помощью раскрывающегося меню.
3. Назначьте сочетание клавиш.
4. Назначьте цвет (см. Расширенное меню).
Расширенное меню).
Последние два шага необязательны.
Когда вы закончите, нажмите «Запись».
Точка доступа выглядит сейчас так:
Видите красную кнопку записи? Все, что вы будете делать со своей графикой с этого момента, будет записано.
Когда вы закончите, просто нажмите кнопку «Стоп».
Вот именно. Если вы хотите записать другое действие, просто нажмите кнопку «Новое действие».
Теперь нужно сохранить:
Выберите новый набор. Нажмите на маленькую стрелку в правом верхнем углу точки доступа; откроется расширенное меню:
Выберите Сохранить действия. Обычно Photoshop автоматически направляет вас в нужную папку, но на всякий случай путь: C:\Programs\Adobe\Photoshop 7.0\Presets\Photoshop Actions.
Вы, конечно, можете сохранить его в папку по вашему выбору, если хотите 🙂
Чтобы использовать действие над графикой/текстом, просто выберите его и нажмите кнопку воспроизведения.
Расширенное меню:
При выборе Set вы увидите Set Options .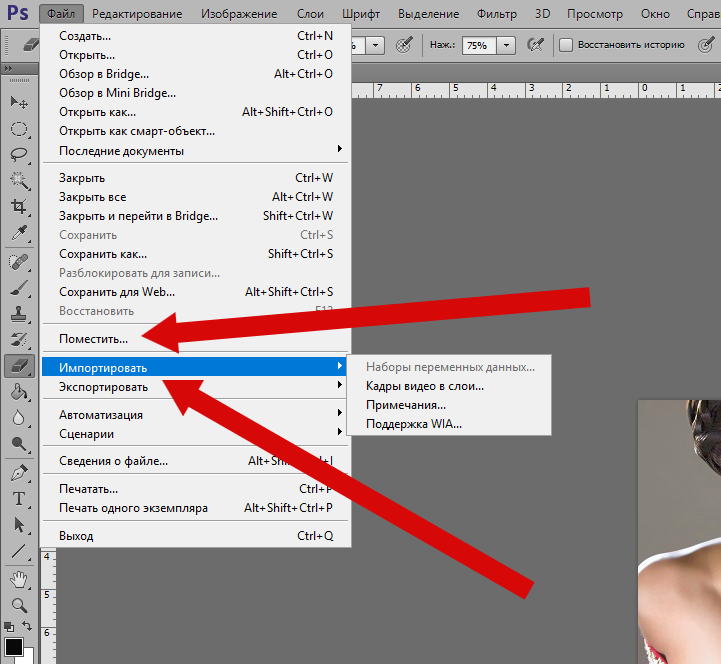 Это позволяет переименовать набор.
Это позволяет переименовать набор.
Когда выбрано действие , вы увидите Параметры действия . Это позволяет переименовать действие.
Дублировать : полезно, если вы хотите иметь одно и то же действие в разных наборах без повторной записи.
Button Mode : при выборе этого пункта ваша точка доступа будет выглядеть следующим образом:
В основном вы будете видеть только действия, а не наборы. Здесь также вступает в игру назначение цвета.
Примечания:
-Всегда сохраняйте свой набор после добавления новых действий! В противном случае, если вы (как я сделал в прошлом месяце *facepalm*) по ошибке нажмете «Сбросить действия/Очистить все действия», все ваши новые действия будут потеряны.
— Вам не нужно создавать новый набор каждый раз, когда вы хотите записать действие, но каждое действие должно быть помещено в существующий набор.
Вы можете сделать действие почти на все, вы также можете найти *тонны* загружаемых наборов в сети.