Как сделать затемнение фотографии в Photoshop
Опубликовано: Автор: Артём Чёрный
Фотографии не всегда получаются идеальными в плане яркости. Если, например, фото сделано в хорошо освещённом помещении или на улице в солнечную погоду, то оно может оказаться совсем пересвеченным. В Photoshop есть необходимый инструментарий, позволяющий исправить даже самые сложные случаи.
Содержание
- Как сделать затемнение фотографии в Photoshop
- Вариант 1: Инструмент «Затемнить»
- Вариант 2: Настройки яркости и контрастности
- Вариант 3: «Кривые» и «Уровни»
- Вариант 4: Инструменты цветовой коррекции
Так как Фотошоп представляет широкий инструментарий по работе с яркостью и контрастностью изображений, вы можете использовать какой-то конкретный, подходящий в вашей ситуации или комбинировать их. Далее рассмотрим несколько вариантов исправления засвеченной фотографии.
Вариант 1: Инструмент «Затемнить»
Используется только в том случае, если засвечена только какая-то небольшая часть фотографии и засвечена при этом не сильно. Это точечный инструмент. С его помощью также можно создать, например, тень, где это нужно.
Это точечный инструмент. С его помощью также можно создать, например, тень, где это нужно.
Работать с инструментом можно по следующей инструкции:
- Перенесите в рабочую область Photoshop фотографию, которую будете обрабатывать. Её вы также можете открыть через сочетание клавиш Ctrl+O или одноимённой кнопки на главном экране программы.
- Рекомендуется сделать дубляж основного слоя фотографии. Это нужно для того, чтобы в случае серьёзной ошибки, вы могли быстро откатиться до первоначального состояния. Дублирования слоя делается с помощью комбинации клавиш Ctrl+J или клика по нужному слою правой кнопкой мыши и выбора из контекстного меню пункта «Дублировать слой».
- В левом меню программы выберите «Затемнитель». Его расположение показано на скриншоте. Чтобы увидеть этот инструмент, кликните правой кнопкой мыши по инструменту «Осветлитель», так как он будет представлять группу инструментов по умолчанию.
- В верхней части интерфейса программы выполните настройку кисти: её размера и жёсткости.
 Дополнительно можно выбрать какой-нибудь шаблон кисти, если вам нужно нестандартное решение.
Дополнительно можно выбрать какой-нибудь шаблон кисти, если вам нужно нестандартное решение. - Пройдитесь этой кистью по «проблемным» областям. Для усиления эффекта можно пройтись данной кистью по одной и той же части изображения несколько раз.
- При необходимости пару последних действия можно отменить сочетанием клавиш Ctrl+Z.
- Сохраните готовое изображение.
Этот вариант имеет некоторые свои минусы:
- Инструментом «Затемнитель» неудобно и не рекомендуется обрабатывать большие «площади» изображения;
- Мазки инструмента могут накладываться друг на друга, создавая в месте нежелательного наложения сильно затемнённый эффект;
- При сильных, даже локальных, засветах, инструмент вряд ли сильно поможет.
Вариант 2: Настройки яркости и контрастности
Позволяет быстро сделать всё изображения более тёмным и контрастным. Если вы умеете работать с масками в Photoshop, то сможете без проблем сделать затемнение только какой-то определённой области. Однако эти инструменты не рекомендуется использовать для затеменения небольших областей на изображении, так как с этим гораздо лучше справляется инструмент, рассмотренный выше.
Однако эти инструменты не рекомендуется использовать для затеменения небольших областей на изображении, так как с этим гораздо лучше справляется инструмент, рассмотренный выше.
Инструкция по затемнению с помощью инструментов «Яркость/контрастность» выглядит следующим образом:
- Добавьте изображение в рабочую область программы. Сделайте его дубль с помощью сочетания клавиш Ctrl+J. Работать нужно с дублированным слоем, а первоначальный оставить на «всякий случай».
- В верхней части нажмите на кнопку «Изображение». Из контекстного меню выберите «Коррекция», а затем «Яркость/Контрастность».
- Откроется окошко настройки параметров яркости и контрастности. Установите ползунки на приемлемое для вас значение. Поставьте галочку на «Просмотр», чтобы видеть изменения в реальном времени без необходимости в их применении.
- Добившись нужного результата нажмите «Ок». Выполните сохранение изображения.
Если подразумевается, что с помощью этого инструмента вы хотите затемнить какую-то значительную область, но всё изображение, то лучше использовать его в качестве корректирующего слоя:
- Создайте дубликат основного слоя.

- Выделите на панели слоёв созданный дубликат. В нижней части нажмите на кнопку добавления корректирующих слоёв. Её расположение отмечено на скриншоте ниже.
- Из контекстного меню выберите «Яркость/Контрастность».
- В панели слоёв появится один корректирующий слой поверх всех остальных. По умолчанию сразу откроется окошко для настройки яркости и контрастности, но вы можете его запустить, кликнув два раза по изображению добавленного корректирующего слоя.
- Здесь установите приемлемые значения яркости и контрастности. Все изменения можно видеть в режиме реального времени.
- Обратите внимание, что к слою была привязана ещё и маска. Переключитесь на неё. По умолчанию она заполнена белым цветом.
- Мы не будем в этой статье подробно рассматривать взаимодействие с масками в Photoshop. В нашем случае нужно выбрать кисть и установить в качестве основного цвета чёрный.
- Этой кисточкой пройдитесь по тем областям, которые вы считаете не должны быть затемнены.

- Сохраните результат.
Если вам интересна тема работы с масками в Photoshop, то рекомендуем ознакомиться с соответствующей статьёй на нашем сайте. Там разбирается теория и практика.
Вариант 3: «Кривые» и «Уровни»
Оба инструмента многим похожи друг с другом, поэтому рассмотрим их в одном варианте. Оба также являются корректирующими слоями.
Читайте также:
Делаем подтяжку лица в Adobe Photoshop
Создание постера в стиле Hope в Photoshop
Делаем обложку для книги в Adobe Photoshop
Делаем объёмный текст в Adobe Photoshop
Инструкция по затемнению изображения с их помощью выглядит так:
- Добавьте изображение, с которым будете работать в рабочую область программы. Сделайте дубликат основного слоя с помощью сочетания клавиш Ctrl+J.
- В корректирующих слоях выберите «Кривые» или «Уровни». Для начала мы добавим «Уровни».
- Для того чтобы сделать изображение более контрастным и тёмным, нужно потянуть ползунки в правую сторону.
 Старайтесь соблюдать между ними баланс, иначе получите неестественный результат. Все изменения вы можете видеть в реальном времени.
Старайтесь соблюдать между ними баланс, иначе получите неестественный результат. Все изменения вы можете видеть в реальном времени. - Дополнительно добавим корректирующий слой «Кривые». Его можно добавить вместо или вместе с «Уровнями». Добавляется по аналогичной схеме.
- В данном случае представлен график кривых, который нужно изогнуть, чтобы сделать изображение более затемнённым и контрастным. По умолчанию график представлен в плоскости RGB, но вы можете переключиться на какой-то конкретный цвет для более тонкой настройки конкретных оттенков.
При необходимости вы можете ограничить действия корректирующего слоя с помощью настройки их маски. Она тоже добавлена к данным слоям.
Вариант 4: Инструменты цветовой коррекции
Некоторый из инструментов цветовой коррекции можно использовать для затемнения пересвеченных цветов. Они тоже будут выступать в качестве корректирующего слоя. Для примера разберём работу с корректирующим слоем «Цветовой тон/Насыщенность»:
- Сделайте дубликат основного слоя.

- Добавьте корректирующий слой с помощью соответствующей кнопки в нижней части. Из контекстного меню выберите «Цветовой тон/Насыщенность».
- Здесь можно отрегулировать непосредственно яркость и насыщенность цветов с помощью соответствующих бегунков. Также вы можете сделать уклон в какой-то конкретный цвет с помощью бегунка «Цветовой тон».
Мы рассмотрели основные инструменты, которые помогут «спасти» пересвеченную фотографию в Photoshop. При необходимости вы можете комбинировать их, если требуется комплексная обработка. Однако и поодиночке эти инструменты неплохо срабатывают.
Осветление и затемнение участков изображения Adobe Photoshop CS5. Как в Фотошопе (Photoshop) затемнить края
Затемнение краев и углов изображения часто применяется при создании фонов или художественной обработке фотографий. Такую операцию можно выполнить при помощи наложения на картинку градиента, корректировочного слоя или растушеванного фрагмента обрабатываемого изображения.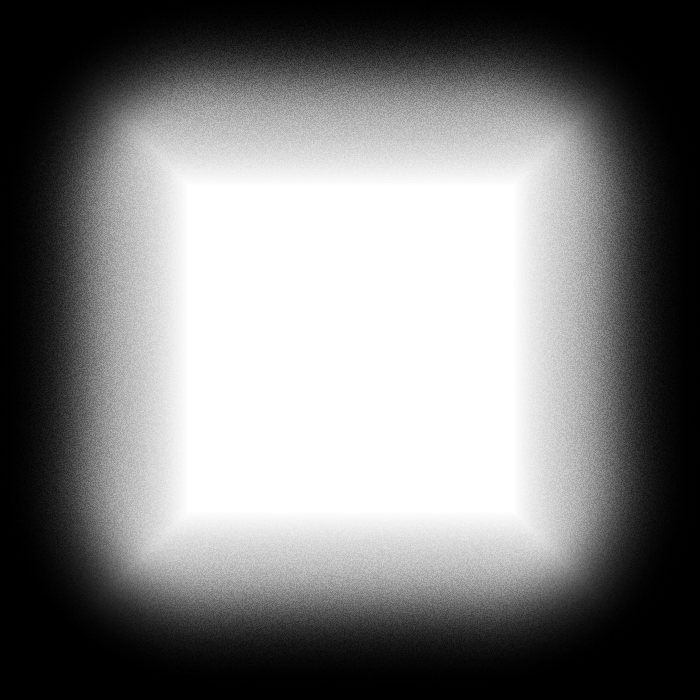
Вам понадобится
- — программа Photoshop;
- — изображение.
Инструкция
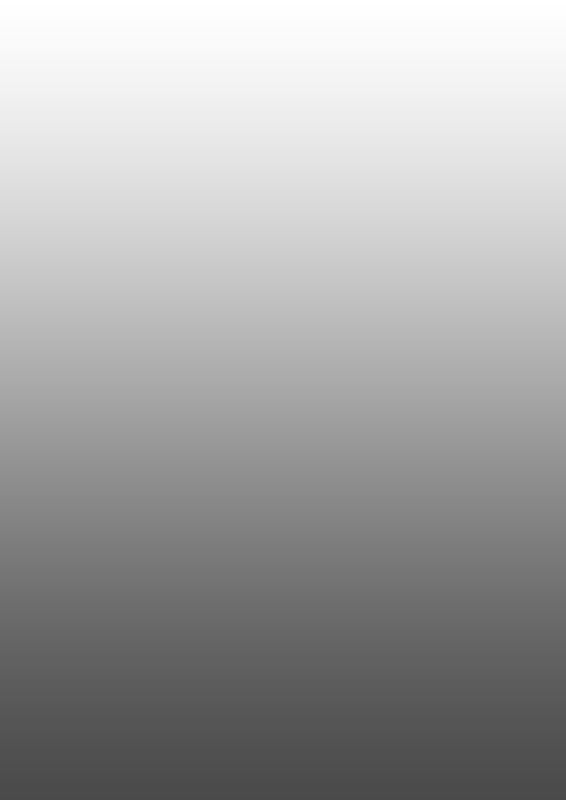

Инструкция

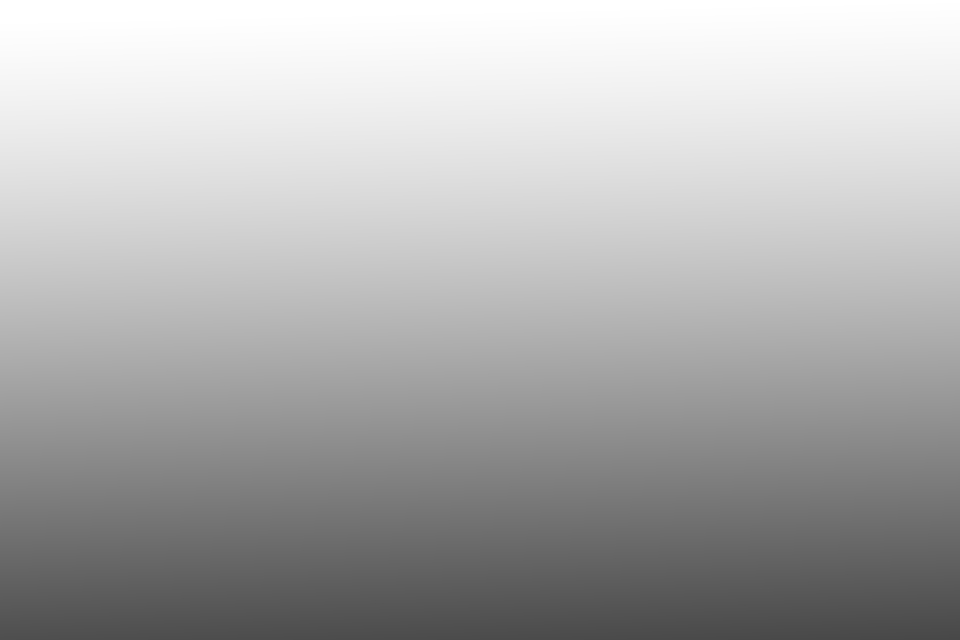 Рассмотрим их поподробнее: Опция Amount (Эффект) – определяет степень сглаживания. Перетаскивая ползунок влево, вы размываете границы фотографии.
Рассмотрим их поподробнее: Опция Amount (Эффект) – определяет степень сглаживания. Перетаскивая ползунок влево, вы размываете границы фотографии.Сегодня в это уже трудно поверить, но было время, и не так давно, когда фотоаппараты не были цифровыми, а обработка фото проводилась в лаборатории, а не на компьютере.
Цифровые камеры и Photoshop
перенесли редактирование фотографий из фотолаборатории в вашу гостиную (или где у вас стоит компьютер
), но многие из инструментов и функций Photoshop
уходят корнями к традиционной проявке.
Два ярких примера этого — инструменты Photoshop «Осветлитель » и «Затемнитель », оба они располагаются в палитре инструментов. Термины «осветлить » и «затемнить » относится к методам, которые использовались, чтобы либо осветлить (Dodge ) или затемнить (Burn ) конкретные области фото, увеличивая или ограничивая воздействие реагентов на определенных участках.
Инструменты Photoshop «Осветлитель » и «Затемнитель » являются цифровыми версиями этих методов и часто используются, чтобы либо осветлить недостаточно выдержанные области фотографии или сделать темнее засвеченные.
Хотя эти два инструмента очень полезны, однако, оба имеют один очень серьезный недостаток: могут привести к необратимому искажению вашего изображения. Лучше всего, приступая к работе в Photoshop , сохранить копию, чтобы вы всегда имели возможность вернуть оригинальную фотографию. Это часто называют «неразрушающей» работой в Photoshop , и вы всегда должны применять ее, когда возможно.
К счастью, Adobe
предоставил нам множество методов «неразрушающей
» работы над изображениями, и в этой статье по редактированию фотографий, мы рассмотрим один из них. Мы рассмотрим отличную технику избирательного управления экспозицией фотографии, через осветление и затемнение конкретных областей.
Мы рассмотрим отличную технику избирательного управления экспозицией фотографии, через осветление и затемнение конкретных областей.
Она дает результаты, очень похожие на то, чего мы могли бы достичь с помощью инструментов «Осветлитель » и «Затемнитель », но без ущерба для пикселей изображения.
У нас есть фото с одной из очень распространенных проблем. Новобрачные должны быть в основном фокусе изображения, но из-за направления солнечных лучей и отсутствия эффекта заполняющей вспышки, пара выглядит слишком темной, в то время как фон вышел слишком ярким:
Оригинальное фото
Используя только инструменты Photoshop «Осветлитель » и «Затемнитель » и режим наложения слоя, мы можем легко исправить недостатки этого изображения:
Фото после осветления и затемнения конкретных областей
Давайте приступим!
Шаг 1: Добавьте новый слой
Откройте изображение, затем нажмите и удерживайте клавишу Alt (Win ) / Option (Mac ) и кликните на иконке «Новый слой » в нижней части палитры слоев:
Удерживайте нажатой клавишу Alt (Win) / Option (Mac) и кликните на иконке «Новый слой»
Таким образом мы добавляем новый слой поверх текущего. Но удерживая клавишу Alt
(Win
) / Option
(Mac
) при нажатии иконки «Новый слой
», мы сообщаем Photoshop
, чтобы нам нужно открыть диалоговое окно «Новый слой
», прежде чем слой будет добавлен.
Но удерживая клавишу Alt
(Win
) / Option
(Mac
) при нажатии иконки «Новый слой
», мы сообщаем Photoshop
, чтобы нам нужно открыть диалоговое окно «Новый слой
», прежде чем слой будет добавлен.
Это даст нам возможность дать имя слою, а также позволит изменить несколько важных параметров. Так как я буду использовать этот слой для осветления и затемнения некоторых областей, я назову его «Dodge and Burn «. Если вы не хотите, можете не называть отдельно слой, но назначение слоям имен — это очень полезная привычка:
Назовите новый слой «Dodge and Burn» (по желанию)
Однако, для чего нам действительно понадобится окно «Новый слой », это для того чтобы изменить опцию в самом низу окна — Режим . «Режим » — это сокращение от «Режим смешивания слоя », и по умолчанию для него установлено значение – «Нормальный ». Измените «Режим смешивания » на «Перекрытие »:
Измените «Режим смешивания» нового слоя на «Перекрытие»Если коротко, то режим смешивания «Перекрытие
» относится к группе режимов «Контрастность
» и часто используется, чтобы увеличить контрастность изображения.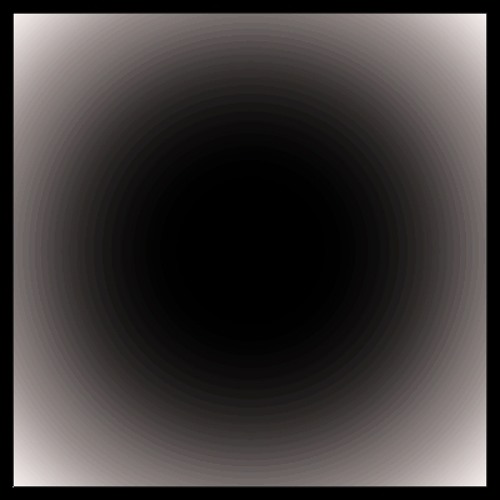
В то время как участки темнее 50% серого, используются, чтобы их затемнить. Любые области, которые имеют точно 50% серого, полностью игнорируются Photoshop и становятся прозрачными. Как это работает на практике, мы сейчас увидим.
В режиме смешивания «Перекрытие » в диалоговом окне вы увидите новую опцию – «Выполнять заливку нейтральным цветом (50% серого) ». Установите флажок, чтобы включить эту опцию:
Установите флажок, чтобы включить опцию «Выполнять заливку нейтральным цветом (50% серого)»
Это указывает Photoshop заполнить наш новый слой 50% серого. После того, как вы закончите, нажмите кнопку «ОК », чтобы выйти из диалогового окна. Если мы сейчас посмотрим на палитру слоев, то увидим новый слой под названием «Dodge and Burn «, расположенный над фоном.
Для этого слоя у нас установлен режим смешивания «Перекрытие », и если мы посмотрим на его миниатюру слева от имени, то увидим, что этот слой заполнен серым:
Новый слой «Dodge and Burn» в палитре «Слои»
Чуть раньше я отметил, что, когда для слоя установлен режим смешивания «Перекрытие
», любые области слоя, которые имеют оттенок 50% серого, становятся прозрачными. И, если мы посмотрим на наше изображение, то увидим, что, несмотря на то, что слой «Dodge and Burn
» заполнен сплошным серым, мы видим нашу исходную фотографию. Серый цвет слоя «Dodge and Burn
» является полностью прозрачным:
И, если мы посмотрим на наше изображение, то увидим, что, несмотря на то, что слой «Dodge and Burn
» заполнен сплошным серым, мы видим нашу исходную фотографию. Серый цвет слоя «Dodge and Burn
» является полностью прозрачным:
Сплошной серый слоя «Dodge and Burn» является прозрачным в окне документа
Шаг 2: Выберите инструмент «Кисть»
Мы собираемся осветлить и затемнить различные участки изображения, просто нарисовав поверх них белые или черные области. Области, закрашиваемые белым, станут светлее, закрашиваемые черным — темнее. Опять же, так происходит потому, что мы будем рисовать их на слое, для которого установлен режим смешивания «Перекрытие ».
Однако прежде, чем мы сможем что-то закрасить, мы должны выбрать инструмент «Кисть ». Для этого либо выберите «Кисть » из палитры инструментов, либо нажмите на клавиатуре клавишу «B »:
Выберите инструмент «Кисть»
Шаг 3: Установите цвет переднего плана на белый
Я хочу начать с осветления нескольких участков. Это значит, мне нужно нарисовать на них белые области. Значит, мне нужно установить цвет переднего плана на белый, так как инструмент «Кисть
» рисует тем цветом, который установлен в качестве цвета переднего плана. Нажмите на клавиатуре клавишу «D
», которая сбрасывает цвета текста и фона на настройки по умолчанию. Черный устанавливается в качестве цвета переднего плана, белый — цветом фона.
Это значит, мне нужно нарисовать на них белые области. Значит, мне нужно установить цвет переднего плана на белый, так как инструмент «Кисть
» рисует тем цветом, который установлен в качестве цвета переднего плана. Нажмите на клавиатуре клавишу «D
», которая сбрасывает цвета текста и фона на настройки по умолчанию. Черный устанавливается в качестве цвета переднего плана, белый — цветом фона.
Чтобы поменять их местами нажмите на клавиатуре клавишу «X ». Если мы посмотрим на образцы цветов переднего плана и фона рядом в нижней части палитры инструментов, то увидим, что теперь белый установлен в качестве цвета переднего плана:
Образец цвета переднего плана в палитре инструментов
Шаг 4: Уменьшите непрозрачность кисти до 10 — 20%
Лучше всего при работе с этой техникой постепенно наращивать количество осветлений и затемнений, которые мы применяем, потому что даже небольшого значения иногда может быть вполне достаточно. Поэтому мы должны работать с кистью низкой непрозрачности. Убедитесь, что у вас выбран инструмент «Кисть
», затем перейдите в панель параметров в верхней части экрана и уменьшите непрозрачность до 10-20%. Я установил значение 10%.
Убедитесь, что у вас выбран инструмент «Кисть
», затем перейдите в панель параметров в верхней части экрана и уменьшите непрозрачность до 10-20%. Я установил значение 10%.
Таким образом, каждый раз, когда я буду закрашивать ту же область, я буду увеличивать интенсивность освещения или затемнения на 10%, что дает мне больше возможностей для маневра:
Уменьшите непрозрачность кисти в панели параметров
Шаг 5: Закрасьте области, которые вы хотите осветлить
При выбранном инструменте «Кисть », белом цвете в качестве цвета переднего плана и уменьшенной непрозрачностью, просто закрасьте те участки фотографии, которые вы хотите осветлить. В первый раз эффект будет довольно тонким из-за низкой непрозрачности кисти.
Но если вам нужно больше осветлить определенные участки, просто закрасьте их несколько раз. Вы можете изменить размер кисти, если это необходимо. Если хотите использовать кисть с мягкими краями, вы можете сделать края кисти мягче, нажав несколько раз левую стрелку, удерживая при этом клавишу Shift
. Нажатие правой стрелки при нажатом Shift
делает края более жесткими.
Нажатие правой стрелки при нажатом Shift
делает края более жесткими.
Я хочу закрасить саму пару молодоженов, поэтому мне нужно нанести на них несколько штрихов средней мягкой кистью. Каждый раз, когда я буду закрашивать области, я буду увеличивать их яркость на 10%. Поэтому пройдитесь по фигурам молодоженов 3 или 4 раза.
Лица на фото выглядят особенно темными, поэтому эту область, возможно, придется обработать дополнительно.
Закрасьте белым области фото, которые вы хотите сделать ярче
Шаг 6: Установите цвет переднего плана на черный
Когда вы закончите с осветляемыми областями, нажмите клавишу «X », чтобы поменять местами цвета переднего плана и фона.
Инструменты Осветлитель (Dodge Tool) , Затемнитель (Born Tool) и Губка (Sponge Tool) относятся к инструментам тонирования, так как они служат для осветления или затемнения отдельных участков изображения. По предназначению эти инструменты аналогичны средствам из арсенала традиционной фотографии, с помощью которых корректируются ошибки экспонирования.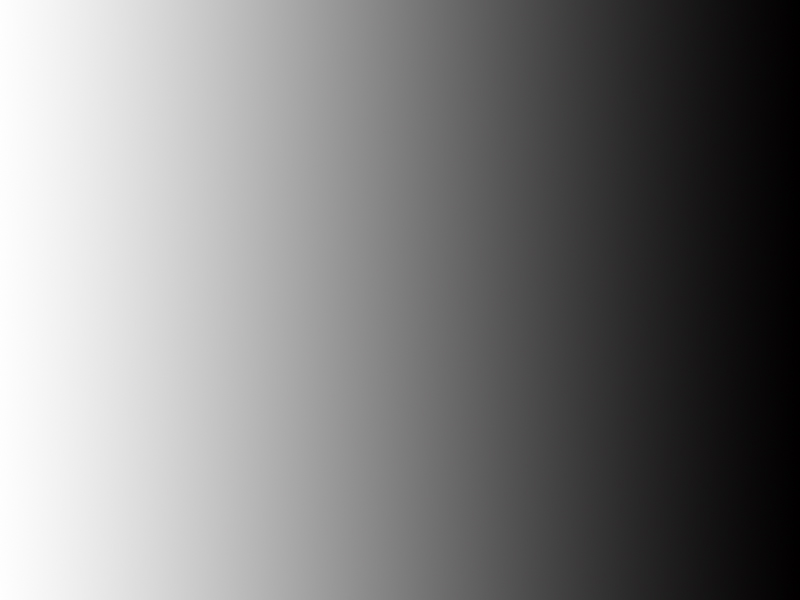 Пользуясь ими, можно добиться осветления или затемнения, а также воздействовать на насыщенность цвета отдельных частей изображения.
Пользуясь ими, можно добиться осветления или затемнения, а также воздействовать на насыщенность цвета отдельных частей изображения.
Работа с этими инструментами и проста и сложна одновременно. С одной стороны, чтобы осветлить какую-нибудь область, нужно соответственно использовать на этой области инструмент Осветлитель. При этом важно не передержать осветлитель, иначе изображение будет испорчено, так сказать, недоэкспонировано, или в случае работы с инструментом Затемнитель — переэкспонировано.
Панель инструментов.
Инструменты Осветлитель (Dodge Tool) , Затемнитель (Born Tool) и Губка (Sponge Tool) на панели инструментов объединены в одну группу. Для того чтобы выбрать нужный инструмент, необходимо кликнуть правой кнопкой мыши на иконке инструмента, и выбрать нужный инструмент из открывшегося меню. Так же активировать инструмент можно с помощью горячей клавиши О (латинская).
Описание инструментов.
1. Инструмент Осветлитель (Dodge Tool) предназначенный для осветления отдельных участков изображения. Осветлитель хорошо подходит для коррекции фотографий, имеющих дефекты экспозиции. Его использование дает хорошие результаты, поскольку Осветлитель анализирует весь набор яркостей снимка и выбирает наиболее подходящий вариант коррекции. Фактически инструмент позволяет производить локальное увеличение яркости на том участке, к которому был применен.
Осветлитель хорошо подходит для коррекции фотографий, имеющих дефекты экспозиции. Его использование дает хорошие результаты, поскольку Осветлитель анализирует весь набор яркостей снимка и выбирает наиболее подходящий вариант коррекции. Фактически инструмент позволяет производить локальное увеличение яркости на том участке, к которому был применен.
2. Инструмент Затемнитель (Born Tool) по действию совершенно противоположен Осветлителю и предназначен для локального уменьшения яркости на том участке, к которому был применен инструмент.
3. Инструмент Губка (Sponge Tool) позволяет одновременно изменять насыщенность и контрастность изображения с минимальными затратами усилий.
Панель настроек инструмента.
Инструменты Осветлитель (Dodge Tool) и Затемнитель (Born Tool) имеют аналогичные настройки. Для них доступны такие настройки, как параметры кисти, выбор областей воздействия инструментов, параметр экспонирования и кнопка выбора аэрографа.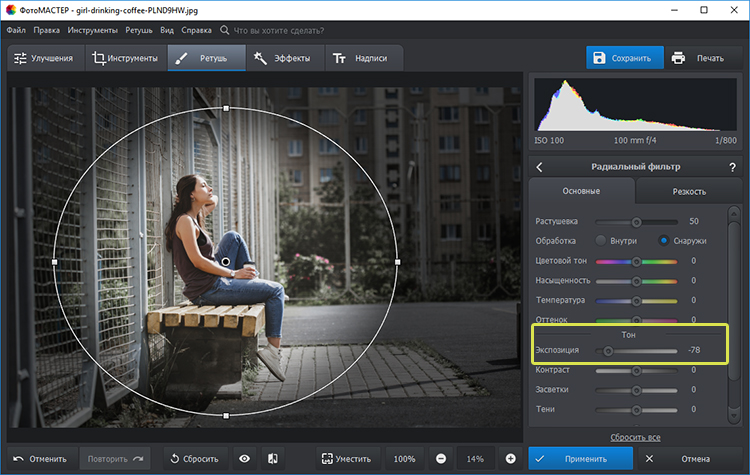
1 . Кисть (Brush)
2 . Range (Диапазон) . Данный параметр предназначен для задания режима инструмента. В режиме Средние тона (Midtones) тёмные и светлые пиксели обрабатываются с одинаковой интенсивностью. В режиме Тени (Shadows) сильнее обрабатываются тёмные пиксели изображения. В режиме Света (Highlights) интенсивнее обрабатываются светлые пикселы.
3 . Экспозиция (Exposure) . Этот параметр определяет степень воздействия инструмента на выбранный участок изображения. Чем выше параметр, тем резче и заметнее области будут осветляться и затемняться. Изменяется от 0% до 100%.
Очень важно правильно выставить силу воздействия. Многие, экспериментируя с Фотошопом, пробуют инструменты Осветитель и Затемнитель на 100%. И, затемняя изображение, получают чёрные «дыры», а осветляя — сплошные пересветы. Конечно, получая такой результат, они больше не возвращаются к этому инструменту. Но инструменты осветление и затемнение — это тонкий инструмент.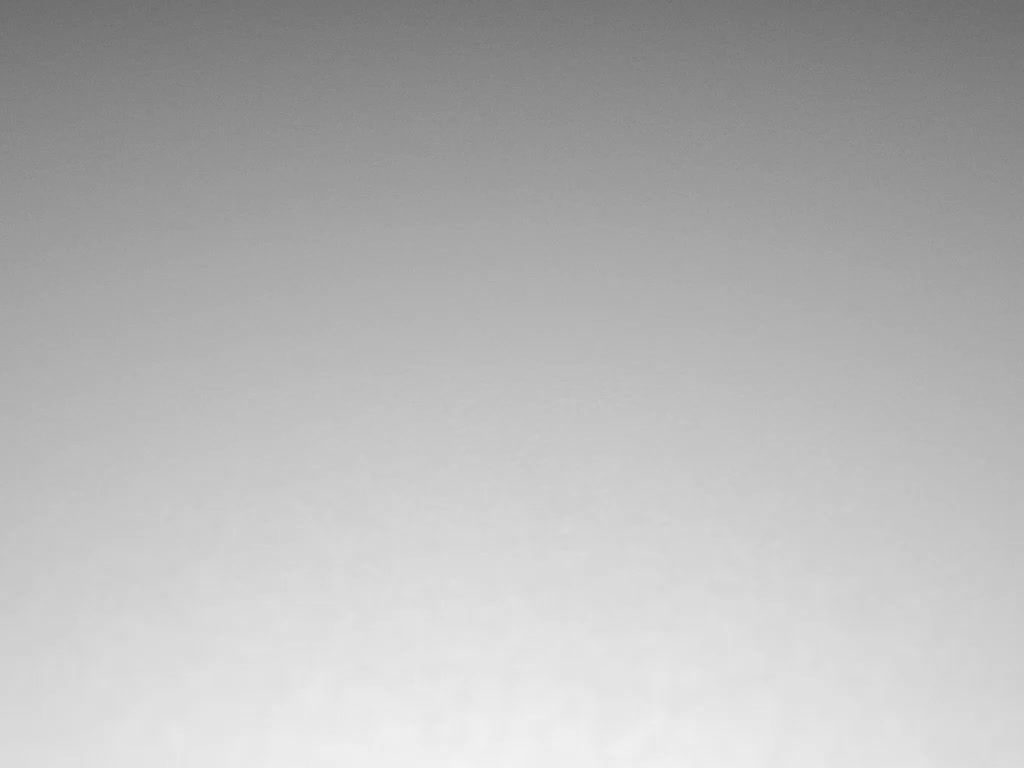 Если Вы работаете по теням или светам — попробуйте силу воздействия в 7−10%, а если с нейтральными участками — 10−20%. Для каждого случая сила воздействия подбирается отдельно, но, немного поработав с этим инструментом, Вы начнёте чувствовать, какая именно степень воздействия нужна в каждом конкретном случае.
Если Вы работаете по теням или светам — попробуйте силу воздействия в 7−10%, а если с нейтральными участками — 10−20%. Для каждого случая сила воздействия подбирается отдельно, но, немного поработав с этим инструментом, Вы начнёте чувствовать, какая именно степень воздействия нужна в каждом конкретном случае.
4 . Аэрограф (Airbrush) . Последний параметр позволяет включать и отключать режим аэрографа. Когда он отключен, инструмент действует по принципу инструмента Кисть, то есть, при остановке движения курсора мышки инструмент прекращает свое действие, даже если кнопка мыши нажата. При включении режима аэрографа, инструмент действует по принципу инструмента Аэрограф, то есть, инструмент оказывает свое действие до тех пор пока нажата левая кнопка мыши, не зависимо от того движется курсор или нет.
Панель настроек инструмента Губка (Sponge Tool) имеет следующий вид:
1
. Кисть (Brush) . Параметр определяет настройки формы, размера и жёсткости кисти инструмента.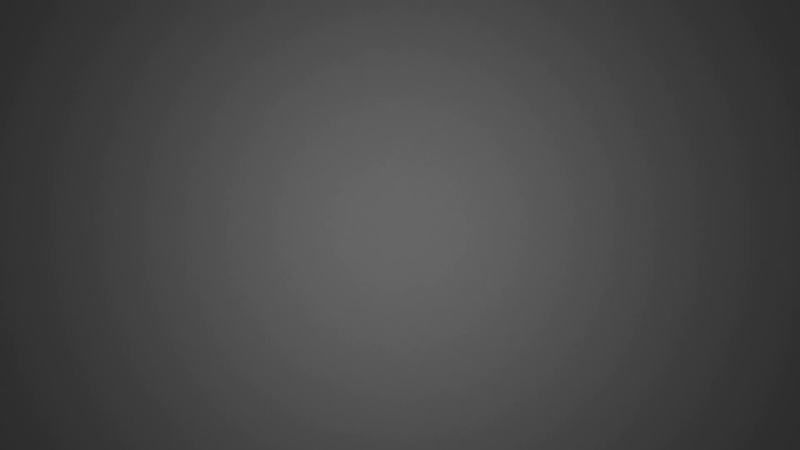
2 . Режим (Mode) . Данный параметр позволяет переключаться между режимами работы инструмента. При работе инструментом Губка (Sponge Tool) в режиме Уменьшить насыщенность (Desaturate) насыщенность первоначальных цветов изображения уменьшается, а при работе в режиме Увеличить насыщенность (Saturate) — увеличивается.
3 . Нажим (Flow) . Параметр отвечает за силу воздействия инструмента. Изменяется от 0% до 100%.
4 . Аэрограф (Airbrush) . При нажатой кнопке инструмент начинает работать в режиме распыления.
Итак, мы рассмотрели три инструмента тонирования и познакомились с их свойствами и настройками. Подводя итоги, стоит сказать, что инструменты тонирования наиболее пригодны в тех случаях, когда требуется произвести тонкую коррекцию, изобразить тени или усилить блики. Чтобы добиться улучшения визуального качества графической информации, применяйте эти средства в малых дозах.
Улучшите свои навыки пейзажной фотографии, используя разнообразные продвинутые техники осветления и затемнения для тонкой коррекции светотени на снимках.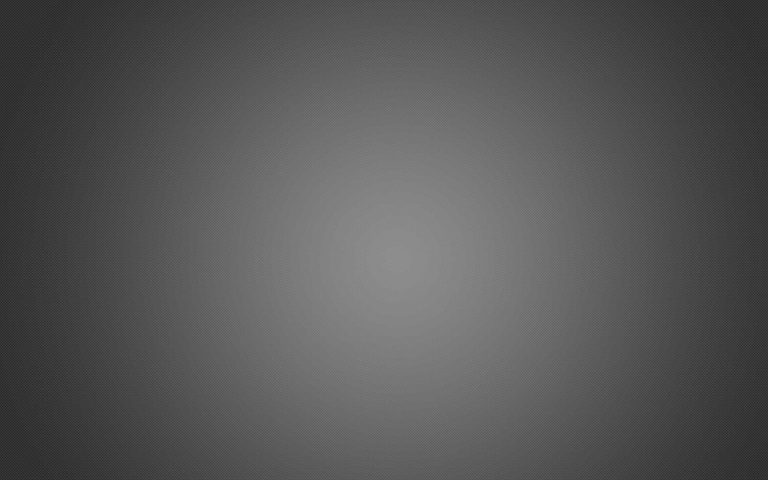
Когда дело доходит до финальной коррекции пейзажных снимков, осветление и затемнение само по себе становится формой искусства. Этот процесс был неотъемлемой частью фотосъемки долгие годы, но в наше время корректировать свет и тень намного проще, чем это когда либо делалось в специальной темной комнате.
Здесь мы рассмотрим несколько техник. Однако, это не тот случай, где достаточно просто знать, как избирательно корректировать яркость: намного важнее определить, какая зона фотографии нуждается в обработке.
При взгляде на фотографию, глаза сначала фокусируются на более светлых ее участках. При работе нам нужно это учитывать. Представьте, что гуляете взглядом по изображению: подчеркните основные линии и привлеките глаза к нужному субъекту.
1. Разделите землю и небо
Выделите небосвод при помощи инструмента Быстрое выделение (Quick Selection Tool), затем нажмите Ctrl + J , чтобы скопировать участок на новый слой. Создайте корректирующий слой Уровни (Levels). Установите его режим наложения Умножение (Multiply), затемнив фотографию. Выделите маску слоя и нажмите Ctrl + I , чтобы инвертировать ее.
Установите его режим наложения Умножение (Multiply), затемнив фотографию. Выделите маску слоя и нажмите Ctrl + I , чтобы инвертировать ее.
2. Затемните небо
Кликните с зажатой клавишей Ctrl по миниатюре слоя-копии неба. Кликните по маске слоя Уровни (Layers). Выберите инструмент Кисть (Brush Tool). Установите белый в качестве основного цвета, а параметр Непрозрачность (Opacity) сократите до 20% . Зарисуйте зоны неба, которые хотите затемнить. Когда все готово, нажмите Ctrl + D , сняв выделение.
3. Поднимите передний план
Создайте новый корректирующий слой Уровни (Layers). Установите его режим наложения на Экран (Screen), чтобы осветлить изображение. Кликните по слою с небом с зажатой клавишей Ctrl , а затем перейдите в меню Выделение > Инверсия (Select > Inverse). Инвертируйте маску нового слоя Уровней и закрасьте белой кистью зоны переднего плана, которые нужно осветлить. Когда закончите, сбросьте выделение.
Когда закончите, сбросьте выделение.
04. Подчеркните камни
Нажмите Ctrl + Shift + Alt + E , создав объединённый слой. Кликните правой кнопкой мыши по новому слою и выберите Преобразовать в смарт-объект (Convert to Smart Object). Перейдите в меню Фильтр > Усиление резкости > Контурная резкость (Filter>Sharpen>Unsharp Mask). Установите такие значения параметров: Эффект (Amount) — 120 , Радиус (Radius) — 45 , Изогелия (Threshold) — 4 , добавив камням четкости. Инвертируйте появившуюся маску слоя и закрасьте камни белым.
5. Притягиваем взгляд
Кликните с зажатой клавишей Alt по иконке нового слоя в нижней части панели Слоев (Layers Panel). В окне создания слоя установите Режим (Mode) на Перекрытие (Overlay), затем поставьте галочку напротив пункта «Выполнить заливку… » (Fill with…) и кликните ОК . Установите Непрозрачность (Opacity) кисти на 10% . Рисуйте белым для осветления зон, черным — для затемнения; используйте этот слой, чтобы обратить внимание на субъект.
Рисуйте белым для осветления зон, черным — для затемнения; используйте этот слой, чтобы обратить внимание на субъект.
6. Подсветки и тени
Нажмите Ctrl + Shift + Alt + E , чтобы создать еще один объединенный слой. Выберите инструментОсветлитель (Dodge Tool), установите Экспонирование (Exposure) — 10% , а Диапазон (Range) — Подсветка (Highlights). Закрасьте зоны, которые нужно подчеркнуть. Используйте инструмент Затемнитель (Burn Tool) с Экспонированием (Exposure) — 10% и Диапазоном (Range) — Тени (Shadows) для добавления глубины теням.
Фотоэффект затемнения в Фотошоп.
В этом уроке вы узнаете, как затемнять фотографии в Фотошоп, используя корректирующие слои и различные фильтры. Это довольно легко, если следовать этому уроку. Вы можете использовать этот фотоэффект, чтобы превратить ваши фотографии в произведение искусства. Эффект можно применять к портретам или обычным фотографиям.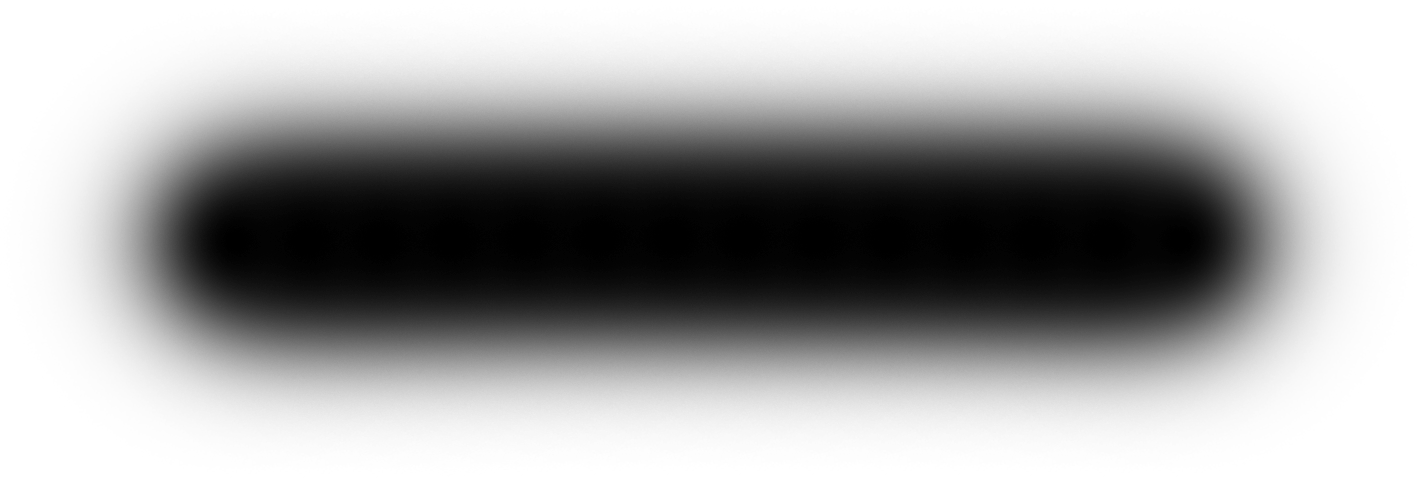 В этом уроке все заключается в правильной настройке корректирующих слоев.
В этом уроке все заключается в правильной настройке корректирующих слоев.
Для затемнения изображения вы должны уменьшить яркость, но в то же время вы должны следить за контрастностью, чтобы не испортить конечный результат работы.
Цветовой тон также очень важный аспект в этой работе, поэтому установим нужный цвет, насыщенность, добавим различные фотофильтры.
В этом уроке я покажу вам как затемнить фотографию и получить фотоэффект с менее яркими цветами. Также можно заметить, что идея этого фотоэффекта состоит в затемнении заднего фона и высветления нужных объектов. Этот фотоэффект добавит идей фотографу при работе с портретами или обычными фотографиями. Я попытался показать эффект, который использует Brooke Shaden в своих фотографиях, из серии «Frozen in Water», которые вы можете увидеть, пройдя по ссылке. Смесь между темными и светлыми цветами придает изображению таинственность.
Здесь вы можете увидеть результат до и после. Заметим, как снижается яркость, увеличивается контраст, меняются цветовые тона, насыщенность.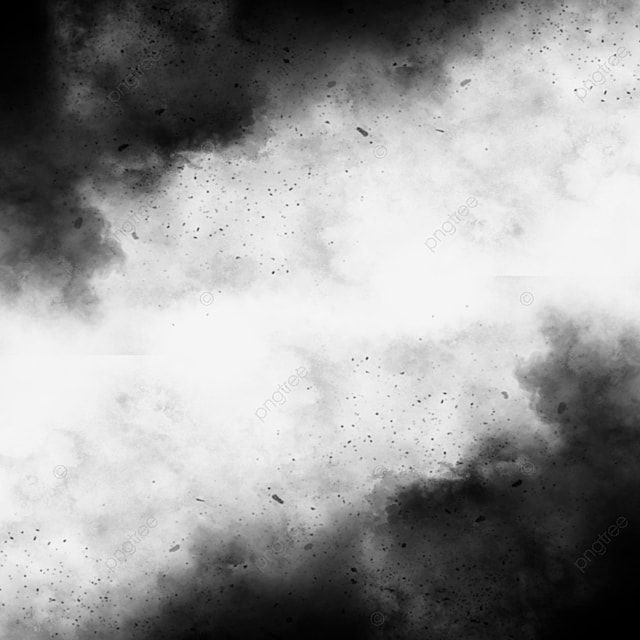 Обращаю ваше внимание, что настройки вы должны выбирать в зависимости от типа фотографии, которую вы обрабатываете.
Обращаю ваше внимание, что настройки вы должны выбирать в зависимости от типа фотографии, которую вы обрабатываете.
Сначала вы должны выбрать фотографию, которую будете переделывать. Я выбрал это изображение, потому что здесь есть вода и элементы, которые в ней отражаются. Также тут преобладают желтые оттенки и другие вещи, которые я объясню позже.
Назовите первый слой «Оригинальное изображение», для того, чтобы в последующих шагах мы могли ссылаться на это изображение. Давайте начнем с простой регулировки цвета. Так как в нашей фотографии преобладают желтые/оранжевые цветовые тона, нам нужно это изменить.
Создаем новый корректирующий слой (Кнопка снизу палитры слоев). Выбираем Цветовой баланс со следующими настройками:
Здесь можно увидеть фото до и после корректирующего слоя. Мы увеличили голубой, синий и пурпурный цвета. Не забывайте, что эти настройки подходят именно для этого изображения, вы должны подобрать настройки именно для вашей фотографии.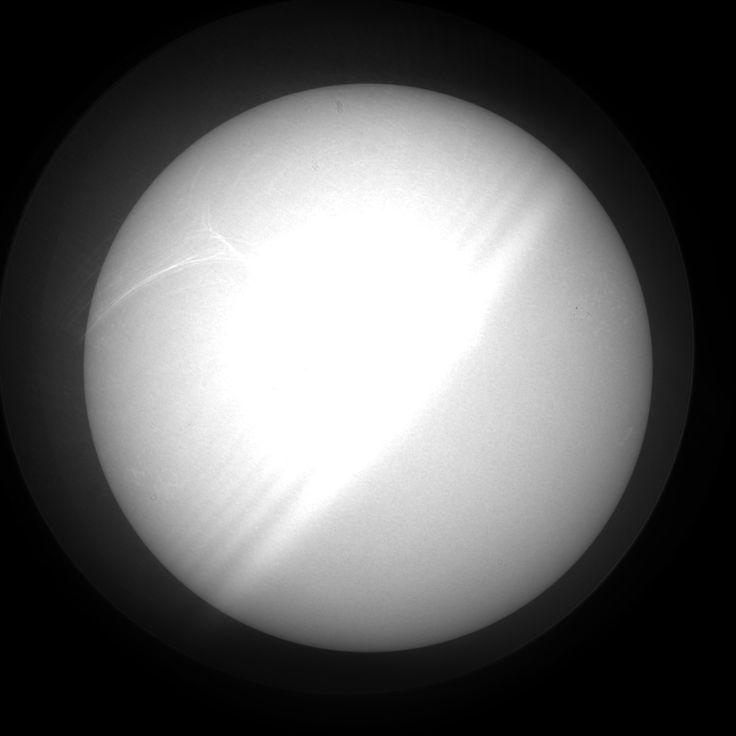 Поэтому настройки слоя могут отличаться!
Поэтому настройки слоя могут отличаться!
Создаем новый корректирующий слой Цветовой тон/Насыщенность. Мы делаем это для уменьшения насыщенности, чтобы придать изображению нейтральные цвета. Опять же, вам могут потребоваться другие значения.
Самый важный слой Яркость/Контрастность. Добавим этот слой в этом шаге. Мы просто затемняем изображение, уменьшая яркость, и в то же время увеличиваем контрастность изображения.
Даже несмотря на то, что этот слой обязателен, настройки могут колебаться от одного изображения к другому. Поэтому важно настроить этот слой правильно. Помните, что во время работы вы всегда можете вернуться к предыдущим слоям и исправить, что требуется.
Уже сейчас мы получили довольно хороший результат. Но мы должны избавиться от светлой области в левом верхнем углу. Как это сделать? На самом деле, есть несколько способов. Вы можете использовать инструмент Затемнитель и просто затемнить эту область в исходном изображении, а можете выбрать другой, более удобный для вас способ.
Я выбрал следующий.
Создайте поверх слоя «Оригинальное изображение» и назовите его «Затемнение». Выберите инструмент Кисть (Мягкая, размер 70 пикс, непрозрачность 100%) и просто закрасьте светлую область. Цвет для этого выберите какой-нибудь темный, здесь наиболее подходит #4c3e31.
Здесь мы видим результат до и после. Вашему изображению этот шаг может не понадобиться, но нужно всегда знать, как бороться с неожиданными деталями.
Создайте новый слой поверх всех слоев. Залейте его белым цветом и измените Заливку до 0%. Добавьте к этому слою наложение Градиента. Я использовал градиенты непрозрачностью от черного (100%) до 0%. Выберите радиальный градиент, непрозрачность 60%, режим наложения – Жесткий свет.
Вы можете перетащить градиент с помощью инструмента Перемещение, чтобы увидеть разницу.
Итак, финальный штрих.
Создайте новый слой и назовите его «Светлые области». Измените режим смешивание на Перекрытие, выберите инструмент Кисть (Мягкая, размер 40 пикс, непрозрачность 50%) и просто закрасьте девушку и её отражение в воде этой кистью. Меняйте размер кисти и непрозрачность в определенных местах, чтобы эффект был более реалистичным. Вы должны получить похожий результат.
Меняйте размер кисти и непрозрачность в определенных местах, чтобы эффект был более реалистичным. Вы должны получить похожий результат.
Если вы хотите, то можете добавить фотофильтр Violet filter (20%), чтобы сделать результат походим на оригинальное изображение.
Итак, за несколько шагов в Фотошоп, мы изменили наше изображение. Добавляйте различные цвета, другие эффекты. Все зависит от вашей фантазии. Я надеюсь вам понравился урок.
Ссылка на оригинал урока.
Режимы наложения Перекрытие и Мягкий свет
По мере погружения в мир пейзажной фотографии, все чаще начинают встречаться слова «осветление» и «затемнение». Профессионалы раскрывают эту тему во многих видеоуроках и часто упоминают о ней в подкастах. Я слышал, как некоторые говорят, что разница между хорошим и отличным фотографом заключается в умении осветлять и затемнять. С уверенностью можно сказать, что это навык, над которым стоит работать, если вы хотите повысить свой профессионализм.
Другие статьи о режимах наложения:
- Режимы наложения и цветовые каналы
- Применение режима наложения Мягкий свет
- Необычный Обычный режим наложения
Давайте же начнем.
Что такое осветление и затемнение?
Эти техники возвращают нас к временам, когда еще нужно было проявлять пленку. Они использовались, чтобы осветлить или затемнить определенные части снимка. Великие первопроходцы фотосъемки применяли их и с постепенным отходом от пленки техники начали терять популярность. Когда были созданы такие цифровые фотолаборатории, как Photoshop, осветление и затемнение снова вернулись в строй. Затем появились фотографы, которые хотели получить более точный контроль над тенями и бликами. Таким образом, этот процесс получил новую жизнь. Сейчас многие профессионалы и любители пользуются им при обработке своих фотографий.
Что же такое Осветление и Затемнение (или как их называют в английском Dodge и Burn – прим. переводчика)? Я много о них говорил, но никогда толком не объяснял. Dodging: Процесс осветления участка фотографии. Burning: Процесс затемнения участка фотографии.
переводчика)? Я много о них говорил, но никогда толком не объяснял. Dodging: Процесс осветления участка фотографии. Burning: Процесс затемнения участка фотографии.
При работе с этой техникой в Photoshop создается новый серый слой с определенным режимом наложения. Это может быть Перекрытие (Overlay) или Мягкий свет (Soft Light). Но что они из себя представляют и когда используется каждый из них?
Что такое Перекрытие?
Вот, что говорят сами Adobe: «Цвета умножаются или осветляются в зависимости от основного цвета. На существующие пиксели накладываются узоры или цвета, светлые и темные участки основного цвета при этом не затрагиваются. Базовый цвет не заменяется, а смешивается с совмещенным цветом, чтобы отразить наличие светлых или темных участков основного цвета».
Не знаю, как вы, а я мало что понял из этого текста. Давайте разберем его немного детальнее. «Цвета умножаются или осветляются» — здесь говорится о контрасте и том, как данный режим наложения повысит контраст цветов, особенно между светлыми и темными.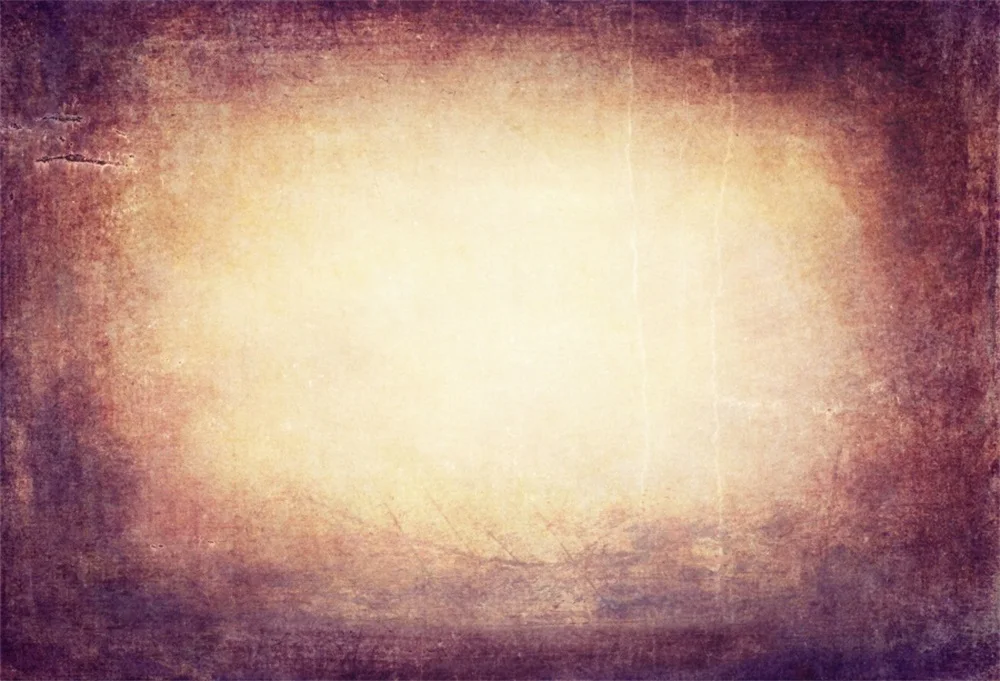 Если не верите мне, возьмите любую фотографию, создайте над ней слой, заполненный нейтральным серым цветом с режимом наложения Перекрытие, затем используйте черную и белую кисти и посмотрите на результат. Дальше мы видим «на существующие пиксели накладываются узоры или цвета, светлые и темные участки основного цвета при этом не затрагиваются». Это означает, что, если вы будете рисовать поверх своей фотографии, блики, тени и цвета останутся, даже если вы используете цвет, отличный от белого или черного. Однако, цвета при этом не смешиваются. То есть, если вы рисуете синим по желтому, желтый приобретет немного синевы.
Если не верите мне, возьмите любую фотографию, создайте над ней слой, заполненный нейтральным серым цветом с режимом наложения Перекрытие, затем используйте черную и белую кисти и посмотрите на результат. Дальше мы видим «на существующие пиксели накладываются узоры или цвета, светлые и темные участки основного цвета при этом не затрагиваются». Это означает, что, если вы будете рисовать поверх своей фотографии, блики, тени и цвета останутся, даже если вы используете цвет, отличный от белого или черного. Однако, цвета при этом не смешиваются. То есть, если вы рисуете синим по желтому, желтый приобретет немного синевы.
У этого режима наложения есть пара особенностей. Перекрытие отдает предпочтение слою, находящемуся прямо под ним. Я никогда не видел в этом проблемы, но, теоретически, при совмещении фотографий с разным фокусным расстоянием, верхняя и нижняя часть кадра могут по-разному выглядеть, если работать с этим режимом наложения. Самый простой способ этого избежать – объединить слои после совмещения, а затем уже осветлять и затемнять.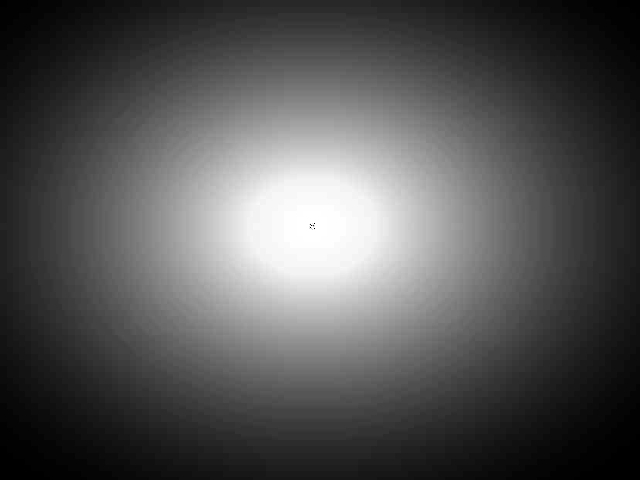
Когда же его лучше использовать? Скажем, я хочу осветлить часть снимка, но при этом сохранить контраст. В такой ситуации осветляющий слой с режимом Перекрытие отлично подойдет. Отрегулируйте непрозрачность по своему усмотрению и можете начинать. Это сохранит цвет и контраст участка, но при этом его осветлит. Именно по этой причине фотографы используют Перекрытие чаще, чем Мягкий свет.
Что такое Мягкий свет?
Примечание переводчика – в официальной документации Adobe этот режим наложения называют «Рассеянный свет», но в русифицированной версии Photoshop его перевели как «Мягкий свет».
Adobe описывает его следующим образом: «Затемняет или осветляет цвета в зависимости от совмещенного цвета. Эффект похож на расплывчатый свет прожектора. Если совмещенный цвет (источник света) светлее, чем 50% серый, изображение становится светлее, как после осветления. Если совмещенный цвет темнее 50% серого, изображение становится темнее, как после затемнения. Закрашивание черным или белым цветом создает отчетливо более темный или светлый участок, но не влияет на чисто черные и белые участки».
Закрашивание черным или белым цветом создает отчетливо более темный или светлый участок, но не влияет на чисто черные и белые участки».
Этот режим наложения намного проще понять. По сути, слой с режимом наложения Мягкий свет больше похож на инструменты Осветлитель (Dodge Tool) и Затемнитель (Burn Tool) самого Photoshop. Одно из отличий – нельзя осветлить участок до абсолютно белого или затемнить до черного, он станет значительно светлее или темнее, но не приблизится к одному из краев гистограммы. Еще одна особенность – работая с осветляющим/затемняющим слоем, вы вносите не деструктивные коррекции.
В каких ситуациях лучше подходит Мягкий свет? Я предпочитаю применять его, если нужно обработать облака или очень маленький кусочек фотографии. Поскольку Мягкий свет имеет свойство уменьшать контрастность, я стараюсь не использовать его для важных участков кадра. Если вы просто хотите добавить немного теней или яркости облакам, это – отличное решение.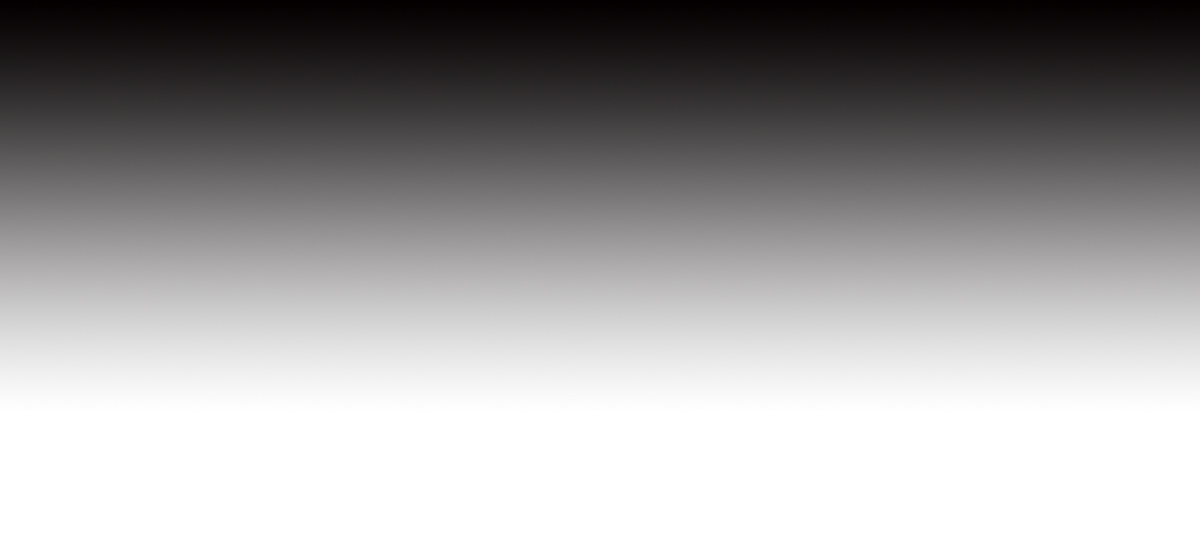
Поскольку, как уже упоминалось, Мягкий свет ухудшает контраст, его можно использовать, чтобы слегка подкрасить небо и создать атмосферу. В итоге вы можете получить эффект легкой дымки.
Теперь, когда я объяснил принцип их работы, вы должны увидеть всё сами, чтобы понять разницу. Пример выше демонстрирует действие каждого из режимов. Непрозрачность кисти была установлена на 100%, чтобы можно было наглядно продемонстрировать, что происходит с фотографией после применения каждой коррекции. Верхняя 1/5 фотографии осталась нетронутой. Ниже представлен оригинал той же фотографии.
Следующий кусочек – затемнение с режимом Перекрытие. Вы можете заметить, что этот эффект довольно сильно влияет на изображение. Всё, что близко к черному, стало черным, а светлые участки безжалостно затемнены. Всё из-за того, что этот режим призван повышать контраст, особенно в темных участках. Он заставляет участки фотографии, близкие к черному, сильно смещаться в его сторону.
Дальше идет осветление с Перекрытием. Так же, как в случае с затемнением, большая часть светлых участков становятся белыми, а тени при этом сильно слабеют. Посмотрите на кусты. В финальной версии фотографии они были немного недоэкспонированы. Поскольку они – не самая важная деталь, я особо не беспокоился об их тенях. При осветлении кусты выглядят довольно хорошо. Это – отличный пример того, как Перекрытие помогает спасти темные участки без какого-либо ущерба для фотографии. Если бы я сделал это при постобработке, кусты выглядели бы очень опрятно.
Так же, как в случае с затемнением, большая часть светлых участков становятся белыми, а тени при этом сильно слабеют. Посмотрите на кусты. В финальной версии фотографии они были немного недоэкспонированы. Поскольку они – не самая важная деталь, я особо не беспокоился об их тенях. При осветлении кусты выглядят довольно хорошо. Это – отличный пример того, как Перекрытие помогает спасти темные участки без какого-либо ущерба для фотографии. Если бы я сделал это при постобработке, кусты выглядели бы очень опрятно.
Мягкий свет, как вы можете видеть, намного слабее влияет на светлые и темные участки. Именно поэтому я предпочитаю его, так как с ним следы вмешательства не так видны. Поскольку я не работаю с сильным осветлением и затемнением фотографий, для меня такой вариант подходит лучше.
Мягкий свет работает будто прожектор, направленный на фотографию. При затемнении он создает ощущение недоэкспонированной фотографии. Однако, в отличие от настоящего недоэкспонирования, Мягкий свет не превратит светлый участок в черную точку.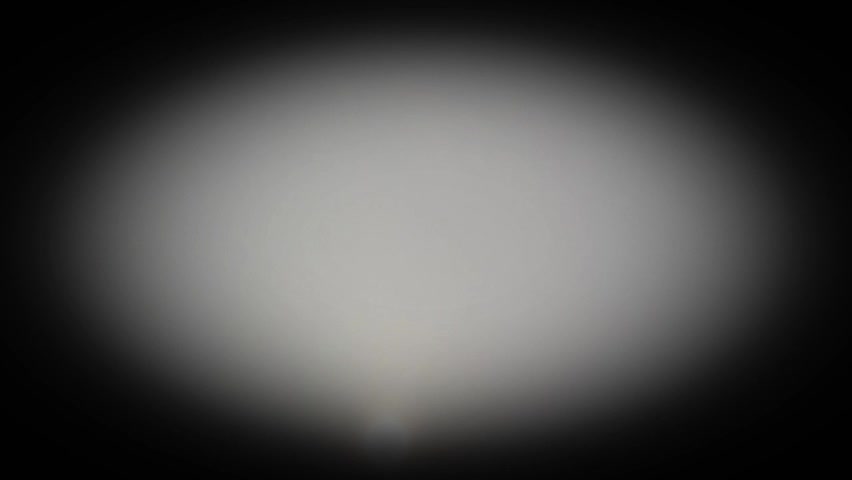 Он затемнит его и сделает тени черными, если они достаточно темные. Если посмотреть на пример выше, видно, что затемнение с Мягким светом достаточно сильное, но ему очень далеко до Перекрытия. Это делает его идеальным решением, когда нужно немного затемнить тени и сделать фотографию контрастнее, не выходя при этом за рамки.
Он затемнит его и сделает тени черными, если они достаточно темные. Если посмотреть на пример выше, видно, что затемнение с Мягким светом достаточно сильное, но ему очень далеко до Перекрытия. Это делает его идеальным решением, когда нужно немного затемнить тени и сделать фотографию контрастнее, не выходя при этом за рамки.
Осветление с Мягким светом хорошо подойдет, если нужно осветлить участки, но при этом не засвечивать их. Однако, у него есть свойство сильно сокращать контрастность. Я предпочитаю использовать его для светописи и обработки облаков. Поскольку у них и так слабый контраст, Мягкий свет прекрасно подходит. Что касается светописи, используйте тот же метод осветления и затемнения (выбираете основной цвет и рисуете), чтобы добавить фотографии немного атмосферы.
Пример:
Я хочу показать пример того, что такое светопись. Посмотрите на фотографию выше и постарайтесь обнаружить места, над которыми я поработал в Photoshop.
Если чутье укажет вам на верхний правый угол, где лучи солнца подсвечивают камень – вы правы. В исходном RAW-файле сияние выглядело очень привлекательно, но даже после глобальных коррекций не было достаточно заметным. Мне нравилась эта подсветка, но было чувство, будто ей нужно больше внимания. Поэтому, чтобы добавить ей дополнительной яркости, я создал слой осветления/затемнения и выбрал в качестве источника для светописи сияющий камень. Затем я использовал режим наложения Мягкий свет, уменьшил непрозрачность и закрасил кусочек камня. Это немного сократило контраст и создало светящуюся дымку. В итоге получилась прекрасная атмосфера сияния. Это – сила режимов наложения и светописи.
В исходном RAW-файле сияние выглядело очень привлекательно, но даже после глобальных коррекций не было достаточно заметным. Мне нравилась эта подсветка, но было чувство, будто ей нужно больше внимания. Поэтому, чтобы добавить ей дополнительной яркости, я создал слой осветления/затемнения и выбрал в качестве источника для светописи сияющий камень. Затем я использовал режим наложения Мягкий свет, уменьшил непрозрачность и закрасил кусочек камня. Это немного сократило контраст и создало светящуюся дымку. В итоге получилась прекрасная атмосфера сияния. Это – сила режимов наложения и светописи.
Не стесняйтесь делиться своим мнением. Хорошо ли я справился с темой или вы бы хотели узнать больше?
Автор: Nathan Standre
02/03/2018 Просмотров : 18294 Источник: improvephotography.com Перевод: Алексей Шаповал
Photoshop Blackout Curtains to Match Any Room’s Decor
Digital
Graphicdesign
Painting
Abstract
Collage
Design
Pattern
Illustration
Color
Digitalart
Art
Blue
Surreal
Сюрреализм. 0003
0003
от DA.SH.UR
$ 139,00 $ 118,15
24
Happy Ending Blackout Curtan
от David Mark Lane
$ 139,00 $ 118,15
26
WAVE FX. возможно. 2021 Blackout Curtain
by David Mark Lane
$139.00$118.15
2
seaweedfantasy Blackout Curtain
by David Mark Lane
$139.00$118.15
15
wave fx miro Blackout Curtain
Дэвид Марк Лейн
$139,00 $118,15
0
медленно тает. 3e Blackout Curtain
by David Mark Lane
$139.00$118.15
0
Blue Jewels By Danae Anastasiou Blackout Curtain
by Danae Anastasiou
$139.00$118.15
48
Just That Blackout Curtain
by Seamless
139,00 $ 118,15 $
60
TEZETA (деформированный геометрический 3D-узор) Blackout Curtain
от Cosmica /// Designs
$ 139,00 $ 118,15
23
Dude Beach, Frank-Joseph Blackout Croarnt
$ 139,00 $ 118.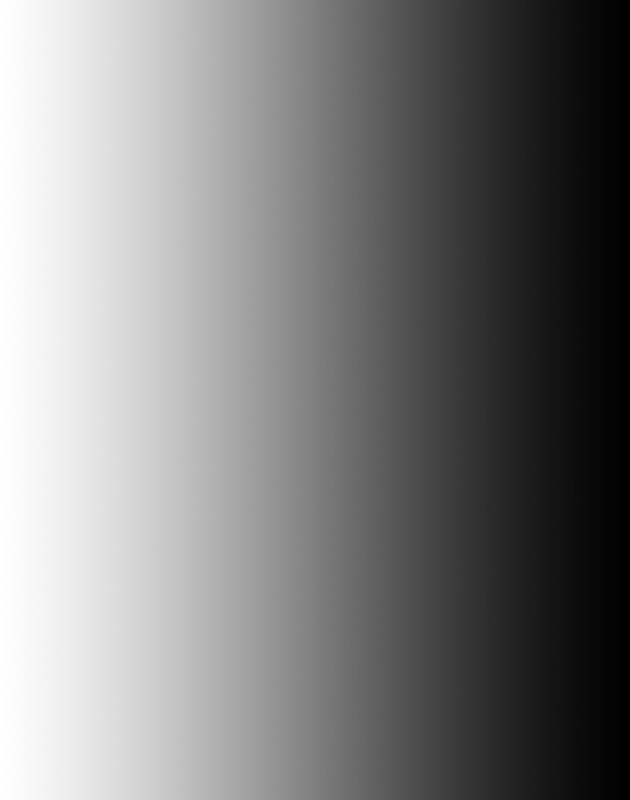 15
15
$ 139,00. By Seamless
$ 139,00 $ 118,15
17
Palm Leaf, Западная африканская занавеска Blackout
от T.woods Artist Shop ™ ️
$ 146,00 $ 124.10
19
$ 146,Акварельный узор папоротника | Фиолетовый и золотой задумчивый занавес
от Rebecca Flaherty
$ 139,00 $ 118,15
117
Abstract Embroidery Blackout
9000 270003
$ 139,00 $ 118.15
29 9003 70003$ 139,00 $ 118.15
29 9003 70003$ 139,00 $ 118,15
90007
$ 139,00 $ 118,15
90007 9000 399,00. 142,00 $ 120,70 $
6
Плотная штора с принтом «морская ракушка»
от Элизабет Веглейн
139,00 $ 118,15 $
0
Forget Me Not Blackout Curtain
by Chloe Greenberg
$139.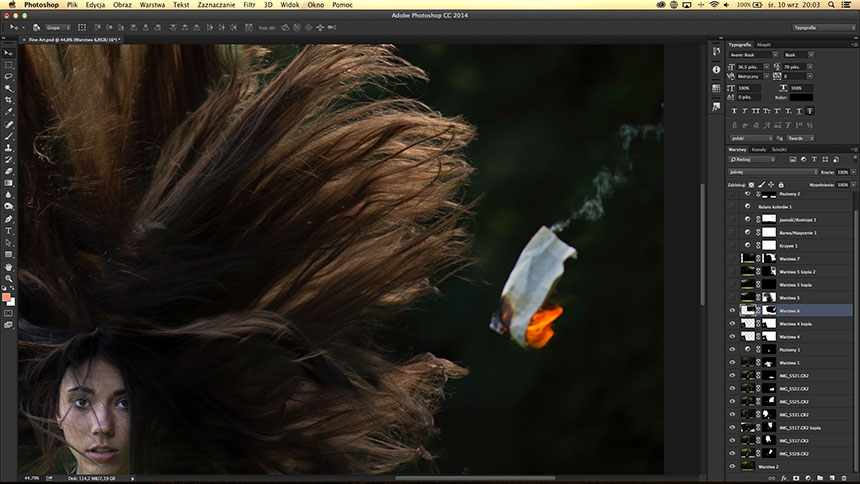 00$118.15
00$118.15
0
Pink Warped Checkered Blackout Curtain
by OhMC
$146.00$124.10
80
Creepy Painting Blackout Curtain
от Katherine Blower Illustrator Designer
136,00 долларов США 115,60 долларов США
129
Сад ночного павлина Затемняющая штора
от Катерины Кириловой
$139.00$118.15
62
Ombre Smoke Clouds Minimal Blackout Curtain
by Sofia Katsikadi
$139.00$118.15
83
Dim Sum Lunch Blackout Curtain
by La Maison du Lapino
$152.00$129.20
94
The Perpetually Lost Blackout Curtain
by Seamless
139,00 $ 118,15 $
72
Classic Violins Blackout Curtain
от Jmeyersforeman
$ 139,00 $ 118,15
23
Очищенный занавес от затемнения
$ 139,00 $ 118,15
2
Red и Black Blackout Croleaut Croleaut.
Плотная штора «Тропический сад»
от Катерины Кириловой
139,00 $ 118,15
41
Плотная штора для чтения после полудня
by Diogo Verissimo
$152.00$129.20
392
Hummingbirds Blackout Curtain
by Katerina Kirilova
$139.00$118.15
20
Vampire Lips Blackout Curtain
by Adamzworld
$139.00$118.15
1
Затемняющая штора в стиле аниме
by Davidisla40
139,00 $ 118,15 $
13
Затемняющая штора «Касатка»
by Aquamarine Studio
$139.00$118.15
0
Mauve Hippocampus Blackout Curtain
by Maria Oglesby Art
$139.00$118.15
35
Black Camera Blackout Curtain
by XOOXOO
$139. 00$118.15
00$118.15
329
Затемненная занавеска в виде крыла бабочки королевы Александры
от Катерины Кириловой
139,00 $ 118,15 $
2
Окрашен Rhododendron — Розовая занавеска отключения
от SGART
$ 158,00 $ 134,30
13
Смешанный смузи -смузи.
139,00 $ 118,15 $
4
Затемняющая завеса на южном ободе № 4
by MatterofPatterns
139,00 $ 118,15 $
220003
Fluorescent Foliage Blackout Curtain
by matterofpatterns
$139.00$118.15
259
Vintage Floral With Skulls Blackout Curtain
by Roxanne G
$139.00$118.15
0
Chiroptera Blackout Curtain
by lOll3
139,00 $ 118,15 $
1
Занавес Water Spirits Blackout
от Terra Conserva
$ 152,00 $ 129,20
283
Омбре Черно-белая минимальная плотная штора
от Софии Кацикади
139,00 $ 118,15 $
Трендовые оконные шторы
Ознакомьтесь с нашим обзором лучших дизайнов.
Взгляните
Обновление домашнего декора
Мы собрали некоторые из наших любимых предметов декора для дома, чтобы сделать ваше обновление максимально простым.
Начало работы
Руководство по домашнему декору 2022 года
Изучите модные стили декора 2022 года, чтобы вдохновить ваш дом на обновление.
Узнать больше
Как затемнить текст в Acrobat | Малый бизнес
Автор: Grant Обновлено 17 мая 2019 г.
Могут возникнуть ситуации, когда вашей компании потребуется поделиться конфиденциальными документами с третьими лицами, не раскрывая конфиденциальную информацию о документах. В этих случаях вам может понадобиться отредактировать или скрыть соответствующий конфиденциальный текст. Если все сделано неправильно, плохое редактирование PDF может сделать конфиденциальную информацию уязвимой. Вот как можно безопасно затемнить текст в Adobe Acrobat Pro.
Как редактировать в Adobe Acrobat Pro
Чтобы редактировать части PDF-файла Adobe Acrobat Pro:
- Откройте PDF-файл, содержащий текст, который вы хотите затемнить.

- Перейдите в меню Tools и выберите инструмент Redact , чтобы открыть дополнительную панель инструментов непосредственно над PDF-файлом. Он включает в себя инструменты редактирования.
- Выберите Отметить для исправления и выберите OK при появлении запроса во всплывающем окне.
- Выберите текст, который вы хотите затемнить, дважды щелкнув его напрямую или щелкнув и перетащив, чтобы выделить его.
- Вернитесь к инструментам редактирования и нажмите Применить . Нажмите OK для подтверждения.
После завершения вам будет предложено «также найти и удалить скрытую информацию в вашем документе». Это относится к метаданным о создании документа. Если вы выберете да , любая личная информация, такая как история изменений или информация об авторстве, будет удалена из данных документа.
Затемнение каждого экземпляра определенного слова
Если вы хотите отредактировать все итерации определенных слов, имен или фраз, вы можете легко сделать это с помощью Acrobat Инструмент «Найти текст» . Вот как:
Вот как:
- Нажмите инструмент Редактировать в меню Инструменты .
- Выберите Пометить для исправления во вторичном меню Исправление и выберите параметр Найти текст .
- Выберите один из трех вариантов: Одно слово или фраза , Несколько слов или фраз или Шаблоны .
- Если вы выберете Одно слово или фразу , введите его в поле поиска.
- Если вы выберете Несколько слов или фраз , выберите Выберите слова . Оттуда либо импортируйте список слов, которые вы хотите добавить, либо введите каждое слово в поле Новое слово или фраза и нажмите Добавить.
- Если вы выберете Шаблоны , выберите тип шаблона, который вы хотите найти. Это могут быть номера телефонов, данные кредитной карты, адреса электронной почты, номера социального страхования или другие повторяющиеся шаблоны .

- Выберите Поиск и удаление текста .
- Нажмите + знак , чтобы просмотреть каждое вхождение ключевого слова, фразы или шаблона и решить, какие из них следует отредактировать.
- Выберите Проверить все , чтобы отредактировать все экземпляры, проверить каждый экземпляр в индивидуальном порядке или закрыть окно поиска, чтобы не редактировать ни один из них.
- Чтобы отредактировать выделенный текст, нажмите Отметить проверенные результаты для редактирования и выберите Применить в меню вторичной панели инструментов .
- Сохраните отредактированный документ, перейдя в Файл и выбрав Сохранить.
Повторение пометки редактирования по всему документу
Если вы хотите повторить пометку редактирования по всему документу, например, повторяющийся водяной знак, нижний колонтитул или верхний колонтитул, вы можете сделать это с помощью Acrobat Повторить пометку по всей странице . Этот инструмент работает, в частности, если метка появляется в одном и том же месте на нескольких страницах вашего PDF-файла. Чтобы использовать его, щелкните правой кнопкой мыши конкретную отредактированную метку и выберите Опция «Повторить отметку на странице».
Этот инструмент работает, в частности, если метка появляется в одном и том же месте на нескольких страницах вашего PDF-файла. Чтобы использовать его, щелкните правой кнопкой мыши конкретную отредактированную метку и выберите Опция «Повторить отметку на странице».
Подтверждение того, что редактирование Adobe Acrobat сработало
После завершения редактирования PDF убедитесь, что затемненный текст был правильно отредактирован. Для этого откройте документ, скопируйте блок текста, который вы зачернили, и вставьте его в новый документ. Ваши исправления должны остаться в силе. Вы также можете попробовать найти текст, который вы зачернили, с помощью редактора документов Word, чтобы убедиться, что он не отображается.
Вы можете дополнительно подтвердить редактирование, открыв отредактированный PDF-файл в Adobe Acrobat или другом стороннем PDF-редакторе, чтобы попытаться отменить его редактирование.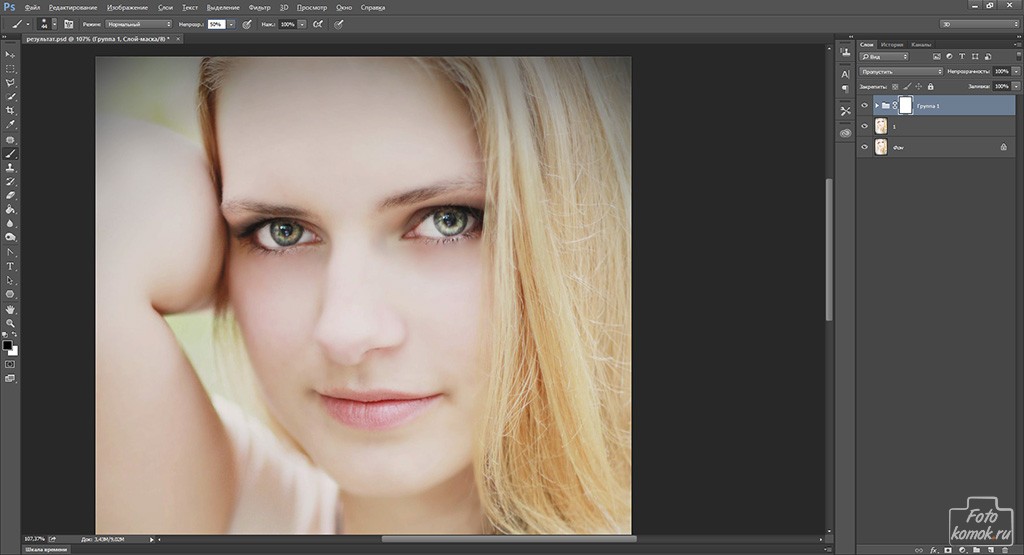 Если редактирование было завершено успешно, невозможно отменить или найти текст, который вы зачернили, потому что он больше не существует.
Если редактирование было завершено успешно, невозможно отменить или найти текст, который вы зачернили, потому что он больше не существует.
Альтернативный метод редактирования
Если у вас нет Adobe Acrobat Pro для затемнения текста, попробуйте этот метод. Распечатайте документ PDF и найдите раздел, который вы хотите затемнить. Используйте физический черный маркер, чтобы вручную затемнить текст.
После этого отсканируйте PDF-файл на свой компьютер и откройте его. Вы больше не сможете редактировать или искать текст, который физически затемнен.
Как редактировать в Acrobat без затемнения текста
Если вы хотите отредактировать текст в Acrobat, но изменить внешний вид исправлений, вы можете сделать это, перейдя к Свойства из вторичной строки меню Редакция при выборе инструмента Редакция . Находясь в свойствах, выберите параметры, которые вы хотите изменить, на вкладке Appearance , например, установите новый цвет, который заполняет отредактированную область, или задайте наложение текста, чтобы скрыть отредактированную информацию.
Ссылки
- Adobe: удаление конфиденциального содержимого из файлов PDF
- Извлечение: три способа редактирования документа
Ресурсы
- Adobe Systems: Acrobat для юристов: Редакция
Советы
- Adobe Acrobat Pro также позволяет использовать наложенный текст в качестве маркера редактирования и настраивать внешний вид маркера заливки на цвет, отличный от черного . Откройте меню «Инструменты», выберите его подменю «Защита» и выберите «Свойства редактирования», чтобы получить доступ к этим настройкам.
- Если ваш документ содержит экземпляры текстового элемента в одном и том же месте на нескольких страницах, отредактируйте первый экземпляр, щелкните его правой кнопкой мыши и выберите «Повторить отметку на разных страницах».
- Метки редактирования остаются доступными для выбора и удаления до тех пор, пока вы не сохраните файл.
Предупреждения
- Примените редактирование к копии документа, чтобы сохранить исходный файл.
 Добавьте «отредактировано» к имени файла-дубликата, чтобы вы могли отличить его от неотредактированного PDF-файла.
Добавьте «отредактировано» к имени файла-дубликата, чтобы вы могли отличить его от неотредактированного PDF-файла.
Биография писателя
Грант Харви — писатель с опытом работы в сфере технологий и краудфандинга.
конфиденциальность — Может ли кто-нибудь видеть под «затемненной» частью этого изображения (см. ниже)?
Задавать вопрос
Спросил
Изменено 8 месяцев назад
Просмотрено 111k раз
Итак, я отправил несколько фотографий журналисту, чтобы сообщить о чем-то, что, по моему мнению, заслуживает внимания.
Однако одно из изображений содержало мою дату рождения и другую личную информацию, поэтому я зачернил его с помощью инструментов разметки в приложении «Фотографии» на своем iPhone 6 (под управлением iOS 10.3.2). Затем я сделал скриншот, затем отправил снимок экрана с моего телефона на мою учетную запись электронной почты, а затем загрузил изображение на свой ноутбук. Затем я отправил это изображение со своего рабочего стола журналисту.
Затем я отправил это изображение со своего рабочего стола журналисту.
Итак, допустим, это было отредактированное исходное изображение (оно в формате JPEG, потому что, когда я отправил его со своего iPhone через почту iCloud на свой другой адрес электронной почты, а затем загрузил его на свой ноутбук с этого другого адреса электронной почты, оно было загружено в формате JPEG , но скриншот скачан в формате PNG):
https://drive.google.com/file/d/0BylJxh-1HrrkQUFqWXprbHhNVUU/view?usp=sharing
Это снимок экрана (в формате PNG):
https://drive.google.com/file/d/0BylJxh-1HrrkREZWRFdHOUxnTTA/view?usp=sharing
Используя любую технику, которую вы хотите, есть ли какой-либо способ чтобы увидеть, что находится под затемненными частями на скриншоте , потому что именно это я собственно тогда и отправил журналисту.
Спасибо за помощь!
PS — Изображения выше являются примерами, а не тем, что я отправил! Там просто написано «ЛАЛАЛАЛАЛА БЭТМЕН!»
- конфиденциальность
- электронная почта
- ios
- iphone
- личность
1
PNG — это растровый формат, поэтому «затемнение» — это деструктивный метод: того, что было в исходном изображении до того, как оно было заменено черными пикселями, больше нет в затемненном изображении. Для этого процесса вы можете использовать любой полностью непрозрачный цвет (цвет без значения прозрачности), а не только черный.
Для этого процесса вы можете использовать любой полностью непрозрачный цвет (цвет без значения прозрачности), а не только черный.
Это не то же самое для других многослойных форматов, таких как PDF, SVG (векторное изображение), PSD (изображение Photoshop) и т. д. В этих форматах «затемнение», скорее всего, добавит черный слой, который можно легко удалить. удален позже.
PNG не имеет метаданных EXIF, как JPEG, но все же может встраивать некоторые метаданные во вспомогательные фрагменты. Было бы разумно проверить, что содержится в этих фрагментах вашей картины.
Есть способов, но, возможно, не в вашем примере (чернение в конце строки).
Если вы зачерните слово или короткую фразу (например, имя) в середине абзаца выравниваемого текста пропорциональным шрифтом, злоумышленник может отменить это действие. Причина в том, что интервал между других слова в той же строке могут дать точное количество пикселей, которое занимает скрытое слово. А для некоторых шрифтов эта длина может быть разной практически для всех возможных слов-кандидатов.
А для некоторых шрифтов эта длина может быть разной практически для всех возможных слов-кандидатов.
4
Предполагая, что виртуальная краска, которую вы использовали для затемнения рассматриваемых слов, непрозрачна на 100%, и вы закрасили каждый пиксель, который хотите скрыть, и отправили снимок экрана с результатом, невозможно восстановить исходные пиксели. .
Любой метод восстановления текста под затемненными частями должен полагаться на окружающий контекст, как отмечают Hagen и Overmind.
Использование карандаша или маркера Markup для редактирования небезопасно, поскольку они непрозрачны. (Даже если вы используете ползунок непрозрачности в максимальном положении.)
Если вы введете запрос «редактирование разметки ios», вы, вероятно, увидите PSA: разметка iOS не предназначена для редактирования конфиденциальной информации. В этой статье не рекомендуется использовать инструмент «Перо», хотя говорят, что он непрозрачный, потому что трудно полностью написать текст такими маленькими линиями. Однако я не был бы шокирован, если бы инструмент пера был полупрозрачным в других версиях iOS.
Однако я не был бы шокирован, если бы инструмент пера был полупрозрачным в других версиях iOS.
Я предлагаю импортировать изображение в GIMP, манипулировать им, а затем экспортировать в формат JPEG или PNG. Надежным методом было бы использовать поле выбора прямоугольника, нажать «Удалить» и заполнить (не снимая выделение) то же самое пространство черным цветом.
Флуд, заполняющий пространство черным цветом, не редактирует ничего, кроме того, что сделало удаление удалением. Изменение цвета на черный только в интересах получателя. (Сделайте исправления более очевидными.) Я бы не стал полагаться только на заливку, если случайно использую неправильные настройки инструмента.
Импорт изображения в GIMP, вероятно, делает то же самое, что и скриншот размеченного изображения. (Удалите исходные метаданные и историю с фотографии.)
Если вы параноик, вас могут беспокоить проприетарные редакторы изображений, встраивающие водяные знаки или стеганографическую информацию. (Или даже если они не параноики, вы можете беспокоиться о том, что они непреднамеренно просочили некоторую информацию в экспортированном изображении.) Если вы чувствуете себя в безопасности, используя MS Paint или Photoshop, вы можете использовать их вместо этого. Или даже разметка. В статье, на которую я ссылаюсь, написано
(Или даже если они не параноики, вы можете беспокоиться о том, что они непреднамеренно просочили некоторую информацию в экспортированном изображении.) Если вы чувствуете себя в безопасности, используя MS Paint или Photoshop, вы можете использовать их вместо этого. Или даже разметка. В статье, на которую я ссылаюсь, написано
Можно добавить прямоугольную форму сплошным цветом. Нажмите +, выберите «Квадрат», «Положение», а затем нажмите кнопку параметров и измените стиль с контура на заполненную форму. Это прекрасно работает и не подвержено проблемам с прозрачностью маркера, хотя оно довольно скрыто в интерфейсе.
Я бы не стал доверять другому приложению для смартфона. Риски перевешивают любое удобство. даже если это не большая проблема, если отредактированные данные просочились.
Не забудьте сделать прямоугольник на несколько пикселей больше, чем сам текст, особенно если это JPEG.
Вы можете определить это, используя определенный шрифт и, конечно, предполагая, что в черной области не использовался другой шрифт/размер.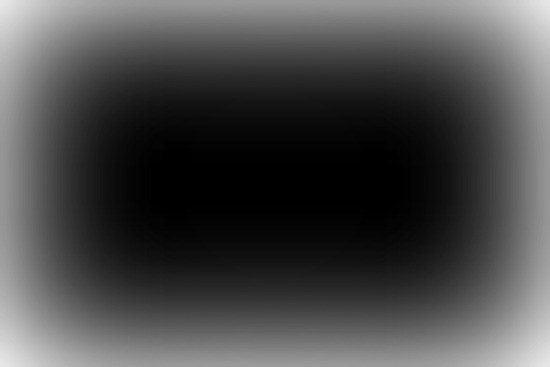 Однако есть серьезные ограничения. Некоторые шрифты используют только несколько постоянных областей, занятых символами, в то время как некоторые адаптируют занимаемую область для каждого символа.
Однако есть серьезные ограничения. Некоторые шрифты используют только несколько постоянных областей, занятых символами, в то время как некоторые адаптируют занимаемую область для каждого символа.
Вы также можете определить черное слово или группу слов, проанализировав остальную часть текста. Не будет работать для конкретных дат или имен, поскольку вы не можете экстраполировать такие вещи из общего текстового содержания (поэтому это не применимо в вашем случае).
Как уже говорили другие, использование полупрозрачного маркера, вероятно, является наиболее распространенной ошибкой, которую можно сделать при редактировании документов, но есть и другие, более неясные пути атак.
Если вы сжали текст, используя сжатие изображений с потерями, такое как JPEG, то изображение может иметь некоторые артефакты сжатия, которые теоретически могут привести к утечке некоторой информации о лежащем в основе тексте. При редактировании текстов, особенно на сильно сжатых изображениях, вам может потребоваться отредактировать немного большую область, чем просто текст, чтобы избежать утечки побочного канала из-за этих артефактов сжатия.

 Дополнительно можно выбрать какой-нибудь шаблон кисти, если вам нужно нестандартное решение.
Дополнительно можно выбрать какой-нибудь шаблон кисти, если вам нужно нестандартное решение.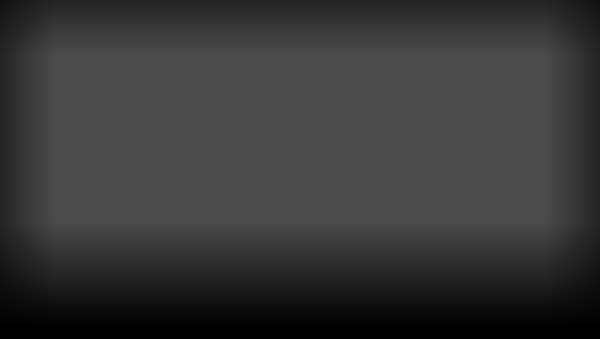

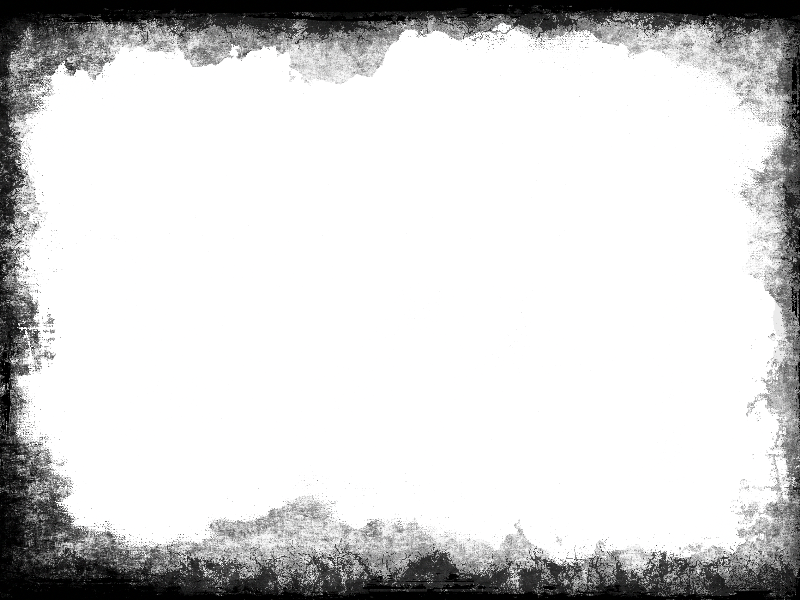 Старайтесь соблюдать между ними баланс, иначе получите неестественный результат. Все изменения вы можете видеть в реальном времени.
Старайтесь соблюдать между ними баланс, иначе получите неестественный результат. Все изменения вы можете видеть в реальном времени.

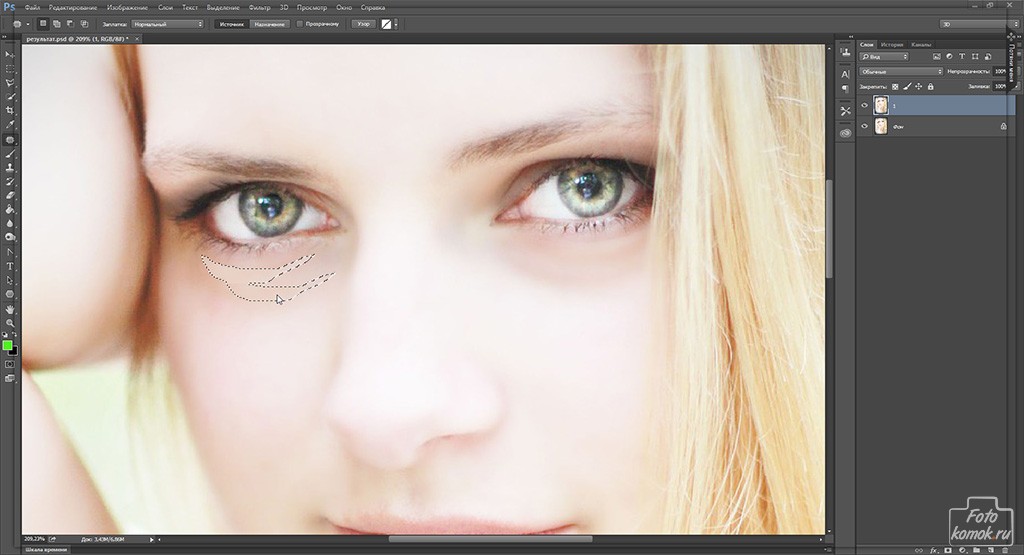
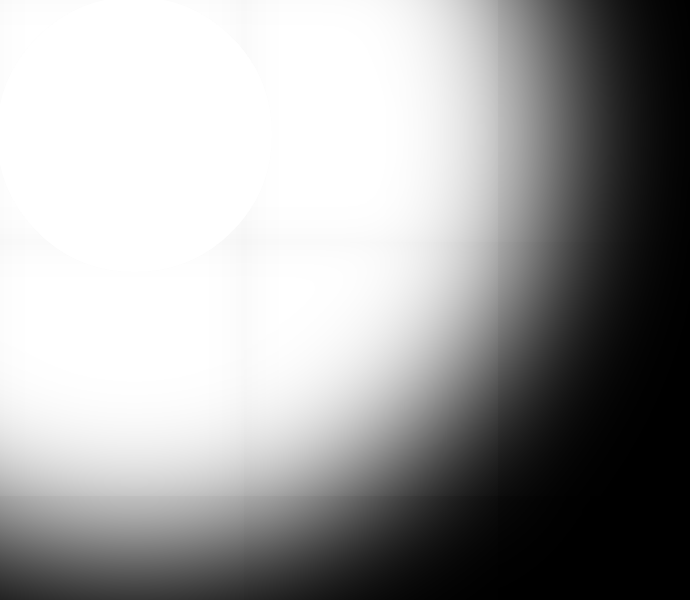 Добавьте «отредактировано» к имени файла-дубликата, чтобы вы могли отличить его от неотредактированного PDF-файла.
Добавьте «отредактировано» к имени файла-дубликата, чтобы вы могли отличить его от неотредактированного PDF-файла.