Как затемнить фото в фотошопе
Улучшаем пересвеченный снимок в Фотошопе
Сегодня поговорим о том, как можно исправить пересвеченное фото, а попросту затемнить его.
Открываем снимок в редакторе и создаем копию фонового слоя сочетанием клавиш CTRL+J.
Как видим, у нас вся фотография имеет слишком сильную освещенность и низкий контраст.
Применяем корректирующий слой «Уровни».
В настройках слоя вначале перемещаем средний ползунок вправо, а затем то же самое проделываем с левым ползунком.
Контраст мы подняли, но, вместе с тем, некоторые участки (морда пса), «ушли» в тень.
Переходим на маску слоя с «Уровнями» в палитре слоев
и берем в руки кисть.
Настройки такие: форма мягкая круглая, цвет черный, непрозрачность 40%.
Аккуратно проходимся кистью по затемненным участкам. Размер кисти меняем квадратными скобками.
Размер кисти меняем квадратными скобками.
Теперь попытаемся, насколько возможно, уменьшить пересветы на теле собаки.
Применяем корректирующий слой «Кривые».
Выгибая кривую, как показано на скриншоте, добиваемся необходимого результата.
Затем переходим в палитру слоев и активируем маску слоя с кривыми.
Инвертируем маску сочетанием клавиш CTRL+I и берем кисть с теми же настройками, но белого цвета. Кистью проходимся по бликам на теле пса, а также по фону, еще немного усиливая контраст.
В результате наших действий цвета немного исказились и стали слишком насыщенными.
Применяем корректирующий слой «Цветовой тон/Насыщенность».
В окне настрое понижаем насыщенность и немного корректируем тон.
Изначально снимок был отвратительного качества, но, тем не менее, с задачей мы справились. Излишняя освещенность ликвидирована.
Этот прием позволит Вам улучшить пересвеченные снимки.
Мы рады, что смогли помочь Вам в решении проблемы.
Помимо этой статьи, на сайте еще 12563 инструкций.
Добавьте сайт Lumpics.ru в закладки (CTRL+D) и мы точно еще пригодимся вам.
Отблагодарите автора, поделитесь статьей в социальных сетях.
Опишите, что у вас не получилось. Наши специалисты постараются ответить максимально быстро.
Как исправить пересвеченное фото в Фотошопе
Нередко случается так, что во время съемок на улице, фотографии выходят пересвеченными или наоборот – затемненными из-за недостатка света.
В этом уроке мы научимся исправлять фотографии, которые получились пересвеченными.
Сперва откройте нужное фото в в Фотошопе.
Далее нужно создать дубликат основного слоя с помощью горячих клавиш CTRL+J.
На этом фото сразу видно чрезмерное обилие светлых оттенков и отсутствие нормальной контрастности.
Будем исправлять. Для этого примените к выбранному слою корректирующий слой “Уровни”.
В открывшихся настройках “Уровней”, сдвигайте ползунки следующим образом: левый ползунок установите на середину, а средний ползунок сдвиньте в правую сторону, как показано на скриншоте ниже.
Наш результат после “игры с уровнями”:
Получилось весьма неплохо, но отдельные области фотографии на переднем плане получились слишком темными. Нужно исправить и это.
Для этого нужно выбрать маску слоя “Уровни 1” во вкладке “Слои”:
Затем “взять” инструмент “Кисть”:
В верхнем меню программы появятся настройки кисти. Нам понадобится мягкая кисть круглой формы, с непрозрачностью в 35%.
Затем выбираем черный цвет в палитре цветов:
Терпеливо обрабатываем места, которые вам кажутся слишком затемненными. Размер кисти можно регулировать квадратными скобками на клавиатуре.
Уже намного лучше. Нужно поработать еще немного с пересветами, если они есть на фото. В нашем случае они присутствуют.
В нашем случае они присутствуют.
Для этого нужно применить корректирующий слой “Кривые”.
В открывшихся свойствах нужно выгнуть кривую. Смотрите скриншот ниже:
После возвращаемся обратно к слоям и выбираем слой “Кривые 1”:
Теперь нам нужно инвертировать маску с помощью горячих клавиш CTRL+I. Далее выбираем инструмент “Кисть”, не меняя настроек (если они сбились то выберите настройки, как при работе с “Уровни 1”). Единственное отличие – вместо черного цвета выберите белый.
Аккуратно пройдитесь кистью, устраняя блики, тем самым добавляя фотографии больше контрастности.
Идем дальше. Нужно применить еще один корректирующий слой – «Цветовой тон/Насыщенность», чтобы фото выглядело натуральным.
В появившемся окне параметров убираем немного “Насыщенность” и прибавляем “Цветовой тон”.
А теперь давайте сравним пересвеченный снимок, который был изначально и наш обработанный в Фотошопе вариант:
Как видите, результат получился довольно впечатляющим. Используйте приемы, описанные выше, и у вас не возникнет проблем с пересвеченными снимками.
Используйте приемы, описанные выше, и у вас не возникнет проблем с пересвеченными снимками.
Бесшовное осветление или затемнение части изображения
Продолжим небольшие уроки использования Фотошоп (Photoshop). В прошлый раз мы вам рассказали об «Использовании инструмента Match Color в Photoshop» для придания яркости и насыщенности фотографиям, а сегодня мы расскажем о том, как осветлить или затемнить участок фотографии.
Существует простой способ осветления или затемнения части изображения в Фотошопе, без видимой границы наложения эффекта.
1. Октройте ваше изображение в Фотошопе. В данном примере мы хотим затемнить участок неба, без затрагивания остальной фотографии. Также мы хотим сделать затемнение с использованием градиента сверху вниз.
Оригинальное изображение
2. Добавьте новый слой поверх вашего основного слоя. Это можно сделать нажам на кнопку «Create a New Layer» в палитре слоев.
Создание нового слоя
3. Нажмите на «Gradient tool» в ваших инструментах в Фотошопе. Убедитесь, что вы используете «линейный градиент (linear gradient)» (можно выбрать в верхнем левом углу экрана).
Убедитесь, что вы используете «линейный градиент (linear gradient)» (можно выбрать в верхнем левом углу экрана).
Градиент
4. Слева от иконок выбора типа градиента, нажмите на всплывающее меню и выберите «Foreground to Transparent» из предложеного набора. Ваш цвет переднего плана не важен, поэтому не беспокойтесь если увидите, какой-нибудь странный цвет. В данном примере мы использовали желтый.
Выбор градиента
5. Удерживая клавишу Shift, кликните мышкой в верхней части изображения и передвигайте мышь вниз до той точке, где вы хотите, чтобы эффект заканчивался. В данном примере мы хотим затемнить небо, а не все изображение, поэтому мы начинаем с верхней части изображения и перемещаемся вниз до верхушек деревьев. Удержание клавиши Shift, позволяет сделать линию идеально вертикальной.
6. Нажмите «Select» в меню Фотошопа, затем «Load Selection». Далее убедитесь, что выбран пункт «Layer 1 Transparency». Ваше изображение должно выглядеть примерно так
Выбор зоны градиента
7. Перейдите в палитру слоев и выберите слой, куда вы только что добавили градиент. Перетащите слой на иконку «Delete Layer» (выглядит как корзина для удаления). Теперь ваше изображение будет выглядеть примерно так:
Перейдите в палитру слоев и выберите слой, куда вы только что добавили градиент. Перетащите слой на иконку «Delete Layer» (выглядит как корзина для удаления). Теперь ваше изображение будет выглядеть примерно так:
Выбор зоны градиента
8. В нижней части палитры слоев нажмите иконку «Create new fill or adjustment layer» (круг наполовину белый, а на половину черный). Выберите «Levels» или «Curves» (в зависимости от того, что вы предпочитаете) и передвиньте ползунки таким образом, чтобы осветлить или затемнить желаемую область.
Результат работы
8. Вот и все. Теперь можно сохранить полученное изображение (желательно под другим именем).
Теперь наше безликое, туманное небо превратилось в чарующее и угрожающее, демонстрирующее возможное приближение шторма. Такой простой алгоритм позволил заметно оживить фотографию.
Похожие записи:
4 комментария к “Бесшовное осветление или затемнение части изображения”
Большое спасибо. Просмотрел 2 здоровенных мануала, перерыл инет, 2 часа тиххо злился, пока за 10 мин не сделал все с помощью вашего урока.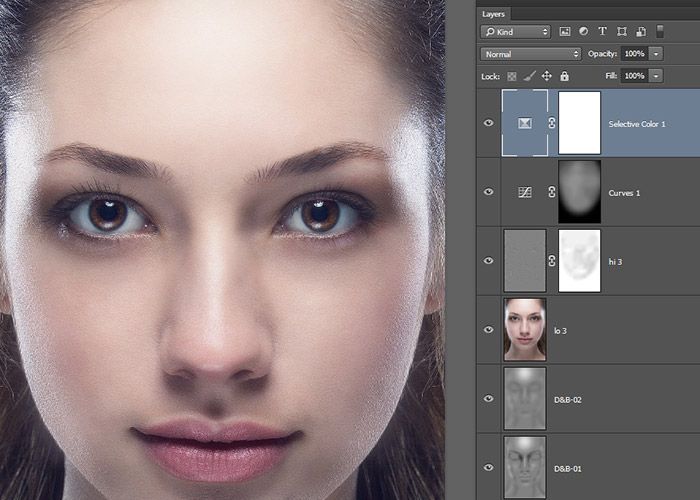 Спасибо! Очень качественное изложение информации!
Спасибо! Очень качественное изложение информации!
Рад, что помогло!
Спасибо большое! Мне очень нужно было убрать тень с краю фотографии, с помощью вашего урока я это сделала за минуту. Очень переживала до этого, что фотка не получилась 🙂
Статьи и уроки о фотографии и обработке фото
Бесплатные уроки обработки в Photoshop. Советы по выбору фотоаппаратуры. Продвинутые приёмы съёмки.
Быстрое осветление/затемнение участков изображения
Быстрый и действенный способ осветления или затемнения областей изображения при обработке фото, как замена инструментам Осветление и Затемнение.
С данный способом я познакомился в книге С. Келби «Справочник по обработке в Фотошоп», с.196-197. Здесь метод представлен в качестве замены инструментам Фотошопа Dodge (Осветлить) и Burn (Затемнить). Метод так понравился мне, что я записал его в виде Action, и пользуюсь им постоянно. А на днях описание этого же метода попалось мне в журнале «Practical Photoshop» (№9 за 2011 год, стр. 55), но несколько в другом ключе, и, — что прямо замечательно! — в нём в качестве инструментов используются именно Dodge и Burn! Для замены несовершенных инструментов мы используем именно эти самые инструменты!
А на днях описание этого же метода попалось мне в журнале «Practical Photoshop» (№9 за 2011 год, стр. 55), но несколько в другом ключе, и, — что прямо замечательно! — в нём в качестве инструментов используются именно Dodge и Burn! Для замены несовершенных инструментов мы используем именно эти самые инструменты!
Но — хватит путаницы, описываю метод.
Для затемнения/осветления проблемных областей изображения (небо, море, глубокие тени, области лица — да что я перечисляю — каждый о них прекрасно знает) — применяются самые различные способы. Уровни с масками, Кривые с масками, режимы наложения (с масками), Тени/Света. Для местного, локального изменения как раз и предназначены вышеупомянутые Осветлить и Затемнить.
Открываем изображение, области которого требуют коррекции. В главном меню программы выбираем Слои — Новый — Слой.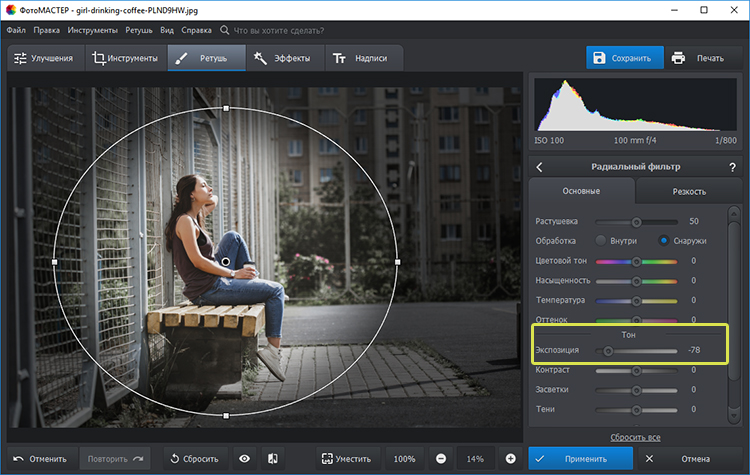 Обращаю внимание, что сделать надо именно так — через меню, чтобы появилось окошко, в котором мы чуть позже настроим некоторые параметры. Либо можно щёлкнуть по кнопочке Создать новый слой в палитре Слои, но удерживая клавишу Alt.
Обращаю внимание, что сделать надо именно так — через меню, чтобы появилось окошко, в котором мы чуть позже настроим некоторые параметры. Либо можно щёлкнуть по кнопочке Создать новый слой в палитре Слои, но удерживая клавишу Alt.
В появившемся окне выбираем режим Перекрытие, и ставим чуть ниже птицу Выполнить заливку нейтральным цветом режима «перекрытие» (серым 50%). В результате над исходным слоем появляется новый слой, залитый 50% серым, который в режиме наложения Перекрытие игнорируется, поэтому изображение никак не изменится.
Теперь, в классическом варианте (который от Скотта Келби), выбираем мягкую кисточку и уменьшаем непрозрачность процентов до 25-30. Нажимая по очереди клавиши D и X, устанавливаем в качестве переднего цвета белый. Начинаем водить мышкой по тем местам, которые надо осветлить. Если эффекта осветления недостаточно, проводим по участку второй, третий раз. .
.
Для затемнения светлых участков нажимаем D, чтобы установить в качестве переднего чёрный цвет, и проводим мышью по нужным участкам.
Где-то прочитал ещё такую рекомендацию: при любых работах в Фотошопе надо проделать очередную операцию, потом прищуриться, откинуться на спинку стула, возможно в позе «руки за голову», и после этих манипуляций уменьшить силу воздействия процентов на 10-15. Смех смехом, но я так на самом деле иногда делаю. Так вот у нас есть такая возможность в виде общей непрозрачности серого слоя.
На этом классический способ заканчивается, и есть повод выпить вспомнить о второй возможности. Предлагается в качестве кисточки использовать те самые инструменты — Осветлить и Затемнить. Какие плюсы? Если обычная кисть работает с одинаковой силой в каждом движении, то эта парочка постепенно усиливает своё действие при елозении на одном месте, не отпуская кнопки мыши. При использовании этих инструментов необходимо только увеличить Непрозрачность — до ста процентов. Дополнительно необходимо уточнить диапазон, в котором необходимы изменения — Тени, Подсветка или Средние тона. В результате мы получаем более мягкий, гибкий и тонкий инструмент.
Дополнительно необходимо уточнить диапазон, в котором необходимы изменения — Тени, Подсветка или Средние тона. В результате мы получаем более мягкий, гибкий и тонкий инструмент.
Ну и в качестве бонуса допишем в коллекцию способов осветления/затемнения такой:
В самом начале — добавляем просто пустой слой (нажав Создать новый слой в палитре Слои), режим наложения установим в Мягкий свет. Берём те же белую или чёрную кисть с Непрозрачностью 30%, и выполняем аналогичные описанным действия. Результат получается более мягким и умеренным, чем первый.
В конце хочу подчеркнуть, что все способы очень легко записываются в Action.
5 рекомендаций, как снимать отличные фото на iPhone
Съемка на камеру телефона не требует профессиональных навыков в фотосфере, однако и здесь есть специальные правила, которые сделают ваши снимки особенными и неповторимыми.
Пятью советами для фотографий на iPhone с изданием поделилась Ольга Шумилова – фотограф со стажем более 14 лет, автор собственных курсов по фотографии и фотобизнесу.
Найдите, где спрятать яркое солнце
Если хочется красиво поймать яркое солнце в объектив, никогда не направляйте открытые лучи прямо в камеру – они спровоцируют засвет, а итогом фотографии будет лишь белое пятно.
Найдите объект, за которым вы сможете спрятать солнце и выпустить из-за него всего лишь несколько бликов – такой прием хорошо работает с кроной деревьев.
Примеры
Да:
Нет:
Избавьтесь от заполняющего помещение света
Заполняющее комнатное освещение зачастую наполняет желтым цветом всю комнату и смешивается с белым светом от окна, поэтому при съемке модели ее кожа кажется нечистой. Я рекомендую выключить люстру или встроенное в потолок освещение.
Однако если человек стоит к окну лицом и естественный свет освещает его с фронтальной стороны, то за его спиной можно оставить точечные светильники (бра, гирлянды, торшеры). Таким образом цвета не соединяются, а осветительные приборы создают настроение на фоне.
И если дома это сделать легко, то в общественном месте (кафе, библиотека, магазин) – намного сложнее, поэтому обязательно учитывайте этот важный момент при выборе съемочного пространства.
Примеры
Да:
Нет:
Выбирайте дневной свет для съемки
На первый взгляд, человеческому глазу может показаться, что в сумерках или в дальнем конце комнаты достаточно света, но на деле его будет не хватать для телефонного объектива. Итог – потеря объекта на фоне и цифровые шумы, снижающие качество снимка.
Поэтому я предпочитаю фотографировать на телефон преимущественно при дневном свете, как на улице, так и в помещении, где я располагаю модель у окна.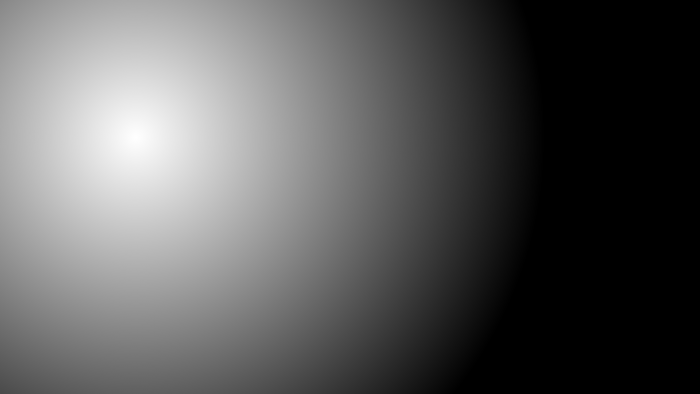
Примеры
Да:
Нет:
Используйте дополнительные источники света в темное время суток
Если съемка все-таки пришлась на темное время суток – используйте дополнительные источники света, например, кольцевую лампу. Диаметр выбирайте из расчета размера объекта, который вам необходимо осветить – чем крупнее он будет, тем больше лампа понадобится.
Если расположить лампу на одном уровне с объектом съемки, получится тень на фоне или на других поверхностях. Поэтому направляйте свет прямо, слегка выше самого предмета или располагайте с одной из его сторон под углом 45 градусов также сверху – это обеспечит боковое освещение, а тени сдвинутся вниз и будут незаметны.
Я не рекомендую снимать с обычным комнатным освещением – это обеспечит грязновато-желтые оттенки на фото, которые будет не убрать даже при постобработке. Кроме того, люстра светит сверху, и если модель стоит под ней, то получаются некрасивые тени под глазами.
Примеры
Да:
Нет:
Управляйте экспозицией с помощью значка «солнышко»
Установите пальцем фокус на модели и передвигайте значок солнышка наверх, чтобы осветлить, или вниз, чтобы затемнить фотографию. Лайфхак: если задержать палец на установленном фокусе и экспозиции, то эти настройки будут зафиксированы не на одно фото, а на всю серию и останутся неизменными.
Телефон автоматически выбирает среднюю освещенность, а ваша творческая задумка может требовать другого эффекта, например, съемку силуэтов.
Лично я обожаю снимать силуэтные фотографии и всегда включаю в серию хотя бы один такой кадр – они всегда производят ВАУ-эффект. Здесь глаз человека играет в обратную сторону – мы не видим такие картинки вживую, поэтому они цепляют наше внимание.
Помните главное: в силуэтных кадрах важна форма, а не содержание, поэтому объект в кадре нужно расположить так, чтобы по его очертаниям было сразу понятно, что именно находится перед зрителем.
Примеры
Теперь вы знаете, что камера iPhone способна не только на «селфи». Применяйте мои советы, и с каждым разом ваши снимки будут получаться всё лучше.
Все фото сняты на iPhone
Darken Photo дизайны, темы, шаблоны и загружаемые графические элементы на Dribbble
Просмотр круговых волн
Круговые волны
Посмотреть Редактировать фото📸
Редактировать фото📸
- Просмотр фоторедактора — облегченная версия 🏝💎
Фоторедактор — Облегченная версия 🏝💎
Посмотреть экшен Dark Light Photoshop
Экшен Photoshop Dark Light
Редактор изображений
Просмотр фоторедактора
Фоторедактор
Просмотр веб-заголовка редактирования фотографий
Веб-заголовок редактирования фотографий
-
Просмотр значка приложения PhotoStudio | Редактор изображений
Значок приложения PhotoStudio | Редактор изображений
Посмотреть приложение для редактирования изображений
Приложение для редактирования изображений
Просмотр концепции веб-сайта для редактирования фотографий
Концепция веб-сайта для редактирования фотографий
Посмотреть 📷 Сообщение о создании в социальных сетях
📷 Социальное создание поста
Посмотреть YouCam | Приложение для редактирования фотографий
ЮКам | Приложение для редактирования фотографий
Посмотреть сайт фотостудии
Сайт фотостудии
Просмотр Боке Photo Viewer
Средство просмотра фотографий с боке
Посмотреть сайт фотостудии
Сайт фотостудии
Посмотреть видео и фоторедактор
Редактор видео и фото
Просмотр фоторедактора
Фоторедактор
Просмотр значка приложения для сквоша
Значок приложения для сквоша
Просмотр Halide Mark II: миниатюра
Halide Mark II: эскиз
Просмотр Auroraw :: Взаимодействие с фоторедактором
Auroraw :: Взаимодействие фоторедактора
Посмотреть приложение для редактирования видео
Приложение для редактирования видео
Посмотреть приложение для редактирования изображений
Приложение для редактирования изображений
Посмотреть значок приложения для приложения для редактирования фотографий
Значок приложения для редактирования фотографий
Посмотреть приложение для редактирования фотографий
Приложение для редактирования фотографий
Зарегистрируйтесь, чтобы продолжить или войдите в систему
Loading more…
Darken — Документация Krita Manual 5.
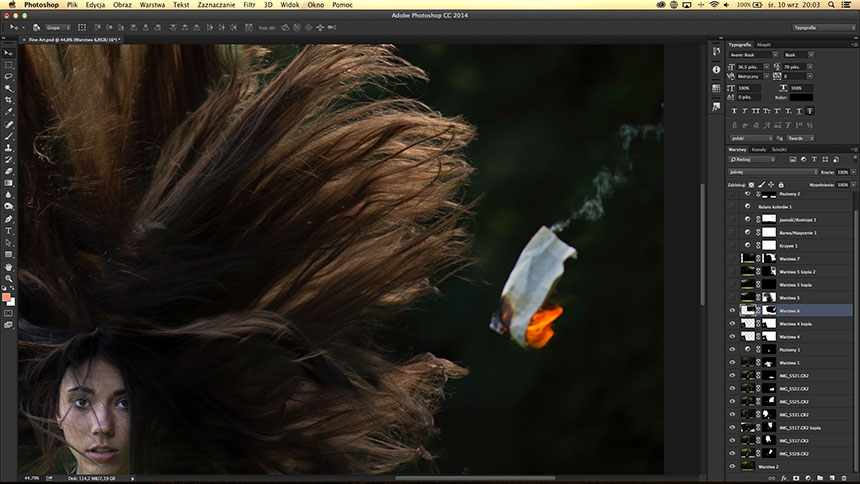 0.0
0.0Сжечь
Разновидность функции «Разделение», которая в некоторых программах иногда называется «Выжигание цвета».
Инвертирует нижний слой, затем делит его на верхний слой и инвертирует результат. Это приводит к эффекту затемнения, в котором учитываются цвета нижнего слоя, подобно технике затемнения, используемой в традиционной фотолаборатории.
1_{[1_Темно-серый (0,4, 0,4, 0,4)] / Светло-серый (0,5, 0,5, 0,5)} = (-0,2, -0,2, -0,2) → Черный (0, 0, 0)
Слева: Обычный . Справа: Сжечь .
1_{[1_Голубой (0,1608, 0,6274, 0,8274)] / Оранжевый (1, 0,5961, 0,0706)} = (0,1608, 0,3749, -1,4448) → Зеленый (0,1608, 0,3749, 0)
Слева: Обычный . Справа: Сжечь .
Слева: Обычный . Справа: Сжечь .
Легкая запись
Направлен на решение проблем с режимом наложения Color Burn с помощью формулы, в которой спад аналогичен Dodge, но скорость спада мягче. Он находится в диапазоне от 0,0f до 1,0f, в отличие от режима Color Burn.
Он находится в диапазоне от 0,0f до 1,0f, в отличие от режима Color Burn.
Слева: Обычный . Справа: Easy Burn .
Затемнение тумана (IFS Illusions)
Затемните изображение таким образом, чтобы в конечном результате получился «туман». Это связано с уникальным свойством Fog Darken, в котором объединенные средние тона светлее, чем смесь не-средних тонов.
Слева: Обычный . Справа: Fog Darken (точно так же, как Addition).
Затемнить
С помощью Darken цвета верхнего слоя проверяются на их светлость. Только если они темнее основного цвета нижнего слоя, они будут видны.
Светло-серый (0,5, 0,5, 0,5) темнее, чем Темно-серый (0,4, 0,4, 0,4)? = (нет, нет, нет) → Темно-серый (0,4, 0,4, 0,4)
Слева: Обычный . Справа: Затемнить .
Является ли оранжевый (1, 0,5961, 0,0706) темнее голубого (0,1608, 0,6274, 0,8274)? = (нет, да, да) → Зеленый (0,1608, 0,5961, 0,0706)
Слева: Обычный .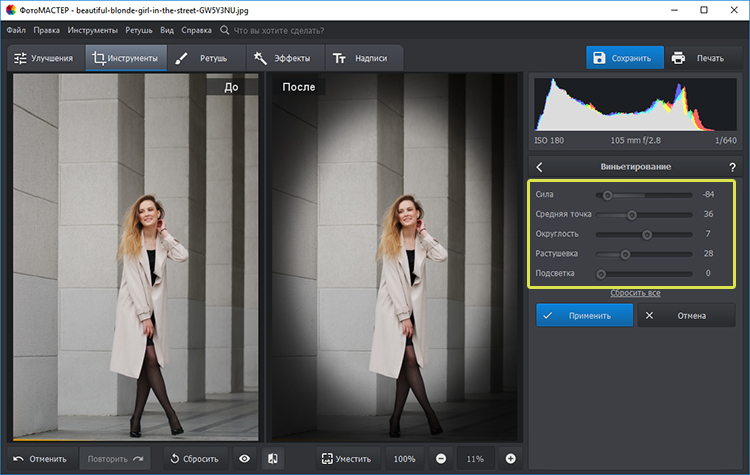 Справа: Затемнить .
Справа: Затемнить .
Слева: Обычный . Справа: Затемнить .
Темный цвет 9[1 / оранжевый (1, 0,5961, 0,0706)] = зеленый (0,1608, 0,4575, 0,0683)
Слева: Обычный . Справа: Темная гамма .
Слева: Обычный . Справа: Темная гамма .
Линейная запись
Складывает значения двух слоев вместе, а затем вычитает 1. Кажется, получается тот же результат, что и при обратном вычитании.
[Темно-серый (0,4, 0,4, 0,4) + Светло-серый (0,5, 0,5, 0,5)]_1 = (-0,1000, -0,1000, -0,1000) → Черный (0, 0, 0)
Слева: Обычный . Справа: Linear Burn .
[Голубой (0,1608, 0,6274, 0,8274) + Оранжевый (1, 0,5961, 0,0706)]_1 = (0,1608, 0,2235, -0,1020) → Темно-зеленый (0,1608, 0,2235, 0)
Слева: Обычный . Справа: Linear Burn .
Слева: Обычный .
