Как затемнить изображение в Photoshop
Как партнер Amazon, мы зарабатываем на соответствующих покупках.
Инструменты наслоения Photoshop позволяют нам создавать естественный эффект выцветания на наших фотографиях. Здесь мы предоставим вам полное описание того, как затухать изображение в Photoshop тремя различными способами: затухание части изображения, затухание изображения на фоне и затухание двух изображений вместе.
Быстрая Навигация
- Как затемнить изображение в Photoshop
- Как затемнить одну часть изображения
- Как затемнить изображение с фоном
- Как объединить два изображения вместе
- Заключение
Как затемнить изображение в Photoshop
Есть много сценариев, которые могут потребовать от вас затемнения фотографии. Затемнение фотографии позволяет отобразить плавный переход между изображениями. Это также позволяет вам смешивать два изображения вместе или в качестве фона. Кроме того, функция затухания позволяет удалять ненужные части фотографии, такие как удаление теней и удаление определенного цвета, не нарушая картины.
Adobe Photoshop — замечательное приложение, которое позволяет вам делать все это и многое другое. Он предлагает полный набор инструментов и функций для создания естественного сочетания изображений. Итак, давайте рассмотрим несколько способов, с помощью которых вы можете затухать изображение в Photoshop.
Как затемнить одну часть изображения
Либо вы хотите сделать одну часть вашего изображения более заметной, чем другие, либо хотите, чтобы некоторые области не привлекали внимание зрителя, тогда это один из многих способов. полезные функции фотошопа что может помочь вам. Он создает эффект затухания, чтобы сосредоточить внимание только на выбранной области.
- Выберите изображение, к которому вы хотите применить эффект затухания, и загрузите его в Adobe Photoshop. Для этого нажмите на кнопку открыть и выберите нужную картинку.
- Теперь вы найдете панель инструментов в дальнем левом углу. Отсюда, выбрать инструмент быстрого выделения. Этот инструмент выглядит как кисть, рисующая пунктирную линию.

Совет. Если вы хотите выделить неправильную часть фотографии, выберите панель инструментов «Лассо». Это позволит вам рисовать от руки вокруг области вы хотите выбрать.
- Теперь выберите область, которую вы хотите затемнить.
- После того, как вы выбрали область, перейдите на вкладку «Слой» в верхней части окна. Вы увидите раскрывающееся меню. В этом меню перейдите в New >> Layer Via Cut. Это сформирует новый слой для области, которую вы выбрали.
- Как только вы нажмете на опцию Layer Via Cut, вкладка «Слои» должна появиться в правом нижнем углу окна.
- В появившемся окне «Слои» вы увидите ползунок «Непрозрачность». При уменьшении значения ползунка выделенная область станет более прозрачной. Установите ползунок, как вам нравится.
Мы сделали бледными все окружающие области дома, поэтому результирующее изображение выглядит так:
- Убедитесь, что вы сохранили это выцветшее изображение для последующего использования.
 Чтобы сохранить изображение, перейдите в «Файл», нажмите «Сохранить», введите имя нового файла, выберите место для сохранения и нажмите «ОК». Ваше новое выцветшее изображение будет сохранено в выбранном вами месте.
Чтобы сохранить изображение, перейдите в «Файл», нажмите «Сохранить», введите имя нового файла, выберите место для сохранения и нажмите «ОК». Ваше новое выцветшее изображение будет сохранено в выбранном вами месте.
Как затемнить изображение с фоном
- Откройте изображение, которое хотите использовать в Photoshop. Приложение.
- Теперь создайте новый слой. Вы можете сделать это, щелкнув значок «Новый слой» в нижней части панели «Слои».
- Затем скопируйте изображение из фонового слоя и вставьте его на только что созданный слой. Вы можете сделать это, выбрав изображение в фоновом слое и скопировав его на только что созданный слой.
- После того, как изображение скопировано, панель «Слой» должна выглядеть так:
- Теперь вам нужно создать новый фон, чтобы заполнить новый слой. Нажмите «Новый корректирующий слой» в нижней части панели «Слои». Этот значок выглядит как наполовину заполненный круг.
- Когда вы нажмете на значок «Новый корректирующий слой», появится всплывающее меню.
 В этом меню выберите тип заливки «Сплошной цвет». Лучше всего идти с цвет, который хорошо сочетается с изображением вы работаете.
В этом меню выберите тип заливки «Сплошной цвет». Лучше всего идти с цвет, который хорошо сочетается с изображением вы работаете. - На последнем шаге выберите инструмент градиента на панели инструментов.
- Убедитесь, что вы выбрали инструмент градиента в черно-белых настройках.
- Теперь нажмите клавишу Shift и перетащите инструмент по всей области, которую вы хотите затемнить.
Как объединить два изображения вместе
Здесь мы изучим два разных метода объединения двух изображений в Photoshop. В обоих этих методах мы будем использовать одни и те же два изображения.
Метод 1: метод непрозрачности слоя
Первый метод, который мы рассмотрим для смешивания двух изображений, использует параметр непрозрачности слоя в Photoshop.
- Во-первых, чтобы загрузить оба изображения как слои в фотошопе, перейдите в меню «Файл», выберите сценарии и нажмите «Загрузить файлы в стек».
- Теперь нажмите кнопку «Обзор», перейдите и выберите изображение, которое хотите использовать.
 После того, как изображения выбраны, нажмите OK.
После того, как изображения выбраны, нажмите OK. - Теперь вы должны увидеть, что каждое из выбранных вами изображений имеет собственный слой на панели «Слои».
- В правом верхнем углу панели «Слой» вы найдете параметр «Непрозрачность». В этот момент он установлен на 100%, что делает одно из изображений невидимым.
- Значение непрозрачности показывает уровень прозрачности. По мере уменьшения этого значения один слой становится более прозрачным, чем другой. Это приводит к тому, что два изображения создают эффект естественного затухания.
Метод 2: метод слоя-маски
Это самый популярный метод слияния двух фотографий в Photoshop.
- Опять же, мы добавим обе фотографии на отдельный слой, который можно увидеть на панели «Слои».
- Обязательно выберите верхний слой, а затем щелкните значок «Добавить маску слоя» в нижней части панели «Слои». Это выглядит как пустой круг внутри заполненного прямоугольника.
- Теперь вы должны увидеть миниатюру маски слоя рядом с предыдущей миниатюрой соответствующего слоя.

- Теперь выберите инструмент градиента на панели инструментов в левом углу.
- Выбрав инструмент градиента, перейдите на панель параметров вверху и щелкните стрелку вниз рядом с образцом градиента. Здесь убедитесь, что вы выбрали черно-белый градиент.
- Убедитесь, что выбрана созданная вами маска слоя, а не само изображение. Убедиться в этом можно по наличию рамки вокруг маски слоя.
- Затем щелкните изображение и нарисуйте черно-белый градиент, удерживая нажатой клавишу Shift.
Посмотрите на удивительный смешанный эффект в полученном изображении:
Заключение
Мы использовали разные инструменты фотошопа, каждый из которых дает разные результаты. Теперь вы знаете, как скрыть определенную область изображения, как сделать изображение фоновым и как совместить два изображения. Все эти методы помогают сделать красивый переход вместо того, чтобы сделать изображение изолированным от остального документа.
Как сделать затемнение фотографии в Photoshop
Опубликовано: Автор: Артём Чёрный
Фотографии не всегда получаются идеальными в плане яркости. Если, например, фото сделано в хорошо освещённом помещении или на улице в солнечную погоду, то оно может оказаться совсем пересвеченным. В Photoshop есть необходимый инструментарий, позволяющий исправить даже самые сложные случаи.
Содержание
- Как сделать затемнение фотографии в Photoshop
- Вариант 1: Инструмент «Затемнить»
- Вариант 2: Настройки яркости и контрастности
- Вариант 3: «Кривые» и «Уровни»
- Вариант 4: Инструменты цветовой коррекции
Так как Фотошоп представляет широкий инструментарий по работе с яркостью и контрастностью изображений, вы можете использовать какой-то конкретный, подходящий в вашей ситуации или комбинировать их. Далее рассмотрим несколько вариантов исправления засвеченной фотографии.
Вариант 1: Инструмент «Затемнить»
Используется только в том случае, если засвечена только какая-то небольшая часть фотографии и засвечена при этом не сильно.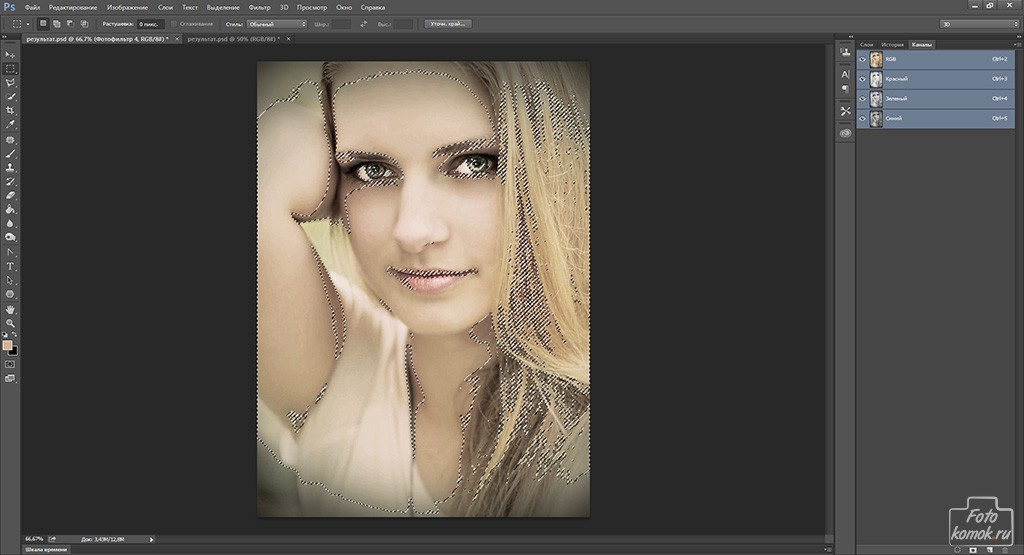 Это точечный инструмент. С его помощью также можно создать, например, тень, где это нужно.
Это точечный инструмент. С его помощью также можно создать, например, тень, где это нужно.
Работать с инструментом можно по следующей инструкции:
- Перенесите в рабочую область Photoshop фотографию, которую будете обрабатывать. Её вы также можете открыть через сочетание клавиш Ctrl+O или одноимённой кнопки на главном экране программы.
- Рекомендуется сделать дубляж основного слоя фотографии. Это нужно для того, чтобы в случае серьёзной ошибки, вы могли быстро откатиться до первоначального состояния. Дублирования слоя делается с помощью комбинации клавиш Ctrl+J или клика по нужному слою правой кнопкой мыши и выбора из контекстного меню пункта «Дублировать слой».
- В левом меню программы выберите «Затемнитель». Его расположение показано на скриншоте. Чтобы увидеть этот инструмент, кликните правой кнопкой мыши по инструменту «Осветлитель», так как он будет представлять группу инструментов по умолчанию.
- В верхней части интерфейса программы выполните настройку кисти: её размера и жёсткости.
 Дополнительно можно выбрать какой-нибудь шаблон кисти, если вам нужно нестандартное решение.
Дополнительно можно выбрать какой-нибудь шаблон кисти, если вам нужно нестандартное решение. - Пройдитесь этой кистью по «проблемным» областям. Для усиления эффекта можно пройтись данной кистью по одной и той же части изображения несколько раз.
- При необходимости пару последних действия можно отменить сочетанием клавиш Ctrl+Z.
- Сохраните готовое изображение.
Этот вариант имеет некоторые свои минусы:
- Инструментом «Затемнитель» неудобно и не рекомендуется обрабатывать большие «площади» изображения;
- Мазки инструмента могут накладываться друг на друга, создавая в месте нежелательного наложения сильно затемнённый эффект;
- При сильных, даже локальных, засветах, инструмент вряд ли сильно поможет.
Вариант 2: Настройки яркости и контрастности
Позволяет быстро сделать всё изображения более тёмным и контрастным. Если вы умеете работать с масками в Photoshop, то сможете без проблем сделать затемнение только какой-то определённой области. Однако эти инструменты не рекомендуется использовать для затеменения небольших областей на изображении, так как с этим гораздо лучше справляется инструмент, рассмотренный выше.
Однако эти инструменты не рекомендуется использовать для затеменения небольших областей на изображении, так как с этим гораздо лучше справляется инструмент, рассмотренный выше.
Инструкция по затемнению с помощью инструментов «Яркость/контрастность» выглядит следующим образом:
- Добавьте изображение в рабочую область программы. Сделайте его дубль с помощью сочетания клавиш Ctrl+J. Работать нужно с дублированным слоем, а первоначальный оставить на «всякий случай».
- В верхней части нажмите на кнопку «Изображение». Из контекстного меню выберите «Коррекция», а затем «Яркость/Контрастность».
- Откроется окошко настройки параметров яркости и контрастности. Установите ползунки на приемлемое для вас значение. Поставьте галочку на «Просмотр», чтобы видеть изменения в реальном времени без необходимости в их применении.
- Добившись нужного результата нажмите «Ок». Выполните сохранение изображения.
Если подразумевается, что с помощью этого инструмента вы хотите затемнить какую-то значительную область, но всё изображение, то лучше использовать его в качестве корректирующего слоя:
- Создайте дубликат основного слоя.

- Выделите на панели слоёв созданный дубликат. В нижней части нажмите на кнопку добавления корректирующих слоёв. Её расположение отмечено на скриншоте ниже.
- Из контекстного меню выберите «Яркость/Контрастность».
- В панели слоёв появится один корректирующий слой поверх всех остальных. По умолчанию сразу откроется окошко для настройки яркости и контрастности, но вы можете его запустить, кликнув два раза по изображению добавленного корректирующего слоя.
- Здесь установите приемлемые значения яркости и контрастности. Все изменения можно видеть в режиме реального времени.
- Обратите внимание, что к слою была привязана ещё и маска. Переключитесь на неё. По умолчанию она заполнена белым цветом.
- Мы не будем в этой статье подробно рассматривать взаимодействие с масками в Photoshop. В нашем случае нужно выбрать кисть и установить в качестве основного цвета чёрный.
- Этой кисточкой пройдитесь по тем областям, которые вы считаете не должны быть затемнены.

- Сохраните результат.
Если вам интересна тема работы с масками в Photoshop, то рекомендуем ознакомиться с соответствующей статьёй на нашем сайте. Там разбирается теория и практика.
Вариант 3: «Кривые» и «Уровни»
Оба инструмента многим похожи друг с другом, поэтому рассмотрим их в одном варианте. Оба также являются корректирующими слоями.
Читайте также:
Делаем подтяжку лица в Adobe Photoshop
Создание постера в стиле Hope в Photoshop
Делаем обложку для книги в Adobe Photoshop
Делаем объёмный текст в Adobe Photoshop
Инструкция по затемнению изображения с их помощью выглядит так:
- Добавьте изображение, с которым будете работать в рабочую область программы. Сделайте дубликат основного слоя с помощью сочетания клавиш Ctrl+J.
- В корректирующих слоях выберите «Кривые» или «Уровни». Для начала мы добавим «Уровни».
- Для того чтобы сделать изображение более контрастным и тёмным, нужно потянуть ползунки в правую сторону.
 Старайтесь соблюдать между ними баланс, иначе получите неестественный результат. Все изменения вы можете видеть в реальном времени.
Старайтесь соблюдать между ними баланс, иначе получите неестественный результат. Все изменения вы можете видеть в реальном времени. - Дополнительно добавим корректирующий слой «Кривые». Его можно добавить вместо или вместе с «Уровнями». Добавляется по аналогичной схеме.
- В данном случае представлен график кривых, который нужно изогнуть, чтобы сделать изображение более затемнённым и контрастным. По умолчанию график представлен в плоскости RGB, но вы можете переключиться на какой-то конкретный цвет для более тонкой настройки конкретных оттенков.
При необходимости вы можете ограничить действия корректирующего слоя с помощью настройки их маски. Она тоже добавлена к данным слоям.
Вариант 4: Инструменты цветовой коррекции
Некоторый из инструментов цветовой коррекции можно использовать для затемнения пересвеченных цветов. Они тоже будут выступать в качестве корректирующего слоя. Для примера разберём работу с корректирующим слоем «Цветовой тон/Насыщенность»:
- Сделайте дубликат основного слоя.

- Добавьте корректирующий слой с помощью соответствующей кнопки в нижней части. Из контекстного меню выберите «Цветовой тон/Насыщенность».
- Здесь можно отрегулировать непосредственно яркость и насыщенность цветов с помощью соответствующих бегунков. Также вы можете сделать уклон в какой-то конкретный цвет с помощью бегунка «Цветовой тон».
Мы рассмотрели основные инструменты, которые помогут «спасти» пересвеченную фотографию в Photoshop. При необходимости вы можете комбинировать их, если требуется комплексная обработка. Однако и поодиночке эти инструменты неплохо срабатывают.
3 простых способа затемнить изображение в Photoshop
Вам кажется, что ваша фотография слишком яркая? Или, может быть, вы хотите взять изображение с нормальной экспозицией и придать ему более темный и мрачный вид? Или, может быть, блики на вашем изображении несколько размыты, и вы пытаетесь их спасти.
Привет, меня зовут Кара, и я снова с хорошими новостями, Photoshop делает это невероятно простым! Есть три простых метода, которые вы можете использовать, чтобы затемнить ваши изображения. Какой из них вы выберете, будет зависеть от ваших предпочтений, а также от окончательного вида в определенной степени.
Какой из них вы выберете, будет зависеть от ваших предпочтений, а также от окончательного вида в определенной степени.
Итак, позвольте мне показать вам, как работает каждый из них, и вы можете поэкспериментировать, чтобы найти то, что подходит именно вам!
Примечание. Я использую версию Photoshop для Windows. Если вы используете Mac, рабочее пространство будет выглядеть немного иначе, чем на приведенных здесь снимках экрана.
Содержание
- Способ 1: слой регулировки яркости/контрастности
- Способ 2: слой регулировки экспозиции
- Способ 3: Camera RAW
Способ 1: слой регулировки яркости/контрастности
Если вы использовали Photoshop какое-то время, вы, вероятно, видели этот корректирующий слой. Этот метод является грязным и быстрым, но, возможно, не таким сложным, как те, которые мы рассмотрим чуть позже.
Вы можете найти корректирующий слой, щелкнув значок полузаполненного круга в нижней части панели «Слои». Откроется список корректирующих слоев. Выберите Яркость/Контрастность из списка.
Откроется список корректирующих слоев. Выберите Яркость/Контрастность из списка.
Корректирующий слой будет применен как новый слой, и вы получите эту панель управления. Перетащите яркость ползунок влево, чтобы затемнить изображение. Вы также можете отрегулировать ползунок контрастности , который управляет интенсивностью бликов и теней.
Кроме того, вы можете активировать эту настройку через меню в верхней части рабочей области. Перейдите к Image , наведите указатель мыши на Adjustments и выберите Brightness/Contrast…
Однако настройки, используемые в этом методе, применяются непосредственно к изображению, а не к новому слою поверх изображения. Это делает правки разрушительными, то есть вы не можете вернуться и изменить их.
Лично мне нравится добавлять корректирующий слой на панели «Слои». Это дает мне свободу постоянно вносить коррективы в процессе работы. Редко когда я знаю точные настройки, которые мне нужны для изображения!
Редко когда я знаю точные настройки, которые мне нужны для изображения!
Метод 2: корректирующий слой экспозиции
Далее мы рассмотрим корректирующий слой экспозиции . Этот работает с общей экспозицией изображения. Это должен быть ваш выбор, если вы работаете с размытыми бликами.
Опять же, вы можете получить доступ к инструменту экспозиции через строку меню вверху. Перейти к Изображение , наведите указатель мыши на Настройки и выберите Экспозиция.
Однако для неразрушающего редактирования я предпочитаю добавлять корректирующий слой экспозиции в нижней части панели «Слои». Щелкните наполовину заполненный круг и выберите Exposure из списка.
После этого вам будет представлена эта панель.
Затемните изображение, переместив ползунок Экспозиция влево. Ползунок Offset позволяет настроить базовую точку теней. Поднимите его, чтобы сгладить тени и придать изображению матовый вид. Опустите их, чтобы углубить тени и придать изображению больше контраста.
Опустите их, чтобы углубить тени и придать изображению больше контраста.
Ползунок Гамма-коррекция позволяет настроить яркость средних тонов. Чтобы настроить изображение, нужно немного времени, поэтому двигайтесь медленно.
Метод 3: Camera RAW
Последний метод является любимым для поклонников Lightroom. Инструменты, доступные в Camera RAW, аналогичны инструментам в Lightroom.
Когда вы открываете файл RAW непосредственно в Photoshop, он открывается в интерфейсе Camera RAW для запуска. Здесь вы можете внести коррективы, прежде чем перейти в основное рабочее пространство Photoshop. Если не хотите ничего делать, просто нажмите Откройте и продолжайте.
Конечно, это не единственный способ получить Camera RAW. Если у вас уже открыто изображение в Photoshop (или это не файл RAW), вы можете получить доступ к Camera RAW через меню Filter в строке меню.
Но прежде чем мы это сделаем, нужно отметить одну важную вещь.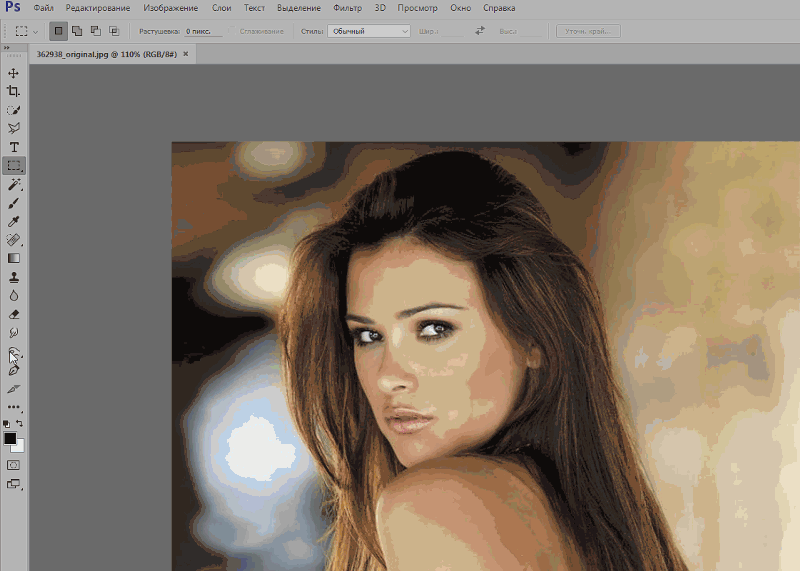 Фильтры недоступны для редактирования при добавлении их к обычным слоям. Изменения с Camera Raw Filter применяются непосредственно к изображению, мы не сможем изменить их позже.
Фильтры недоступны для редактирования при добавлении их к обычным слоям. Изменения с Camera Raw Filter применяются непосредственно к изображению, мы не сможем изменить их позже.
Чтобы сделать фильтр неразрушающим, давайте сделаем его умным фильтром. Сделайте это, преобразовав слой в смарт-объект перед открытием фильтра Camera RAW.
Щелкните правой кнопкой мыши слой и выберите Преобразовать в смарт-объект . Теперь, когда вы добавите фильтр, он будет добавлен как редактируемый смарт-фильтр, к которому вы сможете вернуться и настроить позже.
Чтобы добавить фильтр, перейдите к Фильтр в строке меню и выберите Фильтр Camera Raw .
И вот опять. Справа вы заметите ряд панелей. Нажмите на них, чтобы открыть инструменты, и вы увидите списки инструментов, подобные тем, которые вы найдете в Lightroom.
Чтобы затемнить изображение, давайте откроем панель Basic . Вы заметите ползунок Exposure вверху, и это место для начала. Сдвиньте его влево, чтобы затемнить изображение.
Сдвиньте его влево, чтобы затемнить изображение.
Вы также можете играть с Shadows и Blacks. Несмотря на то, что мы темнеем, вы можете настроить Highlights или Whites также ползунки, чтобы сбалансировать изменения затемнения, которые вы вносите. Вы также можете использовать их, чтобы затемнить только самые яркие области фотографии.
Если вы довольны настройками, нажмите OK .
Photoshop вернет вас в рабочее пространство Photoshop. Но обратите внимание, как слой выглядит на панели «Слои». Там есть некоторая информация о фильтре. Чтобы внести коррективы, просто дважды щелкните на Camera Raw Filter , чтобы снова открыть его.
Легко! Photoshop не всегда сможет сохранить каждое размытое изображение, но в некоторых случаях он может помочь! Кроме того, вы можете затемнять изображения для творческих эффектов или чего-то еще, что вам нравится. Хотите узнать, как сделать изображение ярче? Проверьте это!
Хотите узнать, как сделать изображение ярче? Проверьте это!
О Каре Кох
Кара увлеклась фотографией примерно в 2014 году и с тех пор исследует все уголки мира изображений. Когда она почувствовала, что Lightroom ограничена, она с головой погрузилась в Photoshop, чтобы научиться создавать изображения, которые она хотела.
Затемнить изображение онлайн — Бесплатный инструмент для затемнения изображения
С легкостью затемняйте изображения и улучшайте их внешний вид. Исправьте переэкспонированные изображения или создайте мрачные эффекты с помощью Pixelied.
Или перетащите сюда свое изображение
Как затемнить изображение за 4 шага
Используйте инструмент затемнения изображения, чтобы сохранить яркие изображения. Затем используйте наш редактор изображений, чтобы добавить тени, эффекты, границы и многое другое для создания замечательных визуальных эффектов.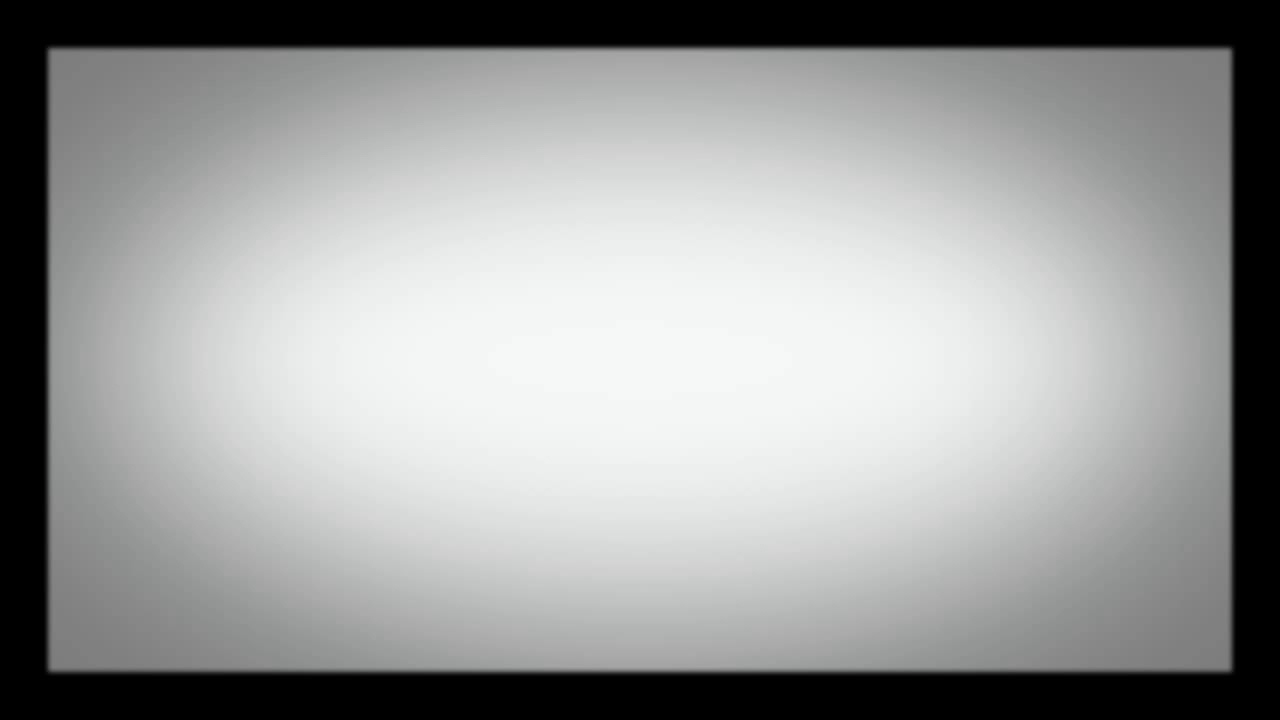
Шаг 1
Загрузите фотографию или перетащите ее в редактор в формате JPG или PNG.
Шаг 2
Выберите кнопку «Эффекты и фильтры изображения» в меню над изображением.
Шаг 3
Используйте ползунок «Затемнить» для управления экспозицией фотографии.
Шаг 4
Когда закончите, нажмите кнопку «Загрузить», чтобы сохранить изображение в нескольких форматах файлов.
Учебное пособие по затемнению изображения
Бесплатный набор инструментов для простых и красивых изображений
Pixelied — лучшее решение, если вы хотите затемнить изображение в Интернете. Пытаетесь ли вы исправить изображение или хотите создать интересный дизайн для Instagram, Facebook, LinkedIn или других платформ социальных сетей, Pixelied поможет вам затемнить фотографии и улучшить их внешний вид.
Затемнение изображения для кинематографического вида
Сделайте ваши фотографии выделяющимися. Затемните изображения, чтобы придать им кинематографический и загадочный вид.
Затемните изображения, чтобы придать им кинематографический и загадочный вид.
С помощью бесплатного редактора изображений Pixelied вы можете быстро добиться эффекта сумерек или создать жуткие визуальные эффекты.
Простая регулировка уровня затемнения изображения
Исправление переэкспонированных изображений. Добавьте темные и сумеречные тона к своим изображениям, чтобы сделать их более привлекательными.
Отрегулируйте уровень затемнения изображения, чтобы оживить ваши фотографии. Продемонстрируйте свою фотографию в новом свете, чтобы создать захватывающий дизайн.
Дополнительные эффекты для изображений у вас под рукой
Создавайте визуальные эффекты, останавливающие прокрутку. Очаруйте свою аудиторию провокационным дизайном.
Набор бесплатных инструментов Pixelied позволяет создавать потрясающие изображения. Добавьте глубины своим изображениям с помощью удачно расположенных теней, привлеките внимание зрителя с помощью границ или используйте эффекты и фильтры, чтобы улучшить фотографию. Возможности безграничны.
Добавьте глубины своим изображениям с помощью удачно расположенных теней, привлеките внимание зрителя с помощью границ или используйте эффекты и фильтры, чтобы улучшить фотографию. Возможности безграничны.
Экспорт изображения в высоком разрешении
Переместите свои изображения из онлайн-среды в реальный мир. Создавайте памятные вещи из своих цифровых фотографий.
Экспортируйте свои творения в высоком разрешении и в нескольких форматах, чтобы распечатать их на предметах одежды или фотохолстах.
Затемнение изображения с дополнительными настройками
Увеличение яркости
Исправьте недоэкспонированные фотографии. Отрегулируйте уровень яркости вашего творения, чтобы сделать его привлекательным.
Инвертировать
Создавайте оригинальные визуальные эффекты, которые очаровывают публику.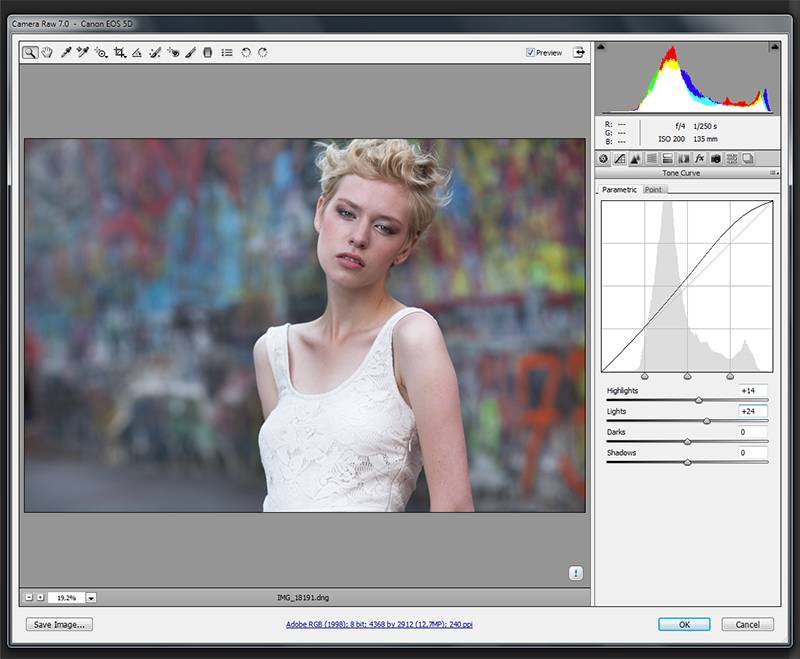 Инвертируйте цвета фотографии, чтобы вызвать интерес.
Инвертируйте цвета фотографии, чтобы вызвать интерес.
Обрезать
Поместите объект в центр своего творения — обрежьте фотографии, чтобы удалить ненужные части.
Граница
Направляйте взгляд зрителя туда, куда хотите. Добавьте пользовательские границы, чтобы обрамить то, что важно.
Тень
Добавьте нотку драмы или тайны в свой дизайн. Используйте тени для создания захватывающих визуальных эффектов.
Фильтры изображений
Создавайте неотразимые дизайны. Добавьте текстуры, тона и специальные эффекты, чтобы порадовать свою аудиторию.
Больше, чем просто инструмент для затемнения изображения
Pixelied — это гораздо больше, чем инструмент для затемнения изображения. Наш бесплатный онлайн-редактор изображений позволяет онлайн-профессионалам и владельцам бизнеса создавать мощные визуальные проекты. Функция затемнения изображения — это лишь один из многих бесплатных инструментов, которые вы можете использовать. С Pixelied вы можете улучшить качество своих фотографий и создать выдающийся дизайн, независимо от того, начинаете ли вы с нуля или используете гибкие шаблоны.
Функция затемнения изображения — это лишь один из многих бесплатных инструментов, которые вы можете использовать. С Pixelied вы можете улучшить качество своих фотографий и создать выдающийся дизайн, независимо от того, начинаете ли вы с нуля или используете гибкие шаблоны.
Другие инструменты:
Что говорят наши пользователи
Pixelied на вес золота. Когда вы найдете такой редкий ресурс, как этот, вы сразу же спросите себя: «Как я жил без него?» Избегать Pixelied означает избегать экономии времени и эффективности. И все это без ущерба для качества дизайна? Рассчитывайте на меня!
Кайл Кортрайт
Основатель Logo Wave
Я никогда не думал, что создавать собственные логотипы и дизайны будет так просто. Тот факт, что я могу создавать такие потрясающие дизайны самостоятельно, — это то, что мне очень нравится в Pixelied.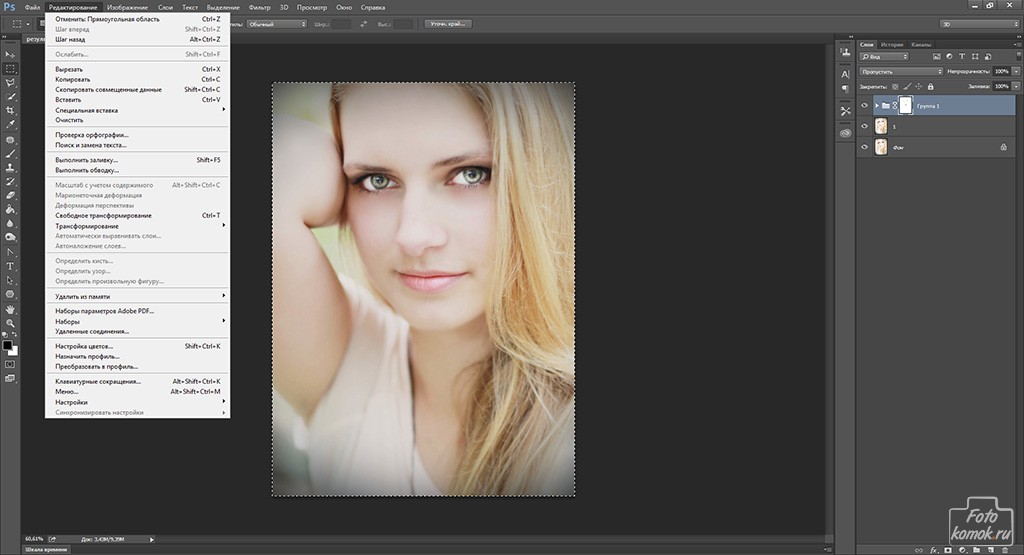
Элла Лусеро
Основатель Quaries
У меня была возможность использовать шаблоны Pixelied для публикаций моей компании в Linkedin и Facebook. Я должен честно сказать, что был впечатлен, а я не из тех, кого легко впечатлить! Расширенные функции редактирования и настройки экономят время, и, что самое приятное, они действительно просты в использовании.
Дэйв Саттон
Генеральный директор TopRight Transformational Marketing
Pixelied на вес золота. Когда вы найдете такой редкий ресурс, как этот, вы сразу же спросите себя: «Как я жил без него?» Избегать Pixelied означает избегать экономии времени и эффективности. И все это без ущерба для качества дизайна? Рассчитывайте на меня!
Кайл Кортрайт
Основатель Logo Wave
Я никогда не думал, что создавать свои собственные логотипы и дизайны будет так просто. Тот факт, что я могу создавать такие потрясающие дизайны самостоятельно, — это то, что мне очень нравится в Pixelied.
Тот факт, что я могу создавать такие потрясающие дизайны самостоятельно, — это то, что мне очень нравится в Pixelied.
Элла Лусеро
Основатель Quaries
У меня была возможность использовать шаблоны Pixelied для публикаций моей компании в Linkedin и Facebook. Я должен честно сказать, что был впечатлен, а я не из тех, кого легко впечатлить! Расширенные функции редактирования и настройки экономят время, и, что самое приятное, они действительно просты в использовании.
Дэйв Саттон
Генеральный директор TopRight Transformational Marketing
Pixelied на вес золота. Когда вы найдете такой редкий ресурс, как этот, вы сразу же спросите себя: «Как я жил без него?» Избегать Pixelied означает избегать экономии времени и эффективности. И все это без ущерба для качества дизайна? Рассчитывайте на меня!
Кайл Кортрайт
Основатель Logo Wave
Часто задаваемые вопросы
Как затемнить изображение?
Чтобы затемнить изображение, загрузите фотографию или перетащите ее в редактор. Затем нажмите кнопку «Эффекты и фильтры изображения», расположенную на верхней панели редактора. Примените эффект затемнения, нажав на опцию «Темнее». Отрегулируйте яркость изображения с помощью ползунка. После этого загрузите изображение в нескольких форматах файлов.
Затем нажмите кнопку «Эффекты и фильтры изображения», расположенную на верхней панели редактора. Примените эффект затемнения, нажав на опцию «Темнее». Отрегулируйте яркость изображения с помощью ползунка. После этого загрузите изображение в нескольких форматах файлов.
Как затемнить картинку онлайн?
Чтобы затемнить яркое фото, загрузите свое фото в редактор. Нажмите на функцию «Фильтры и эффекты изображений» на верхней панели инструментов редактора. Затемните фотографию, применив инструмент «Темнее». После редактирования экспортируйте изображение в несколько форматов с высоким разрешением.
Легко ли использовать средство затемнения изображения?
Pixelied — это бесплатный онлайн-инструмент для редактирования фотографий, который прост в использовании и не требует технических навыков работы со сложными программами, такими как Photoshop или Gimp.


 Чтобы сохранить изображение, перейдите в «Файл», нажмите «Сохранить», введите имя нового файла, выберите место для сохранения и нажмите «ОК». Ваше новое выцветшее изображение будет сохранено в выбранном вами месте.
Чтобы сохранить изображение, перейдите в «Файл», нажмите «Сохранить», введите имя нового файла, выберите место для сохранения и нажмите «ОК». Ваше новое выцветшее изображение будет сохранено в выбранном вами месте. В этом меню выберите тип заливки «Сплошной цвет». Лучше всего идти с цвет, который хорошо сочетается с изображением вы работаете.
В этом меню выберите тип заливки «Сплошной цвет». Лучше всего идти с цвет, который хорошо сочетается с изображением вы работаете. После того, как изображения выбраны, нажмите OK.
После того, как изображения выбраны, нажмите OK.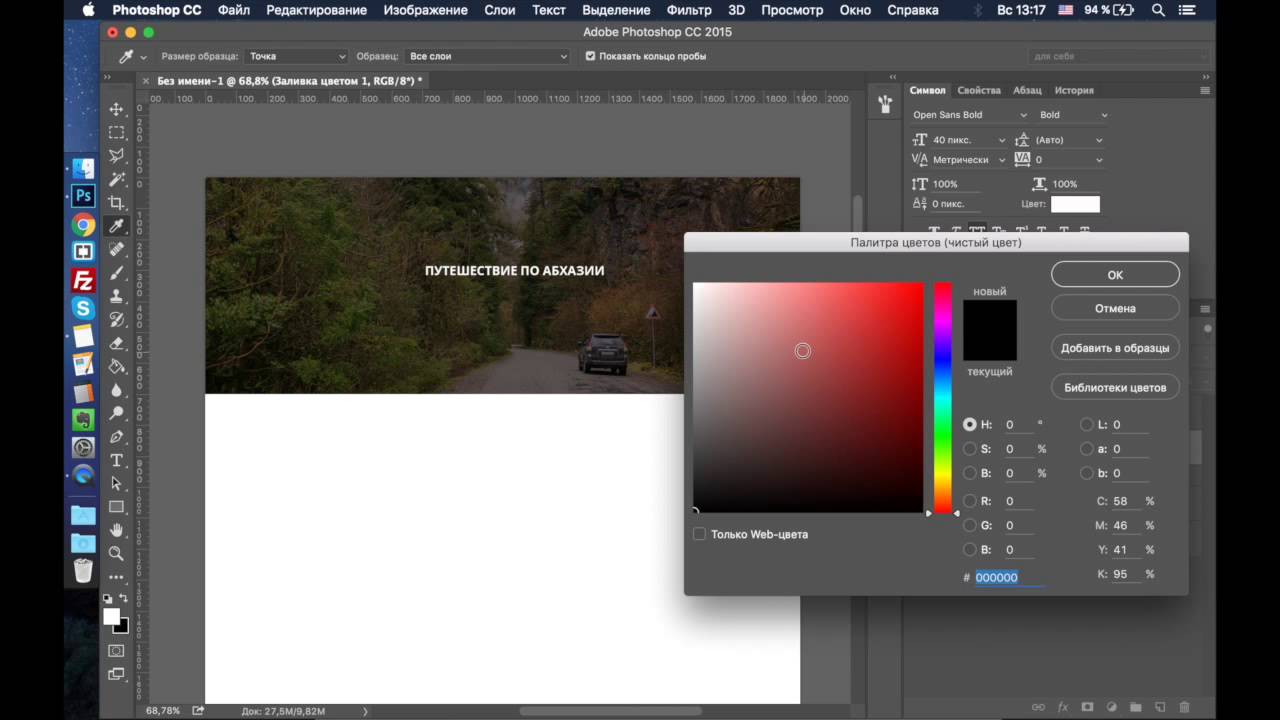
 Дополнительно можно выбрать какой-нибудь шаблон кисти, если вам нужно нестандартное решение.
Дополнительно можно выбрать какой-нибудь шаблон кисти, если вам нужно нестандартное решение.
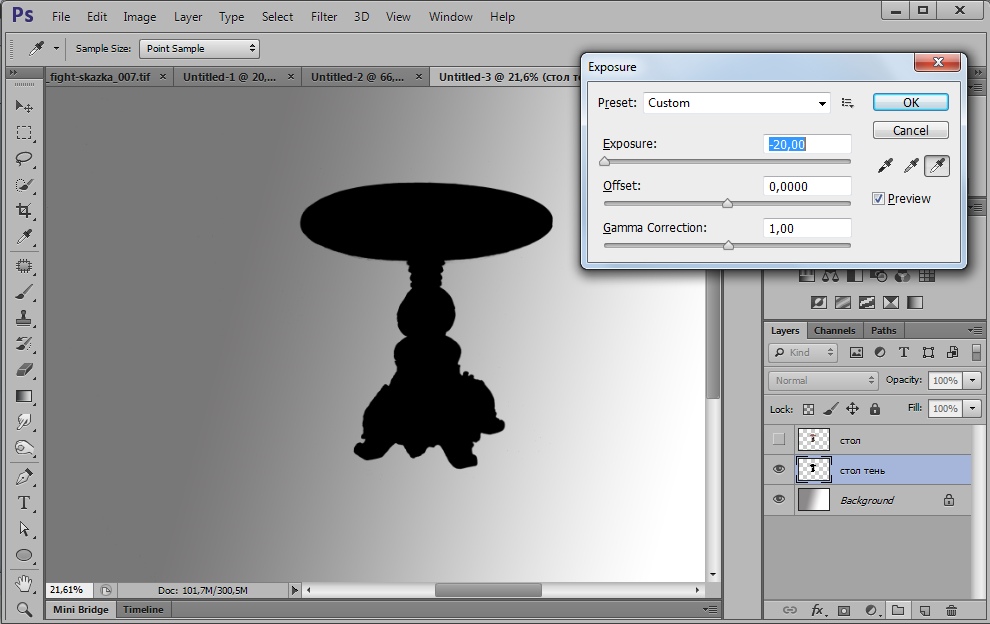
 Старайтесь соблюдать между ними баланс, иначе получите неестественный результат. Все изменения вы можете видеть в реальном времени.
Старайтесь соблюдать между ними баланс, иначе получите неестественный результат. Все изменения вы можете видеть в реальном времени.