Инструменты Осветлитель, Затемнитель и Губка
Инструменты Осветлитель (Dodge Tool), Затемнитель (Born Tool) и Губка (Sponge Tool) относятся к инструментам тонирования, так как они служат для осветления или затемнения отдельных участков изображения. По предназначению эти инструменты аналогичны средствам из арсенала традиционной фотографии, с помощью которых корректируются ошибки экспонирования. Пользуясь ими, можно добиться осветления или затемнения, а также воздействовать на насыщенность цвета отдельных частей изображения.
Работа с этими инструментами и проста и сложна одновременно. С одной стороны, чтобы осветлить какую-нибудь область, нужно соответственно использовать на этой области инструмент Осветлитель. При этом важно не передержать осветлитель, иначе изображение будет испорчено, так сказать, недоэкспонировано, или в случае работы с инструментом Затемнитель — переэкспонировано.
Панель инструментов.
 Инструменты Осветлитель (Dodge Tool), Затемнитель (Born Tool) и Губка (Sponge Tool) на панели инструментов объединены в одну группу. Для того чтобы выбрать нужный инструмент, необходимо кликнуть правой кнопкой мыши на иконке инструмента, и выбрать нужный инструмент из открывшегося меню. Так же активировать инструмент можно с помощью горячей клавиши О (латинская).
Инструменты Осветлитель (Dodge Tool), Затемнитель (Born Tool) и Губка (Sponge Tool) на панели инструментов объединены в одну группу. Для того чтобы выбрать нужный инструмент, необходимо кликнуть правой кнопкой мыши на иконке инструмента, и выбрать нужный инструмент из открывшегося меню. Так же активировать инструмент можно с помощью горячей клавиши О (латинская).
Описание инструментов.
1. Инструмент Осветлитель (Dodge Tool) предназначенный для осветления отдельных участков изображения. Осветлитель хорошо подходит для коррекции фотографий, имеющих дефекты экспозиции. Его использование дает хорошие результаты, поскольку Осветлитель анализирует весь набор яркостей снимка и выбирает наиболее подходящий вариант коррекции. Фактически инструмент позволяет производить локальное увеличение яркости на том участке, к которому был применен.
2. Инструмент Затемнитель (Born Tool) по действию совершенно противоположен Осветлителю и предназначен для локального уменьшения яркости на том участке, к которому был применен инструмент.
3. Инструмент Губка (Sponge Tool) позволяет одновременно изменять насыщенность и контрастность изображения с минимальными затратами усилий.
Панель настроек инструмента.
Инструменты Осветлитель (Dodge Tool) и Затемнитель (Born Tool) имеют аналогичные настройки. Для них доступны такие настройки, как параметры кисти, выбор областей воздействия инструментов, параметр экспонирования и кнопка выбора аэрографа.

1. Кисть (Brush). Параметр определяет настройки формы, размера и жёсткости кисти инструмента.
2. Range (Диапазон). Данный параметр предназначен для задания режима инструмента. В режиме Средние тона (Midtones) тёмные и светлые пиксели обрабатываются с одинаковой интенсивностью. В режиме Тени (Shadows) сильнее обрабатываются тёмные пиксели изображения. В режиме Света (Highlights) интенсивнее обрабатываются светлые пикселы.
3. Экспозиция (Exposure). Этот параметр определяет степень воздействия инструмента на выбранный участок изображения. Чем выше параметр, тем резче и заметнее области будут осветляться и затемняться. Изменяется от 0% до 100%.
Очень важно правильно выставить силу воздействия. Многие, экспериментируя с Фотошопом, пробуют инструменты Осветитель и Затемнитель на 100%. И, затемняя изображение, получают чёрные «дыры», а осветляя — сплошные пересветы. Конечно, получая такой результат, они больше не возвращаются к этому инструменту. Но инструменты осветление и затемнение — это тонкий инструмент. Если Вы работаете по теням или светам — попробуйте силу воздействия в 7−10%, а если с нейтральными участками — 10−20%. Для каждого случая сила воздействия подбирается отдельно, но, немного поработав с этим инструментом, Вы начнёте чувствовать, какая именно степень воздействия нужна в каждом конкретном случае.
4. Аэрограф (Airbrush). Последний параметр позволяет включать и отключать режим аэрографа. Когда он отключен, инструмент действует по принципу инструмента Кисть, то есть, при остановке движения курсора мышки инструмент прекращает свое действие, даже если кнопка мыши нажата. При включении режима аэрографа, инструмент действует по принципу инструмента Аэрограф, то есть, инструмент оказывает свое действие до тех пор пока нажата левая кнопка мыши, не зависимо от того движется курсор или нет.
Панель настроек инструмента Губка (Sponge Tool)

1. Кисть (Brush). Параметр определяет настройки формы, размера и жёсткости кисти инструмента.
2. Режим (Mode). Данный параметр позволяет переключаться между режимами работы инструмента. При работе инструментом Губка (Sponge Tool) в режиме Уменьшить насыщенность (Desaturate) насыщенность первоначальных цветов изображения уменьшается, а при работе в режиме Увеличить насыщенность (Saturate) — увеличивается.
3. Нажим (Flow). Параметр отвечает за силу воздействия инструмента. Изменяется от 0% до 100%.
4. Аэрограф (Airbrush). При нажатой кнопке инструмент начинает работать в режиме распыления.
Итак, мы рассмотрели три инструмента тонирования и познакомились с их свойствами и настройками. Подводя итоги, стоит сказать, что инструменты тонирования наиболее пригодны в тех случаях, когда требуется произвести тонкую коррекцию, изобразить тени или усилить блики. Чтобы добиться улучшения визуального качества графической информации, применяйте эти средства в малых дозах.
Источник урока: www.photoshop-virtuoz.ru
photoshop-virtuoz.ru
Фотошоп инструменты — Осветлитель, Затемнитель, Губка
475
21.12.2014 | Автор: Трофименко Владимир | Просмотров: 11073 | видео + текстВ этом уроке фотошопа мы рассмотрим инструменты — Осветлитель, затемнитель и губка.
Находятся они в одной групп и горячая клавиша для их доступа «О».

Начнем с инструмента «Осветлитель» (Dodge Tool) и инструмента «Затемнитель» (Burn Tool). Они призваны осветлять или затемнять отдельные участки изображения. У них всего лишь две настройки:
— Диапазон (Range) — это области фотографии, на которые будет воздействовать инструмент. Можно выбрать: Тень (Shadow) — воздействие на темные участки, Подсветка (Highlights) — на светлые и Средние тона (Midtones) — средние тона.
— Экспонирование (Exposure) — сила, с которой будет воздействовать инструмент на фотографию. Здесь конечно же лучше сделать настройку поменьше, чтобы у вас не появились черные пятна или просветы.

Область применения данных инструментов огромна. С помощью них можно получить хороший результат, к примеру, при отбеливании зубов, осветлении радужки глаз или затемнении линий форм лица. Здесь все зависит от того с какой силой будет работать инструмент. Старайтесь не брать сильно большие цифры экспонирования и работать в диапазоне от 7 до 20%.
Ну и последний — инструмент Губка (Sponge Tool). С его помощью можно увеличить насыщенность цветов определенной области. У него есть два режима:
— Уменьшить насыщенность (Desaturate)
— Увеличить насыщенность (Saturate).
Также есть опция «Нажим» (Flow), которая позволяет контролировать силу воздействия инструмента на фотографию.

На этом все. Если есть вопросы, то обязательно задавайте их в комментариях ниже.
Видеоурок:
Источник: https://psdmaster.ru
Узнайте как скачать видеоурок с сайта
Что еще посмотреть:

14.05.2013 | Просмотров: 4299
Видеоурок от Басманова Максима, который посвящен цветовому пространству Lab

15.07.2013 | Просмотров: 4877
Photoshop CC (Creative Cloud) это новое название, по существу того же Фотошопа, что был и ранее но с десятками новых возможностей. Смотрите что нового появилось в Фотошоп в новом видео от Басманова Максима

27.10.2012 | Просмотров: 8506
В этом видеоуроке вы узнаете как быстро сделать пакетную обработку фотографий.

15.12.2014 | Просмотров: 2879
Фотошоп видеоурок для новичков в котором рассматривается панель инструментов.

В этом уроке фотошоп Алексей Кузьмичев расскажет о двух простых способах как можно настроить баланс белого в фотошопе.
psdmaster.ru
Инструменты «Осветлитель» (Dodge Tool) и «Затемнитель» (Burn Tool)

В этом уроке мы познакомимся с основными свойствами инструментов «Dodge Tool» (Осветлитель) и «Burn Tool» (Затемнитель), а так же посмотрим где данные инструменты обычно применяються.

 Инструмент «Осветлитель» (Dodge Tool / Клавиша «O») на примере Photoshop CC (2014) (Rus)
Инструмент «Осветлитель» (Dodge Tool / Клавиша «O») на примере Photoshop CC (2014) (Rus) Инструмент «Затемнитель» (Burn Tool / Клавиша «O») на примере Photoshop CC (2014) (Rus)
Инструмент «Затемнитель» (Burn Tool / Клавиша «O») на примере Photoshop CC (2014) (Rus)Главные функции инструментов соответствует их названию — осветление/затемнение отдельных участков изображения. По сути, вы можете «рисовать» затемнение или наоборот – осветлять снимок. Это очень просто, попробуйте: уверен, вы оцените этот инструмент.
Инструменты Dodge Tool (Осветление) и Burn Tool (Затемнение) имеет всего две, но очень важные настройки.
Range (Диапазон) – Выбор области применения

Вы можете использовать этот инструмент на темные области фотографии использовав Range (Диапазон): Shadow (Тень), светлые использовав Range (Диапазон): Highlights (Подсветка) или нейтральные Midtones (Средние тона). Например, вам нужно осветлить темные участки подбородка, а светлые оставить не тронутыми. В таком случае мы ставим диапазон Shadows (Тень) в инструменте Dodge Tool (Осветитель), и она будет осветлять только темные участки мест, на которые мы ее применим.
Exposure (Экспонирование) – Сила воздействия

Очень важно правильно выставить силу воздействия. Многие люди, экспериментируя с фотошопом, пробуют инструменты Dodge Tool (Осветитель) и Burn Tool (Затемнитель) на 100%. И, затемняя изображение, получают черные «дыры», а осветляя – сплошные пересветы.
Конечно, получая такой результат, они больше не возвращаются к этому инструменту. Но инструменты Dodge Tool (Осветитель) и Burn Tool (Затемнитель) – это тонкие инструменты. Если вы работаете по теням или светам – попробуйте силу применения в 7-10%, если с нейтральными участками – 10-20%. Для каждого случая сила воздействия подбирается отдельно, но, немного поработав с этим инструментом, вы начнете чувствовать, какая именно мощность нужна в каждом конкретном случае.
Использование
Инструмент Dodge Tool (Осветитель) и Burn Tool (Затемнитель) имеет массу способов применения:
Осветляйте радужку глаз
Просто примените инструмент Dodge Tool (Осветитель) на радужку глаз – это самый простой способ ее осветлить. Тем самым вы акцентируете внимание зрителя на глаза модели.
На всех этих портретах я высветлял радужку глаз именно для того, чтобы привлечь внимание зрителя к глазам и добавить психологизма в кадр.



Затемняйте линии формы лица на мужском портрете
Скулы, линия подбородка, линия носа, брови – любые лицевые линии, если их немного затемнить, приобретут больший объем и контрастность. Мужчина на фотографии станет выглядеть более жестким и волевым.
Этот прием я использую при обработке практически всех мужских Ч/Б портретов. Для цвета этот прием не всегда подходит, так как «рушит» цвета, но на Ч/Б картинке работает просто отлично.

На женском портрете надо очень аккуратно использовать этот прием, так как женщину украсит только акцентирование тех лицевых линий, которые придают ей женственность. В ином случае вы получите портрет мужеподобного существа.
Осветляйте области контрового света
Контровой свет сам по себе – замечательная вещь. Но если вы с помощью инструмента Dodge Tool (Осветлитель) усилите его эффект – картинка станет еще лучше. Особенно здорово это смотрится на концертных фотографиях, когда музыкантов освещает хороший контровой свет.

Отбеливайте зубы вашим моделям
Именно используя инструмент Dodge Tool (Осветитель), проще и эффективнее всего отбеливать зубы на фотографии.
Удачи вам в использовании этого замечательного инструмента.
Источник: photoshop-master.ru;
Другие материалы по теме:
- Перевод и месторасположение Dodge Tool (Инструмент «Осветлитель») на примере Photoshop CC (Eng/Rus).
- Перевод и месторасположение Burn Tool (Инструмент «Затемнитель» / O) на примере Photoshop CC (Eng/Rus).
photoshoplessons.ru
3 способа осветления и затемнения (Dodge&Burn) в Photoshop
В статье рассмотрены 3 способа выполнения осветления и затемнения (Dodge&Burn) участков изображения в Adobe Photoshop. Данная техника применяется для прорисовки или усиления свето-теневого рисунка, придания объема фотографии, увеличения тонального контраста, расстановки световых акцентов и т.п.
Материал данной статьи предполагает уверенное владение слоями, масками и режимами наложения в Photoshop и подробно рассматривается на занятиях фотошколы «Перспектива». В одной из следующих статей будут рассмотрены несколько способов прорисовки объема на фотографии без использования кистей.
Способ №1 (слои в зеленой рамке на рис. 1). Выполняется осветление и затемнение непосредственно слоя с изображением. Исходная фотография показана на рис. 1 (файл Photoshop по ссылке https://yadi.sk/i/iST8_fSegueyR). Вся предварительная обработка сведена в одноименную группу.
Рис. 1. Исходное для всех способов выполнения изображение
После завершения всей предварительной обработки через комбинацию клавиш (Shift+Ctrl+Alt+E) создается новый слой (группа «Способ_1»; слой «исх.»), объединяющий все нижерасположенные видимые слои. Затем создается его копия (Ctrl+J), дальнейшая работа по осветлению и затемнению будет идти на этом слое.
Первым выбирается инструмент «Осветлитель» (красная стрелка на рис. 1) с параметрами Диапазон: «Подсветка», Экспонирование: 3…7% (не больше). На слое «обр.» выполняется прорисовка всех светлых областей. Размер кисти осветлителя следует выбирать таким, чтобы было удобно проходить им за 3…5 движений всю область и повторять изогнутые контуры. Результат До и После способа №1 можно посмотреть в прилагаемом файле включая и выключая видимость слоя «обр.» (или группы «Способ_1»).
Затем выбирается инструмент «Затемнитель» с параметрами Диапазон: «Тени», Экспонирование: 5…10% (не больше). На слое «обр.» выполняется прорисовка всех темных областей.
Данный способ удобен тем, что можно работать с уже созданным свето-теневым рисунком, только усиливая его. Прорабатывая светлые области, не получится воздействовать на тени, и наоборот, т.е. можно делать не совсем аккуратно в плане точности обработки, что подходит для тех, кто использует мышку, а не графический планшет. Также данным способом удобно повышать тональный контраст изначально контрастных областей, имеющих относительно мелкую структуру, которую сложно или очень долго прорабатывать вручную (например, изделия из меха со светлым и темным ворсом).
Минусы данного способа в том, что воздействие идет и на цвета, зачастую их можно перенасытить в области затемнения, в этом случае слой «обр.» переводится в режим наложения «Яркость» (т.е. с измененного слоя будет взята только яркость, а не новые перенасыщенные цвета), как в нашем примере.
Способ №2 (слои в желтой рамке на рис. 1). Данный способ является наиболее распространенным, однако требует полностью ручной прорисовки.
С зажатой клавишей Alt выполняется клик на иконке создания нового слоя (красная стрелка на рис. 2). В появившемся окне нужно поставить режим наложения «Мягкий свет» и галочку напротив «Выполнить заливку 50% серым» (рис. 3).
Рис. 2. Создание 50% серого слоя в режиме наложения «Мягкий свет», зелеными и синими стрелками показаны области для осветления и затемнения соответственно
Рис. 3. Параметры при создании нового слоя
После выполнения этих действий появляется 50% серый слой в режиме наложения «Мягкий свет», и любое изменение яркости на этом слое будет вызывать изменение яркости на исходном изображении.
Затем выбирается инструмент «Осветлитель» с параметрами Диапазон «Средние тона», Экспонирование 15…20% (не больше). Вручную выполняется прорисовка всех светлых областей. Осветление будет идти уже не выборочно по светам как в способе №1, а везде, где будет использована кисть «Осветлителя» (зеленые стрелки на рис. 2). Если зажать и удерживать клавишу Alt, инструмент автоматически переключится в режим «Затемнителя» с теми же параметрами, который необходимо применить по теневым и вогнутым участкам (синие стрелки на рис. 2). Вся прорисовка и светов и теней выполняется в диапазоне средних тонов с практически одинаковым экспонированием, изменяется только диаметр кисти по ситуации. Способ требует полностью ручной прорисовки, быстрое переключение между режимами через зажатую клавишу Alt значительно ускоряет работу.
Результат прорисовки по способу №2 показан на рис. 4 (включена видимость только серого слоя).
Рис. 4. Результат прорисовки объема на сером слое
Способ №3 (слои в красной рамке на рис. 1). Данный способ также называется «Прорисовка объема при помощи кривых».
Создаются 2 корректирующих слоя «Кривые». Слой «осветление» имеет кривую, показанную на рис. 5. Слой «затемнение» имеет кривую, показанную на рис. 6.
Рис. 5. Форма кривой на корректирующем слое для операции «Осветление»
Рис. 6. Форма кривой на корректирующем слое для операции «Затемнение»
Обоим слоям присваивается черная маска (рис. 7). По умолчанию маска белая, для того, чтобы сделать ее черной, нужно выделить нужный слой, зайти в ее вкладку и нажать «Инвертировать» (рис. 7).
Рис. 7. Операции с масками для корректирующих слоев «Кривые»
Затем по черной маске белой кистью с Непрозрачностью 20…30% выполняется прорисовка светлых областей и теней в соответствующих слоях. Плюсы данного способа в том, что выполнив прорисовку масок единожды, можно потом изменять форму кривых, регулируя тем самым вид и интенсивность эффекта.
Для всех способов можно применять ослабление эффекта слоя за счет изменения его непрозрачности.
Автор статьи — Максим Шилин http://vk.com/max05t
Обсудить статью на форуме
Если Вам понравилась эта статья, поделитесь ей со своими друзьями при помощи кнопочек ниже
fotocenter32.ru
Как затемнить определенный участок в фотошопе сс. Инструменты осветлитель, затемнитель и губка
20.03.15 5.5KСегодня в это уже трудно поверить, но было время, и не так давно, когда фотоаппараты не были цифровыми, а обработка фото проводилась в лаборатории, а не на компьютере.
Цифровые камеры и Photoshop перенесли редактирование фотографий из фотолаборатории в вашу гостиную (или где у вас стоит компьютер ), но многие из инструментов и функций Photoshop уходят корнями к традиционной проявке.
Два ярких примера этого — инструменты Photoshop «Осветлитель » и «Затемнитель », оба они располагаются в палитре инструментов. Термины «осветлить » и «затемнить » относится к методам, которые использовались, чтобы либо осветлить (Dodge ) или затемнить (Burn ) конкретные области фото, увеличивая или ограничивая воздействие реагентов на определенных участках.
Инструменты Photoshop «Осветлитель » и «Затемнитель » являются цифровыми версиями этих методов и часто используются, чтобы либо осветлить недостаточно выдержанные области фотографии или сделать темнее засвеченные.
Хотя эти два инструмента очень полезны, однако, оба имеют один очень серьезный недостаток: могут привести к необратимому искажению вашего изображения. Лучше всего, приступая к работе в Photoshop , сохранить копию, чтобы вы всегда имели возможность вернуть оригинальную фотографию. Это часто называют «неразрушающей» работой в Photoshop , и вы всегда должны применять ее, когда возможно.
К счастью, Adobe предоставил нам множество методов «неразрушающей » работы над изображениями, и в этой статье по редактированию фотографий, мы рассмотрим один из них. Мы рассмотрим отличную технику избирательного управления экспозицией фотографии, через осветление и затемнение конкретных областей.
Она дает результаты, очень похожие на то, чего мы могли бы достичь с помощью инструментов «Осветлитель » и «Затемнитель », но без ущерба для пикселей изображения.
У нас есть фото с одной из очень распространенных проблем. Новобрачные должны быть в основном фокусе изображения, но из-за направления солнечных лучей и отсутствия эффекта заполняющей вспышки, пара выглядит слишком темной, в то время как фон вышел слишком ярким:
Оригинальное фото
Используя только инструменты Photoshop «Осветлитель » и «Затемнитель » и режим наложения слоя, мы можем легко исправить недостатки этого изображения:

Фото после осветления и затемнения конкретных областей
Давайте приступим!
Шаг 1: Добавьте новый слой
Откройте изображение, затем нажмите и удерживайте клавишу Alt (Win ) / Option (Mac ) и кликните на иконке «Новый слой » в нижней части палитры слоев:
![]()
Удерживайте нажатой клавишу Alt (Win) / Option (Mac) и кликните на иконке «Новый слой»
Таким образом мы добавляем новый слой поверх текущего. Но удерживая клавишу Alt (Win ) / Option (Mac ) при нажатии иконки «Новый слой », мы сообщаем Photoshop , чтобы нам нужно открыть диалоговое окно «Новый слой », прежде чем слой будет добавлен.
Это даст нам возможность дать имя слою, а также позволит изменить несколько важных параметров. Так как я буду использовать этот слой для осветления и затемнения некоторых областей, я назову его «Dodge and Burn «. Если вы не хотите, можете не называть отдельно слой, но назначение слоям имен — это очень полезная привычка:
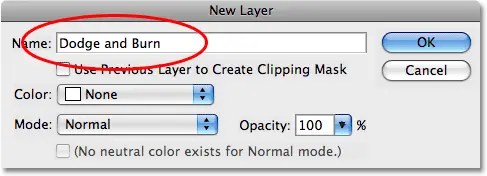
Назовите новый слой «Dodge and Burn» (по желанию)
Однако, для чего нам действительно понадобится окно «Новый слой », это для того чтобы изменить опцию в самом низу окна — Режим . «Режим » — это сокращение от «Режим смешивания слоя », и по умолчанию для него установлено значение – «Нормальный ». Измените «Режим смешивания » на «Перекрытие »:
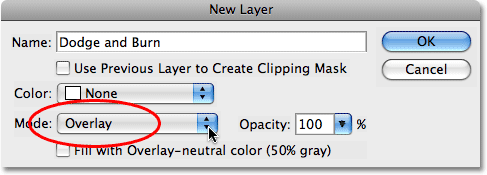
Если коротко, то режим смешивания «Перекрытие » относится к группе режимов «Контрастность » и часто используется, чтобы увеличить контрастность изображения. Любые участки слоя, которые светлее, чем 50% серого (имеется в виду оттенок серого точно посередине между черным и белым ) используются, чтобы осветлить изображение.
В то время как участки темнее 50% серого, используются, чтобы их затемнить. Любые области, которые имеют точно 50% серого, полностью игнорируются Photoshop и становятся прозрачными. Как это работает на практике, мы сейчас увидим.
В режиме смешивания «Перекрытие » в диалоговом окне вы увидите новую опцию – «Выполнять заливку нейтральным цветом (50% серого) ». Установите флажок, чтобы включить эту опцию:
offlink.ru
Что такое «Режимы наложения» в фотошопе или как добиться красивых оттенков | DesigNonstop
 Режимы наложения (Blending modes) определяют, каким образом верхний слой взаимодействует со слоем прямо под ним. Режимы наложения упрощают и ускоряют изменение оттенков, удаление изъянов, и выполнение ряда других операций. В фотошопе все режимы разбиты на функциональные группы: Базовые режимы, Режимы затемнения, Режимы осветления, Режимы контраста, Режимы сравнения и Компонентные режимы.
Режимы наложения (Blending modes) определяют, каким образом верхний слой взаимодействует со слоем прямо под ним. Режимы наложения упрощают и ускоряют изменение оттенков, удаление изъянов, и выполнение ряда других операций. В фотошопе все режимы разбиты на функциональные группы: Базовые режимы, Режимы затемнения, Режимы осветления, Режимы контраста, Режимы сравнения и Компонентные режимы.
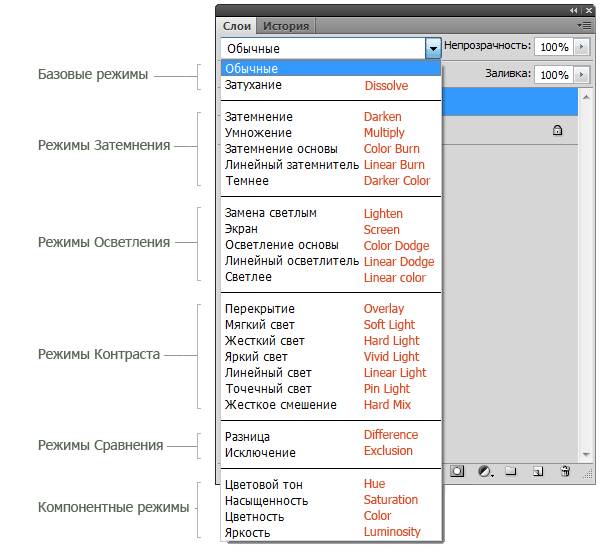
Режимы наложения слоев находятся в выпадающем меню вверху панели «Слои» (Layers). На рисунке для удобства красным шрифтом я написала название режима на анлийском.
1. Базовые режимы
Нормальный (Normal) — этот режим слоя стоит по умолчанию. Пиксели верхнего слоя непрозрачны и изображения не взаимодействуют. В качестве примера мы будем рассматривать режимы наложения на этих двух картинках.

Затухание (Dissolve) использует пиксельный узор. Придает эффект пористости. Эффект появится только при прозрачности верхнего слоя менее 100%. Здесь прозрачность 20%.
2. Режимы затемнения
Затемнение (Darken) — оставляет видимыми только темные области изображения. Смешивает пиксели в местах, где верхний слой темнее нижнего.
Умножение (Multiply) — позволяет затемнить все изображение целиком и полезен в тех ситуациях, когда вам необходимо повысить плотность светлых и средних оттенков. Он оказывается особенно полезным при работе с передержанными или слишком светлыми изображениями.
Затемнение основы (Color Burn) — затемняет темные цвета и оттенки, не оказывая влияние на светлые оттенки.
Линейный затемнитель (Linear Burn) — использует тот же подход, что и режим «Затемнение основы», но производит более сильный затемняющий эффект. Если верхний слой белый – изменений не произойдет.
Темнее (Darker Color) — похож на режим «Затемнение», за исключением того, что работает на всех слоях сразу, а не на одном. Когда вы смешиваете два слоя, видимыми останутся только темные пиксели.
3. Режимы осветления
Замена светлым (Lighten) — cравнивает цвета верхнего и нижнего слоев и смешивает пиксели, если верхний слой светлее нижнего.
Экран (Screen) — позволяет осветлить все изображение целиком и полезен в тех ситуациях, когда вам необходимо «проявить» какие-либо участки на невыдержанных изображениях.
Осветление основы (Color Dodge) — противоположный режиму «Затемнение основы», осветляет светлые цвета и оттенки, не оказывая влияние на темные области изображения.
Линейный осветлитель (Linear Dodge) — позволяет осветлить изображение, однако в отличие от режима «Экран», «отсекает» значения и приводит к более резким результатам, чем режим наложения «Экран» или «Осветление основы».
Светлее (Linear Color) — похож на режим «Замена светлым», только работает со всеми слоями одновременно, вместо одного слоя. Когда вы смешиваете два слоя вместе, видимыми останутся только светлые пиксели.
4. Режимы контраста
Перекрытие (Overlay) — комбинирует эффект режимов «Умножение» и «Экран», смешивая верхний слой с нижним. Если верхний слой на 50% серый – эффекта не будет.
Мягкий свет (Soft Light) — похож на режим «Перекрытие», но придает более умеренный эффект. Если верхний слой на 50% серый – эффекта не будет.
Жесткий свет (Hard Light) — использует тот же подход, что и режим «Перекрытие», но эффект более сильный. Здесь, верхний слой подвержен или «Экран» режиму или «Умножение», в зависимости от его цвета. Если верхний слой на 50% серый – эффекта не будет.
Яркий свет (Vivid Light) — сочетает эффект режимов «Затемнение основы» и «Осветление основы» и применяет смешивание в зависимости от цвета верхнего слоя. Если верхний слой на 50% серый – эффекта не будет.
Линейный свет (Linear Light) — Похож на режим «Яркий свет», но с более сильным эффектом. Если верхний слой на 50% серый – эффекта не будет.
Точечный свет (Pin Light) — смешивает светлые цвета, используя режим «Замена светлым», и темные цвета, используя режим «Затемнение». Если верхний слой на 50% серый – эффекта не будет.
Жесткое смешение (Hard Mix) — создает картинку с ровными тонами, ограниченную в цветах и постеризированную. Свечение верхнего слоя смешивается с цветом нижнего.
5. Режимы сравнения
Разница (Difference) — отображает тональную разницу между двумя слоями, удаляя светлые пиксели из какого-либо слоя. В результате получается темная и иногда перевернутая картинка.
Исключение (Exclusion) — похоже на режим «Разница», но с менее экстремальным эффектом.
5. Компонентные режимы
Цветовой тон (Hue) — комбинирует цвет верхнего слоя и колебание цвета и тон нижнего.
Насыщенность (Saturation) — комбинирует колебание цвета верхнего слоя с цветом и тоном нижнего слоя.
Цветность (Color) — комбинирует цвет и колебание цвета верхнего слоя с тоном нижнего слоя.
Яркость (Luminosity) — комбинирует тон верхнего слоя и цвет и колебание цвета нижнего слоя.
www.designonstop.com
Как в Фотошопе (Photoshop) затемнить края? Как в Фотошопе затемнить углы
Затемнение краев и углов изображения часто применяется при создании фонов или художественной обработке фотографий. Такую операцию можно выполнить при помощи наложения на картинку градиента, корректировочного слоя или растушеванного фрагмента обрабатываемого изображения.
Вам понадобится
- — программа Photoshop;
- — изображение.
Инструкция
Инструкция
offlink.ru
