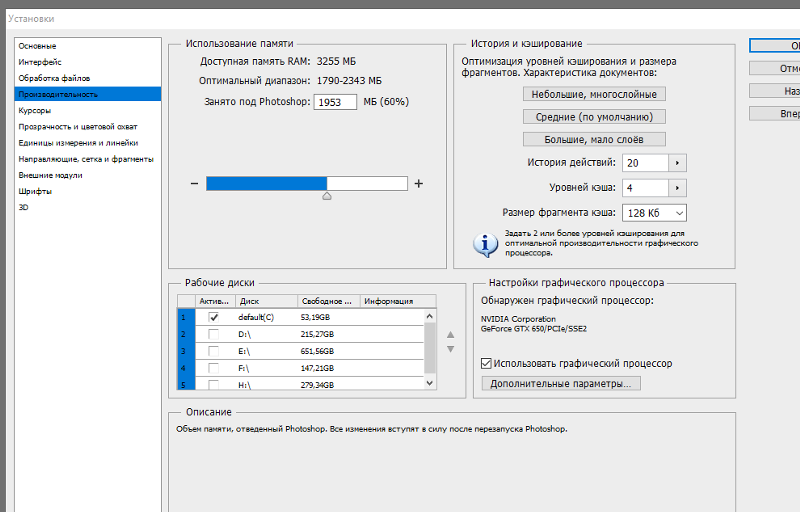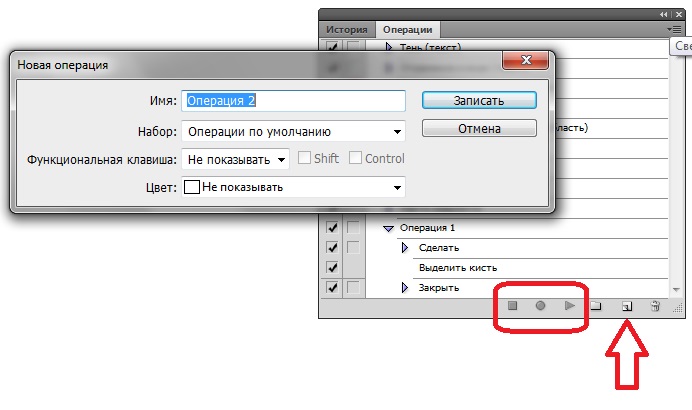Как сохранить работу завис фотошоп
Симптом |
Предлагаемое решение |
| При запуске Photoshop зависает на экране приветствия с надписью «Загружаем Halide Bottlenecks…», либо зависает/завершает работу во время запуска. | Проблема вызвана повреждением цветовых профилей или слишком большим размером файлов стиля.Для решения проблемы необходимо обновить Photoshop до последней версии.Если обновление Photoshop до последней версии не решит проблему, попробуйте удалить пользовательские файлы стиля Инструкции см. в Photoshop зависает при запуске. |
Медленная работа и задержки при использовании отдельных инструментов или функций, таких как Scrubby Zoom, Animated Zoom, Panorama, HDR, Filters, Brushes, Select And Mask и т. д. |
|
Медленная работа при запуске |
|
Медленная работа во время доступа к ресурсам на сетевых дисках Примечание. Служба технической поддержки Adobe предоставляет помощь только при использовании Photoshop и Adobe Bridge на локальном жестком диске. Очень сложно воссоздать или точно определить сеть, а также проблемы периферийной конфигурации. |
Скопируйте ресурс на локальный диск, отредактируйте его в Photoshop и затем загрузите его обратно на сетевой диск. |
Торможение и аварийное завершение работы Photoshop при использовании приложения одновременно с периферийными устройствами, например с определенными принтерами, планшетами Wacom, Cintiq и т. д. |
|
Проблемы с неиспытанным или несертифицированным оборудованием (ГП и др.). Не рекомендуется использовать Photoshop с несертифицированным оборудованием. |
|
Photoshop использует все ресурсы системы пользователя, в том числе ЦП
|
|
Торможение и задержки при работе с ресурсами крупного размера или ресурсами с большим количеством слоев, файлов и/или монтажных областей.
|
|
Медленная работа при сохранении файлов или экспорте ресурсов
|
|
Проблемы при использовании Photoshop на мониторах с высоким разрешением |
На уровне ОС попробуйте переключиться на режим пониженного разрешения. Обратитесь к документации вашей операционной системы (Windows или macOS). |
Медленная работа в целом и/или аварийное завершение работы при использовании Photoshop |
|
[Легкость] 4 Методы восстановления несохраненных файлов Photoshop в Windows
Как пользователь Photoshop, вы когда-нибудь теряли файл Photoshop, потому что не сохранили его? Как и многие пользователи, вы можете случайно закрыть Photoshop, не сохраняя обрабатываемый файл Photoshop, или Photoshop CC / CS внезапно зависнет, поэтому вы не сможете найти несохраненный файл.
В таком случае, как мы можем вернуть несохраненные файлы Photoshop обратно? Во-первых, вы должны проверить автоматически сохраненные Adobe Photoshop CS4 / CS5 / CS6, CC 2015 / 2017 / 2018. Если вы не можете восстановить несохраненные файлы или файлы Photoshop с помощью автосохранения, есть также Программа для восстановления файлов Photoshop это поможет вам восстановить несохраненные файлы Photoshop и восстановить удаленные файлы Photoshop после аварии
1. Восстановить несохраненные файлы Photoshop с помощью открытой вкладки «Последние»
Чтобы восстановить файлы Photoshop в этой ситуации, нажмите на Отправьте на вкладке Photoshop CS6 или более низкой версии и найдите Открыть недавний вариант. После наведения мыши на Открыть недавний опцию, вы сможете увидеть файл обрабатывается и Дважды щелкните открыть несохраненный файл Photoshop.
2. Восстановите поврежденный файл Photoshop с помощью Photoshop Auto Recovery Tool
Если вы настроили автосохранение и планируете часто сохранять файлы в Photoshop, то восстановление файлов Photoshop не так уж сложно. Вы можете легко восстановить несохраненные файлы, прочитав следующую операцию:
Вы можете легко восстановить несохраненные файлы, прочитав следующую операцию:
Перейти к: Системный диск (C 🙂 / Пользователи / ваше имя пользователя / AppData / Роуминг / Adobe Photoshop / Автообновление. (конкретный путь немного в разных версиях Photoshop)
Тогда вы найдете файлы Photoshop, которые вы хотите.
3. Спасение потерянных файлов Photoshop после сбоя из папки Temp
При работе с файлами Photoshop Photoshop использует временные папки для сохранения текущей работы. Это сделано для того, чтобы уменьшить нагрузку обработки, накладываемую приложением на оперативную память. Даже в случае сбоя Photoshop эти файлы все еще существуют в папке Temp. Точнее, до тех пор, пока Photoshop не будет корректно завершен, на компьютере будут временные файлы Adobe Photoshop.
К счастью, эти разбитые файлы .psd в папке Temp могут иногда выступать в качестве резервной копии, которую можно использовать для восстановления файла Photoshop после сбоя. Используйте следующие шаги, чтобы восстановить файл Photoshop из временной папки:
Перейти к: Системный диск (C:) / Пользователи / ваше имя пользователя / AppData / Local / Temp
Наконец, переименуйте расширение файла из . tmp в .psd / .psb / .pbb соответственно, чтобы добиться восстановления файла Photoshop
tmp в .psd / .psb / .pbb соответственно, чтобы добиться восстановления файла Photoshop
4. Восстановите несохраненные / удаленные файлы Photoshop с помощью программы восстановления данных
Вы можете восстановить файлы Photoshop, самым безопасным и простым способом является использование FoneLab Data Retriever, Даже новички могут легко восстановить удаленные или потерянные файлы из Photoshop, SD-карты, жесткого диска и т. Д.
Кроме того, программное обеспечение также может восстановить Word, Excel, Audios, Фотографии, Видеои другие типы данных.
Luanch FoneLab Data Retriever, Выбрать Фото товара в качестве требуемого типа файла и выберите место для удаления файла Photoshop. Затем нажмите Сканирование и начать сканирование целевого драйвера быстро.
Предоставить пользователям два режима: Быстрое сканирование и Глубокий анализ, Когда диск отсканирован, вы можете просмотреть файл Photoshop в папке изображений. Если вы не можете найти нужный файл Photoshop, вы можете продолжить Глубокий анализ Режим.
Если вы не можете найти нужный файл Photoshop, вы можете продолжить Глубокий анализ Режим.
После Глубокий анализнайти удаленный или несохраненный файл Photoshop в Фото товара и установите флажок в списке файлов. Затем нажмите Восстанавливать Кнопка для завершения процесса восстановления. Затем вы можете получить несохраненный файл Photoshop обратно.
5. Как включить функцию автоматического резервного копирования
Photoshop:
Чтобы выполнить восстановление файла Photoshop из Автосохранение папку, вы должны сначала проверить, включена ли эта опция в Photoshop CC или CS6.
Чтобы проверить, Автосохранение в фотошопе, нажмите кнопку Редактировать Вкладка, а затем выберите Настройки внизу, а теперь выберите Общее и найти Обработка файлов Вкладка слева.
в Отправьте Управляемость раздел, установите каждый флажок Параметры сохранения файла, Выпадающее меню позволяет увеличить или уменьшить интервал автоматического сохранения. Этот метод восстанавливает файл Photoshop после сбоя только при включенном автосохранении на фотографии.
Этот метод восстанавливает файл Photoshop после сбоя только при включенном автосохранении на фотографии.
Жесткий диск:
Вы можете сохранить файл резервной копии на внешнем устройстве хранения или использовать утилиту резервного копирования Windows для резервного копирования файла Photoshop. Windows создает теневую копию файла и сохраняет ее в качестве точки восстановления. Все, что вам нужно сделать, это включить эту функцию. Проверьте, включено ли восстановление системы. Чтобы включить его, выполните следующие действия:
- К Панель управления и нажмите на Защита системы.
- Под Настройки защитыубедитесь, что настройка ON.
Если вы хотите восстановить потерянные данные с мертвого жесткого диска, вы можете обратиться к как восстановить данные с мертвого жесткого диска в Windows.
Заключение
Чтобы восстановить несохраненный файл Photoshop, FoneLab Data Retriever является правильным выбором для вас.
Это программное обеспечение гарантирует безопасность данных, когда вы восстанавливаете потерянные файлы, оно не сохраняет эти данные на своем сервере.
Просто загрузите его на свой компьютер и посмотрите, можно ли восстановить ваши документы.
Если у вас есть другие вопросы о восстановлении несохраненных файлов Photoshop и альтернативах, вы можете поделиться более подробной информацией в комментариях.
Статьи по теме:
Оставьте свой комментарий и присоединяйтесь к нашему обсуждению Please enable JavaScript to view the comments powered by Disqus.Tragonit: Завис Photoshop
Завис PhotoshopВот в такие моменты дружно умирают миллионы нервных клеток, когда после полдня усилий, неожиданно рисунок осветляется и кнопки пропадают, а приложение «не отвечает». Поскольку автосохранение занимает «лишние» минут пять, им обычно никто не пользуется. А фотошоп создает множество временных файлов по нескольку гигабайт, что наводит на мысль — рисунок еще можно спасти — «НЕТ», нельзя как только вы завершили программу, не сделав не одного printscreen’а.
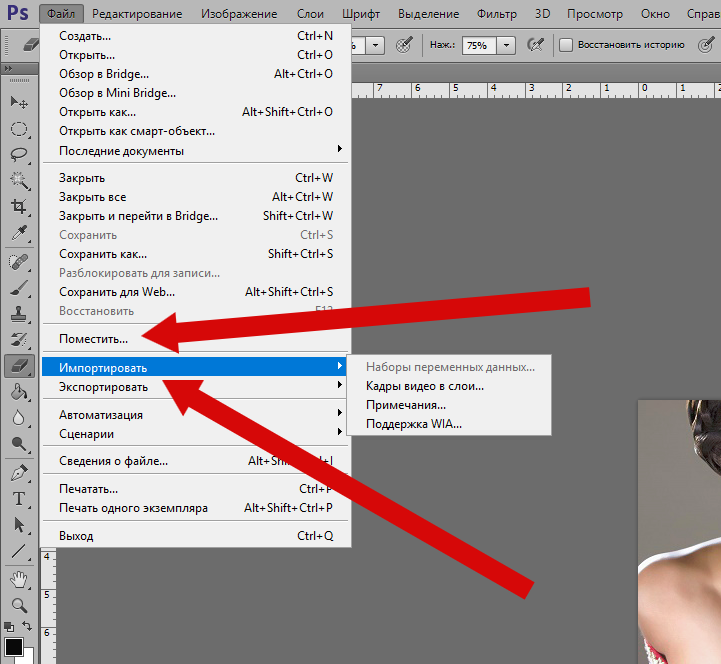
Однако есть проверенный в студиях эксклюзивный способ: клавиши сохранения, даже для глубоко подвисшего приложения обладают большим приоритетом для всех версий, начиная с CS. Вот эти клавиши:
| Save (Сохранить) | CTRL+S |
| Save as (Сохранить как) | CTRL+SHIFT+S |
| Сохранить копию | CTRL+ALT+S |
| Прервать текущую операцию | ESC |
На нахождение этого способа ушли годы и дни улетевшие в пустую. На данный момент еще не было такого, чтобы этот способ не помог.
Как спасти файл, если нельзя сохранить при нехватке памяти
igor_bon пишет:Спасаем работу при отказе шопа его сохранить из-за недостатка памяти
Несколько раз за последнее время сталкивался с проблемой — при попытке сохранения файла Photoshop CS5 выкидывает сообщение -«операция не может быть завершена из-за не хватки памяти» (как-то так по смыслу).А работа то проделана не малая и терять результаты жалко. Спасаю я свою работу следующим образом: — выделяю все слои и конвертирую в Smart Object, затем вызываю его на редактирование. Шоп при этом создает файл *.рsb (имя можно посмотреть в шапке окна изображения), лежит он в директории \Documents and Settings\username\Local Settings\Temp — Вот он спасённый файл. Может кому пригодится.
И таких полезных советов, практических приемов и исследований фотошопа будет много!
Всем читать этот полезнейший блог. :)) А про его сайт » Цветофобия», пособие для начинающих цветокорректоров, писали не раз.
На сайте новая статья Яркость-светлота
Функция автоматического восстановления файла в фотошопе
Производители офисных и графических программ, в последние годы активно внедряют функцию автоматического сохранения и восстановления файлов. Что это за функция и зачем она нужна?
Во время работы c изображением или PSD документом Adobe Photoshop, пользователь случайно может закрыть программу не сохранившись или программа самостоятельно закроется в результате сбоя или ошибки, компьютер может отключиться в результате скачка электричества или сбоя операционной системы. Во время повторного открытия файла программа не предложила восстановить последнюю версию файла.
Во время повторного открытия файла программа не предложила восстановить последнюю версию файла.
Это довольно распространённая ситуация, которая приводит к утере готового материала и, как результат, драгоценного времени которое было проведено за работой над ним.
Существует несколько вариантов, с помощью которых можно восстановить данные. Это восстановление последней автоматически сохранённой версии файла, из резервной копии, или с помощью функции автоматического восстановления. В некоторых случаях не обойтись без сторонних программ для восстановления файлов фотошоп и других изображений.
Функция автоматического сохранения
В описанной выше ситуации, лучшим решением проблемы будет использование функции автоматического сохранения информации программы фотошоп. С её помощью можно избежать утери важного PSD или любого другого формата изображения.
Чтобы настроить данную функцию сделайте следующее:
Откройте Adobe Photoshop и перейдите в меню Редактирование — Установки — Обработка файлов
В открывшемся меню Установки, перейдите в раздел Обработка файлов
В подразделе Параметры сохранения файла установите параметры автоматического сохранения информации о восстановлении.
Сохранить в фоне – данная функция даст возможность программе сохранять файл в автоматическом режиме, не сообщая пользователю об этом.
Автоматически сохранять информацию о восстановлении – функция позволяет установить периодичность сохранения от 5 минут до одного часа.
Функция автоматического восстановления
После настройки функции автоматического сохранения, Adobe Photoshop будет сохранять копию информации о файле для восстановления с указанной периодичностью.
В случае сбоя или закрытия программы все восстановить автосохранённый файл можно следующим образом:
Перейдите в папку AutoRecover с автосохранёнными копиями файлов Adobe Photoshop:
C:\Users\Имя пользователя \AppData\Roaming\Adobe\Adobe Photoshop CS6\AutoRecover
Откройте .psd или .psb соответствующего файла
Примечание
Папка AutoRecover по умолчанию в Windows скрыта. Для того, чтобы в неё перейти необходимо активировать функцию отображения скрытых файлов и папок.
Для того, чтобы в неё перейти необходимо активировать функцию отображения скрытых файлов и папок.
Программы для восстановления файлов фотошоп
Если функция автосохранения файлов не была настроена на момент сбоя программного обеспечения или неожиданных проблем, которые стали причиной утери файла, то для его восстановления необходимо воспользоваться программой для восстановления файлов PSD.
Программа для восстановления удалённых фотографий Hetman Photo Recovery, восстановит удалённые или утерянные изображения формата PSD, PNG или JPG.
Просто запустите программу и просканируйте с её помощью носителя, из которого было утеряно изображение.
Программа позволяет установить формат искомого для восстановления изображения, что значительно упрощает задачу пользователю. Кроме множества прочих, также доступен .psd и .psb форматы.
Заметили ошибку в тексте — выделите ее и нажмите Ctrl + Enter. Спасибо!
Спасибо!
12 Способов ускорить работу Photoshop
Большинство программ для обработки фотографий очень требовательны к ресурсам компьютера, а наш любимый Photoshop – просто лидер по “прожорливости”.
Даже если вы не работаете с огромными tiff-файлами и не делаете сложную обработку с десятками слоев, Photoshop все равно можно заставить работать быстрее.
Мы составили список простых и эффективных способов ускорить работу Photoshop.
1. Настройка памяти
Как вы понимаете, чем больше памяти выделено для работы Photoshop, тем быстрее работает программа.
В настройках памяти указана доступная программе память, то есть не весь объем имеющейся памяти, а свободная память, которая может быть выделена конкретно для фотошопа.
По умолчанию фотошоп использует 70% доступной памяти.
Для большинства пользователей 32-битной версии фотошопа 70% достаточно для нормальной работы. Если вам нужно больше, попробуйте добавлять по 5% и следите за индикатором эффективности (о нем читайте чуть ниже). Для 32-битной версии использование 100% доступной памяти может вызвать проблемы.
Для 32-битной версии использование 100% доступной памяти может вызвать проблемы.
Для изменения объёма выделенной памяти зайдите в (Windows) Edit > Preferences > Performance или (Mac OS) Меню Photoshop > Preferences > Performance.
По возможности стоит использовать 64-битную версию фотошопа, которая позволяет выделить до 100% памяти для вашей работы.
2. Файл подкачки
Когда программа работает с большим количеством информации и эта информация не помещается в оперативную память, программа начинает записывать данные в “файл подкачки” на жесткий диск. То есть файл исполняет роль оперативной памяти.
Проблема файла подкачки в том, что запись данных на жесткий диск происходит медленнее, чем в оперативную память. Кроме того, ваша операционная система так же сохраняет свои данные в файл подкачки, а это дополнительно нагружает жесткий диск работой.
Оптимальный вариант – это использовать для файла подкачки отдельный физический диск. Идеальный вариант – использование SSD дисков, которые по своей скорости в разы быстрее своих HDD аналогов. Но даже использование обычных HDD уже разгрузит основной диск, который будет занят только работой ОС.
Но даже использование обычных HDD уже разгрузит основной диск, который будет занят только работой ОС.
Выбор жесткого диска для файла подкачки находится в том же меню (Windows) Edit > Preferences > Performance или (Mac OS) Меню Photoshop > Preferences > Performance.
3. Настройки истории и кэш
Эта панель настроек находится в меню (Windows) Edit > Preferences > Performance или (Mac OS) Меню Photoshop > Preferences > Performance.
Cache Levels
Фотошоп использует кэш для того, чтобы быстро отображать изображение.
Если вы работаете с небольшими файлами, размером 1280×1024 точек и большим количеством слоев (50 и больше), установите значение кэша на 2.
Если работаете с большими файлами, размером 10 Мп и больше, ставьте значение больше 4.
Большее значение уровней кэша ускоряет процесс просмотра.
Cache tile size – отвечает за объём данных, которые фотошоп обрабатывает за один раз. Большие значения ускоряют общие операции над изображением, например, увеличение резкости. Меньшие значения быстрее работают, когда вы изменяете небольшие участки изображения, например работаете кистью.
Меньшие значения быстрее работают, когда вы изменяете небольшие участки изображения, например работаете кистью.
Для новых процессоров рекомендуется ставить 128 К или 1024 К. Для старых (очень старых) 132 К или 1032 К.
History States
Каждая операция сохраненная в истории и увеличивает “файл подкачки”. Соответственно, чем меньше данных вы будете хранить в истории, тем меньше места будет занимать фотошоп.
Если вы всегда работаете в копии вашего слоя, достаточно оставить в истории десять последних действий.
GPU Settings
Photoshop CS4 и CS5 используют возможности вашей видеокарты для ускорения отображения изображения. Для того, чтобы фотошоп получил доступ к ресурсам видеокарты, она должна поддерживать стандарт OpenGL и иметь минимум 128 мегабайт памяти.
Для доступа к ресурсам вашей видеокарты просто поставьте галку. И для максимального использования возможностей советуем вам обновить драйвер вашей видеокарты.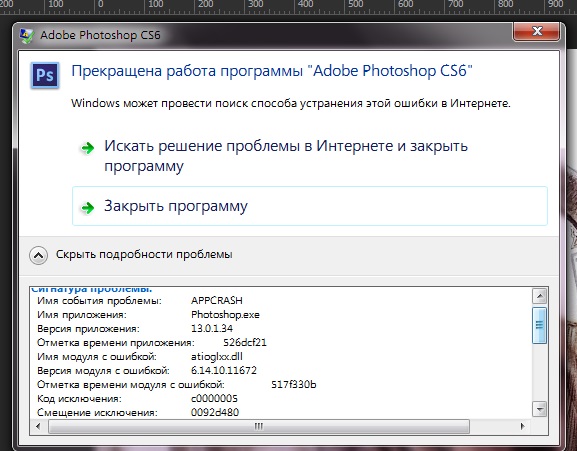
После настройки основных параметров работы, мы можем перейти к общим советам по оптимизации работы Photoshop.
4. Следите за индикатором эффективности
Индикатор эффективности покажет вам, когда фотошоп исчерпает доступную память и начнет сохранять данные в файл подкачки.
Для отображения индикатора нажмите стрелку под вашим изображением и выберете Efficiency.
Значения ниже 90-95% говорят о том, что фотошоп использует файл подкачки и, соответственно, это тормозит систему, показывая таким образом, что нужно выделить больше памяти в настройках фотошопа или добавить оперативной памяти в ваш компьютер.
5. Закрывайте неиспользуемые окна
В Photoshop CS4 и CS5 окна с документами используют больше памяти, чем в предыдущих версиях. Большое количество открытых документов сильно тормозит работу и может привести к сообщению о недостатке памяти.
В Mac OS существует функция Application frame (меню Window > Application Frame), по умолчанию она отключена. Если решите её использовать, помните, она также загружает память.
Если решите её использовать, помните, она также загружает память.
6. Уменьшите количество узоров и кистей для фотошоп
Кисти для фотошоп, узоры и стили слоев заметно нагружают систему. Причем каждый из них нагружает по чуть-чуть, а в итоге система забита барахлом, которое редко используется.
Чтобы посмотреть узоры в фотошоп, зайдите в меню Edit > Preset Manager и выбирете Preset Type > Patterns (узоры) или Brushes (кисти).
7. Отключите превью слоев и каналов
В слоях, каналах и путях фотошоп показывает небольшие превью содержимого. Соответственно, чем больше слоев, тем больше памяти уходит на их содержание.
Для уменьшения или отключения превью зайдите в Panel Options и отключите превью.
8. Работайте с изображениями с глубиной цвета 8 бит
Фотошоп может работать с 8-, 16- и 32-битными изображениями. Однако, как показывает практика, для задач, не связанных с профессиональной цветокоррекцией и подготовкой к печати, вполне достаточно работать с 8-битными изображениями.
Перевести файл в 8 бит можно через меню Image > Mode > 8 Bits/Channel. Это сразу уменьшит размер файла, а соответственно и нагрузку на компьютер в два раза.
9. Отключите превью для шрифтов
Когда вы выбираете шрифт в фотошоп, вы сразу видите как будет выглядеть данный шрифт. Если вы этим не пользуетесь, эту функцию можно отключить.
(Win) меню Edit > Preferences > Type (Windows) или (Mac OS) меню Photoshop > Preferences > Type и снимите галку с пункта “Font Preview Size”.
10. Уменьшите размер файла
Если вы делаете файл для интернета и вам не нужны большие размеры, можете смело уменьшать ваши файлы до 3000 пикселей по длинной стороне и работать над ними дальше.
Уменьшить фото можно через меню Image > Image Size.
11. Сброс временных данных
Панель истории и буфер обмена хранят в себе массу данных. Для сброса данных зайдите в меню Edit > Purge и выберите Undo, Clipboard, Histories, или All. Соответственно, будут сброшены данные по отмене действий, буфер обмена, история или всё сразу.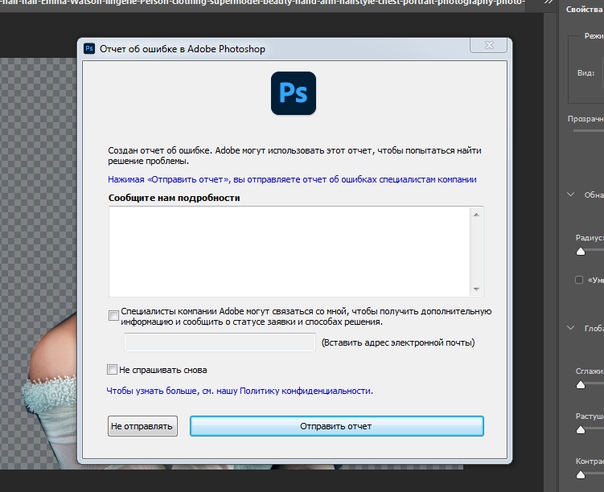
Будьте внимательны, эту команду нельзя отменить.
12. Продуманная работа со слоями
Слои – это фундамент работы в фотошоп, но они увеличивают размер файла и объем занимятой памяти. Если вы произвели все нужные работы, объединяйте слои. Для этого выделите нужные слои, щелкните на них правой кнопкой мыши и выберите Merge Layers.
Для объединения всех имеющихся слоев зайдите в меню Layer > Flatten Image.
Создание Smart Objects сэкономит вам место на диске и увеличит скорость работы. Выберите слой, щелкните правой кнопкой мыши и выберите Convert To Smart Object.
12+1. Не экспортируйте изображение в буфер обмена
Дело в том, что при копировании данных в буфер обмена Photoshop CS4 копирует туда данные в формате PICT, а Photoshop CS5 в формате TIFF. Представляете себе, какие это объёмы данных и потеря производительности. Копирование будет работать в пределах программы, то есть изображение не будет скопировано за пределы программы.
Если не копируете данные за пределы программы, отключите эту функцию: меню (Windows) Edit > Preferences > General или (Mac OS) Photoshop > Preferences > General -> отключите Export Clipboard.
Надеемся, эти советы помогут вам оптимизировать вашу работу в Photoshop.
Картинка для заголовка найдена здесь
Признак | Предлагаемые решения |
| Когда вы запускаете Photoshop, он зависает либо на экране-заставке с надписью «Загрузка узких мест Halide …», либо зависает / аварийно завершает работу во время запуска. | Эта проблема вызвана повреждением цветовых профилей или очень большими файлами предустановок. Чтобы решить эту проблему, обновите Photoshop до последней версии.Если обновление Photoshop до последней версии не решает проблему, попробуйте удалить файлы пользовательских настроек. Инструкции см. В разделе Photoshop зависает при запуске. |
Медленность или задержки при использовании определенных инструментов или функций, таких как Scrubby Zoom, Animated Zoom, Panorama, HDR, Filters, Brushes, Select And Mask и т. | |
Медленность при старте |
|
Медленность при доступе к ресурсам на сетевых дисках Примечание. Служба технической поддержки Adobe поддерживает только использование Photoshop и Adobe Bridge на локальном жестком диске.Трудно воссоздать или точно определить проблемы конфигурации сети и периферийных устройств. | Скопируйте ресурс на локальный диск, отредактируйте в Photoshop, а затем снова загрузите на сетевой диск. |
Медленная работа / сбои при использовании Photoshop вместе с периферийными устройствами, такими как определенные принтеры, планшет Wacom / Cintiq и т. |
|
Проблемы с непроверенным / несертифицированным оборудованием (GPU и т. Д.). Не рекомендуется использовать Photoshop с несертифицированным оборудованием. |
|
Photoshop потребляет все системные ресурсы клиента, такие как ЦП |
|
Медленность или лаги при работе с крупными активами или активами с несколькими слоями / файлами / монтажными областями |
|
Медленность при сохранении файлов или экспорте активов |
|
Проблемы при использовании Photoshop на мониторах с высоким разрешением | На уровне ОС попробуйте переключиться в режим отображения с более низким разрешением.Обратитесь к документации для вашей операционной системы (Windows или macOS). |
Общая медленная работа / сбои при использовании Photoshop |

Почему Photoshop зависает при сохранении? | Small Business
Adobe Photoshop обеспечивает широкую гибкость в работе с цифровыми изображениями, и такая гибкость обходится дорого. Ресурсы вашего компьютера загружаются, поскольку Photoshop во время работы активно использует как оперативную память, так и оперативную память, а также пространство на жестком диске. Программа обычно справляется с этими невидимыми задачами без проблем, но иногда ваш компьютер может зависать, когда что-то выходит из строя. Есть несколько областей производительности и процедур Photoshop, которыми вы можете заняться.
Поцарапайте поверхность
Photoshop использует пространство на жестком диске в качестве виртуальной ОЗУ при перемещении данных в фоновом режиме. Вы можете выбрать жесткие диски, которые использует Photoshop, и приоритет каждого из них. Выберите «Изменить» в строке меню, наведите указатель мыши на «Настройки» и нажмите «Производительность». Найдите поле «Рабочий диск» и отметьте, какие жесткие диски доступны и какие выбраны.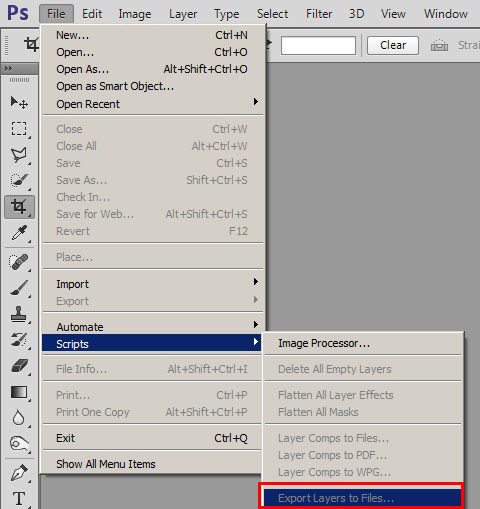 В идеале, жесткий диск, отличный от загрузочного, с большим количеством свободного места — лучший вариант в качестве первого выбора, а загрузочный диск — последним.Это обеспечивает наиболее эффективную активную передачу данных, уменьшая вероятность зависания Photoshop при сохранении файлов.
В идеале, жесткий диск, отличный от загрузочного, с большим количеством свободного места — лучший вариант в качестве первого выбора, а загрузочный диск — последним.Это обеспечивает наиболее эффективную активную передачу данных, уменьшая вероятность зависания Photoshop при сохранении файлов.
Размер имеет значение
По умолчанию Photoshop использует собственный формат файла PSD. Формат PSD допускает размер файлов до 2 ГБ. Как правило, он справляется с большей частью активности. Однако, если ваш файл превышает этот размер, сохранение не удастся и может привести к зависанию вашего компьютера. Несколько форматов файлов, включая большой формат документов Photoshop PSB, увеличивают размер файла до 4 ГБ.Вы также можете уменьшить размер файла с помощью таких стратегий, как объединение слоев одного типа, уменьшение размера холста и / или разрешения изображения.
Сверхурочная работа
По мере роста мощности компьютеров с несколькими ядрами ЦП становится проще запускать несколько программ одновременно без ограничений производительности. Это может быть не так, если Photoshop является одной из таких программ. Зависание компьютера может произойти в любой момент, когда используется вся оперативная память, а не только при сохранении изображений. Освободите оперативную память, перезагрузив компьютер и выключив все фоновые программы, которые не нужны для работы с изображениями.
Это может быть не так, если Photoshop является одной из таких программ. Зависание компьютера может произойти в любой момент, когда используется вся оперативная память, а не только при сохранении изображений. Освободите оперативную память, перезагрузив компьютер и выключив все фоновые программы, которые не нужны для работы с изображениями.
Продуктивная работа в сети
Хотя сети поддерживают совместную работу, что часто является преимуществом для творческих задач, попытка сохранить файлы непосредственно на сетевой диск может привести к зависанию вашего локального компьютера. Это связано с разнообразием доступных вариантов конфигурации сети, поэтому служба технической поддержки Adobe поможет вам только с запущенным Photoshop на локальном жестком диске. Для использования с сетевым хранилищем файлов рекомендуется сначала сохранить файл Photoshop на локальном жестком диске, а затем скопировать этот файл в сеть с помощью Finder или Windows Explorer.
.Основные действия по устранению неполадок для решения проблем и проблем в Adobe Photoshop
Этот документ содержит основные шаги по устранению неполадок, которые должны решить большинство проблем, с которыми вы можете столкнуться при использовании Photoshop.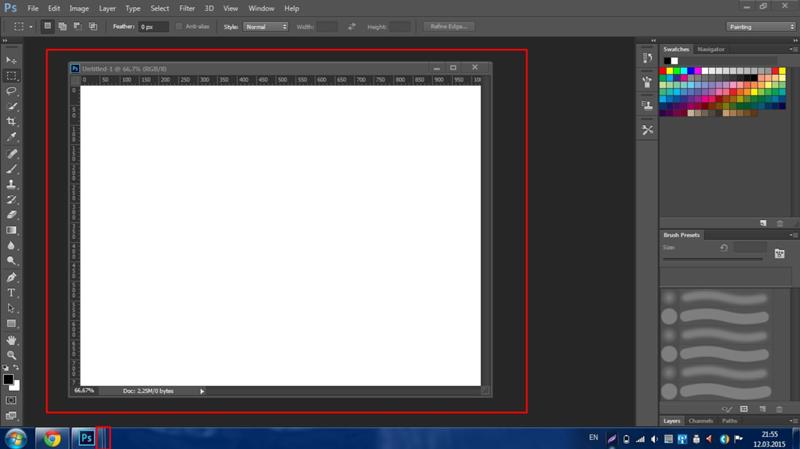 Попробуйте выполнить все описанные ниже действия, прежде чем разместит на форуме информацию о проблемах, связанных с Photoshop.
Попробуйте выполнить все описанные ниже действия, прежде чем разместит на форуме информацию о проблемах, связанных с Photoshop.
Заметка:
Если вы столкнулись со сбоем, обязательно отправьте все отчеты о сбоях .Если вы отправите отчет о сбое в связи с известной проблемой и укажете свой адрес электронной почты, мы отправим вам по электронной почте решение для решения проблемы.
Известные проблемы в Photoshop
Убедитесь, что проблема, с которой вы сталкиваетесь, является известной в последней версии Photoshop.
См. «Известные проблемы в Photoshop».
Получите последнюю поддержку Camera Raw
Установить обновления приложения
Заметка:
Adobe предоставляет техническую поддержку и исправления безопасности для текущей и предыдущей версий.Исправления ошибок предусмотрены только для текущей версии. См. Photoshop — Поддерживаемые версии для получения полной информации.
Установить обновления операционной системы
Вы можете решить многие проблемы, просто убедившись, что ваша операционная система обновлена.
Adobe рекомендует провести собственное тестирование на непроизводственном разделе, чтобы убедиться, что новые операционные системы хорошо работают с текущим оборудованием и драйверами.
Creative Cloud не показывает доступные обновления или приложения находятся в пробном режиме
Не могу активировать Photoshop, или приложения находятся в пробном режиме
Установите обновления драйверов видеокарты (GPU)
Заметка:
ВАЖНО: Центр обновления Windows не всегда предоставляет вам последние обновленные драйверы. Зайдите прямо на сайт производителя карты , чтобы проверить наличие обновлений драйверов.
Устранение неполадок графического процессора
В некоторых случаях установка последней версии драйвера может не решить всех проблем, связанных с видеоадаптерами и драйверами.
Самый быстрый и простой способ определить, связана ли проблема с видеоадаптером или драйвером, — это отключить параметр «Использовать графический процессор».
См. Отключение графического процессора, чтобы быстро решить проблему.
Информацию о конкретных ошибках см. В следующих статьях:
Восстановление заводских настроек Photoshop может решить многие проблемы (включая программные ошибки, странное поведение инструмента / интерфейса и т. Д.).
См. Восстановление файлов настроек по умолчанию.
При использовании сторонних шрифтов может возникнуть множество проблем, в том числе сбой или зависание при выборе инструмента «Текст» или при включении / отображении панели «Символ». Плохой шрифт или шрифты также могут вызвать общие проблемы с производительностью при запуске или использовании Photoshop. Проверяйте и удаляйте повторяющиеся или проблемные шрифты, чтобы повысить стабильность и производительность текстовых инструментов.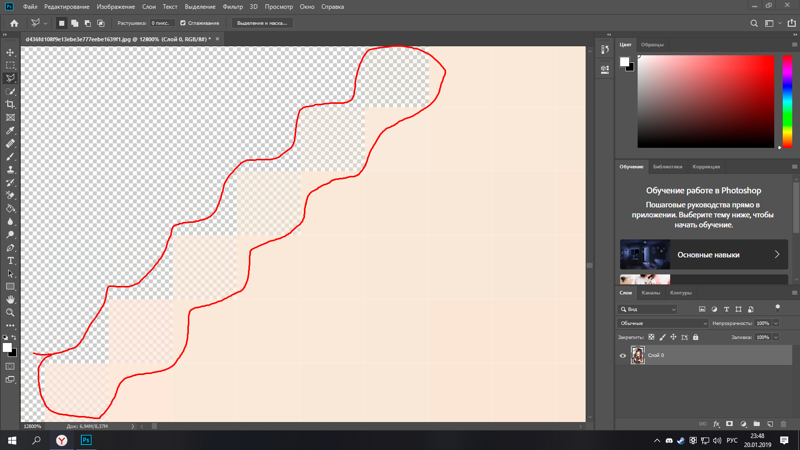
См. Устранение неполадок шрифтов.
Photoshop работает медленно или тормозит
Неожиданные результаты при использовании инструмента
Если какой-либо инструмент в Photoshop не работает должным образом (например, инструмент кадрирования обрезает крошечный серый квадрат или рисование кистью окрашивает неправильный цвет или вообще ничего), попробуйте сбросить настройки инструмента:
Инструмент сброса в текущей версии Photoshop
Устаревшие версии (CS6 и более ранние)
- Щелкните правой кнопкой мыши (Windows) или Control-click (macOS) Tool Preset Picker на панели параметров Tool и выберите Reset Tool , чтобы сбросить активный инструмент, или выберите Reset All Tools , чтобы сбросить все инструменты до заводских настроек по умолчанию.
Параметр Reset Tool в Photoshop CS6 и более ранних версиях
Устранение неполадок с отображением или размером курсора
- Crosshair: Если вы видите курсор в виде перекрестия (Precise) вместо обычного кончика кисти или другого инструмента, попробуйте выключить клавишу Caps Lock .

- Неверный размер кисти: В macOS результат рисования меньше, чем размер курсора кисти, который вы видите на экране, определите, есть ли у вас увеличенный Размер курсора , указанный в Системных настройках: Доступность> Настройки дисплея .
(macOS) Проверьте размер курсора в Системных настройках> Специальные возможности> Настройки экрана.
Если инструмент или несколько инструментов отсутствуют на панели инструментов, попробуйте сбросить настройки панели инструментов до значений по умолчанию. Для этого выберите Edit> Toolbar и щелкните Restore Defaults в правом столбце.
См. Инструменты, отсутствующие на панели инструментов.
Заметка:
Если вы выбрали рабочее пространство, отличное от Essentials, каждое из других рабочих пространств в Photoshop настраивает панель инструментов для представления другого набора инструментов. Выбор «Окно »> «Рабочая область»> «Essentials» (по умолчанию) «Окно » или «Окно »> «Рабочая область»> «Сбросить Essentials » также может восстановить панель инструментов по умолчанию.
Выбор «Окно »> «Рабочая область»> «Essentials» (по умолчанию) «Окно » или «Окно »> «Рабочая область»> «Сбросить Essentials » также может восстановить панель инструментов по умолчанию.
Вы также можете использовать комплексные возможности поиска в Photoshop для поиска и идентификации инструментов. Используйте сочетание клавиш Command / Control + F , чтобы открыть диалоговое окно поиска, введите искомый инструмент и выберите желаемый результат.По умолчанию Photoshop активирует инструмент и выделяет его в пользовательском интерфейсе.
См. Поиск в Photoshop.
Устранение неполадок с разрешениями пользователей
Если ни одно из вышеперечисленных шагов по устранению неполадок не решило вашу проблему, ваша проблема может быть связана с разрешениями пользователя.
Создайте учетную запись администратора для выявления проблем с разрешениями. Инструкции по созданию учетной записи администратора см.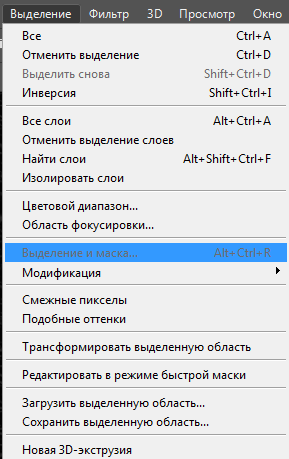 На следующих страницах:
На следующих страницах:
macOS:
Заметка:
Обязательно измените всплывающее окно New Account с Standard на Administrator при создании пользователя.
Windows:
После создания учетной записи администратора войдите в систему под новым пользователем и запустите Photoshop, чтобы посмотреть, исчезнет ли проблема.
Заметка:
Использование команды «Восстановить разрешения» восстанавливает разрешения для операционной системы, но не для приложений, таких как Photoshop.
Иногда сторонние расширения и другие утилиты могут мешать работе Photoshop.
Если вы запускаете компьютер в безопасном режиме, сторонние расширения и утилиты отключаются, что может помочь решить вашу проблему.
macOS:
- Запуск в безопасном режиме : В macOS безопасный режим отключает все сторонние расширения и элементы автозагрузки.
 Он запускает только необходимые расширения ядра и элементы автозагрузки, установленные Apple.
Он запускает только необходимые расширения ядра и элементы автозагрузки, установленные Apple.
Окна:
Устранение ошибок обновления
Некоторые ошибки обновления вызваны отсутствием или изменением файлов, требуемых Photoshop, из-за таких утилит очистки диска, как CleanMyMac или MacKeeper.Обновляйте утилиты очистки или прекратите их использование.
Если у вас возникли проблемы с установкой обновлений Photoshop или Bridge, см. Раздел Устранение ошибок при установке приложений Creative Cloud.
Если у вас возникли проблемы с установкой обновлений Camera Raw, см. Установщик подключаемого модуля Camera Raw .
Сбор журналов и системной информации
В маловероятном случае сбоя Photoshop или ошибки программы следующие источники информации дают важные подсказки для диагностики того, что пошло не так:
Дополнительное устранение неполадок
Попробуйте выполнить все описанные выше действия, прежде чем разместит на форуме информацию о проблемах, связанных с Photoshop.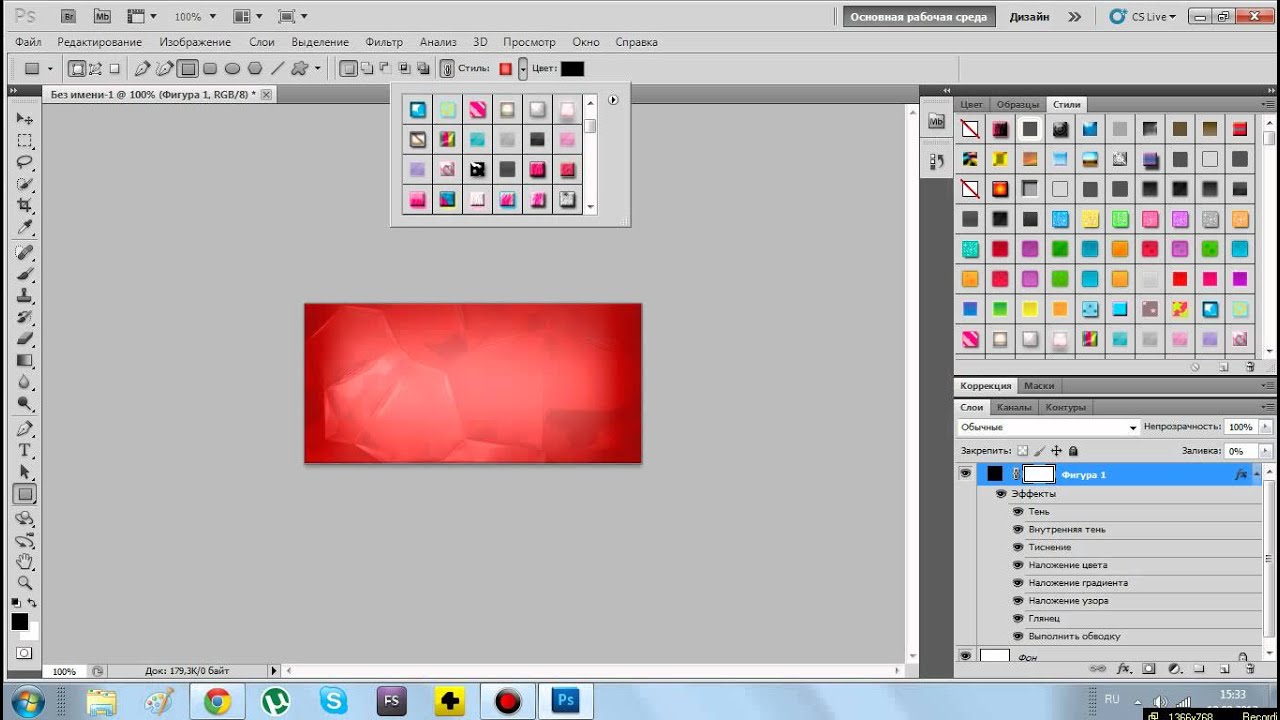
Если у вас есть практический вопрос или вопрос об изменениях в поведении между версиями Photoshop, см. Следующее:
Если вам нужна помощь с установкой / загрузкой приложения или с членством в Creative Cloud, см .:
.Признак | Предлагаемые решения |
| Когда вы запускаете Photoshop, он зависает либо на экране-заставке с надписью «Загрузка узких мест Halide …», либо зависает / аварийно завершает работу во время запуска. | Эта проблема вызвана повреждением цветовых профилей или очень большими файлами предустановок. Чтобы решить эту проблему, обновите Photoshop до последней версии.Если обновление Photoshop до последней версии не решает проблему, попробуйте удалить файлы пользовательских настроек. Инструкции см. В разделе Photoshop зависает при запуске. |
Медленность или задержки при использовании определенных инструментов или функций, таких как Scrubby Zoom, Animated Zoom, Panorama, HDR, Filters, Brushes, Select And Mask и т. | |
Медленность при старте |
|
Медленность при доступе к ресурсам на сетевых дисках Примечание. Служба технической поддержки Adobe поддерживает только использование Photoshop и Adobe Bridge на локальном жестком диске.Трудно воссоздать или точно определить проблемы конфигурации сети и периферийных устройств. | Скопируйте ресурс на локальный диск, отредактируйте в Photoshop, а затем снова загрузите на сетевой диск. |
Медленная работа / сбои при использовании Photoshop вместе с периферийными устройствами, такими как определенные принтеры, планшет Wacom / Cintiq и т. |
|
Проблемы с непроверенным / несертифицированным оборудованием (GPU и т. Д.). Не рекомендуется использовать Photoshop с несертифицированным оборудованием. |
|
Photoshop потребляет все системные ресурсы клиента, такие как ЦП |
|
Медленность или лаги при работе с крупными активами или активами с несколькими слоями / файлами / монтажными областями |
|
Медленность при сохранении файлов или экспорте активов |
|
Проблемы при использовании Photoshop на мониторах с высоким разрешением | На уровне ОС попробуйте переключиться в режим отображения с более низким разрешением.Обратитесь к документации для вашей операционной системы (Windows или macOS). |
Общая медленная работа / сбои при использовании Photoshop |

Известные проблемы в Photoshop
Модель 3D материала в Photoshop была изменена, и теперь она переходит на модель материала 3D, используемую Substance и Dimension.
- OpenGL на холсте> Модель может выглядеть иначе.
- Модель материала> Модель может отображаться иначе.
Ray Tracer не изменился, однако модель материала изменилась, и Photoshop пытается максимально приблизить предыдущие версии. Однако будут файлы, которые больше не будут выглядеть одинаково, потому что Photoshop по-разному обрабатывает определенные материалы.
Например> Photoshop перешел от зеркального глянца к металлической шероховатости
Photoshop переходит на физическую визуализацию (PBR)> это метод затенения и визуализации, который обеспечивает более точное представление о том, как свет взаимодействует с поверхностями.
Чтобы сделать отражение в предыдущих версиях, вам просто нужно было переместить ползунок отражения на 100%.
Для текущего Photoshop 2019 года и более поздних версий вам нужно переместить ползунок «Металлик» на 100%, а ползунок «Шероховатость» на 0% для полной 100% -ной отражательной способности.
Освещение исчезло, но теперь включено свечение.
Эти визуальные изменения ожидаются вместе с изменениями в Материальной модели.
.Завис фотошоп как сохранить работу
Фоновое сохранение и автосохранение в Photoshop CS6
В версии программы Photoshop CS6 появились две новых функции, предназначенных для улучшения качества нашей работы и уменьшения числа досадных прерываний и пауз. Первая из этих двух функций называется фоновое сохранение (Background Save), и она позволяет нам сохранять наш файл, не прерывая работы с изображением. Вторая, более важная функция называется автосохранение (Auto Save). Ее задача заключается в последовательном сохранении резервных копий изображения в течение определенных временных промежутков. Таким образом, даже если в программе произойдет сбой во время вашей работы, вы ничего не потеряете, а сможете восстановить файл и продолжить работу с того места, где вы закончили. В этом уроке мы рассмотрим, как работают эти новые функции.
Фоновое сохранение (Background Save)
Если вы уже давно работаете в программе Photoshop, то знаете, что чем больше слоев мы добавляем на документ, тем больше становится размер файла. Возможно, вы также знаете, что чем больше размер файла, тем больше времени требуется программе, чтобы сохранить вашу работу в этом файле. При работе с версией программы Photoshop CS5 и более ранними версиями сохранение большого по объему файла приводило к вынужденному перерыву, потому что программа переставала адекватно работать по мере того, как файл сохранялся. Вы ничего не могли сделать с изображением и должны были ждать, пока не завершится процесс сохранения. Благодаря новой функции «Фоновое сохранение», появившейся в версии Photoshop CS6, эта проблема решена.
Ниже представлено изображение, которое я открыл в версии CS6:
Изображение, открытое в программе
Если мы посмотрим в левую нижнюю часть окна документа, то увидим, что текущий размер файла составляет 121 МБ. Это довольно небольшой размер для файлов программы Photoshop:
Размер файла отображен в левой нижней части окна документа
Если мы посмотрим на панель слоев, то увидим, что в данный момент мой документ содержит только один слой, из-за чего размер файла относительно маленький:Панель слоев в версии программы Photoshop CS6.
Сохранять файл небольшого размера, как наш, не проблематично. Процесс сохранения происходит так быстро, что он практически не заметен. Когда же мы начинаем работать с файлами размером сотни мегабайт и больше, тогда функция «Фоновое сохранение» может оказаться очень полезной.
Чтобы показать, как работает данная функция, я быстро увеличу размер файла, создав копии моего изображения. Для этого я несколько раз нажму сочетание клавиш Ctrl+J (Win) / Command+J (Mac). Каждый раз при нажатии клавишной комбинации я создаю новую копию исходного слоя с изображением. Ниже можно увидеть, что теперь мой документ содержит восемь слоев – исходный слой «Фон» (Background) с изображением и семь его копий, расположенных над ним:
Теперь документ содержит 8 слоев
Если мы снова посмотрим в левую нижнюю часть окна документа, то увидим, что размер файла увеличился с 121 МБ до 967,9 МБ:
После создания копий изображения размер файла значительно увеличился
Сохранение файла такого большого размера займет какое-то время, и, как я уже упоминал, в версии Photoshop CS5 и более ранних версиях нам бы пришлось ждать без возможности совершения каких-либо действий, пока процесс сохранения не завершится. Давайте посмотрим, что произойдет, когда я сохраню файл в версии Photoshop CS6. Для этого я перейду в раздел «Файл» (File) в строке меню в верхней части экрана и выберу пункт «Сохранить» (Save):
Давайте посмотрим, что произойдет, когда я сохраню файл в версии Photoshop CS6. Для этого я перейду в раздел «Файл» (File) в строке меню в верхней части экрана и выберу пункт «Сохранить» (Save):
Выбираем Файл > Сохранить (File > Save)
Первое отличие версии CS6 состоит в том, что программа теперь отображает нам степень завершения процесса сохранения с помощью нескольких индикаторов хода процесса. Первый индикатор можно увидеть в заголовке файла в верхней части окна документа, где ход процесса сохранения выражается с помощью процентного соотношения. В нашем случае программа уведомляет нас, что процесс сохранения завершен на 34%:
Первый индикатор хода процесса расположен в заголовке файла в верхней части окна документа
Второй индикатор можно найти в левой нижней части окна документа, и он является более наглядным для нас, поскольку отражает процесс сохранения не только в виде процентного соотношения, но и в виде знакомой синей шкалы индикатора процесса:
Ход процесса сохранения отображается и как процентное соотношение, и как шкала индикатора процесса в левой нижней части окна документа
Наряду с появлением этих индикаторов хода процесса, которые делают интерфейс программы еще нагляднее, основная польза функции «Фоновое сохранение», как видно из названия, заключается в том, что процесс сохранения теперь происходит полностью в фоновом режиме.
В качестве примера в нашем случае я начал переводить мое изображение в черно-белый цвет (добавив новый черно-белый корректирующий слой), в то время как индикаторы хода процесса в верхней и нижней части окна документа свидетельствуют о том, что процесс сохранения завершен только на 51%.
Функция «Фоновое сохранение» позволяет нам даже переключаться на другое изображение и работать с ним, пока исходное изображение находится в процессе сохранения. В версии Photoshop CS5 и более ранних версиях такое было невозможно:
Используя функцию «Фоновое сохранение», мы можем продолжать работать, в то время как программа сохраняет файл. Мы можем даже переключиться для работы с другим изображением, пока исходное изображение сохраняется
Автосохранение (Auto Save)
Вторая, еще более значительная функция, появившаяся в версии программы Photoshop CS6, — это автосохранение. Несмотря на то, что Photoshop считается надежной и основательной программой, всегда существует вероятность ее аварийного отказа или сбоя. Когда это происходит, нам часто приходится начинать работу заново, поскольку все совершенные действия с изображением пропадают. По крайней мере, так случалось при работе с Photoshop CS5 и более ранними версиями программы.
Несмотря на то, что Photoshop считается надежной и основательной программой, всегда существует вероятность ее аварийного отказа или сбоя. Когда это происходит, нам часто приходится начинать работу заново, поскольку все совершенные действия с изображением пропадают. По крайней мере, так случалось при работе с Photoshop CS5 и более ранними версиями программы.
Функция «Автосохранение» позволяет сохранять резервные копии изображения в течение определенных промежутков времени, поэтому если программа зависнет, мы сможем восстановить файл и продолжить работу с того места, где закончили.
Задать временные промежутки для сохранения резервных копий можно в пункте «Обработка файлов» раздела «Установки». Для этого на компьютере с операционной системой Windows перейдите в раздел «Редактирование» (Edit) в верхней части экрана, выберите пункт «Установки» (Preferences) и далее — «Обработка файлов» (File Handling). Для операционной системы Mac нужно выбрать раздел «Фотошоп» (Photoshop), далее — «Установки» и «Обработка файлов» (File Handling):
Выберите раздел «Редактирование» > «Установки» > «Обработка файлов» или «Фотошоп» > «Установки» > «Обработка файлов» (Edit > Preferences > File Handling (Win) or Photoshop > Preferences > File Handling (Mac))
В данном разделе вы увидите параметр «Автоматически сохранять информацию о восстановлении каждые» (Automatically Save Recovery Information Every), где по умолчанию установлено 10 минут.
Мы можем задать интервалы для сохранения информации в 5, 10, 15 или 30 минут. Также возможен выбор интервала в 1 час
Важно обратить внимание, что программа Photoshop сохраняет информацию не в исходном файле (что было бы очень плохо). Информация для восстановления хранится в отдельном резервном файле. Если вдруг программа зависнет, пока вы работаете с изображением, просто откройте ее заново, и она автоматически откроет резервную копию, которая была сохранена последней. В этой копии будет вся информация о работе с изображением, которую вы успели сделать до момента автоматического сохранения (предполагается, что вы работали с программой в течение длительного времени, и хотя бы одна резервная копия файла успела сохраниться).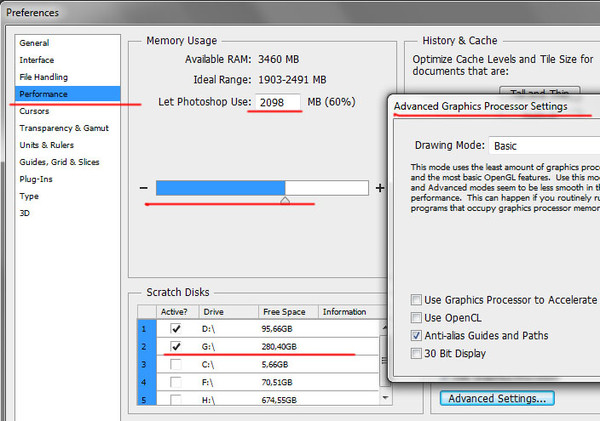
Программа добавляет слово «Восстановлено» к названию резервной копии, чтобы ее можно было отличить от исходного файла
И вот мы закончили! Мы вкратце рассмотрели новые функции недавно появившейся версии программы Photoshop CS6! Посетите наш раздел «Основы программы Photoshop» для знакомства с другими уроками или рассмотрите темы, которые вас интересуют!
Автор: Стив Паттерсон
Перевод: Ксения Руденко
Завис фотошоп как сохранить — Завис фотошоп. Работу ,которую в нём делала на протяжении 3х часов , ни разу не сохраняла. Что делать? — 22 ответа
В разделе Другие языки и технологии на вопрос Завис фотошоп. Работу ,которую в нём делала на протяжении 3х часов , ни разу не сохраняла. Что делать? заданный автором Просто Эдик. лучший ответ это Посмотреть, чего зависло — (если ХР) альт-кантрол-дел, — откроется диспетчер задач, на вкладке приложения будет написано, чего работает, чего нет. Скриншот — это на стеночку повесить на память, когда дело касается шоповской работы.
Скриншот — это на стеночку повесить на память, когда дело касается шоповской работы.
Попробуйте сохранить клавишным сокращением, если не реагирует ни на что, то адьёс.
Ответ от Viktor[гуру]Похоже писец настал твоей работе ((Ответ от Евровидение[активный]либо подождать, либо распрощаться с работойОтвет от Посол[активный]ну делай зановаОтвет от ростры[новичек]Нажми PrtSc и открой Паинт, а в Паинте найди вкладку Правка и Вставить) Это если твою картыНу видна, но фотожоп завис) )В паинте сохраняй, обрежь ненужное а потом открой через Фотожоп) )Вообщем сделай скриншот со своей работой и сохрани его в паинте если непонятно))
Ответ от 0_ooo[гуру]все, аппаратный RESETЗЫ: В следующий раз сохранять будешь, тем более срочную работу :))
Ответ от Andrei[гуру]жди может отвиснетОтвет от Александр[гуру]какое последнее действие в нем делали.. после которого он завис ?может он просто выполняет какуето команду.. а свиду кажется что завис.. такое тоже бывает. .… попробуй нажать на всякие кнопки . . если хоть что то нажимается.. (комуто это помогало)
. если хоть что то нажимается.. (комуто это помогало)
ну и жди минут 5 может меньше
Ответ от Надежда Чумель[новичек]Бля не че не помогает, такая же задницаОтвет от Евгения[активный]Я подождала минут 7 — отвис)Ответ от Анна Кубрик[новичек]жду уже часа 2) верю в лучшее))Ответ от Екатерина Утробина[новичек]У фотошопа есть автосохранение, не бойся.Ответ от Neon[активный]Ctrl + S — сохранить——————мне помоглоPhotoshop CS6 — фоновое и автоматическое сохранение
Наряду с другими новыми возможностями, в Photoshop CS6 появились две новые значимые функции, предназначенные для ускорения рабочего процесса и сведения к минимуму раздражающие прерывания в работе.
Первая из функций — это фоновое сохранение (Background Save), позволяющая Фотошопу сохранять даже очень крупный файл в фоновом режиме, чтобы вы могли продолжить работу с изображением даже во время процесса сохранения.
Вторая и более важная функция, это автосохранение (Auto Save), с помощью которой Photoshop CS6 периодически сохраняет резервную копию Вашей работы, так что если в Фотошопе происходит сбой и программа зависает в процессе работы с изображением, вы можете без проблем восстановить файл и продолжить работу, на которой вы остановились, а не потерять все результаты труда, как это было в CS5 и более ранних версиях.
Фоновое сохранение
Для примера я открою в Фотошоп более-менее качественную фотографию:
Если Вы посмотрите в левую нижнюю часть рабочего окна документа, Вы увидите его размер, на данный момент он составляет 70,2 Мб. С сохранением такого объёма проблем не возникает, процесс длится пару секунд. Но, на данный момент в палитре слоёв имеется всего один слой, а в процессе работы этих слоёв может появиться не один десяток.
Автовосстановление и Фоновое сохранение в Adobe Photoshop
В фотошопе есть две удобные функции, с использованием которых пользователь может работать над изображениями на отрываясь от работы.
Давайте рассмотрим обе функции поподробней.
Если вы работаете в фотошопе то знаете, что по мере наложения слоёв на изображения, его вес растёт. Соответственно, чем больше файл весит, тем больше времени требуется Adobe Photoshop для его сохранения. Во время сохранения файла пользователю поневоле необходимо делать паузу, так как программа тратит все ресурсы на сохранение файла большого размера, и её работа становится медленной и нестабильной, она подвисает. Необходимо дождаться завершения сохранения.
В результате работы функции Фонового сохранения, этого больше не наблюдается в фотошопе, Изображения сохраняются в фоновом режиме, без участия пользователя или прерывания работы.
Вторая, ещё более важная и удобная функция – это Автосохранение (Автовосстановление). Хотя Photoshop за всё время существования стал очень надёжной и качественной программой, всегда существует шанс на то, что что-то пойдёт не так, и в результате сбоя программы или системы будет утерян файл и большой объём времени и работы. В таком случае пользователю приходится начинать всё с начала.
Функция автоматического сохранения позволяет Фотошопу сохранять копию файла с регулярным интервалом на случай сбоя или закрытия программы без сохранения. Закрытый файл можно восстановить и продолжить работать с места его последнего автоматического сохранения. Интервал автоматического сохранения пользователь может установить вручную.
Для этого достаточно перейти в закладку Редактирование / Установки / Обработка файлов.
В открывшемся окне настроек вы увидите раздел «Параметры сохранения файла», где напротив функции «Автоматически сохранить информацию о восстановлении» можно установить интервал восстановления.
По умолчанию установлено – каждые 10 минут. Есть возможность выбрать интервал времени от 5-ти минут до 1 часа.
Стоит отметить, что Photoshop не перезаписывает основной файл. Автосохранени происходит в другой файл, который сохраняется отдельно. Создаётся, как бы его резервная копия по адресу:
C:\Users\Имя пользователя \AppData\Roaming\Adobe\Adobe Photoshop CS6\AutoRecover
В случае непроизвольного закрытия программы, после повторного открытия Photoshop он должен открыть именно файл автоматически сохранённой копии, последнюю его версию.
Если этого не произойдёт. Пользователь может самостоятельно перейти в указанную выше папку и открыть нужную ему копию файла.
Если функция автосохранения файлов не была настроена на момент сбоя программного обеспечения или неожиданных проблем, которые стали причиной утери файла, то для его восстановления необходимо воспользоваться программой восстановления удалённых изображений.
Программа для восстановления удалённых фотографий Hetman Photo Recovery, восстановит удалённые или утерянные изображения формата PSD, PNG или JPG.
Просто запустите программу и просканируйте с её помощью носитель из которого было утеряно изображение.
Программа позволяет установить формат искомого для восстановления изображения, что значительно упрощает задачу пользователю. Кроме множества прочих, также доступен .psd и .psb форматы.
Опубликовано 16.09.2016 в 20:01
Понравился наш сайт? Присоединяйтесь или подпишитесь (на почту будут приходить уведомления о новых темах) на наш канал в МирТесен!
1Показы: 1 Охват: 0 Прочтений: 0
Симптом |
Предлагаемое решение |
| При запуске Photoshop зависает на экране приветствия с надписью «Загружаем Halide Bottlenecks…», либо зависает/завершает работу во время запуска. | Проблема вызвана повреждением цветовых профилей или слишком большим размером файлов стиля.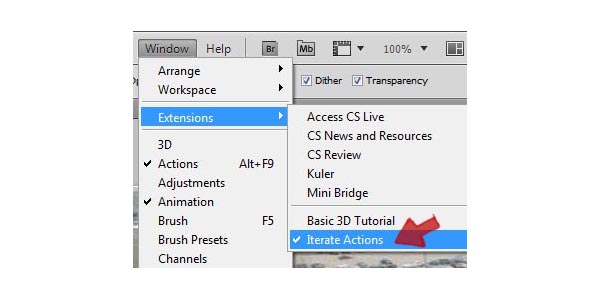 Для решения проблемы необходимо обновить Photoshop до последней версии.Если обновление Photoshop до последней версии не решит проблему, попробуйте удалить пользовательские файлы стиля Инструкции см. в Photoshop зависает при запуске. Для решения проблемы необходимо обновить Photoshop до последней версии.Если обновление Photoshop до последней версии не решит проблему, попробуйте удалить пользовательские файлы стиля Инструкции см. в Photoshop зависает при запуске. |
Медленная работа и задержки при использовании отдельных инструментов или функций, таких как Scrubby Zoom, Animated Zoom, Panorama, HDR, Filters, Brushes, Select And Mask и т. д. |
|
Медленная работа при запуске |
|
Медленная работа во время доступа к ресурсам на сетевых дисках Примечание. Служба технической поддержки Adobe предоставляет помощь только при использовании Photoshop и Adobe Bridge на локальном жестком диске. Очень сложно воссоздать или точно определить сеть, а также проблемы периферийной конфигурации. |
Скопируйте ресурс на локальный диск, отредактируйте его в Photoshop и затем загрузите его обратно на сетевой диск. |
Торможение и аварийное завершение работы Photoshop при использовании приложения одновременно с периферийными устройствами, например с определенными принтерами, планшетами Wacom, Cintiq и т. д. |
|
Проблемы с неиспытанным или несертифицированным оборудованием (ГП и др.). Не рекомендуется использовать Photoshop с несертифицированным оборудованием. |
|
Photoshop использует все ресурсы системы пользователя, в том числе ЦП
|
|
Торможение и задержки при работе с ресурсами крупного размера или ресурсами с большим количеством слоев, файлов и/или монтажных областей.
|
|
Медленная работа при сохранении файлов или экспорте ресурсов
|
|
Проблемы при использовании Photoshop на мониторах с высоким разрешением |
На уровне ОС попробуйте переключиться на режим пониженного разрешения. Обратитесь к документации вашей операционной системы (Windows или macOS). |
Медленная работа в целом и/или аварийное завершение работы при использовании Photoshop |
|
Устранение неполадок при восстановлении файлов в Photoshop
Во-первых, следует определить, ограничено ли повреждение одним файлом или распространяется на несколько, чтобы снизить потенциальный ущерб данных.
Если поврежден только один файл, возможно, на компьютере произошел сбой, который вы не заметили или решили, что он не связан с данным файлом.
Если повреждено несколько файлов, ищите определенные закономерности:
- Распространяется ли повреждение только на файлы в одном местоположении (папка, жесткий диск, сеть или съемный носитель)?
- Были ли файлы созданы или изменены примерно в одно и то же время?
- Были ли какие-либо изменения в компьютере во время последнего изменения файлов?
- Проявляется ли повреждение файлов при их печати так же, как при их просмотре на экране?
Если вы видите закономерность, которая указывает на то, что файлы связаны с общим оборудованием, проверьте кабели, попробуйте другой разъем или используйте другой жесткий диск, или же попробуйте применить жесткий диск вместо сетевого.
Если файлы были повреждены недавно и не имеют ограничений по времени, возможно, модуль ОЗУ функционирует неправильно.
Если вы добавили на компьютер программное обеспечение примерно в то же время, в которое произошло повреждение изображений, возможно, имеется проблема с приложением или обновлением. Проверьте наличие обновлений для программного обеспечения или наоборот проверьте, не были ли приложения недавно обновлены, или отключите конкретные приложения. Изредка случается так, что антивирусное программное обеспечение, программы для резервного копирования или приложения для управления шрифтами вносят изменения в файлы до их сохранения, что вызывает повреждение.
Если повреждение изображений проявляется только на экране (не распространяется на распечатанные материалы), обновите драйвер дисплея. Если в результате не удается устранить проблему, свяжитесь с производителем своей видеокарты.
В Windows см. руководство по общей диагностике Windows, в котором приведены инструкции по удалению временных файлов и отключению всех служб и элементов автозагрузки операционной системы. В нем также содержатся сведения о том, как отключить сторонние внешние модули в Photoshop, удерживая нажатой клавишу Shift сразу же после запуска Photoshop.
В нем также содержатся сведения о том, как отключить сторонние внешние модули в Photoshop, удерживая нажатой клавишу Shift сразу же после запуска Photoshop.
Для Mac OS — см. руководство по общей диагностике Mac OS, в котором приведены инструкции по восстановлению разрешений для диска и отключению элементов автозагрузки операционной системы. В нем также содержатся сведения о том, как отключить сторонние внешние модули в Photoshop, удерживая нажатой клавишу Shift сразу же после запуска Photoshop.
Медленно работает фотошоп что делать. Как увеличить скорость работы и производительность фотошопа
Лучшие ответы
perekat: Посмотреть, чего зависло — (если ХР) альт-кантрол-дел, — откроется диспетчер задач, на вкладке приложения будет написано, чего работает, чего нет. Скриншот — это на стеночку повесить на память, когда дело касается шоповской работы. Попробуйте сохранить клавишным сокращением, если не реагирует ни на что, то адьёс.
Viktor: Похоже писец настал твоей работе ((
. : либо подождать, либо распрощаться с работой
: либо подождать, либо распрощаться с работой
Саскэ: ну делай занова
Б@tя: Нажми PrtSc и открой Паинт, а в Паинте найди вкладку Правка и Вставить) Это если твою картыНу видна, но фотожоп завис) ) В паинте сохраняй, обрежь ненужное а потом открой через Фотожоп) )
Вообщем сделай скриншот со своей работой и сохрани его в паинте если непонятно))
0_ooo: все, аппаратный RESET
ЗЫ: В следующий раз сохранять будешь, тем более срочную работу :)))
Andrei: жди может отвиснет
Александр: какое последнее действие в нем делали. . после которого он завис ? может он просто выполняет какуето команду. . а свиду кажется что завис.. такое тоже бывает. .
… попробуй нажать на всякие кнопки .. если хоть что то нажимается. . (комуто это помогало)
Никита Шварцман: Диспетчер задач открой, найди процесс фотошопа поставь высокий приоритет, ну и жди минут 5 может меньше
Надежда Чумель: Бля не че не помогает, такая же задница
Евгения: Я подождала минут 7 — отвис)
Анна Кубрик: жду уже часа 2) верю в лучшее)))
Екатерина Утробина: У фотошопа есть автосохранение, не бойся.
neon: Ctrl + S — сохранить——————мне помогло
Violett’e Heaven: Да, мне тоже Ctrl+S помогло. Неожиданное решение, честно сказать.
Ответы знатоков
Maks: уже никак. можно конечно подождать пока очухается но это если повезёт
девочка с хуем: Попробуй сочетание клавиш Ctrl+S
Евгений Жуков: Он не завис, просто долго думает, дал ему задачу или комп сильную, подождать .. может обработает.
sonlexx: Просто снять задачу (Ctrl+Alt+Del — диспетчер задач) . Если данные не сохранили во время работы, то к сожелению они будут утерянны.
jsa: конт.. альт. дел. -диспечер задачь/завершить задачу
Иван Леконтцев: посылайте его на три кнопки (Ctrl+Alt+Delete), на вкладке Процессы, ПКМ на Photoshop.exe — Завершить процесс. или ресет.. .
ллллллллллллллллллл: Удалите его и установите GIMP (GNU Image Manipulation Program) — растровый графический редактор, программа для создания и обработки растровой графики. Частично поддерживается векторная графика. Традиционно GIMP считается свободным аналогом ряда проприетарных редакторов (чаще всего называется Adobe Photoshop), хотя сами разработчики часто возражают против такой формулировки. [ссылка заблокирована по решению администрации проекта]
[ссылка заблокирована по решению администрации проекта]
JOKER JOKERS: CTR+ALT+DELETE и нажмите delete
Источник: dom-voprosov.ru
Решение 2 (разрешило мою проблему)
Удалить конфигурационный файл настроек «Adobe Photoshop CS Prefs.psp».
Статья по теме: Тенденции в мобильном дизайне 2016
Примечание: как обычно, файл должен лежать га диске
с:/Documents and Settings/[имя_пользователя_учётки]/Application Data/Adobe/Photoshop/9.0/Photoshop CS Settings.
Но такого файла я не нашел! Тогда я решил переименовать папку Adobe Photoshop CS2 Settings в ~Adobe Photoshop CS2 Settings. И это помогло!
При запуске, Фотошоп создал новую папку Adobe Photoshop CS2 Settings с настройками по умолчанию.
Настройка памяти
Как вы понимаете, чем больше памяти выделено для работы Photoshop, тем быстрее работает программа.
В настройках памяти указана доступная программе память, то есть не весь объем имеющейся памяти, а свободная память, которая может быть выделена конкретно для фотошопа.
По умолчанию фотошоп использует 70% доступной памяти.
Для большинства пользователей 32-битной версии фотошопа 70% достаточно для нормальной работы. Если вам нужно больше, попробуйте добавлять по 5% и следите за индикатором эффективности (о нем читайте чуть ниже). Для 32-битной версии использование 100% доступной памяти может вызвать проблемы.
Для изменения объёма выделенной памяти зайдите в (Windows) Edit > Preferences > Performance или (Mac OS) Меню Photoshop > Preferences > Performance.
По возможности стоит использовать 64-битную версию фотошопа, которая позволяет выделить до 100% памяти для вашей работы.
Оперативка
В том же самом пункте настроек Edit > Preferences > Performance есть ползунок, определяющий, сколько памяти будет отжирать наш малыш.
Сразу замечу, что в Available RAM будет отображаться не вся установленная у вас память, а только часть, незарезервированная виндами и другими программами. У меня из четырех гигов доступны только 1653 мБ.
По умолчанию в виндах Фотошоп использует 55% от доступного количества памяти (то есть от тех самых 1653 мБ), в макоси — 70%. Передвигаю ползунок на 100:
Внизу в окне Фотошопа справа от поля с масштабом есть информационная панелька. В ней можно выводить разные разности и в том числе инфу об использовании оперативки. Если там написано Efficiency: 100%, то это значит, что предоставив ещё памяти Фотошопу, вы ускорите его работу. К сожалению, у меня добавлять уже некуда, а эфишиенси все равно 100%.
Видел в инете упоминание, что с помощью файла boot.ini можно увеличить количество памяти, выделяемой Фотошопу. Но как это делается, понятия не имею, поэтому пока не стал в этом копаться. Может, потом как-нибудь .
Файл подкачки
Когда программа работает с большим количеством информации и эта информация не помещается в оперативную память, программа начинает записывать данные в “файл подкачки” на жесткий диск. То есть файл исполняет роль оперативной памяти.
Проблема файла подкачки в том, что запись данных на жесткий диск происходит медленнее, чем в оперативную память.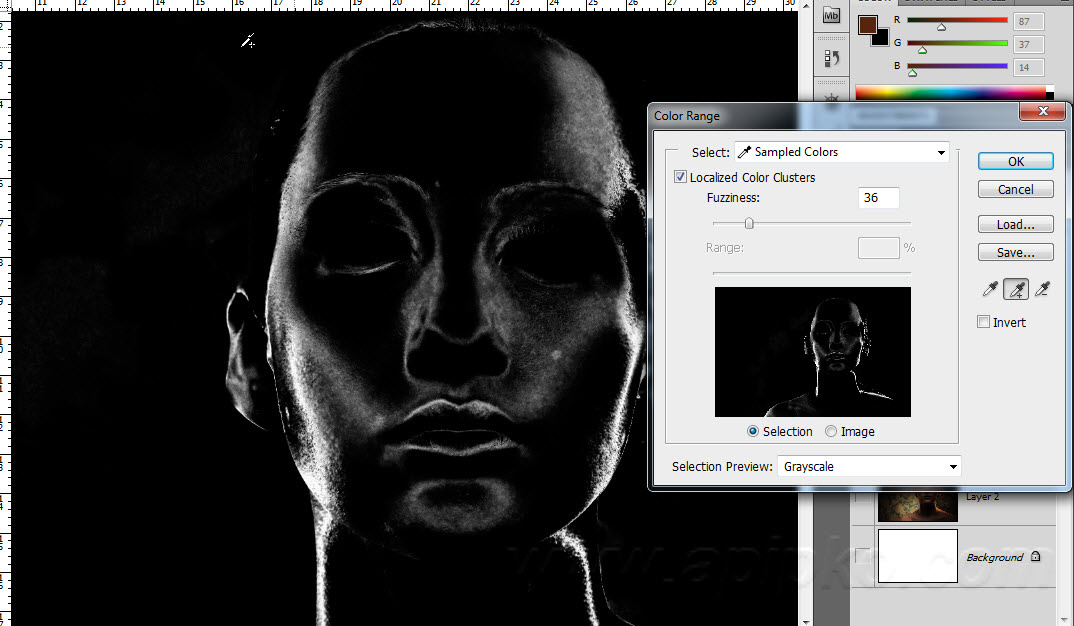 Кроме того, ваша операционная система так же сохраняет свои данные в файл подкачки, а это дополнительно нагружает жесткий диск работой.
Кроме того, ваша операционная система так же сохраняет свои данные в файл подкачки, а это дополнительно нагружает жесткий диск работой.
Оптимальный вариант – это использовать для файла подкачки отдельный физический диск. Идеальный вариант – использование SSD дисков, которые по своей скорости в разы быстрее своих HDD аналогов. Но даже использование обычных HDD уже разгрузит основной диск, который будет занят только работой ОС.
Выбор жесткого диска для файла подкачки находится в том же меню (Windows) Edit > Preferences > Performance или (Mac OS) Меню Photoshop > Preferences > Performance.
Настройки истории и кэш
Эта панель настроек находится в меню (Windows) Edit > Preferences > Performance или (Mac OS) Меню Photoshop > Preferences > Performance.
Cache Levels
Фотошоп использует кэш для того, чтобы быстро отображать изображение.
Если вы работаете с небольшими файлами, размером 1280×1024 точек и большим количеством слоев (50 и больше), установите значение кэша на 2. Если работаете с большими файлами, размером 10 Мп и больше, ставьте значение больше 4.
Если работаете с большими файлами, размером 10 Мп и больше, ставьте значение больше 4.
Большее значение уровней кэша ускоряет процесс просмотра.
Cache tile size – отвечает за объём данных, которые фотошоп обрабатывает за один раз. Большие значения ускоряют общие операции над изображением, например, увеличение резкости. Меньшие значения быстрее работают, когда вы изменяете небольшие участки изображения, например работаете кистью.
Для новых процессоров рекомендуется ставить 128 К или 1024 К. Для старых (очень старых) 132 К или 1032 К.
History States
Каждая операция сохраненная в истории и увеличивает “файл подкачки”. Соответственно, чем меньше данных вы будете хранить в истории, тем меньше места будет занимать фотошоп.
Если вы всегда работаете в копии вашего слоя, достаточно оставить в истории десять последних действий.
GPU Settings
Photoshop CS4 и CS5 используют возможности вашей видеокарты для ускорения отображения изображения. Для того, чтобы фотошоп получил доступ к ресурсам видеокарты, она должна поддерживать стандарт OpenGL и иметь минимум 128 мегабайт памяти.
Для того, чтобы фотошоп получил доступ к ресурсам видеокарты, она должна поддерживать стандарт OpenGL и иметь минимум 128 мегабайт памяти.
Для доступа к ресурсам вашей видеокарты просто поставьте галку. И для максимального использования возможностей советуем вам обновить драйвер вашей видеокарты.
После настройки основных параметров работы, мы можем перейти к общим советам по оптимизации работы Photoshop.
Кэш и история
В меню «Производительность» вместе с настройками памяти, описанными выше, можно изменить и другие, в частности кэш. Этот параметр используется для быстрой прорисовки изображения. Для работы с графикой размера 1280х1024 оптимальная величина для кэша будет 2, для больших файлов (10Мп и выше) – 4 и более.
Параметр «Размер фрагмента кэша» определяет объем единоразово обрабатываемых данных. Меньшая величина лучше для работы с небольшими частями картинки (ластик, кисть), большие – увеличат производительность при работе с изображением целиком, например при увеличении контрастности.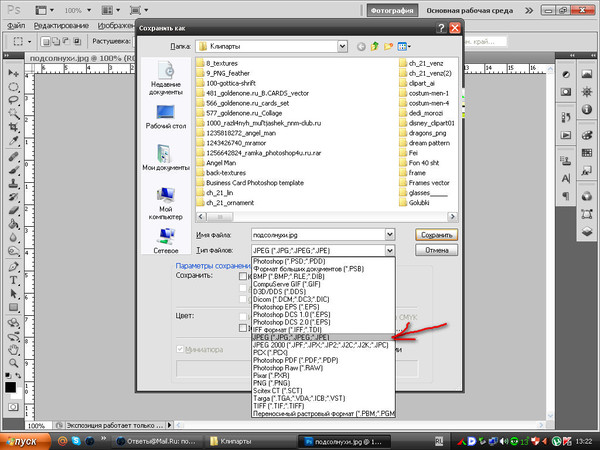 Оптимальные параметры для новых процессоров – 128К и 1024К, для старых – 132К и 1032К.
Оптимальные параметры для новых процессоров – 128К и 1024К, для старых – 132К и 1032К.
Кроме того, каждое сохраненное действие влечет за собой увеличение файла подкачки и соответственно скорости работы программы, не храните слишком большую историю. И не забудьте разрешить фотошопу использовать ресурсы видеокарты.
Продуманная работа со слоями
Слои – это фундамент работы в фотошоп, но они увеличивают размер файла и объем занимятой памяти. Если вы произвели все нужные работы, объединяйте слои. Для этого выделите нужные слои, щелкните на них правой кнопкой мыши и выберите Merge Layers.
Для объединения всех имеющихся слоев зайдите в меню Layer > Flatten Image.
Создание Smart Objects сэкономит вам место на диске и увеличит скорость работы. Выберите слой, щелкните правой кнопкой мыши и выберите Convert To Smart Object.
12+1. Не экспортируйте изображение в буфер обмена
Дело в том, что при копировании данных в буфер обмена Photoshop CS4 копирует туда данные в формате PICT, а Photoshop CS5 в формате TIFF. Представляете себе, какие это объёмы данных и потеря производительности. Копирование будет работать в пределах программы, то есть изображение не будет скопировано за пределы программы.
Представляете себе, какие это объёмы данных и потеря производительности. Копирование будет работать в пределах программы, то есть изображение не будет скопировано за пределы программы.
Если не копируете данные за пределы программы, отключите эту функцию: меню (Windows) Edit > Preferences > General или (Mac OS) Photoshop > Preferences > General -> отключите Export Clipboard.
Надеемся, эти советы помогут вам оптимизировать вашу работу в Photoshop.
Картинка для заголовка найдена здесь
Источник: fototips.ru
| Симптом | Предлагаемое решение |
| При запуске Photoshop зависает на экране приветствия с надписью «Загружаем Halide Bottlenecks…», либо зависает/завершает работу во время запуска. | Проблема вызвана повреждением цветовых профилей или слишком большим размером файлов стиля.Для решения проблемы необходимо обновить Photoshop до последней версии.Если обновление Photoshop до последней версии не решит проблему, попробуйте удалить пользовательские файлы стиля Инструкции см. в Photoshop зависает при запуске. в Photoshop зависает при запуске. |
| Медленная работа и задержки при использовании отдельных инструментов или функций, таких как Scrubby Zoom, Animated Zoom, Panorama, HDR, Filters, Brushes, Select And Mask и т. д. |
|
| Медленная работа при запуске |
|
| Медленная работа во время доступа к ресурсам на сетевых дисках Примечание. Служба технической поддержки Adobe предоставляет помощь только при использовании Photoshop и Adobe Bridge на локальном жестком диске. Очень сложно воссоздать или точно определить сеть, а также проблемы периферийной конфигурации. | Скопируйте ресурс на локальный диск, отредактируйте его в Photoshop и затем загрузите его обратно на сетевой диск. |
| Торможение и аварийное завершение работы Photoshop при использовании приложения одновременно с периферийными устройствами, например с определенными принтерами, планшетами Wacom, Cintiq и т. д. |
|
| Проблемы с неиспытанным или несертифицированным оборудованием (ГП и др.). Не рекомендуется использовать Photoshop с несертифицированным оборудованием. |
|
| Photoshop использует все ресурсы системы пользователя, в том числе ЦП |
|
| Торможение и задержки при работе с ресурсами крупного размера или ресурсами с большим количеством слоев, файлов и/или монтажных областей. |
|
| Медленная работа при сохранении файлов или экспорте ресурсов |
|
| Проблемы при использовании Photoshop на мониторах с высоким разрешением | На уровне ОС попробуйте переключиться на режим пониженного разрешения. Обратитесь к документации вашей операционной системы (Windows или macOS). |
| Медленная работа в целом и/или аварийное завершение работы при использовании Photoshop |
|
Источник: helpx.adobe.com
Настройка производительности фотошопа
Пункт меню Редактирование — Установки — Производительность — Использование памяти
Выставляем значения для памяти на максимум, если помимо Фотошопа, больше ничего не запущено и запускаться не будет. Никаких браузеров, медиа-проигрывателей, редакторов и прочего. Если предполагается запуск еще приложений, то передвигайте ползунок до 70%-80%. В принципе другие программы смогут использовать память отведенную ФШ, при условии что она им не используется. Но PhotoShop просто будет иметь приоритет над ней. И при необходимости вытеснит данные из занятой области.
Кстати, убедиться сколько у вас на ПК или ноутбуке установлено памяти, можно в свойствах системы. Это без учета файла подкачки.
Для счастливых обладателей Windows XP и у которых установлено 3 и более Гб памяти, нужно добавить в скрытом файле, который располагается на диске C C:\boot.ini вот такое значение /3GB
(выделено жирным).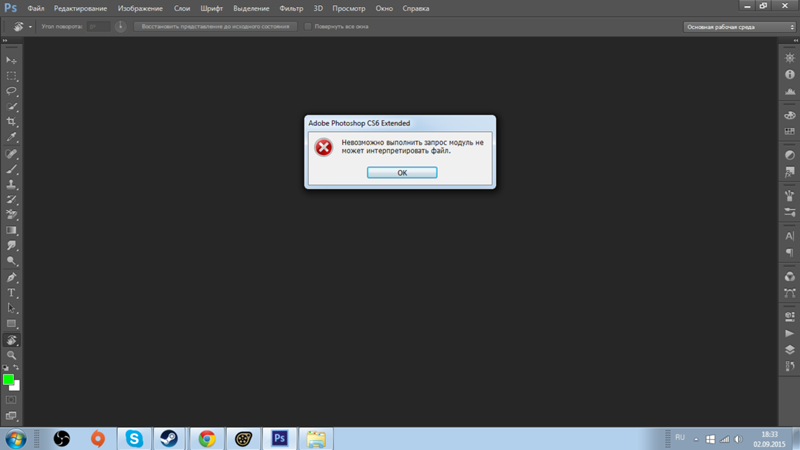 Это значение позволяет для одного запущенного процесса использовать вместо двух, аж три гигабайта. Пример как это сделано у меня:
Это значение позволяет для одного запущенного процесса использовать вместо двух, аж три гигабайта. Пример как это сделано у меня:
В том же окне, раздел Рабочие диски
. Если в пк установлено два физических ЖД, это почти идеальный вариант. Тогда выставляйте галочку напротив того диска, где не установлена ОС и сам Фотошоп. Указанный диск должен быть по возможности свободным, т.е. места должно быть достаточно и так же он должен быть дефрагментирован. Если физический диск один, а логических два и более, то указывайте для успокоения совести тот, на котором не расположен файл подкачки. Но никаких преимуществ это не даст. Так же рекомендую в Диспетчере устройств — в разделе Дисковые устройства — убедиться, что у вас включено кэширование записи. И не лишним будет напомнить, что все диски которые задействует Фотошоп, должны быть дефргаментированы. Это позволит не ухудшить производительность при записи данных на диск.
В том же окне, раздел История и Кэш
. История действий — сильно влияет на потребление памяти при бездумном выставлении параметров.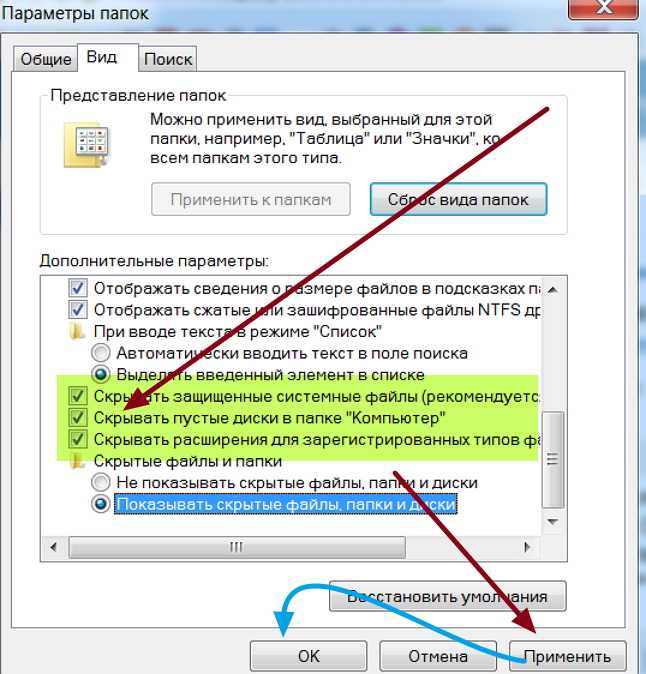 На скриншоте указано значение равное 25. Это значит, что можно откатиться на 25 шагов назад. Хорошо если это не большие изменения. А если каждое изменение относится к огромному изображению с высоким разрешением, то помимо быстрой оперативной памяти, Фотошоп начнет использовать для хранения изменений медленный файл подкачки. Поэтому каждый пользователь должен выставить это значение самостоятельно, в зависимости от качества изображений с которым производится работа. Уровень кэша — данные значения зависят от размера используемого изображения. Чем меньше рабочее изображение, тем ниже можно использовать значение кэша. Соответственно чем выше разрешение — тем выше можно использовать значение кэша. Указанные значения соответствуют изображению в процентном соотношении:
На скриншоте указано значение равное 25. Это значит, что можно откатиться на 25 шагов назад. Хорошо если это не большие изменения. А если каждое изменение относится к огромному изображению с высоким разрешением, то помимо быстрой оперативной памяти, Фотошоп начнет использовать для хранения изменений медленный файл подкачки. Поэтому каждый пользователь должен выставить это значение самостоятельно, в зависимости от качества изображений с которым производится работа. Уровень кэша — данные значения зависят от размера используемого изображения. Чем меньше рабочее изображение, тем ниже можно использовать значение кэша. Соответственно чем выше разрешение — тем выше можно использовать значение кэша. Указанные значения соответствуют изображению в процентном соотношении:
- 1 = 66.67%
- 2 = 50.00%
- 3 = 33.33%
- 4 = 25.00%
- 5 = 16.67%
- 6 = 12.50%
- 7 = 08.33%
- 8 = 06.25%
Все они хранятся в памяти. При открытии документа, например с кэшем выставленным в 8, ФШ должен 8 раз обработать изображение и сформировать в памяти 8 его уменьшенных копий. И после открытия документа, масштабируемость будет проходить намного шустрее.
И после открытия документа, масштабируемость будет проходить намного шустрее.
В том же окне, раздел Настройки графического процессора
Иногда на не которых компьютерах, не доступен переключатель
Включить отрисовку Open GL
. Как на первом скриншоте. Данную проблему можно исправить, добавив в реестр два значения DWORD и перезапустив Photoshop: HKEY_CURRENT_USER\Software\Adobe\Photoshop\11.0 AllowOldGPUS со значением 1 DisallowOpenGLWindows со значением 0 После данных манипуляций, переключатель
Включить отрисовку Open GL
будет доступен. Переходим в
Дополнительные параметры
и выставляем значения как указано на скриншоте:
- Синхронизация по вертикали — если не стабильная частота кадров, то проводится синхронизация с частотой дисплея, для более плавного отображения и устранения разрывов. Может вызывать дополнительную нагрузку.
- Ускорение интерактивного 3D — увеличивает отклик мыши при работе с 3D-фигурами. Если при нажатии кнопок мыши возникают проблемы с отображением объектов, то данный параметр лучше отключить.

- Принудительно применить билинейную интерполяцию — заставляет видеокарту выполнять моделирование и сглаживание, даже если она не поддерживает эти функции для определенных типов изображения.
- Дополнительная отрисовка — на видеокарту перекладываются определенные задачи, например настройка цвета, преобразование глубины, наложение тонов HDR и эффект «шахматной доски», за счет чего и получается прирост в производительности.
- Использовать для показа изображения — потребление памяти видеокарты увеличивается вдвое, для отображения основного изображения, при работе с несколькими изображениями, крупными изображениями или крупными 3D-моделями. Этот параметр доступен только для видеокарт с объемом ОЗУ от 512 МБ.
- Настройка цвета — Если наблюдаются проблемы с отображением цвета, так называемые артефакты, то данный параметр поможет от них избавиться.
Вот так, настроив один раз редактор, можно повысить комфорт работы с Photoshop и избавиться от тормозов при открытии документов большого объема. В продолжении была написана Проблема крайней медлительности Photoshop
В продолжении была написана Проблема крайней медлительности Photoshop
может таиться в нехватке аппаратных ресурсов ПК — оперативной памяти, видеокарты. Наиболее действенный метод избежать нежелательных «торможений» и зависаний программы — добавить или поменять комплектующие, однако не всегда есть средства или время на это. Поэтому давайте рассмотрим способы
«ускорения» и оптимизации Adobe Photoshop
. Начнем с признаков, с которыми вы столкнетесь при нехватке аппаратных ресурсов ПК.
- Adobe Photoshop работает очень медленно или начинает значительно замедляться при выполнении каких-либо действий и операций.
- Окна и меню не открываются или открываются очень медленно.
- Редактированные изображения пропадают или изменения происходят через длительное время.
- Указатель мыши меняется на песочные часы при наведении на окна или меню.
- Появляются сообщения об ошибках, например: Программа выполнила недопустимую операцию и будет закрыта.

- Все эти признаки указывают на то, что пора задуматься об апгрейде или, по крайней мере, оптимизировать настройки Photoshop и Windows.
С апгрейдом все ясно — идете в магазин и покупаете новые комплектующие, давайте перейдем к оптимизации Photoshop и настройкам Windows.
Способы оптимизации Adobe Photoshop
Все операции, выполняемые пользователем при работе с AdobePhotoshop
, хранятся в оперативной памяти вашего ПК, либо во временных файлах кэша(
cashe
) на жестком диске.
Чем сложнее операция — тем большее количество памяти потребуется на ее кэширование (запоминание служебной информации
). Например, для отмены тех или иных изменений в файле
Photoshop
используется информация о действии из кэша. Если вы готовы пожертвовать подобными функциями во благо быстродействия программы — кэш можно снизить или отключить вовсе.
Войдите в меню Edit — Preferences — Memory & Image Cashe
и установите значение
Cashe level 2
. Это сократит объем памяти, используемой для кэширования изображений, тем самым,
Это сократит объем памяти, используемой для кэширования изображений, тем самым,
ускорив работу Photoshop
.
Для увеличения производительности Photoshop установите параметр Physical Memory Usage
в значение 50% или 75%. Данный параметр выделит больше физической памяти для работы в графическом редакторе, благодаря чему будет повышена скорость работы в нем.Еще одним методом
ускорения работы Adobe Photoshop
является снижение аппаратного ускорения средствами самой операционной системы.
Зависла программа в macOS: как закрывать, 5 способов
Хуже неожиданно вылетающих приложений лишь те, что перестают реагировать на внешние раздражители в лице отчаянно жмущего на кнопки пользователя, но продолжают функционировать, потребляя ресурсы и забивая оперативную память цифровым мусором. На наше счастье, есть минимум 5 методов борьбы с этой проблемой.
♥ ПО ТЕМЕ: Как скопировать полный путь к файлу или папке на macOS.

Как закрыть зависшую программу на macOS
Способ №1 – горячие кнопки
Комбинация из ⌘Command + ⌥Option (Alt) + Esc открывает окошко принудительного завершения запущенных программ. Представленный список демонстрирует запущенные в данный момент приложения, пространство справа обычно пустует. Если же в какой-либо строке красуется надпись «не отвечает» – смело кликаем по ней, выделяя зависшую программу. В сложных случаях надписи может и не быть – придется призвать на помощь интуицию и наблюдательность, чтобы вычислить возмутителя спокойствия.
Единственная кнопка справа снизу не оставляет альтернатив, все, что мы можем сделать – аварийно закрыть выделенное приложение. Пробуем. Но обычно поступают проще, пока мы остаемся в пределах окна зависшей программы, используем более сложную комбинацию горячих кнопок ⌘Command + ⌥Option (Alt) + ⇧Shift + Esc. Удерживаем их нажатыми три долгие секунды и macOS автоматически закроет данное окно.
Удерживаем их нажатыми три долгие секунды и macOS автоматически закроет данное окно.
♥ ПО ТЕМЕ: Как принудительно перезагрузить MacBook (Pro, Air), iMac или Mac mini.
Способ №2 – использование меню Apple ()
В самом верху рабочего стола, крайний левый угол, располагается волшебный значок в виде логотипа компании , который открывает доступ к базовым функциям системы – в случае проблемы жмем на него.
В выпадающем меню, примерно посередине, есть строка «Завершить принудительно», она-то нам и нужна. А далее открывается уже знакомое окошко со списком запущенных в данный момент приложений – что делать, вы уже в курсе, глючный недруг будет оперативно повержен.
♥ ПО ТЕМЕ: Чистая установка macOS, или как переустановить (восстановить заводские настройки) Mac.
Способ №3 – принудительное закрытие программы из Dock
Отыскиваем на панели снизу (в Dock) ярлык зависшей программы, зажимаем кнопку ⌥Option (Alt) и делаем правый клик мышкой – откроется специальная служебная менюшка.
Один из пунктов в открывшемся меню – то самое принудительное завершение, дальнейшие шаги очевидны.
♥ ПО ТЕМЕ: Как быстро открыть недавно закрытые вкладки в Safari на Mac — три способа.
Способ №4 – используем Терминал
Переход от оконного интерфейса к консольному, более сложный уровень взаимодействия с macOS на случай, когда проблема оказалась серьезной и предыдущие способы результата не принесли. В каталоге системных утилит располагается программа Терминал – находим ее и запускаем. В открывшемся окошке печатаем команду «top» и жмем клавишу ввода – так мы даем компьютеру указание сформировать и показать краткий отчет о его текущем состоянии. В том числе и отчитаться в том, какие программы запущены и как они себя ведут.
Среди всего многообразия символов нас интересует колонка, озаглавленная «Command», здесь напечатаны названия работающих в данный момент приложений. Требуется вручную отыскать зависшее, при этом стоит учесть, что для длинных наименований используются сокращения – внимательность не помешает.
Рядом с наименованием искомой программы есть ее цифровой PID (системный идентификатор) – он-то нам и нужен. По старинке переписываем его в блокнот или, в ногу со временем, фотографируем камерой iPhone.
Жмем клавишу «q» – эта команда закрывает список и переводит курсор на пустую строку, система готова получить новые указания и расправиться с проблемным приложением.
Осуществляется это звучной командой «kill», после которой, через пробел, следует написать PID нарушителя. В данном случае это Viber и 403, поэтому итоговый вариант выглядит как «kill 403».
Жмем «Enter» – дело сделано, но если система не реагирует, можно ужесточить приказ, набрав такую команду «sudo kill -9 403», должно помочь.
♥ ПО ТЕМЕ: Как скрывать файлы и папки на Mac (macOS) от посторонних: 3 способа.
Способ №5 – при помощи утилиты Мониторинг системы
Этот системный инструмент для продвинутых пользователей в данном случае можно воспринимать просто как расширенный вариант менюшки со списком запущенных программ. Иконка утилиты располагается там же, где и Терминал – находим и запускаем программу.
Открывшийся обширный список пугать не должен, отыскиваем в колонке «Имя процесса» наше зависшее приложение и выделяем его кликом мышки.
Вверху слева есть кнопка «Завершить процесс» – именно это она и делает, выгружая софт из памяти и освобождая системные ресурсы на Mac.
Смотрите также:
10 популярных способов сойти с ума, работая в Adobe Photoshop
Каких только ужасов о «глюках» Photoshop я не услышал за шесть лет преподавания! Чего только люди не рассказывают! Правда, как выясняется, большинство проблем происходит из-за незнания каких-то опций или из-за банальной невнимательности.
Но недавно, в разговоре с Инарой, я обмолвился, что в свое время тоже не раз оказывался на грани сумасшествия в результате необъяснимых причуд программы. У нее было абсолютно то же самое! Чего только мы не вспомнили — и многометровые картинки на сайт в результате использования сантиметров вместо пикселей, и переустановку системы из-за зажатой клавиши Caps Lock.
В результате я решил собрать лучшее из лучшего и дать вам надежный совет, как гарантированно сойти с ума, работая в Adobe Photoshop.
1. Caps Lock
Безусловно лидером всех проблем в Photoshop является необъяснимое поведение курсора, когда вдруг кисть перестает показывать свой размер. Мне рассказывали о случаях переустановки программы. Но это, как можете догадаться, не помогло. Не помогает даже запуск программы при одновременно зажатых alt, cmd и shift — гарантированный народный способ вернуть программу к заводским настройкам.
Кто бы мог подумать — всё дело в том, что клавиша Caps Lock переключает курсор в Photoshop в режим «precise view». И это работает для всех курсоров. Могу добавить лишь, что это очень удобная штука, так как мультяшная пипетка или лассо (меня лично) раздражают очень.
2. Перо на планшете
Как только у вас появляется графический планшет — сразу начинаются проблемы с мышью. Никак они не хотят дружить, все время приходится дергать провода и искать на сайте Wacom свежие драйвера (что, в общем, здравая мысль). Но это не помогает. Все равно в самый нужный момент мышь отказывается работать, выражая, видимо, таким образом протест от появления соперницы.
А виновата не мышь. Просто не кладите перо на планшет. Даже если так нарисовано на коробке, в которой он продавался.
3. Выделение-невидимка
В один день Photoshop перестает работать. То есть совсем. Что ни выберешь, что ни нажмешь — результата ноль. Но перезагрузка помогает, конечно. Главное — во время перезагрузки вспомнить, что полчаса назад выключил отображение выделения комбинацией клавиш cmd+H.
В общем это, конечно, проблема. Программа работает в выделенной области, а область эта очень мала, и не та что надо, и вообще невидима. В результате кажется, что программа не работает. Такие выделения постоянно появляются от привычки снимать выделение кликом где попало, а не командой Deselect (cmd+D).
4. Пипетка не того размера
Конечно, каждый ребенок знает, что цвет можно взять прямо с изображения, кликнув пипеткой при открытой палитре (color picker), или во время работы кистью — удерживая alt. Однако однажды случается необъяснимое: программа вдруг теряет точность и сохраняет вовсе не те цвет,а в которые мы тычем (уже который раз, постепенно утрачивая человеческий облик). И вот что странно — цвета похожи, конечно, но точно не те! Будто бы Photoshop, утомленный нашей бездарностью, решает подтолкнуть нас к более зрелым решениям, спокойным цветам и классическим тенденциям. Самое время задуматься об учении Итена, выключить компьютер и сходить в музей.
А тем временем в пре-пресс бюро сходит с ума ваш коллега, у которого вдруг одновременно перестали работать обе главные пипетки в Levels — те самые, без которых, как известно, невозможно корректно установить точку черного и точку белого. И уже прислали ему из типографии запоротый тираж. И слишком молчалив почему-то начальник. И художник Марина даже не зовет на перекур.
А ведь всего этого можно было избежать, если знать, что все-все-все пипетки в Photoshop настраиваются в одном-единственном месте. Живет этот пипеточный царь в панели инструментов, отзывается на кнопку I и имеет вот такие настройки:
Самый точный вариант — первый, Point Sample, остальные дают усреднение по области соответствующего размера. Конечно, это не дает ответа на вопрос — кто тот гад, что всё тут переключает куда не надо.
5. Кисть мешает
Кисть нужна всем. И кисть в программе повсюду. Рисуешь — кисть. В маске — кисть. Ретушируешь — оказывается, что все эти инструменты — тоже кисть. Особенно с маской беда. Вот бывало начинаешь в маске что-то протирать, а оно не протирается. И вроде бы ПРОВЕРИЛ: РИСУЕШЬ НЕ ЧЕРНЫМ ПО ЧЕРНОМУ, а оно все равно не рисует. Горе с этим фотошопом, короче.
Обычно это происходит от того, что для кисти выбран какой-нибудь режим смешивания (blend mode). А это дело такое. В режимах затемняющих никогда не получится рисовать белым, в осветляющих — черным. Что происходит в режимах вроде Difference, вообще страшно представить. «Но постойте — скажете вы, — я этих режимов и знать не знаю, кнопку эту не трогаю, не знаю, где она, и вообще боюсь!! Откуда они появляются у моей кисти??»
А ответ в ваших руках. В буквальном смысле этого слова. Все знают, что менять масштаб изображения в Photoshop можно при помощи комбинации клавиш cmd + «+» и cmd + «-». Так? А что будет, если случайно вместо cmd зажимать shift? Правильно — комбинацей клавиш SHIFT + «+» (и SHIFT + «-») переключаются режимы смешивания для кисти.
6. Картинки в интернете не того цвета
Кто не сталкивался с тем, что Photoshop некорректно сохраняет изображения для сайтов «Одноклассники», «Вконтакте» и т.д.? Буквально каждый! Правда потом выясняется, что эти землистые лица вообще нигде в интернете не отображаются нормально. Тут есть от чего сойти с ума.
В основном — от советов, которые дают убеленные сединами напыщенные фотошоперы с многолетним стажем переливания из пустого в порожнее на форумах по цветокоррекции.
Ребята, никого не слушайте. Всего две вещи вам нужны:
1. Иногда калибровать монитор.
2. Всегда перед сохранением в сеть переводить картинку в sRGB.
Делается так: Edit > Convert To Profile. Появится вот такое окно:
В поле Destination Space выберите sRGB (как на картинке).
7. Слой вместо маски
Это скорее курьез, но нельзя не упомянуть. Иногда вдруг перестает работать маска. Трешь-трешь — ничего. И цвета проверил, и режимы смешивания проверил, и прозрачность кисти (о, кстати, — прозрачность кисти) — все нормально, а маска не работает! Удаляем маску — и что мы видим?? А видим жуткую черную (или белую) мазню по всей фотографии!
В общем — работая в маске, посматривайте в панель Layers: в маске ли вы работаете или уже закрашиваете черной кистью слой?
8. Не открывается RAW
После покупки новой камеры пришлось перейти на JPG, потому что Photoshop перестал «видеть» RAW. Звучит как: «После приобретения пикапа Dodge RAM пересел на велосипед, так как новый автомобиль не входит в гараж».
На наше горе, после выхода очередной новой камеры, программистам Adobe нужно организовать ее поддержку в RAW-конвертере. Для этого надо время. Им. А вам — терпение и необходимость обновить Photoshop до последней версии.
9. Крейзи экшн
Многим нравится добавлять свою подпись на фото. Называется — уотермарк. Потому что никак иначе не узнать, кто же автор этого чуда. Впрочем, иногда и вправду надо, например, интернет-магазины добавляют свое лого, норм.
Известно, что сделать это можно только при помощи actions (на самом деле — нет). И вот тут как раз и начинаются глюки. Иногда текст (или картинка) добавляется нормально. А иногда — огромного размера. Или наоборот — маленькая. И самое главное — никакой системы, от размеров это не зависит. Глюк, короче.
А тем не менее, не очень-то и глюк. Дело в том, что программа работает с пикселями, вычисляя их через сантиметры (по умолчанию). Другими словами, Resolution имеет принципиальное значение. Если вы не хотите (а практика показывает, что вы очень не хотите) разбираться в этом запутанном, но логичном вопросе, то запомните следующее. Первым шагом подобных экшенов должна быть установка разрешения картинки. К счастью, это можно сделать без изменения размера — при снятом флажке «resample» в окне Image Size.
10. PS VS LR
Честно говоря, я хотел поставить это первым. Потому что у меня есть ощущение, что приемные психотерапевтов уже ломятся от людей, которые пытаются понять — что же лучше Photoshop или Lightroom???
Запомните. Lightroom не является программой обработки фотографий. То есть — совсем.
Все очень просто и логично: Lightroom это каталогизатор, программа для организации фотоархива, Photoshop — программа для фотоманипуляций (коррекция, монтаж, ретушь и т.д.).
Для обработки RAW-файлов существует программа Adobe Camera RAW (сокращенно — ACR), которую можно вызвать как из Photoshop, так и из Lightroom. А еще из AfterEffects, и из Premier, и, наверное, еще откуда-нибудь. Именно она, ACR, является программой обработки и главным инструментом цветокоррекции для современного фотографа.
Поэтому вопрос «Photoshop или Lightroom?» не имеет смысла, так как в обоих случаях фотограф имеет дело с ACR. А уж что лучше — каталогизировать или фотошопить — это вопрос не ко мне.
Почему Photoshop зависает при сохранении? | Small Business
Adobe Photoshop обеспечивает широкую гибкость в работе с цифровыми изображениями, и такая гибкость обходится дорого. Ресурсы вашего компьютера загружаются, поскольку Photoshop во время работы активно использует как оперативную память, так и оперативную память, а также пространство на жестком диске. Программа обычно справляется с этими невидимыми задачами без проблем, но иногда ваш компьютер может зависать, когда что-то выходит из строя. Есть несколько областей производительности и процедур Photoshop, которыми вы можете заняться.
Поцарапайте поверхность
Photoshop использует пространство на жестком диске в качестве виртуальной ОЗУ при перемещении данных в фоновом режиме. Вы можете выбрать жесткие диски, которые использует Photoshop, и приоритет каждого из них. Выберите «Изменить» в строке меню, наведите указатель мыши на «Настройки» и нажмите «Производительность». Найдите поле «Рабочий диск» и отметьте, какие жесткие диски доступны и какие выбраны. В идеале, жесткий диск, отличный от загрузочного, с большим количеством свободного места — лучший вариант в качестве первого выбора, а загрузочный диск — последним.Это обеспечивает наиболее эффективную активную передачу данных, уменьшая вероятность зависания Photoshop при сохранении файлов.
Размер имеет значение
По умолчанию Photoshop использует собственный формат файла PSD. Формат PSD допускает размер файлов до 2 ГБ. Как правило, он справляется с большинством операций. Однако, если ваш файл превышает этот размер, сохранение не удастся и может привести к зависанию вашего компьютера. Несколько форматов файлов, включая большой формат документов Photoshop PSB, увеличивают размер файла до 4 ГБ.Вы также можете уменьшить размер файла с помощью таких стратегий, как объединение слоев одного типа, уменьшение размера холста и / или разрешения изображения.
Сверхурочная работа
По мере роста мощности компьютеров с несколькими ядрами ЦП становится проще запускать несколько программ одновременно без ограничений производительности. Это может быть не так, если Photoshop является одной из таких программ. Зависание компьютера может произойти в любой момент, когда используется вся оперативная память, а не только при сохранении изображений. Освободите оперативную память, перезагрузив компьютер и выключив все фоновые программы, которые не нужны для работы с изображениями.
Продуктивная работа в сети
Хотя сети поддерживают совместную работу, что часто дает преимущества при выполнении творческих задач, попытка сохранить файлы непосредственно на сетевой диск может привести к зависанию вашего локального компьютера. Это связано с разнообразием доступных вариантов конфигурации сети, поэтому служба технической поддержки Adobe поможет вам только с запущенным Photoshop на локальном жестком диске. Для использования с сетевым хранилищем файлов рекомендуется сначала сохранить файл Photoshop на локальном жестком диске, а затем скопировать этот файл в сеть с помощью Finder или Windows Explorer.
Ссылки
Автор биографии
Скотт Шпак, работающий на полную ставку в области создания контента, писатель, фотограф и музыкант, в прошлом работал в компании Kodak.
Сохранение фона и автосохранение в Photoshop CS6
Сохранение фона
Если вы какое-то время пользуетесь Photoshop, то знаете, что по мере того, как мы добавляем в документ все больше и больше слоев, мы увеличиваем размер файла. Вы, вероятно, также знаете, что чем больше становится размер файла, тем больше времени требуется Photoshop для сохранения вашей работы.В Photoshop CS5 и более ранних версиях для сохранения большого файла часто приходилось делать перерыв, хотите вы этого или нет, потому что Photoshop по существу зависал во время сохранения файла, блокируя вас из программы и не позволяя вам делать что-либо еще до тех пор, пока процесс сохранения завершен. Благодаря новой функции сохранения в фоновом режиме в Photoshop CS6 этого больше нет.
Вот изображение, которое у меня сейчас открыто в CS6:
Недавно открытое изображение.
Если мы посмотрим в нижний левый угол окна документа, то увидим, что текущий размер файла составляет 121 МБ, что довольно мало для файлов Photoshop:
Размер файла отображается в нижнем левом углу окна документа.
Если мы посмотрим на мою панель «Слои», то увидим, что на данный момент мой документ содержит только один слой, поэтому размер файла относительно невелик:
Панель «Слои» в Photoshop CS6.
С такими небольшими размерами файлов их сохранение не проблема. Процесс происходит так быстро, что вы его почти не замечаете. Новая функция сохранения в фоновом режиме в Photoshop CS6 начинает проявляться, когда мы начинаем работать с файлами размером в сотни мегабайт и более.
Чтобы увидеть, как это работает, я быстро увеличу размер своего файла, сделав несколько копий своего изображения.Для этого я несколько раз нажму сочетание клавиш Ctrl + J (Win) / Command + J (Mac). Каждый раз, когда я нажимаю на нее, я делаю новую копию слоя, на котором находится изображение. Здесь мы видим, что мой документ теперь содержит 8 слоев — исходное изображение на фоновом слое плюс 7 копий над ним:
Всего документ теперь содержит 8 слоев.
Когда мы снова посмотрим в нижний левый угол окна документа, мы увидим, что размер моего файла увеличился с 121 МБ до 967.9 МБ:
Размер файла теперь намного больше после создания нескольких копий изображения.
Сохранение файла такого размера займет некоторое время, и, как я уже упоминал, в Photoshop CS5 и более ранних версиях Photoshop будет заблокирован, и мы не сможем продолжить работу, пока не будет завершен процесс сохранения. Однако посмотрите, что происходит, когда я сохраняю файл в Photoshop CS6, что я сделаю, перейдя в меню File в строке меню в верхней части экрана и выбрав Save :
Переход к файлу> Сохранить.
Первый признак того, что в CS6 что-то изменилось, заключается в том, что Photoshop теперь показывает нам, как далеко мы продвинулись в процессе сохранения, отображая пару индикаторов прогресса . Первый можно найти на вкладке имени в верхней части окна документа, где прогресс отображается в процентах. Здесь Photoshop сообщает мне, что процесс сохранения завершен на 34%:
Первый индикатор выполнения отображается на вкладке имени в верхней части окна документа.
Второй индикатор появляется в нижнем левом углу окна документа, и этот немного более полезен, потому что вместе с процентным значением он также отображает процесс сохранения в виде знакомой синей полосы прогресса:
Процесс сохранения отображается в процентах и в виде индикатора выполнения в нижнем левом углу окна документа.
Хотя эти индикаторы выполнения являются приятным новым дополнением к интерфейсу, реальная сила функции сохранения в фоновом режиме в Photoshop CS6 заключается в том, что, как следует из названия, процесс сохранения теперь происходит полностью в фоновом режиме.Что это обозначает? Это означает, что наш рабочий процесс больше не будет прерван, когда мы перейдем к сохранению большого файла, потому что мы не будем заблокированы в Photoshop. Мы можем продолжить работу с изображением, даже если оно было сохранено!
В качестве примера мы видим, что я начал работать над преобразованием моего изображения в черно-белое (путем добавления корректирующего слоя «Черно-белый»), хотя индикаторы выполнения вверху и внизу окна документа говорят Мне кажется, что процесс сохранения завершен только на 51%.Функция фонового сохранения даже позволит нам переключиться на совершенно другое изображение для работы во время сохранения исходного изображения, что было невозможно в Photoshop CS5 и более ранних версиях:
С помощью функции «Сохранение в фоновом режиме» мы можем продолжать работу, пока Photoshop сохраняет файл. Мы даже можем работать с другим изображением, пока сохраняется первое.
Автосохранение
Вторая и еще более впечатляющая новая функция Photoshop CS6 — Автосохранение . Несмотря на то, что Photoshop превратился в очень зрелую и стабильную программу, всегда есть шанс, что что-то пойдет не так и Photoshop выйдет из строя.Когда это происходит, мы часто теряем всю работу, проделанную над нашим изображением, вынуждая нас начинать все с нуля. По крайней мере, так использовал , чтобы вернуться в Photoshop CS5 и ранее.
Auto Save позволяет Photoshop сохранять резервную копию нашей работы через регулярные промежутки времени, чтобы в случае сбоя Photoshop мы могли восстановить файл и продолжить работу с того места, на котором остановились!
Мы можем указать Photoshop, как часто мы хотим, чтобы он сохранял резервную копию нашей работы в разделе «Обработка файлов» в настройках.На ПК перейдите в меню Edit вверху экрана, выберите Preferences , а затем выберите File Handling . На Mac перейдите в меню Photoshop , выберите Настройки , затем выберите Обработка файлов :
Выберите «Правка»> «Настройки»> «Обработка файлов» (Win) или Photoshop> «Настройки»> «Обработка файлов» (Mac).
Здесь вы найдете опцию «Автоматически сохранять информацию для восстановления каждые », которая по умолчанию установлена на 10 минут, что означает, что Photoshop будет сохранять резервную копию вашей работы каждые 10 минут.Вы можете увеличить его до каждых 5 минут, как я сделал здесь, или, если вы больше любите азартные игры, вы можете настроить его на сохранение резервной копии один раз в час (есть также вариант 15 минут и 30 минут):
Photoshop может сохранять информацию для восстановления каждые 5, 10, 15 или 30 минут или один раз в час.
Важно отметить, что Photoshop не сохраняет исходный файл (что было бы очень плохо). Информация для восстановления хранится в отдельном файле резервной копии. Если в Photoshop произойдет сбой во время работы, просто снова откройте Photoshop, и он автоматически откроет последнюю сохраненную резервную копию вместе со всей работой, которую вы проделали до того момента, когда Photoshop сохранил резервную копию (при условии, что конечно, вы проработали достаточно долго, чтобы Photoshop сделал хотя бы одну резервную копию).Вы узнаете, что это резервная копия, потому что Photoshop добавляет Восстановленное к имени файла (которое отображается на вкладке в верхней части окна документа):
Photoshop добавляет к имени резервной копии слово «Восстановлено», чтобы отличить ее от оригинала.
Как восстановить файл Photoshop: удаленный / несохраненный — информация
Будучи сложным программным обеспечением, Photoshop позволяет редактировать изображения пиксель за пикселем и добавлять слой поверх слоя, которые сохраняются в виде большого размера.psd файлы, на рендеринг которых уходит много времени. Работа с файлами Photoshop может оказаться довольно сложной. Поскольку вы продолжаете работать с большими файлами PSD, из-за человеческих ошибок или сбоев программного обеспечения очень важно знать, как восстановить файл Photoshop.
Из этой статьи вы узнаете, как восстановить потерянный файл Photoshop:
Независимо от причины, если вы случайно потеряете файл Photoshop, вы потеряете много времени и усилий. К счастью, существует множество рекомендуемых способов, которые помогут вам восстановить файл Photoshop .Прокрутите вниз, чтобы узнать больше.
Могут быть разные способы восстановления поврежденных или потерянных файлов PSD, но есть только один способ восстановить удаленные файлы PSD. В котором используется программное обеспечение для восстановления файлов PSD, разработанное с использованием точных алгоритмов сканирования, Remo гарантирует восстановление даже навсегда удаленных файлов PSD всего за несколько простых кликов. Итак, нажмите кнопку загрузки и начните восстановление.
Различные методы восстановления файла Photoshop
Хотя существует несколько способов восстановления файла PSD или любого другого файла, такого как PSB или PBB, восстановить файл Photoshop по-прежнему очень сложно.Ниже приведены несколько бесплатных методов, которые вы можете реализовать перед использованием программы для восстановления файлов Photoshop .
Если вы случайно завершили работу приложения Photoshop или если система внезапно отключилась, Photoshop CS5 и более поздние версии автоматически открывают предыдущий файл PSD, и вы можете возобновить работу с ним. Однако, если файлы кэша были повреждены или заменены, файл может не открыться.
Чтобы восстановить поврежденные файлы Photoshop, щелкните вкладку File в Photoshop CS 6 или более ранней версии и найдите опцию Open Recent .Как только вы наведете указатель мыши на опцию «Открыть недавние», вы сможете увидеть файл, над которым работали, и дважды щелкнуть, чтобы открыть несохраненный файл PSD. Если вам не удалось восстановить поврежденный файл Photoshop, воспользуйтесь более продвинутым
Восстановление поврежденных файлов Photoshop из папки автосохранения
Чтобы выполнить восстановление файлов Photoshop из папки Auto Recover , вам сначала необходимо проверить, включена ли эта опция в Photoshop CC или Photoshop 2020. Вы можете найти подобную опцию даже в Adobe InDesign, которая позволяет пользователям восстанавливать несохраненные или несохраненные файлы. потерянные файлы InDesign с помощью функции автоматического восстановления.
Как проверить, включено ли автосохранение в Photoshop?- Затем выберите Настройки внизу
- Теперь в General, найдите вкладку File Handling слева.
- В разделе «Файл, обработка» проверьте, установлен ли флажок « Автоматически сохранять информацию для восстановления каждые ». Раскрывающийся список позволяет увеличить или уменьшить интервал автосохранения.
Этот метод восстанавливает файл Photoshop после сбоя только в том случае, если автосохранение было включено в Photoshop до потери файла Photoshop.
Где хранятся файлы автосохранения Photoshop?
Photoshop позволяет сохранять временный прогресс в файлах в папку с именем «Автоматическое восстановление», которая существует по следующему пути:
Основной диск (C 🙂 / Пользователи / имя пользователя (имя профиля) / AppData / Roaming / Adobe Photoshop CS6 / AutoRecover
Зачем использовать ненадежные методы для восстановления файлов PSD, когда у вас есть одно из самых надежных программ для восстановления файлов PSD.Постоянно совершенствуется. Remo спроектирован для восстановления файлов Photoshop даже в самых сложных сценариях потери данных. Кроме того, Remo обеспечивает восстановление файлов PSD, PSB и даже PBB за 6 простых шагов.
Восстановить утерянные файлы PSD из временной папки Photoshop
При работе с файлами Photoshop приложение PS использует папку Temp для сохранения текущей работы. Это сделано для уменьшения нагрузки обработки, которую приложение оказывает на оперативную память.
Эти файлы существуют в папке Temp даже в случае сбоя Photoshop.Точнее, временные файлы Adobe Photoshop существуют на компьютере до тех пор, пока приложение не завершено надлежащим образом
К счастью, эти несохраненных файлов .psd в папке Temp иногда могут выступать в качестве резервной копии, которую можно использовать для восстановления файлов после сбоя Photoshop. Используйте следующие шаги, чтобы восстановить файл PSD из временной папки:
Как восстановить несохраненный файл Photoshop?
Временные файлы спасают множество неудачных сценариев, и почти все продукты Adobe создают временные файлы.Например, простой инструмент Adobe, такой как Acrobat reader, также создает временные файлы PDF. Пользователи могут восстанавливать потерянные файлы PDF с помощью временных файлов PDF.
- Откройте « This PC » и дважды щелкните диск «C:», на котором находятся все данные вашего приложения
- Дважды щелкните значок Users и щелкните соответствующее имя пользователя
- Теперь откройте папку AppData и выберите папку Local , чтобы найти папку Temp
- Откройте папку Temp , чтобы найти файлы, которые обычно называются временными файлами Photoshop, оканчивающимися случайным числом
- Откройте каждый файл с помощью Photoshop CC или CS6, чтобы найти файл psd photoshop, который вы ищете
- Наконец, переименуйте расширение файла с .tmp с по .psd / .psb / .pbb соответственно для восстановления файлов Photoshop
Вы можете использовать аналогичную методику для восстановления файла Photoshop на компьютере Mac после того, как обнаружите временные файлы Photoshop на Mac. К сожалению, этот метод ненадежен, потому что вам нужно найти точный временный файл Photoshop. Поскольку временные файлы имеют случайные имена, их очень сложно найти. К счастью, в следующем разделе вы найдете хорошо проверенный метод восстановления файлов PSD с наибольшей вероятностью успеха.
Как восстановить удаленные файлы Photoshop
Для восстановления удаленных файлов Photoshop вам понадобится профессиональная программа для восстановления PSD. Как обсуждалось ранее, все вышеупомянутые методы имеют очень низкую вероятность восстановления потерянных файлов Photoshop из-за их соответствующих недостатков. Кроме того, вы не сможете восстановить удаленные файлы Photoshop с помощью вышеуказанных методов. Восстановить удаленный файл Photoshop можно с помощью профессионального программного обеспечения для восстановления данных.
Следовательно, лучший способ выполнить восстановление файлов — использовать программу для восстановления файлов Photoshop : Remo Recover.
Как восстановить удаленные, утерянные или несохраненные файлы PSD
Загрузите и установите программное обеспечение для восстановления файлов Remo File Recovery и выполните следующие действия, чтобы восстановить потерянные или удаленные файлы Photoshop.
Шаг 1: Запустите приложение, нажмите Recover File, выберите диск для восстановления потерянного или удаленного файла Photoshop
Шаг 2: нажмите кнопку Сканировать , чтобы начать процесс сканирования
Шаг 3: После завершения процесса сканирования инструмент отображает восстановленный файл PSD в виде данных и Вид типа файла
Шаг 4: Если вы не можете найти удаленный файл Photoshop, щелкните Deep Scan для повторного сканирования диска
Шаг 5: Используйте функцию предварительного просмотра , чтобы оценить степень успеха удаленного или потерянного Photoshop Recovery
Шаг 6: Наконец, нажмите Сохранить и найдите место для сохранения восстановленного файла Photoshop.
Заключение:
Photoshop — одна из лучших платформ для редактирования изображений, редактирование файла в Photoshop может занять много времени и ресурсов. Потеря важного файла Photoshop может быть очень неприятной. Решения, упомянутые в статье, помогут вам восстановить несохраненные файлы и файлы Photoshop после сбоя. Если вы не можете найти потерянные файлы Photoshop, загрузите и используйте программу восстановления Remo Photoshop, чтобы восстановить удаленный файл Photoshop.Remo Recover — это программа для восстановления медиафайлов.
Также узнайте, как восстановить потерянные фотографии в формате jpg.
Ожидание зависания библиотек фотошоп
«Ожидание всплывающего окна библиотеки при закрытии Photoshop CC 2015
Запуск Windows 7 с Adobe Photoshop CC 2015 (с примененными последними обновлениями)
Это всплывающее окно отображается каждый раз, когда я закрываю Photoshop. Единственный способ избавиться от этого — нажать «Отмена» или щелкнуть правой кнопкой мыши на панели задач и закрыть.(это в основном вылетает)
Привет, вы пытались снять флажок «Добавить в библиотеку» в параметрах диалогового окна Вставить? Это помогло некоторым из нас =)
Ожидание библиотек Сообщение При попытке вставить как смарт-объекты
Привет
Когда я пытаюсь вставить ресурсы из Illustrator в Photoshop, я получаю следующее сообщение, и это занимает целую вечность (я даже не знаю, делает ли он это, потому что у меня нет времени).
Есть решение для этого?
Я использую Adobe CC 2015 2.1.
Спасибо!
У меня тоже была эта проблема, но я исправил ее, сняв флажок «Добавить в мою текущую библиотеку» после связывания объекта!
См. Здесь:
Фотошоп отказался ждать оценки
У меня при запуске появляется сообщение об ошибке «Фотошоп отказался ждать оценки драйвера дисплея.Улучшения с использованием графического оборудования отключены. «Если я нажму« ОК », Photoshop зависнет. Как я могу это исправить, ведь это была не более чем трата денег.
Windows 7 Home Premium
64-битная
Привет, Крис,
Эта ошибка означает, что ваша видеокарта не обновлена или возникают проблемы с загрузкой.
Попробуйте обновить драйвер видеокарты.
Убедитесь, что вы соответствуете требованиям в соответствии с вашей версией системных требований Photoshop | Photoshop
Проблемы с GPU, GPU Часто задаваемые вопросы по устранению неполадок Photoshop
Пожалуйста, разместите на форумах Adobe
Сообщите нам, поможет ли это
~ Ассани
Мне нужно дождаться, пока Photoshop 14 остановит создание эскизов, прежде чем перейти к другому каталогу & quest;
Я конвертирую все свои каталоги Photoshop 14.Мне нужно дождаться, пока система остановит создание эскизов в каталоге, прежде чем перейти к другому каталогу?
Уолтард написал:
Я конвертирую все свои каталоги Photoshop 14. Мне нужно дождаться, пока система остановит создание эскизов в каталоге, прежде чем перейти к другому каталогу?
Нет, вы можете перейти в другой каталог, не дожидаясь генерации эскизов. Процесс возобновится в следующий раз, когда вы откроете этот каталог.
Почему деинсталлятор в программах продолжает показывать «подождите, пока программа удалит & quest;
Мой молодой внук загружал игровые приложения и материалы по «программам», я пошел, чтобы удалить некоторые из ненужных программ, но … после удаления и удаления другой — не могу вспомнить точное название программы — у нее есть не «Удалить» очевидно. Я получаю это — при удалении другой программы: «Подождите, пока программа не будет удалена или изменена.«
Как остановить / предотвратить «текущее» зависание программы ПРЕДУПРЕЖДЕНИЕ / завершить удаление других?
thanx
Привет, Эдвард ,.
Вроде проблема с установкой программ.
Запустите Fixit и посмотрите, поможет ли это.
http://support.Microsoft.com/mats/program_install_and_uninstall/
Доброго времени суток!
‘Файл’ new ‘продолжает замораживать photoshop & quest;
Когда я пытаюсь нажать «ФАЙЛ» и «НОВЫЙ», ничего не происходит.Когда я пытаюсь снова, все мои выпадающие меню становятся серыми, и я не могу ничего выбрать. Я удалил / переустановил, но проблема не исчезла. Честно говоря, я не могу представить, что изменилось с момента последнего использования. Я обновил все, что могу обновить, несколько раз перезапустил программу и компьютер, и мне нужно нажать Ctrl / Alt / Delete, чтобы закрыть программу с помощью диспетчера задач? Я использую Windows 10, несмотря на всю разницу. До сих пор он работал нормально.
В любом случае, ни один из форумов, которые я могу найти, не дал ответа на мой вопрос, и это начинает расстраивать.Любая помощь будет принята с благодарностью.
До скорой встречи
Если все меню становятся серыми при повторной попытке, это говорит о том, что в диалоговом окне новый файл фактически открыт и ждет, пока вы его воспользуетесь. Попробуйте эти две вещи:
1. сразу после щелчка по файлу> новый нажмите ENTER. Открывает новый документ?
2. один раз щелкнув файл> новый, сразу нажмите ESC. Меню серого больше нет?
Работа с несколькими мониторами? Если да, то это могло быть на другом мониторе.Или он мог быть перемещен к краю экрана и не очень заметен (наиболее вероятными кандидатами являются фон и края).
Если вы сбросите настройки Photoshop, это также сбросит расположение диалогового окна на передний и центральный.
Почему мне не нужно ждать загрузки, когда вы открываете «help» & quest; Если я ошибаюсь & запятая; мой DSL замедляет мою работу & период;
Почему файлы справки для элементов не хранятся локально на компьютере? Кажется, мне нужно ждать загрузки, когда у меня есть доступ к справочной системе.Если они нужны, обновляются регулярно, мы будем обновлять их одновременно — в удобное для меня время?
Вы можете получить руководства для редактора и органайзера в формате pdf и сохранить их локально в загружаемых файлах.
https://helpx.Adobe.com/PDF/Photoshop-elements_reference.PDF
https://helpx.Adobe.com/PDF/elements-organizer_reference.PDF
iMac 27-дюймовый разъем 5K для Lightroom и Photoshop
Привет всем
Я фотограф-любитель (у меня Nikon D750), и мне интересно купить iMac 27 дюймов 5 k для Lightroom и Photoshop.Какую конфигурацию мне следует искать, чтобы обеспечить разумную прибыль (IE не зависает регулярно)? Я видел системные требования на сайте Adobe, но я дал потратить не менее 3 тыс., Я не хочу компьютер, который позволяет вам просто управлять им, но я тоже не хочу преувеличивать. Независимо от поколения я возьму 16 ГБ ОЗУ, но я не слишком уверен в производительности i5 против i7 и AMD R9 M380 против M390 против M395, когда дело касается Lightroom и Photoshop. Я обычно обновляюсь каждые 3 года или около того, поэтому мне нужна машина, которая с комфортом переживет мои перерасходы, и я не знаю, есть ли что-то еще лучше в 2018-2019 годах.В настоящее время у меня есть 13-дюймовый Macbook Pro с базовой конфигурацией 2011 года и кроме великолепного экрана 5k, только производительность Photoshop и Lightroom действительно убеждает меня выровнять, потому что это всегда отличная компьютерная повседневная задача.
До скорой встречи.
Emma
Вам нужен мощный графический процессор, на вершине линейки или рядом с ней. Не посреди дороги GPU.
Прочтите:
Справка по Adobe Photoshop Lightroom | Ускорение графического процессора (GPU), устранение неполадок и часто задаваемые вопросы Lightroom
Пожалуйста, прочтите сообщение 1 этой ветки:
Примечания для графического процессора Lightroom CC (2015)
«Ждать ввода пользователя» GIF
Здравствуйте!
Я не хочу, чтобы анимация GIF запускалась автоматически при загрузке домашней страницы.Как я могу решить эту проблему: я хочу, чтобы анимация GIF запускалась, когда я нажимаю на изображение. Как я могу это сделать?
Где я могу найти опцию «ждать ввода пользователя» в фотошопе?
Спасибо большое!
Привет
Привет,
- Когда гифка начинает воспроизводиться автоматически, вы говорите о своем веб-сервере, с которого вы загрузили.
- В любом случае, я сомневаюсь, что в Photoshop есть опция «в ожидании ввода пользователя».
- Вы можете создать действие для этого, но тогда оно будет эффективно только в Photoshop (если это то, что вы ищете)
- Вы также можете создать сценарий. Для получения дополнительных сведений перейдите по этим ссылкам ниже.
Относительно
Рохит
Как мне заставить мои библиотеки в фотошопе работать и квесты; Говорят «что-то было не так при инициализации библиотеки Creative Cloud & period;»
Как мне заставить работать свои библиотеки в фотошопе? Говорят «что-то не так с инициализацией библиотеки Creative Cloud.»
Попробуйте это и сообщите нам, если это решит вашу проблему:
-Закрыть все программы Adobe
для Windows:
— (Windows) открыть диспетчер задач
— закрыть CClibrary.exe
-запустить приложение
для Mac:
В Photoshop или Illustrator (на Mac) перейдите на монитор активности и найдите CCLibrary. Щелкните X, чтобы остановить службу, она автоматически перезапустится, и ваша библиотека должна снова появиться.
Adobe Application Manager уже запущен & period; Подождите, пока он закончится — КАК ИСПРАВИТЬ & quest;
Я попытался удалить / очистить инструмент для AAM… ничего не помогает. Пытался удалить старые версии Photoshop, чтобы заменить его новым CC (который сейчас у меня нет. PHOTOSHOP установлен, а мне нужен!), Но ничего не помогло. Я постоянно получаю сообщение «Приложение-обработчик уже запущено. Подождите, пока оно завершится, а затем повторите попытку. (11)»
Помогите, пожалуйста,
Hi sheakucenski,
Какую операционную систему вы используете. В случае Win 7 активируйте скрытую учетную запись администратора: http://www.howtogeek.com/howto/windows-vista/enable-the-hidden-administrator-account-on-wi ndows-vista / и попробуйте установить .
Сообщите нам, сработало ли это.
С уважением
Ромит Синха
Формат для видио скачать фотошоп Витрина
Когда я загружаю свое видео Photoshop Showcase, видео не запускается. Нажатие на видео в Галерее не имеет никакого эффекта. Проверка ошибок (щелкните видео правой кнопкой мыши и выберите ошибку проверки) указывает на проблему в проигрывателе Windows Media. Исходное видео имеет формат рендеринга MP4 — 25 720 и настроено в Premiere Elements на клип AVI.Я использую функцию «поделиться на витрине» с первыми элементами для загрузки видео. Я удалил видео из окна, после чего этого не произошло.
Я запускаю Windows 7-64 бит. Версия проигрывателя Windows Media 12.0.7xxx. Я использую Premiere Elements v11.
Могу ли я сохранить результат Premiere Elements в другой форме для загрузки?
Не могу дождаться книги Premiere Elements, я чувствую, что все это пишу шрифтом Брайля.
Заранее спасибо.
Привет ,.
Какой браузер вы используете? Проблема заключается в браузере, и проблема в том, что в вашем браузере не установлено расширение проигрывателя Windows Media.Чтобы решить эту проблему (я пробовал использовать Google Chrome, я полагаю, он должен работать так же, как и в других браузерах), следуйте инструкциям на http://www.interoperabilitybridges.com/wmp-extension-for-chrome
Пожалуйста, дайте мне знать, если разберусь со всеми вопросами.
~ Андромеда
Ошибка minijonction — ожидание моста CS6
Привет
Есть ли постоянное решение для миниконкции, которого нет в PS CS6? Теперь постоянно получаю сообщение «Жду CS6 Bridge»… ». Я могу запустить полный мост, и я все равно получаю одно и то же сообщение независимо от того, работает полный мост или нет.
Недавно у меня возникла эта проблема, и я нашел решение, включающее удаление стандартной папки, которое работало некоторое время, но ошибка вернулась, и повторение исправления больше не работает.
Спасибо
Mark
Вы уже выполнили шаги, подробно описанные здесь? :
Не беспокойтесь о номерах версий, все работает так же.
Ошибка «Ожидание моста» mini Bridge Macintosh
У нас была эта ошибка на нескольких наших компьютерах и ни один из шагов в статье базы знаний http: // helpx.Adobe.com/Photoshop/KB/Error-waiting-for-bridge-CS5.html работает.
Изначально мы настроили компьютер для использования в качестве главного образа. Когда у нас было все, что мы хотели, на этом компьютере, мы клонировали диск с помощью Carbon Copy Cloner и распространили основной образ на 3 других компьютера для рыночного тестирования. Mini Bridge очень хорошо работал с основным изображением. После клонирования мастера мы изменили имя учетной записи пользователя по умолчанию на имя предполагаемого пользователя, следуя указаниям Apple по изменению имен учетных записей пользователей.Mini Bridge не работал ни с одной из учетных записей пользователей на клонированных учетных записях компьютеров, имена которых не изменились. Я даже попытался создать новую тестовую учетную запись, но она все равно не работает.
Я провел несколько экспериментов, удалив различные связанные файлы Adobe, а затем попытался использовать Mini Bridge, пока не понял, что работает. Я обнаружил, что могу перейти в / Library / Application Support / Adobe и помочь получить информацию, сделав пользователя по умолчанию владельцем папки Adobe. (У них уже были разрешения на чтение / запись).После этого они могут использовать Mini Bridge. Однако ни одна из других моих учетных записей пользователей не может работать с Mini Bridge, поскольку они не являются владельцами папки Adobe. Кажется, что Mini Bridge может работать только в том случае, если текущий пользователь также является владельцем папки Adobe?
Я просмотрел разрешения на главном сервере для папки Adobe, и он сказал, что он принадлежит корню и принадлежит группе администраторов. В отношении клонированных изображений он сказал, что по умолчанию это зависит от пользователя и принадлежит к личной группе.Я попытался использовать Терминал и владельца, а также группу root и admin, как это было на мастере, но это не имело никакого значения. Это будет работать, только если пользователь по умолчанию фактически является владельцем папки.
Таким образом мы клонируем несколько компьютеров, и я хотел бы понять, почему это не работает, и посмотреть, есть ли способ заставить его работать для всех пользователей компьютера. Я уверен, что что-то происходит с разрешениями в папке Adobe, когда учетная запись пользователя переименовывается в клоне, но я также сделал группу из 4 ноутбуков таким же образом, и все клонированные компьютеры очень хорошо работают под всеми учетными записями пользователей.
Таким образом мы клонируем несколько компьютеров, и я хотел бы понять, почему это не работает, и посмотреть, есть ли способ заставить его работать для всех пользователей компьютера.
Это сложный форум для этого форума, у немногих из нас есть опыт настройки нескольких пользователей.
В общем, Bridge не всегда так хорошо работает в сети, а стандарт CS ограничен двумя компьютерами и не может использоваться одновременно в
Возможно одновременное использование нескольких открытых версий PS, но мост позволяет открывать только одну версию.
Наличие нескольких учетных записей на компьютере должно работать, но я думаю, что вы можете иметь активный с мостом.
И, насколько мне известно, невозможно использовать разделяемую библиотеку для моста, но у меня нет опыта с этим. Minijonction будет искать в библиотеке для каждой учетной записи.
Но как есть, опыта с вашей конфигурацией нет, просто попробуйте подбросить несколько идей в воздух
Кисти замораживают Photoshop CC
Позвольте мне сэкономить время, необходимое для прочтения всего этого сообщения.Обновление до Photoshop CC 2014 решило все перечисленные здесь проблемы. В этом посте рассказывается о трудностях попытки заставить мой планшет Wacom работать с Photoshop CC на Mac с OS X Mavericks. Излишне говорить, что в ближайшее время я не буду обновляться до Йосемити.
Попытка рисовать кистями Photoshop в Photoshop CC имела неприятные последствия. Всего несколько мазков кисти и фотошоп застывает. Я использую планшет Wacom Intuous.
Все было хорошо, пока перед Рождеством я не перешел на новый iMac с новой операционной системой — OS X Mavericks.
На фотографии выше видите, как индикатор кончика кисти, наведенный на область моей палитры, застывает? (Обычно, если я наведу курсор на эту область, я вижу эту полезную маленькую иконку с указывающей рукой.) Поверьте, вы ничего не сможете сделать с Photoshop, когда это произойдет.
Я могу разморозить фотошоп, переключившись на другое приложение и обратно, ну ах какое раздражение. Иногда это не помогает, и мне приходится перезагружать компьютер.
Я пробовал разные вещи: убедился, что у моего компьютера достаточно памяти, установлена последняя версия видеокарты и обновлен Photoshop CC.Я избавился от файла настроек Photoshop и создал новый. В Photoshop я отключил все сторонние плагины. Я увеличил использование памяти до 90%. Я увеличил параметр «Интервал» на своих кистях. Я обновил драйвер Wacom до последней версии. В «Установках»> «Производительность»> «Дополнительные настройки» я попробовал «Режим рисования»> «Базовый». Я снял флажок «Использовать графический процессор». Я создал новую учетную запись пользователя. Я выполнил восстановление разрешений в моей дисковой утилите для моего тома загрузочного диска. Я переустановил свою операционную систему.
После того, как я переустановил свою операционную систему, все стало немного лучше: я могу щелкнуть палитру слоев, чтобы разморозить кисти, вместо того, чтобы щелкать в другом приложении.
Щетки все еще замерзают. Это ужасно расстраивает.
Я шесть раз звонил в службу поддержки Adobe, дважды в Wacom и семь раз в Apple.
28 февраля 2014 г .:
Adobe утверждает, что проблема в Wacom и Apple. Wacom утверждает, что виноваты Apple и Adobe. Apple говорит, что проблема в Wacom.Я вернулся к Photoshop CS5.
Я буду продолжать обновляться до новых версий Photoshop CC и тестировать его. Когда Wacom выйдет с новым драйвером, я попробую его. Но сейчас мне просто нужно приступить к работе, и CS5 отлично работает.
Мой совет — не переходить на ОС Маверикс. Photoshop CC и планшет Wacom, вероятно, тоже не будут работать вместе.
Сегодня я разговаривал с человеком, который курирует лабораторию цифровой обработки изображений в местном общественном колледже. Она говорит, что у них на всех компьютерах установлен Photoshop CC, но они используют Photoshop CS6, потому что Photoshop CC зависает и дает сбой.Они используют ОС 10.8 (Mountain Lion).
3 апреля 2014 г .:
Я должен был упомянуть раньше, что есть задержка, когда я использую свободное преобразование или даже просто инструмент перемещения. Эффект резкий и неточный.
Допустим, я использую инструмент перемещения, чтобы перетащить тигра по изображению. Я перетаскиваю тигра туда, где хочу, а затем поднимаю ручку для рисования. Ничего не произошло. И вдруг тигр зашел слишком далеко или недостаточно далеко. Требуется 3 или 4 попытки, прежде чем я получу именно то, что мне нужно. В CS5 я могу перетащить тигра туда, куда хочу, за один раз.Он прямо под моей ручкой, где должен быть.
Ползунок Decontaminate Color Slider в Refine Edge невозможно использовать. Когда я пытаюсь использовать ползунок, у меня появляется прялка. Мне нужно отменить Refine Edge.
Плохо использовать инструменты «Полигональное лассо» и «Магнитное лассо». Я щелкаю по пунктам, все идет хорошо. Затем я нажимаю, чтобы добавить еще одну точку. Щелчок не создает точки, и нежелательный выбор формируется с использованием предыдущих точек выбора.
Если появятся обновления, которые позволят мне использовать Maveriks, Photoshop CC и мой планшет Wacom вместе, я опубликую все об этом.
1 мая 2014 г .:
Я обновил Photoshop CC версии 14.2.1 и драйвер Wacom Intuous от 7 апреля 2014 г. (6.3.8–2).
Инструменты «Полигональное лассо» и «Магнитное лассо» все еще зависают. Выборки с ними невозможны. По-прежнему существует задержка при использовании любого вида трансформации или просто перемещения с помощью инструмента перемещения, что затрудняет определение размера и размещение. Кисти по-прежнему замерзают.
И кое-что, чего я раньше не замечал — когда я открываю файл Tiff в Photoshop CC, он выглядит очень странно, если вы не увеличиваете масштаб.Вот скриншоты файла, открытого в Photoshop CC, а затем того же файла, открытого в Photoshop CS5:
Файл Tiff в Photoshop CC
Файл Tiff в CS5
Итак, я снова переключился на Photoshop CS5. Пожалуйста, свяжитесь со мной, если вы нашли решение.
7 мая 2014 г .:
Я заметил это сообщение: «Планшеты Wacom Intuous нельзя использовать в Creative Cloud на Mavericks». Я думаю, это хорошо объясняет проблему.
22 мая 2014 г.
Я попытался установить старые драйверы Wacom.У меня это не сработало.
Я обновил свою операционную систему до версии 10.9.3. Это не помогло.
13 июня 2014 г.
Я позвонил в службу поддержки Wacom. Хороший парень, с которым я разговаривал, рассказал мне о подключаемом модуле обходного решения White Window. Вы можете найти его здесь: http://helpx.adobe.com/photoshop/kb/photoshop-menus-turn-white-mac.html
Убедитесь, что плагин установлен, как описано в приведенной выше ссылке.
Вот функции Photoshop CC, которые я наблюдаю, и как они ведут себя сейчас с подключаемым модулем:
1.Преобразование: все еще есть задержка, поэтому я должен угадывать, когда отпустить, когда перетаскиваю. При свободном преобразовании практически невозможно щелкнуть и перетащить одну угловую точку.
2. Инструмент «Перемещение»: все еще наблюдается большая задержка.
3. Замерзание кистей: Пока все хорошо. Я все еще работаю в основном в Photoshop CS5, потому что проблемы с инструментами Transform и Move Tool в Photoshop CC — это для меня препятствие. Мне нужно еще проверить кисти.
4. Инструменты «Магнитное» и «Многоугольное лассо»: теперь работают нормально.
5. Файлы Tiff: некоторые по-прежнему выглядят странно при некоторых увеличениях.
6. Ползунок Decontaminate Colors в диалоговом окне Refine Edge по-прежнему зависает вместе с вращающимся колесом. Мне нужно выйти из диалогового окна, и это займет много времени.
13 июля 2014 г.
Я печатаю целую серию картинок для предстоящей выставки. Я начал первый день использования Photoshop CC для печати. Задержки включения и выключения слоев как раз достаточно, чтобы использовать ее слишком сложно. Я вернулся к Photoshop CS5 и закончил печать без проблем.
14 августа 2014 г.
Большое спасибо читателю, который прислал мне письмо:
«Я читал на вашем веб-сайте о ваших проблемах с замораживанием кисти и многоугольным инструментом выделения.У меня такие же проблемы уже много месяцев. По предложению службы поддержки NAPP я удалил PS CC (запустил программу удаления) и установил PS CC 2014. Все мои проблемы вроде бы исправлены. Скрестим пальцы! CC 2014 выглядит шустрее. Как и вы, я вернулся к использованию CS5 ».
Хорошо! Я сделал то же самое. Пока все работает. Чудесно!
Как исправить ошибку «Рабочие диски заполнены» в Photoshop
Ошибка «Рабочие диски заполнены» в Photoshop обычно возникает, когда на вашем компьютере нет свободного места в памяти для хранения временных файлов Photoshop.Когда возникает эта ошибка, Photoshop либо аварийно завершает работу, либо не загружается совсем.
Есть несколько способов исправить эту ошибку «рабочие диски заполнены» в Photoshop. Это включает в себя разрешение Photoshop использовать больше оперативной памяти и удаление временных файлов, чтобы освободить место в памяти.
Освободите место в памяти компьютераКогда возникает вышеуказанная ошибка, первое, что нужно сделать, это удалить с вашего компьютера все ненужные файлы. Это освободит место в вашей памяти, которое Photoshop сможет использовать для хранения временных файлов.
Проверьте свое хранилище в Windows- Откройте приложение Settings .
- Щелкните System на следующем экране.
- Выберите Хранилище , чтобы просмотреть сведения о хранилище вашего компьютера.
- Вы увидите, какой объем памяти занимает. Это поможет вам решить, что удалить.
- Щелкните логотип Apple в верхнем левом углу и выберите Об этом Mac .
- Щелкните Хранилище вверху и выберите Управление .
- Он покажет, какой контент использует какой объем места, а также предложит рекомендации по освобождению памяти.
Photoshop создает и хранит временные файлы в вашем хранилище. Эти файлы можно безопасно удалить после закрытия Photoshop. Это поможет вам восстановить часть памяти.
- Нажмите одновременно клавиши Windows + R , чтобы открыть «Выполнить», введите в него следующее и нажмите Введите .
% темп.%
- Когда откроется временная папка, найдите файлы с именем Photoshop или PST .
- Щелкните эти файлы правой кнопкой мыши и выберите Удалить .
- Щелкните правой кнопкой мыши корзину на рабочем столе и выберите Пустая корзина .
- На Mac используйте Spotlight для поиска временных файлов и их удаления.
Если вы назначили Photoshop несколько рабочих дисков, вы можете переключаться между ними при запуске Photoshop. Это решение отлично работает, когда Photoshop не открывается из-за ошибки «рабочие диски заполнены».
- В Windows запустите Photoshop и одновременно нажмите и удерживайте клавиши Ctrl и Alt .
- На Mac откройте Photoshop и одновременно нажмите и удерживайте клавиши Command и Option .
- Выберите новый рабочий диск в раскрывающемся меню Startup и нажмите OK .
По умолчанию Photoshop использует только диск вашей операционной системы в качестве рабочего диска. Если у вас несколько дисков или разделов, вы можете заставить Photoshop использовать их и избежать ошибки «рабочие диски заполнены».
- Запустите Photoshop на вашем компьютере.
- Щелкните меню Photoshop вверху, выберите Preferences и выберите Performance .
- Включение и отключение рабочих дисков в разделе Рабочие диски .
Photoshop автоматически сохраняет ваши файлы по мере того, как вы работаете с ними, но это увеличивает объем памяти, который он использует на вашем компьютере.Если от сохранения с автоматическим восстановлением мало пользы, вы можете отключить его, чтобы сэкономить место на рабочих дисках.
- Запустите Photoshop на вашем компьютере.
- Щелкните Photoshop вверху, выберите Настройки и выберите Обработка файлов .
- Снимите флажок с надписью Автоматически сохранять информацию для восстановления каждые .
Один из способов исправить проблемы с рабочим диском в Photoshop — разрешить Photoshop использовать больше оперативной памяти.Это позволит ему хранить больше временных файлов в оперативной памяти на рабочих дисках.
- Откройте Photoshop на своем компьютере.
- Щелкните опцию Photoshop вверху, выберите Preferences и выберите Performance .
- На правой боковой панели вы увидите поле с надписью Разрешить Photoshop использовать . В поле рядом с этим параметром введите объем оперативной памяти, который вы хотите использовать в Photoshop.Затем нажмите ОК .
Каждый раз, когда вы вносите изменения в изображение в Photoshop, старая неизмененная версия вашего изображения сохраняется как файл кэша на вашем компьютере. Эти файлы со временем разрастаются и начинают занимать слишком много места в вашей памяти.
Вы можете очистить эти файлы кэша, чтобы, возможно, исправить ошибку рабочих дисков, но за счет невозможности отменить изменения для вашего образа.
- Получите доступ к Photoshop на вашем компьютере.
- Щелкните меню Edit вверху, выберите Purge и выберите All . Это приведет к удалению всех файлов кэша Photoshop.
Инструмент кадрирования в Photoshop позволяет кадрировать фотографии по указанному размеру. Если вы выберете неправильные единицы при указании размера, скажем, выбрав сантиметры вместо пикселей, вы в конечном итоге сделаете свое изображение очень большим.
Это изображение занимает большой объем памяти, что вызывает ошибку «рабочие диски заполнены» в Photoshop.
- Получите доступ к инструменту кадрирования в Photoshop и удалите все значения из указанных полей.
- При вводе любых значений по возможности используйте пиксели в качестве единицы измерения.
Стоит выполнить дефрагментацию рабочего диска в Windows, чтобы получить постоянное место в памяти для использования Photoshop. Это должно помочь вам избавиться от ошибки рабочих дисков в приложении.
- Найдите Defrag в поиске в меню «Пуск» и щелкните Defragment and Optimize Drives .
- Вы увидите разделы вашего жесткого диска, перечисленные на следующем экране. Выберите тот, который вы используете в качестве рабочего диска, и нажмите кнопку Optimize .
Если вы внесли множество изменений в настройки Photoshop, одна или многие из этих измененных опций могут быть причиной проблемы. Сброс настроек Photoshop к значениям по умолчанию должен исправить это для вас.
- Закройте Photoshop на вашем компьютере.
- Нажмите и удерживайте Shift + Ctrl + Alt (Windows) или Shift + Command + Option (Mac) и запустите Photoshop .
- Вы получите запрос на удаление файла настроек Photoshop. Щелкните Да , чтобы удалить файлы.
Как вы исправили ошибку «Рабочие диски заполнены» в Photoshop? Сообщите нам и нашим читателям об этом в комментариях ниже.
Elements 2.0 зависает, когда я пытаюсь сохранить изображение…
1 августа 2007 г.У меня минимальные требования к моей системе, я переустановил (дважды) с соответствующей перезагрузкой впоследствии и т. Д.
Посмотреть 1 ответы
Подобные сообщения:
- Photoshop Elements :: 11 «Зависание» компьютера / при попытке сохранить отредактированное изображение
- AutoCAD 2010 :: ПК зависает после сохранения / сохранения как и открытия?
- Photoshop :: CS3 зависает при попытке сохранить
- Photoshop :: 7 зависаний при команде сохранения
- Photoshop :: CS6 и CC замирают в диалоговом окне открытия / сохранения
- Photoshop :: Компьютер зависает при сохранении PSD, теперь 300 МБ…
- Photoshop :: CC закрывается или зависает при сохранении в «Сохранить для Интернета и устройств»
- Photoshop Elements :: Изображение не сохраняется после редактирования
- Photoshop Elements :: Невозможно сохранить отредактированное изображение Raw как JPG
- Photoshop Elements :: Как вырезать изображение и сохранить без фона
- Illustrator :: CS3 зависает при сохранении EPS?
- Photoshop Elements :: Как сохранить эскиз в папке проекта
- Photoshop Elements :: Как сохранить отредактированное изображение после внесения изменений
- Photoshop Elements :: Создание текста и сохранение как изображения
- Photoshop Elements :: Как сохранить изображение Camera Raw в формате JPEG
- Иллюстратор :: CS 5.1 Каждый раз зависает, пытаясь сэкономить?
- Illustrator :: CC зависает при попытке сохранить в PDF
- Photoshop Elements :: Правильно ли сохранить изображение, прикрепленное к электронной почте?
- Photoshop Elements :: Как сохранить изображение с цветовым профилем принтера
- AutoCAD 2010 :: зависает при попытке открыть новый файл или сохранить как?
- Photoshop Elements :: Скопировать изображение из документа Word и сохранить его как файл изображения?
- Photoshop Elements :: Сохранить загруженную веб-страницу (HTML) как изображение JPEG для редактирования?
- Photoshop Elements :: Установить режим мгновенного исправления для сохранения максимального качества изображения JPEG?
- Illustrator :: Сохраняйте AI, но не файл EPS — он запускается, но зависает и не отвечает
- Photoshop :: CS5 зависает при попытке скопировать изображение
- Photoshop :: CS6 Bridge зависает при загрузке изображения
- Photoshop Elements :: Импорт останавливается на 82%
- Photoshop Elements :: 7 зависаний при использовании слоев
- Photoshop Elements :: зависает после 30 секунд до 3 минут использования
- Photoshop Elements :: Замирает от организации до редактирования
8 янв.2013 г.
Почему моя PSE11 заставляет весь мой компьютер зависать, когда я пытаюсь сохранить изображение, которое я только что редактировал?
Посмотреть 2 ответов Просмотреть похожие 6 октября 2010 г.Прежде всего, немного об аппаратном / программном обеспечении:
— Windows 7 Enterprise 32 bit
— ACAD2011 with 1.1
— Nvidia GeForce 8400 GS (не поддерживаемая графическая карта, насколько я знаю)
— Intel i5-750
Раз уж мы разобрались с этим, давайте перейдем к делу.
Неделю назад мне сказали, что часто компьютер зависает, когда вы пытаетесь «Сохранить», «Сохранить как» или «Открыть» файл (мы открываем / сохраняем на сетевом диске). Если это произойдет, мы должны перезагрузить компьютер и надеяться, что это больше не повторится, но, поскольку это происходит довольно часто (в течение четырех дней примерно 27 раз на 7 ПК), я попытался исправить это.
Я установил патч, обновил драйверы графической карты и переустановил NET Framework 4. Проблема возникала не так часто, но все же иногда возникала.
Посмотреть 9 ответов Просмотреть похожие 11 декабря 2008 г.Photoshop CS3 необходимо закрыть через диспетчер задач, потому что он зависает, когда я пытаюсь сохранить свою работу. Удалил prefs.
Посмотреть 11 ответов Просмотреть похожие 16 октября 2008 г.Я использую PS 7 (да, мои суставы немного тянутся, но я не могу позволить себе обновление)
Все работает отлично, пока я не попытаюсь сохранить изображение, затем оно зависает, но не полностью.
Я все еще могу передвигаться, но все пункты меню мертвы и ничего не работает.
Я 6 раз переустанавливал и все тот же.
Посмотреть 9 ответов Просмотреть похожие 24 августа 2013 г. Photoshop мне не подходит. Я использовал CS6, но он продолжал зависать, когда я пытался открыть файл. Я удалил и установил CC — такая же проблема. Я проверил настройки, чтобы увидеть, есть ли настройка для диалогового окна файла Adobe, и он снова завис.
Я подозреваю, что это как-то связано с Mountain Lion 10.8.4, но у меня нет этой проблемы в других приложениях Adobe. Ran Disk Utility, проверенные разрешения, проверенный диск — все проверяется. Не знаю, что делать.
Мой компьютер зависает, когда я пытаюсь сохранить файл в фотошопе, поэтому я перезагружаю компьютер. Что, черт возьми! Я открыл файл, и теперь это только 1 черный слой! Я работал над ним несколько дней.Это для клиента. Размер файла по-прежнему составляет 300 МБ, при открытии его в Photoshop я все еще вижу его небольшой эскиз, но я просто не могу вернуть все слои! Какие-нибудь решения по этому поводу?
Посмотреть 2 ответов Просмотреть похожие 11 августа 2013 г.Поскольку у меня новый ноутбук с Windows 8, я больше не мог получить Photoshop CS6, поэтому я скачал PS CC. Последние дни он отлично работает, но со вчерашнего дня PS зависает или закрывается каждый раз, когда я пытаюсь сохранить файл.gif в сохранении для Интернета и устройств.
Посмотреть 1 ответы Просмотреть похожие 17 янв.2014 г.После редактирования не могу сохранить фото. Я получаю сообщение «файл используется или был оставлен открытым». Что это значит?
Посмотреть 5 ответов Просмотреть похожие 8 октября 2013 г.не может сохранить отредактированное необработанное изображение в формате jpg.
Посмотреть 1 ответы Просмотреть похожие 24 сен.2013 г.Подскажите пошаговые инструкции, как вырезать изображение и оставить фон позади, и сохранить только изображение без фона ??
Посмотреть 12 ответов Просмотреть похожие 22 декабря 2008 г.Когда я сохраняю или сохраняю как EPS, окно, над которым я работаю, поддоны и все панели инструментов застывают.Я все еще могу получить доступ к меню вверху, и если я включаю и выключаю некоторые поддоны, они размораживаются.
Я использую OSX 10.4 на Mac Pro с 5 ГБ ОЗУ.
Посмотреть 7 ответов Просмотреть похожие 13 июня 2012 г.Как сохранить эскиз изображения в подборке проекта, чтобы он не исчезал при закрытии?
Посмотреть 6 ответов Просмотреть похожие 24 августа 2013 г.Как сохранить отредактированное изображение после внесения изменений, я не нахожу кнопки фиксации?
Посмотреть 2 ответов Просмотреть похожие 26 августа 2012 г.Я только что загрузил пробную версию и хочу иметь возможность исправлять и создавать текст и сохранять как изображения (для листовок или билетов, которые я позже конвертирую в jpgs).Как мне это сделать в Elements 10?
Посмотреть 3 ответов Просмотреть похожие 31 янв.2013 г.Я открыл jpeg как Camera Raw (7.3), настроил его и хотел сохранить как jpeg, но единственный вариант — * .dng?
Посмотреть 3 ответов Просмотреть похожие 14 октября 2012 г.Я только начал использовать Illustrator CS 5.1 на новом ноутбуке под управлением Windows 7.(Я без проблем использовал его более года на старом компьютере под управлением Windows XP). В течение первого месяца или около того на Windows 7 все работало нормально (сохранение было несколько медленным), но внезапно он зависает каждый раз, когда я сохраняю — иногда в конечном итоге сохраняется — через 5-7 минут — да, я рассчитал время …
Посмотреть 1 ответы Просмотреть похожие 29 августа 2013 г.Мой иллюстратор не позволяет мне сохранять в pdf, он позволяет мне печатать в pdf, но окно опций для сохранения в pdf не появляется, и программа зависает, на прошлой неделе она работала нормально.Я уже пробовал удалить папку настроек, и я не работаю с несколькими мониторами, поэтому я не мог потерять окно. Я попытался удалить и переустановить, но ничего не вышло.
Посмотреть 2 ответов Просмотреть похожие 23 янв.2013 г.Я сохранил изображение, прикрепленное к электронному письму, в формате jpg с разрешением 4000 x 2664 пикселей в органайзер. Хотя я обозначил формат jpg, он был сохранен в формате png и уменьшен до 150 x 100 пикселей.Как сохранить вложение в формате jpg и не уменьшить его размер?
Посмотреть 5 ответов Просмотреть похожие 7 нояб.2012 г.Я использую сторонний сервис для печати. Как я могу сохранить изображение в PSE 11 в формате TIFF или JPEG с цветовым профилем для внешнего лабораторного принтера?
Посмотреть 4 ответов Просмотреть похожие 2 октября 2012 г.у нас есть новая лаборатория в нашем районе с 64-разрядной версией Autocad 2010, установленной на компьютерах HP Compaq 8022 Elite SFF.В компьютерах имеется 4 ГБ памяти и видеокарта Quadro 400. Autocad и 64-разрядная версия Windows 7 были обновлены до последних версий. Приложение Autocad блокируется почти каждый раз, когда кто-то выбирает новый значок документа или когда они пытаются «сохранить как». Иногда, когда они решают сначала открыть новый документ, закрыть это диалоговое окно, а затем попытаться выбрать значок нового документа, все работает нормально. Но по большей части приложение не работает. Некоторые возможные решения, которые мы нашли в Интернете, которые не работают, — это не использовать темы Aero (мы не делаем) и не использовать Norton AV (мы не делаем).
Посмотреть 9 ответов Просмотреть похожие 09 июля 2013 г.Как скопировать изображение из документа Word и сохранить его как файл изображения?
Посмотреть 1 ответы Просмотреть похожие 13 янв.2014 г.Я хочу сохранить загруженную веб-страницу (файл html) в формате jpeg, чтобы можно было редактировать ее в элементах фотошопа. Как я могу это сделать?
Посмотреть 5 ответов Просмотреть похожие 22 ноя.2012Как установить режим мгновенного исправления для сохранения изображения с максимальным качеством JPEG?
Посмотреть 1 ответы Просмотреть похожие 12 нояб.2013 г.Я могу сохранить.ai файл, но не файл .eps, он запускается, но зависает и не отвечает
Посмотреть 7 ответов Просмотреть похожие 16 апреля 2012 г.Я купил мастер-коллекцию Adobe CS5 по сделке в моем университете. Эта ошибка начала происходить только сегодня, в течение последних нескольких месяцев до вчерашнего дня все было в полном порядке, так что, вероятно, это не имеет ничего общего с моими спецификациями.
Каждый раз, когда я пытаюсь скопировать изображение (ctrl + c), Photoshop зависает.Никакой ошибки, ни всплывающего окна, ни чего-то еще, просто зависание. Курсор мыши даже не превращается в этот значок загрузки, но ничего нельзя будет щелкнуть, и любая анимация (например, шатры) остановится.
Спецификации:
Adobe Photoshop Версия: 12.1 (12.1×20110328 [20110328.r.145 2011/03/28: 10: 30: 00 cutoff; r branch]) x64
Операционная система: Windows 7 64-bit
Версия: 6.1 Пакет обновления 1
Intel i5
Кроме того, в Photoshop CS5 есть много ошибок, когда Flash CS5 также открыт, что приводит к множеству сбоев Flash или Photoshop.Как будто эти две программы не нравятся друг другу. Я удивлен, что этого не заметили во время тестирования?
CS6 Bridge, текст в окне папки «зависает» после загрузки изображения из Bridge в PhotosShop CS6. Мост стал бесполезным. Закрытие Photoshop освобождает Bridge. Bridge не обновляет тип в окне папок и иногда оставляет частичные фрагменты изображений в окне содержимого.Это происходит, например, когда изображение загружается из Bridge в Photoshop.
Photoshop CS6 и мост были обновлены сегодня в 11:47 по тихоокеанскому стандартному времени 07.12.2012
Win 7 64X Professional Последние обновления от 02.12.2012
Intel Core i7 Quad Core 950 3,06 ГГц 8 МБ
12 ГБ ОЗУ
EVGA GrForce GTX 460 — видеокарта 1 ГБ
Диск «C» Intel X25 120 ГБ SSD
Рабочий диск Intel X25 120 ГБ SSD
Два (2) жестких диска емкостью 1 ТБ
Я пытаюсь импортировать свои фотографии из моей библиотеки изображений, но программа зависает на 82%.У меня 64-битная Windows 7, 8-гигабайтная RAM, 750-гигабайтный комбинированный накопитель SSD.
Посмотреть 1 ответы Просмотреть похожие 4 июня 2013 г.Всякий раз, когда я пытаюсь использовать какие-либо функции, связанные со слоями, вся программа зависает — я даже не могу выйти без использования control / alt / delete.
Посмотреть 1 ответы Просмотреть похожие 24 мая 2013 г.My Photoshop Elements зависает через 30 секунд или 3 минуты использования.Что я могу сделать, чтобы это исправить?
Посмотреть 2 ответов Просмотреть похожие 2 июня 2013 г.Я загрузил фотографии в «Организовать», но не могу передать их из «Организовать» в «Редактировать» без зависания всей системы. Курсор — это рука … Я даже не могу заставить это работать … а потом не могу закрыть страницу. Я только что купил (загрузить) это обновление от Elements 6. Это было не так уж и удобно, но Elements 11 — это кошмар!
Посмотреть 1 ответы Просмотреть похожие .




 Обратитесь к документации вашей операционной системы (Windows или macOS).
Обратитесь к документации вашей операционной системы (Windows или macOS).
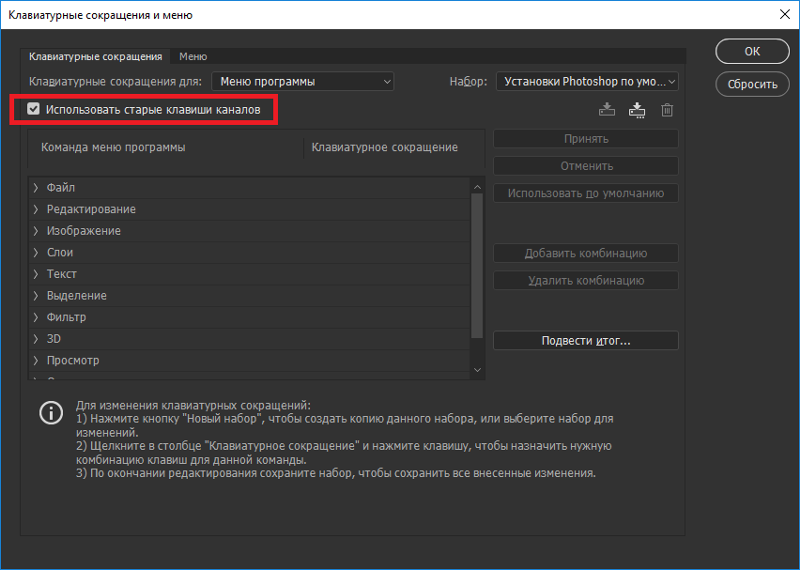 Снимите флажок «Установки» > «Производительность» > «Использовать графический процессор».
Снимите флажок «Установки» > «Производительность» > «Использовать графический процессор». А работа то проделана не малая и терять результаты жалко. Спасаю я свою работу следующим образом: — выделяю все слои и конвертирую в Smart Object, затем вызываю его на редактирование. Шоп при этом создает файл *.рsb (имя можно посмотреть в шапке окна изображения), лежит он в директории \Documents and Settings\username\Local Settings\Temp — Вот он спасённый файл. Может кому пригодится.
А работа то проделана не малая и терять результаты жалко. Спасаю я свою работу следующим образом: — выделяю все слои и конвертирую в Smart Object, затем вызываю его на редактирование. Шоп при этом создает файл *.рsb (имя можно посмотреть в шапке окна изображения), лежит он в директории \Documents and Settings\username\Local Settings\Temp — Вот он спасённый файл. Может кому пригодится.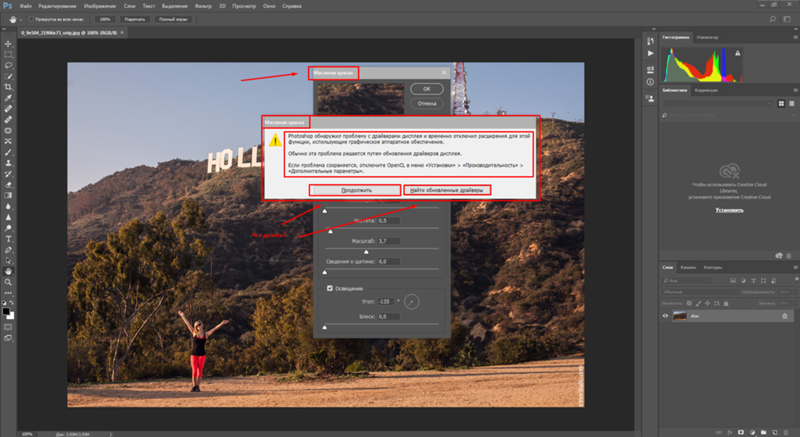 Д.
Д. Д.
Д.

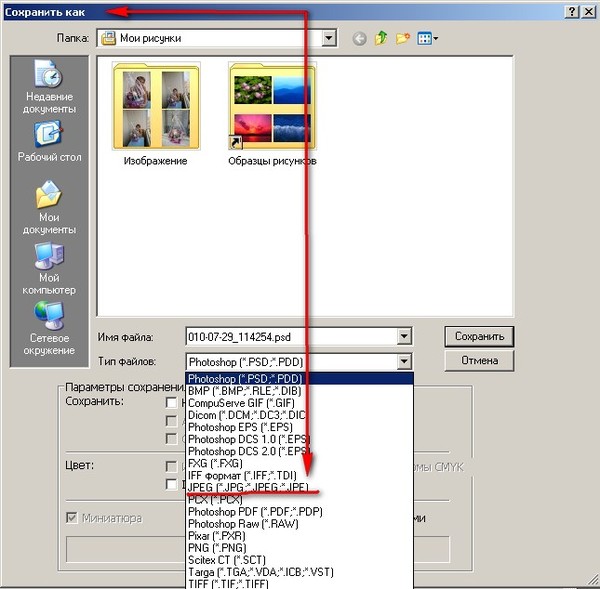
 Он запускает только необходимые расширения ядра и элементы автозагрузки, установленные Apple.
Он запускает только необходимые расширения ядра и элементы автозагрузки, установленные Apple.  Д.
Д. Д.
Д.



 Если проблема появилась после обновления драйвера, откатите его до предыдущей версии.
Если проблема появилась после обновления драйвера, откатите его до предыдущей версии.