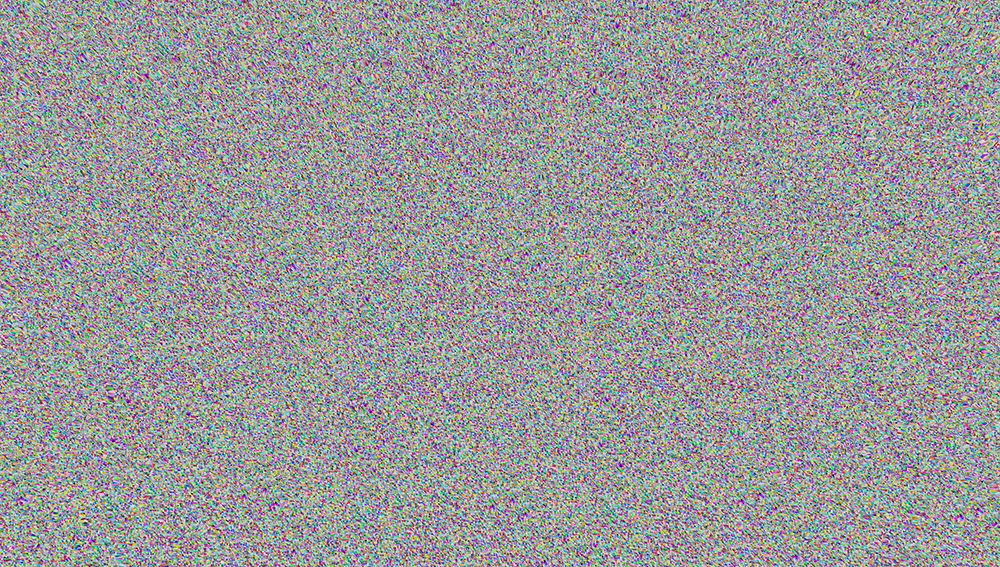Что вы должны сделать, чтобы избавиться от зернистых фотографий и легко это исправить
Последнее обновление 27 сентября 2022 г. by Питер Вуд
Что вы должны сделать, чтобы удалить зернистые фотографии? Когда вы обнаружите точки, пятнышки или видимые пиксели на своих фотографиях, это должно быть причиной того, что вы делаете фотографии с высоким значением ISO, в условиях низкой освещенности и т. д. Зернистость или пиксели на ваших фотографиях также известны как шум изображения. В статье объясняются причины, вызывающие зернистость изображений, и решения, которые помогут вам. В этом посте вы можете найти лучшие способы исправить зернистые фотографии для ваших смартфонов или цифровых зеркальных камер.
Часть 1: Что делает фотографии зернистыми, вот причины
Когда вы увеличиваете фотографии, сделанные вашим iPhone, вы можете обнаружить зернистый шум. Даже если вы используете некоторые цифровые зеркальные камеры, шум изображения все еще существует. Вот несколько причин, которые вызывают зернистость фотографий. Вместо очистки зернистых изображений вы можете уделить особое внимание перед съемкой. Только имейте в виду, что предотвратить гораздо легче, чем исправить.
Вместо очистки зернистых изображений вы можете уделить особое внимание перед съемкой. Только имейте в виду, что предотвратить гораздо легче, чем исправить.
1. Высокое ISO
Обычно выше ISO, тем выше количество зерна. Но все же некоторые приемы борьбы с зернистостью фото на высоких ISO. Вы можете немного переэкспонировать изображение в своей камере во время съемки и резко уменьшить зернистость.
2. Низкая освещенность
Если для съемки недостаточно света, фотографии получаются зернистыми. Просто используйте некоторые дополнительные инструменты, такие как световой барьер, чтобы избежать зернистости изображений. Когда часть ярче, она лучше по качеству.
3. Медленная выдержка.
Медленная скорость затвора — еще одна причина зернистости фотографий. Вам нужно обратить внимание на скорость затвора или больше практиковаться для лучшей скорости затвора. Но некоторые из великолепных изображений должны использовать медленную скорость затвора, чтобы получить желаемый эффект.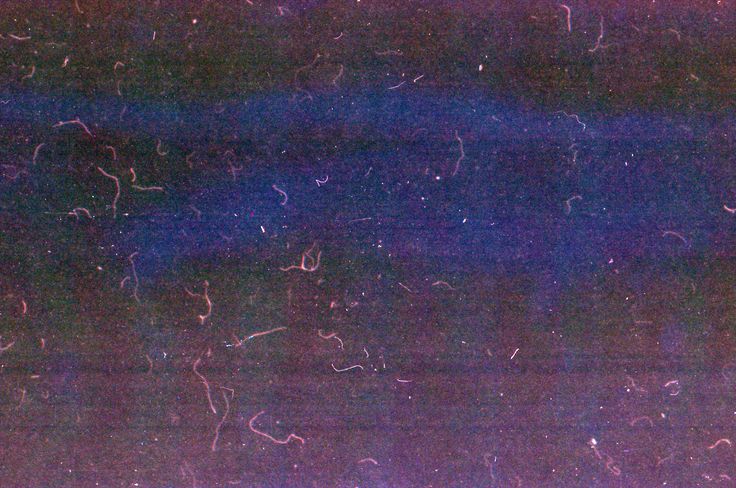
4. Окружающая среда
Окружающая среда также может вызывать зернистость и шум на изображениях, особенно на горячих. Это влияет на датчик камеры, чтобы захватить больше зернистого шума. Темнота, снег и погодные условия также влияют на зернистость изображения и другие шумы.
5. Камера или смартфон
Сравнивая результат для одного и того же материала, снятого смартфоном и цифровой зеркальной камерой, вы можете обнаружить большее количество зернистости для смартфона. Камера DSLR имеет лучший и больший чувствительный сенсор.
6. Постобработка
Чрезмерная постобработка приводит к зернистости фотографий, например, преобразование изображений в другой формат и чрезмерная настройка. Что касается случая, вы можете исправить зернистые фотографии с помощью программное обеспечение для шумоподавления.
Часть 2: Как исправить зернистые фотографии для постобработки
Конечно, вы можете избежать шумов изображения в некоторых из вышеперечисленных ситуаций. Но когда вам нужно постобработать фотографии, которые вы сделали, WidsMob AI ретушер это желаемый фоторедактор AI для исправления зернистых фотографий. Если вам нужно исправить зернистые изображения смартфона с низким освещением, высоким значением ISO или низким разрешением, это всегда первоначальный выбор для оптимизации фотографий и устранения зернистости.
Если вам нужно исправить зернистые изображения смартфона с низким освещением, высоким значением ISO или низким разрешением, это всегда первоначальный выбор для оптимизации фотографий и устранения зернистости.
1. Исправьте зернистые фотографии, шумовые изображения, пиксельные изображения, Артефакты JPEG, и другие фотографии несовершенства.
2. Обеспечьте 3 различные функции ретуши AI для уменьшения шума, восстановления низкой освещенности и удаления дымки для исправления зернистости.
3. Настройте яркость, цветность, резкость, контрастность, яркость и другие параметры, чтобы уменьшить шум изображения.
4. Обеспечьте исключительную детализацию, выдающуюся Качество изображения, а также характерный естественный вид с функциями искусственного интеллекта.
Win СкачатьMac Скачать
Шаг 1: Загрузите и установите WidsMob AI Retoucher. Запустите программу и нажмите кнопку Импортировать кнопку для загрузки нужных изображений. Чтобы исправить зернистые фотографии, у вас могут быть некоторые базовые оценки зернистости, что позволит вам быстро избавиться от связанных с этим проблем.
Чтобы исправить зернистые фотографии, у вас могут быть некоторые базовые оценки зернистости, что позволит вам быстро избавиться от связанных с этим проблем.
Шаг 2: Включите До после режим для предварительного просмотра мгновенного эффекта. Когда вам нужно убрать зернистость с фотографии вручную, вы можете перейти к Регулировать меню и настроить цветность, Яркостьи Острота. Полезно получить детали исходного изображения.
Шаг 3: если вам нужно автоматически исправить зернистость изображения, вы можете выбрать Подавление шума из файла ИИ-ретушь меню. Он применит шумоподавление для исправления зернистости, шума изображения и связанных с этим проблем. Конечно, вы также можете редактировать фотографии в меню «Настройка» для получения более подробной информации.
Шаг 4: если вам нужно избавиться от зернистости, связанной с окружающей средой, такой как слабое освещение, пыль или дымка, вы можете воспользоваться двумя другими преимуществами.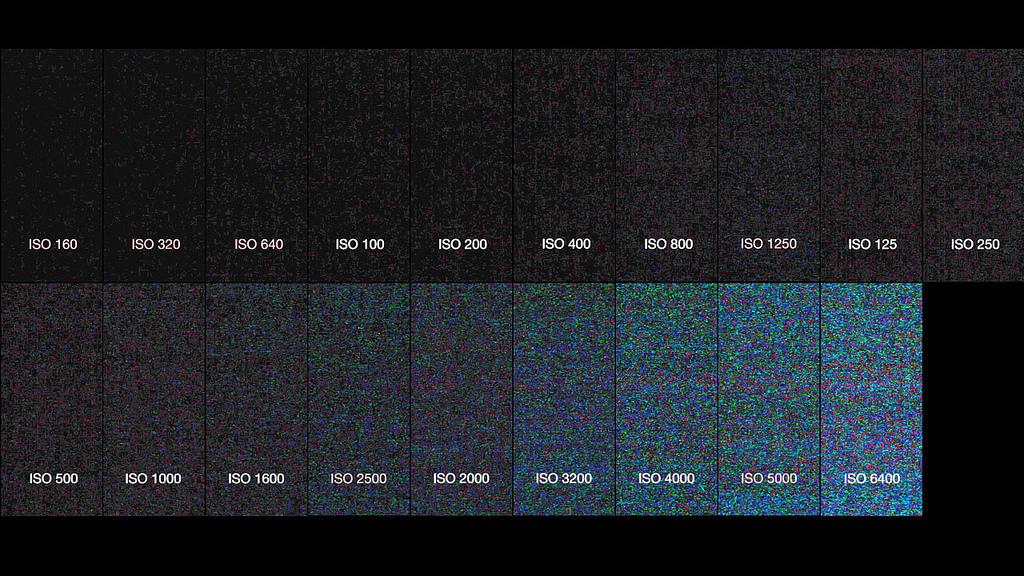 ИИ-ретушь вариантов, Восстановление при слабом освещениии Удаление дымки. Он обнаружит размытость, зернистость и связанные с этим проблемы на фотографии с помощью алгоритмов ИИ.
ИИ-ретушь вариантов, Восстановление при слабом освещениии Удаление дымки. Он обнаружит размытость, зернистость и связанные с этим проблемы на фотографии с помощью алгоритмов ИИ.
Шаг 5: Как только вы будете удовлетворены фотографиями, вы можете просто щелкнуть Сохранить как кнопку в верхнем левом углу, чтобы сохранить отретушированные фотографии на свой компьютер или даже поделиться изображениями в социальных сетях. Конечно, вы можете сделать подавление шума в пакетном процессе.
Win СкачатьMac Скачать
Заключение
Чтобы избежать зернистых фотографий, вы можете подготовить или запомнить несколько полезных советов, как указано выше. Из-за трудностей с зернистыми изображениями ретушь фотографий должна быть важным уроком. WidsMob AI Retoucher — это универсальный фоторедактор на основе искусственного интеллекта для удаления зернистости фотографий в различных ситуациях. Просто скачайте пробную версию, чтобы узнать, работает ли она в соответствии с вашими требованиями.
Просто скачайте пробную версию, чтобы узнать, работает ли она в соответствии с вашими требованиями.
Краткое руководство по настройке для игры Cyberpunk 2077
{{blogList.tagContent}}
{{blogList.blogTitle}}
By {{blogList.blogAuthor}} | {{blogList.date}}
Всем привет! Надеемся, ты уже наслаждаешься игрой Cyberpunk 2077, поэтому мы, со своей стороны, хотим предложить парочку советов по поводу подходящего для нее «железа» и настроек.
Для начала давай выберем приличную видеокарту или игровой компьютер. Ниже представлены результаты наших тестов различных видеокарт в игре Cyberpunk 2077. Если у тебя монитор с разрешением FHD (1080p), то нормальную скорость выдаст видеокарта RTX 3060 Ti – даже при включенной трассировке лучей на ультра-настройках. Для разрешения QHD (1440p) отличным выбором будет RTX 3070. Что касается мониторов с разрешением UHD (2160p), то, к сожалению, даже RTX 3080 не способна выдать среднюю частоту кадров в 60 FPS.
Мы рекомендуем мониторы с разрешением 2K как оптимальный баланс между скоростью и качеством картинки.
В игре можно задать до 24 графических настроек, от обилия которых запросто может закружиться голова. Вот почему мы составили краткое руководство, вместо того чтобы глубоко изучать каждый параметр и объяснять, как он работает.
По задумке разработчиков, игра Cyberpunk 2077 должна выглядеть как кинофильм, однако это зачастую означает, что изображение получается смазанным, с обилием шумов. Поэтому мы рекомендуем отключить зернистость (Film Grain) и хроматическую аберрацию (Chromatic Aberration). Впрочем, это на твой вкус, ведь скорость игры от этого не улучшится.
(Чтобы устранить смазывание картинки, отключи зернистость и хроматическую аберрацию. )
)
Далее, какое бы «железо» ты ни использовал, мы рекомендуем изменить настройки так, как указано ниже, чтобы повысить частоту кадров с минимальным ущербом для качества изображения. Перед внесением изменений выбери профиль быстрой настройки «RTX: Ultra» (он изменится на «пользовательский», как только ты поменяешь любой из параметров).
| Плотность толпы (Crowd Density) – на вкладке «Игровой процесс» (Gameplay) | низкая |
|---|---|
| Зернистость (Film Grain) | выключено (по вкусу) |
| Хроматическая аберрация (Chromatic Aberration) | выключено (по вкусу) |
| Глубина резкости (Depth of Field) | выключено (по вкусу) |
| Блики (Lens Flare) | включено |
| Размытие в движении (Motion Blur) | выключено (по вкусу) |
| Контактные тени (Contact Shadow) | включено |
| Улучшенное освещение лиц (Improved Facial Lighting) | включено |
| Анизотропная фильтрация (Anisotropy) | 16 |
| Качество объектов для локальных теней (Local Shadow Mesh Quality) | высокое |
| Качество локальных теней (Local Shadow Quality) | среднее |
| Диапазон каскадных карт теней (Cascaded Shadows Range) | высокое |
| Разрешение каскадных карт теней (Cascaded Shadows Resolution) | среднее |
| Разрешение дальних теней (Distant Shadows Resolution) | высокое |
| Разрешение объемного тумана (Volumetric Fog Resolution) | среднее |
| Качество объемных облаков (Volumetric Cloud Quality) | среднее |
| Максимум динамических декалей (Max Dynamic Decals) | ультра |
| Качество отражений (SSR Quality) | выключено |
| Качество подповерхностного рассеивания (Subsurface Scattering Quality) | высокое |
| Рассеянное затенение (Ambient Occlusion) | выключено (RT Lighting) |
| Точность цветопередачи (Color Precision) | высокое |
| Качество отражений (Mirror Quality) | высокое |
| Уровень детализации (Level of Detail) | высокое |
| Трассировка лучей (Ray Tracing) | включено |
| Отражения с трассировкой лучей (Ray-Traced Reflections) | включено |
| Тени с трассировкой лучей (Ray-Traced Shadows) | |
| Освещение с трассировкой лучей (Ray Traced Lighting) | среднее |
| DLSS | Авто |
Настало время насладиться этим шедевром с качественным изображением и на комфортной скорости! Надеемся, что разработчики из CD Projekt смогут в будущем оптимизировать работу игры еще больше.
Игровые компьютеры:
Для разрешения 4K/UWQHD: до RTX 3080 – MEG Aegis Ti5 / MEG Trident X 10th / MEG Infinite X 10th
Для разрешения QHD: до RTX 3070 — MPG Trident AS 10th / MPG Trident A 10th
Для разрешения FHD: до RTX 3060Ti — MAG Infinite S 10th / MAG Infinite 10th
Игровые мониторы:
С разрешением UWQHD: MPG341CQR / MAG342CQR / MAG342CQRV
С разрешением FHD: MAG251RX / MAG274
Подробную информацию об игровых мониторах MSI можно получить по ссылке: https://ru.msi.com/Monitors
Разработчики из CD Projekt построили огромный город с красивыми домами, ослепительными улицами и толпами людей. Чтобы этот город ожил по-настоящему, требуется не только хорошая видеокарта, но и подходящий монитор. Только полюбуйся, как Найт-сити выглядит на экране MAG274QRF-QD – монитора с технологией квантовых точек!
Только полюбуйся, как Найт-сити выглядит на экране MAG274QRF-QD – монитора с технологией квантовых точек!
Функция Спекл—ArcMap | Документация
- Общий обзор
- Примечания
- Параметры
Общий обзор

Примечания
Алгоритм сглаживания в спекл-функции снижает и фильтрует спекл-шум с помощью типов фильтров – Ли, Улучшенный Ли , Фрост или Куан.
Для оптимального устранения зернистости можно попробовать следующее:
- Размер фильтра сильно влияет на качество обработанных изображений. Фильтр размером 7 на 7 обычно дает хорошие результаты со средним сглаживанием.
- Число выборок используется для оценки дисперсии шума и эффективно управляет сглаживанием, которое применяется к изображению при фильтрации. Меньшее значение приводит к лучшему сглаживанию. Большее значение более точно сохраняет изображения пространственных объектов.
- Применение растяжки гистограммы для настройки контраста и яркости изображения.
Фильтр Ли
Фильтр Ли устраняет зернистость, применяя пространственный фильтр к каждому пикселу изображения, который фильтрует данные на основе локальной статистики, вычисленной в квадратном окне. Значение центрального пиксела заменяется на значение, вычисленное с помощью соседних пикселов. Фильтр Ли позволяет удалить как аддитивные, так и множественные шумы. Используйте фильтр Ли для сглаживания данных с наличием спекла, в которых есть аддитивный или множественный компонент.
Фильтр Ли позволяет удалить как аддитивные, так и множественные шумы. Используйте фильтр Ли для сглаживания данных с наличием спекла, в которых есть аддитивный или множественный компонент.
| Шумовая модель | Алгоритм | Определения переменной |
|---|---|---|
Аддитивная | Value of filtered pixel = LМ + K * (PC - LМ) где
| PC – значение центрального пиксела окна. LM – локальное среднее значение окна фильтра. LV – локальная дисперсия окна фильтра M – Среднее значение мультипликативных шумов A – Среднее значение аддитивных шумов AV – дисперсия аддитивных шумов MV – среднее значение мультипликативных шумов SD — стандартное отклонение окна фильтра NLooks – число выборок изображения |
Мультипликативный | Value of filtered pixel = LМ + K * (PC - M * LМ) где
| |
Аддитивный и мультипликативный | Value of filtered pixel = LМ+ K * (PC - M * LМ - A) где
|
Примечание:
Среднее значение аддитивных шумов обычно 0. Среднее значение мультипликативных шумов обычно 1.
Среднее значение мультипликативных шумов обычно 1.
Улучшенный фильтр Ли
Улучшенный фильтр Ли — это измененная версия фильтра Ли, эффективно сокращающая зернистость и сохраняющая резкость и детализацию изображения. Для этого фильтра требуется Коэффициент затухания и Число выборок. Используйте улучшенный фильтр Ли для уменьшения спекла с сохранением текстур.
| Алгоритм | Определения переменной |
|---|---|
Значение сглаживаемого центрального пиксела = LМ for CI <= CU LМ * K + PC * (1 - K) for CU < CI < Cмакс PC for CI >= Cмакс где
| PC – значение центрального пиксела окна. LM – локальное среднее значение окна фильтра. SD – стандартное отклонение в окне фильтра NLooks – число выборок изображения D – коэффициент затухания |
Фильтр Фроста
Фильтр Фроста устраняет зернистость и сохраняет важные пространственные объекты изображения по краям с использованием симметричного циркулярного фильтра с экспоненциальным затуханием, который использует локальную статистику в отдельных окнах фильтра. Для фильтра Фроста требуется коэффициент затухания. Используйте фильтр Фроста для уменьшения спекла с сохранением границ радарных изображений.
Отражательная способность сцены важный фактор который дифференцирует фильтр Фроста от фильтров Ли и Куан. Он рассчитывается путем объединения наблюдаемого изображения с импульсной характеристикой системы SAR.
| Алгоритм | Определения переменной |
|---|---|
Реализация этого фильтра заключается в определении симметричного циркулярного фильтра с набором M-значений весов для каждого пиксела. K = e (- B * S) Результирующее значение серого уровня фильтрованного пиксела равно R = (P1 * K1 + P2 * K2 + ... + Pn * Kn) / (K1 + K2 + ... + Kn) где
| S — абсолютное значение расстояния от центрального пиксела до его соседей в окне фильтра D – коэффициент затухания LM – локальное среднее значение окна фильтра. LV – локальная дисперсия окна фильтра P1,P2,…Pn – это уровни серого каждого пиксела в окне K1,K2,…Kn – это веса (определенные выше) для каждого пиксела |
Фильтр Куана
Фильтр Куан использует процесс фильтраций, аналогичный фильтру Ли, для устранения зернистости. Этот фильтр также применяет пространственный фильтр к каждому пикселу изображения, фильтруя данные на основе локальной статистики центрального пиксела, вычисленной с помощью соседних пикселов. Для фильтра Куана требуется указать Число выборок, которое управляет сглаживанием изображения и оценивает дисперсию шумов. Используйте фильтр Куана для уменьшения спекла с сохранением границ радарных изображений.
Для фильтра Куана требуется указать Число выборок, которое управляет сглаживанием изображения и оценивает дисперсию шумов. Используйте фильтр Куана для уменьшения спекла с сохранением границ радарных изображений.
| Алгоритм | Определения переменной |
|---|---|
Фильтрованное значение пиксела равно R = PC * K + LМ * (1 - K) где
| PC – значение центрального пиксела окна. LM – локальное среднее значение окна фильтра. LV – локальная дисперсия окна фильтра NLooks – число выборок изображения |
Параметры
| Параметр | Описание |
|---|---|
Входной растр | Входной растр. |
Тип фильтра | Определяет тип фильтра, используемый в алгоритме сглаживания для удаления спекл-шума:
|
Размер фильтра | Указывает размер окна в пикселах, используемого для фильтрации шума:
 |
Шумовая модель | Тип шума, снижающий качество радарного изображения:
|
Дисперсия шумов | Определяет дисперсию шумов радарного изображения Этот параметр доступен только, если в качестве Типа фильтра выбран Фильтр Ли, а в качестве Шумовой модели указан Аддитивный шум или Аддитивный и мультипликативный шум. Значение, предлагаемое по умолчанию, равно 0. |
Среднее значение аддитивного шума | Указывает среднее значение аддитивного шума. Большее среднее значение шума приводит к меньшему сглаживанию, а меньшее среднее значение, соответственно вызывает большее сглаживание. Этот параметр доступен только, если в качестве Типа фильтра выбран Фильтр Ли, а в качестве Шумовой модели указан Аддитивный шум или Аддитивный и мультипликативный шум. По умолчанию значение равно 0. |
Среднее значение мультипликативного шума | Указывает среднее значение мультипликативного шума. Большее среднее значение шума приводит к меньшему сглаживанию, а меньшее среднее значение, соответственно вызывает большее сглаживание. Этот параметр доступен только, если в качестве Типа фильтра выбран Фильтр Ли, а в качестве Шумовой модели указан Аддитивный шум или Аддитивный и мультипликативный шум. |
Число выборок | Указывает число выборок изображения, определяющий сглаживание изображения и оценивает дисперсию шумов. Меньшее значение приводит к большему сглаживанию, а большее значение более точно сохраняет изображения пространственных объектов. Этот параметр доступен только, если в качестве Типа фильтра выбран Фильтр Ли, а в качестве Шумовой модели указан Мультипликативный шум, или когда для Типа фильтра выбран Фильтр Куана. Значение по умолчанию равно 1. |
Коэффициент затухания | Определяет экстент экспоненциального эффекта затухания при фильтрации. Большее значение затухания сохраняет границы, но с меньшим сглаживанием, а меньшее значение вызывает большее сглаживание. Значение 0 приводит к получению того же результата, что и низкочастотный фильтр. Этот параметр доступен только, если в качестве Типа фильтра выбран Улучшенный фильтр Ли или Фильтр Фроста. Значение по умолчанию равно 1. |
Связанные разделы
Почему мои фотографии зернистые (и как это исправить?) — Live Snap Love
Вы когда-нибудь задумывались: почему мои фотографии зернистые?! Тогда вы точно не одиноки!
Одна из самых больших проблем, которую я слышу от начинающих фотографов, заключается в том, что они изо всех сил пытаются понять, почему их фотографии такие зернистые, и что они могут с этим поделать 😉
Я полностью понимаю, как это расстраивает, поверьте мне!
Раньше, когда я использовал свой Canon Rebel, большую часть времени мои фотографии выглядели зернистыми и просто не имели той резкости, которую я мог видеть у других фотографов, что, мягко говоря, чертовски раздражает.
Итак, это проблема, которую мы собираемся решить сегодня — почему ваши фотографии зернистые, и, самое главное, что вы можете сделать, чтобы избежать или решить эту проблему!
И у меня даже есть бесплатная шпаргалка по настройкам камеры, чтобы помочь вам 🙂
Вы можете посмотреть видео (настоятельно рекомендуется), но если у вас мало времени, не стесняйтесь прокрутить вниз для быстрой версии.
Что такое зерно?
Давайте начнем сначала с того, что такое зерно. Зернистость также называют шумом — это зернистые, крапчатые вещи, которые вы видите на своих фотографиях, обычно хуже, когда это фотография при слабом освещении. Вот пример фотографии с зернистостью, увеличенной до фрагмента, чтобы зернистость была видна четче.
Что вызывает зернистость фотографий?
Виновником является ваша настройка ISO.
Краткий обзор ISO для тех из вас, кто, возможно, не знаком с ним: ISO — это просто чувствительность нашей камеры к свету. Итак, вы пропускаете свет в свою камеру через диафрагму и выдержку, и он улавливается вашим сенсором. Чем выше число ISO, тем более чувствителен датчик к свету.
Когда мы снимаем при слабом освещении, нам обычно приходится компенсировать недостаток света, увеличивая настройку ISO.
Это просто фантастика, так как позволяет нам снимать, не прибегая к ужасной всплывающей вспышке, но проблема в том, что эти высокие числа ISO могут внести шум в ваши изображения!
Итак… как я могу убедиться, что моя фотография не зернистая?
Самый очевидный ответ — использовать как можно меньшее число ISO. Попробуйте впустить больше света через диафрагму или скорость затвора, чтобы уменьшить значение ISO.
Получение ваших настроек прямо здесь может иметь ОГРОМНУЮ разницу в количестве получаемого шума, поэтому стоит понять, какие настройки использовать. Чтобы помочь вам в этом, вы можете загрузить мою бесплатную памятку по ручным настройкам или просмотреть этот пост в блоге «Как выбрать настройки в ручном режиме», чтобы узнать больше.
Другая вещь, которую вы можете сделать, чтобы помочь, — это физически направить больше света на ваш объект — поставьте объект перед окном и откройте жалюзи или занавески, например. Опять же, это должно помочь вам максимально снизить значение ISO.
На изображении ниже объект находится практически рядом с окном, что позволяет мне использовать более низкое значение ISO, чем если бы он был дальше в тени.
(Хороший совет: убедитесь, что ваш объект имеет хорошие яркие блики, если они есть, то они, вероятно, находятся в нужном месте! Нажмите здесь, чтобы узнать, как это сделать!)
Я использую довольно низкие числа ISO, но все равно получаю зернистые фотографии! Что дает?
Если вы используете относительно низкое число ISO, но по-прежнему видите зернистость на своих фотографиях, весьма вероятно, что вы неправильно используете экспозицию в камере.
Недостаточная экспозиция в камере является САМОЙ БОЛЬШОЙ причиной чрезмерного шума на ваших фотографиях, даже при относительно низких значениях ISO.
Шум скрывается в тенях, поэтому, когда вы увеличиваете экспозицию при обработке, вы фактически делаете шум более заметным на всем изображении.
Это означает, что фотография, сделанная с более низким значением ISO и недодержанная, будет иметь БОЛЬШЕ зернистости, чем изображение, снятое с более высоким значением ISO, но с правильной (или даже с переэкспонированной) экспозицией.
Позвольте мне показать вам пример. Эти изображения были сделаны с одинаковой диафрагмой и выдержкой, но я изменил ISO, чтобы получить разную экспозицию. В первом я недоэкспонировал в камере, но довел экспозицию до правильной в Lightroom. Второй был правильно экспонирован в камере, а третий немного переэкспонирован, опять же, это было исправлено в Lightroom.
Я понимаю, что это трудно увидеть, когда размер для Интернета, но, надеюсь, вы сможете увидеть, что недоэкспонированное изображение имеет наибольшее количество шума после того, как мы подняли экспозицию в процессе обработки. Тот, у которого наименьшее количество зерна, тот, который был немного передержан!
Мораль этой истории такова: не бойтесь повышать ISO, чтобы получить правильную экспозицию.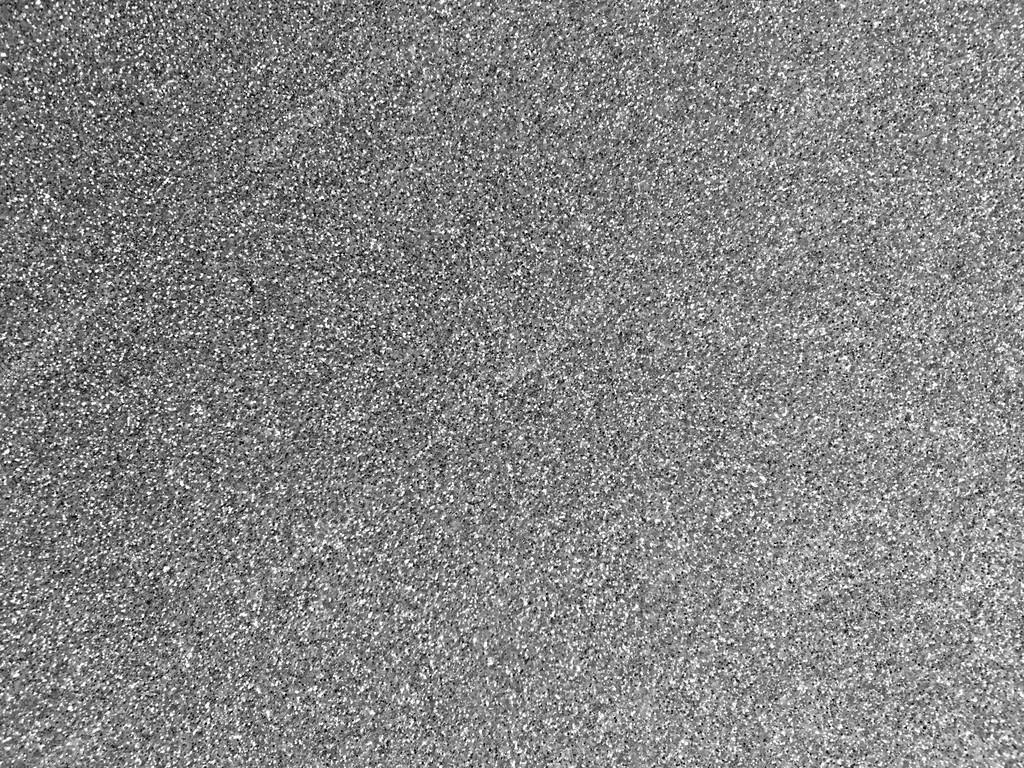 НАМНОГО лучше иметь более высокое число ISO и правильную экспозицию, чем использовать более низкое число ISO и недоэкспонировать.
НАМНОГО лучше иметь более высокое число ISO и правильную экспозицию, чем использовать более низкое число ISO и недоэкспонировать.
Одно маленькое замечание: может быть трудно получить правильную экспозицию при съемке в любом из полуавтоматических режимов, потому что камера постоянно регулирует экспозицию, поэтому ЛУЧШЕЕ, что вы можете сделать, это научиться снимать в ручном режиме. И вы можете начать сегодня, загрузив шпаргалку, о которой я упоминал! Возьми его здесь..
Я подожду.
Как исправить зернистость фотографий?
Несмотря на все ваши усилия, вы, очевидно, время от времени будете получать зернистость на своих фотографиях, но не паникуйте, так как вы можете исправить это в Lightroom.
Перейдите в модуль «Разработка» и выберите вкладку «Сведения» на панели справа. Перейдите в раздел Noise Reduction, возьмите ползунок яркости и переместите его вправо. (Обязательно увеличьте масштаб, чтобы вы могли видеть, как это влияет на вашу фотографию). Вы также можете использовать ползунки детализации и контрастности, чтобы точно настроить шумоподавление (перемещение ползунка цвета также полезно для избавления от цветового шума!)
Простое предупреждение: зайдите слишком далеко, и ваше изображение будет выглядеть слишком сглаженным и фальшивым, поэтому может быть лучше оставить немного шума, чем зайти слишком далеко и сделать объект похожим на пластиковую куклу.
Вот оно! Что такое зерно, что его вызывает и как это исправить. Неплохо для одного небольшого поста в блоге! Обязательно прокрутите сообщение вверх и просмотрите связанные сообщения в блоге, чтобы получить еще больше информации.
Как всегда, если вам понравился этот пост в блоге или вы почерпнули из него пару полезных советов, я был бы очень признателен, если бы вы им поделились.
Закрепите его на своих досках в Pinterest, поделитесь им в Facebook или Twitter или просто дайте ссылку на блог. Большое спасибо, если вы это сделаете!
СОВЕТЫ ПО ФОТОГРАФИИОдри Энн
зернистых фотографий 101 | Причины, исправления и мастерство
Конец дня, солнце село. Когда свет меркнет, ваше внимание привлекает ночное небо, и вы тянетесь к своей надежной камере, намереваясь запечатлеть эту единственную в своем роде сцену. Однако, к вашему разочарованию, изображение, которое вы делаете, теряется в зернистых тенях, что далеко от того, что вы надеялись увидеть.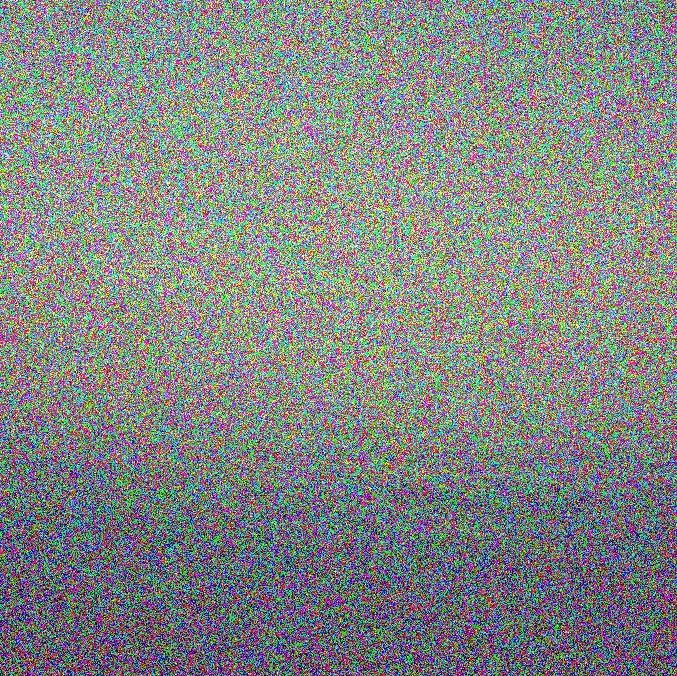 Зернистая фотография снижает детализацию и может испортить удивительное изображение. Зернистые фотографии часто встречаются в фотографии, особенно при ночной съемке, но вы можете предпринять шаги, чтобы свести к минимуму эту проблему. Если вы ищете решения, как исправить зернистые фотографии, мы здесь, чтобы помочь!
Зернистая фотография снижает детализацию и может испортить удивительное изображение. Зернистые фотографии часто встречаются в фотографии, особенно при ночной съемке, но вы можете предпринять шаги, чтобы свести к минимуму эту проблему. Если вы ищете решения, как исправить зернистые фотографии, мы здесь, чтобы помочь!
Зернистость, напоминающая слой песка, разбросанный по изображению, разрушает первоначальную резкость, цвет, тени и светлые участки фотографии. В результате зернистость может привести к искажению или размытию фотографии. Точно так же шум относится к визуальному искажению на цифровых фотографиях, возникающему из-за неспособности датчика уловить свет с точными деталями.
Зерно Против. Шум: что есть что? Фотографы часто используют термины «шум» и «зернистость» как синонимы, но каждый из них влияет на изображение по-разному. Во-первых, зернистость чаще ассоциируется с пленкой, тогда как шум используется при обсуждении цифровых изображений, но и то, и другое может проявляться в цифровых изображениях. Вот один из способов отличить шум от зерна. Шум заметно проявляется в тенях изображения, а зернистость показывает видимые искажения в светлых участках фотографии. Шум, в частности, имеет тенденцию изменять яркость и вводить неточные цвета.
Вот один из способов отличить шум от зерна. Шум заметно проявляется в тенях изображения, а зернистость показывает видимые искажения в светлых участках фотографии. Шум, в частности, имеет тенденцию изменять яркость и вводить неточные цвета.
Когда датчик вашей камеры получает свет, количество полученного света преобразуется в пиксели и определяет яркость изображения. Однако бывают случаи, когда пиксели неточно измеряют количество света, получаемого сенсором камеры. Когда это происходит, результирующее изображение имеет уровень зернистости или «цифровой шум».
Вот три основные причины, по которым ваши фотографии могут выглядеть слишком зернистыми.
1. Недоэкспонированные или переэкспонированные фотографии Когда мы переэкспонируем наши изображения, наши объекты неизбежно теряются в яркости композиции. С другой стороны, когда мы недоэкспонируем наши фотографии, наши объекты окутываются тьмой (или шумом). Когда мы максимизируем динамический диапазон и сохраняем наши блики и тени, мы минимизируем количество зернистости или шума на наших изображениях.
Когда мы максимизируем динамический диапазон и сохраняем наши блики и тени, мы минимизируем количество зернистости или шума на наших изображениях.
В фотографии эксперты называют ISO «прикладным усилением». Усиление указывает на увеличение яркости фотографии после съемки. Понимая это, мы можем сделать вывод, что ISO — это ручное применение фотографом яркости для каждой фотографии. Поэтому фотографы, которые снимают в темноте или при слабом освещении, могут повысить настройки ISO своей камеры, если они не могут добавить света, но высокое значение ISO может добавить нежелательный шум на наши фотографии. Различные корпуса камер будут отображать диапазон результатов с точки зрения их приемлемого отношения ISO к шуму / зернистости, что подводит нас к следующему пункту.
3. Низкая производительность камеры По мере развития оборудования камеры продолжают работать лучше в условиях низкой освещенности. Однако, если вы снимаете с более старой камерой (с менее сложным датчиком), вы можете увидеть больше зернистости на своих фотографиях.
Если вы сделали зернистые или шумные фотографии, не беспокойтесь. Не все потеряно. Есть несколько средств, которые вы можете использовать, чтобы исправить ваши фотографии. Однако, прежде чем мы найдем решение, давайте сначала рассмотрим способы предотвращения получения зернистых фотографий.
Как предотвратить зернистость фотографий
1. Добавьте света в сценуКогда сцена очарована источниками света, которые гармонично мерцают, возникает искушение оставить все как есть и запечатлеть его необработанность. Вместо этого рассмотрите возможность добавления света в сцену с помощью лампы или вспышки, чтобы улучшить условия освещения. Это самый быстрый способ минимизировать зернистость или шум.
2. Переэкспонируйте фотографию Это может показаться нелогичным, особенно после того, как мы обсудили, что переэкспонирование может повлиять на наши изображения и привести к добавлению зернистости на фотографии. Тем не менее, немного передержки также может помочь! Чтобы убедиться, что вы не заходите слишком далеко в передержке изображения, используйте гистограмму вашей камеры. Гистограмма должна немного наклоняться вправо. Вы просто хотите убедиться, что вы не переэкспонируете до точки выдувания сцены и потери деталей.
Тем не менее, немного передержки также может помочь! Чтобы убедиться, что вы не заходите слишком далеко в передержке изображения, используйте гистограмму вашей камеры. Гистограмма должна немного наклоняться вправо. Вы просто хотите убедиться, что вы не переэкспонируете до точки выдувания сцены и потери деталей.
Как мы упоминали ранее, настройки ISO определяют, насколько чувствительной будет матрица камеры. Как правило, чем выше значение ISO, тем больше шума будет на ваших фотографиях. Если у вас получаются шумные фотографии, уменьшите ISO и попробуйте уменьшить скорость затвора или открыть (или закрыть) диафрагму, чтобы компенсировать это.
4. Обновите камеру Старые камеры или камеры с небольшими матрицами могут не обеспечивать требуемое качество изображения при слабом освещении. Если у вас есть на это бюджет или вы собираетесь снимать изображения при слабом освещении в долгосрочной перспективе, выбор камеры, которая хорошо работает в условиях слабого освещения, может в конечном итоге стать правильным выбором.
Как исправить зернистость фотографий при постобработке
Если вам кажется, что все вышеперечисленные профилактические решения не обеспечивают нужной резкости, полагаясь на процессы постобработки, возможно, фотографии менее зернистые. В зависимости от инструмента, который вы используете, вы можете использовать зернистый фотофильтр, который обеспечивает мгновенные эффекты без необходимости вручную регулировать уровни изображения во время постобработки. Если использования зернистого фотофильтра недостаточно для исправления зернистых фотографий, следующие решения могут работать лучше.
1. Уменьшение шума на изображении с высоким значением ISO
В этом решении решающее значение имеет баланс между деталями, контрастностью и яркостью. Вот пошаговый процесс, которому вы можете следовать для изображений в диапазоне ISO 2000.
- Определите диапазон ISO изображения.
- Нажмите «Ctrl+5», чтобы открыть панель сведений.
- Отрегулируйте яркость примерно на 30-40.

- После того, как вы настроите уровни яркости, вы увидите переключение детализации яркости. Когда вы переключаете уровень вверх, тем больше деталей вы можете сохранить. Когда вы уменьшаете детализацию яркости, меньшее количество деталей будет сохранено. Вы должны установить переключатель на 50, что является уровнем детализации яркости по умолчанию.
- После настройки яркостной детализации мы должны отрегулировать яркостный контраст. Повышение яркостного контраста приведет к большему шуму, так как повысит контраст в тенях. Из-за этого эффекта мы установим уровни на 0, .
- В зависимости от того, снимали ли вы изображение с очень высоким значением ISO, настройки цветового шума могут быть повышены с уровня по умолчанию 25 до 51.
- И последнее, но не менее важное: установите ползунок детализации цвета на уровень по умолчанию 50.
Для справки, вот что должно отображаться на панели деталей:
2. Повышение резкости изображения
После успешного снижения уровня шума на изображении мы должны, наконец, повысить его резкость.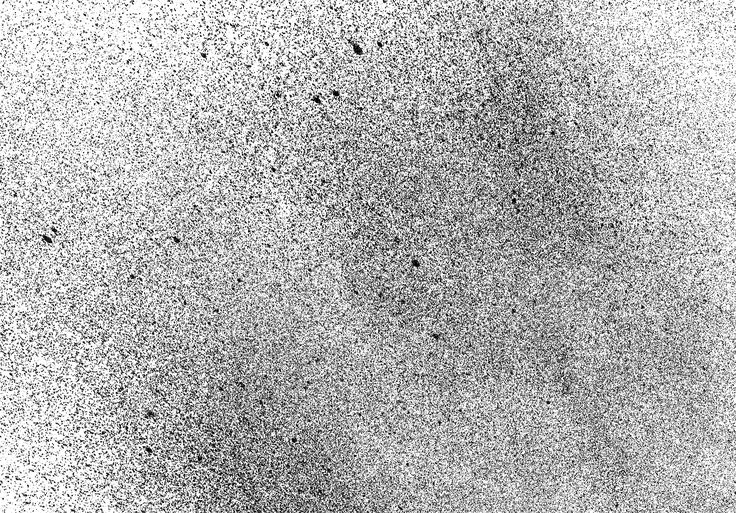 Вот пошаговый процесс повышения резкости изображения.
Вот пошаговый процесс повышения резкости изображения.
- Величина резкости должна быть установлена на 70.
- Затем измените радиус на 1,5.
- Уровень детализации должен оставаться равным 30.
- Мы установили уровни маскирования на 0 по умолчанию.
- Наконец, мы должны переключить настройки яркости под шумоподавлением на 45.
Для справки: это окончательные настройки для изображения с минимальным уровнем зернистости.
Подробнее: Как уменьшить шум на изображении, снятом с высоким значением ISO, с помощью панели деталей
Использование зернистости и шума в художественных целях
Кроме того, вы можете создавать зернистые фотографии для художественных целей. Например, если вы отредактировали фотографию, чтобы она выглядела как на пленку, она может выглядеть неуместно без зернистости. Вы можете купить полные наборы пресетов, которые фактически добавляют зернистость фотографии, чтобы она выглядела более «аутентичной», как снимок из прошлых дней с использованием пленочной камеры, а не современной цифровой камеры. Дело в том, что иногда на фотографиях приветствуется небольшая зернистость.
Дело в том, что иногда на фотографиях приветствуется небольшая зернистость.
Заключение
Несмотря на то, что зернистость может ухудшить ваши фотографии, у нас есть способы свести к минимуму или исправить зернистость и шум. С решениями, которые мы представили выше, вы, наконец, можете попрощаться с зернистыми фотографиями, если, конечно, это не является частью вашей художественной эстетики.
Как исправить и сделать фотографии менее зернистыми
Быстрое исправление поврежденных зернистых фотографий
Вы хотите делать захватывающие снимки, но сталкиваетесь с нежелательными проблемами с изображениями, такими как размытие, зернистость или передержка? Не волнуйтесь, здесь мы можем вам помочь! Нажмите «Проверить сейчас», чтобы проверить полное руководство по ремонту фотографий!
Представьте, что вы снимаете первый раз, когда ваш ребенок начинает ходить, но только для того, чтобы обнаружить, что изображение стало размытым и зернистым.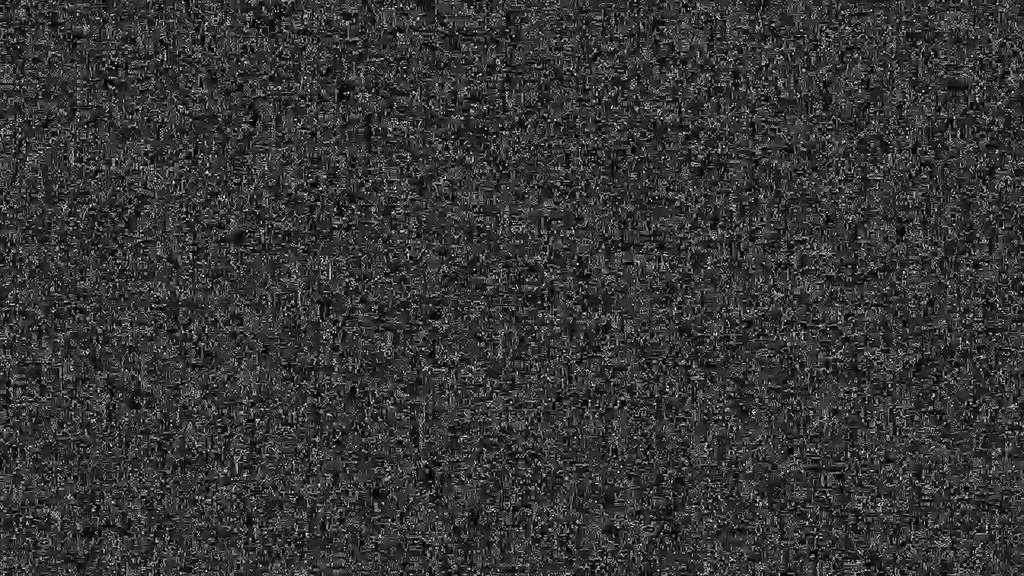 Вы будете так раздражены, учитывая важность этой картины.
Вы будете так раздражены, учитывая важность этой картины.
Что ж, не о чем беспокоиться, так как проблема с размытыми фотографиями может быть легко решена. В статье представлены все аспекты зернистых фотографий с нуля. Он включает в себя, как сделать изображение менее зернистым, почему это происходит и как решить эту проблему с помощью Photoshop и без него. В статье также есть несколько полезных советов по предотвращению этой проблемы.
В этой статье
01 Часть 1. Почему мои цифровые фотографии зернистые?
02 Часть 2. Как исправить зернистость фотографий без использования Photoshop?
03 Часть 3. Как сделать фотографии менее зернистыми с помощью Photoshop
Часть 1. Почему мои цифровые фотографии зернистые?
Размытое изображение может испортить все ваши искренние моменты и особые воспоминания. Многочисленные причины способствуют ситуации, когда ваша фотография становится зернистой. Типичная и более частая причина — освещение при съемке.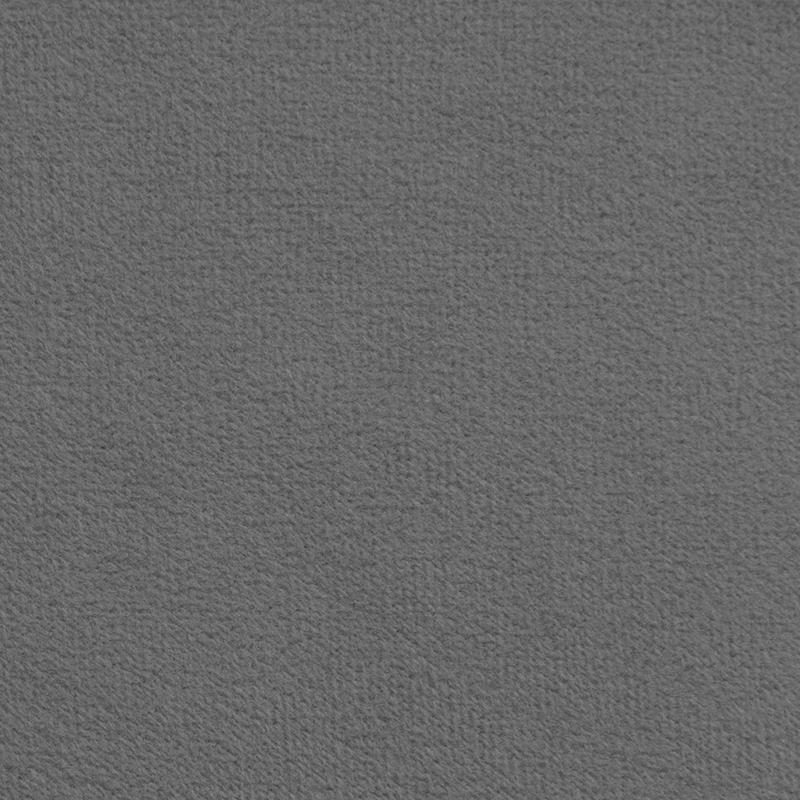 Но прежде чем мы углубимся в это подробно, вы должны знать все о зернистой фотографии.
Но прежде чем мы углубимся в это подробно, вы должны знать все о зернистой фотографии.
1. Что означает зернистость в фотографии?
В эпоху аналоговой фотографии серебро было основным элементом для покрытия пластиковой пленки, чтобы сделать изображение более светочувствительным. Его основная функция заключалась в том, чтобы поглощать солнечный свет, а также помогала в областях с низким освещением в соответствии с различными настройками lSO. Таким образом, зернистое изображение появляется, когда датчик вашей камеры увеличивает количество света, доступного для показа изображения.
Зернистость/размытие (иногда называемое шумом) на фотографии можно уменьшить, изменив способ захвата изображения. Как кратко упоминалось ранее, высокая настройка ISO является частой причиной зернистости изображения.
2. Из-за чего четкие изображения выглядят зернистыми или размытыми?
То, что вы считали идеальным «четким» изображением, может оказаться размытым или зернистым.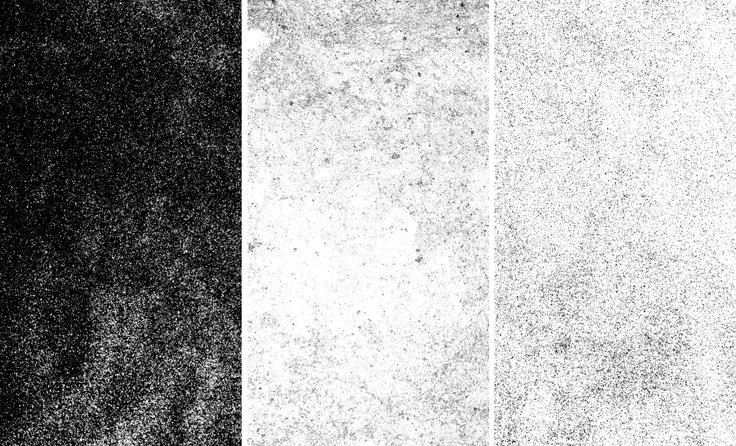 Поскольку мы склонны делать откровенные фотографии, будь то ночь или день, зернистая фотография является распространенным результатом. Более того, у людей нет доступа к студии, например к освещению, как это делают профессиональные фотографы. Итак, когда вам интересно, почему мои фотографии выглядят зернистыми, вы точно знаете, почему!
Поскольку мы склонны делать откровенные фотографии, будь то ночь или день, зернистая фотография является распространенным результатом. Более того, у людей нет доступа к студии, например к освещению, как это делают профессиональные фотографы. Итак, когда вам интересно, почему мои фотографии выглядят зернистыми, вы точно знаете, почему!
3. Почему фотографии с камеры выглядят зернистыми?
Изображения, сделанные при дневном свете, менее зернистые, чем изображения, снятые ночью. Зернистая фотография является результатом различных факторов. Некоторыми важными причинами, которые приводят к зернистости изображений, являются отсутствие параметров освещения, маленькие датчики, настройки ISO и тип камеры.
Часть 2. Как исправить зернистость фотографий без использования Photoshop?
Вы не можете ожидать, что один и тот же момент откровения будет дважды, поскольку момент уже прошел. После того, как вы сделаете размытое изображение, оно будет сохранено как размытое изображение на карте памяти, если вы его не исправите. В таком случае Adobe Photoshop служит лучшим приложением для исправления зернистых изображений.
В таком случае Adobe Photoshop служит лучшим приложением для исправления зернистых изображений.
Если Photoshop не совместим с вашим компьютером и вы думаете, как сделать фотографии менее зернистыми, есть другие надежные альтернативы. Вот несколько полезных способов исправить зернистость фотографий.
Способ 1. Использование инструмента для восстановления фотографий
Хотя для устранения эффекта зернистости на фотографии можно использовать множество способов, программное обеспечение для восстановления фотографий Repairit лучше всего подходит для восстановления поврежденной фотографии. Независимо от вашей операционной системы, он может улучшить все форматы фотографий, будь то файл формата JPG или JPEG. С карты памяти, жесткого диска на флэш-накопитель или любой другой носитель данных он восстанавливает поврежденные файлы JPEG, хранящиеся на любом устройстве хранения.
Прежде чем мы приступим к процессу восстановления поврежденного файла, вам необходимо загрузить приложение Repairit Photo Repair.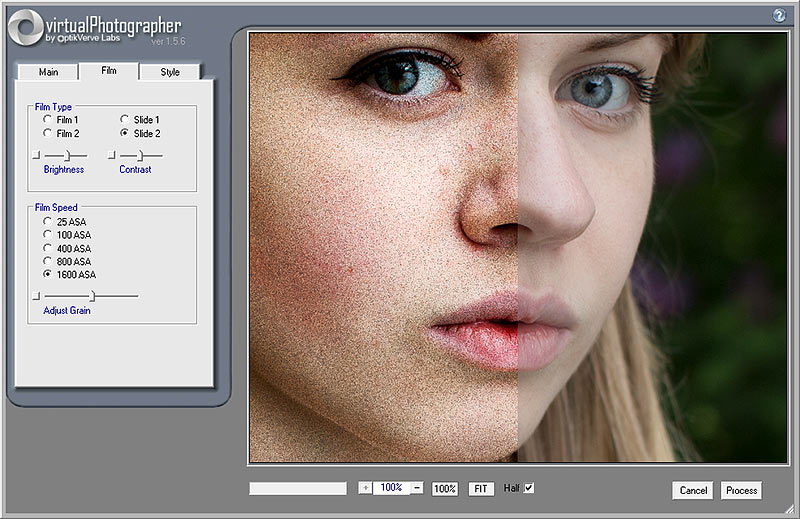 После завершения установки коснитесь значка приложения и следуйте инструкциям, указанным ниже.
После завершения установки коснитесь значка приложения и следуйте инструкциям, указанным ниже.
Попробуйте бесплатно
Попробуйте бесплатно
Шаг 1. Выберите местоположение
Нажмите на вкладку «Добавить файл», расположенную в центре. Выберите поврежденные файлы изображений с диска, на котором они были сохранены.
Шаг 2: Восстановление поврежденных файлов
Выбрав все поврежденные файлы из их исходного местоположения, щелкните вкладку «Восстановить». Это инициирует процесс ремонта.
Шаг 3: Сохраните восстановленные файлы
Процесс восстановления может занять некоторое время, так как это зависит от фотографий и размера файла. После завершения процесса вы можете просмотреть файлы. Когда вы убедитесь, что получили все изображения, которые хотели, нажмите «Сохранить восстановленные файлы».
Совет: Убедитесь, что вы храните файлы в другом месте, а не там, где вы их выбрали изначально. Вышеуказанные шаги инструмента Repairit Repair помогут вам восстановить поврежденные изображения.
Вышеуказанные шаги инструмента Repairit Repair помогут вам восстановить поврежденные изображения.
Метод 2: Используйте Adobe Lightroom
Говоря о зернистых и нечетких изображениях, Adobe Lightroom — это полезное программное приложение, которое устраняет искажения цвета «песок» на изображении. Теперь, если вы хотите знать, как сделать фотографии менее зернистыми, следующие шаги помогут вам в этом.
Шаг 1: Запустите приложение Adobe Lightroom в вашей системе.
Шаг 2: Теперь откройте фото в приложении.
Шаг 3: Выберите параметр «Подробно» на правой панели.
Шаг 4: На вкладке «Шумоподавление» будет два варианта — Luminarc и Color.
Шаг 5: Отрегулируйте шкалы шумоподавления в Luminarc, используя параметры «Детализация» и «Контрастность». Выполняйте этот шаг, пока не избавитесь от эффекта зернистости.
Шаг 6: Аналогичным образом в правой части панели настройте вкладку «Ползунок». Вы можете проверить вид на правой панели. Если похоже, что вы получили желаемое фото с уменьшенным эффектом зернистости, вы можете сохранить отредактированное изображение.
Вы можете проверить вид на правой панели. Если похоже, что вы получили желаемое фото с уменьшенным эффектом зернистости, вы можете сохранить отредактированное изображение.
Часть 3. Как сделать изображения менее зернистыми с помощью Photoshop
Как упоминалось ранее, Adobe Photoshop — одно из лучших приложений для исправления зернистых изображений. Хотя эффект зернистости любого изображения не совсем достижим, с помощью Photoshop вы сможете в некоторой степени исправить размытость фотографии. Он оснащен встроенной функцией, которая уменьшает шум на изображениях и восстанавливает изображения до определенного уровня.
Если вы только начали изучать Adobe Photoshop, вы можете использовать версию CS6 для изучения основ приложения. Он предлагает несколько сочетаний клавиш, поскольку обеспечивает эффективный подход к изучению основ редактирования фотографий. Более того, «Photoshop 7.0» — одна из лучших версий для изучения инструментов редактирования Photoshop с нуля.
Теперь, если вы хотите знать, как сделать изображение менее зернистым, вы должны загрузить приложение.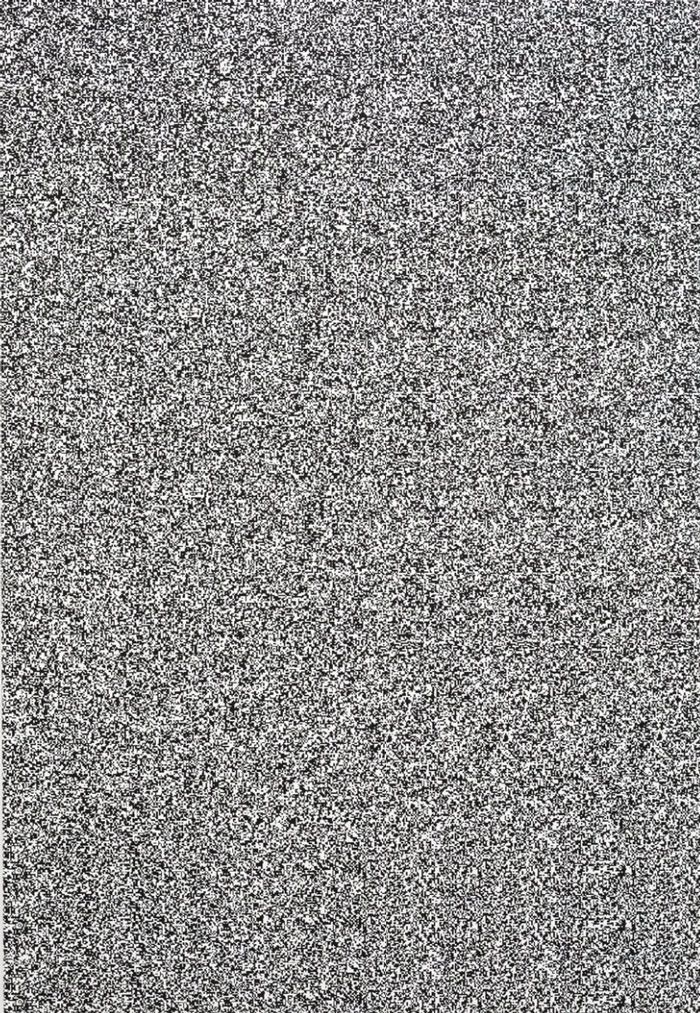 По завершении установки запустите приложения и выполните шаги, указанные ниже.
По завершении установки запустите приложения и выполните шаги, указанные ниже.
Шаг 1: Откройте размытое изображение в приложении.
Шаг 2: Нажмите на вкладку «Фильтр» на верхней панели и нажмите «Шум», а затем «Уменьшить шум». Шум, сила и другие функции.
Шаг 4: Регулируйте эти настройки, пока не избавитесь от зернистости изображения в некоторой степени.
Шаг 5: Вы можете проверить результат в правой части экрана, нажав «Удалить артефакт JPEG».
Шаг 6: Как только вы избавитесь от эффекта зернистости на фотографии, нажмите «ОК» и сохраните отредактированное изображение.
Также вы можете сравнить фотографии до и после, чтобы увидеть эффект. Хотя вы можете подумать, что ваше изображение не лишено зернистости, но оно будет менее заметным по сравнению с ним. Более того, полностью убрать шумы из картинки нельзя, особенно на фотографиях концертной съемки.
Часть 4: Расширенные советы по восстановлению фотографий
Тот факт, что условия не всегда благоприятны, ваши фотографии могут страдать от эффекта зернистости. Но есть несколько шагов, которые вы можете предпринять, чтобы предотвратить ситуацию. Вот ответы на некоторые основные вопросы, связанные с уменьшением эффекта зернистости изображения.
1. Как сделать фотографии менее зернистыми
Если вы думаете, почему мои фотографии выглядят зернистыми, возможно, вы не знакомы с основами фотографии. Он включает в себя настройку ISO, которую вы используете на камере, разрешение изображения и другие важные аспекты. Вот некоторые вещи, которые вы могли бы сделать правильно, чтобы делать менее зернистые снимки.
— Используйте низкую настройку ISO на камере
Лучший способ убедиться, что фотографии не получаются нечеткими, — использовать низкие настройки ISO на камере. В то время как высокая настройка ISO необходима для ночной фотосъемки, вы можете использовать искусственное освещение, чтобы сбалансировать настройку ISO и сделать идеальный снимок.
— Избегайте съемки с низким разрешением
Низкое разрешение может сделать вашу фотографию зернистой. Всегда убедитесь, что вы используете высокое разрешение для захвата изображения. И если вы печатаете фотографию, убедитесь, что вы не сильно увеличиваете масштаб, так как это сделает изображение размытым.
— Старайтесь держать камеру неподвижно во время съемки
Если ваши руки шатаются во время съемки, вы, скорее всего, увидите размытое изображение. Вы можете использовать штатив, чтобы камера была устойчивой, а изображение четким.
2. Как предотвратить появление зернистости на четких фотографиях
Даже после того, как вы сделали четкий снимок, у вас может возникнуть вопрос: почему мои снимки выглядят зернистыми? Ну бывает, если вы не фокусируете камеру на какой-то конкретный объект. Вы должны убедиться, что ваши глаза находятся в фокусе поверх всего остального. Таким образом, даже при увеличении фотографии объект в фокусе не будет размываться.
3. Как предотвратить повреждение изображений или фотографий
Хотя повреждение изображения происходит спонтанно, вы можете принять некоторые меры предосторожности, чтобы избежать подобных инцидентов в будущем. Вот шаги, которые вы можете предпринять, чтобы предотвратить повреждение изображения.
-
Не извлекайте SD-карту из камеры, не выполнив безопасный процесс извлечения.
-
Возможно, ваш компьютер заражен вредоносными вирусами.
-
Убедитесь, что при переносе файлов JPEG с карты памяти на ПК вы не выполняете никаких тяжелых действий. Это может повредить изображения и сделать их недоступными.
-
Возможно, ваш файл JPEG находится в поврежденном секторе моего жесткого диска. Если это так, это также может повредить любые другие файлы в этом секторе.
Заключительное слово
Нет, независимо от того, являетесь ли вы фотографом-любителем или профессионалом, вы должны обладать достаточными знаниями, чтобы делать хорошие фотографии.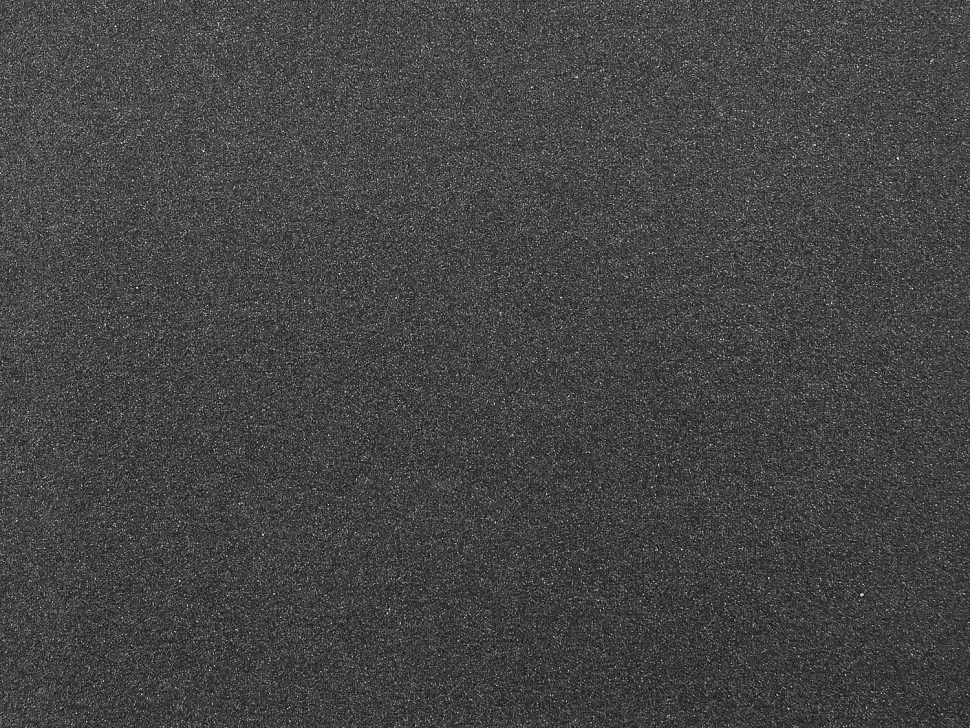




 Используется по умолчанию.
Используется по умолчанию.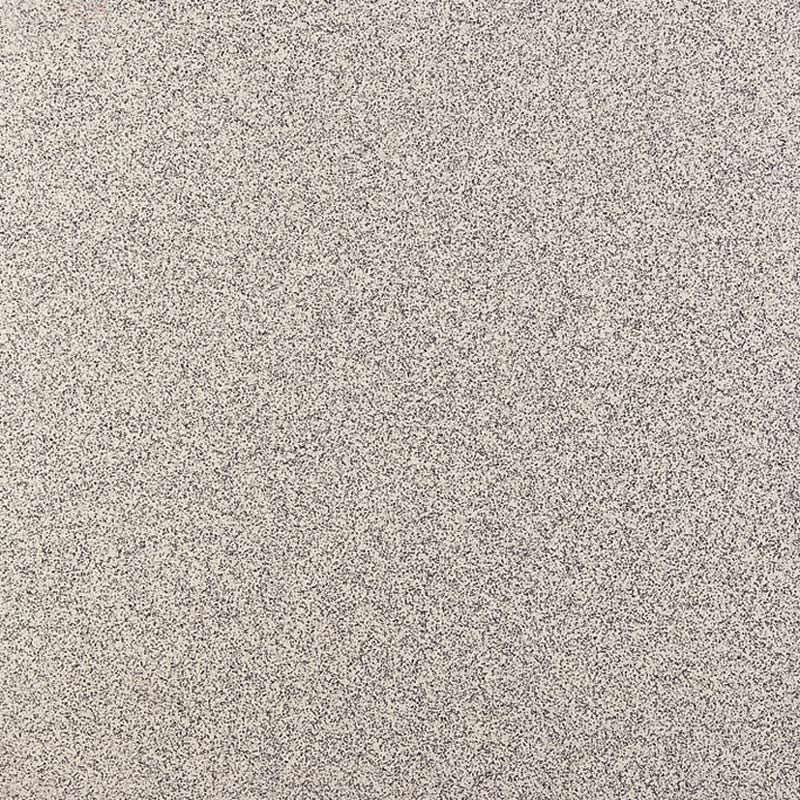 25.
25.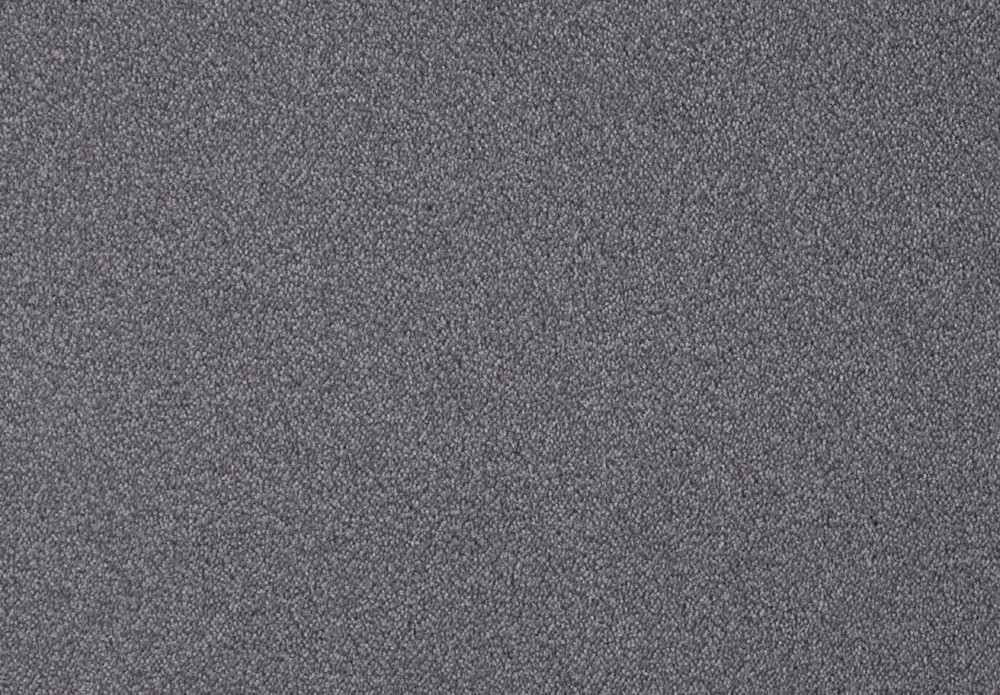 Значение по умолчанию равно 1.
Значение по умолчанию равно 1.