Инструменты «Многоугольник» и «Линия», построение звёзд и стрелок
Автор Дмитрий Евсеенков На чтение 6 мин Просмотров 1.8к. Обновлено
Ранее я рассказал о следующих векторных фигурах Photoshop:
? Прямоугольник (Rectangle Tool)
? Прямоугольник со скруглёнными углами (Rounded Rectangle
Tool)
? Эллипс (Ellipse Tool)
Как совмещать и вычитать векторные фигуры в Photoshop, Вы можете узнать из этой статьи.
В этом уроке я расскажу двух о следующих инструментах этой группы — Многоугольник (Polygon Tool) и Линия (Line Tool).
Содержание
Инструмент Многоугольник (Polygon Tool)
Следующим после «Эллипса», в стеке векторных инструментов располагается «Многоугольник», с помощью которого можно получить весьма интересные фигуры:
Выбор инструмента «Многоугольник» Polygon Tool.
В то время как фигура, создаваемая при помощи инструмента «Прямоугольник», ограничена четырьмя углами, инструмент «Многоугольник» позволяет нам создавать фигуры многоугольной формы с числом углов от трёх и до ста. Кроме того, с помощью этого инструмента мы можем создавать фигуры в форме звезд. Чтобы нарисовать фигуру с помощью Polygon Tool, сначала введите нужное вам количество сторон в опцию «????Стороны» (Sides) на панели параметров. Как я упоминал выше, Вы можете ввести любое число от 3 ??до 100. Я оставлю значение по умолчанию 5:
Введите нужное вам число сторон в опцию «Стороны» (Sides) на панели параметров.
После того, как вы ввели число сторон, нажмите и перетащите курсор в документе. Photoshop всегда создаёт многоугольник от центра, так что нет необходимости удерживать клавишу Alt. Зажатая клавиша ??Shift после начала перетаскивания выравнивает фигуры с чётным количеством сторон:
Пятиугольник, построенный с помощью инструмента «Многоугольник» (Polygon Tool).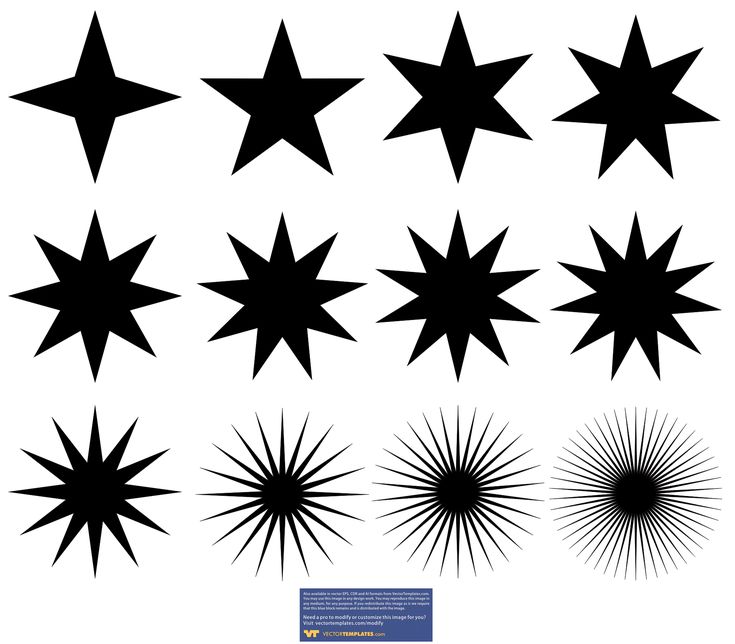
Установка числа сторон 3 в панели параметров дает нам простой способ создания треугольника:
Равносторонний треугольник, построенный с помощью инструмента «Многоугольник» (Polygon Tool).
А вот пример фигуры многоугольника с количеством сторон 12
Двенадцатиугольник, отображение контура отключено
Как и в случае с радиусом скруглений для инструмента «Прямоугольник со скруглёнными углами», Photoshop не позволяет изменить число сторон после создания фигуры, так что если перед началом построения фигуры вы неправильно указали количество сторон, остаётся только нажать Ctrl+Z для отмены шага по построению фигуры, а затем ввести другое значение в опцию «Стороны» (Sides) и начать рисовать многоугольник заново:
Рисование звезды с помощью «Многоугольника» (Polygon Tool)
Чтобы нарисовать звезду при помощи этого инструмента, нажмите на значок шестеренки в панели параметров, а затем выберите опцию «Звезда» (Star):
Нажатие на значок шестеренки и выбор опции «Звезда» (Star).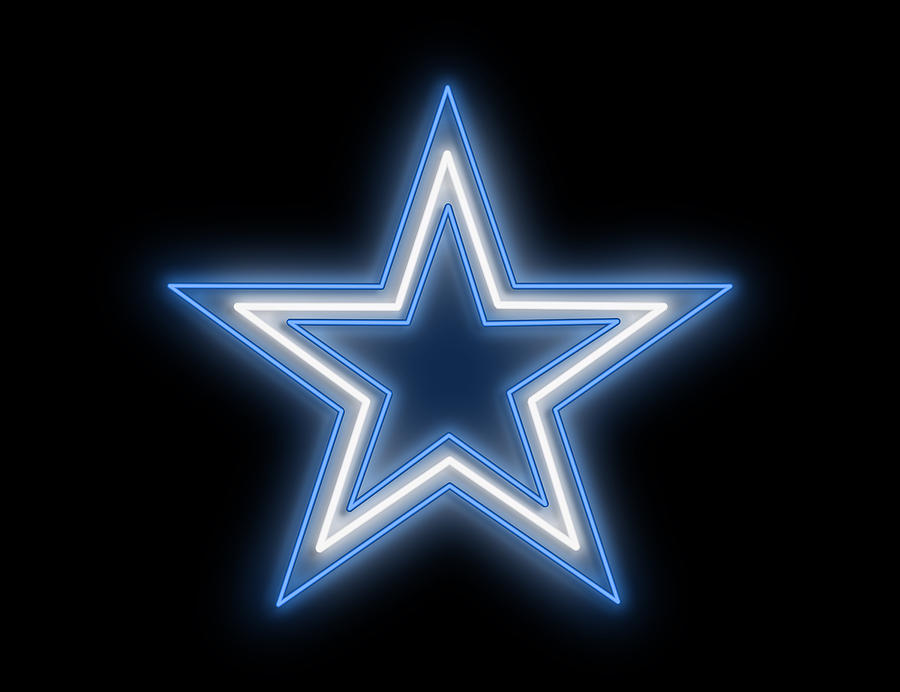
Затем просто нажмите внутри документа и создайте фигуру звезды методом перетаскивания курсора. При активной опции «Звезда» (Star), опция «Стороны» (Sides) в панели параметров задаёт количество лучей звезды. Так, при его значении 5 у нас получится пятиконечная звезда:
Пятиконечная звезда, начерченная с помощью инструмента «Многоугольник», параметры фигуры заданы по умолчанию.(Polygon Tool).
Изменение значения сторон на 8 дает нам восьмиконечную звезду:
Управление количеством лучей звезды.
Мы можем изменять у звездообразной фигуры не только количество лучей, но и положение внутренних вершин между центром звезды и внешними вершинами. По умолчанию, внутренние вершины находятся посередине, за это отвечает параметр «Глубина лучей» (Indent Sides By), по умолчанию он равен 50%:
Изменение параметра «Глубина лучей» (Indent Sides By) с 50 процентов, заданных по умолчанию, до 90%.
Посмотрите, что получилось:
Та же восьмиконечная звезда, но со значением параметра «Глубина лучей» (Indent Sides By) 90%. Контур скрыт.
Контур скрыт.
По умолчанию, звезды имеют острые углы на вершинах, но мы можем сделать их закруглёнными, выбрав опцию «Сгладить внешние углы» (Smooth Corners):
Включение скругления углов при помощи опции «Сгладить внешние углы» (Smooth Corners).
Во как будет выглядеть стандартная пятиконечная звезда со сглаженными вершинами лучей при включенной опции «Сгладить внешние углы» (Smooth Corners):
Опция сглаживания углов придает звезде веселый, дружелюбный вид.
Мы можем сгладить не только вершины лучей, но и вершины впадин с помощью опции «Сгладить внутренние углы» (Smooth Indents):
Включение опции «Сгладить внутренние углы» (Smooth Indents).
При включении обеих этих опций мы получаем форму, похожую на морскую звезду:
Звезда с сглаженными углами и впадинами получена при одновременном включении опций «Сгладить внешние углы» (Smooth Corners) и «Сгладить внутренние углы» (Smooth Indents).
Инструмент Линия (Line Tool)
Последним из основных геометрических инструментов формы Photoshop является инструмент «Линия» (Line Tool). Я выберу его на панели инструментов:
Я выберу его на панели инструментов:
Выбор инструмента «Линия» (Line Tool).
Инструмент «Линия» позволяет создавать простые прямые линии, но кроме этого мы можем использовать его для рисования фигур в виде стрелки. Чтобы нарисовать прямую линию, во-первых, установите толщину линии, которую следует задать в пикселях в поле ввода «Толщина» (Weight) в панели параметров. Значение по умолчанию задано в 1 пиксель. Я увеличу его до 16-ти пикселей:
Опция «Толщина» (Weight) задаёт толщину (ширину) линии.
Также, как и при работе другими инструментами векторных форм, для создания линии, нажмите левой клавишей мыши внутри документа и перетащите вашу линию. Чтобы проще было построить горизонтальную, вертикальную или линию под углом 45 градусов, зажмите клавишу ??Shift в процессе перетаскивания курсора, и отпустите клавишу Shift после отпускания клавиши мыши:
Держите клавишу Shift при перетаскивании курсора для создания горизонтальных или вертикальных линий.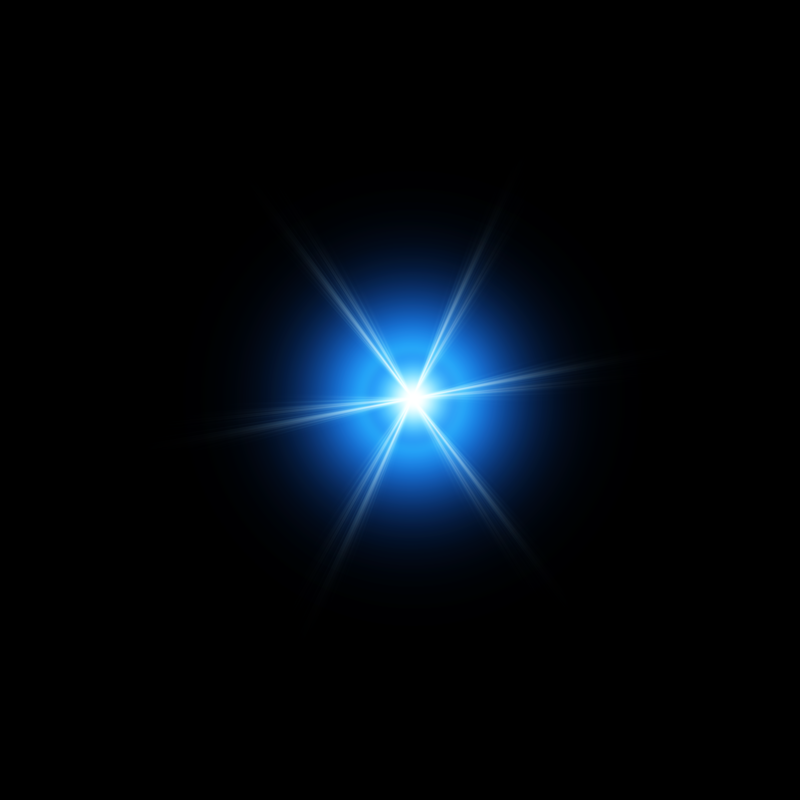
Рисование указательных стрелок (стрелок направления)
Чтобы из линии получить стрелку, нажмите на значок шестеренки на панели параметров, чтобы открыть окно опции «Стрелки» (Arrowhead) с вариантами изменения наконечника (острия) стрелки. Выберите, чтобы наконечник отобразился в начале линии, в конце линии или же с обоих сторон сразу:
Нажмите на значок шестеренки для доступа к опции «Стрелки» (Arrowhead).
Вот линия, начерченная, как и ранее, но на этот раз со стрелкой на конце:
Инструмент «Линия» позволяет легко рисовать указательные стрелки, размеры наконечника стрелки заданы Photoshop по умолчанию.
Если размеры по умолчанию наконечника стрелки вам не подходят, вы можете настроить их, изменив параметры «Ширина» (Width) и «Длина» (Length).
«Ширина» и «Длина» наконечника задаются в процентах от толщины линии, значит, на данный момент ширина моего наконечника стрелки 80 пикселей, а длина -160.
Вы также можете заострить хвостовик наконечника путем увеличения параметра «Кривизна» (Concavity). Я повышу его значение с 0% по умолчанию до 50%:
Я повышу его значение с 0% по умолчанию до 50%:
Опция «Кривизна» (Concavity) для изменения формы наконечника стрелы методом заострения его краев.
Вот так стрелка выглядит теперь. Перед тем, как начать рисовать фигуру, убедитесь, что вы правильно задали параметры инструмента «Линия», так как они не могут быть скорректированы после (если вам необходимо внести изменения, вам нужно отменить форму и рисовать новую).
Как рисовать звезды. Фотошоп для полного чайника 2
Поговорим о путях и трансформациях
Штатным способом на Фотошопе можно создать любой полигональный контур
В том числе звезду или зубчатое колесо с заданными характеристиками лучей:
настройка звездчатых форм таится на верхней панели под едва-приметной шестеренкой
(неповторимый интерфейс фотошопа не устает озадачивать пользователя квестами «отыщи инструмент», однако, если знать в какую дверцу постучаться, то все просто)
Богатство многолепестковых форм оформляется в три клика — глубина зубьев, количество лучей и скругление внешних или внутренних углов:
Контуры можно размещать один поверх другого.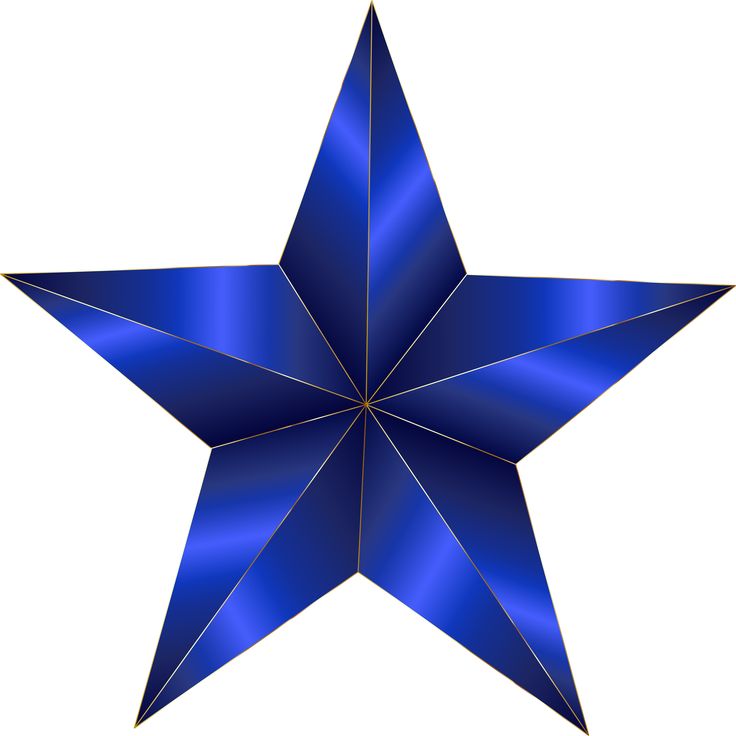
Но… есть засада: контур это еще не рисунок.
Это лишь эскиз, который можно обвести и раскрасить — и только потом удастся сохранить.
Что бы понять, что мы делаем, придется вернуться назад:
К азам Фотошопа
В ФШ имеется панель инструментов, более-менее аналогичная той, что есть в системном графическом редакторе или на онлайновых ресурсах для фотоэффектов.
Делать первые шаги прям сразу на ФШ, не познакомившись с, например, виндозным «Пойнтом» сложно, но можно.
В средней части панели инструментов вы найдёте кисть и резинку — основные инструменты рисования (дополнительные предназначены для коррекции изображения).
В верхнем меню «Окна» — миллион опций, нам понадобятся «слои», «кисть» и «контуры».
Ничего страшного, если вы не знаете, что делать с остальными; ФШ — программа универсальная, предоставляет функционал для самых различных задач, множество пользователей, виртуозно управляющихся со своими инструментами, понятия не имеют о каких-то еще настройках, скрывающихся в недрах вложенных подменю.
Слои — это полотно для рисования, вернее, стопка прозрачных листов: удобно рисовать отдельные части на разных слоях — корректируешь один, другой при этом не затрагивается.
А вкладка «кисти» позволяет выбирать размер и форму отпечатка:
Палитра цветов находится внизу панели инструментов.
Мы получаем обычное пиксельное изображение.
Фото, открытое в ФШ — такое же пиксельное изображение.
А теперь — «внимание ответ!»
Контуры: для чего это нужно
Если у вас графический планшет с пером — вряд ли вы читаете советы для чайников;
скорее всего вы пользуетесь мышкой и успели убедиться, что нарисовать таким образом ровную гладкую линию — «миссия невыполнима».
Фотошоп не предусмотрел готовой отрисовки прямых, кругов, прямоугольников, блесток, сердечек и зайчиков, как Поинте и декоративных рисовалках.
Он сделал лучше!
Контуры — это пути, по которым будет двигаться кисть.
Кисть любой формы, фактуры и размера — вы видели на предыдущем скрине, сколько настроек на панели кистей (а можно подгрузить из сети еще сотни конфигураций или задать свои)
Наконечник стрелы настраивается аналогично звездочкам
Среди стандартных фигур — линии, эллипсы, полигоны — стрелки и звезды (среди нестандартных много чего еще, но это отельная тема)
Вот тут нам и пригодится вкладка «контуры»
Контур можно обвести кисточкой или залить цветом. (Кст. — резинкой тоже можно: настроить форму и выпилить в красочном слое фигуру по контуру)
На активном слое будет создан заданный цветной узор, а контур останется, как был — путь не привязан холсту, он сам по себе.
Сдвинем слой с рисунком — контур при этом останется на месте. Можно его залить или обвести еще раз и еще-много-много-раз:
Для перемещения слоев предназначен инструмент, расположенный в верху боковой панели инструментов (значок «перекрестье»)
В чем фишка-то? Нет бы настроил фактуру и рисуй сразу фигуры, как в простых и понятных редакторах, без заморочек с векторной графикой — «эскизами» и «путями»!
Читайте далее:
Преимущества векторной графики
Трансформации контуров
Сила векторной графики в том, что контуры можно изменять!
Практически как угодно. При этом происходит программный пересчет и они остаются гладкими кривыми.
При этом происходит программный пересчет и они остаются гладкими кривыми.
В разделе векторной графики имеются свои инструменты редактирования — перемещение, трансформации: стрелочка рядом с «пером», «текстом» и «полигонами».
Воспользовавшись этим инструментом «выделяем» нужный контур, щелкнув по нему:
двойным щелчком, при зажатом ctrl, активируем один из узлов (черных точек), и, потянув за него, преобразуем фигуру в нечто несусветное как угодно.
Любое изменение можно откатить, сочетанием клавиш ctrl+alt+z
Потяни за усик и посмотри, что будет! =)
Щелкнем в произвольном месте контура и правой кнопкой мыши вызовем меню,
среди опций увидим — добавить узловую точку:
Опираясь на которую, можно изгибать линии контура, растягивая их или закручивая петлями:
Обводка и заливка теперь пойдет по новому, трансформированному пути:
Хозяйке-на-заметку:
обвести контур можно несколько раз, кистями разного оттенка и размера — получим несколько разноцветных обрамлений одно поверх другого
По векторному пути можно запустить и резинку, получив по краю изделия фигуры перфорацию с заданным интервалом:
А трансформировав контур в очередной раз, можем выполнить новую заливку поверх прежней и проделать еще сколько угодно манипуляций с обводкой —
Чтобы отключить контур (не удаляя его), достаточно щелкнуть на вкладке в любом месте в стороне от «Рабочего контура».
Об анимации трансформаций
поговорим в следующем выпуске, а пока пример для продвинутых пользователей: «Звезда превращается»
из цветной в расписную
с помощью анимации стилей
Все как в предыдущем выпуске, создали кадр с фоном:
К слою с трансформированной, вытянутой, звездой применен стиль «Радиальный градиент».
В исходной позиции движок «Масштаб» находится на минимуме.
Создаем копию кадра (внизу шкалы времени — лист с загнутым уголком возле корзины)
На панели слоев дважды щелкнем по «наложению градиента» и теперь выставим «масштаб» на максимум. Звезда станет разноцветной
А теперь — самое интересное:
опция «создать промежуточные кадры» — нам не придется вырисовывать кадры анимации вручную, они будут созданы программно!
Чем их больше, тем более плавными получатся переливы. Но — вес картинки и трафик! Соблюдаем меру =)
Небольшое дополнительное ухищрение — плавно зациклим анимацию, добавив обратный переход к минимуму масштаба,
для этого скопируем все кадры (меню в уголке шкалы), вставим их в конец ленты, выделим и — применим операцию «в обратном порядке»
Вуаля —
Гори-гори моя звезда 🙂
И в завершение программы: бонус для освоивших семиконечную звезду
Как нарисовать звезду о девяти лучах вручную
Создание остроконечных фигур с помощью инструмента «Звезда»
Руководство пользователя Отмена
Поиск
Последнее обновление:
13 мая 2022 г.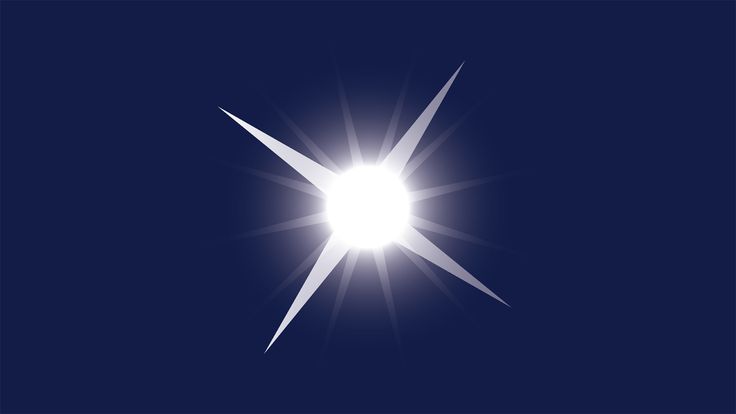 13:53:24 по Гринвичу
13:53:24 по Гринвичу
- Руководство пользователя Illustrator
- Знакомство с Illustrator
- Введение в Illustrator
- Что нового в Illustrator
- Общие вопросы
- Системные требования Illustrator
- Иллюстратор для Apple Silicon
- Рабочее пространство
- Основы рабочего пространства
- Учитесь быстрее с помощью панели Illustrator Discover
- Создание документов
- Панель инструментов
- Сочетания клавиш по умолчанию
- Настройка сочетаний клавиш
- Введение в монтажные области
- Управление монтажными областями
- Настройка рабочего пространства
- Панель свойств
- Установить предпочтения
- Сенсорное рабочее пространство
- Поддержка Microsoft Surface Dial в Illustrator
- Отмена изменений и управление историей дизайна
- Повернуть вид
- Линейки, сетки и направляющие
- Специальные возможности в Illustrator
- Безопасный режим
- Посмотреть работу
- Использование сенсорной панели с Illustrator
- Файлы и шаблоны
- Инструменты в Illustrator
- Обзор инструментов
- Инструменты выбора
- Выбор
- Прямой выбор
- Выбор группы
- Волшебная палочка
- Лассо
- Монтажная область
- Выбор
- Инструменты навигации
- Рука
- Повернуть вид
- Зум
- Инструменты для рисования
- Градиент
- Сетка
- Конструктор форм
- Градиент
- Текстовые инструменты
- Тип
- Введите путь
- Вертикальный тип
- Тип
- Инструменты для рисования
- Перо
- Добавить опорную точку
- Удалить опорную точку
- Анкерная точка
- Кривизна
- Линейный сегмент
- Прямоугольник
- Прямоугольник со скругленными углами
- Эллипс
- Полигон
- Звезда
- Кисть
- Кисть-клякса
- Карандаш
- Формирователь
- Срез
- Инструменты модификации
- Поворот
- Отражение
- Весы
- Ножницы
- Ширина
- Свободная трансформация
- Пипетка
- Смесь
- Ластик
- Ножницы
- Быстрые действия
- Ретро-текст
- Неоновый светящийся текст
- Старый школьный текст
- Перекрасить
- Преобразование эскиза в вектор
- Введение в Illustrator
- Illustrator для iPad
- Знакомство с Illustrator для iPad
- Обзор Illustrator для iPad
- Illustrator на iPad: часто задаваемые вопросы
- Системные требования | Иллюстратор на iPad
- Что можно и что нельзя делать в Illustrator на iPad
- Рабочая область
- Рабочая область Illustrator на iPad
- Сенсорные клавиши и жесты
- Сочетания клавиш для Illustrator на iPad
- Управление настройками приложения
- Документы
- Работа с документами в Illustrator на iPad
- Импорт документов Photoshop и Fresco
- Выбрать и расположить объекты
- Создать повторяющиеся объекты
- Смешивание объектов
- Рисование
- Рисование и редактирование контуров
- Рисование и редактирование фигур
- Тип
- Работа со шрифтом и шрифтами
- Создание текстовых рисунков вдоль контура
- Добавьте свои собственные шрифты
- Работа с изображениями
- Векторизация растровых изображений
- Цвет
- Применение цветов и градиентов
- Знакомство с Illustrator для iPad
- Облачные документы
- Основы
- Работа с облачными документами Illustrator
- Общий доступ и совместная работа над облачными документами Illustrator
- Делитесь документами для ознакомления
- Обновление облачного хранилища для Adobe Illustrator
- Облачные документы Illustrator | Общие вопросы
- Устранение неполадок
- Устранение неполадок при создании или сохранении облачных документов Illustrator
- Устранение неполадок с облачными документами Illustrator
- Основы
- Добавление и редактирование содержимого
- Рисование
- Основы рисования
- Редактировать пути
- Нарисуйте пиксельную графику
- Рисование с помощью инструментов «Перо», «Кривизна» или «Карандаш»
- Рисование простых линий и фигур
- Трассировка изображения
- Упростить путь
- Определение сетки перспективы
- Инструменты для работы с символами и наборы символов
- Настройка сегментов пути
- Создайте цветок за 5 простых шагов
- Перспективный рисунок
- Символы
- Рисование путей с выравниванием по пикселям для веб-процессов
- 3D-объекты и материалы
- О 3D-эффектах в Illustrator
- Создание 3D-графики
- Изображение карты поверх 3D-объектов
- Создать 3D-текст
- О 3D-эффектах в Illustrator
- Цвет
- О цвете
- Выберите цвета
- Использование и создание образцов
- Настройка цветов
- Использование панели «Темы Adobe Color»
- Цветовые группы (гармонии)
- Панель цветовых тем
- Перекрасьте свою работу
- Покраска
- О покраске
- Краска с заливками и штрихами
- Группы быстрой заливки
- Градиенты
- Щетки
- Прозрачность и режимы наложения
- Применить обводку к объекту
- Создание и редактирование рисунков
- Сетки
- Узоры
- Выбрать и расположить объекты
- Выбрать объекты
- слоев
- Группировать и расширять объекты
- Перемещение, выравнивание и распределение объектов
- Объекты стека
- Блокировка, скрытие и удаление объектов
- Копировать и дублировать объекты
- Вращать и отражать объекты
- Переплетение объектов
- Изменение формы объектов
- Обрезка изображений
- Преобразование объектов
- Объединить предметы
- Вырезать, делить и обрезать объекты
- Марионеточная деформация
- Масштабирование, сдвиг и искажение объектов
- Смешивание объектов
- Изменение формы с помощью конвертов
- Изменение формы объектов с эффектами
- Создавайте новые фигуры с помощью инструментов Shaper и Shape Builder
- Работа с динамическими углами
- Усовершенствованные рабочие процессы изменения формы с поддержкой сенсорного ввода
- Редактировать обтравочные маски
- Живые фигуры
- Создание фигур с помощью инструмента «Создание фигур»
- Глобальное редактирование
- Тип
- Добавление текста и работа с текстовыми объектами
- Создание маркированных и нумерованных списков
- Управление текстовой областью
- Шрифты и типографика
- Тип формата
- Импорт и экспорт текста
- Формат абзацев
- Специальные символы
- Создать тип по пути
- Стили символов и абзацев
- Вкладки
- Текст и введите
- Поиск отсутствующих шрифтов (рабочий процесс Typekit)
- Обновление текста из Illustrator 10
- Арабский и еврейский шрифт
- Шрифты | Часто задаваемые вопросы и советы по устранению неполадок
- Создать 3D текстовый эффект
- Креативный типографский дизайн
- Тип масштабирования и поворота
- Межстрочный и межсимвольный интервал
- Переносы и разрывы строк
- Улучшения текста
- Орфографические и языковые словари
- Формат азиатских символов
- Композиторы для азиатских сценариев
- Создание текстового оформления с помощью объектов смешивания
- Создание текстового плаката с помощью Image Trace
- Создание спецэффектов
- Работа с эффектами
- Графические стили
- Создать тень
- Атрибуты внешнего вида
- Создание эскизов и мозаик
- Тени, свечение и растушевка
- Краткое описание эффектов
- Веб-графика
- Лучшие методы создания веб-графики
- Графики
- СВГ
- Создание анимации
- Срезы и карты изображений
- Рисование
- Импорт, экспорт и сохранение
- Импорт
- Размещение нескольких файлов
- Управление связанными и встроенными файлами
- Информация о ссылках
- Невстроенные изображения
- Импорт изображения из Photoshop
- Импорт растровых изображений
- Импорт файлов Adobe PDF
- Импорт файлов EPS, DCS и AutoCAD
- Библиотеки Creative Cloud в Illustrator
- Библиотеки Creative Cloud в Illustrator
- Сохранить
- Сохранить работу
- Экспорт
- Использование иллюстраций Illustrator в Photoshop
- Экспорт обложки
- Сбор активов и экспорт в пакетах
- Файлы пакетов
- Создание файлов Adobe PDF
- Извлечь CSS | Иллюстратор CC
- Опции Adobe PDF
- Информация о файле и метаданные
- Импорт
- Печать
- Подготовка к печати
- Изменить размер и ориентацию страницы
- Укажите метки обрезки для обрезки или выравнивания
- Начните работу с большим холстом
- Печать
- Надпечатка
- Печать с управлением цветом
- Печать PostScript
- Предустановки печати
- Следы принтера и кровотечения
- Распечатать и сохранить прозрачную иллюстрацию
- Ловушка
- Печать цветоделения
- Печать градиентов, сеток и цветовых сочетаний
- Белая надпечатка
- Подготовка к печати
- Автоматизация задач
- Объединение данных с помощью панели переменных
- Автоматизация с помощью скриптов
- Автоматизация с действиями
- Устранение неполадок
- Проблемы со сбоями
- Восстановление файлов после сбоя
- Проблемы с файлами
- Поддерживаемые форматы файлов
- Проблемы с драйвером устройства GPU
- Проблемы с устройством Wacom
- Проблемы с файлом DLL
- Проблемы с памятью
- Проблемы с файлом настроек
- Проблемы со шрифтами
- Проблемы с принтером
- Отправить отчет о сбое с помощью Adobe
- Повышение производительности Illustrator
Инструмент «Звезда» позволяет создавать заостренные формы в ваших работах.
Выберите инструмент Star .
Перетащите на монтажную область, чтобы создать пятиконечную звезду.
Чтобы изменить количество точек, используйте клавиши со стрелками вверх и вниз при перетаскивании.
Чтобы вместо этого создать звезду вручную, щелкните в любом месте монтажной области и введите значения для Радиуса и Точек .
Войдите в свою учетную запись
Войти
Управление учетной записью
Photoshop Star – бесплатные уроки Photoshop
от Rose
В этом уроке Photoshop вы узнаете, как создать футуристический текстовый эффект в космическом стиле, используя стили слоя Photoshop и пару фильтров.
Подробнее …
от Photoshop Star Staff
В этом уроке я покажу вам, как создать фокус на отдельных элементах фотографии. Обычно этот эффект можно сделать с помощью фотоаппарата.
Подробнее …
от Photoshop Star Staff
В этом уроке Photoshop мы создадим эффект водяной лилии в чашке.
Подробнее …
от Adrian Scheff
В этом уроке Photoshop мы добавим снег на фотографию. Следующие шаги легко выполнить, и вы можете использовать их на любой фотографии.
Следующие шаги легко выполнить, и вы можете использовать их на любой фотографии.
Подробнее …
от Photoshop Star Staff
Наступил новый год, и, как и в предыдущие годы, мы начинаем новый год со списка некоторых из лучших руководств по иллюстратору, опубликованных в 2018 году на нашем сайте.
Подробнее …
Разван Габриэль
В сегодняшнем уроке Photoshop вы узнаете, как создать новогоднюю елку с блестящими огнями.
Подробнее …
Адриан Шефф
В следующем уроке мы создадим елочный шар, используя несколько кистей, текстуру и стандартные фильтры Photoshop.
Подробнее …
от Photoshop Star Staff
В этом уроке вы узнаете, как сделать реалистичную клейкую ленту (также известную как скотч) с помощью Adobe Photoshop.
Подробнее …
от Jenny Le
В этом уроке по Photoshop я покажу вам, как создать фантастическую сцену с драконом, используя различные методы фотоманипуляции.
Подробнее …
