Звёздное небо в Фотошоп / Creativo.one
Звездное небо – прекрасный способ добавить вашим фотографиям или цифровым рисункам интересный элемент. Возможно вас это удивит, но их очень легко создать в Photoshop. Хотя большинство шагов повторяются и сами по себе они достаточно простые, я все же остановлюсь на каждом из них, чтобы вы хорошо поняли что же происходит.
Материалы для урока:
Архив
Финальное изображение
Шаг 1
Открываем Photoshop и создаем документ размером 2500px на 1600px и разрешением 150px на дюйм. Фон сделайте белым.
Шаг 2. Заполняем черным
Из меню Редактрировать (Edit) выберите Выполнить заливку (Fill). Выберите Цвет из вкладки Использовать (Use). Установите абсолютный черный (#000000) и нажмите ОК.
Шаг 3. Создадим шум
Из меню Фильтр (Filter) выберите Шум – Добавить шум (Noise – Add Noise). Установите количество на 100%. Выберите По Гауссу. Поставьте галочку в графе Монохромный и нажмите ОК.
Шаг 4. Продублируйте слой
Выберите фоновый слой в панели со слоями и продублируйте слой (Кликните правой кнопкой мыши – Продублировать слой или Ctrl/Cmd + J). Спрячьте новый слой (кликните на иконку с глазом).
Шаг 5. Затуманим первый (фоновый) слой
Выберите первый (фоновый) слой. Из меню Фильтр (Filter) выберите Размытие – Размытие по Гауссу (Blur – Gaussian blur). В строке радиус введите 0.5px и нажмите ОК.
Шаг 6. Создадим небольшие звезды
Из меню Изображение (Image) выберите Коррекция – Уровни (Adjustment – Levels).
Шаг 7. Создаем большие звезды
Выберите и включите/покажите первый (верхний слой). Из меню Фильтр (Filter) выберите Размытие – Размытие по Гауссу (Blur – Gaussian blur). В строке радиус введите 2px и нажмите ОК.
Шаг 8. Корректируем уровни больших звезд
Из меню Изображение (Image) выберите Коррекция – Уровни (Adjustment – Levels). Во Входных уровнях (Input Levels) введите 170, 1, 172. Нажмите ОК.
Шаг 9. Добавим еще размытия
Из меню Фильтр (Filter) выберите Размытие – Размытие по Гауссу (Blur – Gaussian blur). Установите радиус на 1px. Нажмите ОК.
Шаг 10. Выберите большие звезды и создайте новый слой
На этом этапе нам небоходимо изолировать большие звезды и отделить их от черного фона.
Приступим.
С выбранным верхним слоем (большие звезды) откройте панель Каналы. Кликните на маленьком кружочке внизу панели (Загрузить выбранную область (Load channel as selection)). Вы можете не увидеть совершенно никакой разницы, но Photoshop загрузил звезды в качестве выбранной области, и слой нам больше не нужен.
В панели со слоями кликните правой кнопкой мыши на слое и выберите Удалить Слой (Delete Layer). Создайте новый пустой слой (кликните на соответствующую иконку в нижней части панели со слоями). В меню Редактировать (Edit) выберите Выполнить заливку
(Fill).Выберите Цвет из вкладки Использовать (Use), установите на абсолютный белый (#ffffff). Это закрасит ранее выбранный объект (большие звезды) белым цветом. Нажмите Cmd/Ctrl + D, чтобы отменить текущий выбор.
Нажмите Cmd/Ctrl + D, чтобы отменить текущий выбор.
Шаг 11. Добавим блеска большим звездам
На панели со слоями дважды кликните на миниатюре слоя чтобы вызвать окно Стиль слоя (Layer style). Выберите Внешнее свечение (Outer Glow) и откройте стиль слоя Внешнее свечение, чтобы просмотреть его свойства.
Выберите окошко с цветом и установите Белый (#ffffff). В Параметрах наложения (Blending mode) выберите Нормальный (Normal). Установите размер на 10px и нажмите ОК.
На панели со слоями кликните на любом из слоев правой кнопкой мыши и выберите Объединить видимые (Merge Visible), чтобы, собственно, объединить два слоя в один.
Шаг 12. Создаем облака
Конечно, на этом моменте вы можете быть вполне довольны полученным результатом, и можете использовать его в создании сцен с ночным небом, но поработав еще немного, мы добавим нашим звездам разнообразия и сделаем так, чтобы они выглядели менее симметричными и «компьютерными».
Выберите Белый в качестве цвета переднего плана (зажмите D для выбора цвета по умолчанию, а затем X, чтобы поменять задний план с передним). Создайте новый слой (Ctrl/Cmd+Shift+N).
В разделе Фильтр (Filter) выберите Рендеринг – Облака (Render – Clouds). На панели со слоями измените режим наложения на Осветление (Color Dodge).
У нас получилось весьма эффектное ночное небо, которое мы можем использовать, где необходимо, а облака добавляют изображению реалистичности.
Шаг 13. Космическая пыль
Переходим к следующему шагу, а именно добавляем в наше звездное небо космическую пыль и галактики вдалеке, как это показано на финальном изображении. Повторюсь, все это достаточно легко, но требует вашего персонального подхода в зависимости от того, какой результат вы хотите получить. В процессе мы будем рисовать на новом слое, разместив его между слоями со звездами и облаками.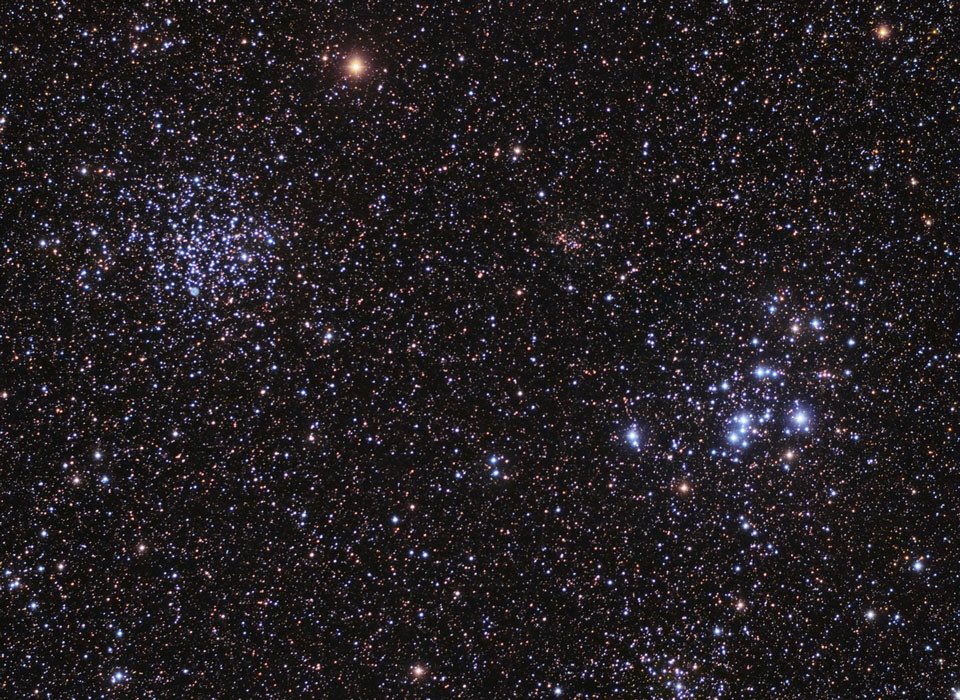
Создайте новый слой между фоновым слоем и слоем со звездами (выберите фоновый слой и нажмите Cmd/Ctrl + Shift + N). Выберите новый слой и инструмент Кисть (Brush) (B). Установите непрозрачность на 10%, жесткость на 0%, и размер на 450px.
Выберите красивый цвет (темные оттенки синего и фиолетового хорошо подойдут). Немного порисуйте по всему периметру изображения, создавая небесные образования. Меняйте размер кисти, чтобы все это выглядело реалистично.
Отрегулируйте непрозрачность слоя, если необходимо.
Шаг 14. Добавим размытие
Убедитесь, что на панели со слоями выбран слой со «звездной пылью». Из меню Фильтр (Filter) выберите Размытие – Размытие по Гауссу (Blur – Gaussian blur). Установите радиус на 70px и нажмите ОК.
Шаг 16.
 Добавим далекую звезду/блик
Добавим далекую звезду/блик
Поверх всех остальных слоев создадайте новый слой (Cmd/Ctrl + Shift + N). . Выберите новый слой и из меню Редактировать (Edit) выберите Выполнить заливку (Fill). Выберите черный цвет и нажмите ОК. Измените режим наложения на Экран (Screen).
Из меню Фильтр (Filter) выберите Рендеринг – Блик
(Render — Lens flare). Разместите блик по-своему усмотрению. Установите яркость между 50% и 75%. Тип измените на 35mm. Нажмите ОК.Так как звезда создана на новом слое, вы легко можете слой удалить и начать сначала, если вы недовольны результатом, или изменить непрозрачность, дабы уменьшить эффект.
Шаг 17. Скачайте экшен
Я создал Photoshop-экшен, чтобы автоматизировать большинство шагов (до шага 13), что избавляет от многих сложностей в процессе создания красивого звездного неба. Он находится в архиве.
Готово!
Автор: designstacks
Переводчик: Гильзидинов Руслан
Источник: designstacks.net
Создание эффекта звёздного ночного неба в Photoshop
Открываем исходную фотографию в Photoshop и первым делом создаём новый слой в панели слоёв. Заливаем его чёрным цветом, нажав клавишу D и затем комбинацию Alt+Delete.
Смотреть другие материалы по созданию космических эффектов в Photoshop
Создание ледяной планеты в Photoshop
Коллаж «Волшебная ночь» в Photoshop
Коллаж из свадебного фото: Звёздный танец
Восход звезды над планетой в Photoshop
В результате, рабочий документ будет иметь чёрный прямоугольника а панель слоёв выглядеть так:
Теперь преобразуем новый чёрный слой в смарт-объект. Для этого кликните по слою правой клавишей мыши и в контекстном меню выберите пункт «Преобразовать в смарт-объект» (Convert to Smart Object), после чего в правом нижнем углу миниатюры слоя появится соответствующий значок:
Этот значок информирует нас о том, что слой теперь является смарт-объектом.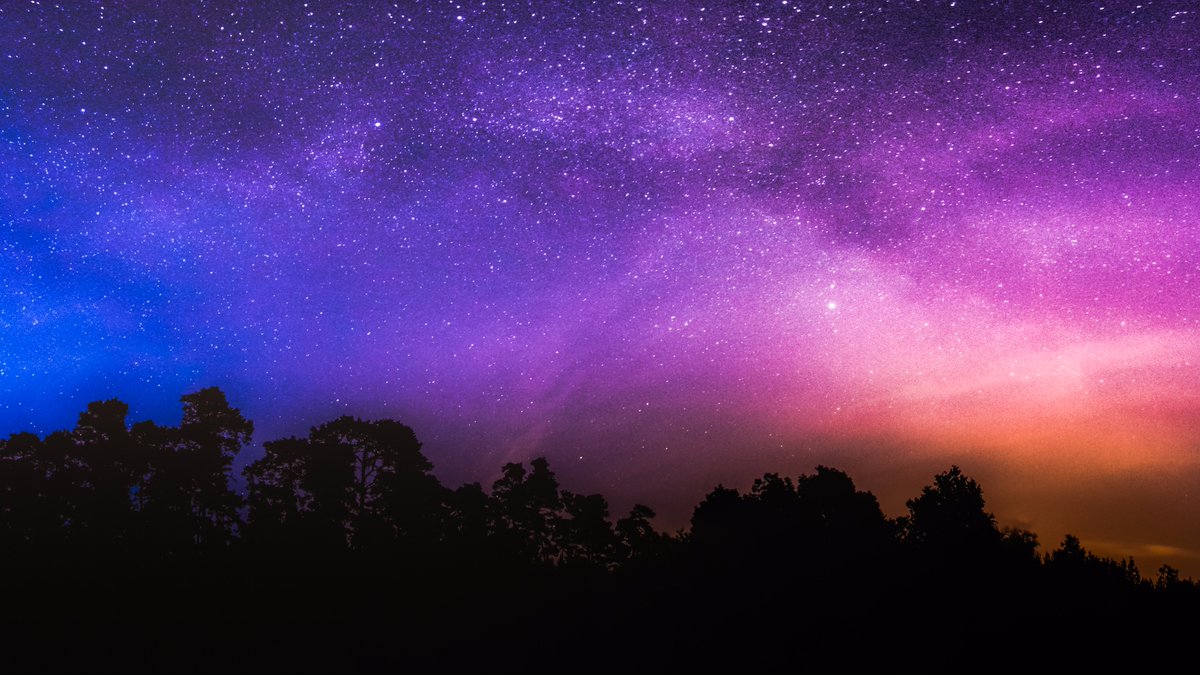
Теперь добавим шум на чёрный фон, этот шум станет основой для создания звёзд. Пройдите по вкладке главного меню Фильтр —> Шум —> Добавить шум (Filter —> Noise —> Add Noise) и в диалоговом окне фильтра задайте следующие параметры:
Эффект (Amount) — 25%
Распределение (Distribution) — по Гауссу (Gaussian)
Монохромный (Monochromatic) — поставить галку
Нажмите OK для выхода из из диалогового окна фильтра после чего Photoshop заполнит слой шумом:
Этот фильтр появился в панели слоёв как смарт-фильтр к смарт-объекту:
Теперь, когда мы добавили некоторый шум, к нему следует добавить применить размытие, которое сделает однопиксельные точки шума шире и соберёт некоторые из них вместе. Мы сделаем это при помощи «Размытия по Гауссу» (Gaussian Blur). Пройдите по вкладке главного меню Фильтр —> Размытие —> Размытие по Гауссу (Filter —> Blur —> Gaussian Blur), в диалоговом окне задайте значение «Радиуса» (Radius) от 2 до 6 пикселей, значение в 2 пикселя подходит для маленьких изображений, а 6 пикселей — для очень больших.
Отмечу, что, поскольку мы добавляем фильтр «Размытие по Гауссу» как смарт-фильтр к смарт-объекту, мы в любой момент можем вернуться и изменить значение радиуса. Я собираюсь ввести значение радиуса 3 пикселя:
Нажмите OK, чтобы закрыть диалоговое окно и применить эффект размытия к шуму. Если мы посмотрим еще раз на панель слоёв, то увидим, что к смарт-объекту применены уже два смарт-фильтра, «Добавить шум» (Add Noise) и «Размытие по Гауссу» (Gaussian Blur):
Если вы позже решите, что вы хотите попробовать другое значение радиуса для фильтра «Размытие по Гауссу», всё, что вам нужно сделать, это дважды кликнуть непосредственно на словах «Размытие по Гауссу».
Это действие вновь откроет диалоговое окно фильтра, где можно будет ввести другое значение радиуса, опять же, от 2 до 6 пикселей в зависимости от размера вашего изображения. Просто нажмите кнопку ОК, когда вы введёте нужное значение, чтобы выйти из диалогового окна. Вы можете изменять значение сколь угодно, как вам нравится, потому что смарт-фильтры в Photoshop являются неразрушающими (non-destructive), то есть не вносят никаких постоянных изменений в изображение. Использование смарт-фильтров применительно к нашему эффекту звёздного неба позволяет легко подстроить фильтры и получить нужные их параметры опытным путём.
Использование смарт-фильтров применительно к нашему эффекту звёздного неба позволяет легко подстроить фильтры и получить нужные их параметры опытным путём.
Далее, нам необходимо осветлить самые светлые области нашего слоя с шумом и затемнить его тёмные области. Это действие превратит слабый, размытый шумы в звёзды. Мы сделаем это при помощи корректирующего слоя «Уровни».
Нажмите и удерживайте клавишу Alt на клавиатуре, кликните по значку создания нового корректирующего слоя в панели слоёв и, не отпуская левую клавишу мыши, выберите слой «Уровни» (Levels) из контекстного меню.
Откроется диалоговое окно, где необходимо проставить галку у опции «Использовать предыдущий слой для создания обтравочной маски» (Use Previous Layer to Create Clipping Mask). Это позволит применить «Уровни» как обтравочную маску к слою с шумом, иными словами. корректирующий слой «Уровни» будет действовать только на слой, расположенный под ним:
Photoshop добавит новый корректирующий слой над слоем с шумом, обтравочная маска будет обозначена небольшой стрелкой слева от значка слоя:
Элементы управления и параметры корректирующего слоя «Уровни» отображены в панели свойств . В центре панели находится гистограмма, это график, показывающий нам текущий тональный диапазон изображения (или, в данном случае, тональный диапазон слоя с шумом). Непосредственно под гистограммой расположены три маленьких ползунка. Эти ползунки управляют чёрными, серыми и белыми точками изображения. Сейчас нам понадобятся белый и чёрный ползунок, серый мы трогать не будем.
В центре панели находится гистограмма, это график, показывающий нам текущий тональный диапазон изображения (или, в данном случае, тональный диапазон слоя с шумом). Непосредственно под гистограммой расположены три маленьких ползунка. Эти ползунки управляют чёрными, серыми и белыми точками изображения. Сейчас нам понадобятся белый и чёрный ползунок, серый мы трогать не будем.
Перетаскиваем белый ползунок влево, до начала правой стороны графика гистограммы. При перетаскивании Вы увидите, как светлые области шума становятся ярче:
Вот как выглядит документ после перемещения ползунка:
Затем перетащите чёрный ползунок в правую сторону. При перетаскивании вы увидите, как самые темные области слоя становится чисто черными. В процессе перетаскивания ползунка все больше и больше шума исчезает в черноте. Вам нужно будет перетащить чёрный ползунок очень близко к белому, для точной настройки эффекта необходимо немного поиграть с положениями обеих ползунков:
Вот как выглядит теперь мой рабочий документ:
Если Вы не удовлетворены результатом, то, как я уже упоминал ранее, в связи с тем. что мы использовали смарт-фильтры и корректирующий слой, Вы можете в любой момент вернуться назад и изменить настройки. т.к. наши изменения имеют неразрушающее (non-destructive) воздействие на изображение, т.е. являются полностью обратимыми.
что мы использовали смарт-фильтры и корректирующий слой, Вы можете в любой момент вернуться назад и изменить настройки. т.к. наши изменения имеют неразрушающее (non-destructive) воздействие на изображение, т.е. являются полностью обратимыми.
Итак, слой со звёздами готов. Теперь осталось удалить те области слоя, где звёзд не должно быть видно.
Для начала сгруппируем слой со звёздами и корректирующий слой, после чего отключим видимость у этой группы:
Теперь в окне рабочего документа мы видим исходную фотографию. С помощью инструмента «Лассо» (Lasso Tool) создайте выделение вокруг нижней части фотографии с городом и горным хребтом:
Также, следует убрать область вокруг Луны в верхнем правом углу фотографии. Для этого я использую инструмент «Овальная область» (Elliptical Marquee Tool):
Переключите его в режим «Добавить у выделенной области» (Add to Selection):
И обведите Луну. В результате у Вас получится такое выделение:
Включите видимость группы. Теперь исходное изображение закрыто, но в документе имеются выделенные области:
Теперь исходное изображение закрыто, но в документе имеются выделенные области:
Для того, чтобы скрыть из видимости ненужные участки слоя, добавим к группе слой-маску. Зажмите клавишу Alt и кликните по значку добавления слой-маски в панели слоёв:
Photoshop добавляет маску слоя к группе и использует созданное выделение, чтобы определить, какие области группы должны оставаться видимыми, а какие должны быть скрыты. По умолчанию, видимыми остаются области внутри выделения, но, т.к. мы перед кликом по значку добавления маски зажали Alt, мы дали указание Photoshop`у сделать противоположное действие и сделать видимыми области вне выделения, скрыв областей внутри него:
На данный момент нас имеется проблема, заключающаяся в том, что у видимых областей группы со звёздами имеются жесткие, уродливые края, это хорошо видно на рисунке выше. Чтобы смешать звезды с исходной фотографией и создать плавный переход, измените режим наложения группы на «Экран» (Screen):
Результат:
Ну вот, собственно и всё. Коллаж с добавлением звёзд на ночное небо готов!
Коллаж с добавлением звёзд на ночное небо готов!
Звездное небо в Photoshop
В одной из статей мы рассказывали, как сделать фото луны на фоне множества звезд. Такой снимок весьма непросто получить, потому стоит поговорить о том, как добавить звезд на фото. Для начала взглянем на исходное фото.
Снимок неба над мегаполисом уже хорош сам по себе, однако нам нужно тренироваться.
Для этого открываем наш снимок в photoshop и создаем над исходной картинкой новый слой. Этот верхний слой заливаем черным при помощи инструмента заливка или последовательности Меню — Редактировать — Выполнить заливку. Теперь нужно добавить шум. Делаем это при помощи фильтров, т.е. Фильтр — Шум — Добавить шум. В раскрывшемся окне параметров шума ставим 120%, размытие по Гауссу и выбираем монохромный.
Далее, чтобы сделать наши звезды более естественными, используем Фильтр — Размытие — Размытие по Гауссу.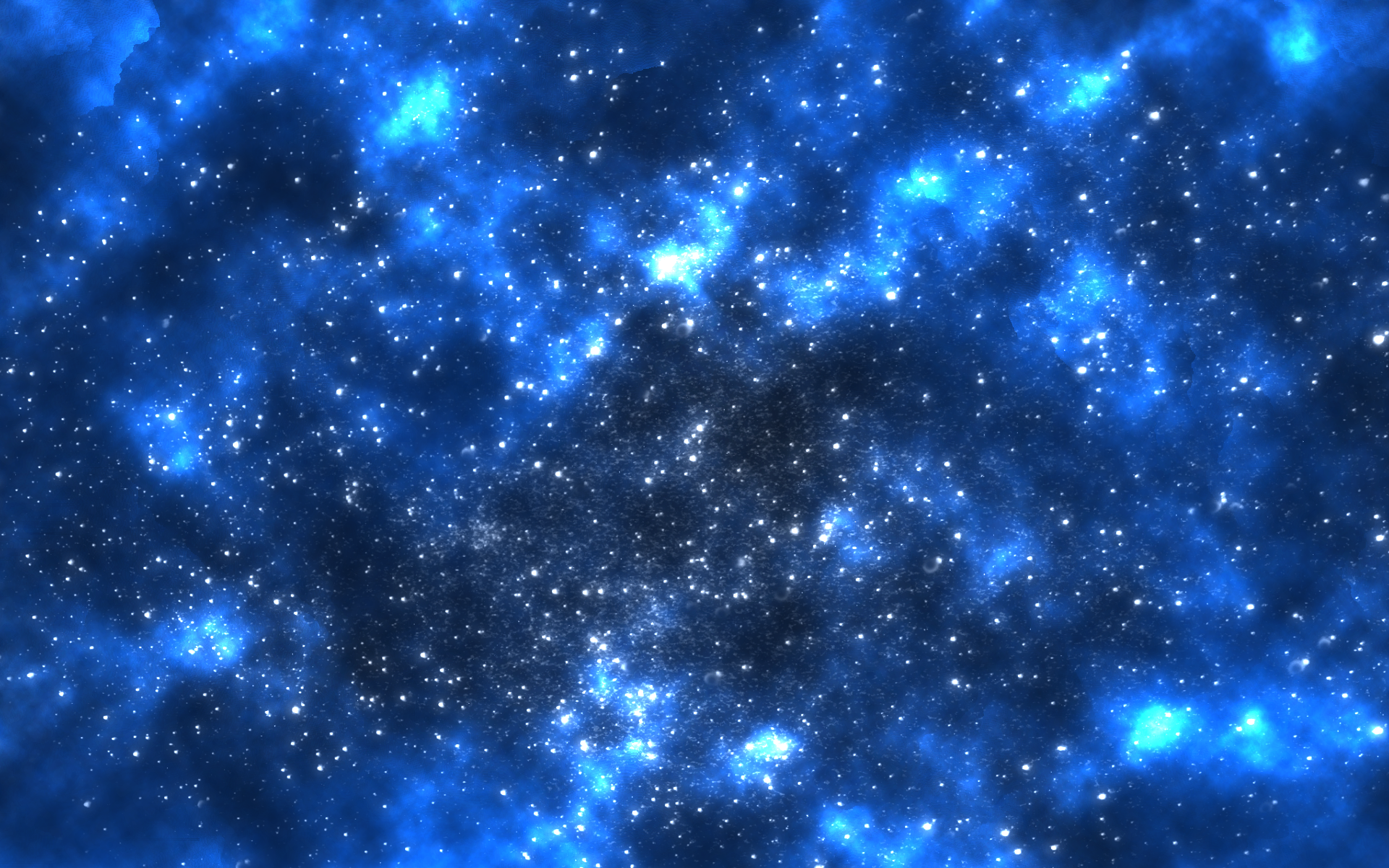 Радиус размытия около 0,3 пикселя.
Радиус размытия около 0,3 пикселя.
Следующим этапом станет отделение неба на исходном фото от остальных объектов. Способов сделать это множество: работа с масками, инструмент магнитное лассо, выделение по цвету и пр. Главное – результат.
Применяем слой-маску или создаем маску из выделенного слоя, чтобы наложить созданный шум на небо на оригинальном снимке.
Когда это сделано, нужно придать «звездам» естественности, для чего создается корректирующий слой «уровни» путем удерживания кнопки Tab. При удерживании кнопки ALT можно задействовать функцию использования предыдущего слоя для создания обтравочной маски.
Каждый корректирующий слой позволяет работать со своими параметрами. Для этого в меню Окно выбираем пункт Коррекция, после чего в раскрывшемся окошке будут появляться различные настраиваемые параметры в зависимости от того, какие слои мы используем.
Чтобы сделать звезды натуральными на гистограмме уровней шума сдвигаем все бегунки вправо. Для того, чтобы не потерять городские огни меняем режим наложения слоя на «экран».
Далее, используя в меню цвета «цветовой фон – насыщенность», придаем новому звездному небу синеватость. Те же манипуляции проделываем со слоем «уровни», удерживая ALT и галочку (см. выше). В параметрах можно выбрать «тонирование» насыщенностью 10-20% и цветовым тоном ближе к синему.
Наше звездное небо готово.
Создаем звездное небо в Adobe Photoshop
В этом уроке мы научимся создавать потрясающее звездное небо в Adobe Photoshop. Урок очень прост и детально расписан, поэтому идеально подойдет для новичков. Если же вы опытный пользователь Photoshop, выполнение туториала не займет у вас много времени. В случае же если вам просто хочется иметь в распоряжении эту технику, в конце урока вы найдете готовый экшн по созданию звездного неба.
Результат
Начнем
Откройте Photoshop и создайте новый документ размером 2500px на 1600px и разрешением в 150 pixels/inch. Укажите белый цвет фона.
Заливаем черным цветом
- В меню Edit/Редактировать выберите Fill/Выполнить заливку
- Выберите вариант Color/Цвет в графе Use/Использовать
- Укажите чистый черный цвет (#000000)
- Нажмите OK
Добавляем шум
- В меню Filter/Фильтр выберите Noise -> Add Noise/Шум>Добавить шум
- Укажите параметр в 100%
- Выберите Gaussian/По Гауссу
- Включите опцию Monochrome/Монохромный
- Нажмите OK
Дублируем слой
- Выберите фоновый слой (background) в палитре layers/Слои
- Дублируйте его (Правый клик > Duplicate Layer/Дублировать слой; или Ctrl/Cmd+J)
- Скройте новый слой (кликните по иконке глаза)
Размываем первый слой
- Выберите первый слой фона
- В меню Filter/Фильтр выберите Blur -> Gaussian Blur/Размытие>Размытие по Гауссу
- Настройте фильтр как показано ниже
- Нажмите OK
Создаем маленькие звезды
- В меню Image/Изображение выберите Adjustments -> Levels/Коррекция>Уровни
- Настройте уровни как показано ниже
- Нажмите OK
Создаем большие звезды
- Выберите и сделайте видимым второй слой фона
- В меню Filter/Фильтр выберите Blur -> Gaussian Blur/Размытие>Размытие по Гауссу
- Настройте фильтр как показано ниже
- Нажмите OK
Корректируем уровни для больших звезд
- В меню Image/Изображение выберите Adjustments -> Levels/Коррекция>Уровни
- Настройте уровни как показано ниже
- Нажмите OK
Добавим еще размытие
В этом шаге мы еще немного размоем большие звезды
- В меню Filter/Фильтр выберите Blur -> Gaussian Blur/Размытие>Размытие по Гауссу
- Настройте фильтр как показано ниже
- Нажмите OK
Выделяем большие звезды и создаем новый слой
На этом этапе нам нужно изолировать большие звезды и отделить их от их же черного фона. Мы сделаем это при помощи палитры Channels/Каналы.
Мы сделаем это при помощи палитры Channels/Каналы.
- Выберите слой с большими звездами и откройте палитру Channels/Слои
- Кликните по маленькому кругу в нижней части палитры (Load channel as selection/Загрузить содержимое канала как выделенную область)
- Это может быть незаметно, но Photoshop выделил большие звезды, поэтому сам слой нам уже не нужен
- Вернитесь в палитру Layers/Слои, кликните правой кнопкой мыши по слою с большими звездами и выберите Delete Layer/Удалить слой
- Создайте новый, пустой слой (в нижней части палитры Layers/Слои)
- В меню Edit/Редактировать выберите Fill/Выполнить заливку
- Выберите Color/Цвет и укажите чистый белый (#ffffff)
- Так мы залили белым цветом области больших звезд
- Нажмите Ctrl/Cmd+D, чтобы снять выделение
Добавляем свечения большим звездам
- В палитре Layers/Слои кликните дважды по прозрачному слою с большими звездами, чтобы открыть окно Layer Style/Стиль слоя
- Выберите Outer Glow/Внешнее свечение
- Укажите белый цвет (#ffffff)
- Настройте остальные параметры как показано ниже
- Нажмите OK
- В палитре Layers/Слои кликните правой кнопкой мыши по любому из двух и выберите Merge Visible/Объединить видимые.
 Так вы объедините два слоя в один.
Так вы объедините два слоя в один.
Рисуем облака
На этом этапе вам уже должно нравиться звездное небо, которое у вас получается. Теперь добавим облака.
- Выберите в качестве первого цвета белый (нажмите D, чтобы выставить цвета по умолчанию, затем X, чтобы поменять их местами)
- Создайте новый слой (Ctrl/Cmd+Shift+N)
- В меню Filter/Фильтр выберите Render -> Clouds/Рендеринг>Облака
- В палитре Layers/Слои смените blend mode/режим наложения слоя на Color Dodge/Осветление основы
Еще немного эффектов
Добавим немного космической пыли.
- Создайте новый слой между слоем фона и облаков (выберите фоновый слой и нажмите Shift+Cmd/Ctrl+N)
- Выберите новый слой и возьмите инструмент Brush/Кисть (B)
- Укажите кисти непрозрачность в 10%, жесткость на 0% и размер в 450px
- Выберите подходящий цвет (хорошо подходят темные оттенки синего и фиолетового)
- Легко рисуйте в документе, чтобы создать желаемые области
- Поменяйте размер кисти и рисуйте снова
- Повторяйте процесс с четвертого шага, пока не будете довольны результатом
- Подкорректируйте непрозрачность слоя, если в этом есть необходимость
Добавляем размытия
- Убедитесь что активен слой с цветной пылью
- В меню Filter/Фильтр выберите Blur -> Gaussian Blur/Размытие>Размытие по Гауссу
- Настройте фильтр как показано ниже
- Нажмите OK
Добавляем далекую звезду
- Создайте новый слой поверх остальных
- Выберите новый слой и в меню Edit/Редактировать выберите опцию Fill/Выполнить заливку
- Выберите черный цвет и нажмите OK
- Смените blend mode/режим наложения слоя на Screen/Осветление
- В меню Filter/Фильтр выберите Render -> Lens Flare/Рендеринг>Блик
- Разместите блик куда хотите
- Настройте параметры как показано ниже
- Нажмите OK
Результат
Вы можете скачать по созданию звездного неба здесь
Автор урока designstacks
Перевод — Дежурка
Смотрите также:
Создаем реалистичное звездное небо.
 Урок Фотошоп
Урок ФотошопВ этом уроке мы разберем с вами как сделать звездное небо. Во время ночной съемки в городе практически невозможно запечатлеть звездное небо, главная проблема заключается в том, что большое количество испускаемого городом света, затмевает свет звезд.
ШАГ 1
Открываем первоначальную картинку в Photoshop. Для тренировки можете взять ее здесь Пока мы имеем всего лишь один слой «Background«/»Задний план» в палитре слоев.
Создадим новый пустой слой, нажав комбинацию клавиш Shift+Ctrl+N, в появившемся диалоговом окне введем имя слоя Stars, чтобы не запутаться, все остальное оставим как на рисунке ниже.
Далее жмем ОК. И в палитре слои над слоем «Background«/»Задний план», появится новый пустой слой с именем Stars.
ШАГ 2
Теперь нам необходимо залить наш новый слой черным цветом, т.к. звезды у нас обычно светят на фоне черного неба. Выберем на палитре инструментов основной цвет черный. Быстрее всего это можно сделать нажав «горячую» клавишу D.
Для быстрой заливки нового слоя основным цветом, который в данный момент у нас выбран черный, нажмите комбинацию клавиш Alt+Backspace. Т.к. данный слой у нас лежит выше нашей картинки, то все изображение станет черным.
ШАГ 3
Применим к слою Stars фильтр «Шум«, для этого пройдем в меню Filter/Фильтр, выберем Noise/Шум, и далее Add Noise/Добавть шум. Выберем значение Amount/Количество в интервале 100%-140%. А так же проследим чтобы стояли галочки напротив пунктов Gaussian/По Гаусу и Monochromatic/Монохромный (см.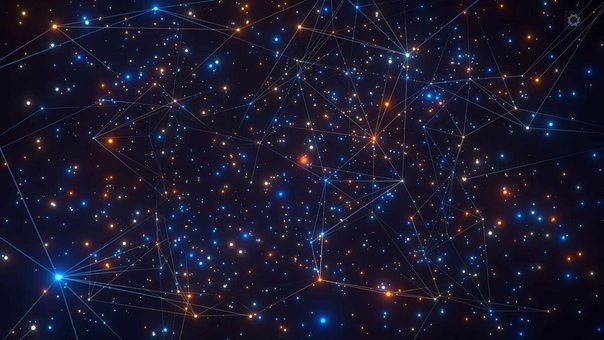 рисунок ниже).
рисунок ниже).
ШАГ 4
Применим фильтр «Размытие Гаусса» к нашему слою Stars. Для этого пройдем в меню Filter/Фильтр, далее Blur/Размытие, и далее Gaussian Blur/Размытие по Гауссу. В появившемся диалоговом окне выберем радиус размытия примерно 0,3 пикселя.
Жмем ОК и видим что наш шум стал немного более мягким.
ШАГ 5
Сделаем временно слой Stars невидимым, для этого нажмем на иконку «глаз» напротив слоя. И мы снова увидим картинку с нашим городом.
ШАГ 6
Теперь нам нужно выделить ночное небо нашего города. Для выделения воспользуйтесь удобными для вас инструментами выделения, например «Magic Wand/Волшебная палочка» с разным допуском и «Polygonal Lasso/Полигональное лассо» (то, что не сможет захватить волшебная палочка, доделайте с помощью лассо). Вот так выглядит мое выделение.
Вот так выглядит мое выделение.
ШАГ 7
Теперь выберем слой Star кликнув по нему и вернем ему видимость кликнув по тому месту где была иконка «глаз».
ШАГ 8
Теперь добавим Layer Mask/Слой-Маску к нашему слою star. Для этого нажмем на соответствующую иконку на палитре слоев как на рисунке ниже. Внимание!!! Слой Star должен быть активным, т.е. подсвеченным.
Как только вы добавите Слой-Маску, напротив значка слоя Stars появится значок Слоя-Маски. Данный Слой-маска примет на себя наше выделение, которое мы создали в «шаге 6».
Сам слой Stars при этом изменится, у него удалится ненужная часть, которая закрывала сам город. И вот появилось нечто похожее на звезды, но только отдаленно похожее, за это нужно сказать спасибо Слою-маске. А мы работаем дальше.
ШАГ 9
Теперь нам необходимо создать корректирующий слой «Levels/Уровни», но так чтобы его действие распространялось только на слой Stars. Для этого кликнем в слое Star по значку самого слоя со звездами (не по Слою-маске!!!), теперь идем в меню Layer/Слой, далее выбираем New Adjustment Layer/Новый корректирующий слой и Levels/Уровни.
Для этого кликнем в слое Star по значку самого слоя со звездами (не по Слою-маске!!!), теперь идем в меню Layer/Слой, далее выбираем New Adjustment Layer/Новый корректирующий слой и Levels/Уровни.
В появившемся окне ставим галочку Use Previous Layer As Clipping Mask/Использовать предыдущий слой для создания обтравочной маски, это позволит работать корректирующему слою только со слоем Stars.
Далее жмем ОК.
ШАГ 10
Отрегулируем в корректирующем слое «Levels/Уровни», черный (левый ) и белый (правый) бегунки примерно как на рисунке ниже. Для точности можете руководствоваться числовыми значениями напротив пункта Input Levels.
В результате наши звезды начнут принимать правдоподобную форму. Добейтесь результата примерно как на рисунке ниже.
Если не получилось с первого раза не беда, вы всегда сможете подкорректировать значение дважды кликнув на значек «Levels/Уровни» в корректирующем слое (см рисунок ниже). Недаром данный слой называется корректирующим, значения можно скорректировать в любое время. (Внимание в разных версиях Фотошоп вид значков корректирующих слоев может различаться, не пугайтесь этого!!!)
Недаром данный слой называется корректирующим, значения можно скорректировать в любое время. (Внимание в разных версиях Фотошоп вид значков корректирующих слоев может различаться, не пугайтесь этого!!!)
ШАГ 11
Выберем наш слой Stara (сам слой, а не его слой маску), теперь придадим звездам большей реальности, т.к. пока они у нас смотрятся неаккуратно наложенными на город. Чтобы это исправить поменяем слою Stars режим смешивания на Screen/Осветвление, как это сделать смотрите на рисунке ниже.
И вот теперь стало куда лучше, огни города, бьющие вверх стали немного приглушать свет звезд внизу, что придает большей реальности. Приглядитеь сами.
ШАГ 11
Наводим последний лоск. Создадим еще один корректирующий слой «Hue/Saturation»/»Цветовой тон/Насыщенность», но так чтобы его действие распространялось только на слой Stars. Для этого кликнем в слое Star по значку самого слоя со звездами (не по Слою-маске!!!), теперь идем в меню Layer/Слой, далее выбираем New Adjustment Layer/Новый корректирующий слой и «Hue/Saturation»/»Цветовой тон/Насыщенность». В появившемся окне ставим галочку Use Previous Layer As Clipping Mask/Использовать предыдущий слой для создания обтравочной маски, это позволит работать корректирующему слою только со слоем Stars.
В появившемся окне ставим галочку Use Previous Layer As Clipping Mask/Использовать предыдущий слой для создания обтравочной маски, это позволит работать корректирующему слою только со слоем Stars.
Теперь жмем ОК
Далее, в диалоговом окне корректирующего слоя, нажимаем ОК. Теперь нам нужно убедиться, что этот корректирующий слой оказался поверх остальных, если это не так просто перетащите его наверх. Вот теперь можно работать с данным слоем. Для этого дважды кликните, на его значке. И вот вы снова видите данное диалоговое окно. Выставьте все параметры как на рисунке ниже.
Теперь нажмите ОК и звезды примут реальный цвет, как на финишной картинке ниже.
Автор: Steve Patterson
Перевод: Александр Ипполитов
Звездное небо в фотошопе урок. Создание эффекта звёздного ночного неба в Photoshop
1. Для начала создаем новый документ произвольного размера и заливаем его черным цветом.
 Важно, чтобы это
был именно ЧЕРНЫЙ цвет, в противном случае могут впоследствии возникнуть
нежелательные цветовые эффекты.
Важно, чтобы это
был именно ЧЕРНЫЙ цвет, в противном случае могут впоследствии возникнуть
нежелательные цветовые эффекты.Создаем новый слой, назовите его «small stars » и, также как первый, залейте черным (впоследствии мы будем пользоваться ластиком и должны будем получить чистый черный цвет в местах дыр).
Добавим слою немного шума. Для этого пользуемся фильтром Filters > Noise > Add Noise с такими установкам: Amount: 10%, Gaussian, Monochromatic .
2. Теперь сделаем это поле точек похожим на поле звезд, для этого меняем яркость и контраст (Image > Adjustments > Brightness & Contrast ): Brightness: -30; Contrast: 75 .
3. Дублируем слой «small stars » и называем его «large stars «. Снова регулируем яркость и контраст, но на это раз с такими установками: Brightness: -100; Contrast: 50. (Остались только самые яркие звезды среднего плана)
4.
 Теперь увеличиваем размер слоя «large stars »
примерно в два раза. Для этого переходим в режим произвольной
трансформации (Ctrl+T ) и, удерживая Shift и Alt , растягиваем его (при этом сохраняются пропорции
и положение центра слоя). Инвертируем изображение слоя
«large stars » (Ctrl+I ). Делается это для
того, чтобы было удобнее видеть результаты последующей
работы. Нажимаем Ctrl+L для входа в меню уровней.
В трёх окнах справа от надписи «input levels » вводим
последовательно значения: 230 ; 1.00 ; 250 .
Таким образом мы повышаем контраст изображения, что дает
нам хорошо выраженные, четкие точки, которые станут средними
звездами.
Теперь увеличиваем размер слоя «large stars »
примерно в два раза. Для этого переходим в режим произвольной
трансформации (Ctrl+T ) и, удерживая Shift и Alt , растягиваем его (при этом сохраняются пропорции
и положение центра слоя). Инвертируем изображение слоя
«large stars » (Ctrl+I ). Делается это для
того, чтобы было удобнее видеть результаты последующей
работы. Нажимаем Ctrl+L для входа в меню уровней.
В трёх окнах справа от надписи «input levels » вводим
последовательно значения: 230 ; 1.00 ; 250 .
Таким образом мы повышаем контраст изображения, что дает
нам хорошо выраженные, четкие точки, которые станут средними
звездами. С нова инвертируем изображение. Жмем Ctrl+T и задаем нашему слою размер немного превышающий размер документа (смотрим на рисунок):
5. Меняем blending mode слоя «large stars » на Screen . Замечаем эффект небольшого «эхо»:
И справляем это, поворачивая слой на 180.
 Для это
нажимаем Ctrl+T , переводим курсор к углу слоя (так,
чтобы он принял форму курсора изменения размера, но изогнутого),
нажимаем левую кнопку мышки, удерживая Shift, и поворачиваем
на 180.
Для это
нажимаем Ctrl+T , переводим курсор к углу слоя (так,
чтобы он принял форму курсора изменения размера, но изогнутого),
нажимаем левую кнопку мышки, удерживая Shift, и поворачиваем
на 180. И так мы получили основу для нашего живописного космоса. Эту основу можно сохранить в PSD файле и затем использовать снова и снова, для создания своих шедевров.
6. Переходим ко второй части. Берем ластик (Eraser ) примерно на 10px (можно больше, меньше — не желательно) и начинаем безумно стирать наши потом выстраданные звездочки на каждом слое в отдельности. Штрихи делаем самые разнообразные, так мы добиваемся реалистичности, «немашинности» изображения. Здесь нужно учитывать, что по окончании безумия больших звёзд должно быть все-таки МЕНЬШЕ, чем маленьких.
7. Теперь наше поле сильно исхудало. Это нужно поправить. Используем Clone Stamp tool , кисть может быть самых разнообразных форм и диаметров, однако желательно, чтобы края её были нерезкими.
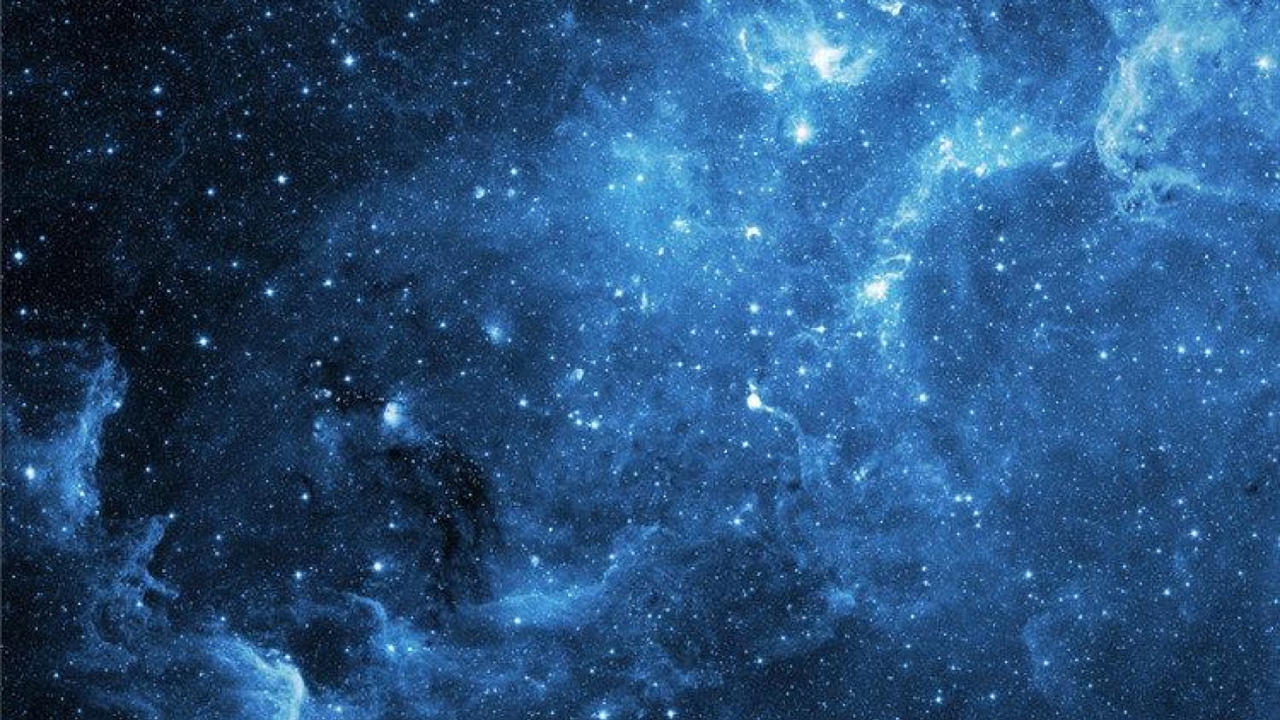 На данном этапе мы должны
представлять себе, как именно должен выглядеть космос,
и постепенно реализовывать свою идею: где расположить
туманности, где у нас будет относительно пустое пространство,
в общем, включаем воображение товарищи.
На данном этапе мы должны
представлять себе, как именно должен выглядеть космос,
и постепенно реализовывать свою идею: где расположить
туманности, где у нас будет относительно пустое пространство,
в общем, включаем воображение товарищи. 8. Итак после последнего шага имеем поле звезд со своими скоплениями. Их нужно подчеркнуть, добавить свечение. Убеждаемся, что активен верхний слой «large stars «. Нажимаем Ctrl+E (он должен слиться со слоем «small stars «). Получившийся слой дублируем и называем «star glow «. Теперь применяем Filter > Blur > Gussian Blur с радиусом примерно 6-8px .
9. Получили дымку в местах наибольшей концентрации наших звездочек. Меняем blending mode слоя «star glow » на Linear Dodge .
10. Пора добавить цвет: жмем Ctrl+B для
вызова меню Color Balance . В этом меню играемся
с цветом так, как подскажет больное воображение:.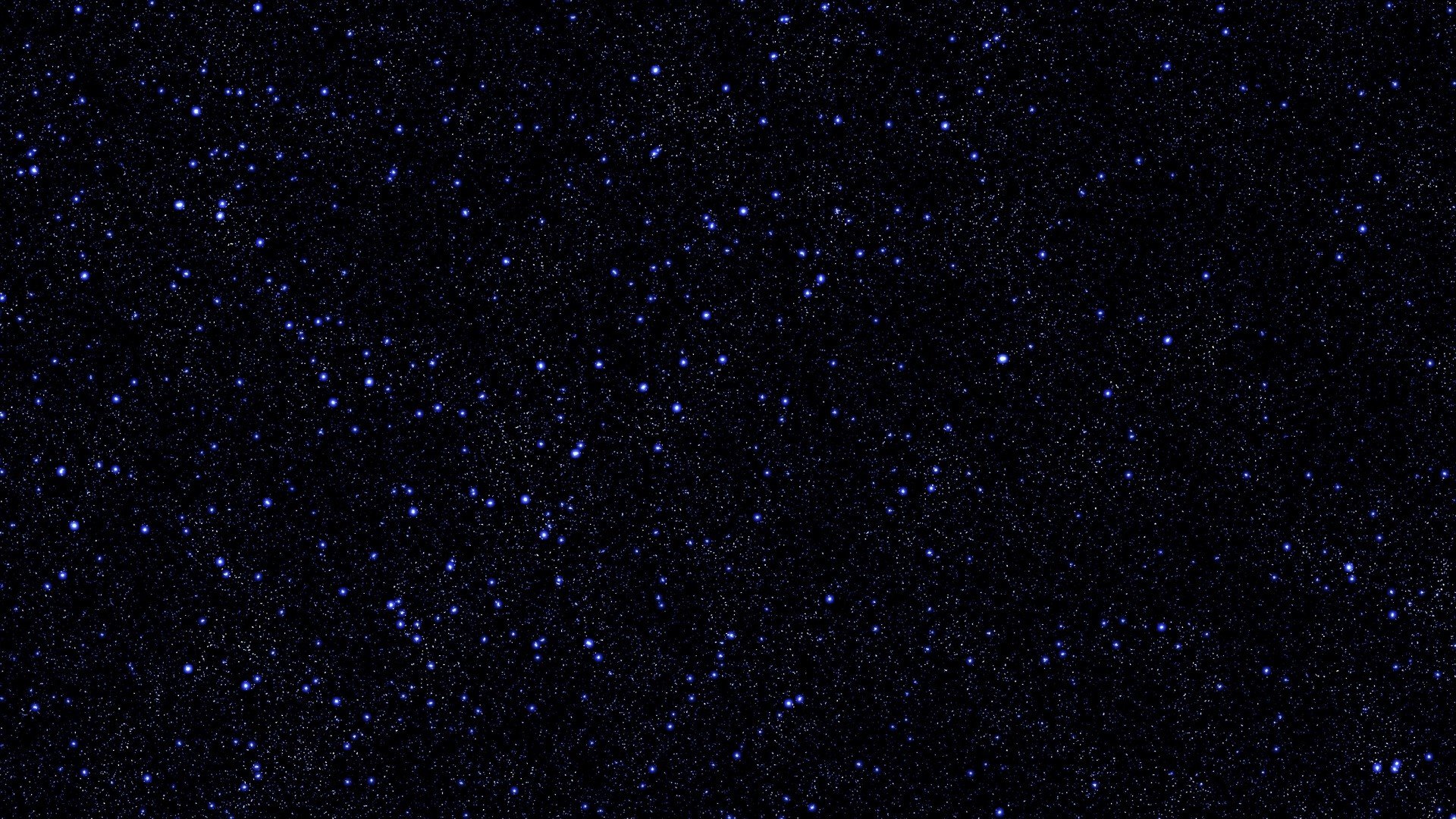
Ш аги 8-10 можно повторять несколько раз, используя разные значения радиуса Gaussian Blur (скажем 3 или 2) и разные цвета. Это добавит разнообразия, хотя можно обойтись тем, что уже получилось.
Е сли вы хотите сделать ваше поле звезд совсем уж разноцветным, то используйте любой инструмент выделения, растушевывайте (нажимаем правую кнопку мыши на области выделения и нажимаем Feather (перо)) и Ctrl+B . Цвет при этом будет меняться только в выделенной области.
Д обавление деталей:
«Огромные звезды»
Создаем новый слой. Blending mode = Linear Dodge
Заливаем черным.
Filter > Render > Lens Flare .
Этот слой можно дублировать и перемещать\изменять размер,
получая новые звездные гиганты.
Для начала, создайте новый документ. Я выбрал размер 2000х1236 px. Залейте фоновый слой черным цветом, затем создайте дубликат фонового слоя и назовите его Маленькие звезды . Примените фильтр Filter > Noise > Add Noise .
Примените фильтр Filter > Noise > Add Noise .
Теперь необходимо скорректировать кривые. Для этого перейдите Image > Adjustments > Curves .
Затем создайте дубликат слоя Маленькие звезды Ctrl+J и назовите его Средние звезды . Перейдите в режим свободной трансформации Ctrl+T и, зажав кнопки Shift+Alt , потяните за правый верхний угол рамки. Увеличьте размер слоя, как на рисунке. Для удобства, уменьшите масштаб изображения, нажав несколько раз кнопки Ctrl++ .
Screen и скорректируйте кривые Image > Adjustments > Curves .
Теперь еще раз сделайте копию слоя Маленькие звезды и назовите его Большие звезды . Разместите его выше всех слоев. Перейдите в режим свободной трансформации и увеличьте размер слоя примерно в два раза.
Измените режим наложения слоя на Screen и скорректируйте кривые Image > Adjustments > Curves .
Согласитесь, уже похоже. Теперь добавим немного реалистичности. Ведь небо не однородно, какие-то звезды ярче, какие-то темнее. Для этого мы создадим корректирующий слой Layer > New Adjustment Layer > Curves над слоем Маленькие звезды .
Щелкните по иконке маски корректирующего слоя. Затем нажмите D , чтобы установить основной и фоновый цвета на черный и белый и примените фильтр Filter > Render > Clouds . И один раз нажмите Ctrl+Alt+F , чтобы созданные облака не повторялись.
По аналогии создайте корректирующий слой над слоем Средние звезды . Не забывайте про Ctrl+Alt+F при создании облаков.
Теперь перейдите к слою Маленькие звезды и добавьте маску к этому слою Layer > Layer Mask > Reveal All . И, также как и в предыдущем шаге, создайте в маске облака.
Поступите так же с остальными слоями:
В данном уроке мы рассмотрим как можно нарисовать красивый пейзаж ночного неба в Фотошопе.
Финальный результат
Приступаем к уроку Фотошопа.
Создаем новый документ (File > New / Файл > Новый) размером 1024×768 px и с разрешением 72 dpi.
При помощи Rectangle Tool (Инструмент «Прямоугольник» / Клавиша «U») создаем первый фоновый слой.
Делаем двойной клик по этому слою в панели слоёв и переходим в Blending Options (Параметры наложения):
Blending Options > Gradient Overlay (Параметры наложения > Наложение градиента) выставляем как на изображении ниже.
Настройки градиента:
Должно получится так:
Берем инструмент Elipse Tool (Инструмент «Овальная область выделения» / Клавиша «U»), чтобы нарисовать планету.
Выставляем в настройках слоя Fill (Заливка) = 0% .
Blending Options > Gradient Overlay (Параметры наложения > Наложение градиента)
Настройки градиента:
Должно получится так:
Этим же способом создаём планету поменьше:
Насторйки для Blending Options > Gradient Overlay (Параметры наложения > Наложение градиента) те же самые.
Копируем слой с маленькой луной и при помощи Free Transform (Свободное трансформирование / Сочетание клавиш «Ctrl + T» / Вызов через меню: «Edit > Free Transform» (Редактирование > Свободная трансформация)) делаем отражение как показано на картинке ниже:
Мысленно разделим пополам большую планету, затем берем инструмент Pen Tool (Инструмент Перо / Клавиша «P») и на новом слое создаём линию горизонта — цвет #3899EA
Выставляем в настройках слоя Fill (Заливка) = 50% .
Так же при помощи Pen Tool (Перо / Клавиша «P») на новом слое рисуем лес — цвет черный.
Создаём новый слой, берем кисть — Brush Tool (Инструмент Кисть / Клавиша «B») — выбираем из стандартного набора Dry media brushes (или подобную) и пройдёмся этой кистью по верхнему краю леса.
Прозрачность кисти = 23% и цвет черный.
Примените к этому слою: Filter > Blur > Blur (Фильтры > Размытие > Размытие).
Делаем копию последнего слоя и меняем цвет на белый. При помощи Free Transform (Свободное трансформирование / Сочетание клавиш «Ctrl + T») переместим немного вверх копированный слой. Той же кистью, но на этот раз белого цвета, сделаем несколько мазков по верхнему краю слоя. Поместим этот слой ниже предыдущего.
Настройки слоя: Blending mode > Soft light (Режим наложения > Мягкий свет).
Объединим в одну группу все слои с лесом (удерживая Ctrl, выделите все необходимые слои, затем левой клавишей мыши перетягиваем выделенные слои на кнопочку «Create a new group» (Создать новую группу слоев)).
Делаем копию этой группы, затем при помощи Free Transform (Свободное трансформирование / Сочетание клавиш «Ctrl + T» / Вызов через меню: «Edit > Free Transform» (Редактирование > Свободная трансформация)) размещаем эту копию как показано на картинке ниже. Из этой группы слоёв удаляем слой с мазками белого цвета и копируем слой с мазками черного цвета. Опять используем Free Transform (Свободное трансформирование) для того, чтобы опустить немного ниже этот слой.
Режим наложения меняем на Overlay (Перекрытие).
Создаем новый слой. Кистью рисуем горы. Цвет = #0E1552
Поместим этот слой под слоями с лесом.
При помощи Burn Tool (Инструмент Затемнитель / Клавиша «O») делаем горы похожими на горы.
Продолжаем рисовать горы при помощи Dodge Tool (Инструмент Осветитель / Клавиша «O»).
Добавляем тени:
Дублируем слой с горами и при помощи Free Transform (Свободное трансформирование / Сочетание клавиш «Ctrl + T») делаем зеркальное отражение. Затем применяем Filter > Blur > Gaussian Blur (Фильтр > Размытие > Размытие по Гауссу):
В панели слоёв (внизу) нажимаем кнопку Create new fill or adjustment layer (Создать новый слой заливки или корректирующий слой), выбираем Кривые (Curves).
Удерживая Alt, делаем щелчок между слоем с отражением гор и корректирующим слоем.
Дублируем слой с отражением гор и помещаем его поверх слоя Curves (Кривые). При помощи Dodge Tool (Инструмент Осветитель / Клавиша «O») добавляем бликов на вершины гор.
Берем кисть и цветом #3E9FD8 наносим блики на линию горизонта, помещаем этот слой под слоями с горами и лесом.
Объединяем в одну группу группы слоёв с лесом и её делаем копию. При помощи Free Transform (Свободное трансформирование / Сочетание клавиш «Ctrl + T») переворачиваем этот дублированный слой и размещаем как показано ниже.
Теперь займёмся созданием звёздного неба.
Создаём новый слой, берем инструмент Paint Bucket Tool (Инструмент Заливка / Клавиша «G»), заливаем черным цветом. Помещаем этот слой поверх слоя с большой планетой.
Применяем фильтр: Filter > Noise > Add noise (Фильтры > Шум > Добавить шум).
Меняем режим наложения этого слоя на Linear light (Линейный свет).
В нижней части панели слоёв жмём кнопку Add a Mask (Добавить маску). Берем черную кисть с мягкими краями, диаметром 300 и стираем ненужные части.
Марго Григорян
В этом уроке речь пойдет о том, как в Adobe Photoshop CS2 с нуля создать изображение звездного неба — с туманностями, звездами-гигантами, скоплениями и созвездиями.
1 Создаем новый файл произвольного размера.
2 Заливаем фон черным цветом.
3 Применяем фильтр Add Noise (меню Filter > Noise > Add Noise) с параметрами Amount — 10%, Distribution — Gaussian и выбираем опцию Monochromatic.
4 Если размер исходного файла, как в данном случае, велик, то необходимо увеличить масштаб точек, образовавшихся после применения фильтра Add Noise. Для этого выделяем все изображение и применяем команду Scale (меню Edit > Transform > Scale), объединив масштабирование по ширине и по длине. Размер увеличения устанавливаем по своему усмотрению. В примере увеличение составляет 200%.
5 Создаем новый слой.
6 Заливаем его черным цветом.
7 Выбрав инструмент «кисть», вызываем палитру редактирования ее параметров. Выбираем кисть, по форме напоминающую звезду (пятая в шестой строке стандартных кистей), и устанавливаем параметр Spacing на 40%.
8 В Shape Dynamics устанавливаем параметры следующим образом: Size Jitter — 100%, Control — Fade 200, Angle Jitter — 27%, Roundness Jitter — 99%, Minimum Roundness — 60%.
9 И наконец, настраиваем Scattering с параметрами: Scatter — 1000%, Both Axes — 10.
10 Итак, когда кисть готова, выбираем белый цвет и закрашиваем все пространство изображения, время от времени изменяя размер кисти для большей реалистичности.
11 А теперь обычной большой черной кистью с неровными краями закрашиваем некоторые участки изображения, чтобы звездные скопления получились более неравномерными.
12 Отключаем видимость верхнего слоя и проделываем то же самое с нижним слоем.
13 Теперь возвращаемся к верхнему слою и инструментом Eraser Tool с неровными краями стираем некоторые области таким образом, чтобы проступили мелкие звезды с нижнего слоя.
14 Объединяем оба слоя (Ctrl+E) и дублируем получившийся слой.
15 Устанавливаем режим наложения на Linear Dodge и склеиваем слои.
16 Создаем новый, прозрачный слой. На нем кистью снова рисуем звезды, увеличивая их концентрацию в центре изображения с целью сымитировать звездное скопление. Не забываем периодически изменять размер кисти.
17 Применяем к верхнему слою стиль Outer Glow, выбрав белый цвет в качестве цвета свечения и отрегулировав параметры по своему усмотрению (меню Layer > Layer Style > Outer Glow).
18 Возвращаемся к первому слою и мягкой кистью белого цвета рисуем свечение вокруг более мелких звезд, предварительно установив непрозрачность (Opacity) на 5-15%.
19 Снова склеиваем слои и дублируем получившийся слой.
20 Отключаем видимость верхнего слоя и, вызвав настройку параметров Color Balance (меню Image > Adjustments > Color Balance), придаем нижнему слою сине-голубой цвет с преобладанием Cyan.
21 Теперь переходим ко второму слою и окрашиваем его в синий цвет таким же образом.
22 Изменяем режим наложения верхнего слоя на Soft Light, а непрозрачность снижаем до 50%.
23 Создаем новый слой поверх двух существующих.
24 Заливаем его черным цветом.
25 Применяем фильтр Lens Flare (меню Filter > Render > Lens Flare) несколько раз, изменяя местоположение и радиус отсвета.
26 Черной кистью закрашиваем лишние элементы.
27 Изменяем режим наложения на Screen и объединяем все слои командой Flatten Image.
Для романтизма и большей красоты на фото ночному городу, особенно зимой, порой так не хватает звезд на небе… вот сегодня его, звёздное небо, мы и научимся создавать. Открываем изображение, на котором не хватает звезд File => Open, или Ctrl+O:
Сразу создадим новый слой (Shift+Ctrl+N):
Зальём новый слой чёрным цветом и добавим шум. Идём в меню Filter=> Noise => Add Noise, в диалоговом окне установим значение количества около 110%, поставим галочку на Gaussian и Monochromatic:
Теперь вернёмся к верхнему слою. Для начала сделаем его видимым и создадим быструю маску слоя:
И вот мы видим, что удалилась нижняя часть слоя, под которой теперь видно город:
Подвигайте бегунки приблизительно как на картинке ниже:
В итоге должно получиться вот так:
Если в конце урока вас не устроит полученный результат, в любое время можно будет исправить значения корректирующего слоя.
На слое со звёздами поменяем режим наложения на Screen:
%d0%b7%d0%b2%d0%b5%d0%b7%d0%b4%d0%bd%d0%be%d0%b5 %d0%bd%d0%b5%d0%b1%d0%be PNG, векторы, PSD и пнг для бесплатной загрузки
green environmental protection pattern garbage can be recycled green clean
2000*2000
blue series frame color can be changed text box streamer
1024*1369
flowering in spring flower buds flowers to be placed plumeria
2000*2000
be careful to slip fall warning sign carefully
2500*2775
be careful to fall prohibit sign slip careful
2300*2600
black and white train icon daquan free download can be used separately can be used as decoration free of charge
2000*2000
в первоначальном письме bd логотипа
1200*1200
be careful of road slip warning signs fall warning signs character warning signs pattern warning signs
2000*2000
схема бд электронный компонент технологии принципиальная схема технологическая линия
2000*2000
hand painted chinese style pine ink ink graphics can be combined hand painted pine chinese style
2475*3600
bd письмо 3d круг логотип
1200*1200
три группы 3d реалистичное декоративное яйцо с золотым цветом на гнезде bd с золотым всплеском текстовый баннер
5000*5000
be careful and fragile warning signs round beware
2500*2000
в первоначальном письме bd шаблон векторный дизайн логотипа
1200*1200
капсулы или пилюли витамина b4 диетические
2000*2000
pop be surprised female character
2000*2000
облака комиксов
5042*5042
be careful of electric shock icons warning icons cartoon illustrations warnings
2500*2000
в первоначальном письме bd логотип шаблон
1200*1200
be careful warning signs warning signs be
2000*2000
в первоначальном письме bd шаблон векторный дизайн логотипа
1200*1200
be careful of electric shock safety icon caution
2240*2856
круглая буквица bd или db дизайн логотипа вектор
5000*5000
витамин b5 пантотеновая кислота вектор витамин золото масло таблетки значок органический витамин золото таблетки значок капсула золотое вещество для красоты косметическая реклама дизайн комплекс с химической формулой иллюстрации
5000*5000
flowering in summer flower buds flowers to be placed lotus
2000*2000
break split orange be
2000*2000
желтые глаза напуганы комикс мультфильм
5000*5000
be careful of potholes warning signs warning signs caution
2000*2000
be careful of electric shock signs warning signs warnings
2000*2000
испуганные глаза комиксов
5042*5042
bd письмо логотип
1200*1200
серые облака png элемент для вашего комикса bd
5042*5042
bd письмо логотип
1200*1200
safety slogan be careful pay attention to safety caution
2000*2000
в первоначальном письме bd логотип шаблон
1200*1200
safety signs be careful to meet be careful of steps beware of burglary
3000*4824
madar e be sheer Исламская каллиграфия бесплатно png и eps
5000*5000
Простые буквы буквы буквы логотипы компании
2250*2250
have electricity prohibit be careful be
2000*2000
bd tech логотип дизайн вектор
8542*8542
круглая буквица bd или db logo
5000*5000
carefully slide triangle warning sign prevent slipping be cautious
2000*2000
slip carefully fall down icon alert class be
2000*2000
do not touch be careful burns safety warning signs logos
2000*2000
be careful to fall pay attention to safety fall caution
2242*2906
prohibited use mobile phone illustration can not be used
2048*2048
warning sign to be repaired illustration illustration
2834*2000
attention be careful cut icon danger
2500*2000
витамин b b1 b2 b3 b4 b6 b7 b9 b12 значок логотипа холекальциферол золотой комплекс с химической формулой шаблон дизайна
1200*1200
big cock detailed layered can be used directly cock big cock chicken
2000*2000
Создайте звездное ночное небо в Photoshop
Узнайте, как легко заполнить ночное небо звездным полем в Photoshop! Вы узнаете, как создавать звезды в Photoshop, как добавить свечение и цвет к звездам и как смешать эффект звезд с вашими изображениями!
Автор Стив Паттерсон.
Нет ничего более спокойного, чем находиться на улице ночью, смотреть на чистое небо и видеть бесконечное звездное поле, тянущееся во всех направлениях.И есть несколько вещей, которые так расстраивают, как попытка запечатлеть эти звезды на камеру. Конкурирующие огни из города или других близлежащих источников могут ослабить экспозицию и погрузить ваши звезды в темноту. А поскольку наша планета всегда вращается, съемка этого слабого звездного света с длинной выдержкой часто приводит к размытому беспорядку.
К счастью, как мы увидим в этом уроке, с помощью Photoshop легко добавлять звезды к вашим изображениям! А поскольку мы сами создаем звезды, у нас есть полный контроль над тем, как выглядит «звездное» небо.Фактически, методы, которые мы здесь изучим, аналогичны тем, которые используются для создания звездных фонов в фильмах. Таким образом, хотя результаты, вероятно, не обманут ни одного астронома в семье, этот звездный эффект более чем реалистичен почти для всех остальных.
Я буду использовать это изображение, которое я скачал с Adobe Stock:
Исходное изображение. Фото: Adobe Stock.
А вот как будет выглядеть финальный звездный эффект, когда мы закончим:
Окончательный результат.
Приступим!
Загрузите это руководство в виде готового к печати PDF-файла!
Как создать звезды в фотошопе
В этом уроке я использую Photoshop CC, но каждый шаг совместим с Photoshop CS6. Вы также можете следить за моим видео этого урока на нашем канале YouTube. Или загрузите этот учебник как готовый к печати PDF-файл!
Шаг 1. Добавьте новый пустой слой над изображением
Сначала мы научимся создавать звезды в Photoshop, а затем научимся совмещать звезды с вашим изображением.
Давайте начнем с панели Layers, где мы видим наше изображение, расположенное на фоновом слое:
Фоновый слой в настоящее время является единственным слоем в документе.
Мы создадим звезды на отдельном слое над изображением. Чтобы добавить новый слой, нажмите и удерживайте клавишу Alt (Win) / Option (Mac) на клавиатуре и щелкните значок Добавить новый слой :
Щелкните значок «Добавить новый слой».
В диалоговом окне «Новый слой» назовите слой «Звезды» и нажмите «ОК»:
Назовите новый слой «Звезды».
И снова на панели «Слои» появляется новый слой «Звезды»:
Панель «Слои», показывающая новый слой «Звезды».
Шаг 2: Залейте слой черным
Нам нужно заполнить слой «Звезды» черным. Поднимитесь в меню Edit в строке меню и выберите Fill :
.Идем в меню «Правка»> «Заливка».
В диалоговом окне «Заливка» измените значение параметра « Contents » на « Black » и нажмите «ОК»:
Меняем «Содержание» на черный.
И Photoshop заполняет слой черным, временно закрывая изображение:
Результат после заливки слоя «Звезды» черным.
Шаг 3: Добавьте немного шума с помощью фильтра «Добавить шум».
Чтобы создать звезды, мы добавим шум с помощью фильтра «Добавить шум» в Photoshop. Поднимитесь в меню Фильтр , выберите Шум , а затем выберите Добавить шум :
Идем в Фильтр> Шум> Добавить шум.
В диалоговом окне Добавить шум установите Amount на 50% и убедитесь, что выбраны Gaussian и Monochromatic :
Настройки фильтра «Добавить шум».
Затем нажмите OK, чтобы закрыть диалоговое окно, и Photoshop заполнит слой случайным шумом:
Результат после заполнения слоя «Звезды» шумом.
Шаг 4. Размытие шума с помощью фильтра размытия по Гауссу.
Затем нам нужно размыть шум, и мы можем сделать это с помощью фильтра Gaussian Blur. Поднимитесь в меню Filter , выберите Blur , а затем выберите Gaussian Blur:
Идем в Фильтр> Размытие> Размытие по Гауссу.
В диалоговом окне «Размытие по Гауссу» установите значение Радиус на 1,5 пикселя , а затем нажмите «ОК»:
Установка значения радиуса на 1,5 пикселя.
Шаг 5: Превратите шум в звезды с помощью регулировки изображения уровней
Чтобы превратить шум в звезды, мы воспользуемся настройкой изображения «Уровни». Поднимитесь в меню Image , выберите Adjustments , а затем выберите Levels :
Идем в Изображение> Коррекция> Уровни.
Перетаскивание ползунка точки белого
В диалоговом окне «Уровни» щелкните и перетащите ползунок белой точки до упора влево, пока не дойдете до правого края гистограммы:
Перетащите ползунок белой точки к правому краю гистограммы.
Повышает яркость шума и делает самые яркие области белыми:
Результат после перетаскивания ползунка белой точки.
Перетаскивание ползунка точки черного
Затем нажмите и перетащите ползунок черной точки вправо.Чем дальше вы перетаскиваете, тем больше вы затемняете самые темные области шума, в конечном итоге превращая эти области в чистый черный. Продолжайте перетаскивать вправо, пока не исчезнет большая часть шума. Оставшийся шум становится нашими звездами:
Перетащите ползунок точки черного вправо, чтобы затемнить шум.
Возможно, вам придется несколько раз переместиться вперед и назад с помощью белого и черного ползунков, пока вы не будете довольны эффектом звезд. В итоге я использовал значение белой точки 94 и значение черной точки 90 .Когда вы закончите, нажмите «ОК», чтобы закрыть диалоговое окно «Уровни». И вот мой результат:
Первоначальный звездный эффект.
Добавление свечения к звездам
На данный момент наши звезды выглядят просто как белые точки. Давайте сделаем их более похожими на звезды, добавив слабое свечение. Затем, как только мы добавили свечение, мы добавим немного цвета.
Шаг 6: Сделайте копию слоя «Звезды» и назовите его «Свечение»
.На панели «Слои» сделайте копию слоя «Звезды», перетащив ее вниз на значок Добавить новый слой :
Дублируем слой «Звезды».
Photoshop добавляет копию над оригиналом и называет ее «Копия звезд»:
Новый слой «Звездная копия».
Дважды щелкните на названии «Копия звезд» и переименуйте слой «Свечение». Нажмите Введите (Win) / Верните (Mac), чтобы принять его:
Переименование слоя «Свечение».
Шаг 7: Добавьте больше размытия с помощью фильтра Gaussian Blur
Выбрав слой «Glow», вернитесь в меню Filter , выберите Blur и еще раз выберите Gaussian Blur :
Идем в Фильтр> Размытие> Размытие по Гауссу.
На этот раз в диалоговом окне «Размытие по Гауссу» увеличьте значение Radius до 4 пикселя . Звезды будут размыты, и они будут выглядеть слишком тусклыми, но мы исправим это дальше:
Увеличение значения радиуса до 4 пикселей.
Шаг 8: Сделайте звезды ярче с помощью функции автоконтрастности
Чтобы сделать звезды ярче, перейдите в меню Изображение и выберите Автоконтраст :
Переход к изображению> Автоконтраст.
Это делает размытые звезды слишком яркими:
Результат после применения команды Автоконтраст.
Шаг 9: Уменьшите непрозрачность слоя «Glow»
Итак, чтобы затемнить эффект, просто уменьшите непрозрачность слоя «Glow» на панели Layers, пока не увидите слабое свечение вокруг звезд. Значение непрозрачности 20-25% должно работать:
Уменьшение непрозрачности слоя «Свечение».
А вот и мои звезды поближе, видно слабое свечение вокруг них:
Результат после добавления свечения к звездам.
Добавление цвета к звездам
Далее, давайте добавим немного цвета звездам, и мы сделаем это с помощью корректирующего слоя Hue / Saturation.Звезды часто бывают синими или красновато-оранжевыми, поэтому мы начнем с добавления синего.
Шаг 10: Добавьте корректирующий слой оттенка / насыщенности
На панели «Слои» щелкните значок Новая заливка или корректирующий слой :
Щелкните значок «Новая заливка или корректирующий слой».
Затем выберите Hue / Saturation из списка:
Выбор корректирующего слоя оттенка / насыщенности.
Шаг 11: Выберите «Colorize» и установите Hue на 220
.Параметры для корректирующего слоя «Цветовой тон / насыщенность» отображаются на панели «Свойства» в Photoshop .Сначала выберите опцию Colorize , а затем установите значение Hue на 220 для голубого цвета. Вы также можете увеличить интенсивность цвета, увеличив значение Saturation , но я оставлю свое значение 25 :
.Параметры оттенка / насыщенности на панели свойств.
Шаг 12. Измените режим наложения корректирующего слоя на Color
.Вернувшись на панель «Слои», над слоем «Свечение» появится корректирующий слой «Цветовой тон / насыщенность».Чтобы изменить цвет звезд, не влияя на их яркость, измените режим наложения корректирующего слоя с Нормальный на Цвет :
Изменение режима наложения корректирующего слоя на Цвет.
А вот и мои звезды теперь окрашены в синий цвет:
Результат после раскрашивания звезд в синий цвет.
Шаг 13: Сделайте копию корректирующего слоя Hue / Saturation
.Наряду с синим, мы также добавим к звездам немного оранжевого. На панели «Слои» сделайте копию корректирующего слоя «Цветовой тон / насыщенность», перетащив ее на значок « Добавить новый слой» :
Дублирование слоя Hue / Saturation.
Шаг 14: Измените значение оттенка на 40
И на панели свойств измените значение Hue для второго корректирующего слоя Hue / Saturation на 40 . Остальные параметры оставьте без изменений:
Изменение значения оттенка на 40.
Вернувшись на панель «Слои», мы видим второй корректирующий слой, расположенный над оригиналом. Обратите внимание, что режим наложения уже установлен на Цвет :
Режим наложения цветов уже выбран.
И вот мы видим мои звезды, теперь окрашенные в оранжевый цвет. Проблема в том, что они , все окрашены в оранжевый цвет, и мы потеряли все наши голубые звезды. Итак, мы исправим это дальше:
Результат после раскрашивания звезд в оранжевый цвет.
Шаг 15: примените фильтр Облака к маске слоя
Приятной особенностью корректирующих слоев в Photoshop является то, что они включают встроенную маску слоя. Чтобы добавить случайности цвету звезд, чтобы некоторые из них выглядели синими, а другие оранжевыми, мы применим фильтр Photoshop «Облака» к маске второго корректирующего слоя.
На панели «Слои» убедитесь, что маска слоя для верхнего корректирующего слоя выбрана, щелкнув миниатюру маски слоя :
Выбор маски корректирующего слоя.
Цвета переднего плана и фона
Перед тем, как применить фильтр «Облака», также убедитесь, что для цветов переднего плана и фона Photoshop установлены значения по умолчанию: белый, в качестве цвета переднего плана и черный, в качестве цвета фона.Если это не так, нажмите на клавиатуре букву D , чтобы сбросить их:
Цвета переднего плана (вверху слева) и фона (внизу справа) по умолчанию.
Совет: как применить более интенсивный фильтр облаков
Фильтр «Облака» заполнит маску слоя случайными областями белого, черного и серого цветов. Но по умолчанию результат более серый, чем что-либо еще. Чтобы усилить эффект чистого белого и чистого черного, нажмите и удерживайте клавишу Alt (Win) / Option (Mac) на клавиатуре.Затем, удерживая нажатой клавишу, перейдите в меню Filter , выберите Render , а затем выберите Clouds .
Обратите внимание, что на ПК с Windows вам нужно держать кнопку мыши нажатой с момента нажатия на меню «Фильтр» до тех пор, пока вы не дойдете до фильтра «Облака», иначе меню будет исчезать для вас:
Идем в Filter> Render> Clouds, удерживая Alt (Win) / Option (Mac).
С фильтром «Облака», примененным к маске слоя, мы получили красивое сочетание синих и оранжевых звезд:
Эффект после применения фильтра «Облака» к маске слоя.
Как просмотреть маску слоя в документе
Чтобы просмотреть саму маску слоя в документе и увидеть, что сделал фильтр «Облака», нажмите и удерживайте клавишу Alt (Win) / Option (Mac) на клавиатуре и щелкните миниатюру маски слоя :
Щелчок по миниатюре маски, удерживая Alt (Win) / Option (Mac).
И здесь мы видим случайный узор, созданный фильтром Облака. Белые области маски — это места, где виден оранжевый цвет из верхнего корректирующего слоя оттенка / насыщенности, а черные области — это места, где просвечивает синий цвет из нижнего корректирующего слоя:
Просмотр эффекта фильтра «Облака» на маске слоя.
Чтобы вернуться к просмотру звезд, удерживайте Alt (Win) / Option (Mac) и снова щелкните миниатюру маски слоя :
Удерживая Alt / Option второй раз, щелкните миниатюру маски слоя.
Это скрывает маску и возвращает звезды:
Скрытие маски и наблюдение за звездами.
Связанный: Советы и хитрости по созданию маски слоя в Photoshop!
Как совместить звезды с изображением
Итак, теперь, когда мы создали звезды, давайте научимся смешивать звезды с изображением.
Шаг 16: Поместите все четыре слоя в группу слоев
Первое, что нам нужно сделать, это взять все четыре слоя, из которых состоит эффект звезд (слои «Звезды» и «Свечение», а также два корректирующих слоя Цветовой тон / Насыщенность), и поместить их в группу слоев.
Выбрав верхний корректирующий слой оттенка / насыщенности на панели слоев, нажмите и удерживайте клавишу Shift и щелкните слой «Звезды». Это выбирает все четыре слоя сразу:
Выберите верхний слой, затем, удерживая Shift, щелкните слой «Звезды».
Затем щелкните значок меню в правом верхнем углу панели «Слои»:
Щелкните значок меню панели «Слои».
И выберите Новая группа из слоев :
Выбор «Новая группа из слоев».
Назовите группу «Звезды» и нажмите «ОК»:
Назовите группу слоев «Звезды».
И новая группа слоев появляется над изображением на фоновом слое:
Все четыре слоя теперь находятся внутри группы «Звезды».
Шаг 17: Измените режим наложения на «Светлее» или «Экран».
Чтобы смешать звезды с изображением, измените режим наложения группы слоев с Pass Through на Lighten или Screen . В зависимости от изображения экран может дать более яркий результат. Если он слишком яркий, выберите Lighten:
.Изменение режима наложения группы «Звезды» на «Осветление».
Lighten vs Screen — В чем разница?
Разница между режимами наложения «Осветлить» и «Экран» состоит в том, что «Экран» сочетает яркость как звезд , так и изображения для создания еще на ярче эффекта, в то время как «Осветление» показывает звезды только в тех областях, где звезды ярче изображения. .В моем случае режим наложения «Осветление» помогает более естественным образом смешать звезды со светом города и луны:
Смешиваем звезды с изображением с помощью режима наложения «Осветлить».
Связано: 5 лучших режимов наложения, которые вам нужно знать!
Шаг 18: Добавьте маску слоя к группе «Звезды»
Чтобы завершить эффект, все, что нам нужно сделать, это скрыть звезды в тех областях, где мы не хотим, чтобы они появлялись, то есть везде, кроме неба. И для этого мы закрасим эти области, используя маску слоя.
Выбрав группу слоев «Звезды» на панели «Слои», щелкните значок Добавить маску слоя :
Добавление маски слоя в группу «Звезды».
Появится миниатюра маски слоя, сообщающая нам, что маска добавлена. А поскольку маска слоя заполнена белым цветом, звезды остаются видимыми на всем изображении:
Миниатюра маски слоя с белой заливкой.
Шаг 19: Выберите инструмент Brush Tool
.Выберите инструмент «Кисть » на панели инструментов:
Выбор инструмента «Кисть».
Шаг 20: Установите черный цвет переднего плана
Затем нажмите букву X на клавиатуре, чтобы поменять местами цвета переднего плана и фона, сделав цвет переднего плана (цвет кисти) черный :
Нажмите «X», чтобы установить черный цвет кисти.
Шаг 21: закрасьте черным, чтобы скрыть звезды
На панели параметров убедитесь, что Mode (режим наложения вашей кисти) установлен на Normal , и что для Opacity и Flow установлено значение 100% :
Параметры инструмента «Кисть» на панели параметров.
Затем просто закрасьте области изображения, где вы хотите скрыть звезды. Чтобы изменить размер кисти с клавиатуры, используйте клавиши левой и правой скобок ( [ и ] ). Клавиша левой скобки делает кисть меньше, а клавиша правой скобки — больше.
Здесь я закрашиваю город в нижней части изображения, чтобы скрыть звезды в этой области:
Рисование черным цветом на маске слоя, чтобы скрыть звезды перед городом.
Просмотр маски слоя
Чтобы просмотреть маску слоя и точно увидеть, где вы нарисовали, нажмите и удерживайте Alt (Win) / Option (Mac) на клавиатуре и щелкните миниатюру маски слоя :
Щелчок с нажатой клавишей Alt / Option на миниатюре маски слоя.
И здесь мы видим области маски, которые я закрасил черным цветом. Черный — это то место, где теперь спрятаны звезды, а белый — то место, где они остаются видимыми. Чтобы вернуться к просмотру изображения, удерживайте Alt (Win) / Option (Mac) и снова щелкните миниатюру маски слоя :
Просмотр маски слоя, чтобы увидеть, где я нарисовал.
Как исправить ошибку
Если вы ошиблись и закрасили звезды в области, где вы хотели их сохранить, нажмите X на клавиатуре, чтобы установить цвет кисти , белый и закрасьте область, чтобы вернуть звезды. Затем снова нажмите X , чтобы установить цвет кисти на черный и продолжить рисование на других областях.
Шаг 22: Очистите края
Наконец, если вы посмотрите по краям изображения, вы можете увидеть несколько шероховатостей, на которых, похоже, слишком много звезд, сгруппированных вместе:
Необходимо очистить края эффекта.
Чтобы очистить эти области, уменьшите размер кисти, нажав несколько раз клавишу левой скобки ( [) на клавиатуре. Затем, используя черный в качестве цвета кисти, нарисуйте по краям, чтобы скрыть эти звезды:
Рисуем маленькой кистью, чтобы скрыть нежелательные звездочки по краям.
Эффект звезд — до и после
Чтобы увидеть сравнение эффекта «Звезды» «до и после», вы можете включить или выключить группу слоев «Звезды», щелкнув ее значок видимости на панели «Слои»:
Щелкните значок видимости, чтобы включить или выключить эффект звезд.
При выключенной группе слоев мы видим исходное изображение без звезд:
Исходное изображение. Фото: Adobe Stock.
И с включенной группой слоев мы видим мой последний эффект звезд в Photoshop:
Окончательный результат.
И вот оно! Вот как можно добавить звездочки к вашим изображениям с помощью Photoshop! Посетите наш раздел «Фотоэффекты» для получения дополнительных уроков! И не забывайте, что все наши руководства теперь доступны для загрузки в формате PDF!
Эффект звездного ночного неба в Photoshop CS6
Как создать звездное ночное небо в Photoshop
Шаг 1. Добавьте новый пустой слой
Когда наша фотография была открыта в Photoshop, если мы посмотрим на панель «Слои», мы увидим изображение, расположенное на фоновом слое, который в настоящее время является единственным слоем в документе:
Панель «Слои», показывающая исходное изображение.
Давайте добавим новый пустой слой для наших звезд. Щелкните значок New Layer внизу панели «Слои» (второй значок справа):
Щелкните значок «Новый слой».
Photoshop добавляет новый пустой слой с именем Слой 1 над фоновым слоем:
Добавлен новый пустой слой.
Шаг 2: Залейте новый слой черным
Нам нужно заполнить наш новый слой черным цветом. Для этого мы воспользуемся командой Photoshop «Заливка».Подойдите к меню Edit в строке меню в верхней части экрана и выберите Fill :
.Идем в меню «Правка»> «Заливка».
Откроется диалоговое окно «Заливка». Измените параметр Использовать в верхней части диалогового окна на Черный . В разделе Blending в нижней половине диалогового окна убедитесь, что для Mode установлено значение Normal и для Opacity установлено значение 100% (для которого они должны быть установлены по умолчанию):
Изменение параметра использования на черный.
Нажмите OK, когда закончите, чтобы закрыть диалоговое окно «Заливка». В этот момент Photoshop заполняет новый слой черным цветом, временно блокируя просмотр нашей фотографии:
Заполнение верхнего слоя черным цветом скрывает фотографию на слое под ним.
Шаг 3. Преобразование слоя в смарт-объект
Сейчас мы применим пару фильтров Photoshop к этому слою с черной заливкой. Но прежде чем мы это сделаем, давайте сначала преобразуем слой в смарт-объект .Таким образом, наши фильтры будут применяться как Smart Filters , что позволит нам вернуться и изменить их настройки позже, если нам понадобится. Выбрав слой 1 (он должен быть выделен синим), щелкните маленький значок меню в правом верхнем углу панели слоев:
Щелкните значок меню панели «Слои».
Затем выберите Преобразовать в смарт-объект в появившемся меню:
Выбор «Преобразовать в смарт-объект» в меню панели «Слои».
Кажется, что с изображением ничего не произошло, но маленький значок смарт-объекта появляется в нижнем правом углу миниатюры предварительного просмотра слоя на панели «Слои». Это позволяет нам узнать, что слой теперь является смарт-объектом:
. Смарт-объектыобозначаются маленьким значком на миниатюре предварительного просмотра.
Шаг 4: Применение фильтра «Добавить шум»
Мы готовы добавить наши фильтры и начнем с фильтра «Добавить шум». Поднимитесь в меню Filter вверху экрана, выберите Noise , затем выберите Add Noise :
Идем в Фильтр> Шум> Добавить шум.
Откроется диалоговое окно «Добавить шум». Фильтр «Добавить шум» в основном добавляет к черному слою набор маленьких белых точек с одним пикселем, и мы контролируем количество добавляемых точек с помощью значения Amount . Введите значение около 25% . В нижней части диалогового окна установите для параметра Distribution значение Gaussian и выберите параметр Monochromatic , который предотвратит появление в шуме любых цветов, кроме черного и белого:
Диалоговое окно «Добавить шум».
Щелкните OK, чтобы закрыть диалоговое окно «Добавить шум». Photoshop заполняет слой шумом (случайные точки):
Изображение после применения фильтра «Добавить шум».
Если мы оглянемся назад на панель «Слои», то увидим фильтр «Добавить шум», указанный как смарт-фильтр под слоем 1:
.Панель «Слои», на которой отображается смарт-фильтр «Добавить шум».
Шаг 5: Применение фильтра размытия по Гауссу
Теперь, когда мы добавили немного шума, нам нужно добавить к нему немного размытия, которое сделает эти однопиксельные точки немного шире и объединит некоторые из них вместе.Мы сделаем это с помощью фильтра «Размытие по Гауссу» в Photoshop. Вернитесь в меню Filter , выберите Blur , затем выберите Gaussian Blur :
Идем в Фильтр> Размытие> Размытие по Гауссу.
Откроется диалоговое окно «Размытие по Гауссу». Мы контролируем степень размытия с помощью значения Radius , и вы можете либо ввести значение непосредственно в поле «Радиус», либо перетащить ползунок внизу, чтобы увеличить или уменьшить значение. Значение, которое вы хотите ввести здесь, будет зависеть от размера вашего изображения.Как правило, значение радиуса от 2 до 6 пикселей работает лучше всего, при этом 2 пикселя идеально подходят для небольших изображений, а 6 пикселей — для очень больших изображений.
Приятно то, что поскольку мы добавляем фильтр размытия по Гауссу в качестве интеллектуального фильтра, мы можем легко вернуться позже и попробовать другое значение. Я собираюсь ввести значение радиуса 3 пикселя :
.Установка значения радиуса на 3 пикселя.
Нажмите OK, когда закончите, чтобы закрыть диалоговое окно и применить эффект размытия к шуму.Если мы снова посмотрим на панель «Слои», то увидим фильтры «Добавить шум» и «Размытие по Гауссу», перечисленные как смарт-фильтры под слоем 1:
.Оба фильтра теперь перечислены как смарт-фильтры.
Если позже вы решите, что хотите попробовать другое значение радиуса для фильтра размытия по Гауссу, все, что вам нужно сделать, это дважды щелкнуть непосредственно на слове Размытие по Гауссу:
Дважды щелкните интеллектуальный фильтр «Размытие по Гауссу».
Это повторно откроет диалоговое окно фильтра, где вы можете ввести другое значение радиуса, снова от 2 до 6 пикселей в зависимости от размера вашего изображения.Просто нажмите OK, когда закончите, чтобы закрыть диалоговое окно. Вы можете делать это сколь угодно часто, потому что смарт-фильтры в Photoshop неразрушающие , что означает, что в изображение никогда не вносятся постоянные изменения. Использование интеллектуальных фильтров с нашими эффектами позволяет легко настроить их и добиться нужного вида.
Шаг 6: Добавьте корректирующий слой Levels
Затем нам нужно осветлить самые светлые области нашего шумового слоя и затемнить самые темные области. Это превратит слабый размытый шум в наши звезды.Нажмите и удерживайте клавишу Alt (Win) / Option (Mac) на клавиатуре и щелкните значок New Adjustment Layer в нижней части панели слоев:
Щелкните значок «Новый корректирующий слой», удерживая нажатой клавишу «Alt» (Win) / «Option» (Mac).
Выберите корректирующий слой Levels в появившемся меню:
Выбор корректирующего слоя «Уровни».
Photoshop откроет диалоговое окно «Новый слой». Выберите опцию «Использовать предыдущий слой для создания обтравочной маски» , установив соответствующий флажок.Это обрежет наш корректирующий слой на слой шума под ним, а это означает, что все, что мы делаем с корректирующим слоем «Уровни», будет влиять только на слой шума. Исходное изображение на фоновом слое не изменится. По завершении нажмите OK, чтобы закрыть диалоговое окно:
.Установка флажка «Использовать предыдущий слой для создания обтравочной маски».
Photoshop добавляет новый корректирующий слой «Уровни» с именем Levels 1, над слоем шума. Он выглядит с отступом вправо с маленькой стрелкой, указывающей вниз на слой под ним.Это говорит нам, что корректирующий слой обрезается по отношению к слою шума:
.Корректирующий слой «Уровни» (Уровни 1) добавлен над слоем 1.
Узнайте, как работают обтравочные маски в Photoshop
Шаг 7. Отрегулируйте ползунки точек белого и черного
Элементы управления и параметры для корректирующего слоя «Уровни» отображаются на панели «Свойства» . В центре панели находится гистограмма, график, показывающий нам текущий тональный диапазон изображения (или в данном случае тональный диапазон шумового слоя).Прямо под гистограммой находятся три маленьких ползунка. Крайний левый, залитый черным, — это ползунок черной точки . Крайний правый ползунок белого цвета — это ползунок белой точки . Также посередине есть серый ползунок, но для этого эффекта нам не нужно его использовать:
Ползунки черная точка (слева) и белая точка (справа).
Щелкните ползунок точки белого справа и начните перетаскивать его влево. По мере перетаскивания вы увидите, как светлые участки шума становятся ярче.Перетащите ползунок до конца туда, где начинается правая часть гистограммы. Это осветлит самые светлые участки шума до чистого белого:
Перетаскивание ползунка точки белого в правую часть гистограммы.
Вот как выглядит мое изображение после перетаскивания ползунка белой точки влево:
Самые светлые участки шума теперь намного ярче.
Затем щелкните ползунок черной точки слева и начните перетаскивать его вправо.По мере перетаскивания вы увидите, как самые темные области шума становятся чисто черными. По мере того, как вы перетаскиваете ползунок дальше, все больше и больше шума исчезнет в темноте. Вам нужно будет перетащить ползунок черной точки очень близко к ползунку белой точки для достижения наилучших результатов, и вы, вероятно, захотите немного поиграть с обоими ползунками, чтобы точно настроить эффект:
Перетаскивание ползунка черной точки вправо.
Вот мой звездный эффект после перетаскивания ползунка черной точки. Одно важное замечание: если вы создаете эффект для печати, вам нужно настроить ползунки белой и черной точек так, чтобы казалось, что у вас действительно больше звезд, чем вам нужно, и это потому, что вы потеряете часть эффект в процессе печати.Если вы создаете эффект строго для экрана, вам не о чем беспокоиться:
Эффект после настройки ползунка черной точки.
Я упоминал ранее, что вы можете вернуться в любой момент и повторно отрегулировать степень размытия, применяемого к шумовому слою, дважды щелкнув смарт-фильтр Gaussian Blur на панели «Слои» (см. Шаг 5). Вы также можете вернуться и перенастроить эти ползунки точки белого и точки черного. Просто нажмите на корректирующий слой «Уровни» на панели «Слои», чтобы сделать его активным слоем (если он еще не активен), затем перетащите ползунки на панели «Свойства».Как и смарт-фильтры, корректирующие слои в Photoshop являются неразрушающими и полностью редактируемыми. В изображение не вносятся постоянные изменения.
Шаг 8: Добавьте корректирующий слой оттенка / насыщенности
Давайте добавим немного цвета звездам, и мы можем сделать это с помощью корректирующего слоя Hue / Saturation. Еще раз нажмите и удерживайте клавишу Alt (Win) / Option (Mac) на клавиатуре, затем щелкните значок New Adjustment Layer в нижней части панели слоев:
Снова щелкнув значок нового корректирующего слоя, удерживая Alt (Win) / Option (Mac).
Выберите корректирующий слой Hue / Saturation из появившегося списка:
Выбор оттенка / насыщенности из меню.
Photoshop снова откроет диалоговое окно «Новый слой». Как и раньше, выберите опцию Использовать предыдущий слой для создания обтравочной маски , установив соответствующий флажок:
Выбор параметра «Использовать предыдущий слой для создания обтравочной маски».
Нажмите ОК, когда закончите, чтобы закрыть диалоговое окно.Photoshop добавляет новый корректирующий слой Hue / Saturation с именем Hue / Saturation 1 над слоем «Уровни» (я увеличил ширину панели «Слои» на снимке экрана, чтобы имя было видно). Этот новый корректирующий слой также привязан к слою шума, что позволяет нам раскрашивать только шум, а не исходное изображение:
Панель «Слои», показывающая новый корректирующий слой «Цветовой тон / насыщенность».
Когда на панели «Слои» активен корректирующий слой «Цветовой тон / насыщенность», панель «Свойства» () изменяется на элементы управления и параметры «Цветовой тон / насыщенность».Сначала выберите опцию Colorize в нижней части диалогового окна, установив соответствующий флажок. Затем перетащите ползунок Hue , чтобы выбрать любой цвет, который вам нравится для ваших звезд. Я думаю, что синий выглядит хорошо, поэтому я перетащу ползунок «Оттенок» вправо до значения около 212. Если вам кажется, что цвет выглядит слишком интенсивным, перетащите ползунок Saturation влево, чтобы уменьшить его. Я уменьшу значение насыщенности со значения по умолчанию 25 до 15:
.Установите флажок «Раскрасить» и перетащите ползунки «Оттенок» и «Насыщенность».
Вот мое изображение после раскрашивания звезд. Эффект раскрашивания довольно тонкий, поэтому может быть легче увидеть результат на собственном изображении в Photoshop, чем на этом снимке экрана:
Эффект после раскрашивания звезд.
Шаг 9: Сгруппируйте все три слоя над фоновым слоем
Конечно, сейчас у нас есть одна большая проблема. Наши звезды полностью закрывают вид на исходное фото. Давайте исправим это, и мы начнем с того, что возьмем все три слоя, которые объединяются для создания эффекта звезд (другими словами, все слои, расположенные над фоновым слоем), и сгруппируем их вместе в группу слоев.
Выбрав верхний слой Hue / Saturation на панели Layers, удерживая клавишу Shift на клавиатуре, щелкните слой шума (Layer 1). Это выберет все три слоя сразу (все они будут выделены синим цветом):
Выбраны все три слоя над фоновым слоем.
Выделив слои, щелкните значок меню панели «Слои» в правом верхнем углу:
Щелкнув значок меню.
Выберите Новая группа из слоев в меню:
Выбор новой группы из слоев в меню панели «Слои».
Photoshop открывает диалоговое окно «Новая группа из слоев». Назовите группу «Звезды», затем нажмите ОК, чтобы закрыть ее:
.Диалоговое окно «Новая группа из слоев».
Новая группа «Звезды» появляется на панели «Слои» с нашими тремя слоями внутри нее. Если вы щелкните значок треугольник слева от значка папки, вы можете развернуть группу и увидеть слои, вложенные в нее. Щелкните значок треугольника еще раз, чтобы закрутить его:
Группы слоев — отличный способ упорядочить панель «Слои».
Узнайте все о группах слоев в Photoshop
Шаг 10: выключите группу слоев
Давайте временно скроем группу «Звезды», чтобы увидеть исходное изображение. Для этого щелкните значок видимости группы слоев (глазное яблоко):
Щелкните значок видимости группы слоев.
Исходное изображение снова появляется в документе:
Исходное изображение снова видно.
Шаг 11: Выберите область, где звезды не должны появляться
Теперь, когда мы снова можем видеть наше изображение, нам нужно выбрать область, где звезды не должны быть видны.В моем случае это был бы город внизу изображения, а также (едва видимый) горный хребет вдалеке. В Photoshop есть множество инструментов для выбора, и тот, который вы захотите использовать, будет зависеть от объекта, который вам нужно выбрать. Я собираюсь сделать все просто и использовать стандартный инструмент Lasso Tool, который я возьму на панели инструментов:
Выбор инструмента «Лассо».
С помощью инструмента «Лассо» в руке я проведу по вершине города и горному хребту.С этим изображением нет необходимости быть хирургически точным с моим выделением (поэтому я выбрал инструмент Lasso Tool), но я все равно буду держать контур выделения как можно ближе к краям моего объекта (ов). Чтобы выбрать стороны и низ фотографии, я могу просто перетащить изображение за пределы изображения в серую область монтажного стола. Photoshop автоматически привяжет контур выделения к краям изображения:
Область внизу изображения выделена.
Думаю, я также хочу выделить область вокруг луны в правом верхнем углу фотографии.Для этого я воспользуюсь инструментом Photoshop Elliptical Marquee Tool . Чтобы выбрать его, я нажимаю и удерживаю инструмент Rectangular Marquee Tool на панели инструментов, затем возьму инструмент Elliptical Marquee Tool из всплывающего меню, которое появляется:
Выбор инструмента Elliptical Marquee Tool.
По умолчанию большинство инструментов выделения Photoshop, включая Elliptical Marquee Tool, создают совершенно новое выделение, но я хочу здесь добавить новую область к уже созданному выделению, поэтому я щелкните значок Добавить к выделению вверху на панели параметров:
Изменение поведения инструмента «Эллиптическая область» с «Новое выделение» на «Добавить к выделению».
Затем я наведу курсор мыши в центр луны. Маленький значок плюс ( + ) в правом нижнем углу курсора сообщает мне, что я нахожусь в режиме добавления в выделение:
Центрирование курсора инструмента Elliptical Marquee Tool внутри луны.
Я щелкаю и, удерживая кнопку мыши нажатой, начинаю тянуть наружу от центра. Как только я начну перетаскивать, я нажимаю и удерживаю Shift + Alt (Win) / Shift + Option (Mac) на клавиатуре, а затем продолжаю перетаскивание.Удерживая клавишу Shift, мой эллиптический выбор превратится в идеальный круг, в то время как клавиша Alt (Win) / Option (Mac) указывает Photoshop перетащить выделение наружу из места, на котором я щелкнул:
Центрирование курсора инструмента Elliptical Marquee Tool внутри луны.
Я отпущу кнопку мыши, когда закончу, и теперь мы видим, что у меня выделены и город внизу фотографии, и луна в правом верхнем углу. Это области, где не будут появляться звезды:
Область вокруг Луны была добавлена к исходному выбору.
Узнайте, как складывать, вычитать и пересекать выделенные области в Photoshop
Шаг 12: снова включите группу слоев
Щелкните еще раз на значке видимости группы слоев (пустой квадрат на месте глазного яблока), чтобы снова сделать группу видимой в документе:
Щелкните значок видимости группы слоев «Звезды».
Звезды снова будут закрывать исходное изображение, но контуры выделения останутся видимыми:
Контуры выделения появляются перед звездами.
Шаг 13: Добавьте маску слоя
Нажмите и удерживайте клавишу Alt (Win) / Option (Mac) на клавиатуре и щелкните значок Добавить маску слоя в нижней части панели «Слои»:
Щелкнув значок «Добавить маску слоя» (удерживая Alt (Win) / Option (Mac)).
Photoshop добавляет маску слоя к группе «Звезды» и использует наше выделение, чтобы определить, какие области группы должны оставаться видимыми, а какие — скрытыми. Обычно область внутри выделения остается видимой, но, удерживая нажатой клавишу Alt (Win) / Option (Mac), мы сказали Photoshop сделать обратное и оставить все за пределами выделения видимым, скрывая при этом области внутри него:
Изображение после добавления маски слоя.
Если мы посмотрим на панель «Слои», то увидим, что миниатюра маски слоя была добавлена в группу «Звезды», где черный цвет представляет области, которые скрыты от просмотра, а белый — видимые области:
Панель «Слои» с миниатюрой маски.
Общие сведения о масках слоев в Photoshop
Шаг 14: Измените режим наложения группы слоев на экран
Единственная оставшаяся проблема заключается в том, что я вижу резкие уродливые края, разделяющие видимые и скрытые области звезд.Чтобы смешать звезды с исходной фотографией и создать плавные переходы, измените режим наложения группы слоев Stars с Pass Through на Screen . Параметр режима наложения находится в верхнем левом углу панели «Слои»:
.Изменение режима наложения группы «Звезды» на «Экран».
Вот мой последний эффект звездного ночного неба после изменения режима наложения на Screen:
Окончательный результат.
Как улучшить звездное ночное небо в Photoshop
Допустим, я хотел бы улучшить звезды на этой фотографии пейзажа Млечного Пути.Я мог загрузить изображение в Camera Raw и добавить немного четкости, рискуя добавить шум и артефакты к ночному небу. Другой способ сделать это — использовать «Выбор цветового диапазона» в сочетании с настройкой кривых или уровней. Однако я часто замечаю, что эти методы не дают удовлетворительных результатов.
Я не говорю, что техника, которую я должен продемонстрировать, лучшая — это просто мой предпочтительный подход для достижения того, что я задумал.
Ночное небо редко бывает однородным по яркости.На небе будут градиенты цвета и яркости. Поэтому я добавлю несколько пустых слоев с настройкой Normal, которые будут покрывать различные части неба. В этом примере я начинаю с правого верхнего угла, рисуя белым с непрозрачностью 100%.
Затем я дважды щелкаю по слою, что вызывает диалоговое окно «Стиль слоя». Меня интересует только нижний левый ползунок, где написано «Нижний слой». Перемещение его вправо равносильно защите темных тонов от слоев ниже текущего слоя.
Я доволен настройкой, когда белый цвет, который я нарисовал, влияет только на звезды. Я часто предпочитаю растушевать «выделение», нажимая Alt / Opt, что разделяет ползунок на две части при размещении курсора в правой части или справа от двойной стрелки.
Я добавляю новый пустой слой, устанавливаю его на «Нормальный», рисую белым в правом нижнем углу неба, а затем выполняю шаги, описанные выше.
В этом случае я столкнулся с ожидаемой проблемой из-за градиентов в небе.Когда звезды светят еще ярче, чем раньше, под ядром Млечного Пути остаются белые остатки. Я просто беру инструмент «Ластик» и удаляю его.
Белый цвет переливается в ночное небо под Млечным путемЛевая часть неба может иметь примерно те же значения яркости, что и правая часть, поэтому я пытаюсь использовать слои, которые я уже добавил, а затем рисовать белым с помощью Ластика инструмент для удаления любого нежелательного эффекта. Если это не сработает, я добавляю новые пустые слои для этой стороны неба.
Когда я закончил со слоем, усиливающим звезды, я всегда выключаю и включаю этот слой несколько раз, чтобы проверить, не осветил ли я случайно части неба. Если это так, я снова дважды щелкаю по слою для дальнейшей тонкой настройки ползунков Blend-If или использую инструмент Eraser, если рисовал слишком далеко по градиенту. Уменьшите непрозрачность слоев, если звезды кажутся слишком яркими.
Вот оригинальная фотография:
А вот фотография, обработанная с помощью этой техники:
Об авторе : Оле Хенрик Скьельстад — пейзажный фотограф и учитель математики из Норвегии.Мнения, выраженные в этой статье, принадлежат исключительно автору. Вы можете найти больше работ Скьельстада на его веб-сайте, Flickr, 500px и Instagram. Эта статья также была опубликована здесь.
130 бесплатных звездных наложений для Photoshop
130 Бесплатные наложения звезд для Photoshop — лучший способ легко и быстро сделать красивое ночное небо в Photoshop. Наложения звездочек сохраняются в формате .JPEG, поддерживаемом Adobe Photoshop, Creative Cloud, GIMP, Paint Shop Pro и любым программным обеспечением, позволяющим работать со слоями.Совместимость с большинством современных ПК и Mac. Наложение ночного неба, предназначенное для работы с форматами изображений JPG и RAW.
Наложение звезд # 1 «Млечный Путь»
Звездная накладка №2 «Искры в небе»
Звездные накладки №3 «Purple Lights»
Наложение ночного неба №4 «Величественная ночь»
Наложение звезд в Photoshop # 5 «Достижение звезд»
Наложение звезд №6 «Звездный горизонт»
Наложение звезд на прозрачный # 7 «Глядя на Луну»
Прозрачная звездная накладка №8 «Северное сияние»
Наложение звезд в Photoshop # 9 «Закрученное ночное небо»
Наложение ночного неба в Photoshop # 10 «Fairytale Starlight»
Наложение ночного неба бесплатно # 11 «Желания сбываются»
Звездная накладка прозрачная # 12 «Небесный водоворот»
Наложение звезды Photoshop №13 «Границы неизвестного»
Наложение звездного неба №14 «Новая надежда»
Звездные оверлеи для фотошопа №15 «Волшебные созвездия»
Наложение ночного неба в Photoshop # 16 «Воспоминания о лунном свете»
Прозрачная накладка со звездами # 17 «Faraway Dreams»
Звездные накладки на прозрачные # 18 «Падающие звезды»
Наложение фотошопа «Ночное небо» # 19 «Непостижимое»
Наложение ночного неба №20 «Empyrean Jewels»
Наложение ночного неба для фотошопа # 21 «Знаки провидения»
Бесплатные накладки на ночное небо №22 «Звездная ночь»
Оверлей со звездами №23 «Другие миры»
Звездная накладка №24 «Недостижимое завтра»
Звездные накладки №25 «Космическая гармония»
Наложение ночного неба №26 «Вихревые дороги»
Наложение звезд для Photoshop # 27 «Завораживающий свет»
Оверлей Звезды №28 «Врата Небесные»
Наложение звезд на прозрачное # 29 «Пустыня вечности»
Прозрачная звездная накладка №30 «Очаровательный звездный свет»
На твоей ночной фотографии нет звездочек? Используя эти наложения звезд для Photoshop, вы можете представить целую армию сверкающих звезд с эффектом боке, благодаря которому небо будет выглядеть так, как будто оно залито рождественскими огнями.Наши звездные накладки для Photoshop были созданы, чтобы добавить волшебную атмосферу фону ваших фотографий и выделить их в любом портфолио.
Наложение звезд для Photoshop # 31 «Небо»
Бесплатный Photoshop Наложение Ночного Неба # 32 «Облака»
Наложение ночного неба Free # 33 «Звездное боке»
Наложение звезд прозрачное №34 «Небесный фон»
Накладка звездного неба №35 «Радуга»
Наложение звезд для фотошопа №36 «Natural Bokeh»
Чаевые для Night Sky Overlay
Этот бесплатный набор Stars Overlay окажется незаменимым в коллекции для редактирования фотографий как опытных, так и начинающих фотографов.Все, что вам нужно, — это базовые знания Photoshop, необработанные ночные фотографии и немного творчества.
- Используйте наложение звездочек для пейзажных фотографий, сделанных в безветренную погоду.
- Установите «плотность» звезд на изображении в зависимости от соотношения неба и города.
- Используйте наложение ночного неба на изображениях городского пейзажа с уличными фонарями и другими источниками освещения.
- Для получения более реалистичного эффекта мы рекомендуем использовать наложение звездочки Photoshop на фотографиях с эффектом боке или добавлять его позже в Photoshop во время редактирования изображения.
- Обеспечивает наилучший результат при использовании фотографий с горизонтом.
Коллекция Free Night Sky Overlay разработана для создания реалистичных и сказочных фотографий природы. Эти эффекты наложения звезд в Photoshop идеально подходят для редактирования вечерних и ночных фотосессий, а также свадебных фотографий. В этой коллекции представлены различные наложения, подходящие для всех типов изображений, поскольку каждое наложение имеет разное количество, размер и расположение звезд.Вы можете легко добавить немного волшебства к своим изображениям, добавив к ночному небу настоящий метеоритный дождь.
Наши звездные наложения Photoshop позволят вам передать атмосферу, которая вам нравится, в сопровождении только звезд и звуков дикой природы и ветра вокруг вас.
Как редактировать фотографии ночного неба
Вы уверены, что понимаете, как правильно редактировать фотографии ночного неба? Здесь главная задача — сохранить детали и при этом естественные оттенки, что не всегда легко.Продолжайте читать и откройте для себя полезные советы о том, как создавать увлекательные и профессиональные снимки ночного неба.
Как редактировать фотографии ночного неба в Lightroom
1. Точная настройка баланса белого
Во время ночной съемки может быть действительно сложно настроить баланс белого соответствующим образом, поскольку на цвет ночного неба влияют различные природные явления, такие как сумерки, световое загрязнение, свечение воздуха, лунный свет и т. Д.
Если у вас еще нет специальных камер для астрофотографии, вам нужно изо всех сил настроить правильный баланс белого, который подчеркивает богатую цветовую палитру и правильную яркость.
В Lightroom есть ползунок WB: Temp в верхней части панели Basic . В большинстве случаев снимки Млечного Пути имеют слишком много тепла, а также обилие коричневых или красных оттенков. Чтобы исправить это, переместите ползунок Temp влево, чтобы сделать температуру на картинке ниже.
Следовательно, если общие тона кадра слишком холодные, смещаясь в сторону синих, переместите тот же ползунок вправо, чтобы избавиться от голубоватого оттенка.
2. Отрегулируйте контрастность и экспозицию
Разбираясь, как редактировать фотографии ночного неба в Lightroom, не забывайте о контрасте. Если вы установите для параметра Blacks отрицательное значение, вы сделаете цвета и звездный свет более заметными. Черные области на снимке будут затемнены.Для получения аналогичного эффекта более ярких звезд и более темного неба поиграйте со значением «Белые», пока не добьетесь соответствующего контраста темных и светлых областей.
Чтобы дополнительно улучшить контраст, настройте шкалу значения контрастности, как только вы закончите регулировку ползунков «Черный» и «Белый». Хотя изображение с повышенной контрастностью кажется ярким и ярким, некоторым оно может показаться слишком неясным. В этом случае увеличьте значение параметра Exposure , чтобы сделать снимок светлее.Не переусердствуйте, иначе результат будет полностью размытым.
3. Примените коррекцию объектива
Если вы не снимаете профессиональным объективом для астрофотографии, окончательные снимки могут выглядеть немного искаженными. Вы можете заметить виньетку, иногда растянутый передний план или разрушенную кривую Млечного Пути, которая совсем не похожа на реальную.
Основная причина искажений — объектив фотоаппарата.К счастью, есть способ справиться с этим — использовать опцию Lens Correction в Lightroom.
При редактировании звездных фотографий установите флажок « Включить коррекцию профиля ». Еще одно поле, которое вы должны поставить, — « Удалить хроматическую аберрацию ». Таким образом вы устраните все непривлекательные синие, пурпурные или зеленые ореолы, которые могут окружать ослепительные звезды.
4. Dehaze
Несмотря на то, что основная цель Lightroom Dehaze Tool — восстановить детали на снимках под влиянием тумана или дымки на открытом воздухе, этот инструмент эффективно справляется со световым загрязнением, повышая контраст и яркость Млечного Пути на снимках ночного неба. .
Чтобы найти инструмент, перейдите в меню Эффекты модуля разработки. Не забывайте использовать его в умеренных количествах, чтобы не вносить в картинку лишний шум.
5. Отрегулируйте оттенок / насыщенность / яркость
Помимо стандартных ползунков на основной панели, попробуйте поэкспериментировать с ползунками на панели HSL. Они предназначены для настройки отдельных цветов на картинке. Панель объединяет восемь цветовых ползунков, разделенных на три категории: Hue, Saturation и Luminance .Чтобы небо выглядело естественно, будьте особенно осторожны при настройке цветов.
С синим ползунком обязательно стоит поиграть. Если вы редактируете снимки северного сияния, я предлагаю вам уменьшить насыщенность для зеленых оттенков, поскольку цифровые камеры имеют тенденцию перенасыщать их. Если у вас нет времени настраивать цвета, примените бесплатные пресеты Lightroom для быстрого получения результатов прямо на месте или обратитесь в профессиональную службу цветокоррекции.
6. Исправить блики и тени
Изучая редактирование фотографий ночного неба, помните, что увеличенные значения экспозиции и контрастности делают отдельные части кадра очень яркими.Если вы заметили, что уже зашли слишком далеко, просто настройте ползунки Highlights и Shadows .
Для более мягкого контраста я рекомендую уменьшить значение Highlights. Что касается значения Shadows, оно может быть как низким, так и высоким — это зависит от исходного изображения и ваших предпочтений. Например, если регулировка ползунка «Тени» приводит к искажению контрастности, которое вы ранее исправили, верните изменения и продолжайте настройку, пока не будете удовлетворены.
7. Примените локальные корректировки
При редактировании фотографий ночного неба вы можете захотеть усилить детализацию определенных областей снимка. Для этого примените локальные корректировки в Lightroom. Попробуйте , инструмент Gradient tool , чтобы повысить яркость переднего плана или выделить все небо на снимке.
Еще один эффективный инструмент, который относится к списку локальных корректировок — , инструмент Регулирующая кисть .По сути, он обладает всеми возможностями базовой панели, но позволяет применять настройки к определенной области, а не ко всему кадру.
Поэкспериментируйте с такими параметрами, как Четкость, Экспозиция, Контраст, Тени, Насыщенность, Размер кисти, Подача, Плотность и Растушевка, чтобы лучше контролировать размер и силу мазков кисти.
8. Уменьшите шум и увеличьте резкость фотографии
Чаще всего приходится настраивать высокие значения ISO при съемке ночью.Это приводит к появлению нежелательного шума, который необходимо устранять на этапе пост-продакшн изображения. Это можно сделать с помощью специальных инструментов в на панели Подробная информация . Просто обратите внимание на то, чтобы уменьшить шумоподавление до минимума для достижения лучших результатов.
Что касается подавления цветового шума, не устанавливайте слишком высокие значения, так как это может привести к обесцвечиванию некоторых звездочек. Рекомендуемое значение ниже 60. Еще один ползунок, который нельзя пропустить, — это маскировка. С его помощью можно скрыть повышение резкости в определенных областях изображения, например, там, где есть шум.
Удерживая нажатой клавишу Alt / Opt и перемещая ползунок маскирования, вы сможете различать области, которые подвергаются резкости. Если вы используете Lightroom в качестве редактора звездных фотографий, предлагаемые значения , ползунок маскировки составляют около 90.
Как редактировать фотографии ночного неба в Photoshop
Photoshop отлично подходит для всех описанных выше задач. Однако если вас интересуют более сложные манипуляции, без Photoshop вам не обойтись.Ниже я перечислил несколько проверенных методов эффективного редактирования фотографий ночного неба в Photoshop и альтернативах Photoshop.
1. Сложите изображения
Наложение изображений включает объединение всех световых и калибровочных кадров в одно изображение. Это один из обязательных шагов при редактировании астрофотографии.
Стекинг повышает соотношение сигнал / шум, делая снимок четким и детализированным. Сложенные снимки выравнивают значения во всем изображении, уменьшая шум.Сигнал не понижается, что обеспечивает более четкий выстрел.
Выберите слои, затем выберите Автоматическое смешивание слоев в меню Редактировать вверху экрана. Кстати, не стесняйтесь складывать изображения в Lightroom, если хотите.
2. Уменьшите количество звезд на
Ключ к успешному редактированию звездных фотографий — уменьшить количество «периферийных» звезд в кадре, сделав акцент на небе.Удалив несколько звезд, вы получите более чистый снимок ночного неба, где звезды будут более различимы.
Чтобы уменьшить количество звезд в Photoshop, примените инструмент Пипетка и выберите цветовую палитру звезд, которые вы хотите сделать менее заметными.
Настройте уровень Fuzziness , чтобы убедиться, что вы измените требуемый регион. Поиграйте с опцией «Растушевка», выбрав радиус 1 или 2 пикселя. Используя параметры фильтра, проверьте, не изменилась ли округлость.
3. Вывести звезды
Многие фотографы задаются вопросом, как выделить звезды в Photoshop, чтобы сделать снимки ночного неба визуально привлекательными. Процесс не такой уж и сложный. Перейдите к «Выделение»> «Цветовой диапазон»> «Выбрать звезды» с помощью инструмента «Образец». Скопируйте выделение на другой слой. Затем установите для Layer Blending Mode значение Screen.
Чтобы сделать звезды еще более заметными, выберите вновь созданные слои и сгруппируйте их с помощью горячих клавиш Photoshop: Ctrl + G (Win) / Cmd + G (Mac) .После этого добавьте в группу маску из панели слоев, если вам нужно снизить интенсивность эффекта в определенных частях кадра. И последнее, но не менее важное: смажьте детали черным.
Полезные советы и подсказки
1. Получите подходящее снаряжение
Есть несколько вещей, без которых ваша ночная фотография невозможна.
В первую очередь это штатив. При большой оптической выдержке невозможно сделать хорошее фото неба без штатива.
Камера должна быть с ручными настройками и желательно снимать в RAW, потому что этот формат дает большие возможности для обработки изображений. Так же хорошо, что ISO можно поставить на 800-1600 без особого ущерба для изображения.
Широкоугольные и широкоугольные объективы для съемки статичных звезд и большой площади обзора неба.
Пульт дистанционного управления камерой для отображения длинных отрывков.
Запасной аккумулятор, потому что он достаточно быстро умирает.
2.Используйте правило 600
Как вы уже поняли, поскольку звезды движутся, они остаются неподвижными точками только до определенной выдержки. А если будет дороже, они превратятся в полоски. А для того, чтобы рассчитать критическую важность времени выдержки, существует правило «600».
Вам нужно разделить 600 фокусных расстояний вашего объектива, и мы получим максимальную экспозицию, при которой звезды остаются точками. Вы найдете расчет для кадрирования и полнокадровой камеры на рисунке выше.
3. Следите за настройками камеры
Ночью об автоматической фокусировке можно забыть, поэтому вам понадобится только с ручной фокусировкой . Обычно советуют поставить его в крайнее положение до бесконечности, потому что мы падающие звезды.
Мембрана должна быть открыта как можно шире. 1.2-1.8 — если ваша камера позволяет.
Время выдержки при съемке статичных звезд должно составлять 10-40 сек.
Время экспозиции для следов падающей звезды составляет от 10 минут до нескольких часов.
4. Создайте таймлапс
Timelapse предполагает создание множества фотографий статичных звезд, а затем превращение их в видео с помощью бесплатного программного обеспечения для таймлапса. Вы можете снимать очень красивые видео, например, движущиеся звезды по небу. Таймлапс со звездами — довольно долгий процесс. Вот расчет того, сколько фотографий вам нужно сделать для 1-минутного видео с вращением неба.
Видео содержит 25 кадров в секунду за 1 секунду, так что уже будет 25 * 60 = 1500 кадров в секунду. Мы снимаем каждый снимок, например, с выдержкой 30 секунд и интервалом между кадрами в 1 секунду. Это означает, что для захвата 1500 FPS нам нужно потратить 31 * 1500 = 46500 секунд, или 775 минут ~ 13 часов.
5. Address Night Photo Post Production Services
Инструменты для редактирования фотографий: ночное небо
Если вы не хотите возиться с настройками в Lightroom и Photoshop, скачайте этот пакет бесплатных материалов для быстрого и качественного редактирования изображений ночного неба.Пакет пригодится для коррекции цвета, а также для добавления великолепных оверлеев с луной и яркими звездами.
Как создать эффект звездного ночного неба в Photoshop
В этом уроке Photoshop «Эффект звездного ночного неба» мы узнаем, как легко добавить звездное небо к ночной фотографии. Снять ночное небо со звездами с помощью наших камер может быть непросто. Более яркие источники света поблизости, такие как огни города, приводят к тому, что ночное небо заполнено только тьмой.К счастью, как мы увидим в этом уроке, Photoshop позволяет легко добавлять звезды на наши фотографии, учитывая, что этот метод часто используется для создания звездного фона для фильмов, эффект более чем достаточно реалистичен, чтобы обмануть почти всех. еще.
Эффект звездного ночного неба Учебник:
Приступим!
Давайте добавим новый пустой слой для наших звезд. Щелкните значок New Layer в нижней части панели Layers. Нам нужно заполнить наш новый слой черным цветом.Для этого воспользуемся командой Photoshop «Заливка». Поднимитесь в меню «Правка» и выберите «Заливка».
Преобразование слоя в смарт-объект. Таким образом, наши фильтры будут применяться как смарт-фильтры, что позволит нам вернуться и изменить их настройки позже, если нам понадобится.
Мы готовы добавить фильтры, и начнем с фильтра «Добавить шум». Введите значение около 25%. . установите для параметра «Распределение» значение «Гауссово» и выберите параметр «Монохроматический». Нажмите OK, чтобы закрыть диалоговое окно «Добавить шум». Photoshop заполняет слой шумом.
Нам нужно добавить к нему немного размытия, которое сделает эти однопиксельные точки немного шире и объединит некоторые из них вместе. Вернитесь в меню «Фильтр», выберите «Размытие», затем выберите «Размытие по Гауссу». Как правило, значение радиуса от 2 до 6 пикселей работает лучше всего, при этом 2 пикселя идеально подходят для небольших изображений, а 6 пикселей — для очень больших изображений. Нажмите ОК, чтобы применить к шуму эффект размытия.
Затем нам нужно осветлить самые светлые области нашего шумового слоя и затемнить самые темные области.Это превратит слабый размытый шум в наши звезды. Выберите корректирующий слой «Уровни». Элементы управления и параметры для корректирующего слоя «Уровни» отображаются на панели «Свойства». Регулировка ползунков точки белого и черного
Вот мой звездный эффект после перетаскивания ползунка черной точки.
Давайте добавим немного цвета звездам, и мы можем сделать это с помощью корректирующего слоя «Оттенок» и «Насыщенность». Сначала выберите опцию Colorize. Затем перетащите ползунок «Оттенок», чтобы выбрать любой цвет для звезд.
Сгруппируйте все три слоя над фоновым слоем. Назовите группу «Звезды». Измените режим наложения группы слоев на Screen или linear dodge.
нам нужно выбрать область, где звезды не должны быть видны. В моем случае это был бы город внизу изображения. щелкните значок «Добавить маску слоя» в нижней части панели «Слои». На панели инструментов выберите инструмент «Градиент». Выберите линейный градиент. оставьте цвета переднего плана и фона на черный и белый по умолчанию. Щелкните и перетащите маску слоя
.Все слои доступны для редактирования, что позволяет нам вернуться и отредактировать их настройки позже, если нам понадобится.
Вот мой последний эффект звездного ночного неба. Теперь мы можем легко заменить фотографию и добавить звезды к другим фотографиям. Просто перетащите новую фотографию в рабочий документ. Поместите его под группу слоев «звезды».
И мы закончили.
Как создать сцену звездной ночи в Photoshop
В этом уроке я покажу вам, как создать сцену звездной ночи в Photoshop.Вы узнаете, как создать красивый и красочный фон звездной ночи, используя млечный путь и изображение неба. Я также покажу вам, как работать с цветами, светом и тенями. Следуйте инструкциям и улучшите свои навыки фотоманипуляции.
Учебные ресурсы
Шаг 1
Начните с создания нового документа в Photoshop. Вы можете создать документ в Photoshop, выбрав Файл> Новый и задав следующие значения:
Шаг 2
Откройте изображение озера в Photoshop и переместите его в наш основной документ с помощью инструмента Move Tool (V) .
Шаг 3
Нам нужно удалить небо, чтобы добавить еще одно. Вы можете легко сделать это, используя методы Calculation & Channels , и я уже посвятил подробное описание на моем веб-сайте, и вы можете следить за ним здесь. Ознакомьтесь с руководством, а затем вернитесь и удалите небо. Здесь можно увидеть не только небо, также убрали отражение неба в озере. Это очень легко сделать, и вы можете сделать это правильно, но наберитесь терпения при выборе.
Создайте звездное небо
Шаг 4
Откройте пакет «Млечный путь» и откройте файл OPR_9684 в Photoshop. Затем перетащите его в основной документ и используйте инструмент преобразования (CTRL + T) , чтобы масштабировать его, как показано ниже. Не забудьте перетащить слой Млечный Путь под озеро.
Шаг 5
Изображение Млечного Пути имеет некоторый шум, который обычно появляется, когда мы делаем снимки звездного ночного неба. Если вам нужен шум, вы можете пропустить этот шаг, но мне он не нравится, поэтому я применил размытие к изображению млечного пути.Преобразуйте изображение млечного пути в Smart Objects и перейдите в меню Filter> Blur> Gaussian Blur .
Результат после применения размытия:
Не беспокойтесь о звездах, мы добавим их позже.
Шаг 5
Откройте изображение неба в Photoshop и добавьте его в основной документ.
Не забудьте увеличить его с помощью Transform Tool (CTRL + T) , как показано ниже.
Установите режим наложения Soft Light .
Шаг 6
Создайте корректирующий слой Curves и увеличьте яркость изображения неба. Вы можете добавить корректирующий слой, выбрав Layers> New Adjustment Layer> Curves и не забудьте использовать этот слой как Clipping Mask (нажмите красный значок).
Результатов:
Шаг 7
Выделите все слои неба (включая OPR_9684 млечного пути и изображение неба, которое мы использовали на шаге 5) и скопируйте их в новый документ.Вы можете сделать это, выбрав все слои неба, а затем щелкнув по ним правой кнопкой мыши и выбрав повторяющиеся слои. В диалоговом окне выберите New в опции Destination, чтобы дублировать слой неба в новом документе.
В новом документе нажмите ALT + SHIFT + CTRL + E , чтобы объединить все слои в один. Затем переместите этот слой обратно в основной документ и поместите его ниже слоя с озером. Теперь активируйте инструмент преобразования и, пока активен инструмент преобразования , щелкните документ правой кнопкой мыши и выберите Отразить по вертикали , чтобы создать отражение неба.
У вас также будут нежелательные края, но вы можете удалить их с помощью маски, как это сделал я. Просто добавьте маску к слою с отражением, а затем удалите части, закрашивая маску черной кистью. Помните, что не удаляйте части неба, которые будут отображаться как отражение.
Как только вы это сделаете, вы получите следующие результаты:
Шаг 8
Создайте корректирующий слой Color Balance поверх всех слоев и добавьте к сцене несколько желтых тонов.
Уменьшите непрозрачность Color Balance до 73% .
Добавить звезды
Шаг 9
Вы можете создать звезды или использовать набор звездных фоновых текстур, чтобы добавить их к небу. Откройте пакет текстур звездного фона и выберите изображение звездное-1.
Установите режим наложения на Экран .
Шаг 10
Я уменьшил насыщенность, используя Hue / Saturation .
Результатов:
Шаг 11
Я использовал корректирующий слой Levels , чтобы контролировать видимость звезд. Чем больше вы перетаскиваете черный ползунок вправо, тем меньше видны звезды.
Результатов:
Шаг 12
Я продублировал слой starry-1, чтобы добавить больше звезд на левой стороне неба.
Добавьте падающую звезду
Шаг 13
Для падающей звезды я использовал блики.Откройте пакет с бликами, выберите изображение с бликами от оптических линз и добавьте его в основной документ. Поверните его с помощью инструмента Transform Tool и измените режим наложения на Screen .
Шаг 14
Используя корректирующий слой Hue / Saturation , я изменил цвет звезды. Вы можете увидеть настройки ниже:
Результатов:
Шаг 14
Нажмите CTRL + SHIFT + N , чтобы создать новый слой и установить цвет переднего плана на # 161231 .С помощью мягкой круглой кисти нарисуйте огни на небе, чтобы сделать его ярче, так как оно выглядит слишком темным.
Установите режим наложения на Экран и уменьшите непрозрачность до 46%
Шаг 15
Вернитесь к слою с озером и уменьшите яркость, используя корректирующий слой Curves .
Результатов:
Создание световых эффектов
Шаг 16
Создайте новый слой и установите цвет переднего плана на # 9a5824 .Используя мягкую круглую кисть, нарисуйте свет, как показано ниже.
Измените режим наложения на Linear Dodge 100% .
Окончательная корректировка
Шаг 17
Создайте корректирующий слой Gradient Map поверх всех слоев. Выберите цвет градиента от # 091d2c до # 5e451a .
Установите режим наложения Color Dodge 100% .
Шаг 18
Я использую корректирующий слой Curves , чтобы добавить больше зеленых тонов к сцене, используя Green Channel .
Я использовал еще один корректирующий слой Curves , чтобы снизить яркость всей сцены.
На маске этого слоя Curves я замаскировал эффект на выделенной красным цветом области, используя мягкую круглую черную кисть, и сохранил темный эффект на остальных частях.
Всего результатов:
Шаг 19
Создайте новый слой и используйте цвет # 4b2c0f и нарисуйте отражение света на деревьях и везде, где вы думаете, что эти части будут освещены огнями.Всегда используйте мягкую круглую кисть для рисования огней.
Измените режим наложения на Color Dodge и уменьшите непрозрачность до 36% .
Шаг 20
Используйте корректирующий слой Vibrance , чтобы уменьшить яркость.
На маске этого слоя я замаскировал эффект на выделенной области, используя мягкую-среднюю черную кисть.
Шаг 21
Использование корректирующего слоя Selective Color Я уменьшил желтые цвета сцены, так как мне нужны были разные цвета.Используя корректирующий слой Color Balance , я ввел в сцену новые цвета. Вы можете увидеть настройки ниже.
Результатов:
Шаг 22
Наконец, я отрегулировал контраст всей сцены с помощью корректирующего слоя Levels . Используя корректирующий слой Selective Color , я добавил темно-синие тона.

 Так вы объедините два слоя в один.
Так вы объедините два слоя в один.