бесплатное фото: Photoshop, звезды, небо, воды, отражение, звезда — пространства, ночь
Photoshop, звезды, небо, воды, отражение, звезда — пространства, ночьPublic Domain
License to use Creative Commons Zero — CC0
- Photoshop
- звезды
- небо
- воды
- отражение
- звезда — пространства
- ночь
- Природа
- Млечный путь
- Галактика
- Астрономия
- пейзаж
- небо
- лес
загрузить исходное изображение
ПК и ноутбук(720P, 1080P, 2K, 4K):
- 1366×768
- 1920×1080
- 1440×900
- 1600×900
- 1280×800
- 1024×768
- 1280×1024
- 1536×864
- 1680×1050
- 1280×720
- 1360×768
- 360×640
- 2560×1440
- 2560×1080
- 1920×1200
- 1280×768
- 1024×600
- 800×600
- 1364×768
- 320×570
- 3840×2160
iPhone:
iPhone 2G, iPhone 3G, iPhone 3GS:
320×480
iPhone 4, iPhone 4s:
640×960
iPhone 5, iPhone 5s, iPhone 5c, iPhone SE:
640×1136
iPhone 6, iPhone 6s, iPhone 7, iPhone 8:
750×1334
iPhone 6 plus, 6s plus, 7 plus, 8 plus:
1242×2208
iPhone X, iPhone Xs:
1125×2436
iPhone Xs Max:
1242×2208
iPhone Xr:
828×1792
Android & WP.
 :
:- 720×1280
- 1080×1920
- 480×854
- 480×800
- 540×960
- 600×1024
- 800×1280
- 1440×2560
- 320×480
- 1080×1812
- 1080×1800
- 720×1208
- 375×667
- 320×568
iPad:
iPad, iPad 2, iPad Mini:
768×1024
iPad 3, iPad 4, iPad Air, iPad Air 2, 2017 iPad, iPad Mini 2, iPad Mini 3, iPad Mini 4, 9.
 7″ iPad Pro:
7″ iPad Pro:2048×1536
10.5″ iPad Pro:
2224×1668
12.9″ iPad Pro:
2732×2048
Surface & Android:
- 2736×1824
- 2048×1536
- 1024×600
- 2160×1440
Лицензия:
бесплатно для личного и коммерческого использования, никакой атрибуции не требуется. Но мы были бы признательны, если бы вы могли поместить ссылку на хиппопкс.
Уроки по Photoshop в PDF / звездное небо
Звёздное небо — Уроки Photoshop | Стр. |
#47 Звёздное небо
1. Для начала создаем новый документ произвольного размера и заливаем его черным цветом. Важно, чтобы это был именно ЧЕРНЫЙ
цвет, в противном случае могут впоследствии возникнуть нежелательные цветовые эффекты.
Создаем новый слой, назовите его «small stars» и, также как первый, залейте черным (впоследствии мы будем пользоваться ластиком и
должны будем получить чистый черный цвет в местах дыр).
Добавим слою немного шума. Для этого пользуемся фильтром Filters > Noise > Add Noise с такими установкам: Amount: 10%, Gaussian, Monochromatic.
file://E:\фотошоп%20уроки\звезды.html | 21.07.2006 |
Звёздное небо — Уроки Photoshop | Стр. 2 из 9 |
2. Теперь сделаем это поле точек похожим на поле звезд, для этого меняем яркость и контраст (Image > Adjustments > Brightness & Contrast): Brightness: -30; Contrast : 75.
3. Дублируем слой «small stars» и называем его «large stars». Снова
регулируем яркость и контраст, но на это раз с такими установками: Brightness: -100; Contrast: 50. (Остались только самые яркие звезды
среднего плана)
4. Теперь увеличиваем размер слоя «large stars» примерно в два раза. Для этого переходим в режим произвольной трансформации (Ctrl+T) и, удерживая Shift и Alt, растягиваем его (при этом сохраняются
file://E:\фотошоп%20уроки\звезды.html | 21.07.2006 |
Звёздное небо — Уроки Photoshop | Стр. 3 из 9 |
пропорции и положение центра слоя). Инвертируем изображение слоя «large stars» (Ctrl+I). Делается это для того, чтобы было удобнее
видеть результаты последующей работы. Нажимаем Ctrl+L для входа в меню уровней. В трёх окнах справа от надписи «input levels» вводим
последовательно значения: 230; 1.
Снова инвертируем изображение. Жмем Ctrl+T и задаем нашему слою размер немного превышающий размер документа (смотрим на рисунок):
file://E:\фотошоп%20уроки\звезды.html | 21.07.2006 |
Звёздное небо — Уроки Photoshop | Стр. 4 из 9 |
5. Меняем blending mode слоя «large stars» на Screen. Замечаем эффект небольшого «эхо»:
Исправляем это, поворачивая слой на 180. Для это нажимаем Ctrl+T, переводим курсор к углу слоя (так, чтобы он принял форму курсора изменения размера, но изогнутого), нажимаем левую кнопку мышки, удерживая Shift, и поворачиваем на 180.
Итак мы получили основу для нашего живописного космоса. Эту основу можно сохранить в PSD файле и затем использовать снова и снова, для создания своих шедевров.
file://E:\фотошоп%20уроки\звезды.html | 21.07.2006 |
Звёздное небо — Уроки Photoshop | Стр. 5 из 9 |
6. Переходим ко второй части. Берем ластик (Eraser) примерно на 10px (можно больше, меньше — не желательно) и начинаем безумно стирать наши потом выстраданные звездочки на каждом слое в отдельности. Штрихи делаем самые разнообразные, так мы добиваемся реалистичности, «немашинности» изображения. Здесь нужно учитывать, что по окончании безумия больших звёзд должно быть всетаки МЕНЬШЕ, чем маленьких.
7. Теперь наше поле сильно исхудало. Это нужно поправить. Используем Clone Stamp tool, кисть может быть самых разнообразных форм и диаметров, однако желательно, чтобы края её были нерезкими. На данном этапе мы должны представлять себе, как именно должен выглядеть космос, и постепенно реализовывать свою идею: где расположить туманности, где у нас будет относительно пустое пространство, в общем, включаем воображение товарищи.
file://E:\фотошоп%20уроки\звезды.html | 21.07.2006 |
Звёздное небо — Уроки Photoshop | Стр. 6 из 9 |
8.Итак после последнего шага имеем поле звезд со своими
скоплениями. Их нужно подчеркнуть, добавить свечение. Убеждаемся, что активен верхний слой «large stars». Нажимаем Ctrl+E (он должен
слиться со слоем «small stars»). Получившийся слой дублируем и называем «star glow». Теперь применяем Filter > Blur > Gussian Blur
с радиусом примерно 6-8px.
9.Получили дымку в местах наибольшей концентрации наших звездочек. Меняем blending mode слоя «star glow» на Linear Dodge.
10.Пора добавить цвет: жмем Ctrl+B для вызова меню Color Balance. В этом меню играемся с цветом так, как подскажет больное
file://E:\фотошоп%20уроки\звезды.html | 21. |
Звёздное небо — Уроки Photoshop | Стр. 7 из 9 |
воображение :.
Шаги 8-10 можно повторять несколько раз, используя разные значения радиуса Gaussian Blur (скажем 3 или 2) и разные цвета. Это
добавит разнообразия, хотя можно обойтись тем, что уже получилось.
Если вы хотите сделать ваше поле звезд совсем уж разноцветным, то
используйте любой инструмент выделения, растушевывайте (нажимаем правую кнопку мыши на области выделения и нажимаем Feather (перо)) и Ctrl+B. Цвет при этом будет меняться только в выделенной
области.
Добавление деталей:
«Огромные звезды»
Создаем новый слой. Blending mode = Linear Dodge
Заливаем черным.
Filter > Render > Lens Flare.
Этот слой можно дублировать и перемещать\изменять размер, получая новые звездные гиганты.
file://E:\фотошоп%20уроки\звезды. | 21.07.2006 |
Звёздное небо — Уроки Photoshop | Стр. 8 из 9 |
«Звездная пыль»
Берем нечеткую кисть (размер и цвет на ваше усмотрение) с включенной опцией texture и непрозрачностью (opacity) = 20%.
Подробнее о включении этой опции смотрите в уроке «Рисуем планету», там все объяснено в деталях + можно скачать текстурку (она и здесь подойдет).
Создаем новый слой, он должен находиться на самом верху в палитре слоев. Проставляем blending mode на Linear Dodge либо Screen. И
«рисуем звездную пыль» иногда бывает удобно сначала сделать много разнообразных штрихов, а затем ненужное подтереть ластиком.
file://E:\фотошоп%20уроки\звезды.html | 21.07.2006 |
Звёздное небо — Уроки Photoshop | Стр. 9 из 9 |
Автор: Greg Martin
Перевод: Putincev
file://E:\фотошоп%20уроки\звезды. | 21.07.2006 |
Соседние файлы в папке Уроки по Photoshop в PDF
- #
02.05.2014234.73 Кб152бронзовый текст.pdf
- #
02.05.2014933.74 Кб153выход за пределы фото.pdf
- #
02.05.2014249.02 Кб150готика.pdf
- #
02.05.2014299.49 Кб150граффити.pdf
- #
02.05.2014221.32 Кб153Два способа создания Tech-lines.pdf
- #
02.05.2014506.31 Кб153звездное небо.pdf
- #
02.05.20141.84 Mб158Как разрезать чертежи авто в Photoshop и расположить в 3Ds:.pdf.pdf
- #
02.05.2014172.03 Кб152Карбоновое волокно.pdf
- #
02.05.2014116.29 Кб154Кибер Эффект.pdf
- #
02.
 05.2014559.55 Кб152Колючая Проволока.pdf
05.2014559.55 Кб152Колючая Проволока.pdf - #
02.05.2014182.51 Кб153Кошачьий глаз.pdf
звездных наложений ночного неба + действия
наложение звездного ночного неба + действия — дизайнерские сокращенияЭто премиальный набор высококачественных текстур наложения, с помощью которых вы сможете добавить к любой ночной фотографии очарование и гипнотическое звездное небо.
Добавить в ночную фотосъемку романтичность, философскую атмосферу очень просто, наложив на фоне ночного неба настоящее звездное пространство.
Экшены работают с Adobe Photoshop и Adobe Elements в версиях CC и выше.
Этот продукт был представлен в наборе The Greatest Hits Photography Bundle
В этот набор входит:
- 10 HQ текстур звездного неба 4000×2700 px
- Файл действий для быстрого наложения и ретуширования маски.

- Руководство пользователя Инструкция по продукту.
Размер архивированного файла 471,9MB
Типы файлов включены: ATN, JPG
Совместимость программного обеспечения: Adobe Photoshop CC 2014 (и выше), все (плоские изображения).
Фото Дух
Добавить в корзину9
Расширенная лицензия для личных и коммерческих проектов
Профессиональная поддержка от нашей команды
Покупайте больше, экономьте больше
Огромная экономия при покупке двух или более товаров на торговой площадке
Расширенная лицензия
Без дополнительных затрат , покрывающая коммерческую продукцию и товары для перепродажи! Нажмите для получения подробной информации
Профессиональная поддержка
Свяжитесь с нашей дружелюбной службой поддержки клиентов в любое время для получения помощи или совета
Экономьте место
Наши загрузки не имеют срока действия! Скачивайте то, что вам нужно, когда вам это нужно
информация о продукте Больше нравится это Отзывы
Добавить в корзину9
Как комбинировать и смешивать фотографии в Photoshop: ночное небо
212
ПОДЕЛИТЬСЯ
Очень важным навыком в фотошопе является умение комбинировать фотографии и плавно смешивать их вместе, подбирая цвет и тон. Ребята не должны быть трудными. Вот моя техника Photoshop, чтобы сделать это так просто, это весело. Сначала посмотрите видео, а затем используйте письменные шаги в качестве справочного материала. Если вам это нравится, расскажите друзьям о PhotoshopCAFE, они вас за это полюбят 😉
Ребята не должны быть трудными. Вот моя техника Photoshop, чтобы сделать это так просто, это весело. Сначала посмотрите видео, а затем используйте письменные шаги в качестве справочного материала. Если вам это нравится, расскажите друзьям о PhotoshopCAFE, они вас за это полюбят 😉
Шаг 1.
Откройте 2 изображения в Photoshop, они находятся в отдельных документах, нам нужно поместить их в одно окно.
Шаг 2.Это так же просто, как трехэтапный процесс. Нажмите, удерживайте и отпустите. Хотя это нужно делать правильно.
1. Выберите инструмент перемещения (v). Нажмите и перетащите вверх на вкладку документа, на который вы его перемещаете.
2. Не отпускайте пока, подождите пару секунд и откроется изображение назначения, продолжайте удерживать (Храброе Сердце, удерживайте, удерживайте…)
3. Переместите курсор в центр изображения и отпустите. (Удерживайте Shift, чтобы поставить его на место).
Переместите курсор в центр изображения и отпустите. (Удерживайте Shift, чтобы поставить его на место).
Теперь вы увидите изображения как 2 слоя. Разместим их
Шаг 3.Перетащите верхний слой на место. Если вы нажмете Cmd/Ctrl+T, вы увидите границы.
Нажмите Enter, когда он расположится правильно
Шаг 4.Давайте изменим размер холста, чтобы показать всю композицию.
Выберите «Изображение»> «Показать все 9»0003
И, бум, холст теперь правильного размера.
Шаг 5. Плавное смешивание изображенийВыберите верхний слой и щелкните значок новой маски слоя
Шаг 6.
Выберите инструмент градиента (G), сбросьте цвета переднего плана и фона (D).
Убедитесь, что для градиента установлено значение «Линейный», «От переднего плана к фону», «Нормальный режим наложения» и «Непрозрачность 100%» (настройки по умолчанию).
Шаг 7.
С выбранной маской слоя перетащите градиент в область между двумя изображениями, чтобы получить бесшовное смешение. Посмотрите видео выше, чтобы увидеть это в действии.
Посмотрите видео выше, чтобы увидеть это в действии.
Шаг 8, согласование цветов между слоями в фотошопе
У нас есть хорошая смесь, теперь нам нужно подобрать цвет и тон изображения.
Дублируйте фоновый слой (водопад) Ctrl/Cmd+J
Шаг 9.
Выберите Image>Adjustments>Match Color
В разделе Source выберите тот же документ, над которым вы работаете.
В разделе «Слой» выберите слой, из которого вы хотите получить цветовую палитру. (Слой 1, млечный путь).
Шаг 10.
Отрегулируйте 3 ползунка, пока они не совпадут (подробнее см. видео).
- Яркость: Яркость
- Интенсивность цвета: Насыщенность
- Выцветание: Степень эффекта
Шаг 11: Очистка светлых участков.
Цвета совпадают, но блики выглядят размытыми, давайте сделаем их яркими.
С выбранным верхним слоем фона (тот, к которому мы применили соответствующий цвет). Нажмите кнопку fx на панели слоев.
Выберите Параметры наложения в самом верху всплывающего окна.

 1 из 9
1 из 9 07.2006
07.2006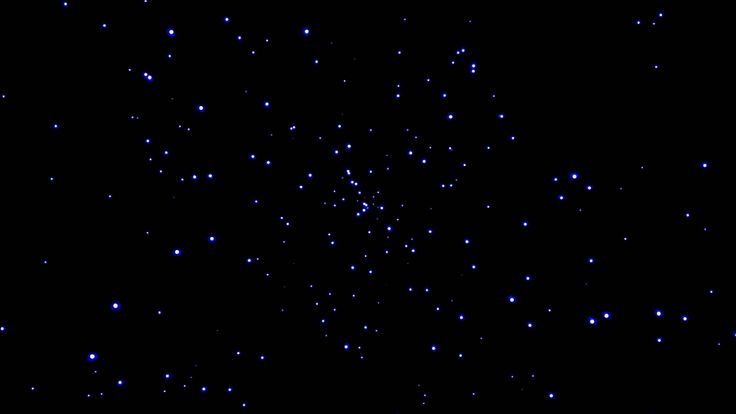 html
html html
html 05.2014559.55 Кб152Колючая Проволока.pdf
05.2014559.55 Кб152Колючая Проволока.pdf